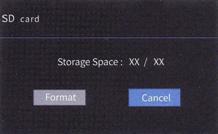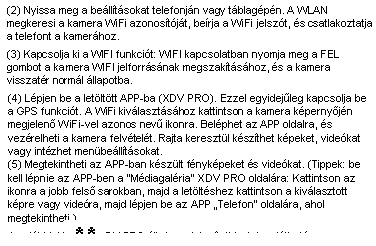|
|
|
|
|
|
Kezdő lépések
Akkumulátor behelyezése /
akkumulátorok töltése
Ez
a fényképezőgép nagy kapacitású újratölthető külső lítium
akkumulátort
használ. Kérjük, helyezze be megfelelően az
akkumulátort
az akkumulátornyílásba, az akkumulátor és az
elemtartó
rekesznyílása szerint.
A következő szimbólumok az akkumulátor aktuális töltöttségét
jelzik.
Icon Remaining battery power
|
|
|
|
|


 (07 – 08 oldalak)
(07 – 08 oldalak)
|
|
|
|
|
|
Megjegyzés:
Javasoljuk, hogy az akkumulátort 10 °C és 30 oC
közötti hőmérséklet-tartományban töltse. Alacsonyabb hőmérsékleten előfordulhat,
hogy az akkumulátor nem tud teljesen feltöltődni, vagy több idő szükséges a
teljes feltöltéshez. Magas hőmérsékleten történő töltés esetén az
akkumulátor élettartama lerövidülhet.
A
teljesen feltöltött akkumulátor üzemen kívül is lemerül.
A megfelelő
teljesítmény biztosítása érdekében javasolt az előzetes töltés.
Ha
a fényképezőgépet hosszabb ideig nem használja, töltse fel
az
akkumulátort 3 havonta.
Memóriakártya
Ez a kamera a következőket tudja használni: SD kártya
(SDHC kártya és SDXC kártya). Max. tárolási kapacitás: 256 GB.
A
kártyanyíláson kívül jelzett módon helyezze be az SD-kártyát a
kártyanyílásba úgy, hogy a fémtüskék befelé és felfelé nézzenek. Végének
megcsípésével távolíthatja el a kártyát.
|
|
|
Ha az akkumulátor logója
piros, az azt jelenti, hogy fel kell tölteni. Kérjük, időben töltse fel,
különben lekapcsolhat.
|
|
|

(1) Töltse fel a kamerán
belül. Kösse össze a hálózati adaptert és a kamerát az USB-kábellel, majd
csatlakoztassa a tápfeszültséget a töltőhöz. Töltés közben a piros lámpa
mindig világít, teljesen feltöltött állapotban a piros lámpa kialszik.
(Tippek: Ha
kikapcsolt állapotban tölti, az akkumulátor gyorsabban töltődik.)
(2) Töltse fel az
akkumulátort egy szabványos külső töltővel, és helyezze az akkumulátort
közvetlenül a töltőbe.
(3) Az akkumulátor
töltési ideje: (becsült)
Normál környezetben 3 óra
szükséges a teljes feltöltéshez.
(4) Folyamatos működési idő:
(becsült)
Ha a [rendszer]
beállítása 4K, és az összes többi beállítás a gyári alapbeállítás, akkor
1,5 órán át működhet.
(5) Ha a [rendszer]
1080p-re vagy más felbontásokra van állítva, és az összes többi beállítás a
gyári alapbeállítás, akkor 1,5 órán át működhet.
|
|

1> Class10 vagy
magasabb osztályú SD-kártya szükséges.
2> SanDisk, Samsung,
Panasonic memóriakártyák használata javasolt. Más memóriakártyák rögzítési
hibákat vagy adatvesztést okozhatnak.
|
|
**
 (09 – 10 oldalak)
(09 – 10 oldalak)
Memóriakártya rögzítési ideje
(Becsült)
Javasoljuk, hogy a kamerában
először használt memóriakártyát formázza meg, különben meghibásodás történhet,
például nem tud rögzíteni. Amikor először használ memóriakártyát ebben a kamerában,
a formázási ablak automatikusan feltűnik.
Ahogy az alábbi ábrán látható:
|
|
A felvételi idő csak
tájékoztató jellegű. A konkrét idő a
memóriakártya és az akkumulátor
állapotától függően eltérő
lehet.
|
System
|
4K
|
4K
|
2,7K
|
1080P
|
720P
|
|
FPS
|
60FPS
|
30FPS
|
30FPS
|
60PS
|
30PS
|
120FPS
|
60FPS
|
30FPS
|
|
16G
|
45
|
45
|
80
|
80
|
160
|
80
|
160
|
160
|
|
32G
|
90
|
90
|
170
|
170
|
300
|
170
|
300
|
300
|
|
64G
|
180
|
180
|
350
|
350
|
620
|
350
|
620
|
620
|
|
128G
|
360
|
360
|
720
|
720
|
1320
|
720
|
1320
|
1320
|
|
256G
|
720
|
720
|
1440
|
1440
|
2640
|
1440
|
2640
|
2640
|
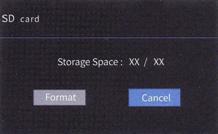
|
|
Beléphet a kamera
almenüjének rendszermenüjébe is: Menu, Mode, Format. Nyomja meg az OK gombot,
és lépjen be a fenti
ábrán látható formázási
ablakba a formázás végrehajtásához. A memóriakártyát a számítógépen is
formázhatja.
|
|
Unit:
Min.
|
|
Megjegyzések:
Ø
A kártya cseréje előtt kapcsolja ki a
készüléket.
Ø
Helyezze be a kártyát a megfelelő irányba. Ne
erőltesse, mert megsérül a kártya vagy a kamera alkatrészei. Ha a kártya nem
érintkezik ellenőrizze, hogy az elhelyezése megfelelő vagy nem.
Ø
Formázza a kártyát, amikor először használja,
vagy ha más videokamerában használták.
|
|
Ha a memóriakártyán nem ezzel
a kamerával mentett vagy
számítógéppel rátöltött dokumentumok
vannak, a felvételi idő
lerövidülhet, vagy
előfordulhat, hogy az adatok nem rögzíthetők
megfelelően.
**
 (11 – 12 oldalak)
(11 – 12 oldalak)
Monitor
megnyitása Rendszermenü beállítása
|
|
(1) Dátum/idő beállítása
Nyomja meg a MENU
gombot, majd nyomja meg a MODE gombot a rend-
szermenübe való belépéshez. Utána nyomja meg a FEL vagy a LE gombot
a kurzor mozgatásához.
Válassza ki az időbeállítás/dátumbeállítás
almenü,
majd nyomja meg az OK gombot a beállítás érvényesítéséhez. Beállítás
után
nyomja meg a MODE gombot a kilépéshez.
(2) Nyelv
beállítása
Nyomja meg a MENU
gombot, majd nyomja meg a MODE gombot a rend-
szermenübe való
belépéshez. Utána nyomja meg a FEL vagy a LE gombot
a kurzor mozgatásához.
Válassza ki a Nyelv almenüt, majd nyomja meg az
OK gombot a beállítás érvényesítéséhez.
(3) System menu
setting directory
|
|
(1) A kamera az LCD monitor kihajtásával kapcsol
be.
(2) Ha a készülék ki van kapcsolva, nyomja meg a
"POWER" gombot 1
másodpercig, és a kamera
bekapcsol.
(3) Rendszerindítási képernyő megjelenítése
(Megjegyzések: A
rendszerindító képernyő mód
alapértelmezés szerint az
utoljára beállított mód.)
**
 (13 – 14 oldalak)
(13 – 14 oldalak)
|
Menü tartalma
|
|
Be/Kikapcsolás (Váltáshoz OK gombot nyomni)
|
|
Be/Kikapcsolás (Váltáshoz OK gombot nyomni)
|
|
OK
gombot nyomni: WiFi azonosító és jelszó
|
|
Megerősítés
/ Mégse
|
|
Auto/50Hz/60Hz
|
|
Be/Kikapcsolás: váltáshoz OK gombot nyomni
|
|
Kikapcsolás/30s/1min/2min
|
|
Kikapcsolás/3min/5min/10min
|
|
Magas/Közepes/Alacsony/Ki
|
|
Nyit/Zár
|
|
Egyszerűsített kínai/hagyományos kínai/angol/
japán/koreai/orosz/német/francia/olasz/spanyol/
portugál/thai
|
|
YYVY/MM/DD MM/DD/YYYY
DD/MM/YYYY
|
|
óra
/ perc / másodperc
|
|
Év
hónap nap
|
|
(SD-kártya)
Formázás/Mégse
|
|
A
termék típusa és verziószáma
|
|
Megerősítés/Mégse
|
Almenü
Videózás/Fotózás:
Ki kell
választani a módot.
Videórögzítési
mód: Video,
Lassított, Hurkolt, Gyorsított
Fényképezési mód: Fotó, Automatikus, Sorozat,
Időzített, Lejátszás
|
|
Képforgatás
WiFi
 WiFi Információ
WiFi Információ
 Wi-Fi visszaállítás
Wi-Fi visszaállítás
Fényforrás-
frekvencia
LED
kijelző
Auto. képernyővédő
Auto. kikapcsolás
Hang gomb
Induló zene
|
|
Mód választás:
A MODE gomb megnyomásával
beléphet a Mód menübe.
Nyomja meg az UP/DOWN gombot, vagy a W/T gombot.
Mozgassa a kurzort balra
vagy jobbra az üzemmód kiválasztásához. Nyomja meg az OK gombot az üzemmód
megerősítéséhez, majd nyomja meg a Recording gombot a felvétel elindításához,
vagy nyomja meg a Photo gombot a képek készítéséhez.
Bekapcsolás után a Recording gomb megnyomásával
közvetlenül indíthatja el a felvételt, vagy készíthet fényképet a Photo gombbal. (Megjegyzés: A videózási/fényképezési mód alapértelmezése az utoljára kiválasztott mód.)
|
|
Nyelv
Idő
formátum
Idő
beállítása
Dátum beállítása
Formátum
Eszköz információ
Gyári visszaállítás
 (15 – 16 oldalak)
(15 – 16 oldalak)
|
Menü tartalma
|
|
4K
60/30FPS 2.7K 30FPS 1080P 60FPS/
30FPS
720P 120FPS/60FPS/30FPS
|
|
Auto
/ Napos / Felhős / Izzólámpás /
Fluoreszkáló
(pl. neoncső, folyadékkristály)
|
|
-3/-2/-1/0/1/2/3
|
|
Átlagmérés/Középmérés/Pontszerű
mérés/
mátrixmérés
|
|
Magas/Közepes/Alacsony
|
|
Magas/Közepes/Alacsony
|
|
Auto/l00/200/400/800/1600/3200/6400
|
|
Bekapcsolás/Kikapcsolás
(mentés:OK)
|
|
Bekapcsolás/Kikapcsolás
(mentés:OK)
|
|
Menübeállítás videó módban: (Nyomja meg közvetlenül a
MENU gombot a megfelelő menü beállításához.)
|
|
|
Almenü
Videó felbontás
Fehér egyensúly
Expozíció
beállítása
Fénymérési
mód
Élesség
Videó
minőség
ISO
Idő
vízjel (dátum)
Hangrögzítés
|
|

|
01: Jelenleg videó módban működik
02: Aktuális rendszerdátum
03: Aktuális rendszeridő
04: Memóriakártya a helyén van
05: Mikrofon be van kapcsolva
06: WiFi mód be van kapcsolva
07: Jelenlegi akkumulátor töltöttség
08: Nagyítás be/Nagyítás
ki (Zoom)
|
|
Videó szünet:
Ez a kamera támogatja a videó szünetet. Rögzítés
közben nyomja meg a Photo gombot, a felvétel leáll, majd nyomja meg ismét a
Photo gombot, a
felvétel folytatódik. Ha ismét megnyomja a Record
gombot, a felvétel leáll.
|
|
09: Mód menü gomb
10: Főmenü gomb
11: Jelenlegi memóriakártya,
hátralévő felvételi idő
12: Aktuális rögzített idő
13: Jelenlegi videó felbontás
14: Lejátszás gomb
15: Expozíciós érték
|
|
Tippek:
A rögzített hosszú videó szakaszokban kerül mentésre
a memóriakártyára, és a dokumentum neve: ***0000X–***0000X.
|
 (17 – 18 oldalak)
(17 – 18 oldalak)
|
Menü tartalma Photo módban
|

|
Menü tartalma
|
|
48M/30M/24M/20M/12M/8M/5M/3M
|
|
Auto
/ Napos / Felhős / Izzólámpás /
Fluoreszkáló
(pl. neoncső, folyadékkristály)
|
|
-3/-2/-1/0/1/2/3
|
|
Átlagmérés/Középmérés/Pontszerű
mérés/
mátrixmérés
|
|
Magas/Közepes/Alacsony
|
|
Auto/25/55/105/155/205/305
|
|
Auto/l00/200/400/800/1600/3200/6400
|
|
Bekapcsolás/Kikapcsolás
(mentés:OK)
|
Almenü
Pixelfelbontás
Fehér egyensúly
Expozíció
beállítása
Fénymérési
mód
Élesség
Hosszú
expozíció
ISO
Idő
vízjel (dátum)
|
|
|
08: Főmenü gomb
09: Jelenlegi memóriakártya,
hátralévő felvételi idő
10: Jelenlegi tárolt mennyiség
11: Jelenlegi videó felbontás
12: Lejátszás gomb
13: Expozíciós érték
|
|
01: Jelenleg fényképező módban
működik
02: Aktuális rendszerdátum
03: Aktuális rendszeridő
04: Memóriakártya a helyén van
05: Jelenlegi akkumulátor töltöttség
06: Nagyítás be/Nagyítás ki (Zoom)
07: Mód menü gomb
|
 (19 – 20 oldalak)
(19 – 20 oldalak)

(3)Lejátszás mód Törlés
videók / fotók
|
Lépjen lejátszási módba (PlaBack), keresse meg a törölni
kívánt videót vagy fényképet felfelé vagy lefelé görgetve, majd kattintson a
képernyőn a Delete gombra.
|

|
Nyomja meg hosszan a POWER gombot a videokamera kikapcsolásához.
Ha beállítja az automatikus kikapcsolás menüt, amikor a videokamerát nem
használjuk, az energiatakarékosság érdekében több mint 3 perc/5 perc/
10 perc múlva automatikusan kikapcsol.
|

|
Megjegyzés: Ez a WiFi egy vezeték nélküli jel, amely
a kamera APP-hoz kapcsolódik, nem tud közvetlenül csatlakozni az
Internethez.
|
|
1: Felvétel üzemmódja
2: Jelenlegi videó / fotó
követési helye
3: Tárolt videók és fotók
összes száma
4: Akkumulátor hátralévő
kapacitása
|
|
5: Lefelé
6: Törlés
7: Aktuális videó vagy
fénykép felbontása
8: Vissza
9: Felfelé
|
|
Az alkalmazás letöltéséhez
használja okostelefonját a
jobb oldalon található
QR-kód beolvasásával.
|
Ha nincs memóriakártya vagy nincs fájl, nulla érték
jelenik meg, amikor lejátszási módba lép.
|
|

 (21 – 22 oldalak)
(21 – 22 oldalak)

(1) Először kapcsolja be a
kamerát, és tartsa lenyomva a FEL gombot a WiFi gyors megnyitásához.
A WiFi bekapcsolása után a kamera megjeleníti a WiFi azonosítót vagy
jelszót az alábbiak szerint. (A vezeték nélküli hotspot megnyitásához beléphet
a rendszerbeállítások menübe is).
|
|

|
|
|
|
|
|
(6) A fényképek és videók közösségi szoftverekkel
való megosztásának lépései ezen az APP-n keresztül:
1. lépés: Először is be kell
lépnie az APP "Médiagaléria XDV PRO" oldalára. Kattintson a jobb
felső sarokban lévő ikonra, válasszon ki egy fényképet vagy videót, és
töltse le. Ha a letöltött fényképet vagy videót megtekintheti annak a
mobiltelefonnak vagy táblagépnek az albumában, amelyre az APP-t letöltötte,
akkor nem kell a „2. lépéshez” mennie. A fényképeket vagy videókat megoszthatja
az albumban lévő közösségi oldalakkal. Ekkor le kell választania a kamera
WiFi hot-spotját, és csatlakoznia kell
mobiltelefonja vagy táblagépe mobil adatforgalmához).
2. lépés: Válassza le a kamera WiFi hotspotját, és csatlakoztassa
a mobiltelefon vagy táblagép mobil adatfolyamát. Az APP felületén
megjelenik a „Kérem, indítsa újra az APP-t”. Válassza az „OK” lehetőséget
az automatikus kilépéshez. Ezután újra be kell lépnie az APP-ba, és az APP
a „Required tum on or off WLAN” üzenetet fogja küldeni. Válassza az
„Elutasítás” lehetőséget, azonnal kattintson a „2G/3G/4G hálózat” elemre,
majd kattintson az „OK” gombra az offline módba lépéshez. Beléphet az APP
"Médiagaléria Telefon" oldalára, majd kattintson a jobb felső
sarokban lévő ikonra, és kiválaszthatja a közösségi szoftverekkel megosztani
kívánt fényképeket vagy videókat.
(Megjegyzés: Az APP nem támogatja
két vagy több videofájl egyidejű megosztását, és nem támogatja a fényképek
és videók egyidejű megosztását sem).
|
|
|
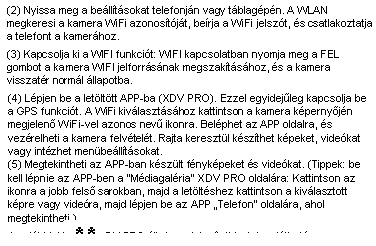 |
|
(23 – 24 oldalak)

|
|
|
|
|
|
|
|
|
|
|
|
|
|
|
|
|
Csatlakozás
a számítógéphez
|
|
|
|
Infravörös fény Éjszaka
Látás funkció
|
|
|
|
|
|
Csatlakoztassa a
videokamerát a számítógép USB-portjához az USB-kábellel. Helyezze be az
USB-t, és a kamera automatikusan bekapcsol. Nyomja meg a FEL és LE gombokat
a töltési mód vagy a háttértár mód illetve a számítógépes kamera kiválasztásához,
majd nyomja meg az OK gombot a bevitel megerősítéséhez.
(1)
Válassza a töltési módot a belépéshez. Ekkor
a kamera minden funkciója normál módon használható, ez a kamera támogatja a
töltés közbeni rögzítés funkcióját.
(2)
Válassza a belépéshez a háttértár módot. Ekkor egy cserélhető tárolóeszköz
kerül hozzáadásra a "Sajátgép" ablakban, és a memóriakártyán a
megfelelő tároló fájl ebben a mobileszközben található meg.
|
|
|
|
|
Ha
a környezeti fény fényereje nem elegendő, nyomja meg a bekapcsológombot
(OK) az éjjellátó funkció használatához.
Az
infravörös éjjellátó funkció bekapcsolása után a kamerát normál
módon
használhatja videózásra és fényképezésre.
Megjegyzés: Az infravörös lámpa bekapcsolásának következménye
fekete-fehér kép.
Ezenkívül ez a funkció növeli az akkumulátor energiafogyasztását.
|
|
|
|
|
|
|
|
Megjegyzés: Fájlok letöltésekor ne húzza ki az
USB-kábelt. Az adatvesztés elkerülése érdekében ne dugja be a
memóriakártyát, ha az USB csatlakoztatva van.
|
|
|
|
|
Ha külső mikrofonra van
szükség, csatlakoztassa a videokamera MIC interfészéhez a jobb hanghatások
érdekében.
A mikrofon interfész 3,5
milliméteres.
|
|
|
|
|
|
(3) Válassza a PCcamera
módot. Ekkor a kamera webkameraként használható. A webkamera bekapcsolása
után megnyomhatja a W/T gombot a digitális gyújtótávolság beállításához,
hogy a fókusztávolság megfelelő
legyen.
|
|
|

|
|
|
|
|
|
|
|
|
 |
(25 – 26 oldalak)

|
|
|
|
|
|
Kamera tisztítás
és Karbantartás
|
|
|
|
|
|
Intézkedések
|
|
Az
akkumulátor lemerült, kérjük cserélje
ki egy újra.
|
|
Az
akkumulátorcsomagot nem távolították el.
|
|
Az
akkumulátor nincs a helyére behelyezve.
Ellenőrizze
az akkumulátor helyes behelyezését.
|
|
Ha a
töltésjelző lámpa villog, az akkumulátor nincs a helyére helyezve, vagy
rosszul érintkezik. Kérjük, helyezze vissza az akkumulátort, amíg a jelzőfény
hosszú ideig nem világít. (A jelzőfény kialszik, ha az akkumulátor feltöltődött).
|
|
Ha a
töltésjelző nem világít, akkor a töltő nincs csatlakoztatva. Ellenőrizze,
hogy a töltő megfelelően van-e csatlakoztatva.
|
|
Ellenőrizze,
hogy a távirányító eleme lemerült-e.
|
|
A
távirányító nem tudja távolról elindítani a kamerát. Ez nem hiba.
|
|
Ellenőrizze
a TV-forrás HD módra állítását.
|
|
Ellenőrizze a HD vezeték megfelelő csatlakoztatását.
|
|
Ellenőrizze,
hogy az USB adatkábel megfelelően van-e csatlakoztatva.
|
|
Ellenőrizze,
hogy a számítógép USB interfésze megfelelően működik-e.
|
|
Kérjük,
ellenőrizze a számítógépes rendszer
kompatibilitását.
|
|
A
legjobb távolság a felvételhez több mint 2 m.
|
|
Ellenőrizze,
hogy a fényképezőgép bemozdul-e
felvétel
közben.
|
Probléma
A fényképezőgép nem indul el az
akkumulátor behelyezése után
Nem lehet tölteni
A távirányító nem működik
HD kábellel össze-kötött TV nem csatlakoztatható
Nem lehet csatlakozni a számítógéphez
Homályos felvétel
Hatás
|
|
|
|
(1) Ha
hosszabb ideig nem használja a kamerát, vegye ki a akkumulátorát, és helyezze
pormentes, száraz, 30 oC-nál nem magasabb hőmérsékletű helyre.
(2) Az akkumulátor élettartamának meghosszabbítása
érdekében tárolás előtt teljesen töltse fel az akkumulátort.
(3) Kérjük, hogy az akkumulátort legalább
3
havonta egyszer teljesen töltse fel.
(4) Ha por vagy szennyeződés van a lencsén vagy a
képernyőn, óvatosan törölje le a mellékelt, puha lencsetisztító kendővel.
Ha nagyobb porszemcsék vannak rajta, előtte fújja le a gumilabdával, hogy a
törölgetés során ne karcolódjon össze a lencse. Ha nem jön le, használjuk a
mellékelt puha sörtéjű ecsetet vagy a finom szövetű szivacsot.
(5) Mivel ez a készülék egy precíziós műszer, kérjük, ne
ejtse le, és ne érje erős ütés vagy rezgés.
|
|
 27 – 28 oldalak)
27 – 28 oldalak)


|
SD Card (4GB--256GB)
|
|
MP4
|
|
4K 60/30FPS 2.7K 30FPS 1080P
60FPS/
30FPS 720P 120FPS/60FPS/30FPS
|
|
JPEG
|
|
48M/30M/24M/20M/12M/8M/5M/3M
|
|
18X
|
|
f=7.36 mm
|
|
F/3,2
|
|
Egyszerűsített
kínai/hagyományos
kínai/angol/ japán/koreai/orosz/
német/francia/olasz/spanyol/portugál/
thai
|
|
2.0
|
|
Támogatott
|
|
Támogatott
|
|
Támogatott
|
|
IR (infravörös) éjszakai
látás
|
|
Auto/100/200/400/800/1600/3200/6400
|
|
Auto
/ Napos / Felhős / Izzólámpás /
Fluoreszkáló (pl. neoncső, folyadékkristály)
|
|
-3.0 - +3.0
|
|
Lithium
rechargeable battery
|
|
Windows
98 / 98SE / ME / 2000 / XP / Vista / Win7 / Win10 / Mac
|
|
126 mm x 58 mm x 57 mm
|
|
300 gramm
|
Memóriakártya
Videó formátum
Videó felbontás
Képformátum
Képfelbontás
Digitális zoom
Digitális zoom
Rekesznyílás
Nyelv
USB interfész
HDMI interfész
Külső mikrofon
WiFi
Töltőfény
ISO
Fehér egyensúly
Expozíció beállítása
Tápegység
Operációs rendszer
követelmény
Méret
Nettó tömeg
|
|
Kamera beüzemelése
Sajnos a mellékelt használati útmutató semmilyen
tájékoztatást nem ad arról, hogy ezt a kamerát hogyan lehet működésre bírni.
Sőt még a tartozékokról sem mellékeltek hozzá listát. Ezért a videózásban
járatlanoknak úgy kell kitalálni, hogy a tucatnyi tartozék mire való. A
találgatások és a helytelen összeszerelés elkerülése érdekében érdemes ezt a
tanácsadást is elolvasni. Az első tanács, hogy figyelmesen olvassuk el a fenti,
15 oldalas használati utasítást. A profi videósoknak már ennyi is elég, hogy
tisztában legyenek a kamera képességeivel. Mivel jó néhány készüléket ismernek,
ennek beüzemelése sem jelent nekik gondot.
A kezdők csomagolják ki a terméket, összes tartozékával
együtt. Ügyeljünk arra, hogy a két objektívet ne fogdossuk össze. Az ujjainkról
rákerülő zsíros, savas váladék ugyanis megrongálhatja a lencsét. A kamera
működőképessé tételét az akkumulátor feltöltésével kezdjük. A kamerán kívül
egyszerűbb feltölteni. Vegyük elő az erre célra szolgáló műanyag bölcsőt, majd
az összekötő kábelek közül válasszuk ki azt, amelyiknek az egyig végén
szokványos USB, míg a másik végén micro USB dugó van. A micro USB dugót
pozícióhelyesen nyomjuk a műanyag bölcsőbe. Dugjuk a bölcsőbe a két
akkumulátort úgy, hogy aranyozott érintkező csatlakozói lefelé nézzenek. Végül
a zsinór másik végét csatlakoztassuk valamelyik USB hüvellyel ellátott elektronikus
készülékünkhöz pl. számítógép, monitor, ébresztős rádió, stb. Legjobb megoldás
az ébresztőóra, mert használatához nem kell bekapcsolni a rádiót. A töltés
elindulását két piros LED jelzi a bölcsőn. Amikor a LED-ek átváltanak kék színre,
ezzel jelzik, hogy az akkumulátorok feltöltődtek. A túltöltés elkerülése érdekében
ügyeljünk arra, hogy a töltési idő ne legyen több 3 óránál.
Ha már behelyeztük az egyik akkumulátort a kamerába, nem
kell kivenni, mert ott is tölthető. Körmünkkel emeljük ki a kamera elején
látható keménygumi zárfedelet, és dugjuk a mini USB csatlakozót az alatta található
hüvelybe. Itt is ellenőrizhetjük a töltési szintet. Ha az akkumulátor kezd
lemerülni, a kamera homlokzatán a CHG jelű piros töltésjelző lámpa kigyullad. Amikor
elalszik, feltöltődött. (A mellette látható Busy feliratú kék lámpa a készülék
bekapcsolt állapotát jelzi.) Ha sokáig nem használjuk a kamerát, az akkumulátort
3 havonta fel kell tölteni, mert az állás során minden szárazelem és
akkumulátor lassan lemerül. Legkevésbé a lítium akkumulátor veszít a
töltéséből, de előbb-utóbb ez is lemerül. Az angol nyelvű prospektus azt írja,
hogy ezt követően teljesen merítsük ki, és úgy tároljuk. Ezt ne tegyük meg. Az
akkumulátorgyártók szerint a lítium akkumulátorok legnagyobb ellensége a
mélykisütés. Ettől exponenciálisan csökken az élettartamuk, és hamar tönkremennek.
Ennek megakadályozására a mobiltelefonokba, notebook-okba beépítettek egy feszültségfigyelő
áramkört, ami 20% töltöttségi szintre süllyedve kikapcsolja a készüléket. Ezzel
megvédi a mélykisütéstől, az idő előtti tönkremeneteltől. Túltölteni sem szabad
az akkumulátorokat, mert ez is árt nekik. Ezért figyeljük a töltésjelző lámpát,
és ha kialszik, válasszuk le az akkumulátort a töltőről.
Üzem közben is ellenőrizhetjük az akkumulátorok töltöttségi
szintjét. A monitor jobb felső sarkában látható kis rúddiagram mutatja, hogy
mennyi energia van bennük. Ha a diagram piros színűvé válik, ideje a töltésnek.
Mindig feltöltött akkumulátorral lássunk neki a munkának. Ha hosszabb ideig
tart a videózás, vigyük magunkkal a feltöltött tartalék akkumulátort is. Nincs
annál kínosabb, mint amikor munka közben lemerül az akkumulátor. Ilyenkor a csere pillanatok alatt elvégezhető, és
folytathatjuk a felvételt. Hosszabb videózás esetén nem árt, ha az
állványt is magunkkal visszük, mert több órás videózás esetén el fog zsibbadni
a kezünk. A mini állvány használata nagyon egyszerű. Csavarjuk bele a kamera
alján található menetes hüvelybe, majd terpesszük szét, hogy a három lábán
stabilan álljon. Állítsuk megfelelő irányba, majd a nyakánál levő műanyag
csavarral rögzítsük. Így nem fog a kamera lehanyatlani.
Amíg az akkumulátorok töltődnek, szereljük be az SD-kártyát.
Ollóval óvatosan szabadítsuk ki a csomagolásából, majd dugjuk be a
kártyaillesztő adapter nyílásába úgy, hogy a fémtüskék befelé és felfelé nézzenek.
(Végének megragadásával távolíthatjuk el a kártyát. A jobb oldalán található
kis fehér kapcsolóhoz ne nyúljunk. Ha lehúzzuk, írásvédetté válik a kártya.) A
gyártó 32 GB kapacitású kártyát mellékel a készülékhez, amivel 4K felbontásban
1,5 órán át videózhatunk. Ha ez kevés, vásárolhatunk hozzá nagyobb kapacitású
kártyát is. A maximális tárkapacitás 256 GB lehet. Csak márkás SD-kártyát
szabad vásárolni (pl. SanDisc), mert az olcsó hamisítványok rögzítési hibákat
vagy adatvesztést okozhatnak. A memóriakártya hosszabb használat során
felmelegszik. A gyártó szerint ez normális jelenség.
Miután feltöltődtek az akkumulátorok nyissuk fel a kamera
alján található fedelet, és pozícióhelyesen illesszük be az egyik akkumulátort
és az SD-kártyát. (A kártyaillesztő adapter aranyozott érintkezői kifelé és
lefelé, az akkumulátor aranyozott elektródái pedig lefelé nézzenek.) Az SD
adaptert jó mélyen nyomjuk bele, hogy kattanjon. Hajtsuk rájuk a fedelet. Ezt
követően bekapcsolhatjuk a kamerát. Hajtsuk ki az oldalra nyíló monitorát, nyomjuk
meg az alatta található POWER gombot, és első dolgunk az SD-kártya
formázása legyen. (A kijelzőt egy átlátszó műanyag fólia védi a karcolódástól.
Ezt ameddig lehet, tartsuk rajta. Csak akkor húzzuk le, ha a karcolódásoktól
homályossá vált. A monitort csak a készülék kikapcsolt állapotában szabad
tisztítani. A mellékelt szarvasbőrszerű kendőt használjuk hozzá, és ne
nyomkodjuk a kijelzőt, mert a tönkremegy.) A monitoron megjelenő ikonok és
feliratok értelmezése a használati utasításban találhatók.
A használati útmutató szerint: „Amikor először használ
memóriakártyát ebben a kamerában, a formázási ablak automatikusan feltűnik.” Ha
nem tűnik fel, akkor egy almenüben meg kell keresni, ami kissé bonyolult. A
kihajtott monitor alatt, a kamera bal oldalán találhatók a vezérlő gombok.
Nyomjuk meg a Menü gombot. Megjelennek a különböző üzemmódok. Először a
videokamera beállítási módjai láthatók egymás alatt. Ezek között az Up
és a Down gombok nyomkodásával lépegethetünk. Ha valamelyik üzemmódon
változtatni akarunk, akkor nyomjuk meg az OK gombot, ami a Power gombbal
közös. Ezt követően tovább nyílik a menüablak, és lépegethetünk az almenük
között. Miután kijelöltük az új beállítást, nyugtázzuk az OK gomb megnyomásával. Erre visszatérünk a főmenübe. Nekünk azonban
most formázni kell az SD-kártyát. Ehhez lépjünk le a videó ikonról a
fogaskerék alakú Beállítások ikonra. A Down gombbal lépegessünk
lefelé. A Format utasításnál álljunk meg. Nyomjuk meg az OK
gombot. Végre megjelenik a Formázás ablak. Itt most a Cancel
utasítás aktív. A Down gombbal lépjünk át a Format utasításra,
majd nyomjuk meg az OK gombot. A formázás egy pillanat alatt megtörténik,
kezdhetjük a videózást, illetve fényképezést.
Ehhez azonban meg kell tanulnunk a kamera fő kezelési
módjait. (A különleges kezelési módok a használati utasításban találhatók.
Ezekre azonban csak a profiknak van szükségük.) A legfontosabb funkciók beállítását
kezdjük a dátum, az időpont és a nyelv beállításával. A dátum és az idő
videofelvételen vagy fényképen történő feltüntetésére azért van szükség, hogy
bizonyítsuk munkánk elvégzési időpontját. Műszaki fejlesztés esetén ez később
jól jöhet nekünk elsőbbségünk bizonyítására. (A fényképen való megjelenését a főmenüben
engedélyezni kell.)
Nyissuk ki a készülék monitorját. (Rendszerint nem kell
megnyomni a készülék Power gombját, mert erre bekapcsol a kamera. Ha le akarjuk
állítani a készüléket, hosszan nyomjuk a Power gombot. Ezt követően elköszön
tőlünk a készülék: Good Bye.) Nyomjuk meg a Menü gombot, majd a Mode
gomb megnyomásával lépjünk át az almenübe. Itt a Down gomb nyomogatásával
keressük meg a Time Format utasítást. Nyomjuk meg az OK gombot. A
Down gombbal lépegetve válasszuk ki a nekünk tetsző dátumformát. (Az
YYYY az évet, az MM a hónapot, a DD pedig a napot jelöli.) Nekünk a legfelső
forma a megfelelő. Nyomjuk meg az OK gombot. Utána lépjünk eggyel
lejjebb, és jelöljük ki a Time Set utasítást. Nyomjuk meg az OK
gombot. (A pontos időt ne a konyhai vekkerről állítsuk be, mert ez nem pontos.
Kapcsoljuk be a számítógépünket, és figyeljük a Windows órát.)
Az UP és DOWN gombokkal állítsuk be az órát (hour).
Nyomjuk meg az OK gombot. Erre a program átáll a minute sávra.
Ezt is állítsuk be, és nyomjuk meg az OK gombot. A second mezővel
nem érdemes törődni, de ha szükség van rá, akkor állítsuk 60-ra, és
amikor a Windows óra percmutatója átvált, nyomjuk meg az OK gombot.
Utána ne késlekedjünk megnyomni a Mode gombot, mert amíg nem lépünk ki
ebből a beállításból, az óra nem indul el. (Ez nem atomóra, és nem kapcsolódik
egyik atomórához sem. Ezért egy idő után előfordulhat, hogy 1-2 percet késik,
vagy siet. Ha ez zavar bennünket, korrigáljuk a hibát.) Visszatérve az almenübe
lépjünk lejjebb a Date Set utasításra. Itt az előző módon kell eljárni a
year, a month és a day mezőkkel. Ismét visszatérve az
almenübe válaszuk ki a menü Nyelvét. Nekünk nem sok választási
lehetőségünk van, mert a magyar nyelv nincs köztük. Ezért hagyjuk meg az
alapbeállítás nyelvét, az angolt (English).
A Mode gomb megnyomása után lépjünk vissza a főmenübe.
Ellenőrizzük, hogy jól állítottuk-e be a dátumot és az időt. A kamera
kikapcsolásával ezek a beállítások nem vesznek el. Amíg az akkumulátor töltöttsége
nem csökken a kritikus szint alá, minden beállítás megmarad. Ezért kell 3
havonta feltölteni a leállított készülék akkumulátorát. Ez esetben legalább 4
évig fog zavartalanul működni a kameránk. A monitor nyitó oldalán, lent további
számcsoportok láthatók. Ezekkel nem kell foglalkozni, mert ezeket a kamera
mikroprocesszora állítja be. Az első számcsoport azt jelöli, hogy eddig hány
óra, perc, másodpercnyi felvételt készítettünk. A második számcsoport arról
tájékoztat bennünket, hogy a jelenlegi üzemmódban még hány óráig, percig,
másodpercig dolgozhatunk. Mikor telik meg a memóriakártya. Előttük áll a
képfelbontás értéke (pl. 4K), illetve fényképezésnél a pixelek száma (pl. 48M).
Az üzemmódot a monitor bal felső sarkában látható piktogram
jelzi. Alaphelyzetben Videó állásban van. Ha fényképezni szeretnénk, az
üzemmódot át kell állítani. Ezt nagyon egyszerűen megtehetjük. Nyomjuk meg a Mode
gombot. Erre megnyílik az üzemmód menü. Az UP és DOWN gombokkal
lépjünk le a Photo ikonra, és nyomjuk meg az OK gombot. Most a
kamera ikon lecserélődik fényképezőgép alakú ikonra. Elindíthatjuk a fotózást.
Ebben az almenüben még sok üzemmód található, melyekre nekünk nagy valószínűséggel
nem lesz szükségünk. Ezek egyike a Slowly, ami lassított felvételt
jelent. Ezt akkor szokták használni, amikor
egy folyamatot alaposan tanulmányozni kell. (Ilyenkor a normál, percenként 24
képkocka helyett több képkockát készít a kamera, ami visszajátszáskor
lelassítja a mozgást.) A másik profi felhasználásra szolgáló üzemmód a Lapse,
ami gyorsított felvételt jelent. Ebben az esetben a kamera a normál sebességnél
lassabban készíti a képkockákat, ami a visszajátszásnál gyorsuló mozgást
eredményez. (A jelentéktelen események így gyorsabban megtekinthetők, és
kevesebb helyet foglalnak a memóriában.)
A számunkra hasznos üzemmódok egyike a Burst. Ennek
során a kamera sorozatlövést végez. Több fényképet készít egymás után. Ezt
főleg a sportban használják a célegyenesnél, az elsőbbség eldöntéséhez. Kisgyermekek
fotózásánál is hasznos lehet, mert a gyerek izeg-mozog, grimaszokat vág, és
nehéz elkapni azt a pillanatot, amikor normális képet lehet róla csinálni. (A
sorozatos képkészítés olyan gyors, hogy azt a Photo gomb ismételt nyomkodásával
nem tudnánk elérni.) Alapbeállításban a fényképezőgép 3 fotót készít. Ez
azonban növelhető. Nyomjuk meg a Mode
gombot. A megjelenő Főmenüben a Down gombbal lépkedjünk előre, de
most ne álljunk meg a Photo ikonnál. Lépkedjünk tovább, a Főmenü folytatására.
Itt keressük meg a Burst ikont, és nyomjuk meg az OK gombot.
Megjelenik az Almenü. Lépjünk le a Photo Frequency utasításra, és
ismét nyomjuk meg az OK gombot. A megjelenő listában a 3 helyett
kérhetünk 5 vagy 10 sorozatlövést is. Az OK gomb megnyomásával
nyugtázzuk az átállítást, és a Menü gombot megnyomva térjünk vissza a nyitó
oldalra. Folytathatjuk a fényképezést a megnövelt sorozatlövéssel.
Aztán eldönthetjük, hogy melyik képet érdemes megtartani. A
többit törölni kell. Az elkészült képek megtekintéséhez nem szükséges a kamerát
számítógépre vagy WIFI applikációval okostelefonra kötni. Exponálás után
azonnal megtekinthetők a képek. Ehhez a PlayBack üzemmódot kell használni.
Nyomjuk meg a Mode gombot, és az
előzőekben leírt módon jussunk el a Burst ikonig. Ott a Down
gombbal lépjünk tovább a PlayBack ikonig. Nyomjuk meg az OK
gombot. Megjelenik a képnézegető ablak. Fent egy számsor látható. A számsor
második tagja azt mutatja, hogy hány fénykép van a memóriában. Az első tagja
pedig azt fogja mutatni, hogy éppen hányadik képet nézzük. A kijelző közepén nyilak
mutatják, hogy a memóriában levő képeink között előre és hátra is kereshetünk.
Az UP és Down gombokat nyomogatva sorra megtekinthetjük az összes képünket.
Amelyik nem tetszik, azt törölhetjük. Nyomjuk meg a Menü gombot.
Megjelenik egy üzenettábla ezzel a kérdéssel: Delete this file? A Down
gombbal lépjük át a Confirm utasításra, majd nyomjuk meg az OK
gombot. Ha már mind láttuk, és a selejtezést is elvégeztük, a Mode
gomb megnyomásával visszatérhetünk a Főmenübe.
A sorozatfelvételek sajátos módja az Auto üzemmód.
Ekkor a digitális fényképezőgép 3 másodpercenként exponál, mindaddig, amíg le
nem állítjuk. Ez akkor jó, ha különböző nézetből szeretnénk egy tárgyat vagy
személyt fotózni (szemből, profilból, közelről, távolról). A 3 másodpercenkénti
szünet alatt előre, hátra, oldalra léphetünk. Nem kell az exponálással
törődnünk. Az előbbi módon jussunk el a Főmenü folytatására, és most a Down
gombbal az Auto ikont jelöljük ki. Nyomjuk meg az OK gombot, és
kezdjük el a sorozatfelvételt. Ha már minden nézetet kipróbáltunk, nyomjuk meg
újra az exponáló gombot. Erre a fényképezés leáll. Ha a fotós részt szeretne
venni egy csoportképen, akkor a fenti módon használja a Timer üzemmódot.
Itt a beállított késleltetési idő lejárta után történik meg az exponálás. (Régen
egy mechanikus önkioldó szerkezet szolgált erre a célra. A beállított idő
lejárta után megnyomta a filmes fényképezőgép exponáló zsinórját. A digitális
fényképezőgépeknél ez egyszerűbb lett.)
A különféle üzemmódok beállítása után végezzük el a kamera
finombeállítását. Ezt az almenükben tehetjük meg. Ha nem vagyunk profi
videósok, akkor nem sok dolgunk lesz vele, mert nem értünk hozzá. Ez esetben
kénytelenek leszünk a gyári beállításokat megtartani. Néhány beállításon
azonban mindenkinek változtatni kell. A képfelbontás és a képélességet a lehető
legnagyobb értékre kell állítani. Kezdjük a videokamera hangolásával. Nyomjuk
meg a Mode gombot, és Down gomb nyomogatásával álljunk a Video
ikonra, majd nyomjuk meg az OK gombot. A főoldalra visszatérve nyomjuk
meg a Menü gombot. Bejutottunk főmenübe. Az Up vagy a Down
gombokat nyomogatva jelöljük ki a Rec Resolution utasítást. Nyomjuk meg
az OK gombot. A tovább nyíló ablakban négy felbontás közül választhatunk.
Jelöljük ki a 4K/60FPS
utasítást, és nyomjuk meg az OK gombot. Visszatérve a főmenübe menjünk
le a Sharpness utasításra. Most is nyomjuk meg az OK gombot, és
válasszuk a High utasítást. Ismét nyomjuk meg az OK gombot.
Lejjebb lavírozva jelöljük ki a Video Quality utasítást. Nyomjuk meg az OK
gombot, és a tovább nyíló ablakban jelöljük ki a High utasítást. Ismét
nyomjuk meg az OK Gombot. A többi utasítás beállításához tanácsadásra
lesz szükségünk.
Egyelőre nézzünk körül az almenüben. Nyomjuk meg a Mode
gombot. Kijelölődött a fogaskerék formájú ikon. Lavírozzunk le az Auto Power
Off utasításra, és nyomjuk meg az OK gombot. A tovább nyíló ablakban
állítsuk be a 10 Minutes utasítást, és nyomjuk meg az OK gombot.
(Erre a hosszabb időre most azért van szükség, hogy kameránk tanulmányozása
során nem kapcsoljon ki állandóan a készülék.) Lejjebb található a dátum és az
időpont beállítása, de ezen már túl vagyunk. A további beállításokat itt is
függesszük fel, és a Menü gomb megnyomásával lépjünk vissza a nyitó
oldalra.
Most ezt a folyamatot ismételjük meg a fényképezőgépnél is.
Nyomjuk meg a Mode gombot, és lavírozzunk el a Photo ikonig.
Nyomjuk meg az OK, majd a Menü gombot. Bent vagyunk a
fényképezőgép főmenüjében. Az UP és Down gombok nyomkodásával jelöljük
ki a Pixel Inset utasítást, és nyomjuk meg az OK gombot. A tovább
nyíló ablakban jelöljük ki a 48M (48 Megapixel) utasítást, és ismét
nyomjuk meg az OK gombot. Visszatértünk a főmenübe. Lépkedjünk lefelé a
főmenüben a Time Watermark utasításig. Ez nem más, mint tulajdonosjelölő
ikon, vagy a dátum és időpont feltüntetése a fényképen. Amennyiben munkánk elsőbbségét
kívánjuk bizonyítani, akkor engedélyezni kell a megjelenését. Nyomjuk meg az OK
gombot. A Turn On utasítás aktiválódik. Családi fotóknál azonban
kifejezetten zavaró, hogy a képen dátum éktelenkedik, ezért ebben az esetben vegyük
ki a kis pipát a Turn On utasításból.
A képélesség (Sharpness) maximálása itt is fontos, de ezt
már beállítottuk a kameránál. (A kamera és a fényképezőgép átveszik egymás fő
beállításait.) Utána a Mode gomb megnyomásával lépjünk be az almenübe.
Itt is azt látjuk, hogy a fontosabb beállítások (pl. Auto Power Off) már
érvényesítve vannak. Ha ragaszkodunk a többi utasítás beállításához, ahhoz
némi előtanulmányra van szükség. Mivel nem vagyunk tisztában az angol nyelvű
szakkifejezések jelentésével, felvilágosításra van szükségünk. Nem kell
tanfolyamra járnunk, szakértő segítségét sem kell kérnünk, mert szakértőnek ott
van a világháló. Csak használnunk kell. Kérdéseket kell feltennünk.
Például, ha a White Balance jelentését akarjuk megtudni,
akkor fogalmazzuk meg a kérdő mondatot: Mit jelent a White Balance a
videokameránál? Mivel a legtöbb találatot az angol nyelvű szakirodalomban
találjuk, fordítsuk le ezt a mondatot angolra. Ha nem tudunk angolul,
használjuk valamelyik gépi fordítóprogramot. (Pl: https://translate.google.com/ ) Aztán
nyissuk meg a Google Speciális keresés oldalát ezen a webcímen: https://www.google.hu/advanced_search?q
és másoljuk be a lefordított mondatot: What does White Balance mean in a
video camera? A nyelv kijelölősávban kattintsunk az angol-ra,
és indítsuk el a Speciális keresést. Több tucatnyi találatot kapunk,
melyek röviden megmagyarázzák, hogy miről van szó. (Ezeket a találatokat a
Google különféle szakmai értekezésekből és blogbejegyzésekből vadássza össze,
és a lényeget összefoglalva tárja elénk.) Ha az első találattal nem vagyunk
megelégedve, menjünk lejjebb a listában. Kattintsunk pl. erre a kérdésre,
illetve a rá adott válaszra: What is white balance? A válaszokat
magyarra fordítva hamar világossá válik ennek a szakkifejezésnek az értelme.
Ily módon a használati utasításban található összes angol nyelvű kifejezésre
találunk magyarázatot az Interneten. Ha van türelmünk a szakirodalmat ily módon
tanulmányozni, a végén profi videóssá, illetve fotóssá válunk.
Kutakodásunk során megtudjuk, hogy a Fehéregyensúly nem
más, mint a fehér színhez történő korrigálás. Alkonyatkor pl. a nap sárga
fénnyel világít. Felhős időben viszont többnyire bekékül. Ezt mi nem
érzékeljük, mert az agyunk korrigálja ezeket a változásokat, ezért a fehér
papírlapot mi minden időben fehérnek látjuk. A fényképezőgép azonban erre nem
képes. Ha nem csinálunk semmit, akkor a papírlap alkonyatkor sárga lesz, felhős
időben pedig kékes színű. Ezért korrigálni kell a hibát. Alkonyatkor a sárga
mennyiségét csökkenteni, a kék mennyiségét pedig növelni kell a képen. Felhős
környezetben, ahol többnyire bekékül a táj, így némi sárgára van szükség a
színhelyes fotóhoz.
A fehéregyensúly a főmenü White Balance utasítására
kattintva érhető el. Miután kijelöltük, nyomjuk meg az OK gombot. A tovább nyíló ablakban Az Auto, a Sunny
(napos) Cloudy (felhős) és az Incandessent (izzólámpás)
lehetőségek között választhatunk. Ezeknek az utasításoknak a félnaponként
történő állítgatása azonban meglehetősen fárasztó. Bízzuk ezt a kamera
mikroprocesszorára. Hagyjuk meg a gyári (Auto) beállítást. A mikroprocesszor
a CMOS érzékelőn keresztül felméri a külső fényviszonyokat, és beállítja az optimális
fehéregyensúlyt.
Egy laikus az ISO érték jelentésével sincs tisztában. A
mélységélesség növelésével, vagyis a blende szűkítésével csökken a kamera CMOS
érzékelőjére eső fény. Ezért tájfotózásnál, ha nem akarjuk, hogy távol levő
fák, házak homályossá váljanak, nagyobb érzékenységű (nagyobb ISO értékű)
filmet kell használnunk. A másik megoldás a hosszabb ideig tartó exponálás. Ez
esetben állványra kell tenni a kamerát, hogy ne mozduljon be. Az érzékenység
növelésével azonban nő a képzaj is, ami nem jó. Vagyis az ISO értéket próbáljuk
a lehető legkisebb értéken tartani. Mindez nem várható el egy kezdő fotóstól.
Ezért az ISO beállítását is bízzuk a kamera mikroprocesszorára, vagyis hagyjuk
meg az Auto utasítást. Ugyanezt célszerű tenni a többi beállítással is. Nagymértékben
könnyíti a munkánkat, hogy a készülék megőrzi beállításait. Következő használatkor
menürendszere az utoljára használt beállítás szerint nyílik meg. Így
zavartalanul folytathatjuk a videózást, illetve a fotózást.
Videózás közben előfordulhat, hogy szeretnénk egy képet
készíteni a helyszínről, vagy egy személyről. Ekkor nem kell bemenni a
főmenübe, ott megkeresni a fényképezőgép ikonját, rákattintani, majd egy újabb
gombot megnyomva kijönni a menüből. Állítsuk le a videózást, majd nyomjuk le a
fényképezőgép exponáló gombját. Erre a monitor bal felső sarkában lecserélődik
a kamera ikonja a fényképezőgép ikonjára. Ha újra megnyomjuk az exponáló
gombot, már el is készítettük az első fotót. Ugyanezt megtehetjük fordítva is.
Ha éppen fényképezünk, és meglátunk egy eseményt, amit jó lenne rögzíteni, most
sem kell a főmenübe menni és ott nyomkodni a gombokat. Nyomjuk meg a videó
indító gombját, mire a monitoron lecserélődik a fényképezőgép ikonja
videokamera ikonra. Nyomjuk meg még egyszer, és máris videózhatunk. Ez a
művelet nem tart tovább 2 másodpercnél.
A digitális kamerák sok gondot levesznek a vállunkról, de
az olcsóbbak egy dologgal nem boldogulnak, a makrofotózással, vagyis az apró
tárgyak éles, kontúros fotózásával. Ehhez mélységélesség állításra, és összetett
lencserendszerű, hosszabb objektívre van szükség. A profi fényképezőgépek
eleget tesznek ezeknek a követelményeknek. (A levehető, cserélhető objektívvel
rendelkező fényképezőgépekhez akár teleobjektívet is lehet vásárolni. Ez persze
nem olcsó. Ezért sokan sokkal olcsóbb előtétlencsét tesznek fényképezőgépük normál
lencséje elé.) Ezért érdeklődjünk a rokonainknál, barátainknál, kollégáinknál,
hogy rendelkezik-e valaki ilyen fényképezőgéppel. Ha találunk valakit, kérjük
meg, hogy készítse el jó minőségben a hiányzó fényképet. Ha nem találunk
senkit, próbálkozzunk jó minőségű okostelefonnal. A csúcskategóriás
okostelefonok már négy objektívvel rendelkeznek, amelyek különböző
gyújtótávolságúak, és mélységélesség lencse is van rajtuk. (Ez utóbbiban a
blende állítását a fókusztávolság állításához hasonlóan a mikroprocesszor
automatikusan végzi. Az okostelefonokon autófókusz is van.)
Sajnos a mi olcsó kameránk csak a 2 méternél távolabb levő
tárgyakat, személyeket képes élesen rögzíteni. (Ennek oka, hogy ez a fényképezőgép
nem rendelkezik autófókusz funkcióval.)
Minél közelebb megyünk vele egy tárgyhoz, annál életlenebb lesz a kép. Ez a
fejlesztéseknél gondot okozhat, mert a dokumentáláshoz le kellene fotózni a
mérőműszerek skáláját is. A Zoom funkcióval nem megyünk semmire, mert ekkor a
mikroprocesszor kivág egy darabot a kép közepéből, és ezt nagyítja fel. Ennek
során csökken a kép felbontása (pixelesedik), ami szintén életlen, homályos
képet eredményez. Ennél jobb megoldás, az előtétlencse, ami nekünk pénzbe sem
kerül. Vegyük elő a nagy látószögű halszem optikánkat, és csavarjuk a normál
objektív elé. Ily módon már fél méterre is megközelíthetjük a tárgyat. Ha
közelebb megyünk, ezzel a megoldással is homályosodik a kép.
A kismértékű életlenség azonban a képretusáló programokkal
javítható. Ezek közül a kiváló képességekkel rendelkező Photoshop csodákra
képes. (A bulvársajtóban közölt képeken varázsütésszerűen szünteti meg a
celebek ráncait, és sajnos hamisításokra is képes. Például nyomtalanul képes
bárkinek a fejét rámásolni egy pornószínésznő testére, amit aztán zsarolásra
használnak.) Az Adobe cég Photoshop programjának egyetlen hátránya, hogy nagyon
drága. Tíz évvel ezelőtt a dobozos változata 600 ezer forintba került. Most már
csak előfizetéssel használható. Az éves előfizetési díja több mint 100 ezer
forint. Léteznek azonban ingyenes képretusáló programok. Ezek egyike a Helicon
Filter. Sajnos ezt a programot is utolérte a manapság divatos túlkomplikálás
divatja. Ezért már oly sok művelet végezhető vele, hogy a menürendszere a
képernyő jobb és bal oldalát is elfoglalja. Ezáltal a munkafelülete beszűkült,
a javítandó kép már alig fér el benne. Ráadásul fizetőssé vált.
Egy korábbi ingyenes változata azonban a Kun Elektronikus Könyvtár Kellékek
mappájából letölthető.
Feltelepítése után nyissuk meg a számítógépre letöltött
javítandó fotónkat. Kattintsunk a Brightness fülre, és aktiváljuk az Auto
contrast utasítást. Ettől élesebb vagy fényesebb lesz a kép. Utána a Gamma
csúszkával állítsuk be az optimális fényerőt. (Az Internetről letöltött képek
többnyire sötétek.) Ezt követően kattintsunk a Retouching fülre. Itt
végezhetjük el az élesítést. Aktiváljuk a Blur / Sharpen funkciót, és a körré alakult
egérkurzorral pásztázzuk végig a javítandó területet. Az élesítés mértéke az Intensity
csúszkával állítható. A kör átmérőjét legegyszerűbben az egér középső kerekével
változtathatjuk. Ha az élesítés mértéke nem elegendő végezzük el a művelet
újból. Ehhez azonban előbb át kell térnünk egy másik műveletre.
Aktiváljuk a Clone funkciót. Itt megtisztíthatjuk a
képet a hibáktól, a foltoktól. Ehhez mintát kell venni a szomszédos területről.
Aktiváljuk a Do not move source area parancsot, majd kattintsunk a jobb
egérgombbal a mintavételi területre. Vigyük a kurzort az eltüntetni kívánt
foltra, és nyomjuk meg a bal egérgombot. A kép retusálása után
világosítsuk ki a túl sötét területeket. Ezt a Change Brightness
utasítás aktiválásával tehetjük meg. Itt óvatosan kell eljárni, mert ha az
Intensity csúszkát túl nagy értékre állítjuk, akkor zavaróan nagy lesz a
világosítás mértéke. Most már visszatérhetünk Blur / Sharpen funkció használatára, és tovább
élesíthetjük a képet. Ha most sem elég éles, térjünk át ismét a Clone
funkcióra. Egy semleges területen előbb a jobb majd a bal egérgombbal
kattintsunk bele a képbe, majd térjünk vissza, és újból élesítsünk. Ha valamelyik
lépést elrontottuk, az alsó Reset ikonra kattintva visszaléphetünk az
előző állapotra. Végül nyissuk le a File menüt, adjuk ki a Save
utasítást. A Mentés másként ablakban kattintsunk a Mentés gombra.
Ha nem akarjuk felülírni az eredeti fájlt, akkor a Save as
utasítást adjuk ki. Ez esetben hf jelöléssel kiegészített fájlnévvel
történik a mentés. Így Microsoft Office Picture Manager képnézegetőben
megnyitva össze tudjuk hasonlítani a két változatot.
Ha a kép nagyon raszteres, akkor nem lehet élesíteni, mert
szemcséssé válik (kikristályosodik). Ez akkor fordul elő, amikor a képet
napilapokból szkenneljük be. Ezekben az olcsó kiadványokban úgy csökkentik az
előállítási költséget, hogy újrafeldolgozott papírra nyomják, 200 képpontos
felbontásban. (Minél kevesebb a képpont, annál kevesebb festék kell a nyomtatáshoz.)
Ennél a képpontsűrűségnél a szem a képet még egybefüggőnek látja. Az élesítés
azonban a képpontok zsugorításával történik. Ennélfogva annyira eltávolodnak
egymástól, hogy a kép raszteressé válik, vagyis láthatóak lesznek a képpontok.
Ez a kellemetlen jelenség a képpontok egymásba mosásával szüntethető meg.
Csodák azonban nincsenek. Az alacsony felbontású képből hiányoznak a részletek.
Ezért a képpontok összemosása elmosódottá, természetellenessé teszi a képet.
Emiatt ezt a javítási módot csak oly
mértékben szabad alkalmazni, ami még nem bántja a szemet. Kattintsunk a Noise
fülre, és aktiváljuk az Enable noise reduction utasítást. Aztán a Noise
level csúszkát húzzuk jobbra, amíg a kép kisimul, de még nem lesz homályos.
Végül térjünk vissza Retouching beállításokhoz, és végezzük el az
élesítést. Ha még mindig kristályosodik a kép, legalább a rajta látható
személyek arcát, szemét élesítsük kismértékben, mert ez a legfontosabb.
Mielőtt nekiállnánk a retusálásnak, célszerű lekicsinyíteni
a képeket. Mivel nem akarjuk kiplakátolni a fényképeinket, elég nekünk egy
tenyérnyi méretű kép is. A kamera a 48 megapixeles felbontás miatt óriási
méretben készíti el a képeket. Emiatt terjedelmük meghaladhatja a 7 MB-ot is.
Több száz kép esetén ez már jelentős helyet foglal el a számítógépünkön. Ennek
elkerülése érdekében nyissuk meg őket Paint programban. Kattintsunk az Átméretezés
ikonra, és a 100 százalékos értéket csökkentsük 10 százalékra. Végül
nyissuk le a Paint menüt, és kattintsunk a Mentés utasításra. A
lekicsinyített kép csupán 150 KB-ot foglal. A kicsinyítés semmilyen
minőségromlást sem okoz a képeken. A kisméretű képeket a Helicon Filter is
könnyebben és gyorsabban tudja kezelni. (Retusálás előtt nem kell őket Fit
to window kijelölősávban kicsinyíteni, vagy nem kell a kijelölősáv bal
szélén található – jelű nagyító ikonra
kattintgatni.)
Miután mindent beállítottunk, elkezdhetünk videózni,
illetve fényképezni. Mindkét művelet nagyon egyszerű. Először vegyük le az
optikáról a takarólemezt. (A két szélén látható rugós zárnyelvet nyomjuk össze,
és húzzuk le róla.) Utána jobb kezünk négy ujját bujtassuk a kamera jobb
oldalán levő pánt alá, a hüvelykujjunkkal pedig indítsuk el a kamerát. Videózás
esetén a kamera elején található ovális alakú gombot kell megnyomni, kis piros ponttal a közepén. A rögzítést a
homlokoldalon a kék lámpa, míg a monitoron egy piros pötty villogása jelzi.
Az ovális gomb újbóli megnyomásával leáll a rögzítés. Gyakran előfordul, hogy a
rögzítendő tárgy egyre távolabb kerül tőlünk. (Pl. a repülőtéren egy felszálló
gép levegőbe emelkedését szeretnénk megörökíteni. Egy idő után a gép egyre
kisebbnek látszik, már alig látjuk. A kamera azonban látja. A készülék tetején
levő W/T (Zoom) kacsolót
nyomjuk jobbra. Erre a kép felnagyítódik, a repülőgép még egy darabig láthatóvá
válik. A Zoom kapcsoló balra nyomásával a kép kisebbedik, visszatér eredeti
állapotába.
Az elkészült videók, fényképek használatának több módja
van. Az előzőekben említett módon PlayBack üzemmódban a kamerán is
megtekinthetjük, törölhetjük a videóinkat, képeinket. Ez hasonlít az
okostelefonok használatához. Szülők büszkén mutogatják a gyermekeikről
készített képeket barátaiknak, kollégáiknak. A szerelmesek egymásról készítenek
képeket, amelyeket aztán gyakran megnéznek. Többnyire nem töltik le, nem
archiválják őket. A második használati mód a kimentés. Ennek két módja van. Az
egyik a WiFi. Ezen az úton okostelefonra töltik le a kamera tartalmát, és onnan
feltöltik a közösségi fórumokra. Ehhez azonban szükség van egy applikációra, melynek használata meglehetősen bonyolult. Nagy
vonalakban a használati utasítás is tartalmazza a WiFi használati
módját, de ez az eljárás annyira szövevényes, hogy a gyártó a részletes
eligazítás érdekében egy nyolcoldalas különálló brosúrát mellékelt a
készülékhez.
Ennél sokkal egyszerű megoldás, hogy képeinket, videóinkat
letöltjük a számítógépünkre, és onnan könnyen feltölthetjük bármelyik közösségi
fórumra. Vegyük elő az akkumulátoröltéshez használt USB kábelt, és most a
számítógépünkhöz csatlakoztassuk. A monitoron megjelenik az USB Connected
ablak, mely azt mutatja, hogy most akkumulátortöltésre (Charging Mode)
használjuk a kábelt. A Down gombbal lépjünk eggyel lejjebb, a Mass
Storage Mode használati módra, és nyomjuk meg az OK gombot. A
monitor átvált számítógép piktogramra. Utána kattintsunk kétszer a Sajátgép
vagy Számítógép ikonra. A megnyíló ablakban keressük meg az UDISK
nevű partíciót. Kattintsunk rá kétszer. A tovább nyíló ablakban kattintsunk kétszer
a DCIM, majd a 100MEDIA mappára. Feltárul előttünk kameránk
tartalma.
Ez a fajta kimentés azzal az előnnyel is jár, hogy miközben
a képeinkkel foglalkozunk, töltődik az akkumulátor. A .thm és .sec kiterjesztésű
fájlokkal ne törődjünk, mert ezek régi készülékek speciális videofájljai,
melyek csak nehezen beszerezhető kodekkel nyílnak meg. Azért sem érdemes
törődni velük, mert ugyanaz van rajtuk, mint a minden médialejátszó által
ismert és leggyakrabban használt .mp4 kiterjesztésű fájlokon. Annak érdekében,
hogy ne foglaljanak helyet az SD-kártyán, rendszeresen töröljük őket.
Videóink és fényképeink kimentésének másik módja, hogy
kivesszük a SD-kártyát a kamerából, és a számítógéphez csatlakoztatjuk. Ez
közvetlenül nem megy. Szükség van egy adapterre, ami az SD-kártya apró
aranyozott érintkezőit rácsatlakoztatja egy USB dugóra. A tartozékok között
találunk egy pendrive kinézetű eszközt, Micro SD felirattal. Ez az átalakító. A
kiszerelt SD-kártyát dugjuk a végén látható keskeny résbe, majd csatlakoztassuk
a szerelvényt számítógépünk valamelyik USB hüvelyébe. (Az SD kártya aranyozott
érintkezői elől legyenek, és lefelé nézzenek.) Ezt a lementési módot azonban
nem érdemes használni, mert az SD-kártya könnyen megsérülhet, ki-be szerelése
pedig időigényes.
Sajnos a 4K felbontás miatt videofájljaink is meglehetősen
terjedelmesek. Már pár percnyi videózás is több száz megabájtnyi helyet
igényel. Ha kevés a helyünk, állítsuk át a 60 fps képfrissítési frekvenciát 30
fps-re. (Az okostelefonok is 30 fps-el
dolgoznak.) A megtakarítás nem túl nagy, ezért ha krónikus helyhiányban
szenvedünk csökkentenünk kell a képfelbontást. Le kell mennünk 1080P60FPS-re,
ami a Full HD képminőségnek felel meg. (A digitális tévék, számítógépek és a
számítógépmonitorok többsége ezt a felbontást használja.) A megtakarítás így
sem óriási, a 4K/60fps-hez képest kb. 10
százaléknyi.
Próbáljuk meg mindhárom felbontásban a kameránkat, és
döntsük el, hogy melyiknél maradunk. A legélesebb képet 4K/60fps felbontásban kapjuk, de a kamerából
kimentve és számítógépünk monitorán megtekintve
erős a színdiszperzió lép fel, ami színfodrozódásban nyilvánul meg. A kromatikus
rendellenességet a nagymennyiségű képpont okozza. Számítógépes monitoron
nézve a kép csak HD felbontásban (1080P 60FPS) simul ki. (A gyártó szerint ez nem a kamera hibája.) A kamera saját
monitorán nem jelentkezik ez a zavar. Ott pengeéles a 4K felbontású videó is. Ez
a rendellenesség valószínűleg annak tudható be, hogy HD-felbontású monitoron
nézzük a felvételt. 4K-s monitoron megszűnik a színfodrozódás. 4K felbontású
monitort azonban kevesen használnak a számítógépükhöz, ezért készítsünk HD
felvételeket a kameránkkal. Nem kell
képzajjal számolnunk fényképezésnél. Ott tartsunk ki a 48MP felbontás
mellett. Egyetlen probléma a nagy képméret, de azt le lehet csökkenteni. A
videók megtekintéséhez a mindentudó VLC videolejátszót használjuk. Ebből a
működési módból nem könnyű kijönni. Ki kell kapcsolni a kamerát, majd újraindítani.
Hosszan nyomjuk meg Power gombot, majd újra nyomjuk meg.
A kamera által készített videó csupán nyersanyag. A
fotózással kapcsolatban már láttuk, hogy a kamera által készített képekkel még
sok tennivaló van, mire használhatóvá válnak. A videóval még több gondunk lesz.
Mivel a videofájl óriási terjedelmű, és az SD-kártyán 1,5 órás videofájl is
elfér, ennek terjedelme a 20 gigabájtot is elérheti. Ilyen méretű fájlt a
kamera nem tud mozgatni. Ezért a nagyobb terjedelmű fájlokat darabolja.
Letöltésük után ezeket nekünk kell összerakni. Aztán meg kell vágni az anyagot.
A kezdetén és a végén el kell tüntetni a felesleges képkockákat. Gyakran bele
kell nyúlni a videó belsejébe is, mert ott is akadhatnak kivágandó részek. Videovágó program sok van, de
ezek vagy fizetősek, vagy bonyolult a használatuk. Létezik azonban egy
ingyenes program, melynek használata nagyon egyszerű. Ráadásul kevés helyet
foglal a számítógépünkön. Ez a Bandicut Video Cutter program. A Kun
Elektronikus Könyvtár Kellékek mappájából is letölthető.
Feltelepítése után három műveletet végezhetünk vele: Vágás – Darabolás –
Egyesítés. Nekünk nincs is szükségünk másra. Használata rendkívül egyszerű.
Kattintsunk a Vágás ikonra, és keressük meg a számítógépünkön a vágni
kívánt fájlt. Kattintsunk rá kétszer. Erre bemegy a program Darabolási
szegmens listájába. Aztán a munkafelületen indítsuk el. A YouTube videókhoz
hasonlóan kattintsunk a lejátszó középső nyílára. Ahol el akarjuk kezdeni a
videót, ott állítsuk meg, és a vágó skála bal oldali kis kék nyilát húzzuk a
sárga skálamutatóig. Ha nem sikerült a kívánt helyen megállítani, a lejátszó bal
és a jobb oldali nyilaival képkockánként lépegethetünk előre és hátra. Miután a
kezdetet pontosan beállítottuk, indítsuk el újra a videót. Amint a végéhez
értünk, megint állítsuk meg. Most a vágó skála jobb oldalán látható kis kék
nyilat húzzuk a sárga skálamutatóig. Mivel most sem fogjuk pontosan eltalálni a
videó végét, a lejátszó skála kis fehér nyilaival pontosítsuk. Az Indítás
gombra kattintva elindul a vágás. Ennek során a videó kezdete és vége el fog
veszni. Csak a kék színű középső szakasz marad meg. (Kezdetben nem árt egy
biztonsági mentést végezni valamelyik partícióra, hogyha elrontottuk a vágást,
legyen hová visszatérni. A levágott szakaszokat ugyanis nem lehet visszahozni.)
Az Indítás gomb megnyomása után megnyílik a Gyors mód
ablak, ahol az Indítás gombra kattintva megtörténik a vágás. A (Kész)
felirat megjelenése után a Bezárás gombra, és a VLC videolejátszóban
tekintsük meg az eredményt. A megvágott fájl a programablak bal alsó sarkában
látható Kuka ikonra kattintva törölhető. Ezt követően jöhet a következő
megvágandó fáj. Kattintsunk a Fájl megnyitása ikonra, és keressük meg a
következő videót. A Gyors mód mellett látható a Kódolási mód üzemmód.
Erre kattintva MP4 fájlunkat átkódolhatjuk három másik népszerű kodekre. Kattintsunk
a Kódolási beállítások gombra, és a Kódolási mód beállítások
táblán válasszuk ki a kívánt fájlformátumot, és kattintsunk az OK, majd
az indítás gombra. gombra. A választék: AVI, MP4, MKV, WEBM.
Ezzel a programmal leválasztható a
hangsáv is a videóról. Ez azért hasznos, mert ha csak a szövegre van szükségünk
nem szükséges a terjedelmes videofájlt tárolni. Most kattintsunk rögtön az Indítás
gombra, és a Gyors mód táblán aktiváljuk a Hangsávok kiemelése
utasítást. Az Indítás gombra kattintva két fájlt kapunk. Az egyik a videosáv, amit töröljünk. A másik egy
MP3 hangsáv, melynek terjedelme egytizede a videofájlnak. A program Darabolás
ikonjára kattintva több egyforma hosszúságú részre vághatjuk az óriásfájlunkat.
Kattintsunk az Indítás ikonokra, és megtörténik a darabolás. Ennél
hasznosabb üzemmód az egyesítés. Ily módon a videokamera által feldarabolt
videónkat összefűzhetjük. Megfelelő sorrendben hívjuk be a részfájlokat. Az
első után kattintsunk a második helyen látható + ikonra, és hívjuk be a következő részt. A sort 15
részig folytathatjuk. Ha mind behívtuk, most is kattintsunk az Indítás
gombokra, és megkapjuk az egyesített fájlt. (Ez egy lassú folyamat lesz.) Ha nagyon belemerülünk a videózásba,
erős számítógépre lesz szükségünk. Ehhez legalább 4 magos processzor és
16 GB-os RAM kell, de nem árt a dedikált videokártya sem. SSD meghajtóból is legalább
1 TB-osra lesz szükség. Arra is számítsunk, hogy az ingyenes programnak vannak
korlátai. A gyors és akadálytalan munkavégzéshez meg kell vásárolnunk a program
fizetős változatát.
Ha már ott vagyunk, töltsük le és
telepítsük fel a Bandicam programot is. Ez egy nagyon hasznos videoletöltő
program. Videolopó programokból sok van, de mindegyik fizetős. Ráadásul nem
állnak a helyzet magaslatán. Komolyabb
szolgáltatók videóit nem tudják kimenteni. A 60 dollárért árult Freemake
Video Downloader pl. közli, hogy YouTube videókat nem tud letölteni,
nem engedi a szolgáltató. Valószínűleg ez a helyzet a többi zeneszolgáltatóval
is. A Bandicam azonban nem ismer akadályt. Mindent letölt, ami a képernyőn
megjelenik és a hangszóróban hallható. Ráadásul igen jó minőségben, és ezt is
ingyen teszi. Próbaképpen indítsunk el egy
YouTube videót a böngészőben. Aztán hívjuk elő a Start menüből a feltelepített
Bandicam programot.
A programablakban kattintsunk a Videó
ikonra, majd jelöljük ki a kimentendő területet. A menüsorban kattintsunk a Felvételi
mód ikon jobb szélén látható kis nyílra. A lenyíló helyi menüben
aktiváljuk a Téglalap a képernyőn utasítást, és az oldalra nyíló menüben
válasszuk a legnagyobb felbontást (2560x1080). Megjelenik egy kék keret. Húzkodjuk rá a YouTube ablakra. Így csak a
videó kerül rögzítésre, nem az egész képernyő. (Néha akkora méretben jelenik meg, hogy kisodródik a képernyő széléig.
Onnan kell bevonszolni.) Indítsuk el a videót, majd kattintsunk a
Bandicam nagy piros Felvétel gombjára. A kék keret átvált piros színre. Ahogy
véget ér a videó újból nyomjuk meg a piros Leállítás gombot. Ellenőrizzük
az eredményt. Meg fogunk lepődni, hogy milyen jó minőségű. Az eredetinél is
jobb. A nagy felbontás következtében felnagyítva is éles a kép. A hang is tökéletes.
A Bandicam programmal
rögzíthetjük a közszolgálati tévécsatornák műsorait is. A https://mediaklikk.hu/
webcímre kattintva 10
csatorna bármely műsorát megtekinthetjük számítógépen is. Az M1 csatorna és több kereskedelmi csatorna tv híradóit
a YouTube-on nézhetjük meg, és rögzíthetjük 2013-tól napjainkig. A 6 közszolgálati
rádiócsatorna műsorát pedig 10 napra visszamenőleg hallgathatjuk meg.
(Amennyiben rögzítjük valamelyik adást, akkor a hangsávot válasszuk le a
videosávról, mert így jóval kevesebb helyet foglal.) A rádió műsorát külső
mikrofonnal is rögzíthetnénk, de ennek minősége nem lesz olyan jó, mint amit a
Bandicam produkál. Ha reggel rohanás közben meghalljuk a kedvenc dalunkat
valamelyik rádiócsatornán, és annyi időnk sincs, hogy végighallgassuk, semmi
mást nem kell tennünk, mint felírni, hogy hány óra hány perckor hangzott el a
dal. Aztán hazaérve nyugodt körülmények között visszahallgathatjuk, sőt rögzíthetjük.
A rögzítés azért fontos, mert a rádióban
hallható dalok többsége nem található meg a YouTube-on, sőt a fizetős zenei
streaming szolgáltatóknál sem. Korábban fenn volt ugyan, de a magyar rádió- és
tévécsatornák vezetői módszeresen letiltották őket a YouTube-ról. Ezzel nem is
lenne baj, ha előtte felrakták volna a saját nevükre, hogy nekik fizessen a
YouTube jogdíjat. A szerencselovagoktól, a másokon élősködőktől meg kell
szabadulni, de ha a letiltott dalokat nem pótolják, ezzel a nézőiket,
hallgatóikat büntetik. Ugyanezt csinálták a humoreszkekkel és a paródiákkal.
Évekkel ezelőtt több száz humoros műsort lehetett megnézni, meghallgatni a
YouTube-on. Ma egyet sem. Az összeset módszeresen kiirtották, és nem pótolták. Aki
szeretné újra meghallhatni az évtizedekkel ezelőtt hallott humoros műsort,
esélye sincs rá. A műsorok jelenlegi szerkesztői ugyanis fontosabbnak tartják a
celebek idétlenségeit közvetíteni, mint a régi műsorokat feleleveníteni. Ezért
az évtizedekkel ezelőtt készült nagy sikerű műsorok a raktárakban porosodnak. A
nagy nemzedék alkotásainak nincs helye a jelenlegi silány világban.
A közszolgálati rádió és televízió
vezetői úgy gondolják, hogy a magyarok nem érdemlik meg a szórakozást. A munkában
fáradt emberek hazatérve pár percig sem kapcsolódhatnak ki. Nem hallgathatják
meg a kedvenc dalukat, vagy egy nevetésre ingerlő humoreszket. Ugyanezt teszik
a kereskedelmi tévécsatornák is. A TV2 csatorna vezetői nem hajlandók felrakni
a korábbi Sztárban Sztár versenyek dalait a saját szerverükre. Arra azonban
volt gondjuk, hogy a mások által felrakott dalokat letiltsák. Érdekes, hogy a
nyugati országokban egészen más a helyzet. Ott minden említésre érdemes dal
megtalálható a zenei szolgáltatók szerverein. Az amerikai énekesek rájöttek,
hogy a YouTube nem csökkenti, hanem 10%-kal növeli az eladott lemezek számát.
Még meg sem jelent a lemez, máris hallható az Interneten. Feltöltése nekik
ingyen reklám.
Visszatérve az eredeti témához sajnos a
kamera belső mikrofonja nem túl érzékeny, és a minősége is kifogásolható. Ezért ha fontos a kísérő hang is,
használjuk a külső mikrofont. Toljuk a kamera tetején található fém papucsba, majd a fogaskerék alakú műanyag csavarral
szorítsuk rá, hogy ne essen le. Előbb húzzuk ki a papucsból a műanyag
védőlemezt, és tegyük a készülék dobozába, hogy ne vesszen el. Utána
dugjuk a mikrofon végébe az összekötő kábel derékszögben kiképzett Jack
dugóját. A kábel másik végén levő Jack dugót a kamera elején levő Jack hüvelybe
csatlakoztassuk. Körmünkkel emeljük ki a kamera elején látható keménygumi
zárfedelet. A Jack aljzat a HDMI csatlakozó felett van. Annak érdekében, hogy a
kábel ne lengedezzen ide-oda, nyomjuk a mikrofon nyakán található műanyag
rögzítő karmok közé. Kapcsoljuk be a rádiót vagy a tévét, és kezdjünk el
videózni. Stúdió minőséget ne várjunk tőle, de érzékeny, több méterről is érzékeli
a hangot.
A külső mikrofon önmagában is használható, de csak
előerősítővel. A kamerába már be van építve az előerősítő, ezért a mikrofon
több méterről is képes érzékelni a hangot. Ha a számítógép vagy HiFi torony bemenetére
csatlakoztatjuk, akkor is működik, bár nem túl hangos. Ezt az teszi lehetővé,
hogy minden készülék, amelynek mikrofon bemenete van, tartalmaz előerősítőt. A
csatlakozóval azonban előbb-utóbb gondok lesznek. A nagyobb haszon érdekében a
kommersz készülékek csatlakozóit horganyzott lágyvaslemezből készítik. Emiatt
néhány ki-be húzkodás során kitágulnak, és nem érintkeznek. A tönkrement Jack
hüvelyt ugyan ki lehetne cserélni, de ma már nem foglalkozik senki készülékjavítással.
Ha a számítógép alaplapján beszárad egy elektrolitkondenzátor, nem kezdik el
keresni a hiba okát. Kidobják az egész alaplapot, és újat tesznek bele. Az ily
módon történő javítás nekünk több tízezer forintba fog kerülni, és egy hónap
múlva mehetünk vissza a szervizbe, mert az új alaplap csatlakozója is hamar
felmondja a szolgálatot.
Ennek elkerülése
érdekében valamelyik elektronikai szaküzletben vegyünk egy 3,5 mm Jack hosszabbító
kábelt, és ebbe dugdossuk a mikrofonunkat. Ha ez tönkremegy, nem ér bennünket
nagy kár. Válasszunk aranyozott kivitelűt. Ebben ugyanis acéllemezből készített
aranyozott lemezrugók vannak, melyek bírják a strapát. Nem sokkal drágábbak,
mint a kívülről krómozott kommersz csatlakozók. Amennyiben valamelyik készülékünkre
önálló mikrofont kívánunk telepíteni, körültekintően válasszunk.
A kondenzátormikrofon olcsó, és jó minőségű hangot
produkál, de a hangereje nem túl nagy. 1-2 méterről
már alig hallható a hangja. Átviteli frekvenciája 20 Hz-től 20 kHz-ig terjed.
Valamivel hangosabb az elektrodinamikus mikrofon. Ennek oka, hogy ebben
a mikrofonban egy membránra erősített lengőcséve van, amely kobalt-szamárium
szupermágnes gyűrűben mozog. Ez a rendkívül erős mágnes jóval nagyobb jelet
indukál a lengőtekercsbe, mint amennyire a
kondenzátormikrofon két egymás mellett álló fémlemeze képes. Hangminősége
azonban valamivel alatta marad a kondenzátormikrofonokénak. Átviteli frekvenciája
60 Hz-től 16 kHz-ig terjed.
Mindkét mikrofon közös jellemzője, hogy nagyon alacsony,
néhány tized mV a kimenőfeszültségük. Ezért jelszint alapján nem lehet
osztályozni őket. A különböző típusok között csak mikrovoltnyi különbség lenne.
Ezért bevezették a decibel (dB) mérőszámot, ami két mennyiség arányának
logaritmikus mértéke. Ez a mérőszám már széthúzza a skálát. Azért is
választottak logaritmusskálát, mert az emberi fül is logaritmikusan érzékeli a
hangot. 0 dB-nek az ember hallásküszöböt választották. Felfelé haladva a skálán
fülünk csak 3 dB-nyi hangkülönbséget vesz észre. A 10 dB-nyi különbséget
kétszer olyan hangosnak halljuk. Tovább haladva a hangnyomás logaritmikusan nő.
A sugárhajtású repülőgépek 120 dB hangerőt keltenek, ami közvetlen közelről
hallgatva berepeszti a dobhártyát. A 160 dB-es hangerő pedig már halálos, mert
ez az agyat is rázkódásba hozza.
Mikrofonunk azonban távol áll ettől a hangerőtől. Oly
annyira, hogy bevezették a negatív skálát. A kondenzátormikrofonok hangja
ugyanis annyira gyenge, hogy jóval alatta marad a füllel érzékelhető szintnek.
A Camcorder mikrofonjának hangereje pl. –30
dB. Ez azt jelenti, hogy háromszor halkabb a
0 szintnél. Ezért ezt a skálát nem hangerőre, hanem az érzékenység mérésére
használják. A –60 dB-es
kondenzátormikrofon jele háromszor kisebb, mint a –30 dB-esé, de háromszor érzékenyebb nála. A nagy érzékenység
annak tudható be, hogy kisebb a hangérzékelő
membránja, ezért a hanghullám könyebben rezgésbe hozza. A kisebb membrán
viszont kisebb jelet eredményez. A nagy érzékenység azonban nem mindig jó. Egy
koncerten pl. érzékeli a közönség felé sugárzó hangfalak hangját is, amitől az
erősítő begerjed. Kitűnően használható viszont a természetben, madárcsicsergés
rögzítésére. Csak egy jó előerősítő kell hozzá, ami a rendkívül alacsony jelet
jól hallhatóvá teszi.
Az elektrodinamikus
mikrofonoknál a + jellel
ellátott pozitív skálát használják. A dinamikus mikrofonok többnyire +60 dB-esek.
Ez nem azt jelenti, hogy hatszor nagyobb jelet adnak ki, mivel a dinamikus
mikrofonok kimenőfeszültsége is csak néhány tized mV. A skála itt is az
érzékenységet jelöli. A normál beszédhang nyomása +65dB. Ez az érzékenység azt jelenti, hogy egy
dinamikus mikrofon a beszédet 2-5 méterről
is jól érzékeli. De nem annyira, hogy egy végerősítő bemenetére kapcsolva hallható
hangot gerjesztene a hangszóróban. Ha a számítógépünkhöz vásárolt 2-3
hangszórós erősítő bemenetére kapcsoljuk, az meg sem fog mukkanni. A néhány
menetes lengőtekercs nem képes több száz mV feszültséget gerjeszteni, még
szupermágnesben mozogva sem.
Újabban létezik egy
harmadik mikrofontípus is, az USB-s mikrofon. Mivel az USB csatlakozó 5 V-os feszültséget
is képes szolgáltatni, azt hihetnénk, hogy ebben a mikrofonba be van építve az
előerősítő. Hát nincs. Mivel ma már az egeret, a billentyűzetet is USB dugóval
szerelik, fejlesztői úgy gondolták, hogy legyen a mikrofon is USB dugós. Azért
sem érdemes előerősítőt belerakni, mert minden mikrofont működtető készülékben
van előerősítő. Az USB-s mikrofonok többnyire a legérzékenyebbek. 4-5 méterről
is hallják a beszédet. Ez nem annak tudható be, hogy jobb mikrofon van bennük, hanem annak, hogy „allround” kialakításúak.
Ezt azt jelenti, hogy elől, hátul és oldalt is nyitottak, ezért körkörösen
érzékelik a hangot. Ez pedig érzékenyebbé teszi őket. Többnyire
kondenzátormikrofont szerelnek bele, mert ez
a legolcsóbb, és a legjobb hangminőségű. Meg kell még említeni a vezeték
nélküli mikrofonokat. Ezeket zenei stúdiókban, illetve színpadon használják,
hogy az énekes ne gabalyodjon bele a mikrofonkábelbe, és nagyobb legyen a
mozgásszabadsága. Két részből állnak. A száj elé rögzített mikrofonból, és az
énekes derekára erősített jeladóból. Az általa kibocsátott mikrohullámú jeleket
a keverőpult érzékeli, és felerősítve rögzíti. Bonyolult kialakításuknál fogva
meglehetősen sokba kerülnek. A kézben tartható mikrofonoknak a nyelébe építik
be mikrohullámú jeladót. Ide kerül az áramköröket tápláló akkumulátor is.
Ebből is látszik, hogy milyen sok szempontot kell
figyelembe venni a számunkra legmegfelelőbb mikrofon kiválasztásához. Csak egy
biztos, minél drágább egy mikrofon, annál jobb. A legjobbak a világmárkák (pl.
Shure, Sennheiser). Ezek több tízezer forintba kerülnek. Az eMAG webáruházban igen széles spektrumban
válogathatunk a különböző mikrofonok között. Az USB mikrofonok ezen a webcímen
tekinthetők meg: https://www.emag.hu/search/usb+mikrofon
A legolcsóbbak jel/zaj értéke nem a legjobb, és néha torzítanak. Vannak azonban jók is
köztük. Ilyen a Hama MIC-USB Allround Mikrofon. Némító
kapcsolóval is rendelkezik, és adnak hozzá egy háromlábú mikrofonállványt. Legolcsóbban
a Bestmarkt webáruházban szerezhető
be. Náluk 4140 forintba kerül. Webcím: https://www.bestmarkt.hu/hama-mic-usb-allround-mikrofon-p725004
Szállítási költség nélkül is átvehető a Budapest, Ferenc tér 5. alatti boltjukban.
A számítógéphez csatlakoztatva hamarosan megtörténik
mindhárom segédprogram feltelepítése. A Windows egy üzenettáblán jelzi, hogy: Az
eszköz készen áll a használatra. Az USB kompozit eszköz Használatra kész.
Az USB PnP Sound Device Használatra kész. Az USB beviteli eszköz
Használatra kész. Ennek ellenére a mikrofon nem működik. Ne essünk
kétségbe. Ennek oka, hogy a gyárak nulla hangerőre állítják a mikrofonunkat.
Ezt azért teszik, mert szerelés, összekapcsolás során a kezünkről több száz
Volt sztatikus feszültség is rákerülhet az erősítő bemenetére, ami kirobbantja
a hangszórók membránját. Ezért a mikrofon alkalmazandó hangerejét nekünk kell
beállítani. Nyissuk meg a Vezérlőpultot, és keressük meg a Hang
beállító ablakot. Rákattintva megjelenik a Hang ablak. Nyissuk le a Felvétel
fület. A tovább nyíló ablakban megjelenik a Microsoft által beépített
hangvezérlő program: Realtek High Definition Audio. Előtte az általunk
csatlakoztatott USB mikrofon ikonja látható. Kattintsunk rá, és nyomjuk meg a Tulajdonságok
gombot. A tovább nyíló ablakban kattintsunk a Jelszintek fülre. Ott
láthatjuk, hogy a Mikrofon hangerőszabályzója minimum szinten áll.
Húzzuk maximumra, majd az OK gombokkal nyugtázzuk a beállítást. Most már
szólni fog a mikrofon. Mellesleg a Realtek programmal is ezt kell tenni, ha még
nem csatlakoztattunk mikrofont a számítógépünkhöz.
A stúdiókban, koncerttermekben az előerősítést különálló
egység végzi. Ezek a dobozolt előerősítők meglehetősen drágák, és nagyméretűek.
Ezért barkácsoló hajlamúak diszkrét alkatrészekből házilag készítenek maguknak
előerősítőt a mini stúdiójukhoz. Erre azonban nincs szükség, mert ma már
integrált integrált áramkör formájában is kaphatók komplett előerősítők, igen
jó minőségben. Ráadásul olcsón. A német KEMO Electric cég M237 típusú
sztereó előerősítője 5350 forintba kerül. Frekvenciatartománya 8 Hz - 60 kHz.
Erősítése 30 dB. Torzítása ≤
0.02%. Mérete csupán 40 x 40 x 12 mm. Semmi mást nem kell vele tenni, mint
ráforrasztani a lábaira a mikrofont, a tápfeszültséget, és a végerősítő bemenetét.
A miniatűr integrált erősítő ezen a címen rendelhető meg: https://www.metroman.hu/termekek/Hobbi-elektronika/Univerzalis-Sztereo-mikrofon-eloerosito-modul-KEMO-M237
Forgalmazó: MetroMan webáruház.
Kisebb igényű használat esetén vásároljunk elektret
mikrofont. Az elektret mikrofon nem más, mint kevésbé jól használható
kondenzátormikrofon. Olcsóbb is. Külsőre nem hasonlít a mikrofonokhoz. Egy kis
kerek kapszula. Bár külön is kapható, többnyire előerősítővel együtt
forgalmazzák. Maximális erősítése elérheti a
60 dB-t is. Ennek ellenére ára csak 1860 Ft. Forgalmazó: eMAG webáruház.
Rendelési cím: https://www.emag.hu/elektret-mikrofon-erositovel-tobbszinu-microphone-electret-max9814/pd/DYVTTMYBM/?ref=smart-history-ml_1_1&provider=rec&recid=rec_4_ba9ae182d2ed988fd05784030132b6656c38be85e82dc94be18e5258a958e3be_1700220216&scenario_ID=4
5 V tápfeszültséget igényel, ezért egy kisejtezett mobitelefon akkutöltőjéről
is üzemeltethető.
Ha mikrofonunkat a YouTube dalfelismerő szolgáltatásához
kívánjuk használni, nagy csalódásban lesz részünk. Erre a célra mindhárom
mikrofon alkalmazható, de nem megyünk vele semmire. Ez a dalkereső ugyanis nem
zenét keres, hanem a szöveget figyeli. Ha felismer benne 2-3 szót, azt kijelzi,
és több száz találatot mutat rá. A politikusok szónoklataitól kezdve a celebek
botrányos viselkedéséig mindent előhoz, csak a keresett dalt nem. Néha ugyan
sikerül neki, de ez csak a véletlen műve. Használata egyébként nagyon egyszerű.
Tegyük a mikrofont a hangszóró elé, és kattintsunk a Hangalapú keresés
ikonra. Ha a böngészőben engedélyezve van a mikrofon hozzáférés, akkor elkezd
villogni, és kijelez valamilyen eredményt. (Ehhez két böngészőt kell használni.
Ha azon a böngészők kattintunk a mikrofon ikonra, ahol a keresett dalt
hallgatjuk, akkor a zene kikapcsol, és nem lesz mit keresni. A keresett
zeneszámot a másik böngészőnek kell szolgáltatnia.)
Amennyiben a számítógépünkre telepített
mikrofonunkat csak ritkán használjuk, tegyük működésképtelenné. Nem kell kihúzni
a mikrofoncsatlakozóból. Böngészőnk Beállítások ablakában tiltsuk le a
használatát. (Ha nem találjuk, a Keresési beállítások mezőbe, írjuk be a
mikrofon szót. Erre azért van szükség, mert a mikrofon távolról is
bekapcsolható, és lehallgatható vele a szobánk. Az üldözési mániában szenvedők
távolítsák el a mikrofont a számítógépről. Így biztosan senki sem tud lehallgatni
bennünket. Ezt kell tenni a videokamerával is. Ha beépített videokameránk van
Pl. notebookoknál), akkor a lencséjét ragasszuk le egy kis darab fekete
szigetelőszalaggal.
A papucsra tolható másik tartozék a segédfény lámpa. Belül 64
db színtelen LED-et tartalmaz, melyek fényét egy eléjük helyezett opálüveg
fehér fénnyé alakít. Ez nem vaku, mert nem ad éles fényt. Nem csak egy
pillanatra villan fel, hanem tartósan ég, ameddig bekacsolva tartjuk. Az ON/OFF kapcsolóval három fényerősséget
állíthatunk be. A legnagyobb fényerőt a harmadik megnyomás után biztosítja.
Negyedik megnyomásra kikapcsol. Hajnalban vagy alkonyatkor segédfény lámpaként
használhatjuk, hogy a szürkületben a kamera jobban lássa a környezeti
tárgyakat, személyeket. Áramszünet esetén vészvilágításként is használható. Nem
kell a gyertyát és a gyufát keresgélni. Egy pillanat alatt bekapcsolható, és a
gyertyával ellentétben bevilágítja az egész helyiséget. Mivel nem kisméretű
izzólámpákat, hanem LED-eket tartalmaz, kevés áramot fogyaszt. Felhelyezése
után a nyakán található műanyag fogaskerékkel rögzítsük, hogy ne essen le a
kamera tetejéről. 2 db AA típusú alkáli ceruzaelemmel (LR6) működik, amit
nekünk kell megvásárolni.
Ez a tartozék azonban csak akkor használható, ha magunkkal
visszük. Ha nem akkor sem kell kétségbeesni. A fényképezőgépeknél, sőt az
okostelefonoknál ez nem okoz gondot, mert beépített vakuval rendelkeznek. A
vaku az exponálás pillanatában felvillan, és bevilágítja a fényképezett
helyiséget, teret. Vaku ezen a kamerán is van, csak nem a klasszikus változat.
Itt 2 fehér LED lámpa látja el ezt a feladatot egy kb. 1 négyzetcentiméternyi
ablak mögött, a monitor hátulján. Amikor kinyitjuk a monitort, vagyis
bekapcsoljuk a kamerát ez a lámpa előre, a célterületre világít. Nem az
exponálás indítja. Erre az időpontra be kell kapcsolni. Ezt a multifunkciós Power
gombbal érhetjük el. Mielőtt exponálnánk, kétszer nyomjuk meg a Power
gombot. Felvillan az erős fény. Miután végeztünk a fényképezéssel, nyomjuk meg
újra a Power gombot, hogy a LED-ek ne csökkentsék az akkumulátor töltöttségi
szintjét. Ez a fajta megvilágítás videó üzemmódban is működik, de ott nem
célszerű használni. A két nagy fényerejű LED ugyanis sok áramot fogyaszt, ezért
hamar lemeríti az akkumulátort. Videózáshoz használjuk a segédfény lámpát.
A vaku indításakor tapasztalni fogunk egy fura jelenséget.
A Power gomb első megnyomása után a monitor fekete-fehér színre vált, és a kép
szürkébb lesz. Ez nem a véletlen műve. A Power gomb egyszeri megnyomásával
ugyanis bekapcsoljuk a kamera éjjellátó képességét. Ilyenkor a CMOS érzékelő a
tárgyakból vagy személyekből kiáramló infravörös sugarakat érzékeli. Mivel ezek
monokróm sugarak, a kép fekete-fehér lesz. A képek élessége, részletgazdasága
meglepően jó. Ha sötétben is ragaszkodunk a színes képhez, a Power gomb
kétszeri megnyomásával kapcsoljuk be a vakut.
Ez a kamera webkameraként is használható. A legdrágább
webkameránál is élesebb képet, és tisztább hangot biztosít. Erre a célra ne
használjuk a 4K felbontást, mert nem biztos, hogy a beszélgetőpartnerünk
számítógépe meg tud birkózni a pixeláradattal. Full HD képminőségre állítsuk be
a kamerát. A külső mikrofont azonban fel kell rá szerelni, mert a belső
mikrofon hangminősége nem megfelelő. Használata előtt ezt az üzemmódot
engedélyeztetni kell a kamerával. Vegyük elő az akkumulátoröltéshez használt
USB kábelt, és csatlakoztassuk
számítógépünkhöz. A monitoron megjelenik az USB Connected ablak, mely
azt mutatja, hogy most akkumulátortöltésre (Charging Mode)
használjuk a kábelt. A Down gombbal lépjünk lejjebb, a PC Camera
használati módra, és nyomjuk meg az OK gombot. A sikeres átállást egy
lencse piktogram mutatja. A webkamera elindítása után a W/T (Zoom) kapcsolóval állítsuk be a fókusztávolságot,
hogy éles képet kapjunk. Ebből az üzemmódból sem könnyű kijutni. Hosszan
nyomjuk meg a Power gombot, majd újra nyomjuk meg. Éjjellátó képességénél fogva
ez a kamera betörésvédelmi rendszerekben is használható. Kell azonban egy
infravörös mozgásérzékelőt mellé szerelni, ami gyanús mozgás esetén bekapcsolja
a tápfeszültségét.
A tartozékok között találunk egy széles
látószögű lencsét is. Ez embercsoportok fényképezésére vagy tájképek
készítésére, illetve videózására szolgál. Húzzuk le róla a két védősapkát, és
csavarjuk bele a normál optikába. Mint minden halszemoptika ez is torzít. A kép
jobb és bal széle erősen görbült lesz. A tartozékok között találunk egy furcsa
eszközt, egy fémkosarat. Mivel belecsavarható az optikába azt gondolhatnánk,
hogy ez fokozottan védi a lencsét a sérülésektől. Erre is jó, de nem ez a fő szerepe.
Fényképezésnél gyakran előfordul, hogy az oldalról jövő napsugártól becsillan a
lencse, amitől a képen egy fehér folt lesz. Ettől védi meg a lencsét ez az
eszköz.
A készülékhez tartozik egy távirányító
is, amellyel összekötő kábel nélkül lehet vezérelni a kamerát. Erre akkor van
szükség, ha rejtett felvételeket akarunk készíteni, vagy veszélyes a terepen
tartózkodni. Ilyenkor tisztes távolságból rögzíthetjük az eseményeket. A távirányító
maximális hatótávolsága 10 méter. Nem infravörös, hanem mikrohullámokat (Bluetooth)
bocsát ki magából. CR2025 vagy CR2032 3V típusú gombelemmel működik. Ezt nem
kell megvennünk, mert benne van a készülékben. Ennek ellenére hiába nyomogatjuk
a gombjait, nem működik. Ennek oka, hogy a gombelem el van szigetelve a
készüléktől. A távirányító alján látunk egy vékony, átlátszó műanyag lapkát.
Fogjuk meg a szélét, és húzzuk ki, Most már működni fog a készülék. Munkánk
végeztével célszerű ezt a műanyag lapkát visszatolni a helyére, mert ha
továbbra is áram alatt marad a távirányító, ez rongálja az elektronikát, és
lemeríti a gombelemet. A nyílásba bedugva félúton megakad, ezért erőteljesen
nyomjuk tovább.
Lényegében ugyanazok a gombok vannak
rajta, mint a kamerán. A beállítási lehetőségek is ugyanolyanok. Használatához
kapcsoljuk be a kamerát. (Nyissuk ki a monitort tartalmazó ajtaját.) A jel
fogadását a távirányító elején levő kis kék lámpa felvillanása jelzi. Ha nem
gyullad ki, ez azt jelenti, hogy a hatótávolságon kívül vagyunk. Bal oldalon
fent található a vaku be- és kikapcsolója. Az alatt levő zöld gombbal a
fényképezőgép üzemmódra lehet ráállni. Aztán ismételt nyomogatásával lehet exponálni.
A mellette álló kék gombbal a videózó üzemmódra állhatunk át. Itt is újra meg
kell nyomni a kék gombot a rögzítés elindításához. Ismételt megnyomásával a
videózás leáll. Az alattuk látható +
és – gombokkal a képfelbontást
lehet növelni és csökkenteni. A kék gomb melletti nyíl alakú gombot megnyomva a
PlayBack üzemmód jön elő. A bal- és jobb oldali lavírozó gombokkal lehet köztük
lépegetni. (A videofelvételt ily módon nem lehet megtekinteni.) A MENU és MODE
gombokat a kamerán található gombokkal megegyező módon lehet használni. Az
egyes utasítások között a Fel és Le gombokkal lehet lavírozni. A középső
kereszt alakú gomb az OK gomb. A kamerát a piros tápáram kapcsolóval
kapcsolhatjuk ki. Újrakapcsolása csak a kamera Power gombjának megnyomásával
lehetséges.
Ez a kétnyelvű használati utasítás más
nyelveken is használható. A mesterséges intelligenciával támogatott Google,
Bing és DeepL fordító programok már csaknem tökéletes fordítást készítenek.
Érdemes a Google programot használni, mert ez több mint 130 nyelvre fordít, és
képes képszövegek fordítására is. Szkenneljük be a prospektus oldalait, és mentsük
el JPEG formátumba, képként. Aztán nyissuk meg a Google gépi fordítót ezen a
címen: https://translate.google.com/
majd kattintsunk a Képek ikonra. Megjelenik a képszöveg fordító ezzel a
felszólítással: Húzza ide a fájlt. Egyenként húzkodjuk be a képeket. A
fordítás egy pillanat alatt elkészül, és a program az eredeti helyére írja be a
lefordított szavakat. Ha hosszabb a lefordított mondat az eredetinél, ezt úgy
oldja meg, hogy lekicsinyíti a betűmagasságot. Így egyetlen felirat sem lóg ki
a helyéről. Végül kattintsunk a Fordítás letöltése utasításra. A
lefordított feliratú kép a Letöltések mappánkba fog megérkezni. Ha
folytatni szeretnénk a fordításokat, kattintsunk a × ikonra, és húzzuk be a következő képet.
Sajnos
a fordítás képminősége rosszabb az eredtinél. Ez főleg az apróbetűs soroknál
okoz gondot, mert ezek már olyan homályosak, hogy alig olvashatók. Ezt a
problémát a Helicon Filter program használatával oldhatjuk meg. A fent
leírt módon nyissuk meg a képeket a retusáló programban, majd kattintsunk a Brightness
fülre, és aktiváljuk az Auto contrast utasítást. Utána kattintsunk a Retouching
fülre, végezzük el az élesítést. Aktiváljuk a Blur / Sharpen funkciót, és a körré alakult egérkurzorral
pásztázzuk végig a javítandó területet. Végül mentsük vissza a javított képet.
Jelen esetben célszerűbb a magyar
fordítást tovább fordítani, mert a magyar ragozó nyelv, ezért precízebben
fejezi ki a mondanivalót, mint az angol. Ezen túlmenően a kínaiak által
készített angol fordításban hibák is vannak. A magyar szöveg másolása sem nehéz.
A Start menüből hívjuk elő a Minden program à Kellékek utasításokat, és kattintsunk a Képmetsző
ikonra. Az egérkurzort fentről lefelé ferdén húzva kerítsük körbe a fordítani
kívánt dokumentumot, és a képet a Ctrl + C billentyűkombinációval
másoljuk be a Paint programba. Onnan mentsük ki JPEG formátumba,
és máris húzhatjuk be a fordítóprogramba. Ez a változat érthetőbb lesz, és
kevesebb fordítási hibát tartalmaz. Ráadásul a magyar szöveg fel van nagyítva,
ezért szemüveg nélkül is jól olvasható.
Budapest, 2023. szeptember 06.
Camera installation
Unfortunately, the included instruction manual does
not provide any information on how to operate this camera. In fact, they didn't
even include a list of accessories. Therefore, those inexperienced in videography
have to figure out what the dozens of accessories are for. In order to avoid
guesswork and incorrect assembly, you should also read this advice. The first
advice is to carefully read the above 15-page user manual. This is enough for
professional videographers to be aware of the camera's capabilities. Since they
are familiar with quite a few devices, setting this up is not a problem for
them either.
Beginners unpack the product, including all accessories. Be
careful not to touch the two lenses. The greasy, acidic discharge from our
fingers can damage the lens. We start by charging the battery to make the camera
operational. It's easier to charge outside of the camera. Take out the plastic
cradle intended for this purpose, then select the one from the connecting
cables that has a standard USB plug at one end and a micro USB plug at the
other end. The micro USB plug is pressed into the plastic cradle in the correct
position. Insert the two batteries into the cradle with the gold-plated
contacts facing down. Finally, connect the other end of the cord to one of our
electronic devices equipped with a USB socket, e.g. computer, monitor, alarm
clock radio, etc. The best solution is an alarm clock, because you don't have
to turn on the radio to use it. The start of charging is indicated by two red
LEDs on the cradle. When the LEDs turn blue, this indicates that the batteries
are charged. To avoid overcharging, make sure that the charging time is no more
than 3 hours.
If we have already inserted one of the batteries into the
camera, there is no need to take it out, because it can be charged there as
well. Use your fingernail to lift the hard rubber cover on the front of the
camera and insert the mini USB connector into the socket below. You can also
check the charge level here. If the battery starts to run down, the red CHG
indicator light on the front of the camera lights up. When he falls asleep, he
is recharged. (The blue light labeled Busy next to it indicates that the device
is on.) If the camera is not used for a long time, the battery must be
recharged every 3 months, because all dry cells and batteries will slowly
discharge during standstill. The lithium battery loses its charge the least,
but sooner or later it will also run out. The brochure in English says to drain
it completely after that and store it like that. Let's not do this. According
to battery manufacturers, the biggest enemy of lithium batteries is deep
discharge. As a result, their lifespan decreases exponentially and they quickly
break down. To prevent this, a voltage monitoring circuit is built into mobile
phones and notebooks, which turns off the device when it drops to a 20% charge
level. This protects it from deep discharge and premature failure. Do not
overcharge the batteries either, as this will also harm them. That's why we
watch the charging indicator light, and if it goes out, disconnect the battery
from the charger.
We can also check the charge level of the batteries during
operation. A small bar graph in the upper right corner of the monitor shows how
much energy they have. When the chart turns red, it's time to charge. Always
get to work with a charged battery. If the video takes a longer time, take the
charged spare battery with you. There is nothing more embarrassing than when the
battery dies while you are working. In this case, the exchange can be done in
seconds, and we can continue recording. For longer videos, it doesn't hurt to
take the tripod with you, because your hands will get numb after several hours
of video. Using the mini stand is very easy. Screw it into the threaded sleeve
at the bottom of the camera, then spread it apart so that it stands stably on
its three legs. Set it in the right direction, then fasten it with the plastic
screw on the neck. That way the camera won't fail.
While the batteries are charging, install the SD card.
Carefully remove it from its packaging with scissors, then insert it into the
opening of the card adapter adapter so that the metal pins face inward and
upwards. (You can remove the card by grasping the end. Do not touch the small
white switch on the right side. If you pull it down, the card becomes
write-protected.) The manufacturer includes a 32 GB card with the device, which
can be used to record video in 4K resolution for 1.5 hours. If this is not
enough, we can also buy a card with a larger capacity. The maximum storage
capacity can be 256 GB. You should only buy branded SD cards (e.g. SanDisc),
because cheap fakes can cause recording errors or data loss. The memory card
heats up during prolonged use. According to the manufacturer, this is normal.
After the batteries are charged, open the cover at the
bottom of the camera and insert one of the batteries and the SD card in the
correct position. (The gold-plated contacts of the card adapter adapter should
face outwards and downwards, and the gold-plated electrodes of the battery
should face downwards.) Push the SD adapter in until it clicks. Put the lid on
them. After that, we can turn on the camera. Open the monitor that opens to the
side, press the POWER button below, and the first thing to do is format
the SD card. (The display is protected from scratches by a transparent plastic
film. Keep it on as long as possible. Only remove it if it has become cloudy
due to scratches. The monitor should only be cleaned when the device is
switched off. Use the supplied deerskin-like cloth and do not press the
display, because it will be destroyed.) The interpretation of the icons and
inscriptions appearing on the monitor can be found in the user manual.
According to the instruction manual: "The first time
you use a memory card in this camera, the format window will appear
automatically." If it doesn't appear, you have to search for it in a
sub-menu, which is a bit complicated. The control buttons are located under the
unfolded monitor, on the left side of the camera. Press the Menu button.
The different operating modes are displayed. First, the video camera setting
methods are shown below. You can move between them by pressing the Up
and Down buttons. If you want to change one of the operating modes,
press the OK button, which is shared with the Power button. After that,
the menu window continues to open and you can move between the submenus. After
selecting the new setting, confirm by pressing the OK button. This will
return you to the main menu. However, we now need to format the SD card. To do
this, go down from the video icon to the gear-shaped Settings icon. Use
the Down button to move down. Let's stop at the Format
instruction. Press the OK button. Finally, the Formatting window
appears. The Cancel instruction is now active here. Use the Down button
to move to the Format instruction, then press the OK button. Formatting
takes place in an instant, and we can start recording videos and taking photos.
However, for this we need to learn the main ways of
handling the camera. (The special operating modes can be found in the user
manual. However, only professionals need them.) We start setting the most important
functions by setting the date, time and language. Indicating the date and time
on a video recording or photo is necessary in order to prove the date of
completion of our work. In the case of technical development, this will come in
handy later to prove our priority. (The appearance of the photo must be enabled
in the main menu.)
Open the device monitor. (Normally, you don't need to press
the device's Power button, because the camera will turn on. If you want to
turn off the device, press and hold the Power button. After that, the device
will say goodbye to you: Good Bye.) Press the Menu button, then
the Mode button by pressing to go to the sub-menu. Here, press the Down
button to find the Time Format command. Press the OK button. Use
the Down button to select the date format you like. (YYYY represents the
year, MM represents the month, and DD represents the day.) For us, the
uppermost form is suitable. Press the OK button. After that, let's go one step
down and select the Time Set command. Press the OK button. (Do
not set the exact time from the kitchen alarm clock, because it is not
accurate. Turn on your computer and watch the Windows clock.)
Use the UP and DOWN keys to set the hour.
Press the OK button. The program then switches to the minute
track. Set this as well and press the OK button. You shouldn't care
about the second field, but if you need it, set it to 60, and
when the minute hand of the Windows clock changes, press the OK button.
After that, do not hesitate to press the Mode button, because until you
exit this setting, the clock will not start. (This is not an atomic clock and
is not connected to any atomic clock. Therefore, after a while, it may be 1-2
minutes late or in a hurry. If this bothers us, we will correct the error.)
Returning to the sub-menu, scroll down to the Date Set command. Here,
the year, month and day fields must be handled in the same
way as before. Returning to the submenu again, select Menu Language. We don't
have many choices, because the Hungarian language is not among them. That is
why we leave the language of the default setting, English.
After pressing the Mode button, go back to the main menu.
We check whether the date and time have been set correctly. These settings are
not lost when the camera is turned off. As long as the battery charge does not
drop below a critical level, all settings are retained. That is why the battery
of a switched-off device must be charged every 3 months. In this case, our
camera will work uninterrupted for at least 4 years. On the opening page of the
monitor, further groups of numbers can be seen below. You don't need to worry
about these because they are set by the camera's microprocessor. The first
group of numbers indicates how many hours, minutes, and seconds of recordings
we have made so far. The second group of numbers informs us how many more
hours, minutes and seconds we can work in the current mode. When the memory
card is full. In front of them is the value of the image resolution (e.g. 4K)
and the number of pixels for photography (e.g. 48M).
The operating mode is indicated by a pictogram in the upper
left corner of the monitor. By default, it is in Video mode. If we want
to take pictures, the operating mode must be changed. We can do this very
simply. Press the Mode button. This opens the operating mode menu. Use
the UP and DOWN buttons to move to the Photo icon and
press the OK button. Now the camera icon will be replaced with a
camera-shaped icon. We can start the photo shoot. There are many more operating
modes in this sub-menu, which we will most likely not need. One of them is Slowly,
which means slow motion recording. This is usually used when a process needs to
be studied thoroughly. (In this case, instead of the normal 24 frames per
minute, the camera takes more frames, which
slows down the movement during playback.) Another mode for professional use is Lapse,
which means accelerated recording. In this case, the camera captures frames at
a slower than normal speed, resulting in accelerated motion during playback.
(Unimportant events can thus be viewed more quickly and take up less space in
memory.)
One of the useful modes for us is Burst. During
this, the camera performs a series of shots. Takes multiple photos one after
the other. This is mainly used in sports at the finish line, to decide
priority. It can also be useful when photographing small children, because the
child is nervous and makes faces, and it is difficult to catch the moment when
you can take a normal picture of him. (Sequential image creation is so fast
that we could not achieve it by repeatedly pressing the Photo button.) In the
default setting, the camera takes 3 photos.
However, this can be increased. Press the Mode button. In the Main
menu that appears, use the Down button to move forward, but
do not stop at the Photo icon. Let's move on to continue the Main Menu.
Here, find the Burst icon and press the OK button. The Submenu
appears. Go down to the Photo Frequency command and press the OK
button again. In the list that appears, instead of 3, we can request 5 or
10 consecutive shots. Confirm the change by pressing the OK
button, and return to the opening page by pressing the Menu button. We
can continue shooting with the increased continuous shooting.
Then we can decide which picture is worth keeping. The rest
must be deleted. To view the completed images, it is not necessary to connect
the camera to a computer or a smartphone with a WIFI application. Images can be
viewed immediately after exposure. PlayBack mode must be used for this. Press
the Mode button and get to the Burst icon as described above. There,
use the Down button to move on to the PlayBack icon. Press the OK
button. The image viewer window appears. Above you can see a line of numbers.
The second member of the number line shows how many photos are in the memory.
And the first member will show how many pictures we are currently looking at.
Arrows in the middle of the display show that you can search forwards and
backwards among the images in the memory. By pressing the UP and Down buttons,
you can view all of our images one by one. You can delete the one you don't
like. Press the Menu button. A message board appears with this question:
Delete this file? Use the Down button to move to the Confirm
instruction, then press the OK button. When we have seen them all and
finished the elimination, we can return to the Main Menu by pressing the Mode
button.
The Auto mode is a special mode for continuous
shooting. The digital camera will then take the exposure every 3 seconds until
you stop it. This is good if you want to photograph an object or person from
different perspectives (face-on, profile, close-up, distance). During the pause
every 3 seconds, you can move forward, backward, or sideways. We don't have to
worry about exposure. Let's get to the continuation of the Main Menu in the
same way as before, and now select the Auto icon with the Down
button. Press the OK button and start the burst recording. If you have
tried all the views, press the shutter button again. This stops the
photography. If the photographer wants to take part in a group photo, use the Timer
mode as above. Here, the exposure takes place after the set delay time has
expired. (In the past, a mechanical self-timer was used for this purpose. After
the set time had elapsed, you pressed the film camera's shutter button. This
has become easier with digital cameras.)
After setting the various operating modes, fine-tune the
camera. We can do this in the sub-menus. If we're not professional
videographers, we won't have much to do with it, because we don't understand
it. In this case, we will be forced to keep the factory settings. However, some
settings need to be changed for everyone. The image resolution and image
sharpness should be set to the highest possible value. Let's start by tuning
the video camera. Press the Mode button and press the Down button
to select the Video icon, then press the OK button. Returning to
the main page, press the Menu button. We have reached the main menu.
Press the Up or Down buttons to highlight the Rec Resolution
command. Press the OK button. In the next window, you can choose from
four resolutions. Highlight the 4K/60FPS
command and press OK. Returning to the main menu, go down to the Sharpness
command. Now press the OK button and select the High command.
Press the OK button again. Scroll down and select the Video Quality
command. Press the OK button, and in the window that opens further,
select the High command. Press the OK button again. We will need
advice to set up the other instructions.
For now, let's look around the submenu. Press the Mode
button. The gear icon is selected. Scroll down to the Auto Power Off
instruction and press the OK button. In the next window that opens, set
the 10 Minutes instruction and press the OK button. (This longer
time is needed now so that the device does not turn off constantly while
studying our camera.) Below is the setting of the date and time, but we are
past that. Suspend the further settings here as well, and return to the
opening page by pressing the Menu button.
Now we repeat this process for the camera as well. Press
the Mode button and scroll to the Photo icon. Press OK,
then the Menu button. We are in the camera's main menu. Highlight the Pixel
Inset command by pressing the UP and Down buttons and press
the OK button. In the next window that opens, select the command 48M
(48 Megapixels) and press the OK button again. We are back to the main menu.
Scroll down to the Time Watermark command in the main menu. This is
nothing more than an owner icon or the date and time on the photo. If we want
to prove the priority of our work, we must allow its publication. Press the OK
button. The Turn On instruction is activated. However, with family
photos, it is particularly disturbing that the date is not displayed on
the photo, so in this case, remove the small tick from the Turn On
instruction.
Maximizing image sharpness (Sharpness) is also important
here, but we have already set this for the camera. (The camera and the camera
take over each other's main settings.) After that, press the Mode button
to enter the submenu. Here, too, we see that the most important settings (e.g.
Auto Power Off) are already validated. If we insist on setting the other
instructions, it requires some preliminary study. Since we are not aware of the
meaning of technical terms in English, we need clarification. We don't need to
attend a course, nor do we need to ask an expert for help, because the world
wide web is there for experts. We just have to use it. We need to ask
questions.
For example, if we want to know the meaning of White Balance,
then we should formulate the question sentence: What does White Balance mean
for a video camera? Since most of the results are found in the English
literature, let's translate this sentence into English. If we don't know
English, let's use one of the machine translation programs. (Eg: https://translate.google.com/ ) Then
open the Google Advanced Search page at this web address: https://www.google.hu/advanced_search?q
and copy the translated sentence: What does White Balance mean in a video
camera? Click on English in the language selection bar and start Advanced
Search. We get dozens of results, which briefly explain what it is about.
(Google collects these results from various professional treatises and blog
posts and presents them to us in a summarized form.) If we are not satisfied
with the first result, let's go down the list. Let's click e.g. to this
question and the answer to it: What is white balance? When the answers
are translated into Hungarian, the meaning of this technical term quickly
becomes clear. In this way, we can find explanations on the Internet for all
English terms in the user manual. If we have the patience to study the
literature in this way, we will eventually become professional videographers
and photographers.
During our research, we learn that White Balance is nothing
more than correcting for the color white. At dusk, e.g. the sun shines with
yellow light. In cloudy weather, however, it mostly turns blue. We do not perceive
this, because our brain corrects these changes, which is why we see the white
sheet of paper as white at all times. However, the camera cannot do this. If we
do nothing, the sheet of paper will turn yellow at dusk and bluish in cloudy
weather. Therefore, the error must be corrected. At dusk, the amount of yellow
should be reduced and the amount of blue should be increased in the image. In a
cloudy environment, where the landscape is mostly blue, so some yellow is
needed for a spot-on photo.
The white balance can be accessed by clicking on the White
Balance command in the main menu. Once selected, press the OK button. In
the next window, you can choose between Auto, Sunny, Cloudy
and Incandescent. However, repeating these instructions every half day
is quite tiring. Leave that to the camera's microprocessor. Leave the factory (Auto)
setting. The microprocessor measures the external light conditions via the CMOS
sensor and sets the optimal white balance.
A layman is not even aware of the meaning of the ISO value.
By increasing the depth of field, i.e. by narrowing the aperture, the light
falling on the camera's CMOS sensor decreases. Therefore, in landscape
photography, if we do not want distant trees and houses to become blurry, we
must use film with a higher sensitivity (higher ISO value). Another solution is
a longer exposure. In this case, the camera must be placed on a tripod so that
it does not move. However, increasing the sensitivity also increases image noise,
which is not good. In other words, we try to keep the ISO value as low as
possible. All this is not expected from a beginner photographer. That's why we
entrust the ISO setting to the camera's microprocessor, that is, we leave the Auto
command. It is advisable to do the same with the other settings. It greatly
facilitates our work that the device retains its settings. The next time you
use it, your menu system will open according to the last used setting. This
way, we can continue filming and taking photos undisturbed.
While filming, you may want to take a picture of the
location or a person. Then you don't have to go to the main menu, find the
camera icon there, click on it, and then press another button to exit the menu.
Stop the video recording, then press the shutter button of the camera. The
camera icon in the upper left corner of the monitor will be replaced by the
camera icon. If we press the shutter button again, we have already taken the
first photo. We can do the same the other way around. If you are taking photos
and see an event that would be nice to record, you don't have to go to the main
menu and press the buttons there. Press the video start button until the camera
icon on the monitor changes to a video camera icon. Press it again and we can
start recording. This operation takes no more than 2 seconds.
Digital cameras take a lot of trouble off our shoulders,
but the cheaper ones fail at one thing: macro photography, that is, sharp,
contoured photography of small objects. This requires a depth of field
adjustment and a longer lens like a complex lens array. Professional cameras
meet these requirements. (You can even buy a telephoto lens for cameras with
removable, replaceable lenses. Of course, this is not cheap. That is why many
people put a much cheaper front lens in front of the normal lens of their
camera.) Therefore, we should ask our relatives, friends, and colleagues if
anyone has such a camera. If we find someone, we ask them to take the missing
photo in good quality. If we can't find anyone, try a high-quality smartphone.
High-end smartphones already have four lenses with different focal lengths and
a depth-of-field lens. (In the latter, the aperture is adjusted automatically
by the microprocessor, similar to the focus distance adjustment. Smartphones
also have autofocus.)
Unfortunately, our cheap camera can only clearly record
objects and persons that are more than 2 meters away. (This is because this
camera does not have an auto-focus function.)
The closer you get to an object, the sharper the image becomes. This can cause
problems for developments, because the scale of the measuring instruments
should also be photographed for documentation. We don't do anything with the
Zoom function, because then the microprocessor cuts out a piece from the
center of the image and enlarges it. In the process, the resolution of the
image decreases (it becomes pixelated), which also results in a blurry, blurry
image. A better solution is the front lens, which doesn't even cost us money.
Take our wide-angle fisheye optic and screw it in front of the normal lens. In
this way, we can approach the object even within half a meter. If we go
closer, the picture becomes blurry even with this solution.
However, slight blurring can be corrected with image
retouching programs. Among these, Photoshop with excellent capabilities can do wonders. (In the pictures published in the
tabloid press, it magically eliminates the wrinkles of celebrities, and
unfortunately it is also capable of forgeries. For example, it can copy
anyone's head onto the body of a porn actress without a trace, which is then
used for blackmail.) The only disadvantage of Adobe's Photoshop program is
that it is very expensive. Ten years ago, the boxed version cost HUF 600,000. Now
it can only be used with a subscription. The annual subscription fee is more
than HUF 100,000. However, there are free image retouching programs. One of
them is the Helicon Filter. Unfortunately, this program has also been
overtaken by the fashionable over-complication trend these days. Therefore, so
many operations can be performed with it that its menu system occupies both the
right and left sides of the screen. As a result, the working surface has become
narrower, and the image to be corrected can barely fit in it. Moreover, it has
become paid.
However, an earlier free version can be downloaded from the Kun Electronic
Library PROPERTIES folder.
After it is installed, open the photo to be corrected
downloaded to the computer. Click on the Brightness tab and activate the
Auto contrast instruction. This will make the image sharper or brighter.
Then use the Gamma slider to set the optimal brightness. (The images
downloaded from the Internet are mostly dark.) After that, click on the Retouching
tab. Arming can be done here. Activate the Blur / Sharpen function and scan the
area to be corrected with the circled mouse cursor. The degree of sharpening
can be adjusted with the Intensity slider. The easiest way to change the
diameter of the circle is with the middle wheel of the mouse. If the degree of
arming is not sufficient, perform the operation again. However, for this we
must first switch to another operation.
Activate the Clone function. Here we can clean the
image from errors and stains. For this, a sample must be taken from the
neighboring area. Activate the Do not move source area command, then
click the sampling area with the right mouse button. Place the cursor on
the spot you want to remove and press the left mouse button. After
retouching the image, lighten the areas that are too dark. This can be done by
activating the Change Brightness command. You have to be careful here,
because if you set the Intensity slider to too high a value, the level of
lightening will be disturbingly high. Now we can go back to using the Blur / Sharpen function and further
sharpen the image. If it's still not sharp enough, switch to the Clone
function again. In a neutral area, first click into the image with the right
and then the left mouse button, then return and focus again. If we messed up
one of the steps, we can go back to the previous state by clicking on the
bottom Reset icon. Finally, open the File menu and issue the Save
command. In the Save as window, click the Save button. If we do
not want to overwrite the original file, we issue the Save as command. In this
case, the file name supplemented with the hf symbol is saved. In this
way, we can compare the two versions by opening them in the Microsoft Office
Picture Manager image viewer.
If the image is very raster, it cannot be sharpened because
it becomes grainy (crystallizes). This happens when the image is scanned from
newspapers. In these inexpensive publications, the cost of production is
reduced by printing on recycled paper at a resolution of 200 pixels. (The fewer
the pixels, the less ink is needed for printing.) At this pixel density, the
eye still sees the image as continuous. However, sharpening is done by
shrinking the pixels. Therefore, they are so far apart that the image becomes
raster, that is, the pixels will be visible. This unpleasant phenomenon can be
eliminated by washing the pixels together. However, there are no miracles. The
low resolution image lacks detail. Therefore, blurring the pixels makes the
image blurry and unnatural. For this reason, this repair method should only be
used to the extent that it does not yet hurt the eyes. Click on the Noise
tab and activate the Enable noise reduction instruction. Then drag the Noise
level slider to the right until the image is smooth, but not yet blurry.
Finally, let's go back to the Retouching settings and perform the
sharpening. If the image still crystallizes, at least sharpen the faces and
eyes of the people on it to a small extent, because this is the most important
thing.
Before we start retouching, it is advisable to reduce the
size of the images. Since we don't want to post our photos, a palm-sized
picture is enough for us. Due to the 48 megapixel resolution, the camera takes
pictures in enormous size. For this reason, their size may exceed 7 MB. In the
case of hundreds of images, this already takes up a significant amount of
space on our computer. To avoid this, open them in the Paint program.
Click the Resize icon and reduce the 100 percent value to 10 percent.
Finally, open the Paint menu and click on the Save command. The
reduced image occupies only 150 KB. Zooming out does not cause any deterioration
in the quality of the images. Helicon Filter can also handle small images more
easily and quickly. (Before retouching, you do not need to reduce them in the Fit
to window selection bar or click on the magnifying glass icon on the left
edge of the selection bar.)
Once everything is set up, we can start taking videos and
photos. Both operations are very simple. First, remove the cover plate from the
optics. (Push the spring-loaded locking tab visible on the two edges and pull
it off.) After that, put the four fingers of your right hand under the strap on
the right side of the camera, and start the camera with your thumb. For video
recording, press the oval-shaped button on the front of the camera with a small
red dot in the middle. Recording is indicated by a blue light on the front
side, while a red dot flashes on the monitor. Press the oval button again to
stop recording. It often happens that the object to be fixed gets further and
further away from us. (For example, we want to capture a plane taking off at
the airport. After a while, the plane seems to get smaller and smaller, we can
hardly see it anymore. However, the camera sees it. Press the W/T (Zoom)
button on the top of the device to the right. the aircraft will be visible for
a while longer. Pressing the Zoom switch to the left will reduce the image and
return to its original state.
There are several ways to use the completed videos and
photos. As mentioned above, you can also view and delete your videos and
pictures on the camera in PlayBack mode. This is similar to using smartphones.
Parents proudly show the pictures of their children to their friends and
colleagues. Lovers take pictures of each other, which they often look at. They
are mostly not downloaded or archived. The second way to use it is to save.
There are two ways to do this. One is WiFi. In this way, the contents of the
camera are downloaded to a smartphone and uploaded to social forums from
there. However, this requires an application, which is quite complicated to
use. Broadly speaking, the user manual also includes how to use WiFi, but this
procedure is so complicated that the manufacturer included a separate
eight-page brochure with the device for detailed guidance.
A much simpler solution is to download our pictures and
videos to our computer, and from there we can easily upload them to any social
forum. Take the USB cable used for the battery stitch and now connect it to
your computer. The USB Connected window appears on the monitor, which
shows that the cable is now being used for battery charging (Charging
Mode). Use the Down button to move down to Mass Storage Mode
and press the OK button. The monitor changes to a computer icon. Then
double-click the My Computer or Computer icon. In the window that
opens, find the partition named UDISK. Let's click on it twice. In the
next window that opens, double-click on the DCIM folder and then on the 100MEDIA
folder. The contents of our camera are revealed to us.
This type of saving also has the advantage that the battery
is being charged while we are working on our images. Don't worry about files
with the extension .thm and .sec, because these are special video files for old
devices that can only be opened with hard-to-find codecs. It is also not worth
worrying about them, because they have the same contents as the files with the
.mp4 extension known and most often used by all media players. To ensure that
they do not take up space on the SD card, we delete them regularly.
Another way to save our videos and photos is to remove the
SD card from the camera and connect it to the computer. This does not work
directly. You need an adapter that connects the tiny gold contacts of the SD
card to a USB plug. Among the accessories, we can find a device that looks like
a pen drive, labeled Micro SD. This is the converter. Insert the removed SD
card into the narrow slot at the end, then connect the assembly to one of the
USB sockets on your computer. (They should be in front of the gold-plated
contacts of the SD card and face down.) However, this backup method is not
worth using, because the SD card can be easily damaged, and its installation
and removal is time-consuming.
Unfortunately, due to the 4K resolution, our video files
are also quite large. Even a few minutes of video requires hundreds of
megabytes of space. If we don't have enough space, change the frame refresh
rate from 60 fps to 30 fps. (Smartphones also work at 30 fps.) The saving is
not very great, so if we suffer from a chronic lack of space, we have to reduce
the image resolution. We need to go down to 1080P60FPS, which
corresponds to Full HD image quality. (The majority of digital TVs, computers
and computer monitors use this resolution.) The saving is still not huge,
compared to 4K/60fps approx. 10 percent.
Let's try our camera in all three resolutions and decide
which one to stick with. The sharpest image is obtained in 4K/60fps resolution,
but when saved from the camera and viewed on our computer monitor, strong color
dispersion occurs, which manifests itself in color ripples. Chromatic
aberration is caused by the large number of pixels. When viewed on a computer
monitor, the image is smoothed only in HD resolution (1080P 60FPS). (According to
the manufacturer, this is not the camera's fault.) This disturbance does not
appear on the camera's own monitor. There, the 4K resolution video is also
razor sharp. We don't have to deal with image noise when taking pictures. Let's
stick with the 48MP resolution. The only problem is the large image size, but
it can be reduced. We use the all-knowing VLC video player to watch the videos.
It is not easy to get out of this mode of operation. The camera must be turned
off and then restarted. Long press the Power button, then press it
again.
The video taken by the camera is just raw material.
Regarding photography, we have already seen that there is still a lot to be
done with the images produced by the camera before they become usable. We'll
have even more trouble with the video. Since the video file is huge, and the SD
card can hold a 1.5-hour video file, its size can reach 20 gigabytes. The
camera cannot move a file of this size. That's why it shreds larger files.
After downloading them, we have to put them together. Then you have to cut the
material. Unnecessary frames must be removed at the beginning and end. It is
often necessary to reach inside the video, because there may be parts to be cut
out there as well. There are many video editing programs, but they are either
paid or complicated to use. However, there is a free program that is very easy
to use. In addition, it takes up little space on our computer. This is the Bandicut
Video Cutter program. It can also be downloaded from the Kun Electronic
Library PROPERTIES folder.
After installing it, you can perform three operations with
it: Cut - Slice - Merge. We don't need anything else. It is extremely easy to
use. Click on the Cut icon and find the file you want to cut on your
computer. Let's click on it twice. This will take you to the program's
Cutting segment list. Then start it on the desktop. As with YouTube videos,
click on the middle arrow of the player. Stop where you want to start the video
and drag the small blue arrow on the left side of the cutting scale to the
yellow scale pointer. If it was not possible to stop at the desired place, you
can use the left and right arrows of the player to move forward and backward
frame by frame. Once the beginning is set correctly, start the video again. As
soon as we get to the end, let's stop it again. Now drag the small blue arrow
on the right side of the cutting scale to the yellow scale pointer. Since we
won't exactly hit the end of the video even now, let's make it more precise
with the small white arrows of the playback scale. Click the Start
button to start cutting. In doing so, the beginning and end of the video will
be lost. Only the blue middle section remains. (In the beginning, it doesn't
hurt to make a backup on one of the partitions, so that if you mess up the cut,
you have somewhere to go back to. The cut sections cannot be brought back.)
After pressing the Start button, the Quick Mode
window opens, where the cutting is done by clicking the Start button. After the
(Done) label appears, click the Close button and view the result
in the VLC video player. The cut file can be deleted by clicking on the Trash
icon in the lower left corner of the program window. After that comes the next
tree to be cut. Click the Open File icon and find the next video. Next to
Quick mode, you can see the Coding mode mode. By clicking on this, we
can transcode our MP4 file to three other popular codecs. Click on the Encoding
Settings button, and on the Encoding Mode Settings table, select the
desired file format and click OK, then the start button. button. The
selection: AVI, MP4, MKV, WEBM.
With this program, you can also separate
the soundtrack from the video. This is useful because if we only need the text,
it is not necessary to store the voluminous video file. Now click the Start
button and activate the Highlight Audio Tracks command on the Quick
Mode panel. Clicking the Start button gives you two files. One of
them is the video track to be deleted. The other is an MP3 audio track, the
size of which is one-tenth of the video file. By clicking on the program's Slice
icon, we can cut our giant file into several parts of the same length. Click on
the Start icons and the slicing is done. A more useful mode is merging. In this
way, we can stitch together our video that has been cut up by the video camera.
Call the partial files in the correct order. After the first one, click on the +
icon in the second place and call up the next part. We can continue the line up
to 15 parts. If we have all called them, click on the Start buttons now
and we will receive the combined file. (This will be a slow process.) If you're
going to get really into videography, you'll need a powerful computer. This
requires at least a 4-core processor and 16 GB of RAM, but a dedicated video
card doesn't hurt either. You will also need an SSD drive of at least 1 TB.
Also expect that the free program has limitations. In order to work quickly and
unhindered, we need to purchase the paid version of the program.
Once there, download and install the Bandicam
program. This is a very useful video downloader. There are many video stealing
programs, but all of them are paid. Moreover, they are not on top of the
situation. Videos from more serious service providers cannot be saved. The Freemake
Video Downloader sold for $60 e.g. says that it cannot download YouTube
videos, the service provider does not allow it. This is probably the case with
other music providers as well. However, Bandicam knows no obstacles. It
downloads everything that is displayed on the screen and heard in the speaker.
Moreover, in very good quality, and it does this for free. Let's start a
YouTube video in the browser as a test. Then call up the installed Bandicam
program from the Start menu.
In the program window, click on the Video icon, then
select the area to be saved. In the menu bar, click on the small arrow on the
right side of the Recording mode icon. Activate the Rectangle on
screen command in the drop-down local menu, and select the highest
resolution (2560x1080) in the menu that opens to the side. A blue frame
will appear. Drag it to the YouTube window. This way, only the video is
recorded, not the entire screen. (Sometimes it appears in such a size that it
drifts to the edge of the screen. You have to drag it from there.) Start the
video, then click on Bandicam's big red Record button. The blue frame
changes to red. When the video ends, press the red Stop button again. We will
check the result. We will be surprised at how good the quality is. Even better
than the original. Due to the high resolution, the image is sharp even when
enlarged. The sound is also perfect.
With the Bandicam program, you can also record the
programs of public service TV channels. By clicking on the web address https://mediaklikk.hu/ , you can watch any
program of 10 channels on a computer. The TV newscasts of the M1 channel and
several commercial channels can be watched and recorded on YouTube from 2013 to
the present day. You can listen to the programs of the 6 public radio channels
going back 10 days. (If you are recording a broadcast, separate the audio track
from the video track, because it takes up much less space.) We could also
record the radio program with an external microphone, but the quality of this
will not be as good as that produced by Bandicam. If we hear our favorite song
on a radio channel while rushing in the morning, and we don't have enough time
to listen to it all, all we have to do is write down the time and the minute
the song was played. Then, when we get home, we can listen back in calm
conditions, and even record it.
Recording is important because most of the songs you hear
on the radio can't be found on YouTube or even on paid music streaming
services. It used to exist, but the managers of the Hungarian radio and TV
channels methodically blocked them from YouTube. It wouldn't be a problem if
they had uploaded it in their own name before, so that YouTube would pay them
the royalties. It is necessary to get rid of the knights of fortune, those who
are parasites on others, but if the banned songs are not replaced, their
viewers and listeners are punished. They did the same thing with comedies and
parodies. Years ago, you could watch and listen to hundreds of humorous shows
on YouTube. Not one today. They were all methodically exterminated and not
replaced. If you want to listen to the humorous program you heard decades ago,
you have no chance. The current editors of the shows consider it more important
to broadcast the antics of celebrities than to revive old shows. Therefore, the
highly successful shows made decades ago are gathering dust in the warehouses.
The creations of the great generation have no place in the current lousy world.
The heads of public radio and television believe that
Hungarians do not deserve entertainment. People who are tired from work cannot
relax for a few minutes when they return home. They can't listen to their
favorite song or a laugh-out-loud joke. Commercial TV channels do the same. The
managers of the TV2 channel are not willing to upload the songs of the previous
Sztárban Sztár competitions on their own server. However, they had trouble
blocking songs uploaded by others. It is interesting that the situation is
quite different in Western countries. There, every song worth mentioning can be
found on the servers of music providers. American singers realized that YouTube
does not reduce, but increases the number of records sold by 10%. The album
hasn't even been released yet, but you can already hear it on the Internet.
Upload them for free advertising.
Returning to the
original topic, unfortunately the camera's internal microphone is not very
sensitive, and its quality is also objectionable. Therefore, if the
accompanying sound is also important, we use the external microphone. Push it
into the metal shoe on the top of the camera, then tighten it with the
gear-shaped plastic screw to prevent it from falling. First, pull out the
plastic protective plate from the slipper and put it in the box of the device
so that it does not get lost. After that, plug the right-angled Jack plug of
the connecting cable into the end of the microphone. Connect the Jack plug on
the other end of the cable to the Jack sleeve on the front of the camera. Use
your fingernail to lift the hard rubber shutter cover visible on the front of
the camera. The Jack socket is above the HDMI connector. In order to prevent
the cable from swinging back and forth, press it between the plastic fixing
claws on the neck of the microphone. Turn on the radio or TV and start making
videos. Don't expect studio quality from it, but it is sensitive and can detect
sound from several meters away.
The external microphone can also be used alone, but only
with a preamplifier. The preamplifier is already built into the camera, so the
microphone can detect sound from several meters away. When connected to the
input of a computer or HiFi tower, it still works, although it is not very
loud. This is made possible by the fact that every device with a microphone
input contains a preamplifier. However, sooner or later there will be problems
with the connector. For greater profit, the connectors of commercial devices
are made of galvanized soft iron sheet. This causes them to expand and not
touch during a few pulls in and out. The damaged Jack sleeve could be replaced,
but nobody deals with device repair anymore. If an electrolytic capacitor dries
up on the computer's motherboard, they don't start looking for the cause of the
problem. They throw out the entire motherboard and put in a new one. The repair
in this way will cost us several tens of thousands of forints, and we can go
back to the service center in a month, because the connector of the new
motherboard will also quickly terminate the service.
To avoid this, buy a 3.5 mm Jack extension cable at an
electronics store and plug your microphone into it. If this breaks down, it
won't hurt us much. Choose a gold-plated version. In fact, it has gold-plated
plate springs made of sheet steel, which can withstand the stress. They are not
much more expensive than commercial connectors with chrome on the outside. If
you want to install a separate microphone on one of our devices, choose
carefully.
Condenser microphones are cheap and produce good quality
sound, but their volume is not very high. His voice can barely be heard from
1-2 meters away. Its transmission frequency ranges from 20 Hz to 20 kHz. The
electrodynamic microphone is somewhat louder. This is because this microphone
has a diaphragm-mounted pendulum that moves in a cobalt-samarium supermagnet ring.
This extremely strong magnet induces a much larger signal into the voice coil
than the two side-by-side metal plates of a condenser microphone can. However,
its sound quality is slightly below that of condenser microphones. Its
transmission frequency ranges from 60 Hz to 16 kHz.
The common feature of both microphones is that their output
voltage is very low, a few tenths of mV. Therefore, they cannot be classified
based on signal level. The difference between the different types would be only
microvolts. That is why the decibel (dB) measure was introduced, which is a
logarithmic measure of the ratio of two quantities. This metric is already
stretching the scale. They also chose a logarithmic scale because the human ear
also perceives sound logarithmically. The human hearing threshold was chosen as
0 dB. Moving up the scale, our ears only notice a difference of 3 dB. A
difference of 10 dB is heard twice as loud. Moving on, the sound pressure
increases logarithmically. Jet planes produce a volume of 120 dB, which
ruptures the eardrum when listened to up close. A volume of 160 dB is already
deadly, because it also causes the brain to shake.
However, our microphone is far from this volume. So much so
that the negative scale was introduced. The sound of condenser microphones is
so weak that it remains well below the level perceptible by the ear. The volume
of the Camcorder's microphone is e.g. -30 dB. This means it is three times
quieter than level 0. Therefore, this scale is not used to measure volume, but
to measure sensitivity. The signal of the –60 dB condenser microphone is three
times smaller than that of the –30 dB, but it is three times more sensitive.
The high sensitivity is due to the fact that the membrane of the sound sensor
is smaller, so the sound wave causes it to vibrate more easily. A smaller
diaphragm, on the other hand, results in a smaller signal. However, high
sensitivity is not always good. At a concert, e.g. it also detects the sound of
the speakers radiating towards the audience, which causes the amplifier to be
excited. However, it can be used perfectly in nature, for recording birds
chirping. All you need is a good preamplifier, which makes the extremely low
signal clearly audible.
For electrodynamic microphones, the positive scale with the
+ sign is used. Dynamic microphones are mostly +60 dB. This does not mean that they
output a signal six times larger, since the output voltage of dynamic
microphones is also only a few tenths of mV. The scale here also indicates the
sensitivity. Normal speech sound pressure is +65dB. This sensitivity means that a
dynamic microphone can detect speech well even from 2-5 meters away. But not so
much that it would excite an audible sound in the speaker when connected to the
input of an amplifier. If we connect it to the input of the 2-3 speaker
amplifier we bought for our computer, it won't even work. A coil with a few
turns cannot generate a voltage of hundreds of mV, even when moving in a
supermagnet.
More recently, there is also a third type of microphone, the
USB microphone. Since the USB connector can also supply 5 V voltage, we might
think that the preamplifier is built into this microphone. Well, no. Since the
mouse and keyboard are now equipped with a USB plug, its developers thought
that the microphone should also be equipped with a USB plug. It is also not
worth adding a preamplifier, because every device that operates a microphone
has a preamplifier. USB microphones are usually the most sensitive. They can
hear the speech from 4-5 meters away. This is not due to the fact that they
have a better microphone, but to the fact that they have an
"all-round" design. This means that they are open from the front,
back and sides, so they perceive the sound all around. And this makes them more
sensitive. They usually install a condenser microphone because it is the
cheapest and has the best sound quality. Wireless microphones should also be
mentioned. They are used in music studios and on stage so that the singer does
not get tangled in the microphone cable and has more freedom of movement. They
consist of two parts. From a microphone fixed in front of the mouth and a
transmitter attached to the singer's waist. The microwave signals it emits are
detected by the mixer and amplified and recorded. Due to their complicated
design, they cost quite a lot. A microwave transmitter is built into the handle
of handheld microphones. The battery powering the circuits is also included
here.
This also shows how many aspects have to be taken into
account in order to choose the microphone that is most suitable for us. One
thing is for sure, the more expensive a microphone, the better. The best are
world brands (e.g. Shure, Sennheiser). These
cost tens of thousands of forints. In the eMAG webshop, you can choose
from a wide range of different microphones. USB microphones can be viewed at
this web address: https://www.emag.hu/search/usb+mikrofon The signal/noise
value of the cheapest ones is not the best, and sometimes they distort.
However, there are good ones among them. This is the Hama MIC-USB Allround
Microphone. It also has a mute switch and they add a tripod mic stand. It can
be purchased at the cheapest price in the
Bestmarkt online store. It costs HUF 4140 with them. Web address: https://www.bestmarkt.hu/hama-mic-usb-allround-mikrofon-p725004
It can be picked up without shipping costs in their store at Ferenc tér 5,
Budapest.
Once connected to the computer, all three utilities will be
installed soon. Windows displays a message board that says: The device is ready
for use. The USB composite device is ready to use. The USB PnP Sound Device is
ready to use. USB input device Ready to use. However, the microphone does not
work. Let's not despair. This is because factories set their microphones to
zero volume. They do this because during assembly and connection, hundreds of
volts of static voltage from our hands can be applied to the input of the
amplifier, which explodes the diaphragm of the speakers. Therefore, the
applicable volume of the microphone must be set by us. Open the Control Panel
and find the Sound settings window. Clicking on it will bring up the Sound
window. Open the Recording tab. In the next window that opens, the sound
control program built in by Microsoft appears: Realtek High Definition Audio.
In front of it is the icon of the connected USB microphone. Click on it and
press the Properties button. In the next window that opens, click on the Signal
levels tab. There we can see that the Microphone volume control is at the
minimum level. Drag it to maximum, then confirm the setting with the OK
buttons. The microphone will now be playing. By the way, this must also be done
with the Realtek program if we have not yet connected a microphone to our
computer.
In studios and concert halls, the preamplification is
performed by a separate unit. These boxed preamps are quite expensive and
bulky. That's why DIY-minded people make their own pre-amplifiers for their
mini-studios from discrete components. However, this is not necessary, because
complete preamplifiers are now also available in the form of integrated
integrated circuits, in very good quality. Plus it's cheap. The M237 type
stereo preamplifier from the German company KEMO Electric costs HUF 5,350. Its
frequency range is 8 Hz - 60 kHz. Its
amplification is 30 dB. Distortion ≤ 0.02%.
Its size is only 40 x 40 x 12 mm. You don't have to do anything else
with it, except to solder the microphone, the power supply, and the input of
the power amplifier to its legs. The
miniature integrated amplifier can be ordered at this address: https://www.metroman.hu/termekek/Hobbi-elektronika/Univerzalis-Sztereo-mikrofon-eloerosito-modul-KEMO-M237
Distributor: MetroMan web store.
For less demanding use, buy an electret microphone. An
electret microphone is nothing more than a less usable condenser microphone.
It's cheaper too. It doesn't look like microphones. A small round capsule. Although
it is also available separately, it is mostly distributed together with a
preamplifier. Its maximum amplification can
reach 60 dB. Despite this, the price is only HUF 1,860. Distributor: eMAG web
store. Order address: https://www.emag.hu/elektret-mikrofon-erositovel-tobbszinu-microphone-electret-max9814/pd/
DYVTTMYBM/?ref=smart-history-ml_1_1&provider=rec&recid=rec_4_
ba9ae182d2ed988fd05784030132b6656c38be85e82dc94be18e5258a958e3be_1700220216&scenario_ID=4 Requires a 5 V power supply, therefore,
it can also be operated from the battery charger of a mobile phone.
If you want to use your microphone for YouTube's song
recognition service, you're in for a big disappointment. All three microphones
can be used for this purpose, but we are not going to do anything with it. This
song searcher is not looking for music, but rather the text. If you recognize
2-3 words in it, it displays it and shows you hundreds of results. From the
speeches of politicians to the scandalous behavior of celebrities, it brings up
everything, but not the song you're looking for. Sometimes he succeeds, but
it's just a fluke. By the way, its use is very simple. Place the microphone in
front of the speaker and click on the Voice search icon. If microphone access
is enabled in the browser, it will start flashing and display some result. (You
need to use two browsers for this. If you click on the microphone icon in the
browser where you are listening to the song you are looking for, the music will
be turned off and there will be nothing to search for. The other browser must
provide the song you are looking for.)
If you rarely use the microphone installed on your
computer, disable it. No need to unplug it from the microphone jack. Disable its use in the Settings window of our browser.
(If you can't find it, in the Search settings field, enter the word
microphone. This is necessary because the microphone can be turned on remotely
and listen to our room with it. People who suffer from stalking mania should
remove the microphone from the computer. This way no one can to eavesdrop on
us. This should also be done with the video camera. If we have a built-in video camera (e.g. notebooks),
then tape off its lens with a small piece of black insulating tape.
Another accessory that can be pushed onto the slipper is
the auxiliary light lamp. Inside, it contains 64 colorless LEDs, the light of
which is converted into white light by an opal glass placed in front of them.
It's not a flash because it doesn't give a sharp light. It doesn't just flash
for a moment, it burns permanently as long as you keep it plugged in. Three
light intensities can be set with the ON/OFF
switch. It provides the highest brightness after the third press. It turns off
on the fourth press. It can be used as an auxiliary lamp at dawn or dusk, so
that the camera can better see surrounding objects and people in the twilight.
It can also be used as emergency lighting in the event of a power failure. No
need to search for candles and matches. It can be switched on in an instant
and, unlike a candle, illuminates the entire room. Since it does not contain
small light bulbs, but LEDs, it consumes little electricity. After putting it
on, fasten it with the plastic gear on the neck so that it does not fall off
the top of the camera. It works with 2 AA type alkaline pencil batteries (RL6),
which we have to buy.
However, this accessory can only be used if you carry it
with you. If not, there is no need to despair. This is not a problem for
cameras and even smartphones because they have a built-in flash. The flash
flashes at the moment of exposure and illuminates the photographed room. This
camera also has a flash, but not the classic version. Here, 2 white LED lamps
perform this task for an approx. 1 square centimeter behind the window, on the
back of the monitor. When we open the monitor, i.e. turn on the camera, this
light shines forward, on the target area. It is not triggered by the exposure.
It must be switched on at this time. This can be achieved with the
multifunction Power button. Before taking the exposure, press the Power
button twice. The bright light flashes. After you're done taking pictures,
press the Power button again so that the LEDs don't drain the battery.
This type of lighting also works in video mode, but it is not advisable to use
it there. The two high-brightness LEDs consume a lot of electricity, which is
why they drain the battery quickly. We use the auxiliary light lamp for video
recording.
When starting the flash, we will experience a strange
phenomenon. After pressing the Power button for the first time, the monitor
will change to black and white and the image will become grayer. This is not by
chance. By pressing the Power button once, you turn on the camera's night vision
capability. In this case, the CMOS sensor detects infrared rays emanating from
objects or people. Since these are monochrome rays, the image will be black and
white. The sharpness and detail economy of the images are surprisingly good. If
you insist on the color image even in the dark, turn on the flash by pressing
the Power button twice.
This camera can also be used as a webcam. It provides a
sharper image and clearer sound than even the most expensive webcam. For this
purpose, do not use the 4K resolution, because it is not certain that the
computer of our interlocutor can cope with the flood of pixels. Set the camera
to Full HD image quality. However, the external microphone must be mounted on
it, because the sound quality of the internal microphone is not adequate.
Before using this mode, the camera must be enabled. Take the USB cable used for
the battery stitch and connect it to your computer. The USB Connected
window appears on the monitor, which shows that the cable is now being used for
battery charging (Charging Mode). Use the Down button to go down
to the PC Camera usage mode and press the OK button. A lens
pictogram shows a successful transition. After starting the webcam, use the W/T (Zoom) switch to adjust the
focus distance to get a sharp image. It's not easy to get out of this mode
either. Long press the Power button, then press it again. Due to its night
vision capability, this camera can also be used in burglary protection systems.
However, an infrared motion sensor must be installed next to it, which turns on
its power supply in the event of suspicious movement.
Among the accessories, we also find a wide-angle lens. This
is used for photographing groups of people or for taking landscape pictures and
videos. Remove the two protective caps from it and screw it into the normal the
accessories we find a strange device, a metal basket. Since it can be screwed
into the optics, you might think that this protects the lens from damage. It's
good for that too, but it's not its main role. When taking photos, it often
happens that the sunrays coming from the side shine into the lens, which causes
a white spot on the picture. This device protects the lens from this.
The device also comes with a remote control, which can be
used to control the camera without a connecting cable. This is necessary if we
want to make hidden recordings or if it is dangerous to be in the field. In
this case, we can record the events from a decent distance. The maximum range
of the remote control is 10 meters. It does not emit infrared, but rather
microwaves (Bluetooth). It works with a CR2025 or CR2032 3V button cell. We
don't need to buy this because it's included in the device. However, no matter
how hard we press its buttons, it doesn't work. This is because the coin cell is
isolated from the device. At the bottom of the remote control we see a thin,
transparent plastic plate. Grab the edge and pull it out. Now the device will
work. After finishing our work, it is advisable to push this plastic plate back
into place, because if the remote control is still powered, it will damage the
electronics and drain the button battery. When inserted into the opening, it
gets stuck halfway, so we continue to press it firmly.
It has essentially the same buttons as the camera. The
setting options are also the same. To use it, turn on the camera. (Open the
door containing the monitor.) Reception of the signal is indicated by the
flashing of the small blue light on the front of the remote control. If it
doesn't light up, it means we're out of range. On the top left is the on/off
switch for the flash. With the green button below, the photo
machine mode can be switched on. Then you can press it
again to expose. With the blue button next to it, we can switch to the video
recording mode. Here again, you have to press the blue button again to start
recording. Press it again to stop video recording. The + and – buttons visible below them can be used to increase and
decrease the image resolution. Pressing the arrow-shaped button next to the
blue button brings up the PlayBack mode. You can move between them with the
left and right navigation buttons. (The video recording cannot be viewed in
this way.) The MENU and MODE buttons can be used in the same way as the buttons
on the camera. You can maneuver between individual instructions with the Up and
Down keys. The middle cross-shaped button is the OK button. The camera can be
turned off with the red power switch. It can only be switched on again by
pressing the camera's Power button.
This bilingual user manual can also be
used in other languages. Google, Bing and DeepL translation programs supported
by artificial intelligence already produce almost perfect translations. It is
worth using the Google program, because it translates into more than 130 languages
and can also translate image texts. Scan the pages of the brochure and save
them in JPEG format as an image. Then open the Google machine translator at
this address: https://translate.google.com/
and click on the Images icon. The text-to-image translator will appear
with this prompt: Drag the file here. We pull in the pictures one by
one. The translation will be completed in a moment, and the program will enter
the translated words in their original place. If the translated sentence is
longer than the original, it solves this by reducing the font height. This way,
not a single inscription is out of place. Finally, click on the Download
translation command. The image with the translated caption will arrive in our
Downloads folder. If you want to continue the translations, click on the × icon and drag in the
next image.
Unfortunately, the image quality of the
translation is worse than the original. This is especially problematic for
lines with small letters, because they are already so obscure that they can
hardly be read. This problem can be solved by using the Helicon Filter
program. Open the images in the retouching program as described above, then
click on the Brightness tab and activate the Auto contrast command.
Then click on the Retouching tab and perform the sharpening. Activate
the Blur / Sharpen
function and scan the area to be corrected with the circled mouse cursor.
Finally, save the corrected image.
In this case, it is more appropriate to
translate the Hungarian translation further, because Hungarian is an inflected
language, so it expresses what is to be said more precisely than English. In
addition, there are errors in the English translation made by the Chinese.
Copying the Hungarian text is not difficult either. From the Start menu,
call up All Programs à PROPERTIES
and click on the Image Cutter icon. Circle the document you want to
translate by dragging the mouse cursor diagonally from top to bottom, and copy
the image into the Paint program with the Ctrl + C key
combination. From there, save it in JPEG format and you can drag it into
the translation program. This version will be more understandable and contain
fewer translation errors. In addition, the Hungarian text is enlarged, so it
is easy to read even without glasses.
Budapest, October 4, 2023.
Ó Kun Ákos
Budapest, 2023.
E‑mail: info@kunlibrary.net
kel@kunlibrary.net
kunlibrary@gmail.com
![]()

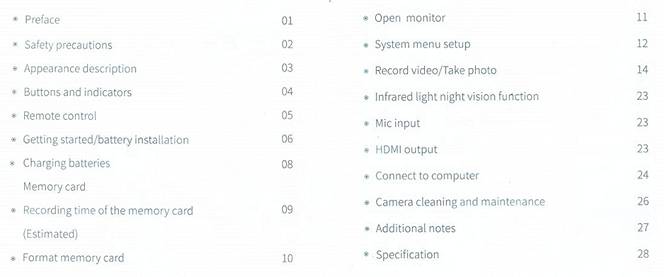 Contents
Contents