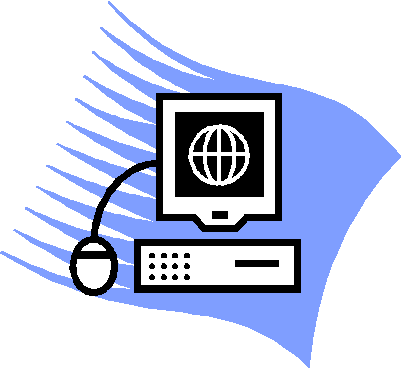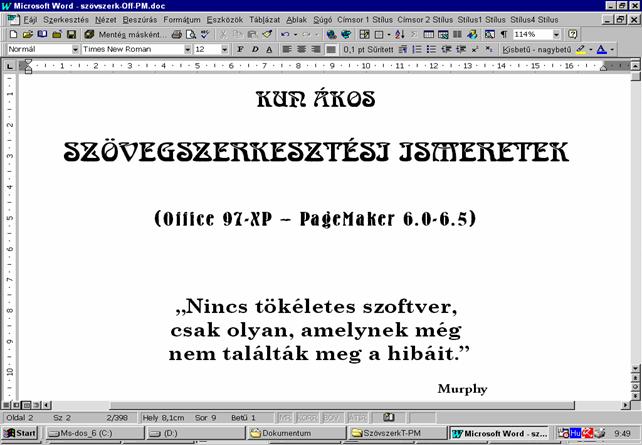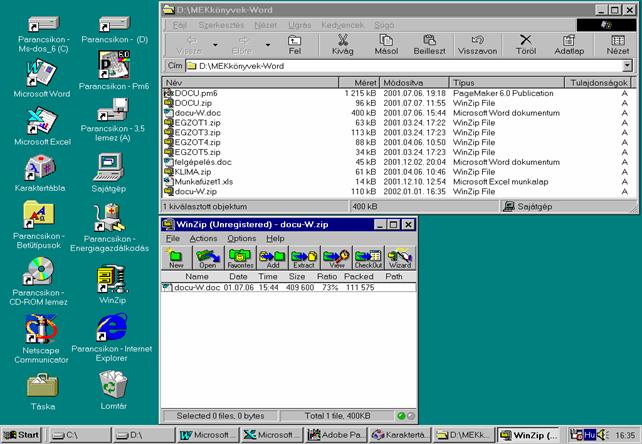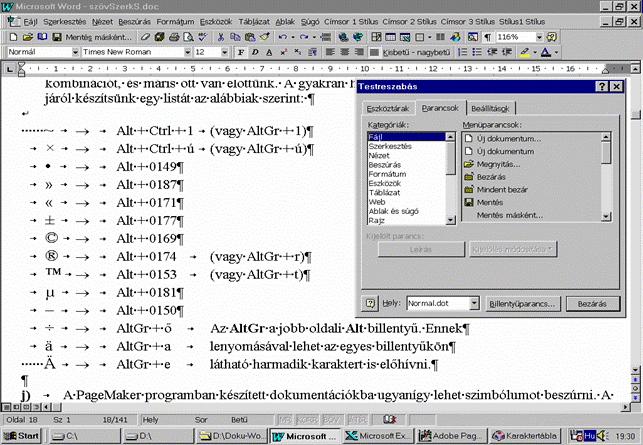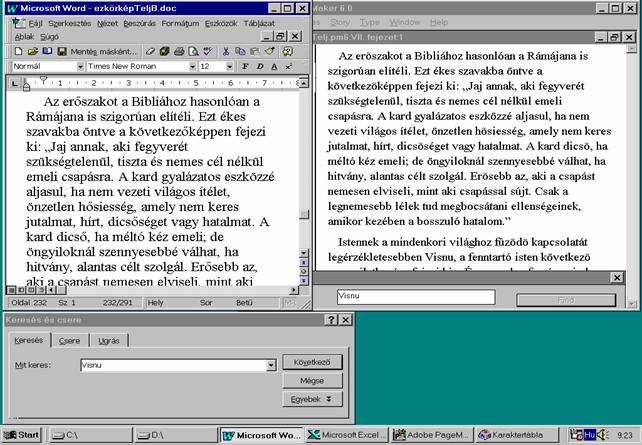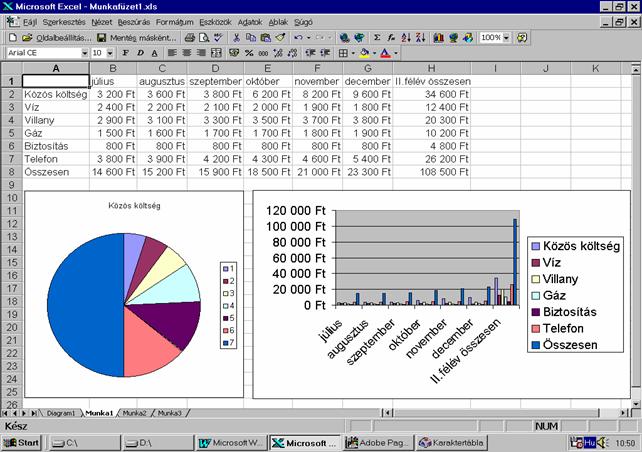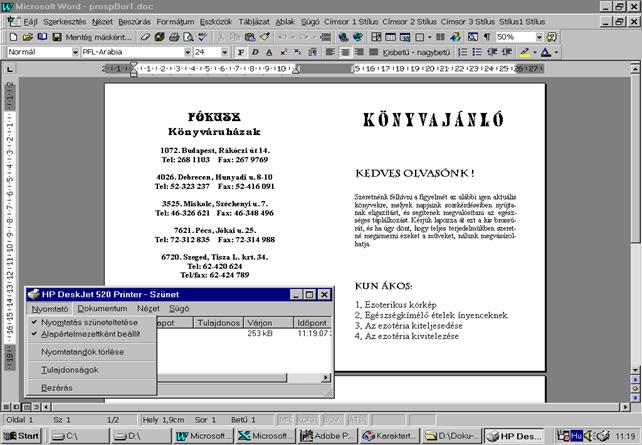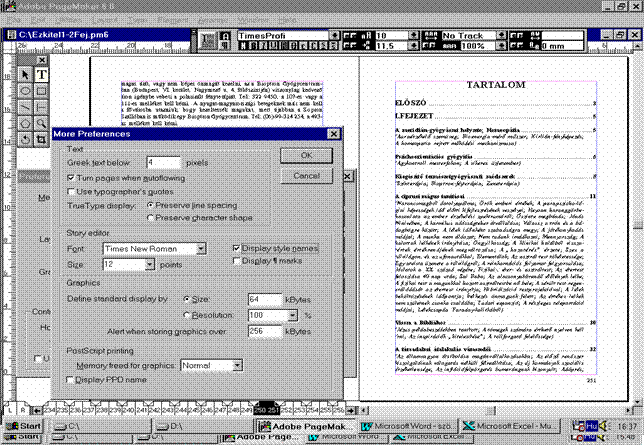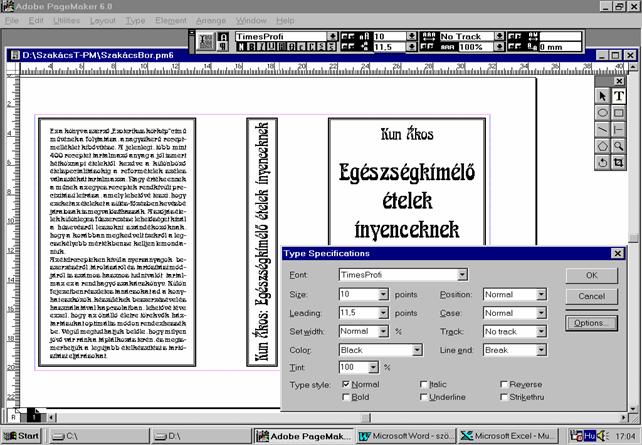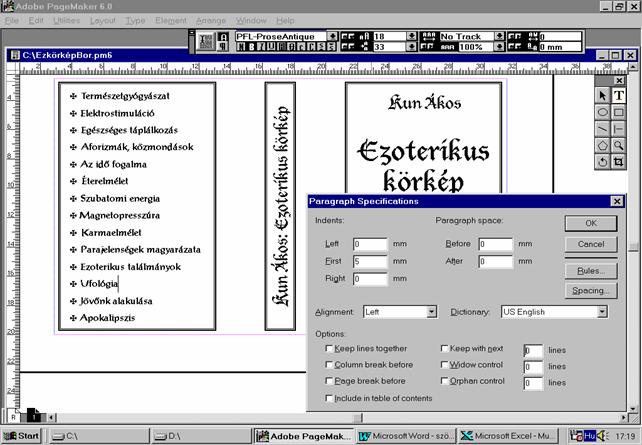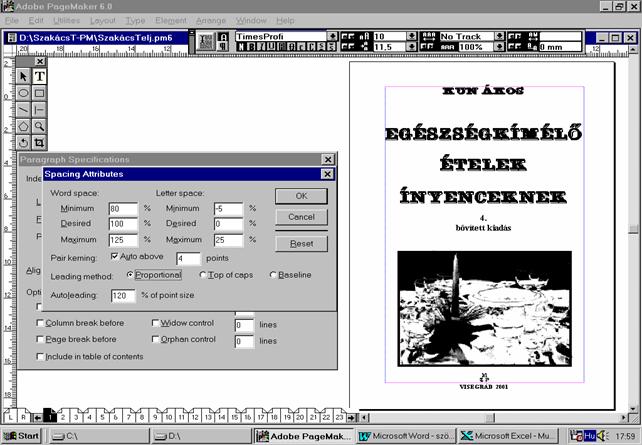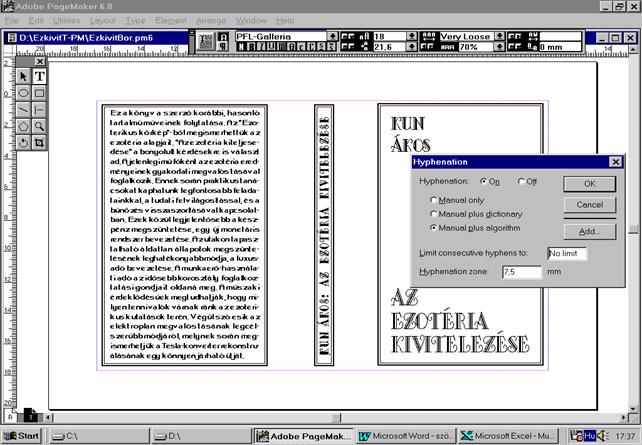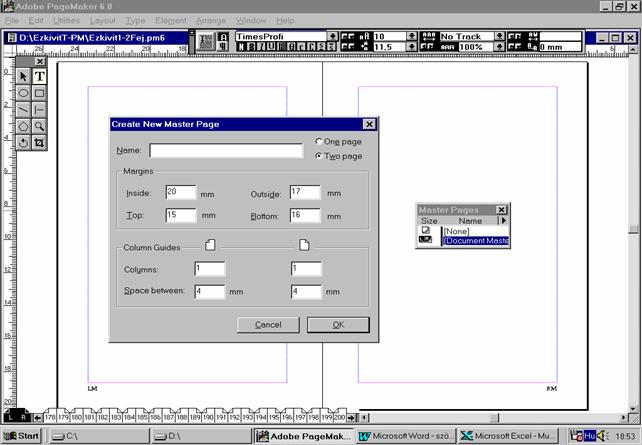Ennek a műnek a
Szövegszerkesztési ismeretek-TEXT-HTML
változata az adatbázisokba történő indexelést szolgálja, a
benne található szakkifejezések internetes keresését segíti elő.
A Szövegszerkesztési ismeretek
olvasásra szolgáló Word- és
platformfüggetlen nyomtatást lehetővé tevő PDF
változata az alábbi honlapról tölthető le:
A Word-ös változat azoknak előnyös, akik szerkeszteni szeretnék a szövegállományt, vagy fel akarják nagyítani a benne található képeket. Teljes méretben történő kiemelésük csak itt lehetséges. (Kattintsunk a képre és a Ctrl + C billentyűkombinációval másoljuk Vágólapra. Utána nyissuk meg a Paint programot, és a Ctrl + V billentyűkombinációval küldjük a képszerkesztő munkalapjára. Végül mentsük el JPEG formátumban.)
Olvasásra a PDF formátum a legalkalmasabb. Ez a változat ugyanúgy fog megjelenni, ahogy én kiszerkesztettem. A Word különböző változataival ellentétben itt nem csúszkálnak el az oldalak, a képek nem torlódnak a lap aljára. (A Word minden változata másként szerkeszti a dokumentumot. Ennek oka, hogy az elválasztó segédprogram folyamatosan korszerűsödik. Emiatt egy Word 2003-ban kiszerkesztett 600 oldalas dokumentum Word 365-ben megnyitva több mint 20 oldallal rövidebb lesz, melynek következtében az eredeti szövegmező teljesen szétesik. A PDF dokumentum azonban nem változik, és a világ minden számítógépén, sőt tableten is megnyitható. A Word-el ellentétben itt betűtábla problémák sem lépnek fel, mivel ez a formátum magával viszi az összes felhasznált fontot. A képek teljes méretben történő kiemelésére, és a szövegmező korlátlan mértékű nagyítására azonban nem alkalmas. Az URL-ek viszont PDF-ben is aktiválhatók, ezért gond nélkül kattinthatunk a webcímekre, és rákapcsolódhatunk az Internetre. Azért is érdemes a Word-ös és PDF-es változatot tartalmazó tömörített mappát letölteni, mert ebben olyan segédanyagok is találhatók, amelyek jelentősen megkönnyítik a könyv használatát.
A HTM változatot ne használjuk olvasásra, mert ebben nincsenek képek. Emiatt jelentős többletinformációtól és esztétikai élménytől fosztjuk meg magunkat. Ebben a Google kereső számára készített változatban a lábjegyzetek is csak körülményesen (végjegyzetek) formájában használhatók. A szövegformázások jelentős része is eltűnik, emiatt a szövegállomány nehezen olvasható. Az ömlesztett szövegállományban az egyes fejezetek megtalálása sem könnyű, mert a tartalomjegyzék oldalszámjelölő mezői nem működnek. Összességében ez a változat nem nyújtja a könyvolvasás élményét, és rongálja a szemünket.
KUN ÁKOS
SZÖVEGSZERKESZTÉSI ISMERETEK
Office 97 Pro—Office 2002 Pro
PageMaker 6.0—7.0
Windows 98 SE—Windows XP Pro-SP3
(I. kötet)
„Nincs tökéletes szoftver,
csak olyan, amelynek még
nem találták meg a hibáit.”
Murphy
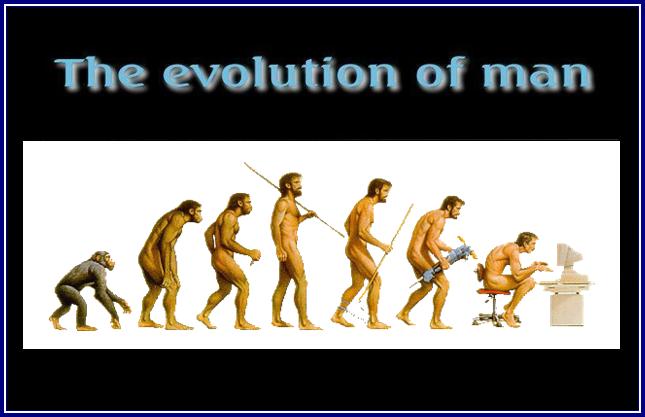
Ez a könyv más nemzetek számára is hasznos lenne. Anyagi helyzetem azonban nem teszi lehetővé művem széles nyilvánosság elé tárását. Ezért a világhálón keresztül fordulok a külföldi érdeklődőkhöz: Kérem, hogy aki szívügyének tekinti ezeknek az ismereteknek különféle nyelvekre történő lefordítását és Internetre való felrakását, adományával segítse elő az ehhez szükséges összeg előteremtését. Könyvtáramat nonprofit alapon működtetem, ezért az idegen nyelvű változatok letöltése is ingyenes lesz.
Pénzküldeményeiket a következő számlaszámra befizetve juttathatják el hozzám: HU45 1090 0028 0000 0014 3499 0019 UniCredit Bank. Közreműködésüket előre is köszönöm.
A használat megkönnyítése érdekében szükség lenne ennek a műnek a kinyomtatására is. Ezért ez úton keresek olyan ismert hazai és külföldi kiadókat, akik vállalják könyvem színvonalas nyomdai megjelentetését. Ajánlataikat az alábbi e-mail címre továbbíthatják: info@kunlibrary.net vagy kel@kunlibrary.net
Megjegyzés
Ez a könyv A/4-es formátumra tördelve került fel az Internetre. Ezt a könnyen kiprintelhető kivitelt az indokolja, hogy a jelenlegi anyagot csak kézben tartva lehet akadálytalanul használni. Annak érdekében, hogy minden karakter az eredeti formájában jelenjen meg, a Betűtáblák mappában[1] mellékelt fontokat másoljuk be a Windows operációs rendszer Fonts mappájába. Kinyomtatás előtt ellenőrizzük a sorszámozott szakaszokat, és ha összezavarodtak, a Sorszámozás című rovat végén leírtak szerint állítsuk vissza őket a Backspace, valamint az Enter billentyűkkel.[2] Ha a megnyitáshoz használt programba nem lett feltelepítve a magyar elválasztó szótár, a tördelés nem tud érvényesülni. Ez esetben nyomtatás előtt a szövegállományt újra kell tördelni. (Töltsük fel a hézagos sorokat, a lap aljára tolódott címsorokat pedig küldjük át a következő oldalra.) Kevesebb gondunk lesz a sorvégi szavak elválasztásával, ha a Kun Elektronikus Könyvtár Kellékek mappájából betöltjük az MSHY_HU.USR elválasztó kivételszótárt az Office à Proof mappánkba.)
A hátsó borító szövege:
A szerző „Szövegszerkesztési ismeretek” című műve nem tankönyv, hanem útmutató; célorientált módszerek gyűjteménye. A benne szereplő ötleteket, javaslatokat főként azok hasznosíthatják, akik egy számítógépkezelési tanfolyamon vagy az Office 97 – 2002, valamint a PageMaker 6.0 –7.0 programok felhasználói kézikönyvéből legalább alapfokú szövegszerkesztési ismeretekre tettek szert. Sajnos ezek a tanfolyamok, meglehetősen elnagyoltan foglalkoznak ezzel a témával, nem térnek ki a speciális alkalmazásokra. A számítástechnikai szakkönyvek legtöbbje pedig érthetetlen, általában szakértők írják szakmabelieknek. A kezdőknek szánt tájékoztatókat sem tudja mindenki használni. A szakírók ugyanis hajlamosak megfeledkezni arról, hogy valamikor ők is voltak kezdők. Ennélfogva gyakran átsiklanak olyan részletek felett, amelyek szerintük magától értetődőek. A gyakorlattal nem rendelkezők számára azonban nélkülözhetetlenek az elhallgatott közbülső lépések, és ezek hiányában sokan nem boldogulnak ezekkel a szakkönyvekkel. Ez a mű viszont rendkívül aprólékosan, pontról pontra írja le a teendőket, így a kezdők is gond nélkül használhatják. Nem általánosságokat tartalmaz, hanem konkrét szabályokat, mélyreható útmutatásokat, és sok szakirodalmi utalást. Emellett részletesen tárgyalja a házilagos könyvgyártás módjait. Végül hasznos tanácsokat ad a számítógép-, a kiszolgáló egységek-, és a különféle programok beszerzésével kapcsolatban.
PCFormat + CD-melléklet 2003. február CHIP Magazin + CD-melléklet 2003. április
PC World DVD-melléklet 2008. augusztus CHIP Magazin + DVD-melléklet 2008. július
ELŐSZÓ
Ez a mű nem tankönyv, hanem útmutató; célorientált módszerek gyűjteménye. Az itt közölt ötleteket, javaslatokat csak azok tudják hasznosítani, akik egy számítógép-kezelési tanfolyamon, vagy az Office 97 – 2003, valamint a PageMaker 6.0 – 7.0 programok felhasználói kézikönyvéből legalább alapfokú szövegszerkesztési ismeretekre tettek szert. Sajnos ezek a tanfolyamok, meglehetősen elnagyoltan foglalkoznak ezzel a témával, nem térnek ki a speciális alkalmazásokra. A számítástechnikai szakkönyvek legtöbbje pedig érthetetlen, általában szakértők írják szakmabelieknek. A kezdőknek szánt tájékoztatókat sem tudja mindenki használni. A szakírók ugyanis hajlamosak megfeledkezni arról, hogy valamikor ők is voltak kezdők. Ennélfogva gyakran átsiklanak olyan részletek felett, amelyek szerintük magától értetődőek. A gyakorlattal nem rendelkezők számára azonban nélkülözhetetlenek az elhallgatott közbülső lépések, és ezek hiányában sokan nem boldogulnak ezekkel a szakkönyvekkel. Ez a mű viszont rendkívül aprólékosan, pontról pontra írja le a teendőket, így a kezdők is gond nélkül használhatják. Nem általánosságokat tartalmaz, hanem konkrét szabályokat, mélyreható útmutatásokat, és sok szakirodalmi utalást. Ez a könyv azok számára is hasznos, akik más szövegszerkesztő programokat használnak. A szövegszerkesztés menete ugyanis csaknem minden programban ugyanaz, csupán a kivitelezési módja tér el kisebb-nagyobb mértékben. Ebből a műből megtudhatjuk, hogy a szövegszerkesztés során „mit?” és „miért?” kell tenni. A „hogyan?” pedig az alkalmazott program Súgójából deríthető ki. Sok esetben (pl. Ability Office, AbiWord) a Súgóra sincs szükség, mivel ezeknek a programoknak a kezelési módja szinte teljes egészében megegyezik az MS Office-val.
Mivel ez a könyv elsősorban a számítástechnikában járatlanok számára készült, amennyire csak lehetett igyekeztem elkerülni a komputertechnikában honos szakzsargont. Ennek megfelelően egyes angol eredetű kifejezéseket teljesen száműztem belőle. Pl. a szakirodalomban általánosan használt opció helyett beállítást, az elegáns rutin és szubrutin kifejezések helyett pedig az alprogram szót használtam. Mellőztem az olyan fellengzős kifejezéseket is, mint a „drag and drop” technika, mert ezek néhány érthető szóval körülírhatók. (Mellesleg ez az egérkezelési technika nem más, mint objektummozgatás a bal egérgomb lenyomása mellett.) Ezért a haladók számára kissé nehézkesnek, szájbarágósnak tűnhet a fogalmazása, de gondoljanak arra, hogy a számítógép-használók többsége nem informatikus.
A számítástechnikai szakkönyvek megértését nagymértékben nehezíti az is, hogy tele vannak rövidítésekkel. Az egyes szakkifejezéseket nem teljes névvel tüntetik fel, hanem rövidítésekkel jelölik. Sajnos a szerzők nem mindig tartják szükségesnek zárójelben megmagyarázni, hogy miről van szó, mert azt hiszik, hogy ez mindenki számára nyilvánvaló. Nem vagyunk azonban teljesen magunkra hagyva, mert lelkes magánszemélyek gyűjtőmunkájának köszönhetően több mint 51 ezer rövidítés jelentése található meg az Interneten. A http://www.rovidites.hu honlap nem csak az informatika, hanem az élet más területein használt rövidítéseket is tartalmazza. Az egyes témakörökön belül a rövidítések ábécérendben kereshetők. Mi is gazdagíthatjuk az adatbázist, ha a honlap szerkesztőjének elküldjük az általunk ismert rövidítések jelentését. Ezzel nagyban segíthetjük egymás munkáját. Helyesbítésre, pontosításra is mód van. Levélcím: rovidites@rovidites.hu
Nagy értéke még ennek az útmutatónak, hogy nem elméleti szabályokból lett összeollózva, hanem gyakorlati tapasztalatok alapján készült. Főleg azok számára hasznos, akik könyvet akarnak írni, és saját kiadásban kívánják megjelentetni. Annak érdekében, hogy még több ember számára szolgálhasson hasznos útmutatóul ez a szabálygyűjtemény, kérem, hogy az esetleges hiányosságairól értesítsenek engem, osszák meg velem az alkalmazása során szerzett tapasztalataikat. Észrevételeiket, javaslataikat az alábbi címre továbbíthatják: KUN Ákos, e‑mail: info@kunlibrary.net
Ez úton keresek olyan támogatókat is, akik hajlandóak lennének szponzorálni ennek a műnek a nyomdai előállítását. Magánkiadásban történő megjelenése elsősorban az olvasók számára lesz előnyös, mert így jóval olcsóbban hozzájuthatnak, mint printerrel kinyomtatva. Tovább csökkenti az árát, hogy a többi művemhez hasonlóan ezt sem fogja szerzői jogdíj és kiadói árrés terhelni. Aki szeretné elősegíteni a nonprofit kiadványként történő megjelenését, kérem, hogy adományával járuljon hozzá az ehhez szükséges összeg előteremtéséhez. Pénzküldeményeiket a következő számlaszámra befizetve juttathatják el hozzám: HU45 1090 0028 0000 0014 3499 0019 UniCredit Bank. Annak érdekében, hogy a nem magyar anyanyelvűek is hozzájuthassanak ehhez a bárki által könnyen használható útmutatóhoz, a világhálón keresztül keresek olyan ismert külföldi kiadókat, akik szakszerűen lefordítva vállalják a más nyelveken történő megjelentetését. Művem legfrissebb változata a honlapomról: https://kunlibrary.net tölthető le. Nyelv: Win Word 10.
Aki könyvből szeretné elsajátítani az alapokat, annak figyelmébe ajánlom Bártfai Barnabás: Hogyan kezdjem? című művét. A haladók jól használhatják az amerikai IDG Books kiadó számítástechnikai könyvsorozatát. Ezek a „nemcsak zseniknek” szóló kiadványok igen magas fokon ismertetik a számítógép, az Internet és a különféle operációs rendszerek, programok kezelésének rejtelmeit. Ugyanakkor érthető és könnyed stílusban fogalmazzák meg a legbonyolultabb témákat is, így az átlagolvasó is megérti, hogy miről van szó. (Magyar nyelvű kiadás: Hungalibri Könyvkiadó és Könyvterjesztő Kft.) Sokan érdeklődnek a Microsoft legújabb operációs rendszerének működése iránt. A „Szövegszerkesztési ismeretek” azonban csak a főbb többletszolgáltatásaival foglalkozik. Aki teljes egészében szeretné megismerni a Windows XP működését, szerezze be Kis Balázs: Windows XP haladóknak című művét (SZAK Kiadó). Ez a mű nem olcsó ugyan, de rendkívül pontosan, precízen írja le az egyes funkciók működését, kiváltásuk módját. Bár a szerző főleg rendszergazdáknak szánta ezt a vaskos kötetet, logikus felépítése, világos fogalmazásmódja mindenki számára érthetővé teszi a tartalmát, aki képes kezelni a számítógépet.
A speciális kiadványok után érdeklődők figyelmébe ajánlom a Műszaki Könyváruházat, amely az ország legnagyobb számítástechnikai szakkönyvválasztékával rendelkezik. Címük: 1065. Budapest, Nagymező u. 43. Tel: 373 0500 és 373 0501. Sok hasznos tanácsot találhatunk a számítástechnikai folyóiratokban is. A Windows 98 operációs rendszert és Office 97 programcsomagot használók az 1997 elejétől 2001 végéig terjedő számokat tanulmányozzák. A 2002 elejétől megjelenő példányok már a Windows XP és az Office XP (Word 2002 és Excel 2002) használati módját tárgyalják. 2003-tól a tanácsadás kiegészült az Office 2003 programcsomaggal is. Aki az alapokra kíváncsi, annak még régebbi számokat kell fellapozni, mert a későbbiek már csak a profik problémáival foglalkoznak.
Budapest, 2001. december
Az elmúlt hónapokban mind belföldön, mind külföldön igen nagy érdeklődés mutatkozott a Szövegszerkesztési ismeretek című művem iránt. Ez arra késztetett, hogy tovább bővítsem, még tökéletesebbé tegyem ezt a könyvet. A jelenlegi változat már teljes egészében tartalmazza az MS Word 97 és Excel 97, valamint a PM6-os programok használati módját. Minden funkció alkalmazásának leírása megtalálható benne. A PageMaker program ismertetése kiegészült a 6.5-ös és 7.0-s változat kezelési sajátosságaival is. Emellett készült egy külön rovat is, amely részletesen tárgyalja a három program[3] közötti különbséget. A minél szélesebb körű felhasználhatóság érdekében elkezdtem az Office XP (Word 2002 és Excel 2002) alkalmazása során mutatkozó kezelési különbségeket is beledolgozni az anyagba. Ezáltal az Office XP tulajdonosai is alkalmazhatják ezt az útmutatót. (Ezeket a szövegrészeket a PM 6.5-re és PM 7.0-ra vonatkozó kiegészítésekkel együtt kék színű kiemelés jelzi. Ezáltal az új programok tulajdonosai könnyebben megtalálják az őket érintő részeket, a régi programokat használók pedig egyszerűen figyelmen kívül hagyhatják.) A közbülső programokat birtoklók is jól használhatják ezt az útmutatót. Habár az Office 2000 az Office XP elődje, kezelésének módja inkább az Office 97-hez hasonlít. Azt operációs rendszereknél ugyanez a helyzet. Ez a leírás a Windows 98 SE változatán alapul. A második kiadást megelőző normál Windows 98 többnyire csak a párbeszédablakok parancsainak, utasításainak megfogalmazásában tér el. A második kiadásban érthetőbb, racionálisabb megfogalmazást alkalmaztak. Itt-ott a programablakok is egyszerűsödtek. A Windows ME operációs rendszert használók a fekete betűs, míg a Windows NT-re települt felhasználók a Windows XP-re vonatkozó (kék színű) szövegrészeket kövessék. Ahol nincsenek kék színű betoldások ott mind a négy rendszert azonos módon kell kezelni.
Ezen túlmenően ez a változat kibővült egy hatoldalas billentyűkombináció-listával, és számos Word-ös, PageMaker-es könyvsablonnal, valamint egy prospektusmintával. A kezdők számára az új dokumentumok megfelelő kialakítását a Normal.dot sablon segíti. Ez a sablon lehetőséget ad gyakorlatban jól bevált praktikus stílusok és szövegtárelemek átmásolására is. A Normal.dot sablonnal egy kibővített, a szövegszerkesztési tevékenységet maximálisan kiszolgáló eszköztárhoz is hozzájutunk. Az Mshy_hu.usr elválasztó szótár tartalmát kimásolva megalapozhatjuk a saját felhasználói kivételszótárunkat. A szöveg megértéséhez szükséges képernyőábrák is itt vannak egy tömörített fájlban. Ezek a sablonok, fájlok összegyűjtve a Kun Elektronikus Könyvtár Kellékek mappájában találhatók, a fődokumentum alatt. A Betűtípusok nevű tömörített fájlban mellékelten átadom azokat a betűtáblákat is, amelyek műveim szövegállományának maradéktalan megjelenítéséhez szükségesek.
Jelentősen gyarapodott a szakirodalmi utalások száma is. A 3 évnél régebbi folyóiratok csak az Országos Széchenyi Könyvtárban, az Országos Műszaki Könyvtárban, valamint műszaki egyetemek és ‑főiskolák könyvtáraiban találhatók meg. A vidéken élőknek nem kell a fővárosba utazniuk, és ott a Széchenyi Könyvtár meglehetősen drága tagsági-, illetve napidíját megfizetniük. A könyvtárközi kapcsolatok révén bármelyik helyi könyvtár kérhet fénymásolatot a megadott oldalakról. Így csupán a postaköltség terhel bennünket járulékos teherként. Érdemes felvenni a kapcsolatot a folyóirat szerkesztőségével is. A korábbi példányok legtöbbje utólag is megvásárolható. Ráadásul kapunk mellé 2 db CD-, illetve 1 db DVD-mellékletet, sok hasznos programmal. A régebbi példányok ára is olcsóbb, postai továbbítás esetén azonban az utánvételi költség bennünket terhel.
A szakkönyveket keresőknek ma már átfogó, egész országra kiterjedő rendszer áll a rendelkezésükre. A http://www.mokka.hu honlap jelenleg 15 könyvtár elektronikus adatbázisát tartalmazza, és a hálózat folyamatosan bővül. A fővárosi és megyei könyvtárak után a városi könyvtárak, valamint az egyetemi s főiskolai könyvtárak állománya is folyamatosan számítógépre kerül. Ez a kereső mindig a főkönyvtárban kezdi a kutatást. A 2 millió könyvet és 10 millió újságot, valamint folyóiratot tároló Országos Széchenyi Könyvtárból azonban könyvtárközi kölcsönzéssel sem lehet kikérni műveket. A http://www.mek.iif.hu/porta/virtual/magyar/opac.htm honlapon viszont megtudhatjuk, hogy a keresett könyv még hol, melyik város, felsőfokú tanintézmény könyvtárában található meg. A HUNOPAC a legszélesebb körű könyvtári információt nyújtja Magyarországon. A Tartalomjegyzékben a Közös katalógusok, lekérdező felületek aktiválásával juttathatunk be az adatbázisba. A Közös katalógusok listában kattintsunk az ODR – Országos Dokumentumellátó Rendszer – Lelőhelyadatbázis-ra. Mivel az ODR meglehetősen túlterhelt, érdemes a nemrég létrehozott Szikla keresővel próbálkozni. A http://www.szikla.net címen elérhető adatbázisba belépve pillanatok alatt megkapjuk az eredményt. Az igényelt mű könyvtárközi kölcsönzését a helyi könyvtárban kell kérni. Ez esetben még a postai továbbítás költséget sem kell megfizetni. Ezt általában magukra vállalják a könyvtárak. Arra azonban számítsunk, hogy az egy példányban tárolt könyveket csak helybeni, vagyis (olvasótermi) használtra adják ki, nem lehet őket kikölcsönözni. Speciális igények esetén a http://libinfo.oszk.hu honlapon tehetünk fel kérdéseket a könyvtárosoknak.
Régi könyveket a http://www.antikvarium.hu honlapon kereshetünk. Akkor is érdemes ezt a webhelyet megnyitni, ha keresünk valamit, de nem tudjuk, hogy melyik könyvben található. Itt ugyanis közel 100 ezer könyv szerepel a nyilvántartásban, és függetlenül attól, hogy éppen van-e raktáron, mindegyikhez tartozik egy tartalomjegyzék, valamint egy fülszöveg (rövid tartalmi ismertető). Ez igen nagy segítséget jelent a kutatásban, mivel a nyugati könyvtárakkal ellentétben jelenleg nálunk egyetlen könyvtári adatbázis sem nyújt ilyen szolgáltatást. Az Egyesült Államokban a könyvek többségének már a szövegállománya is digitalizálva van, a hazai közkönyvtárak azonban még egy rövid tartalmi ismertetővel sem tudnak szolgálni. Csupán a szerzők nevét és a könyvek címét tartják nyilván Ennél is rosszabb a helyzet a periodikák terén. Az újságoknak, folyóiratoknak még a nyilvántartása sincs megoldva. Így ha a helyi könyvtárban nem találunk meg egy szakfolyóiratot, senki sem tudja megmondani, hogy hová menjünk, melyik könyvtárnak jár. Ennélfogva az újságok, folyóiratok könyvtárközi kölcsönzésére sincs mód. A Szövegszerkesztési ismeretek mostani, több mint 300 oldalnyi terjedelme remélhetőleg minden érdeklődő igényeit kielégíti, és jelentősen hozzájárul munkájuk gyors, hatékony és pontos végzéséhez.
Budapest, 2002. június
Sajnos az elmúlt 2 év alatt sem sikerült támogatót találnom művem nyomdai megjelentetéséhez. Ennek ellenére tovább folyt a bővítése, kiegészítése. Ennek eredményeként befejeződött az XP-s kiegészítés. Most már az Office XP programcsomagot és a Windows XP operációs rendszert alkalmazók is teljes mértékben használhatják ezt a könyvet. Az anyag átesett egy alapos lektoráláson is, így mentes a korábbi hibáktól. A jelenlegi 460 oldalas szövegállomány már kielégíti a legmagasabb szakmai követelményeket is. Ennek ellenére tovább folyik a kiegészítése, újabb információk bedolgozása. Ezekről az időszakos betoldásokról a frissítési dátumok adnak hírt. A Kellékek mappát szintén érdemes letölteni, mert jelentősen bővült a billentyűparancsok listája, és a felhasználói elválasztó szótár állománya. Található benne egy új táblázat is a magyar ékezetes betűk előhívó kódjával, ami a külföldre utazó, illetve külföldön élő magyarok számára lehet hasznos. Ugyancsak kiegészült a Betűtáblák gyűjteménye, melynek Fonts (Betűtípusok) mappába való betöltése műveim karakterhelyes megjelenését teszi lehetővé.
Budapest, 2004. március
Sajnos könyvem kiadásának ügye semmit sem mozdult előre. Továbbra sincs támogató, aki hajlandó lenne hozzájárulni a nyomdaköltséghez. A címzettek újabban már nem is válaszolnak a leveleimre, pedig a kormányhivatalok számára törvény írja elő, hogy kötelesek reagálni az állampolgárok beadványaira. Mindezek ellenére naprakésszé tettem ezt a könyvet, kiegészítettem az Office 2003 programcsomag kezelési módjával is. (Ezeket a szakaszokat szintén kék betűs kiemelések jelzik.) Így ez a mű a Microsoft jelenleg ismert összes operációs rendszeréhez és szövegszerkesztő-, valamint táblázatkezelő programjához használható. Minél eredményesebb alkalmazása érdekében a kész szabálygyűjteményt további segédprogramok ajánlásával is kiegészítettem. Remélem, hogy a jelenlegi 580 oldalnyi terjedelem minden olvasóm igényeit kielégíti.
Mivel az egyre nehezedő gazdasági helyzetben nem várható, hogy a „Szövegszerkesztési ismeretek” nyomtatásban is megjelenjen, elkészítettem a PDF formátumát, és felraktam a honlapomra. (Ennek végén már megtalálható a Billentyűparancs-lista, valamint a monitorábrák is.) Ezt már csak rá kell küldeni a nyomtatóra. Minden ugyanúgy fog megjelenni, ahogy kiszerkesztettem. Feltétlenül kétoldalasan nyomtassuk ki, mert így is legalább 4 cm vastag, és 2 kg súlyú vaskos kötet lesz belőle. Ha a nyomtatónk nem rendelkezik lapfordító rekesszel, a printelést két lépésben végezzük. (Először a páratlan, majd a páros oldalakat nyomtassuk. Nyissuk le az ingyenesen letölthető Adobe Reader program File menüjét, adjuk ki a Print parancsot, és a Print beviteli sávba állítsuk be az Odd Pages Only[4] utasítást. Utána fordítsuk meg a lapokat, és az Even Pages Only[5] utasítás kiadásával folytassuk a printelést.) Ezt követően vigyük el egy könyvkötőhöz, vagy mi is összefűzhetjük a II. fejezetben leírtak szerint. Ez a változat biztosan nem fog szétesni, lapjaira hullani. Az acélkapcsok a lapok elrongyolódásáig kitartanak. A kötésnél tegyünk eléje és mögéje is egy üres lapot, majd ragasszunk rá egy színes kartonpapírból hajtogatott borítót.
Budapest, 2005. december
A könyvszakma nagyfokú közönye és pénzügyi támogatás hiányában ez elmúlt három év alatt sem jelentek meg a műveim nyomtatásban. Bár érdeklődőkben nincs hiány, műveim könyvesboltokban továbbra sem szerezhetők be. A Book & Walk elektronikus könyváruháznak adott interjúban részletesen kifejtettem mindazon nehézségeket, amelyek szinte lehetetlenné teszik könyveim nyomdai megjelentetését. Cím: http://blog.bookandwalk.hu/?s=kun+%C3%A1kos&submit=Keress%21 Magánkiadás sem várható, mert a szponzorálás világszerte rohamosan csökken, már a gazdagok is félnek a bizonytalan jövőtől. Támogatás hiányában pedig nem tudok továbblépni. Ennek ellenére ez a könyv is tovább bővült. Miután terjedelme már megközelítette a 800 oldalt, egyre kezelhetetlenebbé vált. Ezért kénytelen voltam két kötetre osztani. Egyúttal két párhuzamosan használt gépen alapos lektorálásnak vetettem alá mind a négy fejezetet. Ezáltal a most közreadott változat már hibamentesnek tekinthető. A Kellékek mappa is tovább bővült, újabb kiegészítések segítik a szövegszerkesztést, a programok optimális beállítását.
Budapest, 2008. május
Sajnos a helyzet az elmúlt nyolc év alatt sem változott. A hazai könyvkiadók továbbra sem méltatják kiadásra a műveimet. Mivel az elmúlt másfél évtized alatt több helyen is idejétmúlttá vált ez a könyv, alapos lektorálásnak vetettem alá a tartalmát, és több helyen frissítettem, naprakészé tettem. Mivel tavaly megszűnt a Windows XP támogatottsága, az egész művet átírtam a jelenleg világszerte legnagyobb számban használt Windows 7 operációs rendszerre. Az Office programcsomagot is átdolgoztam a 2003-as változatra. Ez a frissített változat önálló műként kerül fel a könyvtáramba. Emellett megmarad a régi változat is azok számára, akik nem tudnak lemondani a Windows XP-ről, illetve azoknak, akik még az Office XP használják. Azért is célszerű a korábbi változatot meghagyni, mert ez már történelemnek számít. Azoknak a fiataloknak lesz hasznos, akik kíváncsiak arra, hogy honnan indult a számítástechnika, milyen fejlődésen ment át az 1990-es évek közepe óta.
Budapest, 2016. május
A szerző
Frissítés: 2023. január 29.
A frissített változat a Kun Elektronikus Könyvtárból tölthető le.
A Kun Elektronikus Könyvtár a Magyar Elektronikus
Könyvtárból is elérhető, a letölteni kívánt mű weblapjának
FORRÁS mezejére kattintva.
A https://kunlibrary.net honlapról tölthető le a 672 egzotikus
gyümölcsöt és zöldséget tartalmazó 33 nyelvű album legfrissebb változata is, 13 464 képpel illusztrálva. Terjedelme: 900 MB. Ugyanitt érhető el az 550 kontinentális zöldséget és gyümölcsöt ismertető
33 nyelvű album rendszeresen frissített változata, ami jelenleg
11 042 képet tartalmaz. Terjedelme 660 MB.
Ezen a honlapon található egy könnyűzenei slágerlista is, amely 1931-től napjainkig az összes magyar slágert tartalmazza. Az
előadó nevének kiválasztása után pár másodperc múlva
meghallgathatjuk, illetve videoklip formájában megtekinthetjük kedvenc dalainkat a YouTube-on. Jelenleg 8375 dal található
ebben a gyűjteményben, több mint 57 944 változatban.
I. FEJEZET
A pályakezdő írók mindenütt a világon nehéz helyzetben vannak. A kéziratokkal elárasztott kiadók sokszor a zseniális műveket is visszautasítják. (Samuel Backett regényét a Murphy-t 42, míg William Golding: A legyek ura című művét 21 kiadó utasította el. Történetesen mindkét író Nobel-díjat kapott.) Nem egy szerző éveken át kilincsel a könyvszakma különböző rendű és rangú képviselőinél, eredménytelenül. Miután a kezdő írók többségét nem veti fel a pénz, így magánkiadásban sem tudják megjelentetni a művüket. Ez esetben nincs más megoldás, mint kiharcolni a sikert. Ha valóban értékes művet alkottunk, ne hagyjuk veszni. Ne engedjük, hogy a nemtörődömség, a szakmai hozzá nem értés áldozatává váljon. A legtöbbször azonban csak arról van szó, hogy a kiadók nem szívesen fektetik a pénzüket ismeretlen szerzők műveibe. Az egyre nehezedő gazdasági helyzetben nem vállalják a kezdő írók felfuttatásával járó kockázatot. Ebben a helyzetben nekünk kell ismertté tenni a nevünket.
Erre kitűnő lehetőséget kínál korunk legújabb vívmánya, az Internet. A számítógépes világháló mindenki számára rendelkezésre áll, ráadásul fizetni sem kell érte. Engedélyt sem kell kérni senkitől, hogy felhelyezzük rá a könyvünket. Már a megfelelő intézmény is kialakult, amely ezeket a műveket összegyűjti, és rendszerezve közreadja. A világ szinte minden országában létezik elektronikus könyvtár, így semmi mást nem kell tenni, mint a megírt művet eljuttatni hozzájuk. Nálunk az első 1994-ben jött létre, és e-mail postán, vagy flopi-, illetve CD-lemezre másolva, valamint hagyományos postán egyaránt fogad könyveket. Ott az anyag megfelelő szakemberek kezébe kerül, akik egy kísérőszöveggel és URL címmel ellátva néhány napon belül felrakják az Internetre. Ha a jóval olcsóbb és gyorsabb elektronikus továbbítás mellett döntünk, az új MEK portál Kapcsolatok menüjében található levelezőt használjuk erre a célra: http://mek.oszk.hu/html/kapcsolat.html#feltöltés
Az űrlap kitöltése után a Tallózás gombbal keressük meg a tömörített fájlt, és töltsük be. Amennyiben egyszerre több könyvet szeretnénk elküldeni, tegyük egy Új mappába, és az egészet tömörítsük. A mappa elnevezésben tüntessük fel a nevünket is, nehogy összekeveredjen mások könyvével. A könyvtárosok postafiókjára ne küldjünk terjedelmes műveket, mert nem biztos, hogy van elegendő helyük a fogadására. Ha betelik a tárhelyük, a küldemény vissza fog pattanni. (Egyébként az Internet az 1990-es évek közepétől terjedt el az egész világon. Addig csak kísérleti jelleggel működött. Jobbára azok használták, akiknek szánták: kutató intézetek, egyetemek, főiskolák.)
Még mielőtt felhelyeznék az anyagot a könyvtárba, az Office 97 által használt Word 8.0 programnyelvet átkódolják Word 6.0-ra, hogy a korábbi programok használói is le tudják tölteni, el tudják olvasni. (A programok csak lentről felfelé kompatibilisek. A Word 97 képes kezelni a Windows 3.1 program 6.0, és a Word for Windows 95 program 7.0 nyelvén írt állományát, de a korábbi programok nem képesek megnyitni a fejlettebbeket. Az állományformátum kezelése terén tehát vannak megszorítások. Mivel a legújabb programok igen sokat változtak a korábbiakhoz képest, csak az előző két változatot tudják változatlan formában továbbvinni. Az Office XP pl. már csak az Office 2000 és az Office 97 állományait képes kezelni. Az 1995-ben készült Office 95, és az 1993-ban kibocsátott Office 4.0-ra nem terjed ki a kompatibilitása.) Az Office 2003 is képes az Office 97 állományainak kezelésére, sőt menteni is képes ebbe a programba. A többletszolgáltatások azonban nem aktiválódnak rajta.
Mindezen problémák elkerülése érdekében a MEK munkatársai az újabban felrakott anyagot RTF formátumra konvertálják át. Ennek ugyanis nincsenek korábbi fokozatai, és minden szövegszerkesztő, illetve dokumentumszerkesztő program képes megnyitni. Tehát azok is el tudják olvasni a művünket, akik nem Microsoft programokat, illetve nem PC-t használnak. (Az új oszk. portálon már nem kódolják át a Word dokumentumokat. Ezért a régi programokat használók az RTF formátumot töltsék le.) Az új könyvtárban megjelent a művek PDF változata is. Ennek előnye, hogy megfelelő előkészítés esetén a szerző által alkalmazott különleges fontok, karakterek, formázások is maradéktalanul megjelennek benne. Kinyomtatás előtt nem kell a dokumentumot átszerkeszteni, az eltérő margótávolságok miatt szétcsúszott szövegrészeket újrarendezni.
Ha csak az Internetre akarjuk feltenni a művünket, előnyösebb a HTML formátum használata. A Google és a többi kereső ugyanis csak a HTML formátumú fájlokat képes megtalálni, tartalmukat az adattárukba tölteni. (Újabban a Word- és a PDF-fájlokba is benéznek, de maradéktalanul csak a HTML-fájlokat fésülik át. A különleges formátumú és a tömörített fájlok felderíthetetlenek a kereső programok számára.) A platformfüggetlen PDF-fájl előnyei nem csak nyomtatásnál, hanem olvasásnál is megmutatkoznak. Az olvasó úgy látja a dokumentumot, ahogy mi elkészítettük. Interneten való alkalmazásának nagy hátránya viszont, hogy nehezen nyílik meg. Amíg a HTML-dokumentumok egy pillanat alatt hozzáférhetővé válnak[6], a PDF-fájl letöltődéshez, megnyitáshoz hosszú percek kellenek. Tovább lassítja a hozzáférésüket, hogy az olvasásukhoz szükséges Acrobat (Adobe) Reader program is lassan töltődik be. Sok internetezőnek nincs türelme kivárni ezt az időt, inkább tovább lépnek más, könnyen megnyíló weblapokra, dokumentumokra.
Statisztikai felmérések szerint a jelenleg legjobbnak tartott Google keresőprogram is csupán a számítógépes világháló 30%-át tudja felkutatni. (2008-ig 3,3 milliárd weboldalt regisztráltak.) A többi dokumentum a pontos elérési útvonalat nem ismerő átlagfelhasználók számára sötét, áthatolhatatlan dzsungel marad. Ez az arány a nyílt hozzáférésű honlapokra vonatkozik. A tartalomszolgáltatók túlnyomó részét azonban zárt információk alkotják, melyeket az ingyenes kereső motorok nem tudnak elérni. Ennek tudható be, hogy a Google is csupán 0,2%-át indexeli a világ online tartalmának. (2012-ben már 250 milliárd weboldal volt az Interneten.) A tudományos, a katonai és pénzügyi honlapokhoz csak jelszavakkal védett, szigorúan ellenőrzött sorompókon át lehet eljutni.
A mi .doc kiterjesztésű könyveinket sem biztos, hogy megtalálják a kereső motorok, de ezen könnyen lehet segíteni. A keresőprogramokba ugyanis fel is lehet vetetni weblapokat, dokumentumokat, képfájlokat. Így nevünk vagy művünk címének ismerete esetén azok is eljutnak hozzá, akik nem tudják, hogy hová helyeztük fel. Nagyreményű könyvek esetén ezt az ajánlást az elektronikus könyvtárak működtetői is megteszik anélkül, hogy külön kérnénk. Az első kiadásban közölt információk felfrissítéséről azonban többnyire már nem gondoskodnak. Ezt nekünk kell kérni, vagy más utat találni a bővített változatok kereső programba való felvételére, az ott közölt tájékoztató felfrissítésére.
A legszerencsésebb, ha felkéredzkedünk valamelyik közérdekű portálra. Ezeket ugyanis sokan felkeresik, és a keresőprogramok is mutatják a tartalmukat. (Erre a célra legalkalmasabb a lap.hu linkgyűjtemény. A http://www.lap.hu egyébként a leglátogatottabb magyar szerver. Havonta több mint 100 ezren keresik fel. A lap.hu szerver linkgyűjteményéből jött létre az igen nagy népszerűségre szert tett http://www.startlap.hu tartalomszolgáltató, melynek honlapjáról 1 hét alatt közel 2 millió weboldalt töltenek le.) Aki rákattint a tartalomjegyzékre, a téma szerint megnyíló anyagokban, ajánlókban megtalálja a mi művünket is. Innen ugyan nem töltheti le, de az útvonal meg van adva, így könnyen odatalálnak annak az intézménynek a portáljához, ahová felhelyeztük. Mivel az elérési út megadása (a belinkelés) hiperhivatkozás formájában történik, az érdeklődőnek semmi mást nem kell tenni, mint rákattintani, és máris ott van. Honlapunk megtalálhatóságának másik útja, hogy felvetetjük az internetes kereső programok adattárába. A jelenleg legnépszerűbb kereső, a Google adattárába a következő címen juttathatunk be új adatokat: http://www.google.com/addurl.html (Az adattárba való bekerülés nem történik meg automatikusan. Előbb alapos cenzúrának vetik alá az ajánlott anyagot, hogy kiszűrjék a tiltott tartalmú és színvonaltalan forrásokat. Utólag is végeznek ellenőrzést. Az elhanyagolt, magára hagyott, elavult honlapokat törlik az adattárukból.)
Mellékesen megemlítve 2003-ra a Google olyan népszerű lett, hogy az internetes keresések 74%-a valamilyen módon kapcsolódik hozzá. (Az összes keresés 52%-a közvetlenül hozzájuk fut be, 22%-a pedig az általuk más keresőknek átengedett adatbázisokhoz kapcsolódik.) Jelenleg 3,3 milliárd weboldal található a szervereiken, és naponta 200 millió keresés fut be a központjukba. Részletes beállítást igénylő esetekben ne a fő-, hanem a Speciális keresés weboldalt használjuk. (Ennek módja a PC World folyóirat 2004 áprilisi számának 124-126. oldalain található.) A magyar weboldalak és hivatkozások száma is bőséges, és folyamatosan gyarapodik. A sebességgel sincs gond. A nagy távolság ellenére a keresés villámgyorsan végbemegy.) A világ második legnagyobb kereső programja a Yahoo!. Ha nem találunk valamit a Google-ben, érdemes itt is próbálkozni. Ez a böngésző a weblapok 15%-át képes elérni. A harmadik legnagyobb böngésző, az MSN (Microsoft Live Search) összesített részesedése csupán 6%. A magyar keresők közül legnagyobb az Alta Vistá-hoz kötődő Alta Vizsla, ami később Vizslára változott. Ennek adattára azonban nagyságrendekkel kisebb a külföldi keresőkénél. A belföldi információk viszont igen széles körben megtalálhatók rajta.
Műveink közreadásának legideálisabb megoldása egy saját honlap létrehozása. Ez elengedhetetlen akkor, ha valaki havonta bővíti az anyagot, vagy több könyvvel is rendelkezik. A MEK munkatársai ugyanis nagyon leterheltek, így nem vállalkoznak gyakori frissítésre. Így csak évente egyszer lehet lecseréltetni a korábbi változatokat, de arra is heteket kell várni. Ráadásul felhelyezés előtt átszerkesztik az anyagot, melynek következtében szétcsúsznak a korábban gondosan tördelt sorok. Ha ezt el akarjuk kerülni, elküldés előtt nyissunk meg az új MEK portálon néhány könyvet, és nézzük meg a szerkesztésük módját. (Általában 2,5 cm széles margót alkalmaznak, és a Tartalomjegyzéket a mű elejére teszik.) A saját honlapunkon azonban semmilyen meglepetés nem ér bennünket, és akár hetente is frissíthetjük a fájlokat. Csodát azonban ne várjunk ettől se. Kezdetben csupán néhányan fogják felkeresni a könyvtárunkat, és a látogatók száma csak lassan, hónapok multán fog emelkedni.
 Később se
számítsunk kirobbanó sikerre, mert manapság a valódi érték egyre kevésbé képes
érvényesülni. Bármilyen jó könyvet írunk, nem tudjuk
elérni a brit énekesnő, Britney Spears honlapjának látogatottságát. A sztárok
magánélete jobban érdekli az embereket, mint a tartalmas olvasnivaló. Nem
véletlen, hogy a tini popsztár köldökpiercingjéről készült fotót 1 hónap alatt
17 millióan töltötték le az Internetről. Nem tudunk versenyre kelni a sátáni
ihletésű gyermekrontó és bibliagyalázó művek példányszámával sem. A túlvilági
gonosz erők ugyanis mindent megtesznek a mágia népszerűsítése és Jézus
megszentségtelenítése érdekében. Nem csak a könyvkiadás útjában álló
akadályokat hárítják el, hanem sok gyanútlan embert vesznek rá ezeknek a
lélekmérgező műveknek az elolvasására. Egyúttal mindent megtesznek a világot
jobbá tevő művek napvilágra kerülésének megakadályozása, a könyvkiadást nehezítő
gondok fokozása érdekében. Ebben a világban tehát ne számítsunk gyors sikerre,
de szívós, kemény munkával, nagy türelemmel és kitartással mi is eljuttathatjuk
művünket az olvasókhoz.
Később se
számítsunk kirobbanó sikerre, mert manapság a valódi érték egyre kevésbé képes
érvényesülni. Bármilyen jó könyvet írunk, nem tudjuk
elérni a brit énekesnő, Britney Spears honlapjának látogatottságát. A sztárok
magánélete jobban érdekli az embereket, mint a tartalmas olvasnivaló. Nem
véletlen, hogy a tini popsztár köldökpiercingjéről készült fotót 1 hónap alatt
17 millióan töltötték le az Internetről. Nem tudunk versenyre kelni a sátáni
ihletésű gyermekrontó és bibliagyalázó művek példányszámával sem. A túlvilági
gonosz erők ugyanis mindent megtesznek a mágia népszerűsítése és Jézus
megszentségtelenítése érdekében. Nem csak a könyvkiadás útjában álló
akadályokat hárítják el, hanem sok gyanútlan embert vesznek rá ezeknek a
lélekmérgező műveknek az elolvasására. Egyúttal mindent megtesznek a világot
jobbá tevő művek napvilágra kerülésének megakadályozása, a könyvkiadást nehezítő
gondok fokozása érdekében. Ebben a világban tehát ne számítsunk gyors sikerre,
de szívós, kemény munkával, nagy türelemmel és kitartással mi is eljuttathatjuk
művünket az olvasókhoz.
Amennyiben világraszóló alkotást, hoztunk létre, könyv alakban megjelentetve se számítsunk azonnali sikerre. Friedrich Nietzsche állandó nélkülözések közepette a saját költségén adta ki a Zarathusztra negyedik kötetét, amelyet mindössze 7-en vásároltak meg a 70 millió lakosú német birodalomban. Sajnos a remekműveket sokszor csak a szerző halála után ismeri fel a világ. Akkor, amikor már a leszármazottaknak sem lehet hasznuk belőle. Itthon is számtalan példát lehetne felhozni a zseniális alkotások és alkotók mellőzésére. József Attila 1924-ben megjelent „Nem én kiáltok” című verseskötetéből összesen 13 darabot adtak el. Ma már nem csak a közkönyvtárakban, hanem minden magánkönyvtárban megtalálható József Attila költeményeinek gyűjteményes kiadása. A médiában egymást érik a József Attila születésének és halálának évfordulójával kapcsolatos megemlékezések. Az ünnepi szónokok azonban elfelejtik megemlíteni, hogy a külföldön is elismert költő egész életében az éhhalállal küszködött, és végül a mérhetetlen nyomor elől az öngyilkosságba menekült. Honfitársai meg nem értése, közömbössége a vonat kerekei alá kergették.
Honlapkészítésre számos lehetőség áll rendelkezésünkre. Ezekről a PC World folyóirat 2003 szeptemberi számában olvashatunk összefoglaló tájékoztatót (106-110. oldalak). Az ingyenes tárhelyek közül jelenleg az SWI Kommunikációs Kft. által működtetett TÁR.hu a legjobb, a legmegbízhatóbb, és a legkönnyebben kezelhető. A felkínált sablonok igénybevételével azok számára is lehetőség nyílik saját honlap kialakítására, akik nem járatosak a HTML tag-ok használatában. (Sajnos az új tulajdonos megszüntette az induló oldal elkészítésére szolgáló sablonokat. Viszont maximálisan megnövelte a sávszélességet, ezért 2004. év végétől már külföldről is elérhető a szerver. (Ez csak a letöltésre vonatkozik, feltölteni továbbra is csak belföldön lehet. Ez egyébként nem hátrány, mert véd a sokszor kinyomozhatatlan eredetű külföldi hackertámadások ellen.) Emellett nagyarányú hardverfejlesztést hajtottak végre, melynek következtében megszűnt a túlterhelés. Egyelőre csúcsidőben is akadálymentesen lehet le- és feltölteni a fájlokat.)
A honlapunk kialakítása során előbb a TÁR.HU weboldalon végezzük el a regisztrálást, és adjuk meg a jelszavunkat. (A jelszóban csak az angol ábécé nagy- és kisbetűi, valamint számok szerepelhetnek. Terjedelme min. 5, max. 20 karakter lehet.) Utána töltsük fel a webtárunkat. (A korábbi szolgáltató által biztosított Windows ablakkal történő feltöltés lehetősége azonban megszűnt. Most már csak ftp-kiszolgáló programmal juthatunk be a webtárunkba. Ennek használata meglehetősen bonyolult, de a GYIK-ban ismertetett módon Windows (Total) Commander programmal is feltölthetjük, rendezhetjük fájljainkat. Arra azonban ügyeljünk, hogy ne az Asztalra másoljuk a betöltendő dokumentumokat, mert a fájlmenedzselő program Desktop-ról nem tud olvasni. A fájlokat winchesterről másoljuk be, mivel flopiról sem töltődik fel az anyag.
A jelszó kialakításánál vegyük figyelembe, hogy a Windows (Total) Commander 64 karakternél hosszabb jelszót nem fogad el, és az idézőjelet (”) valamint az aposztrófot (’) sem képes kezelni. A magyar ékezetes betűkkel azonban nincs gondja. (Vendég fiókból nem lehet használni a feltelepített Total Commander programot ftp-kliensként. A Total Commander használata során előfordul, hogy a C- vagy a D-drájv ikonjára kattintva csak a hordozó legutoljára használt mappájának tartalma jelenik meg. Ilyenkor nem kell lenyitni a Parancsok menüt, és kiadni a Könyvtárfa utasítást, majd a Sajátgép összes mappája közül kikeresni azt, amelybe a feltöltendő fájljainkat raktuk. A meghajtók ikonsorának végén található egy \ illetve ... jel. Ezekre rákattintva feltárul a kiválasztott partíció teljes tartalma. Így már nem okoz gondot az erre a célra létrehozott Feltöltés mappánk megtalálása.) Aki nem tudja megfizetni a Total Commandert, használhatja helyette az ingyenes Unreal Commander programot. Ez a magyar fejlesztésű fájlmenedzselő szoftver megszólalásig hasonlít a Total Commander-re, és ugyanolyan jó. Csupán a nagyméretű fájlok feldarabolására és összefűzésére alkalmatlan. Alapkiépítésben csak angol és orosz nyelven használható. Más nyelvekhez le kell tölteni hozzá a nyelvi modulokat is. Letöltése után csomagoljuk ki a hungarian.92.zip fájlt, majd a Hungarian.lang és Hungarian.menu modulokat húzzuk be a Program Files à Unreal Commander mappa à Languages mappájába.
Az egyes fájlok terjedelme nem haladhatja meg a 10 MB-ot, míg a tárhely kapacitása max. 100 MB lehet. A szerver csupán a látogatók számát regisztrálja. Ezért ha több mű is található a könyvtárunkban, nem kapunk visszajelzést arról, hogy a látogatók hányat töltöttek le belőle, illetve történt-e egyáltalán letöltés. Az elkészült honlap 2006-tól már nem csak a http://www.tar.hu/azonosító hanem a http://azonosító.tar.hu címen is elérhető a világhálón. Ha ragaszkodunk a valódi ftp-kliens programhoz, használjuk a WSPTP Pro-t. Kezelése nagyon egyszerű. Választhatunk a hagyományos kétablakos, és az Explorer típusú megjelenítés között. Biztonságunkról egy 256 bites titkosító modul gondoskodik. A 30 napig ingyen használható teljes verziója a CHIP magazin 2005 októberi számának CD-mellékletéről tölthető le. Mivel az új szolgáltató 2006-ban megszüntette a weblapkészítő sablonokat, nincs más lehetőségünk, mint megtanulni a FrontPage, vagy más ingyenes honlapkészítő programok használatát. Néhány nap alatt el lehet jutni olyan szintre, hogy egy egyszerű honlapot összebarkácsolhatunk vele. Javítás, utólagos szerkesztés esetén a jó címeket nem szükséges ismét beírni, mert ahogy leütjük az első betűjét, megjelenik alatta egy kis ablakban a korábbi változat. Csak rá kell kattintani, és máris bemegy a helyére. (Ezt az űrlapkitöltő segédprogram által tárolt átmeneti fájlok teszik lehetővé.)
A bemutatkozó szöveget feltétlenül Word-el szerkesszük ki, mert a honlapkészítő programok többnyire nem rendelkeznek helyesírás-ellenőrző funkcióval. Az esetleges elütések, helyesírási hibák rossz fényt vetnek ránk, komolytalanná teszik az egész honlapot. (A letisztázott szöveget a Windows Vágólapon keresztül másolhatjuk be a helyére a Ctrl + C és Ctrl + V billentyűkombinációkkal.) Elválasztójelek ne legyenek benne, mert a honlapkészítő sablonok nem képesek sorkizárt szövegszerkesztésre. A szövegállomány balra zártan fog megjelenni. (Ennek oka, hogy a böngésző betűméretének átállításakor a szövegmező is átrendeződik, az Explorer pedig nem szövegszerkesztő program, hogy állandóan áttördelje a sorkizárt anyagot.) Ha nem rendelkezünk elegendő szakismerettel ezeknek a programoknak a kezeléséhez, keressünk egy weblaptervezőt. (Amennyiben az ismeretségi körünkben nem találunk, böngésszük át az újsághirdetéseket. A legideálisabb megoldás azonban az, hogy végignézzük a TÁR.hu szerveren található hasonló témájú honlapokat, és az e-mail címén keresztül felvesszük a kapcsolatot a tulajdonosával. Valószínűleg nem zárkózik el attól, hogy kiadja nekünk a weblaptervezője címét.) Ez a megrendelés azonban sokba fog kerülni. A Microsoft FrontPage program sablonjaival előállítható weblapot már 4-5 ezer forintért is készítenek nekünk, de a színvonalas megjelenésű honalapok tervezési költsége 20 ezer forintnál kezdődik.
Az Interneten is kereshetünk profi honlaptervezőt. A Google kereső a honlaptervezés kifejezésre több mint 2000 találatot jelez. Mielőtt kiválasztunk egyet közülük, tekintsük meg a referenciamunkáit, és fontoljuk meg az árajánlatát. Az eltérések ugyanis igen nagyok, az egyes tételek összegzése után a számla végösszege elérheti a több millió forintot is. Ha sok pénzt szánunk rá, és biztosra akarunk menni, nem árt írásbeli szerződést kötni a tervezővel, amelyben részletesen fel kell tüntetni, az elvárásokat, a garanciát, a későbbi fejlesztési lehetőségeket és a hozzáférési előírásokat. A fizetési feltételeket is rögzíteni kell. Amennyiben üzleti céllal hozunk létre honlapot, elengedhetetlen a profi megjelenés.
Sajnos az ingyenességnek van egy nagy hátránya: a túlterheltség. Sokak által használt szerver esetén a feltöltés munkaidő alatt meglehetősen nehézkes. A másik gond, hogy ha valami gondunk van a honlapunkkal, nem számíthatunk ügyféltámogatásra. A szolgáltató többnyire nem válaszol az e-mail leveleinkre. Ugyanez a helyzet az ingyenes levelezőrendszerekkel. Ha mentesíteni szeretnénk magunkat ezektől a kellemetlenségektől, regisztráltatnunk kell egy saját domain címet, és valamelyik nagy szolgáltatónál bérelni kell hozzá egy tárhelyet. Ennek költsége évi 6-7 ezer forinttól 12-14 ezer forintig terjed, a szolgáltató ismertségétől és az igényeinktől függően[7]. (A domain név regisztrációjáért egyszeri díjat, majd éves fenntartási költséget kell fizetni, a tárhely fenntartásáért pedig rendszeres karbantartási díjat kérnek.) Aki internetes vonalat bérel, annak nincs ilyen gondja, mert a szolgáltatótól kérhet egy saját domain tárhelyet, legalább 5 db ingyenes e‑mail címmel. (Sok szolgáltató kívülállók számára nem teszi lehetővé domain tárhely bérlését.)
Léteznek azonban szolgáltatók, amelyek internetvonal-bérlés nélkül is hajlandóak tárhelyet biztosítani honlapunk számára. Sőt még domain címet is regisztráltatnak nekünk, és szükség esetén megtervezik a weblapunkat. A jelenleg használható ingyenes és fizetős weblap-tárhelyek jegyzékét a http://tarhely.linkek.hu címen tekinthetjük meg. Egyébként nálunk is lehet a .hu helyett .com vagy .org illetve .net alá regisztráltatni a nevünket. Ez nem kerül sokkal többe, mint a magyar domainnév. (Sőt az amerikai .com domain cím még olcsóbb is. Legdrágább az .eu, de ennek használati joga 2 évre szól.) Címfoglalásra, névfenntartásra is mód van. A http://www.nic.hu honlapon részletes tájékoztatót kaphatunk erről a témáról. A http://web-server.hu/tarhely/domain-regisztracio/?gclid=CNTCxZSF68kCFUeVGwodKVUAHw honlapon azt is ellenőrizhetjük, hogy a nevünk, illetve az általunk kialakított domain név foglalt-e a különböző tartománynevek nyilvántartásában.
A tárhelykeresés során ne csak a bérleti díjjal törődjünk. A hackertámadások elkerülése érdekében nagyon fontos a szerver megbízhatósága is. Ezért mielőtt felvennénk a kapcsolatot a kiszemelt szolgáltatóval, nyissunk meg egy-két honlapot a szerverén. Utána vessük alá egy alapos megbízhatósági vizsgálatnak. Erre legalkalmasabb a https://observatory.mozilla.org címen megnyitható ingyenes Observatory project. Használata pofonegyszerű. Írjuk be a beviteli sávba a vizsgálandó weblap URL-jét, majd kattintsunk a Scan me gombra. Pár másodperc múlva megkapjuk az eredményt. (Ennek elemzéséhez nem árt némi szaktudás és angol nyelvtudás.) Az összefoglaló eredmény azonban azonnal látható. Ha a Scan Summary és a htbridge.com szektor bal felső sarkában, a nagy színes négyzetben A vagy B jelzést látunk, akkor megnyugodhatunk, mert a vizsgált weblap megbízható. A vizsgálatot különféle megszorításokkal is végezhetjük. Ehhez a beviteli sáv alatt utasításokat kell aktiválni. (Egyszerre csak kettőt lehet aktiválni.) Próbálkozásaink során ügyeljünk arra, hogy ez a tesztprogram titkosított vonalon nem képes vizsgálódni. Amennyiben az URL https protokollal kezdődik, töröljük belőle az s karaktert.
Felhelyezése után a saját honlapunkat, weblapunkat is ellenőrizhetjük ezen a módon. (Ha nem érjük el az A vagy B minősítést, ne keseredjünk el. A különféle szolgáltatók többsége csak az F besorolást éri el. A Microsoft is csak D+ minősítést kapott. A Google-nak pedig be kell érnie a sima D minősítéssel. Az Observatory project weboldala természetesen A+ osztályba sorolta önmagát.) A http://www.infobyip.com weblapon is ellenőrizhetjük a honlapunkat. (Ez esetben csak a domain nevet kell beírni, http:// előtag nélkül a Get Info beviteli sávba.) A http://ip-check.info/?lang=en honlapon az IP-címünket is megbízhatósági vizsgálatnak vethetjük alá. (Nem kell beírni, mert ezt azonnal megszerzik, sőt kiírják nekünk.) Nekünk semmi mást nem kell tenni, mint START TEST! utasításra kattintani. A részletes eredmény most sem lesz biztató. A táblázat Rating szektorában nem egy helyen bad minősítést fogunk kapni. Az Attribute oszlopban színekkel is érzékeltetik az eredményt. (A piros a legrosszabb, a zöld a legjobb.) Ha részletes felvilágosításra vágyunk, mutassunk rá az egérkurzorral az egyes tételekre. Erre szövegbuborékban megjelenik a magyarázat. Ezek a vizsgálatok is ingyenesek. Ezért utólag sem árt elvégeztetni őket, hogy tudjuk hányadán állunk a honlapunkkal.
Honlapunkhoz statisztikai kimutatásra is szükség van, hogy figyelemmel kísérhessük könyvtárunk látogatottságát. Az ehhez szükséges fájlt a szerver üzemeltetője biztosítja számunkra. Ha nem, akkor nekünk kell keresni egy szolgáltatót, akit aztán beengedünk a honlapunkba, hogy ott felmérést végezhessen. Letöltési statisztika készítésével sok cég foglakozik. Az ingyenes weblapstatisztika-készítők közül a legjobb és világszerte legkedveltebb az AWStats. Diagramjai tetszetősek, grafikailag gondosan tervezettek. Magyarul is elérhető. Webcím: http://www.awstats.org Nem csak a napi, heti, havi és éves forgalmat nézi, s összesíti, hanem kimutatja, hogy mely országokból érkeztek a látogatók. Egy hármas rúddiagram egyszerre mutatja a különböző országokból érdeklődők által megnyitott oldalakat, a találatok számát, és a letöltött adatmennyiséget. A Letöltött oldalak diagramban megtaláljuk honlapunk minden egyes fájljának letöltési adatait. (Weblapunk minden linkjéről külön letöltési statisztikát készít.) A nézett forgalom mellett kimutatja a nem nézett forgalmat is. Ide tartoznak a kereső programok (Google, Yahoo, MSN, stb.) által kiküldött robotok, a különféle kémprogramok és egyéb kilétüket álcázó érdeklődők. (Ma már egyre többen szenvednek üldözési mániában, akik útvesztő szervereken keresztül interneteznek, hogy ne lehessen a nyomukra lelni. A különféle kémszervezetek sem szoktak névjegyük, vagyis IP címük hátrahagyásával internetezni. Jellemző az aktivitásukra, hogy egy stratégiailag fontos információkat tartalmazó honlapon a nem nézett forgalom, elérheti a nézett forgalom háromszorosát is.) A legális kereső motorok aktivitását ellenőrizhetjük is a statisztikai kimutatásban.[8] A legális letöltők IP címéről listát készít, amely feltünteti az oldalak számát, a találatok számát, a letöltött adatmennyiséget és a letöltés pontos időpontját.
Ezen túlmenően méri a látogatás hosszát, kimutatja az érdeklődők által használt operációs rendszerek, böngészők és kereső programok típusát. Azt is megtudhatjuk belőle, hogy olvasóink közvetlenül érték el a honlapunkat, vagy közvetítő linkeken, más bennünket ajánló weblapokon keresztül jutottak el hozzánk.[9] A Kifejezések keresése és a Kulcsszavak keresése diagramokból kideríthetjük, hogy olvasóinkat mi érdekli leginkább. Mit írtak be a kereső programba, ami aztán elvezette őket a művünkhöz. Még azt is megtudhatjuk, hogy olvasóink hány százaléka használta böngészője Hozzáadás a kedvencekhez gombját, hogy legközelebb gyorsabban eljuthassanak a könyvtárunkba. Ráadásul az AWStats minden adatot pontosan, és megbízhatóan tárol, így a statisztikai kimutatás évekre visszamenőleg ellenőrizhető.[10] Nincsenek többnapos kihagyások, mint a kis rendszerek esetében. Mindezt ingyen teszik. Nem kérnek érte pénzt, mint a mások a többletszolgáltatásnak nevezett teljes kimutatásért. Még reklámbetéteket, bannert sem helyeznek el a honlapunkon. Ennél részletesebb kimutatást csak a Google statisztikarendszere készít, ami szintén elérhető magyarul. Webcím: http://www.google.com/analytics/hu-HU/ Ezt a bonyolult rendszert főleg vállalatok használják marketingtevékenységük hatékonyabbá tétele érdekében. A Google rendszer ugyanis statisztikai elemzéseket is végez, ami széles körű rálátást biztosít a webhely forgalmára és a marketing hatékonyságára. Ennek segítségével egy webáruház pl. több szempontból elemezheti a forgalmi adatokat. A célzott vásárlóközönség figyelésével több felhasználót érhetnek el, és bírhatnak vásárlásra.
A részletes statisztikai kimutatás számunkra hasznos, de nem tanácsos nyilvánosságra hozni. A bonyolult statisztika rendszerek ugyanis mindent elárulnak a látogatóinkról, amivel egyesek visszaélhetnek. Látogatóink IP címéből, vagyis a „host”-okból könnyen kinyomozható a nevük, lakcímük is. Senkit sem lehet ennyire kiszolgáltatni. Az is magánügy, hogy ki mit olvas. A honlapunk látogatottsága után érdeklődők számára egy olyan kimutatás is megfelel, amely csupán a letöltések számát és mennyiségét méri. Vagyis havonta hányan látogattak el a könyvtárunkba, és mely könyveket töltötték le. Ilyen egyszerű rendszerek ma már alig vannak, mert minden szolgáltató igyekszik minél összetettebb felmérést végezni. Olyan rendszerek azonban léteznek, amelyeknél a statisztikai kimutatás egy része letiltható, sőt rejtett üzemmódban is üzemeltethetők. Olyan is van, ahol az egyes kimutatások mindegyike letiltható vagy engedélyezhető. Ezeknél a teljes kimutatáshoz csak jelszóval juthatunk hozzá, a nyilvános kimutatás elérési címét pedig belinkelhetjük a weblapunkra.
A letiltható felmérést végzők közül nálunk legnépszerűbb a MyStat rendszer. Már félmilliárd weboldalt figyelnek, és tárolják minden adatát. Pillanatok alatt regisztráltathatjuk magunkat. Webcím: http://www.mystat.hu/query.php?id=5&mode=visitors&year=2009&month=01&day=11&cat= Ezt követően egy általuk küldött visszaigazoló e-mail levélben aktiválnunk kell a regisztrációnkat, és máris beléphetünk a rendszerbe, kialakíthatjuk, hogy mely oldalakat szeretnénk monitoroztatni. Cím: http://www.mystat.hu/login.php Visszaigazolt felhasználói nevünk és jelszavunk megadása után eljutunk az adminisztrációs oldalra. Cím: http://www.mystat.hu/user.php Ott először kattintsunk a Hozzáad gombra, és írjuk be könyvtárunk nevét, majd a Statisztika láthatósága kijelölősávban aktiváljuk a mások számára csak a látogatók száma látható utasítást.[11] Állítsuk be azt is, hogy nyílvános statisztikánk elsősorban milyen érdeklődési kör számára legyen hozzáférhető. Végül itt is kattintsunk a Hozzáad gombra, és válasszuk ki a Számláló típusát, majd a Ctrl + C billentyűkombinációval másoljuk ki a kapott kódrészletet. (Ha nem akarunk látogatottságszámláló-kereket kirakni a weblapunkra, akkor aktiváljuk a Rejtett üzemmód utasítást.)
A Vissza a listához linkre kattintva elérhetővé válik a teljes webstatisztikánk. A menüsáv Stat ikonjára kattintva jelenik meg, de nincs benne semmi. A kimutatás-készítéshez ugyanis be kell engednünk a szolgáltatót a honlapunkba, és meg kell határozni, hogy mit figyeljen. Erre szolgál a kapott kódrészlet, amit weblapunk Index fájljába kell beilleszteni. Ehhez sincs szükség informatikusra, mert könnyen elvégezhető. Nyissuk meg a weblapunk arculatát meghatározó index.html fájlt a FrontPage vagy más honlapszerkesztő programmal. A munkafelület alján kattintsunk a kód gombra. Egy többoldalas lista tárul fel előttünk, ahol láthatóvá válnak a weblapunk formáját rögzítő kódok, valamint a ráírt szöveges információk. A kapott kódrészletet illesszük be a fejléc alá, a <body sor elé. (A </head> és a <body sor között csináljunk egy üres sort az Enter billentyűvel, majd a Ctrl + V billentyűkombináció másoljuk be a kódrészletet.) Végül mentsük el a módosított index fájlt, és töltsük be a honlapunkba.
Ezt követően elkezdődik a statisztikai felmérés, amit másnaptól figyelemmel kísérhetünk. Ha más statisztikai rendszert is használunk, meglepődve tapasztaljuk, hogy a MyStat jóval kevesebb értéket mutat. Ennek oka, hogy a program csak a főoldalra beérkező látogatókat méri, azt nem, hogy hány könyvet töltöttek le. Ehhez minden egyes letölthető fájl kódjába be kell illeszteni a MyStat kódrészletet. Ha tehát a teljes forgalmat akarjuk figyelemmel kísérni, nyissuk meg újra az index.html fájlt, és a kapott kódrészletet illesszük minden egyes webkapcsot leíró szakaszba. Közvetlenül a fájl címe után rakjuk be. (Állítsuk a szövegkurzort a webkapocs feliratát tartalmazó bejegyzés végére, nyomjuk le az Enter billentyűt, és az új sorba illesszük. Ha a webkapocs alatt van valami megjegyzés, magyarázó szó, az alá tegyük a kurzort.) Most már csak a nyilvános statisztikai kimutatás weblapunkra való belinkelése van hátra, amit olvasóink is elérhetnek. (Nyissuk meg a statisztikai kimutatásunkat, és a böngészünk címsorában látható URL címet másoljuk be honlapunk statisztika webkapcsába.) A teljes, részletekbe menő statisztikai kimutatás csak azonosító névvel és jelszóval nyitható meg. Külföldiek azonban nem vehetik igénybe, mert csak magyar nyelvű honlapokat hajlandóak figyelni. Nagy hátránya viszont ennek a rendszernek, hogy nem méri a letöltött adatmennyiséget. Ezért használata elsősorban bemutatkozó honlapokhoz ajánlott, olyan weblapokhoz, melynek nincsenek aloldalai.
Évi 4000 forintért, a MyStat Extra szolgáltatás igénybevételével honlapunkhoz korlátlan számú oldalt adhatunk hozzá, így minden aloldaláról részletes statisztikát készíttethetünk. A Kulcsszavak statisztikájához, valamint a Hivatkozó oldalak kimutatásához is csak a fizetős szolgáltatás esetén juthatunk hozzá. Az utolsó 100 látogató részletes adataiból nemcsak az érdeklődők IP címét, hanem a nevüket, honlapcímüket és a tartózkodási helyüket (ország) is megtudhatjuk. A MyStat másik előnye az AWStats-al szemben, hogy külön méri az új látogatókat és a visszatérő látogatókat, vagyis azokat, akik egy héten belül ismét felkeresték a honlapunkat. Itt lehetőség van az IP címek szűrésére, és saját böngészőnk figyelésének kizárására is.
Visszatérve könyvünk népszerűsítésére a Magyar Elektronikus Könyvtárba történt felhelyezése után művünk az egész világon hozzáférhetővé válik. A külföldi magyarok is elolvashatják, amit szívesen meg is tesznek. Számukra ez egy remek lehetőség, hogy figyelemmel kísérjék az óhazában történteteket. A statisztikai felmérések szerint a MEK látogatóinak 40%-a külföldi. Jelentős mértékben növeli a digitális könyvtárak népszerűségét, hogy az igénybevételük nem kerül pénzbe. Még ki sem kell mozdulni otthonról, mert a hálózati kábelen keresztül a könyvtár házhoz jön. Jelenleg közel 22 000 könyv található a MEK-en. Jelenlegi webcíme: http://mek.oszk.hu (Az állomány régi http://www.mek.iif.hu/porta/szint portálról új portálra került. A régi kiadványokat itt célszerű keresgélni.) A klasszikus regényektől kezdve a szótárakon át a tájékoztató kézikönyvekig sok minden lehívható a MEK-ről. Ezért naponta több mint ötezren keresik fel, ami nagyszerű lehetőséget teremt művünk megismertetésére, a könyvszakma érdeklődésének felkeltésére. 2004 elején a vakok számára is elérhetővé váltak a könyvek a MEK-en. Egyébként az irodalmi művek hangosítása más források esetén sem okoz problémát. A www.vilaghallo.hu oldalról letölthető szoftvercsomag „felolvassa” a könyveket, nincs szükség speciális programokra. Egyetlen hátránya ennek a szoftvernek, hogy a böngészője nem beszél. Ezért segítség nélkül a vakok nem találják meg az olvasni kívánt műveket. A kiválasztáshoz, a beállításhoz szükségük van a látó társaik közreműködésre.
2010-től művünket az újonnan alapított Magyar Digitális Könyvtárba is felhelyeztethetjük. Itt arra is lehetőség van, hogy pénzt kérjünk könyvünk elolvasásáért. Az ide felrakott műveket nem lehet letölteni, hanem néhány száz forint ellenében néhány napig olvashatják őket. Ez a könyvtár a könyvkiadóknak is előnyös, akik eddig azért nem rakták fel a műveiket az Internetre, mert ebből nem származott hasznuk. Méltányos kölcsönzési díj ellenében azonban nem éri őket veszteség. A kiadói árrést így is biztosítani tudják. Így nem fordulhat elő, hogy egy általunk keresett mű már nem kapható a könyvesboltokban, és éveket kell várni az újbóli megjelentetésére. Ilyenkor az sem segít, ha elmegyünk a legközelebbi könyvtárba, mert a sikerkönyveket kikölcsönzik, sőt hónapokkal előre előjegyzik. Ezzel a kölcsönzési móddal az olvasói is jól jár, mert nem kell megfizetnie a nyomdaköltséget, a szállítási- és raktározási költséget és a horribilis terjesztői jutalékot.(Ez utóbbi a könyv átvételi árát is elérheti.) Emiatt az elektronikus könyvek kölcsönzési díja a könyvesbolti árnak csupán a tizede. Cím: info@digitaliskonyvtar.hu
A figyelemfelkeltés másik módja, hogy mi magunk állítjuk elő a könyvüket otthon, könnyen beszerezhető eszközökkel. Azt is megtehetjük, hogy egyszerre mindkét lehetőséget kihasználjuk, hogy nagyobb legyen az esélyünk a sikerre. A könyv alakban történő megjelentetést azért érdemes szorgalmazni, mert nálunk a háztartásoknak jelenleg csupán 22%-a van rákötve az Internetre, így az olvasók túlnyomó részéhez csak hagyományos úton tudjuk eljuttatni a művünket. Ehhez azonban számítógépre kell vinni, és ki kell szerkeszteni, hogy sokszorosítani tudjuk. Ez ma már nem jelent megoldhatatlan problémát, mert használt számítógéphez viszonylag könnyen hozzá lehet jutni, és a szövegszerkesztéshez, illetve dokumentumszerkesztéshez szükséges programok is rendelkezésre állnak. Ezek közül a legelterjedtebb és a legkönnyebben használható az Office 97 szövegszerkesztő programcsomag, és annak továbbfejlesztett változatai. (Nem véletlen, hogy a Microsoftnál az Office programcsomag értékesítése adja a bevétel több mint 50%-át. Ehhez az eredményhez az is hozzájárult, hogy a felmérések szerint a számítógépek 70%-át szövegszerkesztésre vagy más néven dokumentumszerkesztésre használják.)
Használatuk néhány hét alatt elsajátítható. A segítségükkel már feljuttathatjuk könyvünket az Internetre. Szövegszerkesztési tapasztalataink gyarapodásával megismerkedhetünk a kiadványszerkesztő programokkal is, amelyek lehetőséget adnak nekünk művünk megfelelő színvonalú kinyomtatására, és forgalomba hozatalára. A kezdeti kis példányszámú megjelentés fokról fokra eljuttathat bennünket a nagy példányszámú magánkiadásig, a kiadóktól való függetlenné válásig. Ennek a célnak az elérését könnyíti meg ez az útmutató. A könnyebb eligazodás érdekében az Office szövegszerkesztő és a PageMaker kiadványszerkesztő programok kezelésére vonatkozó tanácsok külön fejezetben találhatók. Egyes esetekben azonban előfordulnak átfedések. A rovatok egységének megtartása érdekében az egymással szoros kapcsolatban álló eljárások nincsenek szétdarabolva programok szerint. Így pl. a PageMaker-ben történő nyomtatás módja az I. fejezetben olvasható. A Word kilövő (oldalszámozó) segédprogramjának használata pedig a PageMaker program Booklet funkciójának ismertetésénél található.
Ha művünk itthon nagy sikert ért el, idővel gondolhatunk a külföldi megjelentetésére is. Erre azonban csak akkor van esélyünk, ha lefordíttatjuk a nagy világnyelvekre, elsősorban angolra. (A világán 1,5 milliárd ember beszél anyanyelvi szinten angolul, és 2,5 milliárd azoknak a száma, akik jól elboldogulnak ezen a nyelven. A skandináv kiadók pl. a számítástechnikai szakkönyveket le sem fordíttatják, hanem az eredeti angolt jelentetik meg.) A magyarról valamilyen idegen nyelvre történő fordítás tehát nagyon fontos, mert mennyiben a külföldi kiadók nem tudják elolvasni a művünket, nem fognak érdeklődni utána[12]. Arra ne számítsunk, hogy majd egy külföldön élő magyar olvasónk felhívja az ottani kiadók figyelmét a könyvünkre. Ha meg is tenné, semmire se mennénk vele, mert a döntéshozók nem tudják elolvasni. Az anyanyelvi szakfordítás nem olcsó, és szükség van még lektorálásra is, ami a fordítási díj kb. 50%-a. Jelenleg a szakfordítók 2,5 Ft-ot kérnek leütésenként az idegen nyelvről magyarra, és 2,7 Ft-ot a magyarról idegen nyelvre történő fordításért. Ehhez jön még a 20%-os forgalmi adó. Ezzel a tarifával számolva csillagászati ár jön ki. Ennek a könyvnek a lefordítása pl. ÁFA-val együtt 8 millió 580 ezer forintba kerülne. Erre jön még az 50%-os lektorálási díj, ami 12 millió 870 ezer forintra emelné a számlát[13].
Ekkora összeget senki sem tud fizetni egy könyv lefordításáért. A könyvkiadók sem. Nincs az a kiadvány, amely ezt a fordítási költséget elviselné. Ezért a kiadók nem általános, hanem műfordítókat alkalmaznak. A műfordítót szerző ívenként fizetik. Egy ív 40 000 leütést tartalmaz. (Szóközök nélkül értendő. A leütések számának meghatározásnál a Word à Eszközök menü à Szavak száma parancsát használják.) Egy szerzői ív lefordításért átlag 25 ezer forintot fizetnek a kiadók, ami kb. 0,6 Ft/leütést eredményez. Ezzel a díjjal kalkulálva egy átlagos terjedelmű (A/4 ív méretű, 200 oldalas) zsebkönyv fordítási díja csupán 200 ezer forintra adódik. A szakkönyvekért azonban többet fizetnek. Ebben az esetben az ár megállapodás kérdése. Anyanyelvi szakfordító azonban 1,2 forint/leütésnél alacsonyabb áron nem fogja vállalni ezt a munkát. Ne fordítóirodákkal dolgoztassunk, hanem magánszemélyekkel, mert az irodák a rezsiköltségüket is ráterhelik a számlára. Ráadásul szóközökkel együtt számolják a leütéseket.
A műfordítói díj nem sok, de a kiadók folyamatos munkát, biztos megélhetést garantálnak a fordítóknak. Így bár külső munkatársként tevékenykednek, minden hónapban akkor jövedelemre tesznek szert, mintha a kiadó alkalmazottjai lennének[14]. Valójában azok is, csak otthon dolgoznak. Ebből kifolyólag mi is műfordítót keressünk. Anyanyelvi műfordítót, szaklektort nem könnyű találni. A http://forditokereso.hu honlapon azonban közel 800 fordító kínálja szolgálatait. Itt arra is van lehetőség, hogy pályáztassuk a fordítókat. A weblapra írt felhívásunk nyilvánossá válik, és bárki válaszolhat rá. Bár egyelőre csak néhány tucatnyi regisztrált tagja van, a http://www.fordit.hu honlapon is kereshetünk fordítót, lektort. (Kattintsunk rá a kiválasztott fordító nevére, és megjelenik a referenciaablak, ahol megtaláljuk a szakterületét, lakcímét, stb.) Ezen túlmenően több száz fordítóiroda és magánfordító címét tünteti fel a http://forditas.lap.hu honlap. Biztosan találunk közöttük számunkra megfelelőt. Sok külföldön élő, dolgozó magyar vállal fordítást, hogy ily módon tegyenek szert mellékjövedelemre. Ők nem a kinti, hanem az itthoni tarifa szerint dolgoznak.
Mind gyakrabban fordul elő az is, hogy külföldiek telepednek le nálunk, és fordításból, nyelvtanításból élnek. Mivel nem beszélnek tökéletesen magyarul, általában csak lektorálását vállalnak. (Ettől nem kell megijedni, mert ezek a fordítók többnyire vegyes házasság útján kerülnek hozzánk, és ha valamit nem értenek, a házastársuk kisegítő őket.) A velük lektoráltatott fordítás garantáltan tökéletes lesz. Óvakodjunk a gyanúsan alacsony áron fordítóktól. Ebben a szakmában is sok a kontár, és a silány minőségű, olvashatatlan fordítással csak lejáratjuk magunkat, nevetségessé tesszük a könyvünket[15]. Ezt követően újra kell fordíttatni az egészet, és így már jóval többe fog kerülni, mintha profi fordítóval dolgoztattunk volna. Ráadásul ezután sem lesz tökéletes. Az újrafordítást végző benne fogja hagyni azokat a mondatokat, amelyek nem tökéletesek ugyan, de még érthetők. Ne kísérletezzünk olyanokkal, akik csupán tanulták a nyelvet. Tökéletes fordítást csak anyanyelvi fordító tud készíteni. Ráadásul nem is drágábbak, mint az amatőrök. Nagyobb terjedelmű műveknél arra is legyünk tekintettel, hogy a fordító, illetve lektor főállásban fordítson. Ha a munkahelyén 8-10 órát dolgozik, akkor csak hétvégén fog fordítani, ami azt eredményezi, hogy évekig várhatunk, amíg elkészül egy több száz oldalas könyvvel.
Még azok is hasznát vehetik ennek a műnek, akik csak egy-egy levelet akarnak megírni és kinyomtatni, vagy csupán az e-mail postájuk bonyolítását szeretnék meggyorsítani. Word-ben ugyanis sokkal könnyebben és gyorsabban lehet levelet írni, mint az e-mail posták erre a célra létesített felületén. Ebben az üzemmódban ugyanis nem mindig állnak rendelkezésre a szövegformáló eszköztárak, így az e-mail levél nem sokban különbözik a régi táviratok minőségétől. Ráadásul jóval tovább tart a megírása[16]. Azért is érdemes ezt a szerkesztési módot választani, mert ha egy hosszú levél végén véletlenül rákattintunk a Töröl gombra, az egész szövegállomány kitörlődik a címzéssel együtt, és kezdhetünk mindent elölről. A Word-el ellentétben az e-mail posta szerkesztője nem kérdez rá, hogy valóban törölni kívánjuk-e a levelünket. Bonyolult műveleteknél, pl. fájlok csatolásánál elég egy rossz mozdulat, és minden eltűnik. Utána hiába nyomkodjuk az eszköztáron a Vissza gombot, az csak a kiindulási helyzetbe visz vissza bennünket, vagyis a levélírás kezdetére. (A vonalak túlterhelődése esetén az is előfordulhat, hogy a kész levél tűnik el. Ezért mielőtt elküldenénk, jelöljük ki az egész szövegállományt, és a Ctrl + C billentyűkombinációval küldjük Vágólapra. Így a vonal megszakadása esetén nem ér bennünket pótolhatatlan veszteség. A Ctrl + V billentyűkombinációval egy pillanat alatt bemásolhatjuk az újonnan nyitott levélbe.) Csúcsidőben történő internetezés közben gyakoriak a lefagyások is. Ebből csak az Explorer, illetve az általunk használt böngésző program bezárásával tudunk kijönni, ami maga után vonja a postafiókunkkal való kapcsolat megszűnését is.
A Word-ben történő levélírás legnagyobb előnye a helyesírás-ellenőrzés. Az e-mail szolgáltató szerverei általában nem rendelkeznek ezzel a funkcióival, vagy ha igen, ennek a segédprogramoknak a használata meglehetősen nehézkes és lassú. Az Outlook Express képes ugyan arra, hogy a Word program feltelepítése, és megfelelő beállítás esetén ellenőrizze a nyelvhelyességet, de ezt sokan nem szeretik használni. Ennek oka, hogy a Microsoft levelezőprogramjai vannak kitéve leginkább a hackerek támadásának. Aki ragaszkodik a rendszerező, karbantartó levelezőprogramokhoz, az Outlook helyett használja az ingyenes Pegazus mail-t, vagy az olcsó The Bat! és Eudora programot. Ezek még nem váltak a hackerek célpontjává. Az Eudora 6.0 levelezőprogram a PC World folyóirat 2003 októberi számának CD-mellékletéről is feltelepíthető. (Ismertető a 138. oldalon.) A The Bat 30 napig ingyen használható legújabb változata a PC World folyóirat 2003 novemberi számának CD-mellékletén található.
Ha továbbra is az Outlook Express-t kívánjuk használni, legalább frissítsünk 6.0-ra. A régi változatokban ugyanis annyi a biztonsági rés, mint lyuk a rostán, és még megszabadulni sem tudunk a fertőzött levéltől. Törlésekor ugyanis szabálytalan műveletre hivatkozva leáll a rendszer. A leggyakrabban használt levelezőprogramok használatával kapcsolatban hasznos tanácsokhoz juthatunk a CHIP folyóirat 2003 áprilisi számának 50 tipp e-mailezéshez című cikkéből (136-143. oldalak). Ebből többek között megtudhatjuk, hogy Outlook Express-ben hogyan tudjuk átvinni a címjegyzékünket egyik gépről a másikra. A cikk az Eudora, a The Bat! a Messenger és az Outlook Express használatával foglalkozik.
A legegyszerűbb azonban a levelezőprogramok mellőzésével, az e-mail szolgáltatók webfelületéről levelezni. Postafiókunkat közvetlenül is használhatjuk a böngészőn át. A szolgáltató számítógépén történő levelezés nagy előnye, hogy a levelezőrendszer állandó felügyelet alatt álló, professzionális számítógépük kiszűri a vírusos küldeményeket, és figyelmeztet bennünket a veszélyre. A Mailbox már nem is engedi tovább a fertőzött küldeményeket. Csupán egy értesítőt küld róla, hogy honnan, milyen címről kaptunk vírusos levelet. Ha akarjuk, rákérdezhetünk, hogy valóban a feltüntetett feladótól származik-e. Ezt a nagyfokú biztonságot az Outlook Express nem biztosítja nekünk, sőt ez a levelező program alapbeállításban megnyitja a levélmellékletetek is, és mire észbe kapunk, már hemzsegnek a vírusok a számítógépünkön. Szerencsére a többi levelező program nem ennyire készséges, de naponta frissített komoly vírusölő program nélkül ezeknél is könnyen megtörténhet a baj. A webes felületről történő levelezés előnye még, hogy nem lehet kikémlelni. A munkahelyi alkalmazottakat megfigyelő programok nem találják meg, kívülállók nem tudják elolvasni ezeket a leveleket.
Levélírás közben előfordulhat, hogy nem tudjuk javítani a szöveget. A kihagyott betű beírásakor az utána következő törlődik. Ennek oka, hogy véletlenül lenyomtuk az Insert billentyűt, és a program átváltott átírásos üzemmódra. Nyomjuk le még egyszer, és ez a gond megszűnik. Ha Word-ben, a helyesírás-ellenőrző program közreműködésével írtuk a levelet, akkor csak rá kell küldeni a Vágólapra, és betölteni az e-mail munkalapra. (Tegyük a kurzort a munkalap elejére, majd nyissuk le a böngésző Szerkesztés menüjét, és adjuk ki a Beillesztés parancsot, vagy használjuk a Ctrl + C és Ctrl + V billentyűkombinációkat.)
A régi, kis képernyős számítógépeken oly sok helyet foglal el az Explorer eszköztára és az ingyenes szolgáltatások reklámcsíkja, hogy a postafiókunk tartalmából sokszor csak egy-két ujjnyi széles felület látszik. Ilyenkor az is előfordulhat, hogy nem tudunk szabályosan kilépni a postafiókunkból, mert a Kilépés webkapocs legalul van, és már nem látszik. Ezen a helyzeten némileg javíthatunk az Explorer eszköztárának zsugorításával. Nyissuk le a Nézet menüjét, és adjuk ki az Eszköztárak, majd a Testreszabás parancsokat. A megjelenő párbeszédablak Szövegbeállítás kijelölősávjába állítsuk be a Nincsenek szövegcímkék, az Ikonbeállítások kijelölősávba pedig a Kis ikonok utasítást, majd kattintsunk a Bezárás gombra. Ha csak átmenetileg szeretnénk nagyobb helyhez jutni, akkor nyomjuk le az F11 vezérlőbillentyűt. Erre eltűnnek az eszköztárak (csak a Címsáv marad meg) és felugrik, megnyúlik a webfelület. Most már könnyebben levelezhetünk, és elérjük a legalsó webkapcsot is. Az F11 billentyű újbóli megnyomásával visszatérhetünk a normál állapotba.
Postafiókunk megnyitásakor nem kell a szolgáltatónk URL címét minden egyes alkalommal beírni az Explorer címsávjába. Az első megnyitás után kattintsunk a bal egérgombbal a címsáv bal szélén látható kis ikonra, és húzzuk az Állapotsor Hivatkozások mezejére. Legközelebb már csak rá kell kattintani a Hivatkozások ikon jobb szélén található kis nyílra, és a lenyíló menüből válasszuk ki postafiókunk címét. (Ha nem látható a Címsávon, nyissuk le a Nézet menüt, adjuk ki az Eszköztárak parancsot, és az oldalra nyíló almenüben aktiváljuk a Hivatkozások utasítást.) A Hivatkozások listát lenyitó nyíl nem minden programváltozatban kötődik szorosan az ikonhoz. Amennyiben Állapotsor végén található szabad hely, akkor behúzhatjuk közéjük a leggyakrabban használt weblapokat. Az Office programok eszköztárának bővítéséhez hasonlóan itt is egy I alakú pálcika mutatja a bekerülési helyet. Az eszköztárban levő címek sorrendje egérhúzással utólag átrendezhető. Kattintsunk a bal egérgombbal az egyes webcímek előtti ikonra, és húzzuk előrébb vagy hátrább a listában. (Az új helyét egy vízszintes fekete vonal jelzi.) Az ily módon átrendezett lista első tételeiből annyi fog megjelenni a Címsáv mögött, amennyi elfér. Ily módon a lenyíló Hivatkozások listából könnyen fel lehet hozni címeket. Torlódás esetén a sor végén álló cím nem semmisül meg, hanem lemegy az alaphelyzetben láthatatlan listába.
Annak érdekében, hogy több hely álljon a rendelkezésünkre, szüntessük meg az Ugrás gombot. (Ez az ikon ugyanazt teszi, mint az Előre ikon, így semmi szükség sincs rá.) Kattintsunk rá a jobb egérgombbal, és a lenyíló menüben hatálytalanítsuk az Ugrás gomb utasítást. Ettől csak a Cím beviteli mező fog megnyúlni. A jobb szélén található határoló keret elmozdításával azonban a Címsáv lerövidíthető. (Kattintsunk a bal egérgombbal a határoló vonalára, és amikor a kurzor kétirányú nyíllá vált, húzzuk balra. Az Explorer 6.0 és a többi fejlett böngésző program már nem ad lehetőséget a gyakran használt webcímek Címsávra húzására. Időközben ugyanis oly sok honlap került a világhálóra, és olyan hosszú lett az elérési útvonaluk, hogy a feltüntetésükhöz szükség van a teljes hosszúságú címsorra.) Akkor sincs gond, ha a legfontosabb után más weblapokat is felkerestünk, és elfelejtettük behúzni az előzőt a Hivatkozások vagy a Kedvencek mappába. Az Explorer ugyanis tárolja a felkeresett, megnyitott weblapok címét, és képes a címlista megjelenítésére is. Ehhez kattintsunk a Címsáv jobb szélén levő kis nyílra, vagy nyomjuk le az F4 billentyűt. Ez a képessége azonban csak a gép elzárásáig marad meg. Ezért címünk lenyílt listából való visszaküldése után a fentiek szerint gondoskodjunk a tartós megőrzéséről. Akkor sem kell beírni a címsávba a teljes URL címet, ha csak ritkán használjuk, és nem húztuk be a Hivatkozások listába. Írjuk be a honlap azonosítóját, majd nyomjuk le a Ctrl + Enter billentyűkombinációt. Erre az Explorer automatikusan elé írja a http://www. előtagot, majd a végéhez illeszti a .com utótagot. (Magyar honlapoknál csak az utóbbit kell törölni, és átírni .hu-ra.)
Ha az internetezést mindig postafiókunk megtekintésével akarjuk kezdeni, célszerű beállítani kezdő weboldalnak. Ennek módja is nagyon egyszerű. Amennyiben a szolgáltató ezt a lehetőséget nem ajánlja fel, húzzuk rá az URL cím előtti kis ikont az eszköztár Kezdőlap ikonjára. Erre az ikonra kattintva internetezés közben is bármikor visszatérhetünk a kezdőlaphoz. Ha a címsávba beütünk két pontot, és lenyomjuk az Enter billentyűt, szintén a kezdőlap jelenik meg. Közösségi gépeken gyakran gondot okoz, hogy mindenki mást akar kezdőlapként beállítani. Ez azzal a következménnyel jár, hogy az Explorer, illetve más böngésző programok elindítása után elindul a kapcsolat kiépítése az előző használó által beállított honlappal. Amíg ez be nem fejeződik, a böngésző nem fogad el új utasítást. Csak ezt követően nyílik meg az áltatunk beállított weblap. Ez esetben vaklapra van szükség, ami nem nyit meg semmit. Az Explorer elindítása után nyissuk le a Nézet (Eszközök) menüt, és adjuk ki az Internetbeállítások parancsot. A tovább nyíló ablakban aktiváljuk az Általános fület. A feltáruló tábla Kezdőlap szektorában nyomjuk meg az Üres lap, majd az OK gombot. Az Explorer következő indításnál már a vaklap fog megjelenni, vagyis nem történik semmi. A Hivatkozások vagy a Kedvencek menü lenyitásával gyorsan beállíthatjuk az általunk használni kívánt weblapot. Ha egy magyar honlap külföldi szerverre kerül, előfordulhat, hogy az ékezetes betűk helyén kis téglalapok jelennek meg. Ilyenkor általában nincs szükség a szöveg átkonvertálására. Nyissuk le az Explorer Nézet menüjét, és adjuk ki a Kódolás, majd a Közép-európai (Windows) parancsot.
Visszatérve a levelezésre egyszerűbb lenne csatolt fájlként elküldeni a rövid leveleket is, de a vírusoktól hemzsegő Interneten sokan félnek a mellékletek megnyitásától. A legtöbb vírus ugyanis ily módon érkezik a gépünkre. Ezért mind többen vannak, akik meg sem nyitják az ismeretlen feladótól érkező csatolt fájlokat, hanem olvasatlanul kidobják a kukába. A leveleket azonban elolvassák, vagy legalábbis átfutják. Könyvek vagy más nagyobb terjedelmű anyag továbbítása esetén elkerülhetetlen a melléklet használata. Ez esetben sokat tehetünk a címzett bizalmának elnyerése érdekében, ha elküldés előtt a fájlt átkonvertáljuk RTF formátumra. A hackerek ugyanis többnyire a .doc kiterjesztésű fájlokat fertőzik meg. Mivel ez szakmai körökben közismert, sokkal nagyobb a valószínűsége egy RTF formátumú melléklet megnyitásának.
Ha mi kaptunk vírusgyanús Word dokumentumot, akkor WordPad-del nyissuk meg. Ez a program ugyanis nem célpontja a hackertámadásoknak, és a makrovírusokat sem tudja kezelni. A legbiztonságosabb azonban .txt formátumban kérni a hosszabb közlendőket. A Jegyzettömbben rögzített szövegállomány ugyanis nem képes semmilyen járulékos információt magával vinni. Ennélfogva fertőzött gépekből nem hoz át vírust. Ismeretlen helyről származó .txt kiterjesztésű mellékletet azonban ne nyissunk meg, mert könnyen előfordulhat, hogy maga a levél a vírus. A megnyitott szöveg nem más, mint a vírus programja, ami aztán megállíthatatlanul befészkeli magát a gépünkbe.
Egyébként a számítógépvírusoktól való félelem egyáltalán nem alaptalan, mert számuk jelenleg több mint 150 ezerre tehető, és mennyiségük évente 15-20%-kal nő.[17] Csupán 2002-ben 10,7 milliárd dollár kárt okoztak a világban. Van olyan is közöttük, amely 24 óra alatt 2,2 millió gépet fertőzött meg. Ez azonban semmiség a legújabb vírusok terjedéséhez képest. Az Oroszországból elindított MyDoom vírus 1 perc alatt 5 millió számítógépet fertőzött meg. Némelyik pusztító rutinja beférkőzik a Windows minden mappájának összes almappájába, és a fájlokat kitörölve a gép elindítását is megakadályozza. Ennél is veszélyesebbek azok a vírusok, amelyek találomra kiválasztanak egyet a dokumentumok közül, és azt megfertőzve továbbküldik. Így bizalmas információk kerülhetnek idegenek kezébe. Szinte biztos, hogy vírust tartalmaznak a .vbs, az .scr és az .exe[18] kiterjesztésű állományok. A veszély mértékére jellemző, hogy 2005-ben naponta 50 milliárd e-mail levelet küldtek el, és minden századik levél vírusfertőzött volt.
Különösen nagy a fertőzés veszélye Windows XP-ben, mivel ez az operációs rendszer alapbeállításban elrejti a kiterjesztést. Ezért a legalantasabb netkalózok olyan fájlnevet alkalmaznak, amely kiterjesztett névnek tűnik (pl. grafika.jpg). Ehhez hozzákapcsolódik a fertőzésre utaló .vbs kiterjesztés, amit a Windows XP nem jelenít meg. Így sokan gyanútlanul megnyitják az ártalmatlannak látszó képfájlt, és mire rájönnek a trükkre, már megállíthatatlanná válik a pusztítás. A baj elkerülése érdekében az XP rendszert használók első dolga az legyen, hogy állítsák vissza a kiterjesztés megjelenítését. (Ennek módja az Ablakok formázása című rovatban található.)
Csatolt fájlok küldésénél gondot okoz, hogy az ingyenes e-mail posták erősen korlátozzák a terjedelmét. Freemail esetén max. 5 MB, míg a Microsoft által felvásárolt és működtetett Hotmail-nél csupán 500 KB-nyi anyagot lehet csatolni. (Fogadni azonban tudnak nagyobb terjedelmű anyagot. A Freemail pl. átveszi a Mailbox 10 MB-os mellékletét is. Ha az elküldeni kívánt fájl mérete meghaladja a megengedett értéket, fel kell darabolni a fájlt, és részeit külön levélben kell elküldeni. A kísérő levélben tüntessük fel, hogy pontosan mit küldtünk el, és az egyes részeket hogyan, mivel lehet összeilleszteni. Az Outlook Express azonban nem tudja magától összerakni a küldeményt. Ehhez a Ctrl billentyű lenyomása után kattintsunk a melléklet egyes részein, és az Üzenet menüben adjuk ki az Összefűzés és dekódolás parancsot. A tovább nyíló ablakban meghatározható az összefűzés sorrendje. Ezt követően a csatolt fájl külön menüben fog megjelenni.
Aki ez esetben is idegenkedik a minden Windows operációs rendszerben megtalálható Outlook program használatától, elvégezheti az összeillesztést egy állománykezelő programmal is (pl. Windows (Total) Commander). A darabolt fájlokat először mentsük el a merevlemezre, majd a jobb egérgombbal jelöljük ki az első fájlt, és adjunk neki valamilyen nevet (pl. dokumentum 001). A többit is ugyanígy nevezzük, és értelemszerűen a 002, 003, ... sorszámmal lássuk el. Utána jelöljük ki az első fájlt, majd nyissuk le a Fájl menüt, adjuk ki a Fájlegyesítés parancsot, és a tovább nyíló Összeillesztés ablakba írjuk be a hordozó nevét, ahová helyezni szeretnénk. Az OK gomb megnyomás után egy pillanat alatt lezajlik az összeillesztés, és a precízen összerakott dokumentum megjelenik a kívánt helyen.
Mellesleg ezzel a rendkívül hasznos, és sokak által használt programmal könnyen elvégezhető a fájldarabolás is. Ez esetben keressük meg a feldarabolandó fájlt a megfelelő hordozón, majd jelöljük ki a jobb egérgombbal. Használhatjuk a bal egérgombot is, de előtte nyomjuk le a Ctrl billentyűt, vagy állítsuk át a program működését. Ennek módja, hogy a Beállítások menü lenyitása után kiadjuk az Általános beállítások parancsot, és a tovább nyíló ablakban aktiváljuk a Működés fület. A feltáruló tábla Kijelölés egérrel szektorában érvényesítsük a Bal gombbal (Windows módszer) utasítást, majd nyomjuk meg az OK gombot. (Ezt követően nem pirossal jelölődik ki a fájl, hanem bekereteződik.) Kijelölés után nyissuk le a Fájl menüt, adjuk ki a Fájdarabolás parancsot. A tovább nyíló Darabolás ablakban adjuk meg a hordozót, ahová helyezni szeretnénk, majd az alatta a levő A fájlok mérete kijelölősávban állítsuk be a darabolás mértékét. Ez a jelenlegi és a régi flopilemez-kapacitásokhoz igazodik. Nekünk azonban nem szükséges ezeket választani. E-mail posta használata esetén beírhatjuk az 500 k, vagy más értéket is. Az OK gomb megnyomása után pillanatok alatt végbemegy a darabolás.
A gyorsaságon kívül nagy előnye még ennek a módszernek, hogy az összerakás is hasonlóan gyorsan, és adatvesztés-mentesen végezhető el a fentiek szerint. (Kattintsunk a .crc kiterjesztésű összefűző fájlra, és most a Fájlegyesítés parancsot adjuk ki a Fájl menüben. Ha nem a kívánt mappa nyílik meg a bal és a jobb oldalon, akkor a Szokásos eszköztár Könyvtárfa ikonjára kattintva hívjuk elő a meghajtók tartalmát, és keressük ki rajta a mappánkat, majd nyomjuk meg az OK gombot. (Ezt mindkét oldalon meg kell tenni, különben a darabolt fájl arra a meghajtóra, mappába kerül, ahol előzőleg a Total Commander ablak állt. A bal és jobb oldali ablakokat a címsorukra kattintva aktiválhatjuk.) Hosszú fájlnevek használata esetén előfordulhat, hogy nem látjuk a végét, így nem tudjuk kiválasztani. Ebben az esetben a listahasábok fejlécén mutassunk az egérkurzorral a Név és a Kit felirat közé, és amikor átalakul kétirányú nyíllá, nyomjuk meg a bal egérgombot, majd húzzuk a két oszlopot elválasztó határoló vonalat jobbra. Ezt a Kit (Kiterjesztés) és a Méret felirat között is célszerű megtenni, ha valamelyik fájl terjedelme gyanúsan kicsi. Ez esetben a MB-ot jelölő szám nem látszik.
Ismét visszatérve az elektronikus postaszolgálatra az e-mail címek azonosítóját nem kell mindig kisbetűvel írni. Ha a saját nevünket használjuk azonosítóként, nyugodtan írhatjuk a kezdőbetűket nagybetűvel is. A honlapokban vagy más URL címekben is használhatunk nagybetűket. Arra azonban ügyeljünk, hogy az ország vagy a szolgáltató megjelölése után, a weblapokra vezetésben már csak kisbetűket használhatunk. Tehát a .hu vagy a .com-ot követő / jel után már nem írhatunk önkényesen nagybetűt, mert akkor a keresőprogram nem találja meg az oldalt. Az URL címek betűit a felhasználó is megváltoztathatja. A nagybetűkkel írt honlapazonosítót pl. nyugodtan írhatjuk kisbetűkkel is. A keresőprogram így is megtalálja. (Utána kijavítja a beviteli sávban a helyes formára.) Az e-mail címben szereplő személynevet vagy cégnevet is írhatjuk kisbetűvel, de ennek a címzett nem biztos, hogy örülni fog.
A cím feltüntetésekor fokozott gonddal járjunk el, mert ha hibásan írjuk be, levelünk nem fog célba érni. A tévesztés elkerülésének legjobb módja, hogy nem kézzel gépeljük be, hanem bemásoljuk az e-mail és URL címeket. Az elektronikus forrásanyagból, vagy a hozzánk érkező levél feladó mezejéből másoljuk Vágólapra a <...> jelek között levő e-mail címet, és illesszük be a Cím beviteli mezőbe. Sokan ennyit sem tesznek, hanem visszairányítják a levelet. Rákattintanak a Válaszol ikonra, majd a kapott levél elejére, végére, vagy az egyes kérdések után beírják a választ. Az Elküldés gombot megnyomva a levelezőrendszer megfordítja a küldemény irányát, és visszairányítja a feladónak. (A két szövegrész nem keveredik össze, mivel a mi eredeti levelünk sorai <...> jelek közé kerülnek.) Ez a megoldás nem szép, de praktikus. A címzettnek is előnyös, mert így látja a kérdéseit is, amelyekre választ kapott. Nem kell keresgetni az elküldött levelek között.
Ezt a módszert azonban nem célszerű túlzásba vinni. Sokan tízszer is oda-vissza irányítgatják ugyanazt a levelet. A félreérthetőség elkerülése, és a könnyebb tájékozódás érdekében töröljük az előző levelek tartalmát. Csak a legutolsó üzenetet tartsuk meg a válaszadásnál, vagy nyissunk új levelet. Azért is célszerű a levélfolyamot három-négy válasz után megszakítani, mert ha a partnerünk mellékletet küld, nem vesszük észre. A levelezőrendszer ugyanis a mellékleteket lerakja a levélkígyó legaljára, ahová a legújabb válasz olvasása során valószínűleg nem fogunk lemenni. Ha bonyolult levelet küldünk, célszerű a kérdéseinket pontokba szedni. Így a válaszolónak nem kell megismételni őket, elég ha a sorszámokra hivatkozik. A sorba rendezés azzal az előnnyel is jár, hogy a válaszadó nem siklik át egyetlen kérdésünk felett sem. Fontos döntés közlésekor pedig küldjünk új levelet. Ezzel jelezzük a címzett felé, hogy a szokásosnál nagyobb jelentőséget tulajdonítunk a személyének és az általa képviselt ügynek. Ezeknek az apró szabályoknak az ajánlása sokak számára körülményeskedőnek tűnik, de ne feledjük, hogy az emberek többsége úgy kezeli az e-mail postáját, mint a postaládájába tömködött reklámkiadványokat. Ha első pillantásra nem nyeri el a tetszését, egy kattintással a kukába küldi, megsemmisítésre ítéli. Hiába csiszoljuk, tökéletesítjük órákon át a tartalmát, a külseje alapján döntik el, hogy érdemes-e elolvasni.
Az ugyancsak ingyenes Mailbox 10 MB terjedelmet engedélyez a csatolt fájlokra. Levél formájában is elküldhetünk több megabájtnyi anyagot, de ezzel vigyázzunk, mert levelező munkalapra küldve megszűnik minden formázás, csak a szöveg tartalma továbbítódik. Ne alkalmazzunk különleges karaktereket (pl. szimbólumokat) mert ezeket az e-mail szerver nem tudja kezelni. Helyette odaírja az Unicode szabványban birtokolt kódszámát, ami meglehetősen rondán néz ki. (Aki akarja, utánanézhet a szabványban, hogy milyen karakterről van szó, de ezt senki sem teszi meg.) Így jobb, ha tudomásul vesszük, hogy az e-mail levél nem az a hely, ahol bizonyíthatjuk a tipográfiai képességeinket.
Feldolgozásra, szerkesztésre váró szövegállományt soha ne küldjünk el e-mail levélként. A levelezőrendszerek munkalapjára felmásolt szöveget ugyanis a program a saját formátumának megfelelő hosszúságú sorokra tördeli. Ezeket az új sorokat kialakító jeleket azonban egyetlen szövegszerkesztő, illetve dokumentumszerkesztő program sem ismeri. Így nem tudjuk formázni a szövegállományt. Kijelölésekor minden beviteli sáv kiürül az eszköztárakban, és a beállított értékek nem jelennek meg rajta. Ha nem tudjuk mellékletként ismét bekérni az anyagot, akkor meglehetősen fáradságos munka vár ránk. A szövegállományt csak úgy tudjuk formázhatóvá, kezelhetővé tenni, hogy az egyes sorok elé rakjuk a kurzort, és a Backspace billentyűvel az előző sorhoz zárjuk. Ráadásul még a szóköz billentyűt is le kell nyomni, mert az egyes sorok szorosan egymás mellé záródnak.
Mellesleg ezeket a sortörő jeleket sokszor a levelező rendszer szövegszerkesztő programja sem tudja kezelni. Ha a kész levélbe betoldunk egy mondatot, akkor az egész szövegmező szétesik. A program nem képes újratördelni. Csak úgy tudjuk ismét összefüggővé tenni, hogy az új sorokba tolódott félmondatokat a Backspace billentyűvel visszaküldjük az előzőbe. Ez a helyzet főleg a Freemail levelezőrendszerre jellemző. Ezen túlmenően javítgathatjuk a helyesírási hibákat is. A Freemail pl. nem ismeri az idézőjelet. Ezek helyére felismerhetetlen karaktereket rak. Ebben a rendszerben ha nem .text vagy .doc formátumú a melléklet, akkor jobb, ha tömörítjük. A tömörített fájlba ugyanis a program nem tud belenézni, így nem fordulhat elő, hogy ismeretlen formátumra hivatkozva megtagadja a megnyitását, vagy indokolatlanul vírusfertőzést jelez.
Ügyeljünk arra is, hogy a postafiókunk mérete, állományaink összterjedelme nem haladhatja meg a szolgáltató üzletszabályzatában megadott értéket. Ez a tárterület Freemail esetében 25 MB. Ezért a nagy terjedelmű kapott vagy küldött leveleket időnként ki kell selejtezni. Ha a webes interfész karbantartását elmulasztjuk, a nekünk küldött levelek visszamennek a feladóhoz egy hibaüzenet kíséretében. Ne tévesszen meg bennünket a megtelt postaládánk alatti figyelmeztetés: A levelei tárolására szolgáló terület hamarosan betelik! (Ráadásul még levelet is tudunk küldeni, így joggal hihetjük, hogy ráérünk még a selejtezésre. Ez az engedékenység azonban csak a kimenő levelekre vonatkozik, a bejövőkre már nem.) Ha csak néhány kilobájttal túllépjük a megengedett értéket, a nekünk küldött levelek nem érkeznek meg. Miután nem kapunk értesítést a visszaküldésről, csodálkozhatunk, hogy miért nem válaszolnak nekünk.
Mailbox szerveren a tárterület 100 MB lehet. Annak érdekében, hogy ne teljen meg olyan hamar a postaládánk, a csatolt fájlt tömörítve továbbítsuk. Így kevesebb helyet foglal, hamarabb odaér, és jobban védve van a vírusoktól. Ha egyszerre több fájlt kívánunk továbbítani, ne egyenként tömörítsük őket, és ne gyűjtsük mappába. A program ugyanis a mappát megnyitja, és utána egyenként kell a fájlokat elküldenünk. Jobban járunk, ha az egyes fájlokat egy közös fájlba tömörítjük. (Gyűjtsük mappába, és tömörítsük le.) A tömörített mappát egészben fogja továbbítani. A megtelt postaládát ne töröljük ki, mert a benne levő levelekre bármikor szükség lehet. Selejtezzük ki az érdektelen leveleket, piszkozatokat, visszaigazolásokat, a többit pedig mentsük ki számítógépünk merevlemezére. Ott tömörítsük, és helyezzük egy mappába. Amikor a mappa terjedelme elérte a 700 MB-ot[19] másoljuk CD-lemezre. Ily módon minimális költséggel hosszú évekig megőrizhetjük a teljes levelezésünket. (Ha életünk végéig szükségünk van rá, tízévente másoljuk át egy másik lemezre, mert a jelenlegi optikai adathordozók nem túl tartósak.)
Amennyiben a megírt levél elküldése után nem jelenik meg a Levelét sikeresen elküldtük üzenet, ne aggódjunk. Az üres munkafelület arra utal, hogy a szerver túlterhelt. Levelünk nem veszett el. A központi tárolón megvan, és a forgalom csökkenésekor (legkésőbb az éjszakai órákban) célhoz ér. Ekkor bekerül a postafiókunkba is az Elküldött levelek közé. Ha ez nem történik meg, akkor sem veszik el, hanem bekerül a Piszkozatok közé. Onnan előhívva ismét elküldhetjük. Sajnos az ingyenesség ezzel jár. Olyan nagy a forgalom, hogy a szabadon használható levelezőrendszerek nem bírják a rohamot. Csúcsidőben nagyon lelassulnak. A zsúfoltság ellenére azért is érdemes áttérni a Mailbox levelezőrendszerre, mert igen gyors, precíz, pontos, és sok többletszolgáltatást kínál. Erre a postafiókra nem érkeznek rendszeres, az üzemeltető által küldött reklámlevelek sem, a külföldről jövő reklámlevelek pedig kiszűrhetők. Csupán egy szalagreklám található a weblapon, amely könnyen figyelmen kívül hagyható.
Ha hosszabb ideig nem használjuk a postafiókunkat, az egy idő után automatikusan megszűnik. Freemail esetében ez az idő 90, míg Mailbox-nál 100 nap, Vipmail-nél viszont csak 60 nap. Sokrétű szolgáltatása következtében a Mailbox postát már 300 millióan használják világszerte. A felhasználók száma nálunk is rohamosan nő, ami azt eredményezte, hogy munkaidő alatt szinte megnyithatatlanná váltak a postafiókok. Ezért a levelezőrendszer hazai üzemeltetője, a Mail Hungary 2006 februárjában jelentős szerverbővítést hajtott végre, ami sokat javított a helyzeten. Nagy hátránya azonban a Mailbox rendszernek, hogy a levelek újabban nem tölthetők le elektronikusan. Ezért jelöljük ki a monitoron a fejléccel együtt, és a Vágólapon keresztül (Ctrl + C és Ctrl + V billentyűkombinációkkal) másoljuk Jegyzettömbbe. A név megadása során ne csak a címzett, illetve a feladó nevét tüntessük fel, hanem a levél keltét is. Ha több levelezőrendszert használunk, ajánlatos a végén arra is utalni, hogy melyikből származik a küldemény. Megszűnt az SMS-ben vagy hangposta formájában történő értesítés is. Újabban már felár ellenében sem kaphatunk értesítést elektronikus leveleink forgalmáról.
A megújult Mailbox weblapja sokkal szebb lett, és könnyebben használható. Most lehetőség van az Exploreres megjelenítésre is, aki ezt szereti. A megreformált Mailbox már kiemelten kezeli a spam szűrést. A beérkezett levelek alatt megjelent a Spam webkapocs. A szolgáltató ebbe a mappába gyűjti azokat a leveleket, amelyeket hirdetési céllal, nagy tömegben küldtek a Mailbox ügyfeleknek. (A biztonság kedvéért törlés előtt fussunk át rajtuk, mert a rendszer is tévedhet, és előfordulhat, hogy közéjük keveredik egy magánlevél.) Egyébként a szűrés szigorúsága 10 fokozatban állítható. Ha egy címről rendszeresen kapunk reklámlevelet, itt felvehetjük a saját tiltó listánkra is. A korszerű levelezőrendszerekhez való igazodás jegyében a Levélírás weblapon már szövegformáló eszköztár, sőt helyesírás-ellenőrző is található. Ezekkel meghatározhatjuk az általunk írt levél betűtípusát, sortávolságát, karakterstílusát, betűformáját, stb. Szinte minden funkció elérhető rajta, ami a szövegszerkesztő, illetve dokumentumszerkesztő programokban megtalálható. (Még táblázatokat, sőt képeket is beemelhetünk a levelünkbe.) Miután az elküldött, illetve kapott levelek elektronikus mentési lehetősége megszűnt, most már itt is csak úgy tudunk menteni, hogy a megjelenített levelet a fejléccel együtt kijelöljük, és a Vágólapon át kimásoljuk. Ezzel a módszerrel az a gond, hogy az ily módon archivált levél nem tekinthető hitelesnek, mert utólag bele lehet javítani. A forrás kimutatása azonban továbbra is megmaradt. A Levél fejléc webkapocsra kattintva megjelenik egy ablak, amelyben részletes adatokat találunk a levél feladójáról, és a továbbítás módjáról. Fontos küldemények esetén ezt is érdemes kimásolni, mert ezek az adatok növelik a kapott levél hitelességét.
Számos előnyük mellett a megújított rendszereknek van egy hátrányuk is. Kissé feledékenyek. Ha új levelet írunk, és a kapott levélből elfelejtettük kimásolni a feladó címét, bajban leszünk. A böngésző Vissza ikonjára kattintva megjelenik ugyan a beérkezett levél, és Vágólapra másolhatjuk a címet, de az Előre ikonra kattintva a visszatérő levelünk tartalma törlődik. Ennek a hibának a kiküszöbölése érdekében előzőleg jelöljük ki a szövegállományt, és a Vágólapon keresztül másoljuk egy üres Word dokumentumba, vagy a Jegyzettömbbe. Onnan visszamásolva mentesülünk levelünk újraírásától. Ez a veszély szinte minden levelezőrendszer esetén fennáll. Ezért mielőtt elkezdünk tallózni a megnyitott weblapok között, ajánlatos a megírt levelet legalább Vágólapra küldeni. Egyes levelezőrendszereknél az is előfordulhat, hogy túlterhelés esetén a levél nem továbbítódik. Ezért feltétlenül nézzünk be az Elküldött levelek fiókba, és ha nem találjuk ott, akkor a Vágólapról még újraírhatjuk.
Ügyeljünk arra is, hogy egyes rendszerekben az általunk írt levelek nem kerülnek be automatikusan az Elküldött mappába. Vipmail-ben ez csak akkor történik meg, ha az eszköztár felett érvényesítjük az Elmentendő utasítást. Ne csak új levél írásakor aktiváljuk az Elmentendő utasítást, hanem a kapott levél megválaszolásakor, visszairányításakor is. Különben a korábban mentéssel elküldött levél nem fog újra az Elküldött mappába kerülni. Emiatt a viszontválasznak nem lesz nyoma. Amennyiben minden levelet minden esetben menteni kívánunk, változtassunk az alapbeállításon. Kattintsunk a Beállítások mezőre, és aktiváljuk a Testreszabás weblapot. A tovább nyíló ablakban keressük meg az Elküldött levelek mentése tételt, és állítsuk át Igen-re, majd nyomjuk meg a Mentés gombot. A csatolmánnyal ellátott levelet azonban ezt követően sem menti el. Ezért melléklet küldése előtt ne felejtsük el a Mentés kijelölőnégyzet aktiválni.
Mailbox-ban a jelszó terjedelme nincs korlátozva 8 karakterre, mint a Freemail-nél. Ebben a levelezőrendszerben 64 betűből, számból és írásjelekből kombinált jelszót is alkalmazhatunk. Ilyen hosszú jelszót azonban már nem lehet megjegyezni. Még egy jól begyakorolt mondókát alkalmazva is fennáll a tévesztés, melléütés lehetősége. A jelszót azonban nem csak beírni lehet, hanem bemásolni is. Ha élni szeretnénk a hagyományos úton, különféle próbálgatásokkal megfejthetetlen 64 karakteres jelszó adta biztonsággal, akkor másoljuk lemezre vagy pendrive-ra formázatlan jelszavunkat. (Különleges írásjelek alkalmazása esetén Word-ben alakítsuk ki a jelszót, és ne Jegyzettömbben vagy más szövegszerkesztő programban, mert a Jegyzettömb, valamint az ingyenes szövegszerkesztő programok a Fonts (Betűtípusok) mappa betűtábláit eltérő kódkiosztással használják. Emiatt pl. Jegyzettömbben az általunk alkalmazott karakterek helyett más fog megjelenni a jelszóban, amit a szerver nem fogad el. Az AltGr billentyű által kialakítható különleges írásjelek mellőzése esetén a jelszó Jegyzettömbben is kialakítható. Ennek a megoldásnak az az előnye, hogy a TXT formátumú dokumentum akkor is megnyílik, ha semmilyen szövegszerkesztő, illetve dokumentumszerkesztő program nincs feltelepítve az éppen használt számítógépre.)
Miután a továbbiakban mentesülünk a begépelés fáradalmaitól, használjuk ki a helyzeti előnyünket, és fokozzuk tovább a biztonságot. Ne értelmes szavakat, mondatokat írjunk egymás mellé, hanem kis- és nagybetűket, számokat vegyesen; különféle írásjelekkel, ritkán használt karakterekkel megspékelve. Az azonosító meghatározásánál csupán az angol ábécé áll rendelkezésünkre, de a jelszó kialakításánál bármilyen számot, betűt, és a klaviatúrán felelhető összes írásjelet alkalmazhatjuk. (Az AltGr billentyűvel előhívhatókat, valamint a szóközt, sőt a programozásban használt backslash karaktert is. A 2006 elején üzembe helyezett szerver azonban a magyar ékezetes betűket már nem fogadja el.) A különleges írásjelek alkalmazásával viszont vigyázzunk. Word-ben kialakítva is érhet bennünket meglepetés. A közösségi házakban, könyvtárakban egyre jobban terjed az ingyenes Linux. Ez az operációs rendszer már az új unikódos betűtáblákat használja, míg a Windows különféle változatai még korábbi kódtáblakiosztással dolgoznak. Emiatt a Word-ben összeállított jelszavunk Linuxos böngészőbe másolva átíródik, egészen más írásjelek jelennek meg benne.
Mivel az összes karakter száma jóval meghaladja a 64-et, nem alkalmazhatjuk mindegyiket. A kiválasztásnál minél kevesebb magánhangzót, és minél több írásjelet használjunk. Egyetlenegy értelmes szó, szótag se forduljon elő benne. Az ismétlések, a gyakran előforduló szótagok ugyanis jelentős mértékben segítik a kódfejtőt a jelszó feltörésében. Az is nagyon fontos, hogy a billentyűket ne sorban egymás után nyomjuk le, hanem összevissza. Aztán számoljuk meg a karaktereket, nehogy több legyen 64-nél, majd mentsük ki a jelszót flopira vagy pendrive-ra. (A legjobb megoldás, ha jelszókészítésre véletlengenerátort használunk. Ez a kis segédprogram a KeePass Password jelszómenedzselő programban is megtalálható. Letöltési és használati módja A Windows operációs rendszer optimális használata című rovatban olvasható.) Végül állítsuk be a lemez törlésvédelmét. (A jobb alsó sarkában levő kis műanyag csúszkát húzzuk le.
A lemezre vagy a pendrive-ra rámásolhatjuk az összes e-mail postafiókunk jelszavát. (Az azonosítót ne írjuk melléjük, mert ha elveszítjük a lemezt, illetéktelen kezekbe kerülve a teljes postánk áttekinthetővé válik. Ha elfelejtjük, hogy melyik tartozik a használni kívánt postafiókhoz, nincs nagy baj. Másodpercek alatt kijelölhetők, és betölthetők egymás után.) A flopi, illetve pendrive használata során semmi mást nem kell tenni, mint megnyitni, és a kijelölt jelszót Vágólapra küldeni. Utána nyissuk meg az e-mail postafiókunkat, írjuk be az azonosítónkat, majd állítsuk az egérkurzort a Jelszó beviteli mezőbe. Ezt követően nyissuk le az e-mail szolgáltató weblapjának Szerkesztés menüjét, és adjuk ki a Beillesztés parancsot. (A jelszó a Ctrl + C és a Ctrl + V billentyűkombinációval is beilleszthető.) Betöltése egy pillanat alatt, és hibamentesen lezajlik. Így biztosan megnyílik a postafiókunk. (A postafiók létrehozásánál, a jelszó kétszeri megadásánál is ezt a módszert célszerű alkalmazni.)
Ez a jelszó egyébként szerkezetileg úgy néz ki, mint az elektronikus aláírás. A különbség csupán az, hogy itt nem 128, hanem 64 bites a jelszavunk. Ez ugyan nem megfejthetetlen, mint a digitális aláírás kódja, de még egy felkészült hackernek is hetekig (különleges írásjelek alkalmazása esetén hónapokig) tart a kikódolása. Ezért ők nem is próbálkoznak vele. Ehelyett kémrobotokat küldenek a számítógépünkre, vagy a világhálón figyelik meg az üzeneteinket. Ezért feltétlenül szerezzünk be egy profi tűzfalat, és rendszeresen frissítsük, hogy a legújabb trójai programokat is képes legyen blokkolni. Jelszavunk és azonosítónk út közben történő megszerzése ellen úgy védekezhetünk, hogy biztonsági vonalon juttatjuk el a szerverig. A Mailbox levelezőrendszer erre is lehetőséget ad. Kattintsunk a Biztonságos (SSL) parancsra. Miután sikerült átverekednünk magunkat a sok üzenettáblán, húzzuk be annak a weblapnak az URL címét a Hivatkozások listába, amelyen a jelszó beviteli mező alatt megjelenik az OK gomb. Legközelebb már ez a weblap fog megjelenni, így a korábbihoz hasonló módon nyithatjuk meg a postafiókunkat. Ma már a korszerű levelezőrendszerekben a jelszó és az azonosító továbbítása védett vonalon történik, azaz nem kapható el útközben. A Freemail levelező rendszerben pl. opcióként kérhető ez a továbbítási mód. A G-mail levelezőrendszerben viszont alapbeállításban folyik a védett adatáramlás. Az általuk használt https:// protokoll nem csak a jelszót és az azonosítót védi, hanem a le- és feltöltött leveleket is titkosítja.
Ha közösségi gépen dolgozunk, ne hagyjuk a jelszavunkat a Vágólapon, mert ott bárki megszerezheti. A Start menü à Programok à Kellékek à Rendszereszközök à Vágólap-megjelenítő útvonalon nyissuk meg a tartalmát, majd a Szerkesztés menüt lenyitva adjuk ki a Törlés parancsot. A tovább nyíló megerősítést kérő üzenettáblán nyomjuk meg az Igen gombot, majd a bezáró x gombjával küldjük vissza a Vágólapot. Word 2002-ben könnyebb dolgunk van. Itt a Vágólap a Ctrl + C + C billentyűkombinációval hívható elő. Ha csak a mi jelszavunk van rajta, kattintsunk Az Összes Törlése utasításra. Amennyiben más beszúrások is vannak rajta, a jobb egérgombbal jelöljük ki a jelszavunkat, és a megjelenő helyi menüben adjuk ki a Törlés utasítást. Windows XP-ben a Vágólap tartalma nem jeleníthető meg. Törlése azonban így sem okoz gondot. Valahol a képernyőn jelöljünk ki egy közömbös szót, és küldjük Vágólapra. Az „egylövetű” Windows Vágólapon az új tartalom törli a régit.
Nagy előnye még ennek a módszernek, hogy billentyűfigyelő kémprogramokkal nem lehet kilesni a jelszavunkat. A körülöttünk állók is hiába figyelik az ujjainkat, mivel egy billentyűt sem ütünk le. A Vágólap törlése és a flopi kivétele után semmi nyoma sem marad a jelszavunknak. A flopi meghajtóban felejtése ellen legjobb módszer, hogy egy tenyérnyi méretű papírra ráírjuk: LEMEZ KIVÉTELE ! Hajtsuk a papírlapot a lemez köré, és tegyük egy kis nejlonzacskóba. Amikor kivesszük a flopit a porvédő zacskóból vagy dobozból, tegyük a rajta levő cédulát a billentyűzet elé. Így biztosan észrevesszük a távozásunk előtt. Ha Word-ben alakítottuk ki a jelszavainkat, akkor lemezre mentésük előtt lássuk el jelszóval. (Eszközök menü à Beállítások parancs à Mentés fül.) Így a lemez elvesztése hagyása esetén nem kell a jelszavainkat lecserélni. Ez a jelszóbetöltő módszer minden elektronikus levelezőrendszer szerverén alkalmazható. Mivel az értelmetlen, hosszú jelszavak emlékezetből rekonstruálhatatlanok, az elvesztésből vagy az ellopásból eredő veszteség kivédésére készítsünk a lemezről egy másolatot, amit jól elzárva, biztonságos helyen tároljunk. Arra is számítsunk, hogy a gyakran használt flopi időnként meghibásodik (elveszti a címzését) mely által megnyithatatlanná válik. Ilyenkor formázni kell, ami törli a teljes tartalmát. Amennyiben fennáll a szándékos lopás és jelszófeltörés gyanúja, a biztonsági lemezmásolat segítségével nyissuk meg a postafiókjainkat, és haladéktalanul változtassuk meg a jelszavainkat.
Jelszavunk Explorerben való tárolása akkor sem tanácsos, ha egyedül használjuk a számítógépünket. Bármikor előfordulhat, hogy a barátunk vagy a barátnőnk megkér rá, hogy belenézhessen a postafiókjába. A jelszó könnyű elérhetősége esetén megeshet, hogy a mi postafiókunkban is körülnéz. Ezért ha már betároltuk a böngésző memóriájába, sürgősen töröljük ki. Az Eszközök menü lenyitása után adjuk ki az Internetbeállítások parancsot. A tovább nyíló ablakban aktiváljuk Tartalom fület. Az újonnan nyíló ablak Személyi adatok szektorában kattintsunk az Automatikus kiegészítés gombra. A feltáruló táblán nyomjuk meg a Jelszavak törlése gombot, majd az OK gombokra kattintva mindkét ablakban nyugtázzuk a törlést. Annak érdekében, hogy a továbbiakban se tárolódjanak a használt jelszavak, az Automatikus kiegészítés szektorban aktiváljuk a Jelszavak mentése előtt rákérdezés utasítást. Ezt követően lehetőségünk nyílik rá, hogy megakadályozzuk a megadott jelszavunk elmentését. Ha nem akarjuk a jelszavainkat elektronikus adathordozón tárolni, elfelejtésük ellen úgy védekezzünk, hogy beírjuk egy füzetbe, és a géptől távol, elzárva tároljuk.
Több tucat különböző jelszó esetén már lehetetlen őket fejben tartani, és papírra írva, lemezre töltve is kockázatos ennyi jelszót együtt tartani. Elvesztése, ellopása esetén ugyanis illetéktelen személyek hozzájuthatnak az összes postafiókunk, honlapunk tartalmához, könnyen megnyithatják jelszóval védett dokumentumainkat, vagy akár meg is szüntethetik a postafiókunkat. Ebben az esetben érdemes alkalmazni a Norton Password Manager 2004 programot. Ebben az ingyenes jelszókezelő és űrlapkitöltő programban már nyugodtan feltüntethetjük postafiókunk azonosító nevét is a megfelelő jelszóval párosítva. Emellett beírhatjuk a személyes adatainkat (név, lakcím, telefonszám, bankártyaszám). A Password Manager ugyanis minden adatot kódolva, és jelszóval védetten tárol. (Egyszerűbb egy jelszót megjegyezni, mint több tucatot.) Az adatvédelemre három biztonsági szint áll rendelkezésünkre. Több felhasználót is támogat, és természetesen mindenki csak a saját adatához férhet hozzá. Internetes alkalmazásnál nem kell az egyes adatokat beírni, vagy Vágólapon keresztül bemásolni, mert az űrlapkitöltő funkció mindent a kurzorral jelölt helyre illeszt. A program a PC World folyóirat 2004 márciusi számának CD-mellékletéről tölthető le.
Igen nagy mértékben megnehezíti a jelszófeltörést, hogy Mailbox-ban a belépés nem indítható Enter jellel. Minden egyes jelszó beírása után manuálisan kell rákattintani a belépek gombra. Sajnos ezt a módszert a többi levelezőrendszer nem alkalmazza, pedig ez önmagában is elvenné a hackerek kedvét mások postafiókjának feltörésétől. A legjobb rendszer, a leghosszabb jelszó, és a leggondosabb jelszótárolás sem ér azonban semmit, ha figyelmetlenül használjuk a postafiókunkat. Szinte minden levelezőrendszernél fellépő jelenség, hogy az Explorer bezárása után nem szakad meg a kapcsolat a postafiókunkkal. Ezért közösségi gépeken, ha a következő használó is a mi levelezőrendszerünket nyitja meg, megjelenik neki a mi postafiókunk. Anélkül jut hozzá a leveleinkhez, hogy tudná a jelszavunkat. Ez a kellemetlen helyzet csak úgy kerülhető el, ha szabályosan használjuk a levelezőrendszert. Ne a böngésző program bezárásával, hanem a weblap Kilépés mezejére, illetve webkapcsára kattintva lépjünk ki belőle.
Új postafiók nyitásakor ne használjunk álnevet, mert az űrlapok meghamisítása bűncselekménynek számít. Törvénybe ütköző tevékenység folytatása esetén könnyen lebukhatunk. Személyes adataink illetéktelen kezekbe kerülése ellen más módon védekezzünk. Office XP-ben pl. mód van arra, hogy a levelünkhöz csatolt fájlból eltüntessük a személyes adatainkat. Ehhez nyissuk le az Eszközök menüt, és adjuk ki a Beállítások parancsot, majd aktiváljuk az Adatvédelem fület. A feltáruló tábla Adatvédelmi beállítások szektorában érvényesítsük a Személyes adatok eltávolítása a fájlból mentéskor utasítást. Ezt követően a Fájl menügombbal előhívható Adatlap ablakban nem jelenik meg a saját nevünk, a cégünk neve, a változtatásokat végző személy neve, sőt azok neve sem, akik a dokumentum változatait elmentették. Illegális tevékenységet nem érdemes végezni ezekkel az eljárásokkal, mert a szolgáltatónál továbbra is megmarad a valódi nevünk és címünk, amit hatósági felszólításra ki fognak adni. Minden internetes kapcsolatteremtés során megjelenik a szolgáltatónál a hívást kezdeményező IP címe, gépének telepítési helye és az adattovábbítás útvonala.
Hiába alkalmazunk álnevet, amikor előhívunk egy internetoldalt, számítógépünk automatikusan átadja a webszervernek az IP (azonosító) címünket. Ha ezt nem tenné, a szerver nem tudná, hová küldje az igényelt információt. A szerver protokollállományában tételesen megtalálható, hogy mely IP címekről mikor keresték fel a kiszolgálót. Önálló IP címmel nem rendelkező modemes internetezők változó Internet Protokoll címet kapnak, amiből nem deríthető ki a számítógép-tulajdonos neve és lakcíme. A szolgáltatóé viszont igen, amelyen keresztül rákapcsolódott a hálózatra. A szolgáltatónak pedig kötelessége, hogy a saját protokollja alapján megadja a nyomozó hatóságoknak, hogy az adott időpontban mely ügyfele használta a kérdéses IP címet. Ezt a legtöbb esetben kérniük sem kell, mert a Nemzetbiztonsági Hivatal szakemberei állandó jelleggel a helyszínen vannak. A legnagyobb telekommunikációs cég, az amerikai AT&T egyik alkalmazottja szerint minden adatátviteli központban van egy titkos szoba, ahol nagymérvű adatbányászás folyik. Mark Klein azt is elárulta, hogy ezek a kémek minden telefonhívást, e-mailt, sms-t és egyéb adatot ellenőriznek, a gyanúsakat pedig tároló szerverekre irányítják. Nincs szükségük jelszavakra, mert rendszeren belül vannak, azt hallgatnak le, nézhetnek meg, amit akarnak. Különös gondot fordítanak a kulcsfontosságú személyekre, akiknél minden telekommunikációs adatforgalmat rögzítenek, amit persze letagadnak.
Ha nagyon akarja, a címzett is kinyomozhatja a kilétünket, valódi nevünket, mert a levél fejlécén szerepel számítógépünk IP címe. Egyébként az Interneten számos „névtelenítő” szolgáltatás található, melyek azt ígérik a felhasználónak, hogy lehetetlenné teszik az azonosítást. Ezek egyike a http://www.anonymizer.com A keresősávban annak a weboldalnak a címét kell megadni, amelyet le akarunk tölteni. Ez esetben a címzett valóban nem kap semmi árulkodó adatot rólunk, de az IP címünk megtalálható az Anonymiser szerverén, amit hatósági felszólításra ők is kénytelenek kiadni. Közreműködésük nélkül nem követhető az útvonal, de velük már igen. (Egyébként sokan rajtuk keresztül szerezték meg a PGP titkosító programot. Mint később szó lesz róla ez csak amerikai szerverekről tölthető le. Egy Amerikában tevékenykedő .com kiterjesztésű névtelenítőn keresztül azonban külföldre is eljuthat.)
A terhelő bizonyítékok gyors leselejtezésére se számítsunk. Egy most elfogadásra kerülő EU-törvény alapján internetezési szokásainkat 7 évig fogják őrizni a hatóságok. Abban se reménykedjünk, hogy az e-mail postánk törlésével meg tudunk semmisíteni számunkra kompromittáló leveleket. A levelezőrendszer üzemeltetője ugyanis 5 évig köteles megőrizni a törölt leveleket is. Így ezek törlése esetén semmi más nem történik, mint a megsemmisítésre szánt levél a Beérkezett vagy Elküldött mappából átkerül a Lomtárba. Sőt még ennyi sem történik. A törölt fájlok maradnak ott, ahol vannak, csak a mappa neve változik. Azzal, hogy töröljük őket, csupán a számunkra válnak elérhetetlenné. Nem csak a titkos szolgálatok szerezhetik meg, hanem a rendőrség is. Ehhez csupán egy ügyészi határozat vagy egy érvényes bírósági végzés kell.
A hackereknek még erre sincs szükségük. Nekik egy szokványos jelszóval ellátott postafiók feltörése csak néhány perces ujjgyakorlat, és a törölt fájlok megtalálása sem okoz gondot. Jól vigyázzunk tehát, hogy mit írunk be a számítógépünkbe, vagy mit küldünk el vele mellékletként, mert ha eljut a szerverre, már megsemmisíthetetlenné válik. A szövegszerkesztő programokkal készített dokumentumokkal sem árt vigyázni, mert Word 97 felett minden Microsoft programmal készített dokumentumban megjelenik a Windows operációs rendszer egyedi azonosítója, ami a regisztráció folytán a nevünkhöz és egyéb személyes adatainkhoz kötődik. Még a számítógépünk hardver- és szoftverháttere is kideríthető belőle. A hírhedt Melissa vírus megalkotóját és terjesztőjét is ennek alapján kapták el, és juttatták a törvény őreinek kezére.
Az e-mail postán érkezett leveleket nem csak nyomtatott formában őrizhetjük meg, hanem elektronikusan is letölthetjük. (Freemail-ben nem kell megnyitni a letöltendő leveleket, elég a listában kijelölni őket.) Ebben a levelezőrendszerben letöltés után a beérkezett levelek törlődnek. Ezt úgy akadályozhatjuk meg, hogy a Mappák webkapocsra kattintva létrehozunk egy saját mappát (mondjuk depo néven) és elolvasás után kijelöljük, majd az áthelyez gombbal átküldjük ide a leveleinket. Ez az eljárás azzal az előnnyel is jár, hogy az érkezett mappában azonnal látjuk, hogy jött-e levelünk, az új leveleket nem kell a régiek között keresgélni. Az egyenkénti letöltés során a Fájlnév kijelölősávba nem csak a címzett nevét tüntethetjük fel, hanem a levél keltét is. (Ne használjunk pontokat, és perjelet, mert ezt a program nem fogadja el. Az elkülönítést kötőjellel, vagy kisbetű-nagybetű váltással végezzük. Word-ben és a Jegyzettömb korszerű változataiban szóközt is alkalmazhatunk.) Így már hamar megtaláljuk az archívumban. A letöltött leveleket érdemes postaládánként csoportosítani (Elküldött, Érkezett). Még mielőtt nekiállnánk az archiválásnak, fésüljük át a postaládáinkat, és selejtezzük ki a felesleges, érdektelen leveleket, a reklámüzeneteket. Ezáltal jelentős hely szabadul fel a postafiókunkban is. (Alapbeállításban a postaládákban nem az utolsó, legnagyobb sorszámú levél a legfrissebb, hanem az 1-es számú. Az újonnan érkezett levelek mindig a lista elejére kerülnek. A legtöbb levelezőrendszerben növekvő sorrendezés is beállítható. Ekkor az utoljára érkezett levél a lista végére kerül.)
Érdemes levelezésünk megőrzéséről gondoskodni, mert a néhány kilobájtos levelek tömörítve nagyon kevés helyet foglalnak, és évtizedek múlva is kutathatók, sőt bizonyítékként is használhatók. Amennyiben az archiválást flopira végeztük, tíz év után másoljuk át egy korszerű adathordozóra, mert egy idő után a mágneses adatrögzítők is tönkremennek, lemágneseződnek. Oly mértékben lecsökken a jelek amplitúdója, hogy a digitális rendszerek nem képesek érzékelni a rajtuk található információt. Ugyanezt kell tenni a manapság egyre népszerűbb pendrive-val, bár ezt a drága eszközt sokan csak átmeneti tárolóként, adatok szállítására használják. (A felfrissítés legegyszerűbb módja, hogy néhány év után a tartalmát rámásoljuk a winchesterre, majd visszamásoljuk.)
Azért is célszerű időt szakítani erre a tevékenységre, hogy nyomot hagyjunk magunk után. Az irattárosok, a levéltárosok, a történészek és irodalomkutatók ugyanis mind gyakrabban hangoztatják, hogy a számítógépre való átállás következtében megszűntek a cédulázások. Az írók már nem hagynak maguk után piszkozatokat, kéziratokat, így nem tudják nyomon követni egy-egy mű kibontakozását. A számítógépen ugyanis csak az utolsó változat található meg. A kezdet a sok-sok törlés, frissítés következtében eltűnik. Ennélfogva a későbbi remekművek esetén nem lesz lehetőség kritikai kiadásokra, kezdetekre visszatekintő elemzésekre. Ugyanez a helyzet a levelezéssel. Mivel manapság már a szerzők is e-mail levélben intézik az ügyeiket, tartják a kapcsolatot a kiadókkal és egymással, egy idő után ezek a levelek is nyomtalanul megsemmisülnek. Így korunk informatikai társadalmának hétköznapi tevékenységéből szinte semmi sem marad fenn az utókor számára. Az elektronikus könyvtárak rendszeres frissítéssel gondoskodnak ugyan a felhelyezett művek konzerválásáról, de ők csak a végeredményt tudják megőrizni. (Mellesleg 2009-ben az Internetről letölthető elektronikus könyvek száma már 1 millió volt.)
Sokan használják az e-mail postát körlevél küldésére. Többletszolgáltatásai miatt ehhez már célszerű az Outlook Express közreműködését igénybe venni. Ennél a műveletnél gyakori probléma, hogy a címzettek látják egymás postacímét. Ezt sokan nem veszik jó néven. Személyiségi jogaik megsértésének tekintik, hogy engedélyük nélkül kiadjuk az e-mail címüket. Ezt a kellemetlenséget könnyen megelőzhetjük. Nyissuk le az Outlook Express Üzenet menüjét, és adjuk ki az Új üzenet parancsot. Ezt követően a Tárgy mező feletti Titkos másolat kijelölősávba írjuk be az eltitkolni kívánt címzettek nevét. Az ide beírt címeket a többiek nem fogják látni. Outlook 2002-ben alapállapotban nem jelenik meg a Titkos másolat kijelölősáv. Ezért nyissuk le a Nézet menüt, és adjuk ki a Minden fejléc parancsot.
Az Outlook Express-nek nincs Szövegtára, pedig sokszor jól jönne a gyakran használt mondatok levélbe szúrásához. Ennek ellenére elkerülhető az ismétlődő sztereotípiák minduntalan begépelése, ha a sablonszöveget aláírásként visszük be. Az Eszközök menü lenyitása után adjuk ki a Beállítások parancsot, majd aktiváljuk a Levélformátum fület. A feltáruló tábla Aláírás szektorában nyomjuk meg az Aláírások gombot. Az újonnan nyíló ablakban kattintsunk az Új gombra. A tovább nyíló Új aláírás létrehozása ablak Új aláírás neve beviteli sávjában adjunk azonosító nevet a beszúrásnak, majd nyomjuk meg a Tovább gombot. A feltáruló tábla Aláírás szövege szektorába írjuk be a beszúrandó szöveget, majd kattintsunk a Befejezés gombra, és az OK gombok megnyomásával zárjuk be a megnyitott ablakokat. Ezt követően, ha egy típusszöveget akarunk beírni, nyissuk le a Beszúrás menüt, adjuk ki az Aláírás parancsot, majd az oldalra nyíló almenüből válasszuk ki a használni kívánt szövegblokk azonosítóját. (Ez a beállítás csak az Outlook Express újabb változatain hajtható végre. A 6.0-ás változatban Levélformátum fül ketté lett választva. Itt külön hívható elő a Levélírás és az Aláírások tábla. Az Új aláírás neve beviteli sáv Aláírások-ra, az Aláírás szövege pedig Aláírás szerkesztésé-re változott.)
A leggyakrabban használt e-mail címet nem kell a levelező program címlistájában keresgetni. Az Asztalról közvetlenül is elérhetjük. Ennek kialakítása érdekében kattintsunk a jobb egérgombbal az Asztal szabad felületére, és a megjelenő helyi menüben adjuk ki az Új, majd a Parancsikon utasításokat. A tovább nyíló ablak Parancssor beviteli mezejébe írjuk be: mailto:név@cím. (A név@cím helyére partnerünk e-mail címét írjuk.) Kattintsunk a Varázsló program Tovább gombjára. Utána az adjunk nevet a parancsikonnak. Végül nyomjuk meg a Befejezés gombot. Ha kétszer rákattintunk az új ikonra, levelezőprogramunk nyit egy új levélablakot, amely már tartalmazza partnerünk e-mail címét.
Érdekességként megemlíthető még, hogy az első e-mail levelet 1969-ben küldte el Leonard Kleinrock professzor egy kollégájának Stanfordba. A művelet végén a rendszere összeomlott. Nem csoda, hiszen ekkor még program sem létezett ehhez a művelethez. Az első postai szoftvert 1972-ben írta meg Roy Tomlinson. Ő találta ki a kabarétréfákban is gyakran emlegetett @ (kukac) jelet a címek tagolására. Kezdetben egy üzenet ára 4 dollár volt. Ma már a felhasználók többsége ingyenes postafiókon keresztül levelez. Ennek azonban az az ára, hogy nem csak a böngészés, hanem az e-mail levelek megtekintése során is nem kívánt hirdetések ugranak a képernyőre. Olyanok is vannak köztük, amelyeknek nincs fejlécük és bezáró gombjuk. Szerencsére ennek a kellemetlenségnek az elhárítására is születtek megoldások. A bannerek (reklámcsíkok, szalagreklámok) és a beugró reklámablakok távol tartásának leghatékonyabb módja a Popup programok alkalmazása. Ezek az Internetről letölthető ingyenes segédprogramok igen nagy választékban állnak rendelkezésünkre. (Az ajánlást lásd a PC World folyóirat 2002 szeptemberi számának 88-90. oldalain.)
Ennél is nagyobb gondot okoz az e-mail postán érkező reklámlevelek özöne. 2008-ban a világ e-mailforgalmának 80%-át a spam tette ki. (2001-ben ez az arány még csak 8% volt.) Többek között ennek tudható be, hogy ma már naponta 80 milliárd e-mail keletkezik.[20] Döbbenetes, hogy ebből 62 milliárd a spam. (Statisztikai kimutatások szerint továbbításuk, törlésük évente 33 milliárd kWh energiát emészt fel. Ezzel az energiamennyiséggel 2,4 millió lakás elektromos ellátását lehetne fedezni.) Nem véletlen, hogy oly sokan próbálják manipulálni ezt a hatalmas felhasználótábort. Egyéni szinten lehetetlen védekezni ellenük. A spam visszaszorítására hozott törvények is sorra kudarcot vallanak. A profi spammereket nem rettenti vissza a kilátásba helyezett pénzbüntetés, vagy számítógépük lefoglalhatósága. Ők ugyanis hamis feladóval, visszakereshetetlen címekkel ellátott spamgyártó programokat használnak. Többségük off-shore módon (Floridából vagy Ausztráliából) küldi a cyberszemetet. (Nálunk egy gyanútlan internetező nevében 1 nap alatt 250 ezer levelet küldtek ki anélkül, hogy az illető tudott volna róla.) A címrablás ellen csak a hatékony szűrőrendszerek (vírusölő programok, internetes tűzfal és az elővigyázatosság) védenek. Ne tegyük ki a honlapunkra, és ne adjuk ki válogatás nélkül mindenkinek az e-mail címünket.
A levelező listákra ne a fő címünkkel, hanem egy erre a célra létrehozott ingyenes e-mail címmel jelentkezzünk be. Az online szolgáltatók ugyanis körbeadják a szervereiken tárolt címeket, így nagyon hamar úgy járhatunk, mint az a gyanútlan olvasó, aki az egyik számítástechnikai folyóiratnak írt panaszlevelében arról számolt be, hogy naponta 800 reklámlevél érkezik az e-mail címére. Ezeknek a letakarítása órákat vesz igénybe. Ha mi is így járunk, és nem akarjuk, hogy a világháló hiénái őrületbe kergessenek bennünket, szerezzünk be egy szelektáló programot. Az Outlook Express-en keresztül érkező szemétposta kiváló szűrője a McAfee Spamkiller. Ára 40 dollár, és az Interneten rendelhető meg: http://www.mcafee.com A DrStopSpam program arra is képes, hogy kinyomozza a kéretlen levelek feladóját. El tudja olvasni a rejtett fejléceket, és kideríti a levél útját, valamint a küldő kilétét. Így lehetőségünk nyújt, hogy eljárunk ellene. Valamennyi levelezőprogrammal együttműködik.
Jellemző a spamküldők erőszakosságra, hogy nem lehet tőlük megszabadulni. A kéretlen reklámablakok ugyanis sokszor olyan helyre ugranak, ahol lehetetlenné teszik a program használatát. (Levelezőrendszerek esetén pl. letakarják a Belépés gombot.) Hiába kattintunk az x bezáró gombjukra, nem tűnnek el, hanem tovább nyílnak. A modemes internethasználók réme az a fondorlatos program, amely az x bezáró gomb használatát is OK gombra kattintásként értékeli, és elindítja az emelt díjas telefonszolgáltatást a számlánkon. Az ilyen programoktól csak egy módon szabadulhatunk meg. Az Ctrl + Alt + Del billentyűkombinációval hívjuk elő a Program bezárása (Windows Feladatkezelő) ablakot, aktiváljuk az Alkalmazások fület, és a feltáruló táblán jelöljük ki a képernyőn megjelent alkalmazást, majd a Feladat bezárása (Feladat befejezése) gombra kattintva szakítsuk meg vele a kapcsolatot.
Ha az ily módon elküldött ablak újra megjelenik, akkor már befészkelte magát a gépünkbe, és a Rendszerleíró adatbázis általa szerkesztett bejegyzésén vagy a Programok mappában készített indító fájlján keresztül regenerálja magát. Ilyenkor már csak egy jó spyware program segíthet rajtunk. (A választékot lásd a IV. fejezet Windows operációs rendszer optimális használata című rovatában.) Erre azért is szükség van, mert a hackerek aljassága nem ismer határokat. Körmönfont módszereik legújabb eredménye az elitehaf32.exe féreg. Először egy üzenetet jelentet meg ezzel a figyelmeztetéssel: „Spyware detected! Your computer is infected. Click here to download the removal tool…!” Ha ezt megtesszük, a féreg aktiválja magát, és elkezdi romboló tevékenységét. A Microsoft, vagy valamelyik jól ismert vírusirtó cég nevében is készítenek üzenetablakokat. Ezek megtévesztésig hasonlítanak eredeti az ablakokra, üzenettáblákra. Ne tegyünk eleget a bennük olvasható felszólításnak, ne töltsünk le a segítségükkel semmilyen vírusirtó vagy trójai program ellen védő szoftvert, és ne hagyjuk, hogy átvizsgálják a gépünket. A Microsoft és a vírusirtó programokat készítő cégek nem vizsgálják át automatikusan a gépünket, és nem végeznek ingyenes vírusirtást.
A kéretlen reklámlevelek megfékezésre nagyon hatékonynak bizonyult a SpamNet is. A Cloudmark cég szakemberei rájöttek arra, hogy nem egyénileg kell harcolni az egyre erőszakosabbá váló nethiénák ellen. Sokkal hatékonyabb a fellépés összefogással. Ezért létrehoztak egy központi adatbázist, ahová minden tag elküldheti a címére érkezett reklámlevelet. Ezeket megvizsgálják, és ha valóban reklámcélra gyártott körlevélnek, piramisjátéknak vagy egyéb tömegesen kibocsátott irománynak bizonyul beazonosítják, és ezt a küldeményt már nem engedik eljutni a többi tag postaládájába. A http://cloudmark-spamnet.updatestar.com/hu honlapról letölthető beépülő modul egyelőre csak az Outlook levelezőprogramban működik. Telepítése után elindítva az Outlook-ot tájékoztatót kapunk a működéséről. Beállítása az Eszközök menüben, a Beállítások paranccsal megnyíló ablakban, egy külön fül aktiválásával lehetséges. Ezen a táblán megadhatjuk, hogy mely postafiókunkat figyelje, és hogyan kezelje a drótpostaszemetet. Használata rendkívül egyszerű. Összesen három gombbal működtethető: Cloudmark–Block–Unblock. Ha olyan reklámlevél érkezne hozzánk, amit a hálózat még nem szűr, nincs más dolgunk, mint rákattintani a Block gombra. Ekkor a kéretlen levél bekerül a SpamNet szerverébe, amely megállítja a további terjedését.
Ez a világméretű összefogással létrejött rendszer igen hatékony. A nem kívánt küldemények 80-90%-át kiszűri. Egy kisebb szerkesztőségben a korábbi, naponként 30-40 reklámüzenetet 3‑5-re redukálja. 70-80 e-mail leveles forgalom esetén ez nagyon jó arány. Nem kell órákat tölteni a szemét letakarításával, a maradék pár perc alatt kiselejtezhető. A SpamNet által feketelistára helyezett levelek nem vesznek el. Ezeket is megnyithatjuk, átvizsgálhatjuk. A közösség tagjai vállvetve, és egyre eredményesebben harcolnak a bosszantó levelek ellen. Ehhez a kezdeményezéshez eleinte bárki ingyen csatlakozhatott. Időközben azonban ez a szolgáltatás fizetőssé vált. A korábbi bétatesztelőktől 2, az új felhasználóktól 4 dollárt kérnek havonta. A megtakarított időt tekintve azonban még így is megéri csatlakozni ehhez a rendszerhez. Nem is szólva a vírusveszély jelentős csökkenéséről, és idegeink kíméléséről. Különösen a nagy e-mail forgalmat bonyolító cégek, közintézmények számára előnyös a SpamNet rendszerhez való csatlakozás. Nemzetközi felmérések szerint ugyanis az elmúlt két évben ötszörösére nőtt a reklámlevelek száma.
Az internetezés közben mind gyakoribb felugró reklámablakok ellen hatásos védelmet nyújt a http://www.google.com/tools/firefox/toolbar/FT3/intl/hu/index.html címről letölthető Google toolbar program. A PC World folyóirat 2004 júniusi számának CD-, illetve DVD-mellékletéről is feltelepíthető. Explorer böngésző alatt működtetve minden 10 popup reklámból 9-et megszüntet, amit egy halk kattanással nyugtáz. Egyes webhelyek néhány percenként automatikusan frissítik a tartalmukat. Ezt többnyire azért teszik, hogy egy másik bannert tárjanak a szemünk elé. Ennek megakadályozása érdekében nyissuk le az Eszközök menüt, és adjuk ki az Internetbeállítások parancsot. A megjelenő ablakban aktiváljuk a Biztonság fület. A feltáruló táblán nyomjuk meg az Egyéni szint gombot. A tovább nyíló Biztonsági beállítások ablak Vegyes à META REFRESH engedélyezése listájában aktiváljuk a Tiltás utasítást, nyomjuk meg az OK gombot. Végül aktiváljuk az Adatvédelem fület, és a feltáruló tábla alján érvényesítsük az Előreugró ablakok blokkolása utasítást, majd itt is kattintsunk az OK gombra. A felugró reklámablakok kémrobotokat és reklámszoftvereket is tölthetnek a számítógépünkre. Ezeket az Ad-Aware programmal lehet hatékonyan eltávolítani a rendszerleíró adatbázisból. Letöltési cím: http://download.chip.eu/hu/Ad-Aware_69537.html Ez az alkalmazás arra is képes, hogy a webes tárcsázó programokat megtalálja, és kiirtsa. (Feltelepítési és frissítési módját lásd a IV. fejezetben, A Windows operációs rendszer optimális használata című rovatban.)
Egyébként már a levelezőrendszerek működtetői is végeznek spamszűrést. 2005 júliusától a Freemail rendszerben is ingyenes a spamszűrés és a vírusirtás. A Mailbox rendszer működtetői már korábban is díjmentesen végezték a vírusellenőrzést és a spamszűrést. Minden levelet vírusmenetesítenek, és csak utána engedik be a postafiókokba. Ha valamelyik levél ismeretlen vírust tartalmaz, azt visszatartják, és küldenek róla egy értesítést a címzettnek. Ennek alapján megérdeklődhetjük a feladótól, hogy küldött-e nekünk levelet, és megkérhetjük, hogy amennyiben fontos közlendője van, ismételje meg vírusmentesen. Erre többnyire nem kerül sor, mivel a vírussal fertőzött levelek szinte mindegyike hackerektől származik. A spamszűrés azonban egyik rendszerben sem hatékony. Csak azokat a leveleket rakják a Spam mappába, amelyek tömegével érkeztek a rendszerbe, és más címzettek is megkapták. Az egyes postafiókokat nem vizsgálják át. A nekünk címzett reklámleveleket továbbra is saját kezűleg kell eltávolítanunk.
Sok kárt és bosszúságot okoznak az információ tárolására és lekérdezésre szolgáló programok is, amelyek az Exploreren át érkeznek az Internettel, cookie formájában. A szoftverfejlesztők által készített cookie (süti) nem más, mint egy gyorsító mini fájl, amely a korábbi webhelyek megtalálásának idejét rövidíti le. A felhasználó számítógépén találhatók, de tartalmukat a meglátogatott weboldal szerveréről módosítják. Számos adat tárolható bennük, ami gyorsítja a böngésző működését. Sajnos a hackerek nagyon hamar rájöttek arra, hogy különböző utasításokkal a cookie kémkedésre is a használható. Így most már ellenük is védekeznünk kell, oly módon, hogy csak a legszükségesebbet engedjük tevékenykedni.
Az ártalmas cookie-k által megszerzett adatok kijuttatása az Explorerrel akadályozható meg. Nyissuk le az Eszközök menüt, és adjuk ki az Internetbeállítások parancsot. A megjelenő ablakban aktiváljuk az Adatvédelem fület. A feltáruló tábla Beállítások szektorában állítsuk a csúszkát legfelső: Az összes cookie blokkolása állásba. A radikális tiltás ellenére a Freemail és a Vipmail levelezőrendszer akadálytalanul használható. Mailbox-ban azonban így nem lehet megnyitni a leveleket. Ezért ha ezt a rendszert használjuk, állítsuk a csúszkát Magas fokozatra. Itt is biztonságban leszünk, mert a beleegyezésünk nélkül személyes adataink nem kerülhetnek ki a gépből. A másik megoldás, hogy rákattintunk a Szerkesztés (Helyek) gombra, és a tovább nyíló Webhelyfüggő biztonsági műveletek ablak Webhely címe beviteli sávjába beírjuk annak a webhelynek a címét, amely legbiztonságosabb fokozaton nem hajlandó kommunikálni. Végül kattintsunk az Engedélyezés gombra. Az OK gomb megnyomása után erre a webhelyre nem vonatkozik az adatvédelmi beállítás.
A harmadik megoldás szerint nyissuk le az Eszközök menü à Internetbeállítások ablak à Adatvédelem füllel megjeleníthető táblát. Kattintsunk a Speciális gombra, és a Speciális adatvédelmi beállítások táblán a Belső cookie-k és Külső cookie-k opciókat állítsuk át Blokkolás utasításra. Végül az OK gombokkal nyugtázzuk a beállításokat. A cookie-k kitiltása lassítja ugyan a böngészőt, de a késedelem csupán tizedmásodpercekben mérhető. Ezt követően azonban nem csak a hackerek tevékenységét nehezíthetjük meg, hanem megakadályozhatjuk, hogy a böngészők megfigyelhessék internetezési szokásainkat. Sajnos egyes weblapok (pl. a Google kereső) ragaszkodnak a statisztika cookie gépünkbe helyezéséhez. Ez esetben a Speciális adatvédelmi beállítások táblán érvényesítsük a Munkamenet cookie-k fogadása utasítást is. Windows XP-t használva lényegesen kevesebb kémprogram képes feltelepülni, ha a Vendég fiókból internetezünk. Rendszergazdaként bejelentkezve ugyanis a spyware programok az Exploreren keresztül megöröklik felhasználói jogainkat, és akadálymentesen befészkelik magukat az operációs rendszer mély rétegeibe.
A Firefox és a Chrome böngészők védenek a beépülő alkalmazások észrevétlen települése ellen is. Ezt a védelmet azonban aktiválni kell. Firefox-ban írjuk be a címsorba: about:config, majd keressük meg a plugins.click to_play utasítást, és aktiváljuk. A Chrome böngészőnél a címsor jobb szélén nyissuk meg a Beállítások menüt, és az alján kattintsunk a Speciális beállítások megjelenítése menüre. A lenyíló lista Adatvédelem szektorában nyomjuk meg a Tartalombeállítások gombot. A megnyíló ablak a Plug-inek szektorában aktiváljuk a Kattintson a lejátszáshoz utasítást. Végül nyomjuk meg a Kész gombot, és zárjuk be a beállítások fület. Ezt követően a beépülő alkalmazások csak a jóváhagyásunkkal tudnak futni. Ezt természetesen ne adjuk meg, mert a legális weboldalak beépülők nélkül is használhatók. (Ha gyakran böngészünk a YouTube-on, idegesítő lehet, hogy ezt követően minden egyes dal megnyitása előtt engedélyeznünk kell a Flash Player program futását.)
A beépülő modulok előszeretettel telepítenek a böngészőnkre
saját eszköztárat vagy állítanak be káros weblapokat induló oldalnak. Ezektől nehéz megszabadulni. (A Vezérlőpulton a Program
eltávolítása ablakban kell megkeresni,
és törölni a nem kívánt programot.
Ha itt nem található, a Rendszer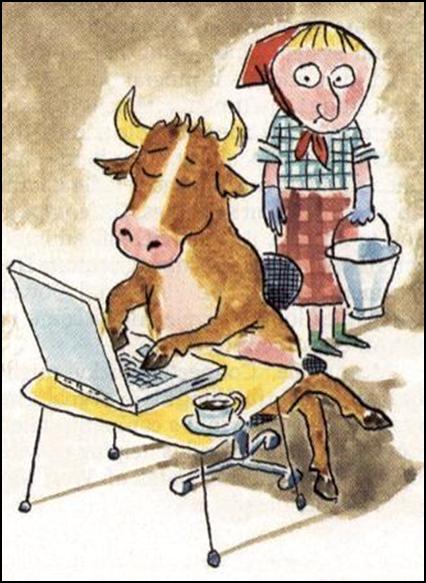 leíró adatbázisban kell kutatni utána.) Ha nem rendelkezünk
kellő szakértelemmel, állítsuk vissza a böngészőt alaphelyzetbe.
Firefox-nál írjuk be a címsorba az about:support
utasítást, majd kattintsunk a Firefox alaphelyzetbe állítása parancsra. Chrome böngészőnél a címsor jobb szélén nyissuk
meg a Beállítások menüt, és az alján kattintsunk a Speciális beállítások megjelenítése
menüre. A lenyíló lista alján nyomjuk meg A Böngészőbeállítások visszaállítása gombot. Explorer-nél nyissuk le az Eszközök menüt, adjuk ki
az Internetbeállítások parancsot, és
kattintsunk a Speciális fülre. A feltáruló tábla az Internet
Explorer beállításainak visszaállítása
szektorában nyomjuk meg az Alaphelyzet, majd az OK gombot.
leíró adatbázisban kell kutatni utána.) Ha nem rendelkezünk
kellő szakértelemmel, állítsuk vissza a böngészőt alaphelyzetbe.
Firefox-nál írjuk be a címsorba az about:support
utasítást, majd kattintsunk a Firefox alaphelyzetbe állítása parancsra. Chrome böngészőnél a címsor jobb szélén nyissuk
meg a Beállítások menüt, és az alján kattintsunk a Speciális beállítások megjelenítése
menüre. A lenyíló lista alján nyomjuk meg A Böngészőbeállítások visszaállítása gombot. Explorer-nél nyissuk le az Eszközök menüt, adjuk ki
az Internetbeállítások parancsot, és
kattintsunk a Speciális fülre. A feltáruló tábla az Internet
Explorer beállításainak visszaállítása
szektorában nyomjuk meg az Alaphelyzet, majd az OK gombot.
Az ingyenes levelezőrendszerek között nálunk a Freemail a legnépszerűbb, és a legrégebbi. 1984-ben indult, és ez volt az ország első ingyenes levelezőrendszere. Széles körű elterjedése annak tudható be, hogy Internet-előfizetés nélkül is használható, egy POP3-as telefonszám tárcsázásával. Nemrég megújult portálja és bővített szolgáltatásai révén használhatósága már meghaladta egyes fizetős levelezőrendszerekét is. (2005 júliusától 25 MB-ra növelték a tárhelykapacitást, és felár ellenében 1 GB-os tárhelyet is bérelhetünk, sőt küldhetünk 1 GB-os óriáslevelet.) Ezen túlmenően a Freemail gyors és megbízható. Nem pattannak vissza róla a csatolmányok, mint korábban a Mailbox rendszerről. Újabban már védett vonalon is beléphetünk a rendszerbe, ami óvja a jelszavunkat a hackerektől. Üzleti levelezésre azonban nem ajánlott a használata, mert a sznobok nem veszik komolyan az ingyenes levelezőrendszerekről érkezett küldeményeket. Sok helyen olvasatlanul kidobják, mint a postaládába tömött kéretlen prospektusokat, és reklámújságokat. Erre a célra csak bérelt postafiók használható, amely mellesleg semmivel sem tud többet, mint a Freemail, vagy a Mailbox.
Az igazán nagymenők domainnévből készített egyedi címet használnak. A honlapjuk címéből alakítják ki az e-mail címüket oly módon, hogy a @ jelet az összetett név közé teszik. Tulajdonneveknél ez nem okoz gondot. Egyszavas cégnév esetén a nevük elé illesztik az info szócskát, és a @ jelet a kettő közé szúrják be. Mások megismétlik a nevüket. A @ előtt és után is a cégnév áll. Az ilyen levélcím fenntartása azonban sokba kerül. A szolgáltatók domainkarbantartás címén általában egy vezetékes telefon fenntartási költségének megfelelő összeget kérnek érte havonta. Műszaki levelezéshez se használjuk a Freemail postát. A Mailbox-al ellentétben a mellékletként érkezett programokat, betűtáblákat ez a levelezőrendszer nem tudja megnyitni. Hiányolja a CD-lemezt, amelyről kimásolták, vagy érvénytelen fájlnévre hivatkozik. (Ha nem tudunk más levelezőrendszerre áttérni, tömörítve kérjük a kényes mellékleteket. Ez a küldési mód a Különleges betűk alkalmazása című rovatban található.)
Általános levelezésre azonban alkalmas a Freemail. Mivel nem olyan bonyolult, mint a Mailbox, könnyebben kezelhető, és a megírt levél is hamarabb felkerül a szerverre. A továbbítása azonban (főleg csúcsidőben) tovább tart. Egyébként a Freemail volt az első ingyenes levelezőrendszer nálunk. 1997 óta működik, és 2014-ben már 3,74 millió aktív postafiókja és napi 550 000 látogatója volt. Az ingyenes levelezőrendszerek közül jól használhatók még a Népszava Online által működtetett Kukac, valamint az El Greco Kft. által üzemeltetett NetCity-Free Netmail. Számos többletszolgáltatásuk közé tartozik az ingyenes spam szűrő. Az extra igényűek megpróbálkozhatnak a Google kereső program üzemeltetői által létrehozott levelező rendszerrel, a G-mail-al. Ők 15 GB-os tárhelyet biztosítanak ingyen, és 1 GB-os csatolt mellékleteket lehet vele küldeni. (Akinek ez is kevés, évi 40 euróért 25 GB-os postafiókot is bérelhet.) Csak az a baj, hogy ezt a többi levelezőrendszer nem tudja fogadni, így ezek az adottságok csupán a rendszeren belül használhatók ki. Inaktivitás esetén a G-mail fiók nem 3, hanem 9 hónap után szűnik meg. (2007 februárjától a magyar érdeklődők meghívó nélkül is készíthetnek ingyenes postafiókot. Cím: http://www.gmail.com ) A 2006 februárjában megújított Mailbox levelezőrendszer azonban bárki számára lehetővé teszi óriáslevelek küldését. Akár több száz megabájtos csatolmányt is fűzhetünk a levelünkhöz. Az óriásfájlt azonban 3 napon belül le kell tölteni, és el kell távolítani a postafiókunkból. Ezzel a küldési móddal megoldható a 600 dpi-vel beszkennelt képek továbbítása. Így pl. könyvtárakban nem kell CD-re mentetni az anyagot.
2008 áprilisában a Mailbox beolvadt a G-mail levelezőrendszerbe. Ebből a felhasználóknak számos előnyük származott. Az egyik, hogy jelentősen felgyorsult a szerver. A másik, hogy a tároló hely 7,5 GB-ra nőtt, ami a G-mail-hez hasonlóan idővel tovább növekedik. Aki akar a Mailbox új nyitóoldalán azonnali csevegést is folytathat. A levélírás is komfortosabbá vált. A már megszokott helyesírás-ellenőrzésen kívül lehetőségünk van a betűméret növelésére, kövérítésre vagy színes betűkkel történő írásra. Ezen túlmenően a fontos kifejezéseket színes háttérrel is kiemelhetjük. A kapott levelek fejlécének részletes megjelenítése is igen jó, a részletek megjelenítése utasításra kattintva minden adatot feltüntet, ami megtudható róluk. Ha akarjuk leveleinket egységes levélfolyamként ki is nyomtathatjuk. A spamek szűrése pedig kiváló. Szinte minden reklámlevelet kiszűr, és a Spam mappába küld. A szinte 100%-os hatékonyság annak tudható be, hogy a kezelőfelületen található egy „Ez Spam” gomb. Erre rákattintva a szolgáltató nyilvántartásba veszi a megjelölt levelet, és más címzetteknek már nem továbbítja. Így a felhasználók egymást védik a szemétpostától. A Gyors kapcsolatok mezőben használhatjuk a Google Talk hálózatot, amellyel azonnali üzeneteket küldhetünk és fogadhatunk a G-mail fiókunkon keresztül. A kapcsolatteremtésnek nem feltétele a G-mail levelezőrendszer használata. A Google Talk képes más csevegő programokat futtató rendszerekkel is együttműködni, ha támogatják a nyitott, szerver-szerver együttműködést.
Mindennek azonban ne örüljünk nagyon, mert cserébe le kell mondanunk a levéltitokról. A szolgáltató ugyanis belépéskor elfogadtat velünk egy szerződést, amelyben kiköti, hogy leveleinket nem csak a hatóságoknak adják át, hanem ők is bármikor elolvashatják. A végeláthatatlan terjedelmű szerződés továbbolvasása során az is kiderül, hogy leveleink tartalma és személyi adataink mindenféle nyilvántartásba bekerülnek. Így csak az nem olvassa el őket, aki nem akarja. Az új Mailbox, illetve G-mail rendszer további hátrányos tulajdonsága, hogy a jelszó kialakításához csak az angol ábécé kis- és nagybetűit, valamint számokat használhatunk. Magyar ékezetes betűket és írásjeleket nem fogad el.
A G-mail egyedülálló tulajdonsága, hogy leveleinket PDF formátumban is lementhetjük. (Ezt a bíróságok is elfogadják, mert a PDF dokumentum szerintük nem hamisítható. A közigazgatásban is ezt a formátumot tekintik hitelesnek.) Levelezőrendszeréhez való példamutató hozzáállása a Google-nek, hogy felhasználó számára állandó ügyfélszolgálatot biztosít. Amíg az ingyenes levelezőrendszerek informatikusai (pl. a Vipmail, illetve annak utódja az Indamail) egyáltalán nem törődnek ügyfeleik panaszaival, a G-mail a Visszajelzés ablakba írt levelekre szinte azonnal válaszol. Nem irányítja át a panaszost semmitmondó weblapokra, nem beszél mellé, hanem pontos, precíz választ adnak. Rendszerint korábbi esetekre hivatkozva több oldalról világítják meg a megoldást. Aki nem érti, annak másodszor is válaszolnak. Szintén egyedülálló tulajdonsága a G-mail levelezőrendszernek az elküldött levelek visszavonhatósága. Gyakran előfordul velünk, hogy levelünk elküldése után jut eszünkbe, hogy valami lemaradt belőle. Ilyenkor arra gondolunk, hogy milyen jó lenne visszaforgatni az idő kerekét, és a könnyelműen elküldött levelet visszahívni. Nos, G-mailben erre is mód van. Max. 30 másodperig visszavonhatjuk elküldött leveleinket. A félbehagyott vagy rosszul kezelt levelek sem tűnnek el. Ezeket a rendszer automatikusan berakja a Piszkozatok mappába.
A helyzet azonban nem minden téren rózsás. Sajnos a G-mailt is utolérte a „Microsoft átok”, a túlfejlesztés. A különböző kisegítő szolgáltatásokkal rendszerüket annyira bonyolulttá tették, hogy szinte már használhatatlan. Rengetek felesleges mappa, címkézési mód van benne (pl. Csillagozott, Fontos, Munkahely, Nyugták, Személyes, Utazás, stb), amelyekre a legtöbb embernek semmi szüksége sincs. Ha igen, akkor a beérkezett levelek számára, az Elküldött levelek, a Spam és a Kuka mellett könnyen létrehozhat magának egy új mappát, és annak nevezi, aminek akarja. Ezen túlmenően egy újabb ablakban a Beérkező levelek is több kategóriára oszthatók (Elsődleges, Közösségi, Promóciók, Frissítések, Fórumok). A csillagozási módra 12 csillag áll rendelkezésre. A hangulatjelek (smiley) sem hiányoznak ebből a levelezőrendszerből. Így a gyermeteg lelkű levélírók kedvükre idétlenkedhetnek. A Levélírás ablakban több száz található belőlük. Minek? Kinek kell mindez? A felhasználó többsége nem játszani akar a postafiókjával, hanem levelezni szeretne vele. Könnyen, gyorsan, akadálymentesen. Ezt a levelezőrendszert valószínűleg olyan fiatal informatikusok fejlesztették, akik elfelejtettek felnőni. Jellemző még rájuk, hogy koruktól függetlenül mindenkit letegeznek, mert most ez a divat.
A legfontosabb funkció azonban kimaradt ebből az egyébként rendkívül precízen és megbízhatóan működő levelezőrendszerből. Hiányzik a visszajelzés az elküldött levelekről. Még a legegyszerűbb levelezőrendszerekkel is lehet kérni visszajelzést levelünk olvasottságáról. (Az más kérdés, hogy sok sunyi ember nem kattint rá a visszaigazolást kérő ablakra.) G-mail-ben erre nincs lehetőség. (Tudakozásunkra azt a választ adják, hogy ez az opció csak az iskolai és a munkahelyi G-mail fiókok esetén lehetséges, az ingyenes levelezőrendszert használóknak nem biztosítják.) A Google-nek a levelek megbízható kezelésével, útjuk figyelemmel kísérésével kellene törődnie, és nem a postafiók agyoncicomázásával, áttekinthetetlenné bonyolításával. Példát vehetnének a sokak által lenézett Freemail levelezőrendszerről, amelyben egyetlen felesleges funkció sincs. Ennek ellenére tökéletesen működik, és világszerte milliók használják. Fejlesztői a minimalizálás mellett nagy hangsúlyt fektette a biztonságra is. A Vipmail, illetve az Indamail rendszerrel ellentétben a Freemail rendszerben a levelezés titkosított vonalon zajlik. Ezen túlmenően akkurátusan nyomon követik a levelek útját. Más rendszerekkel ellentétben itt kérni sem kell a levelek olvasottságának visszajelzését, mert a Freemail rendszer ezt minden elküldött levél esetén automatikusan megteszi. Működése szinte minden szempontból eszményi.
Egyedülálló előnye viszont a G-mail-nek, hogy igen nagy gangsúlyt fektet a levéltitokra. Nemrég jelentették be, hogy a továbbiakban nem olvasnak be ügyfeleik levelibe. (Ezt a többi szolgáltatóhoz hasonlóan korábban ők is megtették, hogy célzott hirdetéseket küldhessenek nekünk.) Ezen túlmenően szinte már mániákusan őrzik a postafiókokat. A levelezés és a jelszómegadás titkosított (https) vonalon zajlik. Ezen túlmenően a rendszer figyel minden gyanús mozgást. Ha valaki megpróbálja feltörni a postafiókot, erről írásos értesítést kapunk. Az éberség csúcsa nem ez, hanem az IP cím és az operációs rendszer, valamint a böngésző típusának figyelése. Ha egy másik gépen próbáljuk megnyitni a G-mail fiókunkat, nem megy. A rendszer közli velünk, hogy mi nem erről a gépről szoktunk levelezni, ezért telefonon igazoljuk magunkat. Enélkül nem enged be bennünket. Ennek legegyszerűbb módja, hogy postafiókunk Beállítások ablakában megadjuk a telefonszámunkat. Ezt követően más gépről levelezve ellenőrzésként csak a telefonszámunkat kell beírni. Aki ennél nagyobb biztonságot igényel, telefon-visszahívást is kérhet. Ennek költsége azonban bennünket fog terhelni.
100 MB-os tárhelyet és szép, formatervezett webhelyet kínál a Vipmail, illetve annak utóda az Indamail. Az elküldött levél terjedelme a csatolt fájllal együtt 3 MB lehet, fogadni pedig 5 MB-os levelet tud. Lehetőség van azonban 1 gigabájtos óriásfájlok küldésére is. A Vipmail nagyon ötletesen oldotta meg a továbbítást. Annak érdekében, hogy ne foglalja a címzett postafiókját, nem a csatolmányt küldik el, hanem csak egy linket. Erre kattintva a címzett letöltheti a szerverükről a nagyméretű állományt. (Ezt a fájlt csak 1 hétig tartják fenn. Utána a rendszer automatikusan törli.) Igénybe vehetünk két ingyenes szolgáltatást is. Az egyik a határidőnapló, amelybe beírhatjuk a fontos eseményeket (családtagjaink, barátaink születésnapját, névnapját, házassági évfordulónkat stb.). Amikor elérkezik az esemény időpontja, a Vipmail főoldalon figyelmeztet rá bennünket. Ha túl sok levél gyűlt össze a postafiókjainkban, jól jöhet az a keresőmotor is, mellyel tárgy vagy üzenet alapján kutathatunk a küldemények között, bár újabban ez a szolgáltatás már Mailbox-ban is elérhető. A tartalom szerinti keresés mentesít bennünket a beérkezett, illetve elküldött levelek egyenkénti megnyitásától. A Vipmail el van látva helyesírás-ellenőrző funkcióval is. Ha valamelyik szót pirossal aláhúzva hibásnak jelzi, nem kell visszaállni a korábbi állapotra, és ott manuálisan kijavítani. Mutassunk rá az egérkurzorral a pirossal aláhúzott kifejezésre. Amikor kérdőjeles nyíllá alakult, kattintsunk rá. Erre megjelennek a program által ajánlott helyes szóalakok. Válasszuk ki a megfelelőt. Rákattintva megtörténik a javítás. A helyesírást ellenőrző böngészőkön (pl. Firefox) erre nincs szükség. A rosszul írt szavakat a program menet közben aláhúzza, így gyorsan javítható.
Nagy hátránya azonban Vipmail-nak, hogy az egyes postafiókok tartalmát nem lehet elektronikusan letölteni, a leveleket nem lehet lemezre mentve archiválni. Ezen csak úgy tudunk segíteni, hogy rákattintunk a Forrás gombra, majd a teljes levelet kijelöljük a képernyőn, és a Ctrl + C, valamint a Ctrl + V billentyűparancsokkal átmásoljuk egy üres dokumentumba. A Vágólapon keresztül történő kimentésre legalkalmasabb a minden számítógépen megtalálható Jegyzettömb, amely a Start menü à Programok à Kellékek útvonalon hívható elő. Mivel ez a levelezőrendszer nem nagyon ismert, még nincs túlterhelve, a levelek küldése és fogadása viszonylag gyorsan zajlik. A csatolmányok visszapattanásától sem kell tartanunk. Amit a Vipmail nem tud elküldeni vagy fogadni, azt a többi levelezőrendszer sem tudja.
Az azonosító meghatározásánál itt is csak az angol ábécé áll rendelkezésünkre, de a jelszó kialakításánál bármilyen karaktert, így magyar ékezetes betűket is alkalmazhatunk. A programozásban is használt különleges karaktereket, mint például @ ` \ ” ( ’ ) : < | > ; * , ~ … # & $ € valamint a szóközt azonban mellőzzük. Ezeket látszólag elfogadja a rendszer, de a létrehozott postafiókot nem tudja megnyitni. (Ekkor újra létrehozhatjuk, mert az érvénytelen jelszavú postafiók nem kerül be a nyilvántartásba, az azonosító nem válik foglalttá.) A jelszó itt max. 15 karakterből állhat, és nem lehet benne szóköz sem. A magyar ábécé alkalmazásának maximális támogatása széles körű formázási lehetőséggel párosul. A sokféle szöveg- és betűformázáson kívül stílusokat is használhatunk. Ezeket azonban csak saját rendszeren belül célszerű alkalmazni. Ha a másik levelezőrendszer nincs felkészítve a formajegyek fogadására, a levél tartalma értelmezhetetlen zagyvasággá válik. Képmelléklet küldésével se nagyon próbálkozzunk, mert ezt is csak akkor kapja meg a partnerünk, ha ő is a Vipmail levelezőrendszert használja. 2008 májusában a Vipmail is átalakult. A korábbi felhasználónevek és jelszavak megtartása mellett felvette az Indamail nevet. (Az új felhasználók már csak Indamail címmel regisztráltathatják magukat, de a korábbi felhasználók továbbra is használhatják a régi Vipmail címüket.) Az Inda-Labs Zrt. által üzemeltetett új verzió 2 GB-os tárhelyet biztosít, és 1 GB-os csatolmányok küldését teszi lehetővé. A levélíró weblap tálcája úgy néz ki, mint a Word eszköztára. Bár a Vipmail rendszerre nem lehetett panasza senkinek, az utóda tökéletesebb, jobban használható. A levélíró weblap eszköztára vetekszik a Word-el.
A korszerű levelezőrendszerek új funkciója a belépésfigyelő. A trójai programok szaporodásával mindinkább ki vagyunk téve annak, hogy kikémlelik az azonosítónkat és jelszavunkat, majd idegenek belépnek a postafiókunkba. Ott fontos leveleket törölhetnek, vagy leveleink elolvasásával privát információkhoz jutnak. Ennél is nagyobb baj, ha üzleti titkokat kémlelnek ki. Az illetéktelen bejutás azonban könnyen ellenőrizhető. Vipmail levelezőrendszerben a postafiókunk bal alsó sarkában található egy tájékoztató szektor, amely feltünteti az utolsó belépés időpontját. Miután tudjuk, hogy mi mikor néztük meg utoljára a leveleinket, könnyen ellenőrizhetjük, hogy megnyitotta-e utánunk valaki a postafiókunkat. A G-mail és Mailbox levelezőrendszerben az üzenetablak alatt található az előző belépés időpontja. Mellette látható annak a gépnek az IP címe, amelyről a megnyitást kezdeményezték. A Részletek linkre kattintva megjelenik egy ablak, amelyben láthatóvá válik a korábbi bejelentkezések listája, időponttal és IP címmel. Azt is közli, hogy milyen eszközökkel történt a bejelentkezés (számítógépes böngészővel, mobiltelefonnal) Az ellenőrzéshez ismernünk kell a saját számítógépünk IP címét. Az éppen használt gép IP címe az ablak alján látható.
Az applikációk készítésének és alkalmazásának divatja elérte az elektronikus postafiókokat is. Ezen a téren a minden újdonságra fogékony Google vezet. A G-mail levelezőrendszerbe próbaképpen beépítettek több tucat kiegészítő használati lehetőséget. Megtekintésükhöz nyissuk meg a Beállítások menüt. (Kattintsunk a jobb oldalon látható fogaskerék ikonra, és a lenyíló menüben adjuk ki a Beállítások parancsot. A megnyíló ablakban kattintsunk a Labs fülre. A feltáruló tábla kísérleti lehetősége tárháza. Külső fejlesztők ötletei, amelyek most kerülnek kipróbálásra. Érdemes átnézni őket, mert akadnak benne hasznosak is. Ilyen pl. a küldés előbbiekben már említett visszavonása. Sokunkkal megesett már, hogy valamit kifelejtettünk az elküldött levélből. Az is megtörténhet, hogy megbántuk az elküldését. Ha ezt a funkciót aktiváljuk, akkor pár másodpercig még visszavonhatjuk a levelünket. Engedélyezzük a Küldés visszavonása modul beépülését a postafiókunkba, majd kattintsunk a Változtatások mentése gombra. A Beállítások ablakban, személyes adataink között a visszavonás idejét is meghatározhatjuk. A megengedett maximális érték 30 másodperc.
A korszerű levelezőrendszerek arra is lehetőséget adnak, hogy leveleinket átirányítják egy másik postafiókra. Ezt a szolgáltatást többnyire azok használják, akik nem szeretnék, ha a saját domain névvel ellátott postafiókjukat feltörnék. A beérkező leveleket átirányítják egy ingyenes levelezőrendszerben létrehozott postafiókra, így nem kell használniuk a domain névvel ellátott postafiókjuk jelszavát. Ha a hackerek az ingyenes postafiók jelszavát szerzik meg, vagy törik fel, nincs nagy baj, mert a levelek az eredeti postafiókban továbbra is megtalálhatók. Egyes levelezőrendszerek (pl. az Indamail) már azt is lehetővé teszi, hogy a válaszlevélben egy másik postafiókunk (pl. a domain neves postafiók) címét tüntessük fel feladóként. (Engedélyezés után egy ablakból kiválaszthatjuk, hogy melyik címünkkel akarunk levelezni.) Így levelezőpartnereink semmit sem vesznek észre abból, hogy nem a közzétett postafiókunkról levelezünk. Ezt az átirányítást a postafiókunkat üzemeltető szolgáltató végzi.
Létezik egy másik fajta átirányítás is, amit azok vesznek igénybe, akik nem a szolgáltató weblapjáról leveleznek, hanem erre a célra kifejlesztett levelezőprogramokat (pl. Outlook) használnak. Ez esetben a küldemények átirányítását egy külön szolgáltató végzi. Közülük általánosan használt a POP, a POP2 és a POP3 (Post Office Protokol). Legelterjedtebb a POP3, de ennél fejlettebb a szolgáltatásokat nyújt az új IMAP (Internet Message Access Protokol). Üzenetküldésre mindkét rendszer az SMPT (Simple Mail Transfer Protokol)-t használja. Mobiltelefonon keresztül történő levéllekéréshez is ezeket a levelezési szabványokat kell használni. Az átirányítás a beállító ablak POP/IMAP letöltés utasítás aktiválásával lehetséges. (Mivel ez egy külön szolgáltatás, ehhez külön jelszó kell.) Ennél a fajta levelezésnél a kiszolgálók címe kiegészül ezekkel a felhasználónevekkel (pl. pop.gmail.com és smpt.gmail.com). Ezen túlmenően azonnali választ is küldhetünk a levelezőpartnereinknek, ha nem áll módunkban válaszolni a leveleikre (pl. azért, mert szabadságra mentünk, vagy olyan sok levél torlódott fel a postafiókunkban, hogy nem tudjuk feldolgozni). A beállítások közül igen hasznos még az automatikus aláírás. Ez nem csak arra jó, hogy a rendszer üdvözölje helyettünk a címzettet, és levelünk végére írja a nevünket. Az erre a célra rendszeresített üzenetablakba különféle tájékoztatást is lehelyezhetünk (pl. felhívhatjuk a címzett figyelmét a honlapunkra). Amit ide beírunk, az minden elküldött levelünk alján megjelenik. Amennyiben titkosított kapcsolatot igénylünk, akkor az SSL utasítást is érvényesíteni kell a beállító ablakban.
Technikai analfabétáknak (óvodásoknak, nagymamáknak) a Drótpostagalamb ajánlott. Nem sokat tud és enged, de egy sima levél elküldése, illetve elolvasása szinte gyerekjáték ezzel a rendszerrel. Nagyon egyszerűen kezelhető a még CitroMail levelezőrendszer, ezért ezt is sokan használják. Az üzembiztonsága azonban nem a legjobb. Az ingyenes levelezőrendszerek részletes ismertetését lásd a Magyar PC Magazin 2003 decemberi számának 24-28. oldalain, valamint a 2004 márciusi szám 109. oldalán. Sajnos ezek a levelezőrendszerek hivatalos levelek írására, kérvények benyújtására, pályázatok továbbítására sem alkalmasak, mivel a hatóságok is gyakran figyelmen kívül hagyják az ingyenes postafiókokból küldött leveleket.[21] Erre a célra valamelyik telefonszolgáltatónál vagy kábeltévé-társaságnál internetvonalat kell bérelni. Ennek havi díjába beletartozik legalább egy e-mail cím biztosítása. (A különféle bérleti lehetőségekről a II. kötet végén, A böngésző program optimális használata című rovatban tájékozódhatunk részletesen.)

ÚTMUTATÓ
A WORD 97–2003 ÉS AZ EXCEL 97–2003
PROGRAMOK HASZNÁLATÁHOZ
Mielőtt elkezdenénk ezeknek a programoknak az ismertetését, főbb kezelési szabályaik sorra vételét, nézzük meg az előhívásuk módját.
Parancsikon létesítése az Asztalon
Az Asztal egy vezérlőpult, amely a számítógép bekapcsolása után először jelenik meg a monitoron. Azt a célt szolgálja, hogy a leggyakrabban használt programok, mappák, fájlok és a számítógépet kiszolgáló hardver egységek a lehető legegyszerűbben s leggyorsabban elérhetők legyenek. Ennek eszköze a parancsikon, ami nem más, mint egy kis piktogram, ami szimbolizálja ezeket az elemeket. A számítógép minden egyes hardver és szoftver egységének, elemének saját ikonja van, amely többnyire az illető egység, elem neve előtt áll. Ha ezeket az ikonokat az Asztalra helyezzük, akkor nem kell a Start menüben keresgélni, és sokszor 4-5 ablak megnyitásával előráncigálni őket, mert szimbólum formájában ott állnak előttünk. Semmi mást nem kell tenni, mint a bal egérgombbal kétszer rákattintani a keresett elem-, egység ikonjára, és máris megnyílik, elérhetővé válik számunkra. A parancsikonban rejlő elérési útvonal alapján az operációs rendszer eljut a feladatot végrehajtó mappához, és megnyitja. A legfontosabb egységek ikonját a Windows operációs rendszer automatikusan ráhelyezi az Asztalra, a számítógépre telepítése során. Az általunk gyakran használt programok, hardver egységek ikonját azonban nekünk kell rátenni az Asztalra. Ennek klasszikus módja a következő:
1. Kattintsunk a Tálca bal sarkában található Start gombra.
2. A tovább nyíló ablakokban kattintsunk a Programok, majd a Windows Intéző parancsra. (Windows XP-ben a Windows Intéző a Start menü à Programok[22] à Kellékek útvonalon található meg.) Az újra nyíló ablak bal oldalán látható a gyökérkönyvtár, amelyben faágszerű struktúrába rendezve megtalálható minden egység, program és mappa, ami a számítógépen található, vagy vele kapcsolatban áll.
3. A főágak előtti + jelre kattintva nyissuk le a fastruktúrát, és válasszuk ki azt a mappát, ahol a keresett fájl, egység található, és a bal egérgombbal kattintsunk rá egyszer. Ekkor az ablak jobb oldalán megjelenik az összes fájl-, egység ikonja a nevével és a jellemzőivel együtt, amely abban a mappában található.
4. Keressük meg azt, amelyhez közvetlenül hozzá szeretnénk férni, és jelöljük ki. (Az Office programok a Drive (C:) illetve Helyi lemez (C:) à Program Files à Microsoft Office útvonalon érhetők el.)
5. Kattintsunk a Fájl menügombra, és a lenyíló ablakban aktiváljuk a Parancsikon létrehozása utasítást. Megjelenik egy ablak, amely megkérdezi: Kívánja-e a parancsikont az Asztalon elhelyezni?
6. Nyomjuk meg az Igen gombot. (Ha valamelyik meghajtón levő programról, fájlról készítünk parancsikont, ezt az operációs rendszer nem helyezi ki az Asztalra. A meghajtó ablakába, az állomány végére rakja, és onnan kell a bal egérgombbal kihúzni.)
7. Küldjük vissza a Windows Intéző ablakot a címsor jobb sarkában található x gombbal.
8. A szabaddá vált Asztalon a bal egérgombbal ragadjuk meg az új ikont, és „Fogd és vidd” módszerrel húzzuk a kívánt helyre.
9. Engedjük el, majd kattintsunk mellé egyszer a bal egérgombbal. Ezzel véglegesítettük a helyét.
10. Amennyiben meg akarjuk változtatni a parancsikon beállításait, kattintsunk rá egyszer a jobb egérgombbal. A megnyíló ablak vonatkozó parancsait aktiválva átírhatjuk az ikon nevét, vagy megtekinthetjük a mögötte álló eszköz, egység részletes paramétereit. Ha nem teszik a formája vagy a feliratozási módja, itt törölhetjük is.
Mivel az Asztal nem csupán a parancsikonok tárolására szolgál, hanem számos művelet végrehajtási helye, fordítsunk gondot a kialakítására. Ne rakjunk rá túl sok ikont, mivel ez nagyon leszűkíti a munkafelületet. Az sem mindegy, hogy hová helyezzük a parancsikonokat. A legcélszerűbb oldalt felsorakoztatni őket, mert így foglalják el a legkevesebb helyet. (Lásd FÜGGELÉK à 1. ábráján.)
a) A parancsikon-létesítésének lényegesen egyszerűbb módja, hogy a jobb egérgombbal a programmappára vagy a fájlra kattintunk, és a „Fogd és vidd” módszerrel kihúzzuk az Asztalra. Az egér elengedésével megjelenik a helyi menü, amely rákérdez az áthelyezés módjára. Kattintsunk a Parancsikon létrehozása itt utasításra. Erre megjelenik a kért parancsikon. A helyére húzással és mellékattintással véglegesíthetjük az Asztalon. Ily módon nem csak a Windows Intézőből, hanem a közvetlenül megnyitott meghajtók bármely állományáról is készíthetünk parancsikont. (A parancsikont az különbözteti meg a program, illetve a fájl eredeti helyén levő ikontól, hogy a bal alsó sarkában egy kis kunkorodó nyíl látható.)
b) Ha a későbbiek során nincs már szükségünk a másolt ikonra, ragadjuk meg a bal egérgombbal, és húzzuk rá a Lomtár ikonjára. A biztonság érdekében egy ablak rákérdez szándékunk komolyságára. Nyomjuk meg az Igen gombot. (Windows XP-ben erre nem kerül sor. Mivel nyilvánvaló a szándékunk a rendszer nem kér megerősítést. Ha tévedésből töröltük, a Lomtárbók könnyen visszaküldhetjük.) Ennél is biztonságosabb megszüntetési mód, hogy a jobb egérgombbal egyszer rákattintunk, majd a megjelenő menüben kiadjuk a Törlés parancsot. Amennyiben végleg meg kívánunk szabadulni tőle, töröljük ki a Lomtárból is. A Shift + Del billentyűkombinációt alkalmazva a kijelölt ikon nem kerül le a Lomtárba, hanem visszavonhatatlanul megsemmisül. Az Asztalra helyezett ikon törlésével nem semmisül meg ez eredeti. (A program hibás működése következtében előfordulhat, hogy a kitörölt ikon, fájl nem tűnik el a képernyőről. Ekkor a jobb egérgombbal kattintsunk mellé, és a megjelenő ablakban adjuk ki a Frissítés parancsot. Az operációs rendszer újraindításával is megszűnik ez a probléma.)
c) A programmappák, fájlok Asztalon való elérhetőségének másik módja, hogy másolatot készítünk róluk. Ezt ugyanúgy kell csinálni, mint a parancsikon létrehozását, de most a helyi menüben a Másolás ide utasítást kell kiadni. Ezt kell alkalmazni a Start menüből való ikonmásolásnál is. Feltelepítésük után a programok többsége elhelyezi indító ikonját a Start menüben. Így nem kell megnyitni a Program Files mappát, nem kell azon gondolkodni, hogy a több tucat indító és egyéb fájl közül melyik a legalkalmasabb parancsikon-készítésre. A program az erre a célra készített speciális ikonját küldi a Start menüben. Nekünk már csak át kell másolni az Asztalra. Kattintsunk a Tálca bal oldalán található Start gombra. A Start menüben adjuk ki a Programok parancsot, és az oldalra nyíló almenüben keressük ki a programot. (Ha nem találjuk, nézzünk bele a Kellékek mappa menüjébe.) Miután megtaláltuk, kattintsunk rá a jobb egérgombbal, és húzzuk ki az Asztalra. Engedjük fel az egérgombot, és a megjelenő helyi menüben adjuk ki a Másolás ide vagy Parancsikon létrehozása itt utasítást. (Vigyázzunk, hogy ne a bal egérgombbal húzzuk ki, mert akkor a Start menüből eltűnik.) Megjelenése után már csak a helyére kell húzni, és mellékattintva véglegesíthetjük.
d) A helyi menü igénybevétele nélkül is készíthetünk másolatot, ha lenyomjuk a Ctrl billentyűt, és a bal egérgombbal áthúzzuk a fájl ikonját. Ezt követően a programmappa, illetve a fájl egyszerre két helyen létezik, ami azt jelenti, hogy mindkét helyről egymástól függetlenül megnyitható. Ez programok esetén nem okoz különösebb bonyodalmat, fájloknál viszont igen veszélyes helyzetet teremthet. Az egyik helyen végzett bővítés, módosítás ugyanis a mentés során nem jelenik meg automatikusan a másik helyen is. Kétségtelen, hogy az Asztalról könnyebben elérhető a munkánk, de menet közben nem célszerű az áthelyezése. A korábbi beidegződések következtében ugyanis könnyen előfordulhat, hogy a Mentés másként ablakkal nem az Asztalra fogjuk elmenteni a kibővített anyagot, hanem korábbi helyére, a C-drájvra. Másnap viszont az Asztalról nyitjuk meg a fájlt, és az újabb betoldásokat a régi anyagba rakjuk bele. Különösen nagy a kavarodás veszélye, ha a biztonság érdekében a D-drájvon is el van mentve az anyag, és miközben ide-oda szlalomozunk, adatok tömegét veszítjük el.
e) Ez ellen oly módon lehet védekezni, hogy nem a jobb, hanem a bal egérgombbal húzzuk át az ikont az Asztalra. Ekkor a fájl tartalmával együtt átmegy az Asztalra, és az eredeti helyén megszűnik. Ez a helyzet azonban csak addig tart, amíg egyszer reflexszerűen nem mentjük el a korábbi helyére. Onnantól kezdve az összes közvetlen mentési eljárás ebbe a változatba tölti be a bővítéseket. Másnap abban a hiszemben nyitjuk meg az Asztalon levő anyagot, hogy csak ez az egy változat létezik. Amikor rájövünk, hogy tévedtünk már akkora a zűrzavar, hogy egy specialista sem ismerné ki magát. A kaotikus állapotok elkerülése érdekében rögtön az elején döntsük el, hogy hol lesz az anyag fő tárolási helye. Ha a C-drájv Dokumentumok mappáját választjuk, szigorúan ragaszkodjunk hozzá, hogy minden egyes alkalommal innen nyitjuk meg. Ennek az önként vállalt rendszabálynak fő előnye, hogy nem vész el egyetlen adat sem. A munka alatti (Ctrl + S billentyűkombinációval végrehajtott) közvetlen mentés is arra a meghajtóra fog menni, amelyből megnyitottuk, és ha elfelejtettük elmenteni a D-drájvra, akkor sincs baj. Másnap úgyis a C-drájvról fogjuk megnyitni az anyagot.
f) Ha a gyakran használt dokumentum egy almappában van elrejtve, és nehezen érhető el, hagyjuk ott, ahol van, és készítsünk rá asztali parancsikont. A jobb egérgombbal kattintsunk az Asztal szabad felületére, és a megjelenő helyi menüben adjuk ki az ÚJ, majd a Parancsikon utasításokat. A tovább nyíló Parancsikon létrehozása varázsló ablak Parancssor (Adja meg az elem helyét) beviteli mezejében tüntessük fel a dokumentumot tartalmazó mappa elérési útvonalát, pl. C:\Dokumentumok\Szövszerk.doc (Windows XP-ben minden géphasználónak saját felhasználói fiókja van, ezért itt előbb meg kell keresnünk a személyes beállításainkat tartalmazó mappánkat, és az ott található Dokumentumok mappa elérési útvonalát kell beírnunk. Pl. C:\Documents and Setting\Rendszergazda\Dokumentumok\Szövszerk-Word.doc). Végül kattintsunk a Tovább gombra, és az újonnan megnyíló ablakban adjuk meg a dokumentum nevét (pl. Szövszerk), majd nyomjuk meg a Befejezés gombot. A megjelent parancsikont húzzuk a helyére. Ettől kezdve minden elkülönülési bonyodalom és veszély nélkül megnyithatjuk a dokumentumunkat az Asztalról is. Tartalma nem az Asztalra megy, hanem az eredeti helyére.
g) Windows XP-ben a Sajátgép parancsikon alapbeállításban nem jelenik meg az Asztalon. Előcsalogatása érdekében a jobb egérgombbal kattintsunk az Asztal szabad felületére, és a megjelenő helyi menüben adjuk ki a Tulajdonságok parancsot. A megnyíló Megjelenítés tulajdonságai ablakban aktiváljuk az Asztal fület. A feltáruló táblán kattintsunk az Asztali elemek testreszabása gombra. A tovább nyíló Asztali elemek ablakban aktiváljuk az Általános fület. A feltáruló tábla Asztali ikonok szektorában érvényesítsük a Sajátgép utasítást, és nyomjuk meg az OK gombot. Ugyanígy lehet kitenni az Asztalra a Windows 98-ban megszokott Dokumentumok parancsikont. Ez esetben értelemszerűen a Dokumentumok utasítást kell érvényesíteni. Alapbeállításban az Internet Explorer parancsikonja sem jelenik meg Windows XP-ben. Ezt is itt lehet a legegyszerűbben Asztalra küldeni.
h) Az erősen Internet-orientált Windows normál telepítéskor működésbe hozza az Active Desktop-ot. Ha nem akarunk internetes oldalakat szerkeszteni, erre nincs szükségünk. Ezt az erőforrás-csökkentő funkciót úgy tudjuk kikapcsolni, hogy a jobb egérgombbal az Asztalra kattintunk, és a megjelenő helyi menüben kiadjuk az Active Desktop parancsot. A tovább nyíló ablakban érvénytelenítsük a Megjelenítés weblapként utasítást. Windows XP-ben alapértelmezésben ki van kapcsolva az Active Desktop. Ha elegendő erőforrással rendelkezünk, és szeretnénk élő webtartalmat vagy képeket adni az Asztalhoz, ezt itt csak az Új asztali elem varázslóval tehetjük meg. Kattintsunk a jobb egérgombbal az Asztal szabad felületére, és adjuk ki a Tulajdonságok parancsot. A megnyíló Megjelenítés tulajdonságai ablakban aktiváljuk az Asztal fület. A feltáruló táblán nyomjuk meg Az asztali elemek testreszabása gombot. Az újonnan nyíló ablakban kattintsunk a Web fülre, és a feltáruló táblán nyomjuk meg az Új gombot. Innentől kezdve a varázsló program vezet bennünket.
Eszköztárak Word programban
01) A szövegszerkesztés elkezdése előtt létre kell hoznunk egy munkalapot, amin dolgozni tudunk. Ehhez a bal egérgombbal kattintsunk kétszer az Asztal Word, Excel vagy PageMaker ikonjaira. A megnyíló munkalap felett és alatt számtalan ikon látható, amelyek a szövegszerkesztéshez, táblázatkészítéshez, rajzoláshoz szükséges részprogramokat aktivizálják, és lehetővé teszik a kész munka elmentését, továbbadását, kinyomtatását. A monitor tetején látható kék sáv a Címsor, amely a szerkesztés alatt álló fájl-, valamint az éppen futó program nevét tartalmazza. A címsor jobb oldalán találjuk a _ 21xgombokat. Ezekkel lehet az ablakot átméretezni (lekicsinyíteni, teljes méretre felnagyítani, ikon formájában leküldeni a Tálcára) illetve bezárni (levenni a monitorról). A Bezárás gomb melletti Előző méret illetve Teljes méret és a Kis méret gomb nem az éppen látható méretet mutatja, hanem azt amilyenre vált a programablak rájuk kattintva. A téves kezelés okozta károk elkerülése érdekében az x bezáró gomb aktiválása után a program minden esetben megkérdezi, hogy kívánjuk-e menteni a dokumentumot? (Ha igen, akkor is a Mégse gombra kattintsunk. Ne innen mentsünk. Használjuk inkább a Mentés másként ablakot, mert akkor látjuk, hogy hová megy az anyag.)
02) A címsor alatt helyezkedik el a Menüsor. Word programban ebben 9 gomb található. Ezek határozzák meg a munka jellegét. Használati módjukat már az alapfokú számítógép-kezelési tanfolyamos ismertetik. Ha valami nem lenne világos számunkra, kattintsunk a sor végén álló Súgó gombra. A megjelenő ablak Tartalomjegyzék és tárgymutató-ja alapján megkereshetjük a bennünket érdeklő témát. Arra is mód van, hogy kulcsszó alapján keresgéljünk a kezelési utasításban. Kialakult helyzetekre utaló kérdéseket is feltehetünk a Súgónak. Ekkor a lenyitott menüablakban a Mi ez? parancsot adjuk ki, majd a j? szimbólummá átalakult kurzorral mutassunk rá a problémás szakaszra. Erre feltűnik egy üzenettábla, mely testreszabott javaslattal szolgál a gondunkra. Ez a funkció szolgál a formázás felfedésére is. Az átalakult kurzorral a formázott szakaszra kattintva megjelenik a Bekezdés formázása és Betűtípus tábla, amely részletes tájékoztatást ad a szakaszformázás módjáról, valamint az alkalmazott betűk stílusáról. (Word 2002-ben a Formázás felfedése ablak jelenik meg, melynek Kijelölt szöveg és Kijelölt szöveg formázása szektorai tájékoztatnak bennünket az alkalmazott bekezdés- és betűstílusokról. Ez az ablak a képernyő jobb oldalára, az eszköztárak nyúlványaként ékelődik be, de a címsorát megragadva kiemelhető a helyéről, és áthúzható oda, ahol nincs útban. Ha vissza akarjuk illeszteni az eredeti helyére, jobbra toljuk ki a képernyőről. Mielőtt teljesen eltűnne, bekattan a helyére. Egyébként ezen a módon az eszköztárak bal oldalára is beilleszthetjük. Használat után a jobb felső sarkában levő x bezáró gombbal küldhetjük vissza. Ebben a programban a Formázás felfedése ablak a Formátum menüből is előhívható.) A környezetfüggő Súgó táblája a Shift + F1 billentyűkombinációval is előhívható. A formázásfeltáró kurzor a Súgó Mi ez? parancsára kattintva szüntethető meg, vagy nyomjuk le az Esc billentyűt. Word 2002-ben erre nincs szükség, mert az egérkurzor magától visszaalakul.
03) Az Office Súgó is sok célirányos ötlettel lát el bennünket a munkánk során. A Szokásos eszköztár végén található ? gombra kattintva megjelenik a Súgó Kapcsolódó témák ablaka, amely a feladat jellegének megfelelő felvilágosításokat tartalmaz. Nehezebb munkafázisok alatt, sikertelen próbálkozásainkat érzékelve a Word és az Excel Súgó ikonja kéretlenül is megjelenik. Ez csak akkor következik be, ha az Office segéd ablak Beállítások tábláján a Kitalálja a súgótémát utasítás érvényesítve van. (Az Office segéd párbeszédablak kétféleképpen hívható elő. A Súgó menügombbal lenyitható ablakban adjuk ki a Microsoft Word súgója parancsot, és a tovább nyíló ablakban aktiváljuk a Beállítások utasítást. Ez oly módon is elérhető, hogy a megjelent tanácsadó figurára kattintunk.) A beállítás elvégzése után nyomjuk meg az OK gombot. Sokakat idegesít az Office segéd mókás figurája, mivel gyakran indokolatlanul is feltűnik. Aki nem tudja elviselni a lábatlankodását, az x bezáró gombjával küldje vissza. Végleg úgy szabadulhatunk meg tőle, hogy jobb egérgombbal a figurára kattintunk, és a megjelenő menüben érvényesítjük a Segéd elrejtése utasítást. (Word 2002-ben csak úgy tudjuk eltüntetni, hogy a Súgó menügombbal lenyitható ablakban kiadjuk az Office segéd elrejtése parancsot. Ha már a képernyőn van az animált figura, kattintsunk a Beállítások gombjára, és a tovább nyíló ablakban érvénytelenítsük Az Office segéd használata utasítást. Az OK gomb megnyomása után végleg megszabadulunk tőle.) Mellesleg az útban levő animált figura a bal egérgombbal megragadva odébb húzható, de magától is arrébb áll, ha útban van. (Ennek előfeltétele, hogy az Office segéd ablak Beállítások tábláján a Ha útban van, odébb áll utasítás ki legyen adva.)
04) Egyébként az Office Súgó aktivitása és tanácsainak jellege igényeinknek megfelelően állítható. Az Office segéd párbeszédablakban aktiváljuk a Minták fület. A Tovább és a Vissza gombok segítségével beállíthatjuk a nekünk megfelelő Súgó figurát. Választásainkat az OK gomb megnyomásával nyugtázzuk. (A teljes választék csak akkor érhető el, ha előzőleg feltelepítettük a programlemezről.) A Beállítások füllel feltárható táblán a Súgó működésének egyéb feltételeit is beállíthatjuk. A végén most se felejtsük el megnyomni az OK gombot. Súgó szolgáltatása nem csak az Office programcsomagnak van. A Windows operációs rendszer is rendelkezik egy hasonló terjedelmű Súgóval. Ez a Start menü Súgó és támogatás parancsára kattintva hívható elő. Használati módja megegyezik az Office Súgóval, némi kényelmi szolgáltatásokkal (pl. Visszalépés, Előrelépés menügombbal) kiegészítve. A könnyebb olvashatóság érdekében érdemes az ablakát teljes képernyőre nagyítani. Ha a bal oldali megnevezések nem olvashatók el teljes terjedelmükben, ragadjuk meg a bal egérgombbal a két mezőt elválasztó határoló vonalat, és húzzuk kissé jobbra. Itt kell keresni azoknak a kisegítő és járulékos programoknak a működési módját is, amelyek a Windows lemezről lettek feltelepítve. Ezek közül számos programnak, pl. a Paint-nek, a Számológépnek saját Súgója van, melyek munkaablakuk Súgó menügombjára kattintva aktiválhatók. (Windows XP-ben dolgozva Vendég fiókból az operációs rendszer Súgója nem érhető el.)
05) Visszatérve az eszköztárakhoz a menüsor jobb oldalán is megtalálhatók a _ 21xgombok. Itt az Ablak bezárása gomb melletti Ablak előző mérete, illetve Teljes méret valamint a Kisméretű ablak gombok a munkalapot befolyásolják. Word 2002-ben csak az x bezáró gomb látható a menüsor végén. Ennek oka, hogy ebben a programban a dokumentumok egymástól függetlenné váltak. Nem lehet leküldeni őket a Word Tálcájára. Ez ugyanis megszűnt. Az egyes dokumentumok csak a Windows-os Tálcára kicsinyíthetők le, és onnan hívhatók fel. Ennek a más szövegszerkesztő, illetve dokumentumszerkesztő programok által már régóta alkalmazott eljárásnak az az előnye, hogy az egyes dokumentumokban folyó munka nem hat ki a másikra. Mezők létrehozása, tárgymutató bejegyzések készítése esetén pl. nem tördelődik át a másik megnyitott dokumentum. Ennél is nagyobb előnye ennek a megoldásnak, hogy ha egyszerre több dokumentumon dolgozunk, nem kell az éppen használtat leküldeni a Word Tálcájára, hogy hozzáférjünk a többihez. Itt bármelyik dokumentum ráhívható a másikra. Nem kell ide-oda küldözgetni őket. Ebben a rendszerben a dokumentumablakok egymás mellé helyezése is egyszerűbb. Az előírt feltételek biztosítása esetén a lekicsinyített programablak biztosan áttördelődik, kialakul a Sortörés az ablakhoz üzemmód.
06) Ennél az új fájlmegnyitási módnál a dokumentumok csak egymástól váltak függetlenné, a programtól nem. Ha pl. az egyik dokumentumban megnyitottunk egy menüablakot, a másikban mindaddig nem tudunk semmit sem csinálni, amíg az előzőt nem állítjuk vissza alaphelyzetbe. Ezen a helyzeten az Office 2003 programcsomag változtatott. Word 2003-ban minden egyes dokumentum önálló programban dolgozik. Ahány dokumentumot megnyitunk, annyiszor megnyílik hozzá a Word is. Így az egyes dokumentumok teljes mértékben függetlenné váltak egymástól. Akármit csinálunk az egyikben, az nem hat ki a másikra. A Shift + F5 billentyűkombináció alkalmazásakor pl. a program nem lép vissza a másik dokumentumba, mert előtte abban dolgoztunk. Kizárólag a megnyitott dokumentumban mutatja meg az előzőleg használt oldalakat.
07) Időnként azonban szükség van arra, hogy két vagy három dokumentum egymásba kapcsolódva nyíljon meg (pl. Mozaikszerű megjelenítéskor, amikor azt akarjuk, hogy több dokumentum egyszerre legyen a képernyőn.) Ilyenkor a második-harmadik dokumentumot az első dokumentummal előhívott munkaablak Szokásos eszköztárának Megnyitás gombjával jelenítsük meg. A megnyitott dokumentumok ebben az esetben is a Windows Tálcájára kerülnek, de nem külön-külön, hanem egyetlen Word ikonban. Ebben csoportos elrendezésben találhatók meg az egyes dokumentumok. Valamelyik Ablak menüjét lenyitva elrendelhető az összes dokumentum mozaikszerű megjelenítése. Amennyiben az egyikre nincs szükségünk zárjuk be, és a megmaradt ablakok alját-tetejét húzkodjuk egymáshoz. A Word fejlettebb változataiban arra is mód van, hogy visszatérjünk a Word 97-ben megszokott közös ablakhoz, és a munkalap alatti Tálcához. Ehhez nyissuk le a az Eszközök menüt, és adjuk ki a Beállítások parancsot. A megjelenő ablakban aktiváljuk a Megjelenítés fület, és a feltáruló tábla Megjelenítés szektorában érvénytelenítsük az Ablakok a Tálcán utasítást, majd kattintsunk az OK gombra.
08) Mellesleg Word 97-ben is dolgozhatunk különálló dokumentumokkal, ha az első megnyitása után az Asztal Word parancsikonjára kattintunk, és a második dokumentumot ebből a programablakból nyitjuk meg. Ez a két dokumentum azonban nem vonható össze egy ablakba, teljesen függetlenek egymástól. Bonyolult, osztott ablakos műveleteknél azonban jól jön ez a megoldás, mert a harmadik-negyedik dokumentumot nem a mozaikszerű elrendezés mögött kell keresgélni, hanem csak le kell kattintani a Tálcára. Utána az osztott ablakos Word ikonra kattintva egy pillanat alatt visszatérhetünk a korábbi munkánkhoz. Az egymástól független Word dokumentumok száma tetszőleges lehet. A Word-, illetve Windows Tálcán levő dokumentumok között azonban nehéz tájékozódni. Több fájl megnyitása esetén az ikonok már annyira lekeskenyednek, hogy nem lehet elolvasni rajtuk a fájlnevet. Ilyenkor kénytelenek vagyunk egyenként felküldeni őket a képernyőre, hogy lássuk melyikről van szó. Word 2002-ben azonban ez elkerülhető, illetve a keresett dokumentum megtalálása felgyorsítható a Ctrl + F6 billentyűparancs alkalmazásával. A Ctrl billentyű lenyomása után csak az F6 billentyűt kell nyomogatni, hogy megtaláljuk a keresett fájlt.
09) A Windows Tálcát érdemes rögzíteni. Ha ezt nem tesszük meg, bármikor előfordulhat, hogy egy rossz egérmozdulat következtében elvándorol a helyéről, vagy kétsorossá válik. Amennyiben a képernyő valamelyik szélére ugrott, a bal egérgombbal kattintsunk egy üres pontjára, és vonszoljuk vissza a helyére. Mindezen kellemetlenségek elkerülése érdekében a jobb egérgombbal kattintsunk a Tálca üres pontjára, és a megjelenő helyi menüben adjuk ki a Tálca zárolása utasítást. Akik gyakran dolgoznak az Asztalon, azoknak érdemes az asztali parancsikonokat is rögzíteni. Kattintsunk a jobb egérgombbal az Asztal szabad felületére, és a megjelenő helyi menüben adjuk ki az Ikonrendezés szempontja parancsot, majd érvényesítsük Az Asztal webes elemeinek zárolása utasítást. Ezt követően az Asztalra küldött szövegfájlok, képek mozgatása közben nem fognak elugrálni a parancsikonok, nem kell őket egyenként visszarángatni a helyükre.
10) A menüsor alatt van a Szokásos (más néven Standard) eszköztár. Innen főleg a kiszolgáló programokat és egységeket (pl. megnyitást, mentést, nyomtatást, helyesírás-ellenőrzést, kivágást-másolást, beillesztést, nyomtatást) valamint a táblázatkészítő-, hasábozó, rajzoló-, illetve nagyító programot lehet vezérelni. Normál körülmények között a munkalap feletti eszköztárakat a Formázás eszköztár zárja. Ennek főleg a munkalapra felvitt szövegállomány formázásban, alakításában van szerepe. A bal szélén látható kijelölősáv a szövegformázás közben alkalmazott stílust mutatja. Nem szükséges kijelölni az érintett szövegrészt, elég ha a kurzorral belekattintunk, és máris megjelenik. Mellette találhatók a minden szövegszerkesztő programból, sőt újabban már az e-mail levelező programokból is jól ismert formázó gombok (Betűtípus, Betűméret, betűformázók, szövegmezőigazítás). Az eszköztár jobb szélén látható ikonokkal felsorolásokat lehet tételjelzéssel, illetve egyszintű sorszámmal ellátni. Ezek a gombok a Felsorolás és számozás ablak legutóbbi beállításának megfelelően működnek. A mellettük álló behúzásnövelő, illetve -csökkentő ikonokkal a bal oldali behúzás mértékét változtathatjuk meg. A behúzás mértéke a tabulátor alapértékével állítható be. A sort a színnel történő Kiemelés és a Betűszín gombok zárják.
11) Word 2002-ben a program első indításakor a Szokásos és a Formázás eszköztár egy sorrá alakul. Mivel ez túl hosszú, a vége természetesen nem jelenik meg. Két sorrá alakításának legkézenfekvőbb módja, hogy az egérkurzorral a Formázás eszköztár elején látható függőleges pontsorra mutatunk, és lenyomjuk a bal egérgombot. A nyilaskeresztté vált egérkurzort húzzuk lefelé, amíg a Formázás eszköztár önálló sorrá válik. Utána a bal egérgombbal ragadjuk meg ismét az eszköztár elejét, és húzzuk balra, illesszük a programablak bal széléhez. A túlcsordult Formázás eszköztár teljes igénybevételének ennél egyszerűbb módja, hogy a jobb szélén látható, lefelé mutató nyílra kattintunk. Ekkor megjelenik egy ablak, amely mutatja a háttérben levő, jelenleg használhatatlan ikonokat. Az alatta levő Gombok megjelenítése két sorban utasítás kiadásával pozícióhelyesen megjelenik a Formázás eszköztár is. A két eszköztár szétválasztásnak harmadik módja, hogy az Eszközök menü à Testreszabás parancs à Beállítások fül útvonalon megnyitható tábla Testreszabott menük és eszköztárak szektorában érvényesítjük A Szokásos és a Formázás eszköztár két sorban utasítást. Mivel a Word 2003 ikonjai kisebbek, mint az előző programváltozatoké, az eszköztár háromsorossá alakítása után van hely a bővítésre. Egyébként a Word 2003 már alapbeállításban is több ikont tartalmaz, mint az elődei.
12) Word 2002-ben a lenyitott menükben csak a leggyakrabban használt parancsok találhatók, hogy ne lógjanak rá nagyon a szövegmezőre. Ha kevésbé ismert párbeszédablakot szeretnénk megnyitni, kattintsunk a menü alján látható kettős nyílra. Aktiválása után ezt a parancsot hozzácsatolja a törzsmenühöz. A törzsmenü rövidülhet is. Ha a program azt érzékeli, hogy egyes segédprogramokat egyáltalán nem használunk, kiveszi a lerövidített menüből, és háttérbe helyezi. Így a törzsmenü lassan „testreszabottá” válik, a szokásainkhoz idomul. Akit zavar ez az egyébként nagyon szellemes megoldás, mindig az egész listát szeretné látni, nyissa le az Eszközök menüt, és adja ki a Testreszabás parancsot. A megnyíló ablakban aktiválja a Beállítások fület, és a feltáruló tábla Testreszabott menük és eszköztárak szektorában érvényesítse a Mindig a teljes menü megtekintése utasítást. A Bezárás gombra kattintva a menürövidülés megszűnik. A Programmegjelenítés visszaállítása gomb megnyomásával az eredeti állapot bármikor visszaállítható. A teljes menü megjelenítésének egyszerűbb módja, ha nem egyszer, hanem kétszer kattintunk rá a menü nevére.
13) A munkalap alatt található az Állapotsor. Ez mutatja, hogy mi történik a szövegállománnyal munka közben. Hány oldalnyi terjedelmű, éppen hol tartunk benne, milyen jellegű tevékenység zajlik (szövegszerkesztés folyik vagy mentés). Amennyiben nem látható a monitoron, kattintsunk az Eszközök menügombbal lenyitható ablak Beállítások parancsára, majd aktiváljuk a Megjelenítés fület. A feltáruló tábla Ablak (Megjelenítés) szektorában adjuk ki az Állapotsor utasítást. Azért is érdemes ragaszkodni ehhez a tájékoztató sorhoz, mert a program ezen keresztül figyelmeztet bennünket, ha valamit rosszul csinálunk, sőt néha még tanácsot is ad, hogy mi tegyünk.
14) Speciális feladatoknál (pl. rajzolás, táblázatkészítés) az eszköztárak kiegészülnek még egy-egy ikonsorral. A rajzolás, táblázatkészítés és egyéb eszköztárak megjelenési módja attól függ, előzőleg hogyan használtuk őket. Ha a Formázás eszköztár alá illesztettük, a következő előhíváskor is oda kerül. De beilleszthetjük a munkalap aljára, az Állapotsor fölé, vagy használhatjuk úszó ablakként is. (Ennek előnye, hogy nem szűkíti le a munkafelületet. A „Fogd és vidd” módszerrel könnyen odébb tolható, így nem lesz útban.) Némelyik közülük magától megjelenik. Ha pl. egy képet kijelölünk, nem kell külön előhívni a képkezelő eszköztárat, mert azonnal feltűnik. Amennyiben nincs rá szükség, az x bezáró gombjára kattintva küldjük vissza. (Ezt követően már hiába kattintunk a képre, nem jelenik meg újra. Ha mégis szükségünk van rá, a Nézet menü Eszköztárak parancsával megjeleníthető ablakból hívhatjuk elő, a Kép utasításra kattintva.) A másik megoldás, hogy a jobb egérgombbal rákattintunk a képre, és a megjelenő helyi menüben érvényesítjük a Látszik a Kép eszköztár utasítást.
15) A kiegészítő eszköztárakat ne tartsuk a monitoron, mert nagyon leszűkítik a munkalapot. Azért sem célszerű ezt megtenni, mivel 13 (18) van belőlük. (A Nézet menügombbal, valamint az Eszköztárak paranccsal megnyitható ablakban megtekinthetők. Ha rossz ablakot nyitottunk le, kattintsunk mellé, vagy nyomjuk le az Esc billentyűt, mire visszamegy. Az Eszköztárak választéka a Nézet menü lenyitása nélkül is elérhető. Csupán rá kell kattintani a jobb egérgombbal a képernyőn levő eszköztárak valamelyik ikonjára.) Ezek azonban csak a fő eszköztárak. Az eszköztárak teljes választéka az Eszközök menü à Testreszabás parancs à Eszköztárak fül útvonalon feltárható táblán tekinthető meg. A FÜGGELÉK 2. ábráján. tanulmányozhatjuk, hogy milyen lenne a Word munkalap, ha sorokba rendezve mind a 18 (29) eszköztárat megjelenítenénk.
16) Az eszköztárak új ikonokkal is kiegészíthetők. A választék az Eszközök menügombbal, majd a Testreszabás paranccsal és a Parancsok füllel előhívható táblán látható kategóriákra bontva. Megkönnyíti a válogatást, hogy a Leírás gomb megnyomása után megjelenik egy tábla, ami részletes tájékoztatást ad a kiválasztott menügomb funkciójáról. (Amennyiben az Eszközök menü Testreszabás parancsa nem aktiválható, kattintsunk a Nézet menügombra, majd a tovább nyíló ablakokban az Eszköztárak, valamint a Testreszabás parancsra.) A kiegészítő gyorsindítási lehetőségek közül a Fájl kategóriából az Oldalbeállítás ikont, valamint a Mentés másként szöveges gombot célszerű átemelni, mert használatuk jelentős mértékben könnyíti a munkát. (Lásd FÜGGELÉK à 3. ábrán.) A továbbiakban ezeknek a műveleteknek az alkalmazása előtt nem kell a Fájl menügomb ablakát lenyitni, és keresgélni benne a megfelelő parancsokat.) Ha valamely funkciót gyakran használunk (pl. képszerkesztést) akkor a hozzá tartozó ikont is kitehetjük az eszköztárakba. A keresett ikonokat legegyszerűbben a Kategóriák lista Minden parancs utasítására kattintva találhatjuk meg a Menüparancsok (Parancsok) szektorban, ábécérendben felsorolva.
17) Az átemelés módja rendkívül egyszerű. A bal egérgombbal ragadjuk meg a kiválasztott ikont, és „Fogd és vidd” módszerrel húzzuk át az eszköztárakra. Az eszköztárak ott fogadják el az új ikont, ahol egy I alakú vastag vonal jelenik meg. Ha rossz helyre raktuk, tovább húzhatjuk, de vissza is vihetjük a kiindulási helyére. Az eszköztárikonok utólagos áthelyezésének, illetve megszüntetésének van egy egyszerűbb (Testreszabás ablakot nem igénylő) módja is. Nyomjuk le az Alt billentyűt, és a bal egérgombbal megragadva húzzuk át az új helyére. A megszüntetése ennél is könnyebb. Húzzuk le a munkalapra, és engedjük el az egeret. (Ezzel nem semmisül meg, mert a Testreszabás paranccsal előhívható eszköztárakban továbbra is megtalálható, onnan bármikor újra előhívható.) Az AltGr billentyű nyomva tartása mellett áthelyezett ikon a régi helyén nem szűnik meg. Ilyenkor eldönthetjük, hogy melyiket tartjuk meg. Amennyiben előnyösebbnek találjuk az új pozícióját, a régi helyén szüntessük meg. Nyomjuk le az Alt billentyűt, és húzzuk le a szövegmezőre, majd engedjük el az egérgombot is.
18) Az új ikonok pontos helyét értelemszerűen határozzuk meg. A Mentés másként gombot pl. a mentést szimbolizáló < ikon után ajánlatos beilleszteni. A Ment mindent és a Mindent bezár ikonokat, rakjuk utána. A Nyomtató és Nyomtatási kép ikonjainak is egymás mellett a helyük. Arra is mód van, hogy az egyik eszköztárból a másikba másoljuk az ikonokat. Az eszköztár egyéni igényeknek megfelelő kialakítása során az eszköztárikonok egymással keveredhetnek. Ennek ellenére nem érdemes tejesen formabontó eszköztárat létrehozni, mert ha mások gépén dolgozunk, nem fogjuk megtalálni az ikonokat.
19) Word 2002-ben arra is lehetőség van, hogy a szöveges feliratú gombokat kevés helyet foglaló ikonnal helyettesítsük. A Testreszabás ablak nyitva tartása mellett kattintsunk a jobb egérgombbal a szöveges ikonra az eszköztárban, és a megjelenő ablakban adjuk ki a Gombkép váltása parancsot. A tovább nyíló ablakban jelöljük ki a nekünk tetsző ikont. Amennyiben egyik sem nyerte el a tetszésünket, adjuk ki a Gombkép szerkesztése utasítást, és a megjelenő Gombszerkesztő ablakkal készítsünk egyet. Arra is mód van, hogy egy kiválasztottat módosítsunk. Ha elrontottuk, adjuk ki a helyi menüben a Törlés utasítást. Az előző forma a Gombkép visszaállítása utasítás kiadásával érhető el. Az elkészült ikon a szöveges elé kerül. A Csak menüben szöveg utasítás érvényesítése után azonban a szöveg eltűnik az ikon után, és csupán a piktogram marad meg. A Testreszabás ablak a Bezárás gombbal küldhető vissza.
20) Az eszköztár módosításai a megnyitott dokumentumban jelennek meg. Ha azt akarjuk, hogy minden dokumentumban megnyilvánuljanak, a Hely kijelölősávba állítsuk be a Normal.dot utasítást. Amennyiben a kihúzott ikonokra már nincs szükségünk és szeretnénk visszaállítani az Office eredeti eszköztárait, aktiváljuk a Testreszabás ablak Eszköztárak fülét, és a feltáruló táblán kattintsunk az Alaphelyzet gombra. Ha az eszköztárak valamelyik gombjának funkciójával nem vagyunk tisztában, mutassunk rá. 1-2 másodperc múlva a program kiírja mellé, hogy mire való. Ez a szolgáltatás azonban csak akkor érhető el, ha az Eszközök menügombbal és a Testreszabás paranccsal megjeleníthető ablakban a Beállítások fülre kattintunk, majd aktiváljuk a Gombnevek megjelenítése utasítást. Amennyiben a Gombnevek kiegészítése a billentyűparanccsal utasítást is kiadjuk, akkor azt is feltünteti, hogy a feladatot a klaviatúráról milyen billentyűkombinációval lehet végrehajtani. (Excel programban ez a többletszolgáltatás nem működik.) Ha a FÜGGELÉK à 3. ábrán látható eszköztár megfelel nekünk, ezt készen kialakítva betölthetjük a számítógépünkbe. (Ennek módját lásd a Szövegtár használata, valamint a Stílusok használata Word programban című rovatokban.)
21) A szövegszerkesztő funkciók legegyszerűbben az eszköztárak gombjaival aktiválhatók. Ennek ellenére nem mindenki használja őket. Akik a régi programokhoz (pl. WordPerfect) vannak szokva, jobban szeretnek billentyűkombinációkat alkalmazni. (Ennek oka, hogy a kezdeti programokat szöveges utasítások formájában kellett működtetni. Ennél sokkal egyszerűbb megoldás volt a billentyűkombinációk használata.) Ez könnyen megtehető, mert mint minden szövegszerkesztő program a Word is rengeteg billentyűkombinációt használ az egyes funkciók kiváltására. Ezek túlnyomó részére azonban semmi szükség sincs, mivel a feladat hagyományos úton ugyanannyi idő alatt megoldható. Ha pl. szeretnénk kitörölni egy szót vagy egy szótöredéket, ennek szokványos módja, hogy kijelöljük, és a Backspace vagy a Delete billentyűvel töröljük. Billentyűkombinációval ezt oly módon lehet elérni, hogy lenyomjuk a Ctrl billentyűt, és attól függően, hogy a kurzor a szó előtt vagy utána áll, mellé nyomjuk a Delete, illetve a Backspace billentyűt. (Amennyiben a kurzor egy szóban áll, az előtte, illetve az utána álló karakterek törlődnek. Ha tehát a Ctrl + Backspace billentyűkombinációt alkalmazzuk, a kurzor előtti szótöredék, a Ctrl + Delete billentyűkombináció esetén pedig a kurzor utáni szótöredék szűnik meg.)
22) Itt célszerű felhívni rá a figyelmet, hogy billentyűkombinációk alkalmazása esetén először mindig a segédbillentyűt kell lenyomni, és utána a karakterbillentyűt, különben a kívánt funkció helyett a karakter képe jelenik meg a monitoron. Végül egyszerre engedjük el mindegyiket. (Különösen fontos ennek a kezelési módnak a betartása a hármas billentyűkombinációknál. Három billentyűt ugyanis meglehetősen nehéz egyszerre lenyomni. A kiskapitálist előidéző Ctrl + Shift + K billentyűkombinációnál pl. nyomjuk le előbb a Ctrl és a Shift billentyűket, majd nyomjuk utána a K billentyűt. Így biztosan nem fog eltűnni a kijelölt szakasz, és nem jelenik meg a helyén egy K betű.)
23) A karakterbillentyű lenyomásával ne késlekedjünk, mert ha túl későn nyomjuk le, a segédbillentyűk önálló életre kelnek. Az Alt + Shift, illetve a Ctrl + Shift billentyűkombinációk pl. a billentyűzet kiosztását szabályozzák. Ha tehát ezek használata után azt tapasztaljuk, hogy az á, é, í, ó, ö, ő, ú, ü, és ű billentyűk lenyomásakor ‘ ; \ = 0 [ ] - és \ jelek jelennek meg a monitoron, vagy a z és y betűk felcserélődnek, a klaviatúránk átváltott angol billentyűkiosztásra. Az előző billentyűkombináció megismétlésével a magyar kiosztás könnyen visszaállítható, de ez a funkció le is tiltható. Nyissuk le a Start menüt, adjuk ki a Beállítások majd a Vezérlőpult parancsot, és kattintsunk kétszer a Billentyűzet ikonra. A megjelenő Billentyűzet tulajdonságai ablakban aktiváljuk a Nyelv fület. A feltáruló tábla Nyelvek közti váltás szektorában aktiváljuk a Nincs utasítást, majd nyomjuk meg az OK gombot.
24) Windows XP-ben ez az átállítás meglehetősen bonyolultan érhető el. Itt a Vezérlőpulton a Területi és nyelvi beállítások ikonra kell kétszer rákattintani. A megjelenő ablakban aktiváljuk a Nyelvek fület, és a feláruló táblán nyomjuk meg a Részletek gombot. A tovább nyíló ablakban aktiváljuk a Beállítások fület. A feltáruló tábla Beállítások szektorában kattintsunk a Billentyűzetbeállítások gombra. Az újra nyíló Speciális billentyűzetbeállítások ablak Szövegbevitel nyelvének hívó betűi szektorában jelöljük ki a Váltás a szövegbeviteli nyelvek között tételt, majd nyomjuk meg a Billentyűkombináció módosítása gombot. A megjelenő Billentyűkombináció módosítása ablakban érvénytelenítsük a Beviteli nyelv váltása utasítást. A Billentyűkiosztás váltása utasítás érvénytelenítésével a billentyűkiosztás különböző nyelvekhez igazodó megváltozását is megakadályozhatjuk. Végül az OK gombokra kattintva zárjuk be a megjelent ablakokat. (Ez a beállítási mód jól érzékelteti, hogy egy korábban egyszerűen kivitelezhető műveletet hogyan lehet annyira elbonyolítani, hogy a felhasználó szinte idegrohamot kap tőle. A szoftverfejlesztés terén a haladás jelenleg túlkomplikálást jelent, ami egyre nehezebbé teszi az új programok alkalmazását.)
25) A szövegszerkesztő billentyűparancsoktól eltérő a menümegnyitó billentyűkombinációk használati módja. A megnyitott dokumentumot pl. az Alt + F + Z billentyűkombinációval is be lehet zárni. Ezt szabályosan úgy kell végezni, hogy lenyomjuk az Alt billentyűt, majd felengedjük. Utána lenyomjuk az F billentyűt, és azt is felengedjük. Végül lenyomjuk a Z billentyűt. Nem kell azonban megtanulni, hogy melyek a menü- és melyek a funkcióbillentyűk, mert az előbbiek az utóbbi módon is használhatók. Az egyszerűség érdekében a menümegnyitást helyettesítő gyorsbillentyűket is használjuk úgy, ahogy a funkcióbillentyűket, vagyis tartsuk lenyomva a segédbillentyűt a művelet alatt. A hatás ugyanaz lesz.
26) A monitor legalján található a Tálca. Ez minden esetben megjelenik a képernyőn, akkor is, ha semmit sem csinálunk. Bal szélén a Start menügomb található, amely a számítógép használatbavételét, a kezelés alapfeltételeinek megteremtését teszi lehetővé. A jobb szélén az óra látható, ami a pontos időt mutatja. (Ha az egérkurzorral rámutatunk, megjelenik felette az aznapi dátum.) Nyomtatáskor az óra mellé kerül a nyomtató ikonja. (Erről lehet a nyomtatót megállítani, újraindítani, a beletöltött adatállományt törölni.) Ütemezett működést igénylő kiegészítő programok feltelepítése esetén (pl. tűzfal, vírusirtó) ezek ikonja is ide kerül. Itt található a Windows nyelvi beállítását mutató és egyben nyelvváltóként használható ikon is. A Tálca másik szerepe a munkánkhoz használt meghajtók, fájlok, segédprogramok gyors indíthatósága. Segítségével akár több tucatnyi fájlon is dolgozhatunk egyszerre. Nem kell az előzőt bezárni, aztán hosszas keresgélés után előhívni, hanem csak le kell küldeni a Tálcára a címsor jobb oldalán levő ”–” gombbal. Onnan a bal egérgombbal egyszer rákattintva pillanatok alatt felhozható. (Ha nem férnek el, akkor a program a Tálca bal oldalán létrehoz egy mappát, és abba gyűjti. Ez esetben a mappa ikonjára kattintva lehet az egyes fájlokat felhozni.)
27) Windows XP-ben lehetőség van a lekicsinyített fájlok csoportosítására is, ami jelentősen könnyíti a dokumentumok megtalálását. Kattintsunk a jobb egérgombbal a Tálca üres felületére, és adjuk ki a Tulajdonságok parancsot. A tovább nyíló ablakban aktiváljuk a Tálca fület. A feltáruló táblán érvényesítsük a Hasonló gombok csoportosítása a Tálcán utasítást. Az OK gomb megnyomása után az azonos típusúak (pl. Word dokumentumok, PageMaker dokumentumok) egymás mellé kerülnek. Ha sok van belőlük ezeket külön mappába gyűjti a rendszer. A típus szerint elkülönített mappákra kattintva a lenyíló menüből könnyebben kiválasztható a felküldendő dokumentum, mintha az összeset egy mappába gyűjtené. A hasonló elemek csoportokba rendezése ily módon meg is szüntethető. A legtöbb felhasználó ezt szokta tenni, mivel a Windows XP már két-három azonos ikon esetén mappába gyűjti a dokumentumokat, ami feleslegesen lassítja a munkavégzést. A Hasonló gombok csoportosítása a Tálcán utasítás érvénytelenítésével itt is megjelenik minden megnyitott fájl ikonja a Tálcán, egyre rövidülő névvel. Mivel egy idő után már nem tudjuk megkülönböztetni őket, mutassunk rá az egérrel. Erre egy kis táblán megjelenik mellette a teljes neve.
28) A Windows XP elrejti a Tálca jobb oldalán megszokott ikonokat is. Ezek csak akkor jelennek meg, ha rámutatunk a helyükre az egérkurzorral. Ez egy nagyon előnyös szolgáltatás, mert így az alkalmanként használt ikonok nem foglalják a helyet a meghajtók, fájlok lekicsinyített ikonjai elől. Amennyiben ragaszkodunk a Windows 98-ban megszokott állandó megjelenéshez, a jobb egérgombbal kattintsunk a Tálca szabad területére, és adjuk ki a Tulajdonságok parancsot. A megnyíló ablakban aktiváljuk a Tálca fület. A feltáruló tábla Értesítési terület szektorában érvénytelenítsük A nem aktív ikonok elrejtése utasítást, és nyomjuk meg az OK gombot. Ha nem akarjuk, hogy az összes nem használt ikon megjelenjen a Tálca jobb szélén, kattintsunk a Testreszabás gombra. A tovább nyíló Értesítések testreszabása ablakban egyenként meghatározhatjuk az ikonok láthatóságát. A Mindig látszik mellett a Sosem látszik utasítást is kiadhatjuk. Ekkor az általunk használt funkció Tálca ikonja a kurzorral való rámutatás esetén sem jelenik meg a helyén. A beállítást itt is az OK gombok megnyomásával nyugtázzuk.
29) A szövegszerkesztés és a rajzolás megkönnyítése érdekében a munkalap körül is találhatók kellékek, segédeszközök. Felül és bal oldalt látható a vízszintes- és a függőleges vonalzó. (Ez utóbbi csak Oldalkép (Nyomtatási elrendezés) nézetnél, vagyis tördelt oldalak esetén jelenik meg. Ha egyik sem látható, kattintsunk a Nézet menügombra, és adjuk ki a Vonalzó parancsot. Alaphelyzetben mindkét vonalzó centiméterre van kalibrálva. Az egységnyi távolság a nagyítás, illetve kicsinyítés mértékével arányosan változik rajtuk. Mivel segédvonalak nem tartoznak hozzájuk, a munkalapon szerkesztett szöveg, ábra méreteit csak hozzávetőlegesen lehet megállapítani velük. Emiatt nincs rajtuk milliméterosztás sem. Szükség esetén a vonalzók inch-ben, valamint pont- és pika értékben is skálázhatók. Az Eszközök menügombbal lenyitható ablakban adjuk ki a Beállítások parancsot, majd aktiváljuk az Általános fület. A feltáruló tábla Mértékegység kijelölősávjában elvégezhetjük az átállítást. (Word 2002-ben lehetőség van az osztásszámok milliméterben való feltüntetésére is. A skála jelöletlen osztásvonalai azonban ez esetben sem finomodnak. Ügyeljünk arra, hogy az alatta található HTML-szolgáltatások képpontok megjelenítéséhez utasítás ne legyen érvényesítve. Ebben az esetben a milliméter beállítás ellenére az összes beállító tábla alapértelmezett mértékegysége a pixel, vagyis a képpont lesz.) Utána nyomjuk meg az OK gombot. Dokumentum- vagy oldalváltáskor előfordulhat, hogy a vonalzók láthatatlanná válnak. Ennek oka, hogy a képernyőn levő oldal nincs aktiválva. Kattintsunk a bal egérgombbal a szövegmezőre, és mindjárt megjelennek.
30) A
vízszintes vonalzóra ráépítve helyezkedik el a Tabulátor. A
tabulátorjelekre történő ráállást a Tabulátor billentyű teszi lehetővé.
Ma már csak kevesen használják, mert az Excel táblázatkezelő programban sokkal
szebb és precízebb oszlopokat, táblázatokat lehet készíteni. Ráadásul ez a
program be is keretezi a számoszlopokat. ![]()
![]() Ennek a
bekezdés-kijelölő egységnek a mechanikus írógépek idején volt nagy jelentősége,
amikor nem volt más lehetőség a számoszlopok gyors begépelésére, az egy
csoportba tartozó karakterek elkülönítésére. Egymás alá írt tételek kezdetének
elcsúszásmentes beállítására azonban Word-ben is nélkülözhetetlen a tabulátor. Jobb
oldalt a függőleges, lent pedig a vízszintes görgetősáv határolja a munkalapot.
Ezekkel lehet a szöveget vagy ábrát felfelé-lefelé, illetve oldalirányba
tologatni. (Ablakhoz törés üzemmódot alkalmazva nincs szükség vízszintes
tologatásra.) Amennyiben nem láthatók a monitoron, kattintsunk az Eszközök
menügombbal lenyitható ablak Beállítások parancsára, majd aktiváljuk a Megjelenítés
fület. A feltáruló tábla Ablak (Megjelenítés)
szektorában adjuk ki a Vízszintes görgetősáv, valamint a Függőleges
görgetősáv utasításokat, majd nyomjuk meg az OK gombot. (A
függőleges görgetősáv részletes használati módját lásd a Kijelölések, Mozgás a szövegben című rovatban.)
Ennek a
bekezdés-kijelölő egységnek a mechanikus írógépek idején volt nagy jelentősége,
amikor nem volt más lehetőség a számoszlopok gyors begépelésére, az egy
csoportba tartozó karakterek elkülönítésére. Egymás alá írt tételek kezdetének
elcsúszásmentes beállítására azonban Word-ben is nélkülözhetetlen a tabulátor. Jobb
oldalt a függőleges, lent pedig a vízszintes görgetősáv határolja a munkalapot.
Ezekkel lehet a szöveget vagy ábrát felfelé-lefelé, illetve oldalirányba
tologatni. (Ablakhoz törés üzemmódot alkalmazva nincs szükség vízszintes
tologatásra.) Amennyiben nem láthatók a monitoron, kattintsunk az Eszközök
menügombbal lenyitható ablak Beállítások parancsára, majd aktiváljuk a Megjelenítés
fület. A feltáruló tábla Ablak (Megjelenítés)
szektorában adjuk ki a Vízszintes görgetősáv, valamint a Függőleges
görgetősáv utasításokat, majd nyomjuk meg az OK gombot. (A
függőleges görgetősáv részletes használati módját lásd a Kijelölések, Mozgás a szövegben című rovatban.)
31) A függőleges görgetősáv végén, valamint a vízszintes görgetősáv elején látható még néhány gomb, amely jól szemlélteti a Word terjengősségét, azt hogy a legtöbb művelet két-háromféle módon is elvégezhető. A függőleges görgetősáv gombjai közül felülről a harmadikkal hívható elő a Keresés és csere ablak. Ezen a Következő gomb megnyomásával lehet a következő keresett szót, kifejezést megtalálni. Ugyanez előidézhető az előhívó gomb alatti, lefelé mutató, kék színű kettős nyíllal is. Igaz, hogy ezzel a gombbal a Keresés és csere ablak bezárása után is tovább lehet keresni a beállított szót, de ezt a Ctrl + Page Down vagy a Shift + F4 billentyűkombinációkkal szintén meg lehet tenni. Az ablakelőhívó gomb feletti felfelé mutató kék nyíllal vissza lehet térni az előző szóra. Ha túl gyorsan haladtunk és elfelejtettük a korábban megtalált szót kijavítani, akkor nem kell az egész keresést elölről kezdeni. (Többnyire kétszer kell rákattintani, mert az első csak inaktiválja a Kereső ablakot.) Ez a funkció viszont a Ctrl + Page Up billentyűkombinációval váltható ki. A Keresés és csere ablak pedig a Ctrl + I billentyűkombinációval hívható elő. Így ezek a bolhányi méretű gombok könnyen nélkülözhetők lennének, illetve a Keresés és csere ablak előhívó ikonját célszerű lett volna betenni a Szokásos eszköztárba.
32) A vízszintes görgetősáv bal szélén látható gombjaival lehet a munkalapot különböző nézetekbe állítani. Ugyanazt teszi, mint a Nézet menügomb, csak nem kell előtte egy ablakot lenyitni. Zavart csak az okozhat, hogy van köztük olyan is, amelyet véletlenül megérintve eltűnnek ezek a gombok, és nem tudjuk visszaállítani a munkalapot eredeti állapotába. Ekkor kattintsunk a Nézet menügombra, és a megnyíló ablakban a Normál vagy az Oldalkép parancsot kiadva helyreáll a korábbi állapot. (Word 2002-ben Az Oldalkép nézet Nyomtatási elrendezésre változott.) Ha továbbra is osztott marad a munkalap, érvénytelenítsük a Dokumentumtérkép parancsot. A leggyakoribb zavar, hogy szerkesztés közben a Tagolás parancs aktiválódik. Ez esetben az is elég, ha a vízszintes görgetősáv bal szélén rákattintunk a mellette álló Oldalkép ikonra.)
33) A zökkenőmentes munkavégzés érdekében jó ha tudjuk még, hogy az eszköztárak gombjaival lenyitható ablakok megjelenésekor a szövegszerkesztő funkció lebénul. Mindaddig nem lehet belejavítani a szövegbe, amíg vissza nem küldjük őket. Ez alól kivételt képeznek a szövegjavító ablakok. A Keresés és csere, valamint a Helyesírás-ellenőrző ablakok visszaküldés nélkül is inaktívvá tehetők. Amennyiben a megtalált szót vagy a kijelzett hibát ki szeretnénk javítani, kattintsunk a szövegmezőre. Ilyenkor a funkció ablakok címsora mögötti kék sáv elszürkül jelezve, hogy átmenetileg felfüggesztették tevékenységüket. Ha újra aktívvá akarjuk tenni őket, kattintsunk rájuk. Akkor is szükség van ezeknek az ablakoknak az inaktívvá tételére, ha be akarjuk zárni az anyagot, vagy le szeretnénk küldeni a Tálcára, és helyette egy másikat felhívni.
Eszköztárak visszarendezése
Ha a Szokásos vagy a Formázás eszköztár eltűnne, vagy egy új (nem kívánatos) eszköztár jelenne meg, akkor az alábbiak szerint járjunk el:
1. Kattintsunk a bal egérgombbal a menüsor Nézet gombjára.
2. A megjelenő ablakban adjuk ki az Eszköztárak parancsot.
3. Az oldalra nyíló almenüben tegyünk a Szokásos és Formázás utasítások elé egy pipát. (Máshol ne legyen, mert ha a többi parancsot is aktiváljuk, akkor a felső eszköztárak közé, illetve alulra, az Állapotsor fölé berak egy-egy Formázó sort, ami nagyon leszűkíti a munkalapot.) A felesleges eszköztárak is itt szüntethetők meg. (Kattintsuk ki a pipát előlük.)
Ha ezen a módon nem tudunk minden felesleges eszköztárat megszüntetni, kattintsunk az Eszközök menügombbal lenyitható ablak Testreszabás parancsára, és a tovább nyíló ablakban aktiváljuk az Eszköztárak fület. Alaphelyzetben itt csak a Szokásos, a Formázás és a Menüsor utasítások lehetnek kijelölve, a többit érvénytelenítsük. Rajzoló-, táblázatkészítő, keretező-, webkiszolgáló eszköztárak a Szokásos eszköztár vonatkozó gombjaira kattintva is keletkeznek, de ezek újbóli rákattintással megszüntethetők. Amennyiben a Szokásos vagy a Formázás eszköztár eltűnne a Címsor alól, és egy kis ablakban jelenne meg, akkor ragadjuk meg a bal egérgombbal a felső kék csíkját, és húzzuk be az eszköztárak megfelelő sorába. (Előfordul, hogy rossz helyre megy. Ilyenkor a bal egérgombbal kattintsunk a jobb oldali határoló vonalára, és húzzuk feljebb vagy lejjebb.) A Word 97 szabályosan kialakított alapeszköztára a FÜGGELÉK à 3. ábrán.) látható.
Képernyőnagyítás
a) Főleg kis képcsőátlójú monitoroknál gyakori probléma, hogy nem elég nagy a munkafelület, az elkészült táblázat vagy rajz lelóg róla. Ahhoz, hogy teljes egészében lássuk, le kell kicsinyíteni. Ekkor viszont láthatatlanná válnak a részletek. Van azonban néhány áthidaló megoldás, ami adott körülmények között több centiméterrel is képes megnövelni a mozgásterünket. Kattintsunk a bal egérgombbal a menüsor Nézet gombjára. A megnyíló ablakban kattintsunk az Oldalkép parancsra. (Word 2002-ben ez a parancs Nyomtatási elrendezésre változott.) Ekkor úgy látjuk a dokumentumot, ahogy ki van szerkesztve, margókkal, oldalakra bontva. Most kattintsunk a Normál parancsra. Erre eltűnnek a margók és a sorvégi elválasztójelek, a szöveg egybefolyik. Anélkül zsugorodik, csökken a terjedelme, hogy a tartalma csorbulna. (Ezt nevezik ömlesztett változatnak.) Sajnos ez az üzemmód nem minden esetben használható. A képek, ábrák, oszlopok normál nézetben láthatatlanná válnak. Amennyiben az anyag vázlatszerűen lett felgépelve, Normál nézetben eltűnnek a formázásai is. Ilyenkor az Eszközök menügombbal lenyitható ablakban adjuk ki a Beállítások parancsot, és aktiváljuk a Megjelenítés fület. A feltáruló tábla Megjelenítés szektorában érvénytelenítsük a Gépírás utasítást, majd nyomjuk meg az OK gombot. Word 2002-ben a Gépírás utasítás lekerült A vázlat és Normál nézet beállításai szektorba.
b) Ha csak egy-két sornyi helyre lenne szükség ahhoz, hogy ne kelljen le-fel tologatni az oldalt, kattintsunk a Szokásos, majd a Formázás eszköztár bal oldali fejvonalára (két párhuzamos vonal, illetve egy függőleges pontsor), és a „Fogd és vidd” módszerrel húzzuk ki őket a munkalapra. Ekkor lebegő palettává válnak, amelyeket a címsoruknál fogva oda helyezünk, ahová akarunk. Ha nem használjuk ki a munkalap teljes szélességét, az eszköztárakat a képernyő szélére is kihúzhatjuk. Ennek módja, hogy a címsoruknál megragadjuk őket, és addig toljuk kifelé, amíg függőleges sorrá válva a munkalap jobb, illetve bal oldalára ugranak. A visszaállításuk ugyanígy történik. Toljuk a Szokásos eszköztár lebegő palettáját a Menü sorra, mire az ikonjai vízszintes sorba rendeződve felzárkóznak alá. Ezután a Formázás eszköztár palettáját toljuk rá a Szokásos eszköztárra. Amennyiben nem illeszkednek be pontosan a helyükre, fejvonalaikat megragadva húzzuk ki őket a képernyő bal szélére.
c) Ha még mindig kicsi a hely, szüntessük meg a vonalzókat. Ennek érdekében a Nézet menüben érvénytelenítsük a Vonalzó parancsot. A munkalap lefelé is kiszélesíthető. Kattintsunk a Start menügombra, és a Beállítások majd a Tálca és Start menü parancsok kiadásával nyissuk meg a Tálca Tulajdonságai (A Tálca és a Start menü tulajdonságai) ablakot. Aktiváljuk a Tálca beállításai (Tálca) fület, és érvénytelenítsük a Mindig látható (A Tálca legyen mindig látható a többi ablak előtt) utasítást. Az OK gomb megnyomása után a munkalap eltakarja a Tálcát, lehúzódik a monitor aljáig. Ha munka közben szükségünk lenne a Tálcán található információkra vagy a Start menüre, kicsinyítsük le a program ablakát. A Tálca automatikus elrejtése utasítás kiadásával a Tálcát el is tüntethetjük. Ezzel szintén lejjebb húzódik a munkalap. Ha szükségünk van rá, húzzuk le az egérkurzort a képernyő alsó szélére, és megjelenik a Tálca. A kívánt művelet elvégzése, a kurzor eltávolítása után ismét eltűnik.
d) Ennél is nagyobb munkafelület-növekedés érhető el, ha a Nézet menüben a Teljes képernyő parancsra kattintunk. Ebben az esetben minden eltűnik, az egész képernyőt a szöveg vagy a feldolgozott ábra tölti ki. Ilyenkor csak az egérrel, és a billentyűkkel dolgozhatunk rajta. Az ábrát úgy állítsuk be, hogy a munkalap felső széle kerül a monitor felső széléhez. Az eszköztárak eltűnése következtében keletkező helytöbblet alul, a munkalap alján fog megjelenni. Amennyiben szükségünk lenne valamelyik formázó gombra, toljuk az egérkurzort a képernyő tetejére. Ekkor ideiglenesen megjelenik a Menüsor. Kattintsunk a Nézet menü gombra, és a lenyíló ablakban adjuk ki az Eszköztárak parancsot. Az oldalra nyíló almenüben jelöljük ki azt az eszköztárat, amelyben a szükséges gomb megtalálható. A kiválasztott eszköztár gombsora megjelenik a képernyő tetején. A szükséges művelet elvégzése után toljuk ismét a kurzort a képernyő tetejére, és az újra megjelenő menüsor Nézet menüjében szüntessük meg a már nem használt eszköztárat. Ebből az üzemmódból az Esc billentyű lenyomásával, vagy a monitoron látható Teljes képernyő ablak bezárásával léphetünk ki. (Annak érdekében, hogy ne legyen útban, a munka megkezdése előtt toljuk a monitor valamelyik sarkába.)
e) Nyomtatási elrendezés nézetben zavaró lehet az oldalak tetején és alján található üres sáv, valamint az egyes oldalakat elválasztó szürke csík. Ez azonban Word 2002-ben könnyen elrejthető. Mutassunk az egérkurzorral valamelyik lap tetejére vagy aljára, és amikor egymással szembe mutató kettős nyíllá alakul, megjelenik mellette egy kis tábla, Üres területek elrejtése felirattal. A bal egérgomb lenyomása után az üres területek megszűnnek. Visszaállításánál ugyanígy járjunk el. (Most az Üres területek megjelenítése tábla jelenik meg.)
Nagyítás tört értékekre állítása
1. A Szokásos eszköztárban kattintsunk kétszer a Nagyítás kijelölősávra. Ekkor a benne levő érték kijelölődik.
2. Írjuk rá a kívánt nagyítási értéket (pl. 110%-ot. 17 colos monitor használata esetén erre az értékre felnagyítva tölti ki a dokumentumoldal teljes mértékben a képernyőt.) Csak a számértéket kell beírni, a „%” jelzést a program automatikusan utána rakja.
3. Nyomjuk meg az Enter billentyűt.
Ily módon természetesen le is kicsinyíthetjük a munkalapot. A 17 colos CRT-monitor 68%-os, míg 19 colos CRT-monitornál 71%-os kicsinyítés mellett válik az A/4-es lap teljes egészében láthatóvá. (Ezek az adatok 1024 × 768 képpontos felbontásra vonatkoznak. 17 colosnál kisebb méretű monitort szövegszerkesztéshez nem célszerű használni, mert normál méretben a tördelő programok A/4-esnél kisebb méretű oldalai olvashatatlanná válnak, ami nagyon megnehezíti a munkát. A nagyon apró betűket ugyanis a monitor nem képes kirajzolni, a szövegmező „sormintává” alakul.)
Teljes oldal megjelenítése
a) Ha látni szeretnénk, hogy a kiszerkesztett oldal hogy néz ki egyben (aljától a tetejéig) kattintsunk a menüsor %-os nagyítást feltüntető Nagyítás kijelölősávjára, illetve a jobb oldalán található lefelé mutató nyílra. A lenyíló ablakban az Oldalszélesség parancsra kattintva látni fogjuk a bal- és jobb oldali margók teljes szélességét. A Teljes oldal parancsra kattintva az egész oldalt láthatjuk (a margószélességet alul, felül és oldalt. A méretjelző % beviteli sávban láthatóvá válik, hogy ez a kép hányad része az eredetinek, mennyivel kisebb.) A legalul található Két oldal parancsra kattintva láthatjuk, hogy milyen lenne a munkánk, ha dupla oldalon szerkesztenénk ki. A dupla oldalról úgy állhatunk vissza normál üzemmódra, hogy kétszer rákattintunk a %-os nagyítást mutató gombra, és beírjuk azt a nagyítási arányt, amelyen dolgozni szoktunk. (Olyan értéket állítsunk be, hogy a szövegmező a képernyő bal szélétől a jobb széléig érjen. Ez az érték a képernyő méretétől függ, 17 colos[23] CRT-monitornál pl. 110%.) Utána nyomjuk le az Enter billentyűt. Word 2002-ben a Nagyítás kijelölősáv kiegészült a Szövegszélesség paranccsal. Erre kattintva eltűnnek a margók, és a szövegmező teljes szélességében kitölti a képernyőt.
b) A nyomtatási kép egyszerűbben is megjeleníthető, ha a Szokásos eszköztárban a nyomtató piktogramja melletti (fehér lapot szimbolizáló) Nyomtatási kép gombra kattintunk. Ebből az üzemmódból úgy léphetünk ki, hogy az újonnan képződött eszköztár Bezárás gombjára kattintunk. Word-ben a nagyítási érték csökkentésével sokszorozódnak az oldalak. A program annyi oldalt jelentet meg a dokumentumból, hogy kitöltse az egész képernyőt. Az oldalsokszorozás Nyomtatási kép üzemmódban is előidézhető. Ehhez kattintsunk saját eszköztárának Több oldal ikonjára, és a megjelenő ablakban jelöljük ki az 1 × 2 oldal piktogramot. Ekkor a program egyszerre két oldalt helyez a képernyőre. Ezáltal jóval rövidebb idő alatt ellenőrizhetjük a nyomtatandó oldalakat. Kis képernyő használata esetén Nyomtatási kép nézetben a betűk már összefolynak, a szöveg olvashatatlanná válik. Ha bele akarunk olvasni valamelyik oldalba, nem kell a nagyítás mértékén változtatni. Kattintsunk az egérkurzorral a Nagyító ikonra, majd az olvasni kívánt oldalra. Erre felnagyítódik normál méretre, azaz 100%-ra. Újból rákattintva visszatér a korábbi méretre. Amennyiben bele akarunk javítani a szövegbe, előtte ismét kattintsunk a Nagyító ikonra, hogy ez a funkció inaktívvá váljon.
c) A Vonalzó megjelenítése gombra kattintva eltűnnek a vonalzók, és kissé felnagyítódnak az oldalak. Ez némileg javítja a részletek láthatóságát. Word 2002-ben a Vonalzó kikapcsolása után sem kell nélkülözni ezt az eszközt. Ha csak egy pillanatra van rá szükségünk, mutassunk a felső vagy a bal oldali határoló vonalára az egérkurzorral. Pár másodperc múlva feltűnik a vízszintes, illetve a függőleges vonalzó, és leolvashatjuk róla a bennünket érdeklő értéket. Az egérkurzor elmozdítsa után ismét eltűnik a vonalzó. Ennél jóval nagyobb nagyítást érhetünk el a Teljes képernyő gombra kattintva. Ilyenkor a vonalzók mellett a Menüsor is eltűnik a képernyőről. Ismét erre a gombra, vagy a Teljes képernyő bezárása táblára kattintva, visszatérhetünk a korábbi állapotra. Mellesleg Word 2003-ban ebből felnagyított nyomdai nézetből készült az Olvasási elrendezés funkció. A Zsugorítás (Zsugorítás hogy beférjen) ikonra nehogy rákattintsunk, mert ennek beláthatatlan következményei lesznek a dokumentumunkra nézve. Egy olyan szövegmező-összenyomó, oldalszámcsökkentő folyamat indul be, amely semmilyen módon nem vonható vissza.
d) A nagyítási érték növelésével csak a dokumentum lesz nagyobb, az eszköztárak nem. A Microsoft azonban gondolt a gyengén látókra is. Az ő számukra alkottak egy segédprogramot, amellyel a képernyő minden eleme felnagyítható. A Start menü lenyitása után adjuk ki a Programok à Kellékek à Kisegítő lehetőségek parancsot. A tovább nyíló ablakban kattintsunk a Nagyítás utasításra. Megjelenik a Nagyító beállításai ablak, és egyúttal lejjebb húzódik a munkalap. Az eszköztárak felett egy kétujjnyi széles sáv képződik. Ez a tartomány szolgál a nagyításra. Ha a Nagyító beállításai ablak Lehetőségek (Nyomon követés) szektorában kiadjuk az Egérkurzor követése utasítást, ebben a sávban megjelenik a képernyőnek az a részlete, amelyre az egérkurzorral rámutatunk. A nagyítás mértéke a Nagyítási szint kijelölősávban 9 fokozatban állítható. A Szövegszerkesztés követése, illetve a Billentyűfókusz követése utasítások aktiválása után a nagyítás munka közben is folyamatosan zajlik. A nagyító sávban a szövegmezőnek az a sora jelenik meg, amelyen éppen dolgozunk. (Az OK gombot megnyomva a Nagyító beállításai ablak lemegy a Tálcára, így nem akadályoz bennünket a munkában. Word 2002-ben a Nagyító beállításai ablak ikonná kicsinyítő gombjára kattintsunk.) Amennyiben az eszköztárak színes gombjait továbbra sem látjuk jól, kattintsunk a Színek megfordítása (Bemutató szektor Színek invertálása) utasításra. Ekkor a sötét színek világosra, a világosak pedig sötétre váltanak. A Nagy kontrasztú séma használata utasítás kiadása után a szövegmező is ellenkező színre vált. A fehér munkalap fekete lesz, a fekete betűk pedig fehérré válnak. Ebből az üzemmódból a Kilépés gombra kattintva léphetünk ki. (Előtte szüntessük meg a fenti képernyő-átállításokat.)
Ablakhoz törés beállítása
Ha normál képernyőn két dokumentumot egymás mellé helyezünk, hogy összehasonlítsuk a tartalmukat, akkor a szövegmező lekeskenyedik. Ez azzal a kellemetlen következménnyel jár, hogy megjelenik a vízszintes görgetősáv, amelyet ide-oda kell tologatnunk, hogy az egyes sorok végét is el tudjuk olvasni. Ennek elkerülése érdekében a Nézet menüben váltsunk át Normál nézetre, majd a kattintsunk a menüsor Eszközök gombjára. A megnyíló ablakban adjuk ki a Beállítások parancsot, majd a tovább nyíló ablakban aktiváljuk a Megjelenítés fület. A feltárult táblán jelöljük ki az Ablakhoz törik (Sortörés az ablakhoz) utasítást. (Az Ablak szektorban, az OK gomb felett található. Word 2002-ben A Vázlat és a Normál nézet beállításai szektorban keressük.) Az OK gomb megnyomása után nyugodtan felnagyíthatjuk a szöveget, nem csordulnak túl a sorok. A szövegállomány a képernyőn marad, teljes terjedelmében olvasható lesz. (Word 97-ben ez a funkció csak a Nézet menü Normál parancsának kiadása után aktiválódik.) A rosszul látók számára is előnyös ez az eljárás, mert a Nagyítás kijelölősávval a szövegmező tetszőleges mértékben felnagyítható anélkül, hogy meg kellene változtatni az alkalmazott betűméretet. A nagyobb betűkből kevesebb szó kerül egy sorba. Az áttördelést a program automatikusan elvégzi anélkül, hogy ez a szövegállomány eredeti beállításait megváltoztatná.
Ablakok formázása
a) A Windows operációs rendszer legjellemzőbb tulajdonsága, hogy nem használ programnyelvet. Helyette a párbeszédablakok rendszerét alkalmazza. Ezekben az ablakokban felsorolja a megoldási lehetőségeket. A felhasználónak semmi mást nem kell tenni, mint kiválasztani a számára megfelelőt, és rákattintani. Nincs szükség informatikai ismeretekre, programnyelv használatára, így ezt a rendszert bárki alkalmazhatja. A munka közben megnyíló ablakok halmaza azonban megkívánja a rendteremtést közöttük. Az áttekinthetőség érdekében meg kell határozni a megnyíló ablakok helyét, és optimalizálni kell a méretüket. Ennek technikai feltétele biztosítva van, mivel a Windows operációs rendszer ezen a téren is széles körű lehetőséget kínál számunkra.
b) Amennyiben több ablak jelenik meg egyszerre, meglehetősen nehézkes a kilógó sarkaikra kattintgatva előtérbe helyezni őket. Többnyire nincs is erre szükség, mert méretük és helyzetük megváltoztatásával elférnek egymás mellett is. Miután a parancsikonok általában az Asztal bal oldalán, két-három sorba elrendezve helyezkednek el, a nagyméretű ablakokat állítsuk a monitor jobb oldalára. (Ragadjuk meg a címsor kék színű csíkjánál fogva, és a „Fogd és vidd” módszerrel húzzuk a jobb felső sarokba.) Ezt követően állítsuk be az ablak méretét. Ehhez átmenetileg nagyítsuk fel teljes méretre a jobb felső sarkában található 1 gombbal, majd gondoskodjunk róla, hogy minél több információt szolgáltasson számunkra. Ennek érdekében kattintsunk a Nézet menügombra, és a lenyíló ablakban adjuk ki az Állapotsor és a Részletek parancsot. Utána aktiváljuk az Eszköztárak parancsot, és az újonnan nyíló ablakban jelöljük ki az Szokásos gombok és a Szövegcímkék utasításokat.
c) A Windows XP alapbeállításban az ikonok egy része már el van látva magyarázó címkével. Ha itt is el szeretnénk látni az összes ikont szövegcímkével, a Nézet menü Eszköztárak parancsával megnyitható ablakban adjuk ki a Testreszabás utasítást, és a tovább nyíló ablak Szövegbeállítások kijelölősávjába állítsuk be a Szövegcímkék megjelentetése utasítást. A Nincsenek szövegcímkék utasítást beállítva az ikonok alatti névjelölések eltűnnek, és az eszköztár lekeskenyedik. (Ekkor sem maradunk magyarázat nélkül. Ha nem tudjuk kitalálni, hogy melyik ikon mire szolgál, mutassunk rá az egérkurzorral. Néhány másodperc múlva egy kis sárga táblán megjelenik mellette a neve.) Windows XP-ben a Nézet menü Részletek parancsával megnyitható ablak még áttekinthetővé válik, ha a fájlokat tovább rendezzük. Ha a Nézet menüben kiadjuk az Ikonrendezés szempontjai parancsot is, és az oldalra nyíló almenüben aktiváljuk a Csoportokba rendezés utasítást, a fájljaink nem mosódnak egybe, hanem típusonként elkülönülnek.
d) Az Állapotsor aktiválásával az ablak alján megjelenik a benne található fájlok, mappák darabszáma, és a terjedelmük. (Csak a fájlok terjedelmét képes a program összegezni, a mappákba nem lát bele. Ezeknek a helyfoglalását úgy tudjuk megállapítani, hogy a Ctrl, illetve a Shift billentyű lenyomása mellett kijelöljük őket. Utána a jobb egérgombbal kattintsunk rájuk, és a megjelenő helyi menüben adjuk ki a Tulajdonságok parancsot. A tovább nyíló ablakban aktiváljuk az Általános fület, és a Méret sorban leolvashatjuk az összterjedelmüket. Ha csak egy fájl, illetve mappa tulajdonságaira vagyunk kíváncsiak, nem kell ablakokat, füleket nyitogatnunk. Nyomjuk le az Alt billentyűt, majd a bal egérgombbal kattintsunk kétszer a vizsgálandó objektumra. Máris megnyílik a Tulajdonságok ablak Általános táblája. A szokásos eszköztár tájékoztatást nyújt az eszköztárgombok által kínált lehetőségekről. Ehhez csupán rá kell mutatni az egérkurzorral az eszköztárak egyes gombjaira. A fájlokra mutatva megtudhatjuk a terjedelmüket és készítésük, illetve módosításuk időpontját.
e) Most már elkezdhetjük az ablak méreteinek optimális kialakítását. Először belül szabjuk át, az oszloptávolságok tartalomhoz igazításával. Ezt a fejléc segítségével tudjuk megtenni. Mivel a későbbiek során előfordulhat, hogy valamelyik ablakot odébb kell húzni, a fejléc címszavainak sorrendiségét úgy határozzuk meg, hogy a legfontosabb adatok akkor is láthatók legyenek, ha az ablakot félig letoljuk a monitorról. A fájlok legfontosabb ismertetője a nevük, így az első oszlop fölé a Név kerüljön. Ezt kövesse a Méret, majd a készítés időpontja, azaz a Módosítva felirat. A fejléc végére rakjuk a Típus, és a Tulajdonságok feliratokat. (Ez utóbbi a Nézet menügomb à Mappa beállításai parancs à Nézet fül à Speciális beállítások szektor à Fájljellemzők megjelenítése Részletek nézetben utasítás érvényesítése, és az OK gomb megnyomása után jelenik meg.) Ha az ablakban nem ebben a sorrendbe követik egymást a címszavak, rendezzük át őket. A bal egérgombbal ragadjuk meg a rossz helyen levőt, és húzzuk az előírt pozícióba. (Illesszük az előtte és utána álló címszó közé, és engedjük el az egeret.)
f) Windows XP-ben ez a funkció jelentősen kibővült. Itt a Nézet menüben a Megjelenítendő részletek parancsot kell kiadni. A tovább nyíló ablak Részletek listájában más fájljellemzőket is megjeleníthetünk a meghajtók, illetve mappák ablakaiban. A kívánt jellemző aktiválása után nyomjuk meg az OK gombot. Itt célszerű szólni a fájlokat, mappákat tároló meghajtó különleges jellemzőjéről. Két eltérő formázású merevlemezzel és több partícióval ellátott gépeken gondot okozhat, hogy a használni kívánt meghajtót milyen fájlrendszer alatt formázták. Nyissuk meg a Sajátgép ablakot, és a Nézet menüben adjuk ki a Részletek parancsot. Kattintsunk a jobb egérgombbal valamelyik oszlop fejlécére, és a felbukkanó menüben aktiváljuk a Fájlrendszer utasítást. Ezt követően a fájlok fő jellemzői mellett feltűnik a meghajtó formázási módja is (FAT32 vagy NTFS).
g) Egyébként a listahasábok feletti fejlécek nem csupán megnevezések, tájékoztató feliratok. Emellett rendező funkcióval is rendelkeznek. A Név feliratra kattintva ábécérendbe (A-tól Z-ig) rendeződnek az ablakban található fájlok. Újból rákattintva visszafelé (Z-től A-ig) rakja őket sorba a program. A Méret fejlécre kattintva fájlméret szerint történik a sorba rakás. (A növekvő, illetve csökkenő sorrendben állítás a teljes listában létrejön fájltípustól függetlenül.) A Módosítva gombra kattintva az utolsó mentés dátuma szerint történik a fájlok sorba állítása az egyes fájlcsoportokon belül. (Újbóli rákattintással a legutoljára készült fájlok helyett a legrégebbi dátumúak kerülnek felülre.) A Típus fejléccel típusuk szerint csoportokba lehet rendezni a fájlokat. (Az oda-visszaváltás során csupán a fájlcsoportok rendeződnek át.) A Tulajdonságok gombra kattintva a fájlok tulajdonságaira utaló betűk ábécésorba állítása szerint történik a rendezés A-tól Z-ig, illetve Z-től A-ig.
h) A megfelelő sorrend kialakítása után állítsuk be az oszloptávolságokat. Keressük ki a leghosszabb nevű fájlt, és az első hasáb szélességét úgy állítsuk be, hogy a jobb széle a végénél legyen. (Mutassunk az egérkurzorral a Név és a Méret felirat közé, és amikor átalakul kétirányú nyíllá, nyomjuk le a bal egérgombot, majd húzzuk a két oszlopot elválasztó vonalat balra vagy jobbra.) Folytassuk beállítást, amíg minden oszlop hézagmentessé válik. A mozgatások során előfordulhat, hogy valamelyik felirat eltűnik. Ennek oka, hogy tologatás közben egy másik alá csúszott. Előhozása érdekében helyezzük az elmozdító keresztet az egyes feliratokat elválasztó vonal jobb széle mellé. Ahol a kereszt függőleges szára párhuzamos vonalakká alakul, ott van elbújva. Kattintsunk a bal egérgombbal az átalakult keresztre, és húzzuk le a felül levő feliratot az alatta levőről. Ezeket a beállításokat elég egyszer elvégezni, mert az összes hasonló ablakon érvényesülni fog. Ehhez a Nézet (Eszközök) menüben adjuk ki a Mappa beállításai parancsot, és a megnyíló ablakban aktiváljuk a Nézet fület. A feltáruló tábla Mappanézetek szektorában nyomjuk meg a Mint a jelenlegi mappa (Minden mappára érvényes) gombot, majd kattintsunk az OK gombra. Ennek persze megvannak a hátrányai is. Ha valamelyiket elállítjuk, vagy az operációs rendszer helyhiány miatt átformázza, ez minden ablakon meg fog jelenni.
i) Az oszlopfeliratok rendezése után csökkentsük az ablak külső méreteit. Kicsinyítsük le az ablakot a 2 gombbal, majd állítsuk az egérkurzort az alsó szélét határoló külső keretre. Amikor kétirányú nyíllá alakul ragadjuk meg a bal egérgombbal, és toljuk felfelé a fájloszlopok aljáig. Ezt követően állítsuk be a bal szélét is. Amennyiben az ablak még mindig nagynak bizonyulna, kattintsunk a Nézet menügombra, és a lenyíló ablakban érvénytelenítsük a Weblapként utasítást. Ekkor megszűnik az ikonját tartalmazó széles sáv, és az ablak bal széle behúzódik a fájlnevek kezdetéig. (Windows XP-ben megszűnt a Weblapként nézet. Helyette egy összetett beállítási lehetőséget tartalmazó tábla jelenik meg a bal oldalon. Megszüntetése érdekében nyissuk le az Eszközök menüt, és adjuk ki a Mappa beállításai parancsot. A tovább nyíló ablakban aktiváljuk az Általános fület. A feltáruló tábla Feladatok szektorában érvényesítsük A klasszikus Windows mappák használata utasítást, majd nyomjuk meg az OK gombot.) Túlságosan ne nyomjuk össze az ablakkereteket, mert akkor vízszintes és függőleges görgetősávok keletkeznek benne. (Ha az ablak hossza nagyobb a monitornál, a függőleges görgetősáv megjelenése elkerülhetetlen.) Ezeket a beállításokat a gyakran használt ablakok mindegyikén végezzük el. (Lásd FÜGGELÉK à 4. ábrán.) Amennyiben egy művelethez két ablakot kell használni egyszerre, a kisebbiket toljuk az Asztal bal sarkába úgy, hogy a feladat elvégzéséhez szükséges ikonokat ne takarja el.
j) Az ablakrendezést csak egyszer kell elvégezni, mert a beállítások tárolódnak, és következő előhíváskor minden ablak a korábbi kialakításban jön elő. Ennek előfeltétele, hogy a Nézet (Eszközök) menügomb à Mappa beállításai parancs à Nézet fül à Speciális beállítások listában az Emlékezzen minden mappa nézetének beállításaira (Az egyes mappák megjelenési beállításainak megjegyzése) utasítás ki legyen adva. Ha ezt a kialakítást megfelelőnek tartjuk, és szeretnénk az összes ablakra kiterjeszteni, akkor az előbbiek szerint nyomjuk meg a Mint a jelenlegi mappa (Minden mappára érvényes) gombot is. Mielőtt az OK gombra kattintanánk nézzük meg, hogy a Speciális beállítások lista Rejtett fájlok és listák szektorában a Teljes elérési út megjelenítése a címsorban utasítás aktiválva van-e. Ha nincs, kattintsunk elé egy kis pipát. Így a mappák megnyitásakor tudjuk, hogy hol vagyunk. (A mappa címsávjában megjelenik a tároló-, a mappa-, az almappa neve, így fájlmenedzserként is használhatjuk a program-, a kép- és dokumentummappáinkat.) Sajnos itt is történt néhány nemkívánatos túlfejlesztés.
k) Ha már ott vagyunk ellenőrizzük, hogy az Ismert fájltípusok kiterjesztéseinek elrejtése utasítás nincs-e aktiválva. Ha igen szüntessük meg az érvényességét. Erre azért van szükség, mert néhány vírus magát ártalmatlan fájltípusnak álcázva próbál bejutni a rendszerünkbe. Elrejtett kiterjesztés esetén esélyünk sincs rá, hogy felismerjük. A vírusok ugyanis legkönnyebben a fájltípusukról ismerhetők fel. (Sajnos az Office XP kifejezetten elősegíti a vírusfertőzést azzal, hogy alapbeállításban nem jeleníti meg a fájlok kiterjesztését. Ennek a hátránynak az elhárítása érdekében a Sajátgép valamelyik ablakában feltétlenül állítsuk vissza a korábbi rendszert.) Ha ezt az óvintézkedést nem tesszük meg, könnyen pórul járhatunk. Átállítás hiányában a Humor.txt.exe vírusfájlból pl. csak a .txt kiterjesztés látható. Gyanútlanul rákattintva hamar elmegy a kedvünk a humorizálástól, mert a remélt viccgyűjtemény helyett elindul egy .exe kiterjesztésű vírus- vagy trójai program. Végül kattintsunk az OK gombra, majd zárjuk be, és nyissuk meg újra a beállított ablakot, mert a beállítás csak ez esetben tárolódik.
l) Az ablakok méretének optimalizálása után is előfordulhatnak torlódások. Ha több programot használunk egyszerre, gyakran megesik, hogy egy tucatnyi ablakot is megnyitunk. Ilyenkor egyik a másikára kerül, és csak a legfelső válik láthatóvá. Amennyiben vissza szeretnénk térni az alatta levőkre, a felette levőket be kell zárni. Ha ismét szükség van rájuk, újra meg kell nyitni őket. Mindez elkerülhető a sorrendiség megváltoztatásával. Nyomjuk le az Alt + Esc billentyűkombinációt, mire a látható ablak alatti kerül felülre. Újbóli lenyomásával felülről a második, majd a harmadik stb. válik láthatóvá. Ha különböző hordozók és programok ablakait kívánjuk láthatóvá tenni, alkalmazzuk az Alt + Tab billentyűkombinációt. A tabulátorbillentyű lépegetésével egymás után jelölődnek ki a meghajtók és programok ikonjai. Az kerül a képernyőre, amelyiknél elengedjük a billentyűket. Ez a billentyűkombináció a Tálcáról is felhozza a programokat. Az Alt + Esc és az Alt + Tab billentyűkombinációk PageMaker-ben is ugyanígy működnek.
m) Az ablakok torlódása egymásba nyitással is elkerülhető. A Windows 98 alapbeállításban külön-külön jeleníti meg az ablakait. Így mire eljutunk a keresett programfájlhoz 4-5 ablak van az Asztalunkon. Ez a zsúfoltság azonban könnyen megszüntethető. Nyissuk le a Sajátgép ablakának Nézet menüjét, és adjuk ki a Mappa beállításai parancsot. A tovább nyíló ablakban aktiváljuk az Általános fület. A feltáruló táblán érvényesítsük az Egyéni, a kiválasztott beállítások szerint utasítást, majd kattintsunk a Beállítások gombra. A tovább nyíló ablak Mappák böngészésének beállítása szektorában aktiváljuk a Minden mappa ugyanabban az ablakban nyílik meg utasítást, majd nyomjuk meg az OK gombot. Ezt követően a megnyitott ablakok között az eszköztár Vissza és Előre ikonjaira kattintva lavírozhatunk. Windows XP-ben erre az átállításra nincs szükség. Itt már alapbeállításban egymásba nyílnak a programablakok. Ha szükségünk lenne az előző ablakra, (pl. át akarunk húzni egy fájlt egyik mappából a másikba) nyissuk meg újra a meghajtó- vagy programablakot. Ezt követően már két egymás mellé húzható példányban áll rendelkezésre. Ha ragaszkodunk a külön megnyíló ablakokhoz, az Általános tábla Mappák tallózása szektorában érvényesítsük Az egyes mappák saját ablakaikban nyílnak meg utasítást, majd kattintsunk az OK gombra.
n) Az ablakok képernyőn való elrendezésének sajátos módja a Tálca helyi menüjével való sorba állítás. Kattintsunk jobb egérgombbal a Tálca egy szabad pontjára. Ha a megjelenő ablakban kiadjuk az Ablakok vízszintes elrendezése, az Ablakok függőleges elrendezése, vagy az Ablakok lépcsőzetes elrendezése utasítást; a képernyőn levő ablakok egymás mellé, egymás alá, vagy egymás mögé rendeződnek. Ez az ablak lehetőséget ad a képernyőn levő ablakok átmeneti eltüntetésére is. A Minden ablak kis méretű utasítás kiadása után az összes ablak kicsinyítve lemegy a Tálcára, a Minden kis méretű visszavonása utasításra kattintva pedig visszamennek. Így újabb feladat elkezdése előtt egy pillanat alatt letakaríthatjuk a képernyőt. Nem kell az ablakokat egyenként leküldeni a Tálcára, majd sorban visszahozni őket.
o) Windows XP-ben ezeknek az utasításoknak a nevei kissé módosultak. Itt Vízszintes mozaik elrendezés és Függőleges mozaik elrendezés, valamint Lépcsőzetes elrendezés lett belőlük. Az ablakokat az Asztal megjelenítése ikonra kattintva lehet leküldeni a Tálcára, és újbóli rákattintással visszaküldeni. (Ha az Asztal megjelenítése ikon nem látható a Tálcán, akkor nincs kihelyezve a gyorsindító eszköztár. Ennek megjelenítéséhez kattintsunk a jobb egérgombbal a Tálca szabad felületére, és a megjelenő menüben adjuk ki az Eszköztárak, majd a Gyorsindítás parancsot.) Néha előfordul, hogy a Tálca gyorsindító eszköztárából letörlünk egy indító ikont, vagy rendszerösszeomlás során eltűnik. Ez nem nagy baj, mert az Asztal parancsikonjainak gyorsindító eszköztárba másolásával a hiány könnyen pótolható. Az Asztal megjelenítése ikon eltűnése azonban már gondot okoz, mert sehonnan sem tudjuk bemásolni, nem lehet pótolni. Ez esetben csak a Show Desktop Shortup program segít. Ez a kis ikonvisszaállító program a http://www.dougknox.com honlapról vagy a PC World folyóirat 2004 februári számának CD-mellékletéről tölthető le. A Tippek & Trükkök fejezet 71. oldalán tájékoztatást kaphatunk az alkalmazási módjáról is.
p) Az Asztal megjelenítése ikont mi is pótolhatjuk programírással. Kattintsunk a jobb egérgombbal az Asztal szabad felületére, majd a megjelenő helyi menüben adjuk ki az Új, majd a Szöveges dokumentum parancsokat. Erre létrejön egy általános ikon az Asztalon. Ezt alakítsuk ki megfelelőre. Kattintsunk rá duplán a bal egérgombbal. Megnyílik egy új dokumentum Jegyzettömbben. A munkalapjára írjuk be a következő rövid programot:
[Shell]
Command=2
IconFile=explorer.exe.3
[Taskbar]
Command=ToggleDesktop
Ezt követően zárjuk be a Jegyzettömböt a jobb felső sarkában található x gombbal.
A program megkérdezi, hogy mentsen-e. Nyomjuk meg az Igen gombot. Ezt
követően nevezzük át a fájlt. 1-2 másodperces szünettel kattintsunk kétszer a
nevére, és a villogó kék mezőbe írjuk, illetve a Vágólap segítségével másoljuk
be az Asztal megjelenítése.scf nevet. Mellé kattintva, vagyis
véglegesítve az új nevet megjelenik egy figyelmeztető tábla, ami a fájl
használhatatlanná válására figyelmeztet bennünket. Ne törődjünk vele,
kattintsunk az Igen gombra. Végül húzzuk az új ikont a Gyorsindító
eszköztárba, a régi helyére. Ennél egyszerűbb megoldás, hogy pótoljuk egy másik
gépből, vagy másoljuk be a Kellékek mappából.[24]
Kijelölések, Mozgás a szövegben
A szövegszerkesztés, illetve dokumentumszerkesztés során gyakran szükség van a szöveg egy részének, egészének kijelölésére, mozgatására. Ezt az egérrel, és a klaviatúra erre a célra szolgáló billentyűivel tehetjük meg. A szövegszerkesztés legfontosabb lépése a kijelölés, e nélkül nem hajtható végre semmilyen szövegformáló eljárás. Az eszköztárakkal kiadható parancsok jelentős része csak akkor lép működésbe, ha kijelölünk egy szövegrészt. Most vegyük sorra ennek módját, különböző szövegegységekre lebontva.
1. Legkisebb szövegegység a betű, illetve a szám. Ennek kijelöléséhez állítsuk a kurzort a karakter bal szélére, nyomjuk le a bal egérgombot, majd húzzuk a kurzort a jobb széléig. Utána engedjük el az egeret.
2. Szótag kijelölése esetén ugyanígy kell eljárni. (Ha túlhúzzuk az egeret, nem kell ismételt rákattintással megszüntetni a kijelölést, és újra kezdeni az egészet. Továbbra is lenyomva tartva az egérgombot, húzzuk visszafelé a kurzort, és csak akkor engedjük el, amikor megfelelő a kijelölés. Eközben előfordulhat, hogy az alatta vagy a felette levő sor is kijelölődik. Ez azért van, mert az egeret felfelé, illetve lefelé is elmozdítottuk. Ilyenkor nem essünk kétségbe. Továbbra is lenyomva tartva a gombját húzzuk vissza az egeret a műveleti sorra, és máris eltűnnek e felesleges fekete csíkok. Amennyiben egy túlnyúló sor végén mozdítjuk el az egeret felfelé, akkor csak a sor eleje vált át feketére. Ez olyan hatást kelt, mintha a szándékunk tükörképe valósult volna meg. Ez is könnyen megszüntethető az egér visszahúzásával.) Néha előfordul, hogy nagyon lehúzzuk az egeret, és meglódul a szövegmező, egyszerre több oldal is kijelölődik. Ilyenkor ne szüntessük meg a kijelölést, mert akkor nem találunk vissza. A függőleges görgetősávval menjünk az elejére, és ott kattintsunk rá. Ebben az esetben a kurzor nem csak a kijelölést szünteti meg, hanem azt is megmutatja, hol maradt abba a munkánk.
3. Szavak kijelölésekor kattintsunk kétszer a szóra a bal egérgombbal. (Ily módon egyedül álló karaktereket is ki lehet jelölni, de ez nem mindig célravezető. Szimbólumok esetén erre előjön a szimbólumtábla, ahonnan át lett emelve. Ennek a Microsoft programok túlfejlesztése következtében előálló bosszúságnak az elkerülése érdekében a szimbólumokat az 1. pont szerint jelöljük ki.)
4. Egy egész mondat kijelölése előtt nyomjuk le a Ctrl billentyűt, és kattintsunk egyszer a mondat valamelyik szavára.
5. Ha csak egy sort akarunk kijelölni, tegyük a kurzort az elejére, és amikor nyíllá alakult, kattintsunk egyet a bal egérgombbal. Ha egyszerre több sort akarunk kijelölni, az egérgomb nyomva tartása mellett húzzuk lefelé a kurzort, amíg a kívánt sorszámot elérjük.
6. Amennyiben kétszer kattintunk a sorra, az egész szakasz kijelölődik. Akkor is kijelölődik az egész szakasz, ha valamelyik szavára kattintunk kétszer.
7. Szövegterület (oszlop) kijelölése esetén nyomjuk le az Alt billentyűt, majd kattintsunk az oszlop valamelyik felső sarkára, és gombjának nyomva tartása mellett húzzuk az egeret lefelé addig, amíg az utolsó sor is kijelölődik. Ily módon normál szövegmezőben is kijelölhetünk tetszőleges szélességű sávokat. Ezen aztán érdekes átalakításokat végezhetünk, pl. kiszínezhetjük. (Előtte mentsük el az anyagot, mert ha véletlenül megnyomjuk a Backspace vagy a Delete billentyűt, a szövegmező közepe kitörlődik, és a két széle összekapcsolódik. Ezáltal úgy összekuszálódik a tartalma, hogy lehetetlen lesz rekonstruálni.) Ez a fajta kijelölés formátumfüggő. A szövegjellemezők vagy a Nézet megváltoztatásakor eltolódik, eltorzul.
8. Az egész dokumentum kijelölésének több módja is van. A legegyszerűbb, hogy a nyíl alakú egérkurzorral valamelyik sor elejére mutatunk, és háromszor kattintunk a bal egérgombbal. A másik eljárásnál nyomjuk le a Ctrl billentyűt, és kattintsunk egyszer valamelyik sor elején. (Ezek a kijelölési módok felnagyított munkafelületnél nem használhatók. Ha a margó annyira lekeskenyedik, hogy nem fér el rajta az egérkurzor nyila, akkor nem tud balra fordulni.) A harmadik megoldás, hogy a Szerkesztés menügombbal lenyitható ablakban a Mindet kijelöli parancsra kattintunk. (Nem kell lenyitni a menüablakot, ha a Mindet kijelöli szöveges parancsikont kirakjuk a Szokásos eszköztárba. Ennek módját lásd az Eszköztárak Word programban című rovatban.) A negyedik eljárás, a Ctrl + Shift + O billentyűkombináció alkalmazása. A billentyűkombinációk kedvelői a Ctrl + 5 billentyűparanccsal is kijelölhetik a teljes dokumentumot. (Az 5-öt a numerikus billentyűzeten kell leütni. Mivel a laptop-ok, notebook-ok nem rendelkeznek ezzel, Word 2003-ban bevezették erre a célra a Ctrl + U billentyűkombinációt is.)
9. Sajnos a dokumentum egy részének kijelölése nem oldható meg ilyen egyszerűen. Ez főleg akkor hátrányos, ha egy több száz oldalas könyvet akarunk átszerkeszteni, és ennek során pl. a 36. oldal utáni szövegállományt törölni szeretnénk. Ilyenkor általában azt csináljuk, hogy a kurzort ráállítjuk a 36. oldal elejére, majd az egeret lehúzzuk a képernyő aljáig, és megvárjuk, amíg az oldalak egymás után kijelölődnek a könyv végéig. (A lapozás sebessége a kurzor helyzetétől függ. A munkafelület alját érintve lassan halad, míg Tálcáig lehúzott kurzorral felgyorsul.) Van azonban egy egyszerűbb módszer is a hosszabb szövegrészek kijelölésére. Állítsuk a kurzort a kijelölendő szövegállomány elejére, majd nyomjuk meg az F8 vezérlőbillentyűt. Utána hívjuk elő a Keresés ablakot, és a Mit keres (Keresett szöveg) beviteli mezőbe írjuk be a szövegállomány utolsó szavait, a sorzáró ponttal együtt. Kattintsunk a Következő gombra, vagy nyomjuk le az Enter billentyűt. Erre a program kiterjeszti a kijelölést a beírt szavakig. Ezt követően egy pillanat alatt kitörölhetjük a Delete billentyűvel, vagy kivághatjuk, átmásolhatjuk. Ha nem tudjuk mi áll az utolsó szakasz végén, kattintsunk a blokk elejére, majd a függőleges görgetősáv csúszkájával keressük meg a végét. Oda kattintva az egész blokk kijelölődik. Az Interneten megnyitott szövegállományban is ezt a kijelölési módot kell alkalmazni.
10. A szövegrészek kijelölésének szokványos módja, hogy a kurzort a kijelölendő szakasz elejére rakjuk, majd a bal egérgomb nyomva tartása mellett addig húzzuk, amíg a végére érünk. Nagy hátránya ennek a módszernek, hogy ha túlhúztuk a kurzort, vagy nem húztuk le eléggé, kezdhetjük elölről az egészet, mert a szakaszba belekattintva megszűnik a kijelölés. Ez a bosszúság is elkerülhető, ha a kijelölés után lenyomjuk az F8 vezérlőbillentyűt. Ebben az esetben a kijelölt blokk mérete utólag is módosítható. Amennyiben azt akarjuk, hogy előbb érjen véget, tegyük a kurzort a kívánt helyre, és kattintsunk egyet a bal egérgombbal. Ily módon meg is hosszabbíthatjuk a kijelölt területet. Ha alája kattintunk, lenyúlik a kurzorig. A kijelölés nem fog megszűnni a módosítások hatására. Ebből az üzemmódból az Esc billentyű lenyomásával léphetünk ki. Ezt követően visszaáll a normál állapot, vagyis az újabb kattintás megszünteti a kijelölést. Ez a kijelölési mód a Shift billentyű lenyomásával is véghezvihető. Ebben az esetben az ESC billentyűre sincs szükség. A szövegmező mellé kattintással megszűnik a kijelölés
11. Akkor is ezeket a kijelölés módokat célszerű használni, ha a szövegmező nagyon „pereg”. Formázás nélküli ömlesztett szövegállománynál gyakori jelenség, hogy a szakaszkijelölést nem lehet leállítani. Amikor lehúzzuk az egérkurzort a képernyő aljára, meglódulnak az oldalak. A képernyő tetejére tolva felfelé kezdenek el peregni az oldalak. Szinte lehetetlen egy oldalon belül megállítani a szövegmezőt, és egy-egy szakaszt kijelölni benne. Ilyenkor jelöljük ki az első szavát, sorát, majd nyomjuk le az F8 vagy a Shift billentyűt, és a függőleges görgetősávval keressük meg a szakasz végét, majd kattintsuk rá a kurzort.
12. Az F8 vezérlőbillentyű oly módon is aktiválható, hogy az Állapotsoron kétszer a BŐV gombra kattintunk. Megszüntetésekor ismét kattintsunk kétszer a BŐV gombra. Ezek a kijelölési módok felfelé is használhatók. Amennyiben csak a kijelölés végét ismerjük, rakjuk oda a kurzort. Utána nyomjuk le az F8, illetve a Shift billentyűt, vagy kattintsunk kétszer a BŐV gombra, majd keressük meg a blokk elejét, és rakjuk oda a kurzort. Ha rossz helyre tettük, kattintsuk a megfelelő szövegrész elé. Ez esetben felfelé nyúlik a blokk. A dokumentum végének elrontása esetén nem kell kijelölni az újraírandó szövegállományt ahhoz, hogy töröljük. Tegyük a kurzort oda, ahonnan meg akarjuk semmisíteni az anyagot, és nyomjuk le a Ctrl + Shift + END billentyűkombinációt. Erre a kurzor után álló szövegállomány kijelölődik. Amennyiben a dokumentum elejét akarjuk kijelölni, a Ctrl + Shift + Home billentyűkombinációt kell alkalmazni.
13. A kijelölés kiterjesztésének speciális esete a bővítés. Ha egy mondatban ki akarunk javítani egy szót, és a kijelölése után jövünk rá, hogy az egész mondatot át kellene írni, nem kell elölről kezdeni a kijelölést. Nyomjuk le az F8 billentyűt. Erre a kijelölés kiterjed a mondatra. (Először csak a BŐV ikon aktiválódik a Tálcán. A funkció élesedése után ismét nyomjuk le az F8 vezérlőbillentyűt.) Újból lenyomva az egész szakasz, majd ismételt lenyomása után a teljes dokumentum kijelölődik. Ezzel a funkcióval szűkíthetjük is a kijelölést. A Shift + F8 billentyűparancsot alkalmazva a teljes dokumentum kijelölése arra a szakaszra szűkül, amelyben a kurzor áll. Ismételt használata után a kijelölés tovább szűkül arra a mondatra, majd szóra, ahol a kurzor tartózkodik. Ebből a kijelölés módból is az Esc billentyű lenyomásával léphetünk ki.
14. Sokan nem használják a billentyűzetet kijelölésre. Helyette egérhúzást alkalmaznak. Nem csak egy-egy betű vagy szótag kijelölésénél használják az egeret, hanem mindent egérkurzorral jelölnek ki. A kijelölendő szövegrész elejére kattintva egyesítik az egérkurzort a szövegkurzorral, majd a bal egérgomb lenyomása mellett a kívánt határig húzzák. Ez az eljárás nem vall nagy szakmai ismeretre, ráadásul több időt vesz igénybe. Van azonban egy előnye: nem kell azon gondolkodni, hogy egy-egy szövegrészt hogyan kell kijelölni. Ennél a módszernél ügyeljünk arra, hogy ne húzzuk túl a kurzort. Minden szó, mondat, szakasz végén van ugyanis valamilyen láthatatlan karakter. Ha más nem, egy szóköz, új bekezdés, sortörés, szakasztörés, oldaltörés stb. Ha ezt is kijelöljük, akkor beillesztése után az utána következő szó, sor, szakasz felzárkózik az előző mögé. Bonyolult formázások esetén ez nehezen helyrehozható zavart is okozhat. (Ezek a láthatatlan karakterek a Szokásos eszköztár Mindent mutat gombjára kattintva válnak láthatóvá.) Ezért mindig ügyeljünk arra, hogy csak az utolsó karakterig, vagy a sorvégi írásjelig húzzuk a kurzort. (A túlhúzás könnyen megállapítható, mert úgy néz ki a kijelölt szakasz vége, mintha még egy karakter állna utána.)
15. A Word-ben az egérkurzor egy elválasztójel. Mivel meglehetősen vékony, a sűrített betűk közé is könnyen be lehet kattintani, ahol aztán a szükséges szövegszerkesztési művelet elvégezhető. Miután alig látható, használata nem mindig előnyös. Ha pl. egy szövegben fel szeretnénk hívni valakinek a figyelmét, egy mondatra vagy egy szóra, igen csak meresztenie kell a szemét, hogy lássa miről van szó. A Ctrl + Alt + - billentyűkombinációt alkalmazva azonban az egérkurzor átvált egy kb. 1 cm hosszú, vastag aláhúzó vonalra, ami már tökéletesen alkalmas egy-egy szövegrész, képrészlet megmutatására. (Az egész munkalapon használható, az oldal minden részletére rámutathatunk vele.) Ha már nincs rá szükség, ebből az üzemmódból az Esc billentyű lenyomásával léphetünk ki.
16. Szövegformázás, -átalakítás, -törlés közben gyakran megesik, hogy egyszerre több szót, mondatot kell módosítani. Word 97-ben ezt csak egyesével tudjuk megtenni, mert a következő kijelölésénél az előző megszűnt. Word 2002-ben azonban lehetőség van több szövegrész egyidejű kijelölésére is. A Ctrl billentyű lenyomása mellett tetszőleges számú kijelölést végezhetünk a szövegben. Ezt követően ellenőrizzük a jelölt szakaszok helyességét, majd végezzük el a kívánt műveletet (pl. kattintsunk a betűvastagítást előidéző F ikonra). Ha a kijelölt szövegrészeket egyszerre át szeretnénk másolni, alkalmazzuk a Ctrl + Ins billentyűkombinációt. A beillesztés az Insert billentyű lenyomásával történik meg. Ennél egyszerűbb és általánosan ismert módszer a Szokásos eszköztár Másolás és Beillesztés ikonjainak használata. (A kijelölt szövegrészek egymás alatt fognak megjelenni.) Az Insert billentyű alaphelyzetben az Átíró üzemmódra-váltásra szolgál. Amennyiben úgy döntünk, hogy a továbbiakban a beillesztésekhez kívánjuk használni, nyissuk le az Eszközök menüt, adjuk ki a Beállítások parancsot, majd aktiváljuk a Szerkesztés fület. A feltáruló tábla Szerkesztés szektorában érvényesítsük a Beillesztés az Ins billentyűvel utasítást, és nyomjuk meg az OK gombot.
A kijelölés megszüntetéséhez kattintsunk valahol a szövegmező üres területére. Lehetőleg a sorok alá, fölé vagy a szövegmező jobb oldalára, mert a sorok elejére kattintás újabb kijelölést eredményez. Ügyeljünk arra is, hogy tördelt (sorszámmal ellátott) anyagban ne kattintsunk az Élőfejre, illetve ha az oldalszám alul van a Élőlábra, mert akkor megjelenik ennek beállító ablaka, és eltart egy darabig, amíg a Bezárás gombbal vissza tudjuk küldeni. Néha előfordul, hogy kicsúszunk a szövegmezőből, és a görgetősávra kattintunk. Ilyenkor a szövegmező egy képernyőnyi szakasszal odébb ugrik. Annak érdekében, hogy ne kelljen keresgélnünk a kiindulási helyet, kattintsunk a görgetősáv másik felére. (Ha a görgetősáv csúszkája alatt kattintottunk rá, akkor föléje, ha pedig felette, akkor alája.) Amennyiben nem nyúltunk a görgetősáv alsó és felső mozgató nyilaihoz, akkor szövegmező ugyanoda fog visszatérni, ahonnan kiindult. Ha nem, kattintsunk rá még egyszer. (Ilyenkor a program két vezérlőimpulzust kapott egyszerre, ami egy kattintással nem egyenlíthető ki.)
a) Formázás közben a szövegmezőt mozgatni is kell. Ennek leghatékonyabb eszköze az egér, és a két görgetősáv. A görgetősávokkal történő szövegmozgatást a végükön levő gombok teszik lehetővé. A nyilakkal ellátott gombokra kattintva a szövegmező a jelölt irányba mozdul el. A függőleges görgetősáv nyilainak nyomva tartásával lapozni is lehet az anyagban. Az Internethez használt három gombos egereknél a középső gombon található kerékkel is gördíthetők az oldalak. Nagy terjedelmű anyagnál azonban nem célszerű ezeket a módszert alkalmazni. A jobb oldali görgetősáv felfelé, illetve lefelé mutató nyilait bökdösve, vagy a középső egérgomb kerekét forgatva csak lassan jutunk előre benne. A Page Up, illetve Page Down billentyűk nyomogatásával sem tudunk sokkal gyorsabban lapozni. (Ezekkel a billentyűkkel egyenértékű hatást vált ki, ha a függőleges görgetősáv csúszkája fölé vagy alá kattintunk.)
b) Ha egyszerre több száz oldalt át akarunk ugrani, akkor a bal egérgombbal fogjuk meg a görgetősávon található helyzetjelző csúszkát, és húzzuk oda, ahová el akarunk jutni. Közben nem kell találgatnunk, hogy hol járunk, mert a csúszka megfogásával a program egy kis sárga táblán kiírja, hogy hányadik oldalnál tartunk. Ha a 189. oldalra akarunk menni, semmi mást nem kell tenni, mint ott elengedni az egeret. Az anyag annak az oldalnak a közepén fog kinyílni. A lavírozás során előfordulhat, hogy elfelejtettünk valamit, ezért vissza kell térnünk az előző szövegrészhez. A visszaugrás a Shift + F5 billentyűkombinációval érhető el. Ismételt lenyomásukkal mindig eggyel korábbi oldalra jutunk el. A Word csak három előző állapotot, illetve beavatkozást képes tárolni. Ezt követően újra kezdi az előző oldalak megmutatását. Amennyiben az utolsó három beavatkozás ugyanazon az oldalon történt, akkor a kurzor azon az oldalon fog le-fel táncolni. (Egyébként a görgetősávok csúszkájának hosszúsága fordított arányban áll a terjedelemmel. Minél szélesebb a vízszintes görgetősáv csúszkája, a munkalapnak annál kisebb része lóg ki a képernyőből; és minél keskenyebb a függőleges görgetősáv csúszkája, annál nagyobb terjedelmű a dokumentum.)
c) Ha konkrét oldalra akarunk eljutni, ezt legegyszerűbben a Keresés és csere ablak Ugrás üzemmódjában érhetjük el. Nyomjuk le az F5 vezérlőbillentyűt, és a megjelenő ablak Hova szektorában adjuk ki az Oldal utasítást, majd az Oldal száma beviteli mezőbe írjuk azt az oldalszámot, ahová el szeretnénk jutni. Az Ugrás gomb megnyomása után már ott is vagyunk. Az Előző gomb megnyomásakor a program egy oldallal visszalép a szövegben. (Az Ugrás ablak úgy is előhívható, hogy a bal egérgombbal kétszer rákattintunk az Állapotsor bal felére.) Mellesleg az Ugrás ablak könyvjelzőként is használható. Ha a szövegállomány valamely részét kívánjuk felkeresni, a Hova szektorban adjuk ki a Könyvjelző utasítást, majd a Könyvjelzőnév kijelölősávban keressük ki a megfelelő szakasz azonosítóját, és kattintsunk rá. Az Ugrás gomb megnyomásával máris ott vagyunk. Nem kell a tartalomjegyzékben, vagy a Tárgymutatóban keresgetnünk a téma helyét, oldalszámát. Ezt a helyet azonban előtte mezővé kell alakítani, vagyis be kell táplálni a Könyvjelző memóriájába.
d) Tegyük a kurzort az érintett szakasz elejére, majd a Beszúrás menügombbal lenyitható ablakban adjuk ki a Könyvjelző parancsot. A megjelenő ablak Azonosító beviteli mezejébe írjuk be a keresendő szakasz elnevezését, és nyomjuk meg a Felvesz gombot. (A Könyvjelző szerkesztő ablaka a Ctrl + Shift + F5 billentyűkombinációval is előhívható.) A könyvjelző azonosítója csak egy szó lehet, ezért a többtagú kifejezéseket egybe kell írni. Kötőjelet vagy pontot se rakhatunk közé. Az viszont megengedett, hogy az egyes szavakat nagy kezdőbetűvel írjuk. Ez az ablak összegyűjti a fájl minden könyvjelzőjét. Ha valamelyikre nincs szükségünk, jelöljük ki a listában, és a Törlés gombbal szüntessük meg. Alaphelyzetben a Könyvjelző bejegyzései nem látszanak. Amennyiben láthatóvá szeretnénk tenni, az Eszközök menügombbal lenyitható ablakban adjuk ki a Beállítások parancsot, majd aktiváljuk a Megjelenítés fület. A feltáruló tábla Megjelenítés szektorában érvényesítsük a Könyvjelzők (Könyvjelző) utasítást, majd nyomjuk meg az OK gombot. A Könyvjelző I beszúrásjele a formázó jelekhez és a feltételes elválasztójelekhez hasonlóan nyomtatásban nem jelenik meg.
e) Finom, precíz mozgások kiváltására nem alkalmas a görgetősáv. Erre a célra a klaviatúra billentyűit kell használni. Amennyiben a kurzort csak egy-egy karakterrel kell jobbra-balra, vagy egy-egy sorral felfelé-lefelé elmozdítani, akkor használjuk a különálló csoportot alkotó kurzormozgató E C D B billentyűket. Ha a jobbra-balra mozgató nyilak használata előtt lenyomjuk a Ctrl billentyűt is, akkor a kurzor a következő, illetve az előtte álló szó elejére ugrik. A felfelé-lefelé mozgató kurzorgombok Ctrl billentyűvel együtt történő lenyomása esetén a kurzor a szakasz elejére, illetve a végére (pontosabban a következő szakasz elejére) ugrik. A Home billentyűvel a sor elejére, az End-el pedig a sor végére lehet ugratni a kurzort.
f) A Page Up és Page Down billentyűk a képernyőváltásra szolgálnak. A szövegben való haladásnak ez a legbiztonságosabb módja. Használatával garantáltan nem hagyunk ki egy sort sem. Ráadásul gyorslapozáskor egy pillanat alatt meg lehet vele állni, nem szalad túl, mint a görgetősávval történő pörgetésnél. Lenyomásukkal nem egy oldalt ugrik felfelé, illetve lefelé a szövegmező, hanem csak annyit, amennyi a képernyőbe belefér. Illetve egy sorral kevesebbet, hogy a folyamatos olvasás során lássuk, hogy hol szakítottuk meg a szöveget a lapozással. (Ez csak Normál nézetben van így. Oldalkép (Nyomtatási elrendezés) nézetben a szövegmező csak fél képernyőméretnyi távolsággal mozdul el.) Így lektorálásnál, szövegellenőrzésnél keresgethetjük, hogy hol hagytuk abba az olvasást. Létezik azonban egy áthidaló módszer. Ebben az esetben ne a tasztatúra billentyűivel váltsunk oldalt, hanem a jobb oldali görgetősávval. Ne az alatta, felette látható kis nyilakra kattintsunk (mert ekkor csak egy sornyi elmozdulás történik), hanem a csúszka és a nyilak közötti sávra. A csúszka alá kattintva egy képernyőnyit ugrik feljebb a szöveg. Fölé kattintva pedig lejjebb ugrik ugyanennyivel.
g) Amennyiben a Page Up és Page Down billentyűket az AltGr billentyűvel együtt nyomjuk le, akkor a kurzor a képernyőn látható szövegmező tetejére, illetve az aljára ugrik. Ha a dokumentum elejére, vagy a végére akarunk eljutni, ennek leggyorsabb módja, hogy a Home, illetve az End billentyűket a Ctrl billentyűvel együtt nyomjuk le. A szövegben történő mozgásnak sajátos módja a törlés. Amennyiben azt akarjuk, hogy a kurzor bal oldalán álló (előzőleg leírt) karakter törlődjön, nyomjuk meg a Backspace billentyűt. A Delete billentyű megnyomásával a kurzor jobb oldalán álló karakter törlődik. Ha a tartósan nyomva tartjuk ezeket a billentyűket, a törlés mindaddig folytatódik, amíg fel nem engedjük őket. Jellemző még ezekre a szabályokra, hogy csaknem minden szövegszerkesztő, illetve dokumentumszerkesztő programban érvényesek, mindenütt ugyanazt a hatást váltják ki. A Word azonban a szövegmozgás figyelemmel kísérése terén jelentős többletszolgáltatást is nyújt. Itt a program állandóan jelzi, hogy hol tartunk az anyagban. Az Állapotsoron mutatja, hogy hányadik oldal hányadik sorának hányadik betűhelyénél járunk. Azt is kiírja, hogy hány centiméterre vagyunk az oldal elejétől. (Nem az első sortól, hanem a papírlap felső szélétől.) Az oldalszámjelölésen kívül ezekre az információkra többnyire nincs szükségünk, de speciális szerkesztési műveleteknél jól jöhet.
Idézőjelek átalakítása
a) Ha a program nyomtatott (alul kezdődő, felül végződő) formás idézőjelek helyett két felső, írógépes idézőjelet használna, akkor kattintsunk a Formátum menügombra. A megjelenő ablakokban adjuk ki az Automatikus formázás parancsot, majd nyomjuk meg az Egyebek gombot. A tovább nyíló ablakban kattintsunk az AutoFormázás beíráskor fülre, és a feltáruló tábla Csere beíráskor szektorában adjuk ki az Írógép-idézőjelet nyomdaira utasítást. Utána aktiváljuk az AutoFormázás fület, és a Csere szektorban is adjuk ki ezt az utasítást. Végül kattintsunk az OK gombra. A visszatérő Automatikus formázás ablakban ne nyomjuk meg az OK gombot, mert akkor a program átformálja, átszerkeszti az egész anyagot. Ezt az ablakot a jobb felső x gombbal zárjuk be. Egyébként az Automatikus formázást a későbbiekben sem célszerű használni, mert még a HTML átkonvertálásnál is jellegtelenebbé teszi a szövegállományt. Ez esetben a különböző betűméretek is megszűnnek, minden betű azonos magasságú lesz. A sorszámozott szakaszok betűmérete viszont indokolatlanul kisebbé válik. Ez a veszély elkerülhető, ha a beállító ablakot az Eszközök menügombbal és az Automatikus javítás (Automatikus javítási beállítások) paranccsal hívjuk elő.
b) Sajnos az átállítás után nem cserélődnek le automatikusan a korábban beírt írógépes idézőjelek. Erről nekünk kell gondoskodnunk. Ha csak néhány van belőlük, töröljük ki őket, és írjuk be még egyszer. Most már a megfelelő alakban fognak megjelenni. Amennyiben tele van velük a szöveg, hívjuk elő a Csere ablakot. A Mit keres (Keresett szöveg) beviteli mezőbe üssünk be egy írógépes idézőjelet, vagy másoljuk be a szövegmezőről. A Mire Cseréli beviteli mezőbe nyomdai alsó idézőjelet írjunk, az Alt + 0132 billentyűkombinációval. (Billentyűkombinációk esetén a program csak a klaviatúra numerikus szektorából fogad el számokat, a betűk feletti számokra nem reagál. Ezért előtte aktiváljuk ezt a tartományt, nyomjuk meg a Num Lock billentyűt.) A Következő gombbal indítsuk el a keresést. Ahogy az első idézetkezdethez ért, nyomjuk meg a Csere gombot. Aztán léptessük tovább a programot a következő idézetkezdetig. (Sajnos a Mindet gomb most nem használható. Ennek oka, hogy az írógéppel írt idézőjelek egyformák, így a program nem tudja megkülönböztetni őket. Automatikus Csere esetén az idézetek végére is kezdő idézőjelet tenne.) Emiatt ezt nekünk kell kitenni. Amint végeztünk az idézetkezdetek kicserélésével, írjunk a Mire cseréli beviteli mezőbe egy nyomdai felső idézőjelet, az Alt + 0148 billentyűkombinációval. Utána az idézetvégeket is cseréljük le a fenti módon. Mivel a Csere ablak nem tudja megkülönböztetni a háromféle idézőjelet, ez a folyamat fel is gyorsítható. Az első idézőjelek cseréjekor mégis csak nyomjuk meg a Mindet gombot. Aztán indítsuk el ismét a keresést, és most az idézetek végén levő alsó nyomdai idézőjeleket cseréljük le felsőre. Így fele annyi idő alatt végzünk.
c) Néha akkor is szükség van az idézőjelek cseréjére, ha a beírás során aktiválva volt az Írógép-idézőjelet nyomdaira utasítás. A régebbi programok készítői ugyanis az egyszerűség kedvéért nem csúsztatták le a kezdő idézőjelet a betű aljára, hanem a záró idézőjelet fejtetőre állították. Ez a szörnyűség aztán sorra jelent meg a korábbi kiadványokban. A felgépelést végző ezt könnyen elkerülhette volna, ha nem Shift billentyűvel, hanem billentyűkombinációval írja be a kezdő idézőjeleket. Ez azonban lelassítja a munkát, így kevesen vállalják a vele járó fáradságot. Így végül ezt a hibát is a szövegszerkesztőnek kell kijavítani. Szerencsére a program ezt a kificamodott idézőjelet könnyen felismeri. A javítást szintén a Csere ablakkal végezzük. Most a Mit keres (Keresett szöveg) beviteli mezőbe az Alt + 0147 billentyűkombinációval létrehozható sajátos karakter kerüljön. A Mire cseréli beviteli mezőbe ismét a normális kezdő idézőjelet írjuk be, az Alt + 0132 billentyűkombinációval. Ez esetben alkalmazhatjuk az automatikus cserét is. A biztonság kedvéért a Mindet gomb megnyomása előtt a Csere gombbal egyszer próbáljuk ki, hogy a beállítást jól végeztük-e. A Mindet gomb megnyomása után a program az összes rossz idézőjelet lecseréli jóra. A végén kiírja, hogy hány helyen történt csere. (Amennyiben a szöveg angol mértékegységet is tartalmaz, akkor vigyázzunk, mert a “ az inch, a ‘ pedig a foot jele is lehet. Angol szövegben a “ jel a nyitó idézőjel szabályos módja, német szövegben pedig záró idézőjelként használják ezt a jelet. Magyar dokumentumba való átemelésük esetén azonban a homogén szövegmező érdekében célszerű átalakítani őket.)
d) Kétségtelen, hogy egyes esetekben előnytelen az alsó idézőjel alkalmazása. Ezt a problémát azonban nem ennek a nyakatekert szörnyszülöttnek a használatával kellene megoldani. Célszerűbb lenne egy új karaktert alkotni, amely a záró idézőjel tükörképe lenne. Ez a két idézőjel már harmonikusan fogná közre a kiemelni kívánt címszavakat. (A TimesMirror betűtábla Fonts mappába töltésével már most is megoldható ez a probléma, de a formáját illetően még némi módosításra van szükség. Az itt látható példánál csak a betűméret növelésével, és a tükörkarakter lejjebb süllyesztésével lehetett a kívánt hasonlóságot elérni ”H”. Szükség van betűtípus-párosításra is, mert a Times New Roman betűcsalád bezáró idézőjelének formája eltér a TimesMirror-tól. Mindezen bonyodalmaktól mentesülünk, ha a Kellékek mappa[25] Normal.dot sablonjából átmásoljuk a Szövegtárat a saját Normal.dot sablonunkba. Ezt követően semmi mást nem kell tenni, mint a kezdő és a záró idézőjeleket külön-külön kijelölni, és lenyomni az F3 billentyűt. Erre két egyforma esztétikus idézőjel fogja átölelni az idézett kifejezést. (Ennek előfeltétele, hogy a Betűtáblák mappa[26] kicsomagolt betűkészletét bemásoljuk a Windows Fonts mappájába.)
e) A Szövegtárból előhívott idézőjelek követik a méretváltozást. Kövérítésnél azonban szükség van méretváltoztatásra, és a bezáró idézőjel lejjebb csúsztatására. Ha csak 12-es betűmagasságú, normál szövegben használjuk ezeket az idézőjeleket, jelöljük ki a bezáró jelet, és állítsuk át 9-es betűméretre, valamint félkövér formátumra. Utána emeljük feljebb 1,5 ponttal. (Formátum menü à Betűtípus ablak à Térköz és pozíció fül. Az Elhelyezés kijelölősávot állítsuk Süllyesztettre, és a Mértéke kijelölősávban látható értéket írjuk felül 1,5 pt-re, majd nyomjuk meg az OK gombot.) Így még jobban hasonlít egymásra a két idézőjel. Annak érdekében, hogy ezeket az átalakításokat nem kelljen minden egyes alkalommal végigcsinálni, jelöljük ki az átalakított bezáró idézőjelet, és azt Alt + F3 billentyűkombinációval hívjuk elő a Szövegtárból a korábbi változatot. Mindkét megjelenő ablakban nyomjuk meg az OK gombot. A Word bezárása és újranyitása után már az átformált karakter fog megjelenni. Most azonban a betűméret megváltoztatásakor Normál betűvastagság esetén is szükség lesz korrekcióra. Remélhetőleg a jövőben már olyan betűtáblák készülnek, amelyek a kezdő idézőjel tükörképét is tartalmazzák. Akkor már nem bajlódni különféle átalakításokkal. Ehhez azonban az szükséges, hogy ez az idézési forma elterjedjen. Jelenleg írógépes idézőjeleket használnak erre a célra. Ez azonban nem szerencsés megoldás, mert ezeknél az egyforma idézőjeleknél nem egyértelmű, hogy hol kezdődik az idézet, és hol fejeződik be. Jó lenne, ha ez a tükörkép idézőjel rákerülne a klaviatúrára is, mert akkor az AltGr billentyűvel közvetlenül használni lehetne harmadik karakterként. Amíg ez nem történik meg, a fenti átalakításokkal létrehozott idézőjeleket ne használjuk továbbadott anyagban, mivel mások nem rendelkeznek vele, így nem fognak karakterhelyesen megjelenni. Csak akkor alkalmazzuk, ha a dokumentumot mi nyomtatjuk ki, illetve ha PDF formátumba mentjük.
f) Dőlt betűs szövegben a program dőlt idézőjeleket alkalmaz. Ennek előhívásához nincs szükség ASCII kódra, mert az AltGr + Ö billentyűkombináció alkalmazásával megjelenik. (Ha nem látható, nyomjuk utána a szóköz billentyűt.) A keresésénél is ezt a jelet használjuk. A Shift + ” billentyűkombináció alkalmazásakor ugyanis a Mit keres (Keresett szöveg) beviteli mezőben írógépes idézőjel jelenik meg. Ezzel elindítva a program az alsó és felső nyomdai-, az írógépes- és a dőlt idézőjelet egyaránt kijelöli. Külön-külön csak az Alt + 0132, az Alt + 0148 és az AltGr + Ö billentyűkombinációval beírva tudjuk őket megtalálni. Ha írógépes idézőjelre van szükségünk, ezt csak a PageMaker programból tudjuk átmásolni a Vágólapon keresztül. (A programváltozatonként eltérő billentyűkombinációk a könyv végén találhatók.) Ha nem rendelkezünk PageMaker programmal, állítsuk át a Word Automatikus javítás párbeszédablakát írógépes idézőjelre, és a megjelenése után küldjük be a Szövegtárba. Onnan bármikor előhívhatjuk. (Az Írógép-idézőjelet nyomdaira utasítás elérési útvonalát lásd a rovat elején).
Sorszámozás
01) A Word ideális beíró program. Az állandó helyesírás-vizsgálaton kívül számos részprogram segíti ezt a munkát. Ezek egyike az automatikus sorszámozás. Felsorolások begépelése esetén nem szükséges minden egyes tétel elé beírni a sorszámot, mert ezt a Word gombnyomásra elvégzi nekünk. Amikor elkészült a lista, jelöljük ki az egészet, majd kattintsunk a Formátum menügombra. A megnyíló ablakban adjuk ki a Felsorolás és számozás parancsot. A tovább nyíló ablakban aktiváljuk a Számozott fület, majd válasszuk ki a nekünk tetsző sorszámozási mintát. Kattintsunk rá, majd nyomjuk meg az OK gombot. Az emelkedő sorrendű számok minden egyes sor előtt megjelennek. Ha valamelyik tétel kétsoros, akkor nem kell az oszlopot részletekben sorszámozni. Jelöljük ki a duplasoros tétel második sorát, és hajtsuk végre az előzőekben feltüntetett lépéseket, de most a Nincs jelölésű sorszámozási mintát válasszuk. Az OK gomb aktiválása után a kijelölt sor elől eltűnik a sorszám, és eggyel lejjebb csúszik. Ha az első vagy utolsó sor egy megjegyzés, azt is ezzel a módszerrel emelhetjük ki a számozott sorok közül. Témaelválasztó sorkihagyást is így hozhatunk létre. Állítsuk a kurzort az üres sorban álló sorszám mögé, és alkalmazzuk a Nincs sorszámozási mintát. Ennél egyszerűbb megoldás a sortörés alkalmazása. Ha az Enter-el együtt a Shift billentyűt is lenyomjuk, akkor a következő sorban nem keletkezik sorszám. A sorszámozásra való visszatérés nagyon egyszerű. A következő tétel előtt csak az Enter billentyűt nyomjuk le.
02) Az ily módon történő sorszámozás nagy előnye, hogy a lista utólag bővíthető. Ha ki szeretnénk egészíteni egy tétellel, nyugodtan írjuk bele. (Tegyük a kurzort az előző sor végére, nyomjuk meg az Enter billentyűt, és az új sor elején már ott áll a betoldott tétel sorszáma.) Nem kell átírni a sorszámokat. Ezt a program automatikusan megteszi. Ennek előfeltétele, hogy az Eszközök menügombbal lenyitható ablakban adjuk ki az Automatikus javítás parancsot, majd a megjelenő ablakban aktiváljuk az AutoFormázás beíráskor, majd az AutoFormázás fület. A két tábla Alkalmazás beíráskor, illetve Alkalmazás szektoraiban érvényesítsük az Automatikus számozott listákra, valamint az Automatikus felsorolásokra utasítást, majd nyomjuk meg az OK gombot. Word 2002-ben az Eszközök menü lenyitása után az Automatikus javítási beállítások parancsot kell kiadni. Az AutoFormázás beíráskor füllel feltáruló táblán az Alkalmazás beíráskor szektor Automatikus felsorolásokra és Automatikus számozott listákra utasításokat, a Beíráskor automatikusan szektorban pedig a Listaelem kezdetének formázása olyanra, mint az előtte levő utasítást aktiváljuk. Az AutoFormázás füllel feltáruló táblán az Automatikus felsorolásokra utasítást érvényesítsük.
03) Ha törölni kívánunk egy tételt, jelöljük ki, és nyomjuk le a Backspace billentyűt. A szabályos sorrend ismét kialakul. Amennyiben két tételt össze akarunk vonni, még könnyebb dolgunk van. Tegyük a kurzort a második tétel elé, és nyomjuk le a Backspace billentyűt. A két tétel egybezáródik, és eltűnik a második tétel sorszáma. Gyakran előfordul, hogy egy tételt el kell tolni felfelé vagy lefelé. Ilyenkor nem szükséges kijelölni, majd kivágni, és a Vágólapról visszamásolni az új helyére. Állítsuk az egérkurzort az áthelyezendő tételre, majd nyomjuk le az Alt + Shift billentyűkombinációt, és azt a kurzormozgató billentyűt, amerre el akarjuk mozdítani (felfelé vagy lefelé mutató nyíl). Ez a módszer a sorszámozott és a tételjeles listáknál egyaránt használható.
04) A Word által biztosított automatizmusok minél szélesebb körű használhatósága érdekében célszerű a két szektor összes utasítását aktiválni. Ez esetben a formátum automatikus ismétlődése kiterjed a listákra, táblázatokra, szegélyekre, sőt a stílusokra is. Az Automatikus felsorolásokra utasítás aktiválása esetén azonban a Word túl aktívvá válik. Még a párbeszédek előtti gondolatjelet is tételjelnek tekinti, és elkezdi sokszorozni. A sor elején kirakja automatikusan. Megjegyzésekkel tarkított párbeszédeknél azonban ez nem előnyös, mert ezeknek a tételeknél hatálytalanítani kell a felsorolást. Ilyenkor kapcsoljuk ki ezt az utasítást, és a gondolatjeleket a szövegtár segítségével hívjuk elő.
05) Különleges sorszámozási igény esetén formázzuk az elrendezést. (Ezt csak egyszer kell megtenni, mert a program rögzíti a beállításokat, és legközelebb önmagától elvégzi a formázást.) Először jelöljük ki az egész sorszámozandó szövegmezőt, majd hívjuk elő ismét a Felsorolás és számozás ablakot. Aktiváljuk a Számozott fület, és a feltáruló táblán jelöljük ki az igényeinknek megfelelő sorszámozó sablont, majd nyomjuk meg a Testreszabás gombot. A megnyíló Számozott lista beállításai ablakban beállíthatjuk a Számformátumot, a Számozás módját, és a Kezdő sorszámot. (Előfordulhat, hogy a lista egy előző folytatása, ezért az első tétel nem 1-el kezdődik.) Ezután állítsuk be a sorszámok elhelyezkedését a Szám helyzete, az Igazítás, a Tabulátorhely és Behúzás kijelölősávokkal. A pontos helyérték érdekében célszerű a Jobbra zárt formát választani. Ha azt szeretnénk, hogy a sorszámok kezdete megegyezzen a szöveges szakaszok kezdetével, akkor egyjegyű számoknál (1-től 9-ig) 0,3 cm-re, kétjegyűeknél (1-től 99-ig) 0,5 cm-re, míg háromjegyűeknél (1-től 999-ig) 0,7 cm-re állítsuk az Igazítás kijelölősávot. A Behúzás kijelölősávval a sorszámok és a tételek kezdete közötti távolságot lehet beállítani. Ha azt akarjuk, hogy szorosan kövessék egymást, egyjegyű számoknál 0,4 cm-t, kétjegyűeknél 0,6 cm-t, míg háromjegyűeknél 0,8 cm-t állítsunk be. A Tabulátorhely kijelölősávra a Függő behúzás beállításához van szükség. Többsoros tételeknél a Behúzás kijelölősávval közösen állítható be a számozott sor alatti sorok elhelyezkedése. (A Minta szektorban azonnal láthatjuk beállításaink következményeit.) Végül mindkét ablakon nyomjuk meg az OK gombot. Ezt követően már nem kell előhívni a beállító ablakokat.
06) Amennyiben nem kívánunk változtatni a sorszámozás módján, kijelölés után csak rá kell kattintani a Formázás eszköztár Számozás ikonjára. A Számozás és Felsorolás ikonok mindig a legutolsó beállítás szerint működnek. A korábbi beállítások csak akkor jelennek meg maradéktalanul, ha a lista nem tartalmaz Első sor behúzást. Ezt előzőleg el kell távolítani a szövegrészből, vagy kétszer kell rákattintani a Formázás eszköztár Számozás ikonjára. (Előtte állítsuk a kurzort az átalakítandó szakaszba. Az első kattintás megszünteti a bekezdés formázását, a második pedig újraformázza a beállításnak megfelelően.) A későbbiekben tárgyalásra kerülő többszintű sablonok alkalmazása esetén is előfordul, hogy nem megfelelő formában történik a sorszámozás. Ilyenkor ismét kattintsunk rá Számozás ikonra. Erre a kijelölt listában megszűnik a sorszámozás. Újból rákattintva már a megfelelő minta szerint hajtja végre a feladatot. (Itt az első kattintás a Nincs sablont aktiválja, majd a második kattintás érvényesíti az utoljára beállított sablont. Ha az utoljára használt sablon többszintes, és egyszintes, számozott sablonra van szükségünk, akkor meg kell nyitnunk a Felsorolás és számozás ablakot, és ki kell kiválasztanunk az alkalmazni kívánt sablont.)
07) A sorszámok szokványos szövegszerkesztési eszközökkel nem jelölhetők ki, és nem módosíthatók. Ezért ha valamelyik vastagsága megváltozna, jelöljük ki az egész szakaszt, majd ismét hívjuk elő a Számozott lista beállításai ablakot. Kattintsunk a Számozott fülre, és a feltáruló táblán jelöljük ki a korábban alkalmazott sablont, majd nyomjuk meg a Testreszabás gombot. A tovább nyíló ablakban kattintsunk a Betűtípus gombra. Az újonnan nyíló ablakban aktiváljuk a Betűtípus fület, és a feltáruló tábla Betűstílus kijelölősávjába állítsuk be az alkalmazni kívánt betűvastagságot. Ha az egyes tételeket innen-onnan szedtük össze, érdemes beállítani a Betűtípust és Méretet is, hogy ne legyen semmi eltérés a sorszámok között. Végül mindkét ablakon nyomjuk meg az OK gombot.
08) A Többszintű fül aktiválása után különleges (írásjelekkel, szimbólumokkal kiegészített) sorszámokat is használhatunk a szövegmezőben. Amennyiben a feltáruló sablonok egyike sem felel meg nekünk, kattintsunk a Testreszabás gombra, és alakítsunk ki magunknak egy új sablont. (Előtte jelöljük ki azt, amelyiket módosítani akarjuk.) A feltáruló párbeszédablak Szint kijelölősávjában aktiváljuk az 1-es szintet, majd a Számozás kijelölősávba állítsuk be az alkalmazni kívánt számozási, illetve jelölési módot. Utána a Számformátum kijelölősávba írjuk be azt az írásjelet, szimbólumot, amit a sorszámok után látni szeretnénk (pl. pontot, vesszőt, zárójelet). Végül a Kezdő sorszám kijelölősávba állítsuk be az induló sorszámot, betűt. Az ily módon kialakított sorszámozási forma a Minta szektor első szintjén látható. Ha számok helyett betűket használunk, akkor a Szám helyzete kijelölősávban előnyösebb a Balra zárt kivitelt beállítani. Ebben az esetben az Igazítás kijelölősávba 0 cm-t írjunk, a Behúzás mértékét pedig a választott szimbólumtól függően alakítsuk. Egy-két karakteres sorszámok, és Első sor, valamint Függő behúzás alkalmazása esetén az ideális érték: 1,2 cm.
09) A Betűtípus gomb megnyomása után itt szintén beállíthatjuk a sorszámjelölő karakterek típusát, vastagságát, méretét. Amennyiben több lista is van a szövegben, nyomjuk meg az Egyebek gombot, és a megnyúló ablak Hatókör kijelölősávjába állítsuk be a Kijelölt szöveg utasítást, különben a program az összes listát folyamatos sorszámmal látja el. (Az éppen aktuális listát előzőleg ki kell jelölni.) A lenyitott tábla Stílushoz rendelés kijelölősávjába beállíthatunk egy korábban kialakított stílust is. Ebben az esetben a sorszámozott lista felveszi ennek a stílusnak a formajegyeit. A stílus későbbi megváltoztatása azonban tönkreteszi a sorszámozást is, és alkalmazása során nagyobb a hibás működés lehetősége. Ezért jobb, ha nem építünk rá egy újabb stílust. Állítsuk a Stílushoz rendelés kijelölő sávot (nincs stílus) kijelölésre, és készítsünk magunknak önálló sorszámozó stílust. A Számozás után kijelölősávban az előbbinél egyszerűbb módon állíthatunk be hézagot a sorszám és a szövegállomány között. A Szóköz utasítás kijelölésekor, egy karakternyi hézag képződik a sorszám után, míg a Tab karaktert utasítás beállításakor a hézag egy tabulátor távolságnyi lesz. (Ez program szerinti beállításban 1,25 cm, ami a Tabulátorok ablak Alapérték kijelölősávjában tetszőleges értékre változtatható.) Ennél a sorszámozási módnál lehetőség van sorszámok megszakítására, és listán belüli újrakezdésére is. Jelöljük ki az átszámozandó szakaszt, és a Felsorolás és számozás ablak alján adjuk ki a Számozás elölről (Számozás újrakezdése) utasítást.
10) Ha itt is szeretnénk az első sort behúzatni, jelöljük ki a számozott listát, majd a Formátum menüben aktiváljuk a Bekezdés parancsot, és a Behúzás szektor Típusa kijelölősávjában adjuk ki a Függő utasítást. A Mértéke kijelölősáv mutatja a behúzás jelenlegi értékét. Ezt kell csökkenteni, hogy a kívánt forma előálljon. A Függő behúzást olyan értékre állítsuk, mint amilyen a sorszámozatlan szakaszok Első sor behúzása. (Egy-kétjegyű sorszámoknál a 0,5 cm-es Első sor behúzáshoz 0,7 cm-es Függő behúzást célszerű alkalmazni.) Gyakori használat esetén érdemes az első sor behúzását lehetővé tevő Bekezdésformázás ikont kitenni a Formázás eszköztárba. (Lásd a FÜGGELÉK à 3. ábrán. A Formátum kategóriából történő áthúzási módja az Eszköztárak Word programban című rovatban található.)
11) A sorszámozandó szakaszok kijelölésénél ne engedjük a fekete jelölő sávot ráfutni a következő szakasz tetejére. Ettől a kettő összekapcsolódik, amitől megzavarodik a sorszámozó program. Gyakori probléma még, hogy nem tudunk kilépni a sorszámozott tartományból. Az Enter billentyű lenyomásakor a program a következő szakasz kezdetét is ellátja sorszámmal. Ennek a helyzetnek a megszüntetése érdekében nyomjuk meg még egyszer az Enter billentyűt. Erre a nemkívánatos sorszám eltűnik, és folytathatjuk a munkát. Ha a sorszámozatlan szakaszt közvetlenül a sorszámozott alá kívánjuk helyezni, tegyük a kurzort eléje, és léptessük vissza a Backspace billentyűvel. Ekkor már nem kap újra sorszámot. A másik megoldás, hogy megjelenése után azonnal lenyomjuk a Backspace billentyűt. Erre eltűnik a nemkívánatos sorszám. A sorszámozott listából való kilépés, a normál szövegírásra való áttérés azonban sortöréssel oldható meg legegyszerűbben. A Ctrl + Shift billentyűkombináció alkalmazása után nem keletkezik újabb sorszám, illetve tételjel.
12) A sorszámozásnak, illetve különböző szimbólumokkal történő tételezésnek ezek a módjai szinte minden szövegben előfordulnak. (Az egyes sorok tételezésére, egymástól való elkülönítésére használható szimbólumok a Felsorolás és számozás ablak Felsorolás fülére kattintva tárulnak fel.) Műszaki leírásokban és jogi iratokban gyakori igény a többszintű sorszámozás is, ami azt jelenti, hogy egy-egy sorszámon belül altételeket alakítanak ki, amelyeket szintén megszámoznak. Az sem ritka, hogy az egyes altételeket betűkkel jelölik. Így pl. a 3. tételnek lehetnek a, b, és c, altételei, és csak ezután következik a 4. tétel. Tudományos értekezésekben az egyes altételek is további tételekre tagozódnak. Ez esetben a különálló szakaszokra osztást szimbólumokkal is végezhetik. A Word messzemenően támogatja ezt a fajta sorszámozást is. Ebben a programban egyszerre kilenc altételt alakíthatunk ki, és használhatunk ugyanabban a listában. A szintek beállítását a Többszintű lista beállításai táblán kell végrehajtani. Az 1 szint előzőekben ismertetett beállítása után jelöljük ki a 2 szintet, és végezzük el ugyanazokat lépéseket. Ezt az eljárást folytassuk addig a szintig, ahány altételre van szükségünk. Itt az Előző szintből kijelölősáv lehetővé teszi két szint sorszámainak összevonását is. Erre akkor van szükség, amikor az egyértelműség érdekében az altételekben meg akarjuk őrizni a főtétel sorszámát, illetve jelét. Az előbbi példánál maradva ebben az esetben az a, b, és c, altételek így alakulnak: a(3), b(3) és c(3). A félreérthetőség elkerülésére célszerű a főtétel sorszámait a Számformátum kijelölősávban zárójelbe tenni. (Az egyes karakterek között a nyíl alakú kurzormozgató billentyűkkel tudunk a legkönnyebben lépegetni.) Végül mindkét táblán nyomjuk meg az OK gombot.
13) Az ily módon formázott altételek alkalmazása rendkívül egyszerű. Tegyük a kurzort az altétellé lefokozott sor elé, és a Formázás eszköztárba kattintsunk a Behúzás növelése gombra. Erre a kijelölt sor felveszi a 2. szinten kialakított formajegyeket. Ha a 3. szintre akarunk eljutni, még egyszer kattintsunk erre a gombra. Így eljuthatunk egészen a 9. szintig. Visszafelé a Behúzás csökkentése gombbal közlekedhetünk a szintek között. A listában való könnyebb tájékozódás érdekében az altételek sorszámozását ajánlatos legalább 0,5 centiméterrel beljebb kezdeni. (Ezt a távolságot az Igazítás kijelölősávban állíthatjuk be.) Az altételek ugyanúgy viselkednek, mint a főtételek. Utólagos bővítés esetén állítsuk a kurzort az előző tétel végére, majd nyomjuk meg az Enter billentyűt. Máris megjelenik a következő altétel sorszáma, az alatta levőké pedig eggyel nagyobb lesz. A felesleges altétel kijelölése és törlése után szintén rendeződnek a sorszámok. Ezek a változások nem érintik a főtételek sorszámait. A következő főtétel után az altételek sorszáma elölről kezdődik. Ennek előfeltétele, hogy a Többszintű lista beállításai ablakban a Magasabb szint után újraszámozás (A következő után újraszámozás) utasítás érvényesítve legyen. A Jogi stílusú számozás utasítás érvényesítése esetén a Számozás kijelölősáv inaktívvá válik, és a többszintű listában kizárólag arab számjegyű sorszámok jelennek meg, különböző írásjelekkel megkülönböztetve.
14) Szerződésekben, jogilag kötelező érvényű nyilatkozatokban szükség lehet soron belüli sorszámokra is. (Pl. A kölcsönt felvevő köteles igazolni a banknak, hogy (I) nincs köztartozása, (II) rendszeres havi jövedelemmel rendelkezik, és (III) a mellékelt adatlapot a valóságnak megfelelően töltötte ki.) Ezt a fajta sorszámozást az előbbi módon nem lehet megoldani, mert az erre a célra szolgáló program csak önálló bekezdéseket, vagyis Enter-rel kialakított sorokat képes sorszámmal ellátni. Egy bekezdésen belül kizárólag mezőkkel lehet több sorszámot kialakítani. Állítsuk a kurzort az első sorszám helyére, majd a Beszúrás menügombbal lenyitható ablakban adjuk ki a Mező parancsot. Utána a Kategóriák szektorban jelöljük ki a Számozás, a Mezőnevek szektorban pedig a ListNum tételt, majd nyomjuk meg az OK gombot. Ha a jelölés módja nem felel meg nekünk, hagyjuk a kurzort a mező után, és a Formázás eszköztárban nyomjuk meg a Behúzás növelése gombot. Erre az (I) átalakul a-ra. Ha ez sem jó, nyomkodjuk tovább a Behúzás növelése, illetve Behúzás csökkentése gombokat, amíg a megfelelő formát megtaláljuk. Ezt követően alakítsuk ki a többi sorszámot. (A továbbiakban már nem kell formátumválasztással bajlódni, mert az előzőleg beállított jelölési mód folytatódni fog.) Tulajdonképpen ezt a fajta sorszámozást a szokásos szövegszerkesztési módszerekkel is megvalósíthatnánk, de ez nem lenne élő. Kiegészítés, egy újabb követelmény beszúrása esetén nem frissülne fel magától. A beszúrt tétel utáni sorszámokat egyenként kellene felülírnunk az új helyzetnek megfelelően.
15) Rendszeres használat esetén a ListNum mező kiváltásához szükséges gombot érdemes kihúzni az eszköztárakba. Így nem kell folyton előrángatni a Beszúrás menüből, csak rá kell kattintani. Az Eszközök menügombbal lenyitható ablakban adjuk ki a Testreszabás parancsot. A tovább nyíló ablakban aktiváljuk a Parancsok fület, és a feltáruló tábla Kategóriák szektorában jelöljük ki a Beszúrás tételt. Utána a Menüparancsok (Parancsok) szektorban keressük meg a ListNum mező beszúrása ikont, és húzzuk ki valamelyik eszköztárba. (Az eszköztárak kiegészítésének részletes módját lásd az Eszköztárak Word programban című rovatban.) A Testreszabás ablakkal billentyűparancsot is rendelhetünk a ListNum mező beszúrásához. Ugyancsak a Többszintű beállító táblát kell használni, a bonyolult formázást (pl. Függő behúzást és a szokványos eltérő írásjeleket) tartalmazó egyszintes sorszámozásnál. Ez esetben az 1-es alatti tételeket beállítatlanul kell hagyni. A többszintes sablonok átalakításával igen szép egyszintes sablonokat lehet készíteni. Két ilyen sorszámozó stílus a Kellékek mappa[27] Normal.dot sablonjában is megtalálható. Az egyiket könnyen szemügyre vehetjük, mert ezzel a sorszámozási móddal készült ez a rovat.
16) Ha nagyon belebonyolódtunk a különböző formázásokba, vagy elrontottuk az egészet, térjünk vissza a kiindulás helyzethez, és kezdjük újra. A Felsorolás és számozás ablakban jelöljük ki az elrontott sablont, és nyomjuk meg az Alaphelyzet gombot. Ekkor megjelenik egy ablak, amely megkérdezi, hogy: Valóban visszaállítja az alapértelmezett beállításokat erre a tételre? Az Igen gombra kattintva megjelenik a programozók által készített alapsablon. Mellesleg a 2 × 7 db alapsablon az esetek többségében kielégíti az igényeket. A fenti beállításokra csak különleges követelmények, többszintű lista létrehozása esetén van szükség, melynek létrehozása sok munkát igényel. Ha sikerül egy megfelelőt kialakítani, nem kell a beállítási paramétereit megjegyezni, és a következő alkalommal újra elvégezni a hosszadalmas műveletet. A sorszámozás módja ugyanis szintén felvehető stílusként. Ezt követően már csak ki kell jelölni a sorszámozandó szövegrészt, kiválasztani a megfelelő stílust, és rákattintani.
17) A már kialakított formajegyek stílusként való felvétele nem nehéz. Jelöljük ki a megfelelő módon sorszámozott szövegrészt, majd nyissuk le a Formátum menüt, és adjuk ki a Stílus (Stílusok és formázás) parancsot. A megjelenő ablakban nyomjuk meg az Új stílus gombot. A tovább nyíló ablakban Név kijelölősávjában megjelenik a következő szabad stílusnév (pl. Stílus 3). Ha ez nem felel meg nekünk, adhatunk neki más nevetés sorszámot is. Utána a Mit vegyen alapul (Stílus alapja) kijelölősávba állítsuk be a (nincs stílus) utasítást. A Következő bekezdés stílusa kijelölősávba a Név kijelölősávba beírt nevet állítsuk be. (Erre a lista kiegészítéséhez van szükség. Ez biztosítja, hogy a betoldott tétel ugyanolyan stílusú legyen, mint a többi.) Ezt követően nyomjuk meg a Formátum gombot, és a Betűtípus, Bekezdés, valamint Számozás parancsokkal megnyitható ablakokban állítsuk be a sorszámozás előzőleg kikísérletezett paramétereit. Végül érvényesítsük a Bekerül a sablonba utasítást, és nyomjuk meg az OK gombot. A Stílus ablak Alkalmaz gombjára kattintva láthatjuk az eredményt. (Ha elrontottuk, nyomjuk meg rajta a Módosítás gombot, és a tovább nyíló ablakokban korrigáljuk a hibát.) Word 2002-ben az új stílus a Kijelölt szöveg formázása szektorban látható. Ha a jellemzőit is látni szeretnénk, mutassunk rá a nevére. Pár másodperc múlva megjelenik alatta a kialakítási módja egy kis sárga táblán. Amennyiben módosítani kívánjuk, kattintsunk a stílusnév jobb oldalán található nyílra, és a lenyíló menüben adjuk ki a Módosítás parancsot.
18) A helyes sorszámozási mód kialakítása után minden dokumentum számára hozzáférhetővé válik ez a stílus, már csak alkalmazni kell. A sorszámozó, tételező, gondolatjeleket kirakó többszintes stílusok nagy előnye, hogy az egyes sorokat egymás alá rendezik. Többsoros tételeknél az első sor alatti sorok nem nyúlnak ki a bal margóig, nem nekünk kell beljebb léptetnünk őket. A Kellékek mappában található Normal.dot sablon tartalmaz két formás, alávágást tartalmazó sorszámozó stílust. Ezeket a Szervező ablakkal át is másolhatjuk a saját dokumentumunkba, illetve a globális sablonunkba. (A Szervező ablak előhívási és kezelési módja a Stílusok használata Word programban című rovatban található. A sablon megnyitásakor megjelenő figyelmeztető táblától nem kell megijedni. A fájl nem makrókat, hanem egyéni beállításokat tartalmaz. Megnyitás makrók nélkül gombra kattintva is elindítható. Az Ilyen esetekben mindig jelenjen meg ez a panel utasítást ne érvénytelenítsük, mert ha a sablonnal készített dokumentumba később befészkeli magát egy makróvírus, nem kapunk róla figyelmeztetést.) Átemelésükkel mentesülünk a sorszámozás kikísérletezésével, valamint a stílusfelvétellel járó fáradságtól.
19) Alkalmazásuknál ügyeljünk arra, hogy az új lista sorszámozása ne az előző folytatása legyen. Ha tehát már van egy hasonló listánk, akkor az újonnan létrehozottat jelöljük ki, és a Formátum menü Felsorolás és számozás parancsával előhívható ablak Lista számozása szektorában aktiváljuk a Számozás elölről (Sorszámozás újrakezdése) utasítást. Az OK gombra kattintva az új lista függetlenné válik az előzőtől. (Előfordul, hogy a Számozás elölről (Sorszámozás újrakezdése) utasítás nem jelölhető ki. Ennek oka, hogy a két listát folyamatosan írtuk. Ha az utólag beírt oszlopcímek nem szakították meg a listát, akkor kattintsuk az egérkurzort az első lista végére, és alkalmazzuk a Shift + Enter billentyűkombinációt. A sortörés kettéválasztja a két listát, így már nem lesz akadálya az önálló sorszámozásnak.
20) Többszintű, formázott sorszámozásnál a Számozás elölről (Sorszámozás újrakezdése) utasítás nem aktiválható. Ilyenkor kattintsunk a Testreszabás gombra, és a Többszintű lista beállításai ablak Kezdő sorszám beviteli sávjába írjuk be azt a számot, betűt, amellyel kezdeni szeretnénk a listát, majd nyomjuk meg az OK gombokat. Mivel ezek az összetett stílusok Függő behúzást is tartalmaznak előfordulhat, hogy a leválasztás után nem alakul ki az eredeti forma. Ekkor jelöljük ki újra a listát, és a Formátum menü Bekezdés parancsával előhívható ablakban állítsunk be újra a Függő behúzást. Az OK gomb megnyomása után helyreáll a rend. Ha nem emlékszünk erre az értékre, jelöljük ki az előző sorszámozott szövegrészt, és nézzük meg, hogy ott milyen érték áll a Függő kijelölősáv után. (Ennél a két sorszámozó stílusnál a Függő behúzás értéke: 0,7 cm.) Mindkét stílus sorkizárt szerkesztésre van beállítva. Így mentesülünk a hézagos sorok feltöltésétől is, az elválasztó program elvégzi helyettünk a tördelést. Ha valamelyik függő behúzást tartalmazó sorszámozó stílus nem felel meg nekünk, az előbbiek szerint könnyen módosíthatjuk.
21) A bonyolult sorszámozással ellátott anyag utólagos javításánál, illetve újbóli megnyitásánál megesik, hogy elállítódnak a beállítások. Ezért a végén ellenőrizzük, hogy a sorszámok helyes sorrendben követik-e egymást. Ha nem, tegyük a kurzort a megváltozott sorszámú szakasz kezdetére, és nyomjuk meg a Backspace billentyűt. Erre a szakasz összekapcsolódik az előzővel. Ezt követően nyomjuk meg az Enter billentyűt. Ekkor ismét önállóvá válik, de most már helyes sorszámmal. Amennyiben több sorszám is megváltozott a listában, az elsőt alakítsuk át ily módon. Az utána következők maguktól rendeződnek. (A Word 2002 már nem hajlamos a sorszámok összezavarására.) Eltérő színű betűk alkalmazása esetén az is előfordulhat, hogy a sorszám, illetve a bekezdésjel is elszíneződik. Ezt a zavaró jelenséget úgy korrigálhatjuk a legegyszerűbben, hogy az utolsó fekete sorszámú tétel kezdetére helyezzük a kurzort, majd az előbbi módon összekapcsoljuk, és ismét szétválasztjuk a két tételt. Utána tegyük meg ugyanezt a felette levő elszíneződött tételekkel is. A szétválasztásuk során ismét fekete színű sorszámok jelennek meg előttük. (Ez a hiba többnyire akkor lép fel, ha a szakasz utolsó mondatát alakítjuk át más betűszínre. Ilyenkor, ha figyelmetlenek vagyunk, és a mondatzáró pont utáni láthatatlan karaktert is kijelöljük, a szakasz sorszámának színe is megváltozik. Ezért ügyeljünk arra, hogy ne húzzuk túl az egérkurzort.)
A Word-ben elkészített lista sorszámai megjelennek PageMaker-ben is. Átkonvertálás után azonban már nem viselkednek sorszámként. Bővítés esetén nem változnak meg. Egyenként kell kijelölni, és átírni őket. Valódi, élő lista csak a saját programjával készíthető. PageMaker 6.0-ban a sorszámozó program nem tartozik az alapprogramhoz. Szükség esetén a Bővítményekből (Plugins) kell letölteni, akárcsak a Fejléc és Lábléc, a HTML-átkódoló, az Iniciálé, a Kilövő vagy a Hasábozó programot. A Plugins egyébként a programcsomag része, nem kell külön megvenni. Csak azért nem építették bele, mert ezekre a funkciókra nem mindenkinek van szüksége, így nincs értelme terhelni vele winchestert. (Ezért olyan kis terjedelmű a PM6-os alapprogram az Office programcsomaghoz képest.) Ennek tudható be az is, hogy a PageMaker program sokkal stabilabb, megbízhatóbb, mint a Word. Itt nem fordulhat elő, hogy az anyag megnyitásakor összezavarodnak a sorszámok, vagy odébb ugrálnak a tabulált oszlopsorok. PageMaker-ben nincsenek programleállások sem, amelyek a Microsoft korábbi Word programjainál szinte napirenden vannak.
Kisbetű-nagybetű váltás
Előfordul, hogy a gyors gépelés során nem figyelünk a monitorra, és véletlenül megérintve a Caps Lock billentyűt a teljes szöveg nagybetűvel íródik. Ekkor nem kell az egészet újraírni. Jelöljük ki, majd kattintsunk a menüsor Formátum gombjára, és a lenyíló menüben adjuk ki a Kisbetű-nagybetű parancsot. A tovább nyíló ablakban aktiváljuk a kisbetűs utasítást, majd nyomjuk meg az OK gombot. A mondat, illetve a kijelölt szövegrész kisbetűssé válik. A mondatok kezdetét sem kell visszajavítani nagybetűkre, mert a program ezt is megteszi nekünk. Térjünk vissza az előbbi ablakra, és most a Mondatkezdő utasítást aktiváljuk. Az OK gomb megnyomása után minden mondat nagybetűvel fog kezdődni. Arra is mód van, hogy egy szót, mondatot nagybetűkkel átírva kiemeljünk a szövegmezőből. Jelöljük ki azokat a szavakat, amelyekre ily módon szeretnénk felhívni a figyelmet, majd az előbbi ablakban érvényesítsük a NAGYBETŰS utasítást. Ekkor a nagybetűk maradnak, a kisbetűk pedig nagyra változnak. A Szókezdő utasítás aktiválásakor minden egyes szó kezdő betűje válik naggyá. A Váltás/vÁLTÁS (vÁLTÁS) utasítás kiadásakor a kijelölt szövegrészben a kisbetűk naggyá, a nagybetűk pedig kicsivé válnak.
Gyakori használat esetén érdemes a szöveges Kisbetű-nagybetű váltó ikont kitenni a Formázás eszköztárba. (A Formátum kategóriából történő áthúzási módját lásd az Eszköztárak Word programban című rovatban.) Használati módja rendkívül egyszerű. Az ikonra kattintva a kijelölt szövegrész kisbetűsről nagybetűsre, vagy nagybetűsről kisbetűsre vált. Még egyszer rákattintva a mondatkezdő kisbetű is nagyra vált. (Ha szavakra kattintunk kétszer, azok kezdete válik nagybetűssé. Több szó átalakítása esetén nem kell egyenként kijelölni őket. Amennyiben a szavak végén nincs pont, a program a kijelölt szövegállományt nem mondatnak, hanem szavak halmazának tekinti, és minden szó kezdetét nagybetűsre változtatja.) Harmadik rákattintás után minden karakter nagybetűs lesz. Ha csak egy-egy betűt, vagy a szó kezdőbetűjét kell nagybetűsre változtatni, nem kell az egér szorongatásával ide-oda igazgatva kijelölni. Állítsuk utána a kurzort, és kattintsunk az eszköztárba kihúzott ikonra. Ez a funkció a Shift + F3 billentyűkombinációval is kiváltható.
Különleges betűk alkalmazása
22) Az igényes szöveg többféle betűtípusból épül fel. Más betűkkel szedik a törzsszöveget, mással a táblázatokat, és mással a címlapot. Különösen az ábrákkal, képekkel tarkított oldalak követelik meg a tartalomhoz illő betűtípust. Ennek semmi akadálya sincs, mivel minden szövegfeldolgozó program tartalmaz szokványostól eltérő betűtípusokat. A Word és Excel programokban a betűtípusváltás a Formázás eszköztár Betűtípus kijelölősávjával végezhető el. Alaphelyzetben az éppen alkalmazott betűtípus neve látható benne. A jobb szélén levő, lefelé mutató nyílra kattintva lenyílik a betűtípusokat tartalmazó lista. Az elején azok a betűtípusok találhatók, amelyeket a dokumentumkészítés során használtunk. Így ismételt alkalmazásuk esetén nem kell őket a sokszor meglehetősen terjedelmes listában keresgetni. Csak rájuk kell kattintani a lista elején. Új betűtípus keresése esetén a lista oldalán található görgetősáv segítségével végignézhetjük a választékot, és kijelölhetjük a számunkra megfelelőt.
23) A neve alapján azonban nem tudjuk eldönteni, hogy melyik lenne számunkra a legalkalmasabb. Ehhez ki kell jelölni az érintett szövegrészt, és a betűtípusok váltogatásával már könnyen ellenőrizhetjük a környezetbe való beilleszkedését. (A biztonság kedvéért előtte mentsük el az anyagot.) Az Office XP használói előnyösebb helyzetben vannak, mert ezekben a programokban a lenyitott betűtípuslistában az egyes betűfajták neve abban a stílusban van feltüntetve, ahogy a szövegben megjelennek. Így ránézésre is könnyen kiválaszthatjuk a nekünk megfelelőt. Az esetek többségében azonban a betűtípusváltás önmagában nem elégíti ki az igényeinket. Ha formára meg is felelnének nekünk az új karakterek, szokványostól eltérő vastagságuk, magasságuk miatt átalakításra szorulnak.
24) Néha a betűforma megváltoztatására is szükség van. Ezt meglehetősen körülményes a szövegmezőben megtenni. Arról nem is szólva, hogy utána mindent vissza kell alakítani. Erre azonban nincs szükség, mert ezt a célt szolgálja a Betűtípus ablak, amely a Formátum menü Betűtípus parancsával hívható elő. (Először jelöljük ki az átalakítandó címet, szakaszt.) A Betűtípus fül aktiválása után feltáruló táblán pillanatok alatt áttekinthetjük a teljes választékot, és kedvünkre változtathatunk rajta. (A betűtáblákat ne az egérkurzorral kijelölve váltogassuk, mert az ablakkeret aljára érve fel kell tolni a listát a tetejére. Használjuk a klaviatúra lefelé mutató B billentyűjét a lépegetéshez.) A színeket is könnyen változtathatjuk, és mód van a különleges kialakítások (árnyékolt, körvonalas, domború, vésett) gyors kipróbálására. Ha a Betűtípus ablakot a jobb felső sarkában található x gombjával bezárjuk, a próbálgatások semmilyen nyomot nem hagynak a szövegállományban. Az OK gomb megnyomása esetén a változtatások, formázások megjelennek a szövegállományban is. (Az ázsiai nyelvek feltelepítése után a Betűtípus tábla is átalakul. Ezt követően nem lehet tetszőleges szavakat, mondatrészeket megjeleníteni a Minta ablakban, mert a nyelvmegosztás miatt nem fér el. Ennél a használati módnál az ablak bal oldalán a minta szó jelenik meg angolul, míg a jobb oldalán arabul. A Sample kifejezés betűtípusát a Latin betűs szöveg betűtípusa, míg a نموذج kifejezés betűtípusát a Bonyolult írásjelek kijelölősávval választhatjuk meg. Az Ázsiai szöveg betűtípusa kijelölősávval a latin betűs szövegállományba ágyazott ázsiai betűk formáját változtathatjuk meg.)
25) A megfelelő betűtípus kiválasztására legalkalmasabbak a fontnézegető programok. Közülük egyik legjobb a Len Dobrowski által kifejlesztett Font Look! Kevés helyet foglal, egyszerű a kezelése, és ingyen használható. Feltelepítése után azonnal megnyitja a Windows Fonts (Betűtípusok[28]) mappáját, és a Font kijelölősávra kattintva sorra megtekinthetjük vele a betűtábláinkat. Ha egymás után akarjuk megvizsgálni őket, akkor sem kell mindig lenyitni a Font kijelölősávot, és rákattintani a következő betűtípusra. A lefelé, illetve felfelé mutató nyíllal jelölt kurzormozgató billentyűkkel is tallózhatunk a betűtáblák között. A Bold és az Italic kijelölőnégyzeteket aktiválva láthatjuk a félkövér és dőlt változatokat is. A mellette álló Color kijelölőnégyzet segítségével azt is megnézhetjük, hogy különböző színben hogy festenek a betűk, számok. A Size kijelölősávval a karakterek magasságát változtathatjuk meg 9 és 96 points között. Még a Type 1 típusú betűtáblákat is meg tudja mutatni. Ehhez azonban fel kell telepíteni az Adobe cég Type Manager segédprogramját, amely a Type 1 típusú fontokat kölcsönadja a Word-nek. (Egyébként az ATM segédprogram minden olyan gépen megtalálható, ahol Adobe programot futtatnak, mert e nélkül nem képes használni a saját fontjait.)
26) A Font Look! más betűtábla-gyűjteményekbe nem tud belenézni, mivel nincs rajta böngésző. Nagy előnye viszont ennek a programnak, hogy a betűtáblákon található összes karaktert megmutatja. Általunk írt szövegmintával is tesztelhetjük a fontokat. (Nyissuk le a Text menüt, adjuk ki a Your Message Here parancsot, és gépeljük rá az üres munkalapra az ellenőrizni kívánt szöveget. Dokumentumból kimásolt szöveget is beölthetünk a Vágólapon keresztül a Ctrl + C és Ctrl + V billentyűkombinációkkal. Ez esetben a sorvégeket az Enter billentyűvel tördelni kell.) A Font Look! segédprogram a Kun Elektronikus Könyvtár Kellékek mappájában található. (Kicsomagolása után húzzuk ki belőle a fájlokat a C-drájv à Program Files mappába, és kattintsunk kétszer a Fontlook.exe ikonra. A továbbiakban a Windows üzenetablakok utasításait kövessük. Végül húzzuk ki az indító ikonját a Start menübe.)
27) A nagy betűtábla-készlettel rendelkező kiadványszerkesztőknek ajánlott a szintén ingyenes Font Xplorer program használata. Nemcsak a Windows Fonts mappájában képes működni, hanem beküldhető a gépen található bármely betűtábla-mappába, vagy CD-lemezen tárolt fontkészletbe. Gyors megtalálásuk érdekében elérési útvonalukat érdemes betölteni a fontkereső Favorites mappájába. Először keressük meg őket. Nyissuk le a View menüt, és adjuk ki a Folder Browser parancsot. Megjelenik a számítógép mappáinak fastruktúraszerű elrendezése. Nyissuk le a Sajátgép ágat, és keressük meg benne a betűtáblákat tartalmazó meghajtót és mappát. Miután megtaláltuk, jelöljük ki, majd a Nyissuk le a Favorites menüt, és érvényesítsük az Add Current Folder utasítást. Miután az összes betűtáblamappánkat beküldtük a Kedvencek mappába, a későbbiek során semmi mást nem kell tenni, mint lenyitni a Favorites menüt, és kiválasztani a megszemlélni kívánt mappát. (A gyökérkönyvtár eltüntetése érdekében kattintsunk újra a View menü Folder Browser parancsára.) Alapbeállításban a betűtábla nevét látjuk, a saját betűtípusával írva. A legtöbb esetben ez elegendő ahhoz, hogy eldöntsük, hogy erre a betűformára van-e szükségünk. (A Font size menügombbal növelhetjük, illetve csökkenthetjük a karakterek méretét.) Amennyiben saját szövegünkön szeretnénk látni a betűk formáját, kattintsunk a User Text menügombra, és az ablak alján megjelenő beviteli sávba írjuk be a tesztszöveget. (Ha csak a betűk vagy a számok kinézetére vagyunk kíváncsiak, semmit sem kell tenni, mert alapbeállításban ezek jelennek meg.)
28) Ezzel a fontmenedzselő programmal a kiválasztott betűtáblát egy kattintással betölthetjük az operációs rendszer Fonts mappájába, de el is távolíthatunk onnan fontokat. Erre azonban nincs szükség, mert a Font Xplorer a Windows nélkül is használhatóvá teszi nekünk a külső fontkészletek betűtábláit. Ehhez nyissuk le a Font menüt, és adjuk ki a Load parancsot. Ezt követően a gépünkön levő összes betűtábla megjelenik a Word, illetve más Office programok Betűtípus listájában. Ezáltal nem terhelik a Windows-t, a Fonts mappa nem válik lomhává, kezelhetetlenné. Munkánk végeztével úgy szabadulhatunk ettől a terjedelmes listától, hogy a Font menüben aktiváljuk az Unload parancsot. Arra is mód van, hogy átírjuk a betűtáblák nevét könnyebben azonosíthatóra. Sajnos ez a program is csak a TrueType és az OpenType betűtáblákat képes kezelni, a Type 1 típusúakat nem. Ehhez itt is szükség van Adobe cég Type Manager segédprogramjára, amely a Type 1 betűtáblákat átalakítja TrueType fontokká. (Ezt követően a rendszermappában érhetők el.) A Font Xplorer a https://www.fontexplorerx.com/download/ vagy a http://www.chip.de/downloads/FontExplorer-X-Pro_55466170.html címről tölthető le. Feltelepítése után csak pár megabájtnyi helyet foglal a merevlemezen.
29) Ennek a fontnézegető programnak a használata különösen azok számára előnyös, akik több ezer betűtáblával rendelkeznek. Ilyen mennyiségű fontot ugyanis már nem lehet egyenként átnézni. Ha pl. egy cirill betűs címszót szeretnénk más betűtípussal szerkeszteni, meglehetősen sokáig tartana a Word Betűtípus táblájával végignézni, hogy melyik lenne erre a legalkalmasabb. Azért sem célszerű az összes betűtáblát végignézni, mert nem mindegyik tartalmaz cirill betűket. Ilyenkor nyissuk meg a Font Xplorer programot a Start menüből. Utána kattintsunk a View menüre, és adjuk ki a Loaded Fonts parancsot. Nyissuk le a Filter menüt, és aktiváljuk a Character set Famlily & Peach parancsot. Az oldalra nyíló almenüben aktiváljuk a kívánt utasítást (Pl. Cyrillic). Ezt követően a program csak azokat a betűtáblákat mutatja, amelyek cirill betűket is tartalmaznak. Mivel a tételesen felsorolt fontok neve a betűtábla típusának megfelelő formázásban jelenik meg, pillanatok alatt kiválaszthatjuk azt, amely nekünk tetszik. Ily módon könnyen kereshetünk magunknak görög, arab, héber betűtáblákat is, vagy olyan fontokat, amelyek szabványbetűket, dekoratív betűket, illetve szimbólumokat tartalmaznak.
30) A Windows alapváltozata csupán három betűtípust tartalmazott (az Arial-t, a Courier-t, a Times-t és azok dőlt, s félkövér változatait). Az Office 97 dokumentumszerkesztő programban a teljes betűkészlet-választék már megközelíti a 80-at. (Ezek száma később sem emelkedett jelentős mértékben. A jelenleg legfejlettebb Office XP Professional is csupán 86 betűtáblát tartalmaz kb. háromtucatnyi betűcsaládban. A Windows XP betűkészletével együtt a Betűtípus mappában max. 104 betűtábla található.) A teljes választék (normál, félkövér és kurzív változatok) a Windows operációs rendszer Betűtípusok mappájában találhatók. Legegyszerűbben és legbiztonságosabban a Start menüben tekinthetjük meg a Beállítások paranccsal megjeleníthető Vezérlőpulton. A bal egérgombbal kattintsunk kétszer a Betűtípusok ikonra, és megnyíló ablakban tetszőleges elrendezésben tanulmányozhatjuk a listát. Az egyes betűtípusok nevére kattintva a formájukat is láthatjuk. Ebben a mappában kutatva arra is mód van, hogy a programmal hasonló betűtípusokat kerestessünk. Ezáltal még választékosabbá tehetjük a szövegállományt anélkül, hogy túlságosan „kiabáló” lenne. A keresés a Hasonlóság ikonra kattintva indítható el. Utána állítsuk be a kiváltandó betűtípust a Hasonló betűkészletek listája (Rendezés hasonlóság szerint) kijelölősávba. Ezt követően nincs szükség arra, hogy a teljes listát végigböngésszük, mert a program az elejére rakja a Nagyon hasonlókat, alájuk az Eléggé hasonlókat, és csak ezután következnek azok, amelyek nem hasonlítanak rá. (Hieroglifákat használó nyelvek esetén a Windows nem tud összehasonlítást végezni. Ezeket az egzotikus betűtáblákat a lista legvégére rakja, és a Nincs hasonlósági információ megjegyzést írja melléjük.)
31) Amennyiben a PageMaker kiadványszerkesztő programot is feltelepítjük a gépre, a betűtáblák, vagy ahogy a nyomdászok nevezik fontok száma kb. 240-re bővül. (A PageMaker 6.0 program mintegy 150, az újabb változatok pedig közel 200 új betűtáblát tartalmaznak.) A CorelDRAW grafikus kiadványszerkesztő program feltelepítése esetén már hozzávetőleg 450-féle betűtípussal dolgozhatunk. Akinek ez is kevés lenne, CD-ROM-on vásárolhat még több ezer különleges betűkészletet. (Jelenleg több mint 30 ezer betűtípust használnak szerte a világon.) Erre azért érdemes felhívni a figyelmet, mert az utólag bevitt betűtípusok beépülnek az operációs rendszerbe. Ennélfogva a különleges programok betűválasztéka a Word, valamint az Excel és más programok számára is elérhetővé válnak.
32) A CD-lemezről vagy flopiról történő telepítés céljára egy külön párbeszédablak szolgál, amely a Start menüben érhető el. Lenyitása után adjuk ki a Vezérlőpult parancsot. A tovább nyíló ablakban kattintsunk kétszer a Betűtípusok ikonra. Erre megnyílik a Windows Fonts (Betűtípusok) mappája. Ha bővíteni akarjuk a betűkészletét, nyissuk le a Fájl menüt, és adjuk ki az Új betűkészlet telepítése parancsot. Megjelenik a Betűkészlet hozzáadása párbeszédablak. Ebben a Meghajtók és a Mappák szektorban jelöljük ki a feltelepítendő betűkészlet helyét a merevlemezen. Aktiváljuk A betűkészletek a Fonts mappába kerüljenek utasítást, majd nyomjuk meg az OK gombot. Ezt követően az új betűkészlet megjelenik a Windows Fonts (Betűtípusok) mappájában, és minden Microsoft program, valamint a Windows-ra támaszkodó más programok számára rendelkezésre áll. (Az ingyenes szövegszerkesztő, illetve dokumentumszerkesztő programok is a Windows betűkészletét használják. Csak a komolyabb szövegszerkesztő-, valamint a kiadványszerkesztő programoknak vannak saját fontjaik. Ezek a program feltelepítésekor automatikusan betöltődnek a Windows Fonts (Betűtípusok) mappájába, így nincs velük gond. Az alkalmazásuk során azonban adódhatnak problémák, mert az MS Word nem biztos, hogy használni tudja őket.
33) Nem érdemes azonban a beszerzett fontkészlet teljes állományát átmásolni, mert a túl sok betűtípus kezelése lelassítja a programot. A több száz betűtábla között mi is nehezen találjuk meg azt a néhány tucatnyit, melyet rendszeresen használunk. Csak azokat vegyük át, amelyeket használni kívánunk. Ha csak néhány betűtáblát akarunk betölteni, jelöljük ki a Betűkészletek listában, és az OK gombra kattintva küldjük a Fonts (Betűtípusok) mappába. Több tucatnyi betűtábla betöltése esetén ez a módszer meglehetősen hosszadalmas. Ilyenkor kicsinyítsük le, és helyezzük egymás mellé a Fonts (Betűtípusok) mappa, valamint a CD-ROM, illetve flopimeghajtó ablakait, és a Shift vagy a Ctrl billentyű nyomva tartása mellett kijelölt betűtáblákat húzzuk át. Jobban járunk azonban, ha lenyitjuk a két ablak Szerkesztés menüjét, és a Másolás, valamint a Beillesztés parancsaival töltjük be. Ez esetben ugyanis nem azt kérdezi a Windows, hogy lecserélje-e a már létező betűtáblákat, hanem közli, hogy ilyen betűtábla már van. Ennélfogva a betöltést csak akkor tudja végrehajtani, ha a régi verziót töröljük. Ezt az alábbiakban ismertetendő okok miatt a saját érdekünkben ne tegyük meg. Ily módon megőrizhetjük a sokoldalúan használható TrueType fontjainkat, nem fordulhat elő téves csere. Amennyiben a saját Fonts (Betűtípusok) mappánkból szeretnénk betűtáblákat kimásolni, ugyanígy kell eljárni. A Fonts (Betűtípusok) mappa tartalmának bővítése, selejtezése esetén nem kell újraindítani a Windows-t. Betöltése után az új betűtípus azonnal használható.
34) Aki dolgozott már közösségi, intézményi gépeken, gyakran tapasztalja, hogy nem lehet rajtuk semmilyen szoftvert, részprogramot érintő műveletet végrehajtani. A rendszergazda engedélye nélkül, jelszó hiányában még a Fonts (Betűtípusok) mappából sem enged betűtáblákat kimásolni. Ennek ellenére itt sem reménytelen a helyzet. Ne a Szerkesztés menü Másolás parancsát használjuk erre a célra. A bal egérgombbal történő áthúzás sem vezet eredményre. A kiválasztott betűtáblát a jobb egérgombbal húzzuk át a flopi vagy a pendrive-unk ablakára, és a megjelenő helyi menüben adjuk ki a Másolás ide parancsot. A Vágólap megkerülésével történő másolás ellen egyetlen program sem tud védekezni. Ha ezt megtiltanák, a programmal készített dokumentumok, fájlok másolása, lemezre küldése is lehetetlenné válna.
35) Ellenőrizetlen forrásból származó (pl. Internetről) letöltött betűtáblák esetén előfordulhat, hogy a korábban használt betűtáblákból eltűnnek az ékezetes karakterek, és helyettük kis téglalapok jelennek meg, vagy a hosszú ékezetek megváltoznak (pl. az ő betűből ô vagy õ, az ű-ből pedig û lesz). Ennek oka a különböző szabványhoz igazodó betűkészítési módszer. Mivel a csere csak a mi engedélyünkkel történhet meg, a betöltésnél gondosan járjunk el. Ha a betűtáblák kiegészítése közben megjelenik egy ablak, amely közli velünk, hogy valamelyik betűtípus már megvan a Fonts (Betűtípusok) mappában, akkor ne engedjük felülírni. A Nem gombot nyomjuk meg, és akkor megmarad a magyarosított Office garantáltan CE típusú betűtáblája. Megesik, hogy csak utólag jövünk rá, hogy a betűtípusok kiegészítése során nem figyeltünk eléggé, és az Office az újakat nem képes kezelni. Ilyenkor a Windows programlemezről másoljuk be az eredeti típusú betűtáblákat a Fonts (Betűtípusok) mappába, és ez a probléma megszűnik. (Ez a kellemetlenség könnyen elkerülhető, ha az előző szakaszban leírt módon a Szerkesztés menü Másolás és Beillesztés parancsaival töltjük be a betűtáblákat.)
36) Az is előfordulhat, hogy ugyanazok a betűtáblák még egyszer megjelennek a gyűjteményünkben. Ez az eltérő elnevezésre vezethető vissza. Amennyiben a betűtípus neve akár egyetlen karakterben eltér a meglevőtől, a program nem kérdez rá, hogy bemásolhatja-e. Már a CE jelzés hiánya is elegendő eltérés ahhoz, hogy az angol ábécés betűtáblák is megjelenjenek az általunk használt közép-európai mellett. Ha a CE jelzés nincs feltüntetve, és megnyitás után mindkettőben látszanak az ő és ű betűk, akkor a terjedelme alapján tudjuk eldönteni, hogy melyik volt az eredeti. A különböző programok által maradéktalanul megjelenített, CE változatot is tartalmazó betűtábla mérete kb. kétszerese a másik szabvány szerint kidolgozottnak. Akkor sem érdemes a kisebb terjedelműt megtartani, ha Word-ben láthatók az ő és ű betűk. PageMaker-ben vagy más utólag feltelepített társprogramban ugyanis nem fognak megjelenni. A Windows eredeti betűkészlete viszont minden programban maradéktalanul használható. A PageMaker program is képes alkalmazni őket. (De csak akkor, ha megtalálható benne a CE kódlap is.) Ennek az univerzális használhatóságnak tudható be a betűtáblák nagy terjedelme. (Attól olyan nagy, hogy több kódlapot tartalmaz. Ezek egyike eredményezi a közép-európai karakterek megjelenítéséhez szükséges CE betűkészletet. A másik kódlap a Jegyzettömbben és a WorPad-ben való helyes megjelenítést, és a Type 1 betűtípusként való funkcionálását teszi lehetővé.) Ha tehát két azonos tartalmú betűtáblával rendelkezünk, akkor helytakarékossági okokból ne a nagyobb terjedelműt dobjuk el, mert a kisebb helyet foglalóval rosszul járunk.
37) Ennél is nagyobb zavart okoz a pontokból összetevődő, és a vektorgrafikus betűtípusok keveredése. Kis betűméret esetén nem lehet jól megkülönböztetni a két betűfajtát egymástól. A különbség csak nagyítás esetén nyilvánul meg, amikor a pontmátrixos betűk egyre raszteresebbek, és egyenetlen szélűek lesznek. Ha nem akarjuk kitenni magunkat ennek a meglepetésnek, akkor a Vezérlőpulton nyissuk le a Betűtípusok mappa Nézet menüjét, és adjuk ki a Mappa beállításai parancsot. A megjelenő ablakban aktiváljuk a TrueType fület, és a feltáruló táblán érvényesítsük a Csak a TrueType betűkészletek használata utasítást, majd nyomjuk meg az OK gombot. (Windows XP-ben a Betűtípusok mappa Eszközök menüjét kell lenyitni.) Az OK gomb megnyomása után a program kizárólag a TT jelzésű Unicode szabványú betűket alkalmazza. Nyomtatásnál sem fog hibát okozni a betűtípusok keveredése, ha a nyomtató tulajdonságainál is beállítjuk a TrueType megszorítást. A Fájl menü lenyitása után adjuk ki a Nyomtatás parancsot. A tovább nyíló ablakban kattintsunk a Tulajdonságok gombra, majd a nyomtató beállító ablakában aktiváljuk a Betűtípus fület. A feltáruló táblán érvényesítsük a Mindig TrueType használata utasítást, majd kattintsunk az OK gombra. (Ezt a beállítást nem minden nyomtató támogatja. Egyébként a TrueType betűtáblákat a Microsoft az Apple céggel közösen fejlesztette ki.) Az Adobe vagy más különleges kiadványszerkesztő programok használói számára azonban nem ajánlatos ennek a korlátozásnak az alkalmazása, mert ezzel kizárják a különleges betűtáblák használatát. Ha a Word nem hajlandó a különböző programok által betöltött fontokat használni, akkor nem tudunk ezzel a betűtípussal felgépelni, nem tudjuk a szövegállományt kinyomtatni.
38) A Windows XP és Office XP programokban már nem használnak TrueType betűtípusokat. A Microsoft legújabb programjaiban az Adobe céggel közösen kifejlesztett O -jelű OpenType betűtáblák találhatók. (Az OpenType betűk formailag semmiben sem különböznek az TT-fontoktól. Csupán a ligatúráknak nevezett ikerbetűk, a törtek, a kiskapitális betűk és a repülő ékezetek kialakítása tökéletesedett.) A további feldolgozás szempontjából a Microsoft-Adobe együttműködés eredménye azt lett, hogy az OpenType betűtípusok kifelé TrueType-ként viselkednek, de belül tartalmaznak egy Type 1 kódtáblát is. Ez lehetővé teszi, hogy PostScript fontok Unicode-kódolással készüljenek. A PostScript Type 1 formátum ugyanis alapvetően kizárja az Unicode-kódolást. Az OpenType betűtáblák közül továbbra sem használható mindegyik az Adobe programokban. Az OpenType betűtáblák ő és ű betűi nem jelennek meg PageMaker 6.0 vagy 6.5, illetve 7.0 programokban. Ez alól csak a CE-kódlappal rendelkező változatok mentesek. Ez a jelölés nem biztos, hogy látható a Word, illetve az Excel programok Betűtípus kijelölősávjában, de a PageMaker és a többi Adobe program betűtípuslistájában mindig megjelenik. A más programok által Fonts (Betűtípusok) mappába telepített betűtáblák CE változatai azonban nem használhatók minden esetben ékezethelyesen. A Word viszont mindig megjeleníti ezek ő és ű betűit. Mellesleg a CorelDRAW képszerkesztő program betűkészletével nincsenek ilyen bajok. Ennek fontjai gond nélkül alkalmazhatók Word 97-ben is.
39) A kiegészítés befejezése után nem árt átfésülni az állományt, egyenként megnyitni a betűtáblákat, és a nem használható vagy felesleges betűtípusokat kitörölni, hogy ne terheljék a Fonts (Betűtípusok) mappát. Több száz betűtábla esetén ez meglehetősen hosszadalmas művelet. A PageMaker-t használók azonban jelentősen lerövidíthetik a válogatást, mivel ez a program táblázatba gyűjtve megmutatja, hogy a Windows betűtípusai közül melyeket hajlandó használni. Először nyissuk meg a Windows Fonts (Betűtípusok) mappáját, és a Nézet menügomb Részletek parancsával rendezzük a betűtípusokat jól áttekinthető sorokba, majd küldjük a Tálcára. Utána nyissuk meg a PageMaker programot, és a Type menügombbal lenyitható ablakában adjuk ki a Font parancsot. Erre megjelenik a lista első része. Hozzuk fel mellé lekicsinyítve a Fonts (Betűtípusok) mappát, és hasonlítsuk össze a benne levő betűtáblákkal. Írjuk fel azokat, amelyeket nem fogadta el. Amikor végeztünk az első táblával, mutassunk a kurzorral a jobb felső szélén látható kis nyílra. Erre megnyílik a következő tábla.
40) Amikor a végére értünk, zárjuk be mindkét betűmappát, és ellenőrizzük, hogy a Word mit hajlandó a maradék listából elfogadni. (Nyissunk egy új dokumentumot, írjunk bele egy szót, jelöljük ki, és a Betűtípus kijelölősávba állítsuk be egymás után azokat a betűtáblákat, amelyeket a PageMaker nem tud kezelni.) Amelyik Word-ben megjelenik, húzzuk ki a listából. (Ha ő és ű betűket tartalmazó szót használunk a próbához, akkor azt is látni fogjuk, hogy a Word meg tudja-e jeleníteni ezeket a karaktereket.) Végül hozzuk fel újra a Windows Fonts (Betűtípusok) mappáját a Tálcáról, és egyenként végignézve töröljük belőle azokat a betűtáblákat, melyek nem szerepelnek egyik listában sem. (Mellesleg vannak olyan segédprogramok, amelyek kimutatják, hogy a Windows mely betűtáblákat hajlandó elfogadni. Ezt a programot az ikonjánál fogva be kell húzni a Fonts (Betűtípusok) mappába. Utána csak rá kell kattintani, és máris készít egy listát a Windows által kezelt betűtípusokról. A CD-lemezen forgalmazott betűkészleteket minden esetben ellátják ezzel a kiegészítő programmal, így elkerülhetjük a rendszerbe nem illő betűtáblák feltelepítését.)
41) A selejtezés során ne nyúljunk a .fon kiterjesztésű betűtáblákhoz. Se a Windows operációs rendszerben, se más programokban ne távolítsuk el őket. Ezek ugyanis rendszerbetűk. Ezekre a képpontokból felépülő bitmap betűtáblákra a képernyős megjelenítésnél van szükség, és ezeket használják a programok is a különböző szöveges üzenetekhez. Könnyen meg lehet különböztetni őket a többitől, mivel piros A betű látható rajtuk. (A mindig azonos méretben megjelenő rendszerbetűkhöz azért használnak bittérképes betűket, mert ezek szebben kirajzolódnak, jobban olvashatók. Ez azonban csak addig igaz, ameddig nem kezdik el nagyítani őket. Ez esetben vektoros kialakítású betűket kell használni, mert ezek széle nagyítás hatására nem csipkéződik. A Bézier görbékből kialakított betűk azonban nem olyan pontosak, finoman kirajzolódók, mint a pontmátrixból összetevődők. A vektoros betűk csak nagy méretben rajzolódnak ki tökéletesen. A pontmátrixszal történő betűképzés nem bírja ugyan a nagyítást, de az eszköztárak, menüablakok mindig azonos méretben jelennek meg, így ez a veszély nem fenyeget. 24-es méretig akár mi is alkalmazhatnánk, de a rendszerbetűk dokumentumokhoz való használatát nem engedi a program. Ennek oka egyszerű. Sokan nem tudják, hogy nagyíthatatlan, így az anyag későbbi méretnövelése estén kellemetlen meglepetésben lenne részük.) Az MS Sans Serif betűtáblát a PageMaker program is használja. Ennek hiányában minden egyes dokumentum megnyitása előtt megjelenik a PANOSE fontkiváltó ablak, és megkérdezi, hogy mivel helyettesítse. A Marlett TrueType betűtáblához sem célszerű nyúlni, mert ez tartalmazza a párbeszédablakok szimbólumait (pl. a kis pipát és egyéb segédkaraktereket).
42) Azért is célszerű időnként selejtezni, és helyet csinálni a szebb, tökéletesebb betűfajtáknak, mert valamennyi betűtípust egy kulcs tárolja a rendszerleíró adatbázisban. Egyik kulcs sem lehet nagyobb 64 KB-nál. Ez azt jelenti, hogy kb. 1000 darab fontnál a Windows megtelik. Kezelni sem lehetne ennél nagyobb betűkészletet, mivel a Fonts (Betűtípusok) mappának a megnyitása hosszú percekig tartana. Nem is szólva a terjedelméről. Átlagosan 80 KB-nyi terjedelemmel számolva már az 1000 darabos betűkészlet is kb. 80 MB helyet foglal el a merevlemezen. A selejtezés során csak azokhoz a betűtáblákhoz ragaszkodjunk feltétlenül, amelyek ő és ű betűi az összes általunk használt programban megjelennek. Ezek ugyanis kincset érnek, és a későbbiek során jelentősen megkönnyítik a munkánkat.
43) Nem szabad törölni a betűcsaládok kurzív és félkövér betűtábláit sem. Az igazán igényes betűkészlet nemcsak normál betűtáblából áll. Külön van egy betűtábla a normál, a normál-félkövér, a dőlt és a dőlt-félkövér betűknek is. A Windows képes arra, hogy a normál betűket megvastagítja, vagy megdöntse, de azt egy számolási eljárással teszi. Ennélfogva ezek a betűk nem lesznek tökéletesek. Ha szépen ívelt, gondosan vésett, formás karaktereket szeretnénk látni a félkövér és a dőlt változatok helyén is, ne távolítsuk el a betűcsaládok kapcsolódó betűtábláit. A benne található betűket ugyanis kézzel alakították ki hússzoros nagyításban, majd lekicsinyítve behelyezték a betűcsaládba. Ezért kontúrjuk egyenletessége össze sem hasonlítható a program által kreált betűváltozatokéval.
44) Különösen hátrányos a programmal történő formázás a dőlt betűknél. A színvonalas karakterkészletben ugyanis az a és á betűk formája nem egyezik meg. A metszett dőlt betűket tartalmazó táblákban zsinórírásban használt formájú a és á betűk találhatók, melyek formája jelentősen eltér az álló betűtáblában található nyomtatott változattól. A nyomtatott a és á betűk hanyatt döntése meglehetősen ronda, profi kiadványban ennek nincs helye. A metszett dőlt betűk vonalvezetése is más. A betűk legömbölyítése folytán a szövegmező hasonlít a kézíráshoz. A nyomdászok által kenyérszövegnek nevezett normál szövegmezőben tehát ne használjunk olyan betűtípust, amelynek nincs legalább négy betűtáblája (normál, normál-dőlt, félkövér, félkövér-dőlt). Ha nincs elég helyünk, és kénytelenek vagyunk a betűtáblák számát csökkenteni, a normál és a dőlt változatokat tartsuk meg, s a félkövér táblákat selejtezzük ki. Ezekre ugyanis ritkábban van szükség, és a megvastagított betűket a Windows könnyebben ki tudja rajzolni. Amennyiben módunkban áll, érdemes betölteni a betűcsaládok Narrow és Blk változatait is. A keskeny betűk apró, sűrű karakterek megjelenítésénél, olvashatóbbá tételénél jönnek majd jól. A nagyon kövér (Black) karakterek pedig címsorok kialakításánál, feltűnőbbé tételénél használhatók előnyösen.
45) Akadnak olyan betűtáblák is, amelyek a használat során megsérülnek, vagy már eleve sérülten kerültek a gyűjteménybe. Az is előfordul, hogy egy-egy betűtípus kétszer is megtalálható benne, más néven. A grafikai stúdiók és szerkesztőségek által használt FontDoctor program orvosolja ezeket a problémákat. A megrongálódott fájlokat automatikusan javítja. Helyrehozza a sérült bitmap-et, pótolja a hiányzó Postscript-eket és fontfájlokat. A vizsgálat eltart egy darabig, de a végén készít egy listát a fellelt hibákról. A program a Computer Panoráma folyóirat 2004 júniusi számának CD-, illetve DVD mellékletéről telepíthető fel. Részletes a használati módja a folyóirat 9. oldalán olvasható.
46) A felmerülő veszélyek ellenére célszerű minél több betűtáblát begyűjteni, mert ha kapunk egy dokumentumot, amely olyan betűtípust tartalmaz, amellyel mi ne rendelkezünk, a program nem képes megjeleníteni. Ilyenkor behelyettesíti egy hasonlóval. Ez azonban nem mindig nyeri el a tetszésünket. Ilyenkor más programokban az érintett szakaszokat egyenként ki kell jelölni, és átállítani az igényelt betűfajtára. Amennyiben a szövegszerkesztő program Csere funkciója kellően fejlett, lehetőséget ad a betűtípuscserére. Word-ben erre sincs szükség, pontosabban erre egy párbeszédablak áll rendelkezésünkre. Nyissuk le az Eszközök menü ablakát, és a Beállítások paranccsal előhívható ablakban aktiváljuk a Kompatibilitás fület. Utána nyomjuk meg a Betűtípus helyettesítése gombot. A megjelenő ablak Helyettesített betűtípusok szektorának bal oldalán láthatjuk a Hiányzó betűtípust. A jobb oldalon a program által ideiglenesen alkalmazott Helyettesítő betűtípus látható. Ha ez nem felel meg nekünk, az alatta levő kijelölősávban állítsuk be az általunk kívántat. A beállító táblák OK gombjainak megnyomása után megtörténik a betűtípuscsere.
47) Csak a Betűtípus-helyettesítés ablakban tudhatjuk meg, hogy a Word mivel helyettesítette a hiányzó betűtípust. A szövegrész kijelölésekor ugyanis a Betűtípus kijelölősávban nem a használt, hanem az eredeti betűfajta neve jelenik meg. Ez sokakat megtéveszt. Ezzel a kijelzési móddal a Word azt a látszatot kelti, hogy alkalmazza az eredeti betűtípust, holott nem ez a helyzet. Ezért ha felmerül a gyanú, hogy egy szövegállomány nem az eredeti formában jelent meg, jelöljünk ki belőle egy részletet, és a Betűtípus-helyettesítés ablakban ellenőrizzük, hogy a Hiányzó betűtípus szektorban szerepel-e a neve. Ha igen, szerezzük be az eredeti betűtáblát, vagy ha ez nem lehetséges helyettesítsük egy hasonlóval az előző szakaszban leírt módon.
48) A betűtípuskiváltó funkció a kiadványszerkesztő programokban is megtalálható. PageMaker-ben az átállításhoz szükséges párbeszédablakok a File menüből hívható elő a Preferences à (General) paranccsal. A megjelenő ablakban nyomjuk meg a Map fonts gombot. A tovább nyíló ablakban kattintsunk az Exceptions gombra. A feltáruló PANOSE Font Matching Exceptions tábla bal oldalán látható a hiányzó betűtípus neve a Missing font tartományban. A Substituted font tartományban található a program által kiválasztott helyettesítő font. Ha ez nem felel meg nekünk, jelöljük ki, és nyomjuk meg a Remove gombot. Utána kattintsunk az Add, illetve az Edit gombra, és a megjelenő ablakokba írjuk be a hiányzó, és az általunk használni kívánt betűtípus nevét, majd nyomjuk meg az OK gombot. Az átállítást a többi ablakban is az OK gombok megnyomásával nyugtázzuk. A PANOSE Font Matching párbeszédablak Default font kijelölősávjába bejelölhetjük a hiányzó fontot, majd a Substitution tolerance lineáris szabályozó csúszkájával beállíthatjuk, hogy a program által ajánlott helyettesítő betűtípus mennyire hasonlítson az eredetire. Exact (pontos) irányba elmozdítva csak egy típust fog felajánlani. Loose (laza) irányba mozdítva egyre több betűfajtát ajánl nekünk, melyek között mi választhatjuk ki a számunkra megfelelőt.
49) Ha a program nem találja a dokumentum által használt betűtípust a Windows Fonts (Betűtípusok) mappájában, automatikusan megjelenik a PANOSE Font Matching Results betűtípushelyettesítő ablak. Ez esetben nem kell előhívni az előző párbeszédablakokat. Amennyiben nem felel meg nekünk a program által talált helyettesítő font, a Substituted font kijelölősávba állítsunk be egy másikat, és nyomjuk meg az OK gombot. Erre megjelenik egy üzenettábla, amely megkérdezi: Save changes to your font matching exeptions file? Az Igen gombra kattintva az átállás megtörténik. Macintosh rendszerben a fontok neve, illetve írásmódja eltér a Windows-tól. A változás a Spellings gomb megnyomása után feltáruló táblán követhető. Az általunk beállított vagy a program által alkalmazott helyettesítő betűtípus neve zárójelben megjelenik az eredeti mellett a Betűtípus kijelölősávban. Így nem kerüli el figyelmünket a behelyettesítés, mint a Word-ben.
50) A PageMaker csak azokat a betűtípusokat képes maradéktalanul használni, amelyekre fel lett készítve. Hiába töltünk be a Windows Fonts (Betűtípusok) mappájába sok száz új betűtáblát, a PM6-os program csak egy részüket, a Type 1 típusúakat fogja elfogadni. (Egyébként az eredeti Type 1 betűtáblát világoskék alapú lapikonnal jelölik, amelyen egy piros a betű látható.) Ezek TrueType átalakításai annyiban különböznek a valódi TrueType betűtábláktól, hogy nem az Unicode szabvány szerint készültek. Emiatt az ő és ű betűk nem jelennek meg benne. A program honosítói úgy kerülték meg az eltérő kódolásból eredő problémákat, hogy az ô és az û betűket kicserélték ő és ű karakterekre. Így amikor a PageMaker program meg akarja jeleníteni a ô és az û betűket, ott ő és ű karaktereket talál. (A magyarosított Type 1 betűk lényegében nem mások, mint az ISO 8859-2 szabvány Latin-2 betűcsaládja, amely megegyezik az Unicode szabvány első két, 256 bájtos szeletével, némi csalással.)
51) Visszakódolásnál azonban ebből az átalakításból bonyodalmak származnak. A Type 1 betűkkel készített anyagot Word-be áttöltve a program megzavarodik. Nem tudja, hogy most mit is jelenítsen meg. Ezért úgy dönt, hogy semmit. Betesz az ő és ű betűk helyére egy kis téglalapot jelezve, hogy ezeket a karaktereket nem tudja értelmezni. Hasonló a helyzet más régebbi szövegszerkesztő, illetve dokumentumszerkesztő programok által készített szövegállománnyal. Ennek oka, hogy a régi szabvány szerinti betűtáblákban a karakterek 0–255-ig terjedő kódszámokkal lettek ellátva. Az unikódos rendszerben azonban a magyar ő és ű betűk kódkiosztása a 255 feletti tartományba került, így a fejlettebb programok nem tudják helyesen olvasni a régi betűkészlettel írt szöveget. (Ez visszafelé is igaz. A Word 97-ben vagy Word 2002-ben készült dokumentum nem jelenik meg ékezethelyesen a Windows 95 által használt Word 6.0, vagy a még korábbi rendszerek Word 5.0, Word 5.1 nyelve.) Ezen azonban könnyen lehet segíteni. A Mentés másként ablakkal át kell kódolni az anyagot a korábbi programváltozatokra. (Nyissuk le a Fájltípus kijelölősávot, és a görgetősávval keressük meg használni kívánt programváltozatot.) Ilyenkor a mentés során kódlapcsere is történik a felhasznált betűtípusoknál. (Mellékesen megjegyezve Linux-ban nincs ilyen keveredés, mert ez az operációs rendszer kezdettől fogva unikódos betűket használ.) Az InDesign programnál sem kell megjelenési problémával számolnunk, mert ennek betűkészlete is az Unicode szabvány szerint készült.
52) Az Unicode Karakterkódolási szabvány egyébként két bájttal kódol minden karaktert. Ez lehetővé teszi, hogy a világ minden írott nyelvének minden írásjegyét ábrázoljuk. Az Unicode feleslegessé teszi a kódlapok használatát, de jelenleg még sok program nem tudja alkalmazni. Ez a 65 536 karakter kódját tartalmazó készlet olyan nagy, hogy eddig csupán 32 ezret foglaltak le belőle. Ezeknek a betűknek is a túlnyomó része kínai, japán, koreai, arab és egyéb egzotikus írásjel. Ennélfogva nem kell tartani tőle, hogy mostanában betelik a rendelkezésre álló kódválaszték, és új szabványt kell alkotni. Sajnálatos, hogy ez a szabvány nem évtizedekkel ezelőtt született meg. Akkor most nem lenne ez a kavarodás a fontok körül.
53) Az unikódos rendszer alkalmazása egyelőre még a Microsoft legújabb programjain belül is zavarokat okozhat. A Windows XP saját, NTFS állományrendszere Unicode szabvány szerint kódolja ugyan az állományneveket, de az Intéző már nem. Az angol nyelvű Windows Intéző az 1252-es kódlapot használja, amelyen az ő és ű betűk nem jeleníthetők meg. A magyar nyelvű 1250-es kódlap beállítása azonban nem okoz gondot. A Start menü lenyitása után adjuk ki a Beállítások à Vezérlőpult parancsot. A megnyíló ablakban kattintsunk kétszer a Területi és nyelvi beállítások ikonra. A tovább nyíló ablakban aktiváljuk a Speciális fület. A feltáruló tábla UNICODE-ot nem használó programok nyelve szektorban állítsuk be a Magyar utasítást, majd nyomjuk meg az OK gombot. Az átállítás után ne feledkezzünk el arról, hogy a továbbiakban az otthoni és a munkahelyi számítógépünk között csak akkor lesz zavartalan az adatcsere, ha alapértelmezés szerint mindegyik számítógépen ugyanaz a nyelv van beállítva.
54) Ha mindenképpen szükségünk van a PageMaker-es anyag ékezethelyes megjelenítésére, kinyomtatására, másoljuk át a szöveget WordPad-be. (A Ctrl + C billentyűkombinációval másoljuk Vágólapra, majd a Ctrl + V billentyűkombinációval töltsük be.) Ez a program ugyanis még a régi, 0–255 közötti kódkiosztású betűtáblákat használja. Így nem okoz neki gondot a korábbi szabványt alkalmazó szövegállományok megfelelő megjelenítése. A formátum ugyan nem megy át, de szerkeszteni a WordPad-ben is lehet. (A printer saját karakterkészletének nincs jelentősége, mert nyomtatásban mindig az jelenik meg, ami a képernyőn látható. A megfelelő karakterkészlet csak gyorsítja a nyomtatást, de nem akadályozza meg a szöveghű megjelentetést. Ha a printer nem rendelkezik az általunk használt fontokkal, letölti őket a Windows Fonts (Betűtípusok) mappájából a saját memóriájába.) Ugyancsak kis téglalapok jelennek meg az ő és ű betűk helyén „barkácsolt” betűtáblák használata esetén. Sok közép-európai betűtábla ugyanis úgy született, hogy készítői vettek egy tetszetős nyugati betűtáblát, és fontszerkesztővel módosították az írásjeleket (ékezeteket). Az ily módon létrehozott karakterek mögött azonban nem változott meg a kód. Unikódos környezetben továbbra is a régi kódot továbbítják, amitől a program megzavarodik.
55) Mivel az ő és ű betűk helyes megjelentetése a nyomtatók illesztőprogramjától is függ, egyes régebben gyártott printereknél előfordulhat, hogy nem jelennek meg ezek a karakterek. Ezen a Registry módosításával, egy új kulcs létrehozásával lehet segíteni. (Az új kulcs létrehozásának, és a karakterlánc szerkesztésének módja A Windows operációs rendszer optimális használata című rovat elején található.) Az is megeshet, hogy a nyomtatón jól jelennek meg az ékezetes betűk, a képernyőn viszont nem. Ennek oka, hogy egyes videókártyák illesztőprogramja sem ismeri az unikódos betűket. Ez esetben csak a meghajtóprogram lecserélése segít. Mivel ezek a problémák csak nagyon régi hardvereknél jelentkeznek, itt nincs értelme kitérni megoldásuk részletes ismertetésére. Akinek szüksége van rá, a Computer Panoráma folyóirat 1998 februári számában megtalálja 64-68. és a 82-83. oldalakon. Ebben a cikkben részletes tájékoztatást kaphatunk arról is, hogy miként alakultak ki az egyes betűszabványok az ASCII-től az Unicode-ig. Megismerhetjük a különböző kódlapok létrejöttének történetét. Az egyes betűformák kialakulásának történetéről, a nyomdai fejlődésről a CHIP folyóirat 1997 októberi számában olvashatunk egy összefoglaló cikket Fontoskodunk címmel (136-137. oldalak).
56) Aki ennél is több információra vágyik a betűszabványokról, az Interneten megtalálja. Honlap: http://www.unicode.org Egyébként az ASCII kódtábla 128 karakterével, valamint a kiterjesztett kódtábla 256 karakterének decimális értékeivel bármely szám, írásjel és latin betű megjeleníthető. Erre akkor lehet szükség, ha valamelyik billentyű megsérül. A sérült betűk, számok a Karaktertáblából is előhívhatók, de ennek megnyitása komplikáltabb, több időt vesz igénybe. Az ASCII táblázat, az ISO 8859-1 szabványtáblázat (ANSI betűtáblák), valamint az Unicode betűtáblák kódjai a http://ascii-table.com címen érhetők el. Érdemes ezeket a táblázatokat kinyomtatni, mert így szükség esetén mindig kéznél vannak. Mivel a sok unikódos betűtáblában nehéz megtalálni egy-egy karaktert, a http://ascii-table.com/unicode-characters.php weblapon megkerestethetjük a karakterhez tartozó kódot, vagy egy ismert kódhoz tartozó karaktert.
57) Amennyiben megtaláltuk a keresett karaktert, kódjával beírhatjuk az általunk szerkesztett dokumentumba. Ezt azonban unikódos karakterek esetén másként kell megtenni. Az eltérés oka, hogy az unikódos betűtáblákban a karakterkódokat nem decimális, hanem hexadecimális formában adják meg. Ha ezt a kódot a szokásos decimális módon alkalmazzuk, vagyis lenyomjuk az Alt billentyűt, és a kapott számokat beütjük a numerikus billentyűzetbe, más karakter jelenik meg. A másik eltérés, hogy a közel- és távol-keleti nyelvek hieroglifái már nem kódolhatók négy szám kombinációjával. Oly sok van belőlük, hogy kódjuk kialakításánál a számok mellett betűket is kellett alkalmazni. Ha ezeket a betűkkel kevert számokat ütjük be a klaviatúrán, jó esetben semmi sem fog történni. Rossz esetben különféle billentyűparancsok lépnek életbe, melyek furcsa változásokat fognak előidézni programunk menürendszerében vagy a szövegmezőben.
58) Az unikódos karakterek megjelenítéséhez más eljárásra van szükség. Ez sem bonyolult. Írjuk be az alkalmazni kívánt karakter négyjegyű kódját oda, ahol látni szeretnénk, majd alkalmazzuk az Alt + X billentyűparancsot. Ha a szövegkurzort nem léptettük el mellőle, a négyjegyű kód eltűnik, és a helyén megjelenik a kívánt karakter, illetve hieroglifa. (Ehhez a művelethez nem a numerikus tasztatúrát, hanem a normál billentyűzetet kell használni! A négyjegyű kód beírásánál nem kell tekintettel lenni a kisbetűkre, illetve nagybetűkre. Ha a kód nagybetűt tartalmaz, nyugodtan írhatjuk kicsivel is.) Az alkalmazni kívánt karakter azonban csak akkor jelenik meg, ha a Windows és az Office feltelepítése során teljes telepítést kértünk. Ha nem, a nyelvi csomag utólag is feltelepíthető. (Ennek módja a Felgépelés Word programban című rovatban található.)
59) A nyelvi csomag feltelepítése után már nem kell kutatni az unikódos betűtáblák után, mert a keresett karakter megtalálható a gépünkön is. Ha nincs meg, akkor úgy sem tudjuk beírni. Hiába találtuk meg a kódját, alkalmazása esetén egy üres téglalap jelenik meg a szövegmezőben. A kutatást most a Fonts mappában végezzük. A Start menü à Programok à Kellékek à Rendszereszközök útvonalon nyissuk meg a Karaktertáblát. Keressük meg azt a betűtáblát, amelyben a szükséges karakter valószínűleg megtalálható, és kattintunk rá. Erre a Karaktertábla alján megjelenik, hogy milyen hexadecimális kóddal írhatjuk be ezt a karaktert a szövegmezőnkbe. (Ha csak egyszer van rá szükségünk, a Kijelölés majd a Másolás gombokkal küldjük a karaktert Vágólapra, majd másoljuk be a szövegmezőbe.) Amennyiben gyakran lesz rá szükségünk, jegyezzük fel a kódját, mert ezzel később jóval könnyebben tudjuk beírni.
60) Az előbbi probléma sajnos visszafelé is fennáll. Amennyiben egy utólag feltelepített program nem képes ékezethelyesen megjeleníteni az Office 97 unikódos betűit, akkor az még a régi betűkészletre támaszkodik. Ilyenkor csak azt lehet tenni, hogy be kell szerezni a régi típusú betűtáblákat, és betölteni a Windows Fonts (Betűtípusok) mappájába. A betűkészletcsere viszont azzal a hátránnyal jár, hogy azt követően az új Office programok nem tudják majd megjeleníteni a megfelelő ékezetet. Ezért nem tanácsos régi gépre új programot, új gépre pedig régi programot telepíteni. A szabványok állandóan változnak, és a programfejlesztők nem mindig törődnek a régi felhasználókkal. Kisebb szövegállománynál ezt a hiányosságot úgy tudjuk kiküszöbölni, hogy a helyettük megjelenő ô vagy õ illetve û betűt lecseréljük. A többi betűtábla között keresünk egy olyat, amely a legjobban hasonlít rá. A helyettesítés során előfordulhat, hogy a karakter méretét, vastagságát is meg kell változtatni. (A betűméret tizedpontonként is állítható. Ha nem megfelelő a kijelölősávban látható méret, jelöljük ki a bal egérgombbal, és írjuk felül a tört értékekkel. Az Enter billentyű lenyomása után a beállított érték fog érvényesülni.) Amint elkészült a pótlás, másoljuk Vágólapra, és felülírással cseréljük le mindenütt a hibás karaktereket.
61) Ez az eljárás PageMaker programban is alkalmazható. Itt azonban a Csere ablakkal nem gyorsítható fel a művelet, mivel PageMaker-ben ez a funkció csak szövegszerkesztő üzemmódban működik. Az Edit Story munkalapon megjelenő Change ablakba beírt karakterek viszont abban a betűtípusban jelennek meg, amelyet a More Preferences ablak Story Editor szektorában beállítottunk. A szövegtükörre visszaállva ez átkonvertálódik ugyan, de nem arra, amit szeretnénk, hanem a Type Specifications (PM 6.5-ben és 7.0-ban Characters Specifications) ablakban beállított betűtípusra. Ha ezt átállítjuk a kívánt betűfajtára, a teljes szövegállomány átváltozik erre. Így csak egyenként lehet a karaktereket kicserélni a szövegtükörben. Ez meglehetősen hosszadalmas művelet, és nem is alkalmazható minden esetben. Borítótervezésnél pl. szigorúan tilos ezt megtenni. A könyv borítója ugyanis állandóan szem előtt van, és fokozott kritikának van kitéve. A legkisebb rendellenesség is meglátszik rajta. Ennélfogva ennek az amatőr módszereknek itt semmi keresnivalója. A kiadványszerkesztés előkészítése fokozott gondosságot igényel, hogy ilyesmire ne kényszerüljünk.
62) Kezdő kiadványszerkesztőknél előfordul, hogy letöltenek néhány nekik tetsző betűtáblát az Internetről, vagy a különféle programokhoz mellékelt ingyenes fontkészletekből. Előtte gondosan megnézik, hogy CE típusú legyen, vagyis tartalmazza a magyar hosszú ékezetes betűket is. Utána elkészítik vele a borítót, és csak a végén, a lektorálásnál derül ki, hogy a ő betűk helyén õ betűk vannak a könyvajánlóban vagy a fülszövegben. Odalett kétnapi munka. Az eltérő betűszabványok áldozatává váltak. Hiába a megfelelőnek látszó betűtábla. Ha a kódrendszere nem egyezik a program által igényelt szabvánnyal, a szövegállományban az ő és ű betűk helyett ô vagy õ és û betűk jelennek meg. Mivel borítótervezésnél nincs helye a barkácsolásnak, utólag csak egyet lehet tenni, be kell szerezni a ScanDer Kft. teljes betűkészletét. A Fonts Library 2000 LE CD-lemezen több mint 2000 font található TrueType és Type 1-es formátumban. Valószínűleg rajta van az is, amit mi használtunk. Ha nem, ebben a hatalmas betűkészletben biztosan találunk egy megfelelőt, így lecserélhetjük a hibás betűtípust. Az ára: 14 900 Ft + 20% ÁFA. Azért is érdemes megvenni ezt a lemezt, mert több tucat különleges, máshol beszerezhetetlen PFL típusú betűtáblát is tartalmaz.
63) 2015-ben jelent meg a német SoftMaker cég 5000 TrueType betűtípust tartalmazó csomagja, melyek között megtalálhatók az összes nyelv különleges karakterei, és az összes pénznem szimbóluma is. Sok font alkalmas az OpenType betűtáblákat használó rendszerek kiszolgálására is. A kollekció PDF állományba is beágyazható, és háromnegyede dekorációs betűtípust tartalmaz. A többi általános szöveghez használható. Ez nem kevés, több mint 0200 fajta, többszöröse annak, mint amit a Windows és az Office programcsomag együttesen kínál. A MegaFont NEXT ára csupán 35 euró. Honlap: http://www.softmaker.com/en/ Részletes tájékoztatás ezen a weblapon található: http://www.softmaker.com/en/fonts/megafont Windows XP-től Windows 10-ig bármelyik operációs rendszerben használható. Beépített fontmenedzser segíti a betűtáblák feltelepítését és használatát. A gondosan metszett betűtáblák karakterei nyomtatásban is jól mutatnak.
64) Egyébként a profi kiadványszerkesztők nem használnak TrueType fontokat, mert a Type 1 betűk sokkal szebbek, precízebben metszettek. Ráadásul PostScript nyomtató, vagy levilágító használatakor tovább romlik a TrueType betűk minősége. (A különbség a két fonttípus eltérő készítési módjából adódik. A részleteket lásd a CHIP folyóirat 1998 júniusi számának 118-119. oldalain.) Többek között ez az oka annak, hogy az Adobe nem adja fel a Type 1 szabványt, és nem tér át a TrueType fontok használatára. A professzionális kiadványszerkesztéshez tökéletes kivitelű karakterek kellenek. Az Adobe programoknál általánosan használt PostScript nyomtatás is a Type 1 betűk megtartása mellett szól. A TrueType ugyanis meglehetősen bonyolult utasítások sorozatát hajtja végre a PostSript nyomtatás során. Mivel a PostScript egységes grafikaként kezeli az oldalt, raszterezi, bittérképpé alakítja, egyáltalán nem mindegy, hogy milyen terjedelmű fájlokat eredményez. (A hosszú ideig történő átkódolás, és a nagy fájlméret az oka annak, hogy mindmáig nincs TrueType oldalleíró nyelv, a TrueType fontokkal készült dokumentum nyomtatását nem lehet bittérképpé alakítva karakter- és formátumhelyesen levezényelni. Ez persze nem jelenti azt, hogy az Adobe programok nem használhatnak TrueType fontokat. Ezeket azonban nyomtatás előtt a PostScript program átalakítja Type 1 fontokká.
65) A ScanDer Kft. fontlemezén található betűkészlet a kiadványszerkesztők fokozott elvárását is kielégíti. Ha ragaszkodunk egy különleges fonthoz, amely nem található meg a lemezen, elkészíttethetjük a PFL változatát. Egy betűtábla metszése 3000 Ft + 20% ÁFA-ba kerül. Arra is mód van, hogy egy PageMaker által alkalmazott betűtáblát Word-ben használhatóvá tegyünk. A ScanDer Kft-nek ugyanis megvan a PFL betűtáblák eredeti Unicode szabványú változata. Bővebb felvilágosítás a honlapjukon található: http://www.scander.hu Az igényelt betűtábla e-mail postán, mellékletként is elküldhető: scander@mail.datanet.hu (A Freemail és egyéb kommersz levelezőrendszert ne használjuk erre a célra, mert azokban az elküldött betűtábla nem fog megnyílni. Ha nem tudunk más levelezőrendszerre áttérni, kérjük meg a feladót, hogy tömörítse le a mellékletet. Így a szerver nem tud hozzáférni, és változatlan formában továbbítja. Megérkezése után az alkalmazott tömörítő programmal sérülésmentesen kicsomagolható, és megnyitható. Ha több betűtáblát várunk vagy küldünk, ügyeljünk arra is, hogy ne egyenként tömörítsük őket, és ne gyűjtsük mappába. Jelöljük ki az összeset, és egyszerre húzzuk a tömörítő ablakra.)
66) Egyébként a PFL honosítás olyan jól sikerült, hogy ezeket a fontokat a közismerten kényes InDesign program is elfogadja. A ScanDer Kft. Type 1-es fontjai SuSE, Debian és Corel Linux alatt is működnek. A CD-lemezen az egyes betűtípusok kiskapitálisai is megtalálhatók. Az eredeti betűtáblához képest ligatúrákat is tartalmaznak. A profi kiadványszerkesztőknek célszerű ebből a forrásból bővíteni a betűkészletüket, még ha fizetni is kell érte. A Type 1 betűcsaládban különösen szépek, és gondosan kimunkáltak a PFL fontok. Erről itt is meggyőződhetünk, ha kipróbáljuk a Betűtípusok[29] mellékletben található néhány betűtáblát.
67) A TrueType betűtáblák Type 1 típusúvá alakítását mi is elvégezhetjük a Tramontána Kiadásszervező és Számítástechnikai Gmk. MagyarÉkes 2.0 fontszerkesztő programjával. Ára: 14 800 Ft + 20% ÁFA. Címük: 1026. Budapest, Júlia u. 2/a. Tel: 356 6009. E-mail cím: djg@tramontana.co.hu Ezt azonban csak akkor tudjuk gazdaságosan használni, ha sok TrueType fonttal rendelkezünk. A továbbfejlesztett MagyarÉkes 3.0 programmal már OpenType betűtáblák is előállíthatók. Cím: http://www.tramontana.co.hu/otfoundry/mekes30.php Egyébként az Interneten 26-28 dollárt kérnek egy minőségi betűtábláért. Ha egy betűtípusnak meg akarjuk venni a normál, a dőlt és ezek félkövér változatait, ez 99 dollárba fog kerülni. Ezért az összegért már megkapjuk a ScanDer Kft. fontlemezét 2000 betűtáblával, garantáltan megjelenő magyar ékezetekkel ellátva. Ráadásként kapunk hozzá egy frissítő flopit, ami javított kerningeket (kiegészítő karaktereket) tartalmaz.
68) A TrueType fontok sajátossága, hogy magukban hordozzák az indító fájljukat. Egyetlen fájlban található minden információ, amely a megjelenítésükhöz szükséges. A Type 1 betűk viszont nem. Ezért ha a PageMaker programunkból el szeretnénk küldeni egy betűtáblát valakinek megtekintésre, vagy azért, hogy a vele készített dokumentumot eredeti formájában megnyithassa, ne a programlemezről másoljuk ki. Az indító fájlok hiányában ugyanis nem fog megnyílni. Rákattintva érthetetlen írásjelek halmaza jelenik meg a társítással kiválasztott szövegszerkesztő munkalapon. Ezek a programkódok ne állnak össze betűtáblává. Azzal sem megyünk semmire, ha megtaláljuk az indító fájlokat, és mellékeljük, mert a Windows ezeket nem tudja kezelni. Ahhoz, hogy ezek a fontok használható formát öltsenek, az egész PageMaker programot mellékelni kellene. Mindezen nehézségek elkerülhetők, ha az elküldeni kívánt fontokat a Windows Fonts (Betűtípusok) mappájából másoljuk ki. A PageMaker program által betöltött betűkészletet az operációs rendszer átalakítja, a TrueType fontokhoz hasonlóvá teszi. Ha a Type 1 vagy a PFL betűtáblák TT-jelű ikont kapnak, az azt jelenti, hogy képesek önmagukat megnyitni. Ebben az állapotukban már nyugodtan ki lehet másolni őket, mert más számítógépén is megnyílnak. De csak Windows-os környezetben, vagyis PC-re telepítve. A Macintosh gépeken továbbra sem lehet őket használni, mivel ehhez a környezethez más indító fájlok szükségesek. Ezek hiányában még a Fonts (Betűtípusok) mappába sem lehet betelepíteni őket. A két operációs rendszer annyira eltér egymástól, hogy külön programokat fejlesztenek ki az egyikre, és külön a másikra.
69) Ha programlemezről kimásolva küldték el nekünk a Type 1 fontokat, töltsük le az Adobe cég honlapjáról a Type Manager Light 4.1 programot. Ez a meglehetősen terjedelmes program elvégzi a szükséges átalakításokat, és a fontokat a Windows számára is kezelhető szabványúra alakítja: http://www.adobe.com/support/downloads/product.jsp?product=15&platform=Windows. Magyar nyelvű változat hiányában a Version 4.1 listából az elsőt, az Adobe Type Manager Light 4.1 for Windows - US. English programot jelöljük ki. Következő lépésként szükség van egy pár soros regisztrációra. (E nélkül a letöltést nem engedélyezik.) A program terjedelme 12,7 MB, ezért flopira nem fér rá. Az atm 41 eng mappára kattintva, megtörténik a program kicsomagolása. Ezt követően keressük meg a C-meghajtó à Temp à Adobe mappában. Nyissuk meg, és kattintsunk a setup.exe indító fájlra. Feltelepülése után a program a kis nyíllal jelölt indító ikonjával, vagy a Start menüben az Adobe à Type Manager parancsokkal indítható. Részletes használati módja az Acrobat (Adobe) Reader-ben megnyíló ATM_4.1 fájlban olvasható. (A Windows XP-t használóknak szükségük van a szintén ingyen letölthető ATM Deluxe updater frissítő programra is. Ennek terjedelme csupán 31 KB.)
70) A Type 1 betűtáblák átalakításuk után sem tölthetők be a Windows betűkészlet-telepítőjével a Fonts (Betűtípusok) mappába. Az Adobe ugyanis az új programjainál már nem alakítja át betűtábláit TrueType típusúvá. Ennek ellenére a Word is hozzáférhet, használhatja. Ezt az ATM (Adobe Type Manager) segédprogram teszi lehetővé. Már a PageMaker 6.5-ös program sem küldi a betűkészletét a Windows Fonts (Betűtípusok) mappájába. Sőt, az Adobe programok sem tudják használni az ATM segédprogram közreműködése nélkül. Ennek oka, hogy a legújabb programokhoz oly sok betűtáblát mellékeltek, hogy ezek már túlterhelnék mind a Windows Fonts (Betűtípusok) mappáját, mind az Adobe programjait. Felesleges aktiválni olyan betűtáblákat, amelyeket a tulajdonos nem használ. Az alkalmazni kívánt betűcsaládokat már nem a szövegszerkesztő, kiadványszerkesztő, képszerkesztő programokba, illetve az operációs rendszerbe kell betölteni, hanem az ATM segédprogramba, ahol minden alkalmazás elérheti.
71) Indító ikonjára kattintva nyissuk meg az ATM Light segédprogramot. (Mellékesen megjegyezve 35 ezer forint nettó áron megvásárolhatjuk az Adobe Type Manager Deluxe programot is, de ez semmivel sem tud többet, mint az ingyen letölthető Light változata. Csupán a számítógépen levő fontlistákat lehet vele megjeleníteni, és deaktiválhatók a betöltött, de nem használt fontok. Ezt azonban kerülő úton is el lehet érni.) A jobb oldali ablak feletti beállító sávban keressük meg a használni kívánt Adobe program Fonts mappáját, vagy a CD-lemezen tárolt betűkészletmappát. (A merevlemezen ez többnyire a C-drájv à Program Files à Common Files à Adobe útvonalon található. Ha túlszaladtunk rajta, kattintsunk a kijelölősáv jobb szélén látható Vissza gombra.) A feltáruló listából válasszuk ki a használni kívánt betűcsaládot. (Ha látni akarjuk a betűtáblát, semmi mást nem kell tenni, mint kétszer rákattintani. Nem kell egyenként áttölteni őket. Jelöljük ki a legfelsőt, majd nyomjuk le a Shift billentyűt, és kattintsunk a legalsóra.) Utána nyomjuk meg az Add gombot. Az aktivált betűtáblák a baloldali Destination ablakba töltődnek át.
72) Ezt követően az összes Adobe program, valamint minden Microsoft program Betűtípus listájában megjelenik, és használhatóvá válik. (Ha már nincs rá szükség, jelöljük ki, és a Remove gombra kattintva törölhetjük.) Az ATM-el aktivált betűtáblák nem vihetők át más gépre, mert megszűnik a kapcsolat a fontmenedzser és a forrás között. Az ATM program átmásolása esetén az elérhetetlen fontok neve előtt egy piros x jelenik meg. Azt azonban megtehetjük, hogy az Adobe program Fonts mappáját is kimásoljuk. Ez esetben már megjelennek és használhatóvá válnak a betűtáblák. Betűcsaládokat is kimásolhatunk belőle, de arra ügyeljünk, hogy a fontok mindhárom összetevő fájlját vigyük magunkkal. (A Text fájlra nincs szükség.) Ha beérjük annyi betűtáblával, amennyit korábban betöltöttünk az ATM-be, az is elegendő, ha csak a C-drájvon található psfonts mappát visszük magunkkal.
73) Közép-európai nyelvi környezetben azonban nem sokra megyünk az ATM-be betöltött fontokkal. A Type 1 betűtáblák ő,Ő és ű,Ű betűi kalapos változatban fognak megjelenni az Adobe saját programjaiban is. Word-ben sem jobb a helyzet. Itt az ő,Ő és ű,Ű betűk helyén kis téglalapok vagy pöttyök láthatók a szövegmezőben. Csak az Adobe CE (közép-európai) programváltozataiban várható helyes karakterkezelés. Az itt alkalmazott Unicode rendszer mentes az ékezetproblémáktól. Ugyanez a helyzet az Adobe Font Folio lemezéről letölthető betűtáblákkal is. (A teljes betűkollekció nettó ára 3 780 000 Ft.) Ezen a lemezen 175 db OpenType típusú betűtábla is található. (Mint már szó volt róla ezeket az Adobe a Microsofttal közösen fejlesztette ki, a szabványeltérésekből eredő problémák kiküszöbölésére.) Az ATM segédprogram azonban nem tudja kezelni ezt a betűtípust. Betölti ugyan a listájába, de még több bosszúságot okoz vele. Ha a PageMaker program Betűtípus mezejében kijelöljük ezt a betűfajtát, megjelenik egy üzenettábla, mely közli, hogy: A program szabálytalan műveletet hajtott végre, és le fog állni. Ha előtte nem mentettünk, elvész az addig végzett munkánk. A Microsoft programok sem tudják használni az OpenType betűtáblákat az ATP programból felkínálva. Alkalmazásuk során már helyettesítő szimbólumok sem jelennek meg a ő,Ő és ű,Ű betűk helyén. Ezeknél a karaktereknél összezáródnak a sorok, és ezek az ékezetes betűk nyomtalanul eltűnnek a szövegmezőből. (A PageMaker 6.0-s programból az ATM nem tud letölteni betűtáblákat, és ez a szoftverváltozat használni sem képes a Type Manager programban tárolt betűkészletet.)
74) Mivel a dokumentumszerkesztő programok a Windows-ból veszik a fontok megjelenítési módjához szükséges információkat, a helytelen ékezetek az operációs rendszer nem megfelelő beállításából is eredhetnek. Ezen azonban könnyen segíthetünk egy új Registry-bejegyzéssel. A Start menü à Beállítások útvonalon menjünk a Vezérlőpult-ra, és kattintsunk kétszer a Nyomtatók (Nyomtatók és faxok) ikonra. A tovább nyíló ablakban keressük meg az aktív nyomtatót. Kattintsunk rá a jobb egérgombbal, és a helyi menüben adjuk ki a Tulajdonságok parancsot. Az újra nyíló ablakban aktiváljuk az Általános fület. A feltáruló tábla címsávjában jelöljük ki a printer pontos nevét, és a Ctrl + C billentyűkombinációval másoljuk Vágólapra.
75) Utána nyissuk le a Start menüt, és adjuk ki a Futtatás parancsot. A megjelenő ablak Megnyitás mezejébe írjuk be a regedit utasítást, majd nyomjuk meg az OK gombot. A Rendszerleíróadatbázis-szerkesztő ablakában keressük meg a HKEY_CURRENT_USER/SOFTWARE/ MICROSOFT/OFFICE/8.0/WORD kulcsot a Programok letelepítése című rovatban leírt módon. Nyissuk le a Word kulcsot is, és ha nem található meg benne az általunk használt nyomtató neve, hozzunk létre rá egy új kulcsot. A jobb egérgombbal kattintsuk a Word kulcsra, és a megjelenő helyi menüben adjuk ki az Új, majd a Kulcs parancsokat. Az új kulcs nevének helyére másoljuk be a Vágólapról a nyomtató nevét. (Alkalmazzuk a Ctrl + V billentyűkombinációt.) Ezt követően a jobb egérgombbal kattintsunk az új kulcsra is, és adjuk ki az Új, majd a Karakterlánc parancsokat. Az ablak jobb oldalán megjelenő új karakterlánc nevét írjuk át flags-re. Végül a bal egérgombbal kattintsunk kétszer az új karakterláncra, és a megjelenő ablakba írjuk be a 8192 értéket. Az OK gomb megnyomása után zárjuk be a Registry ablakát, és indítsuk újra a számítógépet.
76) Egyes gyártók ezt a bejegyzést, már a printer telepítő programjával automatikusan betöltetik a Registry-be. Ez az eljárás jól alkalmazható helytelen ékezeteket megjelenítő Fax-készüléknél is. Ha a képernyőn további probléma jelentkezik, akkor a grafikai kártya illesztőjét kell frissíteni, vagy VGA-ra állítani. (Ez a monitor-rendellenesség azonban nyomtatásban nem jelenik meg.) Bizonyos esetben előfordulhat az is, hogy az ő,Ő és ű,Ű helyén CA45 karakterek láthatók. Ennek oka, hogy a dokumentum magyar nyelvű Windows-on és magyar Word-ön készült, viszont angol Windows alatt magyar Word-ből nyomtatják. Sajnos az angol nyelvű operációs rendszer karakterkezelése miatt ez a hiba nem javítható.
77) A fenti Registry módosítás csak akkor segít, ha az ő,Ő és ű,Ű betűk helyén téglalapok jelennek meg. A kalapot vagy a hullámot ez a módszer sem tudja vesszős ékezetre átalakítani. A nem megfelelő kódkiosztásból, illetve kódtábla-támogatásból eredő ékezethibát a Windows fenti beállítása nem képes kiküszöbölni. A PostScript Type 1 formátum ugyanis alapvetően kizárja az Unicode-átkódolást. Ezért nem javasolják a szakértők a Type 1 fontok használatát kelet-európai nyelvi környezetben. Azért nem kell teljesen lemondani a szép metszésű Type 1 fontok alkalmazásáról, mert ha a szerző neve és a könyv címe nem tartalmaz ő,Ő és ű,Ű betűket, akkor borítótervezéshez jól használhatók. A szövegállományhoz pedig olyan betűtípusokat kell keresni, amelyek Word-ben és PageMaker-ben is torzulásmentesen jelennek meg. (A Kun Elektronikus Könyvtárban található Betűtáblák mappa tartalmaz néhány ilyen fontot. Szükség esetén a PFL- és egyéb PageMaker-es betűtáblák átállíthatók olyan kódtáblakiosztásra, ahol Word-ben is megjelennek az ő,Ő és ű,Ű betűk. Ehhez CE-kódolásnak alárendelt, Unicode mentési lehetőséggel ellátott fontszerkesztő programot kell használni.)
78) Az eltérő betűszabványok a professzionális kiadványszerkesztésben okozzák a legnagyobb zavart. A könyvkiadók, a kiadványszerkesztő-, borítótervező stúdiók többsége előszeretettel használja az Adobe cég által kifejlesztett PostSript oldalleíró nyelvet, amely a nyomtatás őre, tévedhetetlen vezérlője. Szigorúan előírja a betűtáblák fajtáját is. Emellett többnyire Macintosh számítógépet használnak, ami önmagában is egy külön szabványt alkot. Ezeket a drága programokat, gépeket a szerzők, szövegbeírók, szövegszerkesztők azonban nem tudják megfizetni. Ezért a kiadók többnyire olyan anyagot kapnak, amely Windows operációs rendszerre támaszkodó programokkal készült, különböző helyekről beszerzett szedett-vedett fontokkal. Ilyenkor jönnek a kínlódások, a viták, a veszekedések, mert a nyomtatott anyag nem olyan, mint amilyennek szerkesztették.
79) Ha a szövegszerkesztő nem mellékeli az általa használt betűkészletet az anyaghoz, nem garantált az eredeti forma megjelenése. Ebben a helyzetben nagy segítséget jelent a CrossFont segédprogram, ami a CHIP folyóirat 2000 májusi számának CD-mellékletéről is feltelepíthető a \SAC\UTILTEXT\CROSSFNT.ZIP fájl kijelölésével. Ez a kis program segít a Windows és a Macintosh között a TrueType és a Type 1 betűtípusokat konvertálni. Aki részleteiben is szeretné megismerni a betűszabványokat, az Unicode egyes szeleteit, az ISO Latin-1 és Latin-2 betűtáblákat, olvassa el Az X magyarítása című cikket a CHIP folyóirat 2000 januári számában. (134-136. oldalak). Ebből az írásból azt is megtudhatjuk, hogy a Linux operációs rendszerben a billentyűzetünk betűkiosztását hogyan alakíthatjuk át gombról gombra. Ha úgy érezzük, hogy végleg elvesztünk a fonthasználat útvesztőiben, a különböző betűszabványok dzsungelében, forduljunk szaktanácsért a Gidata Számítástechnikai Kft-hez. Címük: 1053. Budapest, Kálvin tér 5. Tel: 450-3250 és 450-3255. E-mail: gidata@mail.datanet.hu A cégvezető Kravjánszki Róbert készségesen segít problémánk kibogozásában, és megmutatja a helyes irányt.
Szimbólum- és karaktertáblák használata
a) A szövegszerkesztéshez, illetve dokumentumszerkesztéshez nem csak különleges betűkre van szükség, hanem különféle szimbólumokra is. Ezek többsége nem állítható elő billentyűkombinációkkal. Ez azonban nem okoz gondot, mert a betűtáblákhoz hasonlóan léteznek szimbólumtáblázatok is. Ezek a Beszúrás menügombbal lenyitható ablak Szimbólum parancsával hívhatók elő. A tovább nyíló ablakban aktiváljuk a Szimbólumok fület. A feltáruló tábla Betűtípus kijelölősávjában megtekinthetjük a választékot. Ennek érdekében kattintsunk a jobb szélén látható kis nyílra, és a lenyíló ablakban egymás után jelöljük ki őket. (Itt a nagy terjedelmű szimbólumtáblák egybe vannak építve. Ezért ha a megjelenő tábla jobb oldalán görgetősáv látható, csúszkájának lefelé tolásával tekintsük meg a folytatását is. Ily módon görög, cirill, héber és arab betűkhöz is hozzájuthatunk.) Amennyiben valamelyik tábla szimbóluma megfelel számunkra, kattintsunk rá. Ekkor felnagyítva is láthatóvá válik, így még jobban szemügyre vehetjük. (Word 2002-ben az egész betűtábla fel van nagyítva. Ezért jobban szemügyre vehető, nincs szükség külön nagyításra.) Ezt követően már nincs más teendőnk, mint megnyomni a Beszúrás gombot. Erre a kiválasztott szimbólum beépül a szövegbe. (Előtte állítsuk a kurzort oda, ahová kérjük a beszúrást. Ha erről elfeledkeztünk, mellé kattintással tegyük inaktívvá a szimbólumtáblát, majd töröljük a rossz helyre került szimbólumot.) További keresésnél a felnagyított karakter zavaró lehet, mert letakarja a szomszédos karaktereket. Ezt úgy szüntethetjük meg, hogy a Betűtípus kijelölősávra kattintunk.
b) Egyes betűtáblák (pl. az Arial, a Times New Roman, a Times Profi, a Tahoma, a Courier New, a Lucida Console, a Lucida Sans Unicode vagy a Palatino Linotype) szimbólumkészlettel is rendelkezik. A bennük található szimbólumokat csak a Word Beszúrás menüjének Szimbólumok parancsával tehetjük láthatóvá és használhatóvá. Amennyiben a kiválasztott szimbólum billentyűkombinációval is kiváltható, ezt a program a tábla alján közli. Ezzel az egyszerűbb lehetőséggel azonban nem minden esetben érdemes élni, mert ez a szimbólum mindig abból a betűkészletből keletkezik, amit a szövegben éppen használunk. Így nem biztos, hogy olyan formás lesz, mint amit kiválasztottunk. Használat után a tábla a Bezárás, vagy a jobb felső sarkában levő x gombbal küldhető vissza.
c) A Beszúrás menü csak a leggyakrabban használt karaktertáblákat tartalmazza. Ha itt nem találtunk megfelelő szimbólumot, a Start menü à Minden program à Kellékek à Rendszereszközök útvonalon megnyitható menüben adjuk ki a Karaktertábla parancsot. Erre megnyílik a teljes szimbólumválaszték, ami tulajdonképpen nem más, mint a fő betűtáblák gyűjteménye. A betűtípustáblák ugyanis nem csak betűket és számokat tartalmaznak, hanem különleges karaktereket, szimbólumokat is. Ennélfogva csaknem annyi van belőlük, mint betűtípustáblából. A választék megtekintése céljából küldjük le a Tálcára. Hozzuk vissza a munkalapot, és a Tálcáról felküldve nyissuk rá a karaktertáblát. Kezdjük el a válogatást. A következő táblázat előhívásához nem szükséges a típuslistát minden egyes alkalommal lenyitni, majd a nevére kattintva visszazárni. Álljunk a lista elejére (kattintsunk a legfelső tábla nevére). Ettől kezdve a lefelé mutató nyíllal jelölt kurzormozgató billentyűvel lépjünk tovább tábláról táblára.
d) Ha megtaláltuk a megfelelő formát, kattintsunk rá, majd nyomjuk meg a Kijelölés gombot. A kívánt karakter megjelenik a Másolandó karakterek kijelölősávban. Kattintsunk a Másolás gombra. Utána küldjük le a karaktertáblát a Tálcára, hogy ne legyen útban. Végül állítsuk a kurzort arra a helyre, ahová a kiválasztott karaktert be akarjuk másolni, és kattintsunk a Szokásos eszköztár Beillesztés gombjára. (Itt egyszerre több szimbólumot is kijelölhetünk, és átmásolhatunk.) Kijelölés után a kurzormozgató billentyűk a táblázaton belül lépegetnek karakterről karakterre. Ezért ha meggondoltuk magunkat, és tovább akarunk keresgélni, akkor kattintsunk rá kétszer a Betűtípus kijelölősávra. Ezt követően a lefelé, illetve a felfelé mutató kurzormozgató billentyű ismét a táblákat váltja. A megfelelő forma szemügyre vétele során ne a sorok és oszlopok között keresgéljük a számunkra szükséges karaktert, illetve karaktereket. Az első táblán jelöljük ki őket egymás után, és nyomjuk meg a Kijelölés gombot. Ettől kezdve csak a Másolandó karakterek kijelölősávban kell figyelnünk a formaváltozást.
e) Egyszerűbbé válik a Karaktertábla előhívása, ha a parancsikonját kihelyezzük az Asztalra. Ennek módja, hogy a jobb egérgombbal rákattintva lehúzzuk a Rendszereszközök menütábláról, és a helyi menüben kérünk róla egy másolatot. Office XP-ben erre a bonyolult kiemelési módra már nincs szükség. Itt a Windows Fonts (Betűtípusok) mappájában található összes karakter-tábla hozzáférhető a Beszúrás menü számára. Így kényelmesen, az eszköztárakból is beszúrhatunk bármilyen karaktert a Szimbólum parancs kiadásával. (Ez csak a Windows és az Office programcsomag által feltelepített betűtáblákra igaz. Ha más programokból is töltöttünk be fontokat az operációs rendszer Betűtáblák mappájába, ezek szimbólumait továbbra is csak a Karaktertáblán érhetjük el.) A program tárolja a legutóbb használt 16 szimbólumot. Így ha legközelebb ugyanarra a karakterre van szükségünk, nem kell a szimbólumok rengetegét még egyszer végigböngészni, hogy megtaláljuk. Nézzünk a karaktertábla alá. A Legutóbb használt szimbólumok sorban meg fogjuk találni. Csak ki kell jelölni, és máris beszúrhatjuk. A törzsszövegtől eltérő karakterű szimbólumokat mindig befejezett mondatba, vagy két szó közé illesszünk be, mert ha a szimbólum után próbáljuk folytatni a szöveget, akkor betűk helyett újabb szimbólumokat hívunk életre. (Ha erre nem ügyeltünk, a Ctrl + szóköz billentyűkombinációval kiléphetünk a karakterstílusból.) A kiválasztott karakter máshová is beszúrható, tetszőleges számban. Mindaddig megmarad a Vágólapon, amíg új adatot nem másolunk ebbe az átmeneti tárolóba.
f) Végül a beszúrt szimbólumot át kell formálni a szövegtípusnak megfelelőre (dőlt betűs szövegmezőnél dőlt változatra, kövérített szavaknál vastagítani, stb.) Ha nagyon különleges a karakter, akkor előfordulhat az is, hogy nagyobb, vagy kisebb, mint a többi betű. Ez esetben jelöljük ki, és a Szokásos eszköztár Betűméret kijelölősávjában változtathatunk a méretén. Mivel a soron belül egyetlen betű többnyire nem hagyja magát kijelölni (az egész szó kijelölődik), előtte és utána üssünk be egy-egy szóközt, amit a végén meg kell szüntetni. A szimbólumok szélessége szinte sohasem egyezik meg a szövegben alkalmazott betű szélességével, az utána következő betű vagy túl közel, vagy túl távol van tőle. Ezért a betűtávolságokat szimmetrizálni kell. Ennek során léptessük odébb egy betűhellyel a szimbólum utáni betűt, majd jelöljük ki a köztük levő hézagot. Utána a Formátum menügombbal lenyitható ablakban kattintsunk a Betűtípus parancsra. A tovább nyíló ablakban aktiváljuk a Térköz és pozíció fület, és a Betűköz kijelölősávot állítsuk Sűrítettre. A mellette levő Mértéke kijelölősáv lefelé mutató léptető nyilával állítsunk be akkora értéket, hogy a két távolság megegyezzen. Az eredmény az OK gomb megnyomása után ellenőrizhető. (Elsőre nem szokott sikerülni. Többször vissza kell menni, és módosítani a pt értéket.)
g) PageMaker-ben ez a probléma egyszerűbben is megoldható a különleges szóközök használatával. Ezek egyike a Ctrl + Shift + M billentyűkombinációval létrehozható M szóköz. Ez két szó között akkora hézagot hoz létre, ahová befér egy M betű. Ennek fele a Ctrl + Shift + N billentyűkombinációval létrehozható N szóköz. Az M szóköz egynegyede állítható elő a Ctrl + Shift + T billentyűkombinációval. A keskeny szóköz vagy szaknyelven spácium akkora, hogy egy mondat végi pont fér el benne. Ezt kell használni a számok ezres tagolásánál is. Az M és az N szóköz a Word-ben is használható, de csak akkor hozzáférhető, ha a feliratos ikonjukat kihúzzuk az eszköztárakba. (M szóköz beszúrása és N szóköz beszúrása. A Beszúrás kategóriából történő áthúzási módjukat lásd az Eszköztárak Word programban című rovatban.) A keskeny szóköz nemcsak a kiadványszerkesztő programok sajátossága. Word-ben is létrehozható. A Beszúrás menüben adjuk ki a Szimbólum parancsot. A megjelenő ablak Karakterkód beviteli mezejébe írjuk be a 2009 kódot. A Beszúrás gombra kattintva máris jelenik a Word dokumentumban, a nullák között. Visszatérve a PageMaker programra tovább bonyolítja a helyzetet, hogy a sorkizárt kiszerkesztés kihat a betűközökre is, nyújtja vagy zsugorítja őket. Szimbólumok mellett ez zavaróan hat. Ezt a jelenséget a Ctrl + Shift + H (PM 6.5-ben és PM 7.0-ban Ctrl + Alt + szóköz, illetve AltGr + szóköz) billentyűkombinációval előhívható nem törő szóközzel szüntethetjük meg. Ez az N szóköznek megfelelő szótávolság nem „trackelhető”, a sor tömörítése, tágítása során nem változik a mérete. (A nem törő szóköz billentyűkombinációja Word-ben is működik. Itt a Ctrl + Shift + szóköz billentyűkombinációval idézhető elő.)
h) A Karaktertábla arra is alkalmas, hogy szövegszerkesztéshez, illetve dokumentumszerkesztéshez használt betűtípust kiválasszuk. A Fonts (Betűtípusok) mappában kétszer rákattintva megnyílnak ugyan a betűtáblák, de csak az ábécé betűi láthatók benne. Azok is egészen kicsi, alig látható méretben. Nagyítva csak a nálunk általánosan használt „Árvíztűrő tükörfúrógép” vagy a „Windows 98” demonstrációs kifejezés karakterei vehetők szemügyre. (Az angol ábécés karaktertáblák a „Jackdaws love my big sphinx of quartz” jelmondatot tartalmazzák.) Az írásjeleket, szimbólumokat egyáltalán nem mutatják meg a betűtáblák. Karaktertábla üzemmódban azonban minden látható, ami bennük van. Amennyiben betűtáblák tartalmát egybefüggően és felnagyítva szeretnénk látni, telepítsük fel a Kun Elektronikus Könyvtár Kellékek mappájában található Font Look segédprogramot. Ez a fontnézegető program szintén kimutatja a betűtáblák teljes tartalmát.
i) Bár a szimbólumok választéka igen gazdag, néha előfordul, hogy nem találunk köztük megfelelőt. Akad ugyan olyan, amelyik jó lenne, de hiányzik a tetejéről, aljáról egy pont, karika, vonal vagy egyéb írásjel. Ha a kiegészítő jel is megtalálható, illetve egy billentyűvel beüthető, akkor az összekovácsolásuk nem okoz gondot. Tegyük a munkalapra a szimbólumot. Üssük be mellé a kiegészítő karaktert, majd jelöljük ki, és toljuk el a megfelelő pozícióba. Amennyiben kisebbíteni is kell, tegyük felső vagy alsó indexbe. Ha még mindig nem felel meg a mérete, jelöljük ki, és a Szokásos eszköztár Betűméret kijelölősávjában kisebbítsük vagy nagyobbítsuk. Mivel a kicsinyítés csökkenti a betűvastagságot, szükség lehet a kövérítésére is. Amennyiben a formája megfelel, de még egy kicsit feljebb vagy lejjebb kellene csúsztatni, ismét jelöljük ki. A Formátum menügombbal lenyitható ablakban adjuk ki a Betűtípus parancsot. A tovább nyíló ablakban aktiváljuk a Térköz és pozíció fület, és az Elhelyezés kijelölősávot állítsuk Emeltre vagy Süllyesztettre. A mellette levő Mértéke kijelölősávban állítsunk be akkora értéket, hogy a kívánt mértékű eltolódás létrejöjjön.
j) Ha az OK gomb megnyomása után meg vagyunk elégedve az eredménnyel, jelöljük ki mindkét szimbólumot, és sűrítéssel toljuk őket egymásba. (Ennek a funkciónak a túlzott alkalmazásával nem csak közelebb kerülnek egymáshoz a karakterek, hanem egymásba csúsznak.) Ennek érdekében az előző szakaszban ismertetett sűrítési eljárást használjuk. A sűrítés mértékét addig növeljük, amíg a két karakter egymásba olvadva teljesen szimmetrikus lesz. Utána léptessük mellé a szövegállomány utána következő karakterét. (Amennyiben túl közel vagy túl távol esne a kombinált szimbólumtól, alkalmazzuk itt is az előző szakaszban leírt betűközcsökkentő módszert.) Az ily módon létrehozott kombinált szimbólum úgy viselkedik, mint egy közönséges karakter. A szövegszerkesztés, illetve dokumentumszerkesztés során lefelé, felfelé, és oldalirányban is eltolódik. Könnyen másolható, és bárhová áthelyezhető. (Így készült a Normal.dot sablon Szövegtárából előhívható A _ A és F D A _ szimbólumok is.)
k) Különleges karaktereket rajzprogrammal is lehet készíteni a szövegmezőben. Annak érdekében, hogy ne mozduljon el a helyéről, és a szövegmezővel együtt ússzon, szövegbe ágyazottá kell tenni. (Ennek módja a Képszerkesztés Word programban című rovatban található.) Különleges karakterek készítésére számos speciális program létezik. Ezek egyike a High Logic Font Creator 3.0, ami az előbb ismertetett eljárással megegyező elven működik. Ennek kezelése azonban jóval bonyolultabb, és 50 dollárba kerül.
l) A Windows XP-t használók a beépített 2k/XP karakterkészítő programmal is előállíthatnak különleges karaktereket. Ehhez nyissuk meg a Start menüt, adjuk ki a Futtatás parancsot, és a megnyíló ablak Megnyitás kijelölősávjába írjuk be az eudcedit utasítást. Az OK gomb megnyomása után megnyíló Saját karakter szerkesztése ablakban elkezdhetjük az új karakter kialakítását. Ezzel a segédprogrammal 6400 egyedi karakter hozható létre. Nem csak különleges betűket, hanem kisebb emblémákat, ikonokat is létrehozhatunk vele. Ismert karaktert is behívhatunk a betűtáblákból, és ennek módosításával könnyebben kialakíthatjuk a különleges jelet. Az elkészült karaktereket hozzárendelhetjük a betűkészlet minden betűtáblájához, hogy bármely betűtípus megjeleníthesse, de el is különíthetjük őket. Ez utóbbi esetben a különleges karakterekhez a Kód választása párbeszédpanel segítségével juthatunk hozzá. Ez az ablak kinagyítva megmutatja a karaktert a hozzá tartozó hexadecimális értékkel együtt. (Itt célszerű megjegyezni, hogy a Windows XP több tucat ehhez hasonló hasznos programot tartalmaz, amelyek nem találhatók meg a Start menüben. Ezeket szintén a Futtatás ablakkal hívhatjuk elő. Részletes ismertetésük a Computer Panoráma folyóirat 2004 szeptemberi számának 34-37. oldalain található.)
m) Vannak olyan különleges karakterek is, amelyeket szinte naponta használunk, de a billentyűk korlátozott száma miatt nem fértek rá a klaviatúrára. Ezek előhívására találták ki a billentyűkombinációkat. Ilyenkor nem érdemes a szimbólumtáblákban keresgélni, mert ott ugyanazt találjuk, ami a billentyűkombinációk alkalmazásával előjön. A törzsszövegben ugyanis a különleges karakternek is olyan stílusúnak kell lennie, mint a szövegkörnyezete, így abból a betűtáblából emelnénk át a karaktert, amit egyébként is használunk. Üssük tehát le az előírt billentyűkombinációt, és máris ott van előttünk. (Billentyűkombinációk esetén a program csak a klaviatúra numerikus szektorából fogad el számokat, a betűk feletti számokra nem reagál. Ezért előtte aktiváljuk ezt a tartományt, nyomjuk meg a Num Lock billentyűt.) A gyakran használt szimbólumok billentyűkombinációjáról készítsünk egy listát a BILLENTYŰPARANCSOK rovatban látható módon.
n) Bár a karaktertáblák rengeteg szimbólumot tartalmaznak, mégis gyakran megesik, hogy még hasonlót sem találunk bennük. Egzotikus nyelvek karaktereit nem is érdemes bennük keresni. Az arab nyelv betűi megtalálhatók ugyan benne, de a kínai, japán, hindi és egyéb hieroglifák nem. Ehhez fel kell telepíteni a Windows XP és az Office XP közel- és távol-keleti betűtáblákat tartalmazó nyelvi csomagjait. Ha csak egy-két betűt, vagy egy címsort kell beszúrnunk a szövegbe, nem érdemes ezzel vesződni. Jelöljük ki a piktogramos feliratot az eredeti szövegből, és Vágólapra másolva készítsünk belőle ClipArt képet. (Ehhez nem szükséges a ClipArt programot használni, mert egyszerűbben is megoldható a beszúrása.) Nyissuk egy új dokumentumot a Paint programban, és másoljuk be a Vágólapra került feliratot. Ne szövegdobozba tegyük, hanem a Szerkesztés menüben adjuk ki a Beillesztés parancsot, vagy alkalmazzuk a Ctrl + V billentyűkombinációt. Utána csökkentsük le a munkaterületet akkorára, emekkora a felirat. (A bal egérgombbal mutassunk a fehér mező jobb alsó sarkára, és amikor a kurzor kétirányú nyíllá válik, húzzuk felfelé és balra, a feliratig.) Ha a felirat bal oldalán vagy felette túl nagy a hézag, mozdítsuk ki, és állítsuk a megfelelő helyre. (A Szerkesztés menüben adjuk ki Az összes kijelölése parancsot, és nyilaskeresztté vált kurzorral, ragadjuk meg a feliratot.)
o) Ezt követően mentsük el JPEG képfájlként, és nyissuk le a Word Beszúrás menüjét. Adjuk ki a Kép, majd a Fájlból parancsokat. A megjelenő Kép beszúrása ablak Hely kijelölősávjában keressük meg az elmentett képfájlt, jelöljük ki, és nyomjuk meg a Beszúrás gombot. Az importálás megtörténte után a felirat oda kerül, ahová a kurzort kattintottuk. Ha nem, hívjuk elő a Kép eszköztárat, és a kattintsunk a Szöveg formázása ikonra. A lenyíló táblán adjuk ki a Szöveggel egy sorba utasítást. Pontos illeszkedés csak akkor jön létre, ha a feliratot teljesen körbevágtuk. Amennyiben üres szél maradt rajta, jelöljük ki a Kép eszköztár Levágás ikonját, és kattintsuk az egérkurzort a felirat szélére. Amikor T-alakú vágóéllé válik, toljuk beljebb a határoló vonalat, szüntessük meg az üres szélt. Ha még mindig nincs a helyén, hívjuk elő a Formátum menüből a Betűtípus ablakot, és aktiváljuk a Térköz és pozíció fület. A feltáruló tábla Elhelyezés és Mértéke kijelölősávjaival tetszés szerint le-fel tolhatjuk.
p) Az ily módon beillesztett felirat szorosan beágyazódik a szövegmezőbe. Együtt gördül vele, sőt ha felnagyítjuk a szövegmezőt, a beszúrt kép is arányosan nagyobb lesz. Terjedelme is igen csekély, csupán néhány kilobájt. Egyetlen hátránya, hogy kissé homályos, nem rajzolódik ki olyan élesen, mint a szövegszerkesztő program által megjelenített vektorgrafikus betűk. Ezen úgy segíthetünk, hogy nem szövegként, hanem képként másoljuk át Paint-be. Kijelölés nélkül nagyítsuk fel a feliratot tartalmazó szövegmezőt 500%-ra, és nyomjuk le a PrintScreen billentyűt. Ezt a képet töltsük a Paint munkalapjára. Toljuk a feliratot a bal felső sarkába, és csökkentsük le a munkaterületet, vagyis vágjuk le a felesleges széleket róla. Elmentés után ez a felirat jóval nagyobb lesz, mint a szövegmező karakterei. Ez azonban nem baj. Miután beágyaztuk a szövegmezőbe, kattintsunk rá, és az egyik sarkát megragadva zsugorítsuk a kívánt méretre. (Húzzuk beljebb az egérkurzort.) Most már élesebb lesz a felirat, és jól bírja a szövegmező-nagyítást is.
q) A szimbólumok különleges kiváltási módja, az egyedi billentyűkombinációk alkalmazása. Miután a szimbólumtáblák legtöbbje nem tartalmaz betűket, számokat, a betűtáblákban használt billentyűkombinációk különleges szimbólumokat váltanak ki. Sőt, ezekben a táblákban egy betű leütésével is létrehozhatunk szimbólumokat. Pl. ha jobbra mutató nyílra van szükségünk, nem kell mást tenni, mint leütni a g betűt, és kijelölve átalakítani Windings 3 betűtípusra. A betűtípus kijelölősáv átállítása jóval könnyebb, mint a Karaktertábla előhívása, és böngészése. (Ennek a módszernek az alkalmazása előtt ki kell próbálni, hogy mely billentyűk lenyomása hozza elő a számunkra szükséges szimbólumokat.)
r) A PageMaker programban készített dokumentumokba ugyanígy lehet szimbólumot beszúrni. A különbség csak annyi, hogy ebben az esetben a beszúrást a Ctrl + V billentyűkombinációval kell végezni. Az áttöltésnél néha adódhatnak problémák. A legtöbbször azonban csak arról van szó, hogy a felgépelésre, szerkesztésre szolgáló Edit Story üzemmód a különleges szimbólumot nem fogadja el. Ilyenkor álljunk át a szövegtükörre, és közvetlenül a nyomtatandó oldalba szúrjuk be a kívánt karaktert.
Kivágás-Másolás-Beillesztés Word programban
a) Szövegszerkesztés, illetve dokumentumszerkesztés közben gyakran előfordul, hogy egy-egy szót, mondatot át akarunk helyezni máshová, vagy meg szeretnénk ismételni. Ilyenkor nem muszáj az eredeti helyén törölni, és az új helyén beírni. Már meglevő szövegállományt nem kell még egyszer leírni. Csupán ki kell jelölni az átszerkesztendő szövegrészt, majd használni kell a Szokásos eszköztár Kivágás – Másolás – Beillesztés gombjait. Amennyiben át kívánjuk helyezni a kijelölt szakaszt, akkor kattintsunk az ollót szimbolizáló Kivágás ikonra, majd illesszük az egérkurzort oda, ahová szánjuk. Utána kattintsunk a postaládát szimbolizáló Beillesztés ikonra. A kijelölt szakasz az eredeti helyén megszűnik, és átkerül az új helyre. Ha a kijelölt szakaszt nem akarjuk megszüntetni, hanem csak másolatot kívánunk róla készíteni, a két ikon közötti, lapmásolatot szimbolizáló Másolás gombra kattintsunk. A másolat elhelyezése ugyanúgy történik, mint kivágásnál. Ha egy előzőleg leírt szövegállományt kell megismételni, nincs értelme kijelölni, és a Vágólapon keresztül visszamásolni. Kattintsuk az egérkurzort oda, ahová a másolatot kérjük, majd alkalmazzuk az Alt + Enter billentyűparancsot. (Csak egybefüggő szövegállomány ismételhető ily módon. Az Enter billentyűvel létrehozott új bekezdés, a sortörés vagy a mondatvégi pont megszakítja a szövegblokkot.)
b) Eszköztárgombok nélkül is át lehet helyezni szövegrészeket. Kijelölése után nyomjuk le az F2 vezérlőbillentyűt, majd rakjuk a kurzort oda, ahová be akarjuk szúrni, és nyomjuk le az Enter billentyűt. Ez az áthelyezés főleg akkor hasznos, ha két különálló szót, mondatot kell áthelyezni. Vágjuk ki „ollóval” az első mondatot. Utána jelöljük ki a másikat, nyomjuk le az F2 billentyűt, tegyük a szaggatott pontvonallá vált kurzort az új helyre, és az Enter billentyűvel illesszük be. Végül a Beillesztés gombbal szúrjuk be a Vágólapra küldött mondatot is a megfelelő helyre. Így nem kell visszalapozni, és két részletben végezni az áthelyezést. Ezzel a módszerrel itt is megvalósíthatjuk a korszerű programok igen hasznos tulajdonságát, a megosztott Vágólap-memóriát, ami lehetővé teszi két vagy több független szövegrész másolását, áthelyezését. (Az F2 billentyűvel csak áthelyezni lehet, másolni nem.)
c) A fejlettebb Office programokban többrekeszes megosztott Vágólap áll rendelkezésre. Az Office 2000 programcsomag 12, míg az Office XP programcsomag 24 darab betoldást is képes tárolni a Vágólapján mire betelik, és elkezdi törölni az elsőt. Amennyiben több elem is található a Vágólapon, nyomjuk le a Ctrl majd egymás után kétszer a C billentyűt. Ekkor megjelenik egy lista, amely egymás alatt tartalmazza a bemásolt információk egy részét (a szöveg első szavait, vagy egy miniatűr képet). Kattintsunk a kívánt elemre, és az fog beszúrásként megjelenni. A Vágólap tartalmát kimutató ablak a jobb felső sarkában levő x bezáró gombbal küldhető vissza. Ha másolás után közvetlenül a Beillesztés ikonra kattintunk, az utoljára bemásolt elem fog megjelenni. (Ez a lehetőség Windows-ban, és a kiadványszerkesztő Publisher programban nem áll rendelkezésre. Billentyűparancsokkal történő másolás esetén a Word 2002 is „egylövetű” marad.)
d) Sokan a Word Vágólapját is csak egylövetűként használják, vagyis mindig az utoljára betöltött elemet másolják át. A második betöltés után azonban a Word 2002 megjelenteti a Vágólapját, és megmutatja milyen betoldások közül választhatunk. Mivel nekünk szinte mindig az utolsó kell, nem érdekelnek a korábbiak, ez a szolgálatkészség meglehetősen idegesítő. Ráadásul a Vágólap tartalmát feltáró tábla a szövegmező egynegyedét letakarja, ami nagymértékben akadályozza a munkát. Erről az ügybuzgóságról azonban könnyen leszoktathatjuk a fejlettebb Word programokat. Kattintsunk a Vágólap alján található Beállítás gombra, és a megjelenő menüben érvénytelenítsük A vágólap automatikus megjelenítése utasítást. Az összegyűjtés a vágólap megjelenítése nélkül utasítás érvénytelenítése esetén a Vágólap tartalma a betöltések során sem fog megjelenni. A továbbiakban a Vágólap ablaka csak a Szerkesztés menü Office vágólap parancsával, vagy a Ctrl + C + C billentyűkombinációval hívható elő. Akkor sem jelenik meg, ha a Windows Tálca értesítési területén a Vágólap ikonjának megjelenítése a tálcán gombra kattintunk. Ezért ilyenkor ezt az utasítást célszerű érvényteleníteni, hogy az ikonja ne foglalja feleslegesen a helyet. Az állapotjelzés a tálca fölött utasítást azonban ajánlatos élesíteni, mert így betöltéskor visszaigazolást kapunk az akció eredményességéről. Kapkodás esetén ugyanis gyakran előfordul, hogy a C billentyűt nem nyomjuk le elég hosszan, és emiatt nem történik meg a felmásolás. Az óra felett megjelenő kis sárga tábla viszont minden egyes betöltésnél jelzi, hogy az elem a Vágólapra került, sőt azt is kiírja, hogy hányadik betöltésnél járunk. (Ez a kis üzenő tábla a következő szövegszerkesztési műveletnél automatikusan háttérbe húzódik, így még bezárnunk sem kell.)
e) Más szövegszerkesztő, illetve dokumentumszerkesztő programoknál gyakori hiba, hogy a beillesztett szavak után megszűnik a szóköz, vagy egyszerre kettő keletkezik. A Word programban ez a bosszúság elkerülhető, ha az Eszközök menügombbal à Beállítások paranccsal à Szerkesztés füllel előhívható tábla Kivágási és beillesztési lehetőségek szektorában érvényesítjük a Kivágásnál és beillesztésnél figyel a szóközre utasítást. A beállítást az OK gombra kattintva nyugtázzuk. Ez a funkció nagyon kényelmessé teszi a szövegjavítást, de van egy hátránya is: nehezíti a szavak, szótagok kijelölését. Jó ha tudjuk azt is, hogy ha egy mondatban két szót, illetve kifejezést ki akarunk cserélni, annak legegyszerűbb módja, hogy kijelölése után az egyiket kivágjuk, és a másik elé, vagy mögé rakjuk. Utána a másikat kivágva illesszük az előző helyére. Így nem kell semmit törölni és átírni. Mellesleg jó lenne, ha a többrekeszes Vágólap előnyeit kihasználva a programfejlesztők létrehoznának egy új funkciót, a szövegcserét. A felhasználó kijelölné a két felcserélni kívánt szövegrészt, majd rákattintana az eszköztárban az erre a célra létrehozott Szövegcsere ikonra, és a két szó, mondat automatikusan felcserélődne. Így szavak, mondatok áthelyezésénél nem kellene őket kivágni, majd beilleszteni. Alaphelyzetben a program az utoljára kijelölt két szövegállományt cserélné meg. Mivel a legújabb szövegszerkesztő, illetve dokumentumszerkesztő programok eszköztára meglehetősen zsúfolt elengedhetetlen, hogy a Szövegcsere funkció billentyűkombinációval is kiváltható legyen.
f) Meg kell még említeni a másolás sajátos módját, a formátummásolást. Ezt főleg Excel programnál használják. Táblázatoknál ugyanis nem csak tartalmat lehet másolni, hanem a betűket és számokat körülvevő rácsozatot is. Erre a célra szolgál az ecsetet szimbolizáló Formátum másolása ikon, a Beillesztés ikon mellett. A formátummásolás azonban Word-ben is jól használható stílusok egyszerű átvitelére. Ha egy szövegrész betűtípusát szeretnénk más szakaszra is átvinni, nem kell kijelölni, aztán megnézni a betűtípusát, majd lenyitni a betűkészletlistát, és kikeresni az ennek megfelelőt. Tegyük a kurzort a nekünk tetsző stílusú szöveg közepébe, vagy a másolandó karakter, szimbólum mögé, majd kattintsunk a Formátum másolása ikonra a Szokásos eszköztárban. Erre a kurzor átalakul ecset alakú szimbólummá. Húzzuk át vele az átalakítandó szövegrészt. Máris felvette a kívánt betűformát. (Ha csak rákattintunk, az egész szakasz átveszi a formátumot.) A formátummásolás billentyűkombinációkkal is elvégezhető. A forma, illetve a stílus Vágólapra másolására a Ctrl + Shift + C, alkalmazására pedig a Ctrl + Shift + V szolgál. (A billentyűkombinációkkal történő formátummásolásnál a kurzor nem alakul át ecset alakúvá.)
g) Word-ben a formátummásolás csak programon belül működik, más programokba nem lehet vele betűstílust átmásolni. Ez a hiányosság azonban könnyen kiküszöbölhető a formarögzítő karakter Windows Vágólapon keresztül történő átmásolásával. A formajegyek ugyanis a szakasz végén levő láthatatlan karakterben tárolódnak. Így könnyen átmásolhatók egy másik szakaszba. A Szokásos eszköztárban kattintsunk a Mindent mutat ikonra, majd jelöljük ki a kívánt formát tartalmazó szakasz végén látható ¶ jelet. A Másolás ikonnal küldjük Vágólapra, majd kattintsuk az egérkurzort oda, ahová az ugyanúgy formázandó szakaszt szánjuk, és kattintsunk a Beillesztés ikonra. Ily módon nem csak betűstílusokat, hanem címszavak formázását, vagy egyéb szakaszstílusokat is könnyen átvihetünk. Idegen programokba történő formátummásolás esetén a Ctrl + C és a Ctrl + V billentyűkombinációt használjuk az átvitelre. Így nem kell a ritkán használt formázásokra új stílust kialakítani. Ennek a módszernek a gyakori alkalmazása esetén nem szükséges a Mindent mutat ikont használni. A szakasz végén álló formajegy láthatatlanul is kijelölhető.
h) Folyó szövegben nincs szükség formátummásolásra. Ha egy új szakaszt toldunk be valahová, akkor a Delete vagy Backspace billentyűvel zárjuk az előző szakaszhoz. Utána az Enter billentyűvel küldjük vissza a helyére. Ekkor már viszi magával az előző szakasz formajegyeit, vagyis formailag is beilleszkedik a szövegállományba. Különösen előnyös ennek a módszernek a használata felsorolásoknál, mert nem kell különféle behúzásokkal, soreltolásokkal vesződni. Lábjegyzetekben is alkalmazható ez a módszer, de itt a Delete billentyű használata tiltva van. Az összezárást csak a Backspace billentyűvel végezhetjük el. Egyébként a lábjegyzetek kezelése más téren is korlátozott. Ha pl. egy mondatot vagy szakaszt szeretnénk kivágni és áthelyezni benne, akkor ne húzzuk túl a kurzort. Amennyiben a kijelölés a mondat végén található láthatatlan formajegyre is kiterjed, akkor a program nem engedi kivágni vagy törölni a mondatot. Ezért ilyen esetekben ügyeljünk arra, hogy a kijelölés során csak az utolsó karakterig húzzuk az egérkurzort.
i) Ennél is különlegesebb másolási mód a képernyő lefényképezése. Ha az elkészült munkalapot meg akarjuk örökíteni, vagy ki akarjuk nyomtatni az eszköztárakkal együtt, nyomjuk meg a klaviatúra legfelső sorának jobb oldalán található Print Screen billentyűt. Utána tegyük a kurzort oda, ahol a képet látni szeretnénk, majd kattintsunk a Beillesztés gombra. A kijelölt helyen, a bal margótól a jobb margóig terjedő oldalszélességben fog megjelenni. (Vigyázzunk, mert rá fog másolódni a kijelölt szakaszra, és ha az kisebb, teljesen eltakarja. Ezért ne felejtsük el lehúzni róla.) Ha nem jó helyre került kattintsunk rá, és a nyilaskeresztté átalakult kurzor segítségével húzzuk az új helyére. Utána a Vízjel a munkalapra című rovatban leírtak szerint igazítsuk a méretét a szövegmezőhöz. Ha finombeállításra van szükség, hívjuk elő a Kép eszköztárat a Nézet menügombbal, valamint az Eszköztárak és a Kép parancsokkal. Kattintsunk a Kép formázása ikonra, és a megnyíló ablakban aktiváljuk a Pozíció fület. (A kép formázása ablak egyszerűbb előhívási módja, hogy a bal egérgombbal kétszer rákattintunk a képre.) Az Elhelyezés szektor Vízszintes és Függőleges kijelölősávjaival 0,1 cm-es léptékben mozgathatjuk a képet. Ha a méretét is meg akarjuk változtatni, aktiváljuk a Méret fület. A szélesség és a magasság egymástól független változtatásának igénye esetén érvénytelenítsük a Rögzített méretarány utasítást. Word 2002-ben a Kép formázása ablak Elrendezés fülét aktiváljuk. A feltáruló táblán nyomjuk meg a Speciális gombot. A tovább nyíló ablakban aktiváljuk a Kép helyzete fület. A beállításokat az OK gombbal nyugtázzuk.
j) Arra is lehetőség van, hogy a képernyőnek csak egy részletét, pl. egy ablakot másoljunk át. Rákattintva aktiváljuk az ablakot, majd nyomjuk le az Alt + PrintScreen billentyűkombinációt. Ha az ablak mérete kisebb, mint a munkafelület, eredeti méretében jelenik meg, nem tölti ki a két margó közötti területet. Sajnos ennél a képbeillesztési módnál nincs lehetőség 90o-os elforgatásra. Monitorképek csak Oldalkép (Nyomtatási elrendezés) nézetben illeszthetők be az anyagba. Normál nézetben eltűnnek, láthatatlanná válnak. Az általunk készített ábrákkal, táblázatokkal ellentétben a monitorábra nem válik ketté. Ha túlságosan lecsúsztathatjuk a lap aljára, teljes terjedelmében átmegy a túloldalra, vagyis képként viselkedik.
k) A monitorábrák a Ctrl + V billentyűkombinációval könnyen átmásolhatók egyik programból a másikba, de ezt csak PageMaker-ből Word-be érdemes megtenni. A Word-ös ábrák szövegmímelése ugyanis annyira leromlik a másolás során, hogy az apró jelek és betűk olvashatatlanok lesznek. Ezért a Word-ös ábrákat a saját programjában kell kinyomtatni, és montírozással célszerű beilleszteni a PageMaker-es anyagba. Lemezre mentésnél kb. 40 KB-nyi helyet igényelnek ábránként, és WinZip-el nem, vagy csak alig tömöríthetők. Kis sebességű gépeknél gondot okozhat a monitoron való megjelenítésük. Nem kell azonban arra várni, hogy kirajzolódjanak, ha átváltunk Normál nézetre. Ekkor háttérbe szorulnak, és a szöveg gyorsan pörgethető lesz. Az általunk készített grafikák, névaláírások szintén lassítják a szövegállomány mozgását. Ezek eltüntetésére az Eszközök menügombbal lenyitható ablakban adjuk ki a Beállítások parancsot, és aktiváljuk a Megjelenítés fület. A feltáruló tábla Megjelenítés szektorában érvénytelenítsük az Ábrák utasítást, majd az OK gombra kattintva zárjuk be az ablakot. (Word 2002-ben az Ábrák utasítás A nyomtatási és Webes elrendezés beállításai szektorba került.) Munkánk végeztével az előbbi utasítás újbóli érvénybe helyezése után az ábrák, grafikai egységek visszakerülnek a helyükre. Általunk készített képek, pl. névaláírás, térelválasztásra szolgáló figurák háttérbe szorítása esetén a Megjelenítés szektor Kép helye utasítását kell érvényesíteni. Ekkor nem tűnik el teljesen a kép, hanem egy keret jelzi a helyét.
l) A képernyőábrát nem lehet azonnal kinyomtatni. Előbb a Windows Vágólapról be kell másolni egy új dokumentumba, és csak onnan küldhető a nyomtatóra. Ez meglehetősen fárasztó művelet akkor, ha a képernyő tartalmát gyakran kell nyomtatásban rögzíteni. Főleg internetezés közben kínos az állandó programváltás szükségessége. Arra sincs lehetőség, hogy egy képmappába összegyűjtsük őket, és később kinyomtassuk. A Windows Vágólap ugyanis „egylövetű”, ezért a következő ábra az előzőt törli. Ez a probléma az American Systems cég Print Screen Deluxe programjával oldható meg. A http://www.americansys.com honlapról történő letöltése és feltelepítése után lehetőségünk nyílik a képernyőtartalom „egykattintásos” nyomtatóra küldésére. (Előtte állítsuk be a Nyomtatás ablakot megfelelőre, mert ezzel az ikonnal indítva mindig az utolsó beállítás szerint működik.)
m) Word programban a Kivágás-Másolás-Beillesztés funkció alkalmazásának van egy sajátos módja is, az Áthúzás. Ennél a módszernél a kijelölt mondatot, szakaszt a „Fogd és vidd” módszerrel át lehet húzni egy másik dokumentumba, vagy ki lehet tenni az Asztalra. Alkalmazásának előfeltétele, hogy az Eszközök menügombbal à Beállítások paranccsal à Szerkesztés füllel aktiválható tábla Szerkesztés szektorában a Másolás és áthelyezés húzással utasítás érvényesítve legyen. Hagyományos alkalmazásának nem sok értelme van, mert a Szokásos eszköztár Kivágás-Másolás-Beillesztés gombjaival sokkal gyorsabban és biztonságosabban lehet áthelyezni, másolni egyik dokumentumból a másikba, mint áthúzással. Word dokumentumból Word dokumentumba egyébként sem könnyű így másolni, mert az áthúzás előfeltétele, hogy mindkét anyag meg legyen nyitva, és lekicsinyítve egymás mellé legyenek helyezve. Ezt csak Ablak menüben lehet megtenni, osztott képernyős elrendezésben. (Ennek kivitelezési módját lásd a Szövegrészek összehasonlítása című rovatban.) Dokumentumon belül azonban jól alkalmazható ez az eljárás. Ha egy mondatot át akarunk fogalmazni, jelöljük ki az áthelyezendő szavakat, és húzzuk az új helyére. Ennek az utasításnak az élesítése után azonban fokozott gonddal járjunk el a szövegrészek kijelölésénél, mert ha a kurzort egy kicsit is odébb húzzuk, átrendeződik a szövegoldal. Ezért a szövegszerkesztők kikapcsolják a Másolás és áthelyezés húzással utasítást, nem használják az Áthúzást.
n) Levélírás közben gyakran előfordul, hogy egy-egy mondatot, szövegrészt más levelekben is fel szeretnénk használni. Ilyenkor a tájékozatlan felhasználó nyit egy új dokumentumot, bemásolja az ismétlődő szövegrészt, és elmenti az Asztalra, hogy legközelebb könnyen megtalálja. A tájékozott felhasználó az ismétlődő szövegrészek tartós tárolására a Nyársat használja, de ez is elég bonyolult. Nem kell azonban új dokumentumot létrehozni, majd használata során megnyitni, és a tartalmát a Vágólapon keresztül bemásolni. Az sem baj, ha elfelejtettük a Nyárs kezelési módját, mert a köztes tárolást elvégzi nekünk a Windows is. Kicsinyítsük le a Word programablakát, hogy valamelyik szélénél látható legyen az Asztal, majd levelünkben jelöljük ki a gyakran ismétlődő szövegrészt, és az egérrel húzzuk az Asztalra. Erre a Windows létrehoz egy új fájlt, Dokumentum másolat… címmel. Ez a fájl a Word bezárása, illetve a Windows leállítása után is megmarad. Felhasználása során arra sincs szükség, hogy ezt a köztes fájlt megnyissuk és tartalmát a Vágólapra másoljuk. Amikor szükségünk van rá, húzzuk az ikonját oda, ahová a tartalmát be akarjuk illeszteni. (Pontos helyét pontvonalas szövegkurzor jelzi.) Az egér elengedésekor a szövegrész automatikusan beépül a levélbe vagy egyéb dokumentumba. (Ez a funkció is csak akkor működik, ha az Eszközök menü à Beállítások parancs à Szerkesztés füllel megnyitható táblán a Másolás és áthelyezés húzással utasítás aktiválva van.)
o) Különböző programokkal készült dokumentumoknál nagy haszna lenne az Áthúzás funkció alkalmazásának, de a Word program által Vágólapra helyezett anyagot a rátelepített szövegszerkesztő programok le tudják tölteni a saját eszköztárgombjaikkal is. (Vágólapnak azt a memóriaegységet nevezik, ahová a program a másolandó adatokat helyezi. Jellegzetessége, hogy felhasználás után nem szűnik meg, így többször, több helyre is bemásolható anélkül, hogy előtte újból ki kellene jelölni. A következő kijelölés azonban törli a tartalmát. A számítógép leállítása esetén is törlődik a Vágólap.) A Word-ből pl. PageMaker-be, vagy PageMaker-ből Word-be történő másolás billentyűkombinációkkal is megvalósítható, ami még egyszerűbbé teszi ezt az eljárást. Kivágásnál a Ctrl + X, másolásnál a Ctrl + C, beillesztésnél pedig a Ctrl + V leütéseket kell alkalmazni. Egyébként a billentyűzettel történő másolás programon belül is használható. A szövegszerkesztésben tehát semmi értelme sincs az Áthúzás funkciót fenntartani. Azért is célszerű a Másolás és áthelyezés húzással utasítás kiadását mellőzni, mert lelassítja, bizonytalanná teszi a kurzor mozgását. Nem árt még tudni, hogy a Microsoft programokat használó számítógépekben két Vágólap létezik. Nem csak az Office-nak, hanem a Windows-nak is van Vágólapja. Amikor idegen programokat vonunk be a másolásba, a Windows Vágólap lép működésbe.
p) Igen érdekes másolási módja a Windows-nak a Nyárs használata. Sokan nem is hallottak róla. A Nyárs olyan, mint a Vágólap, de semmi köze hozzá. Teljesen független tőle. A legelőnyösebben akkor használható, ha információt gyűjtünk. Nyissuk meg az áttekintendő anyagot, és jelöljük ki benne a kimentendő mondatokat, gondolatokat. Utána nyomjuk le a Ctrl + F3 billentyűkombinációt. Erre a Nyárs kivágja a jelölt mondatot. (Ezáltal elkerülhető a tévedésből való újbóli begyűjtése. Annak érdekében, hogy az eredeti dokumentum ne sérüljön meg, előtte készítsünk róla egy biztonsági másolatot, és azt használjuk.) A kívánt szövegrészek begyűjtése után nyissunk egy új dokumentumot, majd nyomjuk le a Ctrl + Shift + F3 billentyűkombinációt. Erre feltárul a Nyárs tartalma, a nyárselemek sorban megjelennek. A könnyebb áttekinthetőség érdekében a kivágott mondatok, szövegtöredékek új bekezdéssel kerülnek egymás alá. Az átemelt szakaszok megtartják eredeti formájukat. Még a hiperhivatkozások is sértetlenül, aktiválható állapotban kerülnek át az új dokumentumba.
q) Ezt követően a Nyárs tartalma törlődik. Ha meg kívánjuk őrizni, több alkalommal is szeretnénk felhasználni a nyárselemeket, akkor ne a Ctrl + Shift + F3 billentyűkombinációval tárjuk fel a tartalmát. Az Eszközök menüben adjuk ki az Automatikus javítás (Automatikus javítási beállítások) parancsot, majd a megjelenő ablakban aktiváljuk a Szövegtár fület. A feltáruló tábla A szövegtár új eleme listájában keressük ki a Nyárs tételt. Jelöljük ki, és nyomjuk meg a Beszúrás gombot. A kurzor helyén megjelennek a nyárselemek. A Nyárs tartalma a számítógép lekapcsolása után is megmarad mindaddig, amíg nem töröljük, vagy amíg a feltárásához nem használjuk a Ctrl + Shift + F3 billentyűkombinációt. (Ennek előfeltétele, hogy a Word bezárása után el kell menteni a globális sablonba.) A Nyársba töltött szövegállomány úgy viselkedik, mint egy szövegtárelem. A rövid nyárselemeket meg is tekinthetjük. A Nyárs elemének kijelölése után a lista tartalma látható válik a Minta szektorban. A Nyársba nem csak szöveget helyezhetünk, hanem grafikát, képet is.
r) Mivel a Nyárs tartalma szövegtárelemként a globális sablonban rögzül, a Word bezárásakor megjelenik egy üzenettábla ezzel a felirattal: A végrehajtott módosítások érintik a globális Normal.dot sablont. Kívánja menteni ezeket a változtatásokat? Ha nem végeztünk semmilyen műveletet makrókkal, vagyis nem fenyeget bennünket a vírusveszély, nyugodtan kattintsunk az Igen gombra. (Csak akkor érdemes a Nyárs tartalmát a globális sablonban rögzíteni, ha a későbbiekben is szükségünk lesz rá.) A Vágólappal ellentétben a Nyárs használatának nagy előnye, hogy nincs korlátozva a felmásolások száma. Nem 1-, 12-, illetve 24 szektorra tagolt, mint a különböző fejlettségű Office Vágólapok. Végül nem árt ha tudjuk, hogy a Nyárs az Office része, ezért tartalmát nem lehet idegen programokba átvinni. Nincs olyan billentyűkombináció, ami a Nyársból vagy a Szövegtárból közvetlenül át tudna másolni bejegyzéseket.
Automatikus javítás
a) Még a legjobb helyesíróval is megesik, hogy egy-egy szót rendszeresen rosszul ír. Ha egyszer helytelenül tanultuk meg egy kifejezés írásmódját, az beidegződik, és utána reflexszerűen hibásan írjuk. A gyors gépelés is okozhat ilyen rendszeresen visszatérő hibákat. (Pl. a dokumentumot helyett folyton dokumnetumot írunk.) Főleg azoknál gyakori ez a fajta tévesztés, akik nem tanultak meg tíz ujjal írni, és nem idegződött be az ujjaikba, a megfelelő billentyűk használata. Ezt a problémát segít kiküszöbölni a Word automatikus hibajavító programja. Ennek beprogramozásához az Eszközök menügombbal lenyitható ablakban adjuk ki az Automatikus javítás (Automatikus javítási beállítások) parancsot. A tovább nyíló ablakban aktiváljuk az AutoJavítás fület. A feltáruló táblán kattintsunk a Beírt szöveg változtatása szektor kijelölőnégyzetére. Az alatta levő beviteli mezők szolgálnak a javítandó szavak beírására, és tárolására. A Hibás mezőbe értelemszerűen a szó rosszul használt alakját (pl. dokumnetum, vagy miliméter), a Jó mezőben pedig a helyes formáját (dokumentum, illetve milliméter) kell beírni. Utána nyomjuk meg a Felvesz gombot.
b) A listába a javítandó szavak leggyakoribb ragozott alakjait is célszerű beírni (pl. dokumentumok, dokumentumot, dokumentumban, dokumentumnak, dokumentumról stb.) mert a ragokkal használt alapszót a program nem képes korrigálni. Hasonló zavart okoz a mondatvégi pont. Mivel az Automatikus javítás a javítandó kifejezés utáni szóköz hatására aktiválódik, ilyenkor nem ismeri fel a szót. Azt hiszi, hogy az utána álló pont is a része. Ilyenkor tegyük a kurzort a javításra szoruló kifejezés után, nyomjuk le a Szóköz billentyűt, majd a Backspace billentyű lenyomásával léptessük vissza a mondatvégi pontot. A ragozott alakokat nem kell minden egyes esetben beírni. Jelöljük ki a már beírtat, mire megjelenik a beviteli mezőkben. Ezt követően már csak a ragokat kell átírni. A Felvesz gomb megnyomásával ez a változat is bekerül a listába. Ha időközben megtanultuk a kifejezés helyes írásmódját, és szeretnénk eltávolítani, jelöljük ki a listában, majd nyomjuk meg a Törlés gombot. Előfordulhat, hogy a listába töltésnél hibát követünk el, és ez csak utólag derül ki. Ilyenkor jelöljük ki a rosszul beírt sort, javítsuk ki, majd nyomjuk meg a Csere gombot. Erre a program közli, hogy ez a kifejezés már szerepel a listásban, és megkérdezi, hogy felül kívánjuk-e írni? Nyomjuk meg az Igen gombot.
c) Az Automatikus hibajavítás program arra is képes, hogy a mondat végi pont kirakása után a tévedésből kisbetűvel kezdett mondatot automatikusan nagybetűsre változtassa. Ezzel a szolgáltatással azonban az a baj, hogy ugyanezt teszi a rövidítések, dátumok után kitett pontok esetén is. Ettől a kellemetlenségtől úgy szabadulhatunk meg, hogy érvénytelenítjük a Mondat első betűje utasítást. A program ugyan lehetőséget ad arra, hogy az általunk meghatározott rövidítések után nem alkalmazza ezt az átalakítást, de nem lehet az összes rövidítést betáplálni. Mindig lesz olyan, amelyet elfelejtettünk beírni. Ennélfogva jelölhetjük ki, és írhatjuk át a kezdőbetűjét. A tapasztalatok szerint ennek a szolgáltatásnak az igénybevétele több bosszúsággal jár, mint haszonnal. Aki ragaszkodik hozzá, nyomja meg a Kivételek gombot, és a megjelenő ablakban aktiválja a Kezdőbetű fület. A feltáruló tábla Ne legyen nagy kezdőbetű ez után beviteli mezőbe egyenként írja be az általa leggyakrabban használt rövidítéseket. Utána nyomja meg a Felvesz gombot. A már nem használt rövidítések itt is kijelöléssel és a Törlés gombra kattintással szüntethetők meg. Végül mindkét ablakon nyomjuk meg az OK gombot.
d) Gyors felgépelésnél előfordul, hogy a mondatkezdő nagybetű előállításához szükséges Shift billentyűt nem engedjük el időben. Ez azzal a következménnyel jár, hogy az utána következő betű is nagy lesz. Ez a hibát a program automatikusan megszünteti, ha kiadjuk a KÉt KEzdő NAgybetű utasítást. Vannak azonban olyan főleg külföldi cégnevek, formabontó újság- és folyóiratnevek, ahol a második betűt is naggyal kell írni. Így ha ezt a szolgáltatást igénybe akarjuk venni, akkor itt is meg kell nyomni a Kivételek gombot, majd a megjelenő Automatikus javítás kivételei ablakban aktiválni kell a KÉt nagybetű fület. A feltáruló tábla beviteli mezejébe be kell írni azokat a szavakat, amelyeknél nem kérjük az átalakítást. Utána nyomjuk meg az OK gombot. Ha átmenetileg ki akarjuk kapcsolni az automatikus szövegjavítást, az AutóJavítás panelen érvénytelenítsük a Beírt szöveg változtatása utasítást, majd ismét nyomjuk meg az OK gombot. (Word 2002-ben tovább bővült az Automatikus javítás által nyújtott szolgáltatás. Ebben a programban a kurzort a javított szóra állítva megjelenik alatta egy kis villám formájú piktogram. A mellette levő kis nyílra kattintva lenyílik egy ablak, amelyben utasítást adhatunk az eredeti alakra történő visszaállásra, vagy a kifejezés további javításának megtiltására. Amennyiben módosítani szeretnénk a bejegyzést, az Automatikus javítás beállításai utasítás kiadásával előhívhatjuk az Automatikus javítás ablakot is.)
e) Szövegszerkesztés, illetve dokumentumszerkesztés közben gyakran szükség van szimbólumokra. A Szimbólumtábla előhívása, a megfelelő típus kiválasztása sok időt vesz igénybe. Annak érdekében, hogy ne kelljen minden egyes alkalommal keresgélni őket, a Word lehetőséget ad az Automatikus javítás listába való felvételükre. Így az előhívásuknál az F3 vezérlőbillentyű lenyomására sincs szükség, mint a Szövegtár elemeinél. Szimbólumot ugyan nem lehet beírni az Automatikus javítás beállító ablakába sem, de ide egy segédprogram átküldi. A Beszúrás menügombbal lenyitható ablakban adjuk ki a Szimbólum parancsot. A megjelenő táblákból válasszuk ki a gyakran használni kívánt szimbólumot, majd nyomjuk meg az Automatikus javítás gombot. Erre a kijelölt szimbólum megjelenik az Automatikus javítás ablak Jó kijelölősávjában. Ezt követően írjuk be a Hibás kijelölősávba azt a karaktercsoportot, amelynek leírásakor működésbe léphet a program, és átírhatja nekünk a bejegyzett szimbólumra. Végül nyomjuk le a Felvesz, majd az OK gombokat, és zárjuk be a Szimbólum táblát.
f) Még mielőtt nekiállnánk a főbb szimbólumok beszúrásának, nézzük át az Automatikus javítás ablak tartalmát. A programkészítők ugyanis az általánosan használt szimbólumok jelentős részét betöltötték a listába. A jelenlétük azonban nem mindig előnyös. Műszaki szöveg felgépelésénél, rövidítések alkalmazásnál gyakran okoznak bosszúságot. Az (r) rövidítés begépelése esetén pl. váratlanul megjelenik helyette az ® szimbólum. A :) illetve a :( jelek leütése után pedig egy vigyorgó J és egy mogorva L pofa néz velünk szembe. Ennek elkerülése érdekében a saját javító-, illetve szimbólumlistánk kialakítása előtt vizsgáljuk át az Automatikus javítás ablakot, és a számunkra szükségtelen szimbólumokat, szavakat töröljük. A plusz-plussz szópárt pedig cseréljük fel, mert rosszul lett beírva. (A plusz alak a helyes.) Az általunk is használt szimbólumok esetén írjunk be más kiváltó kódot. Az előbbi esetben pl. az (r) helyett alkalmazzuk a (§) jelet. Ez főleg jogi szövegben fordul elő, így nem valószínű, hogy találkozunk vele. (Ha csak nem vagyunk jogászok.) Amennyiben mégis előfordulna, nem kell újból átírni a Hibás szektort. A szimbólum megjelenése után ne lépjünk tovább a szóköz billentyűvel, hanem nyomjuk le a Backspace billentyűt. Ekkor a szimbólum visszaalakul a kiváltó kódra, vagyis az eredeti rövidítésre. (Ez a funkció csak szimbólumok esetén működik. Szavakat, szótagokat ily módon nem lehet visszaváltoztatni az eredetileg leírt karakterekre.)
g) Sokan Szövegtárként használják az Automatikus javítás funkciót. A gyakran ismétlődő kifejezéseket, szövegrészeket a Jó kijelölősávba írják, a Hibás kijelölősávba pedig egy könnyen megjegyezhető, néhány karakteres rövidítést tüntetnek fel. Gépelés közben beütik ezt a pár betűs szócskát, és ahogy tovább haladnak már meg is jelenik a helyén az oda szánt szövegrész. Még az F3 billentyűt sem kell lenyomni. Ezzel a módszerrel az a baj, hogy ha egy olyan rövidítést gépelnek be, amely megegyezik ezzel az azonosító szócskával, ott is meg fog jelenni a helyettesítő szövegrész, ami érthetetlenné teszi a leírt mondatot. Ha ennek ellenére ragaszkodunk ehhez a kényelmes szövegtárelem-kiváltási módszerhez, kétféleképpen járhatunk el. Az egyik az eredeti formátumban való felhasználás. Ekkor írjuk le, majd jelöljük ki a betöltendő kifejezést, szövegrészt, ami automatikusan megjelenik az AutoJavítás tábla Jó kijelölősávjában. (A szövegrész utáni ¶ formajegyet is jelöljük ki, különben formázás nélkül fog aktiválódni a felhasználásnál.) Utána a Hibás kijelölősávba írjuk be a kiváltó elemet, ami a felgépelés során majd átalakul erre a kifejezésre. Végül érvényesítsük a Formázott szöveg utasítást, majd nyomjuk meg a Felvesz és az OK gombokat. Amennyiben formátum nélkül kívánjuk tárolni a szövegrészt, a Csak szöveg utasítást adjuk ki, vagy formajegy nélkül kijelölve töltsük be a Jó kijelölősávba. Ez utóbbi felvételi módnak az az előnye, hogy az automatikus javítási elem felveszi a szövegkörnyezet formátumát, vagyis az eredetitől eltérő kialakítás esetén sincs szükség utánigazításra.
h) Ezzel a kijelöléses módszerrel nem csak szöveget, hanem mezőt, grafikát is betárolhatunk a listába. Tipográfiai ismereteink gyarapodásával természetes igény, hogy művünket ne csak tartalmasabbá, hanem egyre szebbé, attraktívabbá tegyük. Ennek egyik módja, hogy apró ábrákat, grafikákat, ClipArt-szerű kis színes figurákat helyezünk el a szövegmezőben. A szakaszok, felsorolásszerű mondatok térelválasztásának legismertebb módja a * karakter közéjük szúrása. Ez azonban nem mondható szellemdús, dekoratív szerkesztési módnak. Egy viccgyűjteményben pl. az egyes viccek elválasztására a * szimbólum helyett sokkal hatásosabb megoldás egy vigyorgó arc alkalmazása. Az Interneten számtalan jópofa kis figura található, tehát a nekünk tetsző kiválasztásának, képként való kimentésének nincs különösebb akadálya. Az alkalmazása azonban már nehézkes. Először fájlként importálni kell, majd az első példány Vágólapra helyezése után a Ctrl + V billentyűkombinációval a megfelelő helyre kell illeszteni.
i) Erre folyamatra azonban nincs szükség, mert ezek az ábrák szövegtárelemként is alkalmazhatók. A Beszúrás menü à Kép parancs à Fájlból parancs útvonalon hívjuk elő a Kép beszúrása ablakot. A fájlkeresőjével keressük meg a kimentett képet, és a Beszúrás gombra kattintva importáljuk az első csillag helyére. Utána egyszer rákattintva jelöljük ki, és hívjuk elő az AutoJavítás táblát. Az ábra már ott látható a Beírt szöveg változtatása szektor Jó mezejében. A Hibás mezőbe üssünk be egy *-ot, és nyomjuk meg az OK gombot. Ezt követően semmi mást nem kell tenni, mint térelválasztáskor lenyomni a * billentyűt. Erre automatikusan megjelenik a kis kép, ábra a helyén. Ezzel a funkcióval korábban készített szövegállományban is viszonylag könnyen lecserélhetjük a térelválasztó csillagokat kis színes figurára. Hívjuk elő a Keresés ablakot, és a Keresés helye beviteli sávba üssünk be egy * karaktert, majd kattintsunk a Következő gombra. Miután a kereső program megtalálta az első csillagot, zárjuk be az ablakát. Utána a billentyűzet numerikus mezején nyomjuk le a * billentyűt, mire megjelenik az első kép. Ezt követően semmi más dolgunk nincs, mint egyik csillagról a másikra lépegetni, és közben szorgalmasan nyomogatni a * billentyűt. Kereső ablak hiányában a lépegetéshez most a Függőleges görgetősáv legalján látható, lefelé mutató kék nyílat használjuk. Ennek a módszernek egyetlen hátránya, hogy a továbbiakban más dokumentumokban is megjelenik ez a figura a * billentyű leütésekor. Ez ellen azonban könnyen védekezhetünk. Ahogy megjelent, nyomjuk le a Backspace billentyűt, mire visszaalakul csillaggá. Ha gyakran alkalmazunk csillagot, vagy számítási műveleteket végzünk, akkor az Automatikus javítás (Automatikus javítási beállítások) ablakban átmenetileg érvénytelenítsük a Beírt szöveg változtatása utasítást, majd nyomjuk meg az OK gombot.
j) Sajnos a Normal.dot sablon nem tartalmazza az Automatikus bejegyzéseket. Így egy másik gépre átállva csak a Szövegtárunkat és a stílusainkat, illetve a külön kimásolt Custom.dic kivételszótárunkat, valamint a saját elválasztó szótárunkat használhatjuk. Sok bejegyzés esetén azonban nem kell nélkülöznünk az AutoJavítás listánkat sem. Ezek a bejegyzések a Windows mappa .acl kiterjesztésű fájljában vannak. A programozók által készített bejegyzések az Mso97.acl fájlban találhatók. Ha időközben kiegészítettük a listát új bejegyzésekkel, az operációs rendszer készített nekünk egy másik .acl kiterjesztésű fájlt a saját nevünk alatt. Nekünk erre van szükségünk. Keressük meg, jelöljük ki, és a jobb egérgombbal megjeleníthető helyi menüben másoljuk flopira vagy pendrive-ra. Utána nyissuk meg a másik gép Windows mappáját, és keressük meg a program tulajdonosának saját *.acl kiterjesztésű fájlját. Jegyezzük fel a nevét, majd küldjük le a fájlt a Lomtárba. (Kattintsunk rá a jobb egérgombbal, és a megjelenő helyi menüben adjuk ki a Törlés parancsot. Ne aggódjunk, nem teszünk kárt benne. A törölt fájl nem vész el, csak átmenetileg a Lomtárba kerül. Előtte azonban ellenőrizzük, hogy a Lomtár nincs-e átállítva azonnali kiürítésre. Kattintsunk a jobb egérgombbal a Lomtár parancsikonjára, és adjuk ki a Tulajdonságok parancsot. Ha a tovább nyíló ablakban A törölt fájlok ne kerüljenek át a Lomtárba, hanem azonnal semmisüljenek meg utasítás érvényesítve van hatástalanítsuk, majd nyomjuk meg az OK gombot.) Ha a másik gép tulajdonosa még soha nem készített AutoJavítás bejegyzést, írjunk be egy kifejezést az Automatikus Javítás ablakába, hogy létrejöjjön a saját nevű .acl kiterjesztésű fájlja. Az Mso97.acl fájl ugyanis nem cserélhető le. Amennyiben töröljük, a Windows létrehoz egy másolatot, és azt használja, nem az általunk bemásoltat.
k) Végül nyissuk meg a saját sablonfájlunkat az A-meghajtón vagy a pendrive-on, és húzzuk be a Windows mappába, a Lomtárba küldött eredeti helyére. Keressük meg, és nevezzük át a tulajdonos imént feljegyzett nevére majd zárjuk be az ablakot. (Mivel a program össze-vissza rakosgatja a fájlokat, nyissuk le a Nézet menüt, adjuk ki az Ikonok elrendezése, majd a Név szerint parancsokat. Erre a fájlok ábécérendbe sorakoznak. Így könnyebben megtaláljuk a több száz fájl között.) A Word újbóli megnyitása után az AutoJavítás fájlunk bejegyzései ezen a gépen is hozzáférhetővé válnak. Munkánk végeztével nyissuk meg a Lomtárat, a jobb egérgombbal rákattintva jelöljük ki az eredeti .acl kiterjesztésű fájlt, és a helyi menüben adjuk ki a Helyreállítás utasítást. Megjelenik a Fájlcsere (Fájlcsere jóváhagyása) ablak, amely megkérdezi, hogy: Kicseréli a létező fájlt:...ezzel? Lecseréli a létező fájlt … ezzel?) Nyomjuk meg az Igen gombot. Erre a mi Automatikus Javítás fájlunk törlődik a Windows mappából, és visszakerül a helyére az eredeti.
l) Office XP-ben az Automatikus javításokat tartalmazó fájl bejegyzéseinek másik gépre másolását egy segédprogram irányítja. Nyissuk meg a Windows operációs rendszer Support sablonját a C-drájv à Program Files à Microsoft Office à Office 10 à Macros mappákra kattintva. Utána nyissuk meg a Support mappát is. Megjelenik egy biztonsági figyelmeztetés, ami közli, hogy a fájl makrókat tartalmaz, melyekben vírusok is lehetnek. Ennek kivédésére aktiváljuk Az ebből a forrásból származó makrók mindig megbízhatóak utasítást, majd nyomjuk meg a Makrók engedélyezése gombot. A megnyíló dokumentum alján található táblázatban kattintsunk az Automatikus javítás biztonsági mentése parancsra, majd a megjelenő Automatikus javítási segédprogram üzenettábláján nyomjuk meg a Biztonsági mentés gombot. A Mentés másként ablakban adjuk meg a mentés helyét, pl. 3,5 ”-es hajlékonylemez (A:) és kattintsunk a Mentés gombra. Végül zárjuk be a megnyílt ablakokat. Az automatikus javítás fájlt másoljuk a másik gép Support sablonjába. (Ügyeljünk arra, hogy azonos bejegyzések esetén az új listaelem felülírja a régit.) A betöltött Automatikus bejegyzések ki is törölhetők. Előtte az Automatikus javítás segédprogrammal Biztonsági mentést kell készíteni a korábbi bejegyzésekről. A törlés, az eredeti állapot helyreállítása a Visszaállítás gombra kattintva érhető el.
m) Egyébként itt lehet beállítani a helyesírás-ellenőrző program aláhúzásainak színeit is. Átlagos felhasználó számára az aláhúzásszínek megváltoztatásának nem sok értelme van, de a színvakságban szenvedőknek fontos lehet. Amennyiben a Macros mappa nincs feltelepítve, vegyük elő a programlemezt, és kattintsunk a Microsoft Word for Windows mellett levő + majd a Varázslók és sablonok melletti + jelre. Utána kattintsunk a További sablonok és makrók elem melletti nyílra, majd a Sajátgépről fut utasításra. Végül nyomjuk meg a Frissítés gombot. A Support.dot sablon megjelenése és megnyitása után most a Beállítások a rendszerleíró adatbázisban gombot nyomjuk meg. A megnyíló ablakban aktiváljuk a Word fület, majd az Elem listában jelöljük ki, hogy mely aláhúzások színeit szeretnénk megváltoztatni. (A SpellingWavyUnderlineColor tétel a helyesírási hibák, a GrammarWavyUnderlineColor a nyelvhelyességi hibák, míg a FormatConsistencyWavyUnderlineColor a formázási hibák aláhúzásának színét szabályozza. A megfelelő tétel kijelölése után kattintsunk a Szín kiválasztása gombra. A szín átállítása után nyomjuk meg az OK gombot, majd kattintsunk a Módosítás gombra. Ezt követően a Word egy üzenettáblán jelzi, hogy a rendszerleíró adatbázis tartalma megváltozott, és felkér a Windows újraindítására. Ezt egyelőre ne tegyük. Végezzük el a többi aláhúzás átállítását is, majd kattintsunk a Rendszerleíró adatbázis beállításai ablakban a Bezárás gombra. Végül zárjuk be a többi ablakot is, és indítsuk újra a Windows operációs rendszert. A számítógép újbóli bekapcsolása után a helyesírás-ellenőrzés aláhúzásai már a módosított színekkel jelennek meg.
n) Ha az AutoJavítás bejegyzéseink előbbi átviteli módját túl bonyolultnak találjuk, Windows XP-ben is alkalmazhatjuk a Windows 98-ra vonatkozó eljárást. Windows XP-ben minden felhasználónak külön .acl kiterjesztésű fájlja van, amely a C-drájv à Documents and Settings à User(saját nevünk vagy számunk) à Application Data à Microsoft à Office útvonalon érhető el. (Az Application Data rejtett mappa. Megtalálásának módjait lásd a Szövegtár használata című rovatban.) Lecserélése után írjuk át a behúzott fájl nevét a feljegyzett eredeti névre (pl. MSO1038.acl). Amennyiben a Word újranyitásakor bejegyzéseink nem válnak használhatóvá, menjünk vissza az Office mappába. Ez esetben az operációs rendszer létrehozott egy néhány kilobájtos töredékfájlt a Lomtárba küldött helyén. A Word10.pip nevű fájl törlése után már akadálytalanul használhatjuk a saját AutoJavítás listánkat. Végül itt is küldjük vissza a Lomtárból az eredeti jegyzéket. Ha munka közben új bejegyzés írtunk bele, törlése előtt jelöljük ki a jobb egérgombbal, és küldjük az A-meghajtóra vagy a pendrive-unkra. Otthon frissítsük fel vele a saját AutoJavítás fájlunkat. (Mielőtt ráhúznánk a bal egérgombbal, írjuk át a nevét a Windows mappánkban levő .acl fájl nevére.)
Szövegtár használata
a) A Word igen hasznos funkciója a Szövegtár. Használatával rengeteg időt lehet megtakarítani a felgépelés során. Nem kell kínlódni a tíz hatványaival, a hőmérséklet mértékegységének kialakításával, stb. Elég egyszer megcsinálni, utána a Szövegtárba betáplálva egy gombnyomással előhívható. Készítsük el a szabályos mértékegységet, majd jelöljük ki, és nyomjuk le az Alt + F3 billentyűkombinációt. Erre megjelenik a Szövegtárelem felvétele ablak, és felkér bennünket, hogy adjunk nevet az új bejegyzésnek. Ez a név egyben az előhívójegy is lesz, ezért célszerű azt a karaktert alkalmazni, amely leginkább emlékeztet a mértékegység létrehozásánál használt karakterekre. A °C pl. leginkább a c betűhöz vagy fokjelzését tekintve az o betűhöz hasonlít, ezért a Szövegtár felvétele ablakba írjunk be egy c vagy o betűt.) Végül nyomjuk meg az OK gombot. Ezt követően hőmérsékletértékek megadása során semmi mást nem kell tenni, mint leütni a c vagy o betűt, majd lenyomni az F3 billentyűt. Máris megjelenik a számérték után a °C.
b) A °C kialakítását az AltGr + 5 billentyűkombinációval megjeleníthető ° jel leütésével kezdjük, és utána írjuk a C betűt. (A ° jel önmagában nem jelenik meg. Ahhoz, hogy láthatóvá váljon még egy karaktert be kell ütni utána, vagy le kell nyomni a szóköz billentyűt.) Miután láthatóvá vált töröljük az utána álló karaktert (szóközt) és üssünk be mögéje egy C betűt, esetleg még egy kötőjelet is. Végül jelöljük ki az egész szimbólumot, és az előbbiek szerint alkalmazzuk az Alt + F3 billentyűkombinációt. Ha vastagítva van szükségünk a szövegelemre, akkor kövérítsük meg az előhívójegyet, és utána nyomjuk meg az F3 billentyűt. Ez esetben vastag betűkkel fog megjelenni. (Folyamatos gépelés esetén az előhívójegy előtt és után legyen egy betűhelynyi hézag, különben az F3 billentyűt nem lehet aktiválni. (Az utána álló pont, zárójel és egyéb írásjel nem zavarja.) Utólagos alkalmazásnál erre nincs szükség. A szövegbe szorosan beépült előhívójegy is átváltoztatható, ha az egérkurzorral kijelöljük.)[30]
c) Az ily módon listázott szövegtárelemek a kijelölésekor kialakított formátumot veszik fel. Címek vagy olyan szavak, mondatok betáplálásánál, amelyek beljebb kezdődnek ügyeljünk arra, hogy a kijelölést a bal margónál kezdjük. Az Első sor behúzás előtt álló üres karaktereket is jelöljük ki, különben az előhívott szövegtárelem a bal margónál fog kezdődni. (A Kun Elektronikus Könyvtár Kellékek mappájában található Normal.dot sablon megnyitása után megtekinthetjük a szövegtárelemek célszerű kialakítási módját.) A Szervező ablak segítségével a nekünk tetsző szövegtárelemeket át is másolhatjuk a saját Normal.dot sablonunkba. A levélkészítéshez használt címzésnél írjuk át a feladót a saját nevünkre és címünkre, majd az Alt + F3 billentyűkombinációval küldjük vissza a Szövegtárba. Amennyiben nem kívánunk változtatni az előhívójegyen, csak az OK gombot kell megnyomni. A Szervező ablak előhívási és kezelési módja a Stílusok használata Word programban című rovatban található.
d) Nem csak mértékegységeket, hanem neveket, címeket, aláírásokat, mondatokat, sőt egész leveleket is betáplálhatunk a Szövegtárba. Előhívásuk után csupán a változásokat kell felülírással aktualizálni rajtuk, és máris kész az új levél. A dátum átírásával sem kell bajlódnunk. Mezősablon beszúrásával a program automatikusan felfrissíti a keltezést, így a pappírra az aznapi dátum kerül. Ez a művelet egyáltalán nem bonyolult. Tegyük a képernyőre a betárolni kívánt sablonlevelet. Jelöljük ki rajta a helységnév után álló dátumot. A Beszúrás menügombbal lenyitható ablakban adjuk ki a Mező parancsot. A megjelenő ablak Kategóriák szektorában jelöljük ki a Dátum és idő, a Mezőnevek szektor listájában pedig a Date tételt. Utána érvényesítsük a Formátum megőrzése frissítésnél utasítást, majd nyomjuk meg az Egyebek gombot. A tovább nyíló ablakban aktiváljuk az Általános fület, majd a Dátum és idő listából jelöljük ki a nekünk tetsző keltezési formát. (Angol rövidítések használata esetén az y az évet, az M a hónapot, a d pedig a napot jelenti.) A levélírás órájának, percének, sőt a nap (csütörtök) feltüntetésére is mód van. A nálunk leggyakrabban használt „2002. január 10.” formula az yyyy. MMMM d tétel kijelölésével érhető el. Végül nyomjuk meg a Felvesz, majd mindkét ablakon az OK gombot. Word 2002-ben a Dátum és időformátumok lista a Mező ablakban található a Mezőtulajdonságok szektorban. (A két ablak össze lett vonva.) Itt már nem kell angol kódjelekkel bajlódni. Egyszerűen ki kell választani a nekünk tetsző formátumot az aznapi dátummal, a pillanatnyi óra és percállással, majd rá kell kattintani az OK gombra.
e) A dátum naprakésszé tétele után jelöljük ki az egész levelet, és a fentiek szerint küldjük a Szövegtárba. (Ott a régi dátum fog szerepelni a levélen. A dátumfelfrissítés a levél előhívásakor történik meg.) A dátummező utólag megszüntethető. Erre akkor van szükség, ha a levelet elektronikusan is tároljuk. (Újból megnyitva felfrissül a dátum, így nem derül ki, hogy mikor írtuk.) Ilyenkor jelöljük ki a dátummezőt, és nyomjuk le a Ctrl + Shift + F9 billentyűkombinációt. Ennek hatására a dátummező normál szöveggé alakul a megírt levélen, és többé nem fog megváltozni. Arra is mód van, hogy csupán átmenetileg függesszük fel a felfrissülést. Ekkor kijelölése után a Ctrl + F11 billentyűkombinációt alkalmazzuk. Amikor ismét aktiválni szeretnénk, a Ctrl + Shift + F11 billentyűkombinációt használjuk. Ugyanezt kell tenni akkor is, ha előre írunk meg egy levelet, és később kívánjuk postára adni. Ilyenkor ne próbáljuk meg átírni a dátumot a későbbi időpontra, mert a nyomtatásvezérlő program is tartalmaz egy mezőfrissítő funkciót, amely aktualizálni fogja a dátummezőt, és a printelés dátumát tünteti fel. Dokumentumokba több céllal is készíthetünk automatikusan felfrissülő dátumot. Ha a Mezőnevek szektorban a CreateDate utasítást érvényesítjük, a dokumentum létrehozásának dátuma őrződik meg. Az EditTime a dokumentum teljes szerkesztési idejét tükrözi. A PrintDate a dokumentum kinyomtatásának, míg a Save Date a mentésének dátumát rögzíti. A Time aktuális időt hoz létre. Ezek az utasítások a Kategóriák kijelölősáv (Összes) tételre való átállításakor jelennek meg.
f) Ha csak dátumra van szükségünk, azt nem érdemes betáplálni a Szövegtárba, mert az Alt + Shift + D billentyűkombinációval bármikor naprakész dátumot szúrhatunk be a szövegbe. Program szerint alapbeállításban ez két helyértékű számkombinációkból álló, rövidített dátum lesz. Ez nem mindig felel meg a követelményeknek. Ekkor sem kell találgatnunk az aznapi dátumot, sőt még a Tálcán látható órára sem kell rámutatnunk, ha az Eszközök menügombbal lenyitható ablakban kiadjuk az Automatikus javítás (Automatikus javítási beállítások) parancsot. A tovább nyíló ablakban aktiváljuk a Szövegtár fület, és jelöljük ki az Autokiegészítési ajánlat Szövegtár-elemekhez és dokumentumokhoz (Automatikus kiegészítési ajánlat megjelenítése) utasítást, majd nyomjuk meg az OK gombot. Ezt követően aktiválódik a Szövegtár automatikus kiegészítés funkciója, amely a megkezdett dátumot befejezi. Nekünk csak az első néhány karaktert kell leütni. Az év leírása után megjelenik felette egy kis sárga tábla, benne a számokkal feltüntetett aktuális dátummal (pl. 2002-01-10). Ekkor nyomjuk le az Enter vagy az F3 billentyűt, és a tábla tartalma beépül a szövegbe. Ha a felajánlott forma nem elégít ki bennünket, tegyük ki a pontot is az évszám után. Erre a tájékoztató ablak tartalma átalakul, és a betűkkel kiírt dátum (pl. 2002. január 10.) válik láthatóvá benne. Enter, illetve F3 billentyűvel való elfogadása esetén ez a változat fog megjelenni a szövegben. Az előbbi, billentyűkombinációval létrehozott dátummal ellentétben az ily módon beírt dátum nem frissül fel.
g) Dátumot oly módon is előállíthatunk, hogy a Beszúrás menügombbal lenyitható ablakban kiadjuk a Dátum és idő parancsot. A tovább nyíló ablak Formátumok listájából válaszuk ki a nekünk tetsző változatot, majd nyomjuk meg az OK gombot. A dátum ott fog megjelenni, ahová előzőleg a kurzort helyeztük. Arra sincs szükség, hogy legközelebb keresgéljük a nekünk tetsző formát. Miután kiválasztottuk a megfelelőt, nyomjuk meg az Alapérték gombot. Ekkor megjelenik egy üzenettábla, amely megerősítést kér. Kattintsunk az Igen gombra. Ettől kezdve a Dátum és idő tábla a számunkra megfelelő dátumformával kijelölve fog megjelenni, nekünk csupán rá kell kattintani az OK gombra. Ezen túlmenően az Alt + Shift + D billentyűkombinációval beszúrható dátum is követi ezt a formát. Ha azt akarjuk, hogy az ily módon beszúrt dátum felfrissüljön, a beállító ablak alján érvényesítsük az Automatikus frissítés utasítást. A Dátum és idő, valamint a Mező paranccsal létrehozható dátum független egymástól, így különböző kivitelű is lehet. Az Alt + Shift + T billentyűkombinációval pontos időt szúrhatunk be a dokumentumba, célszerűen a dátum után. A Szövegtár automatikus kiegészítés funkciója nem csak a megkezdett dátum befejezésére képes. A hét napjait, a hónapok neveit is ki tudja egészíteni. Csak addig kell írni őket, amíg megjelenik a kis tábla felettük. Ezt követően más dolgunk nincs, mint elfogadni a felajánlott formát. (Nyomjuk le az Enter billentyűt.) Rövid szavaknál (pl. kedd) ez a tábla nem jelenik meg.
h) Visszatérve a Szövegtár használatához amennyiben a betárolni kívánt szövegrész betűtípusa, betűmérete eltér a szövegállománytól, másoljuk be az utána következő normál szövegrész első sorát is. Így nem kell a betűforma átállításával bajlódni. Csak ki kell jelölni ezt a sort, és felülírással folytathatjuk a szöveget. (Hosszabb szövegegységek betáplálásánál előhívójegyként azt a betűt, szótagot használjuk, amely először eszünkbe jut róla.) A Szövegtár gyakori használata esetén az egyezések elkerülése érdekében már kétjegyű előhívójegyeket kell alkalmazni. (A korábbi egybetűs ismertetőjegyeket nem kell kétbetűsre átalakítani, ezek továbbra is működni fognak.) Az állomány növekedésével érdemes az előhívó karaktereket s a mögöttük álló tartalmat kiprintelni, és egy átlátszó iratvédőbe bújtatva a számítógép mellett tárolni. Így nem kell azon töprengeni, hogy a szükséges szövegelemet milyen kóddal hívhatjuk elő. Egyébként a Windows is képes arra, hogy a Word Szövegtárát kinyomtassa. A Fájl menü Nyomtatás parancsának kiadása után megjelenő ablak Nyomtatandó kijelölősávjába állítsuk be a Kész szövegrészek utasítást, majd kattintsunk az OK gombra. Az így kapott lista formátuma azonban nem szerencsés. Az is előfordulhat, hogy az ábécérendből kiesnek listaelemek, amelyek aztán a végén jelennek meg. Így jobban járunk, ha magunk szerkesztünk egy tetszetős és jól használható listát a Szövegtárunkból. (Lásd FÜGGELÉK à 5. ábra. Előbb írjuk le egymás alá az előhívójegyeket majd az F3 billentyű segítségével normál stílusban jelenítsük meg (hívjuk elő a Szövegtárból), és utána formázzuk. Erre a célra az félkövér Arial betűtípus használata a legkedvezőbb.)
i) A Szövegtár tartalma a képernyőn is megtekinthető. Ehhez az Eszközök menügombbal lenyitható ablakban adjuk ki az Automatikus javítás (Automatikus javítási beállítások) parancsot. A tovább nyíló ablakban aktiváljuk a Szövegtár fület. A feltáruló tábla Minta szektorában egymás után jelennek meg a listában kijelölt szövegelemek. Amennyiben valamelyikre nincs szükségünk, jelöljük ki, majd nyomjuk meg a Törlés gombot. Az igényelt elemet innen is beszúrhatjuk a dokumentumba. Előtte állítsuk a kurzort arra a helyre, ahová kérjük, majd az előhívott Szövegtár ablakban jelöljük ki az elemet, és nyomjuk meg a Beszúrás gombot. A Felvesz gomb segítségével itt is kiegészíthetjük a Szövegtárat. Ez esetben az új elem előhívása első karaktereinek leütésével lehetséges. (Ha több azonos kezdőbetűvel jelölt elem is található a Szövegtárban, akkor a program a Tálcán kiírja, hogy az első karakter nem egyedi, ezért még egyet kér utána.) A beállított párbeszédablak az OK gomb megnyomásával zárható be.
j) A szövegtárelemek megtekintésének másik módja, hogy a Beszúrás menügombbal lenyitható ablakban kiadjuk a Kész szöveg parancsot. Erre megjelenik a teljes bejegyzéslista. Túl sok bejegyzés esetén a lista alján megjelenik egy nyíl. Rákattintva a jegyzék tovább nyílik. Ha szükségünk van valamelyik szövegtárelemre, most nem kell leírni az előhívójegyet, és lenyomni az F3 billentyűt. Helyezzük a szövegszerkesztő kurzort oda, ahová a szövegtárelemet kérjük, és a listából kiválasztva kattintsunk rá az egérkurzorral. (Ne a listaelemre, hanem az abból tovább nyíló elhívójegyre kattintsunk.) Word 2002-ben a Kész szöveg parancs kiadása után oldalra nyílik egy almenü, amelyben tartalom szerint csoportosítva jelennek meg a szövegtárelemek. Az utólag beírtak az Új szöveg utasításra kattintva tárulnak fel. Gyakori használat esetén a Kész szöveg menü gombjai beépíthetők az eszköztárakba is. A Nézet menügombbal lenyitható ablakban adjuk ki az Eszköztárak parancsot, és az oldalra nyíló almenüben aktiváljuk a Kész szöveg utasítást. A teljesség kedvéért érdemes még megemlíteni, hogy a szövegtárelemek nem a Vágólapra, hanem a szakirodalom által „Nyárs”-nak nevezett tárolóba kerülnek. Mint már tudjuk ez a tároló abban különbözik a Vágólaptól, hogy tartalma a számítógép kikapcsolása után is megmarad.
k) Programváltáskor, régi, elavult programunk újra cserélésekor a Szövegtár tartalmát nem szükséges egyenként átírni az új operációs rendszerbe. Ez a lista ugyanis a stílusokkal és a makrókkal együtt a Normal.dot programfájlban található, amely könnyen kimenthető, és átmásolható. (Ennek módját lásd a Helyesírás- és nyelvhelyesség-ellenőrzés, valamint a Stílusok használata Word programban című rovatokban. Ha előtte beírtunk valamit a Normal.dot bármelyik sablonjába, zárjuk be a Word programot, és nyissuk meg újra, mert a frissítés, kiegészítés csak a program újraindítása után vehető igénybe.) Ha azt akarjuk, hogy a bejegyzések csak a Normal.dot sablonba kerüljenek bele, a bevitelük során a Szövegtár új eleme szektor Helye kijelölősávjában állítsuk a Normal.dot (globális sablon) utasítást. Arra is mód van, hogy egy-egy dokumentumra önálló Szövegtárat hozzunk létre. Ekkor a megnyitott új dokumentumból készítsünk egy sablont, és a Helye kijelölősávba ezt állítsuk be. (Ezt munkánk végeztével tegyük, mert utána már nem menthető el az anyag dokumentumként, így az utólagos javítások elvesznek.) Ha a Szervező ablakban kitöröljük a Szövegtár tartalmát, az erre a sablonra épülő dokumentumokban más dokumentumok szövegtárelemei nem aktiválódnak. (A Szervező ablak előhívási és kezelési módja ugyancsak a Stílusok használata Word programban című rovatban található.)
l) A szövegszerkesztők szeretik a saját, éveken át tökéletesre csiszolt módszereiket, beállításaikat használni. A gyakran utazók, vagy a különböző munkahelyeken tevékenykedők azonban bajban vannak. Nem vihetik magukkal az asztali számítógépüket, a kölcsön kért gépek programjai pedig egészen más beállításban dolgoznak. Ennek ellenére nem kell lemondanunk a saját megszokott programbeállításainkról. Másoljuk ki egy lemezre vagy pendrive-ra a globális sablonunkat, majd a másik gépen a C-drájv à Program Files à Microsoft Office à Sablonok mappa útvonalon keressük meg a Normal.dot fájlt. Word 2002-ben a Normal.dot globális sablon a C-drájv à Documents and Settings à User(saját nevünk vagy számunk) à Application Data à Microsoft à Sablonok útvonalon érhető el. (Az Application Data rejtett mappa. Megtalálásának módját lásd ebben a rovatban, lejjebb.) Kattintsunk rá a jobb egérgombbal, és a megjelenő helyi menüben adjuk ki a Törlés parancsot. (Ne aggódjunk, nem teszünk kárt a programban. A törölt fájl nem vész el, csak átmenetileg a Lomtárba kerül. Előtte azonban ellenőrizzük, hogy a Lomtár nincs-e átállítva azonnali kiürítésre. Kattintsunk a jobb egérgombbal a Lomtár parancsikonjára, és adjuk ki a Tulajdonságok parancsot. Ha a tovább nyíló ablakban A törölt fájlok ne kerüljenek át a Lomtárba, hanem azonnal semmisüljenek meg utasítás érvényesítve van hatástalanítsuk, majd nyomjuk meg az OK gombot.)
m) Azután keressük meg a saját sablonfájlunkat az A-meghajtón vagy a pendrive-on, és húzzuk be a Sablonok mappába. Ezt követően minden dokumentum ezt a sablonfájlt fogja használni, mert nincs más. Munkánk végeztével nyissuk meg a Lomtárat, jobb egérgombbal jelöljük ki a Normal.dot fájlt, és adjuk ki a Helyreállítás utasítást. Erre megjelenik a Fájlcsere jóváhagyása ablak, amely közli, hogy ilyen nevű fájl már létezik, majd megkérdezi, hogy lecserélje-e? Kattintsunk az Igen gombra. Erre a sablonfájlunk törlődik a Sablonok mappából, és visszakerül a helyére az eredeti. Szükség esetén a Normal.dot sablon módosítható, eszköztára kiegészíthető. Ezt azonban nem könnyű megtenni, mert kétszer rákattintva a Word Új dokumentum sablonja nyílik meg. Ezért a jobb egérgombbal kattintsunk rá, és a lenyíló helyi menüben adjuk ki a Megnyitás parancsot. Végezzük el a módosítást, majd nyissuk le a Fájl menüt, és adjuk ki a Mentés parancsot. Amennyiben a szövegmezőn nyomott hagyott a módosítás töröljük, és újból mentsük el a sablont.
n) Ha zavar bennünket a sok piros és zöld aláhúzás a helyesírás-ellenőrzésen átesett korábbi dokumentumainkban, vigyük magunkkal a kivételszótárunkat is. Ehhez a C-drájv à Program Files à Microsoft Office à Office útvonalon keressük meg a Custom fájlt a gépünkön. Word 2002-ben a Custom.dic szótár a C-drájv à Documents and Settings à User(saját nevünk vagy számunk) à Application Data à Microsoft à Proof útvonalon érhető el. (Az Application Data rejtett mappa. Megtalálásának módjait lásd ebben a rovatban, lejjebb.) Kattintsunk rá a jobb egérgombbal, és adjuk ki a Küldés, majd a 3,5”-es hajlékonylemez (A:) parancsot, vagy másoljuk a pendrive-unkra. A másik gépbe helyezve nyissuk meg a Custom fájlunkat. A Jegyzettömbben vagy WorPad-ban megjelent dokumentum Szerkesztés menüjében adjuk ki a Mindet kijelöli, majd a Másolás parancsot. Utána keressük meg a másik gép Custom fájlját is a fentiekben közölt útvonalon. A bal egérgombbal kétszer rákattintva nyissuk meg, majd a Szerkesztés menüben adjuk ki a Beillesztés parancsot. Erre a mi szakkifejezéseink, ábécérendben betöltődnek a másik kivételszótárba. A továbbiakban úgy használhatjuk, mint a sajátunkat. Ha túl nagy terjedelmű a szótárunk, a Jegyzettömbben megnyílt fájl memóriahiányra hivatkozva nem fogadja el. Ilyenkor társítással nyissuk meg WorPad-ben, és így töltsük bele. (A Shift billentyű lenyomása után kattintsunk a jobb egérgombbal a Custom.dic fájlra, és a megjelenő helyi menüben adjuk ki a Társítás parancsot.) A betöltött szavakat utólag nem tudjuk törölni, ezért előtte kérdezzük meg a gép tulajdonosát, hogy van-e kifogása az ellen, hogy néhány tucat szakkifejezéssel bővítsük a kivételszótárát. Ha nem engedi meg, küldjük le a gépen levőt a Lomtárba. Húzzuk be a sajátunkat a helyére, majd munkánk végeztével küldjük vissza az eredetit a helyére.
o) Elvileg arra is van lehetőség, hogy a saját kivételszótárunkat átnevezzük, és behúzzuk a másik mellé, mivel a Word több szótárfájlt is képes kezelni. Ez esetben az Eszközök menü Beállítások parancsával megnyitható ablakában aktiváljuk a Helyesírás fület, majd a feltáruló tábla Helyesírás szektorában kattintsunk a Saját szótár szektor Szótárak gombjára. (Word 2002-ben a Saját szótárak gombra.) A tovább nyíló Kivételszótárak ablakban jelöljük ki a saját szótárunkat. Az OK gombok megnyomása után a Word ezt fogja használni. Ennek a megoldásnak azonban az a hátránya, hogy ha legközelebb elfelejtjük átváltani, beledolgozunk mások kivételszótárába, ha pedig ők felejtik el visszaállítani a kivételszótárukat, ők fognak beledolgozni a miénkbe. A végén egy nagy kavarodás lesz belőle. Az a legjobb megoldás, ha egy gépen csak egy kivételszótár van, és mindenki ezt alkalmazza. Amennyiben a Word 97 nem hajlandó a lecserélt fájlt használni, akkor korábban át lett állítva, és most a másik Custom fájlját tekinti érvényesnek. Ha visszaállítjuk, akkor a gép tulajdonosa nem tudja használni a korábbi bejegyzéseit. Ez esetben a legjobb megoldás, ha lecseréljük a másik Custom fájlt is, amely a C-drájv à Program Files à Common Files à Microsoft Shared à Proof útvonalon érhető el. Kijelölve küldjük le ezt is a Lomtárba, és húzzuk be a helyére a sajátunkat. Munkánk végeztével ne felejtsük el, hogy most mindkét Custom fájlt vissza kell küldeni.
p) Word 2002-ben a Custom.dic szótár a Proof mappában található. Ebben a programban minden géphasználónak saját kivételszótára van, ezért nem zavarják egymást. Más lehetőség híján húzzuk be a miénket a Vendég fiókhoz tartozó Proof mappába. (A Vendég fiók létrehozásának módja A Windows operációs rendszer optimális használata című rovatban található.) Ha még senki sem végzett szövegszerkesztést a vendégek közül, valószínűleg nincs Proof mappája ennek az alkalmazói helynek. Ekkor létre kell hozni. Ennek legegyszerűbb módja, hogy rábízzuk az Office-ra. Nyissuk meg a dokumentumunkat a Word-ben, indítsuk el a helyesírás-ellenőrzést, és az első pirossal aláhúzott ismeretlen szónál nyomjuk meg a Nyelvi ellenőrzés ablak Felvétel a szótárba gombját. Ezzel létrehoztuk a Vendég fiók Proof mappáját. Zárjuk be a dokumentumot, majd a Word programot, keressük meg a Proof mappát, és az előzőek szerint cseréljük le a szinte üres Custom.dic szótárt a miénkre.
q) Ha bővítettük a kivételszótárt, a törlése előtt mentsük vissza a flopira, illetve a pendrive-unkra. Otthon se felejtsük el felfrissíteni a számítógépünkön levő fájlt. Ugyanezt kell tenni a Normal.dot fájllal is, ha módosítottuk a stílusokat, bővítettük a Szövegtárat vagy új makrókat írtunk. Alaphelyzetben a Windows XP User mappájában nem látható az Application Data mappa. Ebben a rendszerben a fontos rendszerfájlokat, rendszermappákat elrejtették, hogy az alkalmazók ne vájkáljanak a programok között. Ilyenkor a Windows Keresés ablakával kutassuk fel, és kétszer rákattintva nyissuk meg. A Keresés ablakban érvényesítsük a További beállítások és a Keresés rejtett fájlok és mappák között, valamint a Keresés almappákban utasításokat is. (A rejtett fájlokat, mappákat láthatóvá is tehetjük. A Start menüből hívjuk elő a Vezérlőpultot, és kattintsunk kétszer a Mappa beállításai ikonra. A tovább nyíló ablakban aktiváljuk a Nézet fület, a Speciális beállítások szektorban keressük meg a Rejtett fájlok és mappák tételt, és aktiváljuk a megjelenítése utasítást, majd nyomjuk meg az Alkalmaz valamint az OK gombokat.) Ha nagyon akarjuk az Automatikus javítás bejegyzéseit is magunkkal vihetjük, és betölthetjük a másik gép Macros mappájába, de ez csak akkor tudjuk megtenni, ha mi gépünkre is az Office XP programcsomag van feltelepítve. (Ennek módját lásd az Automatikus javítás című rovatban.)
r) A Normal.dot sablont és a Custom.dic kivételszótárt és az Mshy_hu.usr elválasztó szótárt akkor is érdemes lemezre menteni, ha nem másoljuk át idegen gépre. Így a winchester meghibásodása, számítógépünk tönkremenetele esetén nem kell elölről kezdeni a Word beállításait. Az eszköztárak testre szabása, az összes stílus, valamint a billentyűparancsaink újbóli kialakítása, a Szövegtár, a kivételszótár és a saját elválasztó szótár ismételt feltöltése, a makrók rekonstruálása szinte megoldhatatlan feladat, emlékezetből biztosan nem fog menni. A kimentett Normal.dot sablont és kivételszótárakat ne felejtsük el legalább havonta egyszer frissíteni, mert szinte észrevétlenül bővülnek, és a legapróbb bejegyzés is létfontosságú lehet munkánk rendszerösszeomlás utáni gördülékeny folytatásában.
s) Office XP-ben a beállítások átfogó módon is kimenthetők. Ezt a folyamatot egy varázsló program vezérli. A Start menü megnyitása után a Programok à Kellékek à Rendszereszközök útvonalon adjuk ki a Fájlok és beállítások átvitele varázsló parancsot, majd a Tovább gombbal indítsuk el a programot. A mentés történhet flopira, valamilyen cserélhető tárolóra, vagy a soros porton keresztül közvetlenül átküldhetjük a másik számítógépre. (Ehhez egy speciális 9 vagy 25 eres kábelre van szükség, amely a két gép soros portját köti össze egymással. Közvetlen összeköttetés esetén az adatok nem mennek át azonnal. Összegyűjtésükig a beállításokat a merevlemez valamelyik meghajtóján kell tárolni, és csak a varázsló program újbóli elindításával küldhetők át.) A tovább nyíló ablak Mely elemeket kívánja átvinni? szektorában A beállításokat és a fájlokat utasítást adjuk ki. (Ha a Beállításokat utasítást aktiváljuk, akkor csak a hardveregységek beállításai mennek át, a programoké nem.) A felsoroltakon kívül más elemeket is átvihetünk. Ez esetben aktiváljuk A Tovább gombra kattintva egyéni fájl- és beállítás listát jelölök ki (haladó felhasználó számárára) utasítást, és nyomjuk meg a Tovább gombot. A megjelenő Egyéni fájlok és beállítások kiválasztása párbeszédablak listájában jelöljük ki azt a programot, amelyet ki akarunk egészíteni, majd kattintsunk arra a gombtípusra, amivel ki akarjuk egészíteni (Beállítások, Mappa, Fájlok, Fájltípus). A tovább nyíló Beállítás (vagy Mappa, Fájl) hozzáadása ablakban jelöljük ki a hozzáadandó tételt, majd nyomjuk meg az OK gombot.
t) Az ily módon összegyűjtött beállítások flopin való átvitele kissé körülményes, mivel a terjedelmük az internetes beállításokkal együtt meghaladhatja a 30 MB-ot is, amihez két tucat hajlékony lemezre van szükség. Ez esetben célszerűbb más adatrögzítőt (pendrive-ot, CD-lemezt) használni átmeneti tárolóként. Ha csupán egy Word dokumentumot akarunk a másik gépen elkészíteni, felesleges az összes beállítást átvinni. Elegendő a Microsoft Word 2002 program, valamint a hozzá tartozó fájltípusok átmásolása. Ezt ugyanúgy kell végezni, mint a pótlólagos elemek átvitelét. Most azonban nem kiegészíteni kell a programokat, hanem törölni az Egyéni fájlok és beállítások kiválasztása ablakban. Jelöljük ki a felesleges programokat, hardverbeállításokat, és nyomjuk meg az Eltávolítás gombot. (A kijelölés automatikusan átugrik a következő tételre.) A döntéshez, a szükséges tételek megtartásához némi szaktudásra van szükség. A Word beállításai egyetlen flopin elférnek.
u) Az elmentett beállítások ugyanazzal a varázslóprogrammal másolhatók be a másik gépbe. A betöltést ugyancsak a Start menü lenyitásával, és a Fájlok és beállítások átvitele varázsló parancs kiadásával kezdjük. Most a varázsló ablakában az Új számítógép utasítást érvényesítsük. Kattintsunk a Tovább gombra és az újra nyíló ablakban a Nincsen szükségem varázslólemezre. Már összegyűjtöttem a fájlokat és beállításokat a régi számítógépemről utasítást aktiváljuk. Ismét nyomjuk meg a Tovább gombot. A következő ablakban a Hol keresse a varázsló az összeállított elemeket? kérdésre a kimentéskor alkalmazott hordozó jellegének megfelelő választ adjuk. A Tovább gombra kattintva elkezdődik a beállítások bemásolása a merevlemezre. Utána megjelenik a betöltő modul. Nyomjuk meg rajta az OK gombot. Megindul az átállítás. (Ez meglehetősen hosszan tartó folyamat.) Végül nyomjuk meg a Befejezés gombot. Ezt követően a másik számítógép a miénknek megfelelően fog működni.
v) A régi (pl. Windows 98-as rendszer) beállításai is átvihetők az új gépre. Ehhez szintén egy flopira van szükség. A folyamatot mindig azon a gépen kell kezdeni, amelyre az adatokat át akarjuk vinni. Tegyünk egy hajlékonylemezt az új XP-s gépbe, és a fenti módon indítsuk el a Fájlok és beállítások átvitele varázslót. Az elkészült flopit tegyük be a régi (Windows 98-as) gépbe, és a Start menüben indítsuk el a Futtatás programot. A megjelenő ablak Megnyitás beviteli sávjába írjuk be az A:\FastWiz parancsot, majd kattintsunk az OK gombra. Erre elkezdődik a rendszerkövetelmények ellenőrzése, majd itt is megjelenik a Fájlok és beállítások átvitele varázsló. Válasszuk ki az átvitel módját, és kattintsunk a Tovább gombra. A következő táblán határozzuk meg, hogy mit akarunk átvinni, és megint kattintsunk a Tovább gombra. (A beállítások elférnek egy flopin is. Ha valamelyik korábban használt program nem található meg az új számítógépen, a varázsló felszólít bennünket ennek telepítésére.) Ezt követően megindul a beállítások összegyűjtése, mentése és tömörítése. Végül menjünk vissza az új géphez, tegyük be a hajlékonylemezt az A-meghajtóba, és a Fájlok és beállítások átvitele varázslóval másoltassuk be korábbi operációs rendszerünk beállításait. (Az eljárás részletes ismertetése a PC World folyóirat 2005 októberi számának 110-113. oldalain olvasható.)
w) Ha többen használnak egy gépet, munkánk végeztével a rátöltött beállításokat nem kell megszüntetni. XP rendszerben ugyanis jelszavának megadása után minden alkalmazó a saját beállításai szerint használhatja a számítógépet. Az egyes beállítások nem zavarják egymást. Az XP programcsomag alkalmazásakor fokozottan ügyeljünk beállításaink, valamint dokumentumaink kimentésére, és rendszeres frissítésére. Internetes, multimédiás és más járulékos programok használatakor ugyanis oly sok mindent kell egy esetleges meghibásodás után újra beállítani, hogy ennek időtartama jóval meghaladja a rendszer telepítési idejét. Nem is szólva a megsemmisült dokumentumokról, melyeknek pótlása lehetetlen. A Spearit Move Me 25 költöztető program azonban jelentősen megkönnyíti a dolgunkat. Ezzel még a korábban alkalmazott programok is átmásolhatók az új gépre. Ennek a speciális szoftvernek a jelenlegi ára: 40 dollár.
Keresés és Csere Word programban
01) A szókeresés és szócsere minden szövegszerkesztő, illetve dokumentumszerkesztő program alapvető szolgáltatása. A Word-ben mindkét feladatot ugyanaz ablak látja el, a megfelelő fül aktiválásával. Előhívásának módjáról az eszköztáraknál már volt szó. A függőleges görgetősáv alatti gombok segítségével Keresés üzemmódban jelenik meg az ablak. Ezért Csere esetén ne ezen a módon hívjuk elő, hanem a Ctrl + H billentyűkombinációval. Így használat előtt nem kell átváltani Csere üzemmódra. (Mellesleg a Keresés ablak is előhívható ily módon a Ctrl + I billentyűkombinációval. Ugrás üzemmódban történő használat esetén a Ctrl + G billentyűkombinációt nyomjuk le.) Cserénél a hibás szót, kifejezést a felső- Mit keres (Keresett szöveg), a helyeset pedig az alsó- Mire cseréli beviteli mezőbe kell beírni. Szükség esetén egész mondatokat is beírhatunk, mert a beviteli mezők hosszában nyúlnak, mint a szalagreklám. (Ügyeljünk arra, hogy a Mire cseréli beviteli mező mindig ki legyen töltve. Ha nem áll benne semmi, a keresett szó mindenütt nyomtalanul ki fog törlődni.) A keresés a Következő gomb megnyomásával indítható el. A Csere gombra kattintva a javítás automatikusan végbemegy. Ha valamilyen oknál fogva a cserét nem kívánjuk végrehajtani, nyomjuk meg a Mégse gombot. A Mindet gombot megnyomva a program egy pillanat alatt lecseréli az összes hibás szót a dokumentumban. Ezzel a lehetőséggel azonban csínján kell bánni. Csak az egytagú és egyértelmű szavak cserélhetők le ily módon.
02) Ragozott vagy többértelmű szavaknál kattintsunk az Egyebek gombra, és a hosszában megnyúlt ablakban aktiváljuk a Csak ha ez a teljes szó utasítást. Így pl. a „jogosulatlan” szót nem cseréli le „jogos”-ra. Amennyiben a keresett szó kis- és nagybetűs változatban is előfordul a szövegben, és mi csupán az egyiket akarjuk lecserélni, aktiváljuk a Kis- és nagybetű megkülönböztetése utasítást. Ekkor a program csak azokat a szavakat emeli ki, amelyek pontosan megfelelnek a beírtnak. (Egyébként nem tesz különbséget a nagy- és a kisbetűk között.) Gyakran előfordul, hogy csak egy szövegrészben kívánunk tevékenykedni, pl. Tartalomjegyzéket szerkesztünk. Ilyenkor nagy időveszteséggel jár, hogy a program minden egyes címszónál a teljes szövegállományt végigkutatja, mire eljut a könyv végéig. Ebben az esetben kattintsuk az egérkurzort a Tartalomjegyzék elejére, majd hívjuk elő a kereső ablakot, és a Hol keres (Keresés helye) kijelölősávban állítsuk be a Lefelé utasítást.
03) Ez esetben csak ettől lefelé kutat, nem lép ki ebből a szövegtartományból. Amikor a vizsgált szakasz végére ért, megjelenik egy ablak, amely megkérdezi, hogy: A Word elérte a dokumentum végét. Kéri a keresés folytatását az elejétől? Annak érdekében, hogy bent maradjunk a vizsgálandó tartományban, a Nem gombot nyomjuk meg. Az Igen gomb megnyomása esetén a Hol keres (Keresés helye) kijelölősávban levő korlátozó utasítás ellenére nekiáll vizsgálni az egész szövegállományt. (Amennyiben a Tartalomjegyzék a könyv elején van, akkor ennek végére álljunk, és a Felfelé utasítást aktiváljuk.) Miközben az egyes tételek keresésekor a tartalomjegyzék elejére megyünk, ügyeljünk arra, hogy az egérkurzor belekattintásakor ne jelölődjön ki egy betű vagy szó sem. Valamelyik betűre kattintva ugyanis ez előfordulhat. Ilyenkor a kereső program megjelenít egy táblát, ezzel az üzenettel: „A dokumentum átvizsgálása befejeződött. Kívánja folytatni a keresést a dokumentum többi részében?” Ebben az esetben ugyanis a kijelölt szövegállományban keres, ami most egy alig észrevehető karakter a szövegkurzor alatt.
04) A Keresés és Csere ablak Egyebek gombbal való lenyitása után lehetőségünk van formátum alapján történő keresésre és cserére is. Ha pl. egy számnak vagy írásjelnek csak az Arial betűtípussal írt változatát keressük, jelöljük ki a karaktert, majd nyomjuk meg a Formátum gombot, adjuk ki a Betűtípus parancsot, és a megjelenő Betűtípus keresése ablak Betűtípus kijelölősávjába állítsuk be az Arial betűtípust. Ezt követően a Keresett szöveg beviteli sáv alatt meg fog jelenni a Betűtípus: (Alapérték) Arial utalás. A továbbiakban a kereső program csak az Arial betűtípussal írt szövegben kutat. Ily módon az egyes karakterek, szavak, mondatok formázó jeleit le is cserélhetjük. Arra azonban ügyeljünk, hogy a Mire cseréli mezőbe beírt karaktereket csak az Egyebek gomb megnyomása után jelöljük ki. Ha már a kisméretű ablakon kijelöljük, akkor az Egyebek gomb megnyomása után az egérkurzor felugrik a Keresett szöveg beviteli sávba, és a formátummódosítás ott fog végbemenni. Ezt beállítás közben nem látjuk. Csak a formátummódosító ablakok bezárása után derül ki, hogy kezdhetjük elölről az egészet.
05) Ha már nincs szükségünk a kiegészítő funkciókra, kattintsunk a Vissza gombra. Ekkor az ablak ismét lekeskenyedik. (Ezt a különleges beállítások után is megtehetjük, így az ablak kevesebb helyet foglal el a szövegmezőből. Az összetett keresési mód befejezése után érvénytelenítsük a korábbi beállításokat. Ennek legegyszerűbb módja, hogy megnyomjuk a Formázás nélkül gombot. Becsukott állapotban ugyanis nem fogjuk látni, hogy benne maradt pl. a Kis- és nagybetű megkülönböztetése utasítás. Ez aztán azzal a kellemetlen következménnyel jár, hogy a továbbiakban a keresett szavak közül figyelmen kívül hagyja azokat, amelyek a mondat elején vannak, és emiatt nagybetűvel kezdődnek. A különleges keresési módokra utalás szöveges formában megjelenik ugyan a Mit keres (Keresett szöveg) beviteli mező alatt, de az egyéb feliratok mellett ez könnyen elkerülheti a figyelmünket.) Ha egy korábbi kifejezést szeretnénk ismét keresni, vagy cserélni, nem kell újra beírni a Mit keres (Keresett szöveg) beviteli mezőbe. Kattintsunk a jobb oldalán levő kis nyílra, és a legördülő listában jelöljük ki. (Ez a lista a számítógép lekapcsolása után törlődik.)
06) Az Egyebek gombbal lenyitott kereső ablak már akkora, hogy a szövegmező felét letakarja. Ez főleg akkor probléma, ha a keresett szó több helyen is előfordul, és javításra szorul. Ilyenkor kerülgethetjük az útban levő párbeszédablakot. Ez a kellemetlenség azonban könnyen elkerülhető egy trükkel. Az első kifejezés megtalálása után ne a Következő gombot nyomogassuk, hanem a jobb felső sarkában levő x bezáró gombbal küldjük vissza a kereső ablakot. Utána a Ctrl + Page Down vagy a Shift + F4 billentyűkombinációval folytassuk a keresést. A megtalált szó, mondat így is kijelölődik, és kényelmesen, zavartalanul elvégezhetjük rajta a javítást. Ha éppen az egér van a kezünkben, kattintsunk vele a függőleges gördítő sáv alatt található lefelé mutató kettős kék nyílra. Az eredmény ugyanaz lesz. (A felfelé mutató kettős kék nyílra kattintva az előzőleg kijelölt szó jön vissza, így pótolhatjuk az esetleges mulasztásunkat.) Ezt a módszert természetesen normál méretű, azaz le nem nyitott kereső ablak esetén is alkalmazhatjuk.
07) A Következő gombra történő kattintgatást, illetve az előbb említett módon történő lépegetést minden beírás után addig kell folytatni, amíg elérkezünk az utolsó keresett szóig. Ekkor a program egy üzenettáblán kiírja, hogy Befejeződött a dokumentum átvizsgálása. Nyomjuk meg rajta az OK gombot. Erre a szövegmező visszaáll oda, ahonnan elindultunk. Így ha munka közben keresünk egy szövegrészt, a megtalálása után nem kell azon töprengenünk, hogy hol tartottunk. A program visszajuttat bennünket oda, ahonnan elindultunk. (A Kereső ablak léptetése az Enter billentyűvel is végezhető. Ez azonban kockázatos, mert ha valahol belejavítunk a szövegbe, utána az Enter billentyű már új bekezdést hoz létre a szövegállományban, amit lehet, hogy nem veszünk észre.) A keresett szó beírásánál is körültekintően kell eljárni. A program képes ugyan arra, hogy a keresett kifejezést a toldalékos szavakban is megtalálja, de a teljes körű kijelzés érdekében az alapszót kellő elővigyázatossággal tüntessük fel. A magyar nyelvben ugyanis az idegen szavak utolsó betűje a ragozás során hosszúvá válnak. Pl. a manapság oly gyakran használt logo szó ragozva logó lesz (pl. logóban). Ha tehát egy idegen szót minden szóösszetételben szeretnénk megtalálni, akkor az utolsó betűjét ne üssük be a Mit keres (Keresett szöveg) beviteli mezőbe. Az újonnan hozott nyelvtani szabályok ezen a problémán már megpróbáltak segíteni. Pl. a Magyar Tudományos Akadémia határozata szerint az euro-t nálunk ó-val euró-nak kell írni. Ez azonban nem volt szerencsés döntés, mert ezt az új keletű pénznemet rajtunk kívül mindenütt a világon o-val írják.
08) Ha egy szövegben valamely szó további előfordulásait szeretnénk megkeresni, azzal sem kell fáradnunk, hogy a keresett kifejezést a Vágólapon keresztül bemásoljuk a Word kereső ablakába. Jelöljük ki a keresendő kifejezést, majd hívjuk elő a Keresés és csere ablakot. A keresendő szó benne lesz a Keresett szöveg mezőben. Könyvek, újságcikkek írása során néha előfordul, hogy egy szót, kifejezést meg kell változtatni, de nem minden előfordulásban. Ezt a műveletet a Word 2002 kereső programja oly módon könnyíti meg, hogy egyszerre kijelöli nekünk az összes találatot. A Keresés párbeszédablakban adjuk ki az Összes találat kiemelése a következőkben utasítást, majd nyomjuk le az Enter billentyűt, vagy kattintsunk Az összes keresése gombra. Az oldalakat végiglapozva könnyen eldönthetjük, hogy a kijelölt kifejezések közül melyeket kell módosítani. A kereső program nem csak a kijelöléseket végzi el, hanem megadja az összes előfordulás számát is.
09) Különleges jelek, szimbólumok keresésére csak akkor képes a program, ha azok billentyűkombinációval beírhatók a beviteli mezejébe. A karakter- és szimbólumtáblákból nem fogad el beírást, a Másolás-Beillesztés funkció itt nem működik. Ezt a hiányosságot azonban ki lehet küszöbölni. Az inaktívvá vált Beillesztés gomb helyett a Ctrl + V billentyűkombinációval másoljuk be a Karaktertáblában kikeresett és Vágólapra küldött szimbólumot a kereső ablakba. Eközben előfordulhat, hogy nem az a szimbólum jelenik meg, amit átmásoltunk (pl. a à helyett egy ) de ezzel ne törődjünk. (Ez a rendellenesség az eltérő kódtáblahasználatra vezethető vissza.) Azt fogja keresni, amit kijelöltünk a szimbólumtáblában. Sajnos a Csere ablaknál ez az eljárás nem alkalmazható. Ott a program arra a szimbólumra cseréli le a megtalált karaktert, ami a Mire cseréli beviteli mezőben látható. Itt egyenként kell lecserélni a megtalált szimbólumot a Karaktertáblából kiválasztottra. Ez azonban nem jelent túl nagy gondot, mert a Karaktertábla ablak Másolás gombja Vágólapra küldi, onnan pedig a Szokásos eszköztár Beillesztés gombjával pillanatok alatt lecserélhetők a megtalált és kijelölt szimbólumok. Ha fontszerkesztővel vagy két karakter egymásba csúsztatásával készítünk egy összetett karaktert, azt sem az alapkarakter beírásával, sem a Formátum gomb à Betűtípustábla használatával nem tudjuk megtalálni. Ilyen szimbólum ugyanis egyik karaktertáblában sincs. A Mit keres (Keresett szöveg) kijelölősávban való feltüntetésének egyetlen módja, hogy kijelöljük, Vágólapra másoljuk, és a Ctrl + V billentyűkombinációval betöltjük. Valószínűleg csak az egyik fele fog látszani, de ezzel most se törődjünk. A Következő gomb nyomogatásával megtaláljuk az összes előfordulását.
10) Word 2002-ben már megszűntek ezek a hiányosságok. Ebben a programban a Karaktertáblák előhívása után az összes betűtábla bármely betűje, szimbóluma bárhová beszúrható. A Vágólapra másolódott szimbólum gond nélkül betölthető a Keresés és csere ablak Keresett szöveg és Mire cseréli beviteli mezejében is. Az általunk készített összetett karakterek is hiánytalanul megjelennek mindenütt. Ennélfogva bármilyen típusú karaktert és szimbólumot meg lehet találni a szövegállományban, és bármilyenre le lehet cserélni. Ez lehetőséget ad az iniciálék gyors megkeresésére, és módosítására is. Az általunk készített, sűrítéssel egymásba csúsztatott karakterek is bemásolhatók a Keresés és csere ablakba. (Két külön karakterként fognak megjelenni, ahogy egymásba tolásuk előtt voltak.) Ez a nagyfokú szabadság azonban csak a Start menü à Programok à Kellékek à Rendszereszközök útvonalon elérhető Karaktertábla használata esetén áll fenn. Ha a Beszúrás menü Szimbólum parancsával előhívható betűtáblákat használjuk, itt előbb közbe kell iktatni a Vágólapot. (Szúrjuk be a kiválasztott karaktert a dokumentum egy szabad helyére, a Ctrl + C billentyűkombinációval másoljuk Vágólapra, majd a Ctrl + V billentyűkombinációval töltsük be a megfelelő ablakba.) A sokoldalú beillesztési mód lehetőséget ad az Automatikus Javítás ablakba való beszúrásra is. A szimbólumokat nem csak a Jó, hanem a Hibás beviteli mezőben is könnyen feltüntethetjük.
11) A kereső program lehetőséget ad a formázó jelek alapján történő keresésre is. Ehhez a lenyitott táblán nyomjuk meg a Speciális gombot. A megjelenő listában kattintsunk arra az egyébként láthatatlan formázó jelre, amelynek alapján meg szeretnénk találni egy szövegrészt. Ha pl. csak arra emlékszünk, hogy használtunk benne egy nem törhető szóközt vagy egy tabulátorjelet, jelöljük ki a listában a rájuk utaló tételeket. Ily módon grafikai elemeket is kereshetünk a szövegben. Azt is könnyen ellenőrizhetjük, hogy raktunk-e minden fejezet elé oldaltörést. A Kézi oldaltörés tétel kijelölése, és a keresés elindítása után a program minden oldaltörésnél megáll. Ennek a listának a használatával könnyen megtalálhatók a Nem törhető kötőjelek, -szóközök, és a feltételes elválasztójelek is. Ezeket a jelzéseket szimbólumtáblából sem tudnánk beírni a böngésző ablakba. Egyszerre több szövegformáló jel is feltüntethető a Mit keres (Keresett szöveg) beviteli mezőben, illetve látható karrakterekkel együtt is alkalmazhatók. Ha pl. ha csak arra emlékszünk, hogy a keresett mondat végén kérdőjel van, és utána új bekezdés következik, akkor a Mit keres (Keresett szöveg) beviteli mezőbe írjuk be a ? jelet, majd nyomjuk meg a Speciális gombot, és a megjelenő listában kattintsunk a Bekezdésjel tételre. (Az angol nyelvben a Speciális keresési lehetőségek listája kiegészül a Sounds Like utasítással is. Ezt kijelölve a program megkeresi a hasonló hangzású, de másképpen írt szavakat.)
12) A Formátum gomb megnyomásával Betűtípus, Bekezdés, Tabulátorok, Nyelv, Keret, Stílus és Kiemelés (színes filctollal áthúzott szövegrészek) alapján is végezhetjük a keresést. (Lásd FÜGGELÉK à 6. ábra.) Ha az összetett keresés során valamelyik beállítást nem fogadja el a program, zárjuk be az ablakot, és nyissuk meg újra. (Ez csak kis memóriakapacitású gépeken szokott előfordulni.) A Formátum listában történt kijelölés a mellette levő Formázás nélkül gomb megnyomásával szüntethető meg. Ezt használata után feltétlenül tegyük meg, mert újbóli előhívása során a kereső ablak mindig az előző állapotában jelenik meg. (Akkor is, ha előtte töröljük a tartalmát. Az újonnan beírt szót a régi, meg nem szüntetett formajegyek alapján fogja keresni. Ha szerencsénk van semmit sem fog találni. Ekkor rájövünk a hiba okára, és megszüntetjük a korábbi formázást. A bonyodalmak elkerülése érdekében a formázások megszüntetése után írjunk be egy betűt a Mit keres (Keresett szöveg) beviteli mezőben, és végezzünk egy keresést. Utána már nyugodtan bezárhatjuk a kereső ablakot. Újbóli megnyitása esetén már csak ezt az egy betűt kell kitörölni belőle.) A Word bezárása is megszünteti a formázásokat. Újranyitásakor a Keresés ablak alapállapotban fog megjelenni.
13) Idegen szavak keresése esetén előfordul, hogy nem emlékszünk a kifejezés pontos írásmódjára. Ez nagy baj, mert ha csak egyetlen ékezetben eltér a beírt szó a keresettől, a program azt fogja válaszolni, hogy nem találja. Ilyenkor nyomjuk meg az Egyebek gombot, és aktiváljuk a Behelyettesítéssel utasítást, majd tüntessük fel azt a szótöredéket, amit ismerünk belőle. Utána rövid szavaknál alkalmazzuk a kérdőjelet, mint dzsókerkaraktert, amely bármilyen betűt helyettesít. (Írjuk be a keresett szót, és amelyik betűben nem vagyunk biztosak, oda üssünk be egy ? -et.) Egyszerre több betűt is pótolhatunk ily módon. Ekkor a kereső program figyelmen kívül hagyja a dzsókerkarakterrel jelölt betűket, és a többi alapján azonosít. Ez esetben több hasonló szónál is megállhat, ahol nekünk kell eldöntenünk, hogy az-e a keresett kifejezés. Az egymás melletti bizonytalan karakterek pótlására létezik egy másik dzsókerkarakter, a *. Amikor több olyan betű is van, amelyre nem emlékszünk, írjuk le azt a kettőt, amelynek létezésben biztosak vagyunk, és üssük be közéjük a karakterláncot helyettesítő * jelet. (A * jel nem csak egy ismeretlen karaktert helyettesít, hanem többet is. Ezért ha több egymás utáni karakterre nem emlékszünk, elég egyszer leütni a * jelet.) Amennyiben a két ismert karakter a szó első és utolsó betűje, előttük és utánuk nyomjuk le a szóköz billentyűt. Így csak az önálló szavakat keresi ki, a szótöredéket nem. Előfordulhat, hogy kérdőjel, vagy egy csillag is szerepel a keresett kifejezésben. Ilyenkor úgy különböztethetjük meg a helyettesítő karakterektől, hogy egy fordított per jelet (backslash) írunk eléjük ily módon: \? és \*. A folyamatban levő keresés az Esc billentyűvel állítható le. (Word 2002-ben a Behelyettesítéssel utasítás a Keresési beállítások szektorban található.)
14) A Word ugyan nem képes tartalom szerinti keresésre, mint az internetes kereső programok, de megfelelő karaktersorozat beírásával bonyolultabb keresési szempontoknak is képes eleget tenni. Ha pl. egy hosszú dokumentum tele van hivatkozási címekkel, amelyek különböző forrásokra utalnak, aktiváljuk ismét a Behelyettesítéssel utasítást, és gondoljunk arra, hogy milyen szótöredékre, karakterekre emlékszünk a keresett címből. Ha csak az „ACD” betűjelekre emlékszünk, és arra hogy előtte valamilyen szám állt, de nem nulla, utána pedig egy háromjegyű szám, melynek utolsó tagja a 6-os volt, akkor ezt írjuk be a Mit keres (Keresett szöveg) beviteli mezőbe: <(1-9)ACD[0-9]{2}6. Ebben a karaktersorozatban a < jel arra utal, hogy az utána álló karakter egy szó előtt áll. Az (1-9) kód mutatja, hogy ez az előtag egy szám, 1 és 9 között. Az írásjelek nélkül álló ACD szó vagy kódjel pontos egyezést követel a programtól a keresés során. Utána ismét egy utalás következik arra, hogy 0 és 9 közötti számokat kell keresni: [0-9]. Ráadásul nem egyszer, hanem kétszer, ami az utána következő {2} kódból derül ki. Végül egy konkrét szám, a 6 következik, ami szintén pontos egyezést ír elő. A következő gombra kattintva a program megkeresi nekünk azokat a hivatkozási címeket, amelyek között nagy valószínűséggel megtaláljuk a bennünket érdeklőt. Ez a módszer kiválóan alkalmas gépjárműrendszámok, társadalombiztosítási kártyák és egyéb igazolványok keresésére is. Precíz karaktersorozattal a több százezer lehetséges változat közül csak néhány tucatot kell ellenőriznünk. (Ha nem kapunk egy találatot sem, valószínűleg elrontottunk valamit a beírásnál. Pl. rendszámtábláknál nem tüntettük fel a betűk és a számok közötti kötőjelet.)
15) A keresőoperátorokat többféle módon is használhatjuk. Számuk és alkalmazásuk teljes listája az Office Súgóban található. Elérési útvonal: Tartalomjegyzék és tárgymutató à Tárgymutató fül à Keresés à helyettesítő karakterek à Megjelenítés gomb à Szöveg keresése és cseréje keresési feltételekkel à 4. pont à Hogyan? gomb à Összetett keresési feltételek tábla. (Word 2002-ben a helyettesítő karakterek a Mozgás a dokumentumban à Szöveg keresése à Keresés és csere helyettesítő karakterekkel útvonalon érhető el.) A keresőoperátorok szokványos szövegben is jól használhatók. Pl. ha jól emlékszünk rá, hogy a szótöredék hiányzó betűje egy p és u betű közötti karakter volt, akkor írjuk be a helyére a [p-u] kódot. Erre a program felkutatja a lehetséges variációkat. Mivel egy átlagszövegben csak értelmes szavak fordulnak elő, a választék nem lesz túl nagy. Könnyen megtaláljuk köztük az igazit. Még gyorsabb eredményre számíthatunk, ha határozottan emlékszünk rá, hogy a hiányzó betű pl. p vagy r vagy s. Ekkor a szögletes zárójelek közé ezt írjuk: [prs]. Nehezebb helyzetben vagyunk, ha nem tudjuk, hogy milyen betű állt a hiányzó helyén, de azt igen, hogy milyen nem lehetett. Az ábécé sok betűből áll, ezért sok találat várható a szókeresésnél. A kizárható betűk feltüntetésével azonban jelentősen lerövidíthető a lista. Amennyiben határozottan emlékszünk rá, hogy a hiányzó betű nem az ábécé végén állt, zárjuk ki az x, az y és a z betűket, így: [!xyz]. A felkiáltójel arra utasítja a programot, hogy ezt a három betűt ne vegye figyelembe. Ha biztosak vagyunk benne, hogy a keresett betű a h után következett, akkor zárjuk ki az ábécé elején álló karakterállományt: [!a-h].
16) Igen eredményes keresési mód az ismétlődések jelölése. Pl. ha meg vagyunk győződve róla, hogy az u betű után két j betű következett, ezt a karakterláncot írjuk be: uj{2}. Telefonszámok és egyéb számsorozatok keresésénél igen hatékony az ismétlődési intervallum feltüntetése. Amennyiben nem emlékszünk a keresett telefonszámra, de arra igen, hogy egymás után kettő vagy három esetleg négy 3-as szám volt benne, írjuk be hogy: 3{2;4}. A szó kezdete < kód alkalmazásáról már volt szó. Ehhez hasonlóan működik a szó vége > kód is. Az adat szótő összetételeinek keresésekor pl. a <(adat) operátor az adatok, az adatsor stb. szóösszetételeket emeli ki. Vagyis minden olyan szót, amely adat-tal kezdődik. Az (adat)> operátor beviteli mezőben való feltüntetésekor a kereső program az adat-tal végződő szavakat keresi, pl. alapadat. Az operátorok alkalmazása során ügyeljünk a zárójelek fajtájára! Ha összekeverjük a normál, szögletes és a kapcsos zárójeleket, a kereső program nem fog működni. A különleges írásjeleket nem kell a billentyűzeten keresgélni, sőt arra sincs szükség, hogy megtanuljuk milyen kereséshez milyen jel kell. Nyomjuk meg a Speciális gombot, és a felnyíló menüben megtaláljuk az össze segédjelet. Előtte fel van tüntetve az is, hogy milyen jellegű kereséshez használhatók. Nekünk már csak rá kell kattintani a megfelelőre, és automatikusan megjelenik a kereső ablakban.
17) A Word Csere programjának különleges szolgáltatása a tulajdonnévcsere. Ha egy dokumentumot külföldre küldünk, a tévedések elkerülése érdekében a benne szereplők vezeték- és családnevét meg kell cserélni. Csak Magyarországon és Japánban áll elől a családnév. Minden más országban a keresztnév van elől, és ezt követi az utónévnek nevezett családnév. Ebben nem sok logika van, mivel a családnév a fontosabb. Ezért lexikon-, szótár-, telefonkönyv- és különféle nyilvántartások szerkesztésénél a nyelvükre oly büszke angolok, németek, franciák is kénytelenek megfordítani a nevüket. Ebből aztán különféle nyakatekert, kötőjelekkel megtűzdelt betűvastagításokkal kiemelt névösszetételek születnek, ami egyértelműen utal arra, hogy ez egy kényszermegoldás. Mivel a világban ez a természetellenes forma terjedt el, így nem tehetünk mást, mint alkalmazkodunk hozzá. Több tucatnyi név megfordítása azonban nem kellemes tevékenység. Szerencsére nincs is rá szükség. Hívjuk elő a Csere ablakot, és a Mit keres (Keresett szöveg) beviteli mezőbe tüntessük fel a normális magyar nevet. (Mind a családi, mind a keresztnevet tegyük zárójelbe.) Utána a Mire cseréli beviteli mezőbe írjuk be a \2 \1 kódot. A Csere gomb megnyomása után a vezeték és családnév automatikusan felcserélődik. Amennyiben több helyen is szerepel az illető neve, a Mindet gombra kattintsunk.
18) Nevekből álló listák esetén még könnyebb dolgunk van. Ebben az esetben nem kell beírni az egyes neveket a Csere ablak beviteli sávjaiba. Alkossunk egy összetett kereső karakterláncot, amely minden névre ráillik. Az előhívott Csere ablakban most is adjuk ki a Behelyettesítéssel utasítást, majd a Mit keres (Keresett szöveg) beviteli mezőbe írjuk be a következő operátort: <([A-Z]*) (*[a-z])>. A Mire cseréli beviteli mezőbe a \2 \1 operátor kerüljön. (Ügyeljünk rá, hogy mindkét operátor kéttagú! Közöttük van egy szóköz ugyanúgy, ahogy a család és a keresztnevek között.) A Következő gombot megnyomva indítsuk el a programot. Ha az első nevet teljes mértékben kijelöli, kattintsunk a Csere gombra. Amennyiben rendben megtörtént a csere, kattintsunk a Mindet gombra. Erre a lista összes tételében végbemegy a névcsere. Ha a neveknek nem csak a kezdőbetűi nagyok, hanem az egész csupa nagybetűből áll, az operátor második tagjába is nagybetűket írjunk: [A-Z]. (Nem érdemes egyenként cserélgetni a neveket, mert lépésről lépésre haladva az előző utónév és a következő előnév között is létrejön egy kijelölés, ami csak a következő lépésben szűnik meg.)
19) A globalizálódás következtében mind gyakrabban kapunk külföldről dokumentumokat. Ezek között akadnak statisztikai kimutatások is, tele dátumokkal. Közülük legtöbb félreértést az amerikai dátummal ellátott listák okoznak. Az Egyesült Államokban ugyanis pl. a 2003. január 2-át így rövidítik: 01-02-03. Ez sok tévedést okozhat, ami elengedhetetlenné teszi a dátumok magyarítását. Ez a feladat szintén a szövegszerkesztőre vár. Nem kell azonban egyenként cserélgetnünk őket, mert összetett operátorokkal ezeknek az átforgatása is megoldható. Az előhívott Csere ablakban ismét adjuk ki a Behelyettesítéssel utasítást, majd a Mit keres (Keresett szöveg) beviteli mezőbe írjuk be a következő operátort: <([0-9]*)-([0-9]*)-([0-9]*)>. A Mire cseréli beviteli mezőbe a \3.\1.\2. operátor kerüljön. A csere végeztével az előző dátum így fog kinézni: 03.01.02. Még érthetőbb lesz, ha a Mire cseréli beviteli mezőben az év elejét, a 20-as számot az operátor elé írjuk. Így: 20\3.\1.\2. Ebben az esetben a magyarosított dátum ily módon alakul: 2003.01.02. Ez már mindenkinek egyértelmű lesz. Ily módon a magyar, illetve az európai országokban használatos dátumok is átalakíthatók amerikaira. (Természetesen csak akkor, ha számokból állnak.) Ez esetben a Mit keres (Keresett szöveg) mezőbe a <([0-9]*).([0-9]*).([0-9]*)>, a Mire cseréli-be pedig a \2-\3-\1 operátort kell beírni. Az évszám szövegállományban történt feltüntetési módjának nincs jelentősége. Példaként a folyó évet felhozva a 2003. és a 03. formulát egyaránt jól kezeli. Eszerint a 03.01.02. dátum 01‑02-03 -má, a 2003.01.02. forma pedig 01-02-2003 -má alakul.
20) Sok esetben zavart okoz a törtszámok eltérő jelzése is. Amerikában az egész számokat és a tizedes számokat nem vessző választja el egymástól, hanem pont. Ennek lecserélése, európaizálása sem okoz gondot. Ránézésre kézenfekvőnek látszik a megoldás: A Mit keres (Keresett szöveg) beviteli mezőbe írjuk be egy pontot, a Mire cseréli mezőbe pedig egy vesszőt. Aztán már csak a Mindet gombra kell rákattintani. Ez az egyszerű eljárás valóban jól alkalmazható egy olyan listában, amelyben csupa törtszámok vannak. Ilyen dokumentum azonban ritkán akad a kezünkbe. A legtöbb anyag vegyesen tartalmaz szöveget és számokat. Ez esetben pedig a sorvégi pontok is vesszőre cserélődnek. A tizedes pontok megkülönböztetése csak operátorokkal lehetséges. A Csere ablakban megint adjuk ki a Behelyettesítéssel utasítást, majd a Mit keres (Keresett szöveg) beviteli mezőbe írjuk be a következő operátort: ([0-9]{1;}),([0-9]{1;}). A Mire cseréli beviteli mezőbe a \1,\2 operátor kerüljön. Indítsuk el a programot a Következő gombbal, és ha az első számot helyesen változtatja át, megnyomhatjuk a Mindet gombot is. Ez a módszer visszafelé is működik. Európai tizedes vesszőket is átalakíthatunk tizedes pontokká. ilyenkor a Mit keres (Keresett szöveg) mezőbe vesszőt, a Mire cseréli-be pedig pontot kell tenni a kéttagú operátorok közé.
21) A Keresés-Csere program lehetőséget ad a betűstílusok megváltoztatására is. Amennyiben pl. a vastagítással kiemelt szövegrészeket karakteresebb, figyelemfelkeltőbb betűtípusra szeretnénk lecserélni, nem kell minden egyes szót, mondatot egyenként kijelölni, és a betűtípusát átállítani. Hívjuk elő a Csere ablakot, és kattintsunk az egérkurzorral a Mit keres (Keresett szöveg) beviteli mezőbe, majd nyomjuk meg az Egyebek gombot. A lenyíló táblában kattintsunk a Formátum gombra, majd adjuk ki a Betűtípus utasítást. A tovább nyíló Betűtípus keresése ablakban aktiváljuk a Betűtípus fület. A feltáruló tábla Betűtípus kijelölősávjába állítsuk be a kicserélendő betűtípust (pl. Times New Roman). A Betűstílus kijelölősávban a lecserélendő betűk formáját (jelen esetben: Félkövér) adjuk meg. Amennyiben több betűméretű kiemelés is található a szövegben, állítsuk be a lecserélendőt a Méret kijelölősávban. Utána nyomjuk meg az OK gombot, és helyezzük az egérkurzort a Mire cseréli kijelölősávba. A Formátum és a Betűtípus gombokra kattintva ismét hívjuk elő a Betűtípus keresése beállító ablakot. Most a Betűtípus kijelölősávba azt a betűtípust állítsuk be, amelyet látni szeretnénk a szokványos Times New Roman helyett (pl. Century Gothic). A Betűtípus és a Méret kijelölősávokat az előzővel megegyezőre állítsuk.
22) Az OK gomb megnyomása után elkezdhetjük a cserét. Kattintsunk a Következő gombra. Kijelölődik az első kiemelés. Ha meg akarjuk változtatni, nyomjuk meg a Csere gombot. A Mindet gombra kattintva a program egy pillanat alatt lecseréli az összes kiemelés betűtípusát. Ezzel a lehetőséggel most sem nem célszerű élni, mert lehetnek olyan helyek, ahol nem kívánatos a csere. Ezen a módon lehet átalakítani a különböző színű kiemeléseket is. Ha korábban egyes szövegrészeket kék színű betűkkel jelöltünk, és szeretnénk megváltoztatni pirosra, nem kell őket egyenként átszínezni. Ez esetben is a Betűtípus táblát hívjuk elő. Most csak a Szín kijelölősávot használjuk. A Mit keres (Keresett szöveg) kijelölősávba állítsuk be a kék színt. Az OK gomb megnyomása után a Mire cseréli kijelölősávba a piros színt állítsunk be. Az OK gomb ismételt megnyomása után itt is elkezdhetjük a cserét.
23) Végül ne felejtsük el a Keresett szöveg és a Csere erre beviteli mezőket visszaállítani formajegy nélküli állapotra. Mint már tudjuk a formajegyek megszüntetésének legegyszerűbb módja, hogy a lenyitott Keresés és csere ablakban a Formázás nélkül gombra kattintunk. Végül nyomjuk meg a Vissza gombot is, hogy a későbbi normál használat során a kereső ablak minél kevésbé takarja el a munkalapot. Miután végeztünk a szavak, mondatrészek cseréjével, kattintsunk a Keresés fülre, mert a következő megnyitásnál valószínűleg a Keresés ablakra lesz szükségünk. Az alaphelyzetbe állítás azonban nem ér semmit, ha nem végzünk egy egyszerű keresést. E nélkül ugyanis a Keresés és csere ablak a korábbi beállításban tér vissza. Ezért írjunk be egy karaktert, és indítsunk el egy keresést. Most már bezárhatjuk a Keresés ablakot.
24) Word 97-ben néha előfordul, hogy a keresőprogram a legutoljára beírt szavakat nem találja meg. Ekkor mentsük el az anyagot. Ezt követően már nem okoz gondot a keresett szó megtalálása. Ha a szövegállomány mindkét programban rendelkezésre áll, és abszolút biztosra akarunk menni, akkor a PageMaker-es változatban végezzük a keresést. A PM keresőprogram ugyanis sohasem „sztrájkol”, nem fordul elő, hogy ne találjon meg valamit. A Find gomb megnyomása, vagyis a kereső program elindítása előtt azonban ne felejtsük el az All Puplications parancsot aktiválni. Ennek elmulasztása esetén csak abban a fejezetben keresgél, ami éppen a monitoron van. Ennek a részekre osztott működési módnak van egy nagy előnye is. A Tartalomjegyzék oldalszámainak aktualizálása során pl. nem kezdi el keresgélni a rovatcímeket az egyes fejezetekben, hanem bent marad a Tartalomjegyzékben. Még véletlenül sem lehet kiléptetni belőle, mint a Word-ös kereső ablakot. Ezáltal lényegesen gyorsabbá válik az oldalszámok ellenőrzése. (Word 2002-ben ilyen probléma nem fordul elő. A Word fejlettebb változatai a frissen beírt szavakat is azonnal megtalálják.)
25) Bár a Word kereső programja szótöredékeket is megtalál, mégsem tökéletes. Ha keresünk egy mondatot a dokumentumban, és csak arra emlékszünk, hogy … van a végén, ne üssük be a három pontot a Mit keres beviteli sávba. A Word kereső programja ugyanis kettőnél több pontot nem hajlandó megkeresni. (Ezt is csak akkor, ha csupán két pont áll egymás mellett. A továbbgondolásra ösztönző a … ugyanis nem három pont egymás után, hanem egy önálló karakter.) A többi írásjellel nincs ilyen gond.) Amennyiben elkerülhetetlen a három pontból álló pontsorkeresés a szövegben, akkor a Mit keres beviteli sávba az Alt + 0133 billentyűkombináció segítségével vigyük be a … -ot. Így a program már hajlandó lesz végrehajtani a keresést. A tartalomjegyzék vagy a tárgymutató részprogram által készített hosszú pontsorokat azonban így sem fogjuk megtalálni. A Word ugyanis a hosszú pontsorokat hármas pontokból rakja össze. Ahogy elkezdjük leütni a pontokat egymás mellé, minden harmadik után tesz egy kis helyértékszóközt, és a három pontból álló csoportokat átalakítja ASCII szabvány szerinti „hármas pont” karakterré. (Ezért nem találja meg a kereső program.) A tartalomjegyzékben és tárgymutatóban viszont valódi, szabályos pontsorok vannak. Ezek a pontok azonban nem karakterek, hanem oldalszámmezőkhöz tartozó egységes egészet alkotó kitöltések. Csak mezőként kereshetők, a hozzájuk tartozó oldalszámokkal együtt.
26) PageMaker-ben nincsenek ilyen gondok. A kiadványszerkesztő programok szabályosan rakják egymás mellé a pontokat, és ezek bármilyen csoportosításban kereshetők, és könnyen megtalálhatók. Arra azonban ügyeljünk, hogy ha Word-ből másolunk át anyagot, akkor a … ASCII kód szerinti változata fog átmenni. Emiatt megtalálni is csak úgy tudjuk, ha a Find what beviteli sávba az Alt + 0133 billentyűkombinációval ütjük be a három pontot.
27) A Word és a PageMaker felváltva történő használata során előfordulhat, hogy a Word kereső ablakát is a Ctrl + F billentyűkombinációval próbáljuk előhívni. Ez az ösztönös mozdulat sajnos nem jár következmények nélkül. Ez a billentyűkombináció Word-ben megvastagítja azt a szót, amelyen a kurzor áll. Ezért mielőtt a Ctrl + I billentyűkombinációval előhívnánk a Word kereső ablakát, javítsuk ki a hibát. (Word 2002-ben ez a veszély már nem fenyeget bennünket. Itt a kövérítés csak a szó kijelölése esetén jön létre. A kurzor beleállítása önmagában nem váltja ki ez a hatást.) Szerencsére a Csere ablaknál ilyen probléma nem lép fel, mert ennek előhívására mindkét programban ugyanaz a billentyűkombináció szolgál. Word 2003-ban már kijelölt szavak esetén sem áll fenn a vastagodás veszélye. Időközben ugyanis a Microsoft igazodott a kiadványszerkesztő programhoz, és ebben a szoftverváltozatban a kereső ablak már Ctrl + F billentyűkombinációval hívható elő. (A módosítás miatt megváltoztak a betűformáló billentyűparancsok is. Itt a karakterkövérítés a Ctrl + B, a kijelölt karakterek dőltté alakítása a Ctrl + I, az aláhúzása pedig a Ctrl + U billentyűkombinációval lehetséges.)
28) Terjedelmes dokumentumok esetén gondot okozhat, egy-egy ábra, táblázat, mező vagy lábjegyzet megtalálása. Ha nem emlékszünk a szöveges tartalmukra, akkor a Keresés és csere ablak nem segít. Szerencsére a Word tartalmaz egy speciális keresést is erre a célra. Kevesen tudnak róla, pedig naponta találkozunk vele. Amikor előhívjuk a Keresés ablakot, akkor többnyire a függőleges görgetősáv alatti körikonra kattintunk. (Így nem kell lenyitni a Szerkesztés menüt, sőt billentyűkombinációt sem kell alkalmazni.) Erre megjelenik egy kis ablak. Ebben az első nyíl piktogram az Ugrás ablakot jeleníti meg. Mi a második piktogramra szoktunk kattintani, amikor a Keresés és csere ablakra van szükségünk. A többi piktogram viszont speciális keresést is végezhetünk. A harmadikkal pl. módosításokat, a többivel pedig címsorokat, ábrákat, táblázatokat, mezőket, lábjegyzeteket, végjegyzeteket, megjegyzéseket kereshetünk, illetve lapozhatjuk a szöveget szakaszonként és oldalanként. Ehhez semmi mást nem kell tenni, mint a körikon alatti dupla nyíl ikonra kattintani. (Ha túlszaladunk rajta, a felette levő dupla nyíl ikonnal visszafelé haladhatunk.) Amennyiben az egérmutatót a dupla nyíl ikonon tartjuk, egy szövegbuborékban közli a program, hogy éppen milyen szövegobjektumot keresünk.
Helyesírás- és nyelvhelyesség-ellenőrzés
01) A Microsoft programok a jelenleg ismert helyesírási és nyelvhelyességi szótárak közül a legszínvonalasabbakkal vannak ellátva. Ezért ha más szövegszerkesztő, illetve dokumentumszerkesztő programot használunk, a szövegállományt akkor is érdemes Word-ben felgépelni, mert utána szinte hibátlanná tehető. A felgépelés befejezése után kattintsunk az Eszközök menügombra, és a lenyíló ablakban adjuk ki a Nyelvi ellenőrzés parancsot. (Ez a program a Szokásos eszköztár ABC3 jelű gombjával, vagy az F7 billentyűvel is aktiválható. Ezt követően megjelenik a FÜGGELÉK à 5. ábráján látható ablak.) Ha az anyag képeket is tartalmaz, az ellenőrzés megkezdése előtt váltsunk át a dokumentumot Normál nézetre. Ekkor a képek eltűnnek, háttérbe húzódnak, ami jelentősen növeli a hibakeresés sebességét. (Korszerű, nagy sebességű számítógépen erre már nincs szükség.) A megjelenő Nyelvi ellenőrzés ablakban adjuk ki a Nyelvhelyesség utasítást. Erre azért van szükség, mert a program alaphelyzetben csak a helyesírási hibákat vizsgálja. Ha a stílushibákat is javítani szeretnénk, akkor be kell kapcsolni a nyelvhelyesség funkciót.
02) Utána nyomjuk meg a Beállítások gombot. A tovább nyíló ablak Helyesírás szektorában aktiváljuk a Helyesírás-ellenőrzés beíráskor, és a Mindig legyen javaslat, a Nyelvhelyesség szektorában pedig a Nyelvhelyesség ellenőrzése beíráskor és a Bővített helyesírás-ellenőrzés utasításokat. Alatta az Ellenőrzési szempont kijelölősávba a Teljes ellenőrzés utasítást állítsuk be. Végül nyomjuk meg ezen az ablakon is a Beállítások gombot. Az újonnan nyíló ablakban lehet elrendelni, hogy a vizsgálat milyen Nyelvtani és Stiláris szempont szerint történjen. A teljes hibamentesség érdekében célszerű mindenre kiterjedő ellenőrzést kérni. Ennek céljából nem kell az összes utasítást egyenként bekattintani. Elég az Alaphelyzet gombot megnyomni, és mind a 15 vizsgálati mód érvénybe lép.
03) A beállításokat nyugtázzuk az OK gombokkal, majd kattintsunk a helyesírás-ellenőrző ablak Indítás gombjára. A program elkezdi a vizsgálatot, és megáll az első hibánál, amit a felső ablakrészben tüntet fel piros vagy zöld színnel átírva. (Piros színnel jelöli a helyesírási hibákat, és zölddel stílushibákat.) Előtte és utána megjelenik a hibás szó szövegkörnyezete is. Előtte és utána megjelenik a hibás szó szövegkörnyezete is. További tájékoztatásként a felső ablakrész felett megjelenik, hogy milyen jellegű ellenőrzés folyik, illetve a program szerint mi a hiba. Az alatta levő Javaslatok ablakrészben megjelenik az általa helyesnek tartott változat, kék mezőben feltüntetve. Stílushibáknál megmagyarázza, hogy miért találta helytelennek a kifejezést, vagy annak írásmódját, és mindjárt javaslattal is szolgál, hogy mit írjunk helyette. Amennyiben elfogadjuk, kattintsunk a Cseréli gombra. Több javaslat felkínálásakor jelöljük ki a nekünk tetszőt, és utána nyomjuk meg a Cseréli gombot. Ragozott kifejezések esetén a javítást manuálisan kell elvégezni. (A Cseréli gomb megnyomásakor a helyes szó alapváltozata kerül a szövegbe. A program a lecserélt kifejezést nem képes a ragokhoz alakítani.) Ha a program tévesen ítélte meg a helyzetet, mert abban a szövegkörnyezetben úgy kell használni a kifogásolt szót, ahogy írtuk, kattintsunk az Átugorja (Következő mondat) gombra. Most ne használjuk a Mindet átugorja (Szabály mellőzése) gombot, mert ez esetben az egész szövegállomány összes hasonló hibáit átugorja, és nem biztos, hogy más szövegkörnyezetben is a jelenlegi szerint kell használni a kifogásolt kifejezést.
04) Bonyolult helyzetekben a program csak arra képes, hogy jelezze az értelmi hibát. Ilyenkor is szüneteltetni kell a vizsgálatot, és bele kell javítanunk a szövegbe. Ehhez nincs szükség semmilyen utasítás kiadására. Kattintsunk a szövegmezőre, mire a helyesírás-ellenőrző ablak inaktívvá válik. Utána jelöljük ki a hibásan írt betűket, szótagokat, és írjuk felül. Amennyiben a kurzort húzva egész szavak jelölődnek ki, nem tudunk megállni a következő szó egyes betűinél, nyissuk le az Eszközök menü ablakát, és a Beállítások paranccsal előhívható ablakban aktiváljuk a Szerkesztés fület. A feltáruló táblán szüntessük meg az Automatikus szókijelölés utasítást. A felülírásnál is akadhatnak problémák. Ha a kijelölt szakaszra írt karakterek nem törlik a hibás szót, hanem mellé kerülnek, vagy a kijelölt karaktereket nem lehet Backspace billentyűvel törölni, akkor ugyanezen a táblán adjuk ki a Kijelölt szöveg felülírása utasítást, és az OK gombra kattintva zárjuk be az ablakot. Ehhez hasonló hibajelenség, hogy valamely szó kijelölésekor az előzőleg kijelölt másolódik rá, és felülírja. Ez annak tudható be, hogy korábban lenyomtuk az Insert billentyűt. Nyomjuk meg ismét, és ez a probléma megszűnik. A zavar megismétlődésének elkerülése érdekében célszerű az Insert billentyűt kiiktatni. (Ennek módját lásd a Billentyűkiiktatás című rovatban.) Word 2002-ben a Szerkesztés táblán is megszüntethetjük ezt a sajátos beírási módot a Felülírásos mód utasítás érvénytelenítésével.
05) A helyesírás-vizsgálat folytatásához nyomjuk meg az Indítás gombot. Amennyiben a program egy olyan szót jelez ki, amely nem szerepel a szótárban, kattintsunk a Felvesz (Felvétel a szótárba) gombra. Legközelebb már felismeri a kifejezést, és nem jelzi hibásnak. (A szótárbővítés nem csak a számítógépünk adattárát bővíti. Az alkalmazott kifejezés létezésének, nyelvtani helyességének nyugtázását magával viszi a fájl is. Így ha flopin továbbadjuk az anyagot, az így betöltött szavak akkor sem jelennek meg hibaként, ha mások programja nem tartalmazza őket. Ez azonban csak addig marad érvényben, amíg nem kezdik el szerkeszteni az anyagot. Beleíráskor aktiválódik a másik gép helyesírás-ellenőrzője, és ha nem tartalmazza az általunk használt különleges szavakat, mindet hibásnak jelzi.) Ha egy döntést elhamarkodtunk, kattintsunk a Visszavonás gombra. Ez esetben egymás után visszahozhatók a kifogásolt szavak. Amikor csak helyesírás-vizsgálatot végzünk, a Mindet cseréli gombbal egyszerre lecserélhetjük az összes hibás szót. Ez a lehetőség azonban itt is sok veszélyt rejt magában. Kizárólag egyértelmű jelentésű tőszavak javítására használjuk.
06) A Custom.dic szótár nem képes különleges karaktereket tartalmazó szavakat felvenni. Ha erre nem ügyelünk, és rákattintunk a Felvesz (Felvétel a szótárba) gombra, akkor Word 97-ben a különleges karakter helyén egy kis téglalap jelenik meg a betárolt szóban. Mivel a program ezt nem tudja értelmezni, következő alkalommal újra hibásnak jelöli a kifejezést. A Word 2000 és 2002 ezt már nem teszi, hanem megjelenik egy üzenettábla ezzel a felirattal: A kivételszótár megtelt. A szó nem került bele (A saját szótár megtelt. A szó nem került bele.) Ez önmagában még nem lenne baj, de ettől kezdve a program egyetlen szót sem hajlandó felvenni a saját szótárunkba. Ilyenkor Word 2000-ben nyomjuk meg a Visszavonás gombot, és az ellenőrzés újbóli elindítása után ugorjuk át ezt a szót. Sajnos Word 2002-ben ez nem mindig segít. Itt néha be kell zárni a Word-öt, és újra kell indítani, hogy megszabaduljunk a szófelvétel blokkolásától. A dokumentum mentése előtt jegyezzük fel az oldalszámot, ahol abbahagytuk az ellenőrzést. (Ha erről elfeledkeztünk, megnyitása után alkalmazzuk a Shift + F5 billentyűkombinációt.)
07) Az Automatikus javítás gomb megnyomásával nem csak kijavítjuk a hibát, hanem a szó hibás és helyes alakja bekerül az automatikus hibajavítást végző program listájába, és ettől kezdve a rosszul beírt kifejezés magától átíródik jó alakra. (A részletes listát lásd az Eszközök menügombbal, à Automatikus javítás (Automatikus javítási beállítások) paranccsal à Auto Javítás füllel megnyitható táblán.) Az Automatikus javítás gomb csak akkor aktiválódik, ha az ellenőrző ablak Javaslatok szektorában megjelenik a rosszul írt szó helyes változata. Az Automatikus javítás listába kizárólag helyesírási hibákat lehet beírni. Nyelvhelyességi hibáknál ezt a lehetőséget nem kínálja fel a program. Ez persze nem jelenti azt, hogy a rendellenes nyelvtani alakokat nem javíttathatjuk ki automatikusan. Az Eszközök menüben nyissuk meg az Automatikus javítás ablakot, és a Hibás, valamint a Jó beviteli mezőkbe írjuk be a megfelelő szóalakokat. Utána nyomjuk meg a Felvesz és az OK gombokat. Az ellenőrző program mindig elölről kezdi a vizsgálatot, illetve félbeszakítása esetén ott folytatja, ahol a legutóbb abbahagyta. Ha máshol szeretnénk ellenőrzést végezni, kattintsuk a kurzort a kívánt oldalra. Lehetőség van a részenkénti ellenőrzésre is. Jelöljük ki a vizsgálandó szakaszt, majd indítsuk el az ellenőrzést. Ilyenkor nem fogja végigkutatni a teljes dokumentumot, a program csak a kijelölt szakaszt vizsgálja.
08) A program lefutása után a szöveget már nem lehet újraellenőriztetni. Ha később rájövünk, hogy néhány hibát átugrottunk pedig javítani kellett volna, akkor jelentessük meg a Helyesírás táblát az Eszközök menü à Beállítások parancs à Helyesírás fül útvonalon, majd kattintsunk a Dokumentum újraellenőrzése gombra. Erre megjelenik egy üzenettábla, amely arról tájékoztat, hogy ez a művelet törli a mellőzött szavak listáját. Mivel éppen ez a cél, nyomjuk meg az Igen gombot. Sajnos ilyenkor elölről kell kezdeni az összes helyesírási-, és nyelvhelyességi hiba ellenőrzését. (Szerencsére a Custom.dic Saját szótárba felvett szavak már nem jelölődnek ki hibásként.) Kis sebességű és alacsony RAM-kapacitású gépeken előfordul, hogy egy idő után a helyesírás-ellenőrző program lefullad, és kiírja, hogy több hibát nem képes kijelezni. Ez akkor fordul elő, amikor az anyag túlságosan nagy terjedelmű, illetve ha tele van formázással, mezőkkel. Ekkor mentsük el, majd zárjuk be a dokumentumot. Újbóli megnyitása után kattintsuk az egérkurzort oda, ahol a program lefulladt. Ilyenkor a nyelvhelyességi program újra aktiválódik, és csak a hátralevő oldalakat vizsgálja. Akkor is célszerű újraellenőrzést végezni, ha ismeretlen forrásból kapunk anyagot. A mellőzött szavak listája miatt csak így győződhetünk meg arról, hogy a felgépelést végző nem ugrott-e át helyesírási hibákat.
09) A sok betoldás, javítás is jelentősen lassítja az ellenőrzést. Ekkor a program kénytelen a RAM különböző szektoraiban keresgélni a szövegállomány utólag beillesztett részeit. Mivel egy határon túl erre már nem képes, megjelenít egy üzenetpanelt, amelyben közli, hogy: a … fájl oly sok helyesírási hibát tartalmaz, hogy újabbak már nem jeleníthetők meg. Ezt követően a Helyesírás tábla Helyesírás és Nyelvhelyesség szektoraiban aktiválja az Aktív dokumentum helyesírási-, illetve -nyelvhelyességi hibáinak elrejtése utasításokat. Ettől kezdve nem jelennek meg újabb piros és zöld aláhúzások. A helyesírás-ellenőrző program azonban továbbra is elindítható, és végigmegy a már kijelölt hibákon. (Ezeket a saját ablakában meg is mutatja. Az új betoldások hibáit azonban már így sem javítja.) Arra is számítsunk, hogy a nagy terjedelem miatt a haladási sebessége rendkívüli mértékben lecsökken. Ebben a helyzetben sokat segít, ha az ellenőrzés megkezdése előtt a fájlt tartalmazó meghajtót lemeztöredezettség-mentesítésnek vetjük alá. (Lásd Lemezkarbantartás című rovatban.) Akkor is lassan megy a helyesírás-ellenőrzés, ha a program még nem tudta átvizsgálni a dokumentumot, nem hagytunk neki időt a helyesírási- és nyelvhelyességi hibák kijelölésre. Nézzünk le a Tálcára, és amíg a Nyelvi ellenőrzés állapota ikon vizsgálatot jelez, ne hívjuk elő a Nyelvi ellenőrzés ablakot.
10) Amíg a PageMaker program több ezernyi oldalt is könnyedén kezel, a Word 97 program 200 oldal felett már egyre lassúbbá és bizonytalanabbá válik. Ez főleg a helyesírás-ellenőrzésnél mutatkozik meg. Amennyiben megszűnnek a korábbi hibajelzések is, az előbbiek szerint mentsük el, majd zárjuk be a dokumentumot. Ismételt megnyitása után a helyesírási program újra aktiválódik. A hibák kijelzéséhez azonban időre van szükség, ezért mielőtt folytatnánk a javítást, lapozzuk át az anyagot előre, majd vissza. (Ne a függőleges görgetősávval lapozzunk, hanem a Page Up és a Page Down billentyűkkel, hogy az oldalváltások között a program működésbe tudjon lépni.) Közben nézzünk le a Tálcán található Nyelvi ellenőrzés állapota ikonra. Amíg a nyitott könyv felett mozog a toll, folyik az ellenőrzés, a hibák kijelzése. A képernyőn levő oldal helyesírás-ellenőrzése, és az ott található hibák kijelzése akkor fejeződött be, amikor a könyv szélén egy piros kereszt jelenik meg. Ha piros pipát látunk rajta, ez azt jelzi, hogy a helyesírás- és nyelvhelyesség-ellenőrző ablakkal végzett vizsgálat is befejeződött.
11) Szintén ez jelenik meg egy korábban ellenőrzött dokumentum megnyitásakor, és mindaddig így marad, amíg nem írunk bele. Erre az ellenőrző program nekiáll, és újra végigvizsgálja az egész dokumentumot. Szerencsére ekkor már a korábban jelzett és általunk nyugtázott nyelvhelyességi hibákat nem jelzi ki újra. A dokumentum ugyanis rejtve magával viszi a Mellőzött szavak aktuális listáját. Ezt azonban csak kis terjedelmű dokumentumok esetén képes megtenni. Több száz oldalas könyvek, illetve kis RAM-kapacitás esetén a memóriája csődöt mond, és zölddel aláhúzva újra kijelzi az egyszer már átugrott hibákat. Ezek ellenőrző ablakkal történő újranyugtázásának nem sok értelme van, mert a dokumentum bezárása és ismételt megnyitása után az egész kezdődik elölről. Ebben a stádiumban már csak a pirossal aláhúzott helyesírási hibákra érdemes koncentrálni. Korábbi kijavításuk vagy Kivételszótárba küldésük ellenére piros aláhúzások is lesznek benne. A túlterhelt ellenőrző program ugyanis nem csak a nyugtázott nyelvhelyességi hibák helyét felejti el, hanem az átugrott helyesírási hibákat, pl. a kettőzött szavakat (az az előnye, nemzet nemzet ellen támad) is.
12) Amennyiben túl sok hiba van benne, a kijelölések befejeződése ellenére is nagyon lassan halad az ablakkal történő ellenőrzés. Néha perceket kell várni, amíg a program átlép a következő hibára. Ez esetben csak fejezetenként tudjuk átvizsgálni a szövegállományt. Egyszerre egy fejezet legyen az új dokumentumban, és a hibák kijavítása után másoljuk vissza a Tálcáról felhozott eredeti anyagba. A figyelmen kívül hagyott, átugrott hibajelzések most is aktiválódni fognak. Ha zavar bennünket a sok piros és zöld jelzés, az Eszközök menügombbal lenyitható ablakban adjuk ki a Beállítások parancsot, majd a tovább nyíló ablakban aktiváljuk a Helyesírás fület. A feltáruló táblán érvényesítsük az Aktív dokumentum helyesírási hibáinak elrejtése, valamint az Aktív dokumentum nyelvhelyességi hibáinak elrejtése utasításokat, majd nyomjuk meg az OK gombot. Mindez a bosszúság és többletmunka elkerülhető, ha fejezetenként dolgozzuk fel a művet, és a végén összeillesztjük.
13) Sajnos a Word 97 helyesírás-ellenőrző programjának van egy ennél kellemetlenebb hibája is. Ha „ék” raggal ellátott szót talál a szövegben, sok esetben lebénítja a szövegszerkesztő programot. Főleg akkor, ha a tőszó „m” betűvel végződik (pl. anyám, apám, húgom, nővérem). Amennyiben ezeket a szavakat …ék végződéssel látjuk el, és tovább írjuk a szöveget, vagy lenyomjuk az Enter billentyűt, megjelenik egy üzenettábla, amin az áll, hogy: „Nincs elegendő memória, vagy lemezterület a művelet végrehajtásához.” Úgy viselkedik a program, mintha vírusfertőzött lenne. Ezt követően csak a Word-ből kilépve lehet ettől lefagyástól megszabadulni. Windows 98-ra települve ez azt jelenti, hogy elvész a dokumentum, elölről kell kezdeni a felgépelést. Word 2000-ben ez a hiba már nem jelentkezik. Ez tovább bonyolítja a helyzetet, mert ha egy fejlettebb programmal készült szöveget kapunk, és szerepelnek benne ilyen szavak, Word 97-ben való megnyitása után hirtelen lefagy a programunk. Ilyenkor még kitalálni sem tudjuk, hogy mi a hiba oka. Hiába küldjük rá a vírusirtó programunkat, semmit sem fog találni.
14) A problémát ugyanis a helyesírás-ellenőrző segédprogram okozza. Ezért ebben az esetben nyissuk meg újra a dokumentumot, és még mielőtt belekattintanánk a kurzort a szövegmezőbe, az Eszközök menüben, adjuk ki a Beállítások parancsot, és a tovább nyíló ablakban aktiváljuk a Helyesírás fület. A feltáruló táblán érvénytelenítsük a Helyesírás ellenőrzés beíráskor és a Nyelvhelyesség ellenőrzés beíráskor utasításokat, majd nyomjuk meg az OK gombot. Az automatikus helyesírás-ellenőrzés kikapcsolásával nem képes érvényesülni a benne megbúvó programhiba. Ez a művelet nem teszi működésképtelenné a helyesírás-ellenőrző programot. A Szokásos eszköztár ABC3 jelű Nyelvhelyességi ellenőrzés gombjára kattintva továbbra is elindul, és lefut a vizsgáló program. Csak a szövegbevitelnél és a dokumentum megnyitásánál szűnik meg az automatikus ellenőrzés. Ha a program hibát kiváltó, kritikus szavakat talál, ismét lefagy a Word. Ez azonban most nem okoz tragédiát. Az üzenetablak nyugtázásával leáll a helyesírás-ellenőrzés. Nem tér vissza a figyelmeztető ablak, nem fagy le a program. Ilyenkor az ellenőrzést szakaszonként kell végezni. (Jelöljünk ki egy-egy szövegrészt, és utána indítsuk el a vizsgáló programot. Ahol elakad, lefagy, azt a szakaszt, mondatot hagyjuk ki.)
15) A másik megoldás a program frissítése. Töltsük le a Helyesebb 97 update javító programot a http://www.origo.hu/szoftver.html?id=80&search=office+97+&hol=szoftverbazis címről, és kicsomagolva küldjük az Office mappába. Ezt követően nálunk megszűnik ez a gond, de ha továbbadjuk az általunk készített anyagot, az Office 97 programcsomagot használóknál jelentkezni fog. Mindezek a kezdeti fejlesztéssel járó problémák az Office XP programcsomagnál már nem lépnek fel. A Word 2002 könnyedén megbirkózik a 800 oldalas dokumentumokkal is, és nincsenek rejtett hibái. Ennél a programváltozatnál a fentiekben említett lassulások nem következnek be. Ezért ha módunkban áll a több száz oldalas, agyonformázott, mezőkkel teli szövegállományt vigyük át egy XP-s gépre, és azon végezzük el a helyesírás-ellenőrzést. Lényegesen gyorsabbá válik a folyamat, ha magunkkal visszük a Custom.dic szótárunkat is, és a tartalmát betöltjük az Office XP kivételszótárába. Ez esetben nem kell a helyesírási szótárban nem szereplő szavakat újra felvetetni a programmal. Úgy dolgozhatunk rajta, mint a saját gépünkön. Ha félünk az idegen gépen levő esetleges vírusoktól, akkor a hibákat jegyezzük fel egy papírlapra, és otthon végezzük el a javításokat. (A Word 97 működési sebessége is jelentősen növelhető, ha az Office 97 programcsomagot Windows XP-re telepítjük fel.)
16) Bonyolult, több program egyidejű használatát igénylő feladatoknál előfordul, hogy a Word helyesírás-ellenőrző programja felmondja a szolgálatot. Az összetett problémák megoldása közben nem képes a leírt szavak nyelvhelyességét is figyelni, ezért egyszerűen kikapcsolja a helyesírás-ellenőrzést. Ez többnyire a munka végén derül ki, amikor elindítjuk az ellenőrző programot. A vizsgálat azonban nem indul meg. Hosszas várakozás után megjelenik egy üzenetpanel ezzel a felirattal: A helyesírás és nyelvhelyesség ellenőrzése befejeződött. A (nem ellenőrzött) formázású szövegrészek kihagyva. Ezeket a Csere ablakkal keresheti meg. A Csere ablak előhívása, és a megadott módon való beállítása (Egyebek gomb à Formátum gomb à Nyelv parancs à Nem ellenőrzött utasítás à OK gomb megnyomása) után kiderül, hogy a szövegállomány egy részében valóban nem történt helyesírás-ellenőrzés. A Következő gombot nyomogatva egymás után jelölődnek ki a nem ellenőrzött szakaszok. Ilyenkor jelöljük ki a teljes dokumentumot, és az Eszközök menü à Nyelv parancs à Nyelv megadása parancs útvonalon nyissuk meg a Nyelv ablakot, majd A kijelölt szövegrész nyelve szektorba állítsuk be a Magyar-t. Az OK gomb megnyomása után ismét aktiválódik a helyesírás-ellenőrzés.
17) A (nem ellenőrzött) (nincs nyelv) utasítás kiadása elvileg alkalmas lenne a helyesírás-ellenőrzés felgyorsítására. A nem ellenőrzött fejezetek ily módon való átmeneti letiltása után a program csak egy fejezetet vizsgálna. Ezáltal megszűnnének a nagy terjedelmű anyaggal együtt járó problémák. Ez az eljárás az elvárásoknak megfelelően működik, mégsem tanácsos alkalmazni. A letiltás során ugyanis nem csak a helyesírás- és a nyelvhelyesség-ellenőrzés szűnik meg, hanem az elválasztó program is leáll. Emiatt a letiltott fejezetek tördelése tönkremegy, és kezdhetjük elölről a sorok kiegyenlítését. A helyesírás-ellenőrzés visszaállítása után nem áll helyre a korábban tördelt forma. (A sorok felbomlásának, elcsúszásának mértékére jellemző, hogy egy 250 oldalas szövegállomány terjedelme 5 oldallal is megnőhet.) Az ellenőrzés kiiktatása normál körülmények között is egy nagyon alattomos hibajelenség, mivel a megszüntetése után elölről kell kezdeni a helyesírás-ellenőrzést. A korábban nyugtázott, átugrott hibák mind visszajönnek a már ellenőrzött szövegrészekbe, és aktiválódnak. Ezért terjedelmes, vagy másoktól átvett anyag vizsgálatának megkezdése előtt nézzük meg, hogy vannak-e benne (nem ellenőrzött) szakaszok.
18) A Windows-hoz hasonlóan néha a Word is megzavarodik. Ha túl sok formázott szöveget töltünk be a dokumentumba, akkor előfordulhat, hogy az új szövegrésznél a Word nem hajlandó a sorvégi szavakat elválasztani, és nem végez helyesírás-ellenőrzést sem. Hiába indítjuk el az ellenőrzést a Nyelvhelyességi ellenőrzés ikonnal, az üzenettáblán az az eredmény jelenik meg, hogy: A kijelölt rész ellenőrzése befejeződött. Ilyenkor az történik, hogy a Word egyes szakaszokat kivon az ellenőrzés alól. Anélkül, hogy erre utasítottuk volna, aktiválja a Nyelv ablak helyesírás mellőzése parancsát. Ha szerencsénk van, akkor ez az üzenettábla jelenik meg: „A Helyesírás és nyelvtan ellenőrzésének mellőzése” jelöléssel ellátott részek kimaradtak az ellenőrzésből. Ebben az esetben jelöljük ki a nem működő szakaszt, majd nyissuk le az Eszközök menüt, és adjuk ki a Nyelv, majd Nyelv megadása parancsot. A megnyíló Nyelv ablakban érvénytelenítsük A Helyesírás és nyelvtan ellenőrzésének mellőzése utasítást, majd nyomjuk meg az OK gombot. Ezt követően megindul a sorvégi elválasztás és az automatikus helyesírás-ellenőrzés. Ha ez nem történik meg, állítsuk a szövegkurzort a szakasz elejére, majd kattintsunk a Szokásos eszköztár Nyelvhelyességi ellenőrzés ikonjára. Ezt követően helyreáll a rend, és a továbbiakban a Word ezt a szakaszt is szabályosan kezeli.
19) A nyelvhelyességi program lefutása után nem árt a szövegállományt legalább egyszer alaposan átolvasni (lektorálni), mert a gép nem jelez olyankor, amikor a rosszul írt szó önmagában létező, értelmes kifejezés. Ezen a téren sok meglepetést okozhatnak a ritkán használt szavak, és a szakkifejezések. (Pl. ne várjuk, hogy jelezze nekünk az egyel hibás írását. Kevesen tudják, de az egy ragozott alakja mellett létezik ez a kifejezés is. Az egyel azt jelenti, hogy veteményt ritkít.) Mint minden program, ez sem tökéletes. A MorphoLogic cég hosszú éveken át fejlesztette a helyesírás-ellenőrző programjait, így jelenleg ezek a legjobbak. A Helyes-e helyesírás-ellenőrző szótár 100 ezer alapszó 2 milliárd toldalékos alakját ismeri. Ennek ellenére nem hibátlan. Jó néhány helyesírási hibát nem vesz észre. Többek között a foglalkoz szótő szinte egyetlen ragozott alakját (pl. foglalkozni, foglalkozás, foglalkoztatás) sem képes jelezni, ha hiányzik a szóból a második „l” betű. Még a meglehetősen precízen működő Word 2003 is csak a „foglalkoztat” vonzatban veszi észre ezt a hibát. Az összes többi ragozott változat hibája felett átsiklik.
20) Az elválasztó programnak is vannak hiányosságai. Még most is akadnak szavak, amelyeket rosszul választ el. Ilyen pl. az időszakok, zenekarok, almalé, karalábé, gyógyul, bőrgyógyász, gyógyászatban, pszichológus, testrészét, bioboltba, multivitamin, papírzsebkendő, világospiros, szakemberének, kisvállalatok, könyvesboltok, kiadványok, elsivatagosodás, elanyagiasodás, betűtípusok, feliratok, testreszabás, mechanikai, mágnesrúd, antigravitáció, aldokumentum, globalizáció, földönkívüli, külföldön, Kínára, Károly, fővárosába és a mindegy kifejezés. Ezeket a sor végén külföld-ön, Kín-ára, Kár-oly, gyógy-ul, gyógy-ászatban, pszi-chológus, testrész-ét, szakember-ének, kisvállalat-ok, me-chanikai, betűtípus-ok, könyvesbolt-ok, kiadvány-ok, időszak-ok, felirat-ok, zenekar-ok, és főváros-ába, formában választja el, vagy meg sem próbálkozik az elválasztásukkal, hanem az egész szót átküldi a következő sorba. Sajnos ezekben az esetekben a helyesírási szótár sem segít, mert az Akadémiai Kiadó szótára csak kivételes esetekben közli az egyes szavak elválasztási módját. Word 2002-ben már nagyrészt megszűntek ezek a problémák. A továbbfejlesztett magyar elválasztó szótár szinte kivétel nélkül hibátlanul választja el az összes ismert kifejezést. Bonyolult, összetett szavaknál, illetve kevésbé ismert kifejezéseknél azonban itt is találkozhatunk elválasztási problémákkal.
21) Ne várjuk el a programtól az új szavak, kifejezések ismeretét sem. Minden nyelv fejlődik, gyarapodik. A technika, a tudomány fejlődésével rohamosan szaporodik a jövevényszavak száma. Ezeket a kifejezéseket a régi programok nem ismerik, mert csak később váltak elfogadottá. Különösen ügyelni kell a magyarosítási törekvésekre. A korábbi drive illetve file kifejezéseket ma már drájv-ként, illetve fájl-ként kell írni. A magyarosítási törekvések során időnként új szakkifejezések is keletkeznek. Egy rádióműsor betelefonáló hallgatója pl. a „hacker” szó helyett a „webmetsző” kifejezés használatát javasolta. Nem kis fejtörést okoznak az átalakulóban levő kifejezések. Az angol eredetű chip szó helyett pl. mind több helyen használják a csip változatot, melynek helyessége a nyelvészek között is vitát vált ki. Ennél is hajmeresztőbbnek tűnik a wincseszter átírás, pedig már egyes számítástechnikai szakfolyóiratok is alkalmazzák ezt az alakot. Hivatalosan azonban csak az MTA Nyelvészeti Bizottsága által elfogadott kifejezések használhatók, melyek a helyesírási szótár legújabb változatában találhatók. Egy magára valamit is adó szövegszerkesztő tehát sohasem dolgozik évtizedekkel ezelőtt nyomtatott helyírási szabályzatból, hanem rendszeresen megveszi a legújabb kiadást.
22) A program már a felgépelés kezdetén működésbe lép, lehetőséget adva az egyértelmű hibák azonnali javítására. A helyesírási hibákat piros hullámvonallal, a nyelvhelyességi hibákat és szóközproblémákat pedig zöld hullámvonallal aláhúzva jelzi. (Word 2002-ben az aláhúzásszínek átállíthatók. Ennek módját lásd az Automatikus javítás című rovat végén.) Ha egy szót elgépeltünk, valamely betűjét rosszul írtuk, nem kell a kurzort a hiba helyére illeszteni, és kijavítani. A gyorsjavításnál semmi mást nem kell tenni, mint a jobb egérgombbal rákattintani a hibás szóra. (Egybetűs hibáknál a karakter elé kell kattintani a kurzort.) Ekkor megjelenik egy kis tábla, amelyben a helyes kifejezés látható. Elfogadása esetén csupán rá kell kattintani, és a program egy pillanat alatt kijavítja. Amennyiben több megoldást is javasol, válasszuk ki a megfelelőt, és a bal egérgombbal arra kattintsunk. Ha nem kívánunk változtatni a leírt kifejezésen, adjuk ki a Következő mondat utasítást. Erre a hibajelzés megszűnik. Ily módon új szavakat is felvetethetünk az egyéni szótárba, vagy mindegyik hasonló hibát átugorhatjuk. Ennél a javítási módnál is felkínálja a program az Automatikus javítás lehetőségét. A kurzorral rá kell mutatni az utasításra, és megjelenik mellette a helyes kifejezés. Rákattintva kijavítja a hibát, majd betárolja a rossz és jó alakot az Automatikus javítás listába. Ezt követően már a felgépeléskor önmagától kijavítja, ha ismét rosszul írjuk.
23) A gyorsjavító tábla úgy is előhívható, hogy kétszer rákattintunk a Tálcán levő Nyelvi ellenőrzés állapota ikonra. Nagy terjedelmű dokumentumok utólagos javítására is jól használható ez a módszer. Nem kell másodpercekig várni, amíg a helyesírás-ellenőrző ablakkal előhívott segédprogram kijelzi a hibákat, javaslatokkal szolgás a kijavítására, és átlép a következő szóra. Állítsuk a kurzort a következő hibajelzésre, kattintsunk rá a jobb egérgombbal, és egy pillanat alatt kijavíthatjuk. Ennél a javítási módnál csak azt nem tudjuk eldönteni, hogy miért jelzi hibásnak a szót a program. Ilyenkor a kis tábla alján kattintsunk a Helyesírás, illetve Nyelvhelyesség utasításra. Erre előjön a Nyelvi ellenőrzés ablak, és a Javaslatok szektorban megmagyarázza, hogy mi a baj, és mit ajánl helyette. Most nem kell kézzel javítani a hibát. Ha elfogadjuk a javaslatot, nyomjuk meg az OK gombot. A helyesírás-ellenőrző ablak ily módon való előhívásának az az előnye, hogy a program nem megy végig az összes hibás szón. Kizárólag az általunk kiválasztottal foglalkozik. (A lapozás, az oldalak pergetése során ránézésre eldönthetjük, hogy mely hibákkal érdemes foglalkozni, és melyekkel nem. Nem kell nyugtáznunk a program téves jelöléseit.) Ezzel a módszerrel a nagy terjedelmű anyagban újból megjelenített nyelvhelyességi hibákat figyelmen kívül hagyhatjuk, és gyorsan kijavíthatjuk a valódi hibákat.
24) Ha nem túl nagy terjedelmű az anyag, a kézzel történt vizsgálat végén indítsuk el a helyesírás-ellenőrző ablakot is. A program ugyanis csak ezt a vizsgálatot tekinti befejezettnek. Ha A helyesírás- és nyelvhelyesség-ellenőrzés befejeződött üzenettábla nem jelenik meg, a következő alkalommal kis terjedelmű dokumentumok esetén is újra feltűnnek az átugrott, figyelmen kívül hagyott hibák. A vizsgálat program általi nyugtázása után a korábbi szövegállományban már nem történik újabb ellenőrzés. A Word által még kezelhető terjedelmű dokumentum estén a program csak az utólag beírt szövegrészeket vizsgálja. Kézi helyesírás- és nyelvhelyesség-ellenőrzés nem végezhető korlátlanul. Ennél a javítási módnál ugyanis működésbe lép a Szokásos eszköztár Visszavonás segédprogramja is, amely minden egyes javítást betárol a RAM-ba. A Nyelvhelyességi ellenőrzés ablak használatánál a memória túlterhelésének veszélye nem áll fenn, mivel ebben az üzemmódban az eszköztárak inaktívvá válnak. (A memória telítődése esetén jegyezzük meg, hogy hányadik oldalon jártunk, majd mentsük el és zárjuk be a dokumentumot. Bezárásakor a memória tartalma törlődik, így újranyitásakor már akadálytalanul folytathatjuk a gyorsjavítást.)
25) Azt is zölddel jelzi a program, ha egy szó vagy kifejezés, egymás után gyakran ismétlődik. Ez esetben helyettesítsük az egyiket egy rokon értelmű szóval. Ehhez nem kell külön szótár, mert ez is benne van a programban. Az előhívásához jelöljük ki a cserélendő szót, majd nyissuk le az Eszközök menüt, és adjuk ki a Nyelv, majd a Szinonimaszótár parancsokat. A megjelenő szótárablak bal oldalán a vizsgált szó és annak jelentése olvasható, a jobb oldalon pedig a rokon értelmű megfelelői állnak. Ha valamelyik megtetszik, kattintsunk rá, majd nyomjuk meg a Csere gombot. Ezt követően a gép automatikusan lecseréli a bejelölt szót a kiválasztottra. A ragozott kifejezéseket itt is kézzel kell cserélni, mert a program nem képes a szövegkörnyezethez illeszkedve beilleszteni. Word 2002-ben nem kell a szinonimaszótárt az eszköztárból előszedni. Kattintsunk a jobb egérgombbal a kérdéses szóra, és a megjelenő helyi menüben adjuk ki a Szinonimák parancssort. Erre egy kis ablakban megjelennek a jelölt kifejezés rokon értelmű szavai. Kattintsunk rá arra, amelyik megfelel nekünk.
26) Sajnos a programba épített szinonimaszótár nem a legtökéletesebb. A színvonalas munkához elengedhetetlen a könyv alakban való beszerzése. Ennek során ügyeljünk arra, hogy egyes kiadók előszeretettel jelentetnek meg 70-80 évvel ezelőtt kiadott helyesírási és szinonima szótárakat. (Az új kiadvány látszatát keltő régi művek után ugyanis nem kell szerzői jogdíjat fizetni, sőt engedélyt sem kell kérni a megjelentetésükhöz.) A jelenleg kapható szinonimaszótárak közül legtökéletesebb a több mint 900 oldalas Magyar szókincstár (TINTA Könyvkiadó). Terjedelme kétszerese az Akadémia Kiadó által évtizedeken át megjelentett Magyar Szinonimaszótárnak. Az ára is ehhez igazodik. (5000 forintba kerül. Ha csak időnként van rá szükségünk, a könyvtárak olvasótermében is megtaláljuk.) Nagy előnye ennek a Kiss Gábor által szerkesztett szótárnak, hogy nem csak a rokon értelmű szavakat tünteti fel, hanem azok ellentétes jelentését is. A Magyar szókincstár CD-ROM változatban is kapható. Sajnos ez sem olcsóbb a papírra nyomottnál. Itt azonban a 25 ezer címszó mögötti 80 ezres szóállományban könnyen megtalálhatók az egyes szavakhoz kapcsolódó szólások, közmondások.
27) Az igényes kiadók nem csak szinonima-, hanem értelmező szótárt is használnak a szövegszerkesztés során. Közülük referenciaműnek számít az Országh László által szerkesztett hétkötetes Magyar nyelv értelmező szótára. Mivel ezt az aranybetűkkel nyomott, kék borítójú sorozatot 1962-ben adták ki, ma már csak antikváriumokban szerezhető be. A lexikon vastagságú, közel 20 kg súlyú kiadványok ára azonban meglehetősen magas, és otthon sok helyet foglal. 2004-ben viszont elkészítették a DVD változatát. Így már semmi sem állja útját szóhasználatunk még változatosabbá tételének. (Az értelmező szótárak magyarázó szövege jól alkalmazható rokon értelmű szavak szótáraként is.) Az elektronikus változat sem olcsó, de gyorsan és sokrétűen kezelhető. A képernyőn megjelenő szócikkek strukturáltak, könnyen áttekinthetők, és keresni is lehet bennük. Célzott keresésre is lehetőség van (pl. a különböző helyeken levő idézetekben vagy példákban). Ezáltal gyorsabban és hatékonyabban találjuk meg a keresett kifejezést, mint a hagyományos szótár lapozgatása során. Forgalmazó: Arcanum Adatbázis Kft. Honlap: http://www.arcanum.hu A két DVD-lemez ára: 25 ezer forint. Egyébként az Akadémia Nyelvtudományi Intézetében már dolgoznak a felújított értelmező nagyszótáron. A kétkötetes kéziszótár 2004-ben elkészült, ezt azonban nem érdemes megvenni. Szótárból, lexikonból ugyanis mindig a legnagyobbat kell beszerezni. A kis kéziszótárakban rendszerint nem található meg, amit keresünk.
28) Néha megesik, hogy rossz szót vetetünk fel a Word egyéni szótárával. Ez azért kellemetlen, mert ettől kezdve a program a hibás írásmódot is helyesnek tekinti, és a rossz szót soha nem jelzi. A helytelenül felvett szavak azonban kitörölhetők az általunk alkotott szótárból. Ez nem könnyű, és nagy figyelmet igényel, mivel bele kell nyúlni az Office mappáiba. Először mentsük el a dokumentumot, majd küldjük a Tálcára a Word programablakkal együtt. Utána menjünk a C-drájvra, és a bal egérgombbal kétszer rákattintva nyissuk meg a Program Files mappát. A programkönyvtárban nyissuk tovább a Microsoft Office majd az Office mappákat. A feltáruló ablakban kattintsunk kétszer a Custom.dic fájlra. Erre tételesen láthatóvá válik az eddigi munkánk során alkotott szótár. (64 KB-nál nagyobb terjedelem esetén a fájl WordPad-ben nyílik meg.) A helyesírás-ellenőrző programmal felvetetett szavak ábécé sorrendben sorakoznak egymás alatt. (A nagybetűvel és kisbetűvel kezdődő szavak külön állományban találhatók.) Keressük ki a hibás szót, és a szokásos szövegszerkesztő módszerekkel töröljük ki. A többfelhasználós Office XP-ben a Custom.dic szótár a Documents and Settings mappában keressük a saját nevünk alatti felhasználói mappában. Innen az Application Data à Microsoft à Proof útvonalon juthatunk el hozzá. (Az Application Data rejtett mappa. Megtalálásának módjait lásd a Szövegtár használata című rovatban.)
29) A Custom.dic szótár az Eszközök menügomb à Beállítások parancs à Helyesírás fül útvonalon is elérhető. A feltáruló tábla Saját szótár (Helyesírás) szektorában nyomjuk meg a Szótárak (Saját szótárak) gombot. A tovább nyíló Kivételszótárak ablakban jelöljük ki a megnyitni kívánt szótárt, és kattintsunk a Szerkesztés gombra. A megjelenő Fájlkonverzió ablak Fájlformátum szektorát állítsuk Csak szöveg utasításra, és nyomjuk meg az OK gombot. Végül mentsük el a változtatásokat, és zárjuk be a CUSTOM.DIC ablakot. Ennek a javítási módnak az a hátránya, hogy a Word-ben megnyitott szótárban egyes betűk (pl. az ő és az ű) nem jelennek meg. Helyette kis téglalapok láthatók, ami az ellenőrzés során zavaróan hat. (Ennek oka, hogy a Word már az új betűszabványt használja, míg a szótárfájlok a régi kódkiosztás szerinti kódlappal dolgoznak. Ezeket csak a WordPad és a Jegyzettömb tudja maradéktalanul megjeleníteni, mivel ezek a programok is a régi kódlapot alkalmazzák.) A másik hátránya, hogy a szótárszerkesztés során a Word leállítja a helyesírás-ellenőrzést. Ezért a bejegyzések elvégzése után az Eszközök menü à Beállítások parancs útvonalon újra meg kell nyitni a Helyesírás táblát, és a Helyesírás szektorban ismét érvénybe kell helyezni a Helyesírás-ellenőrzés beíráskor utasítást. Word 2002-ben a Kivételszótárak ablak Módosítás gombját kell megnyomni, és mindjárt a CUSTOM.DIC szótár nyílik meg. Jelöljük ki a figyelmetlenül felvett kifejezést, és nyomjuk meg a Törlés gombot. A javítást az OK gombokra kattintva nyugtázzuk. Itt az ékezetgond már megoldódott, és a kivételszótár szerkesztése után a Helyesírás táblát sem kell újraaktiválni.
30) Az egyéni szótárt nem csak a program gyarapíthatja, hanem mi is beleírhatunk új szavakat. Időnként előfordul, hogy a helyesírás-ellenőrző program egyes kifejezéseket nem hajlandó új szóként felvenni. Emiatt legközelebb ismét hibát jelez ennél a kifejezésnél. Azokat a különleges kifejezéseket sem hajlandó a kivételszótárába felvenni, amelyek a sor végén el vannak választva. Szerencsére ezen könnyen segíthetünk, a helyi menü által kínált gyors helyesírás-ellenőrzéssel. A helyesírás-ellenőrző ablak nyitva hagyása mellett kattintsunk rá a jobb egérgombbal a visszautasított szóra, és a megjelenő helyi menüben adjuk ki a Hozzáadás a szótárhoz utasítást. Ily módon minden kifejezést felvetethetünk a Custom.dic szótárunkba, így a későbbiek során nem jelennek meg többé hibaként az anyagban. A szótárbővítésnél most körültekintően járjunk el, mert a helyi menüben nincs Visszavonás gomb. A tévesen bevitt szó csak a szótár megnyitásával törölhető.
31) A másik megoldás, hogy az elutasított szót kézzel beírjuk a Custom.dic szótárba. Ha már ott vagyunk, vegyük elő az akadémiai helyesírási szótárt, és ellenőrizzük le a többi szó helyességét is. Utána zárjuk be a szótárt az ablak x gombjával. Erre megjelenik egy üzenettábla, amely megkérdezi, hogy: Menti-e a Custom.dic módosításait? Mivel mentés nélkül a javítás nem rögzül, nyomjuk meg az Igen gombot. (Ne a Jegyzettömb vagy a WordPad Mentés gombjára kattintsunk, mert akkor .txt kiterjesztésű szöveges fájlként fogja a Proof mappába visszamenteni, amivel a program nem tud mit kezdeni.) Végül zárjuk be az Office, a Microsoft Office, és a Program Files mappák, valamint a C-drájv ablakait is. (A Fájl menü Mentés másként parancsának használatával csak a javítások, illetve az általunk közvetlenül beírt új kifejezések rögzülnek. A Felvétel gomb megnyomása által betárolt szavak csak a Word program bezárása után kerülnek a Custom.dic szótárba. A megnyitott szótárban még ekkor sem jelennek meg. Ahhoz, hogy lássuk, be kell zárni, és újra meg kell nyitni.) Word 2002-ben a beírást is a CUSTOM.DIC ablakkal végezzük. Az új kifejezést a Szó beviteli mezőbe kell beírni, és a Hozzáadás gombbal tölthető be a szótárba.
32) A Custom.dic fájl a Szövegtár használata című rovatban részletesen leírtak szerint át is másolható. Ez azért előnyös, mert programváltáskor, régi, elavult programunk újra cserélésekor átmenthetjük az egyéni szótárunkat. Nem kell elölről kezdeni a hivatalos szótár által nem ismert kifejezések beírását. A flopira kimentett fájl ikonját húzzuk rá az új program Office (Proof) mappájának ikonjára. Erre megjelenik egy ablak a következő felirattal: A mappa már tartalmaz egy „Custom.dic.” fájlt. Kicseréli a létező fájlt? Nyomjuk meg az Igen gombot. Használatban levő programok esetén vegyük figyelembe, hogy a más gépből átvett Custom.dic fájl nem frissíti fel, nem egészíti ki a sajátunkat, hanem lecseréli. Ennélfogva a korábban készített saját szótárunk elvész. Amennyiben mindkettőt szeretnénk megtartani, nyissuk meg az átvett szótárt Jegyzettömbben, majd jelöljük ki az egész állományát, és a Másolás gombbal küldjük a Vágólapra. Utána nyissuk meg a saját Custom.dic fájlunkat, és másoljuk bele. (A Szerkesztés menüt lenyitva adjuk ki a Beillesztés parancsot.) Végül az előzőek szerint zárjuk be a programmappák ablakait. (Most se feledkezzünk el a kibővített kivételszótár mentéséről.)
33) Átállítás esetén a Word másik kivételszótárában is sok különleges szó halmozódik fel. Az erre a célra szolgáló Proof mappában létrehozhatunk további kivételszótárakat is. A Word program ezekhez nem képes automatikusan hozzáférni. Ha az ide beírt szavakat is használni szeretnénk, akkor vetessük fel a helyesírás-ellenőrző programmal további kivételszótárként. Az Eszközök menügomb à Beállítások parancs à Helyesírás fül útvonalon előhívható tábla Saját szótár szektorában nyomjuk meg a Szótárak gombot. A tovább nyíló Kivételszótárak ablakban kattintsunk a Felvesz gombra. A megjelenő Kivételszótárak ablak Hely kijelölősávjában a C-drájv à Program Files à Common Files à Microsoft Shared à Proof útvonalon keressük meg a Word további Custom.dic kivételszótárait. Egyenkénti kijelölésük után nyomjuk meg az OK gombot. Visszatérve a Kivételszótárak ablakba a Kivételszótárak listában megjelenik a többi Custom.dic fájl is. Ettől kezdve a helyesírás-ellenőrző program mindegyik szótárt képes alkalmazni. A beállítást az OK gombok megnyomásával nyugtázzuk. Egyébként a Word max. 10 egyéni szótárt enged létrehozni.
34) Használni azonban egyszerre csak egy egyedi szótárt tud a Word. Az alkalmazni kívántat a Helyesírás tábla Saját szótár kijelölősávjába kell beállítani. Utána az OK gombra kattintva nyugtázzuk az átállást. (A többfelhasználós XP programban nincs szükség a Custom.dic kijelölésére, mert minden felhasználónak a saját kivételszótára nyílik meg.) Amennyiben a másikat, illetve a továbbiakat nem akarjuk tovább használni, egyszerűbb a kivételszótárakat egyesíteni. Az előzőek szerint jelöljük ki a másik Custom.dic fájl tartalmát, és másoljuk be a C-drájv à Program Files à Microsoft Office à Office útvonalon elérhető Custom.dic fájlba. Egyes dokumentumfajtákra is létrehozhatók kivételszótárak. Ezzel az eljárással szintén az a baj, hogy használatbavételük előtt aktiválni kell őket. Mivel a Word nem képes egyszerre két kivételszótárt kezelni, újból kijelzi hibaként azokat a kifejezéseket, amelyek egyszer már a közös Custom.dic szótárba beírtunk. Így kezdhetjük elölről a szótárazást. Word 2002-ben csak egy kivételszótár létezik, amely a Proof mappában található. Az újonnan létrehozott szótárak is ide kerülnek, más név alatt. Ez esetben a Kivételszótárak ablakon az Új szótár gombot kell megnyomni. A Saját szótár létrehozása ablak Fájlnév kijelölősávjában adjunk nevet az új kivételszótárnak (pl. Custom-sajátnév.dic) és kattintsunk a Mentés gombra.
35) Műszaki kiadványok szerkesztésénél sok olyan kifejezés kerül a szövegbe, amelyeket a beépített helyesírási szótár nem tartalmaz. Az idegen eredetű, illetve a többszörösen összetett szavak felismerésével meg sem próbálkozik. Ezeket a helyesírás-ellenőrző program hibásnak tekinti, és pirossal aláhúzza. Az előbbiek alapján ez probléma könnyen megoldható. A Felvesz (Felvétel a szótárba) gombra kattintva a szó bekerül a Custom.dic kivételszótárba, és a továbbiakban nem kerül kijelzésre. Sokkal nagyobb gond azonban, hogy ezek a szavak nincsenek benne az elválasztó szótárban sem, így a tördelő program nem tudja őket elválasztani. Teljes terjedelmükben átküldi őket a következő sorba. Mivel ezek a kifejezések többnyire meglehetősen hosszúak, emiatt ujjnyi széles hézagok keletkeznek a szövegmezőben. Ilyenkor minden egyes előfordulásuknál kézzel kell tördelni a sorvégeket, ami meglehetősen fárasztó, és időigényes.
36) Ennek elkerülése érdekében a Microsoft létrehozott egy kiegészítő szótárt a Proof szótármappában. A C-drájv à Program Files à Common Files à Microsoft Shared à Proof útvonalon keressük meg az mshy_hu.lex szótárt. Ez a Word magyar nyelvű elválasztó szótára. Sajnos ebbe beleírni nem lehet, mert megnyitásakor olvashatatlan karakterek halmaza jelenik meg. Létezik azonban mellette egy kivételszótár, az Mshy_hu.usr, ami könnyen megnyitható, és teljesen üres. Ez a kevesek által ismert kivételszótár szolgál az általunk alkalmazott különleges szavak elválasztási módjának tárolására. (Az Office újabb változataiban nem található meg a magyar elválasztó szótár, pedig erre továbbra is nagy szükség lenne. Ezért töltsük le a Kun Elektronikus Könyvtár Kellékek mappájából, és másoljuk be a Proof mappába. Ez a szótár nem üres. Több száz olyan szó szabályos elválasztási módját tartalmazza, melyeket a fő elválaszt szótár nem képes jól elválasztani.)
37) Nyissuk meg Jegyzettömbben, és írjuk bele a gyakran használt idegen eredetű vagy összetett kifejezéseket, a helyes elválasztási móddal. Ügyeljünk rá, hogy az egyes szavak egymás alá kerüljenek. Pl. így:
bil-len-tyű-pa-rancs-lis-ta
rend-szer-fájl-el-len-őr-ző
óra-jel-frek-ven-ci-á-já-nak
de-ma-te-ri-a-li-zá-ló-dá-sá-hoz
Ábécérendbe állításukkal nem kell törődni, mert ezt a program nem igényli. Anélkül is megtalálja az elválasztandó kifejezést. Mondat elején használatos nagybetűs alakokat nem kell készíteni, mert a program nem veszi figyelembe a kis- és nagybetűket. Mindkét változatot egyformán elválasztja. Amennyiben más ragokkal, vonzatokkal is használjuk, ezeket a változatokat szintén írjuk be a szótárba. A .lex kiterjesztésű fő elválasztó szótárral ellentétben ugyanis a Word a kivételszótárt csak akkor képes használni, ha a benne levő szavak minden karakterükben megegyeznek a szövegben szereplővel. A szótövet is be kell írni. Hiába szerepel a ragozott alakokban, a program ne tudja kihámozni belőle a rövidebb alakot. Akkor sem történik meg az elválasztás, ha a kifejezést hibásan írtuk. (Az egyszer már elválasztott tőszót nem kell újra és újra beírni. Jelöljük ki, és a Ctrl + C billentyűkombinációval másoljuk Vágólapra, majd a Ctrl + V billentyűkombinációval másoljuk be annyiszor, ahány vonzata van. Ezt követően már csak a ragokat utána írni. Nem kell elölről kezdeni a Word által el nem választott vagy rosszul elválasztott szavak beírását, ha a Kellékek mappa[31] Mshy_hu.usr fájljában található bejegyzéseket bemásoljuk, vagy lecseréljük az üres fájlt erre. Ennek a gyűjteménynek a folytatása jó alapot teremt a saját elválasztó szótárunk kialakításához.)
38) Ebben a szótárfájlban lehet kiküszöbölni a programfejlesztők által készített mshy_hu.lex elválasztó szótár hiányosságait. A fő elválasztó szótár ugyanis szabályokat rögzít, és nem szavakat. A magyar nyelvben több százezer szó van. Ezek vonzata, ragozott alakjai több millió kifejezést alkotnak. Ilyen mennyiségű szót nem lehet egy még könnyen kezelhető néhány száz kilobájt terjedelmű fájlba belezsúfolni. Elválasztási módjukat csak szabályokba lehet foglalni. Az elvek azonban sohasem tökéletesek. Ezért a fő elválasztó szótár több kifejezést is rosszul választ el. Ilyen pl. az előzőleg említett egés-zség, a min-degy, vagy az ugya-nis. Ezeket a hibákat úgy küszöbölhetjük ki, hogy beírjuk a kiegészítő szótárba a helyes elválasztási módjukat: egész-ség, mind-egy, ugyan-is. A továbbiakban a program mindig jól fogja elválasztani ezeket a szavakat. A bejegyzések feltüntetése után kattintsunk a Jegyzettömb bezáró x gombjára. Ezt követően feltűnik egy üzenettábla a követező felirattal: A fájl tartalma megváltozott. Kívánja menteni a beállításokat? Kattintsunk az Igen gombra. Végül zárjuk be a megnyitott programablakokat is.
39) A saját készítésű elválasztó szótár tartalma a Word bezárása és újranyitása után válik hozzáférhetővé a tördelő program számára. (Az elválasztó szótárak csak akkor lépnek működésbe, ha az Eszközök menü à Nyelv parancs à Elválasztás parancs útvonalon megnyitható ablakban az Automatikus elválasztás utasítás érvényesítve van. Annak érdekében, hogy minden egyes szótárnál létrejöhessen az elválasztás, az Elválasztási zóna kijelölősávba a legkisebb értéket, a 0,25 cm-t állítsuk be A beállításokat az OK gombbal nyugtázzuk.) A saját elválasztó szótár bejegyzéseinek gyarapításánál fokozott gonddal kell eljárni. Ha egy sorkizárt szövegben a sorvégi kifejezés nem választódik el, nem biztos, hogy ez az elválasztó program hibája. Több száz oldalas dokumentumok esetén nem csak a helyesírás-ellenőrzés blokkol le, hanem az elválasztás is. Ezért mielőtt beírnánk egy ritka vagy hosszú kifejezés elválasztási módját a szótárunkba, nyissunk egy új dokumentumot. A Formázás eszköztárban kattintsunk a Sorkizárás ikonra, majd az előbbiek szerint aktiváljuk az Automatikus elválasztás funkciót. Utána írjuk be az üres dokumentumba az ellenőrzendő kifejezést. Tegyük eléje a kurzort, és a Szóköz billentyűvel léptessük a jobb margóig. Odaérve átugrik a következő sorba. Várjunk 3-4 másodpercet, és ha ez alatt nem ugrik vissza az első szótag az előző sorba, akkor a program valóban nem tudja elválasztani a kifejezést.
40) Komplikált szavaknál érdemes minden egyes szótagnál megnézni, hogy jól történik-e az elválasztás. (A kifejezés előre-hátratologatása a Szóköz és a Backspace billentyűkkel oldható meg.) Amennyiben valamelyik szótagnál elválasztási hibát észlelünk, még mindig nem lehetünk biztosak abban, hogy ezt a kifejezést feltétlenül be kell írnunk a saját szótárunkba. A rossz elválasztás néha a szó kétértelműségére vezethető vissza. A haladás kifejezés elválasztási módja pl. lehet hal-adás és ha-la-dás is. A program az előző szerint választja el ezt a szót. Ha mi beírjuk a második megoldást, akkor a hal valakinek adását is így fogja elválasztani, mert a saját elválasztó szótár tartalma felülbírálja a program elválasztó szótárát. Tehát mielőtt beírnánk valamelyik elválasztási módot, döntsük el, hogy számunkra melyik fontosabb, a szó melyik értelmét használjuk gyakrabban. A kifejezés ragozott alakjainál általában már nem lép fel értelmezési probléma. Pl. a haladási irány kifejezés alkalmazásakor már nem kell tekintettel lennünk a tőszó második jelentésére, mert ennek ragozott alakja gyakorlatilag nem fordul elő. Nyugodtan beírhatjuk az elválasztási szótárunkba a ha-la-dá-si kifejezést. Office XP-ben lényegesen kevesebb bajunk lesz az elválasztással. Ebben a programban ugyanis az MSHY_HU.LEX elválasztó szótár terjedelme harmincszorosa a Word 97-ben levőnek. (Ennek tudható be pl, hogy az előbbiekben említett egészség, mindegy és ugyanis, valamint a magyar szavak helyes elválasztása itt már nem okoz gondot.)
41) A helyesírás-ellenőrzés során gyakori probléma a tájnyelv, a régies szavak kiszűrése. Mivel ezek a szavak nem tekinthetők helytelennek, a program nem jelzi őket hibásnak. Az irodalmi nyelvhez ragaszkodók számára azonban a Word kínál egy lehetőséget ennek a problémának a megoldására. A Proof mappában levő fő szótárak mellett található egy másik kiegészítő szótár is. Ezt a szótárfájlt a program szintén megnyitja, és ha a benne található kifejezések valamelyike megtalálható a vizsgált szövegben, piros hullámvonallal aláhúzza. Ezáltal felhívja a figyelmünket a számunkra nem kívánatos kifejezések jelenlétére. Pl. ha a régies fönt helyett a fent szót szeretnénk használni, nyissuk meg az mssp_hu.exc nevű kivételszótárt, és írjuk bele a fönt kifejezést, majd az előbbiek szerint mentsük el. Word 2002-ben az MSSP_HU.EXC fájl keressük. Ezt követően már csak ki kell javítani a helyesírás-ellenőrző program által kimutatott helytelen kifejezést a nekünk megfelelő változatra. Ebben az esetben nem segít az Automatikus javítás funkció, mert ez csak akkor lép működésbe, ha mi írjuk le a hibás szót. Átvett anyagba ez a segédprogram nem javít bele.
42) Ez a kivételszótár olyan esetekben is használható, amikor az Automatikus javítást nem célszerű alkalmazni. Ha pl. rendszeresen alak-ot írunk ablak helyett, nem segít a két kifejezés helyes és helytelen listába való felvétele, mert az Automatikus javítás akkor is működésbe fog lépni, amikor az alak szót kell használnunk. Az előbbi kivételszótárban feltüntetve azonban nem íródik át, hanem csak kijelölődik. A helyesírás-ellenőrző program pirossal aláhúzva jelzi a jelenlétét, felhívja a figyelmünket rá, hogy itt elírásról is lehet szó. Figyelmeztetésre is használhatjuk ezt a szótárt. Amennyiben egy szakmai kifejezés elévült, írjuk be ebbe a kiegészítő szótárba, és kijelzi nekünk a jelenlétét. Mi ugyan tudunk róla, de mások nem mindig vannak tisztában a változásokkal. Így átvett anyagban előfordulhat a hibás szó, és figyelmeztetés hiányában könnyen átsiklunk felette.
43) Ha ez a kivételszótár hiányzik a Proof mappából, hozzuk létre. Word-ben nyissunk egy új dokumentumot, és a bejegyzéseket írjuk egymás alá az Enter billentyű közreműködésével, majd mentsük el a listát a Mentés másként ablakkal. A Fájltípus kijelölősávba a Csak szöveg utasítást állítsuk, a Fájlnév mezőbe pedig írjuk be a főszótár nevét: mssp_hu. A kiterjesztése azonban ne a .lex legyen, hanem a kivétel jellegére utaló .exc. Bezárása után megjelenik fájl a helyesírás-ellenőrző szótárak között. (Ennek a szótárnak a tartalma is csak a Word bezárása és újranyitása után válik hozzáférhetővé a helyesírás-ellenőrző program számára.) Amennyiben jelentős terjedelmű kiegészítő szótárakkal rendelkezünk, azok tartalmát is a Normal.dot fájllal kapcsolatban leírtak szerint másolhatjuk át az új programba, illetve számítógépbe.
44) Az Office 97 tartalmaz még két kiegészítő szótárt, az mssp_hu.nfl ragozó segédszótárt, és az mssp_hu.sug szótárt. Ezeket azonban szinte senki sem használja. Ennek oka nem az érdektelenség volt, hanem a tájékoztatás hiánya. A Súgóban nincs leírva a kiegészítő szótárak szerkeszthetőségének módja, és a szakirodalom sem foglalkozik vele. A magyar származású Charles Simonyi csapata által kifejlesztett a Word és Excel program jelenleg a legtökéletesebb szövegszerkesztő és táblázatkezelő szoftver. Olyan sokat tud, hogy képességeinek egy részét még az informatikusok sem ismerik. Nem véletlen, hogy 400 millió számítógép-tulajdonos használja világszerte. Rendkívül erős támogató háttere van. Technikailag egyelőre felülmúlhatatlan. Persze azért akadnak próbálkozások a túlszárnyalására. Ha egészében nem is sikerült felülmúlni az MS Office programcsomagot, részleteiben már igen. Az OpenOffice programban található Myspell modul pl. a Csere ablakban cserére felkínált szót is helyesen ragozza, sőt hibátlanul kezeli az összetett szavakat. A Word csak a szótőt képes cserélni, a ragot nekünk kell utána írni.
45) Az MS Office honosított változatának helyesírás-ellenőrző és elválasztó funkciói a magyar MorphoLogic cég Helyes-e (Magyar helyesírás-ellenőrző), Helyesebb (Magyar nyelvhelyesség-ellenőrző), a Helyesel (Magyar elválasztó) és a Helyette (Magyar szinonimaszótár) programjain alapulnak. A Word fejlettebb változatai el vannak látva a MorphoLogic Magyar tezaurusz szótárával is. Ez utóbbiban a szavak fogalmi körök, logikai- és jelentésbeli összefüggések alapján vannak csoportosítva. Ebből a különleges szótárból megtudhatjuk, hogy milyen szókapcsolatokban, milyen értelemben használják a keresett kifejezést, így eldönthetjük, hogy nekünk erre van-e szükségünk. Ez a szótár azzal az előnnyel is jár, hogy a durva és trágár kifejezések megítélésénél figyelembe veszi a szövegkörnyezetet is. Ennélfogva pl. a kakiszilva nevű gyümölcs begépelésekor nem írja ki, hogy: Ilyen szót nem illik papírra (képernyőre) vetni. Túl sokat azonban ne várjunk ettől a szótártól sem. Mély értelmi analizálást nem végez. Ezért ez a figyelmeztetés továbbra is megjelenik, ha pl. ezt írjuk le: „Az illető fenékig itta élete poharát”. Az idegen eredetű szavakat pedig ez a szótár sem tudja kiszűrni. A Pisa-teszt kifejezést a Word 2002 helyesírás-ellenőrző programja is nehezményezi. Így figyelmeztet bennünket: Durva, obszcén, bántó szó. Vannak szavak, amelyeknél egyik elválasztási szótár sem segít, mert két különböző fogalomról van szó. Az előbbi példát felhozva a hal-adás, és a ha-la-dás szavak esetében a program önkényesen dönt, és nem mindig a megfelelő kifejezést választja.
46) A Word az alapszótáron kívül szakszótárakkal is képes összevetni a szövegállományt. Messzemenően támogatja az idegen nyelvű szövegírást is. Ezekhez kiegészítő szótárakra van szükség, melyeket ugyancsak a Kivételszótárak ablakkal lehet az alapszótárak közé felvetetni. Most a Felvesz gombot kell megnyomni, és a tovább nyíló ablak Hely kijelölősávjába be kell állítani azt a hordozót, mappát, ahol az új szótár található. Kijelölése után kattintsunk az OK gombra. (Ezek a beállítások tárolódnak, így csak egyszer kell elvégezni őket.) Az idegen nyelvű szótárak alkalmazásának két módja van. Az egyik, hogy kijelöljük az ellenőrizni kívánt szövegállományt, majd az Eszközök menügombbal lenyitható ablakban kiadjuk a Nyelv parancsot. A tovább nyíló ablakban érvényesítsük a Nyelv megadása utasítást. Az újonnan nyíló ablakban A kijelölt szövegrész nyelve kijelölősávba állítsuk be a használni kívánt nyelvet, majd nyomjuk meg az OK gombot. (Mellesleg a listában 70 nyelv és nyelvjárás teszi lehetővé, hogy más nyelveken dolgozzunk.)
47) Az idegen nyelvű helyesírás-ellenőrzés igénybevételének másik módja, hogy előbb beállítjuk az ehhez szükséges szótárt, majd elkezdjük felgépelni az anyagot. Többnyelvű szövegállomány esetén váltsunk át a másik nyelve, és folytassuk a beírást. Ebben az esetben az ellenőrzés során nincs szükség nyelvváltásra. A program automatikusan felismeri a használt nyelvet, és megnyitja a vizsgálatához szükséges szótárt. (A magyarosított Office programcsomagban csak az amerikai angol helyesírási szótár található meg. Ha más nyelveken is szeretnénk dolgozni, az ehhez szükséges szótárt külön be kell szereznünk, és fel kell telepítenünk.)
48) Az Office XP programcsomag az angol mellett már a német nyelvjárásokat is tartalmazza, így egyszerre három nyelven is dolgozhatunk vele. Itt a helyesírás-ellenőrzés nyelvének beállítása is egyszerűbb. A helyesírás-ellenőrző (Nyelvi ellenőrzés) ablak megjelenése után A szótár nyelve kijelölősávban állítsuk be a használni kívánt nyelvjárást. Szövegbeírásnál még ennyit sem kell tenni, mert a program Language AutoDetect funkciója automatikusan felismeri az alkalmazott nyelvet, és beállítja az ennek megfelelő ellenőrzést. Ezáltal az eltérő nyelvű szövegrészeknél mindig a megfelelő szótárfájlok aktiválódnak.) Az automatikus nyelvfelismerés hátránya, hogy ha egy magyar szöveg angol vagy német szavakat tartalmaz, a Word hajlamos arra, hogy az egész szakaszt idegen nyelvűnek tekintse, és pirossal aláhúzza benne az összes magyar szót. Ennek elkerülése érdekében célszerű ezt a funkciót kikapcsolni, és az angol, illetve német dokumentumok, illetve szövegrészek nyelvi ellenőrzését kézzel átállítani. Nyissuk le az Eszközök menüt, és adjuk ki a Nyelv, majd a Nyelv megadása parancsokat. A megnyíló ablakban érvénytelenítsük az Automatikus nyelvfelismerés utasítást, majd nyomjuk meg az OK gombot.
49) Részleges telepítés esetén az angol és a német szöveg ellenőrzéséhez szükséges szótárak nem kerülnek betöltésre. A programcsomag feltelepítésekor csak a magyar helyesírás- és nyelvhelyesség-ellenőrző szótárak kerülnek be a Proof mappába. A tördeléshez szükséges magyar elválasztó szótár is hiányzik belőle. Ezeket utólag kell feltelepíteni. (Ennek a helyzetnek tudható be, hogy a könyvtárakban és különféle közösségi házakban működtetett gépeken nem lehet teljes körű szövegszerkesztést végezni. Ezeket a számítógépeket ugyanis internetezésre használják, ezért a rendszergazda nem tartja szükségesnek a teljes telepítést.) Nekünk azonban szükségünk van minden szótárra, ezért fejezzük be a telepítést. Tegyük az Office 10 programlemezt a CD-ROM-ba, és kattintsunk kétszer a SETUP.EXE ikonra. Megjelenik a Tálcán a Microsoft Office XP- telepítés varázsló ablak. Küldjük a képernyőre, és aktiváljuk rajta a Szolgáltatások hozzáadása/eltávolítása utasítást, majd kattintsunk a Tovább gombra. A Telepítendő szolgáltatások ablakban nyissuk le a Közös Office szolgáltatások, majd az Ellenőrző eszközök ágat. Megjelennek az Angol, Német és Magyar szótármappák. Kattintsunk a jobb szélükön látható kis nyílra, és a megjelenő helyi menüben adjuk ki a Minden a Sajátgépről fut utasítást. Utána kattintsunk a varázsló ablak Frissítés gombjára. Végül húzzuk ki a mappákból a magyar, angol és német elválasztó szótárak DLL fájljait a többi közé. (Nyissuk meg még egyszer a Proof mappát. Állítsuk a két ablakot egymás mellé, az egyiken nyissuk meg a 1031, 1033, valamint a 1038 jelű mappákat, és a jobb egérgombbal másoljuk a többi DLL fájl közé.)
50) Az ily módon feltelepített 44 szótár- és DLL fájlt átvihetjük az általunk gyakran használt közösségi gépre is. Bemásolásához nincs szükség a rendszergazda engedélyére. A C-drájv à Program Files à Common Files à Microsoft Shared útvonalon keressük meg a Proof mappánkat, és másoljuk CD-lemezre vagy pendrive-ra. A közösségi gépen töröljük a hiányos (csupán 22 fájlt tartalmazó) Proof mappát, és húzzuk a helyére a miénket. Zárjuk be a programablakokat, majd nyissuk meg az angol vagy német dokumentumot. A Word különböző üzenettáblákat jelentet meg, melyeken közli, hogy nem tudja elvégezni a helyesírás-ellenőrzést, mert az ehhez szükséges különböző szótárfájlok nem találhatók meg a gépen. Aztán felajánlja a telepítésüket. Ne törődjünk vele. Zárjuk be az összes üzenetablakot, majd jelöljük ki az ellenőrzendő szövegállományt, és az Eszközök menü à Nyelv à Nyelv megadása parancsok útvonalon nyissuk meg a Nyelv táblát. A kijelölt szövegrész nyelve listában jelöljük ki az Angol (USA-beli) vagy a Német (németországi) tételt, és nyomjuk meg az OK gombot. Utána a Szokásos eszköztárban kattintsunk a Nyelvhelyességi ellenőrzés gombra. Erre ismét megjelenik két üzenettábla, melyek közlik, hogy az ellenőrzéshez szükséges DLL fájl nem található a gépen, majd felajánlják a feltelepítésüket. Most se törődjünk vele. Zárjuk be őket. Ezt követően megjelenik a helyesírás-ellenőrző ablak, és elkezdődik az angol, illetve német helyesírási- és nyelvhelyességi hibák kijelzése.
51) Az Office XP mappáját az Office 2003-al ellátott gépekre is felküldhetjük. A szótár- és DLL fájlok neve és mennyisége nem változott, csupán a tartalmuk nőtt kissé. Ezért most ne cseréljük le a komplett Proof mappát, hanem nyissuk meg őket, majd a saját mappánk összes fájlját kijelölve másoljuk rá az Office 2003 Proof mappájára. Eközben többször megjelenik egy üzenettábla, amely tudatja, hogy a bemásolni kívánt fájl már létezik. Nézzük meg a készítési dátumot, és a frissebbet tartsuk meg. Teljes telepítés esetén 39 fájl jelenik meg a Proof mappában, és nem kell kihúzni az indító fájlokat. Ezeket a 1031, a 1033 és a 1038 mappákban is képes kezelni a program. Ha már ott vagyunk, húzzuk be a Proof mappába az MSHY_HU.USR elválasztó szótárt. A Microsoft a legújabb Office programokból kihagyta a magyar nyelvű elválasztó szótárt, pedig erre továbbra is szükség van. (A Kun Elektronikus Könyvtár Kellékek mappájából tölthető le.) A Windows XP Professional változatára telepített Word 2003 lehetőséget ad a német nyelvű szöveg nyelvreform előtti, és -utáni szabályok szerint történő ellenőrzésére is. Amennyiben az Eszközök menü à Beállítások parancs à Helyesírás fül à Ellenőrző eszközök szektorban érvényesítjük a Német nyelvreform utáni szabályok használata utasítást, akkor a program hibásnak jelzi régi szabályok szerint írt szavakat. (A nyelvreform radikálisan csökkentette a „ß” betű használhatóságát. A nyomdai megjelentetés egyszerűsítése érdekében a „daß” kötőszót pl. újabban „dass”-nak kell írni.)
52) Sajnos az Office 97 szoftvercsomag nem tudja kezelni a fejlettebb programváltozatok szótár- és DLL fájljait. Itt azonban csak a német nyelvű helyesírás-vizsgálat okoz gondot, mert az angol szótárak megtalálhatók a Proof mappában, és a telepítés során mindjárt bele is kerülnek. Nincs szükség utólagos bemásolásra. A német fájlokat pedig szerezzük meg valakitől, aki német nyelvű Office 97 programcsomagot használ. (Az egyszerűség érdekében másoltassuk ki vele az egész Proof mappát.) Ezt kell tenni a többi nyelvvel is. Ha nincs olyan ismerősünk, aki ezeket használná, forduljunk a Microsoft helyi központjához. 80 dollárért vásárolhatunk több mint 50 nyelv vizsgálatára alkalmas szótárgyűjteményt is. A Proofing Tools 2003 Win32 English CD részletes ismertetése a http://www.microsoft.com/office/editions/prodinfo/language/default.mspx honlapon található. A http://www.microsoft.com/office/editions/prodinfo/language/proofingtools-table1.mspx címen elérhető weblapon azt is megtekinthetjük, hogy mely nyelveken és milyen vizsgálatokat végezhetünk vele.
53) A vegyes nyelveken írt anyag onnan ismerhető fel, hogy egyes szakaszaiban feltűnően sok a piros színű aláhúzás. Ha nem rendelkezünk a vizsgálatához szükséges idegen nyelvű szótárral, akkor meglehetősen nehézkessé válik a magyar nyelvű szakaszok ellenőrzése. A program ugyanis nem tudja átugorni a számára ismeretlen nyelv kifejezéseit, ezért elkezdi a magyar nyelv szabályai szerint végigellenőrizni minden szavát. Ezt csak úgy tudjuk elkerülni, hogy kijelöljük ezeket a szakaszokat, majd a Nyelv ablak Kijelölt szövegrész nyelve szektorában beállítjuk a (nem ellenőrzött) utasítást, majd megnyomjuk az OK gombot. Ezt követően ezeket a szövegrészeket az ellenőrző program figyelmen kívül hagyja. A nem használt szótárakat a Kivételszótárak ablak Kivesz gombjával törölhetjük. (Előtte jelöljük ki a Kivételszótárak szektor listájában. A törölt szótár nem semmisül meg. Továbbra is a helyén marad, csak a program számára hozzáférhetetlenné válik.)
54) Mindezek alapján megállapítható, hogy a helyesírás- és nyelvhelyesség-ellenőrzés sok időt és türelmet igénylő művelet. Ennek ellenére elengedhetetlen fázisa a szövegszerkesztésnek, mert nem csak a szöveg írója, hanem sokszor a lektorálója sem vesz észre minden hibát. Hiába olvassuk el többször is, mindig maradnak benne helyesírási hibák. Ennek oka, hogy az ember olvasás közben nem az egyes betűket ismeri fel és rakja össze értelmes szóvá, hanem a szó egészét, a szóképet olvassa. Ennek bizonyítékaként fussuk át az alábbi újsághírt:
„A cmabrigde-i etegyemen kéüszlt eikgy tnuamálny aítllsáa sznreit a szvkaaon bleül nincs jlneestőgée annak mkénit rdeeözndenk el a btűek: eyeüdl az a fntoos, hgoy az eslő és az uolstó betű a hlyéen lygeen; ha a tböbrie a lgnoeyabb özeássivsazsg a jleezmlő, a sövzeg aokkr is tleejs mrtébéekn ovasalthó mraad. A jnleeésg mgáayzrataa az, hgoy az erbemi agy nem eyedgi btüeket, hneam tleejs sazakvat ovals.”
Eltérő sortávolságok kiküszöbölése
Egyetlen szövegszerkesztő, illetve dokumentumszerkesztő program sem tökéletes. Használatuk során néha produkálnak apró hibákat. Ezek egyike, hogy másolás, átkonvertálás után valamelyik sorkihagyás dupla sortávolsággal jelenik meg. Ekkor jelöljük ki a felette és az alatta levő sorokat, majd kattintsunk a menüsor Formátum gombjára. A megnyíló ablakban adjuk ki a Bekezdés parancsot. A tovább nyíló ablakban aktiváljuk a Behúzás és Térköz fület. Nézzük meg a Térköz szektor kijelölősávjait. Ha ezekben valamilyen érték áll, állítsuk vissza őket nullára. Végül nyomjuk meg az OK gombot. A nem elég gondos programkészítés is eredményezhet kisebb hibákat. Word-ben pl. az egyes témákat elválasztó csillag úgy képződik, hogy felette kisebb a hézag, mint alatta. Ha ezt soremeléssel próbáljuk korrigálni, akkor alatta lesz kisebb a hézag. Akit ez zavar, az utóbbi állapotban jelölje ki a csillagot és az alatta levő sort. Hívja elő a fenti beállító ablakot, és a Térköz szektor Utána kijelölősávjába állítson be 6 pt távolságot. Az OK gomb megnyomása után a csillag előtti és utáni térközök azonossá válnak. Ezekkel a szerkesztési finomságokkal csak tördelt, nyomtatásra szánt anyagnál érdemes foglalkozni, mert papíron jobban látszanak, mint monitoron. Az Előtte és Utána kijelölősávokban található értékek felülírásával a sorközök 0,05 pontos pontossággal állíthatók be.
Oldaltörés
a) A PageMaker programban kiszerkesztett könyveknél az egyes fejezetek nem torlódnak egymásra. (Feltéve, ha nem egy tömbben másoltuk be az anyagot, hanem fejezetenként.) A Word-ben készített könyvek esetében azonban a fejezetenkénti bemásolás nem segít. Összeillesztés után, ha pl. az első fejezetbe betoldunk egy mondatot, az összes többi fejezet elmozdul, néhány sorral lejjebb megy. Hiába van az egyes fejezetek végén fél, vagy akár háromnegyed üres oldal, a következő fejezetek címe a lap tetejéről lejjebb vándorol. Emiatt újra át kell tördelni az egész szövegállományt, egyenként állítgathatjuk vissza a fejezetek fejlécét). Ennek a kellemetlenségnek az elkerülése érdekében az egyes fejezetek új oldalra helyezését oldaltöréssel végezzük. Amikor kész az ömlesztett szövegállomány, álljunk az egyes fejezetek végére, állítsuk a kurzort a következő fejezet címe elé, majd kattintsunk a menüsor Beszúrás gombjára. A megnyíló ablakban adjuk ki a Töréspont parancsot. Az újra nyíló ablak Beszúrás (Töréspont) szektorában aktiváljuk az Oldaltörés utasítást, majd nyomjuk meg az OK gombot. Ennek hatására az új fejezetek címe a következő oldal tetejére ugrik. (Oldaltörés a Ctrl + Enter billentyűkombinációval is létrehozható. Agyonformázott, nagy terjedelmű dokumentumokban előfordul, hogy első próbálkozásra nem jön létre az új oldal. Ilyenkor ismételjük meg az Oldaltörést.)
b) Ezt követően, ha valamelyik fejezetbe belejavítunk, vagy néhány mondatot beszúrunk, a szövegállomány anélkül húzódik le az utolsó oldal aljáig, hogy a többi fejezetet befolyásolná. Ha ott nem fér el, áthúzódik a következő oldalra. Az utána jövő fejezet címét ez esetben sem kell tologatni, mert a program automatikusan áttolja a következő oldal tetejére. A rend tehát nem bomlik meg, csupán az oldalszám fog eggyel szaporodni. (Amennyiben az egyes fejezetek kezdő oldalát már korábban új oldalakra tologattuk, akkor az oldaltörés megkezdése előtt toljuk vissza az előző oldalra. Nem kell szorosan az előző fejezet végéhez zárni, elég ha azon az oldalon van. Ezt követően üres oldal képződése nélkül elvégezhetjük az oldaltörést.) Az új fejezethez ne kérjünk üres oldalt. (Oldaltörést alkalmazva a kiadványszerkesztő programokhoz hasonlóan itt is megjelenik az üres oldal, de nem töltődik be szövegállománnyal. Az eléje betoldott szöveg maga előtt tolja, és továbbra benne marad a dokumentumban.) Ennek elkerülése érdekében az új fejezetet töltsük az utána következő fejezet címsora elé. Ezt követően kattintsuk az egérkurzort az eltolódott fejezet címszava elé, és ezt küldjük sortöréssel új oldalra. Így nem képződnek foghíjak, üres oldalak a szövegállományban.
c) Ábrák, képek után gondot okozhat a következő fejezet oldaltörésének kialakítása. Ebben az esetben álljunk át Normál nézetre. Ekkor a képek eltűnnek (háttérbe szorulnak) és a visszamaradó szövegállományban könnyen kialakítható az oldaltörés. Ha az Internetre is fel akarjuk vinni a könyvünket, akkor az ömlesztett anyagba is rakjunk az egyes fejezetek közé oldaltörést. Itt ugyan nem fognak a fejezetcímek új oldalra kerülni, mert az anyag nincs tördelve, de ha a felhasználó ezt meg kívánja tenni, ennyivel kevesebb dolga lesz. Néha előfordul, hogy egyes szakaszoknál a beállítottól eltérő kialakítást kívánunk alkalmazni. (Pl. valamelyik oldalon szeretnénk megváltoztatni a hasábozás módját, vagy a fejlécet.) Ilyenkor a Töréspont beszúrása ablak Beszúrás (Töréspont) szektorában a Hasábtörés utasítást adjuk ki, illetve aktiváljuk az Új szakasz (Szakasztörés) szektor megfelelő választókapcsolóit. Az Új szakasz (Szakasztörés) szektor választókapcsolói arra is lehetőséget adnak, hogy a dokumentum egy részét más margótávolsággal, illetve beállításokkal készítsük el.
Tabulátor használata Word programban
a) A táblázatkezelő programok kifejlesztésével a tabulátor szerepe háttérbe szorult. Ennek ellenére továbbra is szükség van rá. Nem kell ugyanis minden táblázatot keretbe foglalni. Amennyiben egy felsorolás csupán a Megnevezésből és a Mennyiségből áll, felesleges keretet rajzolni köréje, mert anélkül is egyértelmű. Az viszont alapkövetelmény, hogy az egyes tételek ugyanott kezdődjenek, egybevágóan, illetve szimmetrikusan helyezkedjenek el egymás alatt. Nélkülözhetetlen a tabulátor szimbólumok, különleges karakterek használata esetén. Ezek szélessége ugyanis eltérő, ezért a követési távolság Szóköz billentyűvel való beállítása nem eredményez elcsúszásmentes igazodást. Egy soron belül karakterektől független, pontos balra vagy jobbra zárás csak tabulátorral valósítható meg. A program biztosít egy alaptávolságot, ami a tabulátorbillentyű minden egyes lenyomásakor odébb lépteti a kurzort. Ez az oszloptávolság a legtöbb programban 1,25 cm, ami szinte sohasem egyezik meg a végleges értékkel. Arra azonban alkalmas, hogy a segítségével begépeljük az adatokat. (Az Alapértéket célszerű már a munkánk elején átállítani 0,5 cm-re, mert táblázatkészítésnél, különféle listák tételeinek oszlopba rendezésnél az 1,25 centiméteres ugrások szétzilálják, több sorossá alakítják a tételeket, ami nagyon megnehezíti a rendezésüket.) A tabulátor alapértékének beállítása egyébként nem rögzül. Új dokumentum nyitása esetén ismét az 1,25 centiméteres távolság jelenik meg, így minden egyes dokumentumban át kell állítani.
b) Az előző szakasz lezárásaként nyomjuk le az Enter billentyűt, majd sortöréssel (Shift + Enter billentyűkombinációval) kezdjük el a táblázatkészítést. Előtte kattintsunk a Szokásos eszköztár Mindent mutat gombjára, hogy lássuk mi történik munka közben. Ha nincs kirakva, az Eszközök menügombbal lenyitható ablakban adjuk ki a Testreszabás parancsot, majd aktiváljuk a Parancsok fület. A feltáruló tábla Kategóriák szektorának listájában kattintsunk a Nézet tételre, majd a Menüparancsok (Parancsok) szektor Minden látszik ikonját húzzuk át az eszköztárba. (A kihelyezés részletes módját lásd az Eszköztárak Word programban című rovatban. A FÜGGELÉK à 7. ábrája szemléletesen segíti a szerkesztőjelek létrehozását.)
c) A szerkesztőjelek láthatóvá tétele után gépeljük be az első oszlop első tételét. Utána nyomjuk le a Tabulátor billentyűt, és írjuk be a következő tételt. Ezt mindaddig folytassuk, amíg az összes oszlop első sorát be nem gépeltük. Ezt követően lépjünk a következő sorba. Amennyiben a táblázat egy szövegállomány folytatásaként szerepel, akkor az új sorokat ne az Enter billentyűvel alakítsuk ki. Ez egyrészt megzavarja a tabulátor programot és bonyolítja a javítást, másrészt többnyire Első sor behúzást eredményez, ami az első oszlopot beljebb tolja. A tabulátor használata során az új sort mindig sortöréssel kell létrehozni. (A sorváltás módja Word-ben nem szokott problémát okozni, de más programokban igen. Így jobb, ha a helyes eljárást szokjuk meg.) A sor végén a Shift + Enter billentyűkombinációval, vagyis sortöréssel lépjünk át a következő sorba. Az első oszlop mindig a bal oldali margónál fog kezdődni, azaz balra zárt lesz. Ha a többihez hasonlóan középre zárttá, vagy jobbra zárttá akarjuk tenni, akkor az első oszlop elé is tegyünk tabulátorjelet.
d) Miután az összes adatot begépeltük, formázzuk a táblázatot. Ennek első lépése az Igazítás beállítása. A tabuláló program négyféle módon képes elrendezni az oszlopokba írt adatokat: 1. balra zártan, 2. jobbra zártan, 3. középre zártan, 4. decimális igazítás szerint. A balra- és a jobbra zárás során az egyes tételek bal-, illetve jobb széle fog a tabulátorjelhez simulni (egy vonalba kerülni). Középre zárásnál a tabulátorjel a tételek szimmetriatengelyében helyezkedik el. Decimális igazításnál a tételek tizedes pontjai kerülnek egymás alá. (Ezt értelemszerűen csak számoszlopok esetén lehet alkalmazni.) Az általunk igényelt igazító jel a vízszintes vonalzó bal szélén található ikonra kattintgatva választható ki. A megfelelő piktogram beállítása után jelöljük ki a táblázatot, majd kattintsunk a vonalzóra az első tabulátorjel felett. A megjelenő piktogramot ragadjuk meg a bal egérgombbal, és a „Fogd és vidd” módszerrel húzzuk oda, ahol a második oszlopnak kezdődnie kell. Ily módon állítsuk be a többi oszloptávolságot is úgy, hogy a táblázat jól követhető, és esztétikus legyen. (Jobbra zárás, középre zárás és decimális igazítás esetén az első oszlop fölé is helyezzünk tabulátorjelet.)
e) Úgy is készíthetünk táblázatot, hogy először kirakjuk a tabulátorjeleket, és ezek alá gépeljük be az adatokat. A nem megfelelő módon behúzott vagy szükségtelen tabulátorjeltől úgy szabadulhatunk meg, hogy a bal egérgombbal megragadjuk, és kihúzzuk a vonalzó bal szélére. Ha a tabulátorjelek vonszolása közben a vonalzó nulla pontja kimozdulna a helyéről, kattintsunk a vízszintes görgetősáv bal oldali léptető gombjára. (A Word 2002 arra is lehetőséget ad, hogy az egyes oszlopok közé elválasztó vonalat tegyünk. Ez esetben igazítójelként a függőleges vonalat állítsuk be, és az egérkurzort az egyes oszlopok közé kattintsuk.) A táblázat elkészülte után szüntessük meg a kijelölését, majd tegyük láthatatlanná a szerkesztő jeleket. Ismét kattintsunk a Szokásos eszközár Mindent mutat gombjára. Végül végezzük el tartalmának helyesírás-vizsgálatát. (Előtte jelöljük ki. Ez esetben a helyesírás-ellenőrző program nem fogja az egész szövegállományt átvizsgálni, csak a táblázatot.)
f) Amennyiben meghatározott oszloptávolságokkal kívánunk dolgozni, a begépelés után jelöljük ki a táblázatot, majd hívjuk elő a Tabulátor program beállító ablakát. A Formátum menügombbal lenyitható ablakban adjuk ki a Tabulátorok parancsot, majd a Pozíció beviteli mezőbe egyenként írjuk be az alkalmazni kívánt oszloptávolságokat, centiméterben. (A tabulátorjeleknek nem az egymáshoz viszonyított, hanem a vonalzó nulla pontjától számított távolságát kell feltüntetni.) Mielőtt megnyomnánk a Felvétel gombot, adjuk meg az elhelyezés módját is az Igazítás szektor választókapcsolóival. (A Vonal kapcsoló aktiválásával függőleges vonalat húzhatunk az egyes oszlopok közé.) Ha valamelyik értéket rosszul írtuk be, jelöljük ki, és nyomjuk meg a Törlés gombot. Az oszloptávolságok betáplálása után kattintsunk az OK gombra. Erre a program kirakja a vonalzóra az általunk kért tabulátorjeleket, és elvégzi az igazítást. Amennyiben nem lennénk megelégedve az eredménnyel, nyomjuk meg a Mindet törli gombot, és kezdjük elölről a beállítást. Ha az oszloptávolság mindenütt ugyanaz, és az Igazítás balra zárt, a beállítást az Alapérték kijelölősáv értékének módosításával is elvégezhetjük. (Ilyenkor nem jelennek meg tabulátorjelek a vonalzón.) A tabulált táblázat utólagos kiegészítése nem könnyű feladat. A pótlólag beírt sor ugyanis nem rendeződik bele automatikusan az oszlopba. Egyes tételei hol jobbra, hol balra kilógnak belőle. Ebben a sorban is tabuláló jeleket kell alkalmazni, majd a sort kijelölve az egyes tételeket a többi alá kell igazítani. Mindez a vesződség elkerülhető, ha a meglevő táblázat egy sorát bemásoljuk a megfelelő helyre, és a tartalmát felülírjuk.
g) A tabulátor funkció azonban nem csak felsorolások oszlopszerű zárására alkalmas. Segítségével kitöltést is létrehozhatunk. Pontokból, kötőjelekből álló sort, vagy folyamatos vonalat húzhatunk a tételek és mennyiségek közé. Jellegzetessége ennek a gombnyomásra létrehozható kitöltő sornak, hogy rugalmasan változtatja a méretét. Ezért igen kedvelt Tartalomjegyzék készítésénél. A címszavak megváltoztatása esetén nem kell a pontok számát csökkenteni, növelni; ezt a program automatikusan megteszi. A kitöltés módja szintén a Tabulátorok ablakkal állítható be. Kitöltést csak két oszlop között lehet alkalmazni. Tartalomjegyzéknél az első oszlopba a Megnevezést írjuk, balra zártan. Utána nyomjuk le a tabulátorbillentyűt, és írjuk be az oldalszámot. Az igazítás során rakjunk a ketté közé, a vonalzóra egy jobbra záró tabulátorjelet, és állítsuk a jobb margóra. Végül hívjuk elő a Tabulátorok ablakot, és a Kitöltés szektorban aktiváljuk a 2. számú kitöltő jelet. Az OK gomb megnyomása után minden egyes sorban megjelenik az oldalszámokig nyúló pontsor. (Word 2002-ben szimmetrikus kitöltő pontsort is húzhatunk. Ha a Kitöltés mező 5. számú kitöltő jelét aktiváljuk, akkor a rugalmas pontsor nem a sor alján fog húzódni, hanem kissé feljebb tolódva a Megnevezés és az oldalszám közepét köti össze. A nyomatékosság kedvéért a pontsor közepén még egy kis nyíl is rámutat az oldalszámra.)
h) A táblázat, illetve Tartalomjegyzék elkészülte után az Enter billentyűvel léphetünk ki a tabulált szakaszból. Ezt követően újra megjelenik az Első sor behúzás, és a normál szövegállomány folytatható. Az ily módon készített táblázat „úszik” a szövegállománnyal, vagyis áttördelés esetén a sorokkal együtt vándorol. Tartalmának utólagos módosítása sem ütközik semmilyen nehézségbe. Az egyes tételek kijelölése, és javítása a szokásos szövegszerkesztő lépésekkel oldható meg. Ha az oszlopok igazítására is szükség van, kattintsunk a táblázatra, hogy láthatóvá váljanak a tabulátorjelek. Igazítás előtt a teljes táblázatot ki kell jelölni, különben csak az első sorát lehet odébb tolni. Ezt követően a bal egérgombbal ragadjuk meg az igazítani kívánt oszlop feletti tabuláló jelet, és húzzuk odébb. (A program centiméterskála esetén csak 2,5 míg milliméterskálánál 2 milliméterenként engedi a változtatást. Mivel a finombeállításhoz ezek az ugrások túl nagyok, előtte nyomjuk le az Alt billentyűt. Most már 0,1 milliméterenként szabályozhatjuk az oldaltávolságot.) Az Alt billentyű használatának másik nagy előnye, hogy a tabuláló jelekre kattintva átalakul a vízszintes vonalzó, Egy sokkal pontosabb vonalzó jelenik meg rajta, ami tizedmilliméter pontossággal mutatja a tabulált oszlopok közötti távolságot. Az elkészült táblázat tabulátorjelei nem maradnak meg a vonalzón. Már csak azért sem, mert több táblázat is lehet az anyagban. A vonalzó mindig annak a szakasznak a margóit, szövegbehúzásaikat, tabulátorjeleit mutatja, amely éppen a képernyőn áll. Nem csak tabulált oszlopoknál lehet tabulátorjel. Néhány program, pl. a többszintű sorszámozás is tabulátor használatával oldja meg a bonyolultabb szövegbehúzást.
Sajnos a Word tabuláló jeleit a PageMaker nem képes átvenni. A tabulált táblázat csonkítatlanul megjelenik ugyan a PM dokumentumban, de tabulátorbeállításai „halottá” válnak. A tabuláló ablak egyetlen paraméterét sem képes megváltoztatni. Csupán a tabulátor billentyű működik. Így ha valamelyik sor az átkonvertálás során kiugrik, azt visszaállíthatjuk, illetve a nemkívánatos tabuláló jeleket a Backspace billentyűvel megszüntethetjük.
Téves műveleti lépések korrigálása
a) Amennyiben az Office programok használata során valamilyen hibát követünk el, ne aggódjunk miatta. Az Office ugyanis több műveleti lépést tárol munka közben. Ha tehát valamit rosszul csináltunk, akkor könnyen visszatérhetünk az előző állapotra, sőt akár egy jóval korábbira is. (A visszalépések száma a szövegállomány terjedelmétől függ. Néhány oldalas anyagnál akár több száz is lehet.) Ehhez csupán rá kell kattintani a Szokásos eszköztár óramutató járásával ellenkező irányban görbülő nyilat szimbolizáló Visszavonás gombjára, vagy egyszerre nyomjuk le a Ctrl + Z billentyűket. Újabb rákattintással az ezt megelőző állapot hívható elő. Ha közben rájövünk, hogy mégis a legutolsó változat volt a legjobb, akkor sincs gond. Ez esetben kattintsunk a mellette álló, óramutató járásával megegyező irányban görbülő nyilat szimbolizáló Mégis gombjára, vagy alkalmazzuk az Alt + Shift + Backspace billentyűkombinációt. Ekkor előre jutunk a változtatások sorában, míg végül elérünk a legutolsó állapothoz, a legfrissebb változathoz. Ekkor a nyíl eltűnik. Így jelzi, hogy nincs újabb változat; ott vagyunk, ahonnan elindultunk. Arra azonban ügyeljünk, hogy ha a korábbi változatba belejavítunk, akkor az utána következő változatok elvesznek. Ez esetben már nem juthatunk előre. Ezért bizonytalan helyzetekben a visszafelé keresgélés előtt célszerű elmenteni az anyagot, hogy a legutolsó változat is megmaradjon.
b) Ha egyszerre több lépcsőt akarunk visszafelé ugrani, vagy onnan több művelettel szeretnénk előbbre jutni, ne a Visszavonás, illetve a Mégis gombokra kattintsunk, hanem a mellettük levő kis nyilakra. Ekkor megjelenik egy kis ablak, amely az összes korábbi műveleti lépést tartalmazza. A hosszú listában csak rá kell kattintani arra a javításra, beszúrásra, ahonnan újra akarjuk kezdeni a munkát, és máris ott vagyunk. A listában való eligazodást megkönnyíti, hogy a beírások első szavai idézőjelbe rakva megjelennek a tételek mellett. Alatta, az Állapotsoron láthatjuk, hogy hány lépést vonunk vissza. Ha eltévesztettük a lépcsőfokot, nincs semmi baj. Kattintsunk a Mégis gomb melletti nyílra. Erre újra megjelenik a műveleti lista, és előbbre léphetünk vele. Most is ügyeljünk arra, hogy ha belejavítunk az anyagba, a további előrelépés lehetősége megszűnik. Onnantól kezdve a program a javítást tekinti legfrissebb változatnak, és annál előbbre nem lép. Arra is vigyázzunk, hogy ha egy korábban törölt szót, mondatot szeretnénk a legfrissebb változatba ismét beírni, ezt ne kivágással, hanem másolással vigyük át. Kivágásnál ugyanaz történik, mint a szövegbe javításánál. Az utána következő frissebb változatok eltűnnek, és a kivágott szövegrészt nem lesz hová vinni.
c) Sajnos a PageMaker programban jóval kisebb a szabadságfokunk ezen a téren. A visszatérés lehetősége ott is megvan ugyan, de csak egy lépés erejéig. Csupán a megelőző állapotot hozhatjuk vissza. Ehhez kattintsunk a File menügombra, majd a tovább nyíló ablakban, az Undo Edit parancsra, vagy alkalmazzuk a Ctrl + Z (angol klaviatúrán Ctrl + Y) billentyűkombinációt. A korlátozott lehetőség miatt itt jól vigyázzunk arra, hogy mit csinálunk. Ha valahol hibát követtünk el, akkor ne nyúljunk semmihez, mert ha csak egyetlen vesszőt vagy pontot teszünk a szövegbe, vagy csupán kijelöljük valamely részét, a program azt tekinti utolsó állapotnak, és onnan fog visszalépni. Visszatér a hibára, és onnan már nem megy tovább, így kezdhetjük elölről az utolsó munkafázist. Ezért kényesebb műveletek elkezdése előtt mentsük el az egész anyagot, így ha javíthatatlanul elrontunk valamit, oda mindig visszatérhetünk. Ha itt is az utolsó változat bizonyul jobbnak, akkor ugyanarra a parancsra kattintva térhetünk vissza rá. A könnyebb eligazodás érdekében az Undo Edit parancs időközben átneveződik Bedo Edit-re.
d) Ha elmentettük az utolsó változatot, és szeretnénk visszatérni rá, nem kell az elrontott dokumentumot bezárni, és az előzőleg elmentettet megnyitni. Nyissuk le a File menüt, és adjuk ki a Revert parancsot. Erre visszaáll az utolsó mentett állapot. Akkor is érdemes a Revert parancsot használni, ha munka közben elfelejtettünk menteni. Bonyolult műveletek, rendszerhiba vagy áramszünet esetén ugyanis a PageMaker gyakran végez kis mentést, amellyel megőrzi a legfrissebb állapotot. Ennek megnyitásához nyomjuk le a Shift billentyűt, majd adjuk ki a Revert parancsot. Ha megjelenik a Revert to last mini-save? kérdést tartalmazó üzenettábla, szerencsénk van. Kattintsunk az OK gombra, és visszakapjuk az utolsó mentett változatot.
Szövegformáló lépések láttatása
Néha előfordul, hogy egy kiszerkesztett anyagban nem tudjuk eldönteni, hogy két szó között egy, vagy két betűhely van-e, vagy két sor között hány soremelés történt. Ez esetben kattintsunk a bal egérgombbal a Szokásos eszköztár ¶ jelére. Ekkor minden egyes szövegformáló lépés láthatóvá válik. A szavak közti hézagot pl. pont jelöli, a soremeléseket ¶ jelölés. Az ellenőrzés befejezése után kattintsunk még egyszer a Mindent mutat gombra, és a formázó lépéseket láthatóvá tevő jelek eltűnnek. Ez az üzemmód a menüablakokkal is beállítható. Az Eszközök menügombbal lenyitható ablakban adjuk ki a Beállítások parancsot, majd a tovább nyíló ablakban aktiváljuk a Megjelenítés fület. A feltáruló tábla Nem nyomtatott karakterek (Formázási jelek) szektorában jelöljük ki a Minden beállítást, majd nyomjuk meg az OK gombot. A megszüntetéséhez nem kell újra lenyitni ezt az ablakot. A Szokásos eszköztár Mindent mutat gombjára kattintva érvényét veszti ez az utasítás. A Megjelenítés táblán külön-külön is láthatóvá tehetjük az alaphelyzetben láthatatlan szerkesztő jeleket, illetve a rejtett szövegrészeket. Ha a Mindent mutat ikon nem található meg az eszköztárban, húzzuk ki a Testreszabás párbeszédablakból. (Ennek módját lásd a Tabulátor használata Word programban című rovatban.)
Szövegrészek összehasonlítása
Ha több hasonló témájú könyvön dolgozunk egyszerre, ügyelnünk kell az ismétlődések elkerülésre. Ugyanarról a témáról írhatunk máshol is, de más megvilágításban, újabb információkkal kiegészítve. Az egyszer már közölt gondolatokat felesleges újra leírni. Sajnos a keresőprogram csak az ismétlődő szavak megtalálására képes, hasonló gondolatok megkeresésére nem alkalmas. Az azonos tartalmú mondatok kiszűrését nekünk kell elvégezni. Ehhez meg kell nyitni mindkét könyvet a szóban forgó témánál, és mondatról mondatra haladva össze kell hasonlítani a mondandójukat. Ennek hagyományos módja, hogy a két dokumentum közül az egyiket folyton leküldjük a munkalap Tálcájára, miközben a másikat vizsgáljuk. Eközben előfordul, hogy elfelejtjük az előző tartalmát, nem emlékszünk pontosan a benne használt szófordulatra. Két szövegrész aprólékos összehasonlítása csak úgy lehetséges, ha mindkettő látható a monitoron.
Szerencsére a korszerű szövegszerkesztő, illetve dokumentumszerkesztő programok lehetőséget adnak arra, hogy két vagy akár több különböző fájlon párhuzamosan dolgozzunk. Ehhez előbb fel kell hozni, rá kell másolni a második dokumentumot az elsőre. Ezt úgy tudjuk megtenni, hogy az Ablak menügombbal lenyitható ablakban rákattintunk a második dokumentum nevére. A képernyőmegosztás azonban teljes ablakméretnél nem jöhet létre. Ezért először kattintsunk az éppen monitoron levő munkalap menüsorának jobb oldali sarkán látható 2 gombra. 1 gombbá való átalakulása után nyissuk le az Ablak menüt, és kattintsunk a másik felhozandó dokumentum(ok) nevére, majd ugyanitt adjuk ki a Mozaikszerű elrendezés parancsot. Erre a monitor kettéválik, az egyik dokumentum felülre, a másik alulra kerül. (Az lesz felül, amelyik éppen látható a képernyőn. Ha fordítva szeretnénk, az alatta levő munkalap kék színű címsávjára kattintva húzzuk eléje.) Most már semmi akadálya annak, hogy a hasonló tartalmú szövegrészeket egyszerre tanulmányozzuk. A függőleges görgetősávval minkét anyagban oda állunk, ahová akarunk. Bele is javíthatunk, át is írhatjuk bármelyiket. (Az egyes ablakokat nem kell előtte aktiválni, mert a kijelölések, illetve a görgetősáv megmozdításakor ez önműködően bekövetkezik.) Ha átmenetileg szükségünk lenne a teljes munkafelületre, kattintsunk az előző méretet szimbolizáló 1 gombra. Utána ezzel a gombbal visszajuthatunk a korábbi állapotba, a mozaikszerű elrendezésbe. Amikor végeztünk az összehasonlítással mentsük el minkét anyagot, és zárjuk be a dokumentumokat. (Munka közben is menthetünk, a képernyőmegosztás nem jelenik meg az elmentett dokumentumokban.)
Kiemelés és elrejtés a szövegben
a) Gyakran előfordul, hogy a szövegben szeretnénk felhívni az olvasó figyelmét egy szóra, mondatra. Ennek hagyományos módja a kiemelés, ami leginkább a betűk megvastagításával, megdöntésével vagy aláhúzásával történik. Ez az eljárás olyan gyakori, hogy a kiváltásukhoz szükséges F D A _ gombokkal bekerültek a Formázás eszköztár ikonjai közé. A kiemelés fokozása érdekében dupla aláhúzást is alkalmazhatunk. Ennek legegyszerűbb kiváltási módja, hogy a szövegrész kijelölése után lenyomjuk a Ctrl + Shift + U billentyűkombinációt. A Formátum menügombbal à Betűtípus paranccsal à Betűtípus füllel előhívható táblán más különleges kiemelést is alkalmazhatunk. Alaphelyzetben a Word a kijelölt szavakat, mondatokat a szöveggel megegyező színnel húzza alá. Ha ennél nyomatékosabban szeretnénk felhívni a figyelmet valamely szövegrészre, akkor változtassuk meg az aláhúzó vonal színét. Jelöljük ki az aláhúzandó szövegrészt, majd a Betűtípus tábla Aláhúzás színe kijelölősávban válasszuk ki a kívánt színt. Az Aláhúzás típusa kijelölősávjában az aláhúzó vonal formáját is megváltoztathatjuk (dupla-, szaggatott-, pontozott vonal). Az átállítást az OK gombra kattintva nyugtázzuk. Érdekes módja a kiemelésnek a szóaláhúzás. Ez kizárólag a Ctrl + Shift + W billentyűkombinációval váltható ki. Ebben az esetben csak az egyes szavak kerülnek aláhúzásra, nem képződik összefüggő aláhúzó vonal a kiemelt szövegrészben. Használhatunk nagyobb betűméretet vagy más betűtípust is. Ezek a kiemelések azonban maradandó változást eredményeznek a szövegben, így nem mindig alkalmazhatók. Ha ideiglenesen szeretnénk felhívni valaki figyelmét egy gondolatra, szakaszra, akkor a fenti módszerek alkalmazása meghamisítja a szerző eredeti közlési szándékát, és csak a szöveg visszaalakításával szüntethetők meg. Van azonban egy igen elterjedt módszer erre a célra, a színes filctollal történő kiemelés, ami számítógépen is megvalósítható.
b) Word programban ezt a Formázás eszköztár szövegkiemelő filctollat szimbolizáló Kiemelés gombja teszi lehetővé. A mellette levő, lefelé mutató nyílra kattintva láthatóvá válik a színválaszték. Aktiválva a kiválasztott szín megjelenik a filctollat szimbolizáló piktogram alatt. Ezt követően már nagyon egyszerű a használata. A kiemelni kívánt szövegrészt jelöljük ki, majd kattintsunk erre az ikonra. Ha meggondoltuk magunkat újból jelöljük ki, és ismét kattintsunk rá. Erre eltűnik a színezés. Amennyiben a kijelölésnek csak egy részét szeretnénk megszüntetni, akkor azt jelöljük ki, majd kattintsunk ismét a piktogram melletti kis nyílra. A lenyíló ablakban aktiváljuk a Nincs utasítást. (Utána vissza kell állítani a kiválasztott színt.) Egyébként szövegkiemelés céljára legalkalmasabb színek a sárga és a világoskék. Ezek nem nyomják el a szöveget, a betűk jól olvashatók rajtuk. Arra is mód van, hogy hagyományos módon, kézzel húzogatva alkalmazzuk ezt az eszközt. Ez esetben kattintsunk az ikonjára. Erre a kurzor átalakul filctollá, és a továbbiakban úgy kell használni, mint a valódi filctollat. Ha vissza akarunk térni a korábbi használati módra, kattintsunk ismét az ikonjára. A színnel kiemelt szakasz utólagos javítása, kiegészítése esetén a betoldások szintén színezettek lesznek. A Vágólapról betoldott szövegállomány azonban nem válik színezetté. PageMaker-be átmásolt mondatoknál a színes kiemelés nem jelenik meg. A kiadványszerkesztő programokból ugyanis hiányzik ez a funkció.
c) A dokumentum lektoráltatása, megjegyzések beírása előtt célszerű átszínezni a kiemeléseket világoskékre. A Megjegyzések jelöléséhez ugyanis a program szintén a sárga színt használja, ami keveredést, félreértést okozhat. Ennek során nem kell egyenként keresgélni a kiemeléseket. A Ctrl + H billentyűkombinációval hívjuk elő a Keresés és csere ablakot, majd kattintsuk a kurzort a Mit keres (Keresett szöveg) beviteli mezőbe. Ne írjunk bele semmit, hanem nyomjuk meg az Egyebek, majd a Formátum gombot, és adjuk ki a Kiemelés utasítást. Utána ugyanezt tegyük meg a Mire cseréli beviteli mezőbe is. Mielőtt a Következő gomb megnyomásával elindítanánk a keresést, a Formázás eszköztáron kattintsunk a Kiemelés gombra, és lenyíló palettán jelöljük ki azt a színt, amire az előzőt le akarjuk cserélni (jelen esetben a világoskéket). Az első színes kiemelés megtalálásakor nyomjuk meg a Csere gombot. Amennyiben minden az elvárásaink szerint alakult, a Mindet gombbal is folytathatjuk a cserét. (Ha a szöveg már tartalmaz Megjegyzéseket, ne aggódjunk miatta. A Keresés és csere ablak ezeket a bejegyzéseket sem átszínezni, sem törölni nem tudja.) Ezzel a módszerrel egyes kijelöléseket meg is szüntethetünk. Ilyenkor a Kiemelés palettán a Nincs feliratra kattintsunk. Amennyiben az összes kiemelést meg akarjuk szüntetni, nincs szükség a Keresés és csere ablakra. Ugorjunk a dokumentum elejére, és jelöljük ki a teljes anyagot, majd a Kiemelés palettán adjuk ki a Nincs utasítást. (A Lábjegyzetek színnel történt kiemelése nem szűnik meg, ezért ezt külön-külön kell visszaállítani. Ugyancsak megmarad a Megjegyzések citromsárga jelölése, ami érthető, különben az olvasó nem találná meg őket.)
d) A kijelölő program lehetőséget ad a cenzúrázásra is. Ha a szövegben egy-egy szót, mondatot nem kívánunk nyilvánosságra hozni, akkor a színtáblából a fekete négyzetet hozzuk fel. Ez az eljárás csak nyomtatott anyagnál biztonságos. Elektronikusan rögzített dokumentumnál sokkal hatékonyabban védhetjük szövegállományunkat, vagy annak egy részét a betűk átszínezésével. Erre a színes filctoll melletti Betűszín ikon ad lehetőséget, amit ugyanúgy kell használni, mint a szövegkiemelő ikont. (Ez esetben az Automatikus mezőre kattintva lehet visszaállítani a korábbi állapotot, azaz a fekete színt.) Titkosítás esetén a fehér színt használjuk. Ekkor a betűk fehérré válnak, így nem látszanak sem a papíron, sem monitoron. (Előtte végezzünk helyesírás-vizsgálatot, mert a hibákat kiemelő aláhúzások nem válnak láthatatlanná.)
e) Az ily módon láthatatlanná tett állomány a dokumentum következő megnyitásánál könnyen felfedezhetővé válhat, mivel a helyesírás-ellenőrző program a fehér betűs szöveget is újravizsgálja. Ennek következtében ismét piros és zöld aláhúzások jelennek meg benne. Ezektől úgy szabadulhatunk meg, hogy kijelöljük a láthatatlanná tett szakaszt, mondatot, szavakat, és kivonjuk őket a helyesírás-ellenőrzés hatálya alól. Nyissuk le az Eszközök menüt, adjuk ki a Nyelv parancsot, és a tovább nyíló ablakban kattintsunk a Nyelv megadása utasításra. A megjelenő Nyelv ablakban aktiváljuk a (nem ellenőrzött) (nincs nyelv) tételt, majd nyomjuk meg az OK gombot. Ezt követően a kívánt helyről eltűnnek az árulkodó piros és zöld aláhúzások, a dokumentum többi részének helyesírás-ellenőrzése azonban továbbra is fennmarad.
f) A fehér színű betűk láthatatlanok ugyan, de van egy nagy hibájuk: helyet foglalnak. Ez az elrejtési eljárás csak a dokumentum végén használható feltűnés nélkül. A Word azonban kínál egy nehezen felderíthető, és a dokumentum bármely részén alkalmazható titkosítási módszert. Jelöljük ki az elrejteni kívánt szakaszt, majd a Formátum menügombbal lenyitható ablakban adjuk ki a Betűtípus utasítást. Utána a Különlegességek szektorban aktiváljuk a Rejtett utasítást, és nyomjuk meg az OK gombot, vagy alkalmazzuk a Ctrl + Shift + H billentyűkombinációt. Erre a kijelölt szövegrész nyomtalanul eltűnik. Se a szövegkörnyezete, se a teljes dokumentum kijelölése esetén nem válik láthatóvá. A Word kereső ablakával sem lehet megtalálni. Csak egy módon tehető ismét olvashatóvá, ha az előtte álló és az utána következő szövegrészt kijelöljük, majd Betűtípus táblán megszüntetjük a Rejtett utasítást. (Kétszer is rá kell kattintania a kijelölőnégyzetre, mire eltűnik.) Ha nem emlékszünk rá hová rejtettük, jelöljük ki a teljes dokumentumot. Amennyiben a háttérbe küldött szakasz lábjegyzetet is tartalmaz, azt külön ki kell jelölni, mert nem tűnik el a szakasszal együtt. A gond csak az, hogy ilyenkor a mögötte álló lábjegyzet a helyére ugrik. Ha tíz oldallal odébb van, akkor is feljön a háttérbe küldött helyére. Ezt úgy tudjuk megakadályozni, hogy a szomszédos mondatban létrehozunk egy hasonló hosszúságú fantom lábjegyzetet (pl. csupa „x” betűkkel írva), majd a Kiemelés palettával fehérre festjük, vagyis láthatatlanná tesszük.
g) Ily módon csak a Word elől tudjuk elrejteni a titkosítani kívánt szövegrészt. A Word kereső ablaka nem képes ugyan keresni a háttérbe szorított mondatokban, a Windows azonban igen. Ha a Windows Keresés ablak Egy szó vagy kifejezés a fájlban beviteli sávjába beírunk egy olyan szót, ami a háttérben levő szövegrészben szerepel, a fájlkereső találatot jelez. Ekkor egy szövegszerkesztésben jártas szakember számára már gyermekjáték a háttérben levő szövegállomány láthatóvá tétele. Ha teljesen el akarjuk zárni a nyilvánosság elől a rejtett szövegállományt, akkor ne a Word változatát adjuk közre, hanem konvertáljuk át PDF formátumra. A PDF konverter csak azt konvertálja át, amit lát. A rejtett szavakat mondatokat nem veszi át, így hiába kutakodnak utána. Nálunk azonban megtalálható, így ha egy idő után aktuálisnak gondoljuk a nyilvánosságra hozását, előtérbe hozhatjuk, és közreadhatjuk.
h) Amennyiben csak el szeretnénk olvasni a rejtett szövegrészt, nem kívánjuk feltárni, nyissuk le az Eszközök menüt, és adjuk ki a Beállítások parancsot. A megnyíló ablakban aktiváljuk a Megjelenítés fület, és a feltáruló tábla Nem nyomtatott karakterek (Formázási jelek) szektorában érvényesítsük a Rejtett szövegrész utasítást. Az OK gomb megnyomása után pontvonallal aláhúzva láthatóvá válnak a háttérben levő információk. Mivel ez a kék vonal meglehetősen vékony, egy több száz oldalas dokumentumban nehéz megtalálni a rejtett szövegrészeket. Ezért bízzuk a keresést a Word-re. Hívjuk elő a Keresés és csere ablakot. Kattintsunk az Egyebek gombjára, és a lenyíló táblán nyomjuk meg a Formátum gombot. A lenyíló menüben kattintsunk a Betűtípus parancsra, és a megnyíló ablak Különlegességek szektorában érvényesítsük a Rejtett utasítást, majd nyomjuk meg az OK gombot. Ez a formázó utasítás megjelenik a Mit keres beviteli sáv alatt. Ezt követően nincs más dolgunk, mint nyomkodni a kereső ablak Következő gombját. A program sorra ki fogja jelölni a háttérben levő, normál körülmények között láthatatlan szövegrészeket. Az ily módon megtalált információk jellegzetessége, hogy ha kimásoljuk őket, az új dokumentumba is rejtett szövegrészként fognak beépülni. Az átmenetileg feltárt rejtett szövegrész nyomtatásban nem jelenik meg. Ha ezt akarjuk, akkor a Beállítások ablak Nyomtatás fülét aktiváljuk, és a feltáruló tábla Dokumentummal együtt szektorában érvényesítsük a Rejtett szövegrészek utasítást. Ennek azonban már semmi értelme sincs, mert egy információt sem elektronikusan, sem papíron nem kívánunk elrejteni, akkor mi értelme van alkalmazni ezt a funkciót.
i) A Betűtípus ablak Rejtett utasításával képeket is elrejthetünk az avatatlan szemek elől. Szöveggel körbefolyatott képek esetén ez csak úgy lehetséges, ha a hozzá tartozó szöveget is kijelöljük. Amennyiben a szöveget meg kívánjuk tartani, akkor a képet a Szöveggel egy sorba utasítással ágyazzuk be. Így már kijelölhető a kép szövegelemként, és háttérbe küldhető. Arra azonban ügyeljünk, hogy ha a fájlt átkonvertáljuk HTML formátumra, a rejtett képek bekerülnek a dokumentumot kísérő fájlnév_elemei képmappába. A rejtett szöveg viszont HTML formátumban sem lesz olvasható. Itt is csak a Betűtípus ablak Rejtett utasításának inaktiválásával jelenik meg. Az Internetre felrakva azonban a rejtett szövegrészek előhozhatatlanná válnak. Nyomtatás nézetben sem jönnek elő. A böngészők nem képesek a háttérben levő információkat megjeleníteni. Ugyanez a helyzet, ha a Word dokumentumot PDF fájllá alakítjuk. Mint már szó volt róla ebben az esetben a rejtett szövegrészek át sem kerülnek a PDF dokumentumba.
j) A dokumentumelrejtés kevesek által alkalmazott módja a sablonként történő mentés. A számítógépünkben illetéktelenül keresgélők a legritkább esetben néznek be a sablonok közé. Ez a fajta elrejtés csak akkor hatásos, ha feltűnésmentes. Ezért az anyagot ne a dokumentumsablonok, hanem a Feljegyzések, vagy a Levelek és faxok mappába rakjuk, és a nevét írjuk át egy újabb levélre, életrajzra stb. (A sablonként való mentés és áthelyezés módját lásd a Stílusok használata Word programban című rovatban.) A teljes szövegállomány elrejtésének, az illetéktelen megnyitás megakadályozásának leghatékonyabb eljárása a dokumentum jelszavas védelme. A Word erre a célra saját dokumentumvédelemmel rendelkezik, ahol a jelszó hossza max. 15 karakter lehet. (Alkalmazásának módja a Dokumentumvédelem című rovatban található.) Mivel ennek feltörése korszerű számítógépekkel már nem okoz gondot, a Word 2002-öt ellátták a digitális aláírás lehetőségével is. A titkosítás erőssége 40 és 128 bit között állítható.
k) A figyelemfelkeltő dokumentumok nyilvánosság elé tárásának legismertebb eljárása a prospektusként való terjesztés. Ennek kivitelezési módja mindenki számára ismert. Degeszre tömött postaládánkban bőven találhatunk mintákat. A színes képek és egyéb illusztrációk alkalmazása ma már nélkülözhetetlen. Valamilyen kiemelésre még a szöveges tájékoztatóknál is szükség van, mert a fehér alapon fekete betűkre senki sem figyel fel. Különösen vonatkozik ez az Internetre. Akármilyen szolid tájékoztatót készítünk, valamilyen színes kiemelés alkalmazása elengedhetetlen. A karakterek színezése nem a legszerencsésebb eljárás, mert a színes betűk olvasása nehéz, fárasztó. Sokkal jobb megoldás a háttér színezése. Erre a Word egy rendkívül egyszerű megoldást kínál. Szerkesszük meg a prospektust, végezzük el a helyesírás-ellenőrzését, majd nyissuk le a Formátum menüt, és adjuk ki a Háttér parancsot. Az oldalra nyíló almenüben válasszuk ki a kívánt színt. Erre eltűnnek a margók, és a szövegállomány teljes mértékben kitölti a képernyőt. Igen esztétikus és figyelemfelkeltő a sárga alapon fekete, félkövér betűkkel írt tájékoztató. A profi honalapokon is gyakran találkozhatunk vele. Ennek az egyszerű kiemelésnek akkor van létjogosultsága, ha fontosabb a tartalom, mint a külső. Ilyenkor a képek, különféle színes figurák csak elvonnák az olvasók figyelmét a közlendőnkről. (Word 2002-ben a színes háttérrel ellátott dokumentum Webes elrendezés nézetben jelenik meg. Ha átváltunk Nyomtatási elrendezés nézetre a háttérszínezés megszűnik.)
Táblázatkészítés Word programban
01) Táblázatot sokféle módon lehet készíteni. Van, aki előbb megrajzolja a keretet, majd az egyes cellákba beírja az értékeket. Nagy hátránya ennek a manuális módszernek, hogy sem a rácstávolságok, sem a beírt karakterek helyzete nem módosítható utólag. Mások előbb leírják a cellák tartalmát, és kihasználva a Word szolgáltatásait a keretezést, a rácskészítést rábízzák a programra. Ily módon már szabályos táblázat képződik, de tartalmának igazítása, vízszintes és függőleges szimmetrizálása sok időt vesz igénybe. A legprecízebben úgy készíthetünk táblázatot, hogy a benne szereplő adatokat a Tabulátor programmal pontosan illeszkedő hasábokká formázzuk, majd berácsozzuk. Gyűjtsük össze a táblázathoz szükséges adatokat, majd nyissunk egy új dokumentumot. A vonalzó bal oldali, behúzást szabályozó kis háromszög alakú csúszkáját állítsuk az Első sor behúzás mértékét jelölő csúszka alá, hogy a táblázat ne feküdjön rá a bal margóra. Ezzel a beállítással azt is lekerülhetjük, hogy sorváltásnál sortörést kelljen alkalmazni az Első sor behúzás működésbe lépésének elkerülése érdekében.
02) Utána a Tabulátor használata Word programban című rovatban leírtak szerint készítsük el a táblázat adatbázisát. Még mielőtt a vonalzó tabuláló nyilainak tologatásával beállítanánk az oszloptávolságokat, végezzük el az adatok formázást. (Válasszunk megfelelő betűtípust, a fejléc és a Megnevezések tartalmát vastagítsuk meg, stb.) Táblázatszerkesztés céljára legalkalmasabb betűtípus az Arial. Még kevesebb dolgunk lesz ezzel a táblázattal, ha mindjárt a megfelelő tabulátorjelet használjuk az igazításhoz. (Az első oszlopba balra zárót, a többihez pedig középre zárót. Tört számoknál használjuk a decimális igazítást lehetővé tevő jelet.) PageMaker-ben is tabulátoros oszlopba rendezést kell alkalmazni, amennyiben nem vásároltuk meg a táblázatkészítő programot. Utána keretezzük be, és szimmetrikusan húzkodjuk be az oszlopok és sorok közé a rácsvonalakat. Szerencsére Word-ben erre nincs szükség, mert itt a táblázatkészítő és a diagramelőállító Graph program kezdettől fogva szerves része az Office programcsomagnak.
03) Ezzel a programmal rendkívül egyszerűvé válik a táblázatkészítés. Oly sok funkció található benne, hogy a táblázat minden paramétere bármikor, bármilyen módon megváltoztatható. Ha elrontunk valamit, nem kell elölről kezdenünk a táblázatkészítést, mert minden rendellenességre van valami korrekciós lehetőség. A táblázatkészítő programot többféle módon lehet igénybe venni. Akkor is be lehet hívni, amikor már kész a táblázat tartalma. Az előbbi, tabulátorral készített oszlopokat pl. oly módon lehet szabályos táblázattá alakítani, hogy kijelöljük a teljes szövegállományt, majd a Táblázat menügombbal lenyitható ablakban kiadjuk a Szövegből táblázat utasítást. (Word 2002-ben a Szöveg táblázattá utasítás a Konvertálás parancs almenüjében található.) A megjelenő ablakban állítsuk be az Oszlopok számát, és a Cellahatároló szektorban aktiváljuk a Tabulátorjel kapcsolót. Tulajdonképpen ezt sem kell megtenni, mert a program a tabulátorjelek alapján felismeri a szövegállomány sorait, oszlopait, valamint a tagolás módját, és mindent beállít. Nekünk már csak meg kell nyomnunk az OK gombot. Ezt követően megjelennek a sor- és oszlopelválasztó rácsvonalak, valamint a táblázatot határoló keret. Már csak a formázás van hátra.
04) Az ily módon történő táblázatkészítéshez szükség van tabulátor- vagy bekezdésjelek, illetve pontosvessző általi tagolásra. A térbeli elhatárolás nem elegendő, mert a program a szóközökkel írt karaktercsoportokat egy sornak tekinti. A cellák tagolását nem csak ezekkel a jelekkel lehet elvégezni. A rácsvonalak szintén tagoló jelekkel látják el a szövegállományt. A táblázatkészítés során láthatatlan tabulátorjelek kerülnek bele. Ennélfogva az egyes cellák között ugyanúgy lehet lépkedni, mint a tabulált oszlopokban, sorokban. Ezért a Word-ben a szövegállomány tagolását nem érdemes a bonyolult, és meglehetősen időrabló tabulátor programmal végezni. Készítsünk egy rácsozatot, írjuk bele az adatokat, és máris létrejön az elkülönülésük.
05) Ennek egyik módja, hogy a Szokásos eszköztárban a Táblázatok és szegélyek gombra kattintunk, és a megjelenő táblázatkészítő eszköztárban aktiváljuk a Táblázat rajzolása gombot. A ceruzát szimbolizáló eszközt átlósan húzva kialakul a keret, amelyet további vonalakkal fel kell osztani sorokra és oszlopokra. Az így kialakult cellákba már csak bele kell írni az adatokat. (A kurzort nem kell a cella elejére igazítani, mert ezt a program magától megteszi. Arra sincs szükség, hogy a soron következő cellába kattintsunk. A Tabulátor billentyű nyomogatásával a kurzor végiglépked a cellákon. Ne törődjünk az oszlop és sorszélességekkel sem, mivel ebben a programban minden állítható, sőt magától változik.) Ha eltévesztettük a sorok vagy az oszlopok számát, kattintsunk a Radír gombra, és a felesleges vonalakat töröljük. A ceruza ikonnal ki is egészíthetjük a cellák számát. A továbbrajzolásnál nincs szükség pontos igazításra. Ha legalább 1 milliméterre megközelítjük az előző vonal végét, a program pontosan hozzáilleszti a folytatását. A táblázatrajzoló és a radír visszaküldéséhez kattintsunk még egyszer a gombjukra.) Ez az adatállomány a rácsvonalak megszüntetése után sem fog egybeolvadni, továbbra is önálló egységek halmaza marad. Erről úgy győződhetünk meg a legegyszerűbben, hogy a szokásos eszköztárban rákattintunk a Mindent mutat ikonra. Azonnal egyértelművé válik, hogy tabulált tagolás történt.
06) Ily módon lényegesen könnyebbé válik az adatállomány táblázatba rendezése. Ennek ellenére ezt a módszert sem célszerű alkalmazni, mivel a Word táblázatkészítő programja egyszerűbb eljárást is kínál. Nem szükséges megrajzolni a tagolást végző rácsvonalakat, mert ez egy sablonnal is elkészíthető. A Szokásos eszköztárban adjuk ki a Táblázat beszúrása parancsot. A megjelenő sablonban jelöljük ki a cellák számát. (Kattintsunk rá arra a négyzetre, amely a kívánt sor és oszlopszámú rácsozatot szolgáltatja. A cellák számát a kék elszíneződésen kívül az alattuk megjelenő számértékek is mutatják.) Amennyiben több cellára van szükségünk, állítsuk az egérkurzort valamelyik sora elé (mutassunk rá), és a bal egérgombot lenyomva jelöljük ki, majd kattintsunk az előbbi, Sorok beszúrása ikonná átalakult gombra. Minden kattintással eggyel nő a táblázat sorainak száma. (A sorok száma több tucat oldalon át ívelve gyakorlatilag korlátlan lehet.) Az oszlopok számát úgy szaporíthatjuk, hogy a kurzorral rámutatunk valamelyik oszlop tetejére. Amikor lefelé mutató nyíllá változik, kattintással jelöljük ki az oszlopot. Most a Táblázat beszúrása ikon Oszlopok beszúrása gombbá alakul át, és megnyomva az oszlopok számát szaporíthatjuk vele. (Az oszlopok száma max. 63 lehet.) Ha kitöltés közben derülne ki, hogy kevesebb a sorok száma, a kurzort abba a sorba állítsuk, amely felett egy üres sort akarunk létrehozni, és kattintsunk egyszer a Sorok beszúrása ikonra. Ugyanígy beékelhetünk egy oszlopot is. Ennek megfelelően az üres oszlop a kijelölt oszlop előtt keletkezik.
07) Nem csak a sorok és oszlopok számát lehet utólag növelni, hanem a cellákét is. Mutassunk arra az adatra, amelyik előtt vagy felett egy üres cellára van szükségünk, és amikor az egérkurzor nyíllá alakult, kattintással jelöljük ki. Erre a Táblázat beszúrása ikon Cellák beszúrása gombbá változik. Kattintsunk rá. A megjelenő ablakon a kívánt elmozdulást a Jobbra tolja a cellákat (Cellák eltolása jobbra), vagy a Lefelé tolja a cellákat (Cellák eltolása lefelé) választókapcsolók aktiválásával érhetjük el. Végül nyomjuk meg az OK gombot. A Sorok beszúrása, és az Oszlopok beszúrása, valamint a Cellák beszúrása funkciók a Táblázat menüben is megtalálhatók parancsok formájában. A szimmetria megteremtése érdekében a többi sort, oszlopot is ki kell egészíteni, vagy a táblázatból kitolódott utolsó tételt törölni kell. A rácsvonalait a Táblázatok és szegélyek eszköztár Radír gombjával szüntethetjük meg. Ennél egyszerűbb megoldás, hogy a felesleges részeket kijelöljük, majd a Táblázat menügombbal lenyitható ablakban kiadjuk a Cellák törlése parancsot. (Word 2002-ben a Cellák… utasítás a Törlés parancs almenüjében található.) A tovább nyíló ablakban a Cellákat balra tolja (Balra tolja a cellákat) utasítással törölhetjük a túllógó sor végén álló felesleges cellát. A túllógó oszlop következtében keletkezett sort az Egész sort töröl utasítással szüntethetjük meg.
08) Ezt az eljárást célszerű követni akkor is, ha kitöltés közben kihagytunk egy adatot. Nem kell az utána következőket törölni, és elölről kezdeni a beírást. Kérjünk egy üres cellát a hiányzó adat helyére, majd a sor, illetve oszlop végén keletkező üres cellát töröljük. A sablonnal rajzolt táblázat mindig a lehető legnagyobb méretben jelenik meg, vagyis széltében kitölti a teljes munkafelületet. Ezért a cellák odébb tolása esetén a táblázat folytatása kiszorul a képernyőről. Láthatóvá tétele érdekében szűkítsük a már kitöltött oszlopokat. (A vízszintes vonalzón mutassunk az oszlophatároló vonalak feletti szürke sávra, és amikor az egérkurzor kétirányú nyíllá alakult, húzzuk balra. Akkor kattintsunk rá, amikor megjelenik alatta az Oszlopméret módosítása felirat.) Az egyenetlen oszloptávolságokkal most se törődjünk, mert ezen később könnyen változtathatunk.
09) Aki jobban szereti a párbeszédablakokkal történő beállítást, használja a másik sablonkészítő programot. Állítsuk a kurzort oda, ahová a táblázatot szánjuk, majd a Táblázat menüben kattintsunk a Táblázat beszúrása parancsra. (Word 2002-ben a Táblázat utasítás a Beszúrás parancs almenüjében található.) Megjelenik az Új táblázat párbeszédablak. Ebben az Oszlopok száma és a Sorok száma beviteli mezőben lehet a megfelelő rácsozatot beállítani. Az OK gombot megnyomva megjelenik a kitöltésre kész üres táblázat. Az ily módon táblázatot az előzőekben leírt módon bővíthetjük. Word 2002-ben a Táblázat mérete szektor beviteli sávjaival lehet az Oszlopok számát és Sorok számát beállítani. Bővítése esetén nyissuk le a Táblázat menüt, adjuk ki a Táblázat rajzolása utasítást, és kattintsunk a Táblázat beszúrása ikon jobb oldalán látható nyílra. A lenyíló menü Oszlopok beszúrása balra utasítását aktiválva egy új oszlop keletkezik annak az oszlopnak a bal oldalán, amelybe a kurzort kattintottuk. Az Oszlopok beszúrása jobbra utasítás a jelölt oszlop jobb oldalán szúr be egy új oszlopot. A Sorok beszúrása fölülre utasítás kiadása után a kurzor felett jön létre egy új sor. A Sorok beszúrása alulra utasítás hatására pedig alatta. Ha a Cellák beszúrása utasítást érvényesítjük, akkor megjelenik a Cellák beszúrása ablak. Ebben a Jobbra tolja a cellákat választókapcsoló aktiválása, majd az OK gomb megnyomás után a kurzorral jelölt cellától jobbra eső cellák tartalma eggyel jobbra tolódik. A Lefelé tolja a cellákat választókapcsoló aktiválása esetén a kurzorral jelölt cella alatti cellák tartalma húzódik eggyel lejjebb. Ezek az utasítások a Táblázat menü Beszúrás parancsával megnyitható almenüben is megtalálhatók.
10) A cellák, sorok, oszlopok, valamint az egész táblázat kijelölése során is kétféleképpen járhatunk el. Az egyik a kézi, a másik a programmal történő kijelölés. A kézi módszernél lehetőség van tartalmi kijelölésre is. Ennek módja ugyanaz, mint a szövegszerkesztésnél. Állítsuk a kurzort a cella első karaktere elé, és húzzuk az utolsó karakteréig. Sorok, vagy oszlopok kijelölésénél jelöljük ki az első cella tartalmát, majd húzzuk a kurzort balra, illetve lefelé az utolsó cella tartalmáig. Az egész táblázat kijelölése esetén a bal felső sarokban levő cellából induljunk ki, és átlósan húzzuk az egeret a jobb alsó celláig. Ilyenkor csak a cella tartalmát tudjuk változtatni, átmásolni. Ha a körülötte levő keretre is szükségünk van, teljes kijelölést kell végezni. Mutassunk a kurzorral a cella elejére, és amikor nyíllá alakult kattintsunk rá. (Ilyenkor a tartalma a bal határoló vonaltól a jobb határoló vonalig jelölődik ki. A cella teljes kijelölése úgy is elvégezhető, hogy a szövegszerkesztő kurzorral háromszor rákattintunk a tartalmára.) A cellák alkotta sorok úgy jelölhetők ki, hogy a nyíl megjelenése után kétszer rákattintunk valamelyik cellájára. Oszlopok kijelölése esetén mutassunk az egérkurzorral az oszlop tetejére, és amikor nyíllá alakul, kattintsunk rá. Ha a teljes táblázatot akarjuk kijelölni, a nyíl megjelenése után kattintsunk háromszor valamelyik cellájára. A billentyűparancsokat kedvelők az Alt + 5 billentyűkombinációval is elvégezhetik a táblázat teljes kijelölését. (Az 5-öt a numerikus billentyűzeten kell lenyomni, kikapcsolt NumLock billentyű mellett. Ilyenkor nem világít felette a zöld LED.) Akkor is ezt a kijelölési módot kell alkalmazni, ha egyszerre több táblázatot készítünk. Az előbbi módszer ugyanis a munkalapon található összes táblázatot kijelöli.
11) A programmal történő kijelölés során, a kurzort állítsuk abba a sorba vagy oszlopba, amelyiket ki akarjuk jelölni, majd a Táblázat menüben adjuk ki a Sor kijelölése, vagy az Oszlop kijelölése, illetve a Cella kijelölése parancsot. A teljes táblázat kijelölése esetén a Táblázat kijelölése parancsot kell érvényesíteni. (Word 2002-ben a Sor, Oszlop, Cella és Táblázat utasítások a Kijelölés parancs almenüjében találhatók.) A Táblázat menüvel történő kijelölés hátránya, hogy egyszerre csak egy soron, oszlopon dolgozhatunk, míg kézi kijelölés esetén tetszés szerinti sort, oszlopot vonhatunk be a munkába. A kijelölt sorok, oszlopok a Szokásos eszköztár Kivágás és Beillesztés gombjaival át is helyezhetők. A kijelölést a Táblázat menüben végezzük. (Ha a szövegszerkesztés során alkalmazott tartalmi kijelölést végzünk, a kivágás után visszamarad az üres sor, oszlop.) A beillesztés a kijelölt sor fölé, illetve elé történik. A beszúrás helyét meghatározó kijelölést is a Táblázat menüben hajtsuk végre, mert tartalmi kijelölés esetén nem beillesztés megy végbe, hanem a program lecseréli a kijelölt sor, illetve oszlop tartalmát. Vigyázzunk tehát a szokásos beidegződésekkel, mert a táblázatkészítés nem szövegszerkesztés. A táblázatkészítő programot nagyon könnyű használni, de alkalmazkodni kell a szabályaihoz. Akinek ez nehezére esik, használja a bevezetőben ismertetett félautomata módszereket.
12) A cellák, sorok, oszlopok, valamint a táblázat törlése is két módon mehet végbe. Az első a tartalomtörlés. Itt az előző pontban leírtaktól eltérő módon kell eljárni. Most a szövegkurzort kell a cellába állítani, és a tartalmára kétszer rákattintva kijelölni. Utána nyomjuk le a Delete billentyűt. A sorok tartalmának törlésénél az első cellát jelöljük ki ily módon, majd húzzuk a kurzort a sor végén álló celláig. Oszlopok tartalmának törlésekor a legfelső cella tartalmát jelöljük ki, és húzzuk a kurzort a legalsó celláig. A táblázat teljes tartalmának törlése esetén a kijelölést a bal felső sarokban levő cella tartalmával kezdjük, és húzzuk az egeret átlósan lefelé a jobb alsó celláig. Utána nyomjuk le a Delete billentyűt. (Táblázatoknál a Backspace billentyű nem használható törlésre.)
13) Ha a tartalmukkal együtt a cellákat is meg akarjuk szüntetni, ezt csak a Táblázat menüben tehetjük meg. Jelöljük ki a megszüntetni kívánt cellát, majd a Táblázat menügombbal lenyitható ablakban adjuk ki a Cellák törlése parancsot. A tovább nyíló ablakban érvényesítsük a Cellákat balra tolja, illetve a Cellákat felfelé tolja utasítást, majd nyomjuk meg az OK gombot. (Az előbbi utasítással a sorban, míg az utóbbival az oszlopban szűnik meg a cella. Az utána következő sor-, illetve oszlopcellák felzárkóznak, kitöltik a hézagot.) Teljes sor, illetve oszlop megszüntetése esetén jelöljük ki őket, majd a Táblázat menüben adjuk ki a Sorok törlése, illetve az Oszlopok törlése parancsot. (Word 2002-ben a Sorok, Oszlopok, Cellák és Táblázat utasítások a Törlés almenüben találhatók.) A teljes táblázat rácsvonalakkal együtt való megszüntetésére Word 97-ben nincs külön parancs. A nyíllá átalakult kurzorral kattintsunk háromszor valamelyik cellájára, vagy a Táblázat menüben adjuk ki a Táblázat kijelölése parancsot. Utána ugyancsak a Táblázat menüben aktiváljuk a Sorok törlése parancsot.
14) A Táblázat menü Cellák egyesítése és a Cellák felosztása parancsaival a táblázat adatait lehet egyoszlopossá összevonni, illetve egyoszlopos adathalmazt sorokra, oszlopokra osztani. Ezek a parancsok üres cellák esetén is alkalmazhatók. Ekkor a közöttük levő határoló vonalakat szüntetik meg. Az elkészült táblázat szét is szabdalható. Ha úgy gondoljuk, hogy az összegyűlt adatokat jobb lenne két táblázatba foglalni, nem kell elölről kezdeni a munkát. Kattintsuk a kurzort abba a sorba, amely felett ketté szeretnénk választani a táblázatot. Utána a Táblázat menüben adjuk ki a Táblázat felosztása parancsot. Erre két különálló táblázatot kapunk, amelyek az Enter, illetve a Backspace billentyűkkel léptethetők a megfelelő helyre. Máshová a Szokásos eszköztár Kivágás és Beillesztés gombjaival helyezhetjük át, teljes kijelölés után. (A billentyűparancsot kedvelők a Ctrl + Shift + Enter billentyűkombinációval is elvégezhetik a táblázat felosztását.) Arra is mód van, hogy a középen kettéválasztott táblázatot az oldalán egymáshoz illesszük, azaz egy kevesebb helyet igénylő elnyújtott táblázatot készítsünk belőle. Kivágással másoljuk az alsó táblázatot a Vágólapra, majd állítsuk az egérkurzort a felső táblázat jobb felső oldalára, és másoljuk mellé a másik felét. A két rész tökéletesen összetapad. A továbbiakban egységes egészként formázható.
15) A rácsvonalak részlegesen is eltüntethetők. Ehhez a Táblázatok és szegélyek eszköztár különféle kinézetű Szegély gombját kell használni. A mellette levő kis nyílra kattintva megjelenik a vonalazási módok palettája. Jelöljük ki a teljes táblázatot, majd kattintsunk a kívánt rácsozási módra. Ezzel a funkcióval egy-egy cella, sor, oszlop keretvonalait is eltávolíthatjuk. Ez esetben az érintett cellacsoportot jelöljük ki. A könnyebb szerkeszthetőség érdekében az eltüntetett rácsvonalak továbbra is látszanak szürke árnyalatban. Ha végleg láthatatlanná akarjuk tenni őket, a Táblázat menüben adjuk ki a Rácsvonalak elrejtése parancsot. (A szürke vonalak nyomtatásban nem jelennek meg, ezért a könnyebb tájékozódás érdekében érdemes kiadni a Rácsvonalak megjelenítése parancsot.) Az összes rácsvonal formázáskor is eltüntethető. Ennek igénye esetén a Táblázat automatikus formázása ablak (nincs) formátumát válasszuk. (Word 2002-ben az Automatikus formázás paranccsal előhívható ablak Normál táblázat formátumát használjuk erre a célra. Az Alkalmazás gombra kattintva rácsvonalak nélkül jelenik meg a táblázat.)
16) Arra is lehetőség van, hogy a számokat vagy szöveges tételeket tartalmazó cellákat az értékük, illetve a kezdőbetűjük alapján sorba állítsuk. Jelöljük ki a rendezni kívánt sort, oszlopot vagy az egész táblázatot, és a Táblázat menüben adjuk ki a Sorba rendezés parancsot. Ezt követően megjelenik a Rendezés ablak, amelyen beállíthatjuk a sorba állítás módját. Egy oszlop rendezése esetén nyomjuk meg az Egyebek gombot, és a megjelenő ablakban adjuk ki a Csak az oszlop (hasáb) rendezése utasítást, majd mindkét ablakon kattintsunk az OK gombra. Szöveges adatok rendezésekor több mindenre kell ügyelni. Ha a táblázat címsorral is rendelkezik, A listában szektorban aktiváljuk a Van rovatfej utasítást. Ennek elmulasztása esetén a program a szalagcímet szintén betűrendbe állítja. Szövegrendezéskor az Egyebek gombbal előhívható Rendezési beállítások ablakban előírhatjuk a kis- és nagybetű megkülönböztetését, és a rendezés nyelvét is.
17) Ha a táblázat egyes rubrikáiban nem csak számok, hanem betűk, szavak is találhatók, szükség lehet ezek formázására, oszlopba állítására is. A Tab billentyű lenyomásakor azonban a kurzor átugrik a következő rubrikába. Ilyenkor használjuk a Ctrl + Tab billentyűkombinációt. Ily módon az egymás alatti rubrikák egyes bejegyzéseit, karaktereit is szabályos oszlopokká alakíthatjuk, tabulátorjelekkel kedvünkre igazíthatjuk. A rubrikák tabulátorral „zsinórba” állított tartalma Word 97-ben is szabályosan megjelenik. Nem zavarodik össze, sőt az egyes tételeket igazíthatjuk is a vízszintes vonalzó tabuláló jeleivel. (Előtte azonban jelöljük ki a javítandó sort, sorokat.) Új tabuláló jeleket azonban nem vihetünk be, mert ez a program még alkalmatlan erre. A cellán belüli tabulálás lehetősége először a Word 2000-ben jelent meg. Az elkészült táblázat bármikor visszaalakítható szöveggé (listává, felsorolássá vagy egyszerű tabulált oszlopokká). Ehhez a teljes táblázat kijelölése után a Táblázat átalakítása szöveggé parancsot kell alkalmazni. (Word 2002-ben a Táblázat szöveggé utasítás a Konvertálás parancs almenüjében található.) A tovább nyíló Táblázatból szöveg ablakban meghatározhatjuk az adatállomány elrendezési módját. A Tabulátorjel utasítást kiadva csak a rácsvonalak tűnnek el, az adatok a helyükön maradnak. Miután a tagolásuk nem szűnik meg, a Szövegből táblázat paranccsal bármikor visszaalakíthatók táblázattá.
18) A táblázatban szereplő adatokkal matematikai és egyéb műveleteket (pl. átlagszámítást) is végezhetünk. Az adatállomány különféle szempontok szerinti rendezéséhez függvényeket használhatunk. A számítási alapműveletek azonban itt csak az összegzésre korlátozódnak. A számoszlopok összeadása során helyezzük a kurzort a táblázat utolsó cellájában álló tétel mögé, majd nyomjuk le a Tabulátor billentyűt. Ekkor új sor keletkezik az oszlopok alatt. A Megnevezéseket tartalmazó első oszlop alatti cellába írjuk be, hogy: Összesen, és nyomjuk le ismét a Tabulátor billentyűt. Az első számoszlop alá érve kattintsunk a Táblázatok és szegélyek eszköztár AutoSzum gombjára. Erre a program kiszámítja a felette levő számoszlopok összegét, és beírja a kurzor mögé, az üres cellába. Lépjünk a Tabulátor billentyűvel a következő cellába, és folytassuk az összegzést.
19) Ha a táblázat fejléce számokat is tartalmaz (pl. évszámot), akkor ez az egyszerű módszer nem alkalmazható, mert a program a benne szereplő értéket is beleszámolja a végösszegbe. Ilyenkor a Táblázat menü Képlet parancsával végezzük az összegzést. A tovább nyíló ablak Képlet kijelölősávjában töröljük az ABOVE utasítást, és a helyére írjuk be az összeadandó oszlopok koordinátáit, pl. az B2:B8 formulát. Az OK gomb megnyomása után megjelenik a számoszlop alatt a helyes eredmény. (A cellák koordinátáit ugyanúgy kell megadni, mint Excel-ben. Miután a jelenlegi példánál az első oszlopban a Megnevezések vannak, a következő összeadható számoszlop a B lesz. Nyolcsoros számoszlop esetén az utolsó cella koordinátája a B8. Az első sor koordinátája azonban nem lehet a B1, mert itt az első cellában a címsor van, benne az évszámmal. Ezért B2 koordinátával kezdjük a számolást, így megfelelő értéket fogunk kapni. Az utána következő oszlopok összeadásánál értelemszerűen a C2:C8, D2:D8…stb. formulát alkalmazzuk.) Word 2002-ben ez a probléma már nem lép fel, de az első alkalmazás során a későbbi verziókban sem árt legalább egyszer ellenőrizni a végeredményt.
20) Koordinátamegadással történő számolással nem csak az egymás alatti oszlopok összege határozható meg, hanem a sorokban levő számértékek is összeadhatók. Az első sor számainak összeadása nagyon egyszerű. Állítsuk a kurzort a sor végén álló Összesen oszlopfeliratú üres cellába, és kattintsunk az AutoSzum gombra. A többi sornál már szükség van cellakijelölésre, különben a program a kurzor feletti végösszegeket adná össze. Ezért hívjuk elő ismét a Képlet ablakot, és a zárójelek közé (az ABOVE utasítás helyére) a sor második és utolsó cellájának koordinátáit írjuk. (Ebben a fajta táblázatban az első cella a Megnevezés. Ne feledkezzünk el a kettőspont beillesztéséről sem.) Teljes sorok esetén nem kell a koordinátákat feltüntetni. Az is elegendő, ha az ABOVE utasítást LEFT-el helyettesítjük. Word-ben az egyes cellák számértékének módosítása nem vonja maga után a végösszeg automatikus megváltozását. Ebben az esetben nekünk kell gondoskodnunk a korrigálásról. (Nem kell újra kiszámolni a végösszeget. Csupán ki kell jelölni a számoszlopot, illetve a számsort a végösszeggel együtt, és le kell nyomni a frissítést végző F9 vezérlőbillentyűt.)
21) A Képlet ablak Számformátum kijelölősávjában a végösszeg feltüntetési módját is beállíthatjuk. (Kattintsunk a jobb oldalán látható kis nyílra.) A kettős kereszttel jelölt tételek aktiválása esetén az összeg ezres tagolásban (három számjegy után egy kis hézaggal) jelenik meg. Arra is mód van, hogy a végösszeg mögött automatikusan feltűnjön a nemzeti valuta rövidítése (jelen esetben a Ft), vagy a százalék jele (%). Az eredményt tizedes jegyek nélkül, illetve két tizedesjeggyel kérhetjük. Ha nem írunk be semmit, vagy a 0 tételt aktiváljuk, nem alakul ki semmilyen megkülönböztető jelzés. Közgazdasági, pénzügyi és egyéb célszámításoknál az egyenlőségjel kivételével töröljük ki a Képlet kijelölősáv tartalmát, majd a Függvény beszúrása kijelölősáv listájából válasszuk ki a használni kívánt képletet. (Átlagszámításnál pl. az AVERAGE tételt.) Rákattintva megjelenik a Képlet kijelölősávban az = után. Most is írjuk be a zárójelek közé a számításba bevont cellák koordinátáit, és nyomjuk meg az OK gombot.
22) Táblázatkészítés során gyakori igény a Megnevezés, illetve a Címsor beépítése a rácsvonalakba. Oszlopokat átívelő szalagcímet úgy is kialakíthatunk, hogy a kurzort a keret fölé állítjuk, majd csupa nagybetűvel leírjuk a táblázat tartalmára utaló címsort. Utána megvastagítjuk a betűket, és a szóköz billentyűvel középre állítjuk a feliratot. Ez a megoldás azonban nem túl szép. Ráadásul ez a felirat nem válik a táblázat részévé, így a formázás sem terjed ki rá. Precíz szalagcímet csak úgy lehet létrehozni, hogy beépítjük a táblázatba. Állítsuk a kurzort a legfelső sorba, majd az előzőekben leírtak szerint kérjünk egy üres sort. Utána egyesítsük az új sor celláit, hogy akadálytalanul beleírhassuk az oszlopokat átívelő szalagcímet. Jelöljük ki az üres sort, és a Táblázatok és szegélyek eszköztárban kattintsunk a Cellák egyesítése gombra. Ennek megtörténte után írjuk bele a címsort, igény szerint formázzuk, majd a Formázás eszköztár Középre zárás gombjával szimmetrizáljuk.
23) Annak érdekében, hogy ne olvadjon be teljesen a táblázatba, vastagítsuk meg az alatta húzódó elválasztó vonalat. Jelöljük ki a címsort és az alatta levő első sort, majd a Táblázatok és szegélyek eszköztárban állítsuk be a Vonalvastagságot a külső kerettel azonosra. Kattintsunk a Szegélyező ikon jobb szélén látható nyílra. A lenyíló rácsformák közül válasszuk ki azt, amelyiken csak egy vízszintes vonal látható középen. Ugyanezt az eljárást kell alkalmazni akkor is, ha a táblázat két elkülönülő (jobb és bal oldali) részből áll. Akkor az egymás mellett álló két táblázatrész közé függőleges vonalat húzzunk. Jelöljük ki a mellette álló oszlopokat, és most a középen egy függőleges vonalat tartalmazó rácsmintát válasszuk.
24) Néha előfordul, hogy a sorokat is átfogó megnevezéssel kell ellátni. Ez különösebb gondot nem okoz, hiszen csak egy új oszlopot kell eléjük illeszteni, majd megszüntetni benne a sorelválasztó vonalakat. A Cellák egyesítése gomb megnyomása előtt most az üres oszlopot kell kijelölni. Ezt követően már beleírhatjuk az összes sorra vonatkozó Megnevezést. Függőlegesen középre állítva minden sorra érvényes lesz. Ezzel a címzéssel azonban az a gond, hogy sok helyet foglal, és nem elég egyértelmű. Ahhoz, hogy a táblázat minden sorára félreérthetetlenül vonatkozzon, 90o-kal el kell fordítani, és a sorok kezdetéhez simítani. Erre Word-ben is lehetőség van. Jelöljük ki a címsort, majd kattintsunk a Táblázatok és szegélyek eszköztár Szövegirány váltása gombjára. Ekkor a felirat 90o-kal elfordul, így már semmi akadálya annak, hogy a sorok elejéhez illesszük. (Ha nem megfelelő a pozíciója, kattintsunk még egyszer a gombra, hogy a műszaki rajz szabályai szerint jobb oldal felől legyen olvasható.) Ha a címsor nem a rácsvonalnál kezdődik, hanem lejjebb ugrik ennek az az oka, hogy a Word Normál stílusában Első sor behúzást alkalmaztunk. Ekkor kattintsunk a Backspace billentyűre, és a címsor a rácsvonalhoz simul. Az illesztést az Igazítás gombbal végezzük. (A jobb szélén látható kis nyíllal nyissuk le a menüjét, és aktiváljuk az Igazítás középre jobbra szimbólumot.) Ha még mindig nem szimmetrikus, a Formázás eszköztár Igazítás lent, Középre igazítás, Igazítás fent és Sorkizárás ikonjaival állíthatunk rajta.
25) Formázni utólag is lehet. Ez esetben fentről lefelé jelöljük ki a feliratot, vagy kattintsunk rá kétszer, és használjuk a Word Formázás eszköztárát. Végül csökkentsük le a függőleges feliratot tartalmazó cella szélességét. (Ennek legegyszerűbb módja, hogy az egérkurzorral a bal oldali oszlophatároló vonalra mutatunk, és amikor kétirányú nyíllá alakul rákattintunk, és jobbra húzzuk.) Több oszlopon vagy soron átívelő címzéseket mindig a végén helyezzünk a táblázatba, mert a szerkesztés, és a számítások során zavart okoznak. A sorokkal, oszlopokkal együtt ezek is kijelölődnek, ami a programban helytelen működést vált ki. Végül hívjuk rá a táblázatra a helyesírás ellenőrző programot. Erre főleg szöveges adatoknál van szükség, mert előfordulhatnak olyan elütések, amelyek elkerülték a figyelmünket. (Az elforgatott, függőleges feliratok ellenőrzése nem okoz gondot a programnak.)
26) Most már csak az elkészült táblázat formázása, igazítása van hátra. Először a cellák tartalmát formázzuk. Jelöljük ki az összetartozó egységeket, és válasszuk ki a megfelelő betűmagasságot, betűformát. Ennek során nincs szükség utánigazításra. A sorszélesség a betűmérettel együtt nő. A program kellő távolságot alakít ki a betűk széle, és a rácsvonalak között. Ha ezt kevésnek találjuk, állítsuk a kurzort a legalsó sor alsó határoló vonalára, vagyis a keret aljára, és állítsuk be a nekünk tetsző sorszélességet. (Amikor a kurzor kétirányú nyíllá alakul, húzzuk lejjebb.) A másik szabályozási lehetőség, hogy a függőleges vonalzón ráállítjuk a kurzort a keret alsó szélével szemközti szürke sávra, és amikor kétirányú nyíllá válik, lejjebb húzzuk. Ezután jelöljük ki az összes sort, és kattintsunk a Táblázatok és szegélyek eszköztár Azonos sormagasság gombjára. Erre minden sorszélesség felveszi a lent beállított értéket.
27) Az oszlopszélesség beállításának három módja van. Erre azért van szükség, mert a cellák tartalma többnyire eltérő hosszúságú, és emiatt az oszlopszélesség változó. A Táblázatok és szegélyek eszköztár Azonos oszlopszélesség gombját csak akkor lehet használni, ha a celláknak csupán az információtartalma eltérő, a karakterek száma azonos. Ennél az automatikus beállítási módnál az oszlophatároló vonalak úgy kerülnek egymástól azonos távolságra, hogy nem változik a táblázat szélessége. Amennyiben valamelyik oszlop egy rubrikája több karaktert tartalmaz, mint a többi, szélesebb oszlopra van szüksége. Ez esetben ragadjuk meg a bal vagy a jobb oldali határoló vonalát, és amikor az egérkurzor kétirányú nyíllá alakult, húzzuk kijjebb. A táblázat szélessége itt sem változik. Az oszlopszélesítés a szomszédos oszlop rovására megy végbe. Ez nem mindig szerencsés, mert ha nagyon lekeskenyedik, nem fér el benne a tartalma. Ezen úgy segíthetünk, hogy a függőleges rácsvonalak mozgatása közben lenyomjuk a Ctrl billentyűt. Ekkor az elmozdításból eredő oszlopkeskenyedés vagy -szélesedés szétoszlik az elmozdított rácsvonaltól balra eső cellák között. Mindegyik azonos mértékben változik, így szinte észre sem lehet venni a változást. Nagymértékű oszlopszélesítés vagy keskenyítés esetén a Shift billentyűt nyomjuk le. Ilyenkor a változás nem befolyásolja a többi oszlopot. Az egyes oszlopok szélességének megváltoztatása a táblázat szélességét növeli vagy csökkenti. Ez a fajta szabályozási mód a vízszintes vonalzó függőleges rácsvonalak feletti szürke sávjával is elvégezhető. Itt is a teljes táblázat lesz szélesebb vagy keskenyebb.
28) Amennyiben a sormagasság és az oszlopszélesség állítása közben nyoma tartjuk az Alt billentyűt, a függőleges és a vízszintes vonalzón 0,1 milliméteres pontossággal láthatóvá válik az elmozdítás mértéke. Ezt a billentyűt célszerű használni akkor is, ha finombeállításra van szükség. Normál helyzetben a program 0,25 centiméternél kisebb elmozdítást nem engedélyez. Ennek oka, hogy a szerkesztés elősegítése érdekében az elmozdított vonal, illetve objektum széle „bekattan” a hozzá legközelebb álló osztásvonalhoz. Miután Word-ben a vonalzó osztásvonalai 0,25 centiméterenként követik egymást, így 2 milliméterre megközelítve őket érvényesül a vonzásuk. Az Alt billentyű lenyomásával azonban ez a mechanizmus kikapcsolódik, így akár tizedmilliméteres pontossággal is pozicionálhatunk. (Milliméter skálára átállított vonalzók esetén az osztástávolság 2 mm.)
29) A sorok magassága és az oszlopok szélessége a Cellamagasság és Szélesség ablakkal is beállítható. Jelöljük ki a legfelső sort, illetve a bal szélső oszlopot, majd a Táblázat menüben adjuk ki a Cellamagasság és -szélesség (Táblázat tulajdonságai) parancsot. A tovább nyíló ablakban aktiváljuk a Sor, illetve az Oszlop fület. A feltáruló tábla Érték (Magasság megadása illetve Kívánt szélesség) kijelölősávjába állítsuk be a pontos értéket, majd nyomjuk meg a Következő sor, illetve a Következő oszlop gombot. Ily módon a táblázat összes sorát és oszlopát beállíthatjuk. A következő sorra, oszlopra lépve az előző beállítás azonnal láthatóvá válik. Ha valamelyiket nem tartjuk megfelelőnek az Előző sor, illetve az Előző oszlop gombbal visszamehetünk rá, és módosíthatjuk. A beállítás soroknál pont értékben, oszlopoknál pedig centiméterben történik. (Word 2002-ben a sormagasság és az oszlopszélesség milliméterben állítható.) Az Ahogy elfér gombra kattintva a program az optimális oszlopszélességet állítja be. (Word 2002-ben ez a beállítási lehetőség megszűnt.) Ezzel az ablakkal lehet megakadályozni a sortörést is. Normál körülmények között a Word a túlcsorduló cellatartalmat átviszi a következő sorba. Egyúttal duplájára növeli a sorszélességet. Ezt úgy akadályozhatjuk meg, hogy előírjuk az egysoros cella sorszélességét. Ekkor a …sor magassága (Sormagasság) kijelölősávban a Legalább utasítást át kell állítani Pontosan-ra. Ezt követően a program nem tudja többé növelni a sorszélességet, így nem hozhat létre sortörést. A továbbiakban nekünk kell gondoskodni a cellatartalom lerövidítéséről. A beállításokat az OK gombra kattintva nyugtázzuk.
30) Végül jelöljük ki az adatcsoportokat, és szimmetrizáljuk őket. A program minden adatot balra zártan tüntet fel. Erre az elhelyezési módra azonban csak a bal oldali Megnevezéseknél van szükség. A többi adatot célszerű középre állítani a Formázás eszköztár Középre zárás gombjával. Ezt követően jelöljük ki a táblázat teljes tartalmát, majd a Táblázatok és szegélyek eszköztár Függőlegesen középre gombjával szimmetrizáljuk az adatokat. (Állítsuk a sorelválasztó vonalaktól azonos távolságra. Erre az igazításra főleg olyan táblázatoknál van szükség, ahol egy és kétsoros adatok vegyesen fordulnak elő.) Word 2002-ben erre a célra az Igazítás ikon szolgál. A jobb szélén található nyílra kattintva lenyílik egy menü, amelyben a cellatartalom pozicionálása 9 módon végezhető el. Itt nem kell a Formázás eszköztár Balra, Jobbra- és Középre zárás ikonjait használni, mert ezek a pozíciók kombinálva vannak a függőleges pozicionáló ikonokkal.
31) Sajnos a táblázatkészítő program nem rendelkezik decimális igazítási lehetőséggel. Ezért a tizedesjellel (ponttal, vesszővel) megadott számértékek csak a tabulátor program közreműködésével rendezhetők szabályosan egymás alá. Jelöljük ki a tizedesjeleket tartalmazó oszlopot, majd kattintsunk néhányszor a vízszintes vonalzó bal szélén található Tabulátor gombra. Amikor decimális tabuláló jelet mutat, jelöljük ki a táblázat tizedesjelekkel rendelkező számoszlopát, és a kattintsunk felette a vonalzóra. Erre megjelenik rajta a decimális tabuláló jel. Ragadjuk meg a bal egérgombbal, és húzzuk jobbra, amíg a számértékek minden tizedesjele egymás alá kerül. (Eltérő helyértékű számok ily módon történő egymás alá rendezéséhez több hely kell, mint amennyit a méretük alapján igényelnének, ezért előtte növeljük meg az oszlopszélességet.)
32) Az adatállomány rendezése után térjünk át a rácsvonalak formázására. Alapbeállításban a Word 0,5 mm vastag vonalakat használ. Ezek csupán arra szolgálnak, hogy elválasszák egymástól az adatokat. Nyomtatásban szinte alig látszanak. Ezért a táblázat rácsvonalait is formázni kell. A különböző vastagságú vonalak kiemelik a fő tartományokat, és áttekinthetővé teszik az adatokat. A ma már alapkövetelménynek számító esztétikus kivitel a táblázat színezésével, formatervezett sablonok alkalmazásával érhető el. A táblázat legegyszerűbb formázási módja, a keret megvastagítása. Először jelöljük ki a teljes táblázatot, majd Táblázatok és szegélyek eszköztárban állítsuk be a használni kívánt vonalvastagságot. Kattintsunk a Vonalvastagság kijelölősáv melletti nyílra, és jelöljük ki a megfelelő vastagságot. Utána kattintsunk a Szegélyező gomb melletti kis nyílra, és a lenyíló sablonok közül jelöljük ki a Külső szegély piktogramot. Erre a keret a kívánt vastagságúra változik. Ha a rácsvonalakat is meg szeretnénk vastagítani, ismét jelöljük ki a táblázatot, állítsuk be a megfelelő vonalvastagságot, majd a Belső szegély piktogramot aktiváljuk. (Ezek a műveletek egy kijelöléssel, egymás után is elvégezhetők.)
33) Mint minden táblázatkészítő program, a Word is lehetőséget ad különleges vonalak használatára. Ezek választéka a Vonalstílus (Vonaltípus) kijelölősávban tekinthető meg. Kattintsunk a mellette levő nyílra, és a lenyíló menüben jelöljük ki a nekünk tetszőt. Ezt követően a keretezés ennek megfelelően fog alakulni. Színes vonalakat is használhatunk. Ehhez kattintsunk a Szegélyszín gombra (Szegélyszín gomb jobb oldalán található kis nyílra), majd jelöljük ki az alkalmazni kívánt színt. Arra is mód van, hogy a táblázat belső mezejét kiszínezzük. Ennek igénye esetén ismét jelöljük ki a táblázatot, majd kattintsunk a Kitöltő szín (Árnyékoló szín) gomb jobb szélén levő kis nyílra, és a lenyíló színpalettából válasszuk ki a megfelelőt. Könnyen megoldható az egyes cellák, sorok, oszlopok kiemelése is, mivel az előbbi vonalstílusok, színek a kézi vonalhúzó számára szintén rendelkezésre állnak. Kattintsunk a Táblázat rajzolása gombra, és a ceruzát szimbolizáló kurzort húzzuk végig a kiemelni kívánt vonalakon. Ha elrontottuk ne radírozzuk ki, mert ez tejesen megszünteti a vonalat. Most csak a Szokásos eszköztár Visszavonás gombjával léphetünk ki az elrontott munkafázisból.
34) Ezekkel az időrabló műveletekkel azonban nem érdemes foglalkozni, mert a Word kész táblázatmintákkal szolgál nekünk. A választék megtekintése érdekében a Táblázat menüben adjuk ki az Automatikus formázás parancsot, vagy a Táblázatok és szegélyek eszköztárban kattintsunk a Táblázat automatikus formázása (Automatikus formázás) gombra. A tovább nyíló ablakban 40 (45) -féle kész táblázatforma között választhatunk. (Ez jóval meghaladja az Excel-ben rendelkezésre álló lehetőséget.) A megfelelő minta kiválasztása után nyomjuk meg az OK (Alkalmazás) gombot, és szüntessük meg a táblázat kijelölését. (Összeadott számoszlopokat vagy számsorokat tartalmazó táblázatoknál a végösszeg kiemelése érdekében célszerű érvényesíteni az Utolsó sorra, illetve Utolsó oszlopra utasításokat is.)
35) Word 97-ben az elkészült táblázat beágyazódik a szövegmezőbe, ami azt jelenti, hogy csak szövegszerkesztő módszerekkel mozdítható odébb. A jobbra-balra tolása még ennél is körülményesebb, mert ez csak a margótávolságok átállításával lehetséges. (A Fájl menüben adjuk ki az Oldalbeállítás parancsot. A megjelenő ablakban aktiváljuk a Margók fület, majd a feltáruló tábla Bal kijelölősávjában növeljük az értéket. Az OK gomb megnyomása után megváltoznak a margótávolságok, ami a táblázat oldalirányú elmozdulását eredményezi. Sajnos ezzel egyidejűleg megváltozik a teljes dokumentum margótávolsága is. Mivel ez megengedhetetlen, a művelet végrehajtása előtt szakasztörést kell végezni. Állítsuk a szövegkurzort a táblázat elé, majd nyissuk le a Beszúrás menüt, és adjuk ki a Töréspont utasítást. A tovább nyíló ablak Új szakasz (Töréspont) szektorában aktiváljuk a Folyamatosan (Folyamatos) választókapcsolót, és nyomjuk meg az OK gombot. Ezt követően már megváltoztathatjuk a margótávolságot. Ha azt akarjuk, hogy a táblázat utáni szövegrész margótávolsága megegyezzen a táblázat előttivel, kattintsuk a kurzort a táblázat utáni sorba, és ott is hajtsunk végre egy szakasztörést.
36) Word 2002-ben ez a bonyodalom már nem lép fel, mert ez a programváltozat ábraként kezeli a táblázatot. Így bárhová áthelyezhető, sőt a mérete is könnyen megváltoztatható. Mutassunk rá az egérkurzorral, és a bal felső sarkában megjelenő nyilaskeresztre kattintva húzzuk odébb. Nagyítására-kicsinyítésére a jobb alsó sarkához illeszkedő kis négyzet szolgál. Mutassunk rá az egérkurzorral, és amikor kétirányú nyíllá válik, húzzuk kijjebb-beljebb. Ha a táblázat kicsi, szöveggel körbe is futtathatjuk. Jelöljük ki, majd a Táblázat menüben adjuk ki a Táblázat tulajdonságai parancsot. A tovább nyíló ablakban aktiváljuk a Táblázat fület, és a feltáruló tábla Szöveg körbefuttatása szektorában kattintsunk a Körbe szimbólumra, majd nyomjuk meg az OK gombot. Az Elhelyezés gombbal megnyitható ablakban meghatározhatjuk a szöveg táblázattól való távolságát is. A szövegbe ágyazott táblázat törlése, megszüntetése már körülményesebb, mert háromszor rákattintva a táblázattal együtt az egész szövegállomány kijelölődik és törlődik. Itt csak úgy tudunk megszabadulni tőle, hogy előtte és utána is létrehozunk egy új bekezdést. Utána szakaszként jelöljük ki a táblázatot, és nyomjuk le a Delete billentyűt. Végül szüntessük meg az új bekezdéseket. (Zárjuk össze a szétválasztott szövegállományt.)
37) A Vágólap segítségével a kész táblázat bárhová áthelyezhető, de csak programon belül. Az Excel táblázat áthelyezése című rovatban részletesen tárgyalt módon más programokba való átmásolásnál a formátum nem megy át. Billentyűkombinációval átmásolva csak a tartalma jelenik meg. Objektumként azonban a Word sablonjaival formázott táblázat csonkítatlanul megjelenik Excel-ben és PageMaker-ben is. (A terjedelme nem növekszik meg, ugyanannyi helyet foglal, mint korábbi állapotában.) Excel-be a Beszúrás menü Objektum parancsával kell végezni az áthelyezést. Nyissuk meg az Excel programot. (Ha már létező fájlba kívánjuk beilleszteni, a Fájl menü Megnyitás parancsával keressük meg, és kattintsunk rá kétszer. Nyissunk egy új munkalapot, illetve álljuk arra a munkalapra, amelybe a Word táblázatot szánjuk.) Utána a Beszúrás menüben adjuk ki az Objektum parancsot, majd aktiváljuk a Beszúrás fájlból fület. A megnyíló táblán érvényesítsük a Csatolás fájlból utasítást, majd nyomjuk meg a Tallózás gombot. A megjelenő Tallózás ablakban keressük meg és jelöljük ki a formázott táblázatot tartalmazó Word fájlt, majd nyomjuk meg a Beszúrás gombot. Az Objektum ablak OK gombjára kattintva megjelenik a táblázat a megnyitott üres munkalapon. Az ily módon átmásolt táblázat azonban nem szerkeszthető. Csupán két dolgot tehetünk vele: odébb tolhatjuk, és a méretét megváltoztathatjuk.
38) Ez azonban nem okoz gondot, mert az eredeti változaton végzett módosítások megjelennek az áthelyezett objektumon is. Így a javításokat ott kell végrehajtani. Ezt követően az Excel-be importált táblázat megnyitása után megjelenik egy üzenettábla a következő tartalommal: A megnyitott munkafüzet automatikus csatolásokat tartalmaz egy másik munkafüzetben levő információban. Kívánja a munkafüzetet frissíteni a másik munkafüzetben végrehajtott változtatásokkal? Az Igen gombra kattintva a korábbi változtatások megjelennek benne. Az Excel-ben megnyitott táblázat módosításakor nem kell visszamenni a forráshoz. Kattintsunk kétszer a táblázatra. Erre megjelenik a Word program az eredeti táblázattal. Hajtsuk végre rajta a javítást, majd mentsük el, és zárjuk be a Word ablakot. A javítás azonnal megjelenik az Excel-be ágyazott objektumban. (Excel 2002-ben a Word eszköztára nem jelenik meg, ezért javítás után a táblázat mellé kattintva kell a szerkesztő programot visszaküldeni. (Mellesleg ugyanígy importálhatunk Excel táblázatot is Word-be, csak itt a műveletet az üres vagy megnyitott Word fájlban kell kezdeményezni. Erről részletesen az Excel program kezelési módjánál lesz szó.)
39) PageMaker-ben az Edit menü Insert Object parancsával végezzük az áthelyezést. Lényegében itt is ugyanaz a böngésző ablak jelenik meg, csak angol nyelvű feliratokkal. Ehhez a helyzethez alkalmazkodva aktiváljuk a Create from File választókapcsolót, adjuk ki a Link utasítást, majd kattintsunk a Browse gombra. A Megnyitás és az OK gombok megnyomása után az OLE (Object linking and embedding – objektumcsatolás és -beillesztés) szerver a dokumentum szövegtükrére helyezi a táblázatot. Ha valamelyik margóhoz tapadt, és nem lehet odébb húzni, akkor szövegszerkesztő üzemmódban szúrtuk be. Ilyenkor töröljük, és illesszük be újra objektumkezelő üzemmódban. Amennyiben erre már nincs lehetőségünk, kijelölve vágjuk ki, és most már megfelelő módon illesszük vissza. Ebben a programban a továbbformázási lehetőség kiegészül a tetszőleges szögben való elforgatással is. Objektumkezelő üzemmódban a kézi rajzoló eszköztár is használható. Így ha az átvett táblázat vonalai nem megfelelőek, utólag megvastagíthatók. (Ezek a javítások ne épülnek bele a táblázatba. Ezért csak az objektum végleges helyén hajthatók végre. A táblázat elmozdítása esetén az utólag húzott vonalak a korábbi helyükön maradnak.)
40) Ebben a programban nem megy végbe magától a frissítés. A más programokból áthívott objektum és az eredeti fájl közötti kapcsolat megteremtése érdekében a File menügombbal lenyitható ablakban adjuk ki a Links parancsot. (PageMaker 6.5 és 7.0 programban ez a parancs Links Manager-re változott.) A tovább nyíló ablakban kattintsunk az Options gombra. Az újonnan megjelenő ablak Text és Graphics szektorában érvényesítsük az Update automatically utasítást, majd mindkét ablakon nyomjuk meg az OK gombot. Ezt követően az eredeti táblázaton végzett javítások átvihetők a PageMaker-be importált változatba is. Mentsük el a Word-ben vagy Excel-ben módosított anyagot, majd nyissuk meg a PageMaker-es változatot, és a File menüben ismét adjuk ki a Links (Links Manager) parancsot. A tovább nyíló ablakban kattintsunk a felfrissítendő fájl nevére. Az ablak alján megjelenik következő tájékoztató: The linked file has been modified since the last time it was placed (A csatolt fájl az utolsó változathoz képest módosult). Az üzenetet nyugtázva nyomjuk meg az Update majd OK gombokat.
41) Ha a megnyitott táblázat felhasználása során merül fel a módosítás igénye, itt sem kell visszamenni a forráshoz. Az Edit menü Linked Dokumentum Object, illetve Excelből átvett táblázat esetén Linked Munkalap Object parancsával és a Szerkesztés utasítás kiadásával PageMaker-ben is megjelenik az eredeti táblázat, így nem kell a meghajtón keresgetni, és a saját programjában megnyitni. (Ez a parancs csak a táblázat objektumkezelő üzemmódban való kijelölése után válik elérhetővé.) Ennél is egyszerűbb megoldás, hogy objektumszerkesztő üzemmódban kétszer rákattintunk a táblázatra. Erre megjelenik egy üzenettábla ezzel a tartalommal: Waiting for Microsoft Excel dokumentum, illetve Waiting for Microsoft Excel munkalap. Pár másodperc múlva megnyílik a Word, illetve Excel program, benne a táblázattal. Végezzük el rajta a módosításokat, majd mentsük el a dokumentumot vagy munkalapot, és zárjuk be a Word, illetve Excel programot. A javítások ily módon történő végrehajtása után a módosítások felfrissítés nélkül megjelennek a PageMaker-be ágyazott objektumban is.
42) Egyébként Word-ben sem kell visszamenni a forráshoz az átvett objektumok módosításakor. Kattintsunk kétszer a módosítani kívánt Excel táblázatra. Erre előjön az eredeti változata, a saját programablakával együtt. Végezzük el rajta a módosítást, majd mentsük el a táblázatot. Ezt követően a csatolt táblázatban is azonnal megjelenik a változtatás. Ha a módosítás korábban történt, akkor kattintsuk a kurzort a Word-ben megnyitott objektumra, és nyomjuk le az F9 frissítő billentyűt. Excel programból átvett táblázat esetén erre sincs szükség, mivel az Excel a Word-be ágyazott objektumait automatikusan frissíti. (A frissítés a megnyitás során megy végbe.) Új Excel táblázatot is készíthetünk Word-ben. A Beszúrás menügombbal lenyitható ablakban adjuk ki az Objektum parancsot, majd aktiváljuk a Létrehoz egy újat (Új létrehozása) fület. Utána az Objektumtípus listában jelöljük ki a Microsoft Excel munkalap programot, majd érvényesítsük a Szövegen kívülre utasítást, és nyomjuk meg az OK gombot. Elkészítése, majd a programablak bezárása után (mellékattintás után) Word-ben is azonnal megjelenik az Excel kinézetű táblázat.
43) Az ily módon táblázattal is csupán két dolgot tehetünk: odébb tolhatjuk, és a méretét megváltoztathatjuk. Ha módosítani szeretnénk az adatait, ezt csak az Excel programban tehetjük meg. Ez nem olyan bonyolult, mint az objektumáthelyezés. Kattintsunk kétszer a táblázatra, mire megjelenik Az Excel eszköztára. Végezzük el a javítást, majd kattintsunk a táblázat mellé. Erre visszatér a Word eszköztára, és Word-ben menthetjük el a táblázatot. Excel-ben nem csak az adatokat módosíthatjuk, hanem formázást is végezhetünk. Minden módosítás megjelenik Word-ben is.
44) Visszatérve a Word-ben készített táblázatokra, az elkészült táblázat kinyomtatása nem okoz semmilyen gondot. Amennyiben a táblázat egy oldalnál hosszabb, a következő oldalra átnyúló rész kissé körülményesen használható. Fejléc hiányában az adatok nehezen követhetők, az oszlopok azonosítása során folyton vissza kell lapozni az előző oldalra. Word-ben azonban ez a probléma is megoldható. Jelöljük ki a táblázat címsorát, vagy a Megnevezéseket tartalmazó fejlécet, és a Táblázat menüben adjuk ki a Címsorok (Címsorok ismétlése) parancsot. Ezt követően a második oldal tetején is megjelenik a táblázat eleje. (Ha a táblázat folytatását nem a program helyezte új oldalra, hanem kézi oldaltörést hoztunk létre, a címsor nem ismétlődik meg.) Ez a fejléc csak Oldalkép (Nyomtatási elrendezés) nézetben jelenik meg. Megszüntetéséhez jelöljük ki ismét az eredeti fejlécet, majd a Táblázat menüben érvénytelenítsük a Címsorok (Címsorok ismétlése) utasítást.
45) A Word-ben is készíthetünk diagramot. Erre a célra a Graph diagramszerkesztő program szolgál. A Graph 97 használati módja lényegében megegyezik az Excel program Diagram Varázslójával. A Graph csak hozzá kapcsolódó programokban (Word, Excel, PageMaker) jeleníthető meg, önállóan nem hívható elő. Word-ben és Excel-ben a Beszúrás menügombbal lenyitható ablakban adjuk ki az Objektum parancsot, majd aktiváljuk a Létrehoz egy újat (Új létrehozása) fület. Az Objektumtípus listában jelöljük ki a Microsoft Graph 97 diagram (Microsoft Graph diagram) programot, majd nyomjuk meg az OK gombot. A diagram paramétereit egy táblázatsablonba kell beírni, amelyek azonnal megjelennek oszlopdiagram formájában. A formázásához szükséges beállító ablakok az egyes összetevőkre történő dupla kattintással hívhatók elő. (A Graph program részletes kezelési módja az Excel program ismertetésénél található.) PageMaker-ben az Edit menügombbal lenyitható ablakban adjuk ki az Insert Object parancsot, és aktiváljuk a Create New választókapcsolót. Az Object Type listában jelöljük ki a Microsoft Graph 97 diagram programot, majd nyomjuk meg az OK gombot. Itt önálló programként, eszköztárakkal együtt jelenik meg a Graph program. (Word-ben és Excel-ben előhívva csupán kiegészülnek az eszköztárak.) A változtatások a File menü Frissítés parancsának kiadása után jelennek meg a PageMaker-be ágyazott diagram fájlban. A Graph programból a File menü Visszatérés parancsával léphetünk ki. Újbóli előhívása már jóval egyszerűbb. Csupán ki kell jelölni a diagramot objektumkezelő üzemmódban, majd kétszer rá kell kattintani.
Hasábok kialakítása
a) A nyomdaipari szakemberek nem javasolják túl hosszú sorok alkalmazását a kiadványszerkesztés során. A keskeny, hosszú sorok követése ugyanis kifárasztja a szemet, és nagy a sortévesztés valószínűsége is. Ezért szerkesztik az újságokat hasábokra. Könyveknél csak A/4-es, illetve ennél nagyobb formátumnál szokták a szövegmezőt hasábokra osztani. Normál méretű könyvekben is alkalmaznak hasábokra osztott szakaszokat, ha az adatok csoportosítása tabulátorral nem oldható meg. Sorszámozott felsorolások esetén pl. a tételek előtti számokat is tabulálni kellene, ügyelve a helyértékükre. A hasábozó program azonban a sorszámozott listát egy pillanat alatt hasábokra osztja, ami keskeny, hosszú listák esetén tetemes papír-megtakarítást eredményez. A hasábozott lista utólag is könnyen sorszámozható. Nem kell az egyes tételeket a növekvő sorszámok helyértékétől függően ide-oda tologatni, a szükséges behúzásokat a program automatikusan beállítja.
b) A hasábozó program a Formátum menüből hívható elő, a Hasábok parancs kiadásával. (Előtte jelöljük ki a listát, amit hasábozni szeretnénk. A beírásnál nincs semmi követelmény. Az egyes tételeket írjuk egymás alá, majd az egészet jelöljük ki.) A tovább nyíló ablak Típus szektorában a leggyakrabban használt formátumok láthatók. Kattintsunk a nekünk megfelelőre, majd a Hasábok szélessége és térköze szektor kijelölősávjaiban állítsuk be az egyes hasábok szélességét, és a köztük levő hézagot. Ha háromnál több hasábot akarunk alkalmazni, ennek számát a Hasábok száma kijelölősávban állíthatjuk be. Szimmetrikus kialakítás esetén adjuk ki az Azonos hasábszélesség utasítást. Ez esetben csak az első hasáb kijelölősávjait kell beállítani. A Választóvonal utasítás aktiválásával az egyes hasábok között elválasztó vonalak képződnek. A Minta szektorban figyelemmel kísérhetjük a beállításaink által kiváltott arányváltozásokat. A Hatókör kijelölősávval a hasábozás terjedelmét szabhatjuk meg. A művelet a Teljes dokumentumra, vagy egy általunk kijelölt részére (Kijelölt szöveg) terjedhet ki. Az aktuális ponttól utasítás aktiválása esetén az átalakítás csak a kurzor után álló szövegrészt érinti. Arra is mód van, hogy a hasábozott anyag egy részéből új hasábokat készítsünk. Ilyenkor állítsuk a kurzort oda, ahonnan újra szeretnénk hasábozni a felsorolást, majd a Hatókör kijelölősávba állítsuk be Az aktuális ponttól utasítást. Utána aktiváljuk Az Új hasáb kezdése parancsot, és nyomjuk meg az OK gombot. (Most nem egymástól elkülönülő hasábokat kapunk, két egymás alatti szakaszban. Csupán abbamarad a hasábozás, és az Aktuális ponttól újrakezdődik.)
c) Amennyiben vissza akarunk térni a kiindulási helyzetre, a Típus szektorban kattintsunk az osztatlan szövegmezőt jelölő Egy szimbólumra, és nyomjuk meg az OK gombot. Amennyiben oszlopokat átívelő címzéssel akarjuk a hasábokat ellátni, azt még a hasábozás elkezdése előtt tegyük meg. Írjuk a címet az első sorba, és a hasábozásnál ezt a sort ne jelöljük ki. A hasábozó program a címsort teljes szélességében szabadon hagyja. Ugyanabban a szövegállományban többféle hasábozást is alkalmazhatunk. Az egyes hasábok kialakítása során a program nem tesz különbséget az egyes tételek között. A téma szerint csoportosításról nekünk kell gondoskodnunk. Ha valamelyik tételtől kezdve új hasábot akarunk kialakítani, alkalmazzunk hasábtörést. Tegyük elé kurzort, majd nyomjuk le a Ctrl + Shift + Enter billentyűkombinációt. Erre a jelölt tétel a következő hasáb elejére kerül, és az utána következő tételek új hasábot alkotnak. A program az egyes hasábokat szimmetrizálja, vagyis úgy állítja be, hogy nagyjából egyforma hosszúak legyenek. Ez nem mindig jó. Néha előfordul, hogy olyan hasábokat szeretnénk, amelyeket utólag ki lehet egészíteni, később bele lehet írni. Ilyenkor a hasábkiegyenlítő segédprogramot ki kell kapcsolni. Az Eszközök menügombbal lenyitható ablakban adjuk ki a Beállítások parancsot, majd aktiváljuk a Kompatibilitás fület. A feltáruló tábla Beállítások szektorában érvényesítsük a Folyamatos új szakasznál ne egyensúlyozza ki a hasábokat utasítást, majd nyomjuk meg az OK gombot.
d) Önálló sorok oszlopokba rendezése esetén gyakori igény az egyes tételek ábécérendbe állítása. Ez a feladat a táblázatkészítő programmal oldható meg. Jelöljük ki az összetartozó oszlopokat, majd a Táblázat menügombbal lenyitható ablakban adjuk ki a Sorba rendezés parancsot. A megjelenő Szöveg rendezése ablak Rendezze (Rendezés) szektorában állítsuk be a rendezendő tartomány jellegét (itt most a Bekezdés-t). A Formátum kijelölősávba a sorba állítandó tételek jellegét kell beállítani (jelen esetben a Szöveg-et). Normál körülmények között hagyjuk meg az Emelkedő utasítást. Ha az oszlopok címét, rovatfejét is kijelöltük, A listában szektor választó kapcsolóját állítsuk át Van rovatfej utasításra. Az Egyebek gomb megnyomása után megjelenő ablakban azt is beállíthatjuk, hogy különböztesse meg a kis- és nagybetűkkel kezdődő tételeket. Idegen nyelvű listák esetén be kell állítani a használt nyelvet is a Rendezés nyelve kijelölősávba, mivel a különböző országok ábécéjében a betűk nem azonos sorrendben követik egymást. Végül mindkét ablakon kattintsunk az OK gombra. A sorrendbe állítás más jellegű szövegállományok (pl. sorszámozott tételek esetén) is használható. Sorszám szerinti rendezéskor a Formátum kijelölősávba a Szám utasítást állítsuk be. A program akkor is képes sorba rakni a tételeket, ha a sorszámok a tétel végén állnak. Ez esetben azonban ügyeljünk arra, hogy egy-egy sor szóközök nélküli karaktereinek száma nem haladhatja meg a 60-at. Ennél hosszabb sorokat nem tud ily módon sorba állítani.
e) Hasábozás csak Oldalkép (Nyomtatási elrendezés) nézetben hozható létre. Normál nézetben a szövegmező visszaalakul egyhasábossá. A hasábokat nem lehet bekeretezni, szegéllyel ellátni. Ennek igénye esetén a szövegállományt táblázatba kell rendezni. Ugyancsak nem lehet hasábokat kialakítani Élőfejben és Élőlábban. Újságszerkesztésre sem használják ezt a programot, mert erre a célra van egy speciális, sokkal többet tudó program: a QuarkXPress. Könnyű a kezelése, nagy a sebessége és az üzembiztonsága. Rendkívül rugalmas, könnyen lehet vele navigálni. A szöveg- és képdobozok pillanatok alatt áthelyezhetők. A megtervezett, kész oldal átrendezése sem jelent gondot. Tipográfiai lehetőségei is nagyon jók. Végül a kész dokumentumot a levilágításhoz színre bontja. Miután meglehetősen drága, jobbára újságszerkesztőségek vásárolják. A korábban használt 4.1 változat ára 16-szorosa a Windows 98-nak. Már elkészült a legújabb 5.0-ás kivitele. Ennek beta változata megjelent a PCFormat folyóirat 2002 márciusi számának CD-mellékletében. Ez a program teljes értékűen használható, de csak 90 napig. (Érdemes kihasználni ezt a lehetőséget, mert ennek a változatnak a bruttó ára kb. 500 ezer forint.)
f) Időközben az Adobe cég is betört a képet és a szöveget egyaránt könnyen kezelő kiadványszerkesztő programok területére. A magyar nyelvű menüvel is rendelkező InDesign CS2 programjuk szolgáltatásai felülmúlják QuarkXPress 5.0 képességeit is. Az ára viszont alacsonyabb. (A jelenlegi ára 320 ezer forint + 20% ÁFA. 230 MB-os próbaváltozata a következő címről tölthető le: http://www.adobe.com/support/downloads/product.jsp?product=31&platform=Windows (Előtte regisztráltatnunk kell magunkat. Mint minden program, ez is folyamatosan fejlődik. 2015-ben már a CS6 változatnál tartottak.) Amíg a PageMaker programokat konzervatív jellegű kiadványok készítésére ajánlják, a képszerkesztésben is igen erős InDesign rugalmas, sokoldalú, fiatalos megjelenést eredményez. Ebben már jelen vannak a kiadványszerkesztés csúcstechnológia elemei, amelyek a PageMaker programok fejlesztésekor még ismeretlenek voltak. A PageMaker-rel ellentétben lábjegyzetkészítésre is alkalmasak. Mind a QuarkXPress, mind az InDesign program Mac OS X operációs rendszer alatt is futtatható. Ez azért fontos, mert a profi kiadványszerkesztők nem IBM PC-t, hanem Apple rendszerű Macintosh számítógépeket használnak. Egyébként a Macintosh gépek kezelése bonyolultabb, mint a PC-ké, és az ára is kb. kétszerese egy IBM-kompatibilis személyi számítógépnek. Emiatt ezek a PC-től teljesen elütő rendszerű gépek nem terjedtek el a gyakorlatban. Az Apple cég számítógépei a világpiacnak csupán a 6%-át birtokolják.
g) PageMaker-ben precízebb módon lehet hasábokat kialakítani, és ez a részprogram jóval több lehetőséget kínál. Először itt is a segédrácsok elkészítésével kell kezdeni a munkát. Állítsuk a dokumentumot a szövegtükörnek arra az oldalára, ahol a szövegállományt hasábokra akarjuk osztani, majd nyissuk le a Layout menüt, és adjuk ki a Column Guides parancsot. A tovább nyíló ablak Number of Columns kijelölősávjába írjuk be az oszlopok számát, a Space between columns kijelölősávjába pedig a köztük levő hézagot, majd nyomjuk meg az OK gombot. Utána szövegszerkesztő üzemmódban kattintsuk a kurzort az első oszlop bal felső sarkába, majd töltsük be az előzőleg felgépelt szöveget. A szövegáradat az oszlop alján megáll. A Toolbox j gombjával váltsunk át objektumkezelő üzemmódra, és jelöljük ki az első oszlopot. A bal egérgombbal kattintsunk az alsó szöveghatároló vonal gumójában látható kis piros nyílra, és helyezzük a túláradt szöveget a második hasáb elejére. Ezt az eljárást addig folytassuk, amíg a szövegállomány teljesen betöltődik. Végül ellenőrizzük a sorvégi elválasztások helyességét.
h) A Word-el ellentétben itt az egyes hasábok szélessége tetszés szerint változtatható, sőt a két szélső határoló vonal a margóktól is elmozdítható. Ehhez semmi mást nem kell tenni, mint átváltani objektumkezelő üzemmódra, és a bal egérgombbal megcsípni őket. Ez a program lehetőséget ad arra is, hogy egy oldalon különböző számú hasábokat alakítsunk ki. Ehhez csupán két segédvonalra van szükség. Az elsőt a vízszintes vonalzóról húzzuk a felső hasábok aljára, a másodikat pedig az alsó tetejére. Ezt követően végezzük el a felső hasábok kialakítását, és a szövegállomány betöltését. Most az egyes hasábok szövegáradását korlátozni kell, ezért a kis piros nyílra kattintva toljuk fel az alsó szöveghatároló vonalat az első segédrácsig. Utána alakítsuk ki az alsó hasábozást. A hasábhatároló segédvonalak az egész oldalon át fognak alakulni az új helyzetnek megfelelően, de ez ne zavarjon bennünket. Töltsük be az alsó hasábok szövegállományát a második vízszintes segédvonal alá. A két eltérő oszlopszámú hasábozás jól megfér egy oldalon, nem zavarják egymást. Hasábokra osztott kiadványok készítése esetén a Guide Manager plugins-t is használhatjuk. Ez jóval precízebb beállítást tesz lehetővé, mint a PageMaker beépített hasábozó programja. (PageMaker 6.5 és 7.0 programokban ennek a plugins-ek a neve Grid Manager-re változott.)
Szegélyezés és árnyékolás
a) Az elkészült szövegállomány egyes részeinek igen hatásos és esztétikus kiemelési módja a bekeretezés, a szegélyezés és az árnyékolás. Jelöljük ki azt a szót, sort, szakaszt vagy oldalt, amelyre ily módon szeretnénk felhívni a figyelmet, majd a Formátum menügombbal lenyitható ablakban adjuk ki a Szegély és mintázat parancsot. (Ha a szakasz nem ér véget a lap alján, az átalakítás a következő oldalon levő folytatására is kiterjed. Egyetlen szakasz kijelölésénél az utolsó karakter utáni láthatatlan Új bekezdés jelet is ki kell jelölni, különben a program önálló soroknak tekinti a szövegállományt, és minden sorát bekeretezi.) A megjelenő ablakban kattintsunk a Szegély fülre. A feltáruló tábla Típus szektorában háromféle keretezési minta közül választhatunk (Körül, Árnyékolt, Térhatású). Jelöljük ki a nekünk megfelelőt. Az eredményt a Minta szektorban ellenőrizhetjük. (A bemutató ábra melletti szimbólumokra kattintva arra is mód van, hogy egyenként jelöljük ki a keretvonalakat, illetve eltávolítsunk vonalakat a keretből.) A Stílus szektor listájából tetszőleges formát adhatunk a keretnek, a Vonalvastagság kijelölősávval pedig a vastagságát határozhatjuk meg. A Színválaszték kijelölősáv beállításával színes keretet is készíthetünk. Az Oldalszegély tábla további beállításokra ad lehetőséget. (Megjelenik a Kép kijelölősáv, amellyel kis képeket használhatunk keretként. Ez a szolgáltatás azonban alapbeállításban nem a használható. Ehhez az Office szoftverlemezről utólag fel kell telepíteni a szükséges segédprogramot.)
b) A Minta szektor Beállítások gombjának megnyomásával megjelenő ablakban meghatározhatjuk a keretvonalak szövegmezőtől való távolságát. A beállítások elvégzése után mindkét táblán nyomjuk meg az OK gombot. A keretet utólag is elmozdíthatjuk. Ha a szövegmező és a keret közti (alul-felül: 1 pt, jobbra-balra: 4 pt) távolságot kevésnek találjuk, mutassunk rá az oldalaira, és amikor az egérkurzor párhuzamos vonalakká alakult húzzuk kijjebb. Amennyiben egyik keretezési forma sem nyerte el a tetszésünket, kattintsunk a Típus szektor Egyéni piktogramjára, majd nyomjuk meg az alatta levő Eszköztár gombot. Ekkor az eszköztárban megjelenő rajzoló eszközökkel magunk végezhetjük el a keretezést, kézzel. (A táblázatkészítő eszköztár a Szokásos eszköztár Táblázatok és szegélyek gombjára kattintva is visszaküldhető.) A bekeretezett szakasz, oszlop, objektum bővítéskor nem kell újrarajzolni a körülötte levő keretet, mert az ily módon készített keret a szövegmezővel, illetve grafikai állománnyal együtt bővül.
c) Amennyiben a keretezést több helyen is érvényesíteni szeretnénk, aktiváljuk a Szegély és kitöltő mintázat ablak Oldalszegély fülét. Ebben az esetben a Hatókör kijelölősávban beállíthatjuk, hogy a szövegállomány hányad részére terjedjen ki a keretezés. Választhatjuk a Teljes dokumentumot, a dokumentum első oldalát (Aktuális szakasz első oldala), a teljes dokumentumot az első oldal kivételével (Aktuális szakasz, első oldal kivételével), vagy egy általunk kijelölt állományt (Aktuális szakasz). Ha nem jelölünk ki semmit, a program azt a szakaszt fogja bekeretezni, amelyen a kurzor áll. Ebben az üzemmódban sormintát is készíthetünk az oldalak körül. A különféle fekete-fehér és színes mintázatok a Kép kijelölősávban állíthatók be. A bőséges választékra bármely grafikus büszke lehetne. A szövegmező árnyékolása a Mintázat füllel aktiválható táblán hajtható végre. A szöveg alatti papírt szürkével, vagy különféle színekkel árnyékolhatjuk. A megfelelő háttérszínt a Kitöltés szektor palettájából választhatjuk ki, kattintással. A További színek gombra kattintva a fő színektől eltérő árnyalatokat is használhatunk. A szürke árnyalatait, valamint a színes háttér színtelítettségét a Mintázat szektor Stílus kijelölősávjában állíthatjuk be. Igény esetén a hátteret mintázhatjuk is. A mintázat színét a Szín kijelölősávval határozhatjuk meg. A Szegély tábla Típus szektorának Nincs piktogramját kijelölve, majd az OK gombot megnyomva az össze beállítás eltűnik, minden keret szegély, árnyékolás megszűnik.
d) Az árnyékolás speciális módja az újságírásban szinte nélkülözhetetlen lénia. A lénia nem más, mint az apróhirdetések címszavainak, kategóriákba sorolásának fekete, vagy színes háttérrel való kiemelése. Ilyenkor a betűket inverz színre állítják (pl. fekete háttér esetén fehéret alkalmaznak). Word-ben ezt oly módon hozhatjuk létre, hogy a címszót kijelöljük, majd a fentiekben leírt módon kitöltő színnel látjuk el. Ezt követően változtassuk meg a betűszínt, hogy a sötét háttéren is jól olvasható legyen a címszó. Amennyiben a címszó külön szakaszban áll, a Mintázat tábla Hatókör beviteli sávját Bekezdés utasításra is állíthatjuk. Ekkor a háttér a bal margótól a jobb margóig fog húzódni, ami jobban kiemeli a címet.
e) A Word szegélyező segédprogramja kitűnően működik de van egy hiányossága. Ha a bekeretezendő szakasz túl hosszú, és átnyúlik a túloldalra, akkor a program az oldal alján bezárja a keretet. Az áthúzódott szakaszt pedig felül is bekeretezi. Ezzel megtéveszti az olvasót, mert a szakasz aljára érve azt hiszi, hogy vége van a kitüntetett résznek. A következő oldalon pedig azt látja, hogy az áthúzódott rész egy külön szakasz. Ennek a tévedésnek az elkerülése érdekében módosítani kellene a programot úgy, hogy kétoldalas szakaszoknál a keretezés egymásba ússzon. (Az első oldalon szűnjön meg az alsó keret, az áthúzódó oldalon pedig a felső keret.) Így már egyértelmű lenne, hogy a kitüntetett (bekeretezett) szakasz a következő oldalon folytatódik. Aztán ha utólagos bővítés esetén a két szakaszrész ismét egy oldalra kerül, akkor szabályosan záródjanak. Mellesleg ezt már most is tudja a program. Ha áthúzódó szakaszok esetén az alsó és a felső keretet kézzel megszüntetjük, új oldalra kerülve az összezáródás magától végbemegy. Ehhez a szakaszhoz a továbbiakba már nem kell nyúlni, mert ha ismét áthúzódik a következő oldalra, akkor a szétválás, az alsó és felső keretek megszűnése automatikusan megtörténik. A Microsoft fejlesztő megoldhatnák, hogy ez a művelet kézi beavatkozás nélkül végbemenjen. Nem felesleges funkciókkal kellene teletömni az Office-t, hanem olyan segédprogramokkal, amelyekre szükség van.
f) Mivel hasznos továbbfejlesztésekre hiába várunk, oldjuk meg ezt a problémát manuálisan. A rovaton belül szüntessük meg a keretezés lehetőségét. Állítsuk az egérkurzort a többtételes bekeretezett lista második sora elé, és húzzuk az utolsó előtti sor végéig. (Húzzuk ameddig lehet, hogy a formázó láthatatlan, formázó karakter is kijelölődjön.) Utána nyissuk meg a keretező ablakot (Formátum menü à Szegély és mintázat parancs à Szegély fül.) A Szegély tábla Minta szektorában kattintsuk ki a felső és az alsó keretet. Az OK gomb megnyomása után a belső tételeken, szakaszokon már nem tud sem felső, sem alsó keret képződni. Az első sor alja, és az utolsó sor teteje azonban bekereteződik. Ezt meg kell szüntetni úgy, hogy bele kell kattintani az egérkurzort, majd a keretező ablakkal el kell távolítani. Így nem szűnik meg a felső és alsó keretezés, de ha bármilyen irányban eltolódik a szakasz, a felső és alsó rovatrészek nem záródnak be. Látszólag nem történt semmi a rovattal, de a belseje keretezés szempontjából inaktívvá vált. Ezért ha a későbbiekben átcsúsznak a következő oldalra, akkor már automatikusan szétválik a keretezés. Kéttételes rovatoknál az első sor kijelölése után az alsó, a második sor kijelölése után pedig a felső keretet kell törölni. Háromtételes rovatoknál a középső sor felső és alsó keretét kell törölni.
g) Egy szakaszból álló (folyamatosan írt, többsoros) rovatok esetén ezekre a műveletekre nincs szükség, mert a tömör szövegállomány következő oldalra csúszása esetén a keretezés automatikusan szétválik. Akkor is szétválik a keretezés, ha a szövegállomány több szakaszból áll, de az átcsúszás valamely folyamatosan írt szakaszon belül történik. Új bekezdéssel létrehozott tételekből álló szakaszok esetén azonban ez a szétválás nem jön létre. Ez esetben csak a fenti módszer segít.
h) PageMaker-ben a lénia a Type menü Paragraph Specifications ablakával valósítható meg. Először itt is jelöljük ki a kiemelendő szót, majd a megnyitott ablakban nyomjuk meg Rules gombot. Aktiváljuk a Rule above paragraph utasítást, majd a Stroke style beviteli sávba állítsunk be olyan vastag vonalat, amilyen a kijelölt betűk magassága. Ha ilyet nem találunk, kattintsunk a Custom tételre, és a Custom Stroke tábla Stroke weight beviteli mezejébe írjuk be a kívánt értéket, majd nyomjuk meg az OK gombot. Aztán a Stroke color beviteli sávban állítsuk be a háttér színét, a Tint beviteli sávba pedig a tónusát (színtelítettségét). Amennyiben csak a cím mögé akarunk hátteret, akkor a Stroke width választókapcsolói közül a Width of text utasítást aktiváljuk. A Width of column választókapcsoló élesítése esetén a háttér itt is bal margótól jobb margóig fog húzódni. Itt azonban a szakaszháttér kezdete és vége tetszés szerint lerövidíthető. Ehhez az Indent: Left és Right beviteli mezőket használjuk. Végül az OK gombokra kattintva nyugtázzuk a beállításokat. A háttér létrehozása után a Type menü Character Specifications ablakával alakítsuk át a betűk színét inverzre. Az elkészült formát nem kell minden egyes címszónál újból kialakítani, mert mind a Word, mind a PageMaker lehetőséget ad a beállítások stílusként való rögzítésére. A kijelölt szakasz új stílusként való felvétele után már csak alkalmazni kell a többi címszóra.
i) Mivel a Paragraph Rules valójában határoló vonalak készítésére szolgál, különféle formájú és színű vonalakat helyezhetünk el vele a szövegmezőben a kijelölt szakasz fölé és alá. Az ily módon készített határoló vonalak nagy előnye, hogy a szövegmezővel együtt úsznak, így bővítés esetén nem kell áthelyezni őket. A vonalak Stroke style beviteli sávban található választéka lényegében megegyezik a Word vonalkészletével. Itt azonban tetszés szerint megvastagíthatjuk őket. A Custom Stroke ablak 0,1 és 800 pont közötti vastagságot enged meg, 0,1 pontos léptékben változtatva. A határoló vonal és a szövegmező közötti távolság is tetszés szerint változtatható. A kívánt érték a Paragraph Rules ablak Options gombbal előhívható tábláján állítható be. A szakasz fölötti vonalnál a Top, az alattinál pedig a Botom beviteli mező Auto bejegyzését írjuk felül. A beírt távolság milliméterben jelenik meg. Ha valamelyik vonalat utólag törölni szeretnénk, jelöljük ki a hozzá tartozó szakaszt, és a Paragraph Rules ablakban helyezzük hatályon kívül a Rule above paragraph vagy a Rule below paragraph utasításokat.
Iniciálé készítése
Régen az okmányokat, leveleket díszes betűvel, úgynevezett iniciáléval kezdték. Az egyes szakaszok kezdőbetűinek díszessé formálására a szövegszerkesztő, illetve dokumentumszerkesztő programok is lehetőséget adnak. Word-ben történő létrehozása során először jelöljük ki a szakasz első betűjét, majd kattintsunk a Formátum menügombbal lenyitható ablak Iniciálé parancsára. A tovább nyíló ablak Elhelyezés szektorában két megoldás közül választhatunk. Vagy a Margón, vagy a szövegben, Süllyesztve alakítjuk ki. Kattintsunk a nekünk tetsző formára. Utána a Beállítások szektor Süllyesztés sorokban kijelölősávjában állítsuk be az iniciálé méretét, vagyis azt, hogy hány sorba nyúljon bele. A Távolság a szövegtől kijelölősávban a szövegmezőtől való távolságát állíthatjuk be, centiméterben. A Betűtípus kijelölősáv segítségével más, díszesebb betűfajtát is választhatunk az iniciálé számára. Végül nyomjuk meg az OK gombot.
Nem csak egy betűt, hanem több karaktert, sőt az első szót is átalakíthatjuk iniciálévá. (Előtte az Első sor behúzást meg kell szüntetni, mert ez az iniciálét is beljebb húzza.) Iniciálé kialakítása csak Oldalkép nézetben (Nyomtatási elrendezés) lehetséges, ezért a program átállítja a Normál nézetet. Ha visszaállítjuk a szövegállományt Normál nézetre, az iniciálé a szakasz fölé kerül. Amennyiben törölni szeretnénk az iniciálét jelöljük ki, majd kattintsunk az Elhelyezés szektor Nincs piktogramjára, és nyomjuk meg az OK gombot. (Ha a Delete billentyűt használjuk erre a célra, törlődik a kijelölt karakter is.) Sajnos az iniciáléval szerkesztett anyagot nem lehet átölteni PageMaker-be. A nagy kezdőbetűk kiugranak a szövegmezőből. és a szakaszok fölé kerülnek. Így az iniciálékat ott kell létrehozni, a Plugins-ből felhozott Iniciálé programmal.
A PageMaker iniciálékészítő programja közel sem olyan tökéletes, mint a Word-é. Csak süllyesztett iniciálét készíthetünk vele. Kattintsuk az egérkurzort abba a szakaszba, amelynek az első betűjét át akarjuk alakítani. Ha nem a szakasz betűtípusát kívánjuk használni, most végezzük el az átváltást, mert a kész iniciálé kinézetének, betűfajtájának megváltoztatása jóval körülményesebb. Kerüljük az olyan betűtípusokat, amelyeknek lelógó száruk van, mert ezek nem illeszkednek rendesen a szakaszba. Utána nyissuk le a Utilities menüt, és adjuk ki a Plug-ins parancsot. Az oldalra nyíló almenüben érvényesítsük a Drop cap utasítást. A megjelenő párbeszédablak csupán egyetlen beállításra ad lehetőséget. A Size beviteli mezőben feltüntethetjük, hogy hány sornyit nyúljon le az iniciálé, mekkora legyen a süllyesztés. (Természetesen 1-nél nagyobbnak kell lennie.) Még mielőtt az OK gombra kattintanánk, az Apply gombbal megnézhetjük az eredményt. Ha nem felel meg, a Remove gombbal törölhetjük, és újra kezdhetjük a kialakítását. Amennyiben egy fejezet vagy rovat minden bekezdését iniciáléval akarjuk kezdeni, nem kell keresgetni a következőt, vagy módosítás esetén az előzőt. Ez a Go to paragraph szektor Next és Prev gombjaival kihagyásmentesen megtehető.
Az iniciálé kialakítása során a program bonyolult távolságszámításokat végez, a mellette levő sorokban pedig sortöréseket és tabulálásokat hajt végre. Ez csak új dokumentumban sikerül neki. Ha könyvünk PageMaker 6.0-ban készült, akkor az újabb programváltozatok nem képesek maradéktalanul végrehajtani az iniciálékészítésre vonatkozó utasítást. Ilyenkor megjelentetnek egy üzenettáblát, amelyben Plug-in hibára hivatkozva közlik, hogy nem tudják befejezni a műveletet. Az iniciálé azonban megjelenik. Ha nagyon ragaszkodunk hozzá, nekünk kell befejezni a kialakítását. Mivel a rosszul működő program csak az első sor számítását végzi el, előfordulhat (pl. P betűnél) hogy a második vagy az alatta levő sorok túl közel kerülnek az iniciáléhoz. Az is lehet, hogy kevésnek ítéljük a távolságot az iniciálé és a szakasz között. Ezért a beállítást az első sorral kezdjük.
Kattintsuk az egérkurzort az első sor, vagyis most az első szó második betűje elé, és nyomjuk le a Tab billentyűt. Utána a Type menü Indents/Tab parancsával hívjuk rá a szövegtükörre a tabuláló párbeszédablakot. A bal egérgombbal csípjük meg az első sor imént létrehozott tabuláló jelét a vonalzón, és húzzuk a nekünk tetsző helyre. Nyomjuk meg az Apply gombot, és tekintsük meg az eredményt. Ha nem megfelelő a távolság, korrigáljuk, majd nyomjuk meg az OK gombot. Ezt követően töltsük fel az első sort, hogy tömör legyen. Most ne a tördelő billentyűkombinációt használjuk, hanem elválasztójellel küldjük át a szótöredékeket. Utána kattintsuk az egérkurzort a második sor elejére, és nyomkodjuk a Tab billentyűt, amíg az első sor alá záródik. A harmadik, negyedik, stb. sorokkal ugyanezt kell tenni. Amennyiben valamelyik sor tele van, nem fogad el egyetlen szótagot sem, hajtsunk végre sortörést. (Állítsuk az egérkurzort a sor végére, és alkalmazzuk a Shift + Enter billentyűkombinációt.)
Az ily módon készített iniciálé meglehetősen stabil lesz, együtt úszik a szakasszal. Az utólagos betoldások sem zavarják. Ha az iniciálé mögötti behúzott sorokba toldunk be szavakat, akkor a szakasz szétesik. Nagy baj azonban nincs. A Backspace és a szóköz billentyűvel ismét fel kell tölteni az előző sorokat, és a Tab billentyűvel az első sor alá kell zárni a többit. (Kattintsuk az egérkurzort a foghíjak után, és a Backspace billentyűt addig nyomogassuk, amíg a hézagok eltűnnek. Utána ne felejtsük el az előző sorokat feltölteni.) Ennek a módszernek PM 6.5, illetve 7.0 programmal készített dokumentumok esetén is hasznát vehetjük, ha módosítani szeretnénk az iniciálé és a szövegmező közötti távolságot, vagy ha az iniciálé mögötti sorok nem eléggé teltek. Kis sebességű, illetve RAM-kapacitású számítógépeknél előfordulhat, hogy a megjelent iniciálé nem látható teljes egészében. Ekkor végezzünk képernyőfrissítést. Ennek legegyszerűbb módja, hogy a függőleges görgetősáv csúszkája fölé, majd alá kattintunk. Egyébként PageMaker-ben gyakran szükség van képernyőfrissítésre más műveleteknél is.
Képszerkesztés Word programban
01) Az MS Office nem rendelkezik fejlett képszerkesztő és grafikus funkciókkal. Szövegszerkesztésben és táblázatkezelésben egyetlen program sem tudta felülmúlni a Microsoft Office programcsomagját, a grafikus képességek terén azonban sikerrel keltek vele versenyre. (Pl. az Ability Office olyan festő programmal rendelkezik, amely fotoretusálásra is képes. Photopaint programja pedig különféle effektuskeltőkkel, szűrőkkel van ellátva.) Ennek ellenére Word-ben is behelyezhetünk képeket a szövegbe, illetve magunk is rajzolhatunk egyszerűbb ábrákat. A beágyazott képek, rajzok beékelődnek a szövegbe, de arra is lehetőség van, hogy sorokkal körbefuttassuk a körvonalukat, vagy felülírjuk őket. (Ennek részletes módját lásd a Vízjel a munkalapra című rovatban.) Többrétegű képeket is készíthetünk, és az egyes rétegek áttetszősége is megoldható. Fotóretusálásra, a „piros szem effektus” megszüntetésére, a karcok, színhibák eltüntetésére, rétegek kezelésére, a kép széleinek környezetbe olvasztására azonban nincs lehetőség. Erre csak a drága kiadványszerkesztő programok képesek.
02) A Windows képszerkesztő programja (Paint) csupán az átvett képek beszúrására, méretre igazítására, körbevágására, bekeretezésére, kitöltő színnel való ellátására, valamint a fényerő és a kontraszt megváltoztatására alkalmas. Ezen túlmenően a színes képet át tudja alakítani fekete-fehérre, és vízjelképre. A képeket áttetszővé tevő funkciója is erősen korlátozott. A Kép menüben található Áttetsző szín megadása gombbal csak a pixelgrafikus képek egy rétegét lehet befolyásolni. Ekkor sem áttetsző lesz az aktivált réteg, hanem átlátszó. Láthatóvá válik alatta a háttérszín. Vektorgrafikus képeknél, valamint a WordArt képek egy részénél nem alkalmazható ez az eljárás. Nem használható a különféle ábrák, grafikák egyes rétegeinek befolyásolására sem. A képrétegek áttetszővé tételére a professzionális képszerkesztő programok közül is csak a legújabbak képesek.
03) Az egyik dokumentumból a másikba történő képátvitelre két lehetőség áll rendelkezésünkre. Az egyik, hogy Ctrl + C billentyűkombinációval kijelöljük, és Ctrl + V billentyűkombinációval beillesztjük. A másik módszer egyszerűbb, de csak Word-ön belül alkalmazható. A Beszúrás menügombbal lenyitható ablakban adjuk ki a Kép parancsot. Az oldalra nyíló almenüben jelöljük ki a Fájlból utasítást. Megjelenik a Kép beszúrása ablak. A Hely kijelölősávba állítsuk be azt a meghajtót, ahol a keresett képfájl található. A megjelenő fájlok közül jelöljük ki a beszúrandót, majd nyomjuk meg a Beszúrás gombot. A kép ott fog megjelenni, ahová előzőleg a kurzort raktuk. Ha nem megfelelő a pozíciója, a bal egérgombbal rákattintva jelöljük ki, és a „Fogd és vidd” módszerrel húzzuk a helyére. Eközben a kép széle a vonalzó osztásaihoz igazodik. Miután az osztásvonalak 0,25 centiméterenként követik egymást, alaphelyzetben ennél finomabb igazítást nem lehet végezni. Amennyiben pontos illesztésre van szükség, tartsuk lenyomva az Alt billentyűt. Ekkor a beszúrt képet, ábrát, objektumot 0,1 milliméteres pontossággal rakhatjuk a helyére. Vízszintes, és függőleges eltolásnál használjuk a nyíl alakú kurzormozgató billentyűket. A Ctrl billentyű nyomva tartása esetén az elmozdulás egy képpontnyi lesz.
04) A fájlból importált képet kétféle módon rakhatjuk le. Ha a Kép beszúrása ablakban nem adjuk ki a Szöveg fölé utasítást, akkor a kép beékelődik a szakaszba, abba a sorba, ahol a kurzor áll, és onnan nem mozdítható el. (Csak szövegszerkesztő módszerekkel, az Enter, a Backspace és a szóköz billentyűkkel tudjuk odébb mozdítani.) A dokumentum bővítésekor a szövegmezővel együtt vándorol. A Szöveg fölé utasítás kiadása esetén két szakasz közé ékeli be magát. (Annak a szakasznak az elejére ugrik, ahová beszúrtuk.) Amennyiben nem jó helyen van (nem két szakasz közé szeretnénk tenni, hanem bele a szakaszba) kattintsunk rá a bal egérgombbal és vonszoljuk odébb. Feljebb tolva a felette levő sorokat maga alá küldi, míg lejjebb tolva a letakart sorok felette jelennek meg. Ezt követően sem ragad le ott, ahová húztuk, de megtartja abszolút helyzetét. Szakaszon belüli bővítéskor nem halad a sorokkal. (Ha pl. a negyedik sorba húztuk, és eléje beszúrunk egy mondatot, a szövegtöbbletet maga alá küldi, és a kép továbbra is megmarad a negyedik sorban. Több szakasznyi bővítéskor azonban már a szövegállománnyal együtt halad. Ennél a beszúrási módnál tehát a kép, grafika nem épül be szorosan a szövegállományba, de megmarad a szakaszban, ahová helyeztük.
05) Ha a beágyazás módján utólag változtatni szeretnénk, nem kell a képet törölni, és újra importálni. Jelöljük ki, majd a Nézet menügombbal lenyitható ablakban adjuk ki a Kép parancsot. A Kép formázó eszköztár megjelenése után kattintsunk a Kép formázása gombra, majd aktiváljuk a Pozíció fület. (A Kép formázása ablak előhívásnak másik módja, hogy a jobb egérgombbal egyszer rákattintunk a képre, majd a megjelenő helyi menüben kiadjuk Kép formázása parancsot.) A feltáruló táblán helyezzük hatályon kívül a Szövegen kívülre utasítást. Ebben az esetben a kép pontosan oda kerül, ahová a kurzort raktuk, illetve ismét beékelődik abba a sorba, ahová húztuk, és onnan nem mozdítható el. Még a szakaszon belül elé toldott mondat is odébb tolja. Hozzátapad ahhoz a szóhoz, ami elé raktuk.) Amennyiben odébb akarjuk tolni, átmenetileg érvényesítsük a Szövegen kívülre utasítást. Ezen a táblán a kép új helyére illesztését elvégezhetjük a Vízszintesen és a Függőlegesen kijelölősávokkal is. Végül nyomjuk meg az OK gombot, és zárjuk be a Kép formázó eszköztárát.
06) A beágyazott kép szakasszal együtt vándorlásának előfeltétele még az Objektum áthelyezése a szöveggel utasítás érvényesítése. A képelhelyezés harmadik módja a lehorgonyzás. Ha a szövegoldalon sikerült megtalálni a kép végleges helyét, és nem akarjuk, hogy elmozduljon onnan, rögzítsük le. A Pozíció táblán adjuk ki a Horgony zárolása utasítást, majd nyomjuk meg az OK gombot. Ettől kezdve az ábra megtartja az oldalon elfoglalt helyét. A bővülő szöveg „átfolyik” rajta mindaddig, amíg el nem éri az egy oldalnyi terjedelmet. Ekkor átugrik a következő oldalra, ugyanabba a pozícióba, amelyben az előző oldalon volt. Ez a funkció csak akkor tud érvényesülni, ha az Objektum áthelyezése a szöveggel utasítást érvénytelenítjük. (A kép, grafika kijelölése után a Kép eszköztár általában automatikusan megjelenik. Nézet menüből való előhívására csak akkor van szükség, ha ez nem történik meg.) Ha egy képhez vagy rajzhoz aláírást vagy ábraszámot is készítünk, ügyeljünk arra, hogy ennek horgonya is ahhoz a szakaszhoz legyen társítva, mint a kép horgonya.
07) Word 2002-ben a képek, ábrák beillesztésének módja nem határozható meg a Kép beszúrása ablakkal. Alaphelyzetben itt a kép szövegbe ágyazva kerül a munkalapra. (Akkor is, ha üres dokumentumba szúrjuk be.) Ebben az állapotában csak szövegszerkesztő módszerekkel tudjuk odébb helyezni. Mivel ez meglehetősen nehézkes eljárás, utólag változtassuk „szövegen kívülivé”. Kijelölve hívjuk elő a Kép eszköztárat. (Ha nem jelenne meg, nyissuk le a Nézet menüt, és adjuk ki az Eszköztárak parancsot, és az oldalra nyíló almenüben jelöljük ki. Előhívásának másik módja, hogy a jobb egérgombbal egyszer rákattintunk a képre, és a megjelenő helyi menüben kiadjuk a Látszik a Kép eszköztár parancsot.) A megjelent képszerkesztő eszköztárban kattintsunk A szöveg körbefuttatása gombra. A lenyíló menüben adjuk ki a Fent és Lent, illetve szövegkörbefuttatás igénye esetén a Négyzetes vagy a Sűrű utasítást. Ezt követően már szabadon elmozdítható a kép. (Mutassunk rá az egérkurzorral, és amikor nyilaskeresztté válik, kattintsunk rá a bal egérgombbal, majd húzzuk a kívánt helyre.)
08) Szövegmezőhöz való viszonyának megváltoztatása érdekében kattintsunk a Kép formázása gombra. A megnyíló ablakban aktiváljuk az Elrendezés fület, és a feltáruló táblán nyomjuk meg a Speciális gombot. A tovább nyíló ablakban kattintsunk A kép helyzete fülre. A megjelenő táblán különféle beágyazási módokra nyílik lehetőségünk. A kép szövegbe ágyazása itt már nem csak szövegelemként lehetséges. Először a Beállítások szektorban érvényesítsük az Objektum áthelyezése a szöveggel utasítást, majd aktiváljuk a Függőleges szektor Abszolút helyzet választókapcsolóját. A mellette levő ez alatt kijelölősávban beállíthatjuk a beágyazás módját. Ha a Sor utasítást érvényesítjük, akkor a kép abban a sorban marad, ahová húztuk.[32] A szövegállomány bővítésekor a szakasszal együtt vándorol. A szakaszba betoldva azonban átengedi magán a szövegállományt. Csupán a szakaszban elfoglalt abszolút helyzetére ügyel. (Ha pl. az ötödik sorban volt, ott is a marad. Nem törődik azzal, hogy az ötödik sor, ahol korábban volt, a bővítés során hová tolódik.)
09) Ha gyakran helyezünk be képet szövegbe, változtassuk meg az alapértelmezett képkezelést. Így nem kell minden egyes alkalommal ezt a műveletet végrehajtani. Az Eszközök menügombbal lenyitható ablakban adjuk ki a Beállítások parancsot, majd aktiváljuk a Szerkesztés fület. A feltáruló táblán kattintsunk a Kép beillesztésének vagy beszúrásának módja kijelölősáv jobb oldalán látható nyílra. A felnyíló menüben keressük ki az általunk gyakran alkalmazott beillesztési módot, és kattintsunk rá. Az OK gomb megnyomása után a továbbiakban a képbeágyazás mindig ennek megfelelően megy végbe a szövegben. A szövegkörbefuttatás meghatározása után a kép többé nem viselkedik szövegelemként. Importálása után azonnal odébb tolható. Ezt követően az újonnan importált képek már nem ágyazódnak be szövegelemként. Ha erre van szükség, az előbbi beállítást meg kell szüntetni. (A Kép beillesztésének vagy beszúrásának módja kijelölősávot állítsuk vissza Szöveggel egy sorba utasításra.)
10) Képek, grafikák elhelyezésénél gondot okozhat az is, hogy hová tegyük. Mivel normál körülmények között a monitoron egyszerre csak fél oldalt látunk a szövegállományból, több oldalt kell előre, majd visszafelé görgetni, mire megtaláljuk az optimális helyét. Nagyobb képernyőjű monitoroknál azonban egyszerre több oldalt is láthatunk. Álljunk arra az oldalra, ahol a kép van, majd jelöljük ki, és írjuk felül a Szokásos eszköztár Nagyítás kijelölősávjában található értéket. A/4-es formátum esetén 40%-os nagyítást, illetve kicsinyítést beírva már két, míg 32%-os értéknél három oldal jelenik meg egymás mellett. (Ezek az értékek 17 colos CRT képernyőre vonatkoznak, és típustól függően néhány százalékkal eltérhetnek a megadott értékektől.) Ezt követően semmi mást nem kell tenni, mint a bal egérgombbal megragadni a kijelölt képet, és a megfelelő helyre vonszolni. Nyugodtan húzkodhatjuk egyik oldalról a másikra. Ha tovább akarjuk vinni a szövegállományban, vagy előrébb, nyomjuk le a Page Down, illetve a Page Up billentyűket. Háromnál több oldalt nem érdemes egymás mellett megjeleníteni, mert a kicsinyítés fokozásával, csökken a betűméret is, így a szövegállomány már olvashatatlanná válik.
11) Ezekkel a módszerekkel kívülről importált (pl. CD-lemezen forgalmazott képgyűjteményből származó) képet is be lehet helyezni. Ehhez azonban olyan képkezelő programot kell használni, amely legalább 8-10 képformátumot képes felismerni, és megnyitni. Az Office 97 Kodak Imaging for Windows, és Kodak Preview képkezelő programjai csak a Windows saját képtárát (a TIFF, a PWD és a BMP kiterjesztésű fájlokat) tudják megnyitni. (Ha gyakran használjuk őket, húzzuk ki az indító ikonjaikat a Windows mappából az Asztalra. Az Kodak Imaging program a Start menü à Programok à Kellékek à Imaging ablakában is elérhető.) A Szerkesztés menü Oldal másolása parancsával a megnyitott kép Word-dokumentumba is átmásolható. Ezt azonban nem célszerű megtenni, mert a Kodak képkezelő program rendkívül rossz felbontással dolgozik, az átmásolt ábra használhatatlanul eltorzul.
12) Ezt belátva a Microsoft eltávolította az Office XP-ből ezt a programot, és helyette kifejlesztette a Microsoft Photo Editor képnézegetőt. Ez a program azonban továbbra is meglehetősen alacsony felbontásban nyitja meg a képeket, ráadásul nem lehet vele tallózni. (A következő megnyitásánál az előző eltűnik.) Ezért ezt a képnézegetőt is kiselejtezték, és az Office 2003-hoz kifejlesztették az Office Picture Manager képkezelő programot. Felbontása, színmélysége kiváló. Nagy előnye még, hogy elődeivel ellentétben az egyes képeket külön ablakban nyitja meg. Ezáltal lehetőség van az összehasonlításukra. Ezzel a programmal Miniatűrök, illetve Filmszalag nézetben is megtekinthetjük a képeinket. A megnyitott képek szerkeszthetők is. Ennek mértéke nem éri el ugyan az önálló képszerkesztő programokét, de egy képkezelőtől ezt nem is lehet elvárni. Menürendszere egyszerű, könnyen áttekinthető. Mindezek alapján érdemes alapértelmezett képnézegetőként használni.
13) Az Office XP tulajdonosainak sem kell a Microsoft Photo Editorral kínlódniuk, mert a Windows XP operációs rendszernek is van egy képnézegetője, a Windows kép- és faxmegjelenítő. Ennek felbontása már igen jó, akár monitorképként is tovább vihető, és arra is mód van, hogy lépegessünk vele a képtár egyes fotói között. Ezért jobban járunk, ha ezt használjuk. Annak érdekében, hogy a képfájlokra kattintva mindig ez a program induljon el, tegyük alapértelmezetté. (A jobb egérgombbal kattintsunk valamelyik képfájlra, és a megjelenő helyi menüben adjuk ki a Társítás, majd a Program választása… parancsokat. A megnyíló ablakban jelöljük ki a Windows kép- és faxmegjelenítő tételt, majd aktiváljuk Az ilyen fájlok megnyitása mindig a kijelölt programmal történjen utasítást, és kattintsunk az OK gombra.) A különleges képformátumok sajnos nem nyithatók meg, mert ez a képnézegető program csak a 8 leggyakoribb formátumot támogatja. Animált (mozgó) képek esetén azonban szükség van a Windows kép- és faxmegjelenítő programra, mert a többi képnézegető csak az első képkockát tudja megmutatni.
14) Ha nem találunk megfelelő képnézegetőt, telepítsük fel az ImageXtender 1.0 programot. Ez az ingyenes szoftver beépül a Windows kép- és faxmegjelenítőbe, és képessé teszi több mint 200 képformátum megnyitására. Emellett lehetővé teszi, hogy a Windows Intézőben előnézeti képet lássunk, amennyiben kiadjuk a Miniatűrök utasítást. Ez a leegyszerűsített menüvel és jóval kevesebb kezelőgombbal rendelkező program azonban nem teszi lehetővé a képmásolást. (Nem lehet vele Vágólapra küldeni, és képszerkesztő programokba illeszteni a képet.) A Paint-be küldés azonban nem okoz gondot. Amennyiben ezt a képszerkesztő programot kívánjuk használni, kattintsunk a Windows kép- és faxmegjelenítő menüsorának A program bezárása, majd a kép megnyitása szerkesztésre (CTRL + E) nevű menügombjára, és a kép máris megnyílik Paint-ben. Ott aztán elmenthetjük, és bárhová beágyazhatjuk.
15) Mindezen nehézségek láttán sokan emlegetik, hogy Windows 2000-ben volt egy viszonylag jól használható képkezelő és -szerkesztő program a PhotoDraw, de ezt a Microsoft kivette az operációs rendszeréből. Pedig minden tekintetben jól használható kis szoftver volt. Így nem tehetünk mást, nekünk kell pótolnunk a hiányt. (Ha valakitől meg tudjuk szerezni a vektoros és bittérképes grafikai feladatok ellátására egyaránt alkalmas PhotoDraw programot, nyugodtan feltelepíthetjük az Office XP, sőt az Office 2003 mellé is. Tökéletesen együttműködik velük.) Amennyiben nem tudunk rá szert tenni, az Interneten és a számítástechnikai folyóiratok CD-mellékletein rengeteg jól használható, és többnyire ingyen használható képkezelő program található. Ennek hiányában XP rendszerben csak monitorképként, vagy importálással (Beszúrás menü à Kép parancs à Fájlból utasítással) tudunk Word-dokumentumba képeket, grafikát beilleszteni. Ezen a módon azonban csak olyan fájlformátumot nyithatunk meg, amelyet a Windows XP ismer. Ezek a formátumok megegyeznek a Paint 2002 által kezelt kiterjesztésű képfájlokkal, és tömörített változatokkal.
16) Az ingyenes képfeldolgozó programok között igen népszerű az O’Neil Software cég Digital Photo Librarian fotógyűjtemény-kezelője. A program a BMP, JPG, PCX, PNG, PSD, TGA, TIFF formátumokat nyitja meg, és ezekbe menteni is tud. A segítségével automatikus és kézi színbeállítást, körülnyírást, elforgatást és átméretezést végezhetünk. A kozmetikázó funkciójával megszüntethetjük a pirosszemeffektust, ráfestést és maszkolási műveleteket végezhetünk. Alkalmas még a háttér defókuszálására, elhalványításra; szöveg elhelyezésére a képen, szürkeskálássá alakításra. Mindezen képességei ellenére csak kevés helyet igényel a merevlemezen. Letölthető a PC Magazin 2003 augusztusi számának CD/freeware/ImageEditorInstall.exe mellékletéről.
17) A GIF és TIFF animációk megtekintésére is alkalmas a világ legnépszerűbb képnézegető programja, az IrfanView. Honlap: http://www.irfanview.com Teljesen ingyenes, és feltelepítése nem okoz semmilyen zűrt. Nem épül be a Registry-be, és a legújabb verziója magyar nyelű menüt is tartalmaz. Szinte valamennyi kép-, hang- és videoformátum megtekintésére képes. Thumbnail nézetben több ezer képet is gyorsan áttekinthetünk vele. A kiválasztott képet képes forgatni, nagyítani, színtelítettséget és fényerőt változtatni. A képernyőn levő képet egy gombnyomással postázhatjuk is. A honosított változat az Origo Szoftverbázisból tölthető le. Cím: http://www.szoftverbazis.hu/szoftver/irfanview-v4-23--magyar--OW12.html (A magyar nyelvű hungarian.zip plugin-t mellékelték hozzá. Ezt a tömörítő ablak Extract, illetve Kibontás ide parancsikonjával csomagoltassuk ki az IrfanView mappába. Végül az eredeti Language mappát és az angol súgófájlokat cseréltessük le a magyar változatra. Ezt követően nem csak az eszköztár, hanem a Súgó is használható magyarul.)
18) Az IrfanView Thumbnail parancsikonjával indítható filmszalagszerű képnézegető program főleg a Windows 98-at használók számára hasznos. A régebbi operációs rendszerek ugyanis nem képesek a képeket bélyeg formátumban megmutatni. Nézet menüjükből hiányzik a Miniatűrök parancs. A Windows XP-t használók is hasznát vehetik ennek a segédprogramnak, mert a képek, fotók nem csak „körömnyi” méretben jeleníthetők meg vele. (A Beállítások menüt lenyitva adjuk ki a Miniatűr-beállítások változtatása parancsot, és a tovább nyíló ablak Miniatűr méret kijelölősávjában 50×50 és 600×600 pixel között változtathatjuk a megmutatott képek méretét. Itt arra is mód van, hogy a képeket a többivel azonosra nagyítsuk. Mindezen tulajdonságai alapján nem csodálkozhatunk azon, hogy ezt a programot 2003 óta világszerte több mint 1 millióan töltik le, havonta. Az informatikusok is ezt a képnézegető programot kedvelik legjobban, mert rendkívül gyors, és sokoldalúsága, széles körű használhatósága a fizetős programokat is megszégyeníti. Ezen túlmenően minden fájltípust ismer. Így ha a Windows képnézegetője nem képes megnyitni egy képet, küldjük rá a az IrfanView-ra.
19) Internetes képvadászatunk során előfordulhat, hogy készítője megengedi letölteni a képet, de ragaszkodik hozzá, hogy emblémája, honlapcíme rajta maradjon. Ilyenkor meglepődve tapasztaljuk, hogy a nem kívánt karakterek kiretusálása után Miniatűrök nézetben továbbra is látható rajta az embléma. Csak megnyitva, felnagyítva tűnik el. Ilyenkor küldjük rá egy jó képmegjelenítő programra (pl. IrfanView), majd mentsük el újra, BMP formátumba. Ezt követően már bélyegméretben se lesznek láthatók a kiretusált jelek. Nyissuk meg Paint-ben, mentsük el JPG formátumba, és húzzuk rá a makacskodó képfájlra. Felfrissítése után már Miniatűrök részletben is eltűnik a felirat. Ennél is bosszantóbb, hogy ezeken a védett képeken a hibajavítások sem jelennek meg. Ha pl. túl sötét, és az Helicon Filter programmal kivilágosítjuk, elmentve ugyanolyan sötét marad. Csak felnagyítva, valamilyen képmegjelenítővel megnyitva világosodik ki. Most is hívjuk segítségül a sokoldalú IrfanView programot. Mentsük el vele. Ezt követően ez a féreg is eltűnik belőle.
20) Az IrfanView a nyomok eltüntetésében is segít. Gyakran előfordul, hogy szükségünk van egy képre. Találunk is megfelelőt az Interneten, de mint a legtöbb fotó, ez is „ujjlenyomattal” van ellátva. Az egérkurzorral rámutatva nem csak a mérete, a típusa, a terjedelme, hanem elkészítésének percre pontos időpontja, valamint a fényképezőgép típusa is megjelenik rajta. Ennyi adatból nem nehéz kikövetkeztetni, hogy a beillesztett képet nem mi készítettük. Ennek a kínos szituációnak az elkerülése érdekében hibátlan képeinket is mentsük át BMP formátumba, majd a Paint programmal mentsük vissza JPG-be. Ezt követően már csak a mérete és a terjedelme marad meg. Mentési dátuma pedig dokumentumunk készítési ideje lesz, így már csak a kép tulajdonosa reklamálhat nálunk. Ez a kellemetlenség is elkerülhető azonban, ha olyan képeket töltünk le, ahol nem közöltek jogfenntartást. Ez nem nehéz, mert az Interneten található képek túlnyomó része szabad felhasználású. (Ha olyan rafinált vírust ültettek bele, amivel az IrfanView sem boldogul, akkor már csak egyet tehetünk. A PrintScreen billentyűvel vagy képrészlet esetén az Alt + PrintScreen billentyűkombinációval másoljuk át monitorképként, majd illesszük be egy üres Paint dokumentumba, és mentsük el JPG formátumba. Ezzel a módszerrel minden fizikai kapcsolat megszűnik az eredeti képpel.)
21) Az IrfanView akkor is segít nekünk, ha egy képet rosszul másolunk ki. Elrontjuk a fájlnév kiterjesztését, vagy olyan formátumú képet töltünk le az Internetről, amit a Microsoft képszerkesztő és képnézegető programok nem tudnak megnyitni. Ilyenkor az IrfanView felajánlja képfájl kijavítását. Az Igen gombra kattintva átalakítja a fájltípust, és most már minden képkezelő program képes megnyitni. Néha az is előfordul, hogy inkompatibilitásra hivatkozva valamely képet sem a Windows képnézegető programok, sem a Paint nem képes megnyitni. Ilyenkor nyissuk meg Helicon Filter programmal, kattintsunk bele, és mentsük vissza JPG-be. Most már bármilyen program meg tudja nyitni. Ennek fordítottja is előfordul. Ha a fájlnévbe közel-, illetve távol-keleti országok karakterei találhatók, a Helicon Filter nem képes megnyitni. Ez azért is zavaró, mert semmilyen üzenettáblát nem jelentet meg, hogy miért nem hajlandó dolgozni. Ezt a rendellenességet úgy háríthatjuk el a legegyszerűbben, hogy a fájlnevet átírjuk latin betűkkel. (Ha szükség van az eredeti fájlnévre, készítsünk róla másolatot, és onnan másoljuk vissza a nevét.)
22) Amennyiben képeket húzkodunk egyik mappából a másikba, a Windows az áthúzott képet a sor végére rakja. Ez azonban csak Részletek és Lista nézetben történik így. Ikonok, Mozaik és Miniatűrök nézetben az áthúzott kép ott marad, ahová húztuk. Így a többi kép letakarja, szinte semmi nem látszik belőle. Ez főleg Miniatűrök nézetben zavaró, mert nem látjuk az összes képet. Ilyenkor ne ráncigáljuk az áthúzott képeket a sor végére. Ha az áthelyezendő képet nem a meglevő képek közé, hanem valamelyik képre ráhúzzuk, akkor a Windows ez esetben is a sor végére rakja. Ne tartsunk attól, hogy valamelyik kép lecserélődik vagy megsérül. Ez csak azonos fájlnevek esetén történhet meg, de ez esetben is előbb megjelenik egy üzenettábla, amely rákérdez a cserére.
23) A képgyűjteményünkben található képeket nem muszáj átemelni a dokumentumunkba. Az is elég, ha csak utalunk rá. Ennek módja, hogy a Kép beszúrása ablakban kiadjuk a Csatolás fájlhoz utasítást, és érvénytelenítjük a Mentés a dokuval utasítást. Word 2002-ben a kép kijelölése után ne a Beszúrás gombra kattintsunk, hanem a jobb oldalán látható nyílra. A lenyíló menüben adjuk ki a Csatolás fájlhoz utasítást. Az ily módon beszúrt kép megjelenik a dokumentumban, és ki is nyomtatható, de nem növeli a fájl terjedelmét, mert a képeket a program által megjelölt helyekről nyitja meg. (Ez az anyag kis terjedelmű lesz, akár flopin is továbbadhatjuk, de aki megkapja, nem sokra megy vele. A hozzá tartozó képek ugyanis nem fognak megjelenni, mivel azok a mi képtárunkban maradtak.) Ez kellemetlen helyzet oly módon kerülhető el, hogy a képeinket GIF vagy JPG formátumba tömörítjük, és a Beszúrás menü à Kép parancs à Fájlból utasítás à Beszúrás gombbal beágyazzuk a dokumentumba. JPG-be tömörítve legalább egy nagyságrenddel kevesebb helyet foglal a kép, mint eredeti formátumában, így nem fog gondot okozni a beépülése, és más gépeken megnyitva is meg fog jelenni. Képszerkesztés közben gyakran előfordul, hogy valamelyik becsatolt képet javítani kell. Ilyenkor a javítás csak a dokumentum újbóli megnyitásakor jelenik meg a képen. Ha kíváncsiak vagyunk az eredményre, nem kell bezárni, majd újra megnyitni a dokumentumot. Jelöljük ki a csatolt képet, és nyomjuk le az F9 vezérlőbillentyűt.
24) Fotóalbumok készítésénél elengedhetetlen a csatolása alkalmazása, mert több ezer beágyazott kép annyira leterheli a Word-öt, hogy a leggyorsabb P4-es gép sem képes kellő sebességgel lapozni benne. Sajnos a csatolással történő képbeszúrás csak Windows XP rendszerre települve működik megfelelő módon. Windows 98-ban a program csupán a képek helyét rögzíti, a nagyítás, kicsinyítés mértékét nem. Ezért a dokumentum újbóli megnyitása után a képek olyan méretben jelennek meg, amilyenben a képtárunkban találhatók. Fotóalbum készítésekor arra is legyen gondunk, hogy beszúrt képeket horgonyozzuk le. (A Kép formázása ablakban aktiváljuk az Elrendezés fület, és a feltáruló táblán nyomjuk meg a Speciális gombot. A tovább nyíló ablak Beállítások szektorában érvényesítsük a Horgony zárolása utasítást, majd kattintsunk az OK gombra. Amennyiben várható hogy kibővül az album, vagy eltávolítunk belőle oldalakat, hagyjuk érvényben az Objektum áthelyezése a szöveggel utasítást, hogy a képek a szövegkörnyezettel együtt helyeződjenek át.)
25) A képek kezelését fokozottan támogató Windows XP-nek van egy nagyon hasznos funkciója, a képfájlok előképek formájában való tárolása. Ezek a miniatürizált képek legegyszerűbben a Windows Intézőben tekinthetők meg. Egy pillanat alatt megjelennek, így hamar el tudjuk dönteni, hogy melyikre van szükségünk. A Thumbs.db fájlok azonban felbontástól és mérettől függően 2-80 kilobájtnyi helyet foglalnak, ami több ezer kép tárolása esetén már sokmegabájtnyi lehet. Ha kevés a helyünk a merevlemezen, megszüntethetjük ezt a kényelmi funkciót. Nyissuk le a képmappa Eszközök menüjét, és adjuk ki a Mappa beállításai parancsot. A tovább nyíló ablakban aktiváljuk a Nézet fület, és a Speciális beállítások szektorban érvényesítsük a Ne gyorstárazza a miniatűröket utasítást, majd nyomjuk meg az OK gombot. Akkor is célszerű megszüntetni a gyorstárazást, ha sok képpel rendelkezünk. Ebben az esetben ugyanis a videokártya a képek betárolásával, a változások rögzítésével foglakozik, ami rendkívüli mértékben lassítja a képernyőre küldött képek megjelenítését. Egy 4-5 ezer képet tartalmazó album esetén a csúcsra járó grafikus kártya ellenére alig tudunk dolgozni, a képek megjelenítése rendkívül vontatottá válik.
26) Egyébként a BMP, JPG és GIF formátumú képek gyors megmutatására a Windows 98 is képes. Kattintsunk a jobb egérgombbal a képeket tároló mappára, és a megjelenő helyi menüben adjuk ki a Tulajdonságok parancsot. A tovább nyíló ablakba aktiváljuk az Általános fület. A feltáruló tábla alján aktiváljuk a Vázlatnézet engedélyezése utasítást, majd kattintsunk az OK gombra. A mappa következő megnyitása során a Nézet menüben feltűnik egy új parancs, a Miniatúrák. Ha erre kattintunk, az Intéző fotóalbumszerűen fogja ábrázolni a mappában található képeket. Ha a Miniatúrák parancs nem jelenik meg, adjuk ki a Weblapként parancsot. Ezt követően az ablak bal oldalán láthatjuk a kijelölt képek miniatúráit. Ha nem látszik a széle, a bal egérgombbal csípjük meg az ablak jobb szélét, és húzzuk kijjebb.)
27) Windows XP-ben erre nincs szükség. Itt alapbeállításban megjelenik a megnyitott képmappák fotóalbumszerű tartalma. Amennyiben erre nem kerülne sor, nyissuk le a mappa Nézet menüjét, és adjuk ki a Miniatűrök parancsot. Néha előfordul, hogy Miniatűrök nézetben eltűnnek a fájlnevek a képek alól. Ez a rejtélyes hiba nagyon könnyen elhárítható. Nyomjuk le a Shift billentyűt, és váltsunk át más nézetre. Utána továbbra is nyomva tartva a Shift-et, váltsunk vissza Miniatűrök nézetre. Egyébként ezzel a módszerrel el is tüntethetjük a neveket, ha csak a képekre kívánunk koncentrálni, vagy ha több képet szeretnénk bezsúfolni az ablakba. Még több információt kapunk a képről, ha az egérkurzorral rámutatunk. Amennyiben a körömnyi méretből nem tudjuk megállapítania minőséget, adjuk ki a Filmszalag parancsot. Erre aktiválódik a Kép- és faxmegjelenítő segédprogram, és felnagyítva mutatja meg a képeket. Itt szükség esetén 90° el is forgathatjuk a képeket, azaz fekvő helyzetben is megtekinthetjük őket. A Filmszalag csak az ablak weblapnézetében jelenik meg. (Nyissuk le az Eszközök menüt, adjuk ki a Mappa beállításai parancsot, és aktiváljuk az Általános fület. A feltáruló tábla Feladatok szektorában érvényesítsük a Gyakori műveletek megjelenítése a mappákban utasítást, majd nyomjuk meg az OK gombot.) Ha így sem látjuk a részleteket, kattintsunk a képre a jobb egérgombbal, és a megjelenő helyi menüben adjuk ki a Társítás, majd a Windows Kép- és faxmegjelenítő parancsot. Ekkor a képmegjelenítő program a saját ablakában is megmutatja a képeket. Itt kedvünkre nagyíthatjuk, kicsinyíthetjük, sőt önálló fájlba menthetjük, illetve kinyomtathatjuk őket. (A Microsoft Photo Editor-t ne használjuk erre a célra, mert ennek a képnézegető programnak nagyon rossz a felbontása.)
28) Aki gyakran szerkeszt képeket, sok fotóval rendelkezik, annak elengedhetetlen a Filmszalag használata. Ha keresünk egy képet, akkor néhány kattintással a teljes választékot szeretnénk áttekinteni. Ilyenkor átváltunk Miniatűrök nézetre, ahol a függőleges görgetősávval gyorsan végigpásztázhatjuk a mappában található összes képet. Ebben a nézetben azonban túl kicsik a képek, a részletek nem láthatók eléggé, ami nehezíti a megfelelő kép kiválasztását. Ekkor ugyanis egyenként rá kell kattintani a hasonló képekre, hogy az alapértelmezettként kijelölt Windows kép- és faxmegjelenítőben felnagyítva is tanulmányozhassuk. Sokan úgy hidalják át ezt a problémát, hogy feltelepítik az IrfanView képnézegető programot, és a Fájl menü Miniatűrök parancsának kiadása után megnyíló IrfanView Thumbnails ablakban tekintik meg a képeiket. (Mint már szó volt róla a kicsinyített előképek mérete a Beállítások menü Miniatűr-beállítások változtatása parancsával megjeleníthető ablak Miniatűr-beállítások kijelölősávjával módosítható.)
29) A bélyeg- vagy körömméretű előképek felnagyítása azonban Windows-ban is megoldható. Ehhez a Programok letelepítése című rovatban leírtak szerint keressük meg a Rendszerleíróadatbázis-szerkesztőben a HKEY_LOCAL_MACHINE\SOFTWARE\Microsoft\Windows\ CurrentVersion\Explorer kulcsot. Kattintsunk rá a jobb egérgombbal, és adjuk ki az Új, majd a Duplaszó parancsokat. A szerkesztő ablak jobb oldalán megjelenő új bejegyzés villogó nevét írjuk át ThumbnailSize-ra. Végül a bal egérgombbal kattintsunk kétszer az új karakterláncra, és a megjelenő Duplaszó szerkesztése ablak Alap szektorát állítsuk át Decimális utasításra, majd az Értéke beviteli sávba írjuk be a kívánt méretet, és nyomjuk meg az OK gombot. (Ez 32-től 255-ig terjedhet. Az alapértelmezett méret: 100.) Végül zárjuk be a Rendszerleíróadatbázis-szerkesztő ablakát. A változatás csak akkor érvényesül, ha töröljük a régi beállításokat tartalmazó Thumbs.db fájlt a képmappákból. Utána zárjuk be, majd nyissuk meg újra a képeket tartalmazó mappát. Most már a beállított méretben jelennek meg benne a képeink. (A Windows elrejti a Thumbs.db fájlt. Megjelenítéséhez nyissuk le az Eszközök menüt, adjuk ki a Mappa beállításai parancsot, és a megnyíló ablakban aktiváljuk a Nézet menüt. A feltáruló tábla Speciális beállítások szektorában érvényesítsük a Rejtett fájlok és mappák megjelenítése utasítást, majd nyomjuk meg az OK gombot.)
30) A Windows XP előkép-nézegetőjének használata azért is előnyös, mert itt nincsenek megjelenítési problémák. Az IrfanView csak a beállított nyelv (jelen esetben a magyar) ábécéjét képes használni. Ha valamelyik képünk fájlneve speciális karaktereket (pl. portugál, svéd, lett, litván, stb. nyelvek betűit) tartalmazza, akkor nem képes megjeleníteni. Ilyenkor egy üzenettábla figyelmeztet bennünket, hogy ez a fájl nem olvasható, a képformátum ismeretlen. Windows-ban azonban nincs ilyen probléma. Ha a közel- és távol-keleti nyelvek betűtábláit tartalmazó nyelvi csomagot is feltelepítjük, akkor nincs olyan fájlnév, ami akadálya lenne a kép megjelenítésének, és a fájlnév helyes feltüntetésének. A Thumbs.db fájl azonban minden változást begyűjt a képekről, ami egy idő után többet árt, mint használ. Ha több ezer fotót tartalmazó albumon dolgozunk, egy idő után azt vesszük észre, hogy a képmappában bármely művelet után hosszú másodpercekig lebénul, a Windows. Ennek oka, hogy közben a Thumbs.db fájl elmenti magának a változtatásainkat. Ezáltal a terjedelme elérheti a 10 MB nagyságrendet is, melynek mozgatása hosszú időt vesz igénybe. Ez a kényszerű várakozás meglehetősen idegesítő tud lenni. Ha ez a jelenség fellép, töröljük a Thumbs.db fájlt. Bajt nem okozunk vele, mert a Windows újra létrehozza, de most már üresen.
31) Ha gyakran használjuk a képmappáinkat, szabaduljunk meg végleg a gyorstározó Thubs.db fájloktól. (A Start menüből hívjuk elő a Vezérlőpultot, és kattintsunk kétszer a Mappa beállításai ikonra. A tovább nyíló ablakban aktiváljuk a Nézet fület, és a Speciális beállítások szektorban adjuk ki a Ne gyorstárazza a miniatűröket utasítást, majd nyomjuk meg az OK gombot.) Ezt követően a videokártyánk szinte megtáltosodik, és pillanatok alatt képernyőre küldi a több ezer fotót tartalmazó képtárunkat is. A gyorstárazás megszüntetésének egyetlen hátránya, hogy Windows Intézőben nem tudjuk előképek formájában megtekinteni a fotóinkat. Ez azonban nem baj, mivel a képmappa Miniatűrök nézetében továbbra is megjelennek az előképek.
32) A képszerkesztést különböző alakzatok is segítik. Ezek a Beszúrás menüben, a Kép majd az Alakzatok parancs kiadásával érhetők el. A megjelenő kis úszó eszköztárral vonalakat, nyilakat, szabad kézzel húzható görbéket és egyéb alakzatokat, írásjeleket, szimbólumokat, csillagokat, szalagokat, geometriai idomokat, valamint magyarázó szövegeket, képregényszerű szöveghatároló buborékokat készíthetünk. A kívánt alakzatcsoportra kattintva az egérkurzor átalakul keresztté, amit oda kell letenni, ahol az ábrának kezdődnie kell. A Vonalak szimbólumot választva íveket is rajzolhatunk. Ehhez a Görbe gombot válasszuk, mert itt a legkisebb az egér szabadságfoka. Amennyiben így is túl érzékenynek bizonyulna, csökkentsük az egérmutató sebességét minimumra. (Ennek módját lásd Az egér beállítása című rovatban.) Először húzzunk egy olyan hosszú egyenest, mint a körív hossza. Kattintsunk a végére a kereszt alakú kurzorral, majd csípjük meg, és hajlítsuk ív alakúra. Amikor megfelelőnek találjuk, kattintsunk kétszer a bal egérgombbal, vagy nyomjuk le az Esc billentyűt. A Szabadkézi sokszög gomb segítségével sokszögeket rajzolhatunk. A Firka gomb szabadkézi rajzok készítésére szolgál. Kisméretű alakzatok esetén növeljük a nagyítás értékét 200%-ra, így jobban látjuk. Az alakzat hosszát az egér húzásával határozhatjuk meg. Ha a mérete nem megfelelő, a bal egérgombbal rákattintva jelöljük ki, és a fogópontok segítségével módosítsuk a méretét. (A fogópontokra állítva a kurzor kétirányú nyíllá alakul, és jelzi a méretnövelés, illetve -csökkentés lehetséges irányát.) Az ábra közepére kattintva a kurzor nyilaskeresztté változik, ami az áthelyezést, odébb vonszolást teszi lehetővé.
33) Word 2002-ben a kiválasztott alakzat beszúrása után megjelenik mögötte egy szerkesztő vászon Itt készítse el a rajzot felhívással. A Vászon a Microsoft új szolgáltatása. Olyan, mint Word 97-ben a Kép segédprogram, ahol a szerkesztéshez előjön a Rajzolás eszköztár is. Ennek használata azonban egyszerűbb, mert nem önálló dokumentumként jelenik meg, hanem a szövegbe ágyazva. (A kurzorral jelölt helyen ideiglenesen szétnyomja a szövegállományt, és beékeli magát.) Belekattintva a kurzort megjelenik benne a kiválasztott alakzat, különböző színű fogópontokkal ellátva. Ezek nem csak a méretváltoztatását teszik lehetővé, hanem a formáját is átalakíthatjuk, sőt a zöld színű fogóponttal el is forgathatjuk. Több alakzatot is ráküldhetünk a vászonra, és ezeket egymásba szerkeszthetjük, összetett ábrákat hozhatunk létre. A sárga színű fogópont húzásával az alakzat formája is megváltozik (pl. körből csillag lesz). Amikor elkészültünk vele, húzzuk le a vászonról, és toljuk a helyére. Végül töröljük a vásznat. (Kattintsunk rá, és nyomjuk le a Delete billentyűt.)
34) Ha a vászon nem elég nagy, szeretnénk átméretezni, kattintsunk rá a jobb egérgombbal, és a megjelenő helyi menüben adjuk ki a Vászon eszköztár megjelenítése parancsot. A megjelent eszköztár Rajz méretezése gombjára kattintva a vászon méretét csökkenthetjük is. Ekkor ugyanis a négy sarkában és a keretvonalak közepén kör alakú fogópontok jelennek meg. Mutassunk rájuk az egérkurzorral, és amikor kétirányú nyíllá válnak, ragadjuk meg a bal egérgombbal, és húzzuk beljebb. Amennyiben bonyolultabb formázásra van szükségünk, kattintsunk kétszer a bal egérgombbal a vászonra. Erre megjelenik a Vászon formázása ablak. Beállítási módja megegyezik az Alakzat formázása ablakkal. Ha nincs szükségünk bonyolult formázásra, nem akarjuk a vásznat használni, helyezzük az alakzatot alá vagy fölé. Erre eltűnik a vászon. Húzzuk az idomot, ábrát a helyére, és a fogópontok segítségével végezzük el rajta a méretre igazítást, elforgatást, kisebb formaigazítást. Mellé kattintva eltűnnek a fogópontok is. (Ha nem tűnnek el, frissítsük a képernyőt. Lapozzunk az előző vagy a következő oldalra, majd vissza.) Egyáltalán nem fog előjönni a vászon, ha az Eszközök menü à Beállítások parancs à Általános táblán érvénytelenítjük a Vászon automatikus létrehozása beillesztéskor utasítást, majd az OK gombra kattintunk.
35) Kétszer az ábrára kattintva megjelenik az Alakzat formázása ablak. A Színek, vonalak fül aktiválása után megvastagíthatjuk, átszínezhetjük a vonalakat, és lehetőségünk nyílik az ábrák kitöltő színnel való ellátására. Az Áttetsző utasítás kiadása után arra is mód van, hogy a kitöltő színt áttetszővé tegyük, így láthatóvá válik az alatta levő szöveg. (Word 2002-ben az átlátszóság mértékét is beállíthatjuk. Erre a Kitöltés szektor Átlátszóság csúszkája, illetve százalékos kijelölősávja szolgál.) Több ábrát is egymásra helyezhetünk, de ezek kitakarják egymást. Az alul levő ábráknak áttetszővé tételük után is csupán a körvonalaik válnak láthatóvá. A Nyilak szektorban a tömör nyilak formáját változtathatjuk meg. A Méret fülre kattintva a feltáruló táblán nem csak az ábra pontos méretét állíthatjuk be, hanem tetszőleges szögben el is forgathatjuk. Nagyításnál, kicsinyítésnél nincs szükség a magasság és a szélesség külön-külön állítására. A Rögzített méretarány utasítás kiadása után a Méretarány szektor két paramétere párhuzamosan változik. A Pozíció fül aktiválásával feltáruló táblán 1 mm-es pontossággal is beállíthatjuk az ábra helyzetét. A Szöveg fülre kattintva meghatározhatjuk, hogy a szöveg az ábrát körbefussa, vagy alatta, illetve felette helyezkedjen el. A körbefuttatás stílusát, és a szöveg ábrától való távolságát is megszabhatjuk.
36) Word 2002-ben szöveggel történő körbefuttatás az Elrendezés füllel feltárható táblán végezhető el. A Speciális gomb megnyomása után tovább nőnek a lehetőségeink. A szöveg körbefuttatása fül aktiválásával feltáruló táblán beállíthatjuk az alakzat és a szöveg közötti távolságot is. A kép helyzete táblán milliméter pontossággal pozícionálhatjuk az alakzatot a szövegoldalon. A Kép helyzete fül aktiválásával feltárható tábla Beállítások szektorában meghatározhatjuk az alakzat szövegmezőben való viselkedését, mozgásterét is. (Ennek módja feljebb, a Kép formázása ablaknál található.) A nem megfelelő módon kialakított vagy felesleges képtől könnyen megszabadulhatunk. Jelöljük ki, és nyomjuk le a Delete billentyűt.
37) Word-ben mód van díszes feliratok alakzatban történő kialakítására is. Ez a funkció szintén a Beszúrás menüből hívható elő a Kép, majd a WordArt parancs kiadása után. A megjelenő WordArt ablakban válasszuk ki a nekünk tetsző szövegformát, majd nyomjuk meg az OK gombot. Megjelenik a WordArt szöveg szerkesztése ablak. A Szöveg szektorban a Saját szöveg felirat látható. Ki is van kijelölve, így nekünk semmi mást nem kell tenni, mint felülírni a saját szövegünkkel. A felette látható Betűtípus és Méret kijelölősávokkal, valamint az F és D gombokkal megváltoztathatjuk a betűk stílusát is. Az OK gomb megnyomása után megjelenik a munkalapon az általunk kért stílusban kialakított felirat, illetve szövegállomány. Ha nem megfelelő helyre került, az előzőek szerint odébb helyezhetjük, illetve a méretét is megváltoztathatjuk. Itt a fogópontok mellett két kis sárga gumó is látható. Ezekre kattintva a kurzor nyíl alakúvá válik, és felfelé-lefelé, illetve oldalirányban vonszolva növelhetjük vagy csökkenthetjük a felirat görbületét, hullámosságát, valamint a dőlésszögét.
38) A feliratra kattintva megjelenik a WordArt szerkesztő eszköztára, amely az előző két ablak előhívásán kívül lehetőséget ad a felirat előzőek szerinti formázására, és szöveggel való körbefuttatására. Ezen túlmenően mód van az alakzat megváltoztatására, a felirat elforgatására, a betűk függőleges (oszlopszerű) és vízszintes (sorszerű) pozicionálására, valamint a betűk ritkítására, sűrítésére. Ennél az elforgatási módnál négy zöld színű gumó jelenik meg az ábra körül. Ezekre kell a görbe nyíllá átalakult kurzort ráilleszteni, és az ábrát a kívánt irányban elfordítani. Az Aa gombra kattintva a kisbetűk nagybetűk magasságra nyújthatók. Többsoros feliratoknál az egyes sorokat jobbra, balra, középre, illetve sorkizártra igazíthatjuk. Sorkizárt szerkesztésnél az is megoldható, hogy a túl nagy szóközöket ritkítással, vagy a betűszélesség növelésével tüntessük el. Beírásnál az egyes sorok között ne felejtsük el lenyomni az Enter billentyűt, különben a felirat egysoros lesz, és a vége kilóg a munkalapról. (A kész feliratot már nem lehet szövegszerkesztő eszközökkel módosítani, így ha elrontottuk, kezdhetjük elölről a beírást.)
39) Nem csak a szövegbe ágyazhatunk be képeket, hanem a képek közé is rakhatunk szöveget. A beillesztés legegyszerűbb módja a szövegdobozként való kialakítás. Ehhez a Beszúrás menüben adjuk ki a Szövegdoboz parancsot. Erre a kurzor átalakul kis keresztté, amit az előzőek szerint kattintással kell a megfelelő helyre rakni. (A kurzor itt is az objektum bal felső sarkának pozícióját mutatja.) A megjelenő keretbe írjuk be a kívánt szöveget. Ha nem megfelelő a mérete, a fogópontok segítségével minden irányban tetszőleges mértékben nyújtható, zsugorítható, és a raszteres, illetve a ferde vonalakkal határolt szélére kattintva bárhová áthelyezhető. A szövegdobozon belül ugyanúgy dolgozhatunk, mint normál szövegben. Az összes szövegszerkesztő funkció érvényesül.
40) Elkészülte után formázhatjuk is a szövegdobozt. Kétszer a szélére kattintva előjön a Szövegdoboz formázása ablak, amit ugyanúgy kell használni, mint az előzőekben ismertetett Alakzat formázása ablakot. A különbség csupán annyi, hogy a Szövegdoboz füllel feltárható táblán belső margótávolságokat is beállíthatunk. Végül húzzuk a megfelelő helyre, és kattintsunk mellé. Ekkor megszűnik körülötte a keret, és a felirat, szövegállomány beépül a képbe. A beépülés módja az Elrendezés füllel feltáruló táblán állítható be. A Speciális gombbal megnyitható ablakban itt is további beállításokra nyílik lehetőségünk. Képeket, alakzatokat, szövegdobozokat csak Oldalkép (Nyomtatási elrendezés) nézetben lehet készíteni. Normál nézetben ezek az objektumok láthatatlanná válnak. A Szövegdoboz törlése csak a szélére kattintva, a keret raszteressé válása után lehetséges. Word 2002-ben a Szövegdoboz háta mögött is megjelenik a vászon. Itt nem sok szükség van rá. Aki a korábbi szerkesztési módszert szokta meg, ne a vászonra kattintsa az egérkurzort, hanem alá vagy fölé. Erre eltűnik ez a háttér, és a megszokott módon dolgozhatunk a szövegdobozban. A legegyszerűbb azonban a fenti módon letiltani a Vászon használatát, mert itt sincs rá semmi szükség.
Rajzoló program használata
a) A rajzoló program mértani idomokkal történő rajzolásra szolgál. A különféle sablonokból előhívható mértani idomok előállítására minden komolyabb szövegszerkesztő, illetve dokumentumszerkesztő program lehetőséget ad. Word-ben az ehhez szükséges eszköztár a Szokásos eszköztár Rajz ikonjára kattintva jeleníthető meg. Ha nincs kitéve a Nézet menü Eszköztárak parancsával hívható elő. A tovább nyíló ablakban adjuk ki a Rajzolás utasítást. A rajzoló eszköztár a munkalap alján, az Állapotsor felett jelenik meg. A program alapvetően egyenes vonal, nyíl, téglalap, négyzet, ellipszis és kör rajzolására képes. A hozzájuk tartozó ikonra kattintva az egérkurzor átalakul keresztté, amit a kívánt helyre lerakva valamilyen irányban húzni kell. (A vonal vagy nyíl olyan hosszú lesz, ameddig a bal egérgombot lenyomva tartva az egeret jobbra-balra vagy felfelé-lefelé húzzuk.) A kereszt a vonal, illetve nyíl kezdetét jelöli. Word 2002-ben a kiválasztott idom mögött megjelenik a Képszerkesztés Word programban című rovatban részletesen ismertetett vászon. A szerkesztés ezen kényelmesen (szövegbe ágyazva) is elvégezhető. A végén a megfelelő formátumra szerkesztett idomot, alakzatot le kell húzni a vászonról, és a helyére kell illeszteni. Kijelölés után az üres vászon a Delete billentyűvel eltüntethető.
b) Nem csak vízszintes és függőleges, hanem ferde vonalakat, nyilakat is rajzolhatunk. (A vonalak lépcsős megjelenés ne zavarjon bennünket. Ez a hiba a képernyő alacsony felbontásából ered, ami nyomtatásban nem fog látszani.) A leggyakoribb szögállásokat nem kell méregetni. A Shift billentyű nyomva tartása mellett húzott vonalak, nyilak 15°-onként „bekattannak” a legközelebbi szögértékre. Ha pl. 60°-os szögben akarunk egy nyilat rajzolni, nyomjuk le előtte a Shift billentyűt, és húzzuk nagyjából ebbe az irányba a kurzort. Az egérgomb elengedése után a nyíl pontosan ebbe a szögbe fog beállni. (Ha nem sikerült eltalálni, jelöljük ki, és mozdítsuk feljebb, vagy lejjebb. A dőlésszög most már 60°-os lesz. Word 2002-ben nem kell lenyomni a Shift billentyűt. Itt anélkül is létrejön a 15°-onkénti „bekattanás”.) Kijelölésük után a Rajzolás eszköztár Nyílstílus gombjára kattintva pillanatok alatt átalakítható a nyilak iránya, formája. (Mutassunk a kurzorral a nyílra, és amikor nyilaskereszt alakúvá vált kattintsunk rá a bal egérgombbal. Utána a megjelenő választékban jelöljük ki a megfelelő nyílstílust.) Vastagságukat a Vonaltípus, illetve a Szaggatási típus ikonok aktiválásával megjeleníthető menüben változtathatjuk meg. A nyilakból könnyen készíthetünk egyenest, az egyenesekből pedig nyilat. Jelöljük ki a nyilat, és a Nyílstílus gombbal megnyitható tábla tetején kattintsunk az egyenes vonalra. Egyenes vonal kijelölésekor a megfelelő formájú nyílra kell kattintani, és az átalakulás azonnal végbemegy. További formázás igénye esetén kétszer rákattintva hívjuk elő az előző rovatokban már részletesen tárgyalt Alakzat formázása ablakot. Itt még részletesebben beállíthatjuk a formáját, méretét, és ki is színezhetjük, illetve szöveggel körbefuttathatjuk.
c) Téglalapok, ellipszisek rajzolásánál az egeret nem csak oldalirányban, hanem felfelé vagy lefelé is húzni kell, hogy a kétdimenziós alakzat kialakuljon. Az egér vízszintes irányú húzása az ábra szélességét, függőleges irányú húzása pedig a magasságát befolyásolja. Amennyiben nem megfelelő a mérete, állítsuk a kurzort valamelyik fogópontjára, és az egér húzásával változtassunk rajta. (A kétirányú nyíllá alakuló kurzor mutatja a méretcsökkentés, illetve méretnövelés lehetséges irányát.) Ha méretváltoztatás közben nyomva tartjuk a Ctrl billentyűt központos átméretezés jön létre, ami azt eredményezi, hogy a szemközti oldal is ugyanolyan módon fog alakulni, vagyis az alakzatváltozás szimmetrikus lesz. Ha azt akarjuk, hogy minden oldala arányosan változzon, a Ctrl + Shift billentyűkombinációt alkalmazzuk. (Ezt a Ctrl billentyűvel önmagában is meg lehet tenni, de akkor a sarokban levő fogópontot pontosan az átló mentén kell húzni.) Szabályos négyzet vagy kör rajzolásakor nem kell az arányos szélességre, magasságra ügyelni. Az egér húzása közben tartsuk lenyomva a Shift billentyűt, és a téglalapból négyzet az ellipszisből pedig kör lesz. Ha az alakzatok rossz helyre kerültek, a bal egérgombbal rákattintva jelöljük ki, és húzzuk odébb őket. (Ekkor az egérkurzor nyilaskeresztté alakul.)
d) Alaphelyzetben a méretváltoztatás és a húzás csak a vonalzók osztásvonalainak megfelelő léptékben lehetséges. Amennyiben pontosabb igazításra van szükségünk, nyomjuk le előtte az Alt billentyűt. Ez esetben az elmozdítás mértéke 0,1 mm-re csökken. Az Alt billentyű a Ctrl, a Shift és a Ctrl + Shift billentyűkombinációkkal együtt is alkalmazható. Az eredmény ugyanaz lesz. Az alakzatok körvonalainak vastagsága, stílusa szintén megváltoztatható. A különféle alakzatokat el is forgathatjuk. Jelöljük ki, majd az eszköztárban kattintsunk a Tetszőleges forgatás ikonra. Erre az egérkurzor kör alakú nyíllá alakul, amit a zöld gumóvá vált fogópontokra illesztve az alakzat tetszőleges irányba elfordítható. (Word 2002-ben a Tetszőleges forgatás gomb a Rajz gombbal lenyitható menüben található. A Forgatás és tükrözés parancs után megnyíló almenüben 90°-onkénti forgatásra és tükrözésre is lehetőségünk nyílik.)
e) Mivel az odébb helyezésnek, és elforgatásnak ezek a módjai nem teszik lehetővé a pontos beállítást, itt is előhívhatjuk az Alakzat formázása ablakot, melynek kezelése teljes egészében megegyezik a Kép formázása ablakkal. (Kattintsunk kétszer az alakzatra, és a beállítást Képszerkesztés Word programban című rovatban leírtak szerint végezzük.) Bár ez az ablak lehetőséget ad a kitöltő szín alkalmazására, és a vonalszín megváltoztatására is, ezek a funkciók a rajzoló eszköztárból könnyebben igénybe vehetők. Jelöljük ki a kétdimenziós alakzatot, majd kattintsunk a Kitöltő szín (Kitöltőszín) ikonra. Amennyiben nem felel meg nekünk az előző beállításban alkalmazott szín, kattintsunk az ikon melletti kis nyílra, és a feltáruló színpalettában jelöljük ki a megfelelőt. A vonalak, nyilak színének megváltoztatására a Vonalszín ikon szolgál. A Nincs vonal utasítást aktiválva eltűnnek a kontúrvonalak, illetve az elemek. A kész ábra könnyen átmásolható, sokszorosítható. Ehhez nem kell a Vágólapra küldeni. Nyomjuk le a Ctrl billentyűt, vigyük az egérkurzort az ábra fölé, kattintsunk rá, és amikor a nyilaskeresztté alakult, húzzuk a kívánt helyre. Ilyenkor az a régi helyén is megmarad, és az új helyen egy másolat képződik. (Ezt a másolási módot egy kis kereszt jelzi az egérkurzor nyilának bal oldalán. Ennek az áthelyezési módnak az az előnye, hogy nem megfelelő az ábra, nem kell visszahúzni. Töröljük az új helyén, és folytassuk az eredeti szerkesztését.)
f) Néha előfordul, hogy két objektumot akarunk összekötni egy vonallal, vagy rá akarunk mutatni egy hosszú nyíllal. A találomra húzott vonal azonban vagy nem elég hosszú, vagy nem megfelelő az iránya. A már egyszer lerakott vonal hosszának és dőlésszögének együttes módosítása meglehetősen körülményes. Kétszer is ki kell jelölni, vagy az Alakzat formázása ablakot kell több lépcsőben alkalmazni. Erre azonban nincs szükség, ha a vonal, illetve nyíl kijelölése után megnyomjuk a Rajz gombot, és kiadjuk a Csomópontok szerkesztése utasítást. Ekkor az elem két végén a fogópontok tömör gumóvá válnak. Közelítsünk rá az egérkurzorral arra a végére, amelyet hosszabbítani, rövidíteni, illetve elforgatni szeretnénk. Amikor a kurzor kis nyilakkal határolt négyzetté válik, kattintsunk rá, majd végezzük el a szükséges módosítást. Ez a kijelölés is a vonal mellé kattintással szüntethető meg. Ha szükség van újabb módosításra, az ily módon húzott vonal már alakzatként jelölődik ki. Ne törődjünk vele. Adjuk ki újra a Csomópontok szerkesztése utasítást, és az előzővel megegyező módon állítsuk a vonalat a kívánt pozícióba.
g) Ennek a funkciónak azonban nem ez az elsődleges feladata, hanem a csomópontkészítés. Állítsuk valahol a kurzort a két gumó közötti egyenesre. Amikor célkeresztté alakult, kattintsunk rá, és húzzuk a szakaszt kifelé. Egy újabb gumó keletkezik. Az eljárást megismételve csomópontok hálózata alakul ki, melynek végpontjai a kiinduló egyenes két vége lesz. A csomópont alakítható, bővíthető is. Amennyiben meg akarjuk hosszabbítani, vagy egy újabbat akarunk az előzőhöz csatlakoztatni, állítsuk a kurzort arra a végpontra, amelynél ezt a műveletet végre kívánjuk hajtani, és kattintsunk rá a jobb egérgombbal. Erre megjelenik a csomópontszerkesztő menü. Adjuk ki a Csomópont készítése utasítást, majd húzzunk egy egyenest az új hálózat terjeszkedésének irányába. A Csomópont törlése utasítás aktiválása után a kijelölt csomópont megszűnik. (Ennél egyszerűbb törlési mód, hogy lenyomjuk a Ctrl billentyűt, majd az egérkurzort ráigazítjuk a csomópontra. Amikor × alakúvá válik, kattintsunk rá.
h) A Görbe bezárása utasítással a hálózat két végpontja köthető össze, míg a Nyitott görbe utasítás megnyitja a zárt hálózatot. (Nem csak a két végpontot összekötő vonal tüntethető el. A zárt hálózat bármely csomópontnál megnyitható.) A hálózatban kitüntetett sarokpont is kialakítható. Ennek jellegzetessége, hogy mindig azonos szögben csatlakozik a hálózathoz, és azonos távolságra helyezkedik el a kapcsolódó pontjától. Ha a hálózatot vagy a pontjait elmozdítjuk, a négyzet alakú gumóval jelölt sarokpont is elmozdul, de nem változik a hozzá vezető összekötő vonal dőlésszöge és hossza. A sarokpont is kimozdítható a kitüntetett helyzetéből, ha kijelöljük, és odébb vonszoljuk. Szokványos csomópontok használata esetén a helyi menüben az Automatikus pont kijelölés látható. Sarokpontok a Sima kapcsolódású pont, az Egyenes kötődésű csomópont és a Sarokpont utasítások kiadásával alakíthatók ki.
i) Jobb egérgombbal a hálózat két gumó közötti összekötő vonalaira kattintva a Csomópontszerkesztő átalakul vonalszerkesztővé. Ebben a menüablakban az egyenes összekötő vonalakat görbévé alakíthatjuk, a görbéket pedig kiegyenesíthetjük. A csomópontszerkesztő egyébként nem öncélú játék, hanem egy grafikus segédprogram. Segítségével pl. sokszögeket szerkeszthetünk. A megfelelő szögben egymáshoz kapcsolt egyenesekkel, és a két végpont bezárásával bármilyen oldalarányú sokszöget rajzolhatunk. A csomópontok ki-be húzogatásával, odébb tolásával tetszés szerint módosíthatjuk a formáját. Amikor megfelelőnek találjuk, kattintsunk rá, és eltűnnek a szerkesztő gumók. A csomópontszerkesztővel úgy is rajzolhatunk sokszöget, hogy húzunk egy egyenest, és a két végpont közötti szakasz megcsípésével sokszög alakúra húzzuk. Végül kiadjuk a Görbe bezárása utasítást, és megszüntetjük a kijelölést.
j) Az Alakzatok gombot megnyomva a Rajzolás programban is előhívhatók és használhatók Képszerkesztés Word programban című rovatban ismertetett alakzatok. Csoportos alakzatok azonos formázása, áthelyezése csak úgy oldható meg, ha az összes ábrát egyszerre kijelöljük. Ehhez kattintsunk az eszköztárban a j szimbólummal jelölt Objektumok kijelölése ikonra. Ekkor az egérkurzor objektumkijelölő nyíllá változik. Helyezzük a nyilat az objektumok által elfoglalt terület bal felső sarkába, és az egér jobbra, valamint lefelé történő húzásával kerítsük körbe a kijelölni kívánt objektumokat. A ferde A betűvel jelölt ikonnal a WordArt alprogram hívható elő. A szöveges lappal jelölt ikonra kattintva a Szövegdoboz-készítő segédprogram vehető igénybe. (Word 2002-ben Függőleges szövegdoboz is készíthető, amelybe felülről lefelé írhatunk.) A Szövegdobozba beírt betűk színe a Betűszín ikon aktiválásával változtatható meg. Ezeknek a kiegészítő programoknak a kezelési módja Képszerkesztés Word programban valamint Paint program használata című rovatokban található. Egyébként szövegdobozt nem csak úgy lehet létrehozni, hogy előhívjuk, majd beleírjuk a kívánt szöveget. A normál szövegmező bármely részlete is átalakítható szövegdobozzá. Jelöljük ki az átalakítandó szövegállományt, majd a Beszúrás menübe adjuk ki a Szövegdoboz utasítást. Erre a szövegrészlet az eredeti helyén megszűnik, és belekerül egy szövegdobozba. A létrejött szövegdoboz mérete tetszés szerint változtatható, vagy bárhová áthelyezhető.
k) Az újságszerkesztő programokhoz hasonlóan itt is lehetőség van a szövegdobozok tartalmának egymásba folyatására. Ha a címoldalon elkezdett cikket a belső oldalakon szeretnénk folytatni, helyezzük el a szövegdobozokat a kívánt helyeken. (A szövegláncolat több összekapcsolt szövegdobozból is állhat.) A Beszúrás menügombbal lenyitható ablakban adjuk ki a Szövegdoboz parancsot, és a keresztté átalakult egérkurzorral alakítsuk ki az első keretet. Utána ugyanígy készítsük el a többi szövegdobozt, majd jelöljük ki az elsőt. Hívjuk elő a helyi menüt. (Állítsuk az egérkurzort a keretre, és amikor nyilaskeresztté alakult, kattintsunk rá a jobb egérgombbal.) A megjelenő ablakban adjuk ki a Szövegdoboz-csatolás utasítást. A betűket tartalmazó kancsóvá átalakult egérkurzort vigyük a következő szövegdoboz fölé, és kattintsunk rá. (A kancsó megdőlése jelzi a karakteráttöltés lehetőségét. Több szövegdobozból álló láncolat esetén addig ismételjük ezt az eljárást, amíg az utolsóhoz érünk. Ha közben meggondoltuk magunkat, az áttöltés az Esc billentyűvel állítható le.)
l) A csatolás létrejötte után a szöveget az első szövegdobozba írjuk. (Előtte kattintsuk bele a kurzort, vagy a helyi menüben adjuk ki a Szöveg szerkesztése parancsot.) A túlcsorduló sorok automatikusan átkerülnek a másodikba, és onnan a többibe. Ha valamelyik szövegdobozból törlünk egy szót, mondatot, az utána álló szövegdobozok tartalma visszahúzódik. A szövegdobozlánc egyik tagjának megszüntetése esetén nem vész el a tartalma. Amennyiben valamelyik szövegdobozt meg akarjuk szüntetni, helyezzük a kurzort a keretére, és amikor nyilaskereszt alakúvá válik, kattintsunk rá. Utána nyomjuk meg a Delete billentyűt. A megszüntetett szövegdoboz tartalma az utána következőkbe töltődik át. Csatolásokat nem csak előre, hanem visszafelé is létrehozhatunk. Az egymástól távol eső szövegdobozokat nem kell keresgetni. Hívjuk elő a helyi menüt, és adjuk ki az Ugrás következő szövegdobozra, illetve az Ugrás előző szövegdobozra parancsot. (Ugrás csak csatolt szövegdobozok esetén lehetséges.) Ezek a parancsok az úszó táblaként megjelenő Szövegdoboz eszköztárban is megtalálhatók. A szövegdoboznak is van külön eszköztára, amely kijelöléskor automatikusan előjön. Ha nem jelenne meg, a Nézet menüben adjuk ki az Eszköztárak parancsot, majd az oldalra nyíló almenüben aktiváljuk a Szövegdoboz utasítást.
m) Lehetőség van a szövegláncolat megszakítására, a csatolt szövegdobozok két vagy több csoportra osztására is. Jelöljük ki azt a szövegdobozt, ahol meg kívánjuk szakítani a szövegláncot. Hívjuk elő ismét a helyi menüt, és adjuk ki az Előrecsatolás leválasztása parancsot. (Ekkor az utána következő szövegdobozokban levő szövegmaradék visszahúzódik az első csoport utolsó szövegdobozába. Ha itt nem fér el, nagyobbítsuk meg a keretét. Egyébként a kiadványszerkesztésben is szövegdobozokat használnak a kétnyelvű könyvek szerkesztésénél. A táblázatos formában történő kialakítás bonyolult, a hasábokra tördelés pedig itt nem alkalmazható, mert az első hasáb tartalma nem a következő oldal első hasábjában folytatódik, hanem a mellette álló (a másik nyelv számára fenntartott) hasábba kígyózik át.
n) A szövegdoboz keretté is átalakítható. Kijelölése után kattintsunk kétszer a szegélyére. Megjelenik a Szövegdoboz formázása ablak. Aktiváljuk a Szövegdoboz fület, és a feltáruló táblán nyomjuk meg a Konvertálás keretté gombot. Erre akkor van szükség, amikor a szövegdoboz mezőket (korrektúrához használt megjegyzésjeleket; lábjegyzetek, végjegyzetek készítésére szolgáló hivatkozási jeleket; automatikus összegzésre szolgáló mezőbejegyzéseket; tartalomjegyzék-bejegyzéseket; dokumentumhivatkozási bejegyzéseket; tárgymutató-bejegyzéseket) is tartalmaz. (Természetesen ez a funkció csak önálló szövegdoboz esetén alkalmazható, szövegdoboz-láncolatban nem.) A korábbi programok keretes szövegállományából könnyen készíthetünk szövegdobozt. Jelöljük ki a tartalmát, majd a Beszúrás menügombbal lenyitható ablakban adjuk ki a Szövegdoboz utasítást. Erre a szövegállomány automatikusan áttöltődik a sokrétűbben formázható, több grafikai effektussal rendelkező szövegdobozba.
o) Visszatérve az ábrákhoz arra is mód van, hogy a kétdimenziós alakzatokat árnyékhatással lássuk el, illetve háromdimenzióssá tegyük. Ennek megjelenési formája a Rajzolás eszköztár Árnyék (Árnyék stílusa) és a Térhatású (Térhatás stílusa) gombjaival előhívható táblából választható ki. Az Árnyék beállításai, valamint a Térhatás beállításai utasításokra kattintva újabb eszköztárak jelennek meg. Az árnyékszabályzó eszköztár gombjaival az árnyékok felfelé-lefelé és oldalirányba eltolhatók, és ki is kapcsolhatók. Ezen túlmenően megváltoztatható a színük, sőt a színtelítettségük, és átlátszóvá tehetjük őket. Az Árnyékszín (Egyéni) gomb jobb oldalán található kis nyílra kattintva, és a További térhatású színek utasítást aktiválva előjön a Színek tábla, amellyel egyéni színeket is létrehozhatunk. A térhatásszabályzó eszköztár gombjai lehetőséget adnak az objektum felfelé, lefelé, jobbra és balra döntésére; mélységének növelésére; a nézőpont megváltoztatására; a megvilágítás erősségének növelésére, csökkentésére; és anyagának megváltoztatására. A térhatás meg is szüntethető, illetve az objektum kiszínezhető oly módon, hogy minden oldala eltérő árnyalatú lesz. Az átlátszóság az Árnyék (Árnyék stílusa) tábla Félig áteresztő árnyék utasításának aktiválásával hozható létre. Ezek az eszköztárak a saját bezáró gombjukkal küldhetők vissza. (A megnyitott eszköztárak bezárásának másik módja, hogy az Eszközök menügombbal à Testreszabás paranccsal előhívjuk a Testreszabás ablakot, és az Eszköztárak fül aktiválása után töröljük őket a listából.)
p) A Rajz gombbal előhívható táblával összetettebb feladatok is végrehajthatók. Amennyiben gyakran kell olyan műveletet végezni az ábrákon, amely minden alakzatot érint, nem kell őket minden egyes alkalommal objektumként kijelölni. Együttes kijelölésük után hívjuk elő a Rajz gomb menüjét, és adjuk ki rajta a Csoportba foglalás utasítást. Ezt követően az összes ábra egy csoportba fog tartozni. Bármelyikre kattintunk, a többi is kijelölődik. (A kijelölés nem csak egérhúzással történhet, hanem úgy is, hogy a Shift billentyű nyomva tartása mellett rákattintunk az összevonni kívánt ábrákra.) A szoros összetartozás, a Csoportbontás utasítással oldható fel, illetve az Újracsoportosítás utasítással ismét létrehozható. (Ekkor megint azok az ábrák kerülnek egy csoportba, amelyek korábban függőségben álltak egymással.) A Sorrend utasítás többrétegű ábráknál használható. Az Előrehozás és a Hátraküldés kijelölésekkel az alsó réteg küldhető felülre, illetve a felső alulra. Több réteg esetén az Előbbre hozás és a Hátrébb küldés kijelölésekkel változtathatjuk meg a rétegek elhelyezkedési sorrendjét. (Az egyes rétegek a Tab illetve a Shift + Tab billentyűkombinációval is kijelölhetők.) Ha az ábrák szövegbe ágyazódnak be, akkor a szövegmező is rétegként kezelhető. Ehhez a Szöveg elé hozás, illetve a Szöveg mögé küldés utasításokat kell használni.
q) A Rács utasítás kiadása után megjelenik a Rácsra ugrás (Rács a rajzoláshoz) ablak, melynek segítségével a munkalapon egy láthatatlan háló hozható létre, amely jelentősen megkönnyíti az egyes elemek, objektumok elhelyezését, illesztését. A rács vízszintes és függőleges közeinek értéke 0,1 cm és a maximális papírméret: 55,87 cm között állítható. A Vízszintes kezdőpont és a Függőleges kezdőpont kijelölősávokban azt is beállíthatjuk, hogy a rácsozat milyen távolságra kezdődjön a lap szélétől. (Ezekbe a kijelölősávokba célszerű a margótávolságokat beállítani.) A láthatatlan háló a Rácsra ugrás (Objektumok rácshoz illesztése) utasítás aktiválása, és az OK gomb megnyomása után lép működésbe. Ezt követően az egyes ábrák elmozdulása egységnyi lesz. Akár felfelé, lefelé húzzuk, akár oldalirányba vonszoljuk, nem áll meg ott, ahol az egeret felengedjük, hanem „bekattan ”, hozzásimul a következő rácsvonalhoz. Ezáltal az összes ábra egy vonalba állítható, nem lesznek elcsúszások. Az Alakzathoz igazodás (Objektumok más objektumokhoz igazítása) utasítás kiadása után az alakzatok széle is rácsvonalként viselkedik, ami megkönnyíti az ábrák egymás mellé, illetve egy vonalba illesztését. (Word 2002-ben ez a két utasítás az Illesztés szektorban található.) Ez az üzemmód nem mindig előnyös. Finom beállításoknál kifejezetten zavaró a rácsvonalak jelenléte. Ezen úgy segíthetünk, hogy lenyomjuk az Alt billentyűt, ami átmenetileg felfüggeszti a rács hatályát. (Az eközben odébb mozdított objektum már nem változtatja meg a helyét, később nem kattan be a hozzá legközelebb eső rácsvonalhoz.)
r) A Rajz menü Elmozdítás utasítását kijelölve az objektum Felfelé, Lefelé, Balra vagy Jobbra tolható. Itt az elmozdulás értéke egy rácstávolságnyi lesz. Az Igazítás vagy Elosztás utasítással az egymás alatti objektumokat állíthatjuk középre, illetve a lap bal vagy jobb szélére. (Nem a margó mentén sorakoznak fel, hanem kikerülnek a lap szélére.) Az egymás melletti objektumok az Igazítás fent, vagy Igazítás lent kijelölés hatására egészen felmennek a lap felső, illetve alsó szélére. A Vízszintes elosztás és a Függőleges eloszlás kijelölés választása esetén széltében- hosszában kitöltik a lapot, és azonos távolságra helyezkednek el egymástól. Ez azonban csak az Oldalhoz viszonyítva utasítás aktiválása esetén alakul így. Ennek hiányában az objektumok egymáshoz viszonyítva rendeződnek. Az egymás melletti alakzatok a legfelül, vagy a legalul levő mellé sorakoznak fel, illetve a vízszintes középvonalba állnak. Az egymás alattiak a jobb vagy bal oldali alakzathoz zárnak, illetve az általuk elfoglalt terület függőleges középvonalába rendeződnek. (Előtte természetesen ki kell jelölni a rendezni kívánt alakzatokat. Ennek legegyszerűbb módja, hogy lenyomjuk a Ctrl billentyűt, és egyenként rájuk kattintunk.)
s) A Forgatás vagy Tükrözés utasítás kiadása után itt is végrehajthatunk Tetszőleges forgatást. Ha derékszögben kell elforgatni az objektumot, nem érdemes kézzel igazgatni. A Forgatás balra, vagy Forgatás jobbra utasítások aktiválása után éppen 90o-kal fog elfordulni az óra járásával ellenkező, illetve megegyező irányba. A Függőleges tükrözés vagy a Vízszintes tükrözés kijelölések választásakor az alakzat a függőleges, illetve a vízszintes tengelye mentén átfordul, önmaga tükörképévé válik. Sajnos ebben a programban csak ábrákat lehet átforgatni, szöveget nem. Emiatt ez a funkció nem teszi lehetővé pausznegatív készítését. A Váltás beépített alakzatok között utasítás a különféle formák közötti váltást teszi lehetővé. Ha díszítés céljára készítettünk pl. egy sor különböző méretű csillagot, de később rájövünk, hogy jobb lett volna szívet rajzolni, nem kell elölről kezdeni a munkát. Hívjuk elő a Rajz menüt, kattintsunk a Váltás beépített alakzatok között utasításra, és a tovább nyíló táblán válasszuk ki a szívet, illetve más alakzatot. Rákattintva az összes korábbi alakzat az újonnan kiválasztottban fog megjelenni. Ugyanolyan méretben, egymástól ugyanakkora távolságra. (Eltérő alakzatok csoportos kijelölése esetén is ez fog történni.) A fentiek alapján megállapítható, hogy képszerkesztő programjával ellentétben a Word rajzoló programja az átlagnál fejlettebb. Beállításainak sokrétűsége egyes kiadványszerkesztő programokét is meghaladja.
t) Végül itt is meg kell említeni, hogy rajzolni csak Oldalkép (Nyomtatási elrendezés) nézetben lehet. A dokumentumba beágyazott rajzok Normál nézetben láthatatlanná válnak. A jobb egérgombbal előhívható helyi menü rajzoló üzemmódban is megjelenik, ami meggyorsítja a formázáshoz szükséges beállító ablakok, táblák előhívását. Az elrontott vagy felesleges elemek, ábrák kijelölésük után a Delete billentyűvel törölhetők. A rajzoláshoz nagy hely kell, ami kis képernyő esetén nehezen biztosítható. Ilyenkor sokat segít, ha a Rajzolás eszköztárat kimozdítjuk a helyéből, és lebegő palettaként, a címsoránál fogva ide-oda tologatva használjuk. (A bal egérgombbal csípjük meg az elején található két párhuzamos vonalat, és húzzuk ki.) Az idomok, ábrák szövegmezőhöz való viszonya az Alakzat formázása ablakkal állítható be a legprecízebben.
u) Az anyag kinyomtatásánál előfordulhat, hogy a grafikus elemek nem jelennek meg a dokumentumban. Ennek nem csak a Normál nézetben történt megjelenítés lehet az oka, hanem az is, hogy korábban vázlat üzemmódban nyomtattunk. Ebben az esetben az Eszközök menügombbal à Beállítások paranccsal hívjuk elő a Beállítások ablakot, és aktiváljuk a Nyomtatás fület. A feltáruló tábla Nyomtatási beállítások szektorában érvénytelenítsük a Formázás nélkül utasítást. Ennél gyakoribb hiba, hogy a Dokumentummal együtt szektorban nincs aktiválva a Grafikus objektumok utasítás. Idegen anyag megnyitásakor előfordulhat, hogy a grafikus elemek helyén csak egy keretet látunk. Ekkor aktiváljuk a Megjelenítés fület, és a Megjelenítés szektorban érvénytelenítsük a Kép helye utasítást. Az OK gomb megnyomása után visszatérnek a háttérben levő objektumok. (Ez a funkció ellenkezőleg működik, mint a többi. A Kép helye utasítás kiadásakor nem a kép jelenik meg a dokumentumban, hanem a helye. Vagyis eltűnik a kép. Akkor jelenik meg, ha a Kép helye utasítást érvénytelenítjük.)
v) Viszonylagos fejlettsége ellenére a Word rajzoló programja csupán arra alkalmas, hogy a szöveges dokumentumok alapfokú rajzigényét kielégítsük. Nagyobb igények esetén más programokat kell használni. Az OpenOffice, illetve az erre ráépülő MagyarOffice DRAW programja pl. többet tud a Word rajzprogramjánál. A professzionális rajzoló programok közül legnagyobb népszerűségnek a vektoros Xara X örvend. A CorelDRAW is ezt építette be a programjába, miután felvásárolta a céget. A Xara X, mint önálló vektoros rajzoló program azonban továbbra is létezik, és fele annyiba kerül, mint a CorelDRAW. Pixeles rajzok is beilleszthetők a vektorosok közé, és ezeket szerkeszteni is lehet. Rendkívül könnyű a kezelése, ráadásul minden menütételnél, párbeszédablaknál feltűnik a Súgó. Az Állapotsorban is mindig megjelenik egy néhány szavas magyarázat. Nem jelent neki gondot a színátmenetek létrehozása sem. Az átlátszóság és a rétegek kezelése az alapszolgáltatásaihoz tartozik. A címszavak tipográfiai vezérlését akkor is ellátja, ha görbére vannak ültetve. A betűk elhelyezkedése könnyen és precízen szabályozható, de szöveges állományok egyik szövegdobozból másikba való átfolyatására nem képes. Az elkészült rajzot JPG, PNG és GIF pixeles formátumban is elmenthetjük. Weboldalakra helyezés esetén a képek feldarabolására (Slice) is lehetőség van.
w) A térbeli címsor készítésére a Xara 3D program szolgál. Sokoldalúsága ellenére a Xara X program csupán 13 MB terjedelmű, és 30 napig minden funkciója ingyen használható. (A próbaváltozat terjedelme csak 6.5 MB.) Letöltési cím: http://www.xara.com/us/photo-graphic-designer/download/ Mivel ez a programot is folyamatosan fejlesztik, a legújabb változatot töltsük le. (2015-ben ez a PHOTO & GRAPHIC DESIGNER 11 volt. Terjedelme csaknem 100 MB.) Weblapok tervezéséhez a Xara WebStyle használható. 2.0-s változatának kezelési leírása a Magyar PC magazin 2003 áprilisi számában található (84-85. oldalak). A folyóirat CD-mellékletéről letölthetjük a program időkorlát nélkül használható teljes értékű változatát is. Legújabb, 2015-ös változata a Xara Web Designer 11. Ingyen kipróbálható változata erről a honlapról tölthető le: http://www.xara.com/us/web-designer/download/
Paint program használata
01) A Paint program szabadkézi rajzok, festmények készítésére, és képszerkesztésre szolgál. Előhívása csak a kapcsolódó programokat tartalmazó Kellékek mappából lehetséges. A Start menügombra kattintva adjuk ki a Programok, majd a Kellékek parancsot. A tovább nyíló ablakban jelöljük ki a Paint programot. A munkalap kicsinyített méretben jelenik meg. Annak érdekében, hogy maximálisan kihasználjuk képernyőnk felületét, a bal egérgombbal kattintsunk a jobb alsó sarkán levő fogópontra, és húzzuk le a munkalap ugyancsak jobb alsó sarkára. (Ha túlhúztuk, megjelennek a függőleges és vízszintes görgetősávok. Mivel ezek csökkentik a munkafelületet, toljuk jobbra, illetve húzzuk le őket, és a munkafelület megjelenő sarkát vonszoljuk kissé feljebb. Amennyiben meghatározott méretű képet akarunk készíteni, a Kép menügombbal lenyitható ablakban adjuk ki a Tulajdonságok (Attribútumok) parancsot, és a tovább nyíló ablak Szélesség valamint Magasság kijelölősávjába írjuk be a kívánt értéket. Előtte az Egység (Mértékegység) szektorban aktiváljuk a cm választókapcsolót. (Hüvelykben és képpontban is megadathatjuk a képméretet. 1 hüvelyk vagy col 25,4 milliméterrel és 72 ponttal egyenlő.) Itt térhetünk vissza az eredeti méretre is. Ehhez nyomjuk meg az Alapértelmezett, majd az OK gombot. (A Fájl menü Oldalbeállítás ablakában csak a nyomtatási méret állítható be, ami nem hat ki a munkafelület nagyságára. Egyébként itt kell beállítani a margószélességeket is. A munkafelület szélei körös-körül a margókra kerülnek.)
02) A munkafelület felnagyítására nem csak a könnyebb munkavégzés miatt van szükség, hanem azért is, hogy az előállított képet a felhasználás soron ne kelljen nagyítani. A Paint ugyanis bittérképes program, ami azt jelenti, hogy a képpontok egy rácshálónak megfelelően pontról pontra tárolódnak. A pixelgrafikus képalkotó rendszert könnyen lehet kezelni, de van egy nagy hátránya, nem lehet nagyítani. A nagyítás során ugyanis a képpontok egyre jobban eltávolodnak egymástól, ami a képet raszteressé teszi. A túlzott kicsinyítést sem szereti, mert ekkor meg egymásra torlódnak a képpontok, ami a színek „besülését” eredményezi. Eredeti méretben történő felhasználás esetén azonban tökéletes minőséget eredményez. Ebben a formátumban a retusálás, az apróbb hibák eltüntetése is könnyebb.
03) A vektorgrafikus képekkel ellentétben a bittérképes képeknek tehát számos előnyük van, de van egy komoly hátrányuk is, a nagy terjedelem. Az ily módon készített képek igen sok helyet foglalnak el a tároló lemezen, és szinte alig tömöríthetők. Vektorgrafikus rendszerben viszont nem a képet tárolják, hanem annak elkészítési módját. Ebből eredően több mint egy nagyságrendnyi különbség is lehet a két programban készült képek helyigénye között. Itt a képfájl nagysága nem a képmérettől és színszámtól, hanem a bonyolultságtól függ. A többnyire CDR és GEM kiterjesztésű képfájlok érdekessége, hogy minél jobban felnagyítják őket, annál tökéletesebbek. Ebben a rendszerben a képalkotó program nagy helyen tud igazán kibontakozni. Ezért plakátok, hirdetőtáblák készítésénél szinte kizárólag ezt a programot használják. Eredeti méretben a képminőségük nem éri el a bittérképes változatét. Ráadásul a vektorgrafikus programok használata jóval nehezebb, és drágábbak is. Ennek tudható be, hogy a gyakorlatban mindkét rendszert alkalmazzák, a kiadványszerkesztésben is jól megférnek egymás mellett.
04) A munkafelület kialakítása után tekintsük át a környékét. A bal oldalán található a Szerszámkészlet. Az egyes gombokra kattintva lehet a munkavégzéshez szükséges eszközöket előhívni. Alul helyezkedik el a Paletta. Szerepe a megrajzolt ábrák, festmények, és a háttér kiszínezése. A Paletta alatt húzódik az Állapotsor. A bal oldalán tájékoztatást ad az éppen használt funkcióról. Ezen túlmenően a kiváltásukra szolgáló gombok alatt is megjelenik a nevük egy kis táblán. (A többi Office programhoz hasonlóan mutassunk rá a kurzorral, és várjunk 1-2 másodpercet.) Az Állapotsor jobb oldalán helyzetjelzők láthatók. A bal oldali a kurzor helyzetét mutatja a munkafelület bal felső sarkához viszonyítva. A számsor első fele a vízszintes, a második a függőleges mozgásra vonatkozik. A jobb oldali helyzetjelző az éppen rajzolt objektum méretét mutatja. Jobbra és lefelé húzva a kurzort a méretjelző számok pozitívak, míg balra és felfelé mozgatva negatívak lesznek. (Paint 2002-ben megszűntek a negatív számok. Ebben a programváltozatban bármilyen irányú elmozdulást pozitív értékek jelölnek.) Mindkét helyzetjelző a milliméternél finomabb pika (magyarul pont) egységben mutatja az elmozdulást. (1 pika = 0,351 mm.) Ha a fentiekben ismertetett eszköztárak nem találhatók meg a képernyőn, a Nézet menügombbal lenyitható ablakban jelöljük ki őket.
05) Mint minden képszerkesztő programban, itt is lehetőség van egyszerű mértani idomok rajzolására. Kattintsunk a Szerszámkészlet ferde vonallal jelölt Vonal gombjára. Megjelenik alatta a vonalvastagság-választék. Jelöljük ki a számunkra megfelelőt, és kezdjünk el rajzolni a munkafelületen. A vonal ott fog kezdődni, ahová a célkereszt alakú egérkurzort kattintjuk, és addig tart, amíg az egeret húzzuk. Vízszintes, függőleges és 45o-os vonalak rajzolása esetén itt sem kell méricskélni a szöget. Nyomjuk le a Shift billentyűt, és húzzuk az egeret nagyjából a kívánt irányba. A 90o-os, illetve 45o-os dőlésszög pontosan ki fognak alakulni. (Ferde vonalak húzása esetén a lépcsős megjelenésük ne zavarjon bennünket. Ez a hiba a képernyő alacsony felbontásából ered, ami nyomtatásban nem fog látszani.) Alaphelyzetben a munkafelület fehér, és a vonalak feketén jelennek meg rajta.
06) Ha színes rajzot akarunk készíteni, tetszés szerint megválaszthatjuk mind a grafika, mind a háttér színeit, sőt részletenként eltérő színeket is alkalmazhatunk. (Az új háttérszín csak az előző beállítás megszüntetése után jelenik meg. Ennek egyik módja, hogy a Szerkesztés menüben kiadjuk a Mindet kijelöli (Az összes kijelölése) parancsot, a jobb egérgombbal kiválasztjuk az új színt, és lenyomjuk a Delete billentyűt. A billentyűkombinációt kedvelők a teljes munkalap kijelölésre használhatják a Ctrl + A parancsot is.) Paletta bal oldalán található ablak mutatja az éppen használt színeket. A háttér színe tehát a jobb egérgombbal választható ki. Az előtér színének megváltoztatásához a bal egérgombbal kattintsunk a megfelelő színre. Ezt követően a bal egérgombbal rajzolt grafika az előtér-, míg a jobb egérgombbal húzott vonalak a háttér színével jelennek meg. Az éppen használt színek a Paletta elején láthatók. A teljes egészében látható négyzet az előtér, míg a mögötte álló letakart négyzet a háttér színét mutatja.
07) Ellipszisek, téglalapok, rajzolásánál a Szerszámkészlet Ellipszis illetve Téglalap vagy Kerekített sarkú téglalap gombjára kattintsunk, és az egeret átlósan húzzuk. Az egér vízszintes irányú húzása az ábra szélességét, függőleges irányú húzása pedig a magasságát befolyásolja. Szabályos kör vagy négyzet rajzolásakor nem kell az arányos szélességre, magasságra ügyelni. Az egér húzása közben tartsuk lenyomva a Shift billentyűt, és az ellipszisből kör, a téglalapból pedig négyzet lesz. Az alakzatok a vonalrajzolásnál kiválasztott vonalvastagsággal jelennek meg. (Amennyiben ez nem felel meg nekünk, kattintsunk a Vonal gombra, és válasszunk más vonalvastagságot.) Színes ábrák készítésénél háromféleképpen járhatunk el. Ha a Szerszámkészlet alatti kitöltési stílusok közül a felsőt választjuk, az idom szokványos formában kerül a munkafelületre. A középső stílust kijelölve az alakzat határoló vonala az előtér, míg az általa körülzárt terület a háttér színével jelenik meg. A háttér színe munka közben is megváltoztatható. Ettől a korábban készített ábrák háttérszíne nem változik meg. Mivel itt nem a munkafelület színe változik, az ábrák mögötti háttérszín kitöltő színnek is tekinthető.) Az alsó kitöltési stílusra kattintva az ábra tömörré válik. Mind az idom határoló vonala, mind az általa bezárt terület az előtér színét veszi fel.
08) A kitöltő szín utólag is módosítható. A bal egérgombbal állítsuk át a Palettán az előtér színét, majd a Szerszámosládában aktiváljuk a Kitöltés színnel gombot. A festékes dobozzá átalakult egérkurzorral kattintsunk az ábrába. A határoló vonalak által körülvett terület az előtér új színét veszi fel. Amennyiben az alakzat nem zárt teljesen, akkor a festék „kifolyik” belőle. Ennek következtében a háttér teljes egészében felveszi a kitöltő színt, vagyis megváltozik a munkafelület színe. Mellesleg ezen a módon utólag is megváltoztathatjuk a háttér színét. Állítsuk be a Palettán a kívánt háttérszínt a jobb egérgombbal, majd nyomjuk meg a Kitöltés színnel gombot, és ugyancsak a jobb egérgombbal kattintsunk a munkafelület ábráktól mentes szabad részére. (Ilyenkor a korábban kiradírozott vonalak nem fognak megjelenni.) Érdekes hatás érhető el a Festékszóró gombra kattintva. Ennél a színezési módnál a festék szemcsékben kerül a festendő területre. A festékfoltok mérete, vagyis a festékszórás intenzitása a Szerszámosláda alatti kínálatból választható ki.
09) Az alkalmazott színek könnyen átmásolhatók más alakzatokra is. A Szerszámosládában aktiváljuk a Szín felvétele gombot, majd a pipettává átalakult egérkurzorral kattintsunk a megismételni kívánt színre. A továbbiakban a felvett szín mind kitöltés, mind rajzolás céljára rendelkezésünkre áll. Ha a Kitöltés színnel gombra kattintunk, a felvett szín minden alakzatban megjelenik, amelybe belekattintunk. Amennyiben rajzolni kívánunk, aktiváljuk az erre a célra szolgáló mértani, illetve szabadkézi rajzoló gombokat. A felvett szín bekerül a Paletta előtér színébe, és mindaddig használhatjuk, amíg meg nem változtatjuk. (Ennek az üzemmódnak akkor van jelentősége, ha egy korábban kialakított különleges színárnyalatot akarunk használni. Ez esetben nem kell újra kikeverni a kívánt színt.)
10) Sokszöget a Vonal gombbal is rajzolhatunk. Húzzuk az egyenest a kívánt irányba, és a sarkoknál engedjük el az egeret. Nyomjuk le újból a bal egérgombot, és irányváltással folytassuk a sokszög rajzolását. Ennél egyszerűbb módszer, hogy a Sokszög gombra kattintunk. Húzzuk meg az egyik oldalát. Utána engedjük el a bal egérgombot, és helyezzük az egérkurzort a következő oldalvonal végére. Kattintsunk a bal egérgombbal. Erre a második határoló vonal is kirajzolódik az első folytatásaként. A sokszög bezárásaként kattintsunk a kiinduló pontra. A sokszög oly módon is bezárható, hogy az utolsó előtti határoló vonal végén kétszer kattintunk a bal egérgombbal. Kizárólag 45o-os, illetve 90o-os szögeket tartalmazó sokszög rajzolása közben tartsuk lenyomva a Shift billentyűt.
11) Ívek, szabályos görbe vonalak rajzolásához kattintsunk a Szerszámosláda Görbe gombjára. Állítsuk a kurzort a görbe kezdetére, és húzzunk egy megfelelő hosszúságú egyenes vonalat. Utána a bal egérgombbal csípjük meg, és húzzuk kifelé, a megfelelő görbület eléréséig. Végül a másik oldalról is húzzuk kifelé, hogy a kívánt ívű hullámvonal létrejöjjön. Csak két ívet alakíthatunk ki benne. Az egérgomb elengedése után már nincs lehetőség a módosításra. Elrontása esetén újra kell kezdeni a rajzolást. (Előtte kattintsunk ismét a Görbe gombra.) Szabályos körívet úgy készíthetünk, hogy az egyenest kb. egyharmadánál, majd kétharmadánál ugyanabba az irányba húzzuk. Ebben az üzemmódban vízcseppszerű alakzatokat is készíthetünk. Ehhez kattintsunk a munkafelületen három különböző pontra. A csepp mérete a pontok távolságától, és egymáshoz viszonyított helyzetétől függ.
12) Görbe vonalakat szabad kézzel is rajzolhatunk. A Szerszámosláda Ceruza gombjára kattintva tetszőleges irányba húzhatjuk a vonalat. Ez esetben könnyen előfordul, hogy félre siklik a ceruza. Ilyenkor nem kell elölről kezdeni a rajzolást. Kattintsunk a Radír gombra, és a radírgumivá átalakult kurzorral töröljük ki a hibás részt. (Ennek során nem törlés, hanem átszínezés történik. A radír az érintett területet átfesti a háttérszínre.) A Szerszámosláda alatt kiválaszthatjuk a radírgumi méretét is. Minél nagyobb négyzetre kattintunk, annál könnyebbé válik a törlés, de annál nagyobb a veszélye annak, hogy a sűrű vonalakkal átszőtt, finom rajzolatú ábrák jó vonalaiba is beletörlünk. Ekkor a Szerkesztés menügombbal lenyitható ablakban adjuk ki a Visszavonás parancsot, és kezdjük elölről a műveletet. Annak érdekében, hogy ne kelljen a teljes műveletsort megismételni, radírozás közben gyakran engedjük el az egeret. Ez esetben csak a legutolsó részművelet törlődik. Fekete-fehér ábráknál a háttér színe nem mindig fehér. Szkennelt ábráknál gyakran szürke árnyalatú, vagy enyhén rózsaszínű. Ilyenkor a radír fehér csíkot húz maga után. Ennek elkerülése érdekében változtassuk meg a háttérszínt. Kattintsunk a Szerszámkészlet Szín felvétele gombjára, és mutassunk rá a háttérre. A jobb egérgomb lenyomásával a háttérszín átalakul az érzékelt árnyalatra. Egyébként a piszkosfehér háttér miatt nem izgassuk magunkat, mert az elszíneződés nyomtatásban nem fog megjelenni.
13) Különböző színű ábrák rajzolása esetén lényegesen kisebb lesz a szomszédos ábrába való beletörlés veszélye, ha a bal egérgombbal átállítjuk az előtér színét az ábra színére. Ezt követően a jobb egérgombbal végezzük a törlést, mert ekkor csak az előtér színével megegyező vonalakat szünteti meg a radír. A Radír gombbal a háttér egyes részeinek színe is megváltoztatható. A jobb egérgombbal jelöljük ki az ideiglenes háttérszínt, majd a radírral átfesthetjük a kívánt területet az új színre. (Vigyázunk, mert az ábra vonalait is átfesti.) Ha viszont a jobb egérgombot lenyomva dolgozunk vele, akkor nem a háttér színét változtatja meg, hanem az ábrák vonalait színezi át az utólag beállított háttérszínre. (Csak azokét, melyeknek a színe megegyezik az előtér színével.) A radírozó funkciónak ezek a trükkjei az alakzatok rajzolásánál is rendelkezésünkre állnak.
14) A művészi képességekkel rendelkezők grafikát is készíthetnek ezzel a programmal. A biztosabb vonalvezetés érdekében csökkentsük az egérmutató sebességét minimumra. (Ennek módját lásd Az egér beállítása című rovatban.) Árnyékolásra, satírozásra ugyan nem alkalmas a Paint program, de a fő vonalakat tetszőleges színnel kirajzolja. Festményeket is előállíthatunk ebben a programban. Ez esetben kattintsunk az Ecset gombra. Itt már lényegesen nagyobb lehetőségünk van művészi hajlamaink kiélésére, mivel a Szerszámkészlet alatti ecsetkezelő stílusokkal különféle vastagságú vonalakat festhetünk. Különösen a ferde vonallal jelölt stílusok engednek tág teret a kreatív vonalvezetésnek. Ha az ecsetet a ferde vonallal megegyező dőlésszögben húzzuk, akkor egészen vékony lesz a vonal. Ettől a szögtől eltérve a vonalvastagság, vagyis az ecsetnyom fokozatosan szélesedik, ami sok különleges effektus készítésére ad lehetőséget. Az „ecsetszélesség” is tetszőlegesen változtatható. (Komolyabb képek készítésnél vegyük figyelembe a képfájlok fokozott helyszükségletét. Ez nem csak az elkészült fájl meghajtón elfoglalt területére hat ki, hanem a memóriaigényére is. A Paint és egyéb képszerkesztő programok min. 64 MB RAM-kapacitást igényelnek. A kiadványszerkesztésben használt képszerkesztő programok memóriaigénye ennél is nagyobb. Ezek 128 MB RAM alatt fel sem telepíthetők.)
15) Ha elrontottuk az ábrát, ebben a programban is lehetőség van az előző változat visszaállítására, illetve az onnan történő előrelépésre. Ehhez a Szerkesztés menügombbal lenyitható ablakban kattintsunk a Visszavonás, illetve az Ismét parancsokra. A vissza- és előrelépés a Ctrl + Z illetve az F4 (Ctrl + Y) billentyűkombinációkkal is kivitelezhető. Mivel a kép jóval több memóriát igényel, mint a szöveg, a Paint programban csak három korábbi változat kerül tárolásra. Arra is lehetőség van, hogy a rossz helyen levő alakzatot, ábrákat áthelyezzük, vagy egy gombnyomással töröljük. A Kijelölés gomb aktiválása után jelöljük ki az objektumot. (Az egér átlós húzásával kerítsük körbe a kijelölő téglalappal.) Utána kattintsunk rá a nyilaskeresztté átalakult kurzort, és húzzuk az új helyére, vagy a Delete gombot megnyomva töröljük. A kijelölés megszüntetéséhez kattintsunk a bal egérgombbal a kijelölő téglalap mellé. Szabadkézi rajzok esetén nem alkalmazható a kijelölő téglalap, mivel ezek az ábrák sokszor egymásba lógnak. Ilyenkor a Szabadkézi kijelölés gombot használjuk. Ezzel a kijelölés határa szabadon megválasztható, a határvonal kézzel vezethető. Az összes ábra törlése esetén nem kell az egész munkafelületet kijelölni. A Kép menügombra kattintva adjuk ki a Kép törlése parancsot. Erre a teljes munkalap megtisztul, kezdhetjük elölről a munkát.
16) A kijelölt alakzatot, ábrákat át is másolhatjuk vagy „ollóval” kivágva áthelyezhetjük. Ehhez itt is a Vágólapot kell használni. Jelöljük ki az alakzatot, majd a Szerkesztés menügombbal lenyitható ablakban adjuk ki a Másolás majd a Beillesztés parancsokat. A másolat a munkafelület bal felső sarkában jelenik meg. A bal egérgombbal rákattintva húzzuk a megfelelő helyre. Ha a kijelölés után a Szerszámkészlet alján található átlátszatlan képet szimbolizáló ikonra kattintunk, az átmásolt kép kitörli az alatta levőt. (Nem csak az ábra alatti terület törlődik. A kijelölő téglalap által határolt terület alatt minden háttérszínre vált, és erre kerül az átmásolt ábra.) Az átlátszó képet szimbolizáló ikont aktiválva a képmásolat rárétegeződik a meglevő ábrákra. Ez a másolási módszer lehetőséget ad az objektumok kiegészítésére, feliratok, újabb képek alapképbe illesztésére. (Ezek megjelenítési módok a Kép menü Nem átlátszó parancsának aktiválásával, illetve érvénytelenítésével is kiválthatók.) Sajnos az egyes képrétegek átlátszóvá tételére ez a program nem alkalmas. Erre a kiadványszerkesztésben használt képszerkesztő programok közül is csak a legújabb változatok képesek.
17) Egyes képrészletek kimentése, önálló képfájllá alakítása azonban nem ütközik nehézségbe. Jelöljük ki az önállósítani kívánt képrészletet, majd a Szerkesztés menügombbal lenyitható ablakban adjuk ki a Fájlba másolás parancsot. A megjelenő Fájlba másolás ablak Mentés helye (Hely) kijelölősávjában állítsuk be a meghajtó vagy a mappa nevét, ahová tárolni szeretnénk. Utána a Fájlnév kijelölősávban adjunk neki nevet, majd nyomjuk meg a Mentés gombot. Annak sincs akadálya, hogy a készítendő képbe más fájlokban tárolt képet illesszünk be. A Szerkesztés menügombbal lenyitható ablakban adjuk ki a Fájl beillesztése parancsot. A megjelenő Fájl beillesztése ablakban az előbbi módon keressük meg a beépítendő képfájlt, majd nyomjuk meg a Megnyitás gombot. Megjelenése után húzzuk a megfelelő helyre, és kattintsunk mellé. Ezáltal beágyazódik az alapképbe, a két kép eggyé válik.) Ezt követően már nem mozdítható el. Gyakran előfordul azonban, hogy nem megfelelő helyre raktuk, vagy egy másik objektumot kellene odébb húzni, hogy a kép harmonikussá váljon. A rajzoló és más képszerkesztő programokkal ellentétben azonban Paint-ben nincs objektumkijelölő ikon. Ha a kép egy objektumát odébb szeretnénk tolni, előtte valamelyik kijelölő ikonra kattintva körbe kell keríteni, és csak utána kattinthatjuk bele az egérkurzort. Ezt követően már megjelenik a mozgatás szokásos kurzora, és elvégezhető az áthelyezés.
18) A megrajzolt ábrákba, képekbe feliratokat, szöveget is beágyazhatunk. A Szerszámkészlet A betűvel jelölt Szöveg gombjának aktiválása után alakítsuk ki a megfelelő méretű szövegdobozt az egérkurzor átlós húzásával. Kattintsuk a kurzort a szaggatott vonalas keret bal felső sarkába. Erre megjelenik a Betűtípusok ablak. Válasszuk ki a nekünk tetsző betűtípust, -méretet és -stílust, majd írjuk be a szöveget. (Paint 2002-ben erre a célra a Fonts ablak jelenik meg, és a kurzor automatikusan a szövegdoboz bal felső sarkába kerül.) Amennyiben a szövegdoboz kicsinek bizonyulna, lefelé nyúlni fog. Ha oldalirányban szeretnénk nyújtani, állítsuk az egérkurzort a szövegdoboz valamelyik oldalának fogópontjára, és amikor kétirányú nyíllá válik, húzzuk kijjebb. Ezáltal szélesebbé válik a szövegmező. (A beleírt szöveg automatikusan áttördelődik, felveszi az új szövegdoboz méretét.) Feliratok készítésénél különleges karakterekre is szükség lehet. Ezeket a Karaktertáblából keressük ki, nyomjuk meg a Kijelölés, majd a Másolás gombot, és a Szerkesztés menü Beillesztés gombjával szúrjuk be. A felirat elkészítése után mutassunk a szöveghatároló keretre, és a mikor nyíllá alakult, a bal egérgombbal megragadva húzzuk a pontos helyére. (Az Alt billentyű lenyomásával 0,1 milliméteres pontossággal végezhetjük az illesztést.) Utána kattintsunk mellé. Ezzel véglegesítettük a helyét. A szöveges felirat szerkesztése során fokozott figyelemmel járjunk el, mert utólag már nem javítható. Miután képpé vált, már nem jelölhető ki, és nem módosítható. Ha elrontottuk, kattintsunk a Szerkesztés menü Visszavonás parancsára, és készítsük el újra.
19) Paint programban a betűk az előtér színével jelennek meg. Ha más színű feliratot szeretnénk (pl. feketét) a bal egérgombbal kattintsunk rá a Palettán. A jobb egérgombbal kiválasztott színnel a háttere is átfesthető. (Csak a szövegdoboz által határolt területen változik meg a háttér színe.) A Kitöltés színnel gombra kattintva a betűk átszínezhetők, a többitől eltérő színűre festhetők. (Ehhez pontos irányításra van szükség. A háttér átszíneződése esetén alkalmazzuk a Szerkesztés menü Visszavonás parancsát, és próbálkozzunk újra. Lényegesen könnyebbé válik a dolgunk, ha a Nézet menüben előtte felnagyítjuk a szövegmezőt. Mellesleg ugyanígy lehet az egyes elemek alkotó vonalait, illetve az ábrák kontúrvonalait is utólag átszínezni.) A Betűtípusok ablak a Nézet menü Szöveg eszköztár parancsának kiadásával is előhívható. (Csak addig, amíg nem válik képpé a szövegdoboz.) Megjelenése után eltakarja a Paint menügombjait, ezért a címsoránál megragadva húzzuk le róla. (Paint 2002-ben erre már nincs szükség.) A szöveg beillesztése után a szövegformázó eszköztár legegyszerűbben a Bezárás gombjára kattintva küldhető vissza. (Paint 2002-ben a szövegdoboz képpé válásakor automatikusan eltűnik.) A Szerszámkészlet alatti átlátszatlan ikonra kattintva a szövegdoboz beágyazódik a képbe, míg az átlátszó ikont aktiválva rárétegeződik az alatta levő ábrára. (Ez esetben háttérszín nem állítható be.) A kijelölés megszüntetése után már nem változtatható meg sem a szövegmező színe, sem elhelyezésének módja.
20) Apró, szövevényes ábrák készítésekor célszerű a munkafelületet felnagyítani. A Szerszámkészlet nagyítót szimbolizáló gombjára kattintva megjelennek alatta a program által kínált nagyítási értékek. Válasszuk ki a megfelelőt. Egyéni méret beállítására is lehetőség van. Ennek igénye esetén a Nézet menügombbal lenyitható ablakban adjuk ki a Nagyítás, majd a tovább nyíló ablakban az Egyéni méret parancsot. Az újra nyíló ablak Nagyítás szektorában válasszuk ki a nekünk jobban megfelelő értéket, majd nyomjuk meg az OK gombot. A munkafelület nagyítása során elkerülhetetlen az egyes objektumok képernyőből való kitolódása. A számunkra szükséges ábra a vízszintes és függőleges görgetősávokkal hozható vissza. Ha így sem boldogulnánk, a pontos illesztéshez hívjuk segítségül a rácsozatot. A Rács megjelenítése utasítás ugyancsak a Nézet menü Nagyítás parancsának kiadása után tovább nyíló ablakban aktiválható. Ez a rács nem úgy működik, mint a Rajzolás program rácsa. Itt az egyes ábrák nem „kattannak” be egymás mellé. Ez csak egy vizuális segédlet, egy illesztést könnyítő sor-, illetve oszlopvezető. (A szerkesztés pontosságát növelő segédrács csak 400%-os nagyítás felett jelenik meg, és nyomtatásban nem látható.) A segédrács a Rács megjelenítése parancsra való ismételt rákattintással tüntethető el a képernyőről.
21) Ha a megnyitott ábra túl nagy, nem fér el a munkafelületen, a Szerkesztés menüben adjuk ki Az összes kijelölése parancsot. Utána a Kép menü Nyújtás/döntés parancsával nyissuk meg a Nyújtás és döntés párbeszédablakot, majd a Vízszintes és Függőleges kijelölősávok értékét felülírva kicsinyítsük le az ábrát. (Mindkét mezőbe azonos értéket írjunk, különben eltorzul a kép, és nyomjuk meg az OK gombot.) Kicsinyíteni kézzel is lehet, az oldalsó és alsó képkeret befelé húzásával. Ehhez azonban ki kell jelölni a képet. (Nyissuk le a Szerkesztés menüt, és adjuk ki az Összes kijelölése utasítást.) Ha ezt nem tesszük meg, akkor az oldalvonalak húzkodásával kisebbé válik ugyan a kép, de levágunk belőle egy-egy szeletet.
22) Fekete-fehér képek készítése esetén a Kép menügombbal lenyitható ablakban adjuk ki a Tulajdonságok (Attribútumok) parancsot. A tovább nyíló ablak Színek szektorában aktiváljuk a Fekete-fehér választókapcsolót, és nyomjuk meg az OK gombot. (Most az előzőleg alkalmazott színek is megszűnnek, feketére, szürkére, fehérre váltanak. Erre egy üzenettábla figyelmeztet bennünket.) Ebben az üzemmódban a Palettával különböző árnyalatú szürke színeket, vagyis a fekete szín telítettségét állíthatjuk be. A kikevert egyéni szín is monokróm mintaként jelenik meg a palettán. A szerszámokkal továbbra is zavartalanul dolgozhatunk, csak a végeredmény most egy fekete-fehér kép lesz. Ha színesben kezdtük a rajzolást, erre a változatra a Visszavonás gomb nyomogatásával már nem állhatunk vissza.
23) Az elkészült kép mérete utólag is növelhető, csökkenthető, illetve vízszintes és függőleges irányban nyújtható, zsugorítható. Kijelölése után a Kép menügombbal lenyitható ablakban adjuk ki a Nyújtás/Döntés parancsot. A tovább nyíló ablak Nyújtás szektorában felülírással állítsuk be a kívánt értékeket, majd nyomjuk meg az OK gombot. Ha nem jelölünk ki egy objektumot sem, az összes ábra megnyúlik a munkalappal együtt. Ennek a funkciónak legnagyobb hasznát a különböző helyekről letöltött képek fájlméret-csökkentésénél vesszük. A különböző képgyűjteményekből és az Internetről letölthető képek ugyanis többnyire meglehetősen nagyok, ezért sok helyet foglalnak. Könyvek, prospektusok szerkesztéséhez azonban felesleges több megabájt terjedelmű képeket tárolnunk, beágyaznunk a dokumentumba, amikor csak féltenyérnyi méretben használjuk őket. Ehhez elég a tenyérnyi méretű kép is, ezért csökkentsük le őket erre a méretre. Ez esetben a fájlméretük néhány száz kilobájtra csökken, ami bőven elegendő a nyomtatáshoz szükséges max. 300 pontos megjelenítéshez. A nyomtatott oldalon látható képek semmivel sem lesznek tökéletesebbek, ha megabájtos terjedelemben ágyazzuk be őket. A megabájtos terjedelem a nagyításhoz szükséges. Plakátok tervezésénél már elengedhetetlen a nagy fájlméret, mert a pixelgrafikus képek kellő számú képpont hiányában felnagyítva raszteresek lesznek.
24) A Döntés szektorban a kijelölt objektum meg is dönthető. A vízszintes és függőleges döntés mértéke max. –89o illetve +89o lehet. A Kép menü Tükrözés/Forgatás parancsát kiadva a kijelölt objektum vízszintesen és függőlegesen tükrözhető, azaz a jobb és bal oldala felcserélhető, illetve fejtetőre állítható. (A tükrözés a kijelölő téglalap vízszintes, illetve függőleges szimmetriavonala mentén történik.) Amennyiben nem jelölünk ki objektumot, az egész munkafelület jobb és bal oldala, illetve az alja-teteje cserélődik fel. A Forgatás választókapcsoló aktiválásával a kijelölt objektum 90o, 180o illetve 270o-os szögben elforgatható. A nyújtás, döntés, tükrözés és forgatás során az átformázott objektum elhelyezési módja is megváltoztatható. A Szerszámkészlet alatti ikonok átváltásával beágyazottból ráhelyezetté tehető, illetve a korábban rárétegeződő objektum beágyazható a képbe.
25) A képszerkesztő programok alapvető szolgáltatása a különleges színeffektusok létrehozása. Ennek technikailag legegyszerűbben kivitelezhető módja a komplementer színek előállítása. Ez a lehetőség Paint-ben is rendelkezésünkre áll. Ha a Kép menügombbal lenyitható ablakban kiadjuk a Színek megfordítása (Színek invertálása) parancsot, a munkafelületen minden szín a kiegészítőjére vált. A vörös pl. ciánná válik, a kékből pedig sárga lesz. Ha csak egy objektumot jelölünk ki, akkor annak színe változik meg, de egyúttal a kijelölő téglalap által határolt háttér színe is komplementer színre vált. (Ez ellen a kellemetlen hatás ellen úgy védekezhetünk, hogy a Szín felvétele gombbal mintát veszünk az objektum átváltozott színéből, majd a Szerkesztés menüben kiadjuk a Visszavonás parancsot. Ezt követően a Kitöltés színnel gombra kattintva átfestjük az objektumot a komplementer színre. Így az objektum mögötti háttér nem fog elszíneződni.)
26) A másik alapvető lehetőség a színkeverés. Amennyiben a Paletta alapszínei nem elégítik ki az igényeinket, valamilyen színárnyalatra van szükségünk, kattintsunk a Színek menügombra, és adjuk ki a Színek szerkesztése parancsot. A megjelenő ablakban nyomjuk meg az Egyéni színek definiálása gombot. Az oldalra kinyúló ablakrész színminta mezejében láthatóvá válik az emberi szem által érzékelhető teljes színskála. Az egérkurzorral kattintsunk arra a színre, amelynek az árnyalatára szükségünk van. (A kiinduló színt úgy is kiválaszthatjuk, hogy az Alapszínek szektor megfelelő kockájára kattintunk.) Tekintsük meg az eredményt a Színes/Tömör (Szín/Egyszínű) ablakon. Amennyiben nem felel meg, a Vörös, Zöld és Kék színösszetevőkkel változtassunk rajta. (Írjuk felül a kijelölősávjukban található értéket.) A megfelelő színárnyalat elérése után állítsuk be a fényerőt. A Fényerő kijelölősávban írjuk át a feltüntetett értéket. Végül állítsuk be a Telítettség és a Kontraszt (Árnyalat) értékét is. (Ennek a három kijelölősávnak a felülírása kihat a színösszetevőkre is. Ezért nem árt előtte felírni a paramétereiket, hogy ne kelljen elölről kezdeni a beállítást.) Amennyiben minden tekintetben megfelel számunkra a kikevert szín, nyomjuk meg a Hozzávétel az egyéni színekhez (Hozzáadás az egyéni színekhez) gombot. Ezt követően a színárnyalat bekerül az Egyéni színek szektorba, és az OK gombbal nyugtázva az előtér átvált erre a színre. Ezen a módon 16 színárnyalatot hozhatunk létre, és tárolhatunk a Színek szerkesztése ablakban. (Ebben az esetben az válik előtérszínné, amelyiket kijelöljük.) A kép elmentésével ezek a színek is megőrződnek, és bármikor újra használhatók. Az egyéni színek új kép rajzolásakor is megmaradnak, más fájlokba is tovább vihetők.
27) A képkészítéshez sok hely kell, ami kis képernyő esetén nehezen biztosítható. Ez ellen túl sokat nem tehetünk, de ha lenyitjuk a Nézet menüt, és megszüntetjük az Állapotsor utasítást, nyerünk egy ujjnyi hézagot a munkalap alján. Ennél is több helyünk lesz, ha a Paletta utasítást is megszüntetjük. (Előtte állítsuk be a használni kívánt előtér- és háttérszínt.) Az elkészült kép, vagy annak kijelölt részlete szöveges dokumentumba is beilleszthető. (Ennek módját lásd a Képszerkesztés Word programban című rovatban.) A képrészlet a Windows Vágólapjáról is bemásolható. (A Paint program Szerkesztés menüjében adjuk ki a Másolás parancsot, majd a Word dokumentum Beillesztés gombjával szúrjuk be az előzőleg kijelölt objektumot a kurzor által megjelölt helyre.) Ez azonban csak Oldalkép (Nyomtatási elrendezés) nézetben lehetséges. Normál nézetben a szövegbe beágyazott képek láthatatlanná válnak.
28) A Paint csak az általa készített BMP, valamint a JPEG és GIF fájlokat képes megnyitni. Ahhoz, hogy minden megnyitható képfájl láthatóvá váljon, a Megnyitás ablak Fájltípus kijelölősávját állítsuk Minden képfájl utasításra. (A Paint 2002 program már a TIFF és a PNG formátumú képfájlokat is képes megnyitni, és ezekbe a formátumokba menteni is tud.) Összegzésként megállapítható, hogy a Paint egy alapfokú képszerkesztő program, ezért nem lehet vele megfelelő színvonalú könyvborítót tervezni. Arra azonban jó, hogy pixelgrafikus képeket könnyen és gyorsan ellássunk szöveges felirattal. Alapfokú javításokra, pl. nem kívánt részek törlésére is alkalmas. Jól használható még különböző képek körbevágására és elmentésére, valamint kicsinyítésre (terjedelemcsökkentésre). Nagy előnye, hogy JPEG tömörítője igen jó hatásfokú. Amennyiben fotóalbumot szerkesztünk, érdemes a beszkennelt, illetve az Internetről letöltött fotókat Paint-ben megnyitni, és .jpg formátumban újra elmenteni. A Paint-ben tömörített képfájl terjedelme akár az ötödére is lecsökkenhet anélkül, hogy a képfelbontás észrevehetően romlana, vagy a képméret csökkenne. Ha sorozatban vágunk körbe képeket ügyeljünk arra, hogy a Mentés másként paranccsal mentsük el. Ha a Mentés parancsra kattintunk, visszakérdezés nélkül ráment az előző képre. Más grafikus programokkal összehasonlítva tehát a Paint nem tud sokat, de arra jó, hogy megtanuljuk a képszerkesztő programok kezelésének alapjait. Ezeknek az ismereteknek a birtokában már ki tudjuk próbálni a komolyabb programokat, és el tudjuk dönteni, hogy számunkra melyik a legmegfelelőbb.
29) A JPG tömörítő által okozott veszteség a képeken nem látszik ugyan, de a szöveget károsan befolyásolja. Ha a képen sok a magyarázó szöveg vagy a sorok túl közel vannak egymáshoz, akkor a tömörítés után a sorközöket teleszemeteli apró, szürke pontokkal. Ezek meglehetősen rontják az olvashatóságot. Ilyenkor ne tömörítsük a képet, hanem PNG formátumba mentsük. Ez a formátum nagyobb terjedelmű fájlt eredményez ugyan, de teljesen tiszta marad a szövegmező. A színek is tökéletesek lesznek, mert elmarad a tömörítés miatti színveszteség. Ugyanez a helyzet TIFF, illetve BMP formátumba történő mentés esetén is. Ezek a formátumok azonban igen nagy méretű fájlt eredményeznek. Ha a PNG fájlt is túl nagynak tartjuk, akkor nyissuk meg Helicon Filter képjavító programban, és mentsük kevésbé tömörített JPG formátumba. A tömörítés hatásfoka a Mentés másként ablak JPEG quality kijelölősávjában állíthatjuk be. Amennyiben az 50%-os tömörítés is beszürkíti a szövegmezőt, alkalmazzunk 65%-os tömörítést. (A Paint program 30%-os tömörítést végez.)
30) A Paint retusálásra, klónozásra sem igazán alkalmas, mert a színfelvevő ecsetje csupán egyetlen pixel érzékelésére képes. Mivel a legtöbb háttér, színkitöltés egyenetlen, ez a fajta klónozás szinte mindig világosabb vagy sötétebb, vagyis az eredetitől elütő tónust eredményez. Ehhez komolyabb képszerkesztő, képjavító programot kell használni. Az ingyenes szoftverek közül kiváló képességekkel rendelkezik a Helicon Soft Ltd. által kifejlesztett Helicon Filter. Letöltési cím: http://www.heliconsoft.com/downloads.html Ingyenes változata innen tölthető le: http://helicon-filter.updatestar.com/hu Kattintsunk a Free Download gombra. Legfrissebb változata a Helicon Filter 5.5.4.8. Szinte mindent tud, amit a drága képszerkesztő, retusáló programok. A képélesítésen, elmosáson kívül tökéletesen klónoz. Ehhez az átmásolandó területen nem egy pixelt vesz fel, hanem egy tetszőleges átmérőjű körön belül a környező képpontokat is. Ezáltal az átfestett terület a legcsekélyebb mértékben sem üt el a szomszédostól. (Az Intesity csúszkát állítsuk 100%-ra. Eltérő színtelítettségű területek egymásba folyatásánál azonban csökkenteni kell az intenzitásértéket, hogy az átmenetek észrevehetetlenné váljanak.)
31) Normál üzemmódban a jobb egérgombbal felvett forrásterület folyton változik. A zöld kereszttel jelölt forráskör ugyanis némi lemaradással követi fekete célkört, miközben állandó mintavételezést végez. Ezáltal a bal egérgomb nyomogatásakor mindig más és más forrásterület kerül lerakásra. Ennek az az előnye, hogy a klónozott terület egyenletes lesz, a lerakott körök átmenet nélkül egymásba folynak. Ez azonban csak addig működik jól, amíg a forráskereszt nem érkezik egy eltérő színű képrészlethez. Ekkor ez kerül lerakásra, ami pl. háttérfestésnél egyáltalán nem kívánatos. Ez a kellemetlenség a Do not move source area utasítás élesítésével kerülhető el. Ez esetben a forráskör leragad a mintavételezés helyén, és nem mozdul onnan. A forrás és a célterület mérete a brush size szabályozóval állítható. Egyszerűbb azonban a zöld és a fekete körök átmérőjét az egér görgőjével állítani. A határok, találkozási kontúrok elmosására a blur funkciót kell használni. Az elmosás mértéke tetszőlegesen állítható, sőt az Intesity csúszkát jobbra mozdítva élesíthetünk is vele. (Ezek az alkalmazások a Retouching fülre kattintva jelennek meg a munkafelület jobb oldalán.) Itt a fényesség helyileg történő megváltoztatására is mód van. Ha a kép valamely részlete túl sötét vagy túl világos, aktiváljuk a Change brightness műveletet. Ezt követően az Intensity szabályozó balra tolásával sötétíthetjük, míg jobbra tolásával világosíthatjuk a kép bármely részletét.
32) A többi ingyenes képszerkesztő programmal összehasonlítva a vörösszem effektus megszüntetésére is alkalmasabb ez a szoftver, mert a kijelölés kör- és nem négyzet alakban történik. Némi gyakorlás után ezzel a programmal profi munkát végezhetünk. Használata során ügyeljünk arra, hogy a fényerő, kontraszt, színtelítettség, árnyék megváltoztatása csak akkor menthető el, ha retusálást is végrehajtunk. Először mindig a teljes képet érintő beállításokat végezzük el, és csak utána változtassunk a részleteken. Kozmetikázni csak a végleges képet szabad. Az elrontott műveleti lépést az Undo gombra kattintva vonhatjuk vissza. (Ha elölről akarjuk kezdeni a retusálást, húzzuk az Undo csúszkáját balra, vagy kattintsunk a Reset gombra.) Az Expert menügombra kattintva összetett, még rafináltabb retusálásokra lesz lehetőségünk. Az ily módon javított kép azonban nem menthető el. Ez csak a szoftver fizetős változata teszi lehetővé. A Helicon Filter Home ára: 60 dollár. Igen hasznos adottsága még a Helicon Filternek, hogy a JPG tömörítője állítható. A Mentés másként ablak jobb alsó sarkában található JPEG quality kijelölősávval 7% és 92% közötti tömörítést végezhetünk. Bár még a 7%-os terjedelemzsugorítás sem okoz látható minőségromlást, 20%-nál alacsonyabb fokozatot nem célszerű választani. A Paint program tömörítési hatásfokának a 30% felel meg. A compression gombot megnyomva megjelenik az adott fokozaton tömörített kép terjedelme.
33) Alapbeállításban a Helicon Filter megőrzi a
korábbi beállításokat. Ez nem szerencsés, mivel minden kép más, ezért különböző
javításokat igényel. Ha pl. a bőr túl élénk színű, akkor a Colors tábla jobb
oldalán a vörös színből kicsit vissza kell venni. Ez a beállítás azonban
megmarad, és ha elfelejtjük visszaállítani, akkor az összes többi kép kékeszöld
árnyalatú lesz. Ezt utólag meglehetősen nehéz korrigálni. Hiába állítjuk vissza
a vörös színösszetevő mértéket nullára, ez nem segít. Csak úgy hozhatjuk helyre
a hibát, ha ugyanannyi vöröset adunk hozzá, mint amennyit elvettünk. Ettől a bosszúságtól
úgy kímélhetjük meg magunkat, hogy töröltetjük a programmal az előző
beállításokat. A menüsávban kattintsunk a Settings ikonra, majd adjuk ki
a Preferences parancsot. A megnyíló ablakban aktiváljuk a General
fület, és a feltáruló táblán élesítsük a Reset setting for new image utasítást.
A következő kép megnyitásánál minden beállítás alaphelyzetbe kerül, de ez
nem baj, mert a fényerőt és a kontrasztot úgyis minden képnél külön-külön be
kell állítani. A Helicon Filter minden általa feldolgozott képet betárol
magának. Ezek a C-drájv/
Documents and Setting/Saját nevünk/Local Settings/Applications Data/Helicon/Filter/cache
és …/fsets mappákban találhatók. Mivel ezekre a régi képekre
valószínűleg nincs már szükségünk, töröljük őket. Ezáltal több száz megabájtnyi
helyet szabadítunk fel a merevlemezen. Ezek a mappák a menüsávból is
törölhetők. A menüsávban kattintsunk a Settings ikonra, majd adjuk ki a Preferences
parancsot. A megnyíló ablakban aktiváljuk a Cache fület, és a feltáruló
táblán élesítsük az Enable cache for Thumbnails és az Enable cache
for settings of processed images utasításokat. Végül nyomjuk meg a
Clear cache gombokat. A műveletet a Save gombra kattintva
nyugtázzuk.
Képterjedelem minimalizálása
a) Színes kiadványok szerkesztése, illetve fekete-fehér iratok digitalizálása (képként történő archiválása) esetén nagy gondot okoz a fájlméret rohamos növekedése. Amíg egy A/4 gépelt oldal csupán 8 KB-nyi helyet foglal, egy A/4 színes kép 600 dpi-vel beszkennelve önmagában 70 MB-ra duzzasztja a kiadvány terjedelmét. Mivel a színes kiadványokban minden oldalon található egy-két kép, nem mindegy, mennyi helyet foglalnak. Elektronikus kiadványokban az óriási fájlméret nem csak a letöltést nehezíti, hanem a megtekinthetőséget is. 1 MB feletti képterjedelem esetén a Pentium 4-es gépek is lelassulnak a képeknél, a régebbi gépeknél pedig hosszú percekig tart, amíg egy-egy kép kirajzolódik, megjelenik a képernyőn. Mivel a képernyő legkisebb megmozdítása, a szövegoldal továbbgörgetése esetén elölről kezdődik a képrajzolás, ez a lassúság gyakorlatilag lebénítja a számítógépet. Nem is szólva a szerkesztési nehézségekről. Egy ilyen terjedelmű színes fotót a képmegjelenítő programok is csak küszködve képesek megnyitni, a képszerkesztő programok pedig be sem tudják tölteni. Nyilvánvaló, hogy az ilyen nagy terjedelmű képek gyakorlatilag használhatatlanok. Ezért a szkennerrel vagy kamerával készített képet tömöríteni kell. Ezt a videokamerák, digitális fényképezőgépek automatikusan megteszik, mert e nélkül képtelenek lennének a korlátozott terjedelmű beépített mágneses vagy optikai hordozón, illetve flash lemezre rögzíteni a fotókat. Szkenneléskor azonban nekünk kell gondoskodni a tömörítésről. Erre a célra legalkalmasabb a JPEG formátum, mert az összes képtömörítő közül ennek a legnagyobb a hatásfoka, és szép, az eredetihez leginkább hasonlító képet eredményez.
b) Az ily módon lecsökkentett fájlméret azonban még mindig túl nagy. Az előbbi példát követve a 70 MB terjedelmű TIFF formátumú képfájl JPEG-be tömörítve kb. 2,5 MB terjedelmű lesz. A több mint egy nagyságrendnyi fájlméretcsökkenés ellenére még mindig fotó minőségű, de így is kezelhetetlen. Kihasználva a JPEG tömörítő csekély minőségrontását, a fájlméret további csökkentése érdekében csökkentsük a fizikai méretét. Nyissuk meg a tömörített képfájlt Paint programban, majd csökkentsük a méretét egytizedére. (A Kép menüben adjuk ki a Nyújtás/Döntés parancsot, és a megjelenő ablak Nyújtás szektorában módosítsuk a Vízszintes és Függőleges értéket 10%-ra. Az OK gomb megnyomása után a Paint számára óriásinak számító A/4-es kép teljes terjedelmében láthatóvá válik. Ezt követően ismét tömörítsük a képet, mentsük el JPEG formátumba. (Nyissuk le a Fájl menüt, adjuk ki a Mentés másként parancsot, majd a megjelenő ablak Fájl típusa kijelölősávjában érvényesítsük a JPEG Fájl Interchange Format (JPEG (JPG, JPEG, JPE, JFLE) utasítást, és kattintsunk a Mentés gombra.) Ennek hatására az előbbi képfájl terjedelme lecsökken kb. 50 KB-ra. Ennek ellenére a minősége alig romlott. Képernyőn megjelenítve ez még mindig fotóminőségnek számít. A három nagyságrendnyi terjedelemcsökkentést azt teszi lehetővé, hogy a monitor felbontása csupán 92 dpi. A kétszeri tömörítés nem tud annyit rontani a képminőségen, hogy az észrevehető, szembeötlő legyen. (Ha nem vagyunk megelégedve vele, akkor ne 10, hanem 20%-ra csökkentsük a képméretet. Ez esetben a végleges képterjedelem százkilobájtos nagyságrendű lesz. Ne a 10%-os változatot írjuk felül, mert a kétszeri átalakítás már látható minőségromlást eredményez. Vegyük elő újra az első tömörítést, és azt csökkentsük 20- vagy 25%-ra.) A terjedelemcsökkenéshez jelentősen hozzájárul, hogy a Paint programnak igen hatékony a JPEG tömörítője.[33] Végül a lecsökkentett terjedelmű képet importálással szúrjuk be a dokumentumba.
c) Word 2002-ben erre az eljárásra már nincs szükség. Ez a program ugyanis képes arra, hogy a képpontok számát a képmérethez és a felhasználási módhoz igazítsa. Az importált képet húzzuk méretre, majd jelöljük ki, és az előhívott Kép eszköztárban kattintsunk a Képek tömörítése gombra. A megnyíló ablak Beállítások szektorában aktiváljuk a Képek tömörítése utasítást. Az OK gomb megnyomása után működésbe lép egy belső (JPEG) tömörítő program, amely legalább egy nagyságrenddel csökkenti a beágyazott kép helyigényét. Most nem nekünk kell találgatni, hogy hány százalékra zsugorítsuk a képet, hogy a minősége még elfogadható legyen. A program megvizsgálja, hogy az adott képmérethez mennyi képpont szükséges, és a többit törli. Ezért ez a módszer jóval hatékonyabb a kézi beállításnál, nem is szólva a gyorsaságáról. Amennyiben a képet körbevágtuk, érvényesítsük a Képek levágott részeinek törlése utasítást is. Ezáltal a levágott szélek törlődnek, így a korábbi programváltozatokkal ellentétben itt már nem terhelik tovább a fájlt.
d) Ha nincsenek túlzott igényeink, beérjük az újságokban, napilapokban látható képek minőségével, a Felbontás módosítása szektorban aktiváljuk a Nyomtatáshoz utasítást. Ekkor a képpontok száma tovább csökken, 200 dpi[34] lesz a felbontás, ami kb. felére csökkenti a tömörített képfájl helyigényét. A Weben vagy a képernyőn való megjelenítéséhez utasítást ne érvényesítsük, mert ha valaki ki akarja nyomtatni a dokumentumot, a képek nagyon rossz minőségűek lesznek. (Ez az utasítás a képernyőn való megjelenítésre szolgál, de alkalmazása esetén már ott is tapasztalható némi minőségromlás.) A Nincs módosítás utasítás érvényesítésekor csak tömörítés történik. A kép megmarad abban a felbontásban, amelyben beemeltük. Így ha 600 dpi-vel szkenneltük be, ebben a felbontásban küldhetjük a nyomtatóra. A JPEG tömörítő okoz ugyan némi minőségromlást, de ez szemmel észrevehetetlen. Kisméretű képeknél azonban nem célszerű meghagyni a nagy felbontást, mert túl közeli képpontok esetén a nyomtató „besül”, a képpontok egymásba folynak. A szkennerek 600- és 1200 dpi felbontása a nagyíthatóságot szolgálja. Lehetőséget teremtenek arra, hogy a pixelgrafikus képek is minőségromlás nélkül nagyíthatók legyenek. Jó minőségű nyomtatáshoz már a 300 dpi felbontás is elegendő.
e) Nyomdai első példány készítésénél nem célszerű a tömörített képfájl képpontjait 200 dpi-re csökkenteni. A nyomtató ugyanis képes a 600 dpi felbontású képet is megjeleníteni, ami nagyobb méretű képek esetén sokkal szebb, kontrasztosabb, és színárnyalatokban gazdagabb fotókat eredményez. Ebben az esetben az első tömörítés után előálló (a fenti példánál maradva kb. 2,5 MB-os) képfájt használjuk. (Word 2002-ben a Felbontás módosítása szektor Nincs módosítás utasítását élesítsük.) A nagy fájlterjedelmű képekkel megtűzdelt dokumentum oldalainak pörgetése azonban ilyenkor meglehetősen nehézkes. PageMaker programban ez ellen úgy védekezhetünk, hogy a beillesztett képeket alacsony felbontással jelenítjük meg. (Hívjuk elő a File menüből a Preferences ablakot, és a Graphics display választókapcsolót állítsuk Standard utasításra. Ha sok képet tartalmaz a kiadvány, előnyösebb a Gray out utasítást aktiválni. Ez esetben a képek helyén csak szürke folt látható, de még jobban felgyorsul a lapozás.)
f) Sajnos Word-ben ez a lehetőség nem áll rendelkezésünkre. Itt csak azt tehetjük, hogy lenyitjuk az Eszközök menüt és kiadjuk a Beállítások parancsot. A megjelenő ablakban aktiváljuk a Megjelenítés fület. A feltáruló tábla Megjelenítés szektorában érvénytelenítsük az Ábrák utasítást, majd az OK gombra kattintva zárjuk be az ablakot. (Word 2002-ben az Ábrák utasítás a Nyomtatási és Webes elrendezés beállításai szektorba került.) Ezt követően az ábrák eltűnnek, nem rajzolódnak ki a dokumentumban. (Nem szűnnek meg, csak láthatatlanná válnak.) Az általunk készített képek, grafikák (pl. névaláírás) háttérbe szorítása esetén a Megjelenítés szektor Kép helye utasítását kell érvényesíteni. Itt nem tűnik el teljesen a kép, hanem egy keret jelzi a helyét. Az oldalpergetés felgyorsításnak másik módja, hogy a Nézet menüben kiadjuk a Normál parancsot. Ilyenkor a képek teljesen háttérbe szorulnak, csak a szöveg látható. Ebben a nézetben a szövegállomány nem csak a képek helyére húzódik rá, hanem az egyes szövegrészek is elmozdulnak. Megszűnnek a margók, az oldaljelzések, az anyag ömlesztetté válik. Ez az üzemmód nem alkalmas nyomdai kiadványok készítésére.
g) A háttérbe szorított nagy terjedelmű képek, grafikák már nem zavarják a szövegszerkesztést, de rendkívüli mértékben megnövelik a dokumentum terjedelmét. Ez ellen úgy védekezhetünk, hogy nem ágyazzuk be őket a dokumentumba, hanem csak csatoljuk. A képimportálásnak ennél a módjánál is nyissuk le a Beszúrás menüt, adjuk ki a Kép, majd a Fájlból parancsot, és a megjelenő Kép beszúrása ablak Hely kijelölősávjában keressük meg a képtárunkat. A megnyíló mappában jelöljük ki a dokumentumban megjelenítendő képet. (Ha nem látjuk, a Fájltípus kijelölősávot állítsuk Minden kép utasításra.) Még mielőtt a Beszúrás gombra kattintanánk aktiváljuk a Csatolás fájlhoz, és érvénytelenítjük a Mentés a dokuval utasítást. (Word 2002-ben kattintsunk a Beszúrás gomb jobb oldalán látható nyílra, és ekkor jelenik meg az illesztési módokat tartalmazó kijelölősáv.) Az ily módon beillesztett kép megjelenik a dokumentumban, és ki is nyomtatható, de nem növeli a fájl terjedelmét, mert a képeket a program által megjelölt helyekről nyitja meg. Ennek a megjelenítési módnak főleg a szerkesztett szövegállomány rendszeres mentésnél van előnye, mert munka közben nem kell terjedelmes képfájlokat is menteni. (Ha ezt a dokumentumfájlt továbbadjuk, vele kell adni a képtárunkat is, különben a másik gépen nem jelennek meg a felhasznált képek. Ez esetben a dokumentumot és a képtárat ugyanabban a mappában kell kialakítani, hogy a másik számítógépen ne változzon meg az elérési útvonala.)
h) A tömörített képeket importálással szúrjuk be a dokumentumba, mert monitorképként bemásolva rosszabb minőségű lesz. A képfájl azonban sokszorozódik. Ha egy képet, ábrát több helyre is be kell rakni a dokumentumban, minden egyes beszúrásnál a képfájl méretével arányosan nő a dokumentum terjedelme. Sok helyre történő beillesztésnél (pl. szakaszelválasztó figura alkalmazásánál) ez a jelenség több megabájtos terjedelemnövekedést okozhat. Ilyenkor érdemes megfontolni a monitorábra alkalmazását. (A Print Screen, illetve Alt + Print Screen billentyűk lenyomásával fényképezzük le a képet, ábrát, és helyezzük vissza a dokumentumba. Mivel a monitorábra nagy részére nincs szükségünk vágjuk körbe, és a Vágólapra küldve másoljuk tovább. A monitorképet akár százszor is átmásolhatjuk, nem nő a dokumentum terjedelme. Ugyanannyi marad, mint az első kép beszúrásánál. Akkor sem, ha először Paint-be másoljuk, és ott önálló képfájllá alakítjuk, majd importálással beemeljük. (Ha túl nagy terjedelmű, tömörítsük JPEG-be.) A Vágólapon keresztül tovább másolt képek a szövegfájlba beágyazódott első monitorábráról nyílnak meg. (Néhány kilobájtnyi növekedés előfordulhat, mert a kép is helyet foglal, növeli az oldalszámot.)
i) Az ismétlődő ábrákból eredő helyfoglalás minimalizálásnak másik módja, hogy nem képként, hanem karakterként alkalmazzuk őket. Az Interneten sok olyan betűtábla található, amely különféle ábrákat tartalmaz. Ha ezeket betöltjük a Windows Fonts mappájába, akkor a Word à Beszúrás menü à Szimbólum parancsával is előhívhatjuk a kívánt ábrát. Így nem foglal több helyet egy közönséges betűnél. A karaktertáblák azonban csak fekete-fehér szimbólumokat, ábrákat tartalmaznak, színes figurákhoz ily módon nem juthatunk hozzá. A nagyításuk viszont nem okoz gondot. A betűkhöz, számokhoz hasonlóan ezek a szimbólumok is vektorgrafikus rendszerűek, ami azt eredményezi, hogy minél jobban felnagyítjuk őket, annál szebbek lesznek. Ugyanakkor nem nő a fájl terjedelme. A felnagyított betűkkel készített dokumentum semmivel sem nagyobb terjedelmű, mint a normál méretű karaktereket tartalmazó.
j) A képfájlok terjedelmét vektorizálással is csökkenthetjük. Mint tudjuk egy vektorgrafikus kép jóval kevesebb helyet foglal a hordozón, mint a pixelgrafikus. Ezt az utat azonban csak akkor érdemes követni, ha a képet fokozott mértékben nagyítani kell. Amennyiben a fotó eredeti méretben vagy kicsinyítve kerül felhasználásra, akkor a pixeles változatot alkalmazzuk, és a terjedelem csökkentéséhez képtömörítőt használjunk. A pontokból összetevődő kép ugyanis szebb, élesebb, kontrasztosabb, mint a vektorokkal rajzolt. A vektoros kép a színárnyalatokat sem képes eredeti gazdagságában megmutatni.
k) Végül itt érdemes kitérni az iratszkennelésre. A különféle iratok képpé alakítása nagyon egyszerű folyamat. Semmi mást nem kell tenni, mint a szkennert átállítani fekete-fehér üzemmódra, és 200 dpi felbontásra. JPG-vel tömörítve egy A/4-es oldal terjedelme nem lesz több 30 KB-nál. A kormányzati szervek is ezt a módszert használják. A hivatalos iratok digitalizálása is így történik. Az ily módon archivált elektronikus iratmásolat tökéletesen olvasható, képként kinyomtatva jogilag elfogadható minőséget eredményez. Egyébként a régi kétutas szkennerrel is lehet egyutasan szkennelni. Amennyiben a dokumentum minden oldala ugyanolyan méretű, és a festékfelhordás intenzitása is ugyanolyan, vagyis nincsenek közötte halványabb vagy sötétebb oldalak, akkor az első oldal beszkennelése után ne végezzünk Új beolvasást. A Szeretne beolvasni egy másik képet üzenettábla megjelenése után nyomjuk meg az Igen gombot, majd tegyük be a következő lapot a szkennerbe, és kattintsunk az Elfogadás gombra. Ilyenkor az előző beállítások mind megmaradnak, de most új oldal kerül beolvasásra. Az előkép elmarad, így a szkennelés sebessége duplájára nő. (Új szkennereknél, illetve felfrissített programú régi szkennereknél ez a másolási lehetőség megszűnt. Az új másoló programok sokkal jobb minőségű fekete-fehér másolatot készítenek, de ezek terjedelme több mint 1 MB. Ezt azonban akár egyhuszadára is csökkenteni lehet. Ennek módja a Recognita karakterfelismerő program használata című rovat végén olvasható.)
Vízjel a munkalapra
Hivatalos leveleik mellett sokan a magánleveleiket is számítógépen írják. Ehhez néha jól jön egy díszes levélpapír, ami nincs mindig kéznél. A szolgáltatásait tekintve igen sokrétű Word programmal azonban mi is gyárthatunk magunknak „vízjeles” levélpapírt, tetszőleges ábrával.
1. Nyissunk egy új dokumentumot Word-ben.
2. Kattintsunk a Beszúrás menügombra.
3. A megnyíló menüben adjuk ki a Kép parancsot.
4. Az oldalra nyíló almenüben kattintsunk a ClipArt parancsra.
5. Előjön a Képtár. A jobb oldali görgetősáv csúszkáját lefelé húzva tekintsük meg a választékot.
6. Kattintsunk rá a kiválasztott képre.
7. Nyomjuk meg a Beillesztés gombot. Megjelenik a kép a munkalapon, és a formázásához szükséges menüsor. A bal egérgombbal megragadva bármilyen irányba elmozdíthatjuk, a határoló négyzetek megcsípésével és oldalra húzásával pedig felnagyíthatjuk. (Kb. másfélszeres nagyítás a Képtár ablak Nagyítás utasításával is elérhető. Ezt az utasítást a Beillesztés gomb megnyomása előtt kell érvényesíteni. A Képtár ablakhoz úgy lehet visszatérni, hogy a bal egérgombbal kétszer rákattintunk a képre.)
8. Rákattintással jelöljük ki a képet, majd a Kép eszköztár menüsorán aktiváljuk az Alakzatvezérlés gombot (két szürke oszlop). Amennyiben a Kép eszköztár nem látható a monitoron, a jobb egérgombbal kattintsunk egyszer a képre, majd a megjelenő helyi menüben adjuk ki a Látszik a Kép eszköztár utasítást.)
9. A lenyíló menüben kattintsunk a Vízjel parancsra.
10. A Kép eszköztáron aktiváljuk A szöveg körbefuttatása gombot.
11. A megjelenő menüben kattintsunk a Nincs parancsra. (Word 2000-ben hiányzik a Nincs parancs. Helyette A szöveg mögé parancsot használjuk a képre íráshoz.)
12. Ezt követően elkezdhetjük a levélírást a színes ábrán. (Sajnos ez a program nem képes a formátumhoz igazítani a szöveget. Ezt nekünk kell megtenni a Backspace és a Szóköz billentyűkkel.)
a) Amennyiben a Keresztül piktogramot aktiváljuk a Kép menüsorban, akkor csak a kép köré lehet írni, rá nem. Itt már nem nekünk kell a kép széléhez igazítani a szöveget. Ezt a program automatikusan megteszi. A bal széléhez érve csupán kurzorléptetés történik, és a szöveg a jobb szélén folytatódik. Ez a kényelmetlenség is elkerülhető úgy, hogy a Nincs parancsot kiadva a bal margótól a jobb margóig folyamatosan beírjuk a szöveget, majd a Sűrű piktogramra kattintunk. Erre a program szorosan körbefuttatja az ábrát a beírt szöveggel. A Négyzetes piktogramot aktiválva körbeveszi az ábrát egy láthatatlan négyszöggel, és e köré írja a szöveget. A Fent és Lent piktogram kijelölése után csak a kép alá és fölé lehet írni.
b) Ha valami miatt módosítani kell a beállítást, kattintsunk a bal egérgombbal a képre. Ekkor újra előjön a Kép menüsor és változtathatunk rajta. Itt lehet módosítani a fényerőt, a kontrasztot is. (Rá kell kattintani a megfelelő piktogramra, és a mellettük levő felfelé-lefelé mutató nyilakkal lehet növelni-csökkenteni az értéküket) A Kép eszköztár Kép formázása gombját megnyomva át is szabhatjuk a képet. Ha nem lennénk megelégedve az eredménnyel, a jobb oldali Kép visszaállítása gombra kattintva mindent visszaállíthatunk a kiindulási helyzetbe. A képkijelölés a bal egérgombbal történő mellé kattintással szüntethető meg. (E nélkül egyáltalán nem lehet írni a munkalapra.) Díszes levelek írásához legalkalmasabb ábra a kézi tekercs, szerelmes levelekhez pedig az egy szál rózsa. Ennek a levélnek a kinyomtatásához természetesen színes printert kell használni. A vízjeles kép ugyanolyan halványan fog megjelenni a szöveg alatt, mint ahogy a monitoron látszik. Arra is mód van, hogy teljes színtelítettséggel kerüljön a papírra. Ekkor ne alakítsuk át vízjellé, és csak köréje írjunk. Többoldalas dokumentumba is illeszthetünk képet. Ez azonban csak Oldalkép (Nyomtatási elrendezés) nézetben lehetséges. Normál nézetben a bevitt kép eltűnik, láthatatlanná válik. A vízjelkép oly módon jeleníthető meg valamennyi oldalon a legegyszerűbben, hogy behelyezzük az Élőfejbe vagy az Élőlábba. (Word 2002-ben nem kell használni az Élőfej és élőláb funkciót erre a célra, mert itt a vízjelkép a dokumentum minden oldalán megjelenik.)
c) Word 2002-ben teljesen átalakult a ClipArt program. Itt a ClipArt parancs kiadása után nem egy képtárszerű párbeszédablak nyílik meg, hanem a képernyő bal oldalán megjelenik a ClipArt beszúrása menüablak. Az Office XP-ben ugyanis olyan sok kép található, hogy egyetlen képtárba nem férne bele, összezsúfolva áttekinthetetlenné válnának. Ezért itt egy kereső program segíti a megfelelő kép kiválasztását. Mivel nem ismerjük az egyes képek fájlnevét, legegyszerűbb téma szerint keresni őket. Írjuk be a Keresett szöveg beviteli mezőbe pl. a virág kifejezést. (Már Word 2000-ben is lehetőség van téma szerinti képkeresésre, de ez a program alapvetően a Word 97-el megegyező módon működik.) Annak érdekében, hogy minél nagyobb találati arányt érjünk el, az egyéb keresési beállítások szektorban a Keresés helye kijelölősávot állítsuk Minden gyűjtemény, az Eredmény kijelölősávot pedig Minden médiafájltípus utasításra. A Keresés gomb megnyomása után a program átkutatja a merevlemez összes képtárát, és elénk tárja a virágválasztékot. Csak ebből több száz darab található a képtárakban. A függőleges görgetősáv csúszkájával böngészhetünk közöttük. Az Eredmények szektor alatti Nézet piktogramra kattintva a Nézőke ablak kiszélesedik, és 4 oszlopban jelennek meg a képek.
d) Ha tudjuk, hogy a felhasználni kívánt kép hol van, akkor nem érdemes az egész merevlemezt átkutatatni, mert ez sokáig tart. Ebben az esetben nyissuk le a Keresés helye kijelölősáv menüjét a jobb oldalán látható nyíllal, majd jelöljük ki, hogy melyik csoportban kívánunk tovább keresni: a saját gyűjteményben, vagy a Microsoft online gyűjteményben. A faágszerű struktúrát tovább nyitva eljutunk ahhoz a mappához, amelyben a keresett kép található. Ezt követően aktiváljuk (tegyünk elé egy pipát) majd nyomjuk meg a Keresés gombot. (Jelen esetben a többi gyűjtemény elől kattintsuk ki a pipát, hogy csak a kijelölt mappában kutasson.) A választék feltárása után válasszuk ki a megfelelőt, és kattintsunk rá. Erre megjelenik a helyi menü, amelyben eldönthetjük, hogy mit csináljunk vele. Mivel most dokumentumba akarjuk másolni, adjuk ki a Beszúrás parancsot.
e) Az Eredmény kijelölősáv lenyitásával képtípus szerint is kereshetünk a képtárakban. Mivel a képfájlok meglehetősen nagy terjedelműek, néha percekig is eltarthat a megnyitásuk, ezért várjunk türelmesen. Csak akkor lehetünk biztosak abban, hogy nincs találat, ha az Eredmények ablakban a (Nincs eredmény) értesítés jelenik meg. Ekkor nyomjuk meg a Módosítás gombot, és más szempontok szerint folytassuk a keresést. Itt mozgóképeket és hangfájlokat is kijelölhetünk. Bonyolult keresési szempontok esetén érdemes belenézni az Office Súgójába. Most nem kell keresgetnünk a megfelelő kulcsszavakat. A Lásd még szektorban adjuk ki a Tanácsok a klipek kereséséhez utasítást, és ott fog megnyílni a Súgó.
f) Amennyiben a helyi választék nem, elégítette ki az igényeinket a Lásd még szektorban kattintsunk a Médiatár a weben utasításra. Erre rákacsolódunk a Microsoft online képtárára, ahol nagyságrendekkel nagyobb választékban böngészhetünk. Ha a téma szerint csoportosított képek között találunk egy megfelelőt, kattintsunk rá. A megjelenő Tulajdonságok ablakban adjuk ki a Másolás utasítást. Olvassuk el a tovább nyíló Használati feltételek üzenettáblát, és kattintsunk az Elfogadás gombra. Ezt követően megnyílik egy Biztonsági figyelmeztetés ablak. Itt is nyomjuk meg az Igen gombot. Ezt követően letöltődik végre a kiválasztott kép, de nem jelenik meg sehol. A Vágólapon vár felhasználásra. Állítsuk a kurzort a kép helyére, és kattintsunk a Szokásos eszköztár Beillesztés ikonjára.
g) A legtöbbször azonban tudjuk, hogy melyik képet szeretnénk használni, és azzal is tisztában vagyunk, hogy hol van. Ilyenkor kattintsunk a Beszúrás menüre, adjuk ki a Kép, majd a Fájlból parancsokat, és a megjelenő Kép beszúrása ablak Hely kijelölősávjában keressük meg a képfájlt. Jelöljük ki, és nyomjuk meg a Beszúrás gombot. A kiválasztott kép megjelenése után elkezdhetjük a szöveg írását. Ha normál (teljes fényerejű) képet használunk, akkor csak alá, fölé, illetve köré írhatunk. A körbefuttatás részletesen ismertetett módja a Tördelés Word programban című rovatban található. A szövegbe illesztett ClipArt képek nem mindig mozdíthatók el képként. Ilyenkor kattintsunk rá, és a megjelenő Kép eszköztárban aktiváljuk a Kép formázása ikont. A megnyíló ablakban tárjuk fel az Elrendezés táblát, és nyomjuk meg a Speciális gombot. A tovább nyíló ablakban aktiváljuk a Kép helyzete fület, és a feltáruló táblán érvényesítsük a Kép áthelyezése szöveggel utasítást, majd nyomjuk meg az OK gombot. A méretváltoztatás azonban itt is a szokásos módon vihető végbe. Rákattintva jelöljük ki a képet, majd az egérkurzorral mutassunk a képhatároló keret fogópontjára. Amikor kétirányú nyíllá alakul, húzzuk kijjebb vagy beljebb, illetve feljebb vagy lejjebb. Ebben a változatban már megfelelően működik a szövegszerkesztő program, akadálytalanul használhatjuk a szövegformáló menüket és billentyűket.
h) Word 2002-ben teljes mértékben megváltozott a vízjelkép előállítási módja is. Erre a célra egy külön párbeszédablak szolgál. Nyissunk egy új dokumentumot, és a Formátum menüben adjuk ki a Háttér parancsot. A megnyíló almenüben kattintsunk a Nyomtatott vízjel utasításra. Az újonnan nyíló ablakban aktiváljuk a Kép használata vízjelként választókapcsolót. Utána nyomjuk meg a Képválasztás gombot, és keressük meg a meghajtókon, illetve a képmappákban az alkalmazni kívánt képet. (Internetről is letölthetünk fotókat.) Ezek alapbeállításban a Képek mappába kerülnek, ahol könnyen elérhetők.) Végül kattintsunk az OK gombra. Az eredmény valószínűleg nem nyeri el a tetszésünket. Ennek oka a képek eltérő mérete. Hiába volt a Méretarány kijelölősávba az Auto utasítás beállítva, a vízjelkép nem tölti be a teljes lapot. Fekvő képek esetén ez eleve lehetetlen. Ha ragaszkodunk a kiválasztott képhez, alkalmazzunk nagyítást. A Nyomtatott vízjelkép párbeszédablakkal keressük meg ismét az alkalmazni kívánt képet, majd a jobb oldalán található nyíllal nyissuk le a Méretarány kijelölősávot. Állítsuk át a nagyítás mértékét 200%-ra. Ha ez sem elég, addig növeljük, amíg a kép tejes mértékben kitölti a munkalapot. (Jelöljük ki a kijelölősávban látható értéket, és írjuk felül.) Nem kell minden egyes próbánál újból megkeresni és előhívni a Nyomtatott vízjel ablakot. A méret megváltoztatása után az Alkalmazás gombra kattintsunk, és tekintsük meg az eredményt. Csak ha meg vagyunk vele elégedve, akkor nyomjuk meg a Bezárás gombot.
i) Amennyiben a teljes oldalt szeretnénk vízjelképpel ellátni, akkor az A/4-es formátum oldalarányaival nagyjából megegyező álló képet kell beilleszteni. Eltérő képméret esetén bele kell törődnünk abba, hogy a nagyítás során a képszélek (alul-felül vagy a két oldalon) elvesznek. Az is előfordulhat, hogy a túlzott nagyítás következtében raszteressé válnak. Sajnos csak a vektorgrafikus képek nagyíthatók korlátlan mértékben. A pixelgrafikus képek méretük növelésével egyre szemcsésebbek lesznek, használhatatlanná válnak. Ha túl erősnek találjuk a színeket, érvényesítsük a Fakítás utasítást is, és ismét nyomjuk meg az OK gombot. Ezt követően elkezdhetjük a szöveg képre írását. Ebben a programban azért van szükség a háttér méretének pontos beállítására, mert itt a vízjelkép nem módosítható. Nem változtatható sem a mérete, sem a helyzete. A vízjelkép is csak Nyomtatási elrendezésben látható. Normál nézetben csupán a fölé írt szöveg jelenik meg. A vízjelkép megszüntetésére szintén a Nyomtatott vízjel párbeszédablak szolgál. Aktiváljuk rajta a Nincs vízjel választókapcsolót, és nyomjuk meg az OK gombot.
j) Word 2002-ben lehetőség van szöveg vízjelként való használatára is. Ebben az esetben a Szöveg használata vízjelként választókapcsolót aktiváljuk. A Szöveg kijelölősáv lenyitásával kiválaszthatjuk, hogy milyen kifejezést szeretnénk a szövegmező alá tenni. Ha egyik sem felel meg nevünk, jelöljük ki az éppen láthatót, és írjuk felül. (Írjuk bele pl. a nevünket, vagy a TITKOS, illetve a SZIGORÚAN TITKOS, stb. kifejezéseket.) A Méret kijelölősávot célszerű Auto-ra állítani. Ez esetben a program akkorára fogja nagyítani, hogy egyik margótól a másikig érjen. (Túl hosszú kifejezést ne alkalmazzunk, mert a vízjelszöveg az oldal közepén jelenik meg, egy sorban. Ha sok karaktert tartalmaz, nagyon lecsökken a betűméret, így a vízjel észrevehetetlenné, olvashatatlanná válik.) A Méret kijelölősáv jobb oldalán látható nyíllal lenyitható menüben pontosan beállíthatjuk a betűméretet. Az Elrendezés szektor választókapcsolóival azt is kiválaszthatjuk, hogy a szöveg alatti halvány felirat Átlósan vagy Vízszintesen helyezkedjen el. Az Áttetsző utasítás kiadásával halványíthatjuk a vízjelképet. Szürke színt választva arra is mód van, hogy erősebb árnyalatúvá tegyük. Ekkor a jobb oldalán található nyíllal nyissuk le a Szín kijelölősávot, és jelöljük ki a program által alkalmazott 25%-os szürke szín feletti 40%-os szürke négyzetet. Ezzel a táblával színes vízjelszöveget is készíthetünk. Különösen figyelemfelkeltő a fekete szöveg alatti vörös vízjelfelirat. Színek használata esetén feltétlenül aktiváljuk a színtompító Áttetsző utasítást. Word 2002-ben a beállított vízjelkép, illetve vízjelszöveg a dokumentum minden oldalán megjelenik. A folyamatot oldaltöréssel sem lehet megszakítani.
k) Aki nem lenne megelégedve a Clip Art képek választékával, szkennerrel bemásolva kívülről is vihet be képet. (Ennél az eljárásnál ügyeljünk a szkenner felbontására. Egy az egyben bevitt képek esetén ne használjunk 600 dpi-nél nagyobb felbontású szkennert, sőt kicsinyítés esetén a 300 dpi-s is elég. Túl sűrű képpontok esetén ugyanis a nyomtató „besül”, olyan sűrűn rakja egymás mellé a festékpontokat, hogy azok összemosódnak. Ettől foltossá, elmosódottá válik a kép. Ezen túlmenően négyzetesen nő a képek tárolási helyigénye. A gyártók nem azért készítenek egyre nagyobb felbontású szkennereket, hogy szebb képeket másolhassunk. A nagy felbontásnak nagyításnál van jelentősége. Ha egy bélyeg nagyságú képet A/4-es méretben akarunk behelyezni a dokumentumba, akkor kb. tízszeresére kell felnagyítani. Ilyen nagyítás mellett a képpontok már szemmel láthatóan szétválnak, a fotó használhatatlanul raszteres lesz. Ahhoz, hogy ez ne történjen meg, a szkennelést tízszeres felbontással, azaz 6000 dpi-vel kell végezni. Ez esetben a felnagyított kép felbontása 600 dpi-s, vagyis minden tekintetben ideális lesz. (Erre a célra szolgálnak a 8000 dpi felbontást is meghaladó nyomdai dobszkennerek. Ezek azonban nagyon drágák, magánfelhasználók számára megfizethetetlenek.) A Képtár kiegészítése a Klip importálása gomb aktiválása után megjelenő ablakkal lehetséges. Egyébként CD-ROM formájában sok ezer kész képet tartalmazó gyűjteményt is lehet vásárolni erre a célra. Az Internetről azonban ingyen is letölthetők ClipArt képek.
l) A külső képek átvételéhez szükség van képkezelő programra is. A világon ugyanis rengeteg grafikus programot használnak, melyek közül a Windows 98 csak néhányat (Kodak Imaging, MS Paint) tud kezelni. A többi képformátum egyenkénti beszerzése reménytelen és költséges vállalkozás lenne, és nincs is rá szükség. Léteznek ugyanis olyan univerzális képkezelő programok, amelyek a főbb grafikus formátumok többségét képesek megnyitni. Ilyen az Internetről letölthető ACDSee 32, amelynél a különböző formátumokat a Tools menü Options parancsával megnyitható ablakokban lehet beállítani. A Miscellaneous fül aktiválása után feltáruló táblán nyomjuk meg a Set File Associations gombot, és a tovább nyíló ablakban láthatóvá válnak a program által kezelt formátumok. A Select all gombra kattintva az összes aktiválódik. A beállításokat az OK gombok megnyomásával nyugtázzuk. Ebben a programban a megjelenített kép felhasználásának, bemásolásának legegyszerűbb módja, hogy az Edit menügombbal lenyitható ablakban kiadjuk a Copy image parancsot, majd a Ctrl + V billentyűkombinációval beillesztjük a dokumentumba.
m) Az ACDSee 32 gyorsan feltelepíthető és könnyen használható, a regisztrációs költsége pedig csupán 30 dollár. A szoftverboltokban beszerezhető változatának nettó ára a dollár árfolyamától függően kb. 10 ezer forint. (7.0-ás próbaváltozatát a CHIP folyóirat 2004 decemberi, illetve a PC World folyóirat 2004 decemberi számának CD-, illetve DVD-mellékletéről is feltelepíthetjük.) Az ACDSee újabb változatai azonban már nem engedik végtelenségig halogatni a program regisztrálást. Ha nem fizetünk érte, 2 hét után leállnak, működésképtelenné válnak. Ebből a szempontból tehát nincs értelme a frissítésnek. A képnézegető alapfunkciók azonban a 3. változatban is benne vannak. Azért sem érdemes a legújabb változatokat használni, mert ezek tele vannak bonyolult képszerkesztő funkciókkal, amelyek „egyszerű halandók” számára kezelhetetlenné teszik a programot. Ráadásul sok helyet foglalnak a merevlemezen, és lomhává válnak.
n) Egy újabb képszerkesztő program, a PolyView nem csak megjelenít, hanem konvertál, és nyomtatni is lehet vele. A legfontosabb képformátumokat (BMP, FlashPIX, GIF, JPEG, PCX, Photo-CD, PNG, SGI, TGA, TIFF stb.) képes egymásba is átalakítani. Emellett készíthetünk vele weboldalt képgyűjteményekből. Ez is shareware termék. (A freeware program díjfizetés nélkül használható, a shareware programnak csak az ideiglenes használata ingyenes.) Ezeket az ingyen megtekinthető és kipróbálható programokat azért is célszerű megvenni, mert hasznos mellékletekhez is hozzájutunk, és a későbbi frissítéseket ingyen megkapjuk. Vegyük figyelembe azt is, hogy a kis programfejlesztő cégek a regisztrációs díjakból tartják fenn magukat. Ha visszaélünk a bizalmukkal, és nem fizetünk nekik a használatba vett programokért, akkor nem tudnak tovább fejleszteni, és nem lesznek még jobb, korszerűbb programok.
o) Ha nincs pénzünk, töltsük le a MAGIX Photo Designer 7 programot. Az ACDSee-hez hasonlóan nagy tudású képszerkesztő program, és regisztrálás után ingyen is használható. Rengeteg effektet ismer, melyeket előnézettel, alkalmazás előtti módosításokkal használhatjuk. Megtalálható benne az „egykattintásos” képjavítás és a panorámakép-készítő funkció is. Letöltési cím: http://download.chip.eu/hu/Magix-Photo-Designer_22358763.html
Stílusok használata Word programban
01) A szövegszerkesztés, illetve dokumentumszerkesztés magasiskolája a stílusok használata. Minden komolyabb szövegszerkesztő program lehetőséget ad a karakter- és bekezdésformázás automatizálására. A formátum átvitelének ezt a módját azonban kevesen használják, mert túl bonyolultnak tartják. Ez a tartózkodás csak addig tart, amíg meg nem ismerkednek vele. Amint megtapasztalják az előnyeit, és rájönnek, hogy rendkívüli mértékben megkönnyíti a munkát, felgyorsítja a szövegszerkesztést, többé nélkülözni sem tudják. Ahhoz, hogy gyorsan és megbízhatóan tudjuk alkalmazni a stílusokat, előbb precízen be kell állítani őket. A stílusok kialakítását takarítással kezdjük. Az újonnan nyitott dokumentumban semmilyen stílus nem lehet, mivel még semmit sem írtunk bele. Ha bármilyen stílus van benne, azt ki kell törölni, mert később zavarokat okoz. (Ez főleg akkor fordul elő, ha tartalmát kitörölve egy régi dokumentumot használunk a beállítások megőrzése végett. Ez egy nagyon előnyös eljárás, de csak akkor, ha a stílusok jól be vannak állítva.)
02) A nem használt, vagy korábban mások által használt stílusokat azért is célszerű megszüntetni, mert a legváratlanabb helyzetben aktiválódnak. Amint egy szövegrész kezd hasonlítani valamelyik stílusra, a stílustár működésbe lép, és a maga képére változtatja a szakaszt. Erre leglátványosabb példa, hogy ha beírjuk az e-mail címünket vagy más URL címet, és lenyomjuk utána a szóköz billentyűt, az egész címzés átvált kékre, és aláhúzott lesz. Hiperhivatkozássá válik. Ha javítás céljából rákattintunk „már látott hiperhivatkozás”-sá alakulva lila színű lesz, az e-mail cím pedig elindítja az Outlook programot. Ennek oka, hogy a programozók úgy gondolták, hogy e‑mail címet csak internetes levelezés során használunk, ezért megteremtették a webes összeköttetés automatikus módját. Amennyiben postai levélben szeretnénk közölni valakivel az e‑mail címünket, percekig kínlódhatunk, amíg a kék, illetve lila színt, valamint az aláhúzást eltüntetjük, és a betűméretet megnöveljük 10 pontosról 12-esre. Célszerű tehát minden mások által beletett, és általunk nem használt stílustól megszabadulni. Teremtsük meg a saját stílusvilágunkat. (Word 2002-ben az URL címek csak a Ctrl billentyű lenyomása után aktiválódnak, ezért itt már nem okoz gondot a javításuk, a formajegyek eltüntetése.)
03) A Formátum menügombbal lenyitható ablakban adjuk ki a Stílus parancsot. A tovább nyíló ablak Lista kijelölősávjába állítsuk be a Használt stílusok utasítást. A Stílusok szektorban toljuk fel a függőleges görgetősáv csúszkáját. Utána elejétől kezdve egymás után jelöljük ki a stíluslista egyes tételeit. Amelyik aktív, a Normál stílus kivételével töröljük ki. (Nyomjuk meg a láthatóvá váló Törlés gombot. Ekkor egy újabb ablak megkérdezi, hogy valóban törölni kívánjuk-e a stílust. Kattintsunk az Igen gombra.) Végül nyomjuk meg az Alkalmaz gombot is. (A kitörölt stílusok nem szűnnek meg. A Lista kijelölősáv Minden stílus utasítását érvényesítve a Word-ben alkalmazható összes stílus előhívható.) Ezt követően kezdjük el a beírást. Amint egy olyan szövegrészhez érünk, ami formailag gyakran előfordul a dokumentumban (pl. főcím, alcím, felsorolás, tárgymutató stb.) rendeljünk mellé egy stílust. Ennek három módja van. Jelöljük ki a szövegrészt, majd a Stílus ablak Stílusok szektorában válasszuk ki azt a tételt, ami a jellegére utal. (Előtte a Lista kijelölősávot állítsuk Minden stílus utasításra.) Ha a könyv címéről van szó, akkor a Cím, ha alfejezetcímről, akkor az Alcím tételt jelöljük ki. Erre a Bekezdésminta szektorban láthatóvá válik a cím formátuma. Alatta, a Betűminta szektorban a címet alkotó karakterek formája tekinthető meg. A Leírás szektor szöveges formában is megadja az alkalmazott karakterek, és szövegformázás jellemzőit. Amennyiben ez a stílus megfelel nekünk, nyomjuk meg az Alkalmaz gombot.
04) Ha nem felel meg, változtassunk rajta. Az új stílus létrehozásának ezt a módját ugyancsak a formálandó szövegrész, valamint a Cím tétel kijelölésével kezdjük. Utána alakítsuk át a stílusjegyeket. Nyomjuk meg a Módosítás gombot. Megjelenik a Stílus módosítása ablak, amelynek Leírás szektorában is láthatók a Cím stílus karaktereinek és szövegformázásának jellemzői. Nyomjuk meg a Formátum gombot. A megjelenő ablak Betűtípus utasítására kattintva módosíthatjuk a karakterek típusát, stílusát, méretét, színét. Különleges formajegyekkel (pl. aláhúzás) is elláthatjuk. A Térköz és pozíció fület aktiválva megváltoztathatjuk a betűtávolságot, a betűk elhelyezkedési módját. A Bekezdés utasítás kiadása után megjelenő ablakban a cím szövegállományba illeszkedését módosíthatjuk. Tördelt szövegnél az Igazítás kijelölősávba a Középre zárt, az első sor behúzását szabályozó Típusa kijelölősávba pedig a Nincs utasítást állítsuk be. A Térköz szektor kijelölősávjaival a címsor feletti és alatti üres sor szélességét állíthatjuk be. (Normál szövegmezőben nem szoktak beállítani külön soreltolódást. Előtte és utána is lenyomják az Enter billentyűt, és az ily módon képződött üres sorok különítik el a címsort a normál szövegállománytól.) A Tabulátorok és a Számozás utasítások bonyolult, oszlopszerű kialakítások, illetve többszintes felsorolások stílussal történő létrehozására szolgálnak. A Szegély, Keret utasítások kiadásával be is keretezhetjük a címet. A módosítások elvégzése után itt is nyomjuk meg az OK gombot.
05) Miután minden szükséges átalakítást elvégeztünk rajta, a Stílus módosítása ablakban is nyomjuk meg az OK gombot. Előtte azonban adjuk ki a Bekerül a sablonba utasítást. (Erre azért van szükség, hogy a kialakított stílusokat később továbbvihessük más dokumentumokba is. Az Automatikus frissítés utasítást ne érvényesítsük, mert akkor a stílus hibás alkalmazása esetén a program automatikusan átalakítja a tárolt stílusjegyeket, és ettől kezdve a rossz stílust fogja megjeleníteni nekünk.) Végül a Stílus ablakon nyomjuk meg az Alkalmaz gombot, és a szövegállományban tekintsük meg az eredményt. Amennyiben nem felel meg, módosítsunk rajta. Ha jó, kattintsunk Bezárás gombra. Ezt követően a Cím stílus használatakor, minden címsor ugyanilyen lesz.
06) A stíluskialakítás harmadik módja: új stílus létrehozása. Ez az eljárás a legkönnyebb, és a legeredményesebb. Gépeljük be a címet, vagy az új stílus alapjául szolgáló egyéb szövegrészt, és a szokásos karakter-, valamint szövegformáló eszközökkel alakítsuk ki a nekünk tetsző formátumot. Amikor minden tekintetben megfelel nekünk, jelöljük ki, majd az előbbiekben leírt hívjuk elő a Stílus ablakot. Ott nyomjuk meg az Új stílus gombot. A megjelenő Új stílus ablak Stílustípus kijelölősávjába állítsuk be a Bekezdés utasítást. (A Betűformátum utasítás érvényesítése esetén csak a betűk formáját rögzíti a stílus, elhelyezkedésük módját nem.) Ezt követően állítsuk be a Mit vegyen alapul kijelölősávba a (nincs stílus) utasítást. Erre azért van szükség, mert ha benne marad a Normál kijelölés, akkor a Normál stílus megváltoztatása esetén a rá épülő stílusok hasonló jellemzői (pl. a betűtípus) is megváltozik. Amennyiben a címsor begépelése után nem térünk vissza a normál szövegállományba, a Következő bekezdés stílusa kijelölősávba be kell álltani azt a stílust, amellyel a gépelést folytatni kívánjuk. (Ez az Enter billentyű lenyomása után fog aktiválódni.) A Név kijelölősávban a program által felajánlott stílusnév látható. (Ez általában Stílus1, Stílus2, Stílus3...) Ha ez megfelel nekünk, nyomjuk meg az OK gombot. (Előtte itt is adjuk ki a Bekerül a sablonba utasítást.) Ezzel az általunk kialakított forma rögzítve lett. Stílus1 név alatt bármikor előhívható, alkalmazható. Arra is mód van, hogy a tartalomhoz jobban igazodó egyedi nevet adjunk a formátumnak. Könyvünk címének formázására legalkalmasabb elnevezés a Cím stílus lenne, de ez már foglalt. Ezt a nevet egy program által kínált beállítás kapta. Elnevezhetjük azonban Főcím-nek is. Jelöljük ki a Név kijelölősávban látható nevet, és írjuk át Főcím-re. Az OK gomb megnyomása után a Főcím új stílusként bekerül a Stílusok listába.
07) Ugyanezeket a lépéseket kell véghezvinni az alcímek, és minden kiemelt szövegrész esetén. Sorszámozó, tételező vagy párbeszédstílus kialakítása esetén azonban ügyeljünk arra, hogy a Következő bekezdés stílusa beviteli sávba az új stílus nevét írjuk be. Ha a Normál stílust állítjuk be, akkor a lista kiegészítésekor nem képződik automatikusan új sorszám, tételező jel, illetve gondolatjel. (A betoldott tétel csak akkor illeszkedik be a sorba, ha ráállítjuk a kurzort, és újra alkalmazzunk a stílust.) Nem kell új stílust kialakítani azokra a stílusokra, amelyeket a Word készen kínál. Ha pl. gyakran gépelünk be a szövegbe webcímeket, e-mail címeket, akkor térjünk vissza Formázás beállításai ablakba, és a Kategória kijelölősávba állítsuk be a Használt stílusok utasítást. Utána a Megjelenítendő stílusok szektorban aktiváljuk a Hiperhivatkozás, tételt. (A Már látott hiperhivatkozás stílus a Hiperhivatkozás stílus első használata után automatikusan megjelenik a stíluslistában.)
08) Végül állítsuk be az alapstílust is, hogy a jelöletlen szövegállomány stílusa se a véletlenen múljon. Ehhez keressünk majd jelöljünk ki egy olyan szakaszt a szövegállományban, ami semmilyen különleges formajeggyel nem rendelkezik. A Stílus ablak Stílusok listájában jelöljük ki a Normál tételt. A Leírás szektorban ellenőrizzük, hogy minden paramétere megegyezik-e az általunk használt normál szövegállománnyal. Eltérés esetén nyomjuk meg a Módosítás majd a Formátum gombot, és az előbbiekben leírtak szerint módosítsuk. Első sor behúzás alkalmazása esetén ezt a bekezdésformát utólag fel kell vetetni a jellemzők közé, mivel a program szerinti beállítás normál, behúzásmentes szövegtörzsre vonatkozik. Mindezen bonyodalmak elkerülése érdekében az a legjobb megoldás, ha az új stílusok kialakítása során semmilyen más stílusra nem támaszkodunk. A Mit vegyen alapul kijelölősávjába tehát mindig a (nincs stílus) utasítást állítsuk be. Végül most is adjuk ki a Bekerül a sablonba utasítást, és nyomjuk meg az OK gombot, majd zárjuk be a Stílus ablakot.
09) Word 2002-ben jóval bonyolultabbá vált a stílusok beállítása. Az erre a célra szolgáló párbeszédablakok tulajdonképpen változatlanok maradtak, de eléjük került egy kombinált tájékoztató ablak, amely a Formátum menü Stílusok és formázás parancsával jeleníthető meg. Ez az ablak fixen beépül a munkalap bal oldalába, és letakarja a szövegmező egynegyedét. Ezért megjelenése után a bal egérgombbal kattintsunk a címsávjára, és vonszoljuk ki a helyéről. Úszó ablakként bárhová elhelyezhetjük, ahol nincs éppen útban. Ez a párbeszédablak arra szolgál, hogy tájékoztasson bennünket a stílusválasztékról, illetve a korábban alkalmazott formázásokról. Egy szövegrész kijelölése esetén a Kijelölt szöveg formázása szektorban megjelenik az alkalmazott stílus neve. Az alkalmazandó formátum kiválasztása szektorban kijelölhetjük a nekünk tetsző stílust, és rákattintva az előzőleg kijelölt szövegrész felveszi a formajegyeit. Ennek az egésznek nem sok értelme van. A szövegrész kijelölése után ugyanis a Formázás eszköztár Stílus kijelölősávjában is megjelenik az alkalmazott stílus neve. Ha pedig még nem használtunk stílusformázást, akkor a jobb szélén levő nyílra kattintva lenyílik a stílusválaszték lista. Ebből ugyanúgy kijelölhetjük a használni kívánt stílust, mint a Stílusok és formázások ablakban. (Ha a stílusnevek helyett az egyes stílusok formajegyei jelennek meg, nyissuk le a Stílusok és formázás ablak Megjelenítés sávját, és jelöljük ki az Elérhető stílusok utasítást.)
10) Ennek az új párbeszédablaknak egyetlen használható része a Megjelenítés kijelölősáv. Lenyitásával megtekinthetjük az Elérhető formázásokat, a Használatban levő formázásokat, az Elérhető stílusokat és a Minden stílust. Számunkra csupán az utolsó, Egyéni tétel fontos. Rákattintva megjelenik a Formázás beállítása ablak, ami ugyancsak egy kombinált tájékoztató. Nyomjuk meg rajta a Stílusok gombot. Végre eljutottunk a Word 97 Stílus ablakához. (Sajnos a Stílusok és formázások ablakot nem lehet bezárni, ezért továbbra is rajta marad a szövegmezőn, ami azt eredményezi, hogy a két megnyitott ablak mellett már nem látjuk, hogy mit csinálunk. A bal egérgombbal a határoló keretére kattintva azonban hosszában és széltében egészen kicsire összenyomható.) Amennyiben a felkínált stílusok közül egyik sem felel meg nekünk, ha új stílusokat akarunk kialakítani, akkor az előzőek szerint jelöljük ki mindegyiket, és töröljük. Itt a Minden stílus utasítás a Kategóriák kijelölősávban adható ki. Az Új stílus, valamint a Módosítás gomb megnyomása után megjelenő Stílus módosítása ablakok kivitele csupán annyiban különbözik a korábbitól, hogy a főbb formázások a Formátum gomb használata nélkül is elvégezhetők rajtuk. A Formázás szektorban átalakíthatjuk a betűk típusát, méretét, formáját, és a leggyakoribb szakaszformázások is könnyen végrehajthatók a kijelölt állományon. Némileg változott a kijelölősávok elnevezése is. A Mit vegyen alapul beviteli sáv neve Stílus alapja lett. Működését tekintve azonban minden beállító ablak úgy működik, mint Word 97-ben. Aki elsajátította korábbi programváltozat használatát, annak semmilyen gondot nem okoz az új használata. Csupán az eléjük helyezett kirakatablakokon kell átverekednie magát.
11) A stílusok alkalmazása is többféleképpen történhet. A legkézenfekvőbb megoldás, hogy a Formázás eszköztár stílusjelölő sávjának jobb oldalán található kis nyílra kattintunk, és a legördülő listában kiválasztjuk az alkalmazni kívánt stílust. (Előtte jelöljük ki a formázandó szövegrészt, majd kattintsunk a megfelelő stílusnévre.) Ennél is egyszerűbb kezelési mód, hogy a leggyakrabban használt stílusok neveit kirakjuk az eszköztárba. (A Stílusok kategóriából történő áthúzási módjukat lásd az Eszköztárak Word programban című rovatban.) A Menüsor végén négy stílusnév is elfér. (Lásd FÜGGELÉK à 3. ábra.) Ha az előzőleg használt stílust akarjuk ismét alkalmazni, még az eszköztárban sem kell keresgélni. Kattintsunk az átalakítandó szakaszba az egérkurzort, majd nyomjuk le az F4 vezérlőbillentyűt.
12) Stílusokat hagyományos úton, a Formátum menügomb lenyitásával, és a Stílus (Stílusok és formázás) parancs kiadásával megnyíló ablakban kijelölve is használhatunk. A Stílusok (Alkalmazandó formátum kiválasztása) szektorban kattintsunk az alkalmazni kívánt stílus nevére, majd nyomjuk meg az Alkalmaz gombot. (Előtte itt is ki kell jelölni az átalakítandó szövegrészt. Mindig a teljes sort, szakaszt jelöljük ki, különben a stílus csak a kijelölt részen érvényesül. A program az Enter-től Enter-ig terjedő szakaszt tekinti teljes egységnek. Sokan úgy használják a stílusokat, hogy a kurzort a formálandó szakaszba állítjuk, és a programra bízzák a kijelölést. Ez nagyon kényelmes megoldás, de csak címsoroknál alkalmazható. Ahol a formázandó sorokat nem választja el új bekezdés, ott szükség van pontos kijelölésre.)
13) A billentyűkombinációkat kedvelők tasztatúráról is előhívhatják a stílusokat. Előtte azonban ki kell alakítani a megfelelő billentyűkombinációkat. Ehhez a Formátum menügombbal és a Stílus parancs kiadásával hívjuk elő ismét a Stílus ablakot. Ott jelöljük ki az alkalmazni kívánt stílust, majd kattintsunk a Módosítás gombra. A megjelenő Stílus módosítása ablakban nyomjuk meg a Billentyű… gombot. Megjelenik a Testreszabás ablak, amelynek Parancsok kijelölősávjában a billentyűparanccsal ellátandó stílus neve látható. Ezután válasszunk magunknak egy segédbillentyűt és egy karaktert, amelyekkel a továbbiakban elő szeretnénk hívni a stílust. Ez nem lesz könnyű, mert a Ctrl + karakter, valamint az Alt + karakter kombinációk szinte mindegyike foglalt. Ezeket az egyszerű billentyűkombinációkat más programok használják menüablakok lenyitására, különböző szövegszerkesztő funkciók kiváltására. Word 97-ben a Ctrl segédbillentyű mellett csupán az u betű, valamint a 0 – 7 – 8 – 9 számok szabadok. Lényegesen jobb a helyzet az Alt segédbillentyűvel. Ehhez már a C – D – G – H – J – M – O – S – X betűk, valamint a 4 – 5 – 6 – 7 – 8 – 9 számok is hozzárendelhetők.
14) Amennyiben ezek a variációk kevésnek bizonyulnak, használjunk két segédbillentyűt (pl. Alt + Shift, vagy Ctrl + Shift, illetve Ctrl + Alt). Mivel ennél a megoldásnál már lényegesen kibővül a választék, lehetőleg olyan karaktert válasszunk melléjük, amely utal az alkalmazandó stílus lényegére. (A Főcím kiváltásához pl. az F betűt.) Még mielőtt a kiválasztott billentyűkombinációt alkalmazásba vennénk, próbáljuk ki egy Word dokumentumban. A Testreszabás ablak ugyanis csak a menüablakok és a szövegformázó funkciók billentyűkombinációit jelzi ki, karakterkiváltó szerepüket nem. Így ha a három billentyű lenyomása után valamilyen ritka karakter jelenik meg, ez a billentyűkombináció nem alkalmas stíluskiváltásra. Használata esetén továbbra is az eredeti karakter fog megjelenni. (Ez főleg az Alt + Ctrl billentyűkombinációnál fordul elő, mert ennek funkciója sok esetben megegyezik az AltGr billentyűvel. (Régen a jobb oldali Alt billentyű zöld színű volt, és a Gr rövidítés az angol green szóból ered.) Nálunk nincs szükség az összetett billentyűkombinációk alkalmazására, mivel az angol nyelvben nem használt magyar betűk (Á – É – Í – Ó – Ö – Ő – Ú – Ü – Ű) szinte mindegyike szabad. Ezekhez a karakterekhez nem társulnak billentyűkombinációk.
15) Az imént megnyitott Testreszabás ablak beállításához válasszuk a Ctrl + U billentyűkombinációt, és kattintsuk az egérkurzort az Új billentyűparancs beviteli sávba. Alkalmazása után láthatóvá válik a beviteli sávban. (Ne úgy próbáljuk beírni, hogy a C,t,r,l,+,U karaktereket leütjük. Úgy se, hogy lenyomjuk a Ctrl billentyűt, majd melléütjük a + és az U karaktereket, mert ezeket a jelölési módokat a program nem fogadja el. Úgy cselekedjünk, ahogy a billentyűkombinációk használatánál. Egyszerre nyomjuk le a Ctrl és az U billentyűket.) Alatta megjelenik egy megjegyzés, amely arról tájékoztat, hogy a Jelenlegi hozzárendelés:[nem használatos]. Ha a billentyűkombináció foglalt, akkor a program a szögletes zárójelben azt tünteti fel, hogy ezek a billentyűk máshol milyen feladatot látnak el. Ilyenkor nyomjuk le a Backspace billentyűt, és válasszunk más billentyűkombinációt.
16) Amint sikerült olyat találni, amelyik nem foglalt, kattintsunk a Hozzárendel gombra. Az új billentyűparancs bekerül a Foglalt billentyűk kijelölősávba. (Előtte gondoskodjunk róla, hogy a Módosítás mentése kijelölősávba a Normal.dot utasítás legyen beállítva. Erre itt is a stílusok későbbi átmásolhatósága érdekében van szükség.) Végül zárjuk be a megnyitott ablakokat. Ettől kezdve főcímek kialakítása esetén csupán le kell írni a címet, majd ki kell jelölni, (vagy beleállítani a kurzort) és leütni a Ctrl + U billentyűkombinációt. A normál betűk egy pillanat alatt átalakulnak a kívánt típusra, méretre, és a cím középre ugrik. A soremeléssel sem kell bajlódni, mert előtte és utána is kialakul a szükséges térköz. Csupán arra kell ügyelni, hogy a cím új sorba kerüljön, és az utána következő szöveg is új sorban folytatódjon. A többi a Stílus dolga. (Word 2003-ban már ez a lehetőség sem áll rendelkezésünkre, mert itt a Ctrl + U billentyűkombinációt a teljes dokumentum kijelölésére használják.)
17) Ezen a módon mindegyik stílushoz rendelhető billentyűparancs. Ezekről célszerű listát készíteni, hogy ne felejtsük el. (Írjuk a Szövegtár tartalmát nyomtatásra előkészítő dokumentum aljára, és együtt printeljük ki őket.) Ha valamelyik billentyűparancsra már nincs szükségünk, jelöljük ki a hozzá tartozó stílust a Stílus ablakban. Utána a Módosítás és a Billentyű gombok megnyomásával hívjuk elő ismét a Testreszabás ablakot, majd a Foglalt billentyűk szektorban jelöljük ki a billentyűparancsot. Végül nyomjuk meg a Törlés gombot, és zárjuk be a megnyitott ablakokat. Amennyiben stílust akarunk megszüntetni, a Stílus ablakban jelöljük ki, és nyomjuk meg a Törlés gombot. (Megkeresését könnyíti, hogy a Stílusok szektorban ábécé sorrendben követik egymást az egyes tételek. Az előttük álló ¶ jel bekezdésstílusra, az a betű pedig karakterstílusra utal.) Azok a stílusok, amelyeket korábban alkalmaztunk a dokumentumban nem törölhetők ki.
18) Word 2002-ben a Testreszabás ablak nem hívható elő a Stílus ablakból. Az Eszközök menüből kell megjeleníteni. Előhívása után aktiváljuk a Parancsok fület, és a feltáruló tábla alján nyomjuk meg a Billentyűparancs gombot. A tovább nyíló ablak Kategóriák szektorában adjuk ki a Stílusok utasítást, majd a Stílusok listában jelöljük azt a stílust, melyhez billentyűkombinációt akarunk rendelni. Utána kattintsuk az egérkurzort az Új billentyűparancs beviteli sávba, majd a fentiek szerint hozzuk létre a billentyűparancsot.
19) A stílusok utólag is bármikor módosíthatók. Ezt követően nem kell minden egyes címsort, szakaszt kijelölni a dokumentumban, és újra alkalmazni a módosított stílust, mert az átalakítás az összes korábbi alkalmazásnál automatikusan végbemegy, a formaváltozások megjelennek a szövegállományban. Amennyiben ez nem történik meg, az érintett szakaszokon ne alkalmazzuk a javított stílust. Ilyenkor nem történik meg a kívánt átalakulás. Helyette megjelenik a Stílus módosítása tábla, melynek használatával tovább ronthatjuk a helyzetet. Ha A kijelölés visszaállítása a stílus formátumára utasítást aktiváljuk, akkor a korábbi stílus még rosszabb lesz. Ráadásul az elrontott szakaszt szövegszerkesztő módszerekkel sem lehet már helyrehozni. Amennyiben a Stílus módosítása a kijelölés alapján utasítást érvényesítjük, akkor az új stílust tesszük tönkre. Felveszi magára az elrontott szakasz stílusjegyeit. Ezért ezt a táblát zárjuk be a Mégse gombbal, majd nyissuk le a Formázás eszköztár stílustárát, és kattintsunk a legelső, a Formátum törlése tételre. Ezután már gond nélkül alkalmazhatjuk az új stílust. Meglevő stílusok megszüntetésének kézenfekvő módja, hogy a szövegrészt kijelöljük, és a Formázás eszköztár Stílus kijelölősávjában a Normál stílusra kattintunk. Sok stílus alkalmazása esetén azonban a Normál stílus megtalálása sokáig tart. A Ctrl + Shift + N billentyűkombináció alkalmazásával ugyanazt a hatást érjük el.
20) A Normál stílus megváltoztatása esetén a rá épülő stílusok is átalakulnak. (Pl. a betűtípus módosítása esetén nem csak a szövegtörzs betűi változnak meg, hanem a tartalomjegyzéké, a fejlécé, a láblécé és az oldalszámoké is.) A Normál stílus felelős a szövegtestben alkalmazott betűmagasságért is. Ezért gyakran előfordul, hogy az általunk 12-es betűmérettel írt szöveg másik dokumentumba másolva 10-es betűmagassággal jelenik meg. Ennek oka, hogy a programozók által készített Új dokumentum sablon (ez jelenik meg automatikusan minden új dokumentum nyitásakor) 10-es méretet használ. Ezt a problémát úgy tudjuk megoldani, hogy a másik dokumentumban módosítjuk a Normál stílus betűmagasságát a Stílusok à Formátum gomb à Betűtípus utasítással megjeleníthető ablakban. (Ennek elkerülése érdekében ne használjuk a Normál stílust alapként a stíluskészítéshez.)
21) A beállított stílusokat alkalmazni sem kell, mert maguktól előjönnek. A program figyeli a szövegkörnyezetet, és ha egy sort úgy írunk le, mint ahogy az alcímeket szoktuk (pl. előtte és utána két Enter-t nyomunk) akkor a címsor automatikusan átalakul, felveszi az alcím stílusát. (Ez csak akkor következik be, ha a sor címnek tűnik, vagyis ha nagybetűvel kezdődik, és a végén nincs pont.) Ez néha problémát okoz, mivel nem mindig akarunk címsort írni. Amennyiben elkülönített sorokra van szükségünk, a stílus működésbe lépését úgy akadályozhatjuk meg a legkönnyebben, hogy az első Enter után begépeljük a következő sor néhány karakterét. Ezt követően állítsuk elé a kurzort, és ha most nyomjuk le újra az Enter billentyűt, már nem ugrik be a stílus. A másik megoldás, hogy címsor stílus megjelenése után lenyomjuk a Backspace billentyűt. Ez törli a formázást, és a szakasz visszaalakul normál szöveggé. A stílusok automatikus aktiválódása azonban ki is kapcsolható. Ehhez az Eszközök menügombbal lenyitható ablakban adjuk ki az Automatikus javítás (Automatikus javítási beállítások) parancsot, majd a megjelenő ablakban aktiváljuk az AutoFormázás beíráskor fület. A feltáruló tábla Alkalmazás beíráskor szektorában érvénytelenítsük a Címsorokra (Beépített címsorstílusokra) utasítást, majd nyomjuk meg az OK gombot. Normál körülmények között azonban ezt nem célszerű megtenni. A Word ugyanis állandóan figyeli, hogy milyen stílusokat használunk. Ha az alfejezetcímekhez rendszeresen ugyanazt használjuk, akkor ha új bekezdést érzékel a szakasz előtt és után, automatikusan megformázza nekünk a címsort. Ez rendkívüli módon megkönnyíti a munkánkat, mert zavartalanul gépelhetünk tovább.
22) Az eszköztárak átalakításánál, ikonokkal való bővítésnél vegyük figyelembe, hogy a módosítások nem a dokumentumban rögzülnek, hanem a Word programban. Ha a dokumentumokat egy másik gépen nyitjuk meg, hiába keressük a Menüsor végére beillesztett stílusokat. Az eszköztárak módosítása ugyanis a globális sablonhoz kötődik, és nem dokumentumfüggő. A Szervező ablaknak van ugyan egy olyan táblája, amellyel az eszköztárakat elvileg át lehet másolni a dokumentumokba is, és ezáltal minden dokumentum a saját beállításai szerint viselkedne, de ez nem működik. Ugyancsak nem lehet átmásolni az általunk készített billentyűparancsokat. Csupán a stílusok kötődnek a dokumentumhoz. Saját sablon hiányában a dokumentumok a Szövegtárat is a globális sablonból használják. (Saját sablon esetén is a globális sablonhoz fordulnak mindaddig, amíg az igényelt bejegyzések ott is megtalálhatók. Ha a globális sablonban nem találják, akkor keresik meg a saját sablonjuk Szövegtárában.) Ennek tudható be, hogy a saját sablonba nem lehet felvetetni szövegtárbejegyzést. Minden szövegtárbejegyzés a globális sablonba megy, és onnan átmásolhatjuk a saját sablonunkba a Szervező ablakkal. Ha ki akarjuk sajátítani valamelyik szövegtárbejegyzést, vagyis nem akarjuk, hogy mások is használhassák, akkor utólag töröljük a Normal.dot sablonból. Ezt követően már csak a saját sablonunkból jön elő. Ugyanez a helyzet az általunk készített makrókkal. A speciális eszköztárbeállítások azonban nem sajátíthatók ki. Ezek kizárólag a Normal.dot sablonból érhetők el. Billentyűparancsokat sem készíthetünk egy-egy dokumentumra.
23) Word-ben minden bekezdésnek van stílusa. Ha nem alkalmazunk stílusokat, akkor a program az új bekezdések által tagolt szövegrészeket normál stílussal formázza meg. Ezért ebben a programban a stílusokkal kapcsolatban akkor is felléphetnek problémák, ha nem használjuk őket. Ennek leglátványosabb megnyilvánulási formája, hogy amikor e-mail címet gépelünk be, az kék színnel és aláhúzással jelölt hiperhivatkozássá válik. A fenti ismeretek birtokában már ne szövegszerkesztési módszerekkel próbáljunk megszabadulni a nem kívánt stílustól, mert ez sokáig tart. (Belenyúlni nem lehet, mert a kurzor emberi kezet szimbolizáló ikonná válik, ami azt eredményezi, hogy rákattintva rákapcsolja gépünket az Internetre.) A belejavítás legegyszerűbb módja, hogy már említett módon inaktívvá tesszük. (Ennek módját lásd még a Hiperhivatkozás létesítése Word programban című rovatban.) A begépelt e-mail és URL címek hiperhivatkozássá alakulását úgy is megakadályozhatjuk, hogy lenyitjuk az Eszközök menüt, és kiadjuk az Automatikus javítás (Automatikus javítási beállítások) parancsot. A megjelenő ablakban aktiváljuk az AutoFormázás beíráskor fület. A feltáruló tábla Csere beíráskor szektorában érvénytelenítsük az Internetes és hálózati útneveket hiperhivatkozásra utasítást, majd nyomjuk meg az OK gombot. (Word 2002-ben az URL címek javítása már nem jelent gondot, mert mint már tudjuk a hivatkozások csak a Ctrl billentyű lenyomása után aktiválódnak.)
24) A Normál stílus érvényesülésének tudható be, hogy a beillesztett szakaszok behúzás nélkül kezdődnek. Word-ben csak akkor képződik Első sor behúzás, ha egy olyan szakaszból lépünk ki, ahol ez előzőleg be volt állítva. Különben a Normál stílus határozza meg a formátumot, melynek alapbeállításában nem szerepel az Első sor behúzás. Ezt vagy beépítjük a Normál stílusba, vagy szükség esetén kézzel beállítjuk a Formátum menü à Bekezdés parancs à Behúzás és térköz füllel feltárható táblán[35]. A felsorolások sorszámmal való ellátásánál is ügyeljünk arra, hogy a következő tétel az előző folytatása lesz. Ha az egyes fejezetekben, rovatokban egymástól független, vagy elölről kezdődő számozású felsorolásokat kell készíteni, akkor ez esetben is kézi beavatkozásra, utólagos korrekcióra van szükség. Amennyiben ez a probléma gyakran fellép nyissuk le az Eszközök menüt, és adjuk ki az Automatikus javítás (Automatikus javítási beállítások) parancsot. A megjelenő ablakban aktiváljuk az AutoFormázás beíráskor fület. A feltáruló tábla Beíráskor automatikusan szektorában érvénytelenítsük A lista kezdő elemének formázása olyanra, mint az előtte levő (Listaelem kezdetének formázása olyanra, mint az előtte levő) utasítást. Az OK gomb megnyomása után megszűnik a tételek automatikus sorszámozása.
25) A Word program maga is állít elő stílusokat. Így ne lepődjünk meg azon, hogy ha egy bonyolult, sok formázást igénylő anyagon dolgozunk, folyamatosan nő a stílusaink száma. Olyan stílusok is megjelenhetnek, amelyek az induló teljes stíluslistában nem szerepeltek. (Pl. többszintes felsorolás használatakor vagy tartalomjegyzék-készítés esetén a program akkor is létrehoz az alkalmazott lépésekre egy-egy stílust (pl. TJ1, TJ2), ha ezt mi nem kezdeményeztük.) Felfedezésükkor ne töröljük ki őket, mert összezavarodik a szövegállomány. Ebben a programban tehát nem szabadulhatunk meg a stílusoktól. Ha akarjuk, ha nem, lépten-nyomon befolyásolják a dokumentumunkat. Ezért célszerű megtanulni a használatukat, mert így kézben tarthatjuk őket. (Amennyiben zavar bennünket a Word tudtunk és beleegyezésünk nélküli stílusgyártó tevékenysége, nyissuk le az Eszközök menüt, és adjuk ki az Automatikus javítás (Automatikus javítási beállítások) parancsot. A megjelenő ablakban aktiváljuk az AutoFormázás beíráskor fület. A feltáruló tábla Beíráskor automatikusan szektorában érvénytelenítsük a Stílus definiálása a formázások alapján utasítást. Az OK gomb megnyomása után a Word csak az általunk készített stílusokat használja.)
26) Ha kíváncsiak vagyunk arra, hogy egy dokumentumban milyen stílusokat alkalmaztak, nem kell minden egyes címet és szakaszt kijelölni, és a Formázás eszköztár stílusjelölő sávjában megtekinteni. Az Eszközök menüben adjuk ki a Beállítások parancsot. A tovább nyíló ablakban aktiváljuk a Megjelenítés fület. A feltáruló tábla Ablak (A Vázlat és a Normál nézet beállításai) szektorának Stílussáv kijelölősávjába írjunk be néhány centiméternyi margószélességet. Végül nyomjuk meg az OK gombot. Ezt követően a dokumentum bal oldalán képződő margóban sorra megjelennek az egyes címek, szakaszok stílusai. (A Stílussáv kijelölősáv csak a dokumentum Normál nézetében jelenik meg, és válik beállíthatóvá a Megjelenítés táblán. (Word 2002-ben Nyomtatási elrendezés nézetben is be tudjuk állítani a Stílussávot, de a stílusok csak a dokumentum Normál nézetében válnak láthatóvá.) Kilépni úgy tudunk belőle, hogy az imént használt kijelölősávba 0 cm-t állítunk be, és újra megnyomjuk az OK gombot. Ha túl keskenyre, vagy túl szélesre állítottuk a margót, mutassunk rá az egérkurzorral, és amikor kétirányú nyíllá válik, ragadjuk meg, és vonszoljuk odébb. Ütközésig balra tolva nullára csökken a margótávolság, és megszűnik a stíluskimutatás.
27) Akkor sem kell lenyitni a stílusbeállító ablakot, ha egy szövegrész formajegyeire vagyunk kíváncsiak. Nyomjuk le a Shift + F1 billentyűket, és a j? szimbólummá átalakult kurzorral kattintsunk rá a bekezdés valamelyik karakterére. Erre megjelenik a Bekezdés formázása és Betűtípus (Formázás felfedése) tábla, mely részletes tájékoztatást nyújt a stílusjegyeiről. A kurzor az iménti billentyűkombináció ismételt alkalmazásával, vagy az Esc billentyűvel alakítható vissza. Word 2002-ben egyszerűbben is megtekinthető, hogy egy adott szövegrész milyen formajegyekkel rendelkezik. A Formátum menü lenyitása után adjuk ki a Formátum felfedése parancsot. Jelöljünk ki a szövegben egy olyan szót, amely a keresett stílussal lett formázva. A jobb oldalon megjelent Formázás felfedése ablakban máris láthatók a kategóriára osztott formajegyei.
28) A már egyszer létrehozott stílust nem kell minden egyes dokumentumban újra kialakítani. A Word ugyanis rendelkezik egy globális sablonnal, amelybe az általunk alkalmazott stílusokat be lehet tölteni, és onnan át lehet másolni más dokumentumokba. Ez a művelet a Szervező párbeszédablakkal bonyolítható le, amely a Formátum menügombbal à Stílus paranccsal és a Szervező gomb megnyomásával, vagy az Eszközök menügombbal à Makró paranccsal à Makrók utasítással, és ugyancsak a Szervező gomb megnyomásával hívható elő. (Word 2002-ben egyszerűbb az utóbbi megoldást választani, mert az előbbinél ablakok erdején kell áthatolni, mire eljutunk a Szervező gombig.) A Szervező ablak megjelenése után aktiváljuk a Stílusok fület. A feltáruló táblán két dokumentumtároló szektor látható, a Honnan és a Hová. Közöttük található a Másolás gomb, amely mutatja a stílusátvitel irányát. Normál körülmények között a bal oldalon helyezkedik el a megnyitott dokumentum, az alkalmazott stílusaival. A jobb oldali szektorban a Normal.dot sablonban tárolt stílusok láthatók. (A Normal.dot egy különleges fájl, amely többek között stílustároló szerepet tölt be a programban. Megnyitva egy új dokumentum jelenik meg. Ennek ellenére nem Word fájl, ezért nem a dokumentumfájlok között, hanem a Program Files à Microsoft Office à Sablonok mappában található.)
29) Még mielőtt bármit bárhová másolnánk, célszerű rendet teremteni a stílustárunkban. Ha az elején, a stílusok kialakítása előtt nem takarítottuk ki, most meg kell tenni, mert bármi lehet benne. (Más felhasználók által kialakított stílusok, általunk korábban kiselejtezett stílusok stb.) Jelöljük ki az egyes stílusokat, és nyomjuk meg a Törlés gombot. (Nem kell egyenként törölni őket. Jelöljük ki a legfelsőt, majd nyomjuk le a Shift billentyűt. Utána a gördítő sávval menjünk a lista aljára, és kattintsunk a legalsó tételre, majd nyomjuk meg a Törlés gombot. Erre megjelenik egy üzenettábla, amely megkérdezi, hogy: Valóban törli a stílusait? Kattintsunk az Igen, mindre gombra.) Ne izguljunk, nem fog az egész stílustár megsemmisülni. A program nem engedi kitörölni az általunk készített, és használt stílusokat. Erről rögtön meg is győződhetünk, mert sorra jelennek meg az üzenettáblák, amelyek arról tájékoztatnak bennünket, hogy: A beépített ... stílus nem törölhető. Az OK gombra kattintva nyugtázzuk a megállapítást. A nem használt stílusok azonban maradéktalanul kitörlődnek.
30) Semmilyen körülmények között nem törölhető a Bekezdés alap-betűtípusa, mert minden új dokumentumban ezt használja a Word. Alapbeállításban ez a betű 10-es méretű, és Times New Roman típusú. A Címsor stílusokat sem lehet törölni, mert a Word ezekből készíti a Tartalomjegyzéket. Ugyancsak nem lehet törölni a Normál stílust, mert a Word nem tud stílusok nélkül dolgozni. A normál, formázatlan szövegmezőnek is ad stílust. Ez a Normál stílus. Amennyiben korábban módosítottuk (pl. Első sor behúzással egészítettük ki) és nem adtuk ki a Bekerül a sablonba utasítást, akkor most pótoljuk a mulasztást. Jelöljük ki a megnyitott dokumentum Normál stílusát, és nyomjuk meg a Másolás gombot. Erre megjelenik egy ablak ezzel a felirattal: Felül kívánja írni a létező stílus Normál elemét? Nyomjuk meg az Igen gombot. Ezen a módon más stílusokat is módosíthatunk a Normal.dot globális sablonban. Arra azonban ügyeljünk, hogy a sablon stílusainak módosítása esetén nem csak a későbbiekben ráépülő dokumentumok stílusa fog megváltozni, hanem a korábbiaké is. Ha egy régebben készült dokumentumot megnyitunk, a módosított stílus átalakításai automatikusan megjelennek benne. Ezt úgy kerülhetjük el, hogy az Eszközök menügombbal lenyitható ablakban adjuk ki a Sablonok és bővítmények parancsot. A tovább nyíló ablakban érvénytelenítsük A dokumentum stílusának automatikus frissítése utasítást, majd nyomjuk meg az OK gombot.
31) A globális sablonba nem csak bemásolni lehet, hanem onnan ki is másolhatók a korábban elkészített, jól bevált stílusok. Miután elvégeztük az új dokumentum kitakarítását, másoljuk bele a stílusainkat. (Most sem kell egyenként átküldeni őket. Ha mindet át akarjuk másolni, a Shift billentyű segítségével jelöljük ki az egész listát, majd kattintsunk a Másolás gombra. Amennyiben csak a fontosabbakat akarjuk a dokumentumba másolni, a Ctrl billentyűt nyomjuk le, és jelöljük ki őket.) Csoportos kijelölés esetén a megjelenő nyugtázó ablakban most se az Igen, hanem az Igen, mindre gombot nyomjuk meg. Végül zárjuk be a párbeszédablakot. Ezzel a korábban kialakított karakter- és szövegformáló stílusok bekerültek az újonnan nyitott dokumentumba, ahol bármikor alkalmazhatók. Ha más gépen nyitjuk meg a dokumentumot, ezek a stílusok ott is hozzáférhetők lesznek, a fájl viszi magával.)
32) Ha egyszerre több dokumentumba szeretnénk stílusokat betölteni, nem kell a Szervező ablakot bezárni, és mindegyik dokumentumnál újra megnyitni. Nyomjuk meg a dokumentumot feltüntető kijelölősáv alatti Fájl bezárása gombot. Erre átalakul Fájl megnyitása feliratú gombbá. Újra kattintsunk rá, majd a megjelenő Megnyitás ablak Fájltípus kijelölősávjába állítsuk be a megnyitandó fájl típusát. (Ez rendszerint a Word dokumentumok *.doc tétel.) Utána keressük meg a megnyitandó dokumentumot. A Hely kijelölősávba állítsuk be a hordozót, ahol található, majd az alatta megjelenő listában jelöljük ki. Végül nyomjuk meg a Megnyitás gombot. Erre a Megnyitás ablak eltűnik, és a következő dokumentum megjelenik a Szervező ablak bal oldalán. Most már ebbe is bemásolhatjuk a globális sablon stílusait.
33) Stílust nem csak a Normal.dot sablonból lehet áttölteni, hanem egyik dokumentumból a másikba is. Ha egy ritkán használt stílust nem akarunk a globális sablonban tárolni, másoljuk közvetlenül a másik dokumentum stílustárába. Először nyissuk meg azt a fájlt, amelybe másolni akarunk, majd hívjuk elő a Szervező ablakot. Nyomjuk meg a Normal.dot sablon nevét feltüntető kijelölősáv alatti Fájl bezárása gombot. Erre átalakul Fájl megnyitása feliratú gombbá. Újra kattintsunk rá, majd az előbbiek szerint keressük meg a ritka stílust tartalmazó dokumentumot, és nyomjuk meg a Megnyitás gombot. Végül a felette megjelenő listában jelöljük ki az áttöltendő stílust, majd kattintsunk a Másolás gombra. A Szervező ablakot a Bezárás gombbal küldhetjük vissza. A Szervező párbeszédablak lehetőséget ad az egyes stílusok átnevezésére is. Ha valamelyik stílusnak más nevet akarunk adni, jelöljük ki, majd nyomjuk meg az Átnevezés gombot. A tovább nyíló ablakba írjuk be az új nevet, és kattintsunk az OK gombra. (Az eredeti stílusneveket nem lehet törölni. Ilyenkor az új név a régi mellé kerül.)
34) Akkor sem kell elölről kezdeni a stíluskialakítást, ha a régi Word programunkat újra akarjuk cserélni. Mentsük ki a Normal.dot fájlt a Sablonok mappából flopira vagy pendrive-ra, majd a program felújítása után nyissuk meg az A-meghajtó, illetve a Cserélhető lemez ablakában. A makrókra figyelmeztető táblán nyomjuk meg a Megnyitás makrók nélkül gombot. Erre a külső Normal.dot fájlból egy új dokumentum nyílik, amely tartalmazza a korábbi stílusainkat. Ezt követően már csak be kell másolni a benne található stílusokat a Szervező ablak segítségével az új program globális sablonjába. A Normal.dot fájl kimentésével nem csak a stílusok, hanem a Szövegtár elemei, valamint a makrók (felhasználó által készített rövid programok, műveletsorok egyedi névhez vagy billentyűkombinációhoz rendelése) is átmásolhatók az új Office-be. Ehhez a Szervező párbeszédablak Kész szöveg valamint Makrók fülét kell aktiválni.
35) Ezekkel az áttöltésekkel azonban nem mennek át az általunk készített billentyűparancsok, és a speciális eszköztárbeállítások. Ezek csak akkor jelennek meg a korábbi formában, ha az egész Normal.dot sablont lecseréljük. Keressük meg a C- drájv à Program Files à Microsoft Office à Sablonok útvonalon, majd jelöljük ki, és töröljük. (Ha előtte nem másoltuk ki a tartalmát, a bal egérgombbal húzzuk ki valamelyik meghajtóra, mert később még szükség lehet egy-egy bejegyzésére.) Ezt követően helyezzük egymás mellé az A-drájv és a Sablonok mappa ablakát, és húzzuk be a korábbi Normal.dot sablonunkat a kitörölt helyére. Amennyiben korábban nem foglalkoztunk szövegszerkesztéssel, és nincs megfelelően kidolgozott, jól bejáratott globális sablonunk, akkor sem kell beérni a Word meglehetősen puritán és kevés funkciót biztosító alapsablonjával. Ez esetben másoljuk be a Kun Elektronikus Könyvtár Kellékek mappájában található Normal.dot sablont az eredeti helyére. A széles körű eszköztár-használati lehetőséggel együtt több tucat gondosan kimunkált stílushoz és eszköztár-bejegyzéshez is hozzájutunk. Ennek a sablonnak az eszköztára már fel van készítve az ázsiai nyelvek használatára is. Megtalálhatók rajta az írásirányt megváltoztató ikonok. (A globális sablon cseréjének részletes leírását lásd a Szövegtár használata című rovatban. Word 2002-ben a Normal.dot globális sablon a C-drájv à Documents and Settings à User(saját nevünk vagy számunk) à Application Data à Microsoft à Sablonok útvonalon érhető el. (Az Application Data rejtett mappa. Megtalálásának módja szintén a Szövegtár használata című rovatban található.)
36) A más gépből átvett Normal.dot fájl nem frissíti fel, nem egészíti ki a sajátunkat, hanem lecseréli. Ennélfogva a korábban készített saját stílusaink, billentyűparancsaink, szövegbejegyzéseink és makróink elvesznek. A Sablonok mappában tehát csak egy Normal.dot fájl lehet. Úgy sem tudunk más Normal.dot sablonnal dolgozni, hogy közvetlenül megnyitjuk. Megnyílik ugyan a másik globális sablon, de ilyenkor az eszköztárak túlcsordulnak, vagy szétesnek. Ennek oka, hogy a két Normal.dot sablon eszköztár-beállításai összeadódnak, így nem férnek el a képernyőn.) Az eredeti Normal.dot sablon lecserélése, Lomtárba küldése, megsemmisítése nem okoz visszavonhatatlan változást a munkánk során. Kétségtelen, hogy a Kellékek mappából átemelt Normal.dot sablon használatával szinte minden alapbeállítás megváltozik, de ez bármikor visszaállítható. Ha valamilyen oknál fogva nem felelnek meg nekünk ezek az eszköztár- és egyéb beállítások, jelöljük ki az átvett globális sablont, és küldjük a Lomtárba, majd zárjuk be az Office-t. Újranyitása után a program létrehozza a programfejlesztők által készített eredeti alapsablont, amit aztán igényeinknek megfelelően alakíthatunk.
37) A Word nem csak a PageMaker-ben készített szöveget, hanem annak stílusait is átveszi. Az átkonvertálás után megérkező stílusok eredeti angol nevükön kerülnek be a stíluslistába. Ennélfogva nem zavarják egymást. A Word Képaláírás és a PageMaker Caption stílusa jól megfér egymás mellett, holott mindkettő ugyanazt jelenti. Nem írja felül egyik a másikat, mert eltérő a nevük. A Word az átvett stílusokat sajátjaként kezeli, az itt készült dokumentumban is lehet alkalmazni őket. A kétféle dokumentumban tehát azonos stílusjegyekkel lehet dolgozni, így semmi sem akadályozza kiadványaink egységes arculatának megteremtését. Nem képes azonban az átvett stílusokkal tartalomjegyzéket készíteni. Nem veszi figyelembe a PageMaker stílusokkal készült címszavakat, sőt az átvett stílusokkal jelölt Word-ös címeket is kihagyja.
38) Az egységes arculatteremtésnek van egy másik módja is. Ha a következő könyvünket az előző dokumentummal azonos módon szeretnénk elkészíteni, nem kell az eszköztárak újbóli beállításával, és a stílusok átmásolásával fokról fokra felépíteni, mivel nem csak egyes szakaszok kialakítási módját lehet sablonba menteni, hanem az egész dokumentum nézeti képét. A korábbi stílusjegyek együttes továbbadása formátummentéssel oldható meg. Ennek módja nagyon egyszerű. Hívjuk elő a Mentés másként ablakot, és a Fájltípus kijelölősávot állítsuk Dokumentumsablon (*.dot) utasításra, majd nyomjuk meg a Mentés gombot. Most a dokumentum nem a korábbi tároló helyére megy vissza, hanem a C-drájv à Program Files mappa à Microsoft Office mappa à Sablonok mappában fog megjelenni. Dokumentumsablon lesz belőle, amely bármikor használható. (Sablonként mindig a végén mentsünk. A kész anyagot előbb dokumentumként mentsük el, és utána állítsuk át a kiterjesztését. A .dot fájlból ugyanis már nem lehet visszaállni .doc kiterjesztésre.)
39) Az elmentett sablon dokumentumként való felhasználásához semmi mást nem kell tenni, mint Fájl menügombbal lenyitható ablakban kiadni az Új dokumentum parancsot. A megjelenő ablakban aktiváljuk az Általános fület, és jelöljük ki a sablonként használni kívánt dokumentumot. (Ha több dokumentumsablonunk is van, a Minta szektorban ellenőrizzük, hogy valóban azt jelöltük-e ki, amire szükségünk van.) Ezt követően a Legyen új szektorban aktiváljuk a Dokumentum választókapcsolót, és nyomjuk meg az OK gombot. Ne a Sablon választókapcsolót aktiváljuk, mert akkor az anyagot most sem tudjuk dokumentumként elmenteni. Ha erre nem ügyeltünk, mentsük vissza sablonként. Utána nyissuk meg újra, de most már a Dokumentum választókapcsoló aktiválásával. Ezt követően már nem lesz akadálya a .doc fájlként történő elmentésének. Ugyanezt kell tenni akkor is, ha túl korán mentettünk el sablonként egy dokumentumot. Mivel utána már nem menthető el dokumentumként, nyissuk meg a Sablonok mappában dokumentumként. Ezt követően pótolhatjuk a mulasztásunkat, elmenthetjük az anyagot a dokumentumok közé is. A téves kijelölés egyébként könnyen elkerülhető. Ha dokumentumként kívánjuk alkalmazni a sablont, ne használjuk a Legyen új szektor választókapcsolóit. Amennyiben kétszer rákattintunk a kiválasztott sablonra, dokumentumként fog megjelenni. Ezt követően semmi mást nem kell tenni, mint a régi szöveget felülírni az újjal. Minden korábbi beállítást teljes mértékben használhatunk, csak a szövegállományt kell megváltoztatni. Word 2002-ben a Sablonok ablak a Fájl menü à Új dokumentum parancs à A saját számítógépen… utasítás kiadása után jelenik meg. Utána aktiváljuk az Általános fület. A feltáruló táblán a Dokumentum és Sablon választókapcsolók az Új szektorban találhatók.
40) Különleges sablon használata esetén tehát nem a Szokásos eszköztár üres lapot szimbolizáló gombjával kell új dokumentumot nyitni, mert akkor a Normal.dot sablonban tárolt Üres dokumentum jön elő. Ha ezt szoktuk meg, és továbbra is ragaszkodunk ehhez a megnyitási módhoz, az Eszközök menügombbal lenyitható ablakban adjuk ki a Testreszabás parancsot, és a tovább nyíló ablakban aktiváljuk a Parancsok fület. Utána a bal egérgombbal húzzuk rá a Szokásos eszköztárban található Új dokumentum ikont. Végül a Kategóriák szektorban érvényesítsük a Fájl utasítást, és a Parancsok szektorból húzzuk be a helyére a felül levő Új dokumentum ikont. (Ezt az ikont az különbözteti meg az alatta levő általános változattól, hogy három pont áll utána.) Erre kattintva nem a programozók által készített sablon fog megnyílni, hanem az Új dokumentum (Sablonok) ablak, amelyben kiválaszthatjuk, hogy melyik sablonnal akarunk dolgozni. A Sablonok mappából előhívott új dokumentumra építkezve semmit sem kell beállítani, minden a megszokott módon folytatódik. Az új dokumentum ugyanolyan lesz, mint a régi. Mielőtt .doc kiterjesztéssel elmentenénk, a Mentés másként ablak Fájlnév kijelölősávjában írjuk át a régi nevet újra. Ha nem készítünk magunknak üres sablont, megfelel a program által kínált változat is, akkor az Üres dokumentum ikont használjuk. (Most is kerüljük a Legyen új szektor választókapcsolóit. Kattintsunk rá kétszer, és máris megjelenik.)
41) Egyébként az általunk készített sablon tartalma ki is törölhető, így szinte alig foglal helyet a mappában. A fő beállítások és a stílusok így is megmaradnak, csak érvényesíteni kell őket. A dokumentumsablont csak a Sablonok mappából megnyitva lehet módosítani. Ekkor a Sablon választókapcsolót aktiválva hívjuk elő az Új Dokumentum (Sablonok) ablakból, majd a változtatások elvégzése után a Mentés másként ablakkal ugyanazon a néven (pl. Dot1.dot) mentsük vissza. (Csak a Sablon1-et lehet visszamenteni. Az utána előhívott Sablon2-3-4... módosításai Dot1.dot-ra felülírva sem menthető vissza az előhívott sablonra. Ha tehát a Dot1.dot sablonból kifelejtettünk valamit, elmentése után ne nyissuk meg újra, mert már nem tudjuk visszamenteni. Amennyiben sürgősen szükség van újabb sablonmódosításra, zárjuk be a Word programot, és nyissuk meg újra. Ekkor ismét a Sablon1 jelenik meg.) Ha a sablonnal dokumentumot készítünk, és munka közben módosítjuk a korábbi beállításokat, akkor ezek nem csak a dokumentumba fognak bekerülni. A dokumentumként való mentése után a Word megjelentet egy üzenettáblát, amelyben megkérdezi: A sablonon végrehajtott módosításokat is menteni akarja? Az Igen gombra kattintva felfrissül a Dot1.dot sablon is.
42) A globális változások a Normal.dot sablonba is bekerülhetnek. A módosításokat nem csak az elmentett fájl viszi magával. A program bezárása után megjelenik egy üzenettábla, mely közli, hogy: A végrehajtott módosítások érintik a globális Normal.dot sablont. Kívánja menteni ezeket a változásokat? Ha az Igen gombra kattintunk, a változtatás a Dot1.dot Üres dokumentum sablonon kívül belekerül a globális sablonba is. (Ennek előfeltétele, hogy az Eszközök menü à Beállítások parancs à Mentés fül útvonalon feltárható táblán a Felajánlja a Normál sablon mentését utasítás érvényesítve legyen.) Kísérletezés, programlefagyás után azonban legyünk óvatosak. Ha megjelenik ez az üzenettábla, a Nem gombot nyomjuk meg. (Ekkor valószínűleg megsérültek az eszköztár beállításai is, és ezt akarja a program elmentetni velünk. (Word 2002-ben a globális módosítások automatikusan beépülnek a Normal.dot sablonba. Ennek megakadályozása érdekében nyissuk le az Eszközök menüt, adjuk ki a Beállítások parancsot, és a megjelenő táblán aktiváljuk a Mentés fület. A feltáruló tábla Mentési beállítások szektorában érvényesítsük a Felajánlja a Normal.dot sablon mentését utasítást, majd nyomjuk meg az OK gombot. Ezt követően a globális változtatások mentése csak a beleegyezésünkkel történik meg.) Akkor se engedjük felfrissíteni a Normal.dot sablont, ha semmilyen formátum- vagy eszköztármódosítást, illetve Szövegtár-kiegészítést nem végeztünk. Ez esetben ugyanis egy vírus akar beférkőzni a globális sablonba, ahonnan tovább terjedhet a többi dokumentumba. Ha nem vigyáztunk eléggé, és elmentettük a nemkívánatos változást, nyissuk meg a Sablonok mappát, és küldjük az elrontott Normal.dot sablont a Lomtárba. Utána a Biztonsági másolattá vált eredeti sablon nevét írjuk vissza Normal.dot-ra. (Biztonsági másolat csak akkor készül a frissített fájlokról, ha az Eszközök menügombbal à Beállítások paranccsal à Mentés füllel megnyitható táblán a Biztonsági másolat utasítás érvényesítve van.)
43) Az Új dokumentum (Sablonok) ablak többi fülének aktiválásával különféle levelek, faxok, feljegyzések, életrajzok-, weblapok és egyéb dokumentumok sablonjai is előhívhatók. Ha valamelyik megtetszik, a fenti módon nyugodtan alkalmazzuk. Nem muszáj változatlan formában használni őket. Módosítás, testre szabás után más néven ezek is visszamenthetők a Sablonok mappába. Az általunk készített sablonok az Általános táblára kerülnek. Amennyibe ott szeretnénk tárolni őket, ahol a többi van, hívjuk elő ismét a C-drájv à Program Files mappa à Microsoft Office mappa à Sablonok mappát, és húzzuk át a Levelek és faxok, Iratgyűjtők, Feljegyzések, vagy az Egyéb dokumentumok mappába. Ennek során megjelenik egy ablak, amely megkérdezi, hogy le akarjuk-e cserélni a régi sablont az újjal. Ha nem, előtte adjunk neki más nevet, és úgy mentsük be a Sablonok mappába. Az új levélsablon közvetlenül a többi közé rakható, ha a Mentés gomb megnyomása előtt a Sablonok mappa listájában kijelöljük, majd megnyitjuk a Levelek és faxok mappát. Sablonokat nem csak Word-ben, hanem Excel-ben is készíthetünk. Ha egy nagy gonddal kidolgozott táblázatot a későbbiek során többször is fel szeretnénk használni, mentsük el sablonként. Itt szintén a Mentés másként ablakot kell használni erre a célra. A Fájltípus kijelölősávot állítsuk Sablon (*.xlt) utasításra, majd nyomjuk meg a Mentés gombot. Fájl menüről kezdeményezett új dokumentumnyitásnál az Új dokumentum (Sablonok) ablakban megtaláljuk az elmentett sablont, a programkészítők által biztosított üres táblázatsablon mellett.
44) 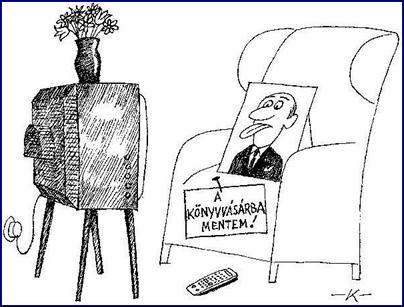 Befejezésül
még egy dologra fel kell hívni a figyelmet. A stílusok segítségével pillanatok
alatt felruházhatjuk a dokumentumunkat bármilyen motívummal. Arra azonban
legyünk tekintettel, hogy az agyondíszített külső elvonja a figyelmet a
tartalomról. A könyv megjelenési formájának összhangban kell állnia a mondanivalójával.
A stílus elsődleges feladata nem az elkápráztatás, hanem az olvasás megkönnyítése,
a figyelem tartalomra irányítása. A tipográfia fő szabálya, hogy a
kialakított stílusnak nem helyettesíteni
kell a mű mondanivalóját, hanem kiegészíteni. Az olvasót feszélyezi,
ha nem teremtünk harmóniát a könyv tartalma és megjelenési formája
között. A komoly témát kísérő harsány külső legalább annyira
idegesítő, mint a tartalmas mondanivaló semmitmondó, szürke külsőbe csomagolása.
Nem véletlenül tekintik a tipográfiát
művészetnek. A nagy könyvkiadók erre a célra kifinomult szépérzékkel rendelkező szakembereket alkalmaznak, akiknek kizárólag az a dolguk, hogy
elolvasás után „felöltöztessék” a művet. Ez persze sokba kerül, de elleshetjük
a módszereiket, ha néhány hasonló témájú könyvet fellapozunk, és alaposan
áttanulmányozzuk.
Befejezésül
még egy dologra fel kell hívni a figyelmet. A stílusok segítségével pillanatok
alatt felruházhatjuk a dokumentumunkat bármilyen motívummal. Arra azonban
legyünk tekintettel, hogy az agyondíszített külső elvonja a figyelmet a
tartalomról. A könyv megjelenési formájának összhangban kell állnia a mondanivalójával.
A stílus elsődleges feladata nem az elkápráztatás, hanem az olvasás megkönnyítése,
a figyelem tartalomra irányítása. A tipográfia fő szabálya, hogy a
kialakított stílusnak nem helyettesíteni
kell a mű mondanivalóját, hanem kiegészíteni. Az olvasót feszélyezi,
ha nem teremtünk harmóniát a könyv tartalma és megjelenési formája
között. A komoly témát kísérő harsány külső legalább annyira
idegesítő, mint a tartalmas mondanivaló semmitmondó, szürke külsőbe csomagolása.
Nem véletlenül tekintik a tipográfiát
művészetnek. A nagy könyvkiadók erre a célra kifinomult szépérzékkel rendelkező szakembereket alkalmaznak, akiknek kizárólag az a dolguk, hogy
elolvasás után „felöltöztessék” a művet. Ez persze sokba kerül, de elleshetjük
a módszereiket, ha néhány hasonló témájú könyvet fellapozunk, és alaposan
áttanulmányozzuk.
Tartalomjegyzék készítése Word programban
a) A tartalomjegyzék minden könyvnek elengedhetetlen része. E nélkül az olvasó nem találná meg a keresett fejezeteket, rovatokat. Általában a könyv végén található, de digitalizált kiadványokban könnyebb tájékozódás érdekében a mű elejére rakják. A Word tartalomjegyzék-szerkesztő programjával nem lehet ugyan összetett, tárgymutatóval kombinált tartalomjegyzéket készíteni, de arra jó, hogy az alapot elkészítsük hozzá. Ezáltal mentesülünk a címsorok átmásolásával, és az oldalszámok kikeresésével járó fáradságos munkától. Ahhoz, hogy pontos, kevés javítást igénylő címlistát kapjunk, minden egyes címet, alcímet jól beállított, és következetesen alkalmazott stílussal kell ellátni. Stílusjelölés nélkül a program nem képes tartalomjegyzéket készíteni. Miután elkészültünk a dokumentumunkkal, és minden címet elláttunk stílussal, állítsuk a kurzort a szövegállomány végére. Utána a Beszúrás menügombbal lenyitható ablakban adjuk ki a Tárgymutató és tartalomjegyzék parancsot. A megnyíló ablakban aktiváljuk a Tartalomjegyzék fület. A feltáruló tábla Formátumok szektorában kiválaszthatjuk a Tartalomjegyzék formáját, szerkesztési módját. Amennyiben tárgymutatóval kombinált tartalomjegyzéket kívánunk készíteni, akkor számunkra az alapkivitel a legalkalmasabb forma. Ennek megfelelően adjuk ki a Sablonból utasítást. (Word 2000-ben teljesen átalakult a Tárgymutató és tartalomjegyzék ablak. Lényegében ez a változat került át Word 2002-be. Ebben a programváltozatban a Tárgymutató és tartalomjegyzék parancs a Beszúrás menü Hivatkozás almenüjében van. Aktiválása után az előhívott Tartalomjegyzék tábla két ablakot tartalmaz. A Formátumok beviteli sáv az Általános szektorban található. A jobb oldali ablakrész a webképeket mutatja. Az oldalszámok helyett hiperhivatkozás utasítás kiadásával a tartalomjegyzékben Internetre kapcsoló URL címek jelennek meg. Tárgymutató-készítés esetén A Tárgymutató-bejegyzés megadása ablak innen is előhívható a Jelölés gombra kattintva. Az AutoJelölés gombbal pedig a Tárgymutató szójegyzékét kereshetjük meg.
b) A Minta (Nyomtatási kép, illetve Webkép) szektorban a program által figyelembe vett stílusok száma tüntethető fel. Ha az alatta levő Szintek kijelölősávba 1 szintet állítunk be, akkor a program csak a leggyakrabban használt stílust fogja figyelembe venni, és annak alapján készíti el a tartalomjegyzéket. 2 szint beállítása esetén a következő leggyakoribb stílussal ellátott címszavakat is kigyűjti. Amennyiben mind a 9 szintet beállítjuk, még a könyv címét, és a szerző nevét is kigyűjti, és oldalszámmal látja el. Különleges igény estén (pl. az 1. és a 3. leggyakrabban használt stílus szerint szeretnénk a kigyűjtést elvégeztetni) nyomjuk meg az Egyebek (Beállítások) gombot. A tovább nyíló Tartalomjegyzék-beállítások ablak Elérhető stílusok szektorának TJ szint kijelölősávjaiba egymás alá írjuk be azoknak a stílusoknak a sorszámát, amelyeket használni kívánunk. (Előtte aktiváljuk a Stílusok utasítást. A kiválasztás nyugtázásaként a stílus neve előtt megjelenik egy kis pipa. Törlés esetén ne a stílus nevét, hanem az általunk beírt sorszámot jelöljük ki, majd nyomjuk le a Delete billentyűt. A Címsor 1-2-3... jelölés ne zavarjon bennünket. A program nem ezeket a stílusokat, hanem az általunk alkalmazottakat fogja használni.) A program az oldalszámokat csak akkor gyűjti ki, ha érvényesítjük az Oldalszámok megjelenítése utasítást is. Miután mi tárgymutatóval kombinált tartalomjegyzéket fogunk készíteni, toljuk ki az oldalszámokat a lap szélére. Ennek megfelelően adjuk ki a Jobbra igazított oldalszámok (Oldalszámok jobbra igazítva) utasítást. A Kitöltő karakter kijelölősávba a címszavak és az oldalszámok közé pontsort, kötőjelekből álló sort, vagy folyamatos vonalat állíthatunk be. Végül itt is nyomjuk meg az OK gombot.
c) Néhány másodperc múlva megjelenik a Tartalomjegyzék a kurzor által meghatározott helyen. (Ha egy TOC jelű mezőbejegyzés tűnne fel, kattintsunk rá, majd nyomjuk le az Alt + F9 billentyűkombinációt.) Vizsgáljuk át, hogy a címszavak kigyűjtése megfelelő szempontok szerint zajlott-e. Ha nem, módosítsuk a beállító ablakokat, és nyomjuk meg újra az OK gombot. Ekkor megnyílik egy ablak, amely megkérdezi, hogy Valóban lecseréli a kijelölt tartalomjegyzéket? Nyomjuk meg az Igen gombot. Ezt követően megjelenik a módosított tartalomjegyzék a régi helyén. Ne örüljünk neki túlságosan, mert a program által készített tartalomjegyzékben a leggondosabb stílusalkalmazás esetén is lesznek hibák. A leggyakoribb hiba, hogy egy-egy címszó beljebb kezdődik. Ezek Első sor behúzások, ezért Backspace billentyűvel nem lehet őket megszüntetni. Kattintsuk bele az egérkurzort, majd a Formátum menügombbal à Bekezdés paranccsal à Behúzás és térköz füllel aktiválható tábla Típusa kijelölősávját állítsuk Nincs utasításra. Ha a Normál stílust Első sor behúzással láttuk el, akkor ez a Tartalomjegyzékben is meg fog jelenni, minden sor előtt. Mivel itt erre nincs szükség, jelöljük ki az egész Tartalomjegyzéket, és az előbbi módon szüntessük meg az 5 milliméteres behúzást. Ezt követően az egyes sorok behúzásai már könnyebben megszüntethetők. Kattintsuk eléjük az egérkurzort, és nyomjuk le a Backspace billentyűt. Amennyiben egyes címszavak különleges betűtípussal készültek, a program átírja őket normál vastagságú, 10 pontos Times New Roman betűtípusra. Mivel a tartalomjegyzék címszavait félkövér és 14 pontos betűformával célszerű írni, itt is szükség lesz korrigálásra. A címszavak esetleges betűritkítása is megjelenik a tartalomjegyzékben. Ezeket szintén javítani kell. (Jelöljük ki a teljes tartalomjegyzéket, és a Formátum menüvel à Betűtípus paranccsalà Térköz és pozíció füllel megnyitható tábla Betűköz kijelölősávját állítsuk Normálra, majd nyomjuk meg az OK gombot.)
d) Ha a címsorok előtt és után sorkihagyás vagy térköz van, ez is bekerül a tartalomjegyzékbe. Ezeknek a hézagoknak a megszüntetése érdekében jelöljük ki ismét a teljes jegyzéket (kattintsunk az első szavára kétszer) majd a Formátum menügombbal lenyitható ablakban adjuk ki a Bekezdés parancsot. Aktiváljuk a Behúzás és térköz fület, és a Térköz szektor Előtte és Utána kijelölősávjait állítsuk 0 pt-re. (Kattintsunk a jobb oldalukon található lefelé mutató nyílra.) Az OK gomb megnyomása után beáll a betűmérethez igazodó Szimpla sortávolság. Ha a címsorok között szövegrészek is megjelennek, ez a hanyag stílusbeállítás következménye. Ilyenkor menjünk vissza a szövegtörzsre, jelöljük ki az érintett szakaszokat, és állítsuk vissza őket Normál stílusra. Ezt követően készítsük el újra a tartalomjegyzéket. (Word-2002-ben már nincs ilyen probléma. Itt a Tartalomjegyzék csaknem hibátlan lesz. Betűtípusa az alapértelmezett, vagyis általában Times New Roman. Betűmérete megegyezik a szövegtörzsben alkalmazottal, és a címek, oldalszámok kövérítve jelennek meg. Ha valamelyik cím normál betűvastagsággal jelenne meg, ezt könnyen korrigálhatjuk.)
e) A javítások elvégzése után elkezdhetjük a tárgymutató kialakítását. Ezeket a címsorok alá írjuk zárójelbe, 12 pontos betűmérettel, és dőlt betűkkel. A jobb oldalukon alkalmazunk 1 cm-es behúzást, hogy ne lógjanak rá az oldalszámra. (Ha az anyag terjedelme nem éri el a 100 oldalt, 0,7 cm, míg 10 oldal alatti dokumentum esetén 0,4 cm behúzást használjunk. Lásd FÜGGELÉK à 15. ábra.) Ezt a hosszadalmas átalakítást nem érdemes minden egyes címszó alatt elvégezni. Készítsük el az elsőt, és az előzőek szerint vetessük fel a programmal új stílusként. Ezután már csak ki kell jelölni a bármilyen formában begépelt tárgymutatót, és rá kell kattintani az új stílusnévre. (Nem kell kialakítani ezt a stílust, ha a Kellékek mappából[36] kimásoljuk a Normal.dot sablont. Utána a Szervező ablakkal másoljuk át belőle a Tárgymutató 4 mm vagy 7 mm, illetve 10 mm behúzással stílust. Word 97-ben a tabulált címsorra szorosan ráépülő tárgymutatóban a program nem mindig képes érvényt szerezni a jobb oldali behúzásnak. Ekkor az alcímek alatti tárgymutatót ismét ki kell jelölni, és a Formátum menügombbal à Bekezdés paranccsal à Behúzás és térköz füllel előhívható táblán a Behúzás jobbról kijelölősávot külön be kell állítani. Végül írjuk az elkészült tartalomjegyzék fölé a T A R T A L O M címszót.
f) A programmal készített tartalomjegyzéknek van egy nagy előnye: az automatikus felfrissítés. A dokumentum bővítése esetén nem kell az oldalszámokat aktualizálni, az eltolódásnak megfelelően átírni. Ezt a program magától megteszi. Az aktualizálás azonban nem következik be magától. Kattintsuk a kurzort a Tartalomjegyzékbe, majd nyomjuk le az F9 vezérlőbillentyűt. Megjelenik egy párbeszédablak, amely két felfrissítési lehetőséget ajánl fel. Amennyiben a tartalomjegyzék utólagos beírásokat, címsorok alatti tárgymutatót is tartalmaz, a Csak az oldalszámok frissítése választókapcsolót aktiváljuk, és nyomjuk meg az OK gombot. (A Tartalomjegyzék felfrissítésének nem előfeltétele az F9 billentyű alkalmazása. Ez a dokumentum elmentése és újranyitása során is megtörténik. Ez azonban csak akkor megy végbe, ha az Eszközök menü à Beállítások parancs à Általános fül útvonalon megnyitható táblán érvényesítve van a Csatolás automatikus felfrissítése megnyitáskor utasítás.)
g) Sajnos a tartalomjegyzék kiegészítése esetén az utólag beszúrt címsorok nem frissülnek fel. Ezen úgy lehet segíteni, hogy a bővítést nem kézzel gépeljük be, hanem a Tárgymutató és tartalomjegyzék ablakkal készíttetünk egy új jegyzéket, és ebből átemeljük az új címsorokat, oldalszámmal együtt. (Az első és az utolsó címsor kijelölésekor az egész lista kijelölődik. Ezért ha az új jegyzék első vagy utolsó sorát kell átemelni, húzzuk visszafelé az egeret, a sor végén kezdjük a kijelölést. Egyébként az is elegendő, ha csak a pontsort, és az oldalszámot emeljük át, illetve írjuk felül.) Az új jegyzék helyének kijelölése során a kurzort az eredeti tartalomjegyzék mögé tegyük. A program elindítása után megjelenik egy ablak, amely megkérdezi, hogy: Valóban lecseréli a kijelölt tartalomjegyzéket? Feltétlenül a Nem gombot nyomjuk meg, különben lecseréli a kijavított, tárgymutatóval kiegészített tartalomjegyzékünket. A Nem gombra kattintva az új tartalomjegyzéket a régi mögé teszi. Az új címeket osztott képernyős üzemmódban célszerű átmásolni. Végül a nyersanyagként használt jegyzéket töröljük ki. (Kattintsunk az első szavára, és miután az egész kijelölődött, nyomjuk meg a Delete billentyűt.) Címsorok átrendezése esetén erre nincs szükség. Vágjuk ki, és tegyük az új helyére. Ott is aktív marad. Az oldalszám új helynek megfelelő felfrissítéséhez elegendő az F9 vezérlőbillentyű alkalmazása. (Akkor is frissíteni kell a Tartalomjegyzéket, ha az oldalszám helyett a Hiba! A könyvjelző nem létezik üzenet jelenik meg.)
h) Mivel a Word túl bonyolultnak találja ezt a fajta tartalomjegyzéket, előfordulhat, hogy mellőzi a helyesírás-ellenőrzését. Ekkor utasítsuk rá, hogy menjen bele. A címsorával együtt jelöljük ki a jegyzéket, majd nyissuk le az Eszközök menüt, és adjuk ki a Nyelv és a Nyelv megadása parancsot. A megnyíló ablak A kijelölt szövegrész nyelve listájában a (nem ellenőrzött) utasítás lesz érvényben. Gördítsük le a listát, és adjuk ki a magyar utasítást, majd nyomjuk meg az OK gombot. Ettől kezdve a tartalomjegyzékünket is hibátlanná tehetjük.
i) A programmal szerkesztett tartalomjegyzék sajátossága még, hogy nem kell visszalapozni a szövegállományban, hogy megkeressük a bennünket érdeklő fejezetcímet. Csak rá kell kattintani az oldalszámára, és a program egy pillanat alatt rááll, szemünk elé tárja. (Word 2002-ben előtte le kell nyomni a Ctrl billentyűt.) Amennyiben a dokumentumban szeretnénk egy másik rovatcímet megtalálni, nem kell lemenni a tartalomjegyzékbe sem. A Nézet menügombbal lenyitható ablakban adjuk ki a Dokumentumtérkép parancsot, majd a képernyő bal oldalán megjelenő listából jelöljük ki a keresett rovat, alfejezet címét. Kattintsunk rá, és a program rögtön odaáll. A könnyebb olvashatóság érdekében előtte a Nézet menüben állítsuk át a szövegállományt Normál nézetre. (A leszűkült szövegmezőbe rendeződés csak akkor jön létre, ha az Eszközök menügombbal à Beállítások paranccsal à Megjelenítés füllel feltárható tábla alján ki van adva az Ablakhoz törik (Sortörés az ablakhoz) utasítás.) A címjegyzék és a szövegmező közötti elválasztó vonal áthelyezhető. A bal egérgombbal megragadva és odébb vonszolva a két mező tetszés szerint növelhető vagy csökkenthető a másik rovására. (Szűkítésénél nem tördelődnek két sorba a címsorok.) Ebből az üzemmódból a Dokumentumtérkép parancs visszavonásával (ismételt rákattintással) léphetünk ki. A másik megoldás, hogy kétszer rákattintunk az elválasztó vonalra.
j) A dokumentumtérkép a feledékenységen is segít. Ha pl. egy Internetre felrakott szakácskönyvben keresünk valamilyen receptet, de nem jut eszünkbe az étel neve, nem kell oldalanként átböngészni az egész könyvet. Nyissuk le a Nézet menüt, adjuk ki a Dokumentumtérkép parancsot, és a szövegállomány bal oldalán egymás alatt megjelenik az összes receptcím. Csak akkor, ha a cím elkülönül a leírástól, és stílussal jelölt önálló szakaszt alkot. A Dokumentumtérkép csupán a beépített címstílusokkal (Címsor 1 – Címsor 9) vagy a vázlatszintű bekezdésformátumokkal (Szint 1 – Szint 9) formázott címsorokat jeleníti meg. Ha túl soknak találjuk a megjelenített szinteket, kattintsunk rá valamelyikre a jobb egérgombbal és a megjelenő helyi menüben adjuk meg, hogy hányadik szintig szeretnénk látni a címsorstílusokat. Néha az is előfordul, hogy kevés címsor jelenik meg. Ilyenkor a Mindent utasítást adjuk ki a menüben. A függőleges görgetősávval gyorsan át lehet tekinteni a választékot. Ha megtaláltuk, kattintsunk rá, és a szövegmező egy pillanat alatt feltárul a kért receptnél. Egyébként a Dokumentumtérkép használatát a stílusok alkalmazása, illetve a stílusokkal létrehozott tartalomjegyzék teszi lehetővé.
k) A stílusok használata más téren is segíti a munkánkat. A címszavak stílussal való ellátása esetén a függőleges görgetősáv csúszkájának mozgatásakor nem csak az oldalszám jelenik meg mellette egy kis táblában, hanem a fejezet- vagy rovatcím is. Így gyorskeresés közben azt is látjuk, hogy melyik rovatban járunk. Olvasás közben sem kell a rovat elejére tolnunk a csúszkát, hogy megtudjuk a címét. Kattintsunk rá a bal egérgombbal, és máris kiírja nekünk. (Ha utólag átvett stílusokat használtunk, előfordulhat, hogy a címek nem jelennek meg az oldalszámjelölő táblában. Ebben az esetben a vízszintes görgetősáv bal oldalán kattintsunk a Tallózás megjelenítés (Tagolás) ikonra, és alkalmazzunk a Ctrl + End billentyűkombinációt. A szövegállomány áttördelődése után nyissuk le a Nézet menüt, és adjuk ki az Oldalkép (Nyomtatási elrendezés) parancsot. Ezt követően már megjelennek a stílussal ellátott fejezet- és rovatcímek is az oldalszámjelölő kis sárga táblában.)
l) Speciális igények esetén vázlatszintekkel, és beágyazott címekkel (a bekezdések első szavaiból kialakított mezőkkel) is készíthetünk tartalomjegyzéket. (Ennek módját lásd a Súgóban Elérési útvonal: Tartalomjegyzék és Tárgymutató à Tárgymutató fül à Tartalomjegyzék parancs à Tartalomjegyzék készítése tábla à Tartalomjegyzék összeállítása a vázlatszintek stílusaiból parancs, valamint a Tartalomjegyzék összeállítása beágyazott címekből parancs. A Word 2002 Súgójából nem érhető el közvetlenül a Tárgymutató. Aktiváljuk a Keresés fület, és a kulcsszó beviteli mezőbe írjuk be a Tartalomjegyzék létrehozása címet. Utána kattintsunk a Témakörök gombra. A megjelenő listában ismét jelöljük ki ezt a címet, majd nyomjuk meg a Megjelenítés gombot. Végül a jobb oldalon megnyíló ablakban aktiváljuk a Tartalomjegyzék létrehozása vázlatszintekből és a Tartalomjegyzék létrehozása az általunk megjelölt bejegyzések felhasználásával címeket.)
m) A tartalomjegyzék-készítés sajátos módja a rejtett bejegyzések alapján történő szerkesztés. Ez esetben nem címszavak és beágyazott címek, vagyis vázlatszintek szerepelnek a tartalomjegyzékben, hanem általunk beszúrt láthatatlan jelölések, utalások. Jelöljük ki a tartalomjegyzékben megjelenítendő címsort, majd alkalmazzuk az Alt + Shift + O billentyűkombinációt. Megjelenik a Tartalomjegyzék-elem jelölése ablak. A Bejegyzés beviteli sávjában látható az imént kijelölt cím. Nyomjuk meg a Jelölés gombot. (A Bezárás gombra kattintva egy láthatatlan TJ mező kerül a kijelölt szóba, sorba, címbe. Annak érdekében, hogy jobban lássuk mit csinálunk, aktiválódik a Word eszköztárának Minden látszik ikonja.) Az összes bejegyzés elhelyezése után a fenti módon hívjuk elő a Tárgymutató és tartalomjegyzék ablakot, és nyomjuk meg az Egyebek (Beállítások) gombot. Mivel most nem stílusok alapján történik a jegyzékkészítés, érvénytelenítsük a Stílusok utasítást, és aktiváljuk a TJ mezők alapján utasítást. (Ha címszavakkal vegyes tartalomjegyzéket akarunk készíteni, mindkét utasítást érvényesítsük.) Az OK gombok megnyomása után most egy Tartalom felirat nélküli tartalomjegyzék jelenik meg a kurzor által jelölt helyen. (Mivel ez nem igazi tartalomjegyzék, nekünk kell nevet adni neki.) A végeredmény zavartalan megítélése érdekében kattintsunk a Word eszköztárának Minden látszik ikonjára, hogy eltűnjenek a formázó jelek.
n) A Tárgymutató és tartalomjegyzék párbeszédablak segítségével Ábra- Egyenlet- és Táblázatjegyzéket is szerkeszthetünk. (Word 2002-ben az Egyenletjegyzék helyét a Hivatkozásjegyzék foglalja el. Ezzel törvényekhez, rendeletekhez készíthetünk tartalomjegyzékeket. Kijelöléséhez az Idézet megjelölése gomb megnyomása után feltáruló ablakot használjuk.) Ez esetben stílussal és mezőkkel történő kijelölést egyaránt használhatunk. A gond csak az, hogy előtte a figyelembe veendő címszavakat is el kell látni megkülönböztető jellel, majd az elkészült jegyzéket ki kell javítani. Ez oly sok munkát igényel, hogy ezalatt hagyományos úton is elvégezhető a kigyűjtés. Az ily módon készített jegyzék egyetlen előnye, hogy bővítések, utólagos betoldások esetén automatikusan felfrissül, nem kell az oldalszámokat átírni.
o) Aki a fenti eljárást túl bonyolultnak tartja, egyszerűbben is készíthet tartalomjegyzéket és tárgymutatót mezőkkel (meghatározott területekre irányuló célprogramokkal). Először itt is állítsuk a kurzort oda, ahová a tartalomjegyzéket kérjük, majd a Beszúrás menügombbal lenyitható ablakban adjuk ki a Mező parancsot. A tovább nyíló ablak Kategóriák listájában kattintsunk a Tárgymutató, tartalomjegyzék tételre. Utána a Mezőnevek szektorban válasszuk ki az elvégzendő műveletet. (A TOC rövidítésre kattintva a program Tartalomjegyzéket, míg az Index tétel kiválasztása esetén Tárgymutatót készít.) Ha a jegyzék formáját később megváltoztatjuk, adjuk ki a Formátum megőrzése frissítésnél utasítást is. Végül kattintsunk az OK gombra. Ezek a célorientált programok sablonból dolgoznak, vagyis a legegyszerűbb, a leggyakrabban használt változatot valósítják meg. Az összes címsor stílust figyelembe veszik, teljes listát készítenek. Mivel most csak az oldalszámok válnak aktívvá, a címsorok és az összekötő pontsor nem, ez a Tartalomjegyzék könnyebben javítható. Túl sok javítanivaló azonban nem lesz rajta, mert ugyanolyan lesz, mint a Tárgymutató és tartalomjegyzék párbeszédablakkal készített változat.
Tárgymutató készítése Word programban
a) A Tárgymutató hagyományos készítésének több módja is van, de mindegyik nagyon időigényes. A fő- és alkategóriaként használni kívánt szavakat, kifejezéseket, ugyanis egyenként ki kell jelölni. Miután a szövegállomány témakereséshez használt kulcsszavai, illetve címszavai sokkal több helyen fordulnak elő, mint a címsorok, így jóval több munkával jár a kijelölésük. A program ugyan automatikusan kikeresési, összegyűjti az általunk megadott címszó összes fellelhető helyének oldalszámait, de ez a lehetőség igen korlátozott. Ha pl. a fájl kifejezés előfordulási helyeit szeretnénk megadni a Tárgymutatóban, akkor a szabály szerint a következő módon kell eljárni: Keressük meg a szövegállományban a fájl szó valamelyik előfordulási helyét. (Ha másként nem megy, írjuk be a Keresés és csere ablakba.) Amikor megtaláltuk jelöljük ki, majd nyomjuk le az Alt + Shift + X billentyűkombinációt. Erre előjön a Tárgymutató-bejegyzés megadása ablak. A Főbejegyzés kijelölősávjába beíródik az általunk kijelölt kulcsszó. Nyomjuk meg a Mindet jelöli gombot. Ezt követően a fájl kifejezés minden előfordulása után egy kapcsos zárójelbe rakott mezőbejegyzés képződik, ami a szöveg normál állapotában láthatatlan. (Ha látni akarjuk az Eszközök menügombbal lenyitható ablakban adjuk ki a Beállítások parancsot, majd aktiváljuk a Megjelenítés fület, és a Nem nyomtatott karakterek (Formázási jelek) szektorban érvényesítsük a Rejtett szövegrész utasítást.) Az OK gombra kattintva a fájl szavak után láthatóvá válnak az XE kóddal jelölt bejegyzések, amelyek az automatikus tárgymutató-készítést, és felfrissítést teszik lehetővé.
b) A program azonban csak az általunk kijelölt, az XE jelzés után idézőjelekbe rakott kifejezést használja fel. Nem törődik a szó ragozott alakjaival, sőt miután különbséget tesz a nagybetűk és kisbetűk között, a mondat elején álló Fájl szó helyét sem mutatja meg. (Nem lehet kicselezni oly módon, hogy csak a szótőt jelöljük ki, mert a program kizárólag teljes szavakat hajlandó felvenni.) Az ily módon létrejövő Tárgymutató használhatósága tehát meglehetősen korlátozott. Ráadásul az így összegyűlt kifejezések jegyzéke sem tökéletes. Utólag át kell nézni minden egyes szó előfordulási helyét, hogy szükség van-e a Tárgymutatóban való feltüntetésére. (Ha pl. az elektronikus képszerkesztés módjának megtalálását szeretnénk megkönnyíteni, akkor a szövegben előforduló faragott kép kifejezést ki kell törölni belőle, mert ennek nyilván nincs köze ehhez a témához.) Ezt követően kézi kijelölést kell alkalmazni. Írjuk be a Keresés és csere ablakba a fájl kifejezést, és keressük meg az összes ragozott, valamint nagybetűs alakját, és állapítsuk meg, hogy szükség van-e a Tárgymutatóban való feltüntetésére. Ha igen, kattintsuk mellé a kurzort, majd nyomjuk le az Alt + Shift + X billentyűkombinációt, és a megjelenő Tárgymutató-bejegyzés megadása ablak Főbejegyzés kijelölősávjába írjuk be a fájl szót. Utána nyomjuk meg a Jelölés gombot. Erre itt is megjelenik a mezőkód, vagyis ennek a helynek az oldalszáma is szerepelni fog a Tárgymutatóban.
c) Miután végeztünk az első (jelen esetben fájl kifejezéssel) folytassuk tovább a keresést, és a kijelölést a fenti módon. (A két ablak nem zavarja egymást, mindig az fog aktiválódni, amelyikre rákattintunk. Nem szükséges minden esetben betűről betűre beírni a címszót. Írjuk le valahová, majd másoljuk a Vágólapra, és a többi helyen szúrjuk be a Tárgymutató-bejegyzés megadása ablak Főbejegyzés kijelölősávjába.) Ha valamely kifejezést nem akarunk minden egyes előfordulási helyén feltüntetni, a Jelölés gombot nyomjuk meg. Ekkor csak az éppen kijelölt kerül bele a Tárgymutatóba. A teljesség érdekében meg kell említeni, hogy Szójegyzékfájl készítésével a Word is képes arra, hogy megkeresse, és automatikusan felvegye a tárgyszó ragozott alakjait is a bejegyzések közé. Ennek a fájlnak a létrehozása azonban meglehetősen bonyolult, és időrabló tevékenység. Ennek ellenére ez a fájl sem eredményez hibátlan Tárgymutatót. A Szójegyzékfájl ugyanis csak akkor működőképes, ha feltüntetjük benne a tárgyszó minden ragozott alakját. Mivel valószínűleg nem emlékszünk az összes tárgyszó minden ragozott, és összetett alakjára, ennél a megoldásnál is végig kell menni a kereső ablakkal a szövegállományon, és ellenőrizni kell, hogy mindegyik belekerült-e.
d) Aki ragaszkodik ehhez a módszerhez, a Súgóban megtalálja az alkalmazási módját. (Elérési útvonal: Tartalomjegyzék és tárgymutató à Tárgymutató fül à Szójegyzékfájl à Tárgymutató-bejegyzések megjelölése à Szójegyzékfájl használata bejegyzések automatikus megjelöléséhez à Készítsünk egy szójegyzékfájlt à Hogyan? A Word 2002 Súgójából nem érhető el közvetlenül a Tárgymutató. Aktiváljuk a Keresés fület, és a kulcsszó beviteli mezőbe írjuk be a Tárgymutató létrehozása címet. Utána kattintsunk a Témakörök gombra, és a megjelenő listában is jelöljük ki a Tárgymutató létrehozása tételt. Nyomjuk meg a Megjelenítés gombot. Végül a jobb oldalon megnyíló ablakban aktiváljuk a Bejegyzések automatikus megjelölése szójegyzékfájl segítségével hiperhivatkozást.)
e) A következő címszó felvételekor nem kell billentyűkombinációt alkalmazni, mert a mezőkóddá alakításához szükséges ablak már a képernyőn van. A szokásos módon jelöljük ki a kurzorral, majd a bal egérgombbal kattintsunk a Főbejegyzés kijelölősávjára. Erre az előző bejegyzés eltűnik belőle, és megjelenik a helyén az új. Amikor végeztünk az összes kulcsszó minden előforduló alakjával, a Bezárás gombokkal küldjük vissza mindkét ablakot, majd kattintsuk a kurzort a szövegállomány végébe, vagy oda, ahová a Tárgymutató jegyzéket szánjuk. Ezt követően a Beszúrás menügombbal lenyitható ablakban adjuk ki a Tárgymutató és tartalomjegyzék parancsot, és aktiváljuk a Tárgymutató fület. (Word 2002-ben a Tárgymutató és tartalomjegyzék parancs a Beszúrás menü Hivatkozás almenüjében található.) A Formátumok kijelölősávba állítsuk be, hogy milyen Tárgymutatót szeretnénk. (A Minta szektorban megtekinthetjük a különféle változatokat.) A Jobbra igazított oldalszámok (Oldalszámok jobbra) utasítást nem célszerű kiadni, mert ekkor a címszavak melletti oldalszámok kimennek a jobb oldalra, és így rengeteg helyet foglal el a Tárgymutató. Helyette alkalmazzunk inkább oszlopos elrendezést. A Hasábok kijelölősávba állítsunk be annyi hasábot, amennyit a címszavak, illetve a lap szélessége enged. Így kevesebb papír fogy, jobban kihasználódnak az oldalak. (A hosszú címszavak, és a sok oldalszám egymás alá tördelődik.) Végül nyomjuk meg az OK gombot. Elindul a tárgymutató-készítő program, és néhány másodperc múlva a kért helyen megjelenik az oldalszámokkal ellátott címszólista. (Ha egy INDEX jelű mezőbejegyzés tűnne fel helyette, nyomjuk le az Alt + F9 billentyűkombinációt.) A szimbólumok és egyéb értelmezhetetlen karakterek az ábécé sorrendbe rendezett tárgymutató elején fognak állni. A legtöbb könyvben ezt a szimpla Tárgymutatót alkalmazzák.
f) A Word azonban képes alhivatkozásokkal ellátott összetett Tárgymutató előállítására is. Ennek az az előnye, hogy nagyszámú címszó esetén lényegesen megkönnyíti a keresést, témakörökre bontja a kulcsszavak előfordulásait. Így az olvasó szinte pillanatok alatt megtalálja amit keres, de ennek a listának az előállítása még több munkával jár. Az alkategóriák szerint egymás alá rendeződő, lépcsős kialakítású Tárgymutatót is úgy kell elkezdeni, mint az egyszerű változatot. Amikor a fentiekben ismertetett lépésekkel végeztünk, járjuk végig az egyes mezőbejegyzéseket, és finomítsuk a kulcsszavak meghatározását. Ha pl. a fájl szó a mentés módjait ismertető rovatban található, akkor az ott előforduló kifejezéseket egészítsük ki a mentés szóval. Tegyük a kurzort a fájl kifejezés után (a bezáró idézőjel elé) és üssünk be egy kettőspontot, majd szorosan írjuk mögéje a mentés szót. Amikor a kulcsszavakat rovatokra lebontva kiegészítettük, indítsuk el újra a tárgymutató-készítő programot. Ekkor a fájl szó mögötti rengeteg oldalszám megszűnik, és lemegy az alkategóriákhoz, téma szerint szétoszolva.
g) Amennyiben egyenként jelöljük ki a kulcsszavakat, az albejegyzések a Tárgymutató-bejegyzés megadása ablakba is beírhatók. A főbejegyzés feltüntetése után helyezzük a kurzort az Albejegyzés kijelölősávba, és írjuk be a témára utaló kifejezést. A Jelölés gomb megnyomását követően az oldalszám nem a főbejegyzés, hanem az albejegyzés után fog állni. Az ily módon készített Tárgymutató kereszthivatkozásokkal is ellátható. A Beállítások szektorban aktiváljuk a Kereszthivatkozás választókapcsolót, majd írjuk be az utalást az utána álló kijelölősávba (pl. Lásd még az I. kötetben). Ily módon pl. a mentési módokkal kapcsolatban felhívhatjuk az olvasó figyelmét arra, hogy ez a témakör másutt is megtalálható. (Ilyenkor nem oldalszám jelenik meg az albejegyzés után, hanem az utalás.) A leggyakrabban azonban szövegállományon belüli utalásra használjuk a kereszthivatkozást. A jelen esetben pl. a fájl:mentés másként albejegyzés után nem az oldalszám található, hanem a következő kereszthivatkozás: Lásd Mentés másként címszónál. Ez a fajta utalás nem a háttérben, hanem a mezőkód után rögzül \t kapcsolóval jelölve, és idézőjelbe rakva. A főbejegyzés vagyis a címszó mindig a folyó szöveg betűmagasságával, és stílusával jelenik meg. A könnyebb megkülönböztetés érdekében az albejegyzés vagy hivatkozás betűmagassága egy-két fokozattal kisebb. Ha ennél markánsabb megkülönböztetést szeretnénk elérni, a fő- és albejegyzések, valamint az utalások a szokásos szövegszerkesztő módszerekkel tovább alakíthatók. (Pl. a főbejegyzés mind a Tárgymutató-bejegyzés megadása ablakban, mind a szövegben, az XE kód után is megvastagítható. Az Oldalszám formázása választókapcsolóival az oldalszámok is kövéríthetők, illetve megdönthetők.)
h) Ha van hozzá türelmünk és időnk a Tárgymutató tovább finomítható. Az előbbi példát alapul véve keressük ki a fájl:mentés bejegyzéseket a mentési módokat ismertető rovatban, majd a már ismert módon üssünk az albejegyzés után is kettőspontot. Most az egyik helyre a közvetlen, a másikra a másként szót írjuk be. (Tárgymutató-bejegyzés megadása ablak használata esetén a második albejegyzést az első után kell írni, szintén kettősponttal összekapcsolva őket.) Ekkor az oldalszámok a fájl:mentés albejegyzés mellől lejjebb vándorolnak a következő albejegyzésre. Ez a megkülönböztetés különválasztja a közvetlenül elmentett fájl címszót a Mentés másként ablakkal mentettől, így a könyvben pillanatok alatt megtalálható a Mentés másként ablak használati módja. Ez ugyan a Mentés másként főbejegyzésnél is megvan, de ha valakinek nem jut eszébe ennek a mentési módnak a neve, kerülő úton, a fájl:mentés albejegyzésnél is megkeresheti. Az alkategóriákkal megtűzdelt Tárgymutató készítésekor ne használjuk a Tárgymutató és tartalomjegyzék ablak Típus szektorának Folytonos utasítását, mert ekkor eltűnik a lépcsős kialakítás, ami tönkreteszi ennek a fajta tárgymutatónak a legnagyobb előnyét, az alkategóriákra oszlást, a könnyű tájékozódást.
i) Az előbbi az eljárásoknál egyszerűbb a témához kötött Tárgymutató készítése. Ennél a Tördelés Word programban című rovatban ajánlott megoldásnál menjünk végig az egyes rovatokon, és szúrjunk tartalmuknak megfelelő bejegyzéseket a szövegbe. Az előbbi példánál maradva a mentési módokkal foglalkozó rovatban pl. ne a fájl szavakat keressük, hanem kattintsuk a kurzort a szakasz elejére, nyomjuk le az Alt + Shift + X billentyűkombinációt. A megjelenő Tárgymutató bejegyzés megadása ablak Főbejegyzés beviteli sávjába írjuk be, hogy Mentés közvetlenül, majd kattintsunk a Jelölés gombra. Utána állítsuk a kurzort a következő szakasz elejére, kattintsuk a kurzort a Főbejegyzés beviteli sávba, és írjuk oda pl. azt, hogy Mentés másként, majd nyomjuk meg ismét a Jelölés gombot. (Nem baj, hogy egyetlen hasonló szó sincs a környéken. A bejegyzések normál körülmények között nem látszanak, így teljesen mindegy hogy mit írunk oda.) Így értelemszerűen elvezethetjük az olvasókat az egyes témakörökhöz, megoldásokhoz. Ez a megoldás azért jobb a Tartalomjegyzék alá rendezett tárgymutatónál, mert itt az oldalszámok is megjelennek a tartalmi utalások után. A Tárgymutató elkészülte és leellenőrzése után az Eszközök menügomb à Beállítások parancs à Megjelenítés fül à útvonalon elérhető tábla Nem nyomtatott karakterek (Formázási jelek) szektorában szüntessük meg a Rejtett szövegrész utasítást, majd nyomjuk meg az OK gombot, hogy a mezőbejegyzések láthatatlanná váljanak.
j) Témára épülő Tárgymutatónál a normál oldalszámmegadás nem mindig kielégítő. Egy-egy téma terjedelme ugyanis több oldalnyi is lehet, így ebben az esetben oldalszámtartományt kell feltüntetni. Ehhez szükség van a Könyvjelző funkció közreműködésére is. Jelöljük ki a dokumentumban a témához tartozó oldalakat, majd a Beszúrás menügombbal lenyitható ablakban adjuk ki a Könyvjelző parancsot. A tovább nyíló ablak Azonosító kijelölősávjába írjuk be a téma meghatározását, tartalmára utaló rövid elnevezést (pl. MentésMásként) majd nyomjuk meg a Felvesz (Hozzáadás) gombot. (A Könyvjelző-bejegyzéseknek egy szót kell alkotniuk. Az egyes szavak között nem lehet se pont, se vessző, se kötőjel. Annak érdekében, hogy az egyes kifejezések ne folyjanak egybe, írjuk a kezdetüket nagybetűvel.) Utána helyezzük a kurzort a könyvjelzővel megjelölt szövegre, és nyomjuk le az Alt + Shift + X billentyűkombinációt. Most is előjön a Tárgymutató-bejegyzés megadása ablak. A Főbejegyzés kijelölősávba írjuk be a téma rövid összefoglaló nevét (pl. Mentés másként) majd a Beállítások szektorban aktiváljuk az Oldaltartomány választókapcsolót. Végül a Könyvjelző kijelölősávba írjuk be az előbb alkalmazott könyvjelző nevet, és nyomjuk meg a Jelölés gombot. (Ha elfelejtettük, kattintsunk a jobb szélén levő nyílra. Erre megnyílik alatta a Könyvjelző bejegyzéseket tartalmazó lista. Rákattintva a megfelelőre, megjelenik a Könyvjelző kijelölősávban. A Könyvjelző és a Tárgymutató bejegyzésnek nem kell azonosnak lennie. Szükség esetén albejegyzéseket is készíthetünk.) Az ily módon készített Tárgymutatóban nem oldalszám fog állni a témajelölős tárgyszó mellett, hanem oldalszám-terjedelem (pl. 26–29 oldal). Mellékesen megjegyezve ennél a Könyvjelző kijelölésnél nem képződik bejegyzésjel a szövegtartományban. Ezért ezeket a bejegyzéseket csak a Könyvjelző ablak Ugrás gombjával lehet megtalálni. Ilyenkor a program rááll a kereset szövegrész elejére, és kijelöléssel (fekete háttérrel) jelzi a tartományt. (A Könyvjelzők a Keresés és csere ablak Ugrás táblájával is kereshetők.)
k) Az elkészült Tárgymutató utólag is kiegészíthető, javítható. Amennyiben valamelyik címszóra nincs szükség, csak a mezőbejegyzés törlésével szabadulhatunk meg tőle végleg. A Tárgymutatóban való törlése nem szünteti meg a bejegyzést. A következő felfrissítésnél újra megjelenik a címszólistában. Végleges megszüntetéséhez a feltüntetett oldalszám alapján keressük meg a mezőbejegyzést, és kijelölve töröljük ki. (Kattintsunk kétszer az előtte, vagy az utána álló kapcsos zárójelre, mire az egész kijelölődik. Csak a törölt helyen szűnik meg a bejegyzés. A más oldalakon található ugyanolyan nevű bejegyzések megmaradnak. Ezért ha egy bejegyzést teljesen meg akarunk szüntetni, akkor sajnos végig kell menni az összes előfordulásán, és mindenütt törölni kell.)
l) A kézzel törölt bejegyzések nem tűnnek el, az utólag beírt mezőbejegyzések pedig nem jelennek meg automatikusan a Tárgymutatóban. Az oldalszámok sem frissülnek fel maguktól a szövegállomány bővítésekor. Ehhez kattintsuk a kurzort a Tárgymutatóba, majd nyomjuk le az F9 vezérlőbillentyűt. (Akkor is frissíteni kell a Tárgymutatót, ha az oldalszám helyett a Hiba! A könyvjelző nem létezik üzenet jelenik meg.) Összetett, jól kimunkált tárgymutató készítése esetén mindig az F9 billentyűvel frissítsük az oldalszámokat. A másik megoldás, hogy bezárjuk, majd újranyitjuk a dokumentumot. Új Tárgymutató készítésekor ugyanis megjelenik egy tábla, amely megkérdezi, hogy: Valóban lecseréli a kijelölt tárgymutatót. Ha az Igen gombra kattintunk, kapunk egy új oldalszámhelyes tárgymutatót, de eltűnik az összes módosítás, formázás, kézzel beírt bejegyzés. A Nem gombra kattintva a kurzor helyén (célszerűen alatta) létrejön egy új Tárgymutató, ami helyes ugyan, de nem tartalmazza az utólagos bejegyzéseket, formázásokat. Ezért a változásokat át kell javítani bele. Ha időközben új címszavakat is létrehoztunk, a Ctrl + C billentyűkombinációval másoljuk a pótlólagos mezőket a Vágólapra, majd a Ctrl + V billentyűkombinációval illesszük be a helyére. Annak érdekében, hogy minél kevesebbet kelljen módosítani, a Tárgymutatót mindig a munka legvégén készítsük el, amikor már nem várhatók lényeges javítások, betoldások.
Lábjegyzet készítése Word programban
a) Könyvszerkesztésnél általános igény, hogy lábjegyzetet hozzunk létre a lapok alján. Szakirodalmi hivatkozásoknál gyakori a végjegyzetkészítés is. Ennek kialakításához kattintsunk a menüsor Beszúrás gombjára, majd a megnyíló ablakban a Lábjegyzet parancsra. A tovább nyíló ablak Beszúrás szektorában beállíthatjuk, hogy mire van szükségünk. (A lábjegyzet az oldal aljára, a végjegyzet pedig a dokumentum végére kerül. Végjegyzetet akkor szoktak készíteni, ha túl sok vagy túl hosszú lábjegyzet kerülne egy-egy oldalra. Amikor a lábjegyzet hosszabb, mint a törzsszöveg, ez meglehetősen nehezíti az olvasást, és rontja a szövegmező képét.) A lábjegyzet, végjegyzet számozási módját az alatta levő Számozás szektorban határozhatjuk meg. Számok helyett egyéni jelölést is alkalmazhatunk. Ehhez rendelkezésünkre áll a szimbólumtáblázat, amelyet a Szimbólum gombra kattintva hívhatunk elő. Jelöljük ki a nekünk tetsző karaktert, ami az OK gomb megnyomása után megjelenik az Egyedi jelölés kijelölősávban. Így minden egyes megjegyzést más-más szimbólummal jelölhetünk.
b) Az Egyebek gomb aktiválásával újabb ablak nyílik, ahol pontosan meghatározhatjuk, hogy a lábjegyzet és végjegyzet hová kerüljön, milyen sorszámmal, és hol kezdődjön. A lábjegyzetet szakaszonként vagy oldalanként újra kezdhetjük, sőt a Konvertálás gomb megnyomásával végjegyzetté alakíthatjuk, vagy a végjegyzetből lábjegyzetet készíthetünk. A beállítások elvégzése után mindkét ablakon nyomjuk meg az OK gombot. Ezt követően a kurzorral jelölt helyen megjelenik az első, felső indexbe rakott hivatkozásjel a szövegállományban. Ezzel egyidejűleg a lap alján, illetve a dokumentum végén egy kb. 5 cm hosszú, keskeny elválasztó vonal képződik. Alatta szintén megjelenik a hivatkozásjel, ugyancsak felső index pozícióban. A villogó kurzor helyén írjuk mellé a jelölt kifejezés magyarázatát, illetve a rá vonatkozó utalást. Alapbeállításban a lábjegyzet, illetve végjegyzet szövege 10 pontos betűmérettel, és Times New Roman betűtípussal jelenik meg. Ha ez nem felel meg nekünk, jelöljük ki, és módosítsuk. A hivatkozásjel mérete, vastagsága is a szokásos szövegszerkesztő módszerekkel változtatható meg.
c) A továbbiakban nincs értelme a Lábjegyzet és végjegyzet ablakot előhívni, és a nyugtázásával kialakítani a bejegyzéseket. Ez az eljárás ugyanis billentyűkombinációval egyszerűbben is folytatható. Tegyük a kurzort a magyarázatra, illetve utalásra szoruló kifejezés után, és nyomjuk le a Ctrl + Shift + X billentyűkombinációt. Az újabb hivatkozásjel megjelenése után írjuk be a következő megjegyzést. Ha valamelyikre nincs szükségünk, a szövegállományban jelöljük ki a hivatkozásjelét, és a Delete billentyűvel töröljük. A sorszámmal együtt eltűnik a hozzá tartozó megjegyzés is a lap aljáról, illetve a dokumentum végéről. Az utána következő hivatkozásjelek felzárkóznak a helyére, így sorszámok alkalmazása esetén a szabályos sorrend automatikusan kialakul. Amennyiben kifelejtettük valamelyik kifejezés jelölését, nyugodtan tegyük meg. A sorszámozott hivatkozásjelek betoldás esetén is rendeződnek. Az összes lábjegyzet nem törölhető egyszerre. A Keresés és csere ablakkal azonban jelentősen lerövidíthető ez a folyamat. A Ctrl + I billentyűkombinációval való előhívása után nyomjuk meg az Egyebek gombot, majd kattintsunk a Speciális gombra. A lenyíló táblában aktiváljuk a Lábjegyzetjel (illetve Végjegyzetjel) utasítást, ami bekerül a Mit keres (Keresett szöveg) beviteli mezőbe. Nyomjuk meg a Következő gombot, és a fenti módon egyenként töröljük a hivatkozásjeleket. (Ne a lap alján kijelölt lábjegyzetjelet töröljük, mert továbbra is megmarad a jegyzet mögötte, és nem törlődik a hozzá tartozó hivatkozásjel sem a szövegben. Kétszer kattintsunk rá a kereső ablak által megtalált hivatkozásjelre, és a szövegmezőben töröljük a hivatkozásjelet. Ezt követően minden részletében nyom nélkül törlődik.)
d) A dokumentum elektronikus változatában nem kell a lap aljára, illetve a végére menni, hogy elolvashassuk a vonatkozó megjegyzést. Állítsuk a jegyzettömb alakú kurzort a hivatkozásjelre, és egy-két másodperc múlva egy kis sárga táblán megjelenik a hozzá kapcsolódó utalás. Kétszer rákattintva a hivatkozásjelre az eredeti helyén is olvashatjuk a hozzá tartozó láb-, illetve végjegyzetet. Ha a láb-, illetve végjegyzet előtti hivatkozásjelre kattintunk duplán, visszajutunk a keletkezési helyére. (A szövegállomány ott nyílik meg, ahol a jelölt kifejezés található.) Konkrét lábjegyzet keresése esetén a Ctrl + G billentyűkombinációval hívjuk elő az Ugrás ablakot. A Hová szektorban aktiváljuk a Lábjegyzet utasítást, a Lábjegyzet száma kijelölősávba pedig írjuk be a keresett lábjegyzet sorszámát. Végül nyomjuk meg az Ugrás gombot. (A hivatkozásjel nem jelölődik ki, hanem elé kerül a pulzáló kurzor.)
e) A jegyzetelválasztó vonal formázható, módosítható, és meg is szüntethető. Ez a beállítás csak Normál nézetben végezhető el. Ezért a Nézet menügombbal lenyitható ablakban adjuk ki a Normál parancsot, majd szintén a Nézet menüben kattintsunk a Lábjegyzetek parancsra. Erre a képernyő kettéoszlik, és az alján megjelenik a Lábjegyzetek, illetve Végjegyzetek szerkesztő ablaka. Kattintsunk a Minden lábjegyzet, illetve Minden Végjegyzet kijelölősáv melletti nyílra, és a legördülő listában aktiváljuk a Lábjegyzet, illetve Végjegyzet elválasztó vonal utasítást. Ekkor eltűnnek a jegyzetek, és megjelenik a rövid elválasztó vonal. Jelöljük ki, és formázzuk, vagy töröljük. (A Betűméret kijelölősáv értékének növelésével megvastagítjuk, a Behúzás növelése gombbal pedig odébb tolhatjuk. A Középre zárás, és a Jobbra zárás gombot is használhatjuk a formázásánál. Színezni nem lehet.) Rossz beállítás vagy téves törlés esetén nyomjuk meg az Alaphelyzet gombot. Ezt követően újra megjelenik normál vastagságban, és balra zártan. Lábjegyzet, illetve Végjegyzet folytatását jelző vonal utasítást kiadva bal margótól jobb margóig nyúló vonal keletkezik. Ezt akkor alkalmazza a program, amikor túl hosszú a Lábjegyzet, és a folytatását átviszi a következő oldalra. (Az előzőhöz hasonlóan ez a vonal is formázható, törölhető, és normál kivitelre visszaállítható.) A Lábjegyzet, illetve Végjegyzet folytatását jelző szöveg utasítás aktiválása után szöveges formában is utalhatunk, arra, hogy a Lábjegyzet folytatását hol keresse az olvasó. (Írjuk be a következő mondatot: folytatását lásd a következő oldalon à) A dokumentum elektronikus változatában az elválasztó vonalakhoz hasonlóan ez az utalás is halványan, vízjelképként jelenik meg. A szerkesztő ablak a Bezárás gombbal küldhető vissza.
f) Ezt követően a program maga gondoskodik a beállítások érvényesítéséről. A lábjegyzet sorainak szaporodásával mind keskenyebbé válik a felette levő szövegállomány. A program egymás után küldi át az alsó sorokat a következő oldalra. Ezt addig csinálja, amíg elér az aktuális hivatkozásjelhez. Ekkor megjeleníti a folytatását lásd a következő oldalon à utalást a lap alján, és a lábjegyzet folytatását a következő oldal aljára rakja. Egyúttal föléje helyezi a bal margótól jobb margóig húzódó elválasztó vonalat, hogy felhívja a figyelmet arra, hogy ez nem normál lábjegyzet, hanem az előző folytatása. (A program akkor is átküldi a lábjegyzet folytatását a következő oldalra, ha az előbbi beállításokat nem végezzük el. Ekkor a hosszú elválasztó vonal alapváltozata jelenik meg felette, és az előző oldal alján nem lesz utalás a folytatásra vonatkozóan.) Annak érdekében, hogy a két szövegrész ne olvadjon egybe, a lábjegyzetet, illetve végjegyzetet ajánlatos eggyel kisebb betűmérettel szedni, vagy dőlt betűssé alakítani. 10-es karaktermagasságú kenyérszövegnél pl. célszerű a lábjegyzet betűméretét 8-asra csökkenteni. (A program karaktermagasságtól függetlenül minden szövegmező alá 10-es betűmagasságú lábjegyzetet rak.)
g) A lábjegyzet olvashatósága a Word program beállításától is függ. Ha nem szeretnénk, hogy elkerülje az olvasó figyelmét egy fontos lábjegyzet, vagy végjegyzet jelöljük ki az azonosító számát, és a Formázás eszköztár Kiemelés gombjára kattintva fessük át a hátterét valamilyen színre (pl. sárgára). Előtte azonban nyissuk le az Eszközök menüt, adjuk ki a Beállítások parancsot, majd a megnyíló ablakban aktiváljuk a Megjelenítés fület. A feltáruló tábla Megjelenítés szektorában érvényesítsük a Kiemelés utasítást, és nyomjuk meg az OK gombot. Ezt követően a láb- és végjegyzetek sárga színnel ki lesznek emelve. Mellesleg ennek az utasításnak az aktiválása nélkül az „elektronikus filctollal” végzett kiemelések is láthatatlanok maradnak. Ha már ott vagyunk, érvényesítsük a Megjegyzés utasítást is, mert az egyes szövegrészekhez fűzött megjegyzésekre csak a szerző által kiválasztott kifejezés sárgára színeződése utal. Ennek hiányában a háttérben meghúzódó megjegyzések észrevehetetlenek lesznek. (Word 2002-ben a Megjegyzések megjelenítésének engedélyezése átkerült a Korrektúra eszköztárba, a Megjelenítés gombbal lenyitható menübe.) A Könyvjelző utasítás aktiválása is sokat segít az olvasásban, mert csak ezt követően jelennek meg a létezésükre utaló horgonyok (fekete pálcikák). Nyomtatásban azonban nem túl elegáns a sárga téglalapokkal tarkított szövegmező, ezért a lábjegyzetek azonosító számára ne kiemeléssel hívjuk fel a figyelmet, hanem vastagítsuk meg őket. Erre azért is szükség van, mert 10-es betűmagasságnál a szövegszerkesztő program 4-es karaktermagasságú kitevő számot használ, ami olyan apró és keskeny, hogy szabad szemmel szinte nem is látható. Ezért az olvasó vastagítás nélkül könnyen átsiklik a lábjegyzetünk felett.
h) Word 2002-ben a Lábjegyzet és végjegyzet beállítására egy összevont párbeszédablak szolgál, amit a Beszúrás menü Hivatkozás parancsára kattintva hívhatunk elő. Itt a Hely szektorban választhatjuk ki, hogy mire van szükségünk. A számozás módja a Formátum menüben állítható be. A Láb-, illetve végjegyzet megjelenési helye szintén a Hely kijelölősávban állítható be. Végül nyomjuk meg a Beszúrás gombot, és a lap alján, illetve a dokumentum végén elkezdhetjük a Láb- vagy végjegyzet írását. A továbbiakban az előzőek szerint járjunk el. A láb- és végjegyzetek megjelenítési és törlési módja, valamint az elválasztó vonal formázása teljes mértékben megegyezik a Word 97-el. Word 2003-ban a Lábjegyzet-, illetve Végjegyzet-készítő ablak beállítása után már nem kell minden egyes alkalommal lenyitni a Beszúrás menü à Hivatkozás parancs à Lábjegyzet ablakot. Alkalmazzuk az AltGr + H billentyűkombinációt. Megjelenik a következő Lábjegyzet, illetve Végjegyzet sorszáma, és a dokumentum automatikusan rááll a lap aljára, illetve a dokumentum végére. Már írhatjuk is be a szöveget. Utána kattintsunk az elején levő sorszámra, és a szövegkurzor visszaugrik a korábbi helyére. Folytathatjuk a felgépelést. Ily módon ezek a beszúrások nem zökkentenek ki bennünket a folyamatos munkából.
Hiperhivatkozás létesítése Word programban
a) A számítógépes világháló e-mail (elektronikus levél, vagy ahogy sokan nevezik (drótposta) címeit, és URL portáljait (honlapok, weblapok, illetve weboldalak) legegyszerűbben hiperhivatkozással érhetjük el. A hiperhivatkozásra kattintva nem kell begépelni a sokszor meglehetősen hosszú és bonyolult címeket, elérési útvonalakat. A Windows Explorer és Outlook programja rákapcsolja gépünket az Internetre, és megkeresi nekünk az aktivált címet, illetve elküldi a levelet. Az automatikus kapcsolatteremtést lehetővé tevő hiperhivatkozás létesítésének egyik módja, hogy kijelöljük az alapjául szolgáló címet, és a Szokásos eszköztár Másolás gombjával Vágólapra küldjük. Utána tegyük a kurzort a kívánt helyre, és a Szerkesztés menügombbal lenyitható ablakban adjuk ki a Beillesztés hivatkozásként parancsot.
b) Szokásos internetes címek esetén erre az eljárásra sincs szükség, mivel a Word felismeri, ha egy webes címet írunk le, és a hálózati útnevet hozzácsatolva automatikusan hiperhivatkozássá alakítja. Ennek előfeltétele, hogy az Eszközök menügombbal à Automatikus javítás (Automatikus javítási beállítások) paranccsal à AutoFormázás beíráskor füllel megnyitható tábla Csere beíráskor szektorában az Internetes és hálózati útneveket hiperhivatkozásra utasítás aktiválva legyen. Nem csak folyamatos szövegben aktiválódik a webcím, hanem különálló szakaszban is. Ilyenkor semmi mást nem kell tenni, mint beírása után lenyomni a Szóköz billentyűt, vagyis leléptetni róla szövegkurzort. Alapbeállításban a hiperhivatkozás 10-es betűmérettel jelenik meg. Ezért az egérkurzort végighúzva rajta jelöljük ki, és állítsuk át 12-es méretre, hogy harmonikusan beilleszkedjen a szövegmezőbe. (Kattintsuk elé az egérkurzort, és húzzuk jobbra. Ha megváltoztattuk a Normál stílus betűmagasságát 12-esre, akkor ezzel már nem jelent gondot.) A hiperhivatkozás úgy is kijelölhető, hogy eléje vagy mögéje állítjuk a kurzort, és lenyomjuk a Shift billentyűt, majd megnyomjuk a jobbra, illetve balra mutató kurzormozgató billentyűt.
c) Egyesek úgy próbálnak webes címet létrehozni, hogy a kijelölt címen alkalmazzák Hiperhivatkozás, illetve Már látott hiperhivatkozás stílusokat. Ily módon azonban nem lehet valódi webes címet létrehozni. Az ily módon átalakított cím nem válik élővé. Ennek ellenére szükség van rájuk, mert aktiválásuk után a hiperhivatkozások ezeket a stílusokat veszik fel. Ezzel különböztetik meg magukat a normál szövegállománytól. E nélkül nehezen találnánk meg őket a fekete betűk tengerében. Egy cím tehát nem attól válik hiperhivatkozássá, hogy a színe kékké vagy lilává változik, hanem az aktiválástól. Ennek legegyszerűbb módja, hogy a szövegkurzort elléptetjük a cím végétől. A szóköz billentyű lenyomása azonban csak kiváltja az aktiválást, de nem ez hozza létre. Egy szövegrész hiperhivatkozássá alakítását a program végzi, ha tartalmazza a http:// előtagot vagy a @ . jeleket.)
d) A hiperhivatkozás létrehozásának szabályos módja, az erre a célra szolgáló párbeszédablak előhívása. Állítsuk a kurzort a szövegállomány megfelelő helyére, majd a Beszúrás menügombbal lenyitható ablakban adjuk ki a Hiperhivatkozás parancsot. (Word 2000-ben teljesen átalakult a Hiperhivatkozás beszúrása ablak. Lényegében ez a változat került át Word 2002-be.) Új hiperhivatkozás készítéséhez a Hiperhivatkozás beszúrása (Hivatkozás beszúrása) párbeszédablak felső (alsó) tartományát használjuk. A Hivatkozott cím szektorban adjuk ki a Létező fájl vagy weblap utasítást. A Csatolás fájlhoz vagy URL-címhez (Cím) beviteli sávba írjuk be a kívánt címet, vagy a hiperhivatkozás alapját képező hivatkozást, majd nyomjuk meg az OK gombot. A beírt cím kék színnel jelölve, és aláhúzva megjelenik a kurzorral jelölt helyen. Rákattintva lilává válik, és beindul az Explorer vagy az Outlook program. (A lila szín azt jelzi, hogy már aktiváltuk ezt a címet. Az Interneten ez teszi elkerülhetővé az egyszer már használt címek, portálok újbóli felkeresésének elkerülését. A dokumentum bezárása, és újranyitása után a lila szín ismét kékké válik.)
e) A hiperhivatkozások meglehetősen hosszúak, és miután nem tagolódnak szavakra, rengeteg helyet foglalnak. Elválasztani nem lehet őket, mert akkor működésképtelenné válnak. Így bővíteni vagy rövidíteni kell az előttük álló sort, hogy a szövegmező ne legyen hézagos. Ráadásul a tartalmuk semmitmondó. Az angol ábécés ékezetmentes rövidítésekből még a cégnév sem hámozható ki rendesen. Mindez a hátrány elkerülhető, ha nem az URL címet jelenítjük meg, hanem a tulajdonos nevét, aki mögötte áll. Ennek során a Hivatkozás szerkesztése párbeszédablakban ne csak az URL címet írjuk be, hanem töltsük ki a Megjelenő szöveg beviteli mezőt is. (Írjuk be a cég nevét ékezethelyesen.) Az OK gomb megnyomása után a hosszú URL cím helyett ez fog megjelenni a dokumentumban. Rákattintva ugyanúgy aktiválódik, mint a hozzá tartozó URL cím. Ez a módszer Excel programban is alkalmazható. Itt különösen nagy szükség van rá, mivel az egyes cellák mérete véges, nem engedi hosszú sorok beírását. (Word 97-ben A fájl névvel jelölt helye beviteli mezőbe beírt szöveg nem külön, hanem az URL címhez tapadva, azaz még hosszabb hiperhivatkozást alkotva jelenik meg.)
f) A hiperhivatkozást nem csak az Internetre kapcsolódás vagy a levélküldés megkönnyítésére lehet használni, hanem arra is, hogy a saját rendszerünkön belül más dokumentumokat nyissunk meg vele. Ebben az esetben nyomjuk meg a Tallózás gombot, és a megjelenő Csatolás fájlhoz ablak Hely kijelölősávjában állítsuk be a hordozót, amely a megnyitni kívánt fájl tartalmazza. A feltáruló listában jelöljük ki a keresett fájlt, majd nyomjuk meg az OK gombot. Ezt követően a fájl neve megjelenik címként a Csatolás fájlhoz vagy URL-címhez (Cím) kijelölősávban, az elérési útvonallal együtt. Nyomjuk meg az OK gombot. Erre a fájlnév átkerül a dokumentumba hiperhivatkozásként. Rákattintva automatikusan megnyílik a fájlnév mögött álló dokumentum. Nem kell keresgélni, a hasonló nevű változatok között válogatni. A program pontosan azt a dokumentumot, és azon a meghajtón nyitja meg, amit előzőleg kijelöltünk.
g) Word 2002-ben Új dokumentumot is létrehozhatunk erre a célra. Adjunk nevet a később elkészítendő dokumentumnak, majd a Hivatkozás beszúrása ablak Hivatkozott cím szektorában aktiváljuk az Új dokumentum utasítást. A tovább nyíló ablak Az új dokumentum neve beviteli mezejébe írjuk be az újonnan létrehozandó dokumentum nevét az elérési útvonallal együtt. Ne felejtsük el a végéről a kiterjesztést, mert e nélkül használhatatlan lesz. Végül kattintsunk az OK gombra. Erre létrejön a megfelelő helyen az üres dokumentum. (Ha nem akarjuk, hogy felhasználásra készen megnyíljon, a Szerkesztés ideje szektorban aktiváljuk Az új dokumentum szerkesztése később választókapcsolót.) A már létrehozott dokumentumok neve és URL címe módosítható is. Ekkor nyomjuk meg a Módosítás gombot, és az Új dokumentum neve beviteli sávban végezzük el a javítást. A változtatást az OK gombra kattintva nyugtázzuk. Ez esetben az új vagy módosított dokumentum neve az elérési útvonallal együtt jelenik meg a szövegmezőben URL címként. Azonban most is lehetőség van egy rövid név használatára. Ezt itt is a Megjelenő szöveg beviteli mezőben tüntessük fel.
h) Ez a mezővel ellátott aktív cím arra is alkalmas, hogy felkeresse a dokumentum egyes helyeit. Ilyenkor a program automatikusan odaáll, ahol a hivatkozás tárgyául szolgáló szövegrész, ábra, kép vagy egyéb objektum található. A felkeresésre ajánlott helyeket könyvjelzővel kell megjelölni. (Ennek módját lásd a Kijelölések, Mozgás a szövegben című rovatban.) Ha a szövegben felhívjuk az olvasó figyelmét egy táblázatra, ábrára, szövegrészre, ezt az oldalszám, illetve az ábraszám feltüntetésével tehetjük meg a legegyszerűbben. Az elektronikus dokumentumokban azonban lehetőség van a hivatkozás helyének automatikus feltárására, a lapozás elkerülésére is. A Könyvjelző programmal jelöljük meg a hiperhivatkozás alapjául szolgáló helyeket, majd hívjuk elő ismét a Hiperhivatkozás beszúrása (Hivatkozás beszúrása) párbeszédablakot.
i) Most az alsó tartományt használjuk. Nyomjuk meg a Tallózás gombot, és a megjelenő Könyvjelző ablak bejegyzéslistájában jelöljük ki azt a tételt, amelyhez hiperhivatkozást kívánunk készíteni. Amikor feltűnik az Azonosító kijelölősávban, kattintsunk az OK gombra. Erre a kiválasztott azonosító hely neve megjelenik a Hiperhivatkozás beszúrása ablak Fájl névvel jelölt helye (nem kötelező) kijelölősávjában. Nyomjuk meg itt is az OK gombot. Ezt követően a könyvjelzőként alkalmazott név feltűnik a kurzorral jelölt helyen hiperhivatkozásként. Itt is lehetőség van az elérési útvonal megadására. A Hiperhivatkozás relatív útnévvel utasítás érvénytelenítése esetén a könyvjelzőnév előtt, kötőjellel elválasztva megjelenik a fájl és a meghajtó neve is. Word 2002-ben nem kell előhívni a Könyvjelző ablakot. Kattintsunk a Hivatkozás beszúrása ablak Létező fájl vagy weblap ikonjára, majd nyomjuk meg a Könyvjelző gombot. Megjelenik a Dokumentumon belüli hely módosítása ablak az összes mezővel ellátott címmel. A lista alján találhatók a Könyvjelzők. Jelöljük ki azt, amelyiket hiperhivatkozássá kívánunk átalakítani. Mindkét ablak OK gombokkal való bezárása után a könyvjelző azonosító neve URL címként fog megjelenni. (Természetesen nem az eredeti helyén, hanem ott, ahová az egérkurzort rakjuk. Akkor ugrik a képernyő a könyvjelző helyére, ha ezt az URL címet aktiváljuk.)
j) Az elrontott, rosszul beírt hiperhivatkozás utólagos kijavítása nem könnyű. Megközelítésekor ugyanis az egérkurzor emberi kezet szimbolizáló ikonná válik, ami azt eredményezi, hogy rákattintva rákapcsolja gépünket az Internetre. A belejavítás egyetlen lehetősége, hogy inaktívvá tesszük. Az egérkurzort végighúzva rajta jelöljük ki, majd nyomjuk le a Ctrl + Shift + F9 billentyűkombinációt. Ezt követően már normál szövegként viselkedik. Amennyiben újra aktiválni szeretnénk, jelöljük ki, és nyomjuk le a Ctrl + K billentyűkombinációt. (Most nem elég ráállítani a kurzort, mert akkor az egész szövegállományban minden hiperhivatkozás aktiválódni fog. Eközben a sorkizárt szövegállomány a teljes dokumentumban balra zárttá válik, és a címsorok előtt s után megszűnik a sorkihagyás.) Word 2002-ben ezekre a manipulációkra nincs szükség. Ebben a programban a hiperhivatkozásra mutató kurzor csak a Ctrl billentyű lenyomása mellett alakul át kéz szimbólummá. Így gond nélkül kijelölhető, javítható. A javításnál ne alkalmazzunk formázást, mert az átalakított stílusú (pl. kövér betűkkel szedett) hiperhivatkozás nem fog aktiválódni, kék színre váltani. (Word 2002-ben ez a probléma már megszűnt. Itt akármilyen betűfajtával írhatjuk a hiperhivatkozásokat.)
k) Akik a korábbi módszert szokták meg, a normál használat során idegesítőnek találják, hogy Word 2002-ben a hiperhivatkozások aktiválása előtt le kell nyomni a Ctrl billentyűt. A régi, gyorsabb eljárás azonban itt is alkalmazható. Az Eszközök menü lenyitása után adjuk ki a Beállítások parancsot, és a megjelenő ablakban aktiváljuk a Szerkesztés fület. A feltáruló táblán érvénytelenítsük a Hivatkozás követése Ctrl + kattintás utasítást, majd nyomjuk meg az OK gombot. Ezt követően itt is egyetlen kattintással indíthatók az URL címek. Ezt követően megint nehézségekbe ütközik a javítása. Ezen az előbb módon segíthetünk. Ennél is egyszerűbb módszer, hogy állítsuk az egérkurzort az URL végére, és nyomjuk le a Backspace billentyűt. Erre törlődik a webcím mezőkódja, és szabadon belejavíthatunk. Amikor elkészültünk vele, állítsuk a kurzort ismét a végére és nyomjuk le a Szóköz billentyűt. Erre újra aktívvá válik. A feleslegessé vált hiperhivatkozás törlése nagyon egyszerű. Jelöljük ki, és nyomjuk le a Delete billentyűt.
l) Egyes URL címek (pl. a könyvtárakban tárolt művek) kereső kódjai igen hosszúak is lehetnek. Ezek többnyire nem férnek el tört sorokban. Ez azért kellemetlen, mert az URL címeket nem lehet elválasztani. A CTRL + - billentyűkombinációval kettéválasztott URL cím előző sorba átment tagja után, a sor végén keletkezik egy elválasztójel, ami az Explorer és az Outlook program számára értelmezhetetlenné teszi a címet. A szóköz billentyűvel való kettéválasztásától is tartózkodjunk. Ilyenkor nem keletkezik ugyan sem valós, sem feltételes elválasztójel, de a cím kettéválik, a program számára kezelhetetlenné lesz. Az ilyen, látszólag élő címekre rákattintva megjelenik egy tábla azzal az üzenettel, hogy a program számára értelmezhetetlen a cím, nem tud összeköttetést teremteni vele. Az üzenettáblában láthatóvá válik az URL cím is. Ha ebben kis négyzetet látunk, akkor az összeköttetés akadálya, hogy a cím feltételes elválasztójelet tartalmaz. Ekkor kattintsunk a Szokásos eszköztár Mindent mutat gombjára, és keressük meg, majd töröljük ki a feltételes elválasztójelet. Utána az előbbiek szerint inaktiváljuk a kijavított URL címet, majd aktiváljuk újra. (Amennyiben így sem válna működőképessé, írjuk be mellé újra, aktiváljuk, majd a régit töröljük.) Ha zárójelbe tesszük az e-mail, illetve URL címet, ügyeljünk arra, hogy ne váljanak a címek részévé, mert akkor a kereső program nem tudja azonosítani őket. (A kezdő zárójel után, és a bezárójel előtt is legyen egy szóköz.) Pontot azonban tehetünk a végére, mert ez nem zavarja a kereső programot.
m) Ugyanezt kell tenni az URL cím utólagos javítása esetén is. (Nyelvtanilag hiába válik hibátlanná a cím, a program nem veszi tudomásul a helyesbítést, és nem hozza létre az összeköttetést. Ha módosítani kell, csináljuk újra. A hiperhivatkozást nem lehet javítani.) Ezeket a hibákat sokan elkövetik. Ezért ha egy Internetről letöltött szövegállományban az URL- vagy az e-mail cím nem működik (megjelenik az üzenettábla, mely szerint a http:// ... hellyel nem lehet kapcsolatot teremteni), ne adjuk fel azonnal. Jelöljük ki a címet, a Ctrl + Shift + F9 billentyűkombinációval tegyük inaktívvá, majd a Ctrl + K billentyűkombinációval aktiváljuk újra. Sorkizárt kiszerkesztésnél a hosszú URL cím feletti sor ritka szedése az előző sorok betűtávolságának ritkításával tüntethető el. (Formátum menü à Betűtípus parancs à Betűköz utasítás. A Mértéke kijelölősávban általában nincs szükség 0,2 – 0,3 pt-nél nagyobb ritkítás beállítására.) Nyomtatásban megjelenő könyveknél mindezekkel nem kell törődni. Ott csak arra ügyeljünk, hogy az URL-, illetve e-mail cím feltüntetése pontos legyen. El is választhatjuk, de ezt mindig a szóközbillentyűvel vagy sortöréssel tegyük, hogy az előtag végén ne keletkezzen kötőjel. Word 2002-ben ezekre a rendszabályokra nem kell ügyelni. Itt az URL címek feltételes elválasztójellel vagy szóközzel, illetve sortöréssel kettéválasztva is működőképesek maradnak, és nem zavarja őket a mögöttük álló zárójel sem. A hiba, elütés utólagos javítása sem teszi őket működésképtelenné. Ennek ellenére ne törjük meg az URL címet, és utólag ne javítsunk bele, mert ha valaki Word 97 programmal nyitja meg a dokumentumot, nem tudja majd aktiválni. Kiemelés céljából azonban megvastagíthatjuk, és a betűméretét is megnövelhetjük.
n) Az URL (Uniform Resource Location – egységes erőforráshely) címekről annyit illik még tudni, hogy a http:// rövidítés a protokoll, vagyis az ügyfélkiszolgáló program típusát jelöli. Amennyiben a protokoll titkosított, a https:// rövidítést alkalmazzák. Régebben gyakran használták az ftp:// a gopher:// és a telnet:// protokollt is, de ma már a http:// (hypertext transfer protocol és annak security változata vált) általánossá. Alkalmazása annyira elterjedt, hogy ismert weblapok esetén a feltüntetése el is hagyható. Elég a www. jelöléssel kezdeni a címet, és a böngésző a http:// protokollt automatikusan elé helyezi. Belföldön még erre sincs szükség. A Magyar Elektronikus Könyvtár megnyitásához pl. Magyarországon elég annyit beírni a böngésző címsávjába, hogy mek.oszk.hu Ezt követően az Explorer automatikusan elé írja a http://www. előtagot. Az újabb webcímeknél a www. előtagra sincs szükség. Kezdetben minden webcím www (world wide web) előtaggal kezdődött. Aztán a szakemberek rájöttek, hogy ha az összes címben megtalálható a www, akkor ez olyan mintha egyikben sem lenne benne. Nyugodtan elhagyható. Ezért aztán az egyszerűsítés érdekében el is hagyták. Az új URL címek már nem tartalmazzák ezt az előtagot. A régi URL címeknél sem kell beírni a böngésző címsorába. Anélkül is rákapcsol bennünket a webhelyre.
o) A .com valamint .gov vagy .hu illetve más országnév rövidítéssel végződő címrész a kiszolgálót jelöli. Ezt követi a könyvtár megadása, amely elé / jelet kell tenni. Mivel a könyvtár általában dokumentumokra oszlik, a teljes URL címben egy újabb / jel következik, és utána kell írni a keresett dokumentum nevét. Miután a dokumentum valamilyen formátummal is rendelkezik, a címet a .htm illetve egyéb kiterjesztés (pl. .pdf) zárja. Az országnév után álló / jelekkel tagolt címrész tehát nem más, mint útvonalmegadás. A kiszolgáló ennek alapján képes csak megtalálni az általunk kért weblapot. Ha az útvonalat nem adjuk meg, vagy nem ismerjük, akkor a böngésző a kiszolgáló a gyökérkönyvtárát (portálját) nyitja meg. Innen nekünk kell tovább lavíroznunk a webkapcsok segítségével. Ezt az eljárást tanácsos követni akkor is, ha a cím rossz, többszöri frissítés esetén sem nyílik meg a weblap. Ilyenkor rövidítsük le az URL címet, és a honlap portáljáról elindulva nyomozzuk ki, hogy hol található a keresett információ.
p) PageMaker programmal készített dokumentumban nem tudunk közvetlenül hiperhivatkozásokat létrehozni. Ennek oka, hogy az ily módon kiszerkesztett anyagot nem lehet felhelyezni az Internetre. A PM-es dokumentum csak PDF formátumban küldhető fel a számítógépes világhálóra. Közvetlenül azonban még ebben a formátumban sem lehet elolvasni. Ehhez szükség van az Acrobat Reader programra, amely Word-kompatibilissé konvertálja az anyagot. (Az Acrobat Reader legújabb változatát Adobe Reader-nek hívják.) Acrobat (Adobe) Reader programot nem árt évente frissíteni. A régi változatok ugyanis nem képesek az új Acrobat programok által készített dokumentumokat olvasni. Az URL címek egyébként Acrobat (Adobe) Reader programban is aktívak maradnak. Rájuk kattintva ugyanúgy rákapcsolnak bennünket az Internetre, mint Word-ben. A Word formátumról PDF formátumra átkonvertált fájlban is megmaradnak az URL-ek. Ezek itt is zavartalanul használhatók. Az Adobe Reader egy pillanat alatt elindítja a böngészőt, amely elirányít bennünket a keresett webhelyre.
Arculatmegőrző fájlformátumok
01) Korábban sok gondot okozott, hogy a különféle szövegszerkesztő programokkal készített dokumentumot nem lehetett az eredetivel azonos módon megjelentetni. Eltérő szoftverkörnyezetben még a Word dokumentum is másként jelent meg a felhasználók gépein. Különleges betűtípusok használata esetén pedig a megnyitott dokumentum nem is hasonlított az eredetihez. Ezért sokan áttértek a HTML alapú dokumentumkészítésre, amely az internetes szövegállományokban szinte egyeduralkodóvá vált. A HTML anyag ugyanis minden gépen azonos módon jelenik meg, bár formagazdagsága meg sem közelíti a Word-ét. Nagy előnye viszont, hogy egy pillanat alatt megnyílik. Még a több száz oldalas dokumentumok megnyitására sem kell 1 másodpercnél tovább várni. Ezt a fejlesztők úgy érték el, hogy a konvertálás során a program a dokumentumban található képeket, ábrákat, táblázatokat egy mappába rakja, és onnan csatolja be. Így nem kell az egész dokumentumot mozgatni. Egyes esetekben (pl. ha a HTML-formátumot csak azért tesszük fel az Internetre, hogy a kereső robotok a dokumentum tartalmát betárolják az adattárakba) nincs szükség a képmappára. Ilyenkor szabaduljunk meg tőle. Ez azonban nem könnyű, mert ha töröljük, vele együtt törlődik a szövegfájl is. Az sem segít, ha a HTML-fájlt kimásoljuk a gépből, mert akkor is megjelenik mellette a mappa. Az egyetlen megoldás, hogy a Lomtárba küldjük, és onnan kihúzzuk a .htm kiterjesztésű fájlt. Ez esetben már nem követi a képmappa.
02) A Word fájl HTML formátumba történő mentésnél ügyeljünk arra, hogy a böngészőben nem a fájlnév fog megjelenni, hanem néhány ritka írásjel. Ha nem akarjuk, hogy az érdeklődők könyvünk megtalálása során a semmitmondó < > # ^ címmel szembesüljenek, akkor a Mentés másként ablakban nyomjuk meg a Cím módosítása gombot, és a Lap címének megadása ablakba írjuk be azt a címet, amit szeretnénk olvasóinkkal közölni, majd nyomjuk meg az OK gombot. (Annak érdekében, hogy még szembeötlőbb legyen, kövérítsük a betűit.) Amennyiben nem valódi weblapot akarunk készíteni a művünkből, hanem csak a indexelést kívánjuk elősegíteni, akkor a Fájltípus kijelölősávba ne a Weblap, hanem a Weblap, szűrt utasítást adjuk ki. Szűrés nélküli (vagyis Weblap) mentés esetén a program további kódokat ad a HTML dokumentumhoz, ami lehetővé teszi a dokumentum utólagos szerkesztését. Ez esetben azonban nem cél a szerkeszthetőség, mert minden bizonnyal az eredeti Word dokumentumot fogjuk használni. Így a Word-höz hasonló szerkesztést lehetővé tevő kódok csak feleslegesen növelik a fájl terjedelmét. (Egy agyonformázott, több száz oldalas dokumentum esetén annyi kód adódik hozzá, hogy a szűrés nélküli dokumentum terjedelme akár duplájára vagy háromszorosára is növekedhet.)
03) A PDF formátumhoz hasonlóan a .htm kiterjesztéssel elmentett fájl utólag már nem módosítható. Szövegállományát csupán kijelölni és átmásolni lehet, javítani nem. Amennyiben szerkeszteni, bővíteni szeretnénk, nyissuk meg Word programban. (Ne a fájlnévre kattintsunk, mert akkor weblapként nyílik meg a böngészőben. Csak a Word Fájl menüjének Megnyitás parancsával nyitható meg.) Felsorolásokat, számozott listákat és egyéb bonyolult formázásokat tartalmazó dokumentumok csak akkor módosíthatók maradéktalanul, ha a HTML átkódolást szűrés nélkül, vagyis Weblap utasítással végeztük. Az Acrobat programmal nincs ilyen gond. Amennyiben a gépünkre fel van telepítve az Acrobat szerkesztő program, akkor a fájlnévre kattintva ebben fog megnyílni. Ha ezzel a programmal nem rendelkezünk, akkor csak az eredeti Word dokumentumban végezhetjük el a módosítást. Utána a fájlt újra át kell konvertálni PDF formátumra.
04) A HTML egyeduralma nem tartott sokáig, mert időközben nyílttá vált a PDF formátum, sőt az Adobe cég ingyen biztosította hozzá az Acrobat (Adobe) Reader olvasó programot. Mivel ez a formátum képes volt a Word dokumentumot is eredetiben megjelentetni, hamar népszerű lett. Egymás után születtek a különféle PDF konvertáló programok, melyek ugyanazt teszik, mint az eredeti Acrobat szerkesztő program, de gyorsabban, és kevesebb helyet foglalnak. Emellett többnyire ingyen használhatók. Az Acrobat (Adobe) Reader kiváltására is születtek PDF olvasó programok, de ezek nem terjedtek el széles körben, mert tudásuk nem múlta felül az Adobe cég által kifejlesztett változatét, ami újabban már nemzeti nyelveken is használható. Mivel az Acrobat (Adobe) Reader számtalan honlapról ingyen letölthető, és ma már szinte minden gépen megtalálható, a felhasználók nem kutatnak más változatok után. A kis terjedelmű változatokat csupán az informatikusok alkalmazzák, mert jóval hamarabb nyílnak meg. Az sem elhanyagolható szempont, hogy a kevesek által használt programokat nem fertőzik meg. Mivel az Acrobat (Adobe) Reader-t több száz millióan használják világszerte, a hackerek kedvelt célpontjává vált. Ezért az Adobe cég fejlesztői nem győzik befoltozni rajta a biztonsági réseket, és legalább félévente frissítéseket adnak ki hozzá.
05) Sajnos a többi Adobe programhoz hasonlóan a Reader is lassú, és sok helyet foglal. (Legújabb változata 640 MB terjedelmű.) Egy 150 oldalas dokumentum megnyitása 15 másodpercig is eltarthat. Ezért mindenki számára előnyös lenne az ingyenes PDF-olvasó programok használata. Közülük igen jó a Krzysztof Kowalczyk által kifejlesztett, 13 nyelven (köztük magyarul is) használható SUMATRAPDF szoftver. Az előbbi dokumentumot max. 2 másodperc alatt megnyitja, és jóval kevésbé terheli a memóriát, s a processzort. További előnye ennek a csupán 800 kilobájtnyi programnak, hogy feltelepítéséhez nincs szükség rendszergazdai engedélyre. Így közösségi gépekre is rátelepíthetjük. Akár a pendrive-unkon is magunkkal vihetjük, és bármelyik Windows operációs rendszerre rátölthetjük. Nyomtatásra azonban nem alkalmas, csak olvasni lehet vele. Letöltési cím: http://blog.kowalczyk.info/software/sumatrapdf/ Amennyiben a Kellékek mappában is megtalálható kicsomagolt változatát használjuk erre a célra, fel sem kell telepíteni. Kétszer rákattintva indítsuk el, és a File menü à Open paranccsal megjeleníthető ablakban keressük meg az olvasni kívánt PDF dokumentumot.
06) A PDF formátum kialakításának legtöbb lehetőséget kínáló módja az Acrobat konvertáló program használata. Adobe kiadványszerkesztő programok alkalmazása esetén ez a szoftver ad lehetőséget a hiperhivatkozások készítésére is. Ehhez jól használhatók a korábban létrehozott könyvjelzők és tartalomjegyzék-bejegyzések. A helyesírás is ellenőrizhető vele. Újabb változatai nem csak az Adobe programokkal készített dokumentumok átkonvertálására használhatók. Feltelepítése után létrehoz két ikont a Word program Formázás eszköztára alatt[37]. Annak érdekében, hogy ne foglaljon el egy sornyi helyet, a bal egérgombbal kattintsunk az elején látható két párhuzamos vonalra (függőleges pontsorra) és húzzuk a Szokásos eszköztár végére. A Convert to Adobe PDF ikonra kattintva elindul a Word dokumentum átkonvertálása. (Ahhoz, hogy egy több száz oldalas anyaggal belátható időn belül végezzen, nagy sebességű, és nagy RAM-kapacitású gépre van szüksége.) Sajnos az Acrobat (Adobe) Reader programmal ellentétben az Acrobat program nem tölthető le az Internetről. Sőt a Plugins-ből sem hívható fel, mert nem része a PageMaker programnak, mint a PostScript állományokat PDF formátumra átalakító Acrobat Distiller program. Ezt külön meg kell vásárolni. Az Acrobat szerkesztő program bruttó ára meghaladja a 150 ezer forintot. Legújabb változata az Acrobat 9.0
07) Az Acrobat program olyan formátumra alakítja az oldalakat, hogy az ingyenes Acrobat (Adobe) Reader segítségével bárki olyannak látja, amilyenek eredetileg voltak. Nem számít milyen alkalmazással készítették a dokumentumot, milyen nyelvű betűkészletet használtak hozzá, milyen hardverpalattformon és operációs rendszeren dolgoztak. Az arculatmegőrző Acrobat program ráadásul hatékonyan tömörít. Ennek mértéke az eredeti anyag 60-70 százaléka. Állományai tehát nem csak jól mozgathatók, hanem kevés helyet foglalnak. Tömöríteni azonban nem hagyja magát. A leghatékonyabb szövegtömörítő programmal sem érhető el 10%-nál nagyobb terjedelemcsökkenés. A HTML-el ellentétben az Acrobat-al készített webes anyag már nem igényel utómunkálatokat sem. Ez a PostScript nyomtatvány elektronikus változatából készül, amit az Acrobat Distiller program készít el. (A PostScript nyomtatás lényegéről és kivitelezési módjáról részletes leírást találhatunk a CHIP folyóirat 2000 novemberi számának 156-158. oldalain.)
08) PDF változatot az Ability Office, illetve az ingyenes OpenOffice programokkal is előállíthatunk. A Word dokumentum más programokban való megnyitásának azonban az a hátránya, hogy a formázások nem jelenek meg maradéktalanul. Jelentős utómunkálatokra van szükség, hogy olyan legyen, amilyen volt, és csak ezt követően lehet átkonvertálni az anyagot. Mentesülünk ettől a kényelmetlenségtől, ha a meglehetősen drága Acrobat helyett a csupán 50 dollárba kerülő pdfFactory programot használjuk. A FinePrint cég PDF nyomtatásvezérlő szoftvere ugyanazt tudja, mint az eredeti Adobe változat. Használati módja a PC World folyóirat 2004 októberi számának 130. oldalán található. A folyóirathoz mellékelt 2. számú CD-ről a pdfFactory próbaváltozatát is letölthetjük.
09) Kifejezetten a Word dokumentumok PDF fájllá alakítására szolgál a Convert Doc to PDF for Word szoftver. Azért fejlesztették ki, hogy a Word-ben kiszerkesztett anyagot ne kelljen kiadványszerkesztő programra küldeni. A program installálása után nincs más dolgunk, mint betölteni a Word dokumentumot, és az eszköztár PDF Settings, valamint Save to PDF ikonjaival átkonvertálni. A művelet 100%-os pontossággal megy végbe. Sem a képek, sem a bonyolult táblázatok nem szenvednek semmilyen károsodást, torzulást. A szoftver működése azonban rengeteg átmeneti fájlt eredményez, és emiatt min. 30 MB-nyi helyet igényel a partíción. A szoftver 0.8.0-ás próbaváltozata a Computer Panoráma folyóirat 2005 márciusi számának CD-, illetve DVD mellékletéről is feltelepíthető. Ez a program sem ingyenes, az ára 40 $.
10) A ScanSoft cég PaperPort programjával nem csak a Microsoft Word-, hanem bármilyen programban készült dokumentum PDF formátumba való mentése is megoldható. A világhírű OmniPage Pro karakterfelismerő programjáról ismert cég számos érdekes szoftvert fejlesztett ki. Ezek egyike bármilyen szövegszerkesztő programmal készített dokumentumot el tud menteni PDF formátumba. Így a .doc kiterjesztésű Office programban készített dokumentumok, képek is könnyen átalakíthatók PDF-re. Ennélfogva nem kell többé azért aggódni, hogy a másik gép vajon áttördeli-e a dokumentumot. fel van-e rá telepítve a magyar nyelvű elválasztó program, mert ha nincs, akkor a sorok ritkává válnak, a szövegállomány pedig akár több oldallal is eltolódhat. Nem kell betölteni új betűtáblákat sem a különleges betűtípusok, szimbólumok megjelenítésére. A PDF formátummá való átalakíthatóság egyetlen feltétele, hogy a fájl nyomtatható legyen. (Ez első hallásra nevetséges követelménynek tűnik, de pl. az új programok próbaváltozatain, demonstrációs példányain készült anyag nem menthető el.) Irodai alkalmazásra a PaperPort Pro 9 Office, míg otthoni használatra a PaperPort Pro Deluxe 9 szolgál. Ez a program sajnos nem ingyenes. Az alapváltozat ára: 39 €. Részletes tájékoztatás a Computer Panoráma folyóirat 2003 augusztusi számának 96-97. oldalain található.
11) A legnépszerűbb azonban az ingyenes pdf995 Word-PDF konvertáló program, amelyet eddig több mint 10 millióan töltöttek le a http://www.pdf995.com/download.html honlapról[38]. (Mivel mi nem akarjuk se szerkeszteni, se hiteles aláírással ellátni a PDF változatot, ezért csak a Pdf995 Printer Driver és a Free Converter programokat töltsük le.) Utána nyissuk meg az átkódolandó Word dokumentumot, végezzük el rajta a még szükséges formázásokat (pl. a lap aljára került rovatcímeket küldjük át a következő oldalra), majd nyissuk le a Fájl menüt, adjuk ki a Nyomtatás parancsot. Utána frissítsük a tartalomjegyzék oldalszámait. Ennek legegyszerűbb és legbiztosabb módja, hogy elmentjük, majd újra megnyitjuk a dokumentumot. (Nem árt előtte a szöveget lektorálni, mert PDF formátumban már egyetlen betűt sem változtathatunk rajta. Ne feledkezzünk el arról sem, hogy a Megjegyzéseket a PDF formátum nem képes megjeleníteni. Ezeket előbb át kell alakítani Lábjegyzetté vagy Végjegyzetté.) A megnyíló Nyomtatás ablak Név kijelölősávjába állítsuk be a PDF995 utasítást, és nyomjuk meg az OK gombot. Előtte ellenőrizzük, hogy a Nyomtatási szektorban a Minden oldal utasítás legyen aktiválva. (Ne aggódjunk, a program most nem fogja kinyomtatni az egész dokumentumot.) Kis idő múlva megjelenik a Pdf995 Save As ablak. A Mentés helye kijelölősávjába állítsuk be azt a mappát, hordozót, ahová kérjük a dokumentumot, majd nyomjuk meg rajta a Mentés[39] gombot. Erre megindul a lapok betöltése. Újabb várakozás után feltűnik az átkódoló program ablaka, és a rúddiagram által mutatott ütemben végbemegy a konvertálás. Ennek befejeződése után az Acrobat (Adobe) Reader automatikusan megnyitja a kész dokumentumot. Ezen ellenőrizhetjük, majd kinyomtathatjuk dokumentumunk PDF változatát.
12) Annak érdekében, hogy mind Word-ben, mind PDF-formátumban minél kevesebb helyet foglaljanak a képek, JPEG-ben célszerű őket beilleszteni. Arról se feledkezzünk meg, hogy az Eszközök menü à Beállítások parancs à Nyomtatás fül útvonalon megnyitható tábla Dokumentummal együtt szektorában a Grafikus objektumok utasítás élesítve legyen. Ellenkező esetben a képek, fotók nem jelennek meg sem a PDF formátumban, sem nyomtatásban. Amennyiben a Word dokumentumban tárgymutatóval kombinált tartalomjegyzéket készítettünk, a Nyomtatás tábla Nyomtatási beállítások szektorában érvénytelenítsük a Mezők frissítése, a Dokumentummal együtt szektorban pedig a Mezőkódok utasítást, majd kattintsunk az OK gombra. E két utasítás aktivált állapotában ugyanis a PDF-konverter átfésüli az egész dokumentumot, és új tartalomjegyzéket hoz létre. Ennek során törli a címek alatti zárójeles tárgymutatót, és megszünteti a tartalomjegyzék minden utólagos formázását.
13) Mivel a PDF konvertálás egyfajta nyomtatás, mindaz megjelenik benne, amit a printer papírra nyomna. Ha az Eszközök menü à Beállítások parancs à Nyomtatás tábla à Dokumentummal együtt szektorban a Rejtett szövegrészek utasítás aktiválva van, akkor az egyébként nem látható háttérinformáció is rákerül a papírra. Akkor is, ha az a Word szövegoldalain nem látható, mert a háttérbe rejtettük. Ezért ha Word-dokumentummal megegyező anyagot szeretnénk továbbadni PDF-ben is, akkor a Rejtett szövegrészek utasítást érvénytelenítsük, majd nyomjuk meg az OK gombot. A rejtett információk megjelenése azért is bosszantó, mert a konvertálás során eltolódásokat hoznak létre a szövegállományban, ami tönkreteszi a korábbi tördelést.
14) Szakmai körökben ismert az a mondás, hogy ahány Word, annyi dokumentum. Ha elkészítünk egy Word dokumentumot valamelyik programváltozatban, és átvisszük egy másik változatra, másként fog kinézni a szövegmező. Az eltérő beállítások, valamint a csúszkálások miatt több oldallal is eltolódhat a szövegállomány. Ez főleg tördelt szövegállomány esetén kellemetlen, mert ilyenkor a szövegtükör szétesik, és a képek eltolódnak, az alsó, illetve a felső margóra torlódnak. Ennek az az oka, hogy Word-ben nincsenek rögzítve a sorok, ezért összevissza csúszkálnak. Ezért nagyon fontos, hogy a PDF konvertálást mindig arról a gépről, és abból a Word-változatból indítsuk, amelyen a tördelést végzetük. Még a saját számítógépünkön belül is érhet bennünket kellemetlen meglepetés. Ha pl. a Word dokumentumot egy korlátozott jogú fiókban készítettük, és valamilyen oknál fogva áttérünk a Rendszergazda fiókba, az ott végzett konvertálás során is változhat 1-2 oldalt a PDF dokumentum terjedelme. Tehát szükség esetén Word-ben is végezhetünk kiadványszerkesztést, de a nyomtatható PDF változatot mindig abból a programablakból konvertáljuk, amelyen a tördelést végeztük.
15) Ha gyakran használjuk a PDF995 konvertert előfordulhat, hogy az előző dokumentumot hozzácsomagolja az újhoz. A két dokumentum egymás folytatásaként jelenik meg az Acrobat (Adobe) Reader-ben. Ennek elkerülése érdekében a Nyomtatás ablakban ne a Minden oldal, hanem az Oldalak utasítást aktiváljuk, és a beviteli mezőbe írjuk be a jelenlegi dokumentum első és utolsó oldalát, kötőjellel elválasztva. (Erre nincs szükség, ha konvertálás előtt az előző változatot töröljük. A mű korábbi PDF változatait tároljuk más mappában.) A Windows 98 operációs rendszerrel rendelkezők jól teszik, ha a PDF-konvertálást egy Windows XP-s gépen végzik. A Windows 98 ugyanis nem képes hatékonyan együttműködni a PDF-konverterekkel. Emiatt a régi operációs rendszerekkel készített PDF-fájl terjedelme duplája lesz az XP-s gépen konvertáltnak. (Ha módunkban áll a Word 2003 szövegszerkesztőt használjuk. Ebben a programban ugyanis a konvertálás során minden úgy marad, ahogy tördeltük. A Word és a PDF dokumentum oldalai később is ugyanolyanok lesznek, egyetlen sor sem tolódik el.)
16) A PDF995 honalapján PDF-Word átkódoló programot is találunk, amellyel a PDF dokumentumokból szerkeszthető HTML, illetve Word dokumentumot készíthetünk. Ehhez le kell tölteni a PdfEdit.exe programot, valamint a HTML modult is. (A PDF fájl visszakonvertálására az Acrobat (Adobe) Reader is képes, de csak TXT formátumba. Régebbi Windows és Office programcsomag alkalmazása esetén ez is nehezen olvasható. A betűtáblák eltérő kódtáblahasználata miatt tele lesz értelmezhetetlen karakterekkel.) Mindkét .exe fájlt húzzuk be a C-drájv à Program Files mappa à Pdf995 mappába, majd kétszer rákattintva telepítsük fel a gépünkre. Ezt követően a Start menü à Programok à Software995 à pdfedit995 útvonalon nyissuk meg a PDF szerkesztő ablakát. (A programelőkészítő konvertálása után jelenik meg.) Aktiváljuk rajta a Text fület, és a feltáruló táblán nyomjuk meg a Convert PDF to Word or HTML gombot. Feltűnik a konverziós modul ablaka. A Browse gombra kattintva keressük meg az átalakítandó PDF dokumentumot, és állítsuk be a PDF Input beviteli sávba, majd nyomjuk meg a Convert the Document gombot. A Mentés másként ablakban adjunk valamilyen nevet a kivonatnak, és kattintsunk a Mentés[40] gombra.
17) A HTML Options szektor Include Images utasításának aktiválásával formázott HTML dokumentumként kapjuk meg a kivonatot, míg érvénytelenítésekor csupán a szöveget kapjuk vissza TXT formátumban. A Generate Index Frame utasítás érvénytelenítése esetén a kivonat nem tagozódik egyenként megjeleníthető oldalakra a böngésző ablakában, hanem egymás alá rendeződik, és a függőleges gördítő sáv mozgatásával folyamatosan olvasható. Ezt a kivitelt csak nagy sebességű, és RAM-kapacitású számítógépeken alkalmazzuk, mert az egymást követő oldalakat a korszerűtlen gépek nagyon lassan töltik be. A visszakonvertálás során keletkező formátum már könnyen szerkeszthető, és a Vágólapon keresztül közvetlenül másolható. A pdf995 visszakonvertáló egyébként nagyon jól működik. Amíg az Acrobat csak a szövegállomány TXT változatát képes rendelkezésünkre bocsátani, azt is sok karakterhibával; a HTML-konverter minden formázást megjelenít, sőt a színeket, és a képeket is visszaadja. (Ha a képek, ábrák nem ékelődtek be a szövegbe, a program által mellékelt PNG fájlokban keressük.) Az ő,Ő és ű,Ű betűk megjelenítésével azonban itt is adódnak problémák. Az Acrobat Reader korábbi változataihoz hasonlóan a CE-betűtáblákat ez a dekódoló sem képes kezelni[41].
18) Az Adobe Reader legújabb, 11-es változata már PDF formátum létrehozására is képes. Ezt azonban nem ingyen teszi. Ennek a szolgáltatásnak az éves előfizetési díja 80 euró. Arra is mód van, hogy a PDF fájlt visszakonvertáltassuk Word dokumentummá. Ezért a szolgáltatásért évente 20 eurót kell fizetni. Ezeket a lehetőségeket azonban nem érdemes kihasználni. A PDF995 program ingyen gyorsabban dolgozik, és kisebb terjedelmű fájlt készít. A PDF fájlból pedig egyetlen konverter sem képes ugyanolyan formátumú Word fájlt készíteni, mint az eredeti. Az eredmény nem lesz tökéletes. Sokat kell javítani rajta. Jobban járunk, ha nyitunk egy új dokumentumot, és átmásoljuk a PDF fájl szövegtartalmát, majd a tetszésünk szerint formázzuk. Arról nem is szólva, hogy a konvertálni kívánt dokumentumot el kell küldeni az Adobe központba. A legutóbbi, kormányzati szintre emelkedett kémkedési botrányok után pedig tudjuk, hogy a „felhőbe” küldött dokumentumokat csak az nem olvassa el, aki nem akarja. Mivel ezeknek a szolgáltatásoknak az ajánlása sok helyet foglal, a szövegmező jobb oldalán, az Eszközök ikonra kattintva zárjuk be az ablakát.
19) A pdf995 nagyon jó konvertáló program, de nem szereti a képeket. Ha a szöveges dokumentum több tucatnyi képet tartalmaz, akkor a pdf995 által készített .pdf fájl terjedelme már meghaladja a .doc fájl terjedelmét. Ez főleg képalbumok konvertálásánál hátrányos. Egy több ezer képpel illusztrált album terjedelme a Word változat háromszorosa is lehet. Mentes ettől a hátránytól az EXP Systems által kifejlesztett PDF reDirect konverter.[42] Töltsük le a legújabb PDF reDirect v2.5.2 változatát a http://www.exp-systems.com/PDFreDirect/Downloads.htm?1 honlapról.[43] A zöld mezős ingyenes változatra kattintsunk. (Lejön vele a fizetős Professional változat is, de ezzel ne törődjünk. A Start menüben a zöld színű PDF reDirect ikonra kattintsunk. Ennek egyszerűbb a kezelőablaka, és ez is sokat tud: 1. Kisméretű fájlt eredményez. 2. Összefűzi a PDF fájlokat bármilyen sorrendben. 3. Titkosítja a PDF fájlt. 4. Mentés előtt előnézeti képet biztosít az elkészült PDF fájlról. 5. Különböző megtekintési módot kínál, köztük a teljes képernyőset. Helyfoglalása csupán 7,1 MB. (Ezt a konvertert eddig több mint 3 millióan töltötték le világszerte.)
20) A konverter letöltése majd feltelepítése után a PDF reDirect is megjelenik a Word program Fájl menüjének Nyomtatás ablakában. A Nyomtató szektor Név kijelölősávjában keressük meg a PDF reDirect v2 utasítást. Kattintsunk rá, majd nyomjuk meg az OK gombot. A megjelenő Tartalomjegyzék frissítése táblán engedélyezzük a Csak az oldalszámok frissítése utasítást, majd itt is nyomjuk meg az OK gombot. Ezt követően elkezdődik az átkonvertálandó oldalak betöltése, és megjelenik a PDF reDirect v2 kezelőablaka. Ha nincs semmi különleges igényünk, kezelése rendkívül egyszerű. A jobb oldali Preview ablakrészben kis idő után megjelenik az átkonvertált fájl előnézeti képe. A függőleges görgetősáv alján található lefelé mutató kis nyílra kattintva oldalanként ellenőrizhetjük az eredményt. Amennyiben megfelel nekünk, a Folders ablakrészben jelöljük ki, hogy a számítógépünkön hová kívánjuk menteni az elkészült PDF változatot. (Nyissuk le a Számítógép ágat, és keressük meg a mappát. Tovább nyitva kattintsunk rá, majd a PDF Output Filename ablakrészben nyomjuk meg a Save gombot. (A Filename beviteli sávban átírhatjuk a nevét.)
21) A View in PDF Reader after Saving utasítás aktiválása után az elmentett fájl megnyílik az Adobe Reader programban, és nagy méretben is tanulmányozhatjuk, illetve kinyomtathatjuk. Ha nincs feltelepítve az Adobe Reader vagy más PDF olvasó program, ne aggódjunk. Újabban a böngészők is képesek a PDF fájlok megnyitásra. Ezt kezdeményezni sem kell. Bármely PDF fájlra kattintva magától elindulnak. (Nem az alapértelmezett böngészőben jelenik meg. A fejlesztő a legnépszerűbb Chrome böngészőt jelölte ki erre a célra.) Részfájlok összefűzése esetén a Merge List ablakrészt használjuk. (A különböző gombokkal értelemszerűen fájlokat adhatunk a listába, illetve törölhetünk belőle. A kék nyilakkal navigálhatunk benne.) A Folders ablakban jelöljük ki azt a mappát, amelyben a részfájl található. Erre a Files ablakrészben megjelennek az ott található .pdf kiterjesztésű fájlok. Jelöljük a csatolni kívántat, majd a Merge List ablakrészben kattintsunk az Add Selected File to Top of Merge List ikonra. Az összefűzés az általunk kialakított sorrendben történik. Az eredményt itt is a Save gombra kattintva kapjuk meg. A Preview ablakrészben ellenőrizhetjük, az összefűzés módját.
22) A Security beviteli sávban titkosíthatjuk a fájlt. Aktiváljuk az Encrypt PDF File utasítást, majd töltsük ki a Password beviteli sávot. (A jelszó max. 40 karakteres lehet.) Ez a konverter minden más PDF konverternél nagyobb hatékonysággal tömörít. (A pdf995 által készített PDF fájlokkal összehasonlítva PDF reDirect fele akkora PDF fájlokat készít. Ezt azt eredményezi, hogy dokumentumainkat fele annyi idő alatt tudjuk feltölteni a honlapunkra, a felhasználók pedig fele annyi idő alatt tudják letölteni.) Ha még kisebb fájlra van szükségünk, kattintsunk a fájl munkanevére a Merge List ablakrészben, majd a Printer Output Settings ablakrészben nyissuk le a Picture Quality kijelölősávot, és kattintsunk a Low utasításra. A képminőség nem fog szemel láthatóan változni, de ez a változat már nem nagyítható (raszteres lesz). Ebben a kijelölősávban növelhetjük is a képminőséget, illetve a nagyíthatóságot a Very Good utasítással. Ez esetben a fájlterjedelem jelentősen nőni fog[44]. Kiadványszerkesztőknek érdemes kipróbálni a Professional változatot. 3 hónapig ingyen használhatják.[45]
23) Bár a PDF dokumentum olvasásra és nyomtatásra szolgál, az olvashatósága nem túl jó. Az átkonvertált képek ugyanolyan kontrasztosak és színárnyalatokban gazdagok, mint Word-ben. Felbontásuk semmit sem romlik. A szövegállomány azonban nem fekete, hanem sötétszürke. A betűk rajzolata is sok kívánnivalót hagy maga után. A karakterek kissé elmosódottak. A szövegmező kicsinyítése esetén már előjönnek a fekete betűk, de csak részben. Ilyenkor a fekete sorok úgy néznek ki a sötétszürke szövegmezőben, mintha kövér betűkkel írták volna[46]. Emiatt azonban ne aggódjunk. Mindez nyomtatásban nem jelenik meg. A szövegoldal PDF lenyomata ugyanolyan fekete és kontrasztos lesz, mint amilyen Word-ben volt. A printeléssel sem lesz gond, mivel ma már minden korszerű nyomtató képes kezelni a PDF formátumot.
24) Időközben a Microsoft is használatba vett egy hordozható fájlformátumot, az Unicode alapú XML-t. Az XML a különböző rendszerek közötti kommunikáció nyelve. Független az operációs rendszertől és a hardvertől, ezért az eltérő számítógépes környezet nem okoz hibát, torzulást az adatátvitelben, az elkészített anyag továbbadása során. Ez a platformfüggetlen formátum nem a Microsoft saját fejlesztése, hanem ipari szabvány, amelyet más programok is alkalmaznak. Az XML licenszmentes, bárki alkalmazhatja, és rohamosan nő a támogatottsága. A Microsoft rendszerben az Extensible Markup Language fájl elkészítése és megnyitása azonban csak az Office 2003 programcsomaggal lehetséges. (Az .xml formátumú mentés a Mentés másként ablakban kérhető.) Megnyitása után más gépeken is ugyanúgy jelenik meg a dokumentum, ahogy mi elkészítettük. Az idegen betűtáblákat azonban az Office 2003 sem képes beágyazni. Ha pl. Type 1 betűtáblát használtunk a dokumentum kialakításánál, ez nem fog megjelenni a másik gépen. A Microsoft eXtensible Markup Language modulja nem takarékoskodik a hellyel. Amíg egy képmentes dokumentum terjedelme PDF-be mentve a DOC fájl kétharmadára csökken, az XML fájl helyigénye kb. 20%-kal nő. A tömörítést azonban jól tűri. Az eredeti (.doc kiterjesztésű) fájlméret ötödére is összecsomagolható. Így végső soron jóval kisebb helyen elfér, mint a PDF formátum.
25) Mindezen hiányosságoktól mentes az XPS (XML Paper Specification) formátum, amely más gépen is valóban ugyanúgy jeleníti meg a szövegoldalt, ahogy azt mi kiszerkesztettük. Az XPS-konverter azonban nem része még az Office 2007 programcsomagnak sem. Külön kell letölteni hozzá úgy, ahogy a PDF-konvertert. (Az XPS-konverter egyébként az Office 2003-hoz is használható.) Az XPS Document Writer virtuális nyomtatóval bármilyen alkalmazásból generálhatunk XPS kimenetet úgy, ahogy az Adobe virtuális nyomtatói PDF-et vagy PostScrip-et készítenek. A csomagban levő iPreview és Filter komponensek lehetővé teszik az XPS megjelenítését képernyőn is. Az XPS azonban csak Windows XP-n és újabb Windows platformokon, valamint Office 2003-ban és fejlettebb Office programcsomagokban használható, míg az Adobe PDF formátuma Windows, Macintosh, UNIX, OS 2, OS X, Linux, SanSolaris és bármilyen Java platformon is. Emellett az XPS formátum terjedelme valamivel nagyobb, mint a PDF formátum.
26) Az XPS konverter elindítása nagyon egyszerű. Ugyanúgy kell használni, mint a PDF konvertert (pl. a Pdf995-öt). Mentsük el az elkészült Word dokumentumot, majd nyissuk le a Fájl menüt, és adjuk ki a Nyomtatás parancsot. Utána a Nyomtatás ablak Nyomtató szektorában a Név kijelölősávot állítsuk Microsoft XPS Document Writer utasításra. Kis idő múlva megjelenik az .xps kiterjesztésű fájl az általunk kért helyen. Az XPS formátumú fájl ugyanolyan lesz, mint a PDF formátumba mentett. A legcsekélyebb mértékben sem tér el a Word-ös változattól. Nem csak az általunk alkalmazott betűtípusok jelennek meg benne hiánytalanul, hanem az összes formázás. Egyetlen sornyi elcsúszás, egyetlen karakternyi eltérés sem tapasztalható benne. Érthetetlen, hogy a Microsoft miért nem szorgalmazza ennek a formátumnak az általános használatát. (Word 2010-től már nincs szükség a Nyomtatás ablakban található XPS Document Writer virtuális nyomtatóra. A legújabb Office programokban mind a PDF, mind az XPS formátumba mentés beállítható a Mentés másként ablak Fájltípus kijelölősávjával. Windows 8-tól felfelé már az Adobe Reader-t sem kell feltelepíteni, mert az újabb operációs rendszereknek saját PDF olvasójuk van. A Windows Reader csak az alapfunkciókat: olvasás, keresés, megnyitás, nyomtatás biztosítja. Többre nincs is szükség.)
27) A PDF-hez hasonlóan az XPS fájlok sem nyílnak meg abban a programban, amelyben készítették őket. A PDF formátumot az Adobe Reader, illetve Windows 8-tól felfelé saját PDF megjelenítő olvassa. Az XPS dokumentumok megtekintéséhez is szükség van egy külön nézegető programra, az XPS megjelenítőre. Windows 7-től felfelé az XPS-megjelenítőt minden operációs rendszer tartalmazza. Használata nagyon egyszerű. Vagy előhívjuk a Start menüből, és a Fájl menü Megnyitás parancsával megkeressük az .xps kiterjesztésű fájlt, vagy kétszer rákattintunk a fájlra, és megnyílik az XPS megjelenítőben. Az XPS megjelenítő egy meglehetősen puritán ablak. Az agyoncicomázott, és sok felesleges funkcióval ellátott Adobe Reader-rel ellentétben még eszköztára sincs. Csupán egy fájl menüje van, melynek Nyomtatás parancsával kinyomtathatjuk az XPS dokumentumot. (Most a Név kijelölősávba a nyomatónk nevét kell beállítani.) Az XPS-megjelenítővel engedélyeket is kiadhatunk, illetve aláírásokat igényelhetünk vele, de ezeket a funkciókat szinte senki sem használja.
28) Az XPS formátumban mentett fájl terjedelemben sem különbözik lényegesen a PDF formátumútól. Egy képekkel tűzdelt 900 oldalas szakácskönyv .doc kiterjesztéssel elmentve 19 MB méretű lett. PDF-be átkonvertálva 12,6 MB helyet foglal, míg XPS be konvertálva a mérete 13,1 MB. (A különbség minimális.) Tömörítésük még kevesebb különbséggel jár. WinZip-el tömörítve a Word fájl 11 MB, a PDF fájl 12 MB, míg az XPS fájl 12,7 MB terjedelmű lett. Ez az eredmény is azt bizonyítja, hogy az XPS formátum semmivel sem rosszabb, mint a PDF. Érthetetlen, hogy a PC-tulajdonosok miért nem használják általánosan. Konvertálási gondok sincsenek vele, mert amíg a PDF konverter a legújabb Office programcsomagoknak sem része, az XPS formátumba mentés lehetősége már az Office 2003-ban is benne van. Az XPS formátumú dokumentumok megnyitása sem okoz problémát, mert Windows 7-től felfelé az összes operációs rendszer képes megnyitni. Az XPS formátum is úgy járt, mint a szöveges dokumentumok RTF formátuma. Hiába tökéletes, hiába készíthető és nyitható meg a világ összes számítógépén problémamentesen, nem használják.
29) A korábbi Word programok nem tudják megnyitni az XML és XPS dokumentumokat. Ennek a hátránynak a kiküszöbölésére, valamint az online könyvtárak használatának megkönnyítésére fejlesztette ki a Microsoft az elektronikus könyvek olvasására szolgáló beépülő konvertert. A speciálisan kialakított e-book az ingyenes Microsoft Reader programmal nyitható meg, amely a http://microsoft-reader.en.softonic.com/ honlapról, illetve az origo.hu szoftverbázisáról tölthető le. Legújabb változata itt található: http://csillagpor.hu/remek/programok/microsoft-reader A .lit kiterjesztésű fájlformátum, az elektronikus könyvtárakból letölthető kb. A/5-ös méretű digitalizált könyvek olvasására szolgál. Nálunk fő alkalmazója a Digitális Irodalmi Akadémia, és a http://www.hpebook.hu címen megtalálható Hewlett-Packard Elektronikus Könyvtár. A szoftver feltelepítése után semmi mást nem kell tenni, mint kétszer rákattintani a letöltött .lit kiterjesztésű digitális könyvre. Erre megjelenik a Microsoft Reader könyvborító kinézetű induló oldala, amely megkérdezi, hogy csak olvasásra akarjuk megnyitnia művet, vagy be szeretnénk helyezni a saját könyvtárunkba. Az utóbbit választva a könyv bekerül a Dokumentumok mappában található My Library mappába, és ott bármikor elérhető. Ezután megjelenik a mű címlapja, ahol megnézhetjük a borítót, vagy a Tartalom megtekintése után mindjárt elkezdhetünk olvasni. Amennyiben nem vagyunk megelégedve a program beállításával, az Asztalról vagy a Start menüből nyissuk meg újra, és kattintsunk a Microsoft Reader Guidebook ikonra. A tovább nyíló ablakban aktiváljuk a Quick Settings utasítást. Az újra nyíló ablakban széles lehetőségünk nyílik a különféle beállításokra, a program által nyújtott szolgáltatások kihasználására. Ennek módját a How to utasításra kattintva tudhatjuk meg. A Microsoft Reader csak Windows PC és Pocket PC gépeken futtatható. Nagy hátránya még, hogy alapbeállításban teljesen áttördeli a szövegoldalakat, és TXT formátumúvá alakítja. A Word speciális formázásait nem képes átvenni. Képek, táblázatok megjelenítésére sem képes.
30) A Magyar Elektronikus Könyvtár az Adobe cég platformfüggetlen PDF formátumát favorizálja. Sok hasznunk azonban nem származik belőle, mert a szóképrögzítésnek csak akkor van értelme, ha azon a gépen alkalmazzák, amelyen a dokumentum készült. Amennyiben a könyvtári számítógépen nincsenek meg azok a betűtípusok, amelyeket a szerkesztésnél használtak, vagy a szövegszerkesztő, illetve dokumentumszerkesztő program nem az eredeti beállításban fut, akkor az eredmény egy torz változat lesz. (Ezért újabban már nem szerkesztik át a szerzők Word-fájljait, és nem konvertálják újra PDF formátumra. Ha a mű kidolgozása megfelelő színvonalú, érintetlenül felrakják a könyvtárukba.)
31) A platformfüggetlen olvashatóságnak azonban ára van. A PDF dokumentumon ugyanis semmit sem lehet változtatni, mivel a szóképek utólag nem szerkeszthetők. A PDF fájl a felhasználó számára javíthatatlan, szerkeszthetetlen. Az olvasás is csak alapfokon van biztosítva, mert megszűnnek a mezők, a Könyvjelző, a Hivatkozások. A tartalomjegyzékben hiába kattintunk a keresett fejezet oldalszámára, a képernyő nem fog ráállni[47]. A Megjegyzések is csak akkor válnak hozzáférhetővé, ha ezt még átkódolás előtt láthatóvá tesszük a dokumentumban. (Lábjegyzetet vagy Végjegyzetet csinálunk belőlük.) A lábjegyzetek és a végjegyzetek is csak úgy olvashatók, ha a lap aljára megyünk, illetve a dokumentum végére lapozunk.
32) Keresni viszont lehet a PDF szövegállományban. Kattintsunk az Adobe Reader Szerkesztés menügombjára, és a legördülő menüben adjuk ki a Keresés vagy a Speciális keresés parancsot. A megjelenő ablakba írjuk be a keresett szót, kifejezést. A Következő gomb nyomogatásával megtalálhatjuk az összes előfordulását. A Speciális keresés ablakban a gépünkön levő összes PDF fájlban is kereshetjük a beírt kifejezést. Ez esetben a program nem nyitja meg a PDF dokumentumokat, hanem csak belenéz. A tömörített fájlok sem jelentenek neki akadályt, azokat is átvizsgálja. Több PDF fájl esetén ez sokáig tarthat. A találatok az Eredmények szektorban jelennek meg. A fájlnevek előtti kis keresztre kattintva lenyílik a részletes találati lista, és megtekinthetjük, hogy a keresett szó milyen szövegkörnyezetben fordul elő a dokumentumban.
33) Szükség esetén ki is másolhatunk szövegrészeket a PDF dokumentumból. Kattintsunk az Acrobat eszköztárának Text Select Tool ikonjára, majd jelöljük ki a kívánt szövegrészt. A másolást a Vágólapon keresztül végezzük, a Ctrl + C és Ctrl + V billentyűkombinációkkal. (A 7.0-s programváltozatban már nem sötét háttér mutatja a kijelölést, hanem kis háromszögek jelzik az elejét és a végét.) A 6.0-s változat felett a Select Text ikon szolgál a másolásra. A jobb szélén látható kis nyílra kattintva lenyílik a menüje, és ebben található a Select Image parancs. Az Export This Button parancsra kattintva itt is elkülönítve jelenik meg az eszköztárban a szöveg- és képmásoló ikon. Ha képet akarunk kimásolni a PDF dokumentumból, akkor a Graphics Select Tool ikonra kattintsunk. Helyezzük a célkeresztté átalakult kurzort a kép bal felső sarkára, és a jobb alsó sarka felé húzva keretezzük be. A másolást szintén a Vágólapon keresztül végezzük. A képmásolás során nem történik semmilyen torzulás. Olyan minőségben kapjuk meg a képet, amilyenben a monitoron látszik, illetve amire a nyomtatónak szüksége van. (Ha az eredeti Word dokumentumba nagyobb terjedelemben ágyazták be, a PDF konverter csak annyit vesz át belőle, amennyi feltétlenül szükséges.)
34) Az Acrobat programmal kimásolt oldalak és képek változatlan formátumban másolhatók át a dokumentum különböző részeibe, illetve más PDF fájlokba. Másolni az ingyenes Adobe Reader program által megnyitott dokumentumból is lehet, de csak korlátozott eredménnyel. Az egérkurzorral jelöljük ki az átmásolni kívánt szövegrészt, és a Szerkesztés menüben adjuk ki a Másolás parancsot. Utána nyissuk meg azt a Word dokumentumot, amelybe a kimásolt anyagot szánjuk, és kattintsunk a Szokásos eszköztár Beillesztés ikonjára. Ugyanígy kell eljárni képek másolásánál. (A Ctrl + C és a Ctrl + V billentyűparancsokkal könnyebben megy a másolás.) Itt a formajelek nem másolódnak át, ezért a szöveg Text formátumban, a kép pedig keretezés nélkül jelenik meg, és csak olyan felbontásban, amelyben a PDF konverter beillesztette. (Ezt a képet minőségromlás nélkül nagyítani már nem lehet.)
35) Sajnos az ő,Ő és ű,Ű betűk ebben a formátumban sem jelennek meg az anyagban. Ráadásul a program minden egyes sorvéget Új bekezdés jellel lát el, amitől a szövegmező hézagossá válik, további szerkesztést igényel. A Word 2003 OpenType betűtáblái azonban már képesek kezelni a magyar ékezetes betűket. A legkorszerűbb programokat használva tehát megszűnik ez a gond. Ebben a rendszerben már nem tagolódik sorokra a szövegállomány sem. Az egyes szakaszok egybefüggően jelennek meg. A TrueType fonttá átalakított Type 1 betűtáblákkal azonban ez a program nem tud mit kezdeni. Pl. ennek a könyvnek a PFL-Arabia betűtípussal kialakított címét kipontozza. Az Adobe Reader CE változata viszont már magyar nyelven is használható. (Ebben a változatban ez a hiba nem lép fel.) A 7.0 változatnak a Súgója is magyar.
36) A Word dokumentum PDF fájllá alakításakor tehát már nincsenek kompatibilitási gondok. Az XML-nyelvvel ellentétben a PDF konverter minden betűtáblát, minden formajegyet megjelenít. A PDF-fájl az utolsó pontig, ékezetig ugyanúgy néz ki, mint ahogy kiszerkesztettük. Más gépeken is úgy jelenik meg, ahogy a mi képernyőnkön látható. Nem véletlenül terjedt el az egész világon. Ha valaki ki akarja nyomtatni, semmi dolga nincs vele. Csak rá kell küldeni a nyomtatóra. Jelenleg a PDF és ennek kiadványszerkesztésben használt változata a PostScript az egyetlen formátum, amellyel csonkítatlanul, torzításmentesen lehet kinyomtatni a különféle dokumentumokat. Mivel a PDF fájl nem szerkeszthető, előszeretettel alkalmazzák a közigazgatásban is (pl. az Adóhivatalban) Az Internetről letöltött űrlapokat kézzel kitöltve postázhatjuk, nem áll fenn az egyes rubrikák meghamisításának veszélye. Ezért a PDF formátumban benyújtott iratokat a hivatalok többnyire hitelesnek ismerik el.
37) Bár a PDF formátum szerkesztési lehetőségei igen korlátozottak, egyes esetekben még ez is soknak bizonyul. Manapság ugyanis egyre nagyobb mértéket ölt az információszerzésnek egy sajátos módja, a lopás, a szemérmetlen plagizálás. Mind többen vannak, akik az Internetet szabad prédának tekintik, és azt hiszik, hogy amit oda felhelyeznek, az közkincs. A minden jövedelem nélküli kispénzű szerzők abban a reményben helyezik fel több éves, sőt sokszor több évtizedes munkával megírt műveiket az Internetre, hátha felfigyel rájuk egy könyvkiadó, így végre ők is hasznát látják erőfeszítéseiknek. Az áldozatvállalás azonban többnyire haszontalannak bizonyul, mert jogdíjfizető felhasználók helyett gátlástalan internethiénák találnak rá. Olyanok, akik úgy írják meg a diplomamunkájukat, hogy keresnek egy témába vágó dolgozatot, doktori értekezést, és azt egy az egyben kimásolják, majd fölé írják a saját nevüket, és kinyomtatva leadják. Ezt a szokásukat később is megtartják. Szabadúszóként tevékenykedve úgy dolgoznak az újságszerkesztőségnek, hogy felkeresik az elektronikus könyvtárakat, átböngészik a szakmába vágó könyveket, és kimásolják belőlük a nekik tetsző rovatot. Utána alákanyarítják a saját nevüket, és már szaladnak is vele a szerkesztőségbe, s tartják a markukat a honoráriumért.
38) Sajnos ez a jelenség már a státuszban levő újságírókra is jellemző. Lassan az újságszerkesztőségekben is megszokottá válik az információszerzésnek ez a könnyű, és költségkímélő módja. Mivel a viccekre, aforizmákra, közmondásokra és receptekre nem terjed ki a szerzői jogvédelem, általánossá gyakorlat lett, hogy letöltik a gyűjtésükkel foglalkozó szerzők műveit, és hónapokon át szívfájdalom nélkül leközlik a munkájukat. Még azt a fáradságot sem veszik, hogy átfogalmazzák a letöltött anyagot. Egy kattintással kinyesik a Word dokumentumból az arra a hétre, hónapra esedékes vicceket, recepteket, és még a sorrenden sem változtatnak. Tisztában vannak vele, hogy a szerencsétlen szerző semmit sem tehet ellenük. Engedélyt nem kérnek a közlésre, mert akkor már honoráriumot kellene fizetni. A forrást sem tüntetik fel, mivel nyilvánvalóvá válna a másolás. Ily módon csökkentik az újságkiadás költségeit. Közben a kifosztott szerző éhen hal, mert már részletekben sem tudja eladni a munkáját. Ez azonban a jelenlegi világban senkit sem érdekel. Majd jön egy másik balek, akit tovább lehet fosztogatni. Legalábbis egy darabig, amíg a szerző meg nem elégeli a tolvajlást, a módszeres fosztogatást.
39) Ekkor elhatározza, hogy műveinek hozzáférhetőségében radikális korlátozásokat alkalmaz. Erre kiválóan alkalmas a PDF formátum. Nem csak a mű arculata őrizhető meg vele, hanem a tartalma is. Az Acrobat szerkesztő, valamint a PDF átalakító programokkal nem csak a konvertálás végezhető el, hanem különféle hozzáférési korlátozásokat is életbe léptethetünk. Itt is létezik a jelszavas védelem, sőt digitális aláírást is alkalmazhatunk, de ez esetben csak erre feljogosított személyek nyithatják meg a fájlt. Másolásvédelem alkalmazása esetén azonban bárki megnyithatja, elolvashatja a művet, de nem tud kijelölni, kimásolni belőle részeket. A tisztességes szándékú olvasóknak ebből nem származik hátrányuk, mert a letöltött könyv a monitoron továbbra is olvasható, sőt részben vagy egészben ki is nyomtatható. További megszorító intézkedésként a dokumentum kinyomtatását is megtilthatjuk. Erre többnyire akkor kerül sor, amikor a mű könyv alakban is kapható, és sem a szerzőnek, sem a kiadónak nem érdeke, hogy az olvasók letöltsék, és otthon, jogdíjfizetés nélkül kinyomtassák maguknak.
40) Acrobat szerkesztő program használata esetén a tiltás a titkosító segédprogrammal rendelhető el. Nyissuk le a File menüt, és adjuk ki a Document Security parancsot. A megnyíló ablak Security Options kijelölősávjába állítsuk be az Acrobat Standard Security utasítást, és a tovább nyíló ablak Permissions szektorában aktiváljuk a No Content Copying or Extraction, Dissable Acessibility tételt, majd nyomjuk meg az OK gombot. Végül mentsük el a korlátozott hozzáférésű fájlt. Ezt követően a program továbbra is lehetővé teszi a kijelölést, de az átvinni kívánt szövegrészt nem másolja rá a Vágólapra. Ez az intézkedés a beágyazott képek kimásolását is megakadályozza. A nyomtatás megtiltása esetén a Document Security ablakban érvényesítsük a No printing utasítást is. A védelem kijátszása szinte lehetetlen, mert 40 bites titkosítás védi. Ha ezt kevésnek találjuk, mód van 128 bites védelemre is. A titkosítási szint az Encryption Level kijelölősávval állítható be. Ez esetben érvénytelenítsük az Allow Content Copying and Extraction utasítást. A nyomtatás tiltását itt a Printing kijelölősávban rendelhetjük el a Fully Allowed tételre kattintva.
41) Annak érdekében, hogy az Acrobat szerkesztő programmal rendelkezők se tudják a korlátozásokat feloldani, a Specify Password szektorban aktiváljuk a Password Reguired to Change Permissions and Passwords utasítást, és a Master Password beviteli sávba írjunk be egy jelszót, amit a nyugtázás után megjelenő ablakban meg kell erősíteni. (A jelszó hossza 256 karakter lehet, ami gyakorlatilag feltörhetetlenné teszi a védelmet. A program bármilyen karaktert, így magyar ékezetes betűket is elfogad. Az alkalmazott jelszót mentsük el magunknak, mert ha elfelejtjük, mi sem tudjuk megnyitni, illetve megváltoztatni a saját dokumentumunkat.) Amennyiben könyvünk értékes képeket is tartalmaz, a Standard Security ablak Permissions szektorában állítsuk a Changes Allowed beviteli sávot None utasításra. Ezt követően az Acrobat szerkesztő program File menüjének Export parancsával sem lehet a fotókat kiemelni a dokumentumból.
42) Tartalomkorlátozás és nyomtatástiltás az ingyenes PDF konverterekkel is elrendelhető. Pdf995 használata esetén ehhez töltsük le a Standard Encryption Modul 1.8 segédprogramot a http://www.signature995.com címről[48]. Feltelepítése után a C-drájv à pdf995 mappa à res mappa à utilities mappa à signature995 mappa útvonalon kattintsunk a Pdf995 Standard Encryption.exe ikonra[49]. A megjelenő ablakban nyomjuk meg a Browse gombot, és a tovább nyíló Megnyitás ablak Hely kijelölősávjában keressük meg a korlátozni kívánt PDF fájlt. Kattintsunk rá, majd nyomjuk meg a Megnyitás gombot. Utána az előző ablakban aktiváljuk a korlátozó kapcsolókat. A Rectrict copying content to clipboard utasítás kiadásával a szöveg- és képmásolást, míg a Restrict printing utasítás érvényesítésével a nyomtatást tilthatjuk meg. Ha változatlan néven akarjuk tovább menteni a fájlt, aktiváljuk az Automatically name the encrypted file utasítást is. (Ebben a programban egy 128 karakteres belső mesterjelszó véd bennünket beállításaink utólagos feloldásától. Ezért a Password (Case Sensitive) mezőbe és az alatta levő megerősítő sávba csak akkor írjunk jelszót, ha a dokumentum megnyitását is engedélyhez akarjuk kötni. Végül kattintsunk az Encrypt the document gombra. Ezt követően megnyílik a korlátozott PDF fájl az Acrobat (Adobe) Reader ablakában. Nyissuk le a File menü Document Security ablakát, és ellenőrizzük benne a kívánt tiltásokat. Ha minden rendben van a Fájl menü Save as parancsával mentsük el a dokumentumot a végleges helyére, illetve felhelyezhetjük az Internetre.
43) Az alkalmazott korlátozások nem akadályozzák a jóhiszemű információterjesztők tevékenységét. Egyes honlapokat azért hoznak létre, hogy tájékoztassák az érdeklődőket a rendelkezésre álló információkról. Nekik szerkeszthető dokumentumokra van szükségük, hogy felhelyezhessék a munkánkat a többnyire nonprofit alapon működtetett weblapjukra. Ez esetben azonban felveszik a kapcsolatot a szerzővel, és kikérik tőle a dokumentum Word-ben kiszerkesztett változatát. Sajnos ezek az intézkedések nem teszik teljesen lehetetlenné az információtolvajlást, mert monitorról felgépelve továbbra is hozzá lehet jutni az anyaghoz, de a mások kifosztására specializálódott ragadozók túlságosan lusták ahhoz, hogy ezt megtegyék. Ha nem tudják az áldozatukból néhány másodperc alatt „kitépni” amire szükségük van, akkor továbbállnak, és keresnek egy másik áldozatot, aki kevésbé ért a számítástechnikához. Az illegális másolás másik módja a dokumentumról készített monitorkép digitalizálása, azonban ez is fáradságos eljárás, és nagy szakértelmet igényel. Egy jó képlopó programmal a PDF fájlba beágyazott képek, fotók is kiemelhetők, de ilyen programot nem könnyű szerezni, s feltelepítése, használata szintén szakértelmet és sok időt igényel. Egyébként is csak monitorképként képesek a fotókat kimásolni, ami nyomtatásban nem eredményez megfelelő minőséget.
44) A PDF formátumú dokumentumok másolásának tiltása kétélű fegyver. Mi is kaphatunk ilyen dokumentumot. Újabban a kormányhivatalok PDF formátumban küldik a leveleiket e-mail címünkre. Ez nem baj, mert az elektronikus levelezéssel éves viszonylatban rengeteg papírt lehet megtakarítani. Mivel a PDF levelet nem lehet átírni, nem lehet benne törölni, a bíróságok is érvényes dokumentumnak tekintik. Az ügybuzgó hivatalok a tartalommegőrzést azzal tetézik, hogy a levél kijelölését, másolását is megtiltják. Ennélfogva a saját levelünkkel is csak egy dolgot tehetünk, berakjuk az archívumba. Amennyiben szeretnénk beilleszteni egy dokumentumba (pl. egy általunk írt könyvbe vagy újságcikkbe), ezt nem tehetjük meg, mert nem tudjuk kijelölni. Ennélfogva átmásolni sem tudjuk a tartalmát. Azt sem tudjuk megtenni, hogy teljes terjedelmében beillesztjük a dokumentumba, mert a Word-be nem lehet PDF fájlt beilleszteni. Az egyetlen amit tehetünk, hogy a böngészőben megnyílt dokumentumot kinyomtatjuk, és beszkennelve képként beszúrjuk a Word szövegállományba. (A Print Screen billentyűvel képernyőfotót is készíthetünk róla, amit aztán a Paint programba másolva JPG formátumban elmentünk.)
45) Ezzel a megoldással azonban az a baj, hogy a beszúrt kép csak akkor illeszkedik be hézagmentesen a szövegállományba, ha üres oldalra kerül. Amennyiben az előtte levő szövegállományba betoldunk néhány mondatot, a kép átcsúszik a következő oldalra, és az előző oldalon marad háromnegyed oldalnyi hézag, amit nem tudunk eltüntetni. Ahhoz hogy ez ne forduljon elő, gördülő szövegként kellene betoldani a levelet. A böngészőben megnyíló normál PDF formátumú dokumentumban könnyen ki lehet jelölni, és át lehet másolni a tartalmat. A másolás letiltása esetén azonban az Adobe cég Acrobat szerkesztő programja sem segít rajtunk. Ez a drága program sem képes feloldani a tiltást. Ebben a programban csak elrendelni lehet a másolás és a nyomtatás tiltását, feloldani nem.
46) Ezt felismerve az Adobe készített egy PDF to Word segédprogramot, ami felhelyezett az Internetre. Ott bárki számára ingyenesen elérhetővé tette. Még telepíteni sem kell, mert online használható. Ez a program már képes feloldani minden tiltást, és viszonylag gyorsan átkonvertálja a PDF fájlt Word-be. A baj csak az, hogy ez a program az angol ábécét használja. Ennélfogva nem ismeri fel a magyar ékezetes betűket, sőt az „öÖ” és„őŐ”, valamint az „üÜ” és „űŰ” betűket sem. Ezek átjavítása pedig egy hosszabb dokumentumban rengeteg időt, és nagy türelmet igényel. Ekkor arra gondolhatnánk, hogy sebaj, keresünk egy másik programot, hátha az jobban dolgozik. Ezt a reményt arra alapozzuk, hogy rengeteg PDF to Word konvertáló program található az Interneten, és a többségük ingyenes. Kipróbálásuk azonban most csalódást okoz. Ezek a programok valóban képesek a PDF formátumot átkódolni Word-be, de csak akkor, ha a tartalmuk kijelölése nincs tiltva. Tiltás esetén is létrehozzák a Word dokumentumot, de abba képként mentik bele a PDF oldalt. Ezzel pedig ugyanúgy nem tudunk mit kezdeni, mint a beszkennelt másolattal.
47) Létezik azonban az ingyenes PDF to Word programok között egy, amely képes feloldani a tiltást, és kijelölhető, másolható, soronként gördülő Word szöveget készít belőle. A Convertio program ezen a webcímen nyitható meg: https://convertio.co/convert-pdf-to-doc/ Ez is online használható, nem kell feltelepíteni.[50] Használata rendkívül egyszerű és gyors. A kapott Word fájl úgyszólván tökéletes. Még a címerek, pecsétek, aláírások is megjelennek rajta. Ott, ahol a PDF változatban vannak. A magyar ékezetes betűk is hibamentesen megjelennek benne. Már csak a formátumát kell hozzáilleszteni a saját dokumentumunkhoz. Ennek érdekében a Ctrl + A billentyűparanccsal jelöljük ki, és a Ctrl + C majd a Ctrl + V billentyűparancsokkal másoljuk egy új dokumentumba. (Ekkor felveszi az általunk használt margótávolságokat, betűtípust, betűmagasságot és a nagyítás mértékét.) Utána az Eszközök menü à Nyelv paranccsal à Nyelv megadása utasítással nyissuk meg a Nyelv ablakot, és ott jelöljük ki a Magyar tételt, majd nyomjuk meg az OK gombot. Ezt követően a helyesírás-ellenőrző program angol nyelvről átáll magyar nyelvre, és beindul az elválasztó program. Ezzel tökéletessé válik az átkonvertálás.
48) Azért érdemes átolvasni a szöveget, hátha valamelyik betűt hibásan ismerte fel a konverter. Az eredetivel összevetve a formai eltéréseket is igazítsuk ki. (A hosszú URL-ek egy részét feltételes elválasztójellel kell az előző sorba visszaküldeni, mert így működőképesek maradnak. A sorközök, soremelések olyanok lesznek, mint az eredetiben voltak. Ha ez túl szellős, akkor a szövegmező összenyomásához a Formátum menü à Bekezdés tábláján a Térköz szektort kell használni. Ezt követően tetszőleges sortávolságok állíthatók be. Az aláírások, pecsétek képként kerülnek átkódolásra. Ezért szükség esetén a kívánt helyre tolhatók. Ha nem felelnek meg, az eredetiről képernyőfotóként ki kell másolni, majd Paint-ben, JPEG kiterjesztéssel elmenteni, és Szoros utasítással beilleszteni a dokumentumba. Ebben a formában a PDF levél már könnyen beilleszthető bármely Word dokumentumba, és kezelése, szerkesztése, tördelése nem okoz semmilyen problémát. Ugyanolyan lesz, mint a PDF eredeti.
49) Ez a program képek szövegállományát is képes digitalizálni, kijelölhetővé, másolhatóvá tenni. Ehhez azonban be kell szúrni egy üres Word dokumentumba, és át kell konvertálni PDF formátumra. Ha kicsi a kép, nagyítsuk fel, mert úgy jobban felismeri a program a karaktereket. (Jobb alsó sarkát átlósan húzzuk lefelé. A bal margótól a jobb margóig húzzuk, hogy teljesen kitöltse a szövegmezőt.) Aztán a Fájl menü Nyomtatás parancsával konvertáljuk át PDF formátumra. (Korábbi Office programcsomagokban nincs PDF konverter. Ez esetben telepítsünk fel egyet. A legtökéletesebb ingyenes PDF konverter a PDF reDirect v2.
50) Sok gondot okoz elektronikus leveleink archiválása is. Ha kijelölhető, másolható formában kívánjuk tárolni, nem mindegy milyen formátumba mentjük őket. Sokan levelező programokat használnak erre a célra. Ezek közül az Outlook program a legismertebb, ami a Microsoft Office programcsomag része. Ezeknek és az ingyenes kliens programoknak a hátránya, hogy mindegyik a saját formátumába menti a ki- és bemenő leveleket. Ezek a .pst vagy .ost vagy .eml, illetve .mht kiterjesztésű fájlok csak a saját levelező programukban nyílnak meg, és válnak olvashatóvá. Ha átvisszük egy olyan gépre, amelyen nincs levelező program, vagy elküldjük valakinek, aki nem használ ilyen programokat, nem tud vele mit kezdeni. Ezeket a leveleket ugyanis sem a Word, sem a különböző ingyenes szövegszerkesztő programok (pl. OpenOffice, LibreOffice) nem tudják megnyitni. A másik baj ezekkel a levelező programokkal, hogy sebezhetők. A hackerek előszeretettel támadják őket, hogy megszerezzék személyes adatainkat és jelszavainkat.
51) Sokkal jobban járunk, ha a böngészőből elérhető levelezőrendszerek weblapján intézzük a levelezésünket. Ilyenkor nem kell utaztatni a leveleket, mert közvetlenül postafiókunk levélfelületére írjuk be, vagy olvassuk el őket. Mentésre azonban itt is szükség van. Fontos leveleinket ez esetben is archiválni szeretnénk a számítógépünkön. Erre a célra minden levelezőrendszer felkínál egy archiváló lehetőséget, amely a beérkezett, illetve elküldött levelek mindegyikét egyszerre lementi a számítógépünkbe. (Az Üzenet mentése ikonra kattintva egyenként is lementhetjük a leveleinket.) Ezt azonban nem célszerű használni, mert ezek a levelek is olyan kiterjesztést kapnak, amelyek nem nyithatók meg semmilyen szövegszerkesztő programban. (Többnyire .eml formátumba mentenek.) Jobban járunk, ha szövegátemeléssel mentjük le a megőrzésre érdemes leveleket. Ennek legegyszerűbb módja, hogy elejétől végéig kijelöljük a levél szövegállományát, és a Vágólapon keresztül bemásoljuk egy üres Word dokumentumba. Így elmentve bárhol, bármely számítógépen megnyitható, kijelölhető, másolható lesz. A .doc, illetve a .docx kiterjesztésű dokumentumokat az ingyenes szövegszerkesztő programok is képesek kezelni. (Ha azt akarjuk, hogy a 20-25 évvel ezelőtti programok is meg tudják nyitni, ne .docx, hanem .doc formátumba mentsük.)
52) Ennek a módszernek csak egy hátránya van, a legtöbb levelezőrendszer nem tünteti fel a levél küldésének pontos dátumát. A dátum rubrikába azt írják, hogy érkezett 3 órával ezelőtt, vagy érkezett tegnap 18 órával ezelőtt. (Fél év múlva már nem fogjuk tudni, hogy az archívumunkba levő levél mely napon érkezett 3 órával ezelőtt.) Csak két nap után jelenik meg a küldés pontos dátuma. Ezen azonban könnyen segíthetünk. Kattintsunk a levél bal felső sarkában található Üzenet nyomtatása vagy Az összes nyomtatása ikonra. Ekkor egy új ablak nyílik, amelyben megjelenik levelünk A/4-es nyomtatható formátumban. Mivel most nem karunk nyomtani, kattintsunk a Mégse gombra. Erre eltűnik a nyomató beállító sáv, és a levél teljes terjedelmében megjelenik az ablakban. Most már látható rajta a pontos dátum is. Töltsük le a fejléccel együtt, és mentsük el a szövegszerkesztőnkkel .doc kiterjesztéssel. Amennyiben csak a tartalmára van szükségünk, elmenthetjük .txt formátumban is. Ily módon csupán néhány kilobájtnyi helyet foglal, de ennek a csupasz változatnak nem lesz semmilyen bizonyító ereje.
53) Amennyiben hatóságilag elismert levélmásolatra van szükségünk, akkor levelünket PDF formátumba kell lementenünk. Ehhez nincs szükségünk nyomtatóra. A PDF levelek archiválásához csak egy PDF konvertert kell feltelepítenünk a számítógépünkre. Erre a célra legalkalmasabb a PDF reDirect v2 konverter[51]. Rendkívül gyorsan és precízen dolgozik. Egy agyonformázott, 1200 oldalas Word dokumentumot is kevesebb mint 1 perc alatt átkonvertál úgy, hogy egyetlen sor sem csúszik el benne. Ugyanúgy néz ki, ahogyan mi Word-ben kiszerkesztettük. A képek minősége is ugyanolyan. Alkalmazásának előfeltétele azonban, hogy nagy processzorsebességű korszerű gépre telepítsük fel, amelyben legalább 8 GB-nyi RAM található.[52] (A gépünkre telepített PDF konverter virtuális nyomtatóként jelenik meg a Nyomtatás ablakban. Ezt kijelölve nem történik nyomtatás, hanem egy elektronikus PDF fájl keletkezik.)
54) Ha ily módon kívánjuk leveleinket archiválni vegyük figyelembe, hogy a hitelesség fokozása érdekében a böngésző programok is jelszóval látják el a PDF dokumentumot. Ez azt jelenti, hogy ha a böngészőn keresztül mentünk PDF-be, a levél tartalmát nem lehet kijelölni és másolni. Ez gondot okozhat, mert nem tudunk belőle idézni, részleteket kimásolni. Ezért ha leveleinket PDF formátumban szeretnénk archiválni, akkor előbb mentsük el .doc formátumba, és bízzuk a konvertálást a szövegszerkesztő programra. Ehhez újabban már nincs szükség konvertáló programra. A legújabb Microsoft Office programcsomagok tartalmaznak PDF konvertálót, az ingyenes szövegszerkesztőknek pedig évek óta szerves része ez a segédprogram. Az ily módon átkonvertált levelek semmilyen korlátozást sem tartalmaznak. Szabadon kijelölhetők, másolhatók és nyomtathatók. Ez nem ront a hiteleségükön, mert ezekbe sem lehet belejavítani, törölni. A PDF levelek szövegállományának és formázásának változtatása szokványos szövegszerkesztő módszerekkel nem lehetséges.
55) Ha megnyitunk egy korlátozásmentes PDF dokumentumot valamilyen PDF olvasóval vagy a böngészőben, a szöveget ki tudjuk jelölni, de nem tudjuk se törölni, se átírni. Néha azonban szükség van erre. A hivatalok gyakran küldenek nekünk űrlapokat, hogy töltsük ki. Természetesen ezt is PDF formátumba küldik. (Nem csak a fokozott védelem miatt, hanem azért is, mert a különféle szövegszerkesztő programokkal ellentétben a PDF fájl minden számítógépen megnyitható, és ugyanolyan, mint ahogy azt készítették.) Mivel szokványos módszerekkel ezekbe sem lehet beleírni, speciális program kell a kitöltésükhöz. Ilyen PDF szerkesztő program rengeteg található az Interneten, melyek között akadnak ingyenesek is. Legismertebb PDF szerkesztő program az Adobe Acrobat, ami egy vagyonba kerül. (Sőt mostanában már csak előfizetéssel lehet hozzájutni. Ára közel 20 euró havonta.) Hasonló adottságú a Soda PDF program, ami dobozos változatban már 48 euróért megvásárolható. Nekünk erre sincs szükségünk, mert ez is túl sokat tud. A könnyen kezelhető, egyszerű PDF szerkesztő programok közül legnépszerűbb a Foxit Reader. Ez már kevesebb funkcióval rendelkezik, könnyebben kezelhető, és támogatja a magyar nyelv használatát is.
56) Ezt sem célszerű feltelepíteni, mert csak két hétig használható ingyen. Sokkal jobban járunk a magyar menürendszerrel rendelkező LibreOffice programcsomag feltelepítésével, ami korlátlan ideig használható ingyen. Kevesen tudják, hogy a LibreOffice Draw programja PDF fájlok szerkesztésére is alkalmas.[53] (Különösen azoknak ajánlott a LibreOffice feltelepítése, akik régi Microsoft Office programcsomagot használnak.[54]) Nyissuk meg a rajzoló programot, és a Fájl menüben adjuk ki a Megnyitás parancsot. A megnyíló ablakban keressük meg a PDF űrlapot, jelöljük ki, és kattintsunk a Megnyitás gombra. Betöltődése után nem csak egyoldalas űrlapok, hanem a többoldalas dokumentumok is szerkeszthetővé válnak. (Ennek előfeltétele, hogy a PDF fájlban ne legyen korlátozás.) Az egyes oldalak között az Oldal menü Navigáció parancsával lavírozhatunk. A Következő oldalra és az Utolsó oldalra utasításokkal előre, míg az Első oldalra és az Előző oldalra utasításokkal visszafelé haladhatunk a dokumentumban.
57) Szerkesztési szabadságunk azonban meglehetősen korlátozott. Az egyes oldalakon csak a rubrikákat tölthetjük ki „X” jelöléssel. Arra is mód van, hogy egy-egy hibás szót kijavítsunk. Ehhez kattintsunk rá arra a sorra, ahol található, és a szokásos szövegszerkesztő módszerekkel töröljük, vagy írjuk át. Kiegészítésként bele is írhatunk egy-egy szót, de csak addig, amíg ez nem jár soreltolódással. Mondatok betöltése esetén a szövegszerkezet szétesik. Az utolsó sor átkerülne a következő oldalra, ami PDF formátumban megengedhetetlen. Ez a hitelesség rovására menne. Az egyes szavak átírása, vagy egy-egy szó beleírása, törlése is a hitelesség rovására mehet, ezért ilyenkor jusson eszünkbe, hogy az okirathamisítást a törvény bünteti. Ezért csak pontosító javításokat végezzünk rajta.
58) A Draw programmal képet is beszúrhatunk a PDF oldalra. (A Beszúrás menüben kattintsunk a Kép parancsra. A megjelenő ablakban jelöljük ki a képet, és kattintsunk a Megnyitás gombra. A megjelenő kép nem épül be a szövegmezőbe, hanem rámásolódik. A beépülés, a szöveggel történő körbefuttatás ugyanis szintén széttördelné a szövegszerkezetet. Ezért olyan helyre húzzuk, ahol nem takar ki semmit. Ilyen hely az aláírásunk. A Fájl menü Digitális aláírások parancsával hivatalosan beszerzett digitális aláírásunkkal is hitelesíthetjük a kitöltött űrlapot, de ha ilyen nincs, akkor az oldalra nyíló almenüben a Meglévő PDF aláírása utasítást adjuk ki. (A megnyíló ablakban keressük meg a JPEG képként beszkennelt aláírásunkat, és a Megnyitás gombbal töltsük be. Ha túl nagy, a bal egérgombbal kattintsunk rá az egyik sarkára, és befelé húzva kicsinyítsük le.) Végül mentsük el a kitöltött űrlapot, és küldjük vissza. Ne a Fájl menü à Mentés másként parancsával mentsük el, mert akkor .odg kiterjesztéssel jelenik meg, amivel a címzett nem tud mit kezdeni. A PDF konvertálóval mentsük, ami itt is rendelkezésre áll. Kattintsunk a Fájl menü Nyomtatás parancsára, és a megjelenő ablakban jelöljük ki az általunk használt virtuális nyomtatót (pl. PDF reDirect v2), és kattintsunk a Nyomtatás gombra.
59) Sajnos, mint minden ingyenes programnak, ennek is vannak hiányosságai. Ezek a későbbi fejlesztések során valószínűleg megszűnnek.[55] Jelenleg azonban két hibával is küzd a Draw program PDF szerkesztője. Az egyik, hogy a PDF dokumentum szövegállománya balra zárt formátumban nyílik meg, és a mentés is így történik. A másik a külföldi programok gyakori hiányossága, hogy nem képesek megjeleníteni a magyar „őŐ” és „űŰ” betűket. Pontosabban megjeleníti, de más betűtípussal. Ha ezek a problémák gondot okoznak, akkor telepítsük fel a Foxit Reader programot. Nem szükséges a legújabbat feltelepíteni, mert ez sok helyet foglal, és bonyolult a használata. Űrlapkitöltésre az évekkel ezelőtt készült Foxit Reader v5.12 változat is megfelel.[56] A Foxit Reader egyetlen hátránya, hogy ezzel a programmal nem lehet beletörölni a szövegállományra. Ez csak szövegbeírásra, és képek (aláírás) beillesztésére használható.
60) Feltelepítése után nyissuk le a File menüt, és adjuk ki az Open parancsot. A megnyíló ablakban keressük meg az űrlapot. A Megnyitás gombra kattintva megjelenik a munkaasztalon. Azonnal láthatjuk, hogy a legcsekélyebb mértékben sem tér el az eredeti változattól. Nincsenek formázási és karakterproblémák. Ezt az állapotot szigorúan őrzi a program, semmit sem enged változtatni a PDF fájlon. Csak beleírni tudunk. Kitölthetjük vele az űrlap rubrikáit, és beilleszthetjük az aláírásunkat. Ehhez ki kell egészíteni a menüsort egy új eszköztárral. A View menüben adjuk ki a Toolbars parancsot, és az oldalra nyíló almenüben kattintsunk a Comments utasításra. A megjelenő eszköztárat húzzuk a menüsor végére. Aztán kattintsunk a Typewriter ikonra. Ekkor az egérkurzor átalakul kis nyíllá. Illesszük a kurzort az űrlap rubrikáira, és írjuk bele az „X” jelet. Erre megjelenik a Format eszköztár. A Format eszköztár ikonjaival a szövegszerkesztő programokhoz hasonlóan formázhatjuk a beírt szöveget. Amennyiben valamelyik sort ki akarjuk egészíteni, írhatunk bele néhány szót, de csak addig írhatunk, amíg elérjük a jobb oldali margót. Utána nem keletkezik soremelés. Ha tovább írunk, a program ráír az alatta levő szövegre. Közlendőnket szövegdobozban is beilleszthetjük egy szabad helyre. (Kommentárt is fűzhetünk hozzá.)
61) Képet (aláírást) az Edit menü Add Image parancsával illeszthetünk bele. Húzással jelöljük ki az aláírás helyét, majd a megjelenő ablakban kattintsunk a Browse gombra. A tovább nyíló ablakban keressük meg az aláírásunkat vagy a képet, és nyomjuk meg a Megnyitás majd az OK gombokat. Itt nincs szükség kicsinyítésre vagy nagyításra, mert akkora lesz, amekkora területet kijelöltünk neki. (Sarkára kattintva azonban itt is változtathatjuk a méretét.) Végül a Fájl menü Save vagy Save as parancsával megjeleníthető ablakában mentsük el. Itt nem szükséges a File menü Print parancsával előhívható virtuális nyomtatójára menteni, mert az egyszerű mentés is PDF fájlt eredményez. Ezt a változatot már nyugodtan visszaküldhetjük az űrlap kibocsátójának, mert semmi kifogásolnivalót sem talál rajta. Ez a program okirathamisításra sem teremt lehetőséget, mert az eredeti fájlt nem engedi megcsonkítani. Ezért ezzel a programmal jelszóval ellátott PDF dokumentumokat is kitölthetünk. A jelszó csak a tartalommódosítást tiltja. Mivel itt többletbeírásról van szó, a jelszavas védelem nem jelent akadályt.
A Recognita karakterfelismerő program használata
A szövegszerkesztésnél, illetve dokumentumszerkesztésnél gyakran előfordul, hogy nyomtatott anyagot kapunk vagy szerzünk. Az újságcikkek, könyvoldalak felgépelése jóval könnyebb, mint a kézírásé, mert egyértelműen felismerhetők a karakterek. Sok értelme azonban nincs. A felgépelés során ugyanis sok elütés, helyesírási hiba kerül a szövegbe, arról nem is szólva, hogy meglehetősen fáradságos és időigényes ez a művelet. Főleg akkor, ha valaki nem tud tíz ujjal gépelni. Nincs is szükség rá. Ha az anyag ki van nyomtatva, felesleges újból felgépelni, digitalizálni. Erre találták ki a karakterfelismerő programokat. Közülük legjobb a magyar fejlesztésű Recognita program. Ez a nemzetközi hírnévnek örvendő szoftver azonban meglehetősen drága, és még egy szkennert is kell hozzá vásárolni. Ezt a beruházást nem mindenki engedheti meg magának. Kis winchesterkapacitás esetén az is gondot okoz, hogy ez a program több száz megabájtnyi helyet igényel.
Létezik azonban egy áthidaló megoldás. Ma már a nagyobb könyvtárakban szövegfelolvasó számítógép is található. Ezeket a vakok és gyengénlátók számára állították rendszerbe. Mivel az erre a célra szolgáló gépparkot az Oktatásügyi Minisztérium által hirdetett pályázaton szerezték, ingyen kapták, nem kell fizetni az igénybevételéért. Ennek ellenére a vakok nem használják. Nekünk viszont jól jön. Ezekre a gépekre ugyanis nem csak a szöveget hanggá átalakító speciális program van feltelepítve, hanem egy OCR (Optical Character Recognition) program is. Ahhoz, hogy a nyomtatott szöveget hanggá lehessen alakítani, előbb digitalizálni kell. Ezért minden szövegfelolvasó számítógépen megtalálható a Recognita karakterfelismerő program. Nekünk csupán erre van szükségünk. A használata bonyolultnak tűnik, de az alapfunkciók könnyen elérhetők rajta. A költségek csökkentése érdekében a gépek többségére az ingyen is használható Recognita Plus 3.2 programot telepítik fel. Ezt a követező módon kezelhetjük:
1. Keressük meg az Asztalon a parancsikonját, és a bal egérgombbal kattintsunk rá kétszer.
2. Rakjuk be a szkennerbe a digitalizálandó szövegoldalt. (Amennyiben az újságcikk vagy könyvoldal A/4-esnél kisebb méretű, akkor úgy kell behelyezni, hogy az üveglap közepére kerüljön. Az A/4-es méretű szövegoldalt a szkenner üveglapjának felső széléhez illesszük, és ügyeljünk rá, hogy mind a bal, mind a jobb széle azonos távolságra legyen az üveglap szélétől.) A szkennelés a leghosszabb művelet, a CCFL hidegkatódos fénycső lassú felfűtése miatt az első több percig is eltarthat.[57]
3. A megjelent ablakban nyissuk le a Feldolgozás menüt, és adjuk ki a Szkennelés, majd a Szkennerről F7 parancsokat.
4. Elindul a szövegoldal képpé alakítása (digitalizálása). Ha több oldalas a cikk, vagy könyvoldalakról van szó, tegyük be a szkennerbe a következő oldalt, és időközben megjelent üzenettáblán kattintsunk az Igen gombra. Erre megindul az újabb oldal szkennelése. Amennyiben elfelejtettük hol tartunk, az üzenettábla mutatja, hogy eddig hány oldalt dolgozott fel a program. Ha csak egy oldalt akarunk betölteni, a Nem gombot kell megnyomni, és a program tovább lép.
5. A beszkennelt szövegoldalak a Ctrl + 2 billentyűkombinációval jeleníthetők meg. Tekintsük meg a kijelölést (keretezést) hogy megfelelő-e. (A két vagy többhasábos cikkeket hasábonként kell bekeretezni, különben az első oszlop első sorát hozzáolvassa a második oszlop első sorához.) Ha nem megfelelő a kijelölés, a jobb egérgombbal kattintsunk a szövegoldalra, és a megjelent helyi menüben adjuk ki a Zónák, majd az Összes törlése parancsokat. Utána jelöljük ki helyesen a szövegmezőket. (Objektumkijelölést kell alkalmazni. Állítsuk az egérkurzort a szöveghasáb bal felső sarkára, és húzzuk lefelé a határoló keretet a jobb alsó sarkáig. Aztán folytassuk a következő hasábbal.) Amennyiben valamelyik keretet elrontjuk, nem kell az egész műveletet elölről kezdeni. Jelöljük ki a rossz keretet (kattintsunk bele a szövegébe) majd nyomjuk le a Delete billentyűt. Erre a régi törlődik, és húzhatjuk az újat. Ha csak az a baj, hogy túl közel van a betűkhöz, nem kell törölni. Állítsuk a rossz vonalra az egérkurzort, és amikor nyilaskeresztté alakul kattintsunk rá bal egérgombbal, és húzzuk kijjebb a vonalat. Amennyiben a cikk többoldalas, az ablak bal alsó sarkában található Első oldal – Előző oldal – Következő oldal – Utolsó oldal nyilakkal lépegethetünk az egyes oldalak között. (A hasábok sorszámozása minden oldalon elölről kezdődik.) A hasábok követési sorrendje a keretek jobb felső sarkában látható, a követési irányt pedig az átlós zöld nyilak mutatják.
6. Ha kép ékelődik be a szövegbe, akkor külön jelöljük ki a kép melletti és a kép alá vagy fölé benyúló szövegrészt, mert a program a kép szövegbe belógó szélét is megpróbálja értelmezi. Emiatt egy sor írásjelet és különleges karaktert rak be az értelmes szavak közé. A szövegrészek megfelelő kijelölése (a nem kívánt szövegrészek, képek kihagyása) után kattintsunk a jobb egérgombbal a szövegen kívülre, és adjuk ki a Felismerés, majd az Ez az oldal, illetve több oldalas szövegnél az Összes oldal parancsot.
7. Ezt követően az OCR program pillanatok alatt elvégzi a szövegoldalak karakterfelismerését, és az egyes hasábok, oldalak egymáshoz illesztését.
8. A digitalizált (szerkeszthető) szöveg a Ctrl + 1 billentyűkombinációval hívható elő, jeleníthető meg. (Az egyes szavak között pontok, új sor és egyéb formajelek találhatók. Ezek a kimentett szövegből el fognak tűnni.)
9. Nyissuk le a Fájl menüt, adjuk ki a Szöveg mentése parancsot, és a megjelenő ablak Fájlnév beviteli sávjába írjuk be a cikk címét, majd kattintsunk az OK gombra. A Mentés itt kijelölősávba azt a helyet állítsuk be, ahová kérjük a mentést (pl. pendrive-ra). A Mentés gombra kattintva megtörtént a nyomtatott szöveg digitalizálása. Otthon a szövegszerkesztő, illetve dokumentumszerkesztő programunkkal kedvünkre szerkeszthetjük, javítgathatjuk, formázhatjuk. A másik megoldás, hogy elküldjük magunknak e-mail postán, levélmellékletként. Minden könyvtári gépen található böngésző program, így könnyen megnyithatjuk a postafiókunkat. Több fájl esetén helyezzük őket egy új mappába, majd tömörítsük le. Így a levelezőrendszer nem tudja megnyitni a mappát, és nem egyenként töltögeti be a dokumentumokat.
10. Amennyiben elég időnk van a javításra, ezt célszerű a Recognita munkalapján elvégezni. Itt ugyanis a javító ablak nem csak a hibás szót, hanem az egész mondatot kijelzi. A bal egérgombbal kattintsunk a zölddel, illetve sárgával jelölt hibás szóra. Erre megjelenik felette a hozzá tartozó beszkennelt szövegkép. Erről leolvashatjuk a fel nem ismert szó helyes alakját. (Sajnos a program nem tudja ezt beírni, a cserét nem lehet automatikusan elrendelni.) A javítást a szokásos szövegszerkesztő módszerekkel végezhetjük el. Azért is érdemes itt javítani, mert a Recognita által készített képfájl mutatja hol a hiba, mely karaktert nem ismerte fel, míg a Word-nek keresni kell a hibákat, és nem mindig tud megfelelő ajánlattal, helyes szóval szolgálni.
11. Ha új szöveggel akarjuk folytatni a munkát, kattintsunk a dokumentumablak jobb felső sarkában látható x bezáró gombra (felülről a második) és a mentésre felhívó üzenetablakon nyomjuk meg a Nem gombot. Ezt követően folytassuk a munkát a fentiek szerint. Napilapok beszkennelésénél előfordulhat, hogy a többhasábos cikk nem fér el a monitoron. Annak érdekében, hogy ne kelljen a vízszintes és függőleges görgetősávokkal ide-oda görgetni a szövegképet, nyissuk le a Nézet menüt, és adjuk ki a Képnagyítás, majd a 25% parancsot.
12. A Recognita karakterfelismerő program igen jól működik. Még színes háttér előtt is képes felismerni a betűket. Arra azonban számítsunk, hogy ebben a szövegben meglehetősen sok javítanivaló lesz, mert a nyomólemezek elcsúszása miatt a betűk kontúrja sok helyen nem elég éles. A Recognita a rendkívül apró, 2-es betűmagasságú karaktereket is képes felismerni. Ezt a képességét azonban csak eredeti nyomtatott szöveggel érdemes kihasználni. Ha egy A/3-as újságoldalt A/4-re kicsinyítve fénymásoltatunk ki, hogy olcsóbb legyen, nem biztos, hogy jól járunk. Amennyiben a fénymásoló gép nem új, vagy nincs rendszeresen karbantartva, akkor a legkisebb karc, folt, festékszemcse-elcsúszás is bizonytalanná teszi a karakterfelismerést. Nyerünk ugyan néhány forintot, de utána órákon át javítgathatjuk a hibákat. Emiatt kerüljük a fénymásolatról való szövegfeldolgozást. Ha csak lehet eredeti anyagot szkenneljünk be. Elengedhetetlen a nyomdai példány használata színes magazinoknál. Ezeknél ugyanis a betűk mögött színes háttér található, ami fénymásolva világosszürke lesz. Amennyiben a betűk is színesek, ezek a fekete-fehér fénymásolaton sötétszürkén jelennek meg. Ezt a lapot beszkennelve egy szürke pacnit kapunk, amiből a karakterfelismerő program jóformán semmit sem tud kihámozni.
13. Ajánlatos viszont fénymásolatot készíteni akkor, ha a napilapot nagyon vékony vagy fás, újra feldolgozott papírra nyomták. Ilyenkor ugyanis a túloldali betűk átütnek az elülső oldalra, és a szkenner ezeket a szürke foltokat is érzékeli, ami elmossa a betűk kontúrjait. Nem fehérített fás papírnál a betűk közötti sárga rostok is nehezen értékelhető szövegképet eredményeznek. Az ebből eredő karakterfelismerési hibák fénymásolással kerülhetők el. A fekete-fehér fénymásoló gép ugyanis az árnyalatokat és a halvány színeket nem képes megjeleníteni, ezért a másolaton a szürke foltok elmaradnak. A fényerőt azonban gondosan be kell állítani, mert ha túlságosan alacsony, a betűk kontúrjai is eltűnnek, ami szintén karakterfelismerési problémákhoz vezet. Silány papírra nyomott szövegállomány esetén sokat segít, ha felnagyított másolatot kérünk. Minél nagyobb a betű, minél több festékszemcse alkotja, annál nagyobb a felismerés valószínűsége. Mellesleg a nyomdászok egyszerűbben oldják meg ezt a problémát. Ők egy fekete, illetve a túloldali betűk színével megegyező kartont borítanak a szkennerbe rakott lapra. Ez nem engedi kitűnni a hátoldal szövegmezejét. Egyébként a szkennelés során még a kevésbé átlátszó újságoldalakon is látni lehet kissé a hátoldal szövegét. Ennek oka, hogy a szkenner fedlapja fehér színű, ami szinte kiemeli a hátoldal fekete betűit.
14. Az illeszkedési pontatlanságok is okozhatnak felismerési gondokat. Mivel az A/3-as méretű szkenner olyan ritka, mint a fehér holló, mindenütt A/4-est használnak. Ha ide-oda tologatva ebbe próbáljuk beleerőltetni az A/3-as lapot, rosszul járunk. A készülék szélein való felfekvés miatt a beszkennelt szövegkép foltos, nehezen felismerhető lesz. Ezért, ha lehet, szabdaljuk fel a cikket hasábokra, és részletekben szkenneljük be. Az egyes papírcsíkokat nem kell egyenként bemásolni. Rakjuk egymás mellé őket az üveglapon, és egyszerre vigyük be. (A helyes olvasási sorrend érdekében jobbról balra rakosgassuk őket.)
15. A magunkkal vitt vagy a postafiókunkról letöltött anyagot otthon ne másoljuk be a végleges helyére, először töltsük egy új dokumentumba. Többhasábos cikkeknél a digitalizált másolatot ne próbáljuk egyben kimásolni. A szövegfeldolgozó programok (pl. a Word) nem képes ezeket sorba rakni, összeilleszteni. Egyszerre csak egy hasábot másoljunk ki az üres dokumentumba, és töltsük alá a második, harmadik, negyedik hasábot. Utána nyissuk le a Nézet menüt, és adjuk ki a Normál parancsot, hogy az alsó és felső margók ne szakítsák meg a szövegfolyamot. A szövegmezőn végignézve azonnal feltűnik, hogy a karakterfelismerő program sajnos a formajeleket is hűen értelmezte, azaz a szövegállomány ugyanolyan széles, mint amilyen az újságcikkben, illetve a könyvoldalon volt. Emiatt nem lehet se A/4-es, se más formátumra átalakítani. Előbb minden egyes sort meg kell szabadítani a sorvégi elválasztó jelektől.
16. Szerencsére nem kell az összes sor elé bekattintani a szövegkurzort, és a Backspace billentyűvel az előző sorhoz zárni az utána következőt, majd újbóli megnyomásával törölni az elválasztó jelet. Ezt megteszi nekünk a Word Csere ablaka is, egy speciális beállításban. Előhívása után az Egyebek gombra kattintva nyissuk le az ablak alját. Alul nyomjuk meg rajta a Speciális gombot, és a felnyíló menüben kattintsunk a Bekezdésjel utasításra. A Mit keres beviteli sávban megjelenik a Word bekezdésjele. Állítsuk elé az egérkurzort, és üssünk be egy elválasztó jelet. Utána kattintsunk a Vissza gombra, és a címsávjánál fogva húzzuk az ablakot a szövegmező jobb alsó sarkába. A Csere ablak Csere erre beviteli sávjába ne írjunk semmit. Végül nyomjuk meg rajta a Következő gombot. Erre a kereső részprogram rááll az első sorvégi elválasztó jelre. Kattintsunk a Csere gombra. Ha szabályosan megszűnik az elválasztó jel, és a következő sor az előző mellé zárkózik, nyomjuk meg az Összes cseréje gombot. Ezt követően pillanatok alatt megszűnik az összes elválasztó jel, és a szövegállomány áttördelődik az általunk alkalmazott formátumra. (Amennyiben a következő sor szorosan záródik az előző mellé, a Csere erre beviteli sávba üssünk be egy szóközt, és utána kattintsunk az Összes cseréje gombra.)
17. A sorok azonban foghíjasak lesznek, mert csak az elválasztások szűntek meg, az elválasztás nélkül következő sorba küldött szavak a helyükön maradtak. Ezek visszazárása érdekében töröljük a Mit keres beviteli sávból az elválasztó jelet, a Csere erre beviteli sávba pedig üssünk be egy szóközt, és az előzőek szerint újra indítsuk el a Csere ablakot. Egyes szavaknál az elválasztójel előtt szóköz van, ami nyelvhelyességi hibát okoz. Ezt is könnyen megszüntethetjük a Csere ablakkal. A Mit keres beviteli sávba üssünk be két, a Csere erre beviteli sávba pedig egy elválasztó jelet, és indítsuk el ismét a programot. (Ha minden új sorba küldött szó előtt szóköz van, kattintsunk a Visszavonás gombra, majd a Csere erre beviteli sávból töröljük a szóközt, és újból indítsuk el a Csere ablakot.) Ezt követően a szövegmező már teljesen tömörré válik. A bal margótól a jobb margóig kitölti az egész munkalapot. Megkezdődhet az értelmezési hibák kijavítása, a lektorálás, és a szöveg újraformázása. A javítás során figyeljünk a sorvégi pontokra. Ezek helyet gyakran kettőspont vagy pontosvessző jelenik meg.
18. A hosszú párbeszédeket tartalmazó szövegnél gondot okozhat, hogy a karakterfelismerő program a gondolatjeleket kötőjelként jeleníti meg. Ezt a hiányosságot is a Csere ablakkal szüntethetjük meg a leggyorsabban. Most a Mit keres beviteli sávba egy kötőjelet üssünk be, a Csere erre beviteli sávban pedig hozzunk létre egy szabályos gondolatjelet az Alt + 0150 billentyűkombinációval. Ez esetben nem lehet használni az Összes cseréje gombot, mert akkor a kötő- és elválasztójeleket is lecseréli a program. Kattintsuk az egérkurzort a párbeszédet tartalmazó szövegrész kezdetére, majd értelemszerűen felváltva nyomkodjuk a Következő, és a Csere gombokat. Mivel a gondolatjelek többnyire a mondat elején vannak, ezt a cserét a szövegmező átméretezése előtt, vagyis az OCR program által szolgáltatott keskeny szövegfolyamon célszerű elvégezni. (Ha valamelyik hibát véletlenül átugrottuk, kattintsuk elé az egérkurzort, és nyomjuk meg újra Következő gombot.)
19. Amennyiben az egybefüggő szövegfolyam 10 oldalnál is nagyobb, előfordulhat, hogy a szövegmező tömörítése után lelassul a program. Ilyenkor fussuk át a tartalmát, és rakjunk új bekezdéseket a megfelelő helyekre. A szakaszokra darabolás megszünteti ezt a problémát. Mindebből látható, hogy a digitalizálás nem túl nehéz művelet, de viszonylag sok időt igényel. Ezért néhány bekezdésnyi szöveget érdemesebb felgépelni. A többoldalas szövegállományok feldolgozásánál azonban nélkülözhetetlen, és igen nagymértékben felgyorsítja a munkánkat. Arról nem is szólva, hogy karakterfelismerő program használatával mentesülünk az elírásoktól, egyes szavak téves értelmezésétől, vagy valamely mondat ismételt beírásától, illetve kihagyásától. Ez különösen okmányok digitalizálásnál fontos, mert a hivatalos iratokban egyetlen szó eltérés sem engedhető meg. Ezért olyan kedvelt a hivatalokban, minisztériumokban. Nélküle az internetes ügyintézés megvalósíthatatlan lenne, mert a korábbi okiratok kézzel történő digitalizálása elviselhetetlen terhet róna az apparátusra, és a hitelesség is csorbulna.
20. Természetesen, mint minden OCR program, a Recognita is képes képként beszkennelt szövegoldalak feldolgozására. Arra azonban ügyeljünk, hogy a másutt beszkennelt oldalt TIFF vagy BMP formátumba mentsük, mert a JPEG és egyéb tömörített képfájlokat az OCR program nem képes megnyitni, olvasni. Ha csak tömörített formában tudunk hozzájutni a szövegképhez, nyissuk meg Paint programban, és mentsük el TIFF-be. Az Interneten böngészve gyakran találkozhatunk olyan honlapokkal is, ahol a szerző nem engedi kimásolni a megjelentetett oldalakat. Saját célra azonban ezeket a szövegállományokat is digitalizálhatjuk. Állítsuk a monitort a megfelelő szövegrészre, és nyomjuk le a Print Screen billentyűt. Utána nyissuk meg a Paint programot, és a Szerkesztés menü Beillesztés parancsával töltsük be a szövegképet. Amennyiben túl aprók a betűk, nyissuk le a Kép menüt, adjuk ki a Nyújtás/Döntés parancsot, és a Nyújtás szektor Vízszintes és Függőleges beviteli mezejébe írjunk be 150%-ot. Végül mentsük el a szövegképet TIFF-formátumba. Ezt követően már küldhetjük is az OCR programra. Ebben az esetben a Feldolgozás menü Szkennelés fájlból parancsát aktiváljuk. Mellesleg ugyanígy lehet megszerezni az online újságok, folyóiratok képeit, fotóit is. A Print Screen billentyű lenyomása előtt azonban kattintsunk rá kétszer, hogy megjelenjen felnagyított méretben.
21. A Recognita fejlettebb (és egyben legdrágább) változata az OmniPage Pro 14 a szövegfelismerés után megjelenteti az OCR korrektúrázó ablakot, melyben automatikusan rákérdez a „gyanús” tehát valószínűleg hibásan felismert szavakra, és azokra is, amelyeket nem talált meg a szótárában. Amennyiben több lehetséges változatot is talál, akkor javaslatot tesz a használatukra. (Ugyanúgy működik, mint a Word helyesírás-ellenőrző programja.) Az ablak alján ellenőrizhetjük a kérdéses szövegrészt. Az ismétlődő hibák kiszűrésére kibővíthetjük az alapszótárt, és megtaníthatjuk a programot, hogy miként kezelje az egyes szimbólumokat, hogyan korrigálja az elírásokat. (A szóban forgó karaktert kijelölve, majd az Eszköz menü Karakter megtanítása parancsot kiadva beállíthatjuk, hogy milyen karakterrel helyettesítse a rosszul felismert betűt, számot, szimbólumot.) Az IntelliTrain szolgáltatás megjegyzi a korrektúrázás során tett javításokat, és a dokumentum további részeiben is felhasználja. Egy külső fájlba elmentve a későbbiek során is felhasználhatjuk őket.
22. Ez a programváltozat már közvetlenül is képes e-mail levélben, általunk meghatározott formátumú csatolmányként elküldeni a dokumentumot. Ha az otthoni gépünkön kívánjuk alkalmazni ezt a programot, érdemes a legújabb változatot megvenni, mert ennek karakterfelismerő képessége 35%-kal jobb, mint a korábbi változatoké. A 2006-ban elkészült OmniPage 15 Professional már különböző formátumba, így PDF fájlba is képes elmenteni a digitalizált anyagot. Itt az eredeti komponensek szerkeszthető és kereshető formátumba illesztődnek a fájlba. A beolvasott szövegállományból WAV típusú hangállományt is generálhatunk. „Hangos könyv” azonban egyelőre csak angol, német és francia nyelven készíthető. Ennek a programváltozatnak a karakterfelismerő pontossága több mint 95%. Az ára azonban 500 dollár.
23. 2008-ban jelent meg az OmniPage 16 Professional program, ami az elődjénél is tökéletesebb. Feltelepítése után ne felejtsük el a magyar munkanyelvet beállítani. Ha nem szoktunk idegen nyelvű szövegállományt feldolgozni, akkor a többi felismerési nyelvet (pl. görög, latin) ne aktiváljuk. A telepítés nyelvét (többnyire az angolt) is töröljük az Options menü à OCR tábla à Languages in document kijelölősávjából. Ezáltal igen nagy mértékben nő a karakterfelismerés hatásfoka. (Nem jelennek meg pl. görög és cirill betűk a szövegben.) A szavak azonosítását a beépített normál szótárak mellett professzionális szótárak is segítik. Emellett orvosi szakszótárakat is igénybe vehetünk. (Sajnos magyar nyelvű professzionális szótárral nem rendelkezik a program. Csak az alapszótár használható, ami felismerési nyelveként élesítve automatikusan aktiválódik.) Arra viszont lehetőségünk van, hogy a Word-ben kialakított saját szótárunkat igénybe vegyük. Ha korábban sok szakkifejezést használtunk, és ezeket elmentettük a Custom.dic szótárba, akkor ezt a szótárt a User dictionary kijelölősávban aktiválhatjuk.
24. Ha írógéppel készült régi iratokat, dokumentumokat szeretnénk digitalizálni, akkor ne fekete-fehér üzemmódban szkenneljük be az oldalakat, mert a szöveg tele lesz hibákkal. Az egyenetlen festékfelvitel miatt erre a célra a File menü à Get Page parancs à Scan Grayscale üzemmódját használjuk. Ily módon az OmniPage programmal jóval kevesebb hibával dolgozhatunk, mint a szkennerek beépített OCR programjával. Nagy előnye még az OmniPage programnak, hogy a digitalizálást egyutas szkenneléssel végzi, ami felére csökkenti a ráfordított időt. Az általános célú szkennerek az oldalon végigfutva először csak a szövegképet mutatják meg, ahol ki kell jelölni az igényelt szövegrészt. Utána a szkenner újra végigfut az oldalon, és akkor történik meg a digitalizálás. Az OmniPage azonban a beolvasott szöveget egy menetben digitalizálja. Egyszeri lefutás után indítható a karakterfelismerés. Ha a munkalap bal oldalán található függőleges menüben a Draw text zone gombra kattintva kijelölünk egy szövegrészt, akkor sem kezdődik elölről a szkennelés. Ez esetben csak a kijelölt szakaszon indul meg a felismerés. (A kijelöléseket a helyi menüben változtathatjuk meg, amit oly módon hívhatunk elő, hogy a jobb egérgombbal a szövegképre kattintunk.)
25. A program által jelzett azonosítási hibákat célszerű az OCR Proofreader ablakban javítani, mert itt kép formájában látjuk az eredeti szövegrészt is. Így a digitalizált anyagot nem kell a gépelt szöveggel összevetni, nem kell a mondatokat silabizálni, hogy megtaláljuk a hibás szavak helyes megfelelőjét. (Ha a Suggestion szektorban felkínált szavak egyike sem felel meg nekünk, kattintsunk melléjük, és a Suspect word szektorban írjuk át a hibás szót, majd nyomjuk meg a Change gombot. Az IntelliTrain szolgáltatás segítségével a program itt is képes önmagát tanítani. Javításainkat megjegyzi, és a későbbiek során felhasználja. Munkánk végén, a program bezárása előtt megjelenik egy üzenetpanel, amely felajánlja a karakterek rosszul felismert és helyes alakjainak elmentését. Nekünk semmi mást nem kell tenni, mint az Igen gombra kattintani. (Az automatikus tanulás előfeltétele, hogy az Options menü à Proofing táblájának à Settings szektorában az Enable IntelliTrain utasítás érvényesítve legyen.)
26. Amennyiben nem követelmény az eredeti forma megőrzése, az elmentett szövegrészeket a Word à Szerkesztés menüjének à Irányított beillesztés à Nem formázott szöveg utasításával illesszük be az új dokumentumba. Így nem kell formáznunk. Felveszi a dokumentum formajegyeit. A szkennerekbe épített OCR programokkal ellentétben az OmniPage a kézírást is képes felismerni, bár ehhez sok tanításra van szüksége. A korábbi változatokkal ellentétben az OmniPage 16 Professional kezelése nem egyszerű, bár kétségtelenül sokat tud. Ez esetben is erősen megnyilvánult technikai haladásunk rákfenéje, a túlfejlesztés. Szerencsére ennek a programnak a készítői nem kívánnak minden felhasználóból informatikust faragni, ezért az OmniPage 16 különféle nézetekben indítható el. Így azok is használhatják, akik nem sokat konyítanak a számítástechnikához. A programot Quick convert view nézetben elindítva csupán 3-4 gombot kell megnyomni, és már kész is a digitalizált oldal. Ebben az esetben a megnyitott dokumentumot a szövegszerkesztő programban kell javítani. Ez nem jelent túl nagy hátrányt, mert a Word helyesírás-ellenőrző programja automatikusan felkínálja a hibásan felismert szavak helyes változatát. (A profik a Windows menüben térhetnek át a különféle beállítási lehetőségeket kínáló bonyolultabb nézetekre.)
27. Amennyiben a gépelt anyag csak indigóval készült másodpéldányban áll rendelkezésünkre (mert az első példányt elküldtük a címzettnek), akkor nehéz dolgunk lesz. A helyzet azonban most sem reménytelen, csupán néhány járulékos lépésre van szükség a szkennelésnél. A többlapos, összetűzött dokumentumokat előzőleg szedjük szét, és az oldalakat egyenként szkenneljük be. Így a betűk kontúrosabbak lesznek, a vékony géppapíron nem látszanak át az alatta levő oldal sorai. Behelyezés után célszerű a szkennelendő oldal hátára egy fehér fénymásolópapírt fektetni. Sokat segít az is, ha a szkenner fedelét erőteljesen lenyomjuk, mert így az oldal szorosabb kontaktusba kerül az üveggel. Most több hibára számítsunk, mert a gépelt oldalak felismerése jelenti a legnehezebb feladatot az OCR programok számára. Ennél csak a kézírás felismerése nehezebb, ami lépésről lépésre történő tanítás nélkül nem is megy. Nagy hiányossága viszont ennek a programnak, hogy nem telepíthető fel magyar nyelvű menüvel és Súgóval. Érthetetlen, hogy egy magyar fejlesztésű program miért nem tud magyarul. A nyolc választható nyelv között van a lengyel is, de a magyar nincs. A korábbi programváltozatok használhatóak voltak magyarul is. Úgy látszik a Recognita új amerikai tulajdonosa nem tartja szükségesnek a magyar nyelű honosítást.
28. Önálló OCR program nélkül a csak másodpéldányban létező gépelt dokumentum digitalizálása szinte megoldhatatlan feladat. Olyan sok lesz a hiba, hogy jobban járunk, ha az egészet újra felgépeljük. Előtte azonban még megpróbálkozhatunk a Lapolvasás ablak Fekete-fehér küszöbértékének csökkentésével. (A csúszkát toljuk balra, amíg a szöveg jól olvashatóvá válik.) Amennyiben sikerül egy olyan értéket kikísérleteznünk, ahol a betűk kontúrvonalai nem mosódnak egybe, akkor a felismerés hatásfoka sokat javul. A próba alatt is következtethetünk a felismerés hatékonyságára. Minél gyorsabban megy a karakterfelismerés, és minél kisebb a kapott fájl terjedelme, annál kevesebb hibát tartalmaz. Ha nagyon elmosódtak a betűk az OmniPage programban is megpróbálkozhatunk a felismerés hatásfokának ily módon történő növelésével. Most az Options menü Scanner tábláját tárjuk fel, és a Brightness csúszkát húzzak balra.
29. Ha nincs szükségünk szerkeszthetőségre, csupán archiválni szeretnénk a dokumentumainkat, leveleinket, akkor képként szkenneljük be. Ehhez nem kell önálló karakterfelismerő programot beszereznünk, mert erre bármely szkenner megfelel. Gépelt oldalak képként történő digitalizálására is legalkalmasabb beviteli mód a szürkeárnyalat. A Kép beolvasása ablakban állítsuk a kimenet típusa kijelölősávot 256 szürkeárnyalat utasításra. (A fekete-fehér kép itt is egybemossa a betűk kontúrvonalait, színes szkennelésnél pedig minden hiba, még a papír sárgulása is meglátszik a képen.) Ha igény van a tartalmi keresésre, akkor PDF (kereshető) formátumba mentsünk. Mint tudjuk a PDF fájl is kép, szövegkép, ahol a karakterek azonosíthatók, az egyes szavak, mondatok kereshetők. De itt nem kell hibajavítással foglalkozni, mert minden úgy kerül bele, ahogy az az eredeti dokumentumban található. A valódi képpel ellentétben a PDF szövegkép mindig fehér, mert a papírhibák (sárgulás, gyűrődés) nem kerülnek rá. PDF szövegkép-készítéshez nincs szükség külön OCR programra, de az OmniPage is képes PDF fájlt készíteni, illetve PDF dokumentumot beolvasni. A/4-es dokumentumoldalak archiválása esetén a Képek beolvasása üvegről szektorban célszerű aktiválni az üveg teljes felületének beolvasása utasítást. Ez esetben a szkenner csak egyszer megy végig az oldalon, ami itt is felére csökkenti az archiválási időt.
30. Egyébként ezt a jól olvasható szürkeárnyalatos képet utólag bármikor ráküldhetjük egy önálló OCR programra. Ebben az esetben fájlként kell beolvasni (File menü à Get Pages parancs à Load Files utasítás). Az olcsó szkennerek beépített OCR programja nem képes fájlból olvasni. Aki tehát gyakran végez digitalizálást, annak megéri megvenni az OmniPage legújabb programját, mert nagymértékben növelheti vele tevékenysége hatásfokát. Ne törekedjünk a régebbi programváltozatok beszerzésére, mert mint minden program, az OmniPage is folyamatosan tökéletesedik. A legjobb hatásfok a legújabb változattal érhető el. A jelenlegi programváltozat a formamegőrzésben is jeleskedik. Képes egy színes újságoldalt ugyanúgy megjeleníteni, mint amilyen az eredeti. Az egyetlen különbség közöttük, hogy a digitalizált változat szerkeszthető. Az apró betűk felismerése sem okoz gondot. A fehér tükörpapírra nyomott folyóiratokban a 2-es betűméretet is képes olvasni. Nem véletlen, hogy az OmniPage a világ legnagyobb példányszámban eladott OCR programja. A 16 Professional változat bruttó ára: 292 angol font. A fejlődés ezen a téren sem állt le. Az OmniPage program legújabb változata a Professional 18. Ennek a változatnak a tárhelyigénye már 1,4 GB. Műszaki paraméterei itt tekinthetők meg: http://szoftver.hu/szoftver/nuance/omnipage-professional Az erős konkurencia miatt az ára is mérséklődött. Az Amazon.com áruházban már 168 dollárért beszerezhető.
31. Mivel a karakterfelismerés legtöbb időt igénylő munkafázisa a szkennelés, nem mindegy, hogy milyen sebességű szkennert veszünk. Sajnos a legtöbb készülék két menetben olvassa be a lapot, és készíti el a képet. A Rank Xerox cég Xerox 4800 One Touch típusú szkennere azonban egy menetben végzi el a digitalizálást, ami csaknem felére csökkenti a karakterfelismerés időigényét. Ezáltal önálló OCR program nélkül is gyorsan dolgozhatunk vele. További előnye még, hogy a fedele oldalról nyílik, ami gyorsítja a lapok cserélhetőségét. Felbontása: 1200 × 4800 dpi. Ára nem magasabb, mint a többi márkás szkenneré. Beolvasásra csak olyan szkenner használható, amely rendelkezik TWAIN meghajtóval. Ez az új szkennerek mindegyikében megtalálható. A 2000. év utáni szkennerek gyárilag el vannak látva valamilyen karakterfelismerő programmal is. (A HP-szkennerekben a Recognita alapváltozata található.)
32. A régi lapolvasók azonban még nem rendelkeznek OCR programmal, vagy nehézkesen, sok hibával működnek. A legtöbbször azonban az a baj velük, hogy képtelenek a magyar nyelvű szöveg értelmezésére. A Word 2003 tulajdonosai viszont ezeket a szkennereket is jól használhatják. Ez a szövegszerkesztő program ugyanis tartalmaz egy beépített karakterfelismerő programot, amely kiválóan alkalmas egyszerű szövegfelismerésre, a nyomtatott anyag felgépelésének elkerülésére. Ez a funkció a Start menü à Programok à Microsoft Office à Microsoft Office eszközök à Microsoft Office Documentum Scanning útvonalon érhető el. Részletes használati módja a PC World folyóirat 2004 novemberi számában található (126. oldal).
33. A szkennerek csak papírra nyomott szöveget képesek digitalizálni. Elektronikusan rögzített dokumentumok digitalizálására csupán a fizetős programok képesek. Ez akkor jelent gondot, ha a szöveg képen található vagy jelszóval ellátott PDF dokumentum formájában rögzítették. A jelszavas PDF dokumentum csak olvasásra nyitható meg, tartalma nem másolható. Ez sok esetben bosszantó számunkra, mert tartalmát nem tudjuk feldolgozni, továbbvinni. A képre írt hosszabb-rövidebb szöveget sem tudjuk kimásolni, mert ezt a képszerkesztő programok nem teszik lehetővé. Ez a probléma azonban könnyen megoldható, mert több mint egy tucat ingyenes OCR program található az Interneten, amelyek képesek a PDF dokumentumok, valamint a JPG és PNG formátumba elmentett képek szövegállományát szerkeszthető formátumba konvertálni. Telepíteni sem kell őket, mert online használhatók.
34. Közülük legkedveltebb a magyar nyelvű Light PDF program. Munkáját nem zavarják kéretlen, felugró hirdetések. A szolgáltatás teljesen biztonságos, mert bezárása után minden feltöltött és átkonvertált fájl automatikusan törlésre kerül. Mennyiségi korlátozás sincs. Ezzel az OCR eszközzel annyi fájlt konvertálhatunk át, amennyit akarunk. Egy-egy fájl terjedelme azonban nem lehet nagyobb 30 MB-nál. A program VIP szolgáltatást is biztosít. Ennek keretében nem csak ömlesztve TXT formátumban kapjuk meg az eredményt, hanem Word, PPT vagy RTF formátumba is kimenthetjük. Ezek a formátumok megőrzik az eredeti fájl formátumát. Ezen túlmenően egy dokumentumon belül eltérő nyelvű szövegeket is felismer, és digitalizál. A VIP szolgáltatás azonban fizetős. (Az egyszerre feltölthető oldalszámtól függően 9-55 euróba kerül.)
35. Az ingyenes változat használata rendkívül egyszerű. Kattintsunk a https://lightpdf.com/hu/ocr linkre, és a megjelenő ablakban aktiváljuk a Fájl választása ikont. Számítógépünkön keressük meg a digitalizálandó PDF vagy JPG, illetve PPT fájlt. Jelöljük ki, majd nyomjuk meg a Megnyitás gombot. A tovább nyíló ablakban válasszuk ki a dokumentum nyelvét (magyar). Kattintsunk a Konvertálás gombra. Miután a program jelzi, hogy A felismerés sikeres volt, nyomjuk meg a Letöltés gombot. A digitalizált szöveg az erre a célra kijelölt mappánkba kerül, ömlesztett TXT formátumban. A program menüsora csak a VIP (fizetős) programban használható. Ez nem jelent gondot, mert a kinyert szöveget többnyire a célfájlba illesztjük, ahol felveszi annak formajegyeit.
36. Gyakran előfordul, hogy az Interneten találunk egy szöveges képet, vagy olyan szövegmezőt, amelynek tartalmát a honlap tervezője nem engedi kijelölni és másolni. Erre szolgálnak a Screenshot Reader programok, amelyek sajnos fizetősek (pl. Abby). Ez az akadály azonban könnyen kikerülhető. Készítsünk képernyőnk szöveges területéről képernyőfotót. Ehhez nem kell az egész képernyőt a Print screen billentyűvel lefotózni, majd a Vágólapról Paint programba töltve fel-le tologatva körbevágni. Ma már több böngésző program (pl. az Opera) rendelkezik pillanatfelvétel funkcióval.[58] Kattintsunk Pillanatfelvétel ikonra. Erre beszürkül a képernyő, és megjelenik a Képkészítés körülvágással kijelölő téglalap. A bal egérgombbal kattintsunk a kimásolandó szövegrész bal felső sarkába, és húzással határoljuk körbe. Az alatta és fölötte megjelenő parancsokra kattintva elmenthetjük PDF formátumba vagy képként. (A PDF formátumot ne válasszuk, mert akkor a böngésző az egész weblapot elmenti.) Kattintsunk a Másolás és bezárás parancsra, és a kijelölt képrészletet másoljuk be a Paint programba. Most csak az általunk kijelölt terület kerül a képszerkesztőbe. Ha túl nagy munkaterületre került, vágjuk körbe, majd mentsük el JPEG formátumba. Végül a fentiek szerint küldjük rá az OCR programra.
37. Az OCR programok fenti ismertetése után az átlagfelhasználóban meglehetősen vegyes kép alakul ki. Egyesek a professzionális karakterfelismerő programok több százezer forintos árát kifogásolják, mások a kezelésüket tartják bonyolultnak. Ezért továbbra is lapolvasójuk beépített OCR programját használják. Ennek az alapfokú programnak a hatékonysága azonban rendkívül rossz. A szkennelés nagyon lassú, a karakterfelismerés pedig csapnivaló, a digitalizált szöveg tele van hibákkal. Az általános célú szkennerek ugyanis az oldalon végigfutva először csak a szövegképet mutatják meg, ahol ki kell jelölni az igényelt szövegrészt. Utána a szkenner újra végigfut az oldalon, és akkor történik meg a digitalizálás. Ezen a tarthatatlan helyzeten a szkennergyártók úgy segítettek, hogy a 2010-es évek elején professzionális OCR programokat telepítettek a készülékeikbe.
38. A Hewlett Packard pl. a világszerte ismert I.R.I.S karakterfelismerő programot vásárolta meg 2012-ben. Feltelepítése után a HP szkennerek valósággal megtáltosodtak. A többi professzionális karakterfelismerő programokhoz hasonlóan az a beolvasott szöveget az I.R.I.S is egy menetben digitalizálja. Egyszeri lefutás után indul a karakterfelismerés, ami felére csökkenti a munkaidőt. Elmarad a kijelölés is, mert ezek az oldalak a teljes oldalt digitalizálják. Ezt gyorsabban teszik, mint a korábbi kezdetleges programok a kijelölt szövegrész felismerését. Az eredményt RTF fájlként mentik el, az általunk kijelölt helyre. (Ha nem jelölünk ki semmit, akkor az Asztalra, a Dokumentumok mappába rakják, a Saját beolvasások mappába.) A digitalizálás pontossága bámulatos. Alig van benne egy-két apró hiba, az eredeti oldal formázása pedig tökéletesen megőrződik. A kereshető szövegállományú fájlból mindenki annyit jelöl ki és másol át, amennyit akar.
39. Ráadásul mindezt ingyen adják. A HP szkennerek ettől semmivel sem lettek drágábbak. A professzionális OCR program, és a megújult, jóval egyszerűbben kezelhető képszkennelő program a régi gépekre is feltelepíthető. A 2008-ban forgalomból kivont olcsó (19 ezer forintos) HP ScanJet 3800 szkennerre is akadálytalanul rátölthető. Nem kell keresgélni a Hewlett Packard honlapján a frissítő programokat. Csak rá kell kattintani készülékünk HP Szolgáltatóközpont ablakában a Frissítések ellenőrzése gombra. Erre megjelenik a HP Update varázsló ablaka, amely megkeresi számunkra a legújabb magyar nyelvű frissítő programot, és feltelepíti a szkennerünkre. Ezt követően megjelenik egy megújult nyitó oldal, ahonnan kiindulva jóval egyszerűbben és gyorsabban tudunk képeket, dokumentumokat, filmeket beolvasni. A magyar ábécé ékezetes betűit is tökéletesen felismeri, sőt a menüablakok mellett a Súgó is magyar nyelvű. (A HP ScanJet 3800 szkenner jelenleg kapható megfelelője a Hewlett-Packard ScanJet 200. Ára 21 000 Ft.) Részletes műszaki paraméterei és fotója ezen a honlapon található: https://www.pcx.hu/termek/hp-scanjet-200-l2734a-lapolvas--44619 Ha nagyobb felbontású és gyorsabb szkennert szeretnénk vásárolni, válasszuk a Hewlett-Packard ScanJet 300 típust. Ára 26 000 Ft. Részletes műszaki paraméterei és fotója ezen a honlapon található: http://www.aqua.hu/hp-scanjet-300-fotoszkenner-l2733a-217833.html [59]
40. A HP síkágyas szkennerek használata rendkívül egyszerű. Tulajdonképpen semmi mást nem kell tenni, mint berakni szkennerbe a digitalizálandó lapot, elindítani a dokumentum beolvasását, és pár másodperc múlva megkapjuk a digitalizált, kijelölhető szövegállományú fájlt. Előtte azonban be kell állítani a digitalizálás optimális módját. A Start menüből hívjuk elő a HP Szolgáltatóközpont műveleti ablakát. Kattintsunk a Dokumentum beolvasása parancsra. A megjelenő ablak bal oldalán aktiváljuk a Szövegből (OCR) RTF-fájlba tételt, majd a jobb oldalán nyomjuk meg a Beállítások módosítása gombot. A megjelenő ablakban nyissuk le a Kimenet típusa kijelölősávot, és állítsuk be a Színes, a Fájl típusa kijelölősávba pedig a TIFF (*.tif) utasítást. Ellenőrizzük, hogy a Beolvasás helye kijelölősávba a Mentés fájlba utasítás legyen beállítva, és a Gombok beállításai szektorban pedig a Beolvasás előnézetének megjelenítése utasítás élesítve legyen. Amennyiben a digitalizált fájlt nem a Dokumentum mappában kívánjuk tárolni, nyomjuk meg a Mentés fájlba, Mentési opciók… gombot, és Hely mentése szektorban a Tallózás gombra kattintva keressük meg, majd jelöljük ki azt a mappát, ahová a mentést kérjük. Végül nyomjuk meg az OK gombot. (Erre az eljárásra csak először van szükség. Ezeket a beállításokat ugyanis a kész fájl átirányítása kivételével a program megjegyzi, betárolja magának.) A következő szkennelésnél már csak a Beolvasási parancsikont kell kijelölni, és máris indíthatjuk az OCR programot a Beolvasás gombbal.
41. A Beolvasás gomb megnyomása után megjelenik még egyszer a beállító tábla, ahol a Hely mentése kijelölősávban ellenőrizhetjük, hogy jó helyre küldtük-e a kész fájlt. Ha mindent rendben találunk, kattintsunk az OK gombra. Elindul a lap beolvasása. Pár másodperc múlva megjelenik a színes szövegkép. A minél hatékonyabb karakterfelismerés érdekében várjuk meg, amíg miniatürizált változata feltűnik a Végleges képek szektorban is, majd kattintsunk a Dokumentum javítása ikonra. A megjelenő táblán aktiváljuk az Élesítés utasítást, majd nyissuk le alatta a kijelölősávot, és jelöljük ki a Nagyon magas tételt. Erre szemmel láthatóan kontrasztosabb lesz a szövegkép. Most nyomjuk meg a Befejezés gombot. Elindul a Lapolvasás, majd az Oldal feldolgozása, és pár másodperc múlva megjelenik a digitalizált szövegfájl a kijelölt mappában.
42. Nyissuk meg Word programban, és ellenőrizzük. Amennyiben megfelel a minősége, jelöljük ki annak a szövegdoboznak a tartalmát, amelyre szükségünk van, és másoljuk át a Word vagy egyéb szöveges dokumentumba. Ha nagyobb szövegállományt veszünk át, célszerű előtte egy üres dokumentumba tölteni, és az előzőek szerint megszüntetni a sorvégi elválasztójeleket. Amennyiben csak pár mondatról van szó, nem érdemes előhívni a Keresés és Csere ablakot. Azt a néhány elválasztójelet egyszerűbb a Delete billentyűvel törölni. (Állítsuk az egérkurzort a sorok végére, az elválasztójel elé, és nyomogassuk a Delete billentyűt, amíg a sorok kifutnak a bal margóig. A sorkizárás érdekében azokat a sorokat is futtassuk ki a bal margóig, ahol nincs elválasztás. Most már továbbvihetjük bármilyen szöveges dokumentumba. Bemásolását a Szerkesztés menü Irányított beillesztés parancsával végezzük. A Nem formázott szöveg utasítást aktiválva a betöltött szövegállomány formailag is beolvad a környezetébe. A szövegállományon kívül a digitalizált fájlból a képek is jó minőségben átemelhetők.
43. A dokumentumszkennelés speciális módja a másolatkészítés. Az évek hosszú során nem csak egy irodában, hanem az otthonunkban is rengeteg levél, számla halmozódik fel. Ezek sok helyet foglalnak, és idővel porosodnak, megsárgulnak, kifakulnak, olvashatatlanná válnak. Digitalizálva azonban már nem foglalnak helyet, és a számítógépben szinte korlátlan ideig tárolhatók. A másolatkészítésnél legfontosabb követelménye, hogy kevés helyet foglaljon. Mint minden szkenner, a HP ScanJet 3800 is képes másolatkészítésre. A HP Szolgáltatóközpont ablakában kattintsunk a Másolatok készítése parancsra. A megjelenő ablakban aktiváljuk az Előnézet megtekintése utasítást, majd nyomjuk meg az Indítás gombot. A miniatűr kép Végleges képek szektorban való megjelenése után most is kattintsunk a Kép javítása ikonra. Utána aktiváljuk az Élesítés utasítást, és az alatta levő kijelölősávba állítsuk be a Nagyon magas tételt. Végül nyomjuk meg a Befejezés gombot, és a Mentés másként ablak Mentés gombjára kattintva küldjük a képet Saját beolvasások almappába, vagy a Hely kijelölősávban keressünk neki más helyet. Elmentése után a .tif kiterjesztésű dokumentumfájl megjelenik a Microsoft Office Picture Manager képnézegetőben. Mivel most tartalmi archiválás történik, a másolat fekete-fehér lesz. Egy A/4-es méretű dokumentum ebben a digitalizálási módban kb. 1-2 MB terjedelmű.
44. A jelenlegi merevlemez-kapacitások mellett ez nem tűnik nagynak, de ha helyhiányban szenvedünk, csökkenteni kell a fájlok méretét. Ennek kézenfekvő módja, hogy alacsonyabb felbontásban szkenneljük be a dokumentumokat. Ezt azonban nem célszerű megtenni. 100 dpi-vel beolvasva ugyanis már olyan rossz lesz a képminőség, hogy olvasni sem lehet a dokumentumot, nemhogy kinyomtatni. A másik megoldás a képméret csökkentése. Ennek legegyszerűbb módja, hogy Paint programban megnyitjuk a dokumentumot, a Kezdőlapon rákattintunk az Átméretezés parancsra, és 30%-os csökkentéssel visszamentjük. Ez a monitoron nem okoz látható minőségromlást, és a képterjedelem kétharmadára csökken. Nyomtatóra küldve azonban már érzékelhető némi elmosódás a betűk kontúrjain. Ha igazán nagy terjedelemcsökkenést szeretnénk elérni, akkor ne ezt a megoldást válaszuk, hanem nyissuk meg a dokumentumszkenner által készített .tif kiterjesztésű fájlt Microsoft Office Picture Manager képnézegetőben. Nagyítsuk fel akkorára, hogy betöltse a munkaablakot, majd mentsük el monitorképként. (Kattintsunk a PrintScreen billentyűre. Ha több kép is van a monitoron, akkor kattintsunk a kimásolandóra, és alkalmazzuk az Alt + PrintScreen billentyűkombinációt.) Utána nyissuk meg ismét a Paint képszerkesztő programot, és a Kezdőlap Vágólap szektorában kattintsunk a Beillesztés ikonra. A megjelent képet vágjuk körbe, majd mentsük el JPEG formátumba. Monitoron nézve nincs különbség a két változat között. Nyomtatásban azonban itt is tapasztalható a kontúrvonalak elmosódása. A fájl terjedelme viszont egyhatodára csökken.
45. Ha ezt még mindig nagynak tartjuk, nyissuk meg a monitorképet Helicon Filter programban. Aktiváljuk a Retouching fület, majd kattintsunk a kép szélére egy semleges területen. Utána nyissuk le a File menüt, és adjuk ki a Mentés parancsot. A megjelenő Mentés másként ablak jobb oldalán állítsuk át a JPEG quality sávot 2-es értékre. Végül kattintsunk a Mentés gombra. Az erőteljes tömörítés hatására a dokumentum fájl terjedelme az eredeti egyhuszadára csökken. (Egy 1980 KB terjedelmű .tif fájlból 98 KB terjedelmű .jpg fájl lett.) Az óriási terjedelemcsökkenés ellenére monitoron nem tapasztalható jelentős minőségromlás, nyomtatásban azonban már ebben az esetben is látható némi elmosódás a kontúrvonalakon. Ennek ellenére a nyomtatott példány is jól olvasható. Mivel a Helicon Filter megőrzi az előző tömörítési arányt, ez a fajta terjedelemcsökkentés nem jár sok munkával. Csupán néhány kattintással végrehajtható az intenzív tömörítés.[60]
46. Így már egyáltalán nem nagy a dokumentum fájl, mégsem érdemes használni, mert archiválásra van jobb megoldás is. Ha nem szenvedünk krónikus helyhiányban, akkor inkább ezt alkalmazzuk. Ennél a változatnál a HP Szolgáltatóközpont ablakában a Dokumentum beolvasása parancsra kattintsunk. A Beolvasási parancsikonok szektorban aktiváljuk a Dokumentumból kereshető PDF-fájlba tételt, majd kattintsunk a Beolvasás gombra. A megnyíló ablakban ellenőrizzük, hogy jó helyre kerül-e a mentés. Ha igen, nyomjuk meg az OK gombot. A miniatűr kép Végleges képek szektorban való megjelenése után most is kattintsunk a Kép javítása ikonra. Utána az Élesítés utasítás alatti kijelölősávba állítsuk be a Nagyon magas tételt. Végül nyomjuk meg a Befejezés gombot. Az ily módon készült PDF fájl színes lesz, így formailag is teljes mértékben megegyezik az eredetivel. A legnagyobb előnye azonban nem ez, hanem a kereshetőség. Ennek a másolatnak minden szava, részlete kijelölhető, kereshető. Ezért ha keresünk egy régi iratot, nem kell az egész archívumot átböngészni. Ha emlékszünk egy névre, címre vagy valamilyen sajátos kifejezésre belőle, a mappa tetején vegyük igénybe a Windows keresőt, amely átkutatja az egész irattárat, és pár másodperc múlva jelzi a találatot.
47. Ráadásul a kereshető PDF fájlban a sorvégi elválasztójeleket sem kell törölni. Ez a program ugyanis szöveges dokumentumba átmásolva a szótöredékeket összeolvasztja, a szó következő sorba átvitt szótagját visszaviszi a szótőhöz. Így nekünk már csak a sorvégi Bekezdés jeleket kell törölnünk az előzőek szerint, hogy a sorok kifussanak a jobb margóig. Most a Csere erre beviteli sávba üssünk be egy szóközt, hogy a sor végén és a következő sor elején álló szavak ne olvadjanak egybe. Ebben a formátumban két kattintással homogenizálhatjuk a teljes digitalizált szövegállományt, megszüntethetjük a szövegdobozos tördelést. Egyetlen hátránya ennek a karakterfelismerési módszernek, hogy valamivel több helyet foglal, mint az OCR programok által készített RTF fájl. Emiatt azt gondolhatnánk, hogy az RTF fájl alkalmasabb lenne archiválásra is. Ezt a formátumot azonban sehol sem fogadják el hitelesnek, mert az OCR dokumentumba bele lehet javítani, át lehet írni. A PDF dokumentumot azonban csak olvasni és másolni lehet. (Egyébként a kereshető PDF fájl is a szkennerbe beépített OCR programmal készül. Ez esetben azonban nem RTF, hanem PDF formátumban történik a mentés.)
48. A frissített programmal a képszkennelés is nagyon egyszerűvé vált. A fejlesztők megoldották, hogy a képek, ábrák beolvasása is egyutas lett. A beolvasott oldalon a kép kijelölése után nem kell még egyszer elindítani a beolvasást. A program tudomásul veszi a területszűkítést, és csak ezen végzi el a digitalizálást. Ezzel a képszkenneléssel is fele annyi idő alatt végzünk. Most is hívjuk elő a HP Szolgáltatóközpont műveleti ablakát a Start menüből. Kattintsunk a Kép beolvasása parancsra. Most még annyi dolgunk sincs, mint karakterfelismerésnél. Nyomjuk meg a Beállítások módosítása gombot, és nézzük meg a Kimenet típusa kijelölősávot. Ha nem Színes utasítás áll benne, állítsuk át. Utána kattintsunk a Beolvasás gombra. A Megjelenő beállítások ablakban a Fájltípus kijelölősáv a leggyakrabban használt Jpeg-kép (*.jpg) utasításra van állítva. Ha ez nem felel meg nekünk, nyissuk le, és állítsuk át más fájltípusra. (Ne felejtsük el, hogy a többi képformátum nagyságrendekkel több tárhelyet igényel, és a kép minősége nem lesz szemmel láthatóan jobb.) Amennyiben a digitalizált képet jelentős mértékben nagyítani fogjuk, akkor válasszuk a TIFF tömörített (*.tif) utasítást. Itt is lehetőség van a kész képfájl más mappába irányítására. Ha a program által kínált beállítások megfelelnek nekünk, kattintsunk az OK gombra. (Most nem a Dokumentum, hanem a Pictures mappába a Saját beolvasások almappába kerülnek a képek.)
49. Elindul az oldal beolvasása. Miután megjelent és kivilágosodott a miniatürizált kép, jelöljük ki a kimásolandó képet. (Ragadjuk meg az egérkurzorral a bal felső fogópontot, és húzzuk a kép felső és bal szélére. Utána ragadjuk meg a jobb alsó fogópontot, és toljuk a kép alsó és jobb szélére. Arra is lehetőség van, hogy ugyanazon az oldalon egyszerre több képet digitalizáljunk. Ebben az esetben kattintsunk a Hozzáadás/Törlés ikonra, és a megjelenő táblán kattintsunk az Új kijelölés hozzáadása utasításra. Ezt követően tegyük az egérkurzort a másik kép bal felső szélére, és átlósan húzzuk a jobb alsó szélére. (Ha meggondoltuk magunkat, kattintsunk a Kijelölés törlése ikonra. Más kép kiválasztása esetén nem kell törölni a kijelölést. Kattintsunk bele, és amikor az egérkurzor nyilaskereszté válik, vonszolják át keretet a másik képre, és fogópontjaival igazítsuk rá.) Amennyiben elrontottuk a kijelölést, kattintsunk az Eredeti beolvasás ikonra, és húzzuk kijjebb/beljebb a rossz helyen álló szaggatott vonalat. Utána kattintsunk az Egyedi kép ikonra, és fejezzük be a szkennelést.
50. Ha a képet ferdén raktuk be, akkor a keretezés levágja a széleit. Ennek elkerülése érdekében igazítsuk függőleges helyzetbe a képet, és szkenneljük újra. Mivel mi a tükörképet látjuk, ha a kép valamelyik oldala lefelé lóg, akkor ne felfelé toljuk, hanem lefelé húzzuk. Aztán kattintsunk az előnézeti ablak bal felső sarkában található Új kép(ek) beolvasása utasításra. Megjelenik egy figyelmeztető tábla, hogy az előző beolvasás nincs elmentve. (Nem is kell.) Kattintsunk a Letapogatás gombra. Erre újra megindul a kép beolvasása. Jobb oldalt, fent most is kattintsunk a Kép javítása ikonra, és az Élesítés kijelölősávot állítsuk Nagyon magasra. (Ha kicsi a kép, akkor előfordulhat, hogy homályosabb lesz. Ilyenkor álljunk vissza a Közepes értékre.)
51. Végül kattintsunk a Befejezés gombra. Megjelenik a Lapolvasás tábla, megtörténik a kép digitalizálása, de nem jelenik meg a kijelölt mappában. A program ugyanis további képekre vár. Ha más képeket is digitalizálni szeretnénk, tegyük a szkenner tárgylemezére (az üveglapra) és kattintsunk az üzenettábla Beolvasás gombjára. A következő képnél már nem jelennek meg a beállító ablakok. Most már csak a képet kell kijelölni a beolvasott oldalon, és elvégezni az élesítését. Ismét kattinthatunk a Befejezés gombra. Ha elfogytak a képek, az üzenettáblán nyomjuk meg a Kész gombot. Most kerülnek át a képek a kijelölt mappába.
52. Alapbeállításban a szkenner 200 dpi felbontásban olvassa be a képeket. Ez nyomtatáshoz is elegendő képminőséget biztosít. A nagyításhoz azonban kevés. Ha kisméretű képet szkennelünk be, és a felhasználás során nagyítani szeretnénk, akkor növelni kell a felbontását. A kép körbekeretezése után kattintsunk a Kimenet átméretezése ikonra, és a megjelenő táblán nyomjuk meg a Felbontás gombot. A megjelenő tábla Felbontás kijelölősávjába állítsunk be 600 vagy 1200 dpi értéket, és kattintsunk az OK gombra. (A Hewlett-Packard ScanJet 200 szkenner max. 2400 dpi felbontásra képes.) Az előnézeti ablak jobb felső sarkában látható Eredeti beolvasás gombra kattintva térjünk vissza a kiinduló nézetre, majd nyomjuk meg a Befejezés gombot. Mivel az előző beolvasás alacsonyabb felbontásban történt, most újra elindul a szkenner. (Minél nagyobb felbontást állítottunk be, annál lassabb lesz a beolvasás, a digitalizálás, és annál nagyobb lesz a képfájl terjedelme.) Ne törekedjünk túl nagy felbontásra, mert ha az alapanyag nem elég éles, akkor nagy felbontásban a képpontok egymásba folynak, és az eredmény homályos, nagyíthatatlan kép lesz. Ráadásul a helyigénye még tömörítve is több megabájtra rúg. A nagy felbontásban beszkennelt képet már nem kell nagyítani, mert nagy méretben nyílik meg.
53. Ellenőrizzük, hogy minden kép elkészült-e, és megfelel-e a minőségük. Ha igen adjunk nekik nevet. Utána nyissuk meg a korábban feltelepített ingyenes Helicon Filter programot, és végezzük el a képek javítását a Paint program használata című rovatban leírt módon. (Alig akad olyan kép az újságokban, folyóiratokban, Interneten, amely tökéletes lenne.) Ezért szükség van a retusálásukra. A nyitó oldalon kattintsunk a Source gombra, és a jobb oldalon jelöljük ki a legfelső képet. Ha a kép sötét, kattintsunk a Brightness fülre, és a jobb oldali kezelő szerveknél húzzuk a Gamma szabályzót kissé jobbra. Portré képeknél gyakori hiba, hogy túlszínezettek, a bőrszín vörös. Ilyenkor kattintsunk a Colors fülre, és a Saturation: of dull colors szabályzót húzzuk kissé balra. A Resize füllel megnyitható táblára akkor van szükség, ha a képet ferdén szkenneltük be. A Rotate image clockwise és a Rotate image counterclockwise ikonokra kattintva a hibát korrigálhatjuk. Ha 90°-os elforgatásra van szükség, akkor ne ezeket, hanem a Szokásos eszköztár Rotate image counterclockwise (90 degree) és Rotate image counterclockwise (–90 degree) ikonjait használjuk.
54. Végül kattintsunk a Retouching fülre. A retusáló táblán a Fix red eye művelet élesítésével megszüntethetjük a „vörös szem” effektust, a Change brightness művelet érvényesítésével pedig kivilágosíthatjuk a kép sötét részeit. Legfontosabb művelet a Clone, amellyel kiretusálhatjuk a képhibákat. Az Intensity szabályozót 100%-ra állítva a felvett szín teljes mértékben letakarja a retusálandó felületet. 50% alá állítva csak részleges fedettség alakul ki. Ha nem szeretnénk éles átmenetet a retusált rész és a környezete között, akkor ne ezt, hanem a Brush hardness szabályozót használjuk. Nullára állítva nem törlünk bele a kontúrvonalakba, ami főleg hátterek átszínezésénél hasznos. A Brush size szabályozót nem érdemes használni, mert az egér kerekével könnyebben lehet változtatni az ecset átmérőjét. Leggyakrabban használt művelet a Blur/sharpen. Ezzel élesíthetjük a homályos képeket. Használatát ne vigyük túlzásba. 100%-ra állítva a kép már természetellenesen kontrasztos lesz. 50% alá állítva a képrészlet egyre homályosabbá válik. Ezt főleg a háttér homogenizálására, az elrontott képrészletek egymásba mosására használják. Ha valahol, valamelyik üzemmódban hibáztunk, kattintsunk az Undo gombra. Ahányszor rákattintunk, annyi lépéssel mehetünk vissza a munkafolyamatban.
55. Amennyiben a kép raszteres, az arcbőr és a kézfejek bőre túl durva, kattintsunk a Noise fülre. Aktiváljuk az Enable noise reduction műveletet, és húzzuk a szabályozót jobbra. Ettől kisimul a bőr, a portréképeken megszűnnek a ráncok. (Ezzel szokták az öregedő sztárok bőrét kivasalni a bulvárlapokban, hogy olyan sima legyen, mint a babapopsi.) Jól használható rossz minőségű napilapok raszterese képeinek finomítására, a képpontok sűrítésére. A javítások elvégzése után nyissuk le a File menüt, adjuk ki a Save parancsot, és kattintsunk a Mentés gombra. Ha nem akarjuk, hogy a javított kép lecserélje az eredetit, a Save as… parancsot adjuk ki. Ebben az esetben a kép fájlnév_hf. jpg jelzéssel kerül elmentésre. A JPEG (*.jpg) formátumon kívül még Bitmap (*.bmp) formátumba menthetünk. Mint már szó volt róla a Helicon Filter Mentés ablakának sajátossága, JPEG formátumban beállítható a tömörítés mértéke. Megnyitásban már nem ilyen szűkmarkú. A Helicon Filter 23 féle képfájl megnyitására képes. (Ehhez ne aktiváljuk a Settings menü à Preferences… parancs à File associations füllel feltárható tábla jelölőnégyzeteit, mert akkor az ilyen típusú képfájlok mindig (képnézegetés esetén is) Helicon Filter programban nyílnak meg.[61] Kijavításuk után nyissuk meg a képeket Paint programban, és vágjuk körbe, majd szükség esetén feliratozzuk őket. [62]
56. Sajnos a Helicon Filter 2016-ban fizetőssé vált. 1 hónapig ingyen lehet használni, utána azonban meglehetősen magas licensz díjat kell érte fizetni. (Ezzel a változattal már az Expert módban is használhatjuk a programot. Ha még többet fizetünk, akkor megkapjuk hozzá az Adobe Photoshop filtereket is. A legtöbb képhiba kiküszöböléséhez azonban nincs szükség ezekre a funkciókra.) Ennél nagyobb baj, hogy a legújabb 5.6-os változatát úgy agyonbonyolították, hogy informatikusi képesítés kell a használatához. A régi, ingyenes változatok azonban csak Windows 7 operációs rendszerig telepíthetők fel. Windows 10-en nem indul el. Indító ikonjára kattintva megjelenik egy tábla ezzel az üzenettel: „A program nem indult el, mert library\hnf.dll hiányzik a számítógépről.” A probléma oka, hogy a hnf.dll fájl hiányzik a Helicon Filter könyvtárából. A főkönyvtárában azonban megtalálható. Nyissuk meg a Helicon Filter ablakát a C-drájv à Program Files (x86) à Helicon Software à Helcon Filter útvonalon. Ott keressük meg a hnf.dll fájlt, és másoljuk ki az Asztalra. Aztán kattintsunk a library mappára, és másoljuk be a megnyíló ablakba. Ezt követően a korábbi, ingyenes programváltozatok is el fognak indulni Windows 10-ben. (A Helicon Filter még ingyenes 4.27-es változata megtalálható a Kun Elektronikus Könyvtár Kellékek mappájában is a hnf.dll fájllal együtt. Cím: https://kunlibrary.net )
57. Az új operációs rendszer használata, illetve egy új, korszerű számítógép birtokbavétele sok illesztési gonddal jár. Ezeket a problémákat a programfejlesztőknek, illetve a periférikus egységek gyártóinak kellene megoldani, de erre nem mindig hajlandóak. A Microsoft kész ugyan a sok ezer fajta kiszolgáló egységet alkalmassá tenni az operációs rendszerükkel való együttműködésre, de csak Windows 10-ben. A korábbi operációs rendszereikkel már nem törődnek. A Windows 7-re is már csak biztonsági frissítéseket készítenek, technikai támogatást nem adnak rá. Ennek következménye, hogy aki új számítógépet vesz, a többmagos processzorral rendelkező gépre nem tudja feltelepíteni a HP ScanJet 3800 típusú szkennert. Ha Windows 10 operációs rendszert telepítünk a csúcsgépünkre, akkor gond nélkül feltelepül rá a régi szkennerünk, Windows 7-re azonban nem megy fel. A telepítés félúton leáll, és azt üzeni a program, hogy: „A számítógépe nem rendelkezik az USB megfelelő szoftvertámogatásával, amely az USB telepítéshez szükséges.” Ez persze nem igaz, mert az Eszközkezelőben meggyőződhetünk róla, hogy az USB vezérlőkkel nincs semmi baj. A korszerű alaplaphoz és processzorhoz illeszkedő driverek hiányoznak. A Microsoft ezeket nem adja ki a Windows 7-hez. Így akarja rákényszeríteni a felhasználókat arra, hogy álljanak át Windows 10-re.
58. Egy áthidaló megoldással azonban ezt a problémát is meg lehet oldani. A Windows 7 alatt nem működő periférikus egységet, jelen esetben a HP szkennert fel kell telepíteni Windows 10-re, és onnan áthozni a drivereket és indító fájlokat. (A Vezérlőpult à Eszközök és nyomtatók útvonalon jobb egérgombbal kattintsunk a hp scanjat ikonra, és a megjelenő helyi menüben adjuk ki a Tulajdonságok utasít. A megjelenő ablakban aktiváljuk a Hardver fület, és a feltáruló táblán nyomjuk meg a Tulajdonságok gombot. A tovább nyíló ablakban kattintsunk az Illesztőprogram fülre, és nyomjuk meg az Illesztőprogram adatai gombot. A tovább nyíló ablakból írjuk ki a driverek és indító fájlok nevét. Aztán nyissuk meg a C-drájvon a Windows à System 32 mappát, és keressük meg benne a kiírt illesztő és indító fájlokat. Másoljuk őket pendrive-ra, vigyük át a másik gépre, és másoljuk be a Windows 7 Windows à System 32 mappájába. Mindezt nekünk nem kell megtenni, ha letöltjük a Kun Elektronikus Könyvtár Kellékek mappáját. Cím: https://kunlibrary.net A HP Scanjet 3800 telepítése Windows 7-re mappa HP illesztő fájlok almappájában megtalálható mind a hat illesztő fájl. Már csak át kell húzni őket. (A szkenner telepítő programját sem kell keresgélni a Hewlett-Packard honapján, mert az is megtalálható ebben a mappában.)
59. A telepítő program így sem fog
lefutni. Szükség van még egy apró módosításra. Ehhez lépjünk be a félbeszakadt
telepítés által hátrahagyott Temp mappába. Elérési útvonala hosszú, ezért ne
keresgéljük. A Start menüből hívjuk elő a Futtatás ablakot, és a
megnyitás beviteli sávba írjuk be a %temp% utasítást. Kattintsunk az OK
gombra, és máris ott vagyunk. Nyissuk meg 7zS6CFB,
majd a Setup mappát, és az usbready.exe fájl nevét írjuk át usbready.
old.exe -re. Utána menjünk vissza a 7zS6CFB mappába,
és a Setup.exe ikonra kattintva indítsuk újra a telepítést. Most már
akadálytalanul végigfut a telepítő program, és tökéletesen működni fog a
szkennerünk. Végül a HP Photosmart Essential 3.5 programot távolítsuk el
a Vezérlőpult à Programok eltávolítása vagy módosítása
ablakból, mert semmi szükség sincs rá.
(Ez az áthidaló módszer más problémás periférikus egység esetén is jól
alkalmazható.)
60. Kevesen tudják, hogy a szkennerrel fényképezni is kitűnően lehet. Csak a profi fotósok rendelkeznek jó képminőséget biztosító tüköraknás fényképezőgéppel. (Az ilyen kamerák ára negyedmillió forintnál kezdődik, és egy jobb példányért félmilliót is elkérnek.) Ezért a legtöbben előkapják az okostelefonjukat, és vakuval készítenek képet. Ez aztán a beépített kamera felbontásától függően többnyire meglehetősen szürke és életlen lesz. A kisebb tárgyakat (pl. egy könyvet vagy egy doboz bonbont) azonban fényképezőgép nélkül is megörökíthetjük. Tegyük a szkenner tárgylemezére, és hajtsuk rá a fedelét. (Ez a tárgy vastagságától függően fel fog emelkedni.) Indítsuk el a Kép beolvasása funkciót. Az eredmény meglepően éles, és minden részletében tökéletesen megvilágított lesz. (Ha csak hosszában fér rá, nem probléma, mert az elfordult kép bármely képszerkesztő vagy képnézegető programmal egy pillanat alatt visszaforgatható. Az sem baj, ha ferde lesz a kép, mert ez a hiba a Helicon Filter képjavító program Resize funkciójával könnyen korrigálható.) Még az olyan tárgyakról, mint egy celofánzacskóba egyenetlenül beleszórt cukorka is tökéletes képet lehet készíteni. Nem kell a mini USB kábelt keresgélni, nem szükséges a képfájlt az okostelefonról a számítógépre átmásolni. A szkennerrel készített kép pár perc alatt bekerül a képtárunkba. Képjavító program sem kell hozzá, mert az eredmény hibátlan. Paint programmal körbe kell vágni, és máris büszkélkedhetünk vele.
Felgépelés Word programban
01) A dokumentum-készítéshez szükséges alapvető kellékek létrehozása, és a főbb szabályok megismerése után kezdjük el a szöveg beírását. Előtte azonban végezzük el az ehhez szükséges beállításokat. Először menjünk az Asztalhoz, és a bal egérgombbal kattintsunk kétszer a Word ikonra. Ha nem felel meg nekünk a programozok által kínált új üres dokumentum, kattintsunk a Szokásos eszköztár üres oldalt szimbolizáló gombjára, és a megjelenő Új dokumentum ablakban válasszunk egy másik sablont. A legjobb megoldás azonban az, hogy ha a Normal.dot sablont lecseréljük a Kellékek mappában található Normal.dot sablonra.[63] Ez az átalakított, bővített sablon tartalmazza mindazon eszköztárgombokat, stílusokat és Szövegtár-bejegyzéseket, amelyek a gyors felgépeléshez és szövegszerkesztéshez kellenek. Word 2002-ben új dokumentum nyitásakor a munkalap jobb oldalán megjelenik az Új dokumentum ablak. Mivel semmi szükség nincs rá, és letakarja a munkafelület negyedét, érvénytelenítsük az alján található Indításkor jelenjen meg ez a panel utasítást. Ezt követően már nem fog okvetetlenkedni. Amennyiben valamilyen saját sablon alapján kívánunk dolgozni, kattintsunk a Fájl menü Új dokumentum parancsára. Akkor is megjelenik ez az ablak.
02) Az új dokumentum megjelenése után a Fájl menügombbal lenyitható ablakban adjuk ki az Oldalbeállítás parancsot. (Word 2002-ben az Oldalbeállítás ikon már megtalálható a Szokásos eszköztárban is, az Új dokumentum ikon mellett.) A tovább nyíló ablakban aktiváljuk a Papírméret fület. A feltáruló tábla Papírméret kijelölősávjába állítsuk be az A/4-es szabványméretet, az írásirány szektorban pedig aktiváljuk az Álló helyzetet. (Word 2002-ben az írásirány a Margók füllel feltárható tábla Tájolás szektorában található.[64]) A Hatókör kijelölősávban a Teljes dokumentum utasítást adjuk ki. Ezt követően kattintsunk a Margók fülre. Itt a Fenti (Felső), a Lenti (Alsó), valamint a Bal és a Jobb margótávolságok kijelölősávjaiban 2,5 cm értéket látunk. Ezeket mindenütt állítsuk át 2 cm-re. Utána aktiváljuk az Elrendezés fület. A feltáruló tábla Kezdőpont kijelölősávjába állítsuk be az Új oldal, a Függőleges igazítás kijelölősávba pedig a Felül utasítást. (Így legalább lesz egy fix pont a lapon, amely minden oldalon ugyanoda kerül.) A többi beállításra a felgépelt anyag tördelésénél lesz csak szükség. Végül nyomjuk meg az OK gombot. (Az Oldalbeállítás ablak úgy is előhívható, hogy kétszer rákattintunk a függőleges vonalzóra.)
03) Mivel a felgépelést folyamatosan kell végezni, nyissuk le a Nézet menü ablakát, és adjuk ki a Normál utasítást. Ezáltal láthatatlanná válnak az alsó- és felső margók, az általuk keltett hézagok nem fognak zavarni bennünket a munkában. Utána kattintsunk a Formátum menügombra, és a Betűtípus parancs kiadásával megnyíló ablakban aktiváljuk a Betűtípus fület. A feltáruló táblán állítsuk be a használni kívánt betűfajtát a Betűtípus kijelölősávba. A mellette levő kijelölősávokban a betűk stílusát, és méretét adjuk meg a program által felkínált lista segítségével. Word-ben az általánosan használt betűfajta a Times New Roman. Igényes szövegállományban érdemes áttérni a gondosan vésett Georgia betűtípusra. Ennek használata sokkal szebb, esztétikusabb, szellősebb szövegmezőt eredményez, mint a Times New Roman. (Ha papírtakarékossági okokból a kenyérszövegben kénytelenek vagyunk 10-es betűmagasságot használni, akkor feltétlenül a Georgia betűtípussal dolgozzunk, mert ebben a betűmagasságban a Times New Roman olvasása meglehetősen szemrongáló.)
04) A fejlettebb Office programcsomagokban a Microsoft már nem használja a Times New Roman betűcsaládot. Office 2007-től felfelé az alapértelmezett betűtípus a Calibri, 11-es betűmagassággal. A Calibri egyébként nem más, mint a jól ismert Arial betűtípus átkeresztelt változata. Ez a talp nélküli lineáris betűtípus nagyon jól olvasható, de nem olyan szép, mint a talpas betűk (pl. Times New Roman, Georgia). Kipróbálhatjuk a Century Schoolbook betűfajtát is, de ez inkább címszavakban mutat jól.[65] (Word 2002-ben a Century Schoolbook és Word 2003-ban a Century (OpenType) betűtábla a kötőjeleket a nagybetűk középvonalába helyezi. Mivel ez kisbetűknél meglehetősen zavaró, használjunk helyette Arial típusú kötőjeleket. Stílusokkal készült címsorokban is nyugodtan felülírhatjuk a kötőjeleket. Word-ben a stílussal formált szakaszok utólagos javítása nem változtatja meg a stílusjegyeket, a PageMaker programmal ellentétben nem alakít ki új stílust. Így a stílussal készült mezők továbbra is zavartalanul érvényesülnek.) Ügyeljünk a betűméret beállítására is. Az egyes betűfajták mérete és betűtávolsága jelentősen eltér egymástól.
05) Excel-ben és táblázatkészítésnél előszeretettel alkalmazzák az Arial-t. Folyamatos szövegben Normál betűkkel kell dolgozni, és csak a kiemeléseknél célszerű használni a dőlt, félkövér, illetve aláhúzott változatot. Ezeket azonban már nem itt kell beállítani, hanem a Formázás eszköztár F D A _ gombjaival. A félkövér betűket bold, a dőlt betűket pedig kurzív, illetve italic jelöléssel találjuk meg a típustáblákban. A normál betűtípusnál keskenyebb betűtípusra a Narrow, illetve a Light, a sűrített írásmódot lehetővé tevő változatokra pedig a Condensed jelölés utal. A félkövérnél vastagabb betűtípusok neve után Extra Bold vagy Blk (Black), néha a Heavy jelölés áll. Azokban a betűcsaládokban ahol extra kövér betűfajták is vannak, a félkövér betűtáblákat sokszor Demi, vagy Medium jelzővel különböztetik meg.
06) Ha a formázott szöveget ki akarjuk egészíteni, nincs szükség újbóli kijelölésre. Tegyük a kurzort a szakasz végére. A kiegészítés olyan betűformában fog folytatódni, amilyen az előző volt. Amennyiben normál betűkkel szeretnénk folytatni a gépelést, nem kell a betűtípust átállítani. Bármilyen karakterformából a Ctrl + Shift + Z, vagy a Ctrl + szóköz billentyűkombinációval léphetünk ki. Betűméretként legideálisabb a 12 pontos méret. A Szín (Betűszín) kijelölősávba az Automatikus felirat kerüljön. Az Aláhúzás (Aláhúzás típusa) kijelölősávban a Nincs utasítás szerepeljen, különben minden sort aláhúz a program. A többi beállításra menet közben lesz szükség az egyes szavak, karakterek formálásánál. A kiadott utasítások érvényesítése érdekében nyomjuk meg az OK gombot. Előtte azonban aktiváljuk még a Térköz és pozíció fület, majd adjuk ki a Betűpárok alávágása utasítást. A mellette levő kijelölősávot állítsuk 8 pontra.
07) Ezt követően kattintsunk a Formátum menügombbal lenyitható ablak Bekezdés parancsára, és aktiváljuk a Behúzás és térköz fület. A feltáruló panel Igazítás kijelölősávjába állítsuk be a Balra zárt utasítást. A Vázlatszint kijelölősávban a Szövegtörzs, a Sorköz kijelölősávban pedig a Szimpla utasítás legyen beállítva. (Az ázsiai betűtáblákat tartalmazó nyelvi csomag feltelepítése után az Általános szektorban megjelenő Irány kapcsolókkal lehet az írásirányt megadni. Ha a Jobbról balra utasítást aktiváljuk, akkor gond nélkül írhatunk a Word-el arab, perzsa, héber, stb. nyelveken is.) Egy igényes munkában az egyes szakaszok behúzással kezdődnek. Ez azt jelenti, hogy minden szakasz első sora 0,5-1 centiméterrel beljebb kezdődik. Ezáltal jól elkülönülnek egymástól az egyes gondolati egységek, nem folyik egybe a szöveg. Papírtakarékossági szempontból is érdemes ezt a megoldást választani, mert így nem kell az egyes szakaszok közé sorkihagyást rakni az egybefolyás elkerülésére. Ha ezt a formát választjuk, akkor a Behúzás szektor Típusa kijelölősávjában jelöljük ki az Első sor-t, és a mellette levő Mértéke kijelölősávban állítsuk be, hogy hány centiméterrel húzódjon beljebb a szakaszok kezdete. (Általában 0,5 cm-t használnak.) A beállítások most is az OK gomb megnyomásával érvényesíthetők.
08) Mivel a centiméterben történő távolságmegadás nem tekinthető kellően precíznek, térjünk át a milliméter egységre. Nyissuk le az Eszközök menüt, adjuk a Beállítások parancsot, és a megjelenő ablakban aktiváljuk az Általános fület. A feltáruló tábla Mértékegység kijelölősávját állítsuk át milliméterre, majd nyomjuk meg az OK gombot. (Word 2002-ben ügyeljünk arra, hogy a Mértékegység kijelölősáv alatta található HTML-szolgáltatások képpontok megjelenítéséhez utasítás ne legyen érvényesítve. Ebben az esetben a milliméter beállítás ellenére az összes beállító tábla alapértelmezett mértékegysége a pixel, vagyis a képpont lesz.) Ezt követően a Word-ben minden távolság mm egységben jelenik meg. Így pontosabban lehet szerkeszteni, és dokumentumaink beállításai megfelelnek a kiadványszerkesztő programok által támasztott követelményeknek. A kiadványszerkesztésben ugyanis mindenütt mm és pont egységet használnak az elmozdítások beállítására, jelzésére.
09) A PageMaker programmal ellentétben itt nem rögzül a beállított érték. Az Első sor behúzás újbóli alkalmazásakor a Mértéke kijelölősávban mindig a tabulátor alapértéke, az 1,25 cm jelenik meg. Ha nem használjuk a tabulátort, érdemes az Alapérték kijelölősávját átállítani az általunk alkalmazott behúzási értékre. Így nem kell minden egyes Első sor behúzásnál beállítanunk a mértékét is. (A tabulátorátállítás nem rögzül a programban, minden egyes dokumentumnál külön be kell állítani.) Ez azonban a kisebbik baj. Sokkal nagyobb gond, hogy az Első sor behúzás általunk használt értékére nem helyezhetünk el ikont az eszköztárba. A betűsűrítés, illetve -ritkítás kívánt értékét beállíthatjuk az Eszközök menü Testreszabás ablakának Parancsok tábláján, majd ikonját kihúzhatjuk valamelyik az eszköztárba. Utána már csak rá kell kattintani, és a kijelölt szövegrészben azonnal végbemegy a kívánt betűközváltozás. Első sor behúzás esetén azonban minden egyes alkalommal le kell nyitni a Formátum menüt, ki kell adni a Bekezdés parancsot, és a Behúzása és térköz táblán akkor is be kell állítani az Első sor utasítást, ha a Mértéke kijelölősávban a Tabulátor átállítása következtében már a 0,5 cm érték áll. Ezt követően az OK gombbal nyugtázni kell a műveletet.
10) Párbeszédek felgépelése esetén ez a műveletsor meglehetősen sok időt vesz igénybe, mivel ennél a szövegformánál szinte soronként változnak a behúzásértékek. A Formázás eszköztár Behúzás növelése ikonját sem tudjuk használni erre a célra. A Tabulátor átállítása után a behúzás mértéke itt is 0,5 cm lesz, de nem csak az első sorban, hanem a szakasz minden egyes sorában. Egy dolgot azonban megtehetünk. Ilyenkor állítsuk be az Első sor behúzást a kívánt értékre, majd tartsuk lenyomva az Enter billentyűt. Készítsünk majd egy oldalnyi behúzott üres sort a munkalapra. Ezt követően kezdjük el gépelni a párbeszédet. Az előző gondolat befejezése után kattintsuk az egérkurzort a következő sorba. Az előbbi művelet következtében ez a sor is Első sor behúzással fog kezdődni. Ha nem erre van szükség – mert egy megjegyzés következik – akkor nyomjuk le a Backspace billentyűt. A szövegkurzor azonnal kiugrik a bal margóig, megszűnik az Első sor behúzás. Mivel az Első sor behúzást jóval könnyebb megszüntetni, mint beállítani, ezzel a módszerrel rengeteg időt takaríthatunk meg.
11) A menüablakok beállítása során végül kattintsunk az Eszközök menügombbal lenyitható ablakokban a Nyelv, majd az Elválasztás parancsokra. A tovább nyíló ablakban szüntessük meg az Automatikus elválasztás utasítást, és nyomjuk meg az OK gombot. Az előbbi paraméterek beállításához szükség van legalább kétszakasznyi szövegállományra, hogy a bekezdéseket is ellenőrizni lehessen. A munka elkezdése előtt azonban ez nem áll rendelkezésre, hiszen még nem gépeltünk be semmit. Ilyenkor vagy azt csináljuk, hogy vaktában elkezdjük ütni a billentyűket, majd kijelöljük a leírt sort, és Vágólapra küldve megsokszorozzuk; vagy keresünk egy korábbi dokumentumot, megnyitjuk, kijelölünk belőle egy szakaszt, és bemásoljuk az új dokumentumba. A beállítások elvégzése után aztán töröljük. Mindez meglehetősen fárasztó, és időrabló tevékenység. Szerencsére nincs is rá szükség. A Word ugyanis tartalmaz egy vakszövegbetétet, ami igen sokoldalúan használható. Állítsuk a kurzort oda, ahová a szövegállományt kérjük, majd írjuk le a =RAND() kódot, és nyomjuk le az Enter billentyűt. Erre a program 15 sornyi szövegmezőt generál. A sorokban a magyar ábécé betűi találhatók. A kis és nagybetűk egymás után sorakoznak hiánytalanul. Ezzel a precízen megszerkesztett szövegállománnyal nem csak a szakaszformázások állítható be, hanem azt is könnyen ellenőrizhetjük, hogy a használandó betűtípus maradéktalanul megjelenik-e a munkalapon. (Jelöljünk ki belőle néhány sort, és váltsuk át a Formázás eszköztár Betűtípus kijelölősávját az alkalmazni kívánt betűfajtára.) A ő és ű betűk helyes megjelenésére koncentráljunk, mert ezzel van a legtöbb baj. Ha a betűk formáját is szemügyre szeretnénk venni, nagyítsuk fel legalább 26-os magasságra.
12) Amennyiben egy egész oldalt szeretnénk teletölteni ezekkel a sorokkal, ne másoljuk Vágólapra, és ne sokszorosítsuk. Írjunk be a zárójelek közé a 10-es számot. 90-et beírva 9 oldalnyi vakszöveget kapunk. Ily módon max. 20 oldalt tölthetünk meg. (Ekkor 200-at kell beírni a zárójelek közé.) Arra is mód van, hogy meghatározott mennyiségű sort kérjünk. Ha éppen 29 sorra van szükségünk, a 29,1 kódot írjuk be. [Így: =RAND(29,1) + Enter] A 99,1 kód beírásakor pontosan 99 sort kapunk. Amennyiben egy egész könyvet szeretnénk megtölteni vakszöveggel, akkor az egész, és a törtszámokat kombinálni kell. A tizedes jegy után álló törtszám valójában szorzószám. Ezért ha azt írjuk a zárójelek közé, hogy: 99,11 akkor a 99 sor 11-szeresét, azaz 1089 sort kapunk. Ez kb. 22 oldalon fér el. A 99,99 bejegyzés már közel 200 oldalt tölt meg. Ennél is több oldal igénye esetén növeljük a sorok számát jelölő első számot. Az alkalmazható legnagyobb érték: 200. A maximális szorzószámmal kombinálva a program által teljesített határérték tehát: 200,99 sor, ami kb. 400 oldalt ír tele vakszöveggel. (A bekezdések számát jelölő második érték nem növelhető 99 fölé. Az érték átírását, javítását követően is állítsuk a kurzort a berekesztő zárójel után, különben nem érjük el a kívánt hatást az Enter billentyű lenyomásával.) Amennyiben a mintaszöveg nem jelenik meg, nyissuk le az Eszközök menüt, adjuk ki az Automatikus javítási lehetőségek parancsot, és kattintsunk az Autojavítás fülre. A feltáruló táblán aktiváljuk a Beírt szöveg változtatása utasítást, majd nyomjuk meg az OK gombot. Külföldön =RAND() helyett a =LOREM() függvényt használják erre a célra. A =RAND() azonban magyar ékezetes betűket is generál. A =LOREM() függvény nem betűtáblát, hanem értelmes angol mondatokat generál.
13) A zavartalan felgépelés érdekében állítsuk be a szövegkezelés módját is. Az optimális beállítással sok bosszúságtól kíméljük meg magunkat, és jelentősen gyorsíthatjuk a munkánkat. Az Eszközök menü lenyitása után adjuk ki a Beállítások parancsot. A megnyíló ablakban aktiváljuk a Szerkesztés fület. A feltáruló táblán érvénytelenítsük az Automatikus szókijelölés utasítást. Ezt követően a szövegmező hibás szavait, szótagjait betűnyi pontossággal tudjuk kijelölni. A következő szó első betűinek kijelölése esetén nem fog az egész szó kijelölődni. Gyakran előfordul, hogy egy hibás szót, mondatot át kell írni. Ilyenkor nem kell törölni, és a helyére beírni az újat. Ha érvényesítjük a Kijelölt szöveg felülírása utasítást, akkor a kijelölt szövegrész automatikusan törlődik, és helyére kerül a beírt változat. Ennek az utasításnak a kiadása nélkül a kijelölt szövegrész nem fog törlődni. Továbbra is megmarad, és eléje kerül az utólag beírt. Feltétlenül érvénytelenítsük viszont a Felülírásos mód utasítást. Amennyiben ezt nem tesszük meg, nagy megrökönyödéssel fogjuk tapasztalni, hogy kiegészítés esetén az utólag beírt szöveg „eszi” az előtte levőt. Ahány új karaktert ütünk be, annyi tűnik el a korábbi szövegmezőből. Jelentősen gyorsítja az utólagos kiegészítést, áthelyezést a Kivágásnál és betoldásnál figyel a szóközre utasítás érvényesítése. Ezt követően nem kell tekintettel lennünk a szóközökre. A betoldás helyén akár az előző szó végére, akár a következő szó elejére állítjuk a kurzort, előtte és utána is kialakul egy szabályos szóköz. A beállításokat az OK gombra kattintva nyugtázzuk.
14) A szövegszerkesztés, illetve dokumentumszerkesztés indulási feltételeinek megteremtése után következhet a felgépelés. Az első oldal elején álló kurzor villogva jelzi a készenléti állapotot. A továbbiakban már csak a kéziratra, és a pontos, lehetőleg hibamentes munkavégzésre kell koncentrálnunk. Ezt jelentősen megkönnyíti a helyesírás-ellenőrző program, amely kezdettől fogva kijelzi nekünk a gépelés során ejtett hibáinkat. Így már menet közben kijavíthatjuk őket. Ha nem egyértelmű a jelzés, menjünk tovább, és a végén a Helyesírás- és nyelvhelyesség-ellenőrző ablak segítségével derítsük ki, hogy mi a probléma. (Ennek használati módja a Helyesírás- és nyelvhelyesség-ellenőrzés című rovatban található.) Ne fogadjuk el minden javaslatát vakon, mert főleg a korábbi Word programok szótára nem tökéletes. Ha a legcsekélyebb kétségünk van a jelzett hiba valódiságával kapcsolatba, vegyük elő a helyesírási szótárt, és ellenőrizzük. Kétségünk beigazolódása esetén vetessük fel új szóként a programmal a helyes változatot. Így legközelebb ezt a kifejezést már nem fogja hibásnak minősíteni.
15) Igényes szövegnél gyakran előfordulnak idegen szavak is. Ezeknek a kifejezéseknek az ellenőrzésére korábban csak az Akadémia Kiadó által megjelentetett Idegen szavak és kifejezések kéziszótára állt rendelkezésre. A Bakos József által szerkesztett szótárt 1994 óta változatlan lenyomatban adták ki. 2004-ben viszont a Tinta Könyvkiadó megjelentette az idegen szavak szótárának bővített változatát Idegenszó-Tár címen. Ebben megtalálhatók az elmúlt évtized alatt keletkezett új technikai kifejezések is, és az ismert tőszavak további alakjai. Nagy előnye még ennek a szótárnak, hogy a keresett szónak nem csak a jelentését, hanem az eredetét is közli, és sok esetben utal a szótár egy másik címszavára is. A Tóthfalusi István által szerkesztett szótár terjedelme és ára megegyezik a Helyesírás- és nyelvhelyesség-ellenőrzés című rovatban ismertetett Magyar Szókincstárral. Ezt követően az Akadémia kiadó is megreformálta a Bakos-féle idegen szavak szótárát. Amennyiben ezt választjuk, feltétlenül az új, bővített kiadást vegyük meg. Egyébként ez a változat nem csak új kifejezésekkel bővült, hanem a szerkesztése is megváltozott; jóval kezelhetőbb, áttekinthetőbb. 2007 tavaszán az Osiris Kiadó is megjelentette az Idegen szavak szótárát. A Tolcsvay Nagy Gábor által készített változat több mint 40 ezer címszót tartalmaz. A szócikkek az idegen kifejezések kiejtési módját is tartalmazzák. Ára: 6000 Ft.
16) 2004-ben végre megszületett az Akadémia Kiadó helyesírási szótárának bővített változata. Az Osiris Kiadó által Helyesírás címmel megjelentetett vaskos mű 213 974 szót, szóalakot, kifejezést, tulajdonnevet tartalmaz. Ehhez járul 13 559 elválasztási és 4789 kiejtési minta, valamint 101 689 utaló. Laczkó Krisztina és Mártonfi Attila munkája az első 420 oldalon a magyar helyesírás szabályait ismerteti, és utána következik egy 1100 oldalas szótár. Itt végre megjelentek a ragozott alakok, és bőségesen szerepelnek benne szókapcsolatok is. Az ára a terjedelméhez igazodva meglehetősen magas: 6000 Ft. Akinek az Akadémia szótára is megvan, először abban keresse a szót. Az Osiris-féle változatban ugyanis a sok toldalékos alak között nehezebb megtalálni a keresett kifejezést. (Kezdetben gondot okozhat, hogy a sok toldalékszót egybe kell írni az alapszóval, vagy külön. Mivel erről a jelmagyarázatban sem találunk útmutatást, nézzük meg az alapszó végét. Ha két párhuzamos vonal áll mögötte, akkor az összes toldalékszót egybe kell írni vele. Ha viszont csak egy függőleges vonal áll mögötte, akkor a toldalékszavak külön írandók.)
17) 2012-ben végre az Akadémia Kiadó is rászánta magát a több évtizeden át változatlan formában kiadott helyesírási szótár bővítésére. A 2009-ben megjelent 1676 oldalas Akadémiai helyesírási szótár terjedelme két és félszerese a korábbi változatnak. Nagy előnye a könnyű használhatósága. Más helyesírási szótárakkal ellentétben itt nem kell különféle jelmagyarázatokon töprengeni, hogy a sorvégi szó után álló kötőjel elválasztójel vagy kötőjel, és nem kell az elő- és utótagok párosításával törődni. Itt minden egyes szó és szókapcsolat új sorban szerepel. Ez sem olcsó, ára: 4990 Ft. (Érdemes ünnepek előtt megvásárolni. Ilyenkor 20%-os árengedménnyel adják.) Vaskos terjedelme ellenére ez a szótár sem tartalmaz minden szóösszetételt. A magyar nyelv rákfenéje, az egybeírás-különírás ezen a szótáron is gyakran kifog.
18) Ha nem találjuk meg benne a keresett szóösszetételt, használjuk a Google keresőt. Még el sem kell indítani a keresést. Ahogy beírjuk a helytelen változatot a keresőmezőbe, alatta rögtön megjelenik a helyes változata. Sok ember valószínűleg tudja, hogyan kell egy szóösszetételt használni, és a Google ezeket a találatokat összegzi. Egyébként az MTA nyelvészeti bizottságának akadémikusai is így döntik el, hogy egy szóösszetételt hogyan írjunk. Megnézik, hogy a többség hogyan használja. Ha általában egybeírják, akkor úgy határoznak, hogy egybeolvadt, és ily módon tüntetik fel a szótárban. (Ha kíváncsiak vagyunk rá, hogy a két változatot milyen arányban használják az Interneten, kattintsunk a Google keresőben a Címsor alatti Keresőeszközök ikonra. Alatta megjelenik a találatok száma.)
19) Bővítésre szorulna az Idegen szavak kiejtési szótára is. Jelentős mértékben növelhetjük olvasóink megelégedettségét, ha zárójelben vagy Megjegyzés, Lábjegyzet, illetve Végjegyzet formájában megadjuk az idegen nevek, kifejezések kiejtési módját. Erre jelenleg csak az Akadémia Kiadó szótára áll rendelkezésre. Bár a Magay Tamás által szerkesztett 40 000 szavas változat elég jó, de 30 éves, és csupán a tulajdonnevek kiejtési módját tartalmazza. Ha keresett nevet nem találjuk meg benne, üssük fel az Akadémia Kiadó Magyar Nagylexikonát. A 19 kötetes legújabb magyar lexikon zárójelben megadja az idegen nevek kiejtési módját is. Itt a kiejtés jelölésére az APHI (Assotiation Phonetique Internationale) átírási rendszerét használták, melynek magyar nyelvű ábécés megfelelője az 1. kötet elején található. A feledésbe merült neveket a régi kiadású Révai Nagylexikonban és a Pallas Nagylexikonban keressük. Ezek is tartalmaznak fonetikus kiejtést.
20) Egyébként Tóthfalusi István nemrég alkotott egy új kiejtési szótárt is (Tinta Kiadó) amely közel 40 ezer idegen név, kifejezés kiejtési módját tartalmazza (Ára: 5000 Ft.) A szövegszerkesztést, illetve dokumentumszerkesztést segítő szótárak kiválasztásánál nagyon ügyeljünk arra, hogy mit veszünk meg. Az olcsó ez esetben sem jó. A rendszerváltás utáni zűrzavarban ugyanis sorozatban jelentek meg olyan rokon értelmű-, helyesírás- és idegen szavak jelentése szótárak, amelyek 70-100 éves gyűjtemények reprint kiadásai. Az újranyomás egyetlen indoka az volt, hogy ezek után nem kellett szerzői jogdíjat fizetni. Ráadásul szürke, újra feldolgozott papírra nyomták őket, ami tovább rontotta a használhatóságukat. Ezek az új kiadványok látszatát keltő förmedvények többnyire a Merényi Könyvkiadó „gondozásában” jelentek meg. Sajnos ezek a szótárak nem kaphatók folyamatosan a könyvesboltokban. Ha kifogynak, sokszor évekig várni kell az újranyomásukra. Ilyenkor nézzünk körül az antikváriumokban. Nem kell az összeset végigjárni, mert az Interneten összevontan is megtaláljuk a raktárkészletüket. Két címen is kereshetünk. Az egyik az elfekvő készleteket feltáró http://bookline.hu a másik a http://antikvarium.hu Belföldön házhoz szállítást is kérhetünk. A futárszolgálat nem drága, sőt 10 ezer forint feletti rendelés esetén ingyenes. Akkor sem járunk rosszul, ha a szállítmány értéke nem éri el ezt az összeget, mert a többnyire új könyveket forgalmazó Bookline webáruház a bolti árakhoz képest 15% árengedményt ad, ami fedezi a postázási költséget.
21) Ha valamely szó vagy tulajdonnév kiejtési módját nem találjuk meg a nyomtatott kiadványokban, keressük meg az Interneten. Ehhez csak egy fejhallgatóra van szükség. Csatlakoztatása után nyissuk meg a http://hu.forvo.com/search weblapot, a Szó keresése beviteli sávba írjuk be a keresett szót, majd kattintsunk a jobb oldalán találgató kék indító gombra, vagy nyomjuk le az Enter billentyűt. (A weblap minden felhasználónál az adott nemzeti nyelven, nálunk magyarul jelenik meg.) 1-2 másodperc múlva megjelennek a hangfájlok, melyekben anyanyelvi felolvasók tisztán és érthetően kiejtik a keresett szót. (Kattintsunk a nyíl ikonra. Ha nem hallottuk jól, ismét indítsuk el a rövid hangfájlt. Érdemes mindegyik felolvasót meghallgatni, mert lehetnek nyelvjárásbeli különbségek a kiejtésben. Ha a találatok után egynél több kiejtési mód áll, akkor ne a nyílra, hanem a fájlnévre kattintsunk. Ezután hozzáférhetővé válik az összes felolvasó.) Ezen a honlapon már 300 nyelven végeznek felolvasást. (Jelenleg 1,7 millió szóra lehet rákeresni.) Az egyes nyelvek szókészlete ma még nem vetekedhet a nagy akadémiai szótárakkal, de folyamatosan bővül. Ha egy szót nem találunk, kérjük a FORVO közösségtől a kiejtését. Ehhez azonban regisztráltatnunk kell magunkat. Rendszerint már másnap választ kapunk a kérésünkre. Amennyiben tisztán, érthetően artikulálunk, mi is vetethetünk fel új szavakat. Ehhez csak egy mikrofonra, illetve headsetre van szükség. Ma már mindenütt tökéletes hangátvitelt biztosító kondenzátormikrofont használnak, ezért az érthetőség csak rajtunk múlik. Ha a fejhallgató nem szólal meg, a hangkártyát fel kell telepíteni. Ennek módját lásd a II. kötet Kiváltó programok, járulékos szoftverek című rovat végén.
22) Jelentősen javítja a beírás gyorsaságát, ha megtanulunk tíz újjal, vakon gépelni. Ez csak tanfolyamon, megfelelő irányítással lehet elsajátítani. Ha erre nincs lehetőségünk, vagy a környéken sehol sem indítanak ilyen tanfolyamot, szerezzük be a Sikító Titkárnő című program legújabb változatát. A magyar nyelvű program kezelését könnyen áttekinthető Súgó segíti. 85 lecke is található lenne, melyeket a programfejlesztő a nemzeti Szakképzési Központ szaktanácsai alapján dolgozott ki. Hibátlan megoldásukkal az alapoktól a középhaladó szintig juthatunk el. A legépelendő leckéket a programhoz mellékelt füzet tartalmazza. A képernyőre csupán a hibák ellenőrzéséhez van szükség. A hibákra hangjelzés, és eltérő színezés formájában hívja fel a figyelmet a program. A „Sikító Titkárnő” továbbfejlesztett változata hálózati üzemmódban is használható. Így távolból oktató is segítheti a tanulásunkat. A program legújabb, bővített változatának bruttó ára 12 500 Ft (nyomtatott melléklettel együtt). Megrendelhető az Interneten, a következő címen: http://www.tavmunkainfo.hu/gepiras.htm Ha valaki nem tudja megfizetni az ezt az árat, a korábbi 1.0a változatát (az alaptanfolyamot) ingyen is letöltheti az Internetről: http://www.honositomuhely.hu/index.php?option=com_remository&Itemid=40&func=selectfolder&cat=93 Ugyancsak a Honosító Műhely weblapjáról tölthető le a shareware Gép Elek program, amely szintén sokak kedvence, bár ezért három lecke után már fizetni kell. Ingyenes viszont a sokféle billentyűkiosztást ismerő és több operációs rendszeren is futtatható Klavaro program. A fizetős programok közül nagy népszerűségnek örvend a Gépírás 2000. Próbaváltozata a PC World folyóirat 2005 októberi számának CD1/DVD-lemezéről tölthető le. Részletes ismertetése a folyóirat 76-77. oldalain olvasható.
23) Aki az írógépekhez van szokva, ügyeljen arra, hogy az 1-es számot ne helyettesítse az „l” betűvel, 0 helyett pedig ne írjon se „O” se „o” betűt. A számítógép-klaviatúrán minden számnak és betűnek megvan a saját billentyűje, nincs szükség helyettesítésre. Ez az írásmód nem csak ronda, hanem számos hiba forrása lehet (pl. Excel programban). A számítógépek klaviatúráján sem található meg minden billentyű, amire szükség van beírás közben. Ezek a szimbólum-, illetve a karaktertáblából emelhetők át. (Ennek módját lásd Szimbólum- és karaktertáblák használata című rovatban.) A leggyakrabban használt írásjelek azonban a billentyűzetről is előhívhatók, behelyettesítéssel. Az Eszközök menügombbal lenyitható ablakban adjuk ki az Automatikus javítás (Automatikus javítási beállítások) parancsot, majd a megjelenő ablakban aktiváljuk az AutoFormázás beíráskor, majd az AutoFormázás fület. Mindkét táblán érvényesítsük a Szimbólumkaraktert szimbólumra utasítást, majd nyomjuk meg az OK gombot. Word 2002-ben az egyes automatizmusokat külön-külön kell aktiválni, az erre a célra szolgáló választókapcsolókkal.
24) Ettől kezdve, ha nagykötőjelet akarunk írni, szóköz nélkül üssük le kétszer egymás után az elválasztójelet, és folytassuk a szövegírást. Ahogy tovább haladunk a kettős elválasztójel nagykötőjellé alakul. Ezt követően már csak be kell rakni egy szóközt eléje és utána. (Az előbbi beállítás után nem válik minden egymás mellé rakott elválasztójel nagykötőjellé. Ha utólag teszünk két elválasztójelet a szövegbe, azokból nem lesz nagykötőjel.) Ebben a beállítási módban nem okoz problémát a gondolatjel előállítása sem. A szövegbe szóközzel beütött kötőjel a továbbírásnál automatikusan gondolatjellé válik. Ha a kötőjel után is beütünk egy szóközt, akkor az utólagos tagolástól is mentesülünk. Word 2002-ben ez az utasítás Kötőjeleket(--) gondolatjelekre (–) változott. Egyébként ebben a programban kiadható a Törteket (1/2) valódi törtekre (”) utasítás is. Ekkor az írógépeknél használt tört alak valódi törtté válik. (Nem a törtvonal lesz vízszintes, hanem a számlálót és a nevezőt alkotó szám lesz kisebb.) Szükség esetén ez a forma Word 97-ben is megvalósítható. Írjuk le az írógépes alakot, majd jelöljük ki a törtvonal előtti számot, és kattintsunk a Felső index gombra. Utána jelöljük ki a törtvonal utáni számot, és most az Alsó index gombra kattintsunk. (Ezt akkor tudjuk könnyen megtenni, ha ezeket a gombokat kihúzzuk a Formázás eszköztárba. Ennek módját lásd az Eszköztárak Word programban című rovatban.)
25) Speciális, adatokkal teli szöveg felgépelésekor zavaró lehet ez a váltás. Ilyenkor szüntessük meg a beállítást. Word 2002-ben ehhez nem kell ablakokat keresgélni. Mutassunk rá a kurzorral az átalakult írásjelre. Megjelenik alatta egy kis villámot szimbolizáló piktogram. Kattintsunk rá. Ekkor feltűnik egy tábla. Aktiváljuk rajta a Gondolatjelek automatikus létrehozásának kikapcsolása utasítást. Erre megszűnik a korábbi beállítás. (Az Automatikus javítás beállításai utasítás kiadásával hagyományos úton, az AutoJavítás ablak előhívásával is elvégezhetjük a visszaállítást.) Ugyanígy lehet eljárni a többi AutóJavítás beállítás esetén is. A sorvégi pontot követő automatikus nagybetűhasználat visszaállításánál két lehetőség közül is választhatunk. Az Automatikus nagy kezdőbetű kikapcsolása "…" után utasítást aktiválva csak a szóban forgó esetben szűnik meg a nagybetűváltás, a funkció továbbra is aktív marad. (Ha le akarjuk tiltani ezt az automatizmust, aktiváljuk a Nagy kezdőbetű kikapcsolása mondatokban utasítást, vagy az AutoJavítás táblán érvénytelenítsük a Mondat első betűje utasítást, majd nyomjuk meg az OK gombot. (Műszaki szöveg felgépelése estén célszerű ezeket az automatizmusokat kikapcsolni, mert sok olyan helyen működésbe lépnek, ahol nem kellene.)
26) A Word 2002 intelligens címkéi általában megkönnyítik a munkát, de időnként idegesítők is lehetnek. Bonyolult műveletek végzésénél lépten-nyomon megjelennek, és feleslegesen okvetetlenkednek. Letakarják az előzőleg leírt karaktereket, amellyel akadályozzák a munkát, és nem lehet őket visszaküldeni, nem tudunk tőle szabadulni. A címke csak akkor szűnik meg, ha lenyomjuk az Esc billentyűt, vagy végrehajtunk valamilyen műveletet (pl. beírunk egy karaktert). Ezt követően azonban vissza kell térnünk az előző állapotba. Ez a bosszúság az intelligens címkék kiiktatásával szüntethető meg. Mivel ezek a részben hiperkapcsok, részben menük, amelyek a környezettől függően különböző műveleteket kínálnak fel, a kiiktatási módjuk is eltérő.
27) A neveket, dátumokat, helyeket, telefonszámokat és nemrég használt e-mail címeket érzékelő intelligens címkék kikapcsolásához nyissuk le az Eszközök menüt, és adjuk ki az Automatikus javítási beállítások parancsot. A megnyíló ablakban aktiváljuk az Intelligens címkék fület. A feltáruló táblán kikattintással érvénytelenítsük a Szöveg megjelölése intelligens címkékkel, és az Intelligens címkékkel végrehajtható műveletek megjelenítése utasításokat, majd nyomjuk meg az OK gombot. A Felismerők listában külön-külön is kikapcsolhatjuk a különféle címkéket. Az Automatikus javítás intelligens címke eltüntetéséhez az AutoJavítás fülre kattintsunk, és a feltáruló táblán érvénytelenítsük az Automatikus javítási lehetőségek megjelenítése utasítást, majd nyomjuk meg az OK gombot. A Beillesztési lehetőségek intelligens címke megszüntetéséhez az Eszközök menü lenyitása után adjuk ki a Beállítások parancsot, és a megjelenő ablakban aktiváljuk a Szerkesztés fület. A feltáruló táblán érvénytelenítsük a Beillesztési lehetőségek megjelenítése utasítást, majd nyomjuk meg az OK gombot.
28) Egyébként az intelligens címkék létrehozásának legfőbb indoka az volt, hogy az átemelt, beszúrt szövegrész az új szövegkörnyezetnek megfelelő stílusban jelenjen meg. Ehhez azonban nincs szükség újabb funkcióra, menüablakokra. Kétségtelen, hogy alaphelyzetben a beszúrt szövegrész hozza magával a korábbi stílusát, formajegyeit. Ezt azonban könnyen megakadályozhatjuk. Vágólapra másolás után ne a Beillesztés ikonra kattintsunk, hanem nyissuk le a Szerkesztés menüt, és aduk ki az Irányított beillesztés parancsot. A tovább nyíló ablak Miként szektorában érvényesítsük a Nem formázott szöveg utasítást, majd nyomjuk meg az OK gombot. Ezt követően a beszúrás elveszti formázását, és idomul az új szövegkörnyezethez. Ily módon a régebbi programokban is könnyen megoldható a stílushelyes másolás. Ez sem vesz igénybe több időt, mint az intelligens címkék használata.
29) Több száz oldalas dokumentumokban pedig kifejezetten hátrányos az intelligens címkék használata. Ha pl. egy 800 oldalas könyv 700. oldalába akarunk egy kívülről átvett szót beilleszteni, akkor a megjelenik az intelligens címke, amely megkérdezi, hogy megőrizzük-e a forrásformátumot, vagy a célformátummal megegyező formátumba kívánjuk beszúrni. Mivel a beszúrt szónak igazodnia kell a többihez, természetes, hogy a Célformátummal megegyező formátum utasítást aktiváljuk. Erre a Word elkezdi áttördelni az egész dokumentumot, és mire elér az 700. oldalig, fél perc is eltelik. (Nem a szövegrész beillesztése, az ehhez szükséges hely biztosítása érdekében van szükség az átlapozásra, hanem az áthozott formázás érvényesítése végett. Ezt a Word csak úgy tudja megtenni, ha az egész dokumentumot újratördeli.) Ennek a műveletnek ismétlődő, órákon át történő végzése meglehetősen idegtépő. Ennél sokkal egyszerűbb lenyitni a Szerkesztés menüt, előhívni az Irányított beillesztés táblát, és kiadni a Nem formázott szöveg utasítást. Ezt követően nem történik áttördelés. A beszúrt szó azonnal felveszi a szövegkörnyezet formáját. Nem peregnek az oldalak, nem fagy le a program. Az Internet térhódításával mind gyakrabban fordul elő, hogy különféle szövegrészeket töltünk le weblapokról. Ezeken a színes oldalakon sokszor meglehetősen extrém stílusú betűk találhatók, színes háttérrel, és gyakran táblázatba szerkesztve. Másolás ikonnal beillesztve ezek a formajegyek mind átkerülnek a Word dokumentumba, ami nem egyszer lefagyást eredményez. Szinte biztos a lefagyás, ha a weblapról áthozott anyagot szövegdobozba építették be. Ettől a Word teljesen megzavarodik.
30) A Szokásos eszköztár Beillesztés ikonja tehát nem oldja meg ezt a problémát, mert ez forrásformátumban szúrja be a szót. A mellette álló Formátum másolása ikon is a forrásformátum átvételét segíti elő. Mivel szövegkörnyezethez igazodó beszúrásra gyakran szükség van, célszerű lenne készíteni egy harmadik ikont, ami a célformátumhoz igazítja a beszúrt szövegrészt. Ez a Testreszabás ablakból kihúzható ikon igen nagy mértékben elősegíteni a szövegszerkesztést, és sok bosszúságtól kímélné meg a felhasználót. A megkülönböztethetőség érdekében a Beillesztés ikon neve Beillesztés formátummal, míg az új ikoné Beillesztés formátum nélkül lenne. A könnyebb használhatóság érdekében egy billentyűkombinációt is társítani kellene hozzá.
31) Annak ellenére, hogy ma már súlyos börtönbüntetést szabnak ki a netes bűnözőkre, a hackerek egyre aktívabbak. Naponta ezrével döntik ránk a vírusokat, kémprogramokat. Ezek többnyire kémkednek utánunk. A jelszavainkat akarják megtudni, hogy kifoszthassák a bankszámlánkat. Nagy számban akadnak azonban olyan vírusok is, amelyeket azért hoztak létre, hogy tönkretegyék a munkánkat, a gépünket. Ezeket már szövegbe bujtatva vagy URL-címekbe csomagolva is el tudják juttatni hozzánk. Ezért soha egyetlen webcímet se másoljunk át eredeti formátumban. A benne megbúvó vírus ugyanis azonnal aktiválódik, és a betoldás helyétől a dokumentum végéig „megeszi” a szövegállományt. Döbbenten látjuk, hogy betűről betűre ledarál több száz oldalt, és semmit sem tehetünk ellene. Hiába nyomkodjuk a Mentés, a Bezárás gombokat vagy az Esc billentyűt, semmi sem működik. A Feladatkezelővel sem tudjuk kilőni a Word-öt, mert a Windows is lebénul. Az egész gép megmerevedik, és a vírus megállíthatatlanul tönkreteszi a munkánkat. (Főleg azok számítsanak erre a támadásra, akik gyakran barangolnak a YouTube-on. 2015-ben már tarthatatlanná vált a helyzet, ezért a YouTube áttért a titkosított vonalon történő adatküldésre. A https:// kezdetű címek feltörése nem könnyű, ezért a fertőzésveszély jelentősen csökkent.)
32) Ennek megelőzése érdekében az Internetről mindig formázás nélkül másoljunk. Nyissuk le a Szerkesztés menüt, adjuk ki az Irányított beillesztés parancsot, és a tovább nyíló almenüben aktiváljuk a Nem formázott szöveg utasítást, majd nyomjuk meg az OK gombot. Azért is célszerű mindig ezt a másolási módot használni, mert a Szokásos eszköztár Beillesztés ikonjára kattintva az átvett szövegrész a weblapon kialakított formátumban jelenik meg. Mivel nekünk biztosan nem ebben a formátumban van rá szükségünk, formajegyek nélkül másoljuk át. A Szerkesztés menü Irányított beillesztés parancsát használva mentesülünk az utólagos formázástól is. Ebben az esetben ugyanis nem TXT formátumban kerül be a másolat, hanem felveszi a szövegkörnyezet stílusjegyeit. Ha a szövegmezőbe kattintva a kurzor elkezd repkedni, ugrálni, ez annak a jele, hogy már beszereztünk egy szövegtörlő kártevőt, ami valamiért nem tud elindulni. Ilyenkor Kivágással másoljuk át az egész szövegállományt egy új dokumentumba, hogy megszabaduljunk a betolakodótól.
33) Ugyanígy kell védekezni az eltérítések ellen. Gyakran előfordul, hogy egy korábban beágyazott webcímre kattintva teljesen más weblapon kötünk ki. Ennek oka, hogy internetes böngészéseink során megfertőzték a dokumentumunkat. A webcímet eltérítő vírust nem a dokumentumba küldik, mert ott a vírusirtó megtalálná, hanem lecserélik vele az URL-t úgy, hogy a neve nem változzon. Ez ellen a vírusirtó semmit sem tehet, mert nem tudja megállapítani, hogy nekünk melyik weblapra van szükségünk. Hiába küldjük a vírusirtót a dokumentumra, semmit sem talál benne, mert ez a csupán 4 kB terjedelmű vírus becsomagolta magát az URL-be. Ettől a „kullancstól” is csak formázás nélküli beágyazással szabadulhatunk. Vágjuk ki a fertőzött URL-t, és az előző módon másoljuk vissza formázás nélkül. Ha a Word-nek megtiltjuk a formajegyek átvételét, akkor nem tud átjönni a vírus sem. Visszamásolás után már normálisan fog működni a webcím. Amennyiben többször előfordul ugyanaz a webcím a dokumentumban, mindegyiket cseréljük le, mert az összes fertőzött.
34) Léteznek kifejezetten hasznos intelligens címkék is. Ilyen a Word 2003 új szolgáltatása a Mértékegység-konvertáló. Ha a szövegben valamilyen méret (szám + mértékegység) található, ezt a program egy vékony lila pontsorral aláhúzza. Amennyiben szeretnénk megtudni, hogy a feltüntetett érték más mértékrendszerben mennyi, csak rá kell mutatni az egérkurzorral. Erre feltűnik egy i betűvel jelölt intelligens címke. Rákattintva megjelenik egy tábla, amely megadja az értéket SI és angolszász mértékegységben. Nem kell átszámolgatnunk a millimétert inchre, illetve hüvelykre, vagy az inch értéket milliméterre. Természetesen a program nem csak a távolságot, a területet és a térfogatot, hanem az űrmértéket, a súlyt, a sebességet, valamint a hőmérsékletet is átkonvertálja. A program (a tizedesjegyeket is beleértve) max. 12 számjegyből álló értéket képes felismerni. A Mértékegység-konvertálót a Word 2002 program tulajdonosai is használhatják, ha letöltik a http://www.microsoft.com/downloads/details.aspx?FamilyID=F67FC42C-5F41-4C3F-9D5A-71354471DC32&displaylang=hu honlapról.
35) Amennyiben az előző két táblán a *Félkövér* és_dőlt_tényleges formázásra (*Félkövér* és_dőlt_tényleges formázással) utasítást kiadjuk, nem kell kijelölni, majd a Formázás eszköztár F gombjára kattintani, ha egy szakaszt kövéríteni szeretnénk. Elég a szakasz elé és mögé szóköz nélkül beütni egy * jelet. A záró csillag leütése után a két csillag közötti szakasz automatikusan megvastagodik, és a csillagok eltűnnek. Dőlt betűs formázásnál is járható ez az út. Ebben az esetben a szövegrész elé és mögé egy-egy aláhúzásjelet _ kell beütni. Első alkalmazás után a program egy-egy stílust hoz létre ezekre a szövegátalakításokra, amelyek bekerülnek a stílusjegyzékbe. Ezt azért jó tudni, mert ezeknek a stílusoknak a módosításával az előbbi funkciók működése is megváltozik. Ha pl. nem csak kövér, hanem egyben dőlt szövegre van szükségünk, módosítsuk a két csillag közötti szövegrészt átalakító Kiemelés 2 stílus betűtípusát Félkövér-ről Félkövér Dőlt-re. Ezt követően a csillagok közötti szakasz az új formátumban fog megjelenni. Ugyanezt megtehetjük a dőlt betűs írást megvalósító Kiemelés stílussal is. Word 2002-ben a stílus módosítása ablak előhívásának legegyszerűbb módja, hogy a Formátum menüben kiadjuk a Stílusok és formázás parancsot. A megjelenő ablakban kattintsunk a Kiemelés stílus jobb oldalán látható nyílra. A tovább nyíló ablakban érvényesítsük a Módosítás utasítást. Ezt követően a Stílusok használata Word programban című rovatban előírtak szerint járjunk el.
36) A karakterbillentyűkkel ki nem váltható szimbólumokat sem kell folyton a szimbólumtáblákból előrángatni, ha billentyűkombinációt rendelünk melléjük. A Beszúrás menügombbal lenyitható betűtáblákban keressük ki a megfelelő szimbólumot, majd nyomjuk meg a Billentyűparancs gombot. (A még szabad billentyűkombináció kiválasztási módját, és a Testreszabás ablak beállítását lásd az Eszköztárak Word programban című rovatban.) A már nem használt billentyűkombinációk ki is törölhetők. Hívjuk elő ismét a Testreszabás ablakot, majd jelöljük ki a megszüntetni kívánt billentyűkombinációt a Foglalt billentyűk kijelölősávban, és nyomjuk meg a Törlés gombot. Végül a Bezárás gombbal küldjük vissza az ablakot. Jelentősen gyorsítja a munkánkat a programba beépített billentyűkombinációk alkalmazása is. A leggyakrabban használt billentyűparancsok ennek a könyvnek a végén is megtalálhatók. A/4-es lapokra kinyomtatva mindig kéznél lesznek, nem kell keresgélni. (Előtte másoljuk ki egy új dokumentumba, és lássuk el 1-el kezdődő oldalszámokkal.)
37) Aki teljes listára vágyik, az Eszközök menügombbal lenyitható ablakban adja ki a Makró parancsot, majd a tovább nyíló ablakban aktiválja a Makrók utasítást. Az újonnan nyíló ablak Makrónév listájába írjuk be a Parancslista utasítást, majd nyomjuk meg az Indítás gombot. A megjelenő ablakban aktiváljuk a Jelenlegi menü- és billentyűparancsokat választókapcsolót, és kattintsunk az OK gombra. Erre a Word program készít egy 9 oldalas listát az általa használt billentyűparancsokról. Lássuk el oldalszámmal, és küldjük a nyomtatóra. (Ezt azért célszerű megtenni, mert így kétoldalasan is kiprintelhetjük. Nyomtatás előtt formázhatjuk is. Az 1. oldal oszlopai felett a kurzor lefelé mutató nyíllá válik. A bal egérgombot lenyomva az alatta levő tételek végig kijelölődnek, így tetszés szerint vastagíthatjuk őket, vagy megváltoztathatjuk a betűtípusukat.)
38) Funkciókra lebontott részletes billentyűparancs-listát a Súgóban találhatunk. (Elérési útvonal: Tartalomjegyzék és Tárgymutató à Tartalom fül à Rendszerezett információk à Útmutató a billentyűzet használatához à Billentyűparancsok és Funkcióbillentyűk.) Office XP-ben jóval könnyebb a billentyűparancsok megtekintése és kinyomtatása. Nyissuk le az alkalmazott program Súgó menüjét a Súgótémakörök szektorban aktiváljuk a Billentyűparancsok utasítást. A megnyíló A billentyűparancsok használata listában téma szerint megnyithatjuk az összes létező billentyűkombinációt. Az eszköztár Nyomtató ikonjára kattintva ki is printelhetjük. Ez a lista sokkal rendezettebb. Nincsenek benne hézagok, mint a Makró ablakból előhívhatóban. Ha teljes körű listára van szükségünk, nyissuk le az összes kék színnel jelölt címet, és utána nyomtassunk. (Ennek legegyszerűbb módja, hogy a lista tetején a Teljes tartalom hiperhivatkozásra kattintunk.) Ehhez hozzáilleszthetjük az operációs rendszer billentyűparancsait is. Windows XP-ben A Windows billentyűparancsai-áttekintés címet írjuk be a kereső ablakba. Gondosan szerkesztett és jól használható listát találunk a Computer Panoráma folyóiratban. A Word billentyűparancsai a 2001 júniusi szám 119-122. oldalain, az Excel billentyűkombinációi pedig a 2001 májusi szám 125-126. oldalain vannak összegyűjtve. A 2001 júliusi számuk 115-117. oldalain a PowerPoint program billentyűparancsait szerkesztették listába. Aki a Windows, Explorer és Outlook Express programok billentyűkombinációira kíváncsi, a 2001 augusztusi szám 111-113. oldalait lapozza fel.
39) A Microsoft által szerkesztett listák az amerikai billentyűkiosztás szerint készültek. Ezért ha valamelyik nem működik, át kell alakítani a magyar klaviatúrának megfelelő betűkre. Ezt követően sem tudjuk mindegyik billentyűkombinációt használni. Amelyek olyan karaktereket tartalmaznak, ahol magyar ékezetes betűk találhatók a billentyűn, továbbra sem fognak működni. (Pl. az = és a + jeleket hordozó billentyűn nálunk a ó és a Ó található. Hiába nyomjuk le mellé a Shift billentyűt, ebből az egy karakterből nem lesz két különböző.) Így feleslegesen alakítjuk át a Ctrl + = illetve a Ctrl + Shift + + billentyűkombinációkat Ctrl + Ó ra, nem tudjuk vele kiváltani a kívánt funkciót. Ezért vagy kihúzzuk az eszköztárakba a kiváltásukra szolgáló szöveges gombot, vagy új billentyűkombinációkat rendelünk melléjük.
40) Az Eszközök menügombbal lenyitható ablakban adjuk ki a Testreszabás parancsot. A tovább nyíló ablakban aktiváljuk a Parancsok fület, és a feltáruló táblán megtaláljuk az összes menügomb ikonját, illetve feliratát. Az alsó és felső index ikonjai pl. a Kategóriák szektor Formátum tételében találhatók. (Áthúzásuk módját lásd az Eszköztárak Word programban című rovatban.) Amennyiben a billentyűparancs létrehozása mellett döntünk, nyomjuk meg a Testreszabás ablak alján található Billentyűparancs gombot. Erre átalakul az ablak, és a megfelelő parancs kiválasztása után a Foglalt billentyűk szektorban megjelenik a honosított billentyűkombináció. (Ehhez újra be kell állítani a Kategóriák és Parancsok szektort az átalakult Testreszabás ablakban.) Amennyiben nem találunk benne semmit, nekünk kell létrehozni ebben az ablakban. A megfelelő billentyűkombináció kiválasztásához most is alkalmazzuk a Stílusok használata Word programban című rovatban leírtakat.)
41) Gyakran előfordul, hogy meg akarunk változtatni valamit a szövegben, ezért a megfelelő helyre kattintjuk az egérkurzort, vagy kijelölünk egy szövegrészt. Ekkor eszünkbe jut, hogy a javításhoz szükség van egy másik dokumentumra. Miután megnyitottuk, ne úgy térjünk vissza az előzőhöz, hogy rákattintunk a szövegmezejére, mert akkor megváltozik a kijelölés helye. A margóra se kattintsunk, mert akkor meg egy másik sor jelölődik ki. Kattintsunk a dokumentum kék címsávjára. Ez esetben a szövegkurzor a helyén marad, a szövegrész korábbi kijelölése nem szűnik meg. Ez a módszert célszerű alkalmazni fájlmenedzselésnél is. Ha valamelyik meghajtó ablakából több helyre is szeretnénk fájlokat átmásolni, a másik ablak megnyitása után ne az átmásolandó ablakra kattintsunk, hanem a kék címsávjára. Ekkor a fájlok csoportos kijelölése megmarad, és nem kell újból keresgélni és kijelölni az átmásolandó fájlokat.
42) Alapállásban a Word a Times New Roman betűtípust alkalmazza. Aki gyakran használ szabványbetűket, annak meglehetősen kellemetlen minden egyes alkalommal kijelölni a szövegállományt, és átalakítani más betűtípusra (pl. Arial-ra). Ilyen probléma esetén nyissuk le a Formátum menüt, majd adjuk ki a Betűtípus parancsot. A tovább nyíló ablakban aktiváljuk a Betűtípus fület, és állítsuk be az alkalmazni kívánt betűfajtát, betűméretet, majd lent nyomjuk meg az Alapértelmezés és az OK gombokat. Ezután a Word figyelmeztet bennünket, hogy a változás valamennyi új dokumentumot érinteni fogja. Az Igen gombra kattintva az átállás megtörténik. Ezt követően minden újonnan készített dokumentumban Arial betűtípusú karakterek jelennek meg. (Az alapértelmezett betűtípus átállítása nem érinti a korábban más betűtípussal, illetve a más gépeken, más programokkal készített dokumentumokat. Azok továbbra is az ott használt betűtípussal jelennek meg.)
43) Amennyiben weblapokról töltünk be anyagot, ügyeljünk arra, hogy a szövegállomány HTML vagy Acrobat formátumban van felküldve. Az on-line újságokban, folyóiratokban levő cikkek pedig szövegdobozban vannak. Ha ebben a formátumban emeljük át őket, a Word dokumentumba, sok fura jelenséget fogunk tapasztalni a továbbszerkesztésük során. Ezektől úgy szabadulhatunk meg, hogy formajegyek nélkül töltjük be őket. Jelöljük ki az átemelendő szövegállományt, másoljuk Vágólapra, majd nyissuk le a Szerkesztés menüt, és adjuk ki az Irányított beillesztés parancsot. A megnyíló ablak Miként szektorában érvényesítsük a Nem formázott szöveg utasítást. AZ OK gomb megnyomása után csak a cikk tartalma jelenik meg, mindenféle formázás nélkül. Újraformázni sem kell, mert a Word ezt a szövegállományt azonnal átalakítja Normál stílusúvá. Ha a mi számítógépünk nincs rákötve az Internetre, és egy másik gépen végezzük a letöltést, ott helyben alakítsuk át .txt kiterjesztésű dokumentummá. A HTML és egyéb internetes változat lehet, hogy csak részben, hiányosan fog nálunk megjelenni. A .txt kiterjesztésű fájl azonban bombabiztos. Nincs olyan szövegfeldolgozó program, amely ne tudná maradéktalanul megjeleníteni a tartalmát. Ezt még a DOS is el tudja olvasni. Ha képeket, ábrákat is tartalmaz a cikk, azokat külön másoljuk át, a szövegállomány végére.
44) Irodalmi szövegben gyakran találkozunk gondolatjelekkel. Ezek felgépelése kissé nehézkes, mert ez a karakter nem található meg a billentyűzeten. Sokan lusták alkalmazni az Alt + 0150 billentyűkombinációt, és helyette kötőjelet használnak. Pedig a gondolatjel a Ctrl + numerikus – billentyűkombinációval is kiváltható. Ez meglehetősen ronda, sőt durva formai hibának számít. Az is előfordulhat, hogy a közbeszúrt megjegyzés végéről lemarad a záró gondolatjel. A harmadik probléma a beszúrások elválasztása. Normál körülmények között gyakran megesik, hogy a tördelő program úgy választja el a beszúrt megjegyzést, hogy a kezdő gondolatjelet a sor végére teszi, a beszúrást pedig átviszi a következő sorba. Az sem ritka, hogy a záró gondolatjel kerül a következő sorba. Mindkettő szabálytalan, és megengedhetetlen. Ezért a gondolatjelek után és előtt nem törhető szóközt kell alkalmazni, hogy a beszúrás a szövegállomány későbbi bővítésekor se jelenjen meg ily módon. Sokan meg is vastagítják a gondolatjeleket (Arial típusút használnak) mert a Times New Roman meglehetősen vékony, alig látható. Mindezen műveletek elvégezhetők egyetlen lépésben is, ha ezt az írásjelszerkezetet beküldjük a Szövegtárba. Kialakítása során nyomjuk le az Alt + 150 billentyűkombinációt. Utána alkalmazzuk kétszer a Ctrl + Shift + szóköz billentyűkombinációt, majd ismét hozunk létre egy gondolatjelet az előbbi módon. Szükség esetén jelöljük ki mindkét gondolatjelet, és állítsuk át a betűtípusát Arial-ra. Végül jelöljük ki a négy karaktert, nyomjuk le az Alt + F3 billentyűkombinációt, és adjunk valamilyen azonosító jelet a szövegtárelemnek (pl. g vagy egy -), majd nyomjuk meg az OK gombot.
45) Ezt követően semmi mást nem kell tenni, mint leírni a g betűt vagy egy kötőjelet, és lenyomni az F3 vezérlőbillentyűt. Máris ott állnak a minden követelménynek eleget tevő precíz gondolatjelek. Állítsuk a kurzort a közepére, és már gépelhetjük is közé a megjegyzést, beszúrt gondolatot. Arra is mód van, hogy a beszúrás formázva jelenjen meg. Ez esetben a két nem törhető szóköz közé üssünk be valamilyen karaktert (pl. egy csillagot). Ezt jelöljük ki, és tegyük kurzívvá, majd töltsük a Szövegtárba az öt karakterből álló egységet. Ez esetben az előhívott gondolatjelek megjelenése után jelöljük ki a csillagot, és írjuk rá a szöveget. Az most dőlt betűs lesz. Más formázást is alkalmazhatunk ily módon (pl. vastagítást, vagy színes betűket). A Kellékek mappában[66] levő Normal.dot sablon Szövegtárában megtalálhatók a nem törhető gondolatjelek is. A „-” billentyűvel hívhatók elő.
46) Ha elrontottunk egy mondatot, szakaszt és újra kell írni, két dolgot tehetünk. Az általánosan ismert eljárás szerint kijelöljük, és töröljük, majd beírjuk a helyére az új szöveget. A másik, kevésbé ismert eljárás szerint kattintsunk kétszer az Állapotsor ÁTÍR gombjára. Azután tegyük a kurzort a rossz szövegrész elejére, és kezdjük el írni a jót. Az új szöveg betűről betűre átírja a régit. Amikor befejeztük, ismét kattintsunk kétszer az ÁTÍR gombra, és ha még maradt valami a régi szövegből, töröljük ki. A betűméret megváltoztatásakor az egy tömbbe rendezett tabulált oszlopok felbomlanak, és a sorok kiugranak a bal margóig. Innen nem lehet visszaléptetni őket a szóköz billentyűvel. Ilyenkor vagy újratabuláljuk az egész szakaszt, vagy rakjuk a kurzort az kicsúszott sorok elé, és alkalmazzuk a Shift + Enter billentyűkombinációt. A sortörés után már könnyen odébb tolhatók, rendezhetők a megnövelt méretű sorok.
47) Felgépelés során előfordulhat, hogy véletlenül leütjük a Backspace billentyűt, holott semmilyen törlendő karakter nem áll a kurzor előtt. Ilyenkor az utolsó szó kiszalad a sor végére, a jobb oldali margóhoz záródik. Ez nem más, mint tömbös sorkizárás, amit szövegszerkesztő programokban nem használnak. Itt úgy szabadulhatunk meg tőle a legkönnyebben, hogy leütjük a Tab billentyűt. Ezt kell tenni az URL- és e-mail címek felgépelésekor is. Nyomtatott anyagban nem jelent gondot az elválasztásuk. Csupán arra kell ügyelni, hogy a szerkesztésnél ne tördelő billentyűkombinációval válasszuk ketté a hosszú címet, mert akkor egy kötőjel keletkezik közöttük, amit ha beírnak a beviteli mezőbe, a weblap, illetve a levelező portálja nem fog megnyílni. Internetre felrakott anyagban azonban nem szabad kettéválasztani ezeket a kék betűs és kék vonallal aláhúzott címeket, mert akkor rájuk kattintva nem fognak aktiválódni. Sorkizárt szerkesztésnél azonban ezek a hosszú címek általában nem férnek el egy sorban. Ezért az elválasztó program átküldi őket a következő sorba. Ettől az előző sor meglehetősen hézagos lesz. Ezen úgy segíthetünk, hogy a sor végére rakjuk a kurzort, és lenyomjuk a Tab billentyűt. Erre a megritkult sor balra zárttá válik. Ez nem olyan ronda, mintha foghíjas lenne. (Word 2002-ben erre már nem kell ügyelni. Ebben a programváltozatban az URL címek tetszés szerint elválaszthatók, formálhatók. Utána is aktívak maradnak.)
48) Ha a Tab billentyű lenyomása után egy sor kihagyás keletkezik, akkor nem tömbös kizárással van dolgunk, hanem egyszerű tördelési hibával. A szavak közötti foghíjak oka, hogy a tördelő program nem tudja elválasztani a következő sor elején álló kifejezést, és emiatt nem képes feltölteni a sort. Mivel URL címek esetén nem is akarjuk elválasztani, ne a Tab, hanem az Enter billentyűt nyomjuk le. Sorozatosan ismétlődő bonyolult műveleteknél nem szükséges minden lépést újra és újra megtenni. Sokszor előfordul, hogy vastagítással kiemelt szavakat raggal kell ellátni, ráadásul a ragot nem szabad kiemelni. Ezt csak úgy lehet megtenni, hogy előbb a Ctrl + szóköz billentyűkombinációval kilépünk a karakterformátumból, majd beírjuk a ragot. A következő szónál már nincs szükség ezeknek a lépéseknek a megtételére. Állítsuk a kurzort a ragozandó kifejezés után, és nyomjuk le a Ctrl + Y billentyűkombinációt. Ez a billentyűkombináció megismétli az utolsó műveletet.
49) Az ismétlődő szövegrészek beszúrásának legegyszerűbb módja a Vágólapról történő bemásolás. Gond csak akkor van, ha valami közbejön, és meg kell szakítanunk a munkát. A számítógép leállítása előtt a program megkérdezi ugyan, hogy a tartalmát elmentse-e a Vágólap nevű ideiglenes tárolójába, de ezt csak jelentős adatmennyiség esetén teszi meg. A néhány szakaszos anyag elvész, újraindítás után nem jelenik meg. Mi azonban elmenthetjük. A Start menügomb à Programok à Kellékek à Rendszereszközök à Vágólap-megjelenítő útvonalon hívjuk elő a Vágólapot kezelő ablakot. A Fájl menü Mentés másként parancsát kiadva mentsük el a tartalmát későbbi felhasználásra. (A Fájlnév kijelölősávban írjuk felül a * jelet egy tetszőleges névvel, majd a Lemezmeghajtó kijelölősávban, illetve a Mappákban határozzuk meg a tárolás helyét, és nyomjuk meg az OK gombot.) A .clp kiterjesztésű fájl csak a Vágólap-megjelenítő ablakkal nyitható meg. Az előbb megadott útvonalon hívjuk elő, és a Fájl menüben adjuk ki a Megnyitás parancsot. A tovább nyíló ablak Fájlnév listájából jelöljük ki az elmentett anyagot, és nyomjuk meg az OK gombot. Ezt követően a korábbi adatállomány ismét rendelkezésünkre áll a Vágólapon. (Ha már van valami rajta, azt törölni fogja a program.)
50) Ha Vágólap-megjelenítő alapértelmezésben nem települt fel a gépünkre, nyissuk le a Start menüt, adjuk ki a Beállítások, majd a Vezérlőpult parancsot, és a megnyíló ablakban kattintsunk kétszer a Programok hozzáadása ikonra. A tovább nyíló ablakban aktiváljuk a Windows Telepítő fület. A feltáruló tábla Összetevők listájában jelöljük ki a Rendszereszközök utasítást. Nyomjuk meg a Részletek gombot, és a listában aktiváljuk a Vágólap-megjelenítő utasítást, majd kattintsunk az OK gombra. Office XP-ben a 24 memóriarekeszes Vágólap tartalma a Ctrl billentyű nyomva tartásával és a C billentyű kétszeri leütésével jeleníthető meg. A megőrizni kívánt beszúrásokat illesszük be egy új dokumentumba, és a Mentés másként ablakkal archiváljuk. Az egyértelműség érdekében a fájl nevében tüntessük fel a „Vágólap” kifejezést. Egy rejtett program közreműködésével Windows XP-ben is megtekinthető a Vágólap tartalma. A Start menü megnyitása után adjuk ki a Futtatás parancsot, és a megjelenő ablak Megnyitás mezejébe írjuk be a clipbrd utasítást. Az OK gomb megnyomása után feltárul a Vágólap. (A Windows Vágólap itt sem azonos az Office Vágólappal. Az Office Vágólapra küldött szövegállományból csak az első kerül a Windows Vágólapra, így csupán az látható.
51) A Vágólap emlékezete Windows XP-ben sem lett hosszabb. A következő információ, kép kitörli az előzőt, ami sokszor kínos helyzeteket, és jelentős többletmunkát okoz. Főleg azok feledkeznek el a Windows memóriafogyatékosságáról, akik hozzászoktak az új Office programcsomagok többrekeszes Vágólap-memóriájához. Az ingyenes Yankee Clipper szoftver azonban segít ezen a problémán, mert nagyságrendekkel megnöveli a Windows-Vágólap memóriáját is. Feltelepítése után több mint 200 szöveget, illetve webcímet, vagy 20 BMP formátumú képet képes megőrizni a History listájában. Az elmentett anyag a számítógép kikapcsolása után is megmarad. A tárolt clippingek szerkeszthetők, formázhatók, és egyenként kinyomtathatók. A gyakran használt beszúrásokból tartósan megmaradó gyűjteményt is kialakíthatunk. A program a http://www.yankee-clipper.net honlapon található. Letöltési és feltelepítési módját a Computer Panoráma folyóirat 2004 karácsonyi különszáma ismerteti (120-123. oldalak).
52) Főleg kiadványszerkesztésnél és e-mail levelek küldésénél a Ctrl + C és Ctrl + V billentyűk gyakori nyomogatásától kímél meg bennünket a szintén ingyenes Flashpaste lite 3.4 program is, amely a http://softvoile.com/flashpaste/download.php címről tölthető le. Feltelepítése után a könnyebb használhatóság érdekében töröljük a fejlesztő tájékoztató bejegyzéseit. (A Flashpaste szerkesztő ablaka az Asztalon, illetve a Start menüben található parancsikonnal hívható elő.) Az átmásolandó, beszúrandó tételek betárolása után a bejegyzések a Ctrl + I billentyűkombinációval megnyitható ablakban érhetők el. Amennyiben az előző beszúrást akarjuk megismételni, ezt az ablakot sem kell megjelentetni. Ilyenkor a Ctrl + O billentyűparancsot használjuk. Ha a két billentyűkombináció közül valamelyik foglalt, akkor nyissuk le a szerkesztő ablak Fájl menüjét, és adjuk ki az Option parancsot, és a megjelenő ablakban aktiváljuk a Hot Keys fület. A feltáruló táblán módosítsuk őket. (Ne írjuk be, hanem alkalmazzuk, majd nyomjuk meg az OK gombot.) A Windows Vágólap-bővítőt jól alkalmazhatjuk űrlapok kitöltésére is. Ennek során azonban ügyeljünk arra, hogy ne maradjon rajta semmilyen személyes adatunk, jelszavunk, bankkártyánk PIN-kódja, mert a kémprogramok innen is könnyen kiolvashatják.
53) Sajnos a nyelvkezelés terén a Word legújabb változatai sem állnak a helyzet magaslatán. Ha magyar szöveget gépelünk fel, és egy szakasz erejéig átváltunk angolra, akkor szinte biztos, hogy minden egyes kifejezés alá lesz húzva pirossal. Ha meg átáll a program, nem tud visszaállni magyarra. Ezért jobb, ha az automatikus nyelvfelismerés funkciót letiltjuk. (Az Eszközök menü lenyitása után adjuk ki a Nyelv, majd a Nyelv megadása parancsokat, és a tovább nyíló ablakban érvénytelenítsük az Automatikus nyelvfelismerés utasítást, és nyomjuk meg az OK gombot.) Ezt követően jelöljük ki az idegen nyelvű szakaszt, és állítsuk át a Nyelv ablak A kijelölt szövegrész nyelve listáját Magyar-ról Angol-ra. Tovább bonyolódik a helyzet, ha angol szöveg felgépelésekor átállunk angol kiosztású billentyűzetre. Amennyiben időközben a szöveg magyarul folytatódik, akkor vagy azért húzza alá a hibásnak vélt szavakat a helyesírás-ellenőrző program, mert nem megfelelő helyen nyomtuk le a billentyűt, vagy azért, mert automatikusan átállt magyar billentyűkiosztásra. (Ennek a zűrzavarnak gyakran az az oka, hogy a Word figyeli milyen billentyűkiosztást használtunk a Windows-ban, és igyekszik ehhez igazodni.) Ez ellen csak egyet tehetünk. Maradjunk meg a magyar betűkiosztású billentyűzet mellett. A 36 betűs magyar ábécé maradéktalanul tartalmazza az angol nyelv 26 betűjét, így tökéletesen lehet vele angol szöveget is írni. (Az angol billentyűkiosztásra azoknak van szükségük, akik ezt szokták meg, és az írásjeleket, valamint a Z és Y betűket a korábbi helyen keresik.)
54) Office XP-ben ezen a bosszantó helyzeten egy új funkció igénybevételével lehetünk úrrá. Az Start menü lenyitása után adjuk ki a Programok à Microsoft Office eszközök à Microsoft Office XP – Nyelvi beállítások parancsokat. A megjelenő ablakban aktiváljuk az Engedélyezett nyelvek fület. A feltáruló táblán A Microsoft Office alapértelmezett verziója kijelölősávot állítsuk be Magyar-ra, majd nyomjuk meg az OK gombot. Ezt követően megszűnik az automatikus nyelvválasztás okozta zűrzavar. Ezzel azonban még nem felejthetjük el ezt a problémát végleg. Az alapértelmezett nyelv bekerül ugyan a Normal.dot sablonba, de ez a programbeállító sablon nem állítja át automatikusan a korábban készült dokumentumok saját sablonját. Ezért ha ez a zavar itt is fellép, a megnyitott dokumentumban szintén állítsuk be a Magyar-t alapértelmezett nyelvként. (A program, illetve a dokumentum bezárása után meg fog jelenni egy üzenettábla, amely arról értesít bennünket, hogy változott az alapsablon beállítása, és megkérdezi, hogy kívánjuk-e menteni. Természetesen az OK gombra kell kattintani.)
55) A Word 2003 beépített fordítóprogramját sem tudjuk gond nélkül használni, mert csak angol, német, francia, olasz, spanyol, portugál, holland, görög, japán, kínai és koreai nyelveken működik. Idegen nyelvről idegen nyelvre történő fordításnál azonban mi is igénybe vehetjük. Mivel a hozzá tartozó szótárak igen nagy terjedelműek, ez a szolgáltatás csak Internetes kapcsolat esetén vehető igénybe. A Microsoft online szótár használata nagyon egyszerű. Nyomjuk le az Alt billentyűt, majd kattintsunk a lefordítandó szóra. Erre a munkalap jobb oldalán megjelenik a Kutatás ablak. A Keresés beviteli sávban a lefordítandó szó áll. Az alatta látható kijelölősávba állítsuk be a Fordítás utasítást. Utána a Fordítás szektor kijelölősávjával állítsuk be a forrásnyelvet és a célnyelvet. Végül a függőleges görgetősávval menjünk le az ablak aljára. Ott látható a kijelölt szó fordítása. A fenti beállítást csak egyszer kell elvégezni, mert a program tárolja. Következő alkalommal már csak le kell nyomni az Alt billentyűt, és rá kell kattintani a lefordítandó kifejezésre. A fordító ablak a Word eszköztárával is előhívható. Ennek legegyszerűbb módja, hogy lenyitjuk az Eszközök menüt, és kiadjuk a Kutatás parancsot. Word 2003-ban a szinonimaszótár használatára és a webhelyeken történő keresésre is ez az ablak szolgál.
56) Terjedelmes dokumentum esetén az újabb kiegészítéseket, rovatokat nem célszerű a törzsanyagban megírni. Ennek kezelése és mentése ugyanis sokáig tart. Ráadásul a bonyolult formázású fájlok mentésénél elveszhetnek formajegyek (pl. a többszintes felsorolás sorszámai összezavarodnak). Ennél is nagyobb baj származhat egy helytelenül kiadott parancs, vagy egy rossz formázás miatt. Ekkor a teljes dokumentum tönkremegy, és kezdhetjük javítani az egészet. Több program együttes használatakor is zavaró a hosszú dokumentum. A másik program elindítása után ugyanis a Word újratördeli az anyagot. Ezért a kiegészítést egy új dokumentumban készítsük el. (A problémamentes illesztés érdekében ugyanazt a dokumentumsablont használjuk hozzá, amellyel a törzsanyag készült.) Mivel a néhány oldalnyi rovat mentése csupán egy pillanatig tart, így akár percenként is menthetünk. Ennélfogva lefagyás esetén nem ér bennünket nagy kár. Kis RAM-kapacitású gépeken előfordulhat, hogy több tucatnyi mentés után nem jelenik meg az utolsó változat a fájlban. Ezért a dokumentum bezárása előtt a meghajtón vagy a mappájában nézzük meg az utolsó mentés időpontját. Ha nem egyezik meg az óra ikon által mutatott időponttal, mentsük el egy másik meghajtóra vagy mappába. Utána zárjuk be a Word-öt. Újranyitva tovább folytathatjuk a gyakori mentést.
57) Nagy előnye még a külön fájlokban való felgépelésnek, hogy a kis terjedelem következtében azonnal aktiválódnak, és tökéletesen működnek a helyesírás-ellenőrző és elválasztó programok. Nem fulladnak le, mint az agyonformázott, több száz oldalas dokumentumban. Az elkészült anyag fájlját nem kell megnyitni, kijelölni a szövegállományát, majd a Vágólappal átmásolni. Nyissuk meg a törzsanyagot. Tegyük a kurzort oda, ahová be karjuk illeszteni a rovatot, majd a Beszúrás menügombbal lenyitható ablakban adjuk ki a Fájl parancsot. A megjelenő Fájl beszúrása ablak Hely kijelölősávjába állítsuk be azt a hordozót, amelyen a rovat található. Az alatta megjelenő listában kattintsunk a nevére, majd nyomjuk meg az OK gombot. A részdokumentum teljes terjedelmében betöltődik a kurzorral jelölt helyre.
58) A gyakran használt dokumentum gyors megnyitásának legegyszerűbb módja, hogy indító ikonját kirakjuk az Asztalra. Ha nem mindig ezzel a dokumentummal kezdjük a munkát, akkor csak úgy tudunk hozzájutni, ha a programablakokat lekicsinyítve leküldjük a Tálcára, vagy az asztalikonokat felhozzuk az ablakok elé. A Word azonban kínál egy egyszerűbb megoldást is erre a célra. Még a Fájl menüt sem kell lenyitni, és megkeresni a dokumentumot, ha az eszköztárban létrehozunk rá egy ikont. Az Eszközök menü lenyitása után adjuk ki a Testreszabás parancsot, majd aktiváljuk a Parancsok fület. A feltáruló tábla Kategóriák listájában jelöljük ki a Beépített menük tételt, majd a Parancsok listában kattintsunk a Munka tételre. Az Eszköztárak Word programban című rovatban leírt módon húzzuk a Munka szöveges ikont a Szokásos eszköztár Megnyitás ikonja mellé, majd a Bezárás gombra kattintva küldjük vissza a Testreszabás ablakot. Utána nyissuk meg a gyakran használt dokumentumot, majd kattintsunk az újonnan létrehozott Munka ikonra. A lenyíló menüben adjuk ki a Hozzáadás a Munka menühöz utasítást. Ezt követően a fájlnév megjelenik a listában. Természetesen ebbe a listába több fájlt is felvehetünk, melyeket aztán egyetlen kattintással megnyithatunk.
59) A szövegrészek kialakításánál szükség lehet a sorok, feliratok bal oldali, jobb oldali, vagy mindkét margóhoz illesztésére, illetve középre helyezésére. Erre a célra a Szokásos eszköztár papírlapra írt sorokat szimbolizáló Balra zárás, Középre zárás, Jobbra zárás és Sorkizárás gombjait használjuk. Az Első sor behúzás értékét a vonalzó felső, háromszögletű csúszkája mutatja a bal oldalon. Az alsó háromszögletű csúszkák a bal, illetve a jobb oldali behúzás mértékét jelölik. Ezek az értékek nem csak a Formátum menü Bekezdés ablakával módosíthatók, hanem úgy is, hogy a bal egérgombbal megragadjuk, és odébb vonszoljuk a csúszkákat. Ha az Első sor behúzás és a bal oldali behúzás értéket arányosan növelni vagy csökkenteni kell, az alatta levő négyszög alakú csúszkát mozdítsuk odébb. Ezek a csúszkák a vonalzó fő osztásvonalainak megfelelő léptékben, azaz 0,25 centiméterenként állíthatók. Ha ennél finomabb szabályozásra van szükség, vonszolás közben nyomjuk le az Alt billentyűt. Ennél a beállítás módnál megjelenik egy finomskála a vonalzón, ami 0,1 milliméteres pontossággal mutatja az elmozdítás mértékét. Nem kell kijelölni az egyes szakaszokat ahhoz, hogy ellenőrizzük a behúzások mértékét. Elég belekattintani.
60) A margótávolságok módosításánál sem kell megnyitni az Oldalbeállítás ablakot. Állítsuk az egérkurzort a vízszintes vonalzó bal vagy jobb, illetve a függőleges vonalzó felső vagy alsó szélére. Amikor kétirányú nyíllá válik, húzzuk a kívánt irányba. Pontos beállítás itt is csak az Alt billentyű lenyomása mellett lehetséges. (A finomskála akkor is megjelenik a vonalzón, ha a bal egérgomb mellé lenyomjuk a jobb gombot is.) Azért is célszerű ezt a szabályozási módot választani, mert így nagyított munkafelület esetén is látjuk a margótávolságot. Ne feledkezzünk el róla, hogy a képernyőn levő oldalon végzett margómódosítás a többi oldalon is érvényesülni fog. Ezt csak úgy tudjuk elkerülni, hogy az érintett oldal előtt, és utána szakasztörést alkalmazunk. (Ennek módját lásd a Tördelés Word programban című rovatban.)
61) Word 2002-ben bárhová írhatunk a szövegoldalon. Nem kell az Enter és a szóköz billentyűk nyomogatásával a kívánt helyre lépkedni. Állítsuk az egérkurzort oda, ahová írni szeretnék az üres oldalon, és nyomjuk le kétszer a bal egérgombot. Máris gépelhetjük a szöveget. A program ilyenkor a hézagokat tabuláló jelekkel tölti ki. Ez a módszer oszlopok gyors kialakításánál, tételek pontos egymás alá igazításánál is használható, mivel a leütött karakterek oldaltávolságát nem ide-oda csúszkáló szóközök, hanem stabil tabuláló jelek rögzítik. Ráadásul ezek a tabuláló jelek a korábbi Word programokban is megjelennek. Így ebben a programváltozatban azok is könnyen készíthetnek egyszerű táblázatokat, listákat, akik nem ismerik a Tabuláló segédprogramot, vagy nem szeretik használni. (Ez az eljárás csak Nyomtatási elrendezésben alkalmazható. Normál nézetben nem működik, de felgépelésnél nincs is rá szükség.)
62) Kiadványszerkesztő programoknál alapvető követelmény, hogy a szövegmező széleit jól látható módon jelölje a program. Ezt oly módon teszi, hogy egy vékony fekete vonallal körbekeretezi. Ez az egyes programoknál vágóélekkel is kiegészített keret nyomtatásban nem jelenik meg. Szerepe a szövegszerkesztés megkönnyítése, a szövegmező tetejének, aljának beállítása. Az oldalélek pedig a táblázatok, képek szövegmezőbe illesztését segítik elő. Az újabb fejlesztésű szövegszerkesztő szoftverek (pl. az OpenOffice Writer) már alapbeállításban tartalmazzák ezt a funkciót. A Word korábbi változataiban azonban nem található meg. Ezt a hiányosságot küszöbölték ki a Microsoft fejlesztői Word 2002-ben. Itt alapbeállításban a szövegmezőt körülvevő keret nem látható. Előhívásához először váltsunk át Nyomatási elrendezés nézetre, majd nyissuk le az Eszközök menüt, adjuk ki a Beállítások parancsot, majd a megjelenő ablakban aktiváljuk a Megjelenítés fület. A feltáruló tábla A Nyomtatási és a Webes elrendezés beállításai szektorban érvényesítsük a Szövegrészhatárok utasítást, majd nyomjuk meg az OK gombot. Ez a rendkívül hasznos funkció a szerkesztési munkát könnyíti meg. Főleg ott előnyös a használata, ahol a szövegbe sok képet, ábrát, táblázatot vagy különféle szimbólumokat, hieroglifákat helyezünk be. Hatásköre az éppen használt dokumentumra terjed ki. Bezárása után a korábbi dokumentumokban nem keletkeznek keretek. Az újonnan nyitottakban azonban igen. Ezért ha a továbbiakban nem akarunk keretezett oldalakkal dolgozni, szüntessük meg a Szövegrészhatárok utasítást.)
63) Amikor új fejezetet kezdünk, a fejezetcím beírása után ne kezdjük el megvastagítani, a betűnagyságát megnövelni, és balra zárni, mert akkor a gépelés folytatásakor vissza kell alakítani mindent a törzsszövegnek megfelelő formátumra. A fejezetcím normál betűkkel történt beírása után nyomjuk le az Enter billentyűt, és írjuk be az új bekezdéssel kezdődő szakasz első betűjét vagy szavát. Ezt követően már nyugodtan alakítgathatjuk a címet, mert ez nem fog kihatni az alatta levő szövegre. A félbehagyott szöveg az első betűnek, illetve szónak megfelelő formátumban fog folytatódni. A hosszú címsorok kétsorossá alakításnál ne az Enter billentyűt használjuk, mert a második sor beljebb kerül. Helyette a Shift + Enter billentyűkombinációval sortörést alkalmazzunk. Ekkor az Első sor behúzás funkció nem aktiválódik. (Ez a komplikáció könnyen elkerülhető, ha a címsorokat stílussal alakítjuk ki. Megfelelő eszköztár-beállítás esetén alkalmazni sem kell őket, mert maguktól előjönnek. Ez esetben a helyes sortörés is magától létrejön.)
64) A betűméretek meghatározásánál alkalmazzuk a jól bevált szabályt, az aranymetszés értékével való szorzást. A közepes, illetve a nagyobb betűméret 1,62-szorosa legyen az alatta levő méretnek. Ennek alapján a 10 pontos betűmérettel szedett szövegmezőhöz alfejezetcímnek a 16 pontos betűk, míg fejezetcímnek vagy a könyv címének a 26 pontos a legmegfelelőbb. Ezek a méretkülönbségek a legkellemesebbek a szem számára. Utána minden címet kövérítsünk. Ügyeljünk a betűk fajtájára is. Nem szerencsés dolog a váltakozó vastagságú talpas betűtípusok keverése a talp nélküli lineáris betűkkel. Végül a gondolatelválasztó csillagokat tegyük balra zárttá, és a méretét növeljük 14 pontosra. (Ezt is elég egyszer megcsinálni. Utána készítsünk rá egy új stílust, pl. Témaelválasztó név alatt.) A tipográfiai átalakításokat tehát nem szükséges minden egyes címnél, szövegkiemelésnél egyenként elvégezni. Stílusok alkalmazásával ugyanis a formátum pillanatok alatt átvihető egyik helyről a másikra. Csupán ki kell jelölni az átalakítandó szövegrészt, majd rá kell kattintani a megfelelő formátumot jelölő stílusra. (Lásd Stílusok használata Word programban című rovatban.) Ha egy formázott címet, szakaszt változatlan alakban szeretnénk átmásolni, az utána álló formajegyet is jelöljük ki. (Egy kicsit húzzuk túl a kurzort. A Szokásos eszköztár Mindent mutat gombjára kattintva láthatóvá válik a formajegy.)
65) Word 2002-ben erre nincs szükség. Az előzőekben említett intelligens címkék megoldják ezt a problémát. Ebben a programban a beszúrt szövegrész alatt megjelenik egy levelesládát szimbolizáló piktogram. Rámutatva feltűnik mellette egy lefelé mutató kis nyíl is. Erre kattintva megnyílik egy ablak, melyben meghatározhatjuk a beillesztés módját. A Forrásformátum megőrzése utasítást kiadva a beszúrt szövegrész megtartja eredeti stílusát. A Célformátummal egyező formátum utasítást aktiválva a beszúrt állomány felveszi a szövegkörnyezet stílusát. A Csak a szöveg megtartása utasítás érvényesítésekor a beszúrt szövegrész mindenféle formázástól mentes lesz. A Stílus vagy formázás alkalmazása utasítás kijelölésekor megjelenik a Stílusok és formázás ablak, ami lehetőséget ad arra, hogy egy korábban kialakított stílussal egyszerűen és gyorsan átalakítsuk a beszúrt szöveget. Amennyiben a beszúrt állomány megfelelő formában jelent meg, nincs semmi tennivalónk. A következő műveleti lépés a formátummódosítást felkínáló piktogramot eltünteti. (Ennek legegyszerűbb módja, hogy lenyomjuk az Esc billentyűt. Ha az egér van a kezünkben, akkor kattintsunk a függőleges görgetősáv csúszkája fölé, majd alá. A monitorkép-váltás is eltünteti ezt a piktogramot.)
66) Főleg műszaki szövegben gyakran előfordulnak olyan mértékegységek, amelyeknek a kialakításához felső- vagy alsó indexet kell használni. Ennek a követelménynek a kielégítésére több megoldás is létezik. A 10 hatványait pl. úgy alakíthatjuk ki, hogy sorosan egymás mellé írjuk az alapot és a kitevőt, majd kijelölik a kitevő számértékét, és a Formátum menü à Betűtípus parancs útvonalon megnyitható táblán aktiváljuk a Felső index utasítást Az OK gomb megnyomásával létrejön a kívánt eltolódás. Ugyanígy írjuk az alsó indexet igénylő szakkifejezéseket (pl. B1). Az utóbbi esetben természetesen az Alsó index utasítást kell kiadni. Ennél a megoldásnál ügyeljünk arra, hogy a már leírt mértékegységben alkalmazzuk a felfelé-lefelé történő betűeltolást, vagy ha az index az utolsó karakter, akkor írjunk mellé még egy betűt, írásjelet. Ellenkező esetben a sor felső, illetve alsó indexként fog folytatódni. Ha ez megtörténne, állítsuk a kurzort az index után, és a Ctrl + szóköz billentyűkombinációval lépjünk ki a formátumból. Nagyon apró betűknél nem mindig sikerül az indexelni kívánt karaktert kijelölni. Amennyiben a mellette álló is kijelölődik, léptessük el tőle. Hajtsuk végre az indexelést, majd léptessük vissza. 10-es vagy 12-es karaktermagasságú „kenyérszöveget” alkalmazva az indexszámok már olyan aprók lesznek, hogy szabad szemmel alig láthatók. Ezért célszerű őket megvastagítani.
67) Ha egy bonyolult mértékegység gyakran előfordul a szövegben, nem érdemes ezt a procedúrát minden egyes alkalommal végigcsinálni. Ilyenkor alkalmazzuk a Szövegtár használata című rovatban leírtakat. Az első alkalommal elkészített mértékegységet töltsük be a Szövegtárba, ahonnan az F3 funkcióbillentyű lenyomásával pillanatok alatt előhívható. Gyorsaságán kívül nagy előnye még ennek a megoldásnak, hogy a szövegtárelem megjelenése után a beírás zavartalanul folytatható. Az utána leírt betűk akkor sem követik az új betűformát, ha a megjelent kifejezés formátuma nem egyezik meg a szövegmezőben alkalmazottal. Változatlanul a törzsszöveg betűtípusával és formájával gépelhetünk tovább.
68) Néha úgy adódik, hogy egész szavakat, sorokat kell feljebb, vagy lejjebb tolni. Erre nem alkalmas az indexelés, mert ennek során a betűméret lecsökken. Ebben az esetben jelöljük ki az eltolandó szövegegységet, majd az Formátum menügombbal à Betűtípus paranccsal előhívható ablakban aktiváljuk a Térköz és behúzás fület. A feltárult tábla Elhelyezés kijelölősávjába állítsuk be az Emelt vagy Süllyesztett utasítást. A mellette levő Mértéke kijelölősávban adjuk meg ennek arányát. Az eltolódás mértéke azonnal ellenőrizhető az alatta látható mintán. Az OK gomb megnyomása után az eltolás megjelenik a szövegmezőben is. A szövegkiemelés sokszor alkalmazott módja a ritkítás. Az írógépeken erre a célra egy külön billentyű szolgált. Ez a funkció a szövegszerkesztő, illetve dokumentumszerkesztő programokban is megtalálható, azzal a különbséggel, hogy a számítógépen nem csak ritkítani lehet a betűket, hanem sűríteni is. Ezen túlmenően a ritkítás és sűrítés aránya is állítható. Használata esetén az előbbi tábla Betűköz és Mértéke kijelölősávjait kell beállítani, a már ismertetett módon. Sajátos feladatot lát el a felette található Vízszintesen (Méretarány) kijelölősáv. Itt a betűszélesség állítható százalékos léptékben. 33 és 100% között keskenyebbé, 100 és 200% között pedig egyre szélesebbé válnak a kijelölt karakterek. Egyúttal a betűköz is igazodik a megváltozott szélességű karakterekhez. Keskeny betűknél arányosan csökken, míg széles betűknél kissé nő. A betűszélesítés a karakterek vastagságát is növeli, amitől úgy néznek ki, mintha kövérítve lennének. Karaktermagasságuk is nagyobbnak látszik.
69) Előfordulhat, hogy egy-egy szakaszban meg kell változtatni a soremelés mértékét. Ekkor kattintsunk a Formátum menügombbal lenyitható ablak Bekezdés parancsára, majd a Térköz szektor Sorköz kijelölősávjában állítsuk be a sorközök értékét. Ha a felajánlott kerek értékek nem felelnek meg számunkra, állítsuk be a Pontosan utasítást, és a mellette levő Értéke kijelölősávban adjuk meg a kívánt arányt. Nem kell találgatnunk, hogy a jelenlegi sortávolság mekkora. Jelöljük ki a szakaszt, és a Pontosan utasítás mellett megjelenik a pt érték. (Sajnos nem mindig működik jól. Ha a 12-es átlagérték látható benne, akkor írjuk át egy olyan értékre, amikor a sortávolság nem változik. Ekkor már látható lesz, hogy a 12-es karaktermagassághoz tartozó valódi érték.)
70) Gyakoribb eset, hogy egy címszó vagy egy önálló szakasz előtt, illetve után álló hézag mértékét kell megváltoztatni. Ebben az esetben a címsort jelöljük ki, és most az Előtte, illetve Utána kijelölősávokkal állítsuk be a kívánt eltolási arányt. Ha az eredmény nem elégít ki bennünket, akkor jelöljük ki a soremelést. (A bal egérgombbal kattintsunk kétszer a címsor és az utána következő sor közötti hézagra.) Ezt követően a Sorköz és Értéke kijelölősávokkal állítsuk be a pontos értéket az előbb leírt módon. Kijelöléssel és felülírással tört értéket is alkalmazhatunk. 0,05 pt-nél kisebb értéket nem fogad el a program. Ilyenkor lefelé, vagy felfelé kerekíti a beírt tizedes számot. (Pl. a 8,27 pt-ből 8,25 lesz.) 12-es karaktermagasság esetén a Word által használt Szimpla sortávolság 13,8 pt-nek felel meg. A Dupla értelemszerűen ennek a kétszerese. A lábjegyzetben a 10-es karaktermagassághoz 11,5 pt sortávolság tartozik.
71) Időnként szükség lehet az Oldalbeállításnál megadott margóméretektől eltérő behúzási értékek alkalmazására is. (Előtte jelöljük ki az átformálandó szövegegységet, vagy kattintsuk bele az egérkurzort.) Erre a célra az előbbi beállító ablak Behúzás szektora szolgál. A Balról (A szöveg elé), illetve Jobbról (A szöveg után) kijelölősávokba milliméterenkénti lépésekben állíthatjuk be, hogy mennyivel kerüljön beljebb a kijelölt szakasz a bal- vagy jobb oldali margótól. Negatív értéket is be lehet állítani. Ilyenkor a szakasz kiugrik a szövegmezőből, túlnyúlik a margón. A mellettük álló kijelölősávokban nem csak az Első sor behúzását lehet beállítani, hanem annak ellentétét is. Ha a Típusa kijelölősávban a Függő utasítást adjuk ki, akkor az első sor a helyén marad, és az utána következők húzódnak beljebb. (Erre főleg összetett, többszintes sorszámozásnál van szükség.) A behúzások elrontása esetén nem kell egyenként visszaállítgatni őket. Jelöljük ki az érintett szakaszt, majd nyomjuk le a Ctrl + Q billentyűkombinációt. Erre megszűnik az összes behúzás benne.
72) Hasonló módon számolhatók fel a karakterformázások is. A különféle indexeket, betűvastagításokat, aláhúzásokat, sorvégi elválasztó jeleket és egyéb karakterformázásokat szinte lehetetlen megtalálni, és maradéktalanul kijavítani. Nincs is rá szükség. Jelöljük ki a szövegállományt, és nyomjuk le a Ctrl majd a szóköz billentyűt. (A Ctrl + szóköz billentyűkombináció csak a karakterek formázását szünteti meg. Nem befolyásolja a sorszámozás és egyéb szakaszformázás során kialakult szövegmódosulást. Ezek csak a Ctrl + Q billentyűkombinációval számolhatók fel. Egyik billentyűkombináció sem alakítja vissza a stílusok által létrehozott formázást, és a Szövegtárelemek formai kialakítását.) Ha ezeket is meg akarjuk szüntetni, vágjuk ki a szakaszt, és a Szerkesztés menüben Irányított beillesztéssel, Nem formázott szövegként másoljuk vissza. Csak Kivágással tűnnek el maradéktalanul a formajegyek. Másolás esetén egyes formajegyek (pl. a sorszámozott szakaszok tételezései) megmaradnak. Az Előszó, a Fejezetek, az Utóirat és a Tartalomjegyzék felgépelése során ne felejtsünk el Oldaltörést alkalmazni előttük. (Ennek módja az Oldaltörés című rovatban részletesen megtalálható.)
73) A felgépelés során gyakran találkozunk párbeszéddel. Mivel a gondolatjelek sor elején való kirakása nem más, mint tételezés, nem szabad manuálisan végezni. Automatikus kirakásukat bízzuk a Word-re. Csupán az első gondolatjeles sort kell leírni. Az Enter billentyű lenyomása után máris ott áll a következő sor előtt a gondolatjel. Ha ez nem történik meg nyissuk le az Eszközök menüt, és adjuk ki az Automatikus javítás (Automatikus javítási beállítások) parancsot, majd a tovább nyíló ablakban aktiváljuk az AutoFormázás beíráskor fület. A feltáruló tábla Alkalmazás beíráskor szektorában érvényesítsük az Automatikus felsorolásokra utasítást. Utána a Beíráskor automatikusan szektorban adjuk ki A lista kezdő elemének formázása olyanra, mint az előtte levő (Listaelem kezdetének formázása olyanra, mint az előtte levő) utasítást, majd nyomjuk meg az OK gombot. Gondolatjel helyett használhatunk más tételező jelet is (pl. kötőjel, pötty stb.). A pötty előhívó kódját nem érdemes keresgetni. Üssünk be helyette egy * jelet, a szóköz billentyűvel lépjünk el tőle, majd gépeljük be a tételt. Az Enter billentyű lenyomása után a tétel előtti * jel pöttyé válik.
74) Ha nem tetszik a tételezés formája, mert pl. az egyes sorok messze vannak a gondolatjelektől, ezen könnyen segíthetünk. A Word ugyanis a tételezést a tabulátor program segítségével végzi. Ennélfogva jelöljük ki a listát, majd a vízszintes vonalon ragadjuk meg a sorok kezdetét meghatározó tabuláló jelet, és húzzuk balra. Ha közben lenyomva tartjuk az Alt billentyűt, tized milliméteres pontossággal beállíthatjuk a kívánt távolságot. A tételező jel is formázható. Jelöljük ki a listát, és a Formátum menü Felsorolás és számozás parancsával előhívható ablakban nyomjuk a Testreszabás gombot. A tovább nyíló ablakban kattintsunk a Betűtípus gombra. Az újonnan nyíló ablakban elvégezhetjük a kívánt formázást (pl. vastagabb gondolatjelet választhatunk). Legközelebb már nem kell mindezzel bajlódnunk, ha kialakítunk rá egy új stílust. Ennek módja a Stílusok használata Word programban című rovatban található. A Kellékek mappában levő Normal.dot sablon már tartalmazza ezeket a stílusokat. A Párbeszéd normál stílussal bal margónál kezdődő, míg a Párbeszéd behúzással stílussal 0,5 centiméteres Első sor behúzással készíthetünk gondolatjeles tételezést.
75) A stílusok alkalmazása többletmunkát igényel, ezért a felgépelést végzők nem használják. Gondolják ez a szövegszerkesztő feladata. Sokan még gondolatjelet is lusták alkalmazni, mivel ez a karakter csak billentyűkombinációval állítható elő. Helyette kötőjelet ütnek be. Nyomtatott anyag digitalizálásnál sem jobb a helyzet. A karakterfelismerő OCR programok gondolatjel helyett kötőjeleket raknak a szövegbe. Egy színdarabban vagy egy viccgyűjteményben több ezer párbeszéd is előfordulhat, ezért a kötőjelek szabályos gondolatjelekre történő lecserélése meglehetősen lassítja a szövegszerkesztést. Elvileg gyorsítható a folyamat, ha előhívjuk a Csere ablakot, és a kötőjeleket lecseréljük gondolatjelekre. Ha a kötőjel után beütünk egy szóközt is, akkor az egyes szavak közötti valódi kötőjeleket nem cseréli le a program. Ez azonban nem oldja meg minden gondunkat, mivel többsoros mondatoknál az egyes sorokat nekünk kell az első sor kezdőbetűje alá rendezni. Ez a kézi tördelés meglehetősen fárasztó és időrabló. Nincs is rá szükség, mivel a párbeszédstílus ezt a feladatot automatikusan elvégzi. Ezért a kötőjelek megszüntetését a párbeszédstílus kialakításával kezdjük.
76) Hívjuk elő a Keresés és csere ablakot, nyomjuk meg rajta az Egyebek gombot, és aktiváljuk a Behelyettesítéssel utasítást. Utána kattintsuk az egérkurzort a Mi keres (Keresett szöveg) mezőbe, és üssünk be egy kötőjelet, és egy szóközt, majd alkalmazzunk a [!a-z] keresőkódot. (Nyomjuk meg a Speciális gombot, és a felnyíló menüben jelöljük ki a Nem tételt, majd a felkiáltó jel után írjuk be az a-z tartományt. Erre azért van szükség, hogy a program csak azokat a mondatokat vonja be a párbeszédstílusba, amelyeknek az elején áll a kötőjel. Így a bevezető és a közbülső magyarázó szövegben álló kötőjeleket nem veszi figyelembe.) Utána kattintsuk az egérkurzort a kötőjel elé, és nyomjuk meg a Formátum gombot. A felnyíló menüben adjuk ki a Bekezdés utasítást, és a Bekezdésformátum keresése ablak Behúzás szektorában állítsunk be 5 mm Első sor behúzást a Típusa és a Mértéke kijelölősávokkal. Végül kattintsuk az egérkurzort a Mire cseréli beviteli mezőbe, és nyomjuk meg ismét a Formátum gombot. Most a Stílus utasítást aktiváljuk, és a Stílus keresése ablakban jelöljük ki a Párbeszéd behúzással tételt. Ezt követően elkezdhetjük az átalakítást. Először néhányszor kattintsunk a Csere gombra, és ha minden jól megy, nyomjuk meg a Mindet gombot. Utána alakítsuk át azokat a párbeszédeket is, amelyekben nincs bevezető- és magyarázó mondat, vagyis nem tartalmaznak Első sor behúzást. Kattintsuk az egérkurzort a Mit keres (Keresett szöveg) mező kötőjele elé, és az előbbi módon állítsuk át az Első sor behúzás értékét 0 mm-re. Utána kattintsuk az egérkurzort a Mire cseréli beviteli sávba, és állítsuk be a Párbeszéd normál stílust. Most is végezzünk néhány sornyi próbát, majd nyomjuk meg a Mindet gombot.
77) Gondolatjelek nem csak a párbeszédek elején, hanem mondat közben is előfordulhatnak. Ezeket szintén le kell cserélni. Töröljük a Keresés és csere ablak tartalmát, és szüntessük meg a beviteli sávok formázását. (Kattintsunk a Formázás nélkül gombra.) Aztán a Mit keres (Keresett szöveg) beviteli mezőbe üssünk be egy szóközt és egy kötőjelet. A Mire cseréli beviteli mezőbe pedig szintén egy szóközt, majd egy gondolatjelet írjunk. Mivel a Normal.dot sablonban található két stílus vastagabb gondolatjeleket tartalmaz, jelöljük ki a Mire cseréli mezőben levő gondolatjelet, majd nyomjuk meg a Formátum gombot, és a felnyíló menüben érvényesítsük a Betűtípus utasítást. A megnyíló Betűtípus keresése ablak Betűtípus kijelölősávjába állítsuk be az Arial tételt, majd nyomjuk meg az OK gombot. Indítsuk el a keresést a Következő gombbal, és cseréljünk le néhány mondatközi megjegyzést jelölő kötőjelet valódi gondolatjelre. Ha minden jól megy, és a szövegben nem alkalmaztunk szóösszetételek előtagjára utaló kötőjeleket, akkor nyomjuk meg a Mindet gombot.
78) A tartalomhoz igazodó stílusok kialakítása, a szabályos gondolatjelek megjelenése után már csak a mondatok elején csúfoskodó kötőjelek eltávolítása van hátra. Töröljük megint a Keresés és csere ablak tartalmát, és szüntessük meg a Mire cseréli beviteli sáv formázását. Most a Mit keres (Keresett szöveg) beviteli mezőbe először egy kötőjelet üssünk be, majd mellé egy szóközt. A Mire cseréli beviteli mező maradjon üresen. Indítsuk el a keresést a Következő gombbal, és ahogy kijelölődik az első felesleges kötőjel, nyomjuk meg a Csere gombot. Ha minden jól megy, és a szövegben nem alkalmaztunk szóösszetételek utótagjára utaló kötőjeleket, kattintsunk a Mindet gombra. Ezzel megtörtént az átalakítás, most már profi módon szerkeszthető az anyag, és bármilyen formátumba komplikációmentesen beilleszthető. A sorok automatikusan betöltik az oldalméretet, és nem nekünk kell tördelni a sorvégeket. Az átalakítás után azonban célszerű alaposan átnézni az anyagot, mert adódhatnak olyan különleges szövegrészek, ahol a stílusok nem tudták elvégezni az átalakítást, vagy figyelmetlenségből eredő hibát követtünk el.
79) A formázások során két szakasz közé könnyen húzhatunk elválasztó vonalat. Ez esetben a szegélyező, vagy a keretező funkciót sem kell igénybe venni. Üssük le háromszor a kötőjel billentyűt, majd nyomjuk le az Enter billentyűt. Három egyenlőségjelet leütve kettős elválasztó jelet kapunk. Amennyiben az AltGr + 1 billentyűparanccsal három szinuszjelet ütünk le, hullámvonalat kapunk. Ezeket a karaktereket a sor elejére, az Enter billentyű lenyomása után kell beütni. (Ha véletlenül háromnál több írásjelet ütünk le, nem szükséges az utolsót törölni. A kívánt a hatás akkor is létrejön. A funkció kiváltásához szükséges három írásjel minimális követelmény. A többletkaraktereknek azonban szintén egymás mellett és a sor elején kell állniuk. Az Első sor behúzás nem akadálya az elválasztó vonalak létrejöttének. A vonalak ez esetben is a bal margónál fognak kezdődni.) Arra azonban ügyeljünk, hogy az elválasztó vonalak előtt és után legyen egy üres sor, különben a feleslegessé vált vonalakat nem tudjuk szövegszerkesztési módszerekkel eltávolítani. (Csak azt követően szüntethető meg, ha kitöröljük az előtte álló szöveget.) Azt sem tudjuk megtenni, hogy kivágjuk, és az elválasztó vonal törlése után a Vágólapról visszamásoljuk, mert a szöveggel együtt újból megjelenik a vonal. Ha nem különálló szakaszba tettük az elválasztó vonalat, akkor csak úgy tudunk megszabadulni tőle, hogy a szöveget formázás nélkül másoljuk vissza. (Nyissuk le a Szerkesztés menüt, adjuk ki az Irányított beillesztés parancsot, majd érvényesítsük a Nem formázott szöveg utasítást, és nyomjuk meg az OK gombot.)
80) Word 2002-ben formatervezett, színes elválasztó vonalakat is alkalmazhatunk. Állítsuk a szövegkurzort annak a sornak az elejére, ahová a díszes vonalat kérjük, majd nyissuk le a Formátum menüt, és adjuk ki a Szegélyek és mintázat parancsot. A megnyíló ablakban aktiváljuk a Szegély fület. A feltáruló táblán nyomjuk meg a Vízszintes vonal gombot. A tovább nyíló ablakban jelöljük ki az alkalmazni kívánt vonalat, majd mindkét ablakban kattintsunk az OK gombra. Ha a Kellékek mappából feltelepítjük a Normal.dot sablont, a Rugalmas pontsor stílus segítségével pontsort is készíthetünk. Sortöréssel állítsuk a kurzort a lap bal szélére, majd kattintsunk a Szokásos eszköztár Stílus kijelölősávjának Rugalmas pontsor stílusára. Utána alkalmazzuk a Shift + Tabulátor billentyűkombinációt. (Az eléje és utána írt karakterek arányosan lerövidítik a pontsort.) Ez a pontsorképző stílus 2 centiméteres margótávolságra lett beállítva. A Tabulátorok ablak Kitöltés mezejében a pontsort átállíthatjuk kötőjelekből álló sorokra is.
81) Szövegszerkesztés, illetve dokumentumszerkesztés közben előfordulhatnak extrém igények is. Ilyenkor fogalmunk sincs arról, hogyan fogjuk teljesíteni az elvárást. Ha már végigböngésztük az összes gyakran használt menü minden parancsát, utasítását, nyissuk le az Eszközök menüt is, és adjuk ki a Beállítások parancsot. A megnyíló ablakban aktiváljuk a Kompatibilitás fület. A feltáruló tábla Beállítások szektorában találunk egy listát. Ide gyűjtötte a Microsoft mindazokat az igényeket, amelyek egyik menübe, beállító táblába sem illettek bele. Kijelölés útján itt lehet pl. elrendelni, hogy Ne növelje a sorközt emelt/süllyesztett betűknél, vagy A szövegsorok között ne legyen külön térköz, illetve Az oldal tetején (alján) ne legyen külön sorköz, valamint az Oldal- vagy hasáb tetején a bekezdés előtti térközt eltávolítja. Az OK gombot megnyomva a szövegszerkesztés a beállított feltétel figyelembevételével megy végbe. A feladat elvégzése után ne felejtsük el érvényteleníteni a kiadott utasítást, mert ezeknek a beállításoknak a zöme normál üzemmódban nem kívánatos.
82) Ez a lista azt is megmutatja, hogy miben térnek el egymástól az egyes programváltozatok. Ha pl. Word 2002-ben megnyitunk egy Word 97-ben készült dokumentumot, a Word 97-re jellemző tételek aktiválódnak a listában. Ezeket nem szabad hatálytalanítani, mert akkor a dokumentum továbbszerkesztése nem a saját programváltozatnak megfelelően fog zajlani. A dokumentumnak magával kell vinnie a beállításait, különben a korábban kiszerkesztett anyag megjelenésében zavarok keletkeznek. Minél régebbi egy program, annál több az eltérés a legújabbhoz képest, de a különbségeket a Word képes kezelni. Az új változatok azonban csak a Word 6.0 nyelven írt változatig, vagyis a Windows 95 operációs rendszerre támaszkodó szövegszerkesztő programig tudnak visszanyúlni.
83) Műszaki szakkönyvekben nem ritka a matematikai képletek, egyenletek alkalmazása. Ezek beírásához speciális szimbólumokra (integrál-, differenciál-, összegző-, gyökjelre stb.) van szükség. Ezek szimbólumtáblákból való összegyűjtése és méretre igazítása szinte lehetetlen vállalkozás. Nincs is rá szükség, mert erre a célra szolgál a Word Microsoft Egyenlet 3.0 programja. Az Egyenletszerkesztő programmal pillanatok alatt megoldható bármilyen matematikai szimbólum, formula szedése. Az ily módon kialakított jelek nagy előnye, hogy méretük (pl. gyökvonás esetén) követi a tartalmuk hosszát. Az Egyenletszerkesztő az eszköztár √α gombjának aktiválásával hívható elő. Mivel ez a gomb alapbeállításban nincs kitéve, nyissuk meg a Beszúrás menü ablakát, és az Objektum parancs kiadása után aktiváljuk a Microsoft Equation 3.0 utasítást.
84) Amennyiben ott sem találjuk, akkor nem lett installálva. Ez esetben utólag kell feltelepíteni az Office programlemez Office eszközök – Közös alkalmazásai-ból. Ennek során a Súgó Egyes komponensek telepítése és törlése című ablakában leírtak szerint járjunk el. (A Súgó menü à Tartalomjegyzék és tárgymutató parancs à Tárgymutató fül à egyenletek à Egyenlet beszúrása útvonalon érhető el.) Az Office 97-ben ugyanis a szokásos telepítés során az Egyenletszerkesztő nem kerül a merevlemezre. Szükség esetén egyéni telepítéssel kell betölteni. Az Office Telepítő futtatásakor a Választéklistából jelölhető ki. A telepítés során kapcsoljuk ki a vírusok elleni védelmet. Ha nem rendelkezünk megfelelő gyakorlattal a programtelepítésben, bízzuk ezt a feladatot szakemberre. Word 2002-ben már nincs ilyen probléma. Az XP programcsomag minden kiegészítő és részprogramot feltelepít. Az ikonja azonban nem jelenik meg az eszköztárban. Itt szintén ki kell húzni a Testreszabás ablak segítségével. A Word 2002 Súgójában az egyenlet kifejezést kell használnunk kulcsszóként. (Írjuk be a Keresés tábla beviteli sávjába, és nyomjuk meg a Témakörök gombot.
85) Feltelepítése után rakjuk ki az ikonját a Szokásos eszköztárba. (Az Egyenletszerkesztő ikon Beszúrás kategóriából történő áthúzási módját lásd az Eszköztárak Word programban című rovatban.) Az egyenletszerkesztő eszköztárában több mint 150 matematikai szimbólum közül választhatunk. Ezek között normál karakterek is találhatók. Erre azért van szükség, mert a billentyűzetről vett karakterek (pl. zárójelek) nem követik az egyenlet magasságát. A változók és a számok beírását számos sablon (pl. törtek, integrálegyenletek, összegszimbólumok) könnyítik meg. A változókat, jeleket pontozott vonallal jelölt keretekbe kell beilleszteni. Ahogy bővítjük az egyenletet, úgy nő a keret mérete. Az indexek, a kitevő sorok, a változók szintje és a törtek emeletei között a nyíl alakú kurzormozgató billentyűkkel, vagy az egérkurzor megfelelő helyre kattintásával mozoghatunk. A pulzáló kurzor alakja mutatja a szintek mindenkori alapvonalhoz viszonyított helyzetét, illetve az aktuális képletsor magasságát.
86) Amikor elkészültünk az egyenlettel, kattintsunk egyszer a kereten kívül. Erre eltűnik az eszköztár, és a képlet beilleszkedik a szövegmezőbe. A Word ezeket a képleteket képként kezeli, ami azt jelenti, hogy csak Oldalkép (Nyomtatási elrendezés) nézetben jelennek meg. Mérete a Kép eszköztárral tetszés szerint növelhető, csökkenthető, de ezt a képhatároló kereten található fogópontok kihúzásával is meg lehet tenni. Beillesztése után azonban szövegelemmé válik. Úgy viselkedik, mint egy szó. A szóköz és a Backspace billentyűkkel jobbra, balra tolható. Az Enter billentyűvel a következő sorba küldhető, a Backspace-vel pedig visszahozható. Ha egy kész egyenletet akarunk javítás céljából megnyitni, kattintsunk rá kétszer. Erre újra megjelenik az egyenletszerkesztő eszköztára. (Az egyenletszerkesztő részletes használati módja a Computer Panoráma folyóirat 2007 januári számának 110-111. oldalain olvasható.)
87) Az egyenletszerkesztő nem túl gyakori a szövegszerkesztő, illetve dokumentumszerkesztő programokban. PageMaker kiadványszerkesztő program legújabb változata sem tartalmaz képletszerkesztőt, és nem is tervezik a kifejlesztését. Ezért az egyenleteket Word-ben célszerű kiszerkeszteni, majd képként át kell másolni. (Kattintsunk rá egyszer, és Windows Vágólapon keresztül billentyűkombinációkkal vigyük át. Azokba a programokba, amelyekbe képként sem lehet átmásolni, készítsünk róla képernyőfotót a PrintScreen billentyűvel, és bemásolás után vágjuk körbe. Aki hivatásszerűen kíván foglalkozni egyenletszerkesztéssel, annak érdemes megvásárolni a Design Science cég MatchType egyenletszerkesztőjét. Ez a program több száz matematikai szimbólumot, sok új sablont (nem csak matematikait, hanem pl. kémiait), magas szintű színtámogatást és webes alkalmazhatóságot tartalmaz. Lehetővé teszi az egyenletek más nyelvekre való átírását, és mellékelnek hozzá egy nyomtatott kézikönyvet, tele ötletekkel, útmutatókkal, különféle hasznos tanácsokkal. Részletes információ: http://www.dessci.com/en/products/mathtype/ Legújabb 6.9-es változata itt érhető el: http://mathtype.soft32.com/
88) Fordítsunk fokozott gondot a Tartalomjegyzék kialakítására. Főleg szakkönyvek esetén rendkívüli módon megkönnyíti a mű használhatóságát egy gondosan kimunkált, kellően részletes tartalomjegyzék. Ennek létrehozása nem a szövegszerkesztő, hanem a szerző feladata. Neki kell szakaszról szakaszra haladva kigyűjteni a legfontosabb gondolatok találó részleteit, illetve rövid ráutalásokat fogalmazni. Ezt a folyamatot nem lehet automatizálni. A szövegszerkesztő programok, illetve dokumentumszerkesztő rendelkeznek ugyan tartalomjegyzék-készítő programmal, de ezekkel nem lehet részletekre utaló tartalomjegyzéket készíteni. A címsorok stílussal való ellátása után a fejezet- és alfejezetcímeket ki tudják gyűjteni, és melléírják az oldalszámukat, de nem képesek az értelmi fogalmazásra. Az ily módon készült lista csak azt tartalmazza, hogy a Címsor 1-2-3... stílussal jelölt címszavak hányadik oldalon vannak. A frappáns, figyelemfelkeltő, tárgymutatóval kombinált tartalomjegyzék létrehozása logikus gondolkodást, és nagyfokú elvonatkoztató-képességet igényel, aminek a jelenlegi számítógépeink híján vannak.
89) Hagyományos módon készített tartalomjegyzéknél sem kell a címsorokat újra beírni. Jelöljük ki, és másoljuk át őket. Ennek kézenfekvő módja, hogy a két helyen elmentett dokumentum mindegyikét megnyitjuk, majd a Szövegrészek összehasonlítása rovatban leírtak szerint az egyik ablakból átmásolunk a másikba. Utána a Tartalomjegyzékkel ellátott anyagot visszük tovább, és rámentjük a másikra. Erre azonban nincs szükség, mert a Word lehetőséget ad a dokumentumon belüli szövegelkülönítésre is. Ez ugyancsak az Ablak menüvel oldható meg. Ez esetben a Felosztás parancsot kell kiadni. Ekkor megjelenik egy mozgatható felezővonal, amit kattintással helyezzünk oda, ahol ketté akarjuk vágni a képernyőt. Erre a dokumentum is kettéválik, tartalmuk egymástól függetlenül mozgatható, lapozható lesz. (Nem muszáj középre rakni, bárhová tehetjük. A bal egérgombbal megragadva a felező vonal utólag is elmozdítható.) A függőleges görgetősávval álljunk a felső szövegváltozat elejére, az alsónál pedig a végére, illetve oda, ahová a Tartalomjegyzéket szánjuk. A görgetősáv alsó végén található nyíllal lassan pásztázzuk végig a felső változat oldalait, és a fejezetcímeket másoljuk az alsó, keskenyebb változat Tartalomjegyzék rovatába. (Lásd FÜGGELÉK à 8. ábra)
90) A kézzel írt Tartalomjegyzék készítését rendkívüli mértékben meggyorsítja a Rugalmas pontsor stílus alkalmazása is. A Kellékek mappa Normal.dot sablonját használva, vagy a stílusokat áttöltve belőle a saját globális sablonunkba semmi mást nem kell tenni, mint a T A R T A L O M címszó alá bemásolni a címsorokat, és szorosan melléjük írni az oldalszámot. (Az Első sor behúzásokkal most ne törődjünk, az a végén el fog tűnni.) Ezután jelöljük ki a cím alatti Tartalomjegyzéket, és kattintsunk a Stílus kijelölősáv Rugalmas pontsor stílusára. Végül állítsuk a kurzort a címszavak és az oldalszámok közé, és alkalmazzunk a Shift + Tabulátor vagy a Ctrl + Tabulátor billentyűkombinációt. Erre az oldalszámok kiszaladnak a lap jobb szélére. A címsor és az oldalszámok között egy rugalmas, a terjedelemtől függően nyúló vagy zsugorodó pontsor képződik. A címsorokat vagy az oldalszámokat utólag is módosíthatjuk, a pontsorok alkalmazkodnak a megváltozott karakterhosszúsághoz. (A postsorképző stílus 2 centiméteres margótávolságra lett beállítva. Ha ettől eltérő margókat alkalmazunk, módosítsuk a Rugalmas pontsor stílust. Ennek módját lásd a Stílusok használata Word programban című rovatban. Jelen esetben a Formátum gomb megnyomása után a Tabulátorok parancsot adjuk ki, és a megjelenő ablak Pozíció értékét írjuk át megfelelőre. (pl. 25 mm es margótávolság esetén 160 mm-re.) Utána kattintsunk a Felvétel, majd az OK gombokra.)
91) A Tartalomjegyzék elkészítése után az Ablak menügombbal lenyitható ablakban adjuk ki a Felosztás megszüntetése parancsot, mire a két változat egyesül. A független szövegrészek újra eggyé válnak, és hozzák magukkal a kiegészítéseiket. (Ha tévedésből hívtuk elő a megosztó vonalat, kattintsunk az egérkurzorral az Ablak menügombra. Erre megszűnik.) A sasszeműek egyszerűbben is hozzájuthatunk a megosztó vonalhoz. A függőleges görgetősáv felfelé mozgató nyila felett van egy keskeny pecek. Ez nem más, mint a felezővonal fogantyúja. Rámutatva az egérkurzor átalakul párhuzamos vonalakká. Ekkor ragadjuk meg a bal egérgombbal, és húzzuk a kívánt helyre. A megosztó vonal eltüntetéséhez nincs szükség az Ablak menüre. Ha már nem kell, kattintsunk rá kétszer. Erre visszamegy a helyére. Az ily módon készített tartalomjegyzék oldalszámai azonban nem frissülnek fel. Bővítéskor egyenként ki kell javítani, felül kell írni őket. Ezért célszerű megtanulni az erre a célra szolgáló speciális program használatát, mert ezzel pillanatok alatt kigyűjthetjük a fejezet- és rovatcímeket. (Ennek előfeltétele a címek stílussal való kialakítása, melynek használatát szintén el kell sajátítanunk. Ha a Kellékek mappából átemeljük a Normal.dot sablont, a Rovatcím stílussal könnyen kialakíthatjuk az alfejezetcímeket.)
92) A Tárgymutató készítése még az erre a célra szolgáló programmal is meglehetősen nehéz és időrabló munka. Léteznek azonban olyan megoldások, amelyek leegyszerűsítik ezt a feladatot. Ezek egyike, hogy az alcímeket sorszámmal látjuk el, és a Tárgymutatóban feltüntetjük, hogy az előttük található számok nem oldal- hanem sorszámok. Ebben az esetben teljesen mindegy, hogy az érintett szakaszok hol vannak a szövegállományban, mert az olvasó nem az oldalszám, hanem a sorszámuk alapján keresi őket. (Ezt az eljárást csak kiemelt, könnyen szembeötlő szövegrészek, pl. címek esetén lehet alkalmazni.) Igen előnyösen használható ez a módszer szakácskönyveknél, ahol a sok száz recept címének kikeresése, és az oldalszámuk Tartalomjegyzékben történő felülírása napokig is eltarthat. Különösen fáradságos ez a munka akkor, ha egy-egy recept belső recepteket is tartalmaz. Ezek a fő receptektől csak kismértékben eltérő változatok többnyire önálló névvel rendelkeznek, emiatt szerepeltetni kell őket a tárgymutatóban. Egy-egy oldalon azonban több recept is lehet, így oldalszámmegadás esetén mindegyiket el kell olvasni ahhoz, hogy megtaláljuk. Hasonló problémát okoznak a receptek közötti tanácsok, kiegészítő magyarázatok. Hiába írjuk oda, hogy mely recept után találhatók. Ha a receptnek nincs pozíciószáma, akkor minden egyes bővítéskor oda kell lapoznunk, és mellé kell írnunk az oldalszámot. (Azt ne csináljuk, hogy ezzel a megjegyzéssel látjuk el: „lásd ennél és ennél a receptnél” mert ettől az olvasók dührohamot kapnak. Ha ide-oda küldözgetjük őket, hamar elveszítik a türelmüket. Beírhatjuk ugyan, hogy tanács mely receptnél található, de írjuk oda azt is, hogy hányadik oldalon, vagy hányadik sorszámú receptnél. Ne kényszerítsük az olvasót arra, hogy a betűrendes tárgymutatóban kikeresse a recept nevét csak azért, hogy megtudhassa a helyét.)
93) Azt se tegyük, hogy témakörök szerint csoportosítjuk a recepteket. Sok olyan recept van ugyanis, amelyről nehezen lehet eldönteni, hogy valójában micsoda: előétel, egytálétel vagy más? Ne rongáljuk mi is korunk emberének amúgy is megtépázott idegeit. Semmiképpen ne csináljuk azt, amit Túrós Emil és Túrós Lukács szakácskönyvével tettek. A Tárgymutató kiszerkesztésénél 50 csoportba osztották az ételeket. A tészták pl. következő ételcsoportokban találhatók: Gyúrt tészták; Kelt tészták; Morzsák; Zsírban sült omlós tészták; Felfújtak, pudingok; Palacsinták; Rétestészták. Leveles vajastészták; Félvajas benyújtott tészták; Égetett tészták; Linzertészták; Felvert tortamasszák; Kuglóftészták; Tésztakülönlegességek. Ennek a tárgymutatónak a használatához gasztronómust kell hívni, aki eldönti, hogy a keresett készítmény melyik kategóriába tartozik, hol kell keresni. Ne okozzunk felesleges bosszúságot. Átfogó, teljes tárgymutatót készítsünk, amelyben minden megtalálható, ábécérendbe szedve.
94) Ennek készítése során nagyon fontos, hogy szerepeltessük benne az alternatív elnevezéseket is. Ha egy recept több néven is ismert, akkor mindegyik nevén tüntessük fel. Aztán írjuk utána, hogy a mi könyvünkben mi a neve. (Pl. Krumplis pogácsa és Burgonyás pogácsa.) Ezt követően ne küldjük át a másik elnevezéshez, hogy ott keresse meg a pozíciószámát, hanem írjuk mellé. Az egyes receptek utáni tanácsokat is hasonló módon kezeljük. Képzeljük magunkat az olvasók helyzetébe, hogy egy-egy probléma fellépésekor mi jut eszükbe róla, hol fogják keresni rá a megoldást. Ezeknek a címszavaknak mindegyikét tüntessük fel a tárgymutatóban, így könnyen megtalálják a vonatkozó szakaszokat. Ha pl. egy befőttet szárazgőzben kell tartósítani, ez a szakkifejezés biztosan nem jut eszébe az olvasónak. A „dunsztolás” szó azonban igen. Ezért írjuk be a Tárgymutatóba a dunsztolás kifejezést is így: Dunsztolás (lásd Nedvesgőzben, illetve Szárazgőzben való tartósítás címszavaknál)
95) Alcímekkel sűrűn szabdalt könyvekben a tárgymutató-készítés elkerülésének másik módja a tartalomjegyzék összevonása a tárgymutatóval. Az előzőekben említett tárgymutatóval kombinált tartalomjegyzék alkalmazásával szintén jelentős többletmunkától mentesülünk a bővítések során. Ha az alfejezet tartalmát zárójelben a címe alá rendezzük, akkor a kiegészítések alkalmával csak ezeket a címeket kell kikeresnünk. Néhány oldalas alfejezetek esetén az olvasónak nem okoz túl nagy gondot az őt érdeklő szövegrész megtalálása. Arra azonban ügyeljünk, hogy a tartalmi utalások, a tárgymutató címszavai sorban kövessék egymást. Így az olvasó tudni fogja, hogy hol keresse: a rovat elején, közepén vagy a végén. Ennek a változatnak a felgépelése során soremeléssel válasszuk el egymástól a rovatokat, és szorosan írjuk alájuk a zárójelbe rakott tartalmukat. Utána a zárójeles tárgymutatót alakítsuk át dőlt betűssé, majd a jobb oldalán alkalmazzunk 0,4 vagy 0,7 illetve 1 cm behúzást, hogy ne zavarja az oldalszámok olvashatóságát. (A kialakítás módját lásd a FÜGGELÉK à 15. ábráján.) Ha a Kellékek mappából átemeljük a Normal.dot sablont, ez a beállítás a Tárgymutató 4 mm vagy 7 mm, illetve 10 mm behúzással stílussal alakítható ki. Word 2002-ben előfordul, hogy ez az oldalszámmezőkkel ellátott, tárgymutatókkal kombinált tartalomjegyzék mezőárnyékolással (szürke aláfestéssel) jelenik meg. Ennek megszüntetése érdekében nyissuk le az Eszközök menüt, adjuk ki a Beállítások parancsot, és aktiváljuk a Megjelenítés fület. A feltáruló tábla Megjelenítés szektorában a Mezőárnyékolás kijelölősávot állítsuk Soha-ra, majd nyomjuk meg az OK gombot.
96) Word 2002-ben előfordul, hogy a tárgymutatóval kombinált tartalomjegyzék szövegmezeje a dokumentum megnyitásakor beszürkül. Ilyenkor menjünk a végére, és a bal egérgombbal kattintsunk az aljára. Erre megszűnik ez az érthetetlen jelenség. Ha csak egy része szűnik meg, többször meg kell ismételni azt a műveletet. Szerencsére a szürke háttér nyomtatásban nem jelenik meg.) A Normál nézetben közreadott anyagban egyébként nem sok értelme van a tartalomjegyzék- és tárgymutató-készítő programok használatának, mivel nem tudjuk, hogy az olvasók milyen formátumban fogják kiszerkeszteni. Ha nagyvonalúak akarunk lenni, akkor szerkesszük ki A/4 méretre, a két segédprogrammal készítsük el a listákat, és megjegyzésként tüntessük fel, hogy a közölt oldalszámok erre a formátumra vonatkoznak. Amennyiben az olvasó ki akarja printelni a művünket, szinte biztos, hogy ezt a formátumot fogja használni, így hálával gondol majd ránk, hogy tartalomjegyzékeket elkészítettük helyette.
97) Amennyiben részletekben gépeljük fel az anyagot, mentéskor ügyeljünk az elnevezésükre. Minden egyes fejezetet, szakaszt pontosan jelöljünk meg. Ne alkalmazzunk hevenyészett neveket (pl. Felgépelés-1, Felgépelés-2) mert ilyen fájlok a kísérletezéseink során is keletkeznek, és az utánuk következő takarításnál könnyen kidobhatjuk a pótolhatatlan szövegállományunkat is. Lényegre utaló nevet adjunk neki. Azt ami a tartalmára gondolva először az eszünkbe jut. A flopira, pendrive-ra mentett biztonsági tartalék törlésénél is fokozott gonddal járjunk el. Csak olyan fájlokat töröljünk le, melyeknek emlékszünk a tartalmára. A bizonytalan eredetű fájlokat nyissuk meg, mert innen nem kerül a Lomtárba az anyag. Itt is letörölve végleg elvész a munkánk.
98) A részletek összerakása során több fájllal dolgozunk egyszerre. Ezeket nem kell egyenként megnyitni. Kattintsunk a Szokásos eszköztár Megnyitás ikonjára, és a megjelenő ablakban jelöljük ki őket. A Shift, illetve a Ctrl billentyű lenyomása után jelöljük ki mindegyiket, majd kattintsunk a Megnyitás gombra. (Ha meghajtóról nyitjuk meg a dokumentumokat, kijelölésük után kattintsunk rájuk a jobb egérgombbal, és a helyi menüben adjuk ki a Megnyitás parancsot.) A kijelölt fájlok a Windows + Enter billentyűparanccsal is megnyithatók. Erre egymás után felmásolódnak a munkalapra. Ezt követően nagyítsuk fel őket teljes méretre, majd lekicsinyítve küldjük a munkalap tálcájára. (Word 2002-ben a Windows Tálcára kerülnek.) Eltérő jellegű dokumentumok esetén gondot okozhat a keveredésük. Ezen azonban könnyen segíthetünk. Ragadjuk meg a lekicsinyített fájlokat a bal egérgombbal, és rendezzük őket megfelelő módon; olyan sorrendbe, amilyenben használni fogjuk őket. (Erre csak Word 97-ben van lehetőség, a Windows Tálca ezt nem engedi meg. Az operációs rendszer a megnyitás sorrendjében rakja egymás mellé a lekicsinyített dokumentumokat.) Arra sincs szükség, hogy egyenként zárjuk be a megnyitott fájlokat. Húzzuk ki a Mindent bezár (Az összes bezárása) ikont a Szokásos eszköztárba, és rákattintva sorra bezárja az elmentett dokumentumokat. (A Fájl kategóriából történő áthúzási módját lásd az Eszköztárak Word programban című rovatban.) Ha nincs elmentve az anyag, mindegyiknél megjelenteti a Mentés másként ablakot, és rákérdez a megőrzés módjára.
99) Ha meghajtóról vagy mappából nyitjuk meg a dokumentumot, megjelenése után azonnal kattintsunk bele a szövegmezőbe. Ebből két előnyünk is származik. A helyesírás-ellenőrző program elkezd dolgozni, és mire megtaláljuk a keresett szövegrészt, láthatóvá válnak a hibák is a környéken. A másik előny, hogy megakadályozhatjuk a program lemerevedését. A Word-nek ugyanis van egy rejtélyes hibája. Amennyiben nem az eszköztárról vagy a Fájl menüből nyitjuk meg a dokumentumot, a billentyűparanccsal előhívott ablak a programablak mögé kerülhet. Ilyenkor hiába kattintunk bárhová, nem történik semmi. A megnyitott menüablakok ugyanis gátolják további műveletek végzését. Előbb be kellene zárni őket, hogy tovább léphessünk. Ebben a helyzetben már csak egyet tehetünk, alkalmazzuk az Alt + Esc vagy az Alt + Tab billentyűparancsokat. Ezek a Windows ablakrétegező billentyűkombinációk a hátsó ablakokat előre hozzák, láthatóvá teszi, vagy átváltanak egy másik programra. Visszaváltva Word-be ez a rendellenesség megszűnik. Ekkor a Word már normálisan működik.
100) Szövegszerkesztő pályafutásunk során előfordulhat, hogy olyan szöveget kapunk, amely közel- vagy távol-keleti szavakat tartalmaz. Az általunk használt közép-európai operációs rendszer azonban normál telepítés esetén nem képes a piktogramos írást megjeleníteni. Ezért a fel nem ismert hieroglifák helyén kis téglalapok jelennek meg. Ugyanez a helyzet áll elő, ha az Interneten távol-keleti weblapokat nyitunk meg. Ilyenkor jó esetben felajánlja a honlap a karakterhelyes megjelenítéshez szükséges betűkészlet betöltését. Ettől azonban sokan idegenkednek, mert félnek, hogy a csomagban néhány vírus vagy kémprogram is érkezik. A Windows XP-t használók azonban könnyen megoldhatják ezt a problémát, mert ez az operációs rendszer már tartalmazza a közel- és távol-keleti nyelvek megjelenítéséhez szükséges betűtáblákat[67]. A Windows XP normál telepítésénél ezek a betűtáblák nem kerülnek fel a gépünkre. Ehhez egyéni telepítést kell végezni a nyelvi telepítést elősegítő varázsló ablakban. (Nyomjuk meg a Testreszabás gombot, a tovább nyíló Területi és nyelvi beállítások ablakban aktiváljuk a Nyelvek, majd a Speciális fület, és jelöljük ki a közel-keleti, valamint a távol-keleti nyelvi csomagok telepítését.) Ha ezt elmulasztottuk, nem kell az operációs rendszert újratelepíteni. A nyelvi csomagok utólag is betölthetők. A Start menü à Beállítások parancs à Vezérlőpult útvonalon nyissuk meg a Területi és nyelvi beállítások ablakot. Aktiváljuk a Nyelvek fület, és a feltáruló tábla Kiegészítő nyelvi támogatás szektorában érvényesítsük a Komplex írásrendszerek és a jobbról balra író nyelvek (többek között a thai nyelv) fájljainak telepítése, valamint a Kelet-ázsiai nyelvek fájljainak telepítése utasításokat. Utána aktiváljuk a Speciális fület, és a feltáruló tábla Kódlapkonverziós tábla szektorában jelöljük ki az összes kódlapot, majd kattintsunk az OK gombra. Ezt követően a Windows bekéri a programlemezt, és elvégzi a betűtáblák telepítését.
101) Ez a négy betűcsalád azonban csak az olvashatóságot teszi lehetővé, a stílusszerkesztéshez kevés. Az Office XP viszont tartalmaz még kb. 90 különleges betűtáblát, melyek formagazdagságukkal a kiadványszerkesztők igényeit is kielégítik. Ezek a fontok azonban csak teljes telepítés esetén töltődnek be. Sajnos a feltelepített vagy Word 97 esetén a kívülről betöltött betűtáblákkal még ebben az esetben sem dolgozhatunk gond nélkül. Az általunk használt közép-európai Office programcsomag nem alkalmas a jobbról balra író nyelvek feldolgozására. Nem lehet vele jobbról balra írni. Ha egy arab vagy héber szövegből átemelünk egy szót, mondatot az általunk használt, balról jobbra író Word dokumentumba, átfordul az egész szövegállomány. Nem csak az egyes szavak cserélődnek fel, hanem a szavakon belül a betűk is. (Az első betűből utolsó lesz, az utolsóból pedig első.) Ezáltal az egész bemásolt szövegállomány olvashatatlanná válik. Word 2002-ben annyival jobb a helyzet, hogy az eredeti szövegállomány jobbról balra író jellege megmarad. A Word 97 azonban még ezt is megszünteti, és ha elmentjük, többé már nem is alakítható vissza. A Word 2002 azonban megőrzi a betűtáblákba rejtett jobbról balra haladást. Ez azért fontos, mert ha ezeket az átforgatott szavakat, mondatokat Word 2002-ből bemásoljuk a kereső programok (pl. a Google) beviteli sávjába, visszaáll az eredeti, helyes betűsorrend. Visszamásolni azonban nem érdemes, mert ha balról jobbra írt szövegmezőbe illesztjük be, ismét átfordul.
102) Az eredeti állapot tartós visszaállításának legegyszerűbb módja, hogy a Word fájlt átkódoljuk HTML dokumentumra. Ebben a formátumban, böngésző programban (pl. Explorer Firefox, Opera, stb.) megnyitva helyesen, jól olvashatóan jelennek meg a jobbról balra írt sorok, még akkor is, ha balról jobbra írt szakaszokkal keverednek. Ezért ha nem akarjuk az Office-t internacionálissá tenni, nem szeretnénk ázsiai beállító ablakokkal bajlódni, készítsünk a dokumentumból .htm kiterjesztésű fájlt. A mentés során ügyeljünk arra, hogy a Fájlnév sávba ne a Weblap, szűrt, hanem a Weblap tételt jelöljük ki. Előző esetben elvesznek azok a kódok, amelyek lehetővé teszik a HTML-fájl Word-höz hasonló szerkesztését. Word 97-ben ne kísérletezzünk a HTML mentéssel, mert ebben a programban ez a formátum sem fordítja vissza az átfordult szavakat, mondatokat.
103) Ebben a helyzetben csak két dolgot tehetünk. Ha nem akarunk beruházni egy ázsiai Office programcsomagba, és továbbra is az Office 97 programcsomagot kívánjuk használni, akkor ezeket a szavakat, mondatokat képként kell beilleszteni. Ennek módját lásd a Szimbólum- és karaktertáblák használata című rovat végén. Egyébként régebben az Interneten is így jelenítették meg a többnyelvű listákat. Ezért nem lehetett a közel- és távol-keleti kifejezéseket egyszerűen kijelölni, és átmásolni belőlük. Az is gyakori, hogy ezek a szavak homályosabbak, mint a többi, közvetlenül beírt kifejezés. Ennek az az oka, hogy nem nagyították fel az egyes neveket, hanem az összes sort kinyomtatták, majd beszkennelték, és az oldalképből kimetszették. Így gyorsabban lehet vele végezni, de rossz lesz a képsorok felbontása, és a hátterük beszürkül. Ha mi is ezt a megoldást választjuk, akkor többszörösére nagyítva printeljük ki a szöveget, és utána szkenneljük be.
104) A másik megoldás, hogy az Office 97 programcsomagot Windows XP alá telepítjük fel, és az előzőek szerint betöltjük a kelet-ázsiai és távol-keleti nyelvek betűtábláit. A Windows 98-al ellentétben a Windows XP operációs rendszer már képes kezelni a jobbról balra író nyelveket, és ezt a képességét átruházza a Word 97-re is. A balról jobbra tartó írásfolyam azonban itt sem fordul meg. A folyamatos (betűről betűre történő) jobbról balra íráshoz fejlettebb Office programcsomagra van szükség. Mivel néhány szakasznyi ázsiai szöveg kedvéért senki sem tanul meg egy egzotikus nyelvet, és nem hajlandó több mint százezer forintot beruházni fejlettebb programcsomagokra sem, közreműködőt célszerű igénybe venni. A profi dokumentumokban mostanában úgy oldják meg ezt a problémát, hogy a jobbról balra író nyelvek szövegének feldolgozását kiadják egy héber, arab, stb. fordítónak. Ő már rendelkezik a jobbról balra író nyelvek szövegszerkesztéséhez szükséges programokkal. A visszaküldött anyagot pedig már mi is be tudjuk dolgozni a dokumentumba. A Windows XP operációs rendszerre telepített Office XP már nem forgatja vissza a jobbról balra írt szövegállományt. (Ennek előfeltétele, hogy ennek a szövegmezőnek külön szakaszban kell lennie, nem keveredhet balról jobbra írt szavakkal, mondatokkal.) Szerkeszteni azonban nem tudjuk, ehhez megint vissza kell küldeni. Létezik ugyan egy írásjegybevivő (IME) program, amely a lehetővé teszi a kelet-ázsiai szöveg begépelését azáltal, hogy a latin betűs billentyűzet leütéseit kelet-ázsiai hieroglifákká alakítja. Ennek használata azonban meglehetősen bonyolult, és aki nem ismeri az adott nyelvet, nem boldogul ezzel sem.
105) Az ázsiai nyelvekre fordított szöveg beillesztése során szükség van finomhangolásra is. A piktogramos írás során ugyanis sokkal több illesztési, igazítási szempontra kell tekintettel lenni, mint latin betűs írásnál. A japán, kínai, arab, hindi, héber, stb. szimbólumok precíz egymáshoz rendezése a Beállítás ablakkal végezhető el. A közel- és távol-keleti nyelvi csomag feltelepítése után az Eszközök menüből elérhető Beállítások ablak kiegészül az Ázsiai tipográfia, a Keresés japán karakterekkel és a Bonyolult írásrendszerek fülekkel. Feltárásuk után beállíthatjuk az alávágás mértékét, az összenyomás értékét, a kurzor vezérlését, valamint azt, hogy mely nyelvben milyen karakter nem lehet a sor elején és végén. A dokumentum megjelenítését, vagyis azt, hogy balról jobbra vagy jobbról balra lehessen olvasni a Bonyolult írásrendszerek tábla Általános szektorában határozhatjuk meg. (Vegyes szövegállomány esetén a balról jobbra olvashatóságot nem lehet megfordítani. Az arab, héber, stb. szövegállományból átemelt szakaszok azonban itt is jobbról balra olvashatók.) Mivel a Microsoft Office programcsomag Unicode szabványú betűtáblákat használ, a más szabványú közel- és távol-keleti szöveget megnyitás előtt át kell kódolni. Ennek engedélyezése érdekében aktiváljuk az Általános fület is, és feltárulása után az Általános beállítások szektorban érvényesítsük a Konvertálás beíráskor utasítást. Vegyes szöveg kialakítása esetén feltétlenül aktiváljuk a Latin betűs szövegben is ázsiai betűtípusok használata utasítást. Amennyiben nagyon régi, Windows 95-höz tartozó szövegszerkesztővel készített dokumentumot kapunk, az alatta található Angol Word 6.0/95 dokumentumok: kijelölősávot át kell állítani Ázsiai szöveget is tartalmaz vagy Ázsiai szöveg automatikus észlelése utasításra. Végül nyomjuk meg az OK gombot.
106) Az egzotikus nyelvek felismerésének alapvető feltétele még, hogy az Eszközök menü à Nyelv parancs à Nyelv megadása parancs à Nyelv táblán az Automatikus nyelvfelismerés utasítás érvényesítve legyen. A menüablakok egy része szintén megváltozik, ezért szükség van további beállításokra is. A Formátum menü Bekezdés táblája pl. kiegészül az Ázsiai tipográfia füllel. A Formátum menü Betűtípus tábláján a Latin betűs szöveg betűtípusa kijelölősáv alatt megjelenik az Ázsiai szöveg betűtípusa, valamint a Bonyolult írásjelek kijelölősáv. (Egyébként a legkönnyebben olvasható és a legszélesebb körben használt közel- és távol-keleti betűtípus az Arial Unicode MS.) Most már bármilyen nyelvű szövegből kijelölhetünk egy-egy szót, mondatot. Ez a szövegrész láthatóvá válik a Betűtípus ablak Minta szektorában is, ami jelentősen megkönnyíti a más betűtípusra való átállítását. A Formátum menüben új parancsként megjelenik a Szöveg elosztása és az Ázsiai kiosztás. Utasításaikkal az egzotikus nyelvek karakter- és sortávolságait állíthatjuk be. Az Eszközök menü Nyelv parancsával megnyitható almenüben pedig lehetőség nyílik a Japán konzisztenciaellenőrző elindítására.
107) Mindezen beállítási lehetőség csak akkor válik hozzáférhetővé, ha előbb engedélyezzük az idegen nyelvek használatát. (Előtte minden dokumentumot és programot be kell zárni.) Ehhez a Start menü à Programok à Microsoft Office eszközök à Microsoft Office XP – Nyelvi beállítások útvonalon nyissuk meg a Microsoft Office nyelvi beállítások ablakot. Utána aktiváljuk az Engedélyezett nyelvek fület, és a feltáruló tábla Elérhető nyelvek listájában jelöljük ki a használni kívánt nyelvet, majd kattintsunk a Hozzáadás gombra. Ha többnyelvű kiadványon dolgozunk, töltsük át az összeset. Jelöljük ki a legfelső nyelvet, majd nyomjuk le a Shift billentyűt. Görgessünk a lista aljára, és kattintsunk a legalsó nyelvre. Végül kattintsunk a Hozzáadás és az OK gombokra. Ezt követően mélyreható változások történnek a Word dokumentumokban. Ennek első látható jele, hogy a szövegoldalak négy sarkán vágóélek jelennek meg. Ezek a derékszögű jelek minden kiadványszerkesztő program elengedhetetlen segédvonalai. A nyomdában ezek mentén történik az egyes oldalak egymáshoz illesztése, és a kész könyv körbevágása. Itt azonban nem ezt a célt szolgálja, hanem segít az ázsiai nyelvek hieroglifáinak pontos elhelyezésben. Többnyelvű kiadvány esetén a sor nem csak balról, hanem jobbról is olvasható, és a hieroglifák eltérő karaktermagassága miatt bizonytalan az oldal teteje és alja is. A könnyebb igazítást segítik elő ezek a segédvonalak. Ezért itt közelebb vannak a szövegmezőhöz. Közvetlenül azt a területet mutatják, amelyen belül írni lehet.
108) Amennyiben markánsabb határvonalra van szükségünk, nyissuk le az Eszközök menüt, adjuk ki a Beállítások parancsot, és aktiváljuk a Megjelenítés fület. A feltáruló tábla A nyomtatási és a Webes elrendezés beállításai szektorban érvényesítsük a Szövegrészhatárok utasítást, majd nyomjuk meg az OK gombot. Ezt követően a szövegmezőt folyamatos határvonal veszi körbe. (Nyomtatásban a határoló vonal nem fog látszani. A vágóél igen, mert vegyes nyelvű kiadvány esetén az olvasónak is kell valami segédvonal, hogy az egyes nyelvi szakaszok hol kezdődnek, honnan kell olvasni. (Ez csak akkor válik egyértelművé, amikor egy kiadványban több tucatnyi egzotikus nyelv ezernyi hieroglifája hemzseg. Arról nem is szólva, hogy léteznek függőlegesen írt kelet-ázsiai nyelvek, ahol az egyes betűket nem egymás mellé, hanem oszlopszerűen egymás alá írják. Ráadásul az oszlopok nem balról jobbra, hanem jobbról balra haladnak. Segédvonalak nélkül azt sem tudná az olvasó, hogy honnan induljon el.) Jobbról balra író nyelvek szerkesztése esetén arra is lehetőség van, hogy a Megjelenítés táblán a függőleges görgetősávot jobb oldalról átállítsuk bal oldalra. A többnyelvűség miatt megváltozott ablakok, táblák pontos beállításához valamennyire ismerni kell a szerkeszteni kívánt nyelvet. A további beállítások módja a Súgóban található.
109) Az idegen nyelvek használatának Microsoft Office eszközök-ben történő engedélyezése multinacionálissá teszi az Office programcsomagunkat. Ettől kezdve minden akadály nélkül dolgozhatunk rajta bármilyen nyelven. A jobbról balra író nyelvek szavai és betűi nem fognak átfordulni. Akkor sem, ha balról jobbra írt latin betűs szavak közé ágyazzuk be őket. (Természetesen ezeket a szavakat itt is jobbról balra kell olvasni.) Hasábok készítése, táblázatok szerkesztése során is megfordul az írás- és olvasásirány. A klaviatúra Backspace és Delete billentyűinek működési iránya szintén átfordul. Teljes telepítés és a többnyelvűség engedélyezése után a Windows XP és az Office XP programcsomag még a jobbról balra írásra is képes. A sorszámozó-, stílus-, tabulátor- és egyéb ablakok is jobbról balra dolgoznak. Ehhez azonban meg kell fordítani az írásirányt. A balról jobbra és jobbról balra író nyelvekhez igazodó írásirány a Balról jobbra, illetve a Jobbról balra ikonokkal rendelhető el. A Microsoft Office nyelvi beállítások elvégzése után ezek az ikonok nem jelennek meg automatikusan az eszköztárban. Ki kell húzni őket a Testreszabás ablak Formátum menüjéből. (Ennek módját lásd az Eszköztárak Word programban című rovatban.)
110) A szükséges beállítások elvégzése után bármilyen nyelven helyesen írhatunk. Ha pl. egy arab címet, feliratot szeretnénk beírni egy latin betűs dokumentumba, nyissuk le az Beszúrás menü Szimbólum tábláját, és egyenként másoljuk be a megfelelő karaktereket. Az arab betűk nem balról jobbra, hanem a helyes olvasási iránynak megfelelően jobbról balra fogják követni egymást. A leírt sorok kijelölése is jobbról balra történik. (Ha nem megy fentről lefelé, próbáljuk alulról fölfelé.) Aki ismeri ezeket a nyelveket, az írásjegybevivő (IME) program segítségével latin betűs billentyűzettel is felgépelhet bármilyen hosszú szöveget. Teljes dokumentum készítése estén azonban ezek a szükségmegoldások meglehetősen fárasztóak. Ha sokszor és hosszú ideig dolgozunk ezeken a nyelveken, elkerülhetetlenné válik az ázsiai programcsomag feltelepítése. Ha ezt nem engedhetjük meg magunknak, legalább egy eredeti, a használt nyelv szimbólumaival ellátott klaviatúrát szerezzünk be. (Interneten rendelhető meg. A gyártó cégek a világ minden nyelvére feliratozzák termékeik billentyűit, és a különböző országok nagykereskedői a nekik megfelelő változatot rendelik meg. Így mi is az adott ország kereskedőitől, vagy a gyártótól rendelhetünk.)
111) Ha csak néhány szót vagy mondatot kell valamilyen egzotikus nyelven felgépelni, sokan azt csinálják, hogy a Start menü à Programok à Kellékek mappa à Rendszereszközök mappa útvonalon előhívják a Karaktertáblát, megkeresik az egzotikus nyelv betűit tartalmazó betűtáblát (kínai nyelv esetén pl. a SimSun fontot) és egyenként bekattintják a szöveg betűit a Másolandó karakterek mezőbe. Amikor végeztek a mondattal, a Másolás gombbal Vágólapra küldik, ahonnan a Ctrl + V billentyűparanccsal bemásolják a Word dokumentumba. A karakterek megtalálását nagymértékben könnyíti, hogy a betűk minden nyelvnél ábécé sorrendben vannak feltüntetve. Az egzotikus nyelvet ismerők számára viszont sokkal gyorsabb lenne a szövegbevitel, ha ehhez virtuális billentyűzetet használhatnának. A Windows virtuális billentyűzete azonban csak azon a nyelven jelenik meg, amely nyelven az operációs rendszert használjuk. Ennek a problémának az áthidalására is van egy megoldás. Használjuk a Webfordítás.hu vagy az iTranslate4.eu, illetve a Google Fordító virtuális billentyűzetét. (Ez utóbbinál a fordítandó mezőben állítsuk be a használni kívánt nyelvet, majd kattintsunk a szövegbeviteli mező alatti Virtuális billentyűzet bekapcsolása ikonra.) Megjelenik az ismerős klaviatúra, és máris gyorsan felgépelhetjük a szöveget. Amint kész, jelöljük ki, és a Ctrl + C, valamint a Ctrl + V billentyűparancsokkal másoljuk át Word-be.
112) Aki nem ismeri a közel- és távol-keleti nyelveket, annak gondot okozhat, hogy a latin betűs dokumentumban látható arab, héber, perzsa, stb. nevek, kifejezések vajon helyesen vagy átfordulva olvashatók. Ennek eldöntése érdekében nem kell a programmappákban kutatni. Elég, ha ránézünk a szövegoldalra. Amennyiben a négy sarkán láthatók a vágóélre emlékeztető segédjelek, akkor biztos, hogy minden szöveg helyesen jelent meg a dokumentumban. Ha az egzotikus nyelvek betűi helyén kis téglalapok láthatók, akkor még az ázsiai nyelvi csomag sincs feltelepítve a gépre. Ilyenkor nemhogy jobbról balra, hanem balról jobbra olvashatóan sem jelennek meg az egzotikus nyelveken írt szövegrészek. Sajnos ez a helyzet általánosnak mondható a közösségi gépeken. A könyvtárakban, internetkávézókban, stb. található gépekre a rendszergazda még a magyar nyelvű elválasztó programot is lusta feltelepíteni. Speciális nyelvi csomagokkal pedig egyáltalán nem bajlódik. Ha szükségünk van ezekre a többletszolgáltatásokra, ruházzuk fel vele a saját gépünket. (A közösségi gépeken ezt nem tudjuk utólag megtenni, mert ehhez a rendszergazda engedélye kell.) A régebbi szoftvercsomagok használói számára fontos lehet még, hogy a többnyelvű szövegszerkesztés lehetősége először a Word 2000 programban jelent meg. Az Office 97-es programcsomag és a Windows 98-as operációs rendszer nem támogatja a többnyelvű szövegkezelést.
113) Az előzőek alapján látható, hogy az operációs rendszerhez hasonlóan az Office programcsomagot sem elég feltelepíteni. A Word optimális működéséhez az egyes funkciókat be kell hangolni, igényeinknek megfelelően testre kell szabni. Ez egy meglehetősen hosszú folyamat, de a gördülékeny munkavégzés érdekében elengedhetetlen. Amíg az Office programcsomag 10 perc alatt felszalad, finomhangolása órákig is eltart. A Word program beállítását lényegesen megkönnyítik Kellékek mappában található monitorképek.[68] A Word 2002 optimális beállítása és a Word 2003-SP3 optimális beállítása nevű almappákban megtalálható a Word összes beállító táblájának képernyőfotója.
114) Ezt csak egyszer kell végigcsinálni, mert az Office lehetőséget ad ezeknek a beállításoknak az elmentésére. A Start menüben nyissuk meg a Microsoft Office mappát, majd kattintsunk a Microsoft Office Eszközök almappára. A tovább nyíló mappában adjuk ki a Microsoft Office 2003 Beállításmentő varázsló utasítást. A megnyíló ablakban kattintsunk a Tovább gombra, majd aktiváljuk A számítógép beállításainak mentése utasítást. Ismét kattintsunk a Tovább gombra. Erre a program összegyűjti az összes egyedi beállításunkat, és egy .OPS kiterjesztésű fájlba gyűjti. Az Új beállításfájl.OPS fájlt helyezzük az operációs rendszerről készített biztonsági mentés (lemezkép) mellé, hogy szükség esetén kéznél legyen. Amennyiben újra kell telepíteni az Office programcsomagot vagy átköltözünk egy másik gépre, nyissuk meg a beállító fájlt, és az Office bemásolja nekünk a korábbi beállításainkat. (A Start menü à Microsoft Office mappa à Microsoft Office Eszközök útvonalon elérhető Beállításmentő varázslóban most a Korábban mentett beállítások visszaállítása a számítógépre utasítást aktiváljuk. A Tovább és a Befejezés gombokra kattintva megindul a bemásolás.)
115) Visszatérve az anyanyelvünkön írt könyvre, cikkekre, amikor elkészültünk a teljes szövegállománnyal, és végigfuttattuk rajta a helyesírás-ellenőrző programot, mentsük el legalább két helyre, majd kezdjük el a lektorálását. Alaposan olvassuk végig a szövegállományt, és javítsuk ki az ellenőrző program által kihagyott helyesírási és stílushibákat. Ha szükség van rá, fogalmazzuk át, hogy a mondanivalónk minden részlete világos, egyértelmű, és választékos stílusú legyen. Nem szerencsés azonban, ha a szerző maga lektorálja a művét, mivel a saját hibáinkat látjuk a legkevésbé. Egy kívülálló sokkal hamarabb észreveszi a hiányosságokat, mint mi. Ha nem szakavatott lektor az illető, akkor is hatékonyabb munkát végez nálunk. Az anyagot nem szükséges kinyomtatni, mert ez a munka számítógépen is elvégezhető. (Lásd a Lektorálás Word programmal című rovatban.) Amennyiben az volt a célunk, hogy az anyagot felküldjük az Internetre, vagy továbbadjuk egy profi szövegszerkesztőnek kiadványszerkesztésre, akkor a munkánk ezzel be is fejeződött. Másoljuk ki flopi lemezre vagy CD-re, és továbbítsuk. A webes és egyéb zsugorító formulákra való átkonvertálástól tartózkodjunk, mert ezek megcsonkítják a szövegállományt. Ha nem fér rá a lemezre, akkor WinZip-el tömörítsük.
116) Magánszemélyek ritkán küldenek körlevelet, de az gyakran előfordul, hogy munkánk állásáról, vagy életünk alakulásáról egyszerre több személyt is értesítenünk kell. Ilyenkor meglehetősen időrabló, hogy az eltérő fejléccel ellátott körlevelekbe a változó tartalmat egyenként be kell másolni a Vágólapról. Ez könnyen elkerülhető, ha a fix szövegrészek (megszólítás, postacím, aláírás) közé a változó tartalmat nem másolással, hanem csatolással illesztjük be. Először fogalmazzuk meg a levelet, majd hozzunk létre róla annyi másolatot, amennyi címzettnek el kívánjuk küldeni. Írjuk át a címzettek nevét, lakcímét és küldjük el a leveleket. A következő alkalommal már csak a sablonlevélben írjuk át a tartalmat, majd jelöljük ki. (Amennyiben ez a szövegrész nem önálló szakasz, hozzunk létre a végén egy sortörést a Ctrl + Enter billentyűparanccsal. ) Utána egyenként nyissuk meg az elküldendő leveleket, jelöljük ki a megváltoztatandó szövegrészt, majd nyissuk le a Szerkesztés menüt, aktiváljuk a Csatolás utasítást, jelöljük ki a Formázott szöveg (RTF) tételt, és nyomjuk meg az OK gombot.
117) Legközelebb már erre sem lesz szükség. A változó tartalmat már csak a sablonlevélben kell módosítani, ami a csatolás révén átkerül a többi levélbe is. Arra azonban ügyeljünk, hogy a csatolás a megnyitáskor megy végbe, ezért a megváltozott tartalom megjelenésének feltétele, hogy a körleveleket felhasználás előtt meg kell nyitni, és el kell menteni. Ha megnyitás nélkül küldjük őket nyomtatóra, vagy továbbítjuk e-mail levélben, akkor az előző tartalom jelenik meg bennük. (Ha mindig nyomtatott levelet küldünk, akkor nyissuk le az Eszközök menüt, adjuk ki a Beállítások parancsot, és a tovább nyíló ablakban aktiváljuk a Nyomtatás fület. A megjelenő ablak Nyomtatási beállítások szektorában érvényesítsük a Csatolások frissítése utasítást, majd nyomjuk meg az OK gombot. Ekkor nyomtatás előtt a Word program a levél megnyitása nélkül is elvégzi a csatolást.)
118) Érintőlegesen a szövegszerkesztéshez, illetve dokumentumszerkesztéshez tartozik a hivatali körlevélkészítés, a borítékcímzés, az űrlapkészítés, az e-mail levél küldés és a faxolás is. Ezeknek a feladatoknak a kivitelezési módja Grezner Ferenc: Word leveleskönyv című könyvében részletesen megtalálható (105-193. oldalak). A programmal történő körlevélküldésről összefoglaló tájékoztatót kaphatunk a Computer Panoráma folyóirat 2004 júniusi számának 136-138. oldalain is. Speciális szövegszerkesztési igény a névjegykártya-készítés. A Word erre is képes. Ennek részletes módja a Computer Panoráma folyóirat 2004 januári számának 116-118. oldalain található. Végezetül meg kell még jegyezni, hogy a szövegszerkesztéshez, illetve dokumentumszerkesztéshez nincs szükség hangszórókra. Aki ragaszkodik a zenei kíséret melletti programhasználathoz, az egyes funkciók működésbe lépését kísérő hangeffektusokhoz, csökkentse a hangerőt olyan szintre, hogy ne zavarja a munkát. Ez a Tálca bal szélén található hangszóró ikonra kattintva tehető meg. Ha kétszer kattintunk rá, a különféle hangfalak hangereje és balansza külön-külön is állítható.
Tördelés Word programban
01) Először is döntsük el, hogy milyen méretben, formátumban és színben kívánjuk a felgépelt anyagot elkészíteni. Miután határoztunk, kattintsunk a Fájl menügombra, majd az Oldalbeállítás parancsra (vagy a Szokásos eszköztár Oldalbeállítás ikonjára) és a megjelenő ablakban ismét aktiváljuk a Papírméret fület. A feltáruló táblán állítsuk be az oldal végleges szélességét, magasságát, valamint az írásirányt (álló vagy fekvő helyzetben kívánjuk-e a lapot használni). Word 2002-ben a lap helyzete a Margó füllel feltárható táblán állítható be. Ha szabványos A/4-es álló lapokra akarjuk a szövegállományt kiszerkeszteni, akkor hagyjuk meg a korábbi utasításokat. Utána kattintsunk a Margók fülre, és ha a felgépelésnél nem tettük meg, állítsuk be a lap üresen maradó széleit körös-körül. A Microsoft alapprogram A/4-es oldal esetén a 2,5 cm margótávolságot ajánlja fel. Papírtakarékossági okok miatt azonban ezt célszerű mindenütt 2 cm-re állítani. (A 2,5 cm-es értékeket csak levélírásnál használjuk. A Kötésbeni (Kötésmargó helye) kijelölősávval a két szövegmező közötti távolságot lehet beállítani kéthasábos kivitelnél. Az osztott szövegmezős kialakítást többnyire fekvő lapoknál alkalmazzák.) Beállításainkat rögtön ellenőrizhetjük is a Minta szektorban.
02) Ezt követően határozzuk meg, hogy hová szeretnénk az oldalszámokat rakni. Könyveknél általában alul van. A Word szövegszerkesztő programban azonban nincsenek rögzített sortávolságok, ezért a lap alján az utolsó sor hol feljebb, hol lejjebb esik. Ezért nem célszerű az oldalszámozást alulra rakni, mivel úgy fog kinézni, mintha találomra lett volna a lapokra dobálva. Sokkal előnyösebb a lap tetejére helyezni. Mivel a kezdősort korábban rögzítettük, így az oldalszám és a szövegmező kezdete minden oldalon azonos helyen lesz. Ennek megfelelően állítsuk be az Fejlécet. Ehhez először a Margók fület aktiváljuk az Oldalbeállítás ablakon. A feltáruló tábla Távolság a lap szélétől szektorában állítsuk az Élőfej kijelölősávot 1,5 cm, az Élőláb kijelölősávot pedig 0 cm-re. (Ezeket a szövegszerkesztő üzemmódban vízjelként látszódó sávokat azért nevezik Élőfejnek, illetve Élőlábnak, mivel kívül esnek a szövegtörzsön, a margóra kerülnek, de azért léteznek, és kinyomtathatók.)
03) Utána az Elrendezés fület aktiváljuk, és döntsük el, hol legyenek az oldalszámok. Ha nem középre akarjuk helyezni, hanem a lapok külső vagy belső sarkába, akkor az Élőfej és élőláb szektorban adjuk ki a Páros és páratlan eltérő utasítást. Amennyiben az első oldalra nem kérünk oldalszámot, aktiváljuk az Első oldal eltérő utasítást is. A Kezdőpont kijelölősávba az Új oldal felirat kerüljön. (Ha a Páros oldal utasítást adjuk ki, az oldalszámozás 2. oldallal fog kezdődni.) Word 2002-ben az Élőfej és Élőláb lap szélétől való távolsága az Elrendezés táblán állítható be. (Amennyiben a továbbiakban mindig ezekkel a beállításokkal kívánunk dolgozni, érdemes elmenteni őket a Normal.dot sablonba. Az átállítások elvégzése után az Oldalbeállítás ablakon nyomjuk meg az Alapérték (Alapértelmezés) gombot, majd kattintsunk az OK gombra. Ezt követően a Word bezárása után megjelenik egy üzenettábla ezzel a felirattal: A végrehajtott módosítások érintik a globális Normal.dot sablont. Kívánja menteni ezeket a változtatásokat? Kattintsunk az Igen gombra.)
04) A címoldalon nem csak az oldalszámot kell elhagyni, nincs szükség fej- és lábrészre sem. Mivel az Élőfejben vagy Élőlábban többnyire a szerző nevét és a könyv címét tüntetik fel, az első oldalon ez felesleges, ugyanis a címoldal éppen ezeket az adatokat tartalmazza. Eltávolítása érdekében nyissuk le a Nézet menüt, és adjuk ki az Élőfej és élőláb parancsot. A megjelenő tábla Következő megjelenítése ikonjára kattintva álljunk rá a 2. oldalra. Utána kattintsunk az Azonos az előzővel (Ugyanaz, mint az előző) ikonra, hatálytalanítsuk ezt az utasítást. Végül menjünk vissza a címoldalra, és az élőfejben vagy élőlábban jelöljük ki a szerző nevét, a könyv címét, majd töröljük a Delete billentyűvel. A tábla Bezárás gombjára kattintva a címoldalon megszűnik az élőfej, illetve az élőláb. Amennyiben oldalszám is található a címoldalon, még könnyebb helyzetben vagyunk. Nyissuk le a Beszúrás menüt, adjuk ki az Oldalszámok parancsot. A megjelenő Oldalak számozása ablakban érvénytelenítsük az Oldalszám az első oldalon is utasítást, majd nyomjuk meg az OK gombot. Az oldalszámot tartalmazó élőfejjel együtt az élőláb is eltűnik az első oldalról.
05) Ha egyes oldalakra eltérő Élőfejet vagy Élőlábat szeretnénk helyezni, ezt úgy tudjuk megtenni, hogy előtte szakasztörést alkalmazunk. Állítsuk a kurzort a szövegállomány elejére, illetve Élőlábnál a szövegállomány végére, majd a Beszúrás menügombbal lenyitható ablakban adjuk ki a Töréspont parancsot. A tovább nyíló ablak Új szakasz (Szakasztörés) szektorában aktiváljuk a Folyamatosan (Folyamatos) választókapcsolót, és nyomjuk meg az OK gombot. (A szakaszkezdet beugrása esetén jelöljük ki, és vegyük ki belőle az Első sor behúzást. Formátum menügomb à Bekezdés parancs à Behúzás és térköz fül à Típusa kijelölősáv.) Utána a Nézet menügombbal lenyitható ablakban adjuk ki az Élőfej és élőláb parancsot. A megjelenő Élőfej és élőláb eszköztárban kattintsunk az Azonos az előzővel (Ugyanaz, mint az előző) gombra. Ezt követően módosítsuk a kijelölt oldal Élőfejét, illetve Élőlábát, vagy hozzunk létre újat. A Bezárás gomb megnyomása után ez fog megjelenni a dokumentum végéig. Az oldalszám is azonos lesz rajtuk. Ennek oka, hogy a program nem tudja, milyen módon folytassa az oldalak számozását. Ezt nekünk kell eldönteni.
06) Ezért a módosítások elvégzése után a Beszúrás menügombbal lenyitható ablakban adjuk ki az Oldalszámok parancsot, majd a megjelenő Oldalak számozása ablakban nyomjuk meg a Formátum gombot. A tovább nyíló ablak Számozás módja szektorában aktiváljuk a Kezdő sorszám utasítást, majd a mellette álló kijelölősávba állítsuk be a kívánt értéket. (Ha újra akarjuk oldalszámoztatni ezt a szövegrészt, akkor az 1-et, ha folytatni akarjuk a számozást, akkor azt az oldalszámot, ami az Élőfejen, illetve Élőlábon látható.) Végül mindkét ablakon nyomjuk meg az OK gombot, és a Bezárás gombbal küldjük vissza az Élőfej és élőláb eszköztárát. Amennyiben csak az oldalszámot akarjuk megváltoztatni a szövegállományon belül (pl. az egyes fejezeteket újraszámoztatjuk), akkor nincs szükség az Élőfej és élőláb eszköztárra. A szakasztörés után mindjárt hívjuk elő az Oldalak számozása ablakot, és az előzőek alapján kezdő sorszámként állítsuk be az 1-et. (A régi oldalszámok nem tűnnek el maguktól. Valamelyik oldalon kattintsunk rá kétszer. Az Élőfej és élőláb eszköztár megjelenése után jelöljük ki, és a Delete billentyűvel töröljük. A Bezárás gomb megnyomása után a többi oldalról is eltűnik. Ezt még az új oldalszámozás kialakítása előtt tegyük meg, különben az is megszűnik vele együtt, és kezdhetjük elölről az egészet.)
07) Ha a megnyitott dokumentum Élőfejében, vagy Élőlábában az oldalszámok helyén {PAGE}, a dátum helyett pedig {CREATEDATE} feliratokat látunk, a program a frissítésükhöz szükséges mezőket jeleníti meg. Ezt úgy szüntethetjük meg, hogy lenyomjuk az Alt + F9 billentyűkombinációt. A mezőkód háttérbe szorításának másik módja, hogy az Eszközök menügombbal lenyitható ablakban kiadjuk a Beállítások parancsot, majd aktiváljuk a Megjelenítés fület. A feltáruló tábla Megjelenítés szektorában érvénytelenítsük a Mezőkódok (Mezőkód) utasítást, és nyomjuk meg az OK gombot. Ezt az eljárást kell alkalmazni a szövegben megjelenő mezőkódok esetén is. (A mezőkódok onnan ismerhetők fel, hogy kapcsos zárójelben vannak.) Szintén kapcsos zárójelben vannak a tárgymutató-bejegyzések. Ezek megjelenése sem kívánatos nyomtatásban. Ez úgy kerülhető el, hogy a Megjelenítés tábla Nem nyomtatott karakterek (Formázási jelek) szektorában érvénytelenítjük a Rejtett szövegrész utasítást. Ugyanígy kell eljárni akkor is, ha a megnyitott dokumentumban az egyenlet helyén mezőkód jelenik meg. Az Alt + F9 billentyűkombináció a mezőkódok láthatóvá tételére is alkalmas. A mezőkódokat a helyi menüben is láthatóvá, illetve láthatatlanná tehetjük. Kattintsunk elé a jobb egérgombbal, és a megjelenő ablakban adjuk ki a Mezőkódok - váltás utasítást. Míg az Alt + F9 billentyűkombináció hatálya a teljes dokumentumra kiterjed, a helyi menü csupán a kijelölt mezőt befolyásolja.
08) A mezők felfrissülése csak a dokumentum megnyitásakor következik be. Ha munka közben változik a helyzet, és szeretnénk látni az éppen aktuális állapotot, helyezzük a kurzort abba a szakaszba, amely a mezőt tartalmazza, majd nyomjuk le az F9 vezérlőbillentyűt. Több felfrissítésére szoruló mező előfordulása esetén jelöljük ki a teljes dokumentumot, és utána nyomjuk le az F9 billentyűt. A teljes kijelölés hatálya nem terjed ki az Élőfejre és az Élőlábra. Ezeket külön kell aktiválni. (Frissítést a helyi menü Mezőfrissítés utasításával is végezhetünk.) Elkészültük után a mezőket legalább egyszer kézzel fel kell frissíteni, mert a program csak a karbantartásukra képes. Aktiválásuk a dokumentum újranyitásakor sem következik be. Néha a megnyitás utáni frissítés is elmarad. Ezért időnként ellenőrizni kell a mezőket, hogy naprakész információkat tartalmaznak-e.
09) A mezőkódokat nem kell láthatóvá tenni ahhoz, hogy megtaláljuk a mezővel ellátott szövegrészeket. A Keresés és csere ablak lenyitására, a Speciális gomb megnyomására, és a Mező utasítás kiadására sincs szükség a megkeresésükhöz. Az F11 billentyűkombináció lenyomása után a program megkeresi, és kijelöli nekünk a következő mezőt. A Shift + F11 vezérlőbillentyűvel az előző mezőre juthatunk vissza. Láthatatlan tartalmú mezőket is elhelyezhetünk a szövegben. A Megjelenítés táblán állítsuk vissza a Mezőkódok (Mezőkód) utasítást, majd tegyük a kurzort oda, ahová a mezőt kérjük, és nyomjuk le a Ctrl + F9 billentyűkombinációt. A megjelenő kapcsos zárójelek közé írjuk be a mező tartalmát, majd kattintsunk rá a jobb egérgombbal, és a megjelenő helyi menüben adjuk ki a Mezőkódok-váltás utasítást. Erre a bejegyzés eltűnik, láthatatlanná válik. (Az általunk beszúrt láthatatlan mező a menüablakok mezőfeltáró utasításával vagy az erre a célra szolgáló billentyűkombinációval nem jelenik meg, csupán kijelölődik. (Rááll a kurzor.) Ezt követően az F9 billentyűvel vagy a jobb egérgombbal előhívató helyi menüben tehetjük láthatóvá.)
10) Műszaki dokumentumokban, szerződésekben alapvető követelmény, hogy egyes oldalakat ne lehessen nyomtalanul eltávolítani. Ez oly módon valósítható meg, hogy az oldalszám mellett feltüntetjük az anyag terjedelmét is. (Egy 25 oldalas dokumentum 10. oldalán pl. ez az oldalszám áll: 10/25.) Ez a Beszúrás menügombbal à Oldalszámok paranccsal à Oldalak számozása ablakkal à Formátum gombbal előhívható Oldalszámozás táblával nem valósítható meg. Itt csupán arra van lehetőség, hogy az oldalszámok után feltüntessük a fejezetszámot is. A dokumentum teljes terjedelme csak az oldalszámokat megjelenítő mezők módosításával érhető el. A dokumentum valamelyik oldalán jelenítsük meg a korábban elkészített egyszerű oldalszámot tartalmazó Élőfejet vagy Élőlábat úgy, hogy a Nézet menügombbal lenyitható ablakban adjuk ki az Élőfej és élőláb parancsot, vagy a bal egérgombbal kattintsunk kétszer az oldalszámra. A megjelenő Élőfej és élőláb eszköztáron nyomjuk meg az ++ jelű Oldalszám gombot. Erre az élőfej vagy élőláb bal sarkában feltűnik annak az oldalnak a száma, amelyen állunk. Üssünk szorosan mögéje egy / jelet, majd a Beszúrás menügombbal lenyitható ablakban adjuk ki a Mező parancsot. A tovább nyíló ablak Kategóriák listájában jelöljük ki az (Összes) tételt, majd a Mezőnevek listában kattintsunk a NumPages tételre. Érvényesítsük a Formátum megőrzése frissítésnél utasítást, és nyomjuk meg az OK gombot. Amennyiben szöveges formában is utalni kívánunk rá, írjuk utána az .oldal kifejezést. Végül a Bezárás gombot megnyomva küldjük vissza az Élőfej és élőláb eszköztárát.
11) Ezt követően minden oldalon két oldalszám látható, egy szimpla, és egy összetett. Ha csak az utóbbit szeretnénk megtartani, töröljük az előzőt, és állítsuk középre, illetve a kívánt helyre az újat. (Ezt az Élőfej vagy Élőláb aktiválása után, szövegszerkesztő módszerekkel tehetjük meg. Ne az Oldalak számozása ablakkal próbáljuk meg középre igazítani, mert akkor kettéválik, és csak az aktuális oldalszám kerül középre. Jelöljük ki, és a Szokásos eszköztárban kattintsunk a Középre zárás ikonra. Kijelölve nézzük meg, hogy van-e benne Első sor behúzás. Ha igen, vegyük ki belőle.) A dokumentum bővítése esetén nem kell átírni a terjedelmet jelölő számot az Élőfejben, illetve az Élőlábban, mert ez automatikusan megtörténik. A dokumentum megnyitása után a program kiolvassa a Fájl menü Adatlap ablakának Statisztika szektorából az oldalak összesített számát, és beírja a {NUMPAGES\*MERGEFORMAT} mezőbe. Munka közben csak az F9 frissítő billentyűvel tudjuk aktualizálni az oldalszámokat, az előzőleg leírt módon. Az elkészült oldalszámokat akkor is frissíteni kell, ha a dokumentum megnyitása után nem megfelelő módon jelennek meg. Kattintsunk valamelyik oldalszámra kétszer, jelöljük ki az összetett számértéket, majd nyomjuk le az F9 billentyűt, és zárjuk be az Élőfej és élőláb eszköztárat. (Amennyiben nem a teljes terjedelem jelenik meg az oldalszám második tagjaként, alkalmazzuk a Ctrl + End, majd a Ctrl + Home billentyűkombinációkat, hogy a program áttördelhesse a teljes szövegállományt.)
12) Műszaki kiadványokban gyakran alkalmaznak mesterszöveget is. Ennek leggyakoribb kiviteli módja, hogy a bal oldali lapokon feltüntetik a szerző nevét, a jobb oldali lapokon pedig a könyv címét. Erre azért van szükség, mert ezekből a művekből gyakran fénymásolnak ki oldalakat. Egy idő után már maga a másoló sem tudja, hogy honnan származnak az olvasott oldalak, holott további információkra lenne szüksége. A forrás felkutatása utólag nagyon nehéz. Ezt könnyíti meg az Élőfejben, illetve Élőlábban ismétlődő mesterszöveg. Csak rá kell nézni a nyomtatott oldal tetejére/aljára, máris egyértelmű, hogy honnan lett kimásolva. A/4-es méretű jegyzetnél a szerző nevét és a mű címét együtt célszerű feltüntetni az egyes oldalakon. A minden oldalon ismétlődő mesterszöveget mindig ellenkezőleg kell elhelyezni, mint az oldalszámot, hogy ne zavarják egymást. Könyveknél a lapok tetején találhatók, mert az oldalszámok többnyire lent vannak. Jegyzeteknél az oldalszám van felül, ezért a mesterszöveget alulra tegyük.
13) Ebben az esetben kattintsunk kétszer az utolsó oldal oldalszámára. Megjelenik az Élőfej és élőláb eszköztár. Kattintsunk a Váltás az élőfej és élőfej között gombjára. Feltűnik az oldal alján egy Élőláb is. Írjuk bele a kívánt szöveg. (A szerző nevét és a könyv címét.) Annak érdekében, hogy elkülönüljön a szövegtörzstől, egyel kisebb karakterméretet alkalmazzunk. (Jelen esetben 10-es betűméretet.) Ha szövegtörzs lábjegyzeteket is tartalmaz, akkor használjunk színes betűket (pl. Zöldet, illetve még feltűnőbb Fényeszöldet), hogy az Élőláb ne olvadjon bele a lábjegyzet ugyancsak 10-es karakterméretű szövegébe. Utána kattintsunk az Oldalbeállítás gombra. A megjelenő Margók (Elrendezés) táblán a Távolság a lap szélétől szektor Élőláb kijelölősávját állítsuk 12 mm-re, majd nyomjuk meg az OK gombot. Mielőtt az Élőfej és élőláb eszköztár Bezárás gombra kattintanánk, jelöljük ki a mesterszöveget, és a Word à Formázás eszköztár Középre zárás gombjával állítsuk közepére. Ügyeljünk rá, hogy ne maradjon benne Első sor behúzás. (Kattintsunk rá a jobb egérgombbal, és a helyi menüben adjuk ki a Bekezdés parancsot. A Behúzás és térköz tábla Behúzás szektorának Típusa kijelölősávjába állítsuk be a Nincs tételt, majd nyomjuk meg az OK gombot.)[69]
14) Hosszú mesterszöveg esetén a program automatikusan megnöveli a felső, illetve alsó margótávolságot. Ez a nem mindig kívánatos jelenség a margótávolságok speciális feltüntetésével kerülhető el. A Fájl menügombbal lenyitható ablakban adjuk ki az Oldalbeállítás parancsot, majd a tovább nyíló ablakban aktiváljuk a Margók fület. Utána a Fenti (Felső), illetve Lenti (Alsó) margótávolság elé írjunk be egy elválasztójelet, majd nyomjuk meg az OK gombot. Ezt követően az Élőfej, illetve Élőláb nem tudja feljebb vagy lejjebb tolni a margókat, de ha szélesebb náluk, rálóg a szövegmezőre.
15) Annak érdekében, hogy a szigorú előírásokban, fontos szerződésekben egy-egy oldalon belül se lehessen szövegrészeket törölni, a sorokat sorszámmal látják el. Ehhez nem a Formátum menü Felsorolás és számozás funkcióját kell használni, mert ez csak a különálló sorokat, a szakaszokat számozza be. Jelöljük ki a sorszámozandó szövegrészt, és a Fájl menügombbal lenyitható ablakban adjuk ki az Oldalbeállítás parancsot. A továbbnyíló ablakban aktiváljuk az Elrendezés fület. A feltáruló táblán nyomjuk meg a Sorok számozása gombot. Az újonnan nyíló ablakban érvényesítsük a Legyenek számozott sorok utasítást. Utána állítsuk be a kezdő sorszámot. A Távolság kijelölősávba a sorok és a sorszámok közötti távolságot szabályozhatjuk. (Az Auto utasítás meghagyása esetén 1 cm lesz a távolság.) A Lépésköz kijelölősávban a sorszámozás gyakorisága állítható. (1-es értéknél minden sor számozva lesz. 5-ös értéknél csak minden ötödik.) A Számozás szektorban a számozás módját szabhatjuk meg értelemszerűen. Végül mindkét ablakban nyomjuk meg az OK gombot. (Itt önálló szakaszt csak szakasztöréssel lehet létrehozni. Az Enter-rel tagolt szakaszokat ez a program folyamatos szövegnek tekinti.)
16) Arra is legyünk tekintettel, hogy a sorok számozása a margóra kerül. Ennélfogva ha 100%-nál nagyobb nagyítást alkalmazunk, kis képernyő esetén nem fogjuk látni őket. A program minden sort (az üreseket is) megszámozza. Ha ezeket el akarjuk távolítani, vagy egyes sorokat nem kívánunk bevonni a sorszámozásba, állítsuk bele a kurzort, majd a Formátum menügombbal lenyitható ablakban adjuk ki a Bekezdés parancsot. A tovább nyíló ablakban aktiváljuk a Szövegbeosztás fület, és a feltáruló táblán érvényesítsük a Sorok számozása nélkül utasítást. Az OK gomb megnyomása után a jelölt sor elől eltűnik a sorszám. (Eggyel lejjebb folytatódik. Ha egyszerre több egymás alatti sort akarunk kivonni a számozásból, jelöljük ki őket. Zárt egységet képező szövegállományból a Word nem tud sorszámot eltávolítani. A kijelölt sort tartalmazó szakasz minden sora előtt megszünteti a számozást.)
17) Különböző termékeket ismertető műszaki leírásokban vannak olyan szövegrészek (pl. tájékoztatók, figyelmeztetések, jogfenntartások) amelyek több rovatban ismétlődnek. Ráadásul ezeket gyakran át kell írni, a mindennapi élet követelményeihez igazítani. Ilyenkor meglehetősen kellemetlen lenne, ha az összes hasonló készülék leírásánál egyenként el kellene végezni a javítást, kiegészítést. Ez esetben szintén célszerű a mezőbejegyzések nyújtotta automatikus frissítés lehetőségét kihasználni. Ezeket a szövegrészeket tehát ne normál szövegtárelemként, hanem mezőként illesszük be az anyagba. Készítsük el az ismétlődő szövegrészt, majd megőrzésének és beszúrásának megkönnyítése érdekében küldjük a Szövegtárba. (Ennek módját lásd a Szövegtár használata című rovatban.) Utána a Beszúrás menügombbal lenyitható ablakban adjuk ki a Mező parancsot. A tovább nyíló ablak Kategóriák szektorában jelöljük ki a Csatolások és hivatkozások, a Mezőnevek szektorban pedig az AutoText tételt. Nyomjuk meg az Egyebek gombot. Az újonnan nyíló Mezőbeállítások ablakban megjelennek a Szövegtár bejegyzései. A Kész szöveg neve listában jelöljük ki az imént betöltött szövegrész azonosító jegyét, és kattintsunk a Felvesz majd az OK gombra. Visszatérve a Mező ablakra a Mezőkódok kijelölősáv AUTOTEXT bejegyzése mellett megjelenik a szövegtárelem azonosító jegye. Annak érdekében, hogy a formátum ne változzon, érvényesítsük a Formátum megőrzése frissítésnél utasítást, majd nyomjuk meg itt is az OK gombot. Word 2002-ben a két beállító ablak össze lett vonva. Itt a szövegtárelemet a Mezőtulajdonságok szektorban kell kijelölni. A mezőtulajdonságok (jelen esetben az azonosító jegy) a Mezőkódok gomb megnyomása után válik láthatóvá.
18) Ebben az esetben tehát nem szövegtárelemként kell beszúrni az ismétlődő szövegrészt a kívánt helyekre, hanem mezőként. Állítsuk a kurzort a megfelelő helyre, majd hívjuk elő ismét a Mező ablakot. Állítsuk be a Csatolások és hivatkozások, az AutoText, és a Formátum megőrzése frissítésnél utasításokat. Utána a Kész szöveg neve szektorban keressük ki az ismételni kívánt szövegrész azonosító jegyét, jelöljük ki, kattintsunk a Felvesz gombra, majd nyomjuk meg az OK gombokat. Ezt az eljárást ismételjük meg annyiszor, ahány helyen alkalmazni kívánjuk az egyenszöveget. (Mivel a Mező ablak az előző beállításban nyílik meg, az ismételt mezőbeszúrás jóval egyszerűbbé válik. Word 2002-ben még könnyebben lehet ismételni. Itt csupán ki kell jelölni a Kész szöveg nevét, majd meg kell nyomni az OK gombot.) Amennyiben az ismétlődő szövegrész módosításra szorul, nem kell mást tenni, mint előhívni a Szövegtárból. (Valahová írjuk le az azonosító jegyét, és nyomjuk le az F3 vezérlőbillentyűt.) Végezzük el rajta a javítást, majd jelöljük ki az egészet, és az Alt + F3 billentyűkombinációval küldjük vissza a Szövegtárba. (Az azonosító jegyen ne változtassunk, mert akkor a mezőkezelő program nem ismeri fel.) Végül frissítsük fel a mezőket. Jelöljük ki az egész dokumentumot, és nyomjuk le az F9 vezérlőbillentyűt.
19) Az automatikusan felfrissülő mezők gyakori alkalmazási területe még a kereszthivatkozások készítése. Kereszthivatkozást akkor kell elhelyezi a szövegben, amikor a tárgyalt szövegrész, táblázat, egyenlet stb. nem azon az oldalon található, ahol írunk róla. Pl. a világnépesség alakulásáról szóló rovatban megemlítjük, hogy: „A Földön jelenleg 7 milliárd ember él. A lakosság kontinensek szerinti megoszlását a 2. Táblázat mutatja (lásd a 78. oldalon).” Ezt a táblázatot azonban a könnyebb kezelhetőség érdekében a fejezet végére helyeztük, a többi közé. Ilyenkor állítsuk kurzort a 2. Táblázat felirat elé, és készítsünk rá egy Képaláírást. Utána menjünk vissza a szövegbe oda, ahol hivatkozunk erre a táblázatra, és hozzunk létre egy oldalszám-hivatkozást. (Mező ablak à Csatlakozások és hivatkozások kategória à PageRef mezőnév. Jelöljük ki az imént adott Képaláírásnevet, majd nyomjuk meg az OK gombot.) Ennek során a {PAGEREF képaláírásnév \* MERGEFORMAT} mező kerül a kurzorral jelölt helyre, amelyből normál körülmények között csak az oldalszám (pl. 78) látszik, ahol a táblázat található. Ezt követően nem kell mást tenni, mint a szokásos szövegszerkesztő módszerekkel kiegészíteni a jelölést. Jelen esetben így: „A lakosság kontinensek szerinti megoszlását a 78. oldalon található 2. Táblázat mutatja.” A mezőbejegyzést nem zavarja a kiegészítés, mert ebből továbbra csak az oldalszám fog élni.
20) Ennyit sem kell tenni, ha a mezőbejegyzésben kulcsokat is alkalmazunk. A \p kulcs beírásakor megjelenik az . oldalon kifejezés is az oldalszám után, míg a \h kulcs alkalmazásakor hiperhivatkozássá alakul az utalás. Ez esetben a mezőbejegyzés így néz ki: {PAGEREF képaláírásnév \* MERGEFORMAT p \h}. Most már csak rá kell kattintani az oldalszámmal jelölt mezőre (az előbbi példánál maradva: 78. oldalon), és a szövegmező máris a 2. Táblázatra ugrik. A hivatkozásban szereplő táblázat oldalszámát most is egyszerűbb lenne simán beírni, ez azonban nem frissül fel. A szövegállomány bővítése esetén a táblázatok is eltolódnak, így a kereszthivatkozásokat ki kellene javítani, egyenként felül kellene írni. Mezőkkel kialakított kereszthivatkozások esetén azonban erre nincs szükség, mert a frissítést a program automatikusan elvégzi. Munka közben itt is az F9 vezérlőbillentyűvel frissíthetünk az előzőekben leírtak szerint. Az elkészített mezőket szintén a fentiekben ismertetett módon tehetjük láthatóvá, illetve láthatatlanná. A kereszthivatkozások létrehozását a szerzők általában nem írják elő. A kiadványszerkesztő feladata, hogy ahol csak lehet, ily módon könnyítse meg a felhasználók dolgát. A Kereszthivatkozás igen hasznos funkciója a Word-nek. Ahol szükséges, ott ne restelljük alkalmazni. Olvasóink nagyon hálásak lesznek érte, hogy nem kell a Tartalomjegyzékben silabizálniuk a szóban forgó címet. Annál is inkább célszerű alkalmazni őket, mert ha létrehozásuk másik módját választjuk, mezőkialakításokkal, különféle kulcsok alkalmazásával sem kell bajlódnunk. Erre a célra ugyanis a Word-ben létrehoztak egy célorientált párbeszédablakot.
21) Általános esetben állítsuk a kurzort a lásd szó után, és nyissuk le a Beszúrás menüt, majd adjuk ki a Kereszthivatkozás parancsot. A megjelenő párbeszédablak Hivatkozástípus kijelölősávjába állítsuk be a hivatkozás tárgyát. Ez lehet stílussal jelölt címsor, sorszámmal rendelkező ábra, -táblázat, -egyenlet, vagy bármilyen mezővel ellátott elem, szakasz. Nincs szükség stílus- vagy sorszámjelölésre a könyvjelzőknél, lábjegyzeteknél, végjegyzeteknél, mert ezeket a program a hozzájuk rendelt mezők alapján is be tudja gyűjteni. A hivatkozásra alkalmas szövegrészek a Melyik… szektorban találhatók, listaszerűen sorba rendezve. A görgetősávval válaszuk ki a keresett tételt, és jelöljük ki. Utána a Hivatkozás beszúrása kijelölősávba állítsuk be a hivatkozás módját. (Azt, hogy mit kérünk a kurzor helyére. Oldalszámot, ábraszámot, szakaszsorszámot vagy a szakasz teljes szövegét.) A Bekezdésszámok melletti (relatív) és (teljes) jelölés a hivatkozás tárgyának többszintes listában elfoglalt helyére utal. (Alkalmazásának példával alátámasztott magyarázatát lásd a Súgóban. Elérési útvonal: Tartalomjegyzék és Tárgymutató à Tárgymutató fül à Kereszthivatkozások (2. tétel) à Hibaelhárítás à Kereszthivatkozás – Problémamegoldás à Mit jelent a párbeszédpanelen a „relatív” és a „teljes” elem?) A Word 2002 Súgójából nem érhető el közvetlenül a Tárgymutató. Aktiváljuk a Keresés fület, és a kulcsszó beviteli mezőbe írjuk be a Kereszthivatkozások problémamegoldás címet. Utána nyomjuk meg a Témakörök gombot. Ismét jelöljük ki az előbbi címet, és nyomjuk meg a Megjelenítés gombot. Végül a jobb oldalon megnyíló ablakban aktiváljuk a Hogyan lehet számozott lista elemére mutató hivatkozást beszúrni? címet.)
22) Végül nyomjuk meg a Beszúrás majd a Bezárás gombot. Erre a cím, ábraszám stb. megjelenik a kurzor helyén, a lásd... utalás után. Az Előbb/alább utasítást akkor kell érvényesíteni, amikor a hivatkozás tárgya azon az oldalon található, ahol írunk róla. Ekkor a program attól függően, hogy előtte vagy utána található, az előbb vagy az alább hivatkozást szúrja be a kurzor helyére. Ilyenkor nem a lásd... szót, hanem ezt kell szerkeszteni, kiegészíteni. Ezek a hivatkozások akkor is használhatók, ha a hivatkozás tárgya távolabbi oldalon található. Ebben az estben a Hivatkozás tárgya kijelölősávban kell az Előbb/alább utasítást kiadni. (Ezt a formát általános hivatkozás esetén szokták alkalmazni, pl. ilyen megfogalmazásban: Az előbbiekben tárgyalt módon…) Elektronikus dokumentumokban az ilyen hivatkozási módot hiperhivatkozással kombinálva célszerű használni, hogy aki kíváncsi rá, miről is volt szó, könnyen megtalálja. Ilyenkor az olvasónak semmi mást nem kell tennie, mint rákattintani a hivatkozásra. A Hiperhivatkozásként utasítás kiadása után a megadott oldalon sem kell keresgetni a szóban forgó szakaszt, ábrát, bejegyzést. Az anyag elektronikus változatában csak rá kell mutatni a kurzorral a hivatkozásra, és amikor kézzé alakult, meg kell nyomni a bal egérgombot. Ha fel akarjuk hívni erre az olvasó figyelmét, akkor a Hiperhivatkozás stílussal változtassuk kék színűre. Így az internetes hiperhivatkozásokhoz hasonlóan szinte kínálja magát, hogy rákattintsanak. Célszerű felhívni az olvasók figyelmét arra is, hogy mielőtt aktiválnák a kereszthivatkozásokat, könyvjelzőket, végjegyzeteket, stb. kattintsanak az egérkurzorral oda, ahol abbahagyták az olvasást. Ez esetben ugyanis az utalás elolvasása után a Shift + F5 billentyűkombinációval egy pillanat alatt visszatérhetnek a korábbi szövegrészhez, és zavartalanul olvashatják tovább az anyagot. (Word 2002-ben a Kereszthivatkozás párbeszédablak a Beszúrás menü Hivatkozás almenüjében található.)
23) A Word Kereszthivatkozás párbeszédablakával tehát lényegesen egyszerűbben tudunk mezőt kialakítani, mint a Mező ablakkal. Az előbbi példánál pl. nincs más dolgunk, mint a Lásd a 78. oldalon található 2. Táblázatban megjegyzésből törölni a 78-as számot, és a helyére egy kereszthivatkozást beszúrni. Nyissuk le a Beszúrás menüt, adjuk ki a Kereszthivatkozás parancsot, és a Hivatkozástípus listában jelöljük ki a Táblázat tételt. Erre a Melyik képaláírásokhoz mezőben megjelennek a dokumentumban szereplő táblázatok. Jelöljük ki a 2. Táblázatot, majd a hivatkozások beszúrása kijelölősávot állítsuk Oldalszámra. Végül nyomjuk meg a Beszúrás gombot. Most újra megjelenik a törölt oldalszám, de most már mezővel ellátva. (Ez a módszer csak akkor használható, ha a táblázatok sorszámozása mezővel történt. Erre a célra a Beszúrás menü Képaláírás párbeszédablakát kell használni.) A Kereszthivatkozás aktiválása után a program automatikusan rááll hivatkozásunk tárgyára (jelen esetben a 2. Táblázatra) és máris olvasható, szemügyre vehető. Amennyiben egy olyan szövegrészre szeretnénk hivatkozni, amely sem stílussal, sem sorszámmal nincs megkülönböztetve, előtte készítsünk rá Könyvjelzőt. (Ennek módját lásd a Kijelölések, Mozgás a szövegben című rovatban.) Az oldalszám, illetve a mögötte álló mezőbejegyzés a Beszúrás gomb megnyomása után jelenik meg a kurzorral jelölt helyen. Ekkor a leggyakrabban használt hivatkozás, a „Bővebb felvilágosítást lásd a … oldalon” megjegyzésben is automatikusan megjelenik a fenti példa szerinti oldalszám: 78.
24) A kereszthivatkozások mező át is másolható. Ha sok helyen hivatkozunk ugyanarra a címre, ábraszámra stb, nem kell minden egyes alkalommal előhívni az ehhez szükséges ablakot, kikeresni a megfelelő címsort, ábraszámot, majd kékkel átszínezni. Jelöljük ki a meglevőt (az utána álló láthatatlan karakterrel együtt), küldjük Vágólapra, majd másoljuk az új helyekre. Ott is élni fognak, átmásolva is működőképesek maradnak. A sok hivatkozás nagyon megkönnyíti az olvasó dolgát, de van egy hátránya is. A keresztül-kasul történő utalások hálózatába a Word gyakran belezavarodik, és ilyenkor programhibára hivatkozva leblokkol. Ennél a lefagyásnál a fájl is megsérül, ezért nem nyitható meg újra. Ennélfogva nem csak az utoljára végzett munka vész el, hanem az egész anyag. Ennek elkerülése érdekében több száz oldalas dokumentumokban ne alkalmazzunk kereszthivatkozásokat és könyvjelzőket együtt. Döntsük el, hogy számunkra melyik a fontosabb, és azt alkalmazzuk.
25) A kereszthivatkozások önmagukban sem alkalmazhatók korlátlanul. Ebben a könyvben pl. 3 év után meg kellett szüntetni a kereszthivatkozásokat. Amikor az oldalszám megközelítette az 500-at, a több tucatnyi kereszthivatkozás félóránként lefagyasztotta a Word-öt. Ezt követően a sérült dokumentumot csak a Program Files à Microsoft Office à Sablonok mappába behúzva lehetett megnyitni a Fájl menü Új dokumentum parancsával feltárt sablonból. A teljes szövegállomány Kivágással történő új dokumentumba másolása után ugyanis a fájlsérülés megszüntethető. De ez a kerülőút csak egy darabig segített. Amikor a kereszthivatkozások száma meghaladta a 100-at, már a lefagyott dokumentum tartalmát sem lehetett visszanyerni. A sok kereszthivatkozás megakadályozta a lapozást, amely nem tette lehetővé az anyag Vágólapra másolását. Ekkor már a dokumentum sablonként való megnyitása sem segít, mert ennyi keresztül-kasul utalás mellett kibomlanak a kereszthivatkozások, és maguk alá másolják a rovatot, amelyre mutatnak. (Jelen esetben ez azt eredményezte, hogy a könyv terjedelme több mint 1500 oldalra növekedett.) Legalább fél napig tart, amíg ezeket a többletoldalakat töröljük, és végrehajtunk egy dokumentum-összehasonlítást a szövegállomány korábbi, még megnyitható változatával.
26) Egy idő után ezt sem lehet megtenni, mert a Word annyira megzavarodik, hogy elkezd nem létező kereszthivatkozásokat gyártani. Kikeresi a szövegben azokat a sorokat, melyeknek betűtípusa, betűvastagsága és színe megegyezik a kereszthivatkozásoknál alkalmazott formázással, és új kereszthivatkozást készít belőlük. Utána a dokumentum megnyitásánál találomra alájuk másol több tucat oldalt. Mivel ekkor már semmi összefüggés sincs a kereszthivatkozások és a többletoldalak között, szinte lehetetlen a törlésük. Ezen túlmenően törli a címlapfotót, és a helyén egy nagy piros X tűnik fel.
27) A teljes összeomlás után már csak egy dolgot tehetünk. Mivel a fejlettebb programok teherbírása nagyobb, próbáljuk megnyitni a dokumentum utolsó mentett változatát Word 2002-ben. Ha ott sem megy, húzzuk be a sérült fájlt a C-drájv à Documents and Settings à Sajátnév à Application Data à Microsoft à Sablonok mappába. Némi szerencsével a Fájl menü à Új dokumentum parancs à Általános sablonok tábláról indítva itt meg fog nyílni. (Sablonként ne próbáljuk megnyitni, mert itt is ugyanaz lesz az eredmény, mint Word 97-ben.) Utána másoljuk át egy új dokumentumba, és szüntessük meg vagy legalábbis radikálisan csökkentsük a kereszthivatkozások számát. E nélkül ne próbáljuk meg visszavinni a másik gépre, mert Word 97-ben ismét elindul az oldalszám-sokszorozódás. Az Office XP-t használóknál ez a zavar később jelentkezik ugyan, de gondoljunk arra, hogy az elkészült dokumentumot sokan régebbi programmal nyitják meg, és náluk a mezőkkel való túlterhelés összeomlást fog eredményezni.
28) Az elektronikus dokumentumokban lábjegyzet helyett gyakran Megjegyzést alkalmaznak. Ennek előnye, hogy nem foglal helyet, a Lábjegyzettel ellentétben nem szorítja ki a szövegtörzset az oldalról. Ha egy oldalon több Lábjegyzet is található, vagy hosszú Lábjegyzeteket használunk a „kenyérszövegből” alig marad néhány sor az oldalon. Ez gátolja a tartalom zavartalan követését, és esztétikailag sem előnyös. A Megjegyzés viszont megbújik a háttérben, és senkit sem zavar. Csak rá kell mutatni a jelzett szóra, és egy buborékablakban máris megjelenik a tartalma. Létrehozása roppant egyszerű. Állítsuk a kurzort annak a mondatnak a végére, amelyhez megjegyzést kívánunk fűzni, majd a Beszúrás menüben adjuk ki a Megjegyzések parancsot. Erre a lap alján megjelenik a program szerkesztőablaka. Elől szögletes zárójelben a programtulajdonos monogramja áll, a megjegyzés sorszámával. (Nem időbeli, hanem követési sorrend alakul ki. A program automatikusan sorba állítja a megjegyzéseket.) A megjegyzésjelölő után írjuk be a mondanivalónkat a villogó kurzor helyére. Végül a Bezárás gombra kattintva küldjük vissza az ablakot. (A tulajdonos neve megváltoztatható, és a megjegyzést tevők száma bővíthető. Ennek módját lásd a Lektorálás Word programmal című rovatban.) Ha elrontottuk a megjegyzést, vagy módosítani szeretnénk, kattintsunk rá a jobb egérgombbal, és a megjelenő helyi menüben adjuk ki a Megjegyzés szerkesztése parancsot. Erre megjelenik a szerkesztőablak, és a szokásos szövegszerkesztési módszerekkel elvégezhetjük a javítást. Még egyszerűbb a feleslegessé vált megjegyzés törlése. Ez esetben a Megjegyzés törlése parancsot adjuk ki.
29) Word 2002-ben lényegesen egyszerűsödött ez az eljárás. Itt nem nyílik le a lap alja, hanem képregényszerű szövegbuborékok nyílnak oldalra, és ezekbe kell beírni a megjegyzéseket. A tartalomtól függően táguló szövegbuborékok a szövegmező jobb oldalán, a kiszélesedett margón helyezkednek el, egymás alatt. Alapbeállításban a megjegyzés helyét és a hozzá tartozó szövegbuborékot piros szaggatott vonal köti össze egymással. A szövegbuborékok megjelenési módja az Eszközök menü à Beállítások parancs à Korrektúra füllel megjeleníthető táblán módosítható. Itt ezeknek a bejegyzéseknek a megszüntetése is nagyon egyszerű. Kattintsunk a jobb egérgombbal a felesleges megjegyzésre, és a megjelenő helyi menüben adjuk ki a Megjegyzés törlése parancsot. Bonyolultabb műveletek igénye esetén hívjuk elő a Korrektúra ablakot. (Nézet menü à Eszköztárak parancs). Ezzel az eszköztárral előre-hátra lavírozhatunk a megjegyzések között, sőt akár újat is beszúrhatunk. A Korrektúraablak gombra kattintva a szövegmező alján itt is megjelenik a Megjegyzéseket tartalmazó ablak. Itt azonban egy listát alkot a lábjegyzetekkel, a végjegyzetekkel, az Élőfej és élőláb szövegbetétjével és a szövegdobozok tartalmával. Ha már nincs szükségünk erre az ablakra, állítsuk az egérkurzort a felső határoló vonalára, és amikor a kurzor két párhuzamos vonalat szimbolizáló nyíllá alakul, kattintsunk rá kétszer. Erre magától visszahúzódik. A másik visszaküldési mód, hogy ismét rákattintunk a Korrektúraablak gombra.
30) A megjegyzések nem kerülnek automatikusan kinyomtatásra. A nyomtatott szövegben csak a megjegyzésre utaló sárga (fekete-fehér printer használata esetén szürke) aláfestés jelenik meg a belekattintott kurzortól balra eső szó mögött. Ha a megjegyzésjelölőket is meg akarjuk jelentetni, a kiemelt szavak mellett, nyissuk le a Fájl menüt és adjuk ki a Nyomtatás parancsot. A megjelenő Nyomtatás ablakban kattintsunk az Egyebek gombra. A tovább nyíló ablak Dokumentummal együtt szektorában érvényesítsük a Megjegyzések (Rejtett szövegrészek) utasítást, majd nyomjuk meg az OK gombot. (Ez a tábla az Eszközök menü à Beállítások parancs à Nyomtatás fül útvonalon is elérhető.) A megjegyzések azonban nem kerülnek rá az érintett oldalra, mert ez teljesen összezavarná a tördelt szövegállományt. Ezeket külön kell kinyomtatni. A Fájl menü à Nyomtatás ablakában nyissuk le Nyomtatandó kijelölősávot, és jelöljük ki a Megjegyzések utasítást. Az OK gombra kattintva elindul a papírra rögzítésük. Egyébként itt lehet beállítani a dokumentumhoz használt stílusok, szövegtárbejegyzések, valamint az adatlap kinyomtatását is.
31) Word 2002-ben a Nyomtatandó kijelölősávot kell Dokumentum korrektúrával utasításra állítani. Itt a szövegbuborékok rákerülnek a nyomtatott lapra. A megjelenítésnek azonban ára van. A program úgy teremt helyet a szövegbuborékoknak, hogy lekicsinyíti a szövegmezőt. Ráadásul ezt nem csak azokon az oldalakon teszi meg, ahol megjegyzés található, hanem az egész dokumentumban. A másik megoldás, hogy az Eszközök menü lenyitása után kiadjuk a Beállítások parancsot, és a megjelenő ablakban aktiváljuk a Korrektúra fület. Ha a feltáruló tábla Nyomtatás (buborékokkal együtt) szektorának Lap tájolása kijelölősávját átállítjuk Fekvő utasításra, akkor a nyomtató elfekteti a lapot, amelyen már kényelmesen elférnek a szövegbuborékok is. Nincs szükség a szövegoldal kicsinyítésére. Ebben az esetben viszont közel másfélszer annyi papírt igényel a nyomtatás. PDF formátumban még ez a lehetőség sem áll rendelkezésünkre. A PDF konverter ugyanis nem látja a Word-ben létrehozott Megjegyzéseket. Nyomtatásra szánt dokumentumban tehát célszerűbb Lábjegyzetet használni. A Végjegyzet sem igazán jó megoldás, mert az olvasók többsége meglehetősen lusta, és nem hajlandóak minden egyes alkalommal a könyv végére lapozni. Így a mondandónkat kiegészítő hozzáfűzéseink, magyarázataink nem jutnak el hozzájuk. Ezért nagy szükség lenne egy olyan funkcióra, amely a Megjegyzésekből Lábjegyzetet csinál. A Word egyelőre csak arra képes, hogy a Lábjegyzetből Végjegyzetet, vagy a Végjegyzetből Lábjegyzetet készítsen.
32) Word-ben címeket, szakaszokat, szövegállományt csak akkor lehet elforgatni, ha szövegdobozba rakjuk. Lapok írásirányának megváltoztatásához azonban nincs szükség szövegdobozra. Amennyiben valamelyik lapra nem álló helyzetben, hanem fekve szeretnénk írni, rajzolni, alkalmazzunk szakasztörést, és változtassuk meg az oldal beillesztési módját. Tegyük a kurzort az előző oldal szövegállományának végére, majd a Beszúrás menügombbal lenyitható ablakban adjuk ki a Töréspont parancsot. A megjelenő Töréspont beszúrása ablak Új szakasz (Szakasztörés) szektorában aktiváljuk az Új oldalra (Új oldal) választókapcsolót, majd nyomjuk meg az OK gombot. Utána a Fájl menügombbal lenyitható ablakban adjuk ki az Oldalbeállítás parancsot. Aktiváljuk a Papírméret fület, és az Írásirány szektorban érvényesítsük a Fekvő utasítást. (Word 2002-ben a Tájolás szektor a Margók füllel feltárható táblán található.)[70] Ezt követően kattintsunk a Margók fülre, és állítsuk be a megfelelő széltávolságokat, majd nyomjuk meg az OK gombot. Megjelenik egy üzenettábla, ami arra figyelmeztet, hogy: Egy vagy több tábla az oldal nyomtatható részén kívül esik. A Javítás gomb választásával növelje meg a megfelelő margót. Ezt ne tegyük, ne állítsuk vissza a margókat, különben nem tudjuk végigírni az elfektetett lapot. Kattintsunk a Mellőz gombra. Arra azonban ügyeljünk, hogy ennek az oldalnak a nyomtatásnál át kell állítani a Nyomtatás ablakot. (Kattintsunk a Tulajdonság gombra, és a megjelenő ablak Tájolás szektorában jelöljük ki a Fekvő lapot, majd nyomjuk az OK gombokat. A nem magyarosított nyomtatóknál a Landscape választókapcsolót aktiváljuk.)
33) Az írásirány megváltoztatása után a szakasztöréstől kezdődően minden lapot elfektet a program. Ha csak egyre, vagy néhányra van szükségünk, térjünk vissza az álló formátumra. Tegyük a kurzort a fekvő oldal végére, és a fentiek szerint hajtsunk végre még egy szakasztörést, majd az Oldalbeállítás ablakkal érvényesítsük a korábbi beállításokat. (Aktiváljuk a Papírméret, valamint a Margók fület, és a feltáruló táblákon állítsuk vissza az eredeti paramétereket.) A feleslegessé vált szakasztörést, oldaltörést könnyen törölhetjük. (A Szokásos eszköztárban kattintsunk a Mindent mutat gombra, majd állítsuk a szövegkurzort a töréspontot jelölő szöveges utalás elé, és nyomjuk le a Delete billentyűt.) Ha a szakasztörés nem látszik, tegyük a kurzort az új szakasz elé, és nyomjuk le a Backspace billentyűt. Ezt a billentyűt azonban ne használjuk a látható szakasztörés megszüntetésére, mert bele fog törölni az előző szakasz végébe.
34) Kisebb ábráknál, képeknél jelentős veszteséget okoz a mellettük levő üres hely szabadon hagyása. Kiadványszerkesztő programoknál ezt a problémát szövegdobozok létesítésével oldják meg, melyekkel kitöltik az üres helyeket. Erre Word-ben szövegdobozok nélkül is lehetőség van. A program azonban magától nem tölti ki ezeket a helyeket. Alaphelyzetben az ábra alatt folytatódik a szövegmező. Az ábra vagy kép körbeírása, illetve a melléírás nagyon könnyen elrendelhető. Jelöljük ki a beágyazott ábrát, képet, majd a Nézet menügombbal à Eszköztárak paranccsal à Kép utasítással hívjuk elő a képszerkesztő menüt. Kattintsunk az Alakzat illetve Kép formázása gombra, és a feltáruló táblán aktiváljuk a Szöveg (Elrendezés) fület. Utána a Körbefuttatás stílusa szektorban jelöljük ki, hogy milyen módon szeretnénk az ábra melletti üres helyet kitölteni. (Jelen esetben a Négyzetes vagy a Szoros körbeírást választhatjuk.) A Körbefuttatás oldala (Vízszintes igazítás) szektorban kijelöléssel adjuk meg az ábra elhelyezési módját. Helytakarékossági okokból és a könnyebb olvashatóság érdekében célszerű az ábrát a bal margó mellé állítani. Ez esetben a Szélesebb (Balra) piktogramra (választókapcsolóra) kattintsunk. Végül a Távolság a szövegtől szektor Fent, Lent, Balra, Jobbra kijelölősávjait állítsuk 2 mm-re, és nyomjuk meg az OK gombot. Word 2002-ben nyomjuk meg a Speciális gombot, és a tovább nyíló Speciális elrendezés ablakban aktiváljuk A szöveg körbefuttatása fület. Az erre a célra szolgáló kijelölősávokat a Távolság a szövegtől szektorban találjuk. Mellesleg a Szöveg körbefuttatása táblán az előbbi beállítások is elvégezhetők. Bonyolult műveletek esetén célszerű mindjárt a Speciális beállítások párbeszédablakot előhívni, mert A kép helyzete és A szöveg körbefuttatása táblákon a szokásosnál is részletesebb beállításra nyílik módunk. A végén a beállításokat itt is az OK gombokra kattintva nyugtázzuk.
35) Ha nincsenek különleges igényeink, az ábra körbefuttatására használhatjuk a Kép menü A szöveg körbefuttatása gombját is. A beállítások elvégzése után zárjuk be a képszerkesztő menü ablakát.(Word 2002-ben a Kép menübe kiemelték a Forgatás funkciót is. A Forgatás gombra kattintva azonban csak 90o-os elfordulások jönnek létre. Fokonkénti forgatáshoz továbbra is az Alakzat illetve Képek formázása ablak Méret tábláját kell használni. (Word 97-ben csak saját készítésű ábrát lehet elforgatni, képet nem.) Teljesen új gomb viszont a Képek tömörítése. Mivel a Windows képes tömörített formátumban is menteni grafikát, képeket, ez itt is elrendelhető. A Képek tömörítése ablak Beállítások szektorában elrendelhető a Képek levágott részeinek törlése is. Az előző programváltozatokban erre nem volt lehetőség. Ott a felesleges képrészek levágáskor csak láthatatlanná váltak. Ezáltal továbbra is terhelték a fájlt. Mellesleg PageMaker-ben is ez történik. Ott a legújabb változatban sem lehet megszabadulni a felesleges képszélektől.)
36) A dokumentum képeinek tömörítése a képpontok csökkentésével történik. A Képek tömörítése ablak Felbontás módosítása szektorában aktiváljuk a Weben vagy a képernyőn való megjelenítéséhez utasítást. Ekkor a kép felbontása 96 dpi-re csökken, ami a monitorok meglehetősen alacsony képpontsűrűségét ismerve nem okoz számottevő minőségromlást. Ha a dokumentumot ki is szeretnénk nyomtatni, a Nyomtatáshoz utasítást kell érvényesítenünk. Ez esetben a felbontás 200 dpi lesz, ami megegyezik az újságokban, napilapokban látható képek minőségével. Tömörítetlen képek beágyazása esetén a képfájl méretét egy nagyságrenddel is csökkenthetjük, ha a Beállítások szektorban aktiváljuk a Képek tömörítése utasítást. (Az eljárás részletes leírása a Képterjedelem csökkentése című rovatban található.) A korábbi programok használóinak se kell nélkülözniük ezt a kényelmi szolgáltatást. Keressenek egy olyan gépet, amelyre az Office XP vagy az Office 2003 van feltelepítve, nyissanak egy Új dokumentumot, és a képen végezzék el a szükséges átalakításokat. Otthon másolják át a lecsökkentett, optimalizált terjedelmű képet. Word 97-ben is levágott szélek nélkül, és tömörítve fog megjelenni. Mivel a képszerkesztés erősen igénybe veszi a gép memóriáját, a szövegszerkesztés is jelentősen lelassul. Ennek mérséklése érdekében kapcsoljuk ki a Word felesleges szolgáltatásait. Miután szövegszerkesztésben nincs szükség animációra, az Eszközök menü à Beállítások parancs à Megjelenítés tábla à Megjelenítés szektorában érvénytelenítsük az Animált szöveg utasítást. Utána az Általános táblán helyezzük hatályon kívül az Animált visszajelzés adott műveleteknél utasítást, majd kattintsunk az OK gombra.
37) Sorkizárt szövegszerkesztés, illetve dokumentumszerkesztés esetén a leszűkített szövegmezőben fokozottan szükség van tördelésre, mert az automatikus elválasztó program itt már nem képes a szavakat megfelelő módon elválasztani. A lekeskenyedett szövegmező is akadálytalanul tördelhető. Néha azonban előfordul, hogy az Első sor behúzás a második sorban is megjelenik. Ez a hiba a szokásos szövegszerkesztési módszerekkel nem szüntethető meg. Ilyenkor állítsuk az szövegkurzort a második sorra, majd kattintsunk a Kép eszköztár A szöveg körbefuttatása ikonjára, és a lenyíló menüben adjuk ki a Sűrű utasítást. Az ily módon szerkesztett oldalak sajátossága, hogy az anyag bővítése esetén az ábra, illetve kép a szövegmezővel együtt úszik. Oldalakra tördelt állományban azonban ezt csak a lap aljáig teszi. Ezt követően a felette levő sorokat maga alá, a túloldalra küldi. Ezt addig csinálja, amíg az átküldött szövegmező hossza meghaladja az ábra vagy hosszát. Ekkor az ábra, kép is átugrik a következő oldalra, és beilleszkedik az eredeti helyére. Szakaszok törlésekor, a szövegállomány rövidítésekor ugyanez történik, csak visszafelé. A körbefuttatott szövegmező sajátossága, hogy a kijelölésekor, átmásolásakor viszi magával a körbefogott ábrát is. Ha csak a szövegre van szükségünk, ezt úgy akadályozhatjuk meg, hogy átváltunk Normál nézetre. Ez esetben a képek, grafikák háttérbe szorulnak, és csak a szövegállomány jelölődik ki.
38) Több ábra esetén a tájékozódás megkönnyítése érdekében sorszámmal kell ellátni őket. Az ábraszám azonban az alatt levő sorközzel együtt két sort is elvesz a szövegmezőből. Ezért célszerűbb az ábrára, annak egy szabad sarkára rakni. Ábrára, képre azonban közvetlenül nem lehet ráírni. Szövegdobozzal viszont megoldható a feliratozás. A Beszúrás menügombbal lenyitható ablakban adjuk ki a Szövegdoboz utasítást, majd a célkeresztté átalakult egérkurzorral átlósan húzzunk egy keretet oda, ahová az ábrafeliratot szánjuk. Kattintsuk a kurzort a szövegdobozba, és írjuk bele az ábraszámot. A kész szövegdobozt tetszés szerint formázhatjuk. Ehhez kattintsunk kétszer a keretére. A megjelenő Szövegdoboz formázása ablak beállítási módja a Képszerkesztés Word programban című rovatban található. (A betűstílus megváltoztatáshoz nincs szükség erre a párbeszédablakra. Egérhúzással jelöljük ki a feliratot, és a szokásos szövegszerkesztési módszerekkel változtassuk meg a betűk típusát, nagyságát, formáját.) Odébb is helyezhetjük. Nyomjuk le az Alt billentyűt, majd a nyilaskereszttel átalakult kurzorral kattintsunk a szövegdoboz fogópontok közötti keretére, és húzzuk a pontos helyére. Végül kattintsunk mellé, amellyel véglegesíthetjük a pozícióját.
39) Most már csak a keret eltüntetése van hátra. (A Paint programmal ellentétben a Word bekeretezi a szövegdobozt, ami képfeliratnál meglehetősen zavaró.) Ehhez szintén a Szövegdoboz formázása párbeszédablakra van szükség, ami a helyi menüből is előhívható. Kattintsunk a jobb egérgombbal a keretre, és a megjelenő ablakban adjuk ki a Szövegdoboz formázása parancsot. A tovább nyíló ablakban aktiváljuk a Színek, vonalak fület. A feltáruló tábla Vonal szektorának Szín kijelölősávját állítsuk fehér színre, majd nyomjuk meg az OK gombot. A szövegdoboz mellé kattintva eltűnik, illetve láthatatlanná válik a keret. Színes ábráknál a háttérnek megfelelő színt kell beállítani. Mivel Word-ben a szövegdoboz törli maga alatt a háttérszínt, ennek megfelelő kitöltő színt is kell alkalmazni. A kitöltő szín a Kitöltés szektorban állítható be. Különleges színárnyalat esetén a színpalettán adjuk ki a További színek utasítást. A tovább nyíló Színek ablakban aktiváljuk az Egyéni fület, és hozzuk létre a különleges színt. Az OK gomb megnyomása után a megfelelő színárnyalat megjelenik a Színpaletta alatt. Csak rá kell kattintani, és máris alkalmazható.
40) Word-ben a szövegdoboz tartalma 90o-kal el is fordítható. (Erre akkor lehet szükség, amikor az ábrának csak az oldalán található feliratozásra alkalmas szabad hely, vagy az ábra csak Fekvő lapon fér el, viszont Álló helyzetben fogják kinyomtatni.) Az írásirány megváltoztatásához jelöljük ki a szövegdobozt, majd a Formátum menügombbal lenyitható ablakban adjuk ki az Szövegirány parancsot. A tovább nyíló Szövegirány-Szövegdoboz ablakban azt is meghatározhatjuk, hogy az elforgatott szöveg jobb vagy bal oldalról legyen olvasható. Az eredmény a Minta szektorban ellenőrizhető. Az elforgatást az OK gombbal nyugtázzuk. (Word 2002-ben már Függőlegesen írható szövegdoboz is igényelhető.)
41) A Word-ben alkalmazott szövegdoboz nagy előnye, hogy a Paint-el ellentétben a felirat utólag is kijelölhető, felülírható. (Mivel a keret nem látható, kattintsunk a feliratra.) Így az ábrák számának növekedése esetén semmi akadálya sincs az ábraszámok megváltoztatásának. (90o-kal elfordított felirat korrigálásánál nincs szükség visszaforgatásra. Ebben az esetben az ábraszámot felülről lefelé jelöljük ki, és írjuk felül az új sorszámmal. Ez is elforgatva fog megjelenni.) A szövegállomány bővítésekor vagy rövidítésekor az utólag kialakított felirat az ábrával együtt úszik, nem szakad el tőle. Végül fel kell még hívni a figyelmet arra, hogy a Word a szövegdoboz mellé nem tesz szöveget. Ezért az ily módon feliratozott ábra szöveggel való körbefuttatása után jelöljük ki a Szövegdobozt, és ennél külön végezzük el a körbefuttatási műveletet. Ezt követően a két körbefuttatott szövegmező összekapcsolódik, egységessé válik.
42) Az ábrák, képek beillesztésével ellentétben a táblázatok beszúrásánál már adódhatnak gondok. A Word táblázatkezelése ugyanis korántsem olyan tökéletes, mint a táblázatkészítő program. Az elkészült táblázatot ne lehet elforgatni, így a lap hosszabbik oldalára fektetni. A másik hátránya, hogy ha a táblázatot a dokumentum vagy az oldal elejére rakjuk, nem lehet lejjebb léptetni. Amennyiben egy címsorral utalni szeretnénk rá, hogy miről van szó, nem tehetjük meg, mert a kurzort nem lehet a táblázat elé kattintani. Ez a feladat csak kerülő úton, egy trükkel oldható meg. Kattintsuk a kurzort valamelyik oszlop első sorába, majd az eszköztár Menüsorában kattintsunk a Táblázat ikonra. A lenyíló menüben adjuk ki a Táblázat felosztása parancsot. Mivel a kurzor felett nincs semmi, nincs mit kettéosztani. A felosztás elrendelése után csak egy üres sor fog megjelenni felette. Ide már akadálytalanul beírhatjuk a kívánt címsort.
43) Visszatérve a dokumentum-szerkesztéshez színes betűk használata esetén kattintsunk a Formátum menügombra, és a Betűtípus parancs kiadásával megnyíló ablakban aktiváljuk a Betűtípus fület. A feltáruló tábla Szín (Betűszín) kijelölősávjába állítsuk be az alkalmazni kívánt színt. Bonyolult formázások során a végeredmény nem mindig nyeri el a tetszésünket. Legszívesebben elölről kezdenénk az egészet. Ilyenkor nem kell az egyes formajegyeket egyenként megszüntetni. Jelöljük ki a szakaszt, és nyomjuk le a Ctrl + szóköz billentyűkombinációt. Ha ez a billentyűkombináció nem segít, akkor szakaszformázás is történt. Ez esetben a Ctrl + Q billentyűkombinációt alkalmazzuk. Ekkor nem csak a karakterformázások szűnnek meg, hanem a szövegállomány Normál stílust vesz fel, vagyis balra zárttá válik, és megszűnik az Első sor behúzás is. Ezen túlmenően minden karakter Times New Roman betűtípusú, és 10 pontos betűméretű lesz. (Amennyiben átalakítottuk a Normál stílust, vagy az Alapértelmezett betűtípust, akkor ennek megfelelő lesz.)
44) A sorkizárt formátum következtében elkerülhetetlen a jobb oldali margóba ütköző szavak elválasztása. Ez a mi közreműködésünk nélkül, automatikusan is végbemegy, de hogy miként az a beállítástól függ. Az utómunkálatok minimumra csökkentése érdekében érdemes az alábbiak szerint eljárni. Kattintsunk a menüsor Eszközök gombjára és a lenyíló menüben adjuk ki a Nyelv, majd az Elválasztás parancsokat. A tovább nyíló ablakban aktiváljuk az Automatikus elválasztás, valamint a NAGYBETŰS szavak elválasztása utasításokat, majd az Elválasztási zóna kijelölősávjába állítsuk be a legkisebb értéket: 2,5 mm-t. Végül állítsuk az Egymás utáni elválasztások száma legfeljebb kijelölősávot Korlátlanra, és nyomjuk meg az OK gombot. Ezt követően az elválasztás a teljes szövegállományban végbemegy. A Kézi gombbal indítható elválasztást idegen nyelvű szöveg esetén kell alkalmazni, mert az automatikus elválasztás a magyar elválasztó szótár segítségével megy végbe, ami rengeteg hibát eredményezne. A kézi elválasztáshoz azonban csak teljesen kész szöveg esetén célszerű hozzáfogni, mert egyetlen szó, mondat betoldása megváltoztatja a sorvégeket, és kezdhetjük elölről az egészet.
45) Néha előfordul, hogy bizonyos szakaszokban (pl. balra zárt szövegrészekben, versekben) nincs szükség a szavak elválasztására. Az elválasztó program átmeneti felfüggesztése úgy érhető el, hogy az érintett szakasz kijelölése után a Formátum menügombbal, és a Bekezdés paranccsal megnyitható ablakban aktiváljuk a Szövegbeosztás fület. Utána adjuk ki a Nincs elválasztás utasítást, és nyomjuk meg az OK gombot. Ezt követően a kijelölt szakaszon nem történik elválasztás. (Ez a funkció utólag is alkalmazható. A tördelt, elválasztott szöveget is visszaalakítja elválasztás nélkülire.) A manuálisan berakott feltételes elválasztójelek azonban benne maradnak, ami azt eredményezi, hogy ha a sor végére esnek, ott látható elválasztás történik. Ezen a módon csak olyan sorvégi elválasztás szüntethető meg, amit a Word hozott létre az automatikus tördelés során. Teljes mértékű elválasztás-mentesítés csak az Elválasztás ablak Automatikus elválasztás utasításának hatálytalanításával érhető el. Ez a beállítás azonban az egész szövegállományban megszünteti az elválasztásokat. Ezért töröljük ki a sorvégi feltételes elválasztójeleket. (A Szokásos eszköztárban kattintsunk a Mindent mutat ikonra, majd állítsuk az egérkurzort a feltételes elválasztójelek elé, és nyomjuk le a Delete billentyűt.)
46) Miután a főbb beállításokon túljutottunk, jelöljük ki a teljes szövegállományt, és a Szokásos eszköztár Sorkizárás gombjára kattintva indítsuk el az automatikus tördelést. Az oldalak szélességének kitöltése után szabdaljuk oldalakra a szövegfolyamot. A Nézet menügombbal lenyitható ablakban aktiváljuk az Oldalkép parancsot. (Word 2002-ben ez a parancs Nyomtatási elrendezésre változott.) Most már csak a kialakult oldalak sorszámozása van hátra. Az előzőekben már említett módon a Beszúrás menügombbal lenyitható ablakban adjuk ki az Oldalszámok parancsot. A tovább nyíló ablak Elhelyezés kijelölősávjába állítsuk be az Oldal teteje (élőfej) utasítást. Az alatta levő Igazítás kijelölősávban írjuk elő, hogy hová kerüljenek az oldalszámok; a szövegtörzs bal szélére, jobb szélére vagy a közepére. Amennyiben az Oldalbeállításnál a páros és a páratlan oldalakra eltérő Élőfejet kértünk, akkor most adjuk meg, hogy hol legyenek az oldalszámok. Ha a Belült választjuk, akkor az oldalszámok a kétoldalasan nyomtatott és összegfűzött lapok belső sarkába, közel a gerincéhez kerülnek. Kívül utasítás esetén a program az oldalszámokat a páros és páratlan oldalak külső sarkába helyezi. Amennyiben az első oldalra (a címlapra) nem kérünk oldalszámot, érvénytelenítsük az erre vonatkozó utasítást. A beállításokat az OK gombbal nyugtázzuk.
47) Ezt követően az Oldalak számozása ablakban nyomjuk meg a Formátum gombot. A tovább nyíló Oldalszámozás ablakban megadhatjuk, hogy az oldalak számozása milyen módon történjen (római számokkal, arab számokkal vagy betűkkel). A Fejezetszámokkal együtt kijelölősáv aktiválásával arra is mód van, hogy az oldalszámok a fejezetszámokkal együtt szerepeljenek (pl. 1-1, 1-2, 1-A, 1-B). Az oldalszámjelölő karakterek között nem csak kötőjel, hanem pont, kettőspont, gondolatjel vagy nagykötőjel is lehet. A Számozás módja szektorban a sorszámozás folyamatosságát állíthatjuk be. Ha az anyag részletekben készült (pl. a könyv II. fejezetét más gépelte fel, és az a 33 oldallal kezdődik, akkor a Kezdő sorszám választókapcsolót aktiváljuk, és a mellette levő kijelölősávba írjuk be a 33-as számot). Ez esetben a lapok összeállításakor a program automatikusan egymáshoz illeszti a fejezeteket, folyamatossá teszi az oldalszámokat. (Nem a II. fejezet gépelésén kell az első oldalra 33-as számot írni. Ez kezdődjön szokásosan 1-el. Az összeillesztésnél kell a II. fejezet kezdő sorszámaként a 33-at beírni és ekkor a program az 1. oldalt 33-nak számozza, a 2. oldalt 34-nek stb.) Az OK gomb megnyomásával megjelennek a beállított oldalszámok a lapokon. Az előzőekben leírt módon összetett (teljes terjedelmet feltüntető) oldalszámozást is alkalmazhatunk.
48) Ha hibásan hajtottuk végre a műveletet, kattintsunk kétszer az oldalszámra. Erre előjön az Élőfej és élőláb ablak. Ezt követően kétszeri rákattintással jelöljük ki az oldalszámot, és a Delete billentyűvel töröljük. Ez a művelet az összes oldalszámot törli, így akadálytalanul újra kezdhetjük a műveletet. Végül zárjuk be az Élőfejet. (Ezt úgy is megtehetjük, hogy duplán a szövegtörzsre kattintunk.) A kijelölések következtében előfordul, hogy az oldalszámok árnyékolódnak (egy szürke négyzet kerül alájuk). Ez a mezőárnyékolásnak nevezett kijelölési mód azért kellemetlen, mert nyomtatásban is megjelenik. Megszüntetése érdekében az Eszközök menügombbal lenyitható ablakban adjuk ki a Beállítások parancsot, majd a tovább nyíló ablakban aktiváljuk a Megjelenítés fület. A feltáruló tábla megjelenítés szektorában a Mezőárnyékolás kijelölősávot állítsuk Soha-ra, majd kattintsunk az OK gombra.
49) Gyakori zavar még, hogy a Word hozzáilleszt a szövegállomány végéhez egy üres oldalt. Ezáltal a könyv terjedelme indokolatlanul megnő. Ez a látszólagos terjedelemnövekedés megjelenik a Tálcán, sőt az Adatlapon is. Ennek a zavarnak az elhárítása érdekében állítsuk a kurzort az utolsó üres oldal tetejére, és a Backspace billentyűvel lépkedjünk vissza a szövegállomány végére. Ezt követően az oldalszámgördítő már nem tud átmenni a következő oldalra. (Az üres oldal megszüntetése a Tálcán és az Adatlapon csak a dokumentum újranyitása során nyilvánul meg. Amennyiben azonnal látni szeretnénk az eredményt, az előzőek szerint végezzünk oldalszámfrissítést az F9 billentyűvel.
50) A tördeléssel kapcsolatban nem tértem ki minden apró részletre. Ezért ha valami nem világos, célszerű letölteni le a könyvtáramból a Mellékletben ajánlott különböző témájú könyveimet, és megnézni ezek kialakítását. A kép sokkal beszédesebb, mint a szó, a szemügyre vétel minden magyarázatnál többet ér. (Mivel a különleges betűtáblák továbbadását megtiltották a honlapomon, a PDF változatot kell megnyitni, mert ezen eredetiben tanulmányozható műveim szerkesztési módja.) A tördelés feltételeinek kialakítása elkerülhető, ha a Kellékek mappából[71] áthelyezzük a Normal.dot sablont a C-drájv à Program Files à Microsoft Office à Sablonok mappába. Word 2002-ben a Normal.dot globális sablon a C-drájv à Documents and Settings à User(saját nevünk vagy számunk) à Application Data à Microsoft à Sablonok útvonalon érhető el. A globális sablon lecserélési módja a Szövegtár használata és a Stílusok használata Word programban című rovatokban található. Ezt követően új dokumentum nyitásakor máris megjelenik minden előírt beállítás, a színvonalas munkavégzéshez szükséges főbb stílusokkal együtt.
51) Mielőtt áttérnénk a tördelésre, készítsünk valamelyik oldalról egy próbanyomatot. A régebbi printereknél ugyanis a lap szélétől nem nyomtatott holtsáv a 15 millimétert is meghaladhatja. Ha nem látszik az oldalszám, akkor vigyük lejjebb (növeljük az élőfejtávolságot) amíg megjelenik. Ez esetben a felső margót is arányosan növelni kell. Az élőlábban levő mesterszöveget is feljebb kell emelni. Ebben az esetben a lap szélétől 12 mm helyett 15 mm távolságot állítsunk be. Néha szükség van egyedi beállításokra is. Most már elkezdődhet a tulajdonképpeni tördelés. Valójában a Word-ben kiszerkesztett sorkizárt anyagon nem sok tördelnivaló van. Ezt a szövegszerkesztő, illetve dokumentumszerkesztő program automatikusan elvégzi, és utána már nem lehet rajta változtatni. Csupán a tördelés módját határozhatjuk meg előre, a sorok utólagos korrekciójára, nincs lehetőség. Ez főleg a sorkiegyenlítésnél okoz szembeötlő formai hiányosságokat. Miután megadtuk a programnak, hogy a fattyú- és árvasorokat iktassa ki, nem engedi, hogy a lap alján egy sor maradjon. Ezt átviszi a következő oldalra. Ha a következő oldal tetején csupán egy sor áll, akkor az előző szakaszból áthoz mellé még egy sort, hogy ne árválkodjon magában. Nem törődik azzal, hogy emiatt az előző oldal alja egy sorral feljebb végződik, és még véletlenül sem lehet a kiprintelt anyagban két olyan oldalt találni, ahol az utolsó sor ugyanott érne véget. Többek között ezért alkalmatlan a Word kiadványszerkesztésre. Csak levélírásra és jegyzetkészítésre használható.
52) Néha három üres sor is marad a lap alján. Ez akkor fordul elő, ha egy háromsoros bevezető szöveget felsorolás, vagy valami más balról behúzott szöveg követ. Ilyenkor a program a harmadik sort fattyúsornak minősíti, ezért az egész bevezető szövegrészt átviszi a következő oldalra. Ez ellen úgy védekezhetünk, hogy kijelöljük ezt a szakaszt, és a Formátum menügombbal à Bekezdés paranccsal à Szövegbeosztás füllel megnyitható tábla Tördelés szektorában megszüntetjük a Fattyú- és árvasorok utasítást. Az OK gomb megnyomása után a bevezető szöveg első két sora megmarad az előző oldalon, a harmadik sora pedig az alatta levő listával átmegy a következő oldalra. (Ez az utasítás csak itt válik inaktívvá, a többi szövegrészben továbbra is érvényben marad.) Egyébként ugyanez történik akkor is, ha egy címsor kerül a lap aljára. Amennyiben nem fér alá legalább két sor, a program a hozzá tartozó szövegrészt átküldi a túloldalra. Ebben az esetben két dolgot tehetünk: vagy utána küldjük a címsort is, és négy sor hézag marad a lap alján, vagy érvénytelenítjük ezen a szakaszon is a Fattyú- és árvasorok utasítást. Ekkor egy sor felmegy a címsor alá, és nem marad semmi hézag a lap alján.
53) A Word által teremtett körülmények között ezzel a formátummal csupán azt tehetjük, hogy a felgépelt szöveg betöltése után feltételes elválasztójelekkel megszüntetjük a szavak közötti túl nagy hézagokat. A foghíjas szövegmező főleg annak tudható be, hogy a helyesírási program az idegen eredetű, vagy a ritkán használt toldalékokkal ellátott szavakat nem választja el. Ezekben az esetekben kézzel kell elvégezni az elválasztást, visszatöltögetni a szótagokat az előző sorba. Ezt a Ctrl + elválasztójel billentyűkombinációval tehetjük meg. Állítsuk a kurzort a következő sor első szavába oda, ahol szeretnénk elválasztani. Nyomjuk meg a Ctrl és az elválasztójel billentyűket egyszerre. Ekkor a kurzor előtt álló szótag visszamegy az előző sorba. Ha még mindig ritka a sor válasszuk el a szómaradékot odébb is. (A Ctrl billentyűt azért kell lenyomni az elválasztójel előtt, mert akkor nem marad nyoma a szétválasztásnak) A feltételes elválasztójellel nem csak az előző, hézagos sorokat lehet feltölteni. Gyakran előfordul, hogy a program rosszul választ el egy szót. Ilyenkor állítsuk a kurzort a sor végére, az utolsó betű elé, és alkalmazzuk most is a Ctrl + elválasztójel billentyűkombinációt. A kiadványszerkesztő programokhoz hasonlóan a rossz helyen levő betű itt is át fog menni a következő sorba.
54) Ha a szöveget később áttördeljük más formátumra, ezek az elválasztójelek láthatatlanná válnak. Úgy viselkednek, mintha a szövegszerkesztő program rakta volna be őket. Sok esetben azonban így is zavart okoznak (pl. a sorvégi elválasztások szakaszon belüli megszüntetésével), ezért a tördelés során átrendeződött, és emiatt feleslegessé vált feltételes elválasztójeleket meg kell szüntetni, a Backspace billentyűvel ki kell törölni. Ehhez kattintsunk a Szokásos eszköztár Mindent mutat ikonjára, hogy láthatóvá váljanak. Lényegesen kevesebb dolgunk lesz, ha a szótagok átküldését nem a szavak elején, hanem a végén kezdjük. Amennyiben az átküldendő szótöredék túl soknak bizonyulna, az előző sor nem fogadja el, nyomjuk le a Backspace billentyűt. Ezáltal törlődik a láthatatlan elválasztójel.
55) Különösen akkor ügyeljünk a feltételes elválasztójelek számának minimumra csökkentésére, ha az anyagot később át fogjuk tölteni egy kiadványszerkesztő programba. Ennek tördelése során sokszor hiába nyomkodjuk a tördelő billentyűkombinációt, a kívánt szótag nem megy át az előző sorba, vagy a következőbe. Ez kellemetlen helyzet arra vezethető vissza, hogy egy feltételes elválasztójel van benne. Utólag ez ellen már nem sokat tehetünk, mert a PageMaker és egyéb kiadványszerkesztő programok nem mutatják ki a Word feltételes elválasztójeleit. Ilyenkor nincs más választásunk, mint beütni egy látható elválasztójelet, ami viszont a szakasz bővítésekor benne fog maradni. (Ennek tudható be, hogy újságokban, folyóiratokban is gyakran találkozunk szöveg közbeni elválasztó jelekkel. Az anyagot Word-ben felgépelve kapták, benne néhány feltételes elválasztójellel. Emiatt csak látható elválasztójellel tudták megoldani a sorvégi elválasztást. Hiába lektorálták tördelés után a hasábokat, ha csak egyetlen szót betoldanak a szövegbe, ez az elválasztójel becsúszik a szövegmezőbe. Miután újabb lektorálásra nincs idő, benne is marad.)
56) A feltételes elválasztójelek számát radikálisan csökkenthetjük a kiegészítő elválasztó szótár használatával. Az esetek többségében ugyanis a szavak közötti hézagok, a túl hosszú szóközök oka, hogy a sorvégi szót a program nem tudja elválasztani, ezért átküldi a következő sorba. Amennyiben összetett szóval van dolgunk, szinte biztos, hogy ez történt. Ezért ha gondosan akarunk eljárni, akkor a tördelés megkezdése előtt vizsgáljuk át a sorvégeket, és ahol ilyen szavakat találunk, ennek elválasztási módját, írjuk be az Mshy_hu.usr kiegészítő szótárba. (Ennek módját lásd a Helyesírás- és nyelvhelyesség-ellenőrzés című rovatban.) Utána mentsük el a dokumentumot, és zárjuk be a Word-öt. Újbóli megnyitásakor a bejegyzések szerinti elválasztások végbemennek, és a sorközi hézagok megszűnnek. A maradékot már tördeléssel könnyen eltüntethetjük. Nagy előnye ennek a módszernek, hogy csak egyszer kell megcsinálni. Utána a gyakran használt kifejezéseink maguktól elválasztódnak. Ha a Kellékek mappában található Mshy_hu.usr szótárral lecseréljük a saját üres szótárunkat, akkor már csak folytatni kell a jól elválasztott szavak jegyzékét.
57) Szerencsére a Word szövegszerkesztő program rendelkezik magyar nyelvű elválasztó szótárral, ami elég jó, és megbízható. Így itt nem kell a sorvégi elválasztási hibákra vadászni. (Office XP-ben ezt a szótárt utólag kell feltelepíteni, mert a programcsomag telepítésekor nem kerül be a Proof mappába. Ennek módja a Helyesírás- és nyelvhelyesség-ellenőrzés című rovatban található.) Ettől függetlenül át kell nézni az anyagot, mert főleg műszaki leírásokban a bonyolultabb szóösszetételeket nem mindig tudja jól elválasztani. Előfordul, hogy egy betűt vagy szótagot helytelenül visz át. Ez esetben is használjuk a saját kiegészítő szótárunkat. Ez ugyanis felülbírálja a hivatalos szótárt, és helyrehozza a hibát. (Mivel gyakran szükségünk lesz erre a szótárra, készítsünk hozzá parancsikont a Parancsikon létesítése az Asztalon című rovatban leírtak szerint. Ugyanígy célszerű kirakni az Asztalra a Custom.dic szótárt indító ikonját is, hogy mindig kéznél legyen.) Az elválasztó szótárunk bejegyzéseinek szaporodásával egyre kevesebb gondunk lesz a tördeléssel.
58) A feltételes elválasztójel a rossz elválasztások megakadályozására is használható. Ha a szövegben idegen, a program számára elválaszthatatlan szakkifejezés található, a Ctrl + - billentyűkombinációval válaszuk el jól. Ebből semmi sem fog látszani a szövegben, de ha a későbbi betoldások következtében ez a szó a sor végére kerül, elválasztása a helyesírási szótártól függetlenül, az általunk bejelölt helyeken fog végbemenni. Különösen előnyös ennek a módszernek az alkalmazása a hosszú URL címek tagolására. Ezeket ugyanis még rosszul sem tudja elválasztani a program, ezért előttük egy meglehetősen ronda, hézagos sor keletkezik. Ha megkeressük és a kívánt helyen elválasztjuk, akkor sem biztos, hogy jól jártunk el, mert a különböző programváltozatok nem egyformák. A Word 2002 elválasztási szótárának terjedelme tízszer akkora, mint a Word 97-é. Ezért az Office XP vagy Office 2003 programcsomagot használók számítógépén a dokumentumok jóval tömörebbek, hézagmentes sorok nélkül jelennek meg. Egy 4-500 oldalas, több fejezetre tagolt szövegállomány esetén az ebből eredő terjedelemcsökkenés a 2-3 oldalt is elérheti. Ha tehát valaki a korszerűbb programváltozatokban nyitja meg az általunk Word 97-ben kiszerkesztett dokumentumot, a hosszú kifejezések előtti sorok minden igyekezetünk ellenére hézagossá válnak. Ezt csak feltétételes elválasztójelekkel tudjuk megakadályozni úgy, hogy minden szótagnál, minden lehetséges elválasztási helyen alkalmazzuk.
59) Ha nem magunknak szerkesztjük az anyagot, hanem az Internetre akarjuk felrakni, akkor vigyázzunk az elválasztó kivételszótár használatával. A felküldött dokumentum különleges szavai csak akkor fognak a felhasználó gépén is elválasztódni, ha mellékeljük a kiegészítő szótárt. Amennyiben ezt nem tesszük, vagy a felhasználó nem tölti be a saját szótárába, ezek a szavak elválaszthatatlanok maradnak. A foghíjas szövegmező elkerülése érdekében ilyenkor célszerűbb tördelést alkalmazni, vagyis a szükséges helyeken feltételes elválasztójelekkel megoldani az elválasztási gondokat. Amennyiben a Ctrl + kötőjel billentyűkombinációval nem szüntethető meg az elválasztási hiba, állítsuk a kurzort a sorvégi elválasztójel mögé, és nyomjuk le a Backspace billentyűt. Ekkor a teljes szó átmegy a következő sorba. Pótoljuk a kitörölt karaktert, majd tegyük a kurzort a megfelelő helyre, és alkalmazzuk újra a Ctrl + kötőjel billentyűkombinációt.
60) Hosszú szótagok esetén a nagy hézagokat csak tömörítéssel (a betű- és szóközök csökkentésével) küszöbölhetjük ki. Először jelöljük ki az előző sort, és kattintsunk a Formátum menügombra, a tovább nyíló ablakokban pedig a Betűtípus parancsra, majd a Térköz és pozíció fülre. Utána a Betűköz kijelölősávot állítsuk Sűrített utasításra, a mellette álló Mértéke kijelölősávba pedig állítsunk be 0,1 pt értéket. Végül kattintsunk az OK gombra. Sok esetben pár milliméternyi tömörítés is elegendő ahhoz, hogy a kijelölt szótag átmenjen az előző sorba. Ilyenkor ne jelöljük ki a teljes sort, hanem csak egy részét, néhány szót belőle. A Backspace billentyű lenyomása után gyakran előfordul, hogy 2-3 másodperc múlva magától végbemegy a kívánt elválasztás. A program ily módon jelzi, hogy csupán 1-2 milliméternyi összenyomásra lenne szüksége ahhoz, hogy a kért elválasztást végrehajthassa. Ilyenkor már 2-3 szó tömörítésével is elkerülhető a visszarendeződés. (Ez a csekély zsugorodás nem elegendő ahhoz, hogy az elválasztás magától végbemenjen, de az elválasztó billentyűkombináció újbóli alkalmazása már maradandó visszatöltést eredményez.)
61) Mivel erre a funkcióra gyakran szükségünk lesz, készítsünk rá egy szöveges gombot az eszköztárban. Az Eszközök menügombbal lenyitható ablakban adjuk ki a Testreszabás parancsot, és a tovább nyíló ablakban aktiváljuk a Parancsok fület. A feltáruló tábla Kategóriák szektorában jelöljük ki a Minden parancs tételt, és a Menüparancsok szektor oldalszámgördítőjével keressük meg a Sűrített utasítást. Ezt is jelöljük ki. Erre az ablak alján megjelenik a Sűrített kijelölősáv. Állítsunk be rajta 0,10 pt távolságot, majd a Sűrített szöveges gombot húzzuk ki az eszköztárakba az Eszköztárak Word programban című rovatban leírtak szerint. (Ideális helyét lásd a FÜGGELÉK à 3. ábráján. A Kellékek mappában található Normal.dot sablon alkalmazása esetén a 0,1 pt, a 0,2 pt és a 0,3 pt Sűrített, valamint a 0,1 pt Ritkított ikon a Formázás eszköztárban már megtalálható. Ha nincs elég helyünk az eszköztárakban, billentyűkombinációt is rendelhetünk a szöveges Sűrített és Ritkított parancsok mellé. Nyomjuk meg a Billentyűparancs gombot a megjelenő Testreszabás ablakon. (Az átalakult Testreszabás ablak beállítási módja a Stílusok használata Word programban című rovatban olvasható.)
62) Időnként előfordulhat, hogy a hézag csak a szavak kismértékű ritkításával tüntethető el. Ha a két eljárást felváltva alkalmazzuk, a Formátum menü à Betűtípus parancs à Térköz és pozíció táblán nem érdemes a Betűköz kijelölősávot állítgatni. Elég a mellette álló Mértéke kijelölősávot használni. Amennyiben a jobb szélén látható kis nyilak közül az alsóra kattintunk, a Betűköz kijelölősáv automatikusan átáll Sűrített-re, míg a felső nyílra kattintva Ritkított lesz. Ily módon kihagyhatunk egy műveleti lépést. Ráadásul a Mértéke kijelölősávot nem kell a program által beállított 1-es értékről visszaléptetni 0,1 vagy 0,2-re. 0,3-nál nagyobb sűrítést, illetve ritkítást ne alkalmazzunk a szövegben, mert ez már látható. A sűrítések, ritkítások csak Oldalkép (Nyomtatási Nézet) üzemmódban nyilvánulnak meg. Normál nézetben eltűnnek, nem láthatók.
63) Van egy gyorsabb, de igen veszélyes módszer is a szövegállomány tömörítésére. Ez eredetileg azt a célt szolgálja, hogy ha a kinyomtatandó dokumentum túl hosszúnak bizonyulna, vagy egy-két sor átnyúlna a következő oldalra, akkor kissé összébb nyomhassuk a szövegállományt. Ezért ez a funkció csak Nyomtatási kép üzemmódban váltható ki. Ha a Nyomtatási kép eszköztár megjelenés után a Zsugorítás (Zsugorítás, hogy beférjen) gombra kattintunk, elindul egy tömörítő program. Először a szóközöket szűkíti. Ezt követően nem áll le, hanem újra kezdi a tömörítést. Következő lépésként csökkenti a betűméretet. Ezt addig folytatja, amíg a 12-es betűméretből 11,5-ös, majd 11-es, végül 10,5-ös lesz. Ezen túlmenően megszünteti az oldaltöréseket, tönkreteszi a fattyú- és árvasor-beállításokat, a szakasz és sorvégeket. Ez a folyamat csak az ESC billentyű lenyomásával állítható le, és a végbement változások semmilyen módon nem vonhatók vissza. Ha előtte nem mentettük el az anyagot, elölről kezdhetjük az egész tördelést. Emiatt kerüljük ezt a megoldást.
64) Amennyiben az utolsó oldalon álló egy-két sort el akarjuk tüntetni, alkalmazzunk betűsűrítést. Vizsgáljuk át az előtte álló szakaszokat, és ahol az utolsó sor csupán egy szóból vagy néhány betűből áll, végezzünk rajta 0,1 pt mértékű sűrítést. (Nem muszáj az egész szakaszt sűríteni. Sokszor elég csak az utolsó két-három sorát kijelölni.) Ezt követően a szövegállomány feljebb húzódik, és megszűnik az utolsó oldalra történt átnyúlás. Ha minden szakasz csaknem teljes sorral végződik, végezzünk valamelyiken 0,1 pt mértékű ritkítást. Ezáltal a szövegmező nyúlni fog, melynek következtében az utolsó oldalra három-négy sor kerül. Ez már nem olyan ronda, mintha csak fél sor árválkodna a lap tetején.
65) A tördelés során az is előfordul, hogy az összetett szavak utótagját jelölő kötőjel átmegy a következő sorba. Ilyenkor töröljük a normál kötőjelet, és a Ctrl + Shift + kötőjel billentyűkombinációval írjunk be helyette nem törő kötőjelet. (A „nem törő kötőjelnél” a program nem engedi elválasztani a szavakat. A feltételes elválasztójelek láthatóvá tételekor ez a kötőjel gondolatjellé alakul.) Idegen szavaknál előfordulhat olyan szóösszetétel, ahol a tagolást szóközzel végzik. Ezeknél szintén nem szabad engedni az elválasztást. Ennek megakadályozására szolgál a Ctrl + Shift + szóköz billentyűkombinációval létrehozható nem törő szóköz. Ha van türelmünk tovább „kozmetikázni” a szövegállományt, akkor a kövérített sorokban jelöljük ki a kötőjeleket, és állítsuk normál vastagságúra. Ki tudja mi oknál fogva Word-ben a Times New Roman betűtípus kövérített kötőjele normál vastagságúnak, a normál vastagságú pedig kövérnek látszik.
66) Szerencsére ezen lehet segíteni, de a ”+ ” vagy a ”– ” illetve az ”= ” és egyéb matematikai jeleket itt ily módon sem lehet kövéríteni. Ennek a problémának az egyik áthidalási módja, hogy a + – × ÷ = ± ~ / _ \ ^ # > | < karaktereket innen átemeljük. (Előbb írjuk le a számot, betűt, amely elé be akarjuk szúrni.) Amennyiben találunk még olyan karaktereket, amelyeket nem lehet kövéríteni, ezek közül valamelyiket írjuk felül, és megvastagodva vigyük tovább. A másik megoldás, hogy bemásoljuk a Szövegtárba. Egyenként jelöljük ki őket, és nyomjuk le az Alt + F3 billentyűkombinációt. Bejegyzésnévként ne adjunk meg semmit, csak kattintsunk az OK gombra. Így ugyanazzal a karakterrel tudjuk előhívni. (Mivel a ± karakter nem található meg a billentyűzeten, előhívójegyként írjuk be a pm nevet.) Üssük le a kívánt karaktert normál vastagságban. Az F3 vezérlőbillentyű lenyomásával átváltozik a többi betűvastagsághoz igazodó változatra, vagy kissé felnagyítódik. A formaigazítás 12-es betűmagasságú Times New Roman betűkkel írt normál szövegfolyamban használható. A betűméret utólagos megváltoztatása esetén a módosított karakterek igazodnak az új mérethez. Jellegüket, azaz vastagabb megjelenésüket sem veszítik el, mivel a betűtípusuk megmarad. A betűméret 12-es karaktermérethez igazított 0,5-1 pontos nagyobbítása azonban megszűnik. Ezért ha a megváltozott szövegkörnyezetben szükség van betűméret-növelésre, ezt utólag tegyük meg. Mivel szinteltolódás is felléphet, a pontos igazítás érdekében egyes írásjeleket célszerű 0,5-1 pt értékben süllyeszteni, illetve emelni.
67) A megvastagított, szövegmezőhöz idomított karakterek birtokbavételének legegyszerűbb módja, hogy megnyitjuk a Kellékek mappában található Normal.dot fájlt, és a Szervező ablak segítségével átmásoljuk ezeket az írásjeleket a Szövegtárából a Normal.dot sablonunkba. (A Szervező ablak előhívási és kezelési módja a Stílusok használata Word programban című rovatban található. Ha a Kellékek mappában levő Normal.dot sablont használatba vesszük nincs szükség áttöltésre, mert ez a globális sablon tartalmazza az összes Szövegtár bejegyzést.) A szövegmezőhöz igazított karakterek szövegtárelemként való használatának nagy előnye, hogy nem szakítja meg a folyamatos gépelést. Ha az előző szakaszból Vágólapra másoljuk, és onnan szúrjuk be ezeket a karaktereket, akkor a gépelés folytatása során a szövegmező megváltozott betűtípussal, betűmérettel, sőt egyes esetekben emelt vagy süllyesztett sorban folytatódik. Ezt csak oly módon lehet megakadályozni, hogy bemásolásuk után karakterformázás-megszüntető Ctrl + szóköz billentyűkombinációt alkalmazunk, vagy visszamegyünk az érintett karakterekre, kijelöljük őket, és utólag másoljuk rájuk a Vágólapra töltött változatot. Mindkét megoldás jelentős időveszteséggel jár. A Szövegtárból történő előhívásuk azonban nem szakítja meg a folyamatos munkát, mert a szövegtárelem formázása nem hat ki a szövegkörnyezetre. Tehát a gépelést továbbra is a korábbi betűtípussal, és betűmérettel folytathatjuk.
68) Különösen nagy szükség van ezekre a megvastagított, normalizált karakterekre betűkövérítés esetén. Times New Roman betűkből álló szövegmező esetén nem csak a kötőjel, hanem a + – = ± / _ \ # > | < írásjelek sem vastagodnak meg. Példaként lássuk mi történik a szokványos használatuk során:
Így néz ki a szövegmező + – = ± / _ \ # > | < Normál karakterekkel.
Így néz ki a szövegmező + – = ± / _ \ # > | < Félkövér karakterekkel.
Így néz ki a szövegmező a módosított + – = ± / _ \ # > | < Normál karakterekkel.
Így néz ki a szövegmező a módosított + – = ± / _ \ # > | < Félkövér karakterekkel.
Egyértelműen látszik, hogy a Szövegtárból előhívott módosított írásjelek mind normál betűvastagság, mind kövérítés esetén harmonikusan illeszkednek a szövegkörnyezetbe. Word 2002-ben ez a váltás elengedhetetlen. Mivel az egyes Word programok nem egyformán működnek, Word 2002-ben a Normál karaktereknél is szükség van egy apró korrekcióra. A Szövegtárból előhívott – jelet jelöljük ki, és szüntessük meg a 0,5 pontos süllyesztését, majd az Alt + F3 billentyűkombinációval küldjük vissza.)
69) A betűmagasság növelése esetén a Times New Roman betűcsaládban némileg javul a helyzet. 16-os betűmagasság felett már meg lehet különböztetni a normál betűket a félkövértől. Az eredmény azonban itt sem meggyőző. A normál írásjelek vastagsága továbbra is nagyon vékony, a félkövér betűk vastagsága pedig éppen megfelelő lenne a normál betűvastagsággal írt szövegben. Azért is célszerű a gyakran használt szimbólumokat Szövegtárba vinni, mert közülük sokat, pl. a ± jelet csak szimbólumtáblából lehet beszúrni. (Ennek módját lásd a Szimbólum- és karaktertáblák használata rovatban.) Ha ehhez nincs türelmünk, a Szövegtárelem felvétele ablakban adjunk neki egy rövid azonosító jegyet (pl. pm). A megfelelő méretre és vastagságra igazításával mentesülünk az utólagos korrekciótól is. Ezt az átalakítást is leírt sorokban végezzük, különben csak a Ctrl + szóköz billentyűkombinációval tudunk kilépni az alkalmazott betűstílusból.
70) Ezek a problémák oly módon is megszüntethetők, hogy átállunk a KerszTimes betűcsalád alkalmazására. Ebből a Kun Elektronikus Könyvtár Betűtáblák mappájában található fontcsaládból nem csak PageMaker-ben, hanem Word-ben is előjönnek az ő,Ő és ű,Ű betűk. Rajzolatuk nagyon szép, sokkal gondosabban lettek vésve, mint a Times New Roman betűtípus. (Ennek oka a Type 1 típusú eredet. A KerszTimes ugyanis valójában nem más, mint a TimesProfi betűcsalád magyarosított változata. A Type 1 betűtípus gondos vésése főleg nyomtatásban nyilvánul meg.) Mivel ennek a betűtáblának a karakterkészlete nem olyan nagy, mint a Times New Roman-é, a különleges írásjeleket, szimbólumokat más betűtáblákból kell átemelni a Karaktertábla segítségével.
71) Ha egy átvett szövegben sok lefelé görbülő végű hosszú kötőjelet látunk, akkor az előzőekből már tudjuk, hogy ezek nem mások, mint feltételes kötőjelek. Az anyag korábbi tördelése során keletkeztek. Valójában láthatatlanok, de mégis léteznek, és túlnyomó részük feleslegesen terheli az adathordozót. A szövegmező tömörebbé, feszesebbé tétele érdekében időnként manuálisan is be kell avatkozni az elválasztás folyamatába. Ezeknek a beavatkozásoknak a nyomát őrzik a sorvégi feltételes kötőjelek. Átszerkesztéskor azonban ezek a láthatatlan kötőjelek áthelyeződnek, már nem csak a sor végén találhatók. Mint már szó volt róla ezek a Backspace, illetve a Delete billentyűkkel törölhetők ki, de arra is mód van, hogy láthatatlanná tegyük őket. Ha ezt a megoldást választjuk, nyissuk le az Eszközök menü ablakát, és a Beállítások paranccsal előhívható ablakban aktiváljuk a Megjelenítés fület. A feltáruló tábla Nem nyomtatott karakterek (Formázási jelek) szektorában szüntessük meg a Feltételes elválasztójel utasítást. Ezt követően sem olvasáskor, sem a nyomtatott anyagban nem jelennek meg.
72) A Word kiadványszerkesztő programként való alkalmazásának fő akadálya, hogy az alkalmazott betűmérettől függően a sorok le-fel csúszkálnak. Ha pl. egy 12-es betűmagassággal írt szövegbe 14-es vagy 16-os betűmagasságú karaktereket alkalmazunk, akkor az egész sor felveszi az ehhez tartozó sortávolságot. Ez a hézagos szedési mód főleg külföldi betűtípusoknál zavaró. A hieroglifákat használó nyelvek között akad olyan (pl. a khmer DaunPenh betűtábla) amely 12-es betűméretben olyan apró, hogy alig látható. Ahhoz, hogy elérje a latin betűs szöveg karakterméretét, 20-as betűméretre kell nagyítani. Ilyenkor alatta és felette csaknem ujjnyi széles hézag keletkezik, ami meglehetősen ronda. Ezeknek a hézagoknak az eltüntetése azonban könnyen megoldható.
73) Jelöljük ki az érintett szakaszt, és a Formátum menüben nyissuk meg a Bekezdés táblát. Kattintsunk a Behúzás és térköz fülre, és a megjelenő tábla Térköz szektorában állítsuk vissza a korábbi betűmagasságot. (A Sorköz kijelölősávba kattintsuk be a Pontosan tételt, az Értéke kijelölősávba pedig írjuk be a betűmagassághoz igazodó sortávolságot. A 12-es karaktermérethez 13,8-as sortávolságot kell beállítani. Ha a Lábjegyzetben történik elcsúszás, itt 10-es karaktermagassághoz 11,5 pt sortávolságot állítsunk be.) Az OK gombot megnyomva a szövegmező normalizálódik, megszűnnek a zavaró hézagok. Ennek a módszernek az oldalról oldalra történő alkalmazásával kiadványszerkesztővé tehetjük a Word-öt. Egy több száz oldalas könyv esetében azonban ez az eljárás meglehetősen nehézkes. A Microsoft viszont megtehetné, hogy a kiadványszerkesztő programokhoz hasonlóan a kenyérszöveg sortávolságának rögzítésével ez a probléma megoldódjon. Ennek a fejlesztésnek technikailag semmi akadálya, mert így működik a Publisher programjuk.
74) Végül aktualizálni kell a Tartalomjegyzék oldalszámait, majd ki kell tölteni a címszavakat automatikus pontsorral. Az oldalszámok kikeresését, és beírását a felgépelésnél ismertetett osztott képernyős módszerrel célszerű végezni. A pontsorral történő kitöltés módja a Tabulátor használata Word programban című rovatban található. Ha tartalomjegyzék egy oldalnál hosszabb, Normál nézetben készítsük, mert a tabulátor ne tud egyik oldalról a másikra átdolgozni. Többoldalnyi tétel esetén nem mindig lehet az oldalszámokat egy mozdulattal jobbra rántani. Néha előfordul, hogy igazítás közben eltűnik a tabulátorjel. Ilyenkor húzzuk kissé vissza, és fokozatosan állítsuk a jobb margóra. Amelyik sorba véletlenül két tabulátorjelet ütöttünk, az egyiket töröljük a Backspace billentyűvel, különben új sort alkot magának. A TARTALOM címet a végén írjuk föléje, mert jelenléte zavarja a tabulátort. (Ha a Kellékek mappában található Normal.dot sablonból átmásoljuk ezt a stílust, akkor egyszerűbben is készíthetünk rugalmas pontsort.) Kellően precíz stílustár és az alfejezetcímek stílussal történt kialakítása esetén célszerűbb a tartalomjegyzék-készítő programot használni az oldalszámok kigyűjtésére. (Lásd a Tartalomjegyzék készítése Word programban című rovatban.)
75) Amennyiben az ömlesztett anyagot kellő precizitással gépeltük be, akkor ezzel be is fejeződött ennek a formátumnak a tördelése. Ha nem voltunk elég figyelmesek, akkor ellenőrizni kell azt is, hogy a fejezetcímek, és a gondolatelválasztó csillagok középen vannak-e. Erre főleg akkor van szükség, ha a szakaszok első sora behúzással (néhány milliméterrel beljebb) kezdődik. Ez esetben a címszavak és a csillagok is beljebb kerülnek, mivel a program nem tudja őket megkülönböztetni a közönséges soroktól. Ezeket az eltolódásokat sajnos csak egyenként lehet kijavítani, illetve ellenőrizni, hogy történt-e behúzás. (Könnyebb dolgunk lesz, ha középre zárás előtt ellenőrizzük, hogy teljesen balra zártak-e.) Ha nem, kattintsunk a Formátum menügombra, és a tovább nyíló ablakokban adjuk ki a Bekezdés parancsot, majd aktiváljuk a Behúzás és térköz fület. Ezután a Behúzás szektorban állítsuk a Típusa kijelölősávot Nincs üzemmódra, és nyomjuk meg az OK gombot. (Ugyanezt az eljárást kell követni akkor is, ha valahol pótolni kívánjuk a hiányzó behúzást. Ez esetben a Típusa kijelölősávban az Első sor utasítást adjuk ki, a mellette levő Mértéke kijelölősávba pedig 0,5 cm-t állítsunk be.) Mindezen gondoktól mentesülünk, ha a gondolatelkülönítő csillagra is létrehozunk egy stílust, és pl. Stílus 3 néven már a beíráskor alkalmazzuk. Címkorrekcióra sincs szükség, ha a fejezetcímek végső kialakítását stílussal végezzük. Az előzőleg megfelelő módon elkészített stílust ugyanis nem érdekli a kijelölt szövegrész helyzete, betűformája. Alkalmazásakor a szövegrész minden formajegyét megszünteti, és a sajátját érvényesíti.
76) Végül a fattyú- és árvasorok automatikus megszüntetése érdekében az Formátum menügombbal lenyitható ablakban kattintsunk a Bekezdés parancsra, és a tovább nyíló ablakban aktiváljuk a Szövegbeosztás fület. A feltáruló tábla Tördelés szektorában – igazodva az európai könyvkiadási hagyományokhoz – adjuk ki a Fattyú- és árvasorok utasítást.[72] (Az Egy oldalra utasítást ne használjuk, mert akkor a program nem engedi meg a szakaszok megbontását. Amelyik szakasz nem fejeződik be a lap aljáig, azt teljes egészében átviszi a következő oldalra. Még kevésbé ajánlatos kiadni az Új oldalra utasítást. Ilyenkor minden szakasz új oldalra kerül, egy oldalon csak egy szakasz lesz. Erre azért is ügyelni kell, mert ezekből az állapotokból nem lehet visszaállítani a szövegállományt. Az átvitt szakaszokat egyenként tologathatjuk vissza.) Amennyiben feltétlenül meg akarjuk őrizni két szakasz (pl. egy cím és az alatta levő szövegrész) összetartozását, jelöljük ki őket, és érvényesítsük az Együtt a következővel utasítást.
77) Jól használható azonban ez a módszer a lap aljára tolódott rovatcímeknél. Egy valamirevaló szövegszerkesztő még elektronikus dokumentumot sem ad ki a kezei közül úgy, hogy a rovatcímek a lap alján vannak. Ilyenkor a címeket át kell tolni a következő oldalra, a hozzájuk tartozó rovathoz. Ezt mindenképpen meg kell tenni akkor, ha a dokumentumot átkonvertáljuk PDF formátumra, mivel ezt a fájlt sokan nyomtatásra használják. A gond csak az, hogy a rovatcím Enter billentyűvel történő áttolása után keletkezik előtte egy üres sor. A legközelebbi betoldásnál ezeket az üres sorokat meg kell keresni, és egyenként törölni kell. Ez a többletmunka azonban könnyen elkerülhető. Jelöljük ki a lap aljára tolódott címet és az utána következő szakasz első sorát, majd adjuk ki az előbb említett Együtt a következővel utasítást. Erre a cím átugrik a következő oldalra. Most is keletkezik előtte egy üres sor, de ez a következő betoldás, bővítés során automatikusan megszűnik. Az Együtt a következővel utasítás benne marad ugyan, de ez nem baj. Ha legközelebb megint a lap aljára kerül ez a cím, most már magától átugrik. Nem okoz kárt a szövegállományban.
78) Táblázatoknál igen hasznos az Együtt a következővel utasítás, mert lefelé tolódva nem szakadnak ketté. Jelöljük ki a táblázatot, majd adjuk ki az Együtt a következővel utasítást. (A következő oldalra áttolódott táblázat szorosan illeszkedik a felső margóhoz, ezért nem lehet elé illeszteni a kurzort. Csak úgy lehet visszahozni a Backspace billentyűvel, hogy az előző oldalra rakjuk a kurzort, oda, ahonnan átugrott a következő oldalra.) Több szakasz egyben tartása is csak így oldható meg. Az összetartozó szakaszok kijelölése és az Egy oldalra utasítás kiadása esetén csak az egyes szakaszok maradnak egyben. Az előtte levő az előző oldalon lesz, az utána következő pedig átugrik a következő oldalra. Az Együtt a következővel utasítás viszont az összes kijelölt szakaszt egyben tartja. (Ezt természetesen csak addig tudja megtenni, amíg együttes terjedelmük nem haladja meg az egy oldalt.) Ugyanez vonatkozik az Új oldalra utasítással ellátott szakaszokra. Az Egy oldalra utasítás értelemszerűen csak a szövegállomány görgetésekor fog érvényesülni. Amíg nincs betoldás, szövegmező-eltolódás, addig nem történik semmi.
79) Ha a beírásnál alkalmaztuk az Oldaltörés funkciót, az egyes fejezetek új oldalon fognak kezdődni. Amennyiben ennél a kivitelnél is ragaszkodunk a nyomdai hagyományokhoz, vagyis az új fejezeteknek páratlan oldalon kell kezdődniük, akkor tegyük a kurzort a páros oldalon levő fejezetcím elé, és a Beszúrás menügombra, majd a Töréspont parancsra, valamint az OK gombra kattintva hozzunk létre még egy oldaltörést. Ekkor a páros oldal üressé válik, és a fejezetcím átugrik a következő páratlan oldalra. Ennél jobb megoldás, ha a Töréspont beszúrása ablak Szakasztörés szektorát használjuk erre a célra. A Páratlan oldal utasítás aktiválásával a fejezetcím szintén a legközelebbi páratlan oldalra ugrik, és ott is marad. Amennyiben nagyobb terjedelmű szöveget toldunk eléje, átugrik a következő páratlan oldalra. Nem lesz vele többé gondunk. (A fejezetcímek szakasztörését azonban egyenként el kell végeznünk, mert a program nem tudja, hogy mi mit tekintünk új fejezetnek.) Ezt az igénytelen szövegszerkesztő programot azonban a legjobb esetben is csak jegyzetkészítésre használják, ahol ilyen szakmai finomságokkal nem törődnek. Ennél a programnál papírtakarékossági okok miatt sem célszerű ezzel foglalkozni.
80) Mivel egy könyvnek nem csak tartalmasnak, hanem külsőleg is vonzónak kell lennie, fordítsunk fokozott figyelmet a szövegállomány formázására. Sokat emel művünk megjelenésén, ha a címlapot egy tartalomhoz illeszkedő illő színes képpel díszítjük. A fotót nem elég beszúrni, be is kell keretezni. Így sokkal esztétikusabb lesz. Jelöljük ki a képet, és a Kép eszköztárban kattintsunk a Kép formázása ikonra. (Ha a Kép eszköztár nem jelenik meg automatikusan, kattintsunk rá a jobb egérgombbal, és a helyi menüben adjuk ki a Kép formázása parancsot. A Kép formázása ablak előhívásának ennél is egyszerűbb módja, hogy a bal egérgombbal kétszer rákattintunk a képre.) Utána aktiváljuk a Színek, vonalak fület. A feltáruló tábla Vonal szektorában állítsuk be, hogy milyen színű, stílusú és vastagságú vonalat szeretnénk, majd nyomjuk meg az OK gombot. (A legattraktívabbak a kettős vonalak. Nem kell feltétlenül fekete keretet alkalmazni. Sokkal szebb lesz, ha a fotó alapszínénél sötétebb árnyalatot választunk. A szaggatott vonalat ez esetben kerüljük.) A szövegbe ágyazás során előfordulhat, hogy a kép felugrik az oldal tetejére, és nem tudjuk visszarángatni. Ennek oka, hogy az előző oldalon Fattyú és árvasorok által létrehozott üres sor található, és emiatt a kép ehhez az oldalhoz próbál csatlakozni. Ennek a függőségnek a megszüntetése érdekében az Enter billentyűvel toljuk lejjebb a beágyazásra kijelölt szakaszt. A kép beillesztése után a szövegrészt a Backspace billentyűvel visszaállíthatjuk az eredeti helyére, mert ekkor már nem lép fel ez a sajátos jelenség. (Ha szöveggel körbefuttatjuk, ezt is végezzük el még a helyére léptetése előtt.)
81) Mielőtt elmentenénk a kész anyagot, ne felejtsük el még egyszer átfuttatni rajta a helyesírási programot. A Word-nek ugyanis van egy furcsa szokása: utólag is jelez ki helyesírási és stílushibákat. Főleg nagy, 600 oldalt meghaladó szövegterjedelem esetén már nem képes minden hibát megtalálni. Ha viszont utólag belenyúlunk a szövegbe, akkor a megbolygatott mondatot, szakaszt alaposan átvizsgálja. Sajnos ilyenkor újra kijelzi azokat a hibákat is az érintett szövegrészben, amelyeket korábban nem találtunk hibásnak, és átugrottuk. Ezeket ismét ki kell iktatni, el kell tüntetni a piros és zöld aláhúzásokat. (Word 2002-ben ez a probléma már nem lép fel. Ez a programváltozat a 600 oldalas dokumentum helyesírási hibáit is folyamatosan jelzi. Ehhez azonban itt is idő kell. Munkánk elején még ne várjuk az összes hiba kijelzését. Az ellenőrzés állásáról a Tálcán található Nyelvi ellenőrzés állapota ikon tájékoztat bennünket.) Ha alapos munkát akarunk végezni, vizsgáljuk át a szövegállományt LibreOffice helyesírás-ellenőrzőjével is. Meg fogunk lepődni, hogy mennyi új hibát talál benne. (Ha nem akarjuk feltelepíteni a LibreOffice programcsomagot a gépünkre, másoljuk ki a dokumentumfájlt pendrive-ra, és vigyük el a legközelebbi könyvtárba. Az állami fenntartású könyvtárak gépeire ezt az ingyenes szövegszerkesztő programot telepítik fel.) Ezzel tulajdonképpen elkészült művünk formátumra kiszerkesztett, tördelt változata. Most már csak a lektorálása és nyomtatása van hátra.
82) Az előzőekben említett hiányosságai miatt a Word-ben tördelt és kinyomtatott változatot nem érdemes bekötni. A jegyzetek kötésének legegyszerűbb és legolcsóbb módja a spirálozás. A legtöbb fénymásolóban van spirálozó gép, amely kis téglalap alakú lyukakat vág a lap szélére, amelybe a gerincvastagságtól függően különböző átmérőjű műanyag spirált húznak. A spirálkötés nem szép, de praktikus. A spirálfüzethez hasonlóan az egyes lapok át is hajthatók a hátlapra, így olvasás közben nem kell fogni a jegyzetet, nehogy összecsukódjon. A belív védelme érdekében itt is célszerű egy-egy vastagabb kartonlapot berakni elő- és hátlapként. Ha csak néhány tucatnyi lapot kell egymáshoz erősíteni, akkor spiráloztatni sem érdemes. A papírboltokban kapható egy új találmány, az iratsín, ami nem más, mint egy kb. 15 mm széles U-profilú műanyag idom, amelybe bele kell húzni a lapok szélét. Az iratsín szétfeszített szárai olyan erősen összepréselik a közé dugott papírköteget, hogy nem csúszik szét.
83) Ennél is egyszerűbb megoldás, hogy tűzőgéppel 2-3 kapcsot nyomunk a lapok szélébe. Ez nem éppen esztétikus kivitel, de minden esetben alkalmazható. Annak érdekében, hogy a kapcsok ne sértsék fel az olvasó ujjait, színes öntapadó tapétából vágjunk le egy keskeny szalagot, és kb. 10 mm szélességben ragasszuk le az elő- és hátlap kapcsokat tartalmazó széleit, valamint a gerincet. Ez az U-alakú sapka a lapok sarkait is egymáshoz rögzíti, és jelentős mértékben növeli a jegyzet külalakját, javítja a színvonalát. Még szebbé tehetjük, ha aranyszínű öntapadó tapétából 3 mm széles csíkokat vágunk, és a gerinctakaró fólia két szélére ragasztjuk. Egyébként ezt a kötési módot a nyomdászok is alkalmazzák. Ők sapkázásnak nevezik, és nem műanyag fóliát, hanem fekete vászoncsíkot használnak hozzá. A vászon erősebb, strapabíróbb, de esztétikai megjelenése nem felel meg korunk követelményeinek.
Dokumentumok összehasonlítása
a) Miután elkészült a könyvünk, és felküldtük az Internetre, természetes vágy, hogy mihamarabb látni szeretnénk kinyomtatva is. Ennek legegyszerűbb módja, hogy a saját nyomtatónkon kiprinteljük. A nyomtatás előfeltétele azonban a tördelés. Ezért a fenti műveletet szinte minden szerző el fogja végezni. Ez viszont azzal a következménnyel jár, hogy innentől kezdve művünknek két változata lesz. Ez önmagában véve nem baj, hiszen így az érdeklődőknek át tudjuk adni a tördelt, kiprintelhető változatot is. A gondok akkor fognak jelentkezni, ha kibővítjük, továbbírjuk a könyvünket. Ilyenkor dönthetünk úgy is, hogy veszni hagyjuk a tördelt változatot, és az ömlesztett anyagot bővítjük tovább. Ennek a megoldásnak az a hátránya, hogy a legjobb ötletek, a legérdekesebb részek mindig utólag keletkeznek. Ennélfogva, ha a legfrissebb változatot szeretnénk printelésre továbbadni, akkor minden egyes alkalommal tördelni kell. A tördelés azonban nem egyszerű eljárás. Egy több száz oldalas anyag formátumra tördelése napokig tart.
b) Ennek elkerülésére sokan mindkét változatot megtartják, és a betoldásokat két helyen végzik el. Az ömlesztett anyagban javított, bővített szakaszokat átmásolják a tördelt változatba, így mindkét kivitel naprakész állapotban lesz. Ennek során azonban előfordulhatnak hibák. Ha egyszerre sok javítanivaló van, könnyen megeshet, hogy egyiket-másikat elfelejtjük áttölteni a sorkizárt változatba. Egy-két év után, az internetes változat felfrissítésének aktuálissá válásakor a két változat már jelentősen eltérhet egymástól. Ekkor elkerülhetetlen a két anyag összevetése, a különbségek megszüntetése. Ennek egyik módja, hogy osztott képernyőn a két szöveget soronként összehasonlítjuk. Ez azonban meglehetősen fárasztó. Kevésbé rongálja a szemünket, ha mindkét anyagot kinyomtatjuk, és a lapokat egymás mellé rakva végezzük el az összehasonlítást. Ez a megoldás azonban nagyon költséges. (Ha mégis ezt választjuk, használjunk újra töltött tintapatront vagy tonert, mert így jóval olcsóbb lesz a printelés. A nyomtatás minősége ugyan nem lesz tökéletes, de lektorálási célra megfelel.)
c) Ezeknél a lassú, fáradságos, illetve költséges eljárásoknál van egy sokkal gyorsabb és precízebb módszer is, a Word program dokumentum-összehasonlító funkciója. Ennek használata során mindig a formázott, tördelt dokumentumot nyissuk meg. Utána alakítsuk át olyan formátumra, mint a másik, amivel össze akarjuk hasonlítani. (Pl. ha a nyomdait nyitottuk meg, akkor balra zárttá kell tenni, és meg kell szüntetni az automatikus elválasztást, hogy eltűnjenek belőle a sorvégi elválasztójelek. (Nyissuk le az Eszközök menüt, adjuk ki a Nyelv majd az Elválasztás parancsot, és a tovább nyíló ablakban érvénytelenítsük az Automatikus elválasztás utasítást, majd nyomjuk meg az OK gombot.) Amennyiben jelentős formázások történtek a tördelt változatban, ajánlatos ezeket is megszüntetni. Ennek legegyszerűbb módja, hogy az egész anyagot kivágjuk, majd a Szerkesztés menüben Irányított beillesztéssel, Nem formázott szövegként egy új dokumentumba másoljuk.) Minél jobban hasonlít a két dokumentum egymáshoz annál kevesebb valótlan hibát fog kijelölni a program. Ha a két dokumentum nem egyforma (pl. az internetes anyag elején van egy felvezető szöveg is) akkor mindig a rövidebb dokumentumot nyissuk meg előbb. Ez esetben a rámásolt hosszabb dokumentum felvezető szakasza áthúzva fog megjelenni. (Ha fordítva csináljuk, a rövidebb dokumentum első szakaszát elkezdi összehasonlítani a hosszabb dokumentum felvezető szakaszával. Ez természetesen nem egyezik, ezért áthúzza. Utána a rövidebb dokumentum második szakaszát a hosszabb változat első szakaszával veti össze, ami szintén nem fog egyezni, ezért az egész szövegállományt áthúzza. Ennélfogva az összehasonlítás eredménytelenné válik.)
d) Az összehasonlító program elindításához kattintsunk az Eszközök menügombbal lenyitható ablak Változások követése parancsára. A tovább nyíló ablakban aktiváljuk a Dokumentumok összehasonlítása parancsot. A Változatok összevetése ablak Hely kijelölősávjával keressük meg azt a dokumentumot, amellyel a megnyitott anyagot össze akarjuk hasonlítani. Jelöljük ki, majd nyomjuk meg a Megnyitás gombot. Erre az összehasonlító program elkezd dolgozni, majd néhány másodperc múlva eltűnik a megnyitott dokumentum a monitorról, és megjelenik a két anyag összegzése, program által lektorált változata. Ebben piros betűkkel van feltüntetve a különbség. Ha előzőleg csak egy fejezetet nyitottunk meg, és erre hívtuk rá a teljes anyagot, a többi fejezet minden egyes sora piros vonallal át van húzva. A vizsgált fejezetben viszont csak a hibák, eltérések vannak piros betűkkel jelölve. (Ha többletkaraktert, szavakat talál benne a program, azt aláhúzza.) Ezeket egy darab papírra jegyezzük fel, és utána mindkét dokumentumba javítsuk vissza.
e) A másik megoldás, hogy a javításokkal tarkított dokumentumot leküldjük a Tálcára, és megnyitjuk az internetes, majd a tördelt anyagot, és keresőprogrammal megtalálva a hibás szavakat mindkét helyen kijavítjuk. Mivel ez kissé bonyolult művelet, az egymással összevetett „öszvér” anyagot előtte mentsük el más néven, hátha elvész munka közben. Ügyeljünk arra is, hogy az összehasonlításra ne az alapdokumentumokat használjuk. Ez esetben ugyanis a javítás céljából előhívott fájlok Csak olvasható dokumentumként fognak megjelenni, ami azt jelenti, hogy az utólagos korrekciókat nem tudjuk elmenteni, a program nem engedi a kijavított anyagot rámásolni a korábbira. Ha a dokumentum csak egy helyen van meg, nincs elmentve egy másik drájvon is, akkor nyissuk meg, és a Mentés másként ablakkal, küldjük rá az Asztalra. Az összehasonlításhoz ezeket a fájlokat használjuk. Ezt követően már nyugodtan megnyithatjuk a Dokumentumok mappában levő eredeti fájlokat, és elvégezhetjük rajtuk a szükséges korrekciókat, a javított anyag visszamentése nem fog akadályba ütközni.
f) Word 2002-ben ezt a funkciót az Eszközök menü Dokumentumok összehasonlítása és egyesítése paranccsal lehet aktiválni. Mivel ez az ablak szolgál a dokumentumegyesítésre is, érvényesítsük az Összehasonlítás utasítást. (Ha csak tartalmi összehasonlításra van szükségünk, hatálytalanítsuk a Formázás keresése utasítást. Itt tehát nincs szükség az Irányított beillesztéssel történő előzetes formázás-megszüntetésére.) Most az Összehasonlítás gomb megnyomásával indítható a folyamat. Ez esetben egészen más eredményt kapunk. Ebben a programban a törölt sorok nem áthúzva és kékre színezve jelennek meg, hanem a jobb margón láthatók, szövegbuborékokba helyezve. (A képregényszerű buborékok beállításának módját lásd a Lektorálás Word programmal című rovat, kékre színezett szakaszaiban.) Ha a törölt szöveg nem fér el a forrásoldalon, a lap aljáig lenyúlt buborék jobb alsó sarkában egy kis téglalap képződik, benne három ponttal. Erre kattintva osztott képernyőssé alakul a dokumentum, és Törölt címszóval megjelenik alatta a folytatás a Törzsdokumentum-módosítások és -megjegyzések ablakban. Egyébként Word 2002-ben ezt az ablakot használja a program az Élőfej- és élőláb-módosítások, a Szövegdoboz-módosítások, a Lábjegyzet-módosítások és a Végjegyzet-módosítások feltüntetésére is.
g) A lektorálással ellentétben dokumentum-összehasonlításnál a buborékos megoldás nem éppen előnyös forma. Túl bonyolult, és nehezen követhető. Főleg akkor, ha sok a javítás. Akkor sem előnyös a szövegbuborékos megoldás, ha az összehasonlítás eredményét ki akarjuk nyomtatni. Ennél a változatnál a program úgy oldja meg a jobb margón túlra nyúlt szövegbuborékok papírra kerülését, hogy lekicsinyíti a szövegoldalt, ami azt eredményezi, hogy az apró betűs szöveg olvasása jóval nehezebbé válik. A buborékos kijelzés további hátránya, hogy ha sok a hiba, akkor a buborékokhoz vezető szaggatott vonalak szinte egymásba mosódnak. Hosszú hibák esetén pedig egészen a lap aljáig kacskaringóznak. (A beavatkozás helyét mutató kis piros háromszögre kattintva az érintett buborék összekötővonala megvastagodik ugyan, de még így is nehezen követhető az útvonala.)
h) Ezen azonban könnyen segíthetünk a hibajelzések szövegbe ágyazásával. Nyissuk le az Eszközök menüt, adjuk ki a Beállítások parancsot, és a tovább nyíló ablakban aktiváljuk a Korrektúra parancsot. A feltáruló tábla Buborékok szektorában érvénytelenítsük a Buborékok használata nyomtatási és webes elrendezés nézetben utasítást, majd nyomjuk meg az OK gombot. Ezt követően a hibák a Word 97-ben megszokott módon, a szövegmezőben jelennek meg. (Alapbeállításban egymás mellett, aláhúzott és áthúzott formában.) A szövegbuborékos kijelzésnek azonban van egy nagy előnye is, hogy semmilyen hiba nem kerüli el a figyelmünket. Word 97-ben gyakran megesik, hogy egy vessző vagy egy mondatvégi pont hiányát nem vesszük észre, mivel a fekete sorok végén az apró kék pont szinte láthatatlan. A Word 2002 program azonban ezt a hibát is kihúzza egy szövegbuborékba, így azonnal szembeötlik.
i) Bonyolult, agyonformázott szövegmezejű dokumentumoknál előfordulhat, hogy a program nem képes elvégezni az összehasonlítást. Ez főleg stílusokkal és oldalszám-felfrissítő mezőkkel ellátott tartalomjegyzéknél, tárgymutatónál fordul elő. Ilyenkor megjelenik egy tábla, ezzel az üzenettel: A verzió-összetevő egy vagy több 750 karakternél többet tartalmazó mezőt talált. A Word ezen mezők módosításait nem tudja követni. Ez esetben kattintsunk az OK gombra, és végezzük el a maradék anyag összehasonlítását. Utána a kihagyott, ellenőrizetlen oldalakat mindkét változatból másoljuk egy-egy új dokumentumba, és mentsük el formázatlan szövegként. (Hívjuk elő a Mentés másként ablakot, és a Fájltípus kijelölősávba állítsuk be a Csak szöveg (*.txt) utasítást, majd nyomjuk meg az Mentés gombot. Mivel Jegyzettömbben nincs dokumentum-összehasonlítás, küldjük mindkét anyagot a Vágólapra, és másoljuk vissza őket Word-be, egy-egy új dokumentumba. Ezt követően már semmi akadálya sem lesz az összehasonlításuknak, ami a formázás hiánya miatt egy pillanat alatt lezajlik. A hibákat most is a fenti módon javítsuk vissza a törzsdokumentumokba. (Dokumentumok csak szöveggé konvertálása esetén nem kell a szövegállományt az Asztalra kimásolni. Nyugodtan átmenthetjük az egészet Jegyzettömbbe, mert a .txt kiterjesztésű fájl a .doc kiterjesztésűt nem írja felül, az eredeti anyag nem fog károsodni.) Word 2002-nél már nem okoz gondot a 750 karakteres mezőhatár. Ez a program bármilyen agyoncizellált dokumentumot képes összehasonlítani. Ilyenkor azonban olyan sok lesz benne az oldalra kihúzott buborék, hogy nem tudjuk követni őket. Ebben az esetben célszerű átállni a szövegbe ágyazott javításokra.
j) A tördelt anyag formázásoktól való megszabadításának legegyszerűbb módja, hogy a szövegállományt Vágólapra másoljuk, és betöltjük egy új dokumentumba. (Nyissuk le a Szerkesztés menüt, adjuk ki az Irányított beillesztés parancsot, és érvényesítsük a Nem formázott szöveg utasítást, majd nyomjuk meg az OK gombot.) Ez a módszer egyszerű és gyors, de van egy hátránya. A tördelés során szövegállományba rakott feltételes elválasztójelek Irányított beillesztés után látható kötőjelként jelennek meg. A másik változattal összevetve ezek mindenütt hibaként fognak megnyilvánulni, és rendkívüli mértékben zavarják a valódi hibák megtalálását. Ha sok benne a feltételes elválasztójel, nem érdemes egyenként törölni a helyükön megjelent kötőjeleket. Ebben az esetben még kivágás és beillesztés előtt jelöljük ki az anyagot, majd hívjuk elő a Csere ablakot. Kattintsunk az Egyebek majd a Speciális gombra, és a Mit keres beviteli mezőbe állítsuk be a Feltételes elválasztójel (kötőjel) utasítást. A Mire cseréli beviteli mezőben ne legyen semmi. A Következő gombbal indítsuk el a programot, végezzünk el egy cserét, és ha minden rendben van, nyomjuk meg a Mindet gombot. Most kivágva és beillesztve a szövegállományban már nem lesznek zavaró elválasztójelek.
k) A pirossal jelölt hibáknál az aláhúzott szavak az először megnyitott dokumentumra, az áthúzottak pedig az erre ráhúzottra vonatkoznak. Az Eszközök menügombbal megnyitható Beállítások ablakban a Korrektúra fül aktiválása után más fajta kijelölés is beállítható (pl. dőlt-, félkövér-, vagy aláhúzott betű) de ez a legelőnyösebb. A Törölt szöveg szektor betűit azonban célszerű kék színűre változtatni, hogy még jobban meg lehessen különböztetni a javításokat egymástól. (Word 2002-ben a Szín kijelölősávba a Szerző szerint utasítást kell beállítani.) Tárgymutatóval kombinált többoldalas tartalomjegyzék összehasonlításához a Word 2002 programot célszerű használni, mert hosszú tárgymutató esetén a Word 97 kiakad. Akkor sem képes az ellenőrizni, ha a szövegállományt megszabadítjuk a formajegyektől. A hosszabb szakaszokat áthúzza, nem hajlandó elvégezni az összehasonlítást. (Több megabájtnyi anyag összehasonlítása esetén a ráhívás majd a dupla terjedelmű szövegállomány törlése során az is előfordulhat, hogy a dokumentum megsérül. Ez abban nyilvánul meg, hogy a begépelésnél kiírja, hogy „nincs már szabad hely rajta”. Ezért az összehasonlítás céljára nyitott dokumentumot ne használjuk tovább semmilyen célra. Tartalmával együtt küldjük le a Lomtárba, szabaduljunk meg tőle.)
l) Dokumentum-összehasonlítást a fájlmenedzselő Total Commander programmal is végezhetünk. A Ctrl billentyű lenyomása mellett jelöljük ki a két összehasonlítandó dokumentumot a bal és a jobb ablakban, majd nyissuk le a Fájl menüt, és adjuk ki az Összehasonlítás tartalomra parancsot. A megnyíló ablakban számos beállítási lehetőséget találunk. Mivel alaphelyzetben az összehasonlítás bináris kódban történik, aktiváljuk az Unicode utasítást, majd nyissuk meg az Összehasonlítás gombot. Most már olvasható szövegmező tárul elénk. A Word-el ellentétben itt 4-500 oldalas dokumentumok összevetése is egy pillanata alatt végbemegy. A két változat egymás mellett található, és akármelyiket mozdítjuk el függőlegesen vagy vízszintesen, a másik oldal vele szinkronban halad. (Sajnos ennél az összehasonlítási módnál a hosszú sorok nem kerülhetők el, mert a számozott sorok párhuzamos haladása csak így biztosítható.
m) A rendszeres átöltögetés, és az időnkénti dokumentum-összehasonlítás szükségessége miatt az anyag továbbvitelének ez a módja nem a legszerencsésebb. Sok munkával, vesződséggel jár, és tulajdonképpen nincs is rá szükség. Sokkal egyszerűbb megoldás a felgépeléshez használt változatot veszni hagyni, és a tördeltet tovább vinni. Szükség esetén ugyanis a sorkizárt kivitelből percek alatt lehet ömlesztett változatot csinálni. Ehhez semmi mást nem kell tenni, mint a kijelölt anyagot balra zárttá változtatni. Az Oldalkép nézet Normálra váltásával eltűnnek a margók és az oldalszámok is. (Word 2002-ben az Oldalkép nézet Nyomtatási elrendezésre változott.) Utána már csak elő kell hívni az Elválasztás ablakot az Eszközök menügombbal, a Nyelv, majd az Elválasztás parancsokkal, és érvényteleníteni kell az Automatikus elválasztás utasítást, hogy a sorvégi elválasztójelek is megszűnjenek. (Ha feltételes elválasztójelek némelyike a sor végére esik, ott láthatóvá válik. Ezeket most nem szabad megszüntetni.) Ha sikerül találnunk egy kiadót, akkor már több dolgunk lesz az ömlesztett változat előállításával. Az előbbiek szerint átalakított anyagot még nem adhatjuk át a kiadványszerkesztőnek, mert tele van feltételes elválasztójelekkel, betűsűrítésekkel, betűritkításokkal, szövegrészek felemelésével, -süllyesztésével. Ezek a formázások a kiadványszerkesztő programban rengeteg hibát okoznak. Ezért a szövegállományt az Átkonvertálás PageMaker programból Word-be című fejezetben leírt módon meg kell tisztítani a felesleges formajegyektől.
n) Elkerülhetetlen az ömlesztett változat megtartása, illetve létrehozása akkor, ha a tördelést nem Word-ben, hanem PageMaker programban végeztük el. A PageMaker- vagy más kiadványszerkesztő programokban készült anyag ugyanis nem rakható fel az Internetre. Pontosabban felrakható, de senki nem tudja megnyitni, elolvasni. Ezekkel a drága programokkal ugyanis csak a kiadványszerkesztők rendelkeznek. Ők pedig nem olvassák, hanem készítik a könyveket. Az ingyen beszerezhető Acrobat (Adobe) Reader program használatával az átlagolvasó is hozzáférhet ugyan a PageMaker-ben elkészített anyaghoz, a gond csak az, hogy a PDF fájl előállításához szükséges Acrobat 9.0 program már nem ingyenes. Ez a jelenleg kapható legújabb változat önmagában kétszer annyiba kerül, mint az Office XP programcsomag. Mivel ezt a kiadást egy magánszemély nemigen engedheti meg magának, marad a párhuzamos feldolgozás. Így a hiányosságok megszüntetése, az anyag teljessé tétele érdekében időnként el kell végezni a dokumentum-összehasonlítást. Ehhez azonban át kell konvertálni a PageMaker-es anyagot Word-be, mert a Word ezt a programot nem képes kezelni. A hibalehetőségek nagyobb száma miatt itt fejezetenként végezzük az ellenőrzést.
o) Helyezzük a kurzort az ellenőrizni kívánt fejezet valamelyik oldalának szövegtükrére, és kattintással jelezzük, hogy ott kívánunk belépni a nyers szövegállományba. Utána az Edit menügombbal lenyitható ablakban adjuk ki az Edit Story parancsot, majd kattintsunk az All Select parancsra. A jobb oldali görgetősáv segítségével ellenőrizzük a kijelölés elejét és végét. (Ha a Page Up vagy a Page Down billentyűkkel lapozunk, akkor megszűnik a kijelölés.) Amennyiben nem állt meg a fejezet végén, hanem kiterjedt az egész szövegállományra, egérkurzorral görgetve kell kijelölni a vizsgálandó fejezetet. Ezt követően a Ctrl + C billentyűkombinációval másoljuk az anyagot a Vágólapra, majd a Ctrl + V billentyűkombinációval illesszük be egy Word-ben megnyitott új dokumentumba. Végül alakítsuk át az internetesnek megfelelő formátumra (betűtípus, betűnagyság, balra zárt, stb.), majd a fentiek szerint végezzük el a dokumentum-összehasonlítást. (Ha a tördelés TimesProfi betűtípussal történt, akkor ő,Ő és ű,Ű betűk nem jelennek meg Word-ben, a helyükön kis téglalapok lesznek.) Ez a más szabványú kódtáblából eredő rendellenesség a Times New Roman betűtípusra történő átváltás során megszűnik. Szerencsére PageMaker-ből átkonvertálva nem jönnek át a tördelésnél használt feltételes elválasztójelek, így ezeket nem kell törölni.
p) Itt a szokásostól eltérő hibákkal is számolni kell. Ezek egyike a szavakban található indokolatlan elválasztójelek. A sorkizárt formátumra tördelés természetes következménye, hogy elválasztójelek kerülnek a sor végére. Ha ezeket kézzel rakták bele, akkor benne maradnak a szövegben. A program által használt feltételes elválasztójelek is okozhatnak rendkívüli hibákat. A sorvégi elválasztás a magyar nyelv szabályaiból eredően gyakran azzal a kellemetlenséggel jár, hogy egyes szavak elválasztásnál kettőzött betűk keletkeznek, amelyek aztán átkerülnek az átkonvertált szövegbe is. Ezeket vagy kijavítjuk, vagy tudomásul vesszük a létezésüket, és nem törődünk velük; a hibajavításnál átsiklunk felettük. A feltételes elválasztójelek és a mezők okozta zavaroktól itt is úgy szabadulhatunk meg a legeredményesebben, hogy a PageMaker-es anyagot is Irányított beillesztéssel töltjük az új Word dokumentumba. Az összehasonlító program lefuttatása után, a hibák visszajavításakor a PageMaker-es anyagot nem kell leküldeni a Tálcára. Nyissuk rá a Word dokumentumot. Utána felváltva kattintsunk a Tálcán a két dokumentum ikonjára. Ekkor az éppen használni kívánt munkalapja kerül az előtérbe. (Itt a PageMaker-es fájlt nem szükséges más helyre is elmenteni, és azt használni az összehasonlításhoz, ha vissza akarunk javítani az eredeti anyagba. A Word-be történt átkonvertálás után ugyanis a két szövegállomány között megszűnik a kapcsolat.)
q) Amennyiben Word-ös és PageMaker-es anyaggal vegyesen dolgozunk, először a PM-es dokumentumot nyissuk meg, és ezt követően indítsuk a Word programot. Ellenkező esetben a már megnyitott Word dokumentumok a PageMaker-es anyag megjelenése után áttördelődnek, ami több dokumentum esetén meglehetősen sok időt vesz igénybe. A munka végeztével a PM programot zárjuk be utoljára, mert visszaküldésével a Word dokumentumok szintén áttördelődnek.
Átkonvertálás PageMaker programból Word-be
a) Lényegesen nehezebb feladat vár ránk, ha egy PageMaker programban készült könyvet szeretnénk felhelyezni az Internetre. Amennyiben a szövegállományt a Word közreműködése nélkül, a story editor (szövegszerkesztő) munkalapra gépelték fel, nagy valószínűséggel számos helyesírási és stílushibát tartalmaz. (PageMaker-ben nincs magyar nyelvű helyesírás-ellenőrző program.) Ehhez járulnak még a tördelés során fellépő szövegtorzulásból eredő hibák, amelyeket szintén ki kell javítani. Ez esetben tehát jóval gondosabban kell eljárni, mint dokumentum-összehasonlításra történő előkészítésnél. Mivel a hibákat általában ott a legkönnyebb kijavítani, ahol keletkeztek, a szövegtisztítást a PageMaker programban célszerű elkezdeni. Először is nyissuk meg a PM6 program szövegszerkesztő (nyomdai kifejezéssel szedő) munkalapját. (PageMaker-ben külön munkalap szolgál a szövegbevitelre, és külön munkafelületen kell végezni a tördelést.) Ennek módja, hogy az egérkurzort a szövegtükörre állítjuk, majd az Edit menügombbal lenyitható ablakban kiadjuk az Edit Story parancsot. Utána az Select All parancsot aktiválva jelöljük ki a teljes anyagot, és szüntessük meg a Track funkció által előidézett betűsűrítéseket, és -ritkításokat. (A Control Palette-en kattintsunk a No Track utasításra.) Ezt követően ujjnyi hézagok tömege keletkezik a szövegmezőben, melyeknek egyenkénti eltüntetése, a szövegállomány zömítése napokig tartana.
b) Ez a folyamat azonban lényegesen lerövidíthető automatikus cserével. A Ctrl + H billentyűkombinációval hívjuk elő a Change ablakot. A felső Find what beviteli mezőbe üssünk be 4 db szóközt a szóköz billentyűvel, az alatta levő Change to beviteli mezőbe pedig 1 db szóközt. Utána indítsuk el a kereső programot. Amikor megállt az első hézagnál, nyomjuk meg a Change all gombot. Mivel a hézagok általában hosszabbak 4 betűnél, a program lefutása után indítsuk el újra a cserét. Ezt mindaddig folytassuk, amíg a gép ki nem írja, hogy nincs már több ilyen hosszúságú hézag a szövegben. Ekkor húzzuk végig az egér kurzorát a felső beviteli mező szóközjelein. A bekékült szakaszra most 3 db szóközt üssünk rá. Az alsó beviteli mezőbe hagyjuk úgy, ahogy van. Indítsuk el a keresést, és ez esetben minden 3 szóköz hosszúságú hézagot cseréljünk le 1 szóközösre. Most is legalább kétszer el kell indítani a programot, hogy ne maradjon ki egyetlen szóköz sem. Végül 2 db szóközt üssünk a Change ablak felső beviteli mezejébe, és a fentiek szerint ezeket is cseréljük le 1 szóközre. Akkor végeztünk jó munkát, ha a szövegmező egyenletessé vált.
c) Ezt követően távolítsuk el a tördelésnél bevitt sorvégi elválasztójeleket. (A szövegszerkesztés során nem csak feltételes elválasztójeleket használnak. Néha szükség van valós elválasztójelek alkalmazására is, hogy kikényszerítsék a kívánt helyen történő elválasztást. Ezek aztán benne marad a szövegben, és átszerkesztésnél kötőjellé alakulnak.) Sajnos itt nem lehet automatikusan lecserélni minden elválasztójelet, mert ezzel megszűnnének a kötőjelek is. (pl. az elő- és utótagjelölések) Hívjuk elő ismét a Change ablakot, és a felső beviteli mezőbe üssünk be egy elválasztójelet, majd szorosan mellé egy szóközjelet. Az alatta levő Change to beviteli mezőbe ne üssünk semmit. (Miután az előző csere folytán valószínűleg benne maradt egy szóköz, azt is jelöljük, és töröljük ki.) A kereső program elindítása után csak akkor nyomjuk meg a Change gombot, miután meggyőződtünk róla, hogy nem összetett szavak kötőjeléről van szó. Ha igen, ugorjunk a következő szóra.
d) Sok utólagos javítástól kímélhetjük meg magunkat a sorvégekre elválasztás céljából beszerkesztett kettős betűk megszüntetésével is. Hívjuk elő ismét a Change ablakot. A Find what beviteli mezőbe írjuk be a nyny betűket, míg a Change to beviteli mezőbe az nny betűt. Utána az szsz – ssz, majd a cscs – ccs és a tyty – tty betűkkel folytassuk a cserét. A többi kettős betűvel (zzs, lly, ggy) nem érdemes foglalkozni, mert normál szövegben nagyon ritkán fordulnak elő. Egy-egy darabot a helyesírás-ellenőrző programmal gyorsabban lehet javítani. Itt is alkalmazhatjuk a Change all funkciót. Előfordul ugyan, hogy egy-egy kettős betűt megkettőzött formában is használunk (pl. mészszappan) de ez igen ritkán fordul elő. Ennek lecserélését a helyesírás-ellenőrző program jelezni fogja, és a téves javítás egy mozdulattal korrigálható. A PageMaker-es szöveg alapállapotba rendezése során eltolódhatnak a hatványok és az alsó indexek is. Ezek a számok az alapszám mellé kerülnek (pl. a 10-12-ből 10-12 lesz). Ha indexként jelenik meg, abban sincs köszönet, mert ebben az esetben a kitevő karaktermérete megegyezik az alapszám méretével. Ezeket a hibákat most nem érdemes javítani, mert a Word-be történő átkonvertálás során is megszűnhetnek az indexelések. Hagyjuk a munka végére, majd a kész szöveg lektorálásakor, tördelésekor javítsuk.
e) A szövegmező normalizálása után konvertáljuk át az anyagot Word-be. Helyezzük a kurzort valamelyik oldal szövegtükrére, és kattintásunk rá. Utána az Edit menügombbal lenyitható ablakban adjuk ki az Edit Story parancsot, majd kattintsunk az Select All parancsra. Ezt követően a Ctrl + C billentyűkombinációval másoljuk az anyagot a Vágólapra, majd a Ctrl + V billentyűkombinációval illesszük be egy Word-ben megnyitott új dokumentumba. (Amennyiben nem jelölődött ki az egész szövegállomány, részletekben kell az átmásolást végrehajtani.) Az összes fejezet átkonvertálása után jelöljük ki az egész anyagot, és állítsuk át Times New Roman betűtípusra, 12 pontos betűnagyságra, és balra zártra. Egyúttal szüntessük meg a kijelölt szövegállomány karaktersűrítéseit. Erre azért van szükség, mert PageMaker-ből Word-be másoláskor egy-egy szakaszban a betűtávolságok néha minden különösebb ok nélkül lecsökkennek. A korábbi trackelések következtében is számos betűtávolság-csökkentés, illetve -növelés lehet benne. Ezért jelöljük ki az egész anyagot, és kattintsunk a menüsor Formátum gombjára, majd a megnyíló ablakban adjuk ki a Betűtípus parancsot. A tovább nyíló ablakban aktiváljuk a Térköz és pozíció fület, és a Betűköz kijelölősávban állítsuk be a Normál utasítást. Egyúttal állítsuk be az Elhelyezés kijelölősávba is a Normál utasítást, majd nyomjuk meg az OK gombot. (Az Elhelyezés normalizálására azért van szükség, mert a tördelésnél gyakran tologatják felfelé-lefelé a címszavakat és egyéb feliratokat.)
f) Az egyik programból a másikba történő átkonvertálás során előfordulhatnak érthetetlen hibák is. Ilyen pl. hogy a címek, de olykor egyes szakaszok is kétszer másolódnak át. Ez onnan ismerhető fel, hogy duplázott szövegrész alá van húzva, és mezőbejegyzésekhez hasonló kapcsos zárójelekbe van foglalva. Ezek azonban könnyen javíthatók. Az ismétlődő szakaszokat nem kell soronként kijelölve törölni, hanem rá kell kattintani a kapcsos zárójelre. Erre az egész szakasz kijelölődik és a Backspace billentyűvel egy pillanat alatt törölhető. (A megismételt szakasz végén levő zárójelre kattintsunk. Így az eltüntetett szövegrész nem viszi magával az előző szakasz végén levő pontot, illetve egyéb írásjelet.) Ezt követően nézzük át a balra zárt anyagot, és szüntessük meg a sorvégi elválasztójeleket. Sajnos az átkonvertálás során is keletkeznek indokolatlan elválasztások, illetve maradnak benne olyanok, amelyeket korábban nem vettünk észre. Ha a végére értünk az anyagnak, érdemes visszafelé is átfutni a szöveget, mert könnyen előfordulhat, hogy valamelyiken átsiklottunk. A szövegállomány megtisztítása után jelöljük ki az alcímeket és a térelválasztó csillagokat, állítsuk 14 pontos betűmagasságra, és szüntessük meg az esetleges behúzásukat. (Ennek során kattintsunk a Formátum menügombra, és a tovább nyíló ablakokban adjuk ki a Bekezdés parancsot, majd aktiváljuk a Behúzás és térköz fület. Ezután a Behúzás szektorban állítsuk a Típusa kijelölősávot (nincs) üzemmódra, és nyomjuk meg az OK gombot.) Jelentős időmegtakarítást érhetünk el, ha ezeket a formázásokat stílussal végezzük. (A Kun Elektronikus Könyvtár Kellékek mappájában található Normal.dot sablon használatbavétele esetén a témaelválasztó csillagokat a Témaelválasztó stílussal alakíthatjuk ki.)
g) A kozmetikázás elvégzése után futtassuk végig a szövegállományon a helyesírás-ellenőrző programot. A felmerülő hibákat javítsuk vissza a PageMaker-es anyagba is. Ennek két módja van. Az első, hogy miközben a Word-ös anyagot javítjuk, minden egyes valós hibát feljegyzünk egy papírlapra. Amikor végeztünk, előhívjuk a PageMaker-es anyagot, és a feljegyzésünk alapján sorról-sorra haladva visszajavítjuk a hibákat. Amennyiben a monitorunk képcsőátlója eléri a 17 colos méretet, akkor sokkal egyszerűbben is megoldhatjuk ezt a feladatot. Ez esetben a mindkét anyagot kicsinyítsük le, és a két ablakot toljuk szorosan egymás mellé a monitoron. (Ha nem férnek el, méretezzük át őket. Ennek módját lásd az Ablakok formázása című rovatban.) Hívjuk elő, majd húzzuk a Word-ös ablak alá a saját Csere ablakát is. Ezután címsorának kék mezejére kattintva aktiváljuk a Word-ös ablakot, majd indítsuk el a helyesírás-ellenőrzést. Amikor megállt az első hibánál ne javítsuk ki, hanem kattintsunk a PageMaker-es ablak címsorának kék mezejére, és a Ctrl + F billentyűkombinációval hívjuk rá a saját kereső ablakát. Ebbe írjuk be a Word program által megtalált hibát, vagy annak környezetében egy-két szót. Amint a program megtalálta a hiba helyét, végezzük el a javítást. Ezután aktiváljuk a Word-ös ablakot, és ott is javítsuk ki a hibát. (Ha először itt javítunk, akkor a program továbblép a következő hibára, így nem látjuk, hogy mit kell átjavítani a PM6-os változatba.)
h) Ez az eljárás csak akkor alkalmazható, a szöveg kizárólag akkor jelenik meg teljes terjedelmében a lekicsinyített ablakban, ha be van kapcsolva az Ablakhoz törik (Sortörés az ablakhoz) funkció. (Ennek módját lásd az Ablakhoz törés beállítása című rovatban. Előtte a Nézet menüben adjuk ki a Normál parancsot.) Ha ezt követően sem áll elő az Ablakhoz törés üzemmód, nagyítsuk fel a Word-dokumentumot. (Kattintsunk rá a munkalap címsorának jobb oldali sarkában látható 1 gombra.) Ekkor a munkalap felnagyítódik, és a 1 gomb 2 alakúvá válik. Most kicsinyítsük le az 2 gombbal a Word-programablakot. Ekkor már létre fog jönni az ablakhoz törés, azaz folyamatosan olvasható lesz a szöveg leszűkített sávszélességgel. Sajnos a PageMaker program normál üzemmódjában nincs ilyen funkció. Némi trükkel azonban itt is megoldható az Ablakhoz törés üzemmód. Nyissuk meg a dokumentumot, váltsunk át Edit Story-ba, majd mind a szövegtükröt, mind a szövegszerkesztő munkalapot küldjük le a Tálcára. (Ne a PageMaker program ”–” jelét nyomjuk meg, hanem a megnyitott szövegtükörét és munkalapét). Ezt követően hívjuk vissza a 1 gombbal az Edit Story változatot. Ha most kicsinyítjük le a dokumentumot a PageMaker program 2 gombjával, akkor az Edit Story anyag Ablakhoz törik (Sortörés az ablakhoz) formátumban fog benne megjelenni. Így nem kell tologatni a szövegmezőt, ez az ablak is ugyanúgy használható, mint a Word-ös változat. Ha ez nem történne meg, itt is fel kell nagyítani a szövegszerkesztő munkalapot. (Át kell váltani a 1 gombját 2 alakúra.)
i) Annak érdekében, hogy ne zavarjon, távolítsuk el a Control Palette-t. A Window menügomb aktiválásával megnyíló ablakban érvénytelenítsük a megjelenítésére vonatkozó parancsot. Sajnos itt a keresőprogram ablaka nem húzható ki a dokumentum ablakából, mint a Word-ben, ezért nyomjuk le a munkalap aljára úgy, hogy csak a Find what beviteli mező látszódjon belőle. A PageMaker kereső ablak másik hiányossága, hogy a javítás során eltűnik, így minden egyes alkalommal újra elő kell hívni. (PageMaker 6.5-ben és 7.0-ban már nem ugrik vissza a kereső ablak, hanem továbbra is a munkalapon marad.) Kisebb képcsőátlójú monitoron azért nem lehet ezt az eljárást alkalmazni, mert átszerkesztés nélkül csak a Word-ben lehet a betűket nagyítani. PageMaker-ben csupán a szövegtükör nagyítható, a szövegszerkesztő munkalapon levő szövegállomány betűi nem. Ennélfogva a PM6-os ablak lekicsinyítésekor a betűi egybefolynak, olvashatatlan zsinórmintává alakulnak. Van azonban egy eljárás, ami lehetővé teszi az egészen apró betűk kirajzolását. PageMaker-ben be lehet állítani a szövegmímelés alsó határát, ami azt eredményezi, hogy a program képes a 4 pontos betűk kirajzolásra is. Mivel a 10 pontos betűk még 15 colos monitor esetén sem csökkennek erre a méretre, így csak éleslátás kérdése, hogy el tudjuk-e olvasni a szöveget. A szövegmímelés értéke a File menügombbal és a (General) à Preferences paranccsal megjeleníthető ablakban csökkenthető. A megjelenő ablakban nyomjuk meg a More gombot, majd a tovább nyíló More preferences ablak Text szektorában állítsuk a Greek text below értékét 4 pixels-re. Utána mindkét ablakon nyomjuk meg az OK gombot. (Az egyes ablakok elrendezési módja a FÜGGELÉK à 9. ábráján tanulmányozható.)
j) A helyesírási hibák kijavítása után következnek a stílushibák. Mivel ezek megtalálása nagy figyelmet és koncentrálást igényel, nagyítsuk fel mindkét dokumentumot teljes képernyőméretre. (Először a PageMaker-es anyagot jelenítsük meg teljes méretben, és erre küldjük rá a Word-ös változatot. Ebben az elrendezésben is a képernyőn van mindkét dokumentum, de eltakarják egymást.) Lassan, figyelmesen olvassuk végig a Word-ös szövegállományt. Ha fogalmazási vagy stílushibákat találunk benne, javítsuk ki, majd kattintsunk a Tálcán a PM6-os dokumentum ikonjára. Miután előtérbe került, javítsuk vissza a hibákat. Nagyobb terjedelmű betoldásokat a Vágólapon keresztül másoljunk át, majd jelöljük ki, és alakítsuk át PageMaker-es formátumra. (Pl. TimesProfi betűtípusra, 10-es betűméretre, 11,5 pontos sortávolságra, és sorkizárt vagy középre zárt kivitelre. Az első sor behúzás értékét is be kell állítani, mert ez többnyire nem megy át.) Utána kattintsunk a Word-ös változat ikonjára a Tálcán, és folytassuk az ellenőrzést. Most kell javítanunk azokat a helyesírási hibákat is, amelyeket a program nem vett észre, mivel a hibás szó önmagában is értelmes, de nem oda való, így cserélni kell. Amennyiben aláírás vagy valamilyen kép, ábra is található a szövegben, az nem fog átkonvertálódni Word-be. Utólag, egyenként kijelölve kell átmásolni. Arra is számítsunk, hogy nem ott fog megjelenni, ahová a kurzort tettük, Többnyire a lap bal szélére kerül, és onnan kell a helyére tolni. Ha nem megy, a Szokásos eszköztár " gombjával vágjuk ki, és rakjuk a kívánt helyre. A javítások elvégzése után ne felejtsük el mindkét anyagot legalább két helyen elmenteni.
k) Miután minden javításon túljutottunk, és az Internetre is fel akarjuk rakni az anyagot, döntsük el, hogy milyen formátumban kívánjuk ezt megtenni. Ennek megfelelően állítsuk be a dokumentum megjelenési módját az eszköztárak ablakaival. Amennyiben az egyszerűbb, kevesebb munkával járó változat mellett döntünk, akkor a beállításokat a Felgépelés Word programban rovatban leírtak szerint végezzük. Ha meg akarjuk ajándékozni az olvasókat a tördelt változattal, akkor a Tördelés Word programban című rovat beállítási utasításait kövessük. Ekkor végezzük el az oldalszámozást is, és készítsük el a Tartalomjegyzéket, valamint a Tárgymutatót. Amennyiben később mégis a bármilyen formátumban kiszerkeszthető alapváltozatot választjuk, akkor a tördelés során bevitt elválasztójeleket meg kell szüntetni. Lényegesen megkönnyíti ezt a munkát ezeknek az elválasztójeleknek a láthatóvá tétele, a kötőjelektől való megkülönböztetése. Ennek megvalósítása érdekében az Eszközök menügombbal lenyitható ablakban adjuk ki a Beállítások parancsot. Az újra nyíló ablakban aktiváljuk a Megjelenítés fület, és a Nem nyomtatott karakterek (Formázási jelek) szektorban érvényesítsük a Feltételes elválasztójel utasítást, majd nyomjuk meg az OK gombot. Annak érdekében, hogy ne ugráljanak el a sor végéről, a szövegállományban visszafelé haladva végezzük a törlésüket. Ha túl sok feltételes elválasztójel van benne, ne egyenként töröljük, hanem használjuk a Csere ablakot hozzá. (Ennek módját lásd a Tördelés PageMaker programban című rovatban.)
l) A feltételes elválasztójelek eltávolítása után szüntessük meg a kettős szóközöket is. Hívjuk elő a Csere ablakot, és a Mit keres (Keresett szöveg) beviteli mezejébe üssünk be két, míg a Mire cseréli mezőbe egy szóközt. A Következő gombbal indítsuk el a kereső programot. Nem is hinnénk, hogy mennyi találatot fog jelezni. Észre sem vesszük, hogy a szavak után vagy a mondatok végén milyen gyakran ütjük le tévedésből kétszer a szóköz billentyűt. Már az is elég, ha kissé tovább tartjuk rajta az ujjunkat, máris elkezdi sokszorozni magát. A két szóköz olyan kis eltolódást okoz a szövegmezőben, hogy szemmel alig lehet észrevenni, csak a kereső program találja meg. Az eltávolításuk, lecserélésük azonban szükséges, mert nyomtatásban zavaró a jelenlétük. (A ritka sorkizárt sorokban aránytalanul nagy hézag képződik a helyükön.) A tördelést is akadályozzák azzal, hogy feleslegesen foglalják a helyet. Lecserélésüknél ne használjuk a Mindet gombot, mert a különleges karakterek, szimbólumok előtt és után gyakran szükség van két szóközre, amit szintén el fog távolítani. Az egyes tételek apró igazításához sem szokták a tabulátort használni, hanem beütnek elé egy-két szóközt.
m) Amennyiben az anyag terjedelme tömörítve nem éri el az 5 MB-ot, akkor elküldhetjük e-mail postán is, csatolmányként. Ne felejtsük el a könyvtár munkatársaitól megtudakolni a webhelyet, hogy ne kelljen keresgélnünk a könyvünket a különböző polcokon, és az ismerőseinkkel is közölhessük a pontos elérési címét. (A MEK új portálján már jól működik a kereső program is, így ott nem fog gondot okozni a megtalálása.) A legtöbb elektronikus könyvtárban található egy elkülönített webhely, ahol a félévi letöltési statisztikát tárolják. Ezt felkeresve megtudhatjuk, hogy milyen érdeklődés mutatkozott a művünk iránt. (A Magyar Elektronikus Könyvtár új portálján ez a kimutatás a Statisztika mezőre kattintva nyílik meg. Negyedévente jelenik meg friss kimutatás. Az egyes művek látogatottsága a borítójukon, vagyis a megnyitásukra szolgáló weblapon látható. Ez a látogatókat számláló egyszerű számkerék naprakész.)
n) Művünk bővítésekor, az új kiadás felhelyezése előtt nem árt ellenőrizni a megadott címek, telefonszámok érvényességét, és a szükséges korrekciókat elvégezni. A cégek ugyanis gyakran változtatják a telephelyüket, és még gyakrabban a telefonszámukat. Adataik legkönnyebben a http://www.telefonkonyv.hu egyesített tudakozó portálon ellenőrizhetők. Ha sehol sem találjuk a szolgáltatót, a http://www.telefonkonyv.t-com.hu/tk/ weboldalon nézzük meg, hogy most kinek a nevén van a telefonszám. Hívjuk fel, és az új tulajdonos talán meg tudja mondani, hogy hová tűnt a szám korábbi birtokosa. (Általános tapasztalat, hogy 5 év után 20 telefonszámból 3-4 marad azonos. A többi vagy megváltozik, vagy megszűnik. A nemrég életbe léptetett számhordozási rendelet talán valamit enyhít majd ezen a problémán.)
Lektorálás Word programmal
a) A lektorálás a tökéletes műalkotás elengedhetetlen fázisa. A könyvszakma egyéb területeihez hasonlóan ez a tevékenység is sokat fejlődött. Ma már nem kell tollal, színes ceruzával körbeírni a szöveget. A be- és visszajavítás elektronikusan is elvégezhető anélkül, hogy az anyagot kiprintelnénk. Amennyiben nem mi végezzük a lektorálást, hívjuk fel a szövegellenőr figyelmét a Word korrektúra-készítő programjára. Az Eszközök menügombbal lenyitható ablakban adjuk ki a Változások követése, majd a Módosítások kiemelése parancsot. A tovább nyíló Korrektúra ablakban jelöljük ki a Korrektúra jelzése szerkesztés közben, valamint a Korrektúrajelek a képernyőn beállítást. (Ha a javított változatot ki akarjuk nyomtatni, adjuk ki a Korrektúrajelek a nyomaton utasítást is.) Végül nyomjuk meg az OK gombot. Ezt követően kék színnel jelennek meg azok a betűk, szavak, amelyeket a javítás során kitöröltek, és pirossal a beírt karakterek.
b) Ily módon nem csak egy-egy betűt, szót lehet javítani, hanem egész mondatok, szakaszok is kihúzhatók. A kitörölt szövegrész nem tűnik el, hanem kék színnel megmarad. Mögéje kerül a javított szövegrész, az utólagos betoldások, piros színnel jelölve. A Vágólap segítségével át is helyezhetünk szövegrészeket. (Ha még nem végeztünk dokumentum-összehasonlítást, és az ott javasolt átállítást nem hajtottuk végre, akkor az Eszközök menügombbal lenyitható ablakban adjuk ki a Beállítások parancsot. A tovább nyíló ablakban aktiváljuk a Korrektúra fület, és a feltáruló tábla Törölt szöveg szektorának betűit állítsuk át kékre. Ugyanígy kell eljárni akkor is, ha a lektorálásnál a Beszúrt szöveg és a Törölt szöveg jelölésére más színeket szeretnénk alkalmazni. Gondoskodjuk arról is, hogy Módosított formázás valamint a Módosított sorok szektorokban ne legyen jelzés, és a Szín kijelölősáv Automatikus feketén álljon. Az átállítást az OK gomb megnyomásával nyugtázzuk.)
c) Amikor az anyag visszaérkezik hozzánk, nem kell a hibákat kézzel, egyenként visszajavítgatni. Az Eszközök menügombbal lenyitható ablakban adjuk ki a Változások követése, majd a Módosítások elfogadása vagy elvetése parancsot. Megjelenik a Korrektúrák átnézése ablak, rajta a lektor nevével, és a javítások végzésének időpontjával. A Megjelenítés szektor Módosítás kiemeléssel választókapcsolójának aktiválása esetén abban az állapotban jelenik meg a szövegállomány, ahogy visszakaptuk. Az Eredeti választókapcsoló érvényesítésekor azt a változatot látjuk, amit elküldtünk. A Módosítás kiemelés nélkül választókapcsoló aktiválásakor az összes javítás belekerül a szövegbe. Mivel nagy valószínűséggel nem értünk egyet a lektor minden ajánlásával, célszerű a javításokat egyenként átnézni. Ennek során nyomjuk meg az előre (jobbra mutató nyíllal jelölt) Keres gombot, amely kijelöli az első javaslatot. Amennyiben egyetértünk vele, kattintsunk az Elfogadja gombra. Ezt követően a program átugrik a következő javaslatra. Ha valamelyik javítással nem értünk egyet, az Elveti gombra kattintsunk. Téves elbírálás esetén kattintsunk a Visszavon gombra, és a Keres gombbal haladjunk tovább. (Annak érdekében, hogy a téves kezelésből eredő hibás állapotot véletlenül se tudjuk visszamenteni a lektortól kapott fájlra, előtte más néven készítsünk róla egy biztonsági másolatot, és azt használjuk. Így mindig lesz hová visszatérni, elölről kezdeni az elbírálást. A későbbi viták elkerülése érdekében is célszerű megőrizni az eredeti anyagot.)
d) A tévedések minimumra csökkentése érdekében az első látásra érthetetlen javaslatokat ugorjuk át. Nyomjuk meg a Keres gombot, és a végén térjünk rá vissza. Ha nincs nagyon mesze, használjuk a visszafelé kereső (balra mutató nyíllal jelölt) gombot. Előtte azonban mentsük el a félig kijavított anyagot, hogy ha elrontjuk, ne kelljen az egészet elölről kezdeni. Végül a Bezárás gombbal küldjük vissza a Korrektúrák átnézése ablakot. Befejezésül nyissuk le ismét a Korrektúra ablakot, és szüntessük meg a Korrektúra jelzése szerkesztés közben utasítást. (Ellenkező esetben a későbbi javítások során is folytatódni fog a korrektúra-kijelölés.) A szövegkorrigálásnak van egy egyszerűbb kiváltási módja is. Az Állapotsoron kattintsunk kétszer a KORR gombra, és kezdjük el a lektorálást. Ez esetben a korrektúra üzemmódból úgy léphetünk ki, hogy ismét rákattintunk kétszer a KORR gombra. (A Korrektúra eszköztárat az Nézet menü Eszköztárak parancsának kiadása után megjelenő almenüben szüntethetjük meg.)
e) Word 2002-ben a lektorálás módja jelentős átalakításon esett át. Az Eszközök menüben megszűnt a Változások követése parancs. Vele együtt megszűntek a Módosítások kiemelése, a Módosítások elfogadása vagy elvetése és a Dokumentumok összehasonlítása utasítások. A Változások követése parancs helyén a Korrektúra parancs található. Erre kattintva a Nézet menü à Eszköztárak paranccsal is előhívható eszköztár jelenik meg. (Word 20003-ban a Korrektúra utasítás Véleményezés-re változott.) A lektor javaslatai ennek gombjaival kezelhetők. A lektorálás során alkalmazható jelzések is megváltoztak. Az Eszközök menü à Beállítások parancs à Korrektúra füllel előhívható beállító táblán a Változáskövetési beállítások szektorral lehet jelezni a törlés, módosítás formáját. A Beszúrt elemek szektorban állíthatjuk be a törölt, beírt, átírt szavak betűstílusát. A Félkövér, a Dőlt, az Aláhúzott és a Duplán aláhúzott betűk között választhatunk. Ha a Csak szín utasítást adjuk ki, akkor a korrigált szavaknak csupán a színe változik. (Az első lektornál piros lesz. A további lektoroknál a megkülönböztetés érdekében a Word más-más színt oszt ki. Ez csak akkor következik be, ha a Szín kijelölősávot nem változtatjuk meg. Amennyiben a Szerző szerint utasítás helyett valamilyen színt választunk, akkor az össze lektor munkája ezen színen jelenik meg.) Ebben a programban a szövegmező szélén egy vékony függőleges vonallal is jelezhetjük a beavatkozás helyét. A szegélyvonal pontos helye a Módosított sorok kijelölősávban állítható be Bal szegély, Jobb szegély, illetve Külső szegély elrendezésre. A Szín kijelölősávban a vonal színét is megváltoztathatjuk. (A beállítások céljára szolgáló Korrektúra párbeszédablak a Korrektúra eszköztár Megjelenítés gombjával is előhívható. A megjelenő menüben adjuk ki a Korrektúrabeállítások parancsot.)
f) A legjelentősebb változás az, hogy a törölt szavak nem a szövegmezőben, hanem abból kiemelve, úgynevezett buborékokban jelennek meg. Ezek a képregényekből ismert elkülönített szövegállományok a szövegoldal jobb vagy bal oldali margójára kerülnek, és egy vonal köti össze őket az eredeti helyükkel. (Ennek előfeltétele, hogy Korrektúra tábla Buborékok szektorában A szöveg és a kapcsolódó buborék összekötése vonallal utasítás érvényesítve legyen.) Kiemelésük helyét egy lefelé mutató hegyű fekete háromszög jelöli. Erre, illetve a buborékra rákattintva megvastagodik az összekötő vonal. Az összekötő vonalra azért van szükség, hogy az egy sorban levő javításokat el lehessen különíteni egymástól. (Az összekötő vonal megvastagodása szintén segíti a megkülönböztetést.) Ennél a javítási módnál tehát össze kell vetni a buborékban levő régi (Törölt), és a szövegbe beírt színes (első lektornál piros betűs) kifejezést, és ennek alapján kell dönteni az elfogadásáról, vagy az elvetéséről. Erre a célra a Következő és Előző, valamint a Módosítás elfogadása és a Módosítás/törlési megjegyzés elvetése gombok szolgálnak.
g) Ebben a programban a formai változások is követhetők. Ha a lektor más betűmérettel, vagy más betűstílusban javasolja egy szó, kifejezés feltüntetését, nem kell találgatni, hogy milyen formázást alkalmazott. Kattintsunk a Változások követése ikonra, és a buborékban megjelenik a kifejezés formázásának módja. A formai változtatások kiemelése a Változáskövetési beállítások szektor Formázás beállító sávjával lehetséges. Ha ezt pl. Dőlt-re állítjuk, akkor a lektor által javasolt formai változtatás dőlt betűvel jelenik meg a szövegmezőben. (Amennyiben azt javasolja, hogy valamely szót vastagítsuk meg, akkor az a szó a lektorált szövegben dőlt betűsre változik. A könnyebb megkülönböztetés érdekében a javításokra és a formázásokra célszerű eltérő beállítást alkalmazni.)
h) A szövegbuborék formája, valamint elhelyezkedési módja (melyik margónál legyen) a Korrektúra ablak újonnan létesített Buborék szektorában állítható be. A Kívánt szélesség kijelölősávban a buborékok hosszát határozhatjuk meg. Nincs értelme túl széles buborékokat alkalmazni, mert ha nagyon túlnyúlik a margón, csak a vízszintes gördítős sáv csúszkájának tologatásával, vagy a szövegmező kicsinyítésével tudjuk megtekinteni. Ezáltal viszont csökken a betűméret is. Nagyobb terjedelmű szövegrész törlése esetén a buborék tartalma többsorosra tördelődik. A Korrektúra eszköztár Korrektúraablak gombjára kattintva kettéválik a szövegmező, és a lap alján listaszerűen is megjelennek, olvashatóvá válnak a beavatkozások. Ez a lista azonban nehezen kezelhető, mert a Törzsdokumentum-megjegyzések és -módosítások együtt találhatók az Élőfej- és élőláb-, a Szövegdoboz-, a Lábjegyzet-, valamint a Végjegyzet- bejegyzésekkel. (A listától úgy szabadulhatunk meg a legkönnyebben, hogy ismét rákattintunk a Korrektúraablak gombra.)
i) A korrektúra kinyomtatása esetén a Korrektúra ablak Nyomtatás (buborékokkal együtt) szektorában be kell állítani a laptájolást is. Ha a lektorált szövegállományt álló helyzetben nyomtatjuk ki, akkor a program a szövegmezőt lekicsinyíti, hogy a lapon elférjenek a buborékok is. A Fekvő utasítás érvényesítése esetén nem történik kicsinyítés, mert ily módon tájolva elférnek a lapon a buborékok is. Ebben az esetben azonban közel másfélszer annyi papírra lesz szükség a nyomtatáshoz. Végül itt is nyomjuk meg az OK gombot. Ez a továbbfejlesztett rendszer szokatlan, de a javított szövegmező könnyebben olvasható, és egyértelműbb. Főleg azért, mert itt élesen elválnak egymástól a beírt és a törölt szövegrészek. (A beírt szavak, mondatok piros betűkkel a szövegmezőbe ágyazódnak, míg a töröltek kék betűkkel oldalra, a szövegbuborékokba kerülnek.) Akinek nem tetszik ez a megoldás, visszatérhet a régi formátumra is. Ez esetben a Korrektúra ablak Buborékok szektorában érvénytelenítsük a Buborékok használata nyomtatási és webes elrendezés nézetben utasítást. Az OK gomb megnyomása után a buborékok tartalma behúzódik a szövegmezőbe, ahol az eredeti és a javított szövegrészek egymás alá rendeződnek. Így könnyebb lesz kinyomtatni, de nehezebben értelmezhető.
j) Word 2003-ban a Microsoft tovább módosította a Korrektúra táblát. Itt a Jelölések szektorban már nem csak a beszúrt elemek betűstílusa állítható be, hanem a törölt elemeké is. A mellettük álló sávban minden állítható elem színe külön-külön választható. Sőt itt még a Megjegyzések színét is beállíthatjuk. Ha a tartalmi és formai javításokat eltérő színnel és betűstílussal jelöljük, akkor ezek jól látszanak a szövegmezőben. Ezért nincs értelme oldalt, szövegbuborékokban is jelezni őket. Ezt belátva a programozók Buborékok használata (nyomtatás, web) utasítást ellátták egy kijelölősávval, amelyben a Csak megjegyzések és formázás tételre kattintva a dupla kijelölés megszűnik, és csak az kerül szövegbuborékba, ami a szövegmezőben nem látszik. (A megjegyzések pl. nem épülnek be a szövegmezőbe. Ezeket muszáj oldalra kivinni, hogy elolvashassuk. A javasolt formázás sem ütközik ki azonnal. Ha pl. a lektor valamely szóra eltérő betűtípust javasol, ez csak a buborékból derül ki egyértelműen.) Ezekkel a módosításokkal a Word ideálisan alkalmas szakszövegek lektorálására is.
k) A lektorálás során megjegyzések is fűzhetők az anyaghoz anélkül, hogy ez beépülne a szövegállományba. Ilyenkor rakjuk a kurzort oda, ahová a mondanivalónkat szánjuk, majd a Beszúrás menüben adjuk ki a Megjegyzés parancsot, vagy alkalmazzuk az Alt + Shift + Q billentyűparancsot. Erre a munkalap alján megjelenik egy ablak, amelybe sorszámmal ellátva egymás után beírhatjuk az észrevételeinket. Használatát megkönnyíti, hogy a jegyzet, és a dokumentum osztott képernyős üzemmódban helyezkedik el egymás alatt, ami lehetővé teszi, hogy mindkét állományt egymástól függetlenül görgessük. A megjegyzéseinket formálhatjuk, egyes szavait ki is emelhetjük. Ezt a szövegszerkesztő eszköztárgombokkal tehetjük meg. A széljegyzeteket tartalmazó ablak a Bezárás gombra kattintva küldhető a háttérbe. Újbóli megjelenítése a Nézet menü Megjegyzések parancsát kiadva érhető el. Az anyag megnyitott és bezárt állapotban egyaránt elmenthető. A címzett, illetve az olvasó semmit sem lát ebből az egészből. Az észrevételek hozzáfűzésére csupán a megjegyzések előtt álló szó sárga háttere utal. (Ha a megjegyzésjel is látszik mellette, az Eszközök menü gombbal lenyitható ablakban adjuk ki a Beállítások parancsot, és aktiváljuk a Megjelenítés fület. A feltáruló tábla Nem nyomtatott karakterek (Formázási jelek) szektorában szüntessük meg a Rejtett szövegrész utasítást, és nyomjuk meg az OK gombot.) A megjegyzéseket tartalmazó lista csak az előbbi parancs, illetve billentyűkombináció ismételt alkalmazásával jelenik meg. A megjegyzések szövegben elfoglalt helyét nem kell keresgélni, mert az előttük álló sorszámozott megjegyzésjelre kattintva az anyag ott nyílik meg.
l) A lektor közléseit a széljegyzet ablak megnyitása nélkül is elolvashatjuk. Ennél az eljárásnál állítsuk a kurzort a sárga háttérrel jelölt szavakra. Megjelenik egy jegyzettömb alakú szimbólum, majd 1-2 másodperc múlva feltűnik a lektor neve, és egy palettán olvashatóvá válik a megjegyzése. (Ha ez a paletta, illetve javításoknál a korrektor neve és a lektorálás időpontja nem látható, az Eszközök menügombbal lenyitható ablakban adjuk ki a Beállítások parancsot, és aktiváljuk a Megjelenítés fület. A feltáruló tábla Megjelenítés szektorában érvényesítsük a Megjegyzés parancsot, majd nyomjuk meg az OK gombot.) Tudomásulvétel után úgy szüntethetjük meg a megjegyzéseket a szövegben, hogy a kurzort a lektor nevének kezdőbetűit tartalmazó megjegyzésjel elé állítjuk, majd kétszer lenyomjuk a Delete billentyűt. Ezzel törlődik a mögötte álló tartalom is a széljegyzetben. Egyúttal megszűnik a megjegyzések jelenlétére utaló szavak színes kijelölése a szövegállományban. (A megjegyzésjelek a szövegmező alatti széljegyzet ablak megnyitásakor válnak láthatóvá. Amennyiben nem nyitjuk meg a széljegyzetet, a megjegyzésjelek oly módon tehetők láthatóvá, hogy a Megjelenítés tábla Nem nyomtatott karakterek szektorában kiadjuk a Rejtett szövegrész utasítást.)
m) A megjegyzések keresésének legegyszerűbb módja, hogy a Ctrl + G billentyűkombinációval előhívjuk az Ugrás ablakot. A Hová szektorban aktiváljuk a Megjegyzés utasítást, a Lektor neve kijelölősávba pedig állítsuk be a lektor monogramját (nevét). Végül nyomjuk meg a Következő gombot. (A megjegyzésjelek nem jelölődnek ki, hanem eléjük kerül a pulzáló kurzor.) Egyébként a lektorálásnál közreműködő program a feltüntetett nevet az Adatlapról veszi. Ezért kölcsöngép esetén is dolgozhatunk a saját nevünk alatt. Az Eszközök menügombbal lenyitható ablakban adjuk ki a Beállítások utasítást, majd aktiváljuk a Felhasználó fület. Utána írjuk át a feltáruló tábla Név és monogram kijelölősávjait, majd nyomjuk meg az OK gombot. (Munkánk végeztével ne felejtsük el visszaállítani az eredeti nevet.) A lektori bejegyzéseket tartalmazó ablak Hang objektum beszúrása gombjára kattintva hangos megjegyzéseket is fűzhetünk az anyaghoz. (Ehhez természetesen szükség van egy mikrofonra. Magnetofon azonban nem kell hozzá, mert a felvétel a merevlemezen hangfájlként rögzül. A mikrofon 3,5 mm átmérőjű Jack-dugóval csatlakozik a hangkártyához, amelynek aljzata a hangszóró csatlakozók mellett van. További tudnivalókat a Hangrögzítő Súgójából szerezhetünk. Ez az üzemmód csak akkor használható, ha a gépre rá van telepítve a Microsoft Office hangok program a Sounds mappából. A számítógéphez tartozó hangszórók csatlakoztatásán kívül a felvétel hallhatóságának előfeltétele még, hogy az Eszközök menügomb à Beállítások parancs à Általános füllel feltárható táblán a Hangjelzés hibánál (Hangvisszajelzés) utasítás érvényesítve legyen.)
n) Word 2002-ben a megjegyzések csak buborék formájában képesek megjelenni a lap szélén. Létrehozásukhoz már nem kell lenyitni a Beszúrás menüt, mert itt ez a funkció be van építve a Korrektúra eszköztárba. Az Új megjegyzés gombra kattintva már írhatjuk is a mondanivalónkat a Megjegyzés rubrikába. A megjegyzések eltüntetése is egyszerűbb. Kattintsunk a Korrektúra eszköztár Megjelenítés ikonjának szélén látható nyílra. A lenyúló menüben adjuk ki a Megjegyzés törlése utasítást. A Megjegyzés szerkesztése utasítás érvényesítése esetén a véleményünket utólag átírhatjuk, újrafogalmazhatjuk. A Hangos jegyzet utasítás kiadása után szóban is közölhetjük bírálatunkat. Amennyibe többen is véleményezték a dokumentumot, akkor a lektorok a Megjelenítés menü à Véleményezők utasítás útvonalon lenyitható menüből választhatók ki. Sok beszúrás, törlés, megjegyzés esetén nem kell az egymás hegyén-hátán összezsúfolódott buborékokat böngészni. Kattintsunk a Korrektúra ablak ikonra. Erre az összes változás kategóriákra osztva és keletkezésének pontos dátumával megjelenik az oldal alján, és kényelmesen elolvasható. A Megjegyzéseket halványpiros háttér különbözteti meg az Élőfej- és élőláb-, a Szövegdoboz-, a Lábjegyzet-, valamint a Végjegyzet- bejegyzésektől. Az egyes tételek között a jobb oldali gördítő sávval haladhatunk. Mindent egybevetve a Word 2002, illetve a word 2003 korrektúra programja sokkal jobb, tökéletesebb, mint a Word 97-é. Annak ellenére, hogy többet tud, a használata is egyszerűbb, racionálisabb. Rendkívüli mértékben megkönnyíti mind a lektor, mind a kiadványszerkesztő munkáját.
o) Szükség esetén az általunk készített korrektúrát, illetve megjegyzéseket megvédhetjük az engedélyünk nélküli felhasználástól. Az anyag megtekinthető ugyan, de javaslatainkat se elfogadni, se elvetni nem lehet a védelem fennállásáig. Munkánk végeztével az Eszközök menügombbal lenyitható ablakban adjuk ki a Dokumentumvédelem parancsot. A tovább nyíló ablak Védelem típusa szektorában aktiváljuk a megfelelő választókapcsolót, majd írjuk be a jelszavunkat. Az OK gomb megnyomása után megjelenik egy újabb ablak, amely megerősítteti velünk a jelszót. Írjuk be itt is, és kattintsunk az OK gombra. Ezt követően csak a jelszó közlése után lehet feldolgozni az anyagot. (Az Eszközök menügombbal lenyitható ablakban adjuk ki a Védelem feloldása parancsot, és a megjelenő ablakba írjuk be a közölt jelszót. Az OK gomb megnyomása után szabadon felhasználhatók a bejegyzések.) Az illegális felhasználás fokozott veszélye esetén a fájl szintén ellátható jelszóval. Ebben az esetben tudtunk és beleegyezésünk nélkül a dokumentum megtekintése is lehetetlenné válik. (Ennek módját lásd a Dokumentumvédelem című rovatban. Ne használjunk azonos jelszót a két védelemhez!)
p) A Dokumentumvédelem saját művünk tartalmi megóvására is alkalmas. Ha a könyvünket, vagy egy általunk írt cikket véleménynyilvánítás céljából köröztetni szeretnénk, akkor a Dokumentumvédelem táblán aktiváljuk a Korrektúrák választókapcsolót. Ez esetben az érintettek belejavíthatnak a műbe, de nem módosíthatják az általunk leírtakat. Javításaik korrektúra-bejegyzésként jelennek meg, amelyeket vagy elfogadunk, vagy elvetünk. Az egyes bírálók bejegyzései eltérő színekkel kerülnek az anyagba. A Word max. 8 lektort képes ily módon megkülönböztetni. Ha ennél többen javítanak bele, akkor a színválaszték elölről kezdődik. Amennyiben a Megjegyzések választókapcsolót aktiváljuk, belejavítani sem lehet a műbe. Ez esetben a bírálók csak megjegyzéseket fűzhetnek az anyaghoz. A Beszúrás menü Megjegyzés parancsát kiadva megjelenik az erre a célra szolgáló ablak, amely elkülönítve tárolja mások véleményét. Az eredeti műben csak színes kiemelések jelölik, hogy hol történt bírálat, a dokumentum mely részéhez fűződnek javaslatok.
q) Előfordulhat, hogy a lektor a mi számítógépünkön végzi a korrektúrát. Ez esetben is megoldható, hogy a javítások más színűek legyenek. A Word-felhasználók közötti váltással a program automatikusan elvégzi a színváltást. Az Eszközök menü lenyitása után adjuk ki a Beállítások parancsot. A megnyíló ablakban aktiváljuk a Felhasználó fület. A feltáruló tábla Név és monogram beviteli mezejébe írjuk be a lektor adatait, és nyomjuk meg az OK gombot. A továbbiakban az új felhasználó munkáját a miénktől elkülönítve kezeli a program. Ugyanolyan megkülönböztető jelzésekkel látja el, mintha a lektor a saját számítógépén dolgozna. (Utána ne felejtsük el visszaállítani a saját nevünket és monogramunkat.)
r) A lektori bejegyzésekkel felduzzasztott dokumentumnál fokozottan fennáll a veszélye annak, hogy a helyesírási hibákat nem tudjuk kijavítani. Stílusokkal agyonformázott, mezőkkel teletűzdelt dokumentumoknál a Word 97 helyesírás-ellenőrző programja már 200 oldal felett felmondja a szolgálatot. Megbízhatatlanná válik, egyre ritkábban jelzi ki a hibákat. Ha nincs mód a dokumentum kettéválasztására (pl. oldalszámmezőkkel ellátott tartalomjegyzéket vagy tárgymutatót készítettünk rá), akkor már csak egyet tehetünk. A mű lektorálása után a letisztult anyagot másoljuk át egy új dokumentumba. (Jelöljük ki, és a Szerkesztés menü Irányított beillesztés parancsával Nem formázott szövegként másoljuk be.) Előtte a Csere ablakkal szüntessük meg a feltételes elválasztó jeleket benne. Ezek ugyanis valódi elválasztójelként fognak megjelenni ebben a formátumban. (Ennek módja a Tördelés PageMaker programban című rovatban található.) Az így kapott ömlesztett anyagot már nagy terjedelem esetén is ellenőrizni tudja a program. (Az elindításához kattintsuk az egérkurzort a szövegmezőbe, és mozdítsuk odébb valamelyik karaktert.) Lassan pásztázzuk végig a dokumentumot, és a megjelent helyesírási-, valamint nyelvhelyességi hibákat osztott képernyős üzemmódban javítsuk vissza az eredetibe. Word 2002-ben már megszűnt ez a probléma. Itt a helyesírási- és nyelvhelyességi hibák nagy terjedelem esetén is megjelennek, és a lektori bejegyzésekkel együtt javíthatók.
Ismeretlen dokumentum megnyitása
a) Mivel az irodai szövegszerkesztő, táblázat- és adatbáziskezelő programok száma rohamosan növekszik, mind gyakrabban találkozunk számunkra ismeretlen kiterjesztésű fájlokkal. Ezek a programok hiába képesek MS Office formátumban is elmenteni az anyagot, ha saját formátumban történt a mentés, nem tudjuk őket megnyitni. A Microsoft ugyanis nem törekedett arra, hogy a programjaival a versenytársak fájljait is meg lehessen nyitni.[73] Ebben a helyzetben más lehetőségünk nincs, mint a próbálgatás. Kíváncsiságunk folytán sok olyan program gyűlik össze a gépünkön, melyek egyike-másika képes megnyitni az ismeretlen fájlt. Ha nem is jelenik meg teljes terjedelmében, azt látjuk, hogy nagyjából mit tartalmaz. Az MS Word pl. az AbiWord dokumentumot nem tudja megnyitni, de megjelenik a képernyőn, hogy ez egy AbiWord dokumentum. Sőt még az AbiWord honlapját is feltünteti, ahonnan ezt a programot le lehet tölteni. Így ha feltétlenül szükségünk van a tartalmára egy lépéssel közelebb kerülhetünk az eléréséhez.
b) Az ismeretlen fájl különböző programokkal történő megnyitása társítással oldható meg. Nyomjuk le a Shift billentyűt, majd a jobb egérgombbal kattintsunk a fájlra, és a megjelenő ablakban adjuk ki a Társítás parancsot. A tovább nyíló ablakban válasszuk ki a rendelkezésünkre álló programok közül azt, amelynek a jellege leginkább hasonlít rá (képfájlhoz képszerkesztő, dokumentumhoz szövegszerkesztő programot). Nyomjuk meg az OK gombot. Ha nem jártunk sikerrel, próbálkozzunk tovább. Minél több programmal rendelkezünk, annál nagyobb az esélyünk, hogy valamelyik legalább részletekben meg tudja nyitni az ismeretlen fájlt. Igen hasznos ez a módszer a programfájlok megnyitásánál is. A Társítás ablakban ügyeljünk arra, hogy Az adott fájltípus megnyitásához mindig ezt a programot használja utasítás érvénytelenítve legyen. Aktiválása esetén a fájl a továbbiakban ehhez a programhoz kötődik, még akkor is, ha nem nyitható meg vele. Erre indító ikonjának megváltozása utal. Ezt követően ez a fájl normál körülmények között már csak a választott programban indul el. Társítással azonban tovább próbálkozhatunk. Az ikon ugyan nem változik vissza az eredetire, de a fájl megnyílik más programban is. Ha a Programok listában nem találunk olyan szoftvert amely képes lenne megnyitni a fájlt, nyomjuk meg a Tallózás gombot, és a megnyíló Program Files mappában keressünk tovább.
c) Amennyiben sikerrel jártunk, és megtaláltuk a megfelelő programot hozzá, nyissuk meg még egyszer a fájlt, illetve a Társítás ablakot, és érvényesítsük rajta Az adott fájltípus megnyitásához mindig ezt a programot használja (Az ilyen fájlok megnyitása mindig a kijelölt programmal történjen) utasítást. Az OK gomb megnyomás után többé nem lesz szükség társításra. Nem kell keresgélni, hogy vajon melyik program tudja ezt a fájlt használható módon megnyitni. Rájuk kattintva ezek a típusú fájlok mindig ebben a programban fognak megnyílni. A szerver vagy az elektronikus levelezőrendszer túlterheltsége esetén célszerű a beérkezett leveleket számítógépre menteni, mert a merevlemezről pillanatok alatt megnyithatók. Ez azonban nem mindig zökkenőmentes. A .text kiterjesztésű Freemail levelek automatikusan Jegyzettömbben nyílnak meg, jól olvashatóan. A régi .mbox kiterjesztésű Mailbox levelek azonban csak társítással nyithatók meg. Erre a célra legalkalmasabb a WordPad program. Ezért kijelölése után most is adjuk ki Az adott fájltípus megnyitáshoz mindig ezt a programot használja utasítást. Ezután a Mailbox leveleink megnyitásával sem lesz többé gondunk. A betöltött fájlokra kattintva mindjárt a legtökéletesebb formában nyílnak meg. (MS Word-ben nem nyílik meg az .mbox kiterjesztésű fájl, Jegyzettömbben pedig megszűnik a levél tagoltsága, a teljes szövegállomány egybefolyik.) Mellesleg egy-egy e-mail levelet akkor is célszerű dokumentumként kimenteni, ha bizonyítékként kívánjuk használni. A mentés során ugyanis sok olyan információ, részlet is megjelenik benne, amely a weblapon való megnyitáskor rejtve marad. (Ha a részletes fejléc nem jelenik meg a dokumentumban, kattintsunk a levelezőrendszer weblapjának Forrás gombjára, és külön letöltve illesszük a levelünk elé.)
d) A Windows korábbi változataiban sokaknak okoz gondot, hogy a rossz programtársítással megnyitott fájlok ikonját és elérési útvonalát, vagyis az eredeti indító programot nem lehet visszaállítani. Három lehetőség is van rá, de egyik sem működik. Az első egy varázsló program, amely felajánlja az eredeti állapot visszaállítását, de ezt nem teszi meg. A másik a Shift billentyűvel és a jobb egérgombbal előhívható Társítás ablak, amellyel elvileg újabb társítást lehet létrehozni. Az egyszer átváltoztatott ikon azonban nem módosítható többé. A harmadik lehetőség a Nézet menü à Mappa beállításai ablak à Fájltípusok füllel előhívható ablakok, melyekkel elvileg szerkeszthető a társítás, sőt új társítás is létrehozható. De ez az átállítási lehetőség sem működik. A rossz programtársítás ellen csak egy módon lehet védekezni: megelőzéssel, a fájltípusra vonatkozó Registry-bejegyzés exportálásával.
e) Ha egy olyan programot kívánunk futtatni, amely hajlamos arra, hogy magához társítson egy fájltípust, előtte hívjuk elő a Rendszerleíróadatbázis-szerkesztőt a Programok letelepítése című rovatban leírt módon. Nyissuk meg a HKEY_CLASSIS_ROOT ágat, és a kiterjesztése alapján keressük meg a veszélyeztetett fájltípushoz (pl. .gif) tartozó kulcsot. Jelöljük ki, majd nyissuk le a Rendszerleíró adatbázis menüt, és adjuk ki a Rendszerleíró adatbázis exportálása parancsot. A tovább nyíló ablak Fájlnév beviteli mezejébe írjuk be a fájltípus nevét (pl. gif-kulcs) és nyomjuk meg a Mentés gombot. (A konzervált .reg kiterjesztésű fájl a Dokumentumok mappában fog megjelenni.) Utána a szerkesztő ablakának jobb oldalán jelöljük ki a kulcshoz tartozó (Alapértelmezett) értéket, és az előbbi módon ezt is exportáljuk. Ennek neve legyen pl. gif-érték. Ezt követően rossz fájltársítás esetén keressük meg a két biztonsági másolatot, és másoljuk vissza őket. Az importálás legegyszerűbb módja, hogy kétszer rákattintva megnyitjuk. Ekkor megjelenik egy üzenettábla, amely megkérdezi, hogy: Biztosan hozzá kívánja adni az itt található…információt a rendszerleíró adatbázishoz? Az OK gomb megnyomása után visszatér az eredeti állapot. Windows XP-ben már nem merülnek fel társítási problémák. Ez az operációs rendszer nem engedi meg saját fájljainak megváltoztatását. Itt a rendszerfájlok elérési útvonala és ikonja nem módosítható. Más programok ikonjainak megváltozása pedig a Társítás ablakkal könnyen visszaállítható. A Társítás parancs pedig mindig megjelenik a helyi menüben. Előhívása érdekében nem kell lenyomni a Shift billentyűt.
Dokumentumvédelem
01) A Word lehetőséget ad a teljes dokumentum titkosítására, illetéktelenek manipulációinak megakadályozására. A védelmet jelszavak alkalmazásával oldja meg. Nyissuk meg a védendő dokumentumot, majd az Eszközök menügombbal lenyitható ablakban adjuk ki a Beállítások parancsot. A tovább nyíló ablakban aktiváljuk a Mentés (Adatvédelem) fület. A feltáruló tábla Fájlmegosztási beállítások (A dokumentum fájltitkosítási beállításai) szektorában látható Jelszó a megnyitáshoz beviteli mezőbe írjunk be egy nehezen kitalálható jelszót. (Semmiképpen ne alkalmazzunk személyünkhöz kötődő jelszót, pl. a lakcímünket, telefonszámunkat, gyermekeink nevét stb.) Minél több karakterből áll a jelszó, annál nehezebb megfejteni. Tovább nehezíthetjük a kódfeltörők dolgát, ha kis- és nagybetűket és számokat vegyesen alkalmazunk. (Amennyiben kis- és nagybetűket egyaránt használunk, mind a megadásánál, mind az alkalmazásánál ügyeljünk a beírására.) Max. 15 karakterből állhat a jelszó, és jegyezzük fel, mert ha elfelejtjük, többé nem tudjuk megnyitni a fájlt. A géptől távol, biztonságos helyen tároljuk. Hosszú jelszavak esetén érdemes fontolóra venni a flopiról vagy pendrive-ról való betöltés lehetőségét. (Ennek módját lásd az I. fejezet elején.)
02) Könnyen megjegyezhető jelszót alkothatunk az Agykontroll „memóriafogasok” módszerével. Ez a képzettársításos módszer nem a memóriára hagyatkozik, hanem egy mélyen belénk vésődött, többnyire kellemes élményre alapul. Ez lehet egy közmondás, egy gyermekkorunkban elhangzott atyai intelem, vagy kedvenc slágerünk ismétlődő strófája. Írjuk le az évtizedek óta ismert, és gyakran dúdolt refrént, majd írjuk szorosan egymás mellé szavainak kezdőbetűit. (Nagy- és kisbetűket vegyesen.) Az ily módon alkotott jelszó szinte megfejthetetlen. Oly annyira, hogy mi sem tudjuk. Amikor szükségünk van rá, gondoljunk arra az élményre, ami felejthetetlenné tette számunkra a jelszó alapjául szolgáló slágert. Idézzük fel a refrént, és egymás után üssük le a kezdőbetűit. Külföldre járók kerüljék a Z és az Y betűk használatát. Az angol nyelvű klaviatúrán ez a két karakter felcserélődik, és miután a jelszó beütésekor csak pöttyök jelennek meg, a hibát nem fogjuk észrevenni.
03) Ilyenkor ne alkalmazzunk ékezetes betűket sem, mert nem könnyű előcsalogatni őket a 26 betűs angol billentyűzetről. Ha ezt megtettük, akkor már csak az ASCII kódtábla segít. Ennek megszerzése nem könnyű, de a magyar ékezetes betűk táblázatba foglalt előhívó kódjai megtalálhatók a Kun Elektronikus Könyvtárból letölthető Kellékek mappában is. Amennyiben a MagyarBetűk.doc táblázatot megnyitva ékezethelyesen megjelennek a monitoron az általunk használt betűk, akkor nem okoz gondot az átmásolásuk vagy az Alt + négyjegyű számsorral történő előhívásuk sem. (Erre a célra a Numerikus mező számbillentyűit használjuk, de előtte nyomjuk le a Num Lock billentyűt.) Ha így sem jelennek meg a magyar ékezetes betűk, akkor még mindig van egy lehetőségünk. A Windows Fonts (Betűtípusok) mappájába másoljuk be a Betűtáblák mappában található CE típusú betűtáblák valamelyikét.
04) Visszatérve a titkosításhoz, ha csak azt akarjuk megakadályozni, hogy mások megváltoztassák, manipulálják az anyagot, akkor a Mentés (Adatvédelem) táblán a Jelszó a módosításhoz beviteli mezőt töltsük ki. (A dokumentum fájlmegosztási beállításai szektorban található.) Ekkor az anyag csupán olvasásra nyílik meg, az esetleges módosításokat nem lehet rá visszamenteni. (Természetesen a két védelem együtt is alkalmazható.) Végül nyomjuk meg az OK gombot. Erre megjelenik egy ablak, amelyek megerősíttetik velünk az imént megadott jelszavakat. Ezeknek az ablakoknak a nyugtázása után a dokumentum mások számára hozzáférhetetlenné válik. Elmentése után a dokumentum mások számára hozzáférhetetlenné válik. Mi sem tudunk rámenteni. Ha egy másik mappába, hordozóra mentjük át, akkor a Word a frissítésnél is kéri a jelszót.
05) Az általunk átadott anyag eredeti állapotát úgy tudjuk a legegyszerűbben megőrizni, hogy csak olvasásra engedjük megnyitni. Ezt a Mentés másként ablakból is kezdeményezhetjük. Nyomjuk meg rajta a Beállítások gombot. Megjelenik az előzőekben már használt Mentés tábla. Aktiváljuk rajta a Módosítása kerülendő utasítást, és nyomjuk meg az OK gombot. Ezt követően kattintsunk a Mentés gombra. Az ily módon elmentett fájl csak olvasásra nyílik meg. Ez nem jelenti azt, hogy nem lehet belejavítani, kiegészíteni, de ez a változat csak más néven menthető el. A mi változatunk érintetlen marad. A más néven elmentet fájl is viszi magával a „Csak olvasásra megnyitható” korlátozást. Ez a Módosítása kerülendő utasítás törlésével szüntethető meg. (Word 2002-ben ezt az utasítást is az Adatvédelem füllel megnyitható táblán keressük. A Mentés másként ablak megjelenése után kattintsunk az eszköztár Eszközök menüjére, és a lenyíló menüben adjuk ki a Biztonsági beállítások parancsot. Erre megjelenik az előzőekben már említett Adatvédelem tábla. A Módosítása kerülendő utasítás A dokumentum fájlmegadási beállításai szektorban található.)
06) Sajnos a Word 97 titkosító eljárása nem túl biztonságos. Akadnak olyan szövegszerkesztő programok, amelyek figyelmen kívül hagyják a jelszót, és gond nélkül megnyitják a dokumentumot. A Windows XP-re telepített Office XP azonban már fokozott védelmet biztosít, ami kizárja a jelszó nélküli megnyitást. A hatásos védelemhez titkosító kulcsot (véletlengenerátorral létrehozott belső jelszót) használ. Az Adatvédelem táblán nyomjuk meg a Speciális gombot. A megjelenő Titkosítás típusa listából válasszunk ki egy RC4-es tételt. A biztonsági fokozatot a lista alatt, a kulcs hosszával állíthatjuk be. A Dokumentumtulajdonságok tiltása utasítás érvényesítésével személyes adatainkat és a dokumentum adatait is titkosítás alá vonhatjuk. Végül nyomjuk meg az OK gombot. Utána a Word most is kéri a jelszó megerősítését. Ez a módszer Excel-ben szintén használható pl. pénzügyi adataink titkosítására. (Itt az Eszközök à Beállítások útvonalon a Biztonság táblát kell előhívni.) Amennyiben egy olyan gépen kívánjuk megnyitni, amelyre korábbi Office programcsomag van feltelepítve, az Office 97/2000-kompatibilis tételt használhatjuk.
07) A jelszavas tiltás csak a laikusok: kollégáink, gyermekeink károkozása ellen véd. A hackerek ezt a kódot is fel tudják törni. Először ráengedik a titkosított fájlra az összes elektronikus szótárt, lexikont, és ha megtalálható bennük az általunk használt szó, percek alatt megnyílik a dokumentum. Ezért soha ne használjunk ismert, vagy szabályosan írt kifejezéseket erre a célra. A program csak akkor tagadja meg a dokumentum megnyitását, ha a jelszó kevesebb, vagy más karaktereket tartalmaz. Amennyiben további betűk állnak utána, azokat nem veszi figyelembe. Ezért nem szabad szótöredéket sem alkalmazni, mert ha a jelszó egy létező kifejezésben megtalálható, akkor szintén védtelenné válunk az elektronikus szótárakkal szemben. (A ritka nyelvek használói sincsenek biztonságban, mert a kódfeltörők már minden nyelv szótárát elektronizálták, és a számítógépnek egy-egy elektronikus szólista átlapozása csupán néhány percig tart.) Word 2002-ben azonban nehezebb dolguk van, mert a program már figyeli a jelszó karakterszámát is, és ha többet írunk be, akkor szintén megtagadja a megnyitást. Hiába egyeznek az első karakterek a jelszóval, a jelszómegadást érvénytelennek tekinti. Ebben a programváltozatban tehát a szótöredékek alkalmazása jelentősen megnehezíti az elektronikus szótárakkal történő jelszófeltörést.
08) A jelszó kialakításának legbiztonságosabb módja a véletlenszerű generálás, azaz kis- és nagybetűket, írásjeleket és számokat összevissza egymás mellé írni. A lényeg az, hogy véletlenül se legyen benne egyetlen értelmes szó sem. A hackerek által újabban alkalmazott dictionary hack eljárás ugyanis a tizedére csökkenti az értelmes jelszavak feltörési idejét. Ennek a programnak az alkalmazásával csak az első két betűt kell megfejteni. Ezt követően a program nekiesik az összes elektronikus szótárnak, és automatikusan utána írja az értelmes szó hiányzó betűit. A harmadik betűvel ugyan elidőz pár percet, mert ezekből a kifejezésekből még sok van, de a negyedik betűt és a többit már egy pillanat alatt megtalálja. Utána sorra veszi a következő szót, és ha ez is értelmes kifejezés, akkor nem kell neki sok idő, hogy a mondóka, slágeridézet végére érjen. A véletlenszerű generálás sem nyújt tökéletes biztonságot, de egy ily módon kialakított 64 karakteres jelszó visszafejtése évekig is eltarthat.
09) Jól érzékelteti az alkalmazott karakterek megválasztásának fontosságát, hogy egy 2,5 GHz órajelfrekvenciájú P4-es gépnek 2,3 órára van szüksége az angol ábécé betűiből kialakított 8 karakteres jelszó feltöréséhez. Ha ehhez a jelszóhoz az ASCII betűszabvány 128 jele közül válogatunk karaktereket, akkor ugyanilyen hosszú jelszó visszafejtéséhez már 91 évre van szükség. A különbség még akkor is tekintélyes marad, ha a program a teljes karakterkészletnek csak kb. kétharmadát engedi használni, és egy jelszó megtalálásának statisztikai valószínűsége a megadott maximális idő kb. fele. (Nem valószínű, hogy a legutoljára vizsgált variáció lenne a jelszó. Az sem valószínű, hogy már az elején megtalálja.)
10) Ennél is nagyobb jelentősége van a karakterek számának. 12 karakteres jelszó esetén pl. az angol ábécé 26 betűjéből válogatva a legkorszerűbb személyi számítógépnek is 121 évre van szüksége a feltöréshez. Az ASCII jelkészlet karaktereit használva ez az idő döbbenetes magas értékre, 24,5 milliárd évre nő. Tehát érdemes törődni jelszavaink kialakításával, a rendelkezésre álló lehetőségek kihasználásával. A 8, illetve 12 karakteres jelszavak visszafejtése azonban csak az otthoni amatőr hackereknek okoz gondot. A titkosszolgálatok nagyságrendekkel gyorsabb szuperszámítógépeket használnak erre a célra. A jól kialakított 64 karakteres jelszavak azonban már őket is megizzasztják, a 128 karakteres pedig gyakorlatilag visszafejthetetlen. Csak több száz év múlva sikerülne, de addigra a mögötte álló tartalom valószínűleg semmit sem fog érni, így nem érdemes vele foglalkozni.
11) Jelenleg csupán egyetlen titkosítási eljárás van, amit a szakértők sem tudnak visszafejteni, a PGP. A Philip Zimmerman által kifejlesztett Pretty Good Privacy rendszert az Interneten használják, és két kódsorból áll. Egy nyilvános, bárki által megtudható, és egy személyhez kötött dekóder kulcsból. Így a címre kódolt e-mail levelet csak a címzett tudja elolvasni, a nála levő titkos kulccsal. (A PGP olyan jól sikerült, hogy kifejlesztőjét a hatóságok börtönbe akarták csukni. Végül beérték annyival, hogy a több száz bites kulcsok kiadását megtiltották a feltalálónak. Mivel a kormány és a titkosszolgálatok is felismerték a PGP hatékonyságát, rögtön rátették a kezüket a komolyabb változatra. A legféltettebb kormánytitkokat jelenleg 400 bites kulccsal titkosítják. Ennek feltörése szuperszámítógéppel is több mint 10 milliárd évig tartana. A nyilvánosság számára hozzáférhető 128 bites változata a http://web.mit.edu/network/pgp.html honlapról ingyen letölthető. (Biztonsági okokból csak az Észak-Amerikában élőknek adják ki.) Az elektronikus levélmellékletek titkosítására szolgáló ingyenes változat azonban megtalálható a PC World folyóirat 2003 decemberi számának CD-mellékletén. A PGP titkosításról rövid összefoglalót találhatunk a CHIP folyóirat 1999 márciusi számának A Nevem... című cikkében (141-142. oldalak). A PGP részletes magyar nyelvű leírása Ködmön József: Kriptográfia című könyvében található. (Computer Books Kiadó.)
12) A PGP-nél is biztonságosabb az ingyenes Challanger titkosító használata, mert kétkulcsos eljárással védi az adatainkat. Letöltés cím: http://www.encryption-software.de/challanger/en A Challanger a beépített kódolású rutin mellett egy véletlenszerű számmal is kódolja az állományt. Így fájljaink akkor is biztonságban vannak, ha támadó keylogger programot telepített a gépünkre, mellyel megszerezte a jelszavunkat. Az adatok kikódolásához ugyanis a hackernek szüksége lenne a véletlenszerűen generált számra is. Annak érdekében, hogy ezt ne tudja feltörni, alkalmazzunk biztonságos jelszót. Fájljaink kódolásának legegyszerűbb módja, hogy az egérkurzorral ráhúzzuk a Challanger ablakára. A titkosító programot pendrive-ra is telepíthetjük. Ehhez első indításakor válasszuk az Új telepítés utasítást.
13) Egyébként a szuperszámítógépek korában is léteznek megfejthetetlen kódolások. Ilyen pl. az egyszer használatos kulcsú titkosítás. Ebben az esetben a kódoló az eredeti üzenet hosszával megegyező kulccsal titkosítja az információt. A bitek nagy száma miatt nyers erővel több milliárd év alatt sem lehet kikódolni ezt az üzenetet. Ez esetben a szokásos időlerövidítő eljárások sem alkalmazhatók, mert a rejtjelezett állományban nincsenek olyan ismétlődések, minták, amelyek segítenék a kódfejtőt. Ebben a rendszerben azonban minden kulcsot csak egyszer lehet használni, ami azt jelenti, hogy nem csak az üzenetet kell eljuttatni a címzetthez, hanem minden egyes alkalommal a megfejtéshez szükséges kulcsot is. Ráadásul ezt úgy kell megtenni, hogy más semmilyen módon ne juthasson hozzá. Ennek legbiztosabb módja a futárral történő átadás. Így azonban már az üzenetet is el lehet küldeni. (Erről a témáról bővebb információt a PC Format folyóirat 2002 áprilisi számának 42-43. oldalain olvashatunk.)
14)  Internetre
kötött számítógép esetén fennáll a billentyűzettel beütött jelszavak távolról
történő megfigyelése is. A trójai falovaknak is
nevezett kémprogramok ellen tűzfallal
védekezhetünk. A gépünkbe befészkelődött keylogger programokat nem
lehet kijátszani a Windows virtuális billentyűzetével, mert a képernyőn
megjelenő elektronikus klaviatúra közvetlenül a billentyűzetkezelőre
csatlakozik. Így ugyanazt a hatást váltja ki, mintha a manuális klaviatúra
gombjait nyomogatnánk. Távollétünkben előfordulhat, hogy valakit meg kell kérnünk a védett dokumentum
megnyitására, valamilyen adat közlésére. Ilyenkor elkerülhetetlen a jelszó
megadása. Ez esetben a régi jelszót minél
előbb módosítsuk. Ez ugyanúgy történik, mint a beírása. Jelöljük ki, és
írjuk felül. (Ne felejtsük el feljegyezni,
hátha elfelejtjük, és csak a régire
emlékezünk.) Amennyiben nincs már szükség védelemre, a Delete
billentyűvel töröljük ki a kijelölt jelszavakat.
Ezek az eljárások nem csökkentik a biztonságot, mert a jelszó módosítása
vagy törlése csak a dokumentum megnyitása
után lehetséges. Sajnos a
biztonságnak ára is van. A jelszóval
ellátott dokumentum alig tömöríthető. A zsugorítás mértéke csupán néhány százalék lesz. A PM6 dokumentumok
nem védhetők jelszóval. Némi védelmet nyújt
azonban számunkra, hogy PageMaker programmal csak kevesen rendelkeznek,
az általánosan használt szövegszerkesztő, illetve dokumentumszerkesztő
programokban pedig nem nyílnak meg a
kiadványszerkesztő programok. Az
ingyen letölthető Acrobat (Adobe) Reader program is csak akkor képes
megnyitni a PM-fájlokat, ha előtte
átalakítják PDF formátumra.
Internetre
kötött számítógép esetén fennáll a billentyűzettel beütött jelszavak távolról
történő megfigyelése is. A trójai falovaknak is
nevezett kémprogramok ellen tűzfallal
védekezhetünk. A gépünkbe befészkelődött keylogger programokat nem
lehet kijátszani a Windows virtuális billentyűzetével, mert a képernyőn
megjelenő elektronikus klaviatúra közvetlenül a billentyűzetkezelőre
csatlakozik. Így ugyanazt a hatást váltja ki, mintha a manuális klaviatúra
gombjait nyomogatnánk. Távollétünkben előfordulhat, hogy valakit meg kell kérnünk a védett dokumentum
megnyitására, valamilyen adat közlésére. Ilyenkor elkerülhetetlen a jelszó
megadása. Ez esetben a régi jelszót minél
előbb módosítsuk. Ez ugyanúgy történik, mint a beírása. Jelöljük ki, és
írjuk felül. (Ne felejtsük el feljegyezni,
hátha elfelejtjük, és csak a régire
emlékezünk.) Amennyiben nincs már szükség védelemre, a Delete
billentyűvel töröljük ki a kijelölt jelszavakat.
Ezek az eljárások nem csökkentik a biztonságot, mert a jelszó módosítása
vagy törlése csak a dokumentum megnyitása
után lehetséges. Sajnos a
biztonságnak ára is van. A jelszóval
ellátott dokumentum alig tömöríthető. A zsugorítás mértéke csupán néhány százalék lesz. A PM6 dokumentumok
nem védhetők jelszóval. Némi védelmet nyújt
azonban számunkra, hogy PageMaker programmal csak kevesen rendelkeznek,
az általánosan használt szövegszerkesztő, illetve dokumentumszerkesztő
programokban pedig nem nyílnak meg a
kiadványszerkesztő programok. Az
ingyen letölthető Acrobat (Adobe) Reader program is csak akkor képes
megnyitni a PM-fájlokat, ha előtte
átalakítják PDF formátumra.
15) Rövid jelszó alkalmazásakor előfordulhatnak kínos pillanatok (pl. egy családtagunk áll a hátunk mögött, akit nem küldhetünk el). Ilyenkor a jelszómegfigyelés elkerülésének legjobb módja, hogy véletlenszerűen felesleges karaktereket írunk a beviteli sávba. Pl. egy hatkarakteres értelmes szót úgy gépelhetünk be nagy biztonsággal, hogy írjuk be az első két betűt, majd írjunk utána találomra 3-4 karaktert. Aztán írjuk be a következő két betűt a jelszóból, és ismét üssünk utána 3-4 felesleges karaktert, majd írjuk a végére a jelszónak az ötödik-hatodik betűjét. (A felesleges karakterek begépelésénél nyomjuk le a nagybetűk előállításhoz szükséges Shift, és a ritka írásjelek bevitelét lehetővé tevő AltGr billentyűket is, ami teljesen összezavarja a megfigyelőt.) Ezt követően állítsuk a kurzort a második karakter mögé, és töröljük az utána következő felesleges karaktereket. Ugyanezt tegyük meg a negyedik karakter után. Amikor már csak 6 betű maradt a beviteli sávban, gyorsan nyomjuk le az Enter billentyűt. Megfigyelő legyen a talpán, aki ezt a műveletsort követni tudja.
16) Igen nagy előnye ennek a módszernek, hogy a keylogger programok is magzavarodnak tőle. A hackerek által használt billentyűzetfigyelő programok ugyanis csak a lenyomott billentyűk sorrendjét rögzítik. Azt már nem figyelik, hogy ebből a jelszóból utólag mit töröltünk ki. Hiába látja a keylogger, hogy a Delete billentyűt többször is lenyomtuk, az egérkurzor helyzetét nem figyeli, a kémprogram, a hacker nem tudja hol történt a törlés. (Léteznek ugyan egérfigyelő férgek is, de ehhez le kell fényképezni a monitort. A képek küldése viszont körülményes, és nagyságrendekkel megnöveli az adatáramlást. Ezért a legrosszabb esetben is csak percenkét egyszer végzik. A beérkezett adatok elemzése sok időt vesz igénybe, ezért ha a hacker máshonnan könnyebben hozzájut jelszavakhoz, nem fog a miénkre időt pazarolni. A hackelés is olyan, mint a lakásfeltörés. Abszolút biztos védelem nincs. Minden zár feltörhető, minden riasztó készülék kijátszható. Az esetek többségében az ehhez szükséges idő dönti el, hogy betörnek-e hozzánk, vagy sem. A betörő felméri a zárak és biztonsági berendezések erősségét, és ha túl sokáig tartana a kiiktatásuk, keres magának egy könnyebb, kevesebb rizikóval járó prédát.) Ha jelszóként nem értelmes kifejezést használunk, hanem kis- és nagybetűkből, valamint számokból és írásjelekből álló karaktersort, akkor ezzel a terjengős módszerrel bankolási műveleteinket is nagy biztonsággal végezhetjük az Interneten.
17) Sok jelszó fejben tartása lehetetlen. Ehhez jelszómenedzselő programra van szükség. (Szerkesztési és használati módja A Windows operációs rendszer optimális használata című rovatban található.) Aki ezt az eljárást túl bonyolultnak tartja, álcázza az azonosítóit és a jelszavait tartalmazó listát. Nyissuk egy üres Word dokumentumot, és írjuk be az összes azonosítónkat, valamint a hozzájuk tartozó jelszavakat. A szolgáltató nevét (pl. G-mail, Freemail, stb.) ne írjuk oda, mert ez rendkívül módon megkönnyíti a kutakodók, jelszóvadászok dolgát.) Utána mentsük el a dokumentumot, majd írjuk át fájlnevet. A .doc kiterjesztést változtassuk mondjuk .wma-ra, vagyis csináljunk belőle látszólagos hangfájlt. Ennek megfelelően a fájl nevét is írjuk át pl. Mozart-ra. Egy üzenettábla figyelmeztet ugyan bennünket, hogy a kierjesztés megváltoztatásával a fájl megnyithatatlanná válhat, de ezzel most ne törődjünk. Címének átírása után a jelszavunkat tartalmazó fájl ikonja lecserélődik, és ugyanúgy néz ki, mint a többi hangfájl. Rákattintva még a Windows Media Player programja is megnyílik. Hangfájl helyett videó fájlt is készíthetünk a szöveges dokumentumunkból. Képfájllá azonban ne alakítsuk, mert egyes képnézegető programok (pl. az IrfanView) a szöveges fájlok tartalmát is megjeleníti az ablakában.
18) Használat előtt a jobb egérgombbal kattintsunk az álcázott fájlra, és a megjelenő helyi menüben adjuk ki a Társítás, majd a Microsoft Office Word parancsokat. Erre feltárul a fájl tartalma, láthatóvá válnak a jelszavaink. Ügyeljünk rá, hogy a Társítás ablakban Az ilyen fájlok megnyitása mindig a kijelölt programmal történjen utasítás ne legyen aktiválva. Ebben az esetben ugyanis a hangfájl visszaalakul Word fájllá. Ennél is nagyobb baj, hogy egyidejűleg az összes hangfájlunk ikonja átváltozik Word ikonná. Ettől még megnyitható lesz hangfájlként, de nehezen találjuk meg őket. A megfelelően álcázott fájlt a pendrive-unkra töltve bárhová magunkkal vihetjük. Ha az általunk éppen használt számítógépre nem a Windows operációs rendszert telepítették, akkor sincs baj. Írjuk át a jelszótároló fájlunk kiterjesztését .doc-ra, majd munkánk végén írjuk vissza. A .doc kiterjesztésű szöveges fájlt az ingyenes szövegszerkesztő programok is képesek megnyitni.
19) A jelszómenedzselő programokkal ellentétben az ily módon feltárt jelszavak azonban csak a Vágólapon keresztül emelhetők át. A Vágólap tartalmát viszont a kémprogramok könnyen megszerezhetik. Ez ellen kiegészítéssel védekezhetünk. Az előbbiekben már ismertetett módon kattintsuk az egérkurzort a jelszó elejébe, és írjunk be 6-8 karaktert véletlenszerűen. Utána kattintsuk az egérkurzort a jelszó végébe, és oda is írjunk be 8-10 tetszőleges számot, betűt. Aztán csináljunk magunknak tollal, papírral egy listát. Ebben tüntessük fel a szolgáltató nevét (pl. G-mail, Freemail, stb.) és írjuk mellé az azonosítónkat. Utána írjuk alája hogy hol kell módosítani a bemásolt jelszót. Pl. ha a harmadik karakter után beírtunk nyolc betűt, számot, és a hátulról második karakter után is beütöttünk 10 betűt, számot, akkor ezt írjuk oda: 3. után 8 DELETE, és hátulról 2. után 10 Backspace.[74] Ezt követően már semmi mást nem kell tennünk, mint a terjengős (kiegészített) jelszót bemásolni a szolgáltató weblapjának beviteli sávjába, majd a felesleges karaktereket az előbbi utasítás szerint törölni. (A hamis karakterekkel bővített jelszó rendszerint hosszabb, mint a bevitelére szolgáló sáv. Ilyenkor a kurzormozgató billentyűkkel lépegethetünk a jelszó elejére, végére. Azután számoljuk meg a csillagokat, hogy hányadik mögé, illetve elé kell bekattintani az egérkurzort.)
20) Mivel a hacker nem látja a cédulánkat, nem tudja kikövetkeztetni, a helyes jelszót, a kellően hosszú kiegészített jelszót pedig csak nagyon nehezen, sok időráfordítással lehet kikódolni. Ez a rendkívül egyszerű módszer azonban csak akkor lesz kellően biztonságos, ha az egérkurzort kézzel kattintjuk be a törlendő szakaszok elé, illetve mögé. Amennyiben kényelemszeretetből a kurzorlépegető billentyűket használjuk a pozicionáláshoz, ezt a billentyűfigyelő programok rögzíteni fogják. Ezt követően már nem lesz nehéz dolga a hackernek. Csupán össze kell kombinálnia a billentyűfigyelő és a Vágólap-figyelő kémprogramok jelentését. Nagy előnye ennek a módszernek, hogy nem kell értelmes szavakból álló, könnyen kikövetkeztethető jelszót használni. Miután Vágólapon keresztül másoljuk be, állhat akár írásjelekből is. Teljesen mindegy, hogy mi van benne. Arra azonban ügyeljünk, hogy csak olyan karaktereket használjunk, amelyeket a szolgáltató elfogad. A biztonság érdekében jelszavainkról most is készítsünk biztonsági másolatot, mert ha elveszítjük a pendrive-unkat, vagy elhagyjuk a törlési utasítást tartalmazó cédulát, akkor nagy bajban leszünk.
21) Aki mindezen tanácsok ellenére továbbra is ragaszkodik egy könnyen megjegyezhető számsor jelszóként való használatához, legalább annyit tegyen meg, hogy beírása előtt nyomja le a Shift billentyűt. Így barátnőnk 1968.03.27-i születési dátumának beírásakor jelszónk a következő karaktersorrá alakul át: ’)/(§+”= Ez nagyságrendekkel biztonságosabb, mint nyolc számjegy egymás mellé írása. A nevekkel is hasonló módon járjunk el. Ez esetben barátnőnk vezeték- és keresztnevének beírása előtt az AltGr billentyűt nyomjuk le. A szolgáltató szerverén való regisztrálás előtt ellenőrizzük, hogy tudja-e kezelni az ASCII betűkészlet mind a 128 karakterét. (Az AltGr billentyűvel előhívható karaktereket kevés szerver fogadja el, de amelyik igen, azt használjuk ki.) Használatban levő postaláda jelszómódosítása előtt próbáljuk ki ezt a módszert egy újonnan nyitott postafiókon, mert előfordulhat, hogy a különleges karaktersor beragad, és nem tudunk hozzáférni a leveleinkhez. (Megesik, hogy a szerver elfogadja az új jelszót, de kezelni már nem tudja, és nem nyitja meg a postafiókot.) Akkor sincs baj, ha a szolgáltató szervere nem fogad el egy-két különleges írásjelet. Ilyenkor a kifogásolt karaktereknél engedjük fel az AltGr billentyűt, és hagyjuk, hogy a rajta levő betű kerüljön be a jelszóba. Így még nehezebb lesz feltörni. Azt is célszerű kikísérletezni, hogy milyen hosszú jelszót fogad el a szerver. Ezt ugyanis a szolgáltatók újabban a biztonság fokozása érdekében nem szokták közölni. (Maximális hosszúságú jelszót alkalmazzunk.)
22) Aforizmák, közmondások is szolgálhatnak jelszónk alapjául, ha szavainak első betűit alkalmazzuk. Ily módon pl. ebből a közmondásból, hogy a Kutya nem eszi meg a telet, ez lesz: Knemat. Ha erősebb jelszót szeretnénk, keverjük számokkal. Adjuk meg barátnőnk lakcímét: Kovács Borbála, 8352. Szénafalva, Rezeda u. 19. Rövidítve: KB8352SzRu19 Ennek a jelszónak a feltörése már kemény dió. Ha ezt sem találjuk elég erősnek, írjuk utána a telefonszámát is, de előtte nyomjuk le a Shift billentyűt. Aki nagyon feledékeny, jelszó-emlékeztetőül feltüntetheti azt is, hogy Bori lakcíme és telefonszáma. Ezzel nem rontjuk jelszavunk titkosságát, mert ezt az információt nem közlik mindenkivel. Az erre a célra megadott e-mail címünkre fogják elküldeni, amit csak mi olvashatunk el. Az sem rossz megoldás, ha ismerőseink nevét fordítva írjuk le, és minden második karakterét nagybetűvel írjuk. A születésnapokat, irányítószámokat, telefonszámokat is célszerű visszafelé írni.
23) Ha kíváncsiak vagyunk, hogy mennyire erős a jelszavunk, nyissuk meg a Passwordmeter weblapot. Cím: http://www.passwordmeter.com/ Másoljuk be a jelszót a Password beviteli sávba. Amennyiben a Complexity beviteli sávban a Too short minősítés áll, akkor rövid a jelszó. Very Weak minősítés esetén nem elég erős. A Good minősítéssel még ne érjük be. Ha a Score mezőben 100%, a Complexity mezőben pedig Very Strong minősítés áll, akkor jó munkát végeztünk. Fordítsunk figyelmet az Additions és a Deductions listákra is Ezekből megtudhatjuk, hogy mi a hiba a jelszavunkkal. Ha az Additions lista végén csupa kék mező van, nagyjából egyenlő számokkal, a Deductions lista végén pedig csak zöld mezők vannak, akkor hibátlan a jelszavunk. (Némi angol nyelvtudás nem árt a használatához.) Igazán erős jelszót úgy készíthetünk, ha egyetlen értelmes szótag sincs benne; és nem teszünk egymás mellé több kisbetűt, nagybetűt és számokat. A jelszógeneráló programok ezt a hibát már nem követik el.
24) A How Secure is May Password? weblapon azt is megtudhatjuk, hogy mennyi ideig tartana jelszavunk feltörése egy átlagos asztali számítógépen. Cím: https://howsecureismypassword.net/ (A jelszót az ENTER PASSWORD mezőre írjuk rá, és máris megjelenik az eredmény. A kapott időtartam értékeléséhez jól jöhet a https://hu.wikipedia.org/wiki/T%C3%ADz_hatv%C3%A1nyai weblapon található hatványtáblázat. A szuperszámítógépet használó titkosszolgálatoknál ezek az értékek nagyságrendekkel csökkennek, de egy 256 bites, kis és nagybetűket, számokat és írásjeleket vegyesen tartalmaz jelszó őket is erősen megizzasztja. A hackerek ellen azonban megfelelő védelmet nyújt a hosszú jelszó, mert ha néhány óra alatt nem tudják feltörni, megunják a kódolást, és keresnek egy kevésbé védett áldozatot. Olyat, aki az 12345678 jelszót használja. (Ennek feltörési ideje 6 másodperc.)
25) A szövegszerkesztő programokban kialakított titkosító segédprogramok hátránya, hogy csak a saját dokumentumaikat képesek titkosítani. A külső titkosító programokkal azonban bármilyen szöveges fájlt titkosíthatunk (Pl. Jegyzettömb, OpenOffice, AbiWord). Az ingyenes titkosító programok egyike magyar fejlesztésű, és a http://www.jomagam.hu honlapról tölthető le. Helyigénye csupán 1 MB. A Titok V1.1.2.33 - Standard program Windows 95 és Windows XP között bármilyen operációs rendszerre feltelepíthető. Ha a használata során érvényesítjük a Titkosítás után forrásállomány törlése utasítást, az eredeti, megnyitható dokumentum sem marad meg a gépen. (Ez alakul át .sec kiterjesztésű titkosított dokumentummá.) A titkosított fájl Word ikonja ne tévesszen meg bennünket. Nem csak Word-dokumentumot, hanem bármilyen programban készült szövegállományt titkosíthatunk vele. (Képfájlok titkosítására nem alkalmas.) A jelszó max. 25 karakter lehet, és a program bármilyen betűt, számot, írásjelet elfogad, ami billentyűzeten megtalálható. Vágólapról nem enged bemásolni jelszót, és az Enter billentyűvel nem lehet sem a titkosítást, sem a visszafejtést elindítani. (Ez rendkívüli mértékben megnehezíti, lassítja a kódfeltörők tevékenységét.) Az alig ismert titkosító programok használata azért is előnyös, mert ezeket nem lehet olyan könnyen hatástalanítani. Microsoft programok esetén a hackerek újabban nem bajlódnak ködfeltöréssel, hanem írnak egy jelszókilövő szoftvert, ami egyszerűen törli a jelszótároló fájlt. Ennek a programnak a megírása és kipróbálása azonban sok időt és energiát igényel. Ezért a hackerek nem tudnak minden jelszóvédő szoftverre programot írni. Ezeket ők is kénytelenek hagyományos úton feltörni.
26) Nem túl jó a helyzet a helyzet a gépvédelemre használt jelszavaknál. Nem biztonságos sem a számítógép-indító BIOS-jelszó, sem a képernyővédő (programindítást megakadályozó) jelszó alkalmazása. Windows 95-nél pedig ezek a jelszavak egy „majomfogással” (három billentyű lenyomásával) megkerülhetők. Windows 98-nál már szükség van némi szaktudásra, de a hackerek számára ez a feladat nem okoz fejtörést. A távolról történő manipulálást a tűzfal meggátolja ugyan, de a gép közelében semmi sem segít. A klaviatúra segítségével a hackerek be tudnak hatolni a számítógépünkbe, és meg tudják szerezni a jelszót. (Windows XP-ben ez kissé körülményes ugyan, de egy ügyes célprogram használatával ez sem lehetetlen.) A kódfeltörő programok elleni védekezésnek azonban van egy hatásos módja. Hozzunk létre egy kulcsot a Registry-ben a HKEY_LOCAL_MACHINE\Software\Microsoft\Windows\CurrentVersion\Policies\Network kulcs alatt. Kattintsunk a jobb egérgombbal a Network kulcsra, és a megjelenő helyi menüben adjuk ki az Új, majd Kulcs parancsot. Kijelöléssel és felülírással írjuk be az új kulcsba a DisabledPwdCaching nevet. A jobb oldali mezőben kattintsunk kétszer az új kulcs alapértelmezett ikonjára, majd a megjelenő Karakterlánc szerkesztése ablak Érték beviteli mezejébe írjunk 1-et. Ez a kulcs megakadályozza a megadott jelszavak tárolását, és ezzel lehetetlenné teszi a kiolvasásukat is. (A Registry-be való belépés módja a Programok letelepítése című rovatban található.)
27) Ezzel a módszerrel meg lehet akadályozni a tömörítésnél használt Zip jelszó tárolását, és elérését is. Ehhez azonban le kell tölteni egy frissítő programot a Windows 98-hoz. URL cím: http://www.microsoft.com/downloads/release.asp?ReleaseID=28867 Dupla kattintással indítsuk el a megadott patch-et, és kövessük az utasításokat. A művelet elvégzése után újra kell indítani a számítógépet. A jelszavak védelme azért is szükségszerű, mert a kódfeltörés ma már olyan szintre emelkedett, hogy a laikusoknak is kínálnak jelszófeltörő programot. Ezeket sokan elfelejtett jelszavaik feltárására használják. A Magyar PC Magazin 2003 augusztusi számának CD-mellékletéről feltelepíthető Password Reveal program használata rendkívül egyszerű. Be kell tenni a programot tartalmazó flopit a meghajtóba, és elindulása után a célkeresztté vált egérkurzorral rá kell mutatni a levelezőkliensek, FTP-kliensek *-al jelölt jelszavaira. Az Output feliratú mezőben azonnal megjelenik az elfelejtett jelszó. A program pontos helye a CD-korongon: CD\SAC\UTILMISC\PCWRL10.ZIP.
28) A Word által biztosított jelszóvédelem megóvja ugyan a dokumentumunkat a laikus kíváncsiskodóktól, de nem véd a hackerek ellen. Velük szemben egyetlen hatásos eljárás a láthatatlanná tétel. Erre a célra szolgál a Folder Shield 1.2 program, amely elrejti a féltve őrzött adatokat tartalmazó fájljainkat, a privát képeinket tároló mappákat az avatatlan szemek elől. A mappák nemcsak vizuálisan tűnnek el, hanem maga a rendszer sem látja őket. Még DOS üzemmódban is érzékelhetetlenné válnak. Ezáltal teljes védelmet élveznek a vírusok ellen is. Itt sem kell sokáig piszmogni titkosító programokkal. A drájver alapú Folder Shield nem tesz mást, mint egy pillanat alatt elrejti az állományt. Ezt egyébként akár egy gyorsbillentyűvel is megtehetjük. Ismételt láthatóvá tétele csak ezzel a programmal lehetséges. Annak érdekében, hogy ezt más ne tehesse meg, itt is használhatunk jelszót. Erről készíthetünk egy lemezt is, hogy akkor se legyen baj, ha elfelejtettük. Ez a Windows 95-től XP-ig bármely operációs rendszerre feltelepíthető program a Computer Panoráma folyóirat 2002 decemberi számának CD-mellékletéről tölthető le.
29) Különösen erős adattitkosító a TrueCrypt v7.1 program, ami ráadásul ingyen használható. Segítségével egy virtuális meghajtót készíthetünk, melynek csatlakoztatása csak a jelszó ismeretében lehetséges. A meghajtó tartalmát 12-féle titkosító algoritmusból választhatjuk ki, így adataink miatt akkor sem különösebben kell aggódnunk, ha ellopják a számítógépünket. A kódolást és a dekódolást a CPU valós időben végzi, ezért a TrueCrypt meghajtóval úgy dolgozhatunk, mint egy normál adattárolóval. A virtuális meghajtó sebessége a titkosítás erősségétől függ. A jelszó erőszakos kikényszerítésének megakadályozására készíthetünk rejtett partíciót is. Ilyenkor két TrueCrypt meghajtó készül, és miután az egyik a másikon belül van, egyáltalán nem látszik. Így nincs semmi, aminek a jelszavát ki lehetne olvasni.
30) Akit elriaszt a professzionális titkosító programok bonyolultsága, használja a Cryptext 3.4 szoftvert. Ez a szintén ingyenes program még telepítést sem igényel. Egyetlen kattintással integrálhatjuk a rendszerünkbe. (Windows 98 és Windows XP közötti operációs rendszerekre telepíthető.) Használata is rendkívül egyszerű. Kattintsunk a jobb egérgombbal a titkosítandó fájlra, és a lenyíló helyi menüben érvényesítsük a Titkosítás utasítást. Dekódolás esetén ugyanezt kell tenni, de most a Visszafejtés utasításra kell kattintani. Ez a 200 KB terjedelmű kis program 160 bites kódolást végez az SHA-1 és RC4 titkosító fájlok segítségével. Nincs ismétlődő kulcs, minden fájlhoz másikat használ. A jelszó hossza elérheti a 255 karaktert is. A titkosított fájl nyers erővel való feltörését nagymértékben nehezíti, hogy a jelszó kialakításánál bármilyen karaktert használhatunk. A magyaron kívül angol, német, francia, spanyol, portugál, olasz, dán és finn nyelvű eszköztárral tölthető le. A legfrissebb magyar változat letöltési címe: http://www.honositomuhely.hu/index.php?option=com_remository&Itemid=1&func=fileinfo&filecatid=229&parent=category (A Kellékek mappában is megtalálható.) A Word titkosító funkciójával ellentétben ez a program nem növeli meg a fájl méretét számottevően. Szinte páratlan előnye még ennek a kis programnak, hogy nem csak szöveges dokumentumot, hanem bármilyen fájlt (képfájlt, hangfájlt, stb.) titkosíthatunk vele. Mappák titkosítása esetén a benne található fájlokat egyenként kódolja, illetve visszafejtés esetén dekódolja. A titkosított fájl .$#! kiterjesztést kap, ami nem látható. A fájlnév ugyanaz marad, csupán az ikonja alakul át kulcs szimbólummá.
31) A program az eredeti fájlt nem hagyja meg, ezért ha titkosítva szeretnénk tovább küldeni, előtte készítsünk róla másolatot, és azt kódoljuk át. Ha elfelejtjük a jelszót, többé nem juthatunk hozzá a tartalmához. Amennyiben továbbra is használni szeretnénk a titkosító programot, nyissuk meg a Rendszerleíróadatbázis-szerkesztőt a Programok letelepítése című rovatban leírt módon. A faágszerű struktúrában keressük meg a HKEY_CURRENT_USER\Software\Cryptext kulcsot, és töröljük. (Kattintsunk rá a jobb egérgombbal, és a lenyíló helyi menüben adjuk ki a Törlés utasítást.) Ezt követően létrehozhatunk egy új jelszót, és a továbbiakban ezzel folytathatjuk a titkosítást. (A korábban titkosított fájlokat az új jelszó sem nyitja meg.) Nem kell minden fájlt ugyanazzal a jelszóval titkosítani. A Jelszó változtatás gombot megnyomva minden egyes titkosításnál új jelszót alkalmazhatunk.
32) Ha elküldjük vagy átadjuk valakinek a titkosított fájlt, nem elég közölni a jelszót. A címzett csak akkor tudja megnyitni, ha ő is feltelepíti a Cryptext programot. Ha a Cryptext program nincs feltelepítve a gépre, akkor a titkosított fájl végén láthatóvá válik a .$#! kiterjesztés. Ez a szoftver nem épül be a Programok mappába, nem rak indító ikont az Asztalra vagy a Start menübe, és Uninstall fájlja sincs. Ezért csak a Vezérlőpultról távolítható el. A Start menü à Beállítások à Vezérlőpult à Programok telepítése és törlése ikon útvonalon megnyitható ablakban jelöljük ki a Cryptext (Remove Only) tételt, és nyomjuk meg a Módosítás/eltávolítás gombot.
33) Aki ennél nagyobb biztonságra vágyik, könnyen megszerezheti, mert ma már olyan számítógépek is vannak, melyeknek a klaviatúrája ujjlenyomat-azonosítóval van ellátva. Amennyiben teljes biztosra akarunk menni, vegyük ki a számítógépből a winchestert, és vigyük magunkkal, vagy zárjuk el páncélszekrénybe. (Ha ezt gyakran megtesszük, szerezzünk be hozzá egy keretet, mert akkor könnyebben kivehető. A winchesterkeret nem más, mint egy foglalat, amelynek az aljzatát a számítógép vázához rögzítik. Így nem kell a csatlakozó vezetékeket lerángatni a merevlemezről. Csak ki kell húzni, illetve bele kell dugni a foglalatba. Ennek továbbfejlesztett változata a HDD mobil rack, amely hűtőventilátorral is el van látva. Ennek ellenére a nettó ára csupán 3000 Ft. Ezt a keretet nem a számítógépbe építik be, így nem kell minden egyes ki- és berakásnál lecsavarozni a tetejét, hogy hozzájussunk.
34) A mobil rack egy szabványos, 5,25 col szélességű fiók, amit a CD-író, illetve a DVD-író alá helyeznek be egy szabad fiókba. Kívülről nézve olyan, mint egy fogantyúval ellátott modul. Ennek segítségével kell kihúzni a gépből. A winchester csak kikapcsolt gépből, a teljes leállás, vagyis kb. 20 másodperc után vehető ki.) Ezt követően a BIOS tartalmához sem lehet hozzájutni, mert merevlemez nélkül még a gépet sem lehet elindítani. A kihúzható merevlemezfiók tehát csak a számítógép áramtalanítása után cserélhető. Nagy adatforgalmú irodákban ez nem éppen előnyös, mert a Windows leállítása és újraindítása hosszú perceket vesz igénybe. Némi átalakítással azonban megoldható, hogy a mobil rack működés közben is szabadon cserélhető. Ennek módja a Computer Panoráma folyóirat 2005 márciusi számának 114-115. oldalain található. Indokolatlanul ne hurcoljuk magunkkal a winchestert, mert ez egy rendkívül kényes szerkezet. Nem használ neki a rázkódás.
35) Ha nem akarjuk az operációs rendszert és a programokat is minduntalan magunkkal vinni, a fájlok, dokumentumok tárolására helyezzünk be második winchestert a gépbe. Ezt tegyük kivehető keretbe, és ezen helyezzük el a Dokumentumok mappát. Két merevlemez alkalmazása esetén problémák adódhatnak a meghajtók elnevezésénél. A Windows hajlamos betűcseréket végrehajtani az újabb winchester telepítésekor, amiből keveredések származhatnak. Az is előfordulhat, hogy a megváltozott partíciók miatt a programokat tartalmazó merevlemezt formázzuk meg. Nehéz megszokni az új betűkiosztást, de erre nincs is szükség. A megszokott meghajtójelölések megtartása érdekében az új merevlemezt a secondary IDE kivezetéshez csatlakoztassuk, a BIOS-ban pedig a secondary master és secondary slave beállításokat hagyjuk none állásban. Ez esetben minden meghajtó jele marad a régi, az újonnan behelyezett merevlemez pedig a soron következő betűjelet kapja (pl. F vagy G).
36) Sokan azt csinálják, hogy a bővítést összekötik a korszerűsítéssel. Vesznek egy nagy kapacitású winchestert, és arra újratelepítik a programokat, a régi, kiskapacitású merevlemezt pedig mobil rackbe helyezve dokumentumtárolásra használják. A beszerzésnél azonban fokozott gonddal járjunk el, mert időközben megjelentek az új szabvány szerint készült winchesterek. A 17 éve gyártott PATA (Parallel ATA) csatolófelületű merevlemezeket felváltotta a soros SATA (Serial ATA) szabvány. A két szabvány előnyeiről és hátrányairól részletes tájékoztatót találhatunk a Magyar PC Magazin 2004 decemberi számának 50-59. oldalain. Az eltérő működési és csatlakoztatási mód miatt a kétféle egység nem csereszabatos egymással. Ha át akarunk térni a SATA szabványra, ezt csak az alaplap cseréjével tehetjük meg. A SATA típusú winchesterek előnye a nagyobb adatátviteli sebesség, és a könnyebb szerelhetőség. (A széles szalagkábelek helyett csak egy vékony csatlakozóhuzalra van szükség.) Olvasási és írási sebességük eléri a 80-90 MB/s-ot is. Különösen a Samsung cég új sorozata vezet ezen a téren. Az 1 TB kapacitású merevlemezük max. olvasási sebessége 93 MB/s, max. írási sebessége pedig 94 MB/s. (Ezek az értékek a lemez elején érvényesek. Ahogy a kombinált fej megy befelé a merevlemezen, fokozatosan csökken a kerületi sebesség, és ezzel arányosan csökken az olvasási és írási sebesség is.)
37) A soros rendszerben történő adattárolás tehát gyorsabb, mint a párhuzamos rendszerű, de csak akkor, ha a winchestert gyorsítóval látják el. Ezért a SATA típusú merevlemezeket minden esetben 8 MB-os cash memóriával szerelik. Ettől drágábbak a PATA rendszerűeknél. Beszerelésük azonban könnyebb, mert csak egy négyeres adatkábel csatlakozik hozzájuk. Mivel egy kábelre csak egy merevlemez rakható, itt már nincs „Master–Slave” üzemmód. Az alaplapgyártók úgy védik ki a kétféle szabványból eredő illesztési problémákat, hogy a SATA rendszerhez készített nyomtatott áramköri lapokat hagyományos IDE-adatkábellel is ellátják. Az optikai meghajtók továbbra is a PATA rendszerben működnek, ezeknél még nem merült fel a soros adattovábbítás lehetősége. Ha csak egy merevlemezt vagy optikai meghajtót használunk, ügyeljünk arra, hogy az IDE-kábel végén levő csatlakozó kerüljön rá. Amennyibe a közepén található csatlakozót dugjuk rá, adatátviteli hibák fordulhatnak elő. Ultra DMA merevlemezeknél a nem megfelelő csatlakoztatás a lemez teljesítményének csökkenéséhez is vezethet.
38) A mobil rack új keletű vetélytársa a külső merevlemez. Ezek a legalább 250 GB kapacitású, műanyag- vagy alumínium házba szerelt winchesterek USB 2.0, illetve FireWire csatlakozón keresztül kapcsolódnak a számítógéphez. 2,5 vagy 3,5 inch átmérőjű tányérokat tartalmaznak. A 2,5 inches merevlemezek a meghajtásukhoz szükséges áramot is innen kapják. A 3,5 inhes winchesterek meghajtáshoz azonban már nem elegendő az USB csatlakozók által biztosított néhány wattnyi áram, ezért ezeket külső tápegységről kell táplálni. Kapacitásuk azonban elérheti az 1 TB-ot is. Annak érdekében, hogy jobban bírják a rázkódást, ezeket a merevlemezeket belső ütésvédelmi mechanizmussal látják el. A Freecom cég egyes modelljeinek háza kívülről szintén gumírozott, így az asztalról történő leverést is túléli. Az áruk nem sokkal nagyobb, mint a hasonló kapacitású hagyományos merevlemezeké. A méretük sem nagy. A készülékházzal együtt is elférnek egy kabátzsebben.
39) A feledékenyeknek sem kell nélkülözniük az egyéni dokumentumvédelmet. Nekik gyártják a hardverkulcsot. Ez egy kis készülék, amit a számítógép hátlapján, a szabványos USB portba kell csatlakoztatni. Az azonosító kulcsok bele vannak programozva. A fejlesztők a laptop-ok notebook-ok tulajdonosaira is gondoltak. Ezeket a könnyen mozdítható készülékeket háromágú acélhevederrel szerelt bilinccsel lehet védeni felnyitás ellen, elvitelük pedig az asztal lábához láncolással akadályozható meg. A Trust cég Notebook Cable Lock acélkábele négyszámjegyű számzárral van ellátva. Ez a bicikliknél használt lopásgátlóra emlékeztető eszköz 10 ezer kombinációt tesz lehetővé. A hossza 2 méter, így a notebook távolabb levő, súlyos bútordarabokhoz is hozzáláncolható. Az ára kb. 12 ezer forint.
40) Ha nem akarjuk, hogy a többi felhasználó belenézhessen a mappáinkba, megismerhesse a fájljaink, dokumentumaink tartalmát, titkosítsuk őket. Ehhez nincs szükség seregnyi, könnyen elfelejthető jelszóra, mert a Windows EFS titkosítási rendszere által generált belső jelszavakkal is megoldható a titkosítás. Kattintsunk a jobb egérgombbal a titkosítani kívánt mappára, és a megnyíló helyi menüben adjuk ki a Tulajdonságok parancsot. A tovább nyíló ablakban aktiváljuk az Általános fület. A feltáruló táblán nyomjuk meg a Speciális gombot. A tovább nyíló Speciális attribútumok ablak Tömörítési és titkosítási lehetőségek szektorában érvényesítsük a Tartalom titkosítása az adatvédelem érdekében utasítást, majd kattintsunk az OK gombra. Ezt követően megjelenik az Attribútommódosítások megerősítése ablak, amely megkérdezi, hogy a titkosítást csak erre a mappára kívánjuk érvényesíteni, vagy az almappákra és a benne levő fájlokra is. A megfelelő utasítás kiadása után itt is nyomjuk meg az OK gombot. Önálló fájlok titkosítása esetén előjön egy figyelmeztető tábla is, amely közli, hogy a fájl nincs mappában, ezért módosítása esetén a titkosítása megszűnhet.
41) Ha gyakran végzünk belső titkosítást, célszerű létrehozni rá egy parancsot a helyi menüben. Nyissuk meg a Rendszerleíróadatbázis-szerkesztőt a Programok letelepítése című rovatban leírt módon. A megjelenő faágszerű struktúrában keressük meg a HKEY_LOCAL_MACHINE\ SOFTWARE\Microsoft\Windows\CurrentVersion\Explorer\Advanced kulcsot, és jelöljük ki. A szerkesztő ablakának jobb oldalán jelöljük ki az (Alapértelmezett) nevet, majd a jobb egérgombbal kattintsunk az Érték azonosítójára. A tovább nyíló ablakban adjuk ki az Új, majd a Duplaszó parancsokat. Megjelenik egy új azonosító a többi alatt. A villogó kék mezőbe írjuk be az EncryptionContextMenu utasítást. Mellékattintással rögzítsük az új nevet, majd a bal egérgombbal kattintsunk rá kétszer.[75] A megjelenő Duplaszó szerkesztése ablak Érték beviteli mezejébe írjunk 1-et, és nyomjuk meg az OK gombot. Végül zárjuk be a Rendszerleíróadatbázis-szerkesztő ablakát.
42) Ezt követően megjelenik a Titkosítás parancs a jobb egérgombbal előhívható helyi menüben. Csak rá kell kattintani, és máris megindul a kijelölt mappa titkosítása. A megkülönböztethetőség érdekében a titkosított fájl neve nem fekete, hanem zöld színnel jelenik meg a hordozón. Ha nem akarjuk felhívni a figyelmet a titkosított mappáinkra, szüntessük meg a zöld színezést. Nyissuk meg a Sajátgép párbeszédablakot, kattintsunk az Eszközök menüre, és adjuk ki a Mappa beállításai parancsot. A tovább nyíló ablakban aktiváljuk a Nézet fület. A feltáruló tábla Speciális beállítások szektorában érvénytelenítsük a Titkosított és tömörített NTFS-fájlok megjelenítése színekkel utasítást, majd nyomjuk meg az OK gombot. Ez a titkosítási program csak a Windows XP Professional változatában, és NTFS fájlrendszerben használható. [Állományrendszerünk típusáról úgy győződhetünk meg, hogy az Asztalon megnyitjuk a Sajátgép párbeszédablakot, és a jobb egérgombbal rákattintunk a merevlemezre (pl. a C-meghajtóra). A megjelenő helyi menüben adjuk ki a Tulajdonságok parancsot. A tovább nyíló ablak Általános tábláján láthatjuk az állományrendszer típusát.]
43) Ez a titkosítási mód csak a saját rendszerünkben működik. Arra szolgál, hogy a többfelhasználós Windows XP-ben más felhasználók (pl. a Vendég fiókba belépők) ne tudják megnyitni a fájljainkat, elolvasni a dokumentumainkat. Normál körülmények között ugyanis bármely felhasználó hozzájuthat bármely fájlhoz. Az operációs rendszer csak a mások dokumentumaiba való belejavítást és elmentést tiltja meg, azaz a fájl Csak olvasásra! nyílik meg. (A Vendég felhasználó nem titkosíthatja a fájljait. Ez számára tiltva van.) Ha kimásoljuk a titkosított fájlunkat, ez a védelem megszűnik. A Windows XP által generált belső jelszó a gépben marad, így más gépre átvive megszűnik a védelem. Nincs ilyen probléma a Digital Lock 2007 használatával. Ez a segédprogram egy önkitömörítő titkosított fájlt hoz létre, amely továbbküldésre is alkalmas. A fogadó félnek csak a jelszót kell ismernie. Fájlokat és mappákat egyaránt titkosíthatunk vele. A művelet végén az eredeti fájlt, mappát visszaállíthatatlanul törli. Egy hónapig ingyen használható változata a CHIP folyóirat 2008 augusztusi számának DVD-mellékletéről tölthető le.
44) Nagymértékben fokozhatjuk dokumentumaink védelmét, ha már az operációs rendszer indítását is jelszóhoz kötjük. Mindez azonban semmit sem ér, ha a hacker közvetlenül hozzáférhet a gépünkhöz. Hiába a legjobb tűzfal a legtökéletesebb vírus- és kémprogramirtó, ha a hacker fizikai kontaktusba kerülhet a gépünkkel, akkor azt tesz vele, amit akar. Pendrive-ra telepített célirányos programokkal másodpercek alatt kideríti a rendszergazda jelszavát, és szinte észrevétlenül letölti a gépen található összes személyes adatot. Különösen a rendszergazdák haragszanak a pendrive-ra, mert percek alatt rámásolható a számítógép egész tartalma. Az adatlopás legegyszerűbb és leggyorsabb eszköze a pendrive. Az optikai adattárolókkal ellentétben használatához nincs szükség égető programra. A kiszemelt fájlt csak rá kell húzni az ikonjára, és pillanatok alatt átmásolódik. Az apró eszköz aztán az épületből könnyen kicsempészhető. Ráadásul a futtatható programokat tartalmazó pendrive-okkal a számítógépes hálózat is könnyen feltörhető. Ez ellen csak egy módon lehet védekezni. Távollétünk időtartamára tiltsuk le az USB adattárolók (pendrive-ok, külső merevlemezek) használatát a Registry-ben.
45) A Programok letelepítése című rovatban leírtak szerint keressük meg a Rendszerleíróadatbázis-szerkesztőben a HKEY_LOCAL_MACHINE\SYSTEM\CurrentControlSet\Services ágat, majd a bal egérgombbal jelöljük ki az USBSTOR kulcsot. Az ablak jobb oldalán megjelenő karakterláncok között kattintsunk kétszer a Start azonosítóra. A megnyíló Duplaszó szerkesztése ablakban írjuk át Duplaszó értékét 4-re, majd nyomjuk meg az OK gombot, és zárjuk be a Registry ablakát is. A veszély elmúltával állítsuk vissza a duplaszó értékét 3-ra, és ismét működni fognak az USB adattárolók. Letiltás és visszaállítás után az operációs rendszert újra kell indítani. Pendrive esetén elég lehúzni az USB aljzatról, majd visszadugni. Az USBSTOR kulcsot sem kell keresgélnünk, mert Windows XP-ben a Registry abban az állapotban nyílik meg, ahogy legutoljára hagytuk. Illetéktelenek nem tudják visszaállítani, mert rendszergazdai jelszó nélkül a Registry nem módosítható.)
46) Arra is mód van, hogy csak a külső meghajtókra történő írást tiltsuk meg. Ez a védelem a gyors, szinte észrevehetetlen adatlopást akadályozza meg. Ez esetben a Rendszerleíróadatbázis-szerkesztőben a HKEY_LOCAL_MACHINE\SYSTEM\CurrentControlSet\Control\ ágat nyissuk le, majd hozzunk létre alatta egy új alkulcsot. (A jobb egérgombbal kattintsunk a Control kulcsra, és a megjelenő helyi menüben adjuk ki az Új, majd a Kulcs parancsot, és az új alkulcs villogó kék mezejébe írjuk be a StorageDevicePolicies nevet.) Aztán készítsünk rá egy bejegyzést. A jobb egérgombbal kattintsunk az új alkulcsra, és a helyi menüben adjuk ki az Új, majd a Duplaszó parancsokat. Az ablak jobb oldalán megjelenő bejegyzés nevét írjuk át WriteProtect-re. Kattintsunk rá kétszer a bal egérgombbal, és a megjelenő Duplaszó szerkesztése ablakban írjuk át az értékét 1-re. Végül nyomjuk meg az OK gombot, és zárjuk be a Registry ablakát. Később, az írás újbóli engedélyezése érdekében semmi mást nem kell tennünk, mint ezt az értéket visszaírni 0-ra. Ennél a tiltásnál is szükség van a gép újraindítására. (Pendrive esetén elég lehúzni az USB aljzatról, majd visszadugni.) A DeviceLock program feltelepítésével az is megoldható, hogy csak bizonyos pendrive-okat nyisson meg a gép. Az egyedi azonosító lehet pl. gyári szám. Ez a biztonsági segédprogram a http://www.devicelock.com honlapról tölthető le. Használatáért sajnos fizetni kell.
47) Létezik egy jelszó nélküli titkosítás is, az Indítókulcs flopira töltése. Ekkor a bejelentkezéshez szükséges adataink és a Windows által létrehozott belső jelszó nem az operációs rendszerben tárolódik, hanem titkosított formában, egy hajlékonylemezen. Ez esetben hiába tudja valaki a nevünket, hiába kutat a Windows-ban tárolt jelszavak után, indítólemez nélkül nem tud hozzáférni a dokumentumainkhoz. Indítókulcs akkor is készíthető, ha korábban saját jelszóval indítottuk a gépet. Ilyenkor az általunk adott jelszó kerül a flopira, és nem marad a Windows-ban. A Start menü lenyitása után adjuk ki a Futtatás parancsot. A megnyíló ablak Megnyitás mezejébe írjuk be a syskey utasítást, és nyomjuk meg az OK gombot. Erre megjelenik A Windows XP fiókadatbázisainak biztonságossá tétele ablak, amely a fiókok adatbázisainak titkosításáról rendelkezik. Kattintsunk a Frissítés gombra. A tovább nyíló Indítókulcs ablakban érvényesítsük az Indítókulcs tárolása hajlékonylemezen utasítást, majd nyomjuk meg az OK gombot. A rendszer indításakor a flopit be kell tenni az A-meghajtóba, és a továbbiakban belépőkártyaként fog működni.
48) Vigyázzunk rá, mert e nélkül mi sem tudjuk működésre bírni a saját rendszerünket. Ajánlatos másolatot készíteni róla, hogy elvesztése esetén ne kelljen a Windows-t újratelepíteni. Végül tegyük írásvédetté a lemezt. (A bal alsó sarkában látható törlésgátló műanyag pöcköt húzzuk le.) Azért is célszerű másolatot készíteni, mert a hajlékonylemez meglehetősen sérülékeny eszköz. Könnyen előfordulhat, hogy a sok ki-be huzigálástól egy idő után nem nyílik meg. A mechanizmus meghibásodása miatt olvashatatlanná válik. Erre a célra érdemes Verbatim gyártmányú, teflon védőréteggel bevont hajlékonylemezt vásárolni. Sokáig megőrzi az adatokat, stabil a mechanikája, és nem sokkal drágább, mint a többi flopi. Az indítókulcsra került szövegállomány kódolt, hagyományos szövegszerkesztő, illetve dokumentumszerkesztő programokkal nem olvasható ki a tartalma.
49) Összetett titkosítási eljárásokra, dokumentumok páncélszekrényszerű védelmére kínál lehetőséget a Monsafe program. A szoftveres páncélszekrény az adatokat rejtjelezve tárolja 3DES eljárással. A Montana Rt. által kifejlesztett programot egyszerre többen is használhatják. Mindenki a saját kulcsával juthat hozzá a dokumentumaihoz. A Monsafe Master vállalati felhasználásra szolgál. Ezt a programot a titokkör tagjai csak együtt tudják használni a saját jelszavukkal és kulcslemezükkel. A ProjectSafe részprogram naplózza minden munkatárs tevékenységét, és nyomtalanul eltünteti az operációs rendszer által készített ideiglenes fájlokat. Részletes leírása a Magyar PC Magazin 2005 februári számának 61. oldalán, valamint a Computer Panoráma folyóirat 2005 márciusi számának 92-93. oldalain található. A Monsafe jelenlegi bruttó ára: 18 ezer forint. Fő alkalmazói a nagybankok és a multinacionális vállalatok.
Dokumentumvallatás
a) Ha egy elkészült dokumentumról mindent meg akarunk tudni, amit csak lehet, kattintsunk a menüsor Fájl gombjára. A megnyíló ablakban adjuk ki az Adatlap parancsot. Az Általános fül aktiválása után láthatjuk a dokumentum teljes nevét, készítési-, és módosítási időpontjait, valamint a terjedelmét. (Ha a számítógép a dokumentum készítése során lefagyott, és rekonstruálni kellett az anyagot, vagy sablonként megnyitva dolgoztak rajta, s később alakították vissza .doc kiterjesztésű fájllá, a készítés időpontja módosul ezeknek a műveleteknek a dátumára.) Az Adatlap fül aktiválásával a dokumentum készítőjéről, illetve a számítógép tulajdonosáról kaphatunk tájékoztatást. A Tartalom fül aktiválása után beírhatjuk a megnyíló szövegmezőbe a dokumentum tartalomjegyzékét. Az Egyéni fül aktiválásával nyilvántartható, hogy a bürokrácia útvesztőiben hová fog kerülni a dokumentum, és mik a megkülönböztető jellemzői. A Statisztika fül aktiválása után a fentieken túlmenően kiderül, hogy ez a dokumentum hányadik változat, mikor történt a módosítása, összesen hány perc munkaidőt fordítottak rá, valamint azt, hogy a dokumentum hány oldalból, bekezdésből, sorból, szóból, karakterből és szóközből áll. (Utólag javított, kiegészített dokumentumok esetén csak az utolsó munkafázis időtartamát rögzíti. A korábbi munkaórák összegzésére képtelen.) A statisztikai kimutatás az Eszközök menü Szavak száma parancsának kiadásával önmagában is elérhető.
b) A Szavak száma ablak használata nem csak akkor áll rendelkezésünkre, ha munkánk végeztével ellenőrizni szeretnénk az anyag terjedelmét. Nagy hasznát vehetjük a dokumentum rendezésekor is. Ha egyes bekezdéseket, mondatokat át kell helyezni máshová, könnyen előfordulhat, hogy a nagy sietségben valamelyik nem kerül be a megfelelő helyre, vagy két helyre is beillesztjük. Ennek elkerülése érdekében az átalakítás elkezdése előtt nyissuk le az Eszközök menüt, adjuk ki a Szavak száma parancsot. Utána egy darab papírra írjuk fel, hogy hány bekezdés, mondat, szó és karakter található benne. Munkánk végeztével végezzük el újra ezt a műveletet, és vessük össze egymással a két kimutatást. Az adatok különbözősége gyakran utal a hiba eredetére is. (Ha pl. eggyel több szakasz van az új kimutatásban, keressük meg az áthelyezett szakaszokat, és kijelölésük után hívjuk elő ismét a Szavak száma ablakot. Most csak ennek statisztikai kimutatását fogjuk látni. Amennyiben a benne található szavak és karakterek száma egyezik a többlettel, megtaláltuk a kétszer beillesztett szakaszt.)
c) Sok kellemetlenséget okozott már, sőt nem egy esetben felelősségre vonáshoz vezetett az MS-Word kevesek által ismert sajátossága, a láthatatlan adattár. Egy elektronikusan továbbított Word dokumentum nem csak azt tartalmazza, ami a képernyőn látható, hanem a szövegszerkesztés előző fázisait is, és szinte minden adatot rólunk, és az általunk használt gépről. Ha kitöröljük a címzett nevét, a háttérben tevékenykedő korrektúrában benne marad az előző név. Egy informatikusnak semmilyen gondot sem okoz a feltárása. Minden egyes Word dokumentum kap egy egyedi felhasználó-azonosító kódot (GUID). Ezzel együtt rögzítésre kerül, hogy ki szerkesztette az anyagot, milyen gépen, milyen programváltozattal, sőt még az is, hogy mely helyi vagy hálózati mappában dolgoztak vele. Ez az oka annak, hogy ha nyitunk egy új dokumentumot, annak terjedelme min. 19 KB lesz, még akkor is, ha csak egy szó van benne. Tudjuk, hogy egy sűrűn teleírt A/4-es oldal 8 KB-nyi helyet igényel, de stílusokkal vagy egyéb formázásokkal ellátva sem lesz 10 KB-nál nagyobb a terjedelme. Ezek a háttérinformációk a Word fejlettebb változataiban fokozatosan növekednek. Amíg egy 12 KB-os TXT formátumú szöveg Word 97-ben még csak 22 KB lesz, Word 2003-ban már 48 KB-ra nő. A dokumentum terjedelmének növekedésével a különbség még nagyobb lesz. Egy Word 97-ben szerkesztett 450 KB-os szövegfájl Word 2003-ban megnyitva, majd tovább mentve 860 KB-ra duzzad.
d) Ha nem akarjuk, hogy 18 KB, illetve 38 KB-nyi árulkodás kísérje a dokumentumot, ne Word-be, hanem RTF-be mentsük el az anyagot. Így csupán 8 KB lesz a vele menő, a formázások megjelenítéséhez szükséges információ. Jóval kevesebb adatot továbbít rólunk, mint a Word dokumentum. Hátrány nem származik belőle, mert RTF-ben a legbonyolultabb formázás is hibátlanul megjelenik. A legegyszerűbb megoldás a Jegyzettömbben történő szövegtovábbítási mód. Ebben a formátumban a szövegállományhoz nem társul semmilyen kísérő információ. Csak az megy el, amit beleírunk. Word 2002-ben a személyünkre és cégünkre vonatkozó személyes információkat már eltávolíthatjuk az adatlapból. Az Eszközök menügombbal lenyitható ablakban adjuk ki a Beállítások parancsot. A tovább nyíló ablakban aktiváljuk az Adatvédelem fület, és adjuk ki a Személyes adatok eltávolítása a fájlból mentéskor utasítást. Az OK gomb megnyomása után a Szerző, a Felelős, a Cégnév és az Utoljára mentette mezők üresek maradnak.
e) Ha minden árulkodó adatot el akarunk távolítani magunkról, használjunk erre a célra kifejlesztett speciális programokat. A Word 2002 és Word 2003-hoz a Microsoft is ajánl egy lecsupaszító segédprogramot, amely a https://www.microsoft.com/hu-hu/search/result.aspx?q=rhdtool weblapról tölthető le. (A Remove Hidden Data program a keresőmezőbe írt rhdtool kifejezéssel található meg.) Erről a weblapról letölthetünk egy 280 KB terjedelmű segédprogramot, ami az Office XP és Office 2003 programok Fájl menüjébe épül be. Segítségével eltávolíthatók a csoportmunka, valamint a korrektúrázás előző fázisai, és egyéb árulkodó jelek. Az RHDTOOL programmal együtt letöltődő Offrhdreadme.htm fájl részletesen ismerteti, hogy mit képes eltávolítani ez a program, és milyen parancsokat kell alkalmazni ahhoz, hogy a képességeit maximálisan kiaknázzuk. A Word 97, valamint a Word 2000 programcsomagok használói a http://www.docscrubber.com honlapról tölthetnek le ilyen takarító programot. A DocScrubber.E segédprogram a CHIP folyóirat 2004 májusi számának CD mellékletéről is letölthető. Ennek a 850 KB terjedelmű segédprogramnak szintén van egy angol nyelvű szöveges fájlja, amely arról tájékoztat, hogy mi mindenre képes.
f) Nyomozásunk során azt is kideríthetjük, hogy milyen programváltozattal készült a Word dokumentum. Nyissuk le az Eszközök menüt, adjuk ki a Beállítások parancsot, és aktiváljuk a Kompatibilitás fület. A feltáruló tábla Dokumentumtípus kijelölősávjában láthatóvá válik a használt program. (Ha időközben több programváltozatot is használtunk, annak a programnak a neve található benne, amellyel elkezdtük a munkát.) A Windows Recent és Temp mappáiból kideríthetjük, hogy ki nyúlt illetéktelenül a számítógépünkhöz; mit nyitott, tömörített és töltött le belőle. Akkor is célszerű benézni ezekbe a mappákba, ha nagy zűrzavart csinálunk, és elveszik egy fájl, mert néha előfordul, hogy a program ide menti. Érdemes megnyitni a DOS programmappát is, mivel ebben is tárolódnak korábban megnyitott fájlok. A PageMaker program kifejezetten lehetőséget ad erre a rekonstruálási módra. A közbülső, el nem mentett változat itt is a Temp mappában tárolódik, és a Shift billentyű lenyomása mellett a Fájl menü Revert parancsával hívható elő. Ez az átmeneti fájl csak bizonyos parancsok kiadása esetén, illetve áramkimaradáskor, rendszerhibánál képződik. Normál körülmények között a korábban elmentett változatot hívja elő. Ez azért van így, mert a Temp nem csak megnyitást elősegítő gyorsítótár, hanem a hibás programfuttatás eredményeként hátramaradt fájlok tárolására is szolgáló mappa.
g) A Normál megnyitást jelző ikonok a Recent mappában halmozódnak fel. (Ha többen használják a gépet, akkor az egyes felhasználókhoz tartozó Recent mappa a Windows Profiles mappájában található.) Windows XP-ben a felhasználói Temp mappák már el vannak különítve egymástól. Minden felhasználó fiókjához (még a Vendég fiókhoz is) tartozik egy Temp mappa, amelyben az általa megnyitott dokumentumok, programok átmeneti fájljai halmozódnak fel. A Windows Temp mappája csak a közösen használt programok átmeneti fájljait őrzi. A felhasználói Temp mappák a C-meghajtó à Documents and Settings à Felhasználói név à Local Settings útvonalon érhetők el.
h) Amennyiben törölhetetlenül rögzíteni akarjuk, hogy milyen fájlokat nyitottak meg utoljára, az Eszközök menügombbal à Beállítások paranccsal à Általános füllel előhívható ablakban adjuk ki A legutóbb használt…fájl nevének megjelenítése utasítást. Az utasítás közepén levő kijelölősávba maximális értéket: 9-et állítsunk be. Utána nyomjuk meg az OK gombot. Ezt követően a Fájl menügombbal lenyitható ablak alján megtalálhatjuk az utoljára használt 9 fájl nevét. Ezt a nyomkövető eljárást oly módon sem lehet kijátszani, hogy a fájlok megnyitása előtt érvénytelenítik A legutóbb használt 9 fájl nevének megjelenítése utasítást. Ekkor törlődnek az előzőleg megnyitott fájlok nevei, ami szintén felkeltheti a figyelmünket. Ha a Word-ben több mint 9 dokumentumot nyitottak meg, ezekről is tudomást szerezhetünk. A Start menü à Programok à Kellékek útvonalon elérhető Windows Intézőben nyissuk meg a Sajátgép à C-meghajtó à Documents and Settings à Felhasználói név à Legutóbbi dokumentumok illetve Recent mappát. Itt a megnyitott fájlok teljes listája látható.
i) Az illegális megnyitás mértéke a Start menü Dokumentumok mappájában is ellenőrizhető. Ott a legutóbb megnyitott 15 fájl neve látható. Mellesleg ezt a funkciót nem erre találták ki, hanem a dokumentumok gyors megnyitására. Ha egy korábban használt anyag valamely mappában van elrejtve, akkor nem kell a Fájl menü ablakát lenyitva kiadni a Megnyitás parancsot, aztán aktiválni a drájvot ahol található, és az ablakában kikeresni a mappát amelybe raktuk, majd megnyitni. Sokkal egyszerűbb a Start menügombra, majd a Dokumentumok parancsra kattintani, és máris előttünk állnak ábécé sorrendben a leggyakrabban használt fájljaink. Arra is mód van, hogy ezt a listát megtisztítsuk azoktól a fájloktól, amelyeket csak alkalomszerűen nyitottunk meg, és a továbbiakban nem lesz rá szükségünk. Ekkor a jobb egérgombbal jelöljük ki az eltávolítandó fájlt, majd a megjelenő helyi menüben töröljük. (Csak erről a listáról törlődik, az eredeti helyéről nem.)
j) Azért is célszerű itt törölni a nem használt fájlokat, és nem a Recent mappában, mert a programmappák nyitogatása veszélyes, könnyen megsérülhetnek. Amennyiben az összeset törölni akarjuk, a Start menü à a Beállítások parancs à a Tálca és Start menü parancs útvonalon nyissuk meg a Tálca tulajdonságai (Tálca és Start menü tulajdonságai) ablakot. Aktiváljuk A Start menü programjai (Start menü) fület, és a Dokumentumok menü szektorban nyomjuk meg a Tartalom törlése gombot. (Több felhasználó esetén a Profiles mappában levő Recent mappák is törlődnek.) Windows XP-ben a Testreszabás gombot nyomjuk meg, és a tovább nyíló ablak Menüelemek szektorában kattintsunk a Törlés gombra. (Ha még nem állítottuk át a Start menüt klasszikus nézetre, a megjelenő Start menü testreszabása ablakon aktiváljuk a Speciális fület. Itt a Lista törlése gomb a tábla alján található.) A megnyitott ablakokat az OK gombokkal nyugtázva zárjuk be. Mivel a Windows XP nem csak a legutóbb használt 15 dokumentum, hanem a korábban megnyitott összes fájl nevét tárolja, nyissuk meg a C-drájv à Documents and Settings à felhasználónév à Legutóbbi dokumentumok illetve Recent mappát is. Ctrl + A billentyűparanccsal jelöljük ki az összes fájlt, és a Delete billentyűvel töröljük.
k) Az Indexnaplóból azt is megtudhatjuk, hogy percre pontosan mikor kapcsolták be a gépet. A Start menü Beállítások parancsával menjünk a Vezérlőpultra. A megjelenő ablakban ugyancsak kétszer rákattintva jelöljük ki a Gyorskereső ikont. A továbbnyíló ablakban nyissuk le az Index menüt, és adjuk ki az Indexnapló megtekintése utasítást. A listában hónapokra visszamenőleg megtaláljuk a gép bekapcsolási időpontjait. Windows XP-ben az Indexnapló szerepét az Eseménynapló tölti be, ami a Vezérlőpult à Felügyeleti eszközök ikonjával tárható fel. Az újonnan nyíló ablakban a naplózás három szektorban tekinthető meg. Az Alkalmazás, a Biztonság és a Rendszer mappák mindenre kiterjedő felvilágosítást adnak nekünk az összes kezdeményezésünkről. (A Windows XP Professional változatában az Eseménynapló kiegészül az ACEEventLog mappával.) Az Eseménynapló mappáinak bejegyzései a Művelet menü Az összes esemény törlése parancsára kattintva törölhetők.
l) Windows XP-ben megállapítható az asztali parancsikonok utolsó használati ideje is. Kattintsunk a jobb egérgombbal az Asztal szabad felületére, és adjuk ki a Tulajdonságok parancsot. A Megjelenítés tulajdonságai ablakban aktiváljuk az Asztal fület. A feltáruló táblán nyomjuk meg az Asztali elemek testreszabása gombot. A tovább nyíló ablakban kattintsunk a Karbantartás most gombra. Erre elindul az Asztal karbantartása varázsló. A Tovább gombját megnyomva feltárul a parancsikonok utolsó használati idejét rögzítő lista. (Sajnos csak az igénybevétel napja található meg benne, az órája, perce nem.)
m) Az informatikusi képzettséggel rendelkezők számára sokat elárul a géphasználatról, sőt minden jelentős lépést rögzít a Win386.swp lapozófájl. A lapozófájl nemcsak árulkodik rólunk, hanem rengeteg helyet foglal. Főleg a kis merevlemez-kapacitású gépek tulajdonosai gyakran panaszkodnak, hogy a Windows állandóan hízik, a használat során egyre több helyet foglal. Ennek egyik oka a lapozófájl duzzadása, ami rendszeres törléssel megakadályozható. Ha nem fordítottunk gondot a karbantartására, nem lesz könnyű törölni tartalmát. Egy rendszeresen használt gép lapozófájlja 3-4 év után több tízezer oldal is lehet. Rákattintva WorPad-ben fog megnyílni, és hosszú ideig tart, mire megjelenik a munkalapon, és törölhetővé válik. Ezért ne WordPad-ben, hanem Word-ben nyissuk meg. Nyomjuk le a Shift billentyűt, és a jobb egérgombbal kattintsunk a Win386.swp fájlra. A megjelenő helyi menüben adjuk ki a Társítás parancsot. A tovább nyíló Társítás ablakban keressük meg a WINWORD programot, jelöljük ki, és nyomjuk meg az OK gombot. Az újonnan megjelenő Fájlkonverzió ablakban kattintsunk a Csak szöveg utasításra, majd nyomjuk meg itt is az OK gombot. A jelen esetben csupán néhány sornyi szövegszimbolizáló téglalapot jelöljük ki a Szerkesztés menü Mindet kijelöli parancsával, majd nyomjuk meg a Delete billentyűt, és zárjuk be a Word-öt. Ezt követően megjelenik egy üzenettábla, amely megkérdezi, hogy a megváltozott tartalmú Win386.swp fájlról akarunk-e biztonsági másolatot készíteni. Kattintsunk az Igen gombra. (Erre azért van szükség, mert e nélkül a Windows nem engedi törölni a lapozófájl tartalmát.) Végül töröljük a Biztonsági Win386.swp fájlt. (A Lomtárból is távolítsuk el, mert ott szintén foglalja a helyet.)
n) Windows XP-ben a RAM-ot kiegészítő virtuális memória tartalma a gép elzárása után általában törlődik, de a több felhasználót is kiszolgáló Windows XP rendszerben egy-egy géphasználó kijelentkezése esetén nem történik meg a törlés. Ez számunkra is kellemetlen lehet. Ha el akarjuk kerülni, hogy valaki kémkedjen utánunk, kilépéskor töröljük a lapozófájlt. A lapozófájl tartalmának törlése azért is ajánlatos, mert a hackerek a Poolfinder kémprogrammal távolról is ki tudják olvasni a tartalmát. Ennek kivédése érdekében a Start menüben adjuk ki a Beállítások à Vezérlőpult parancsot. A tovább nyíló ablakban kattintsunk kétszer a Felügyeleti eszközök ikonra. Az újonnan nyíló ablakban aktiváljuk a Helyi biztonsági házirend ikont. A Biztonsági beállítások faágszerű struktúrájában nyissuk meg a Helyi házirend mappát, majd kattintsunk a Biztonsági beállítások almappára. Az ablak jobb oldalán feltáruló listában keressük meg a Virtuális memória lapozófájljának törlése bejegyzést, és kétszer rákattintva engedélyezzük a törlést. (A beállító ablakban érvényesítsük az Engedélyezett parancsot, majd nyomjuk meg az OK gombot.) Végül zárjuk be a megnyitott ablakokat. (A Windows XP Home változatában a Helyi biztonsági házirend nem szabályozható.)
o) A lapozófájl törlésének másik módja a Registry módosítása. A Programok letelepítése című rovatban leírtak szerint hívjuk elő a Rendszerleíróadatbázis-szerkesztőt. Nyissuk meg a HKEY_ LOCAL_MACHINE\SYSTEM\CurrentControlSet\Control\Session Manager\Memory Management kulcsot, és jelöljük ki. Utána a szerkesztőablak jobb oldalán kattintsunk kétszer a ClearPageFileAtShutdown bejegyzésre, majd a megjelenő Duplaszó szerkesztése ablak Érték mezejében látható 0-át írjuk át 1-re, és nyomjuk meg az OK gombot. Ezt követően a számítógép kikapcsolása után minden esetben törlődik a lapozófájl tartalma. Ez azonban időt vesz igénybe, ezért az operációs rendszer lezárási ideje kb. 5 másodperccel növekedni fog. Ez a beállítási mód a Windows XP Home változatában is alkalmazható.
p) A DisablePagingExecutive bejegyzés Értékének 0-ról 1-re való átállítása esetén megszűnik a lapozófájl, így nem terheli a merevlemezt. Ezt csak legalább 1 GB kapacitású RAM-al rendelkező számítógépeknél szabad megtenni. Vannak azonban olyan programok, amelyek igénylik a lapozóállomány használatát. Ezeknek a zavartalan működése érdekében állítsuk át a lapozófájl méretét 64 MB-ra. A lapozófájl megszüntetésének, illetve csökkentésének egyébként csak az 1-, illetve a 2 GB-os RAM-oknál van értelme. Ezeknél ugyanis alapesetben a Windows már 1,5 GB-os, illetve 3 GB-os lapozófájlt alakít ki, teljesen feleslegesen. Ehhez a tartományhoz nem enged hozzányúlni még akkor sem, ha egyáltalán nincs kihasználva. (Ezek a beállítások a Windows XP Home változatában is működnek.)
q) A lapozófájl minimalizálása a virtuális memória párbeszédablakában állítható be. Kattintsunk a jobb egérgombbal a Sajátgép ikonra az Asztalon. A megnyíló helyi menüben adjuk ki a Tulajdonságok parancsot. A tovább nyíló ablakban aktiváljuk a Teljesítmény fület. A feltáruló táblán nyomjuk meg a Virtuális memória gombot. Az újonnan nyíló ablakban érvényesítsük az Egyéni beállítások a virtuális memóriához utasítást, és a Maximum mérethez írjuk be a 64 MB-ot. Utána kattintsunk az OK, majd az Igen, végül a Bezárás gombokra. (Windows 98-ban itt rendelhető el a Virtuális memória tiltása is.) Windows XP-ben nyissuk le a Start menüt, adjuk ki a Vezérlőpult parancsot, és kattintsunk kétszer a Rendszer ikonra. A megnyíló ablakban aktiváljuk a Speciális fület. A feltáruló tábla Teljesítmény szektorában nyomjuk meg a Beállítások gombot. Az újonnan nyíló ablakban aktiváljuk a Speciális fület, és a feltáruló tábla Virtuális memória szektorában kattintsunk a Módosítás gombra. A tovább nyíló ablakban érvényesítsük az Egyéni méret utasítást, és a Maximális méret beviteli mezőben látható értékeket itt is írjuk át 64 MB-ra, a Kezdeti méretet pedig állítsuk 0-ra. Végül nyomjuk meg a Beállítás gombot, majd az OK gombokra kattintva nyugtázzuk az átállítást.
r) Nem mindenki tudja, hogy a lapozóállomány (swap file, magyarul: lapozófájl) nem más, mint egy virtuális memória. A Windows a merevlemez létrehoz egy rejtett állományt azoknak a programrészeknek és adatállományoknak a tárolására, amelyek nem férnek el a RAM-ban. (Ennek mérete általában a RAM-kapacitás másfél- kétszerese.) Az operációs rendszer a lapozófájlból mindig azokat az adatokat teszi a memóriába, amelyekre szüksége van, és a memóriából a lapozófájlba helyez át adatokat azért, hogy az újabb adatoknak helyet biztosítson a memóriában. A virtuális memória mindenkori mérete szinte kideríthetetlen, és a működése annyira bonyolult, hogy az informatikusoknak is komoly fejtörést okoz a nyomon követése. Szerencsére mindig jól működik, ezért az átlag-számítógéphasználónak a virtuális memória létezéséről sincs tudomása. Megtalálása sem könnyű, mert rejtett fájl. A Windows mappában csak az operációs rendszer kereső ablaka képes felkutatni.
s) A Windows Felhasználófigyelő szolgáltatása feljegyez minden egyes elindított programot, és minden megnyitott fájlt. Ha egyedül használjuk a gépet, erre semmi szükség sincs, mivel jól tudjuk, hogy mikor mivel foglalkoztunk. Ez a szolgáltatás is feleslegesen terheli a gépet, és sokat elárul rólunk az illetéktelen kutakodóknak. Egy Registry-bejegyzéssel azonban ettől is könnyen megszabadulhatunk. Most a Rendszerleíróadatbázis-szerkesztőben a HKEY_CURRENT_USER\ Software\Microsoft\Windows\CurrentVersion\Policies\Explorer kulcsot keressük meg. Kattintsunk rá a jobb egérgombbal, és a megnyíló menüben adjuk ki az Új, majd a Duplaszó utasításokat. Az ablak jobb oldalán megjelenő új karakterláncot nevezzük át No Instrumentation azonosítóra. Aztán a bal egérgombbal kattintsunk rá kétszer, és a megjelenő Duplaszó szerkesztése ablakban a Duplaszó értékét írjuk át 1-re. Végül nyomjuk meg az OK gombot, és zárjuk be a Registry ablakát. A gép következő indítása után megszűnik a felhasználó monitorozása.
t) A Windows XP operációs rendszer a különleges eseményeket is naplózza. Ezek a bejegyzések a Windows\System32\Wbem\Logs könyvtárban tekinthetők meg. Ez a nyilvántartás akkor hasznos, ha valamilyen elakadást, rendellenességet észlelünk az operációs rendszerben. Ilyenkor csak meg kell nyitni a naplófájlt, és a bejegyzések alapján megállapíthatjuk, hogy mi okozza a zavart. A naplófájl azonban nem csak a hibás működést rögzíti, hanem a normál géphasználatot is. Ha nem akarunk itt sem nyomot hagyni magunk után, tiltsuk le a jegyzőkönyvezést. Társítással nyissuk meg a bejegyzéseket tartalmazó fájlokat Jegyzettömbben, és töröljük a tartalmukat. A jegyzőkönyvezés végleges leállítása érdekében hívjuk elő a Rendszerleíróadatbázis-szerkesztőt, a Programok letelepítése című rovatban leírt módon, és kattintsunk a HKEY_ LOCAL_MACHINE\Software\Microsoft\WBEM\CIMOM kulcsra. Utána a jobb oldali ablakban keressük meg az EnableEvents bejegyzést, és a bal egérgombbal kattintsunk rá kétszer. A megnyíló Karakterlánc szerkesztése ablakban írjuk át az értékét 1-ről 0-ra, és nyomjuk meg az OK gombot, majd zárjuk be a szerkesztőablakot. (A korábbi bejegyzésektől úgy szabadulhatunk meg, hogy a szöveges fájlokat egyenként megnyitjuk, és a tartalmukat töröljük.) Ezekkel az átállításokkal nem csak tehermentesítjük, hanem fürgébbé tesszük az operációs rendszert, mert működése közben nem kell különféle naplók, nyilvántartások vezetésével foglalkoznia.
Excel program kezelése
a) Az Excel elektronikus táblázatkezelő program. Táblázatokba rendezett adatok kezelésére, elemzésére, nyomon követésére szolgál. Elsősorban könyvelésnél, pénztárkönyvek vezetésénél; pénzügyi, statisztikai számítások végzésénél; tudományos mérési eredmények rendszerezésénél és értékelések, előrejelzések készítésénél használják. Lehetővé teszi az eredmények grafikus megjelenítését, csoportos feldolgozását is. Emellett adatbázis jellegű listák készítésére, és logisztikai feladatok ellátására is alkalmas. Az Excel táblázatkezelő program tematikus munkafüzeteinek munkalapja leginkább abban különbözik a szövegszerkesztő programokétól, hogy nem üres, hanem egy speciális négyzetrács tölti ki. Ezáltal a bevitt adatok azonnal sorokba, oszlopokba rendeződnek. Az eszköztárak által elindítható programok is a minél tökéletesebb táblázatba rendezést segítik elő. Az Excel táblázatot az különbözteti meg a négyzetrácsos papírtól, hogy itt az egyes cellák széltében-hosszában nyújthatók, így nem csak számokat lehet beleírni, hanem szavakat, sőt mondatokat is. (Lásd FÜGGELÉK à 10. ábra.)
b) Ez a program is az Asztalról indítható, az Excel parancsikonnal. Ha nincs kirakva, a Start menügombbal megnyitható ablakban adjuk ki a Programok parancsot, és a tovább nyíló ablak programlistájáról indítsuk. (Az indító ikonok létrehozási módját lásd a Parancsikon létesítése az Asztalon című rovatban.) Excel 2002-ben új dokumentum nyitásakor a munkalap jobb oldalán megjelenik az Új munkafüzet ablak. Mivel semmi szükség nincs rá, és letakarja a munkafelület negyedét, érvénytelenítsük az alján található Indításkor jelenjen meg ez a panel utasítást. Ezt követően már nem fog okvetetlenkedni. Amennyiben valamilyen sablon alapján kívánunk dolgozni, kattintsunk a Fájl menü Új dokumentum parancsára. Akkor is megjelenik ez az ablak.
c) Első megnyitáskor az Excel 2002 Szokásos és Formázás eszköztára is egy sorban jelenik meg. Ezt a Word 2002-vel megegyező módon alakítsuk át kétsorossá. (Első mentés után ez a beállítás rögzül, és a továbbiakban az eszköztárak mindig így jelennek meg.) Az Excel program eszköztárai nagyon hasonlítanak a Word-höz. Csupán néhány ikonban különböznek tőle. Ezek a kiegészítő ikonok a beírt számok, adatok gyors rendezését, összegzését; a bonyolultabb számításokhoz szükséges függvények beillesztését teszik lehetővé. Ezen kívül megkönnyítik a tizedes pontok elhelyezését, és a százalékszámítást. A pénznemek feltüntetését is automatikussá teszik. Különbözik az Ablak menü használata is. A nagyszámú munkalapra való tekintettel itt nem csak mozaikszerű elrendezésre van lehetőség. A képernyőre küldött munkalapok egymás mellé, egymás alá, és lépcsőzetesen is elrendezhetők. Ez utóbbi esetben az egymás mögötti munkalapoknak csak a nevük látszik. Közülük az válik láthatóvá, amelyiknek a címsorára kattintunk. (A munkalapokat ne tévesszük össze a munkafüzetekkel. A munkalap alján nyitható Munka1, Munka2, Munka3 stb. munkalapok nem rendelhetők egymás mellé. Ezt csak az Ablak menü Új ablak parancsával nyitható, vagy már meglevő új munkafüzetekkel lehet megtenni.)
d) A sorok és az oszlopok találkozási pontjai által kijelölt cellák építik fel a munkalapot, amelyből a kiinduláskor 3 db áll rendelkezésre. (Ez azért fontos, mert a munkánk végén nem kell minden egyes munkalapot egyenként elmentenünk. Ennek során az egész munkafüzet mentésre kerül, ami Excel-ben maga a fájl.) A munkalapok száma csökkenthető, növelhető, de fel is cserélhetők egymással. A munkalapok számának módosításához az Eszközök menügombbal lenyitható ablakban kattintsunk a Beállítások parancsra, majd aktiváljuk az Általános fület. A feltáruló tábla Lapok száma új munkafüzetben kijelölősávjába állítsuk be az igényelt lapok számát, majd nyomjuk meg az OK gombot. (Max. 255 oldalas füzetet készíthetünk.) Egyébként itt állíthatjuk be a program által használt alapértelmezett betűtípust, és betűméretet is. Azt, hogy éppen melyik munkalapon dolgozunk, a munkalap Tálcája mutatja. A használatban levő munkalap neve és száma fehér mezőben jól kirajzolódik. A könnyebb megkülönböztetés érdekében érdemes átnevezni, a tartalomhoz illő nevet adni neki. Ehhez a bal egérgombbal kattintsunk kétszer a Munka elnevezésre, és írjuk felül. (Kijelölése úgy is megoldható, hogy a jobb egérgombbal kattintunk rá, és a megjelenő ablakban kiadjuk az Átnevezés parancsot.) Ha több is van belőle, írjunk mellé sorszámot is. A munkafüzet is átnevezhető. Ezt a Mentés másként ablak használatával tehetjük meg a legkönnyebben. (A program ideiglenesen Munkafüzet1 nevet ad a fájlnak.)
e) Amennyiben szeretnénk egy feleslegessé vált munkalaptól megszabadulni, akkor a Szerkesztés menügombbal lenyitható ablakban adjuk ki a Lap törlése parancsot. Megjelenik egy megerősítést kérő tábla, amely rákérdez szándékunk komolyságára. Alaposan fontoljuk meg a döntésünket, mert itt a törölt munkalap nem megy le a Lomtárba, hanem visszavonhatatlanul megsemmisül. Ha később sem lesz rá szükségünk, nyomjuk meg az OK (Törlés) gombot. Amennyiben több lapot akarunk egyszerre törölni, együttes kijelölésük ez esetben is a Ctrl gomb nyomva tartása mellett lehetséges. A munkafüzet egy lapjának másik törlési módja, hogy a jobb egérgombbal a Tálcán rákattintunk a nevére, és a megjelenő ablakban kiadjuk a Törlés utasítást. Új lap kérése esetén a Beszúrás menügombbal lenyitható ablak Munkalap parancsára kattintsunk. A sorszámozása a kiadás sorrendjét követi, ez azonban felülírással módosítható. (Természetesen nem lehet két azonos sorszámú és nevű munkalap egy füzetben.)
f) Nem csak a sorszámukat, hanem a munkalapok sorrendjét is meg lehet változtatni. Ehhez kattintsunk a bal egérgombbal az áthelyezendő munkalap nevére a Tálcán, és a „Fogd és vidd” módszerrel húzzuk az új helyére. Az üres lapot szimbolizáló kurzor lerakásának pontos helyét egy lefelé mutató kis háromszög is segíti. Ily módon újra rendezhető a kiselejtezett munkalapok miatt felbomlott sorrend. Ha áthelyezés közben nyomva tarjuk a Ctrl billentyűt, a kijelölt munkalapról másolat készül. Ennek tartalma megegyezik az eredetivel, és az elnevezése kiegészül a (2)-es sorszámmal. (Előbb ragadjuk meg a munkalapot az egérgombbal, és utána nyomjuk le a Ctrl billentyűt.) Excel 2002-ben arra is lehetőség van, hogy a könnyebb eligazodás érdekében különböző színnel lássuk el a lapfüleket. Kattintsunk a jobb egérgombbal a munkalap Tálcáján levő lapfülekre, és a megjelenő helyi menüben adjuk ki a Lapfül színe utasítást. Utána válasszunk a rendelkezésünkre álló színek közül, majd kattintsunk az OK gombra. (Ezt a lehetőséget célszerű kihasználni, mert a szemünk sokkal jobban meg tudja különböztetni a színeket, mint a számokat, így jóval kisebb a téves megnyitás lehetősége.)
g) Az Excel-ben készíthető táblázatok mérete óriási lehet. Az oszlopok számozása az ábécé betűivel kezdődik, majd kettős betűkkel (AA-AB-AC) folytatódik, és IT-IU-IV jelöléssel végződik. Ezáltal a számuk eléri a 260-at. A sorok száma ennél is több, pontosan 65536 lehet. Ez az adatmennyiség kinyomtatva közel 1000 A/4-es méretű lapot igényel. (Ennél is nagyobb táblázatok készítésére, komoly adatbázisok kezelésére csak az Excel 2007, illetve az Excel 2010 képes. Itt a sorok száma 1 048 576, az oszlopoké pedig 16 384 lehet.) A terjedelmes táblázatok görgetése a klaviatúra nyíllal jelölt navigációs billentyűivel is lehetséges, ha előtte lenyomjuk a Scroll Lock billentyűt. Ebből az üzemmódból a Scroll Lock billentyű ismételt lenyomásával jöhetünk ki. Alaphelyzetben a kurzormozgató billentyűk itt is csak lassú lépegetést tesznek lehetővé. A távolabb levő sorok leggyorsabban a Page Up, illetve a Page Down billentyűk nyomva tartásával érhetők el. Ha gyorsan akarunk eljutni egy nagyobb adatblokk elejére, végére, használatuk előtte nyomjuk le a Ctrl billentyűt. A Home és End billentyűk Ctrl billentyűvel való együttes használata során a munkalap legelső, illetve legutolsó cellájába jutunk el. A Page Up és Page Down billentyűk Ctrl billentyű lenyomása melletti alkalmazása a munkalapok közötti lépegetést teszi lehetővé. A vízszintes irányú gyorslapozásra (valamely oszlopról egy távoli oszlopra való eljutásra) az Alt + Page Up és az Alt + Page Down billentyűkombináció szolgál.
h) A nagyméretű táblázatoknál már meglehetősen fáradságos ide-oda ugrálni, több oldalt lapozni ahhoz, hogy eljussunk az elejéről a végére. Ha két táblázattal dolgozunk egyszerre (pl. adatokat töltögetünk át egyikből a másikba) akkor sem kellemes dolog keresgetni az egyiket, aztán a másikat a munkalapon. Erre azonban nincs szükség, mert képernyőfelosztás itt is működik. Sőt Excel-ben nem csak vízszintesen, hanem függőlegesen is meg lehet osztani a képernyőt. A vízszintes felosztás ugyanúgy működik, mint Word-ben. (Használati módját lásd a Felgépelés Word programban című rovatban.) A függőleges felezővonal a vízszintes görgetősáv jobb szélén található kis pecekkel mozdítható ki. Rámutatva az egérkurzor átalakul párhuzamos vonalakká. Ekkor ragadjuk meg a bal egérgombbal, és húzzuk balra, a kívánt helyre. A két felosztó vonal segítségével négy részre is oszthatjuk a munkalapot. A felosztóvonalak eltávolításának legegyszerűbb módja, hogy lenyitjuk az Ablak menüt, és kiadjuk a Felosztás megszüntetése parancsot. (Ha a bal egérgombbal kétszer rákattintunk, akkor is visszamegy.)
i) Többoldalas táblázatokban a nagyobb tartományok kijelölése meglehetősen nehézkes. Ilyenkor állítsuk az egérkurzort a kijelölendő tartomány bal felső cellájába, majd nyomjuk le az F5 billentyűt, és a megjelenő Ugrás ablak Hivatkozás beviteli mezejébe írjuk be a tartomány jobb alsó cellájának pozícióját, majd nyomjuk meg a Shift + Enter billentyűkombinációt. Erre a teljes tartomány kijelölődik. Nem kell oldalakon át vonszolni az egérkurzort. (Az Ugrás ablak OK gombjára kattintva a beírt pozíciójú cellába jutunk el kijelölés nélkül.) Az Excel lehetőséget ad a részleges kijelölésre is. Ennek szintén többoldalas táblázatoknál vesszük hasznát. Ezt irányított kijelöléssel érhetjük el. Nyomjuk le az F5 billentyűt, és az Ugrás ablakban kattintsunk az Irányított gombra. A tovább nyíló Irányított kijelölés párbeszédablakban különböző szempontok szerint végezhetjük a kijelölést. Ha pl. a szöveget tartalmazó cellákat szeretnénk ellenőrizni vagy módosítani, nem kell soronként végigbogarászni az egész állományt. A Kijelölés szektorban aktiváljuk az Állandók választókapcsolót, majd adjuk ki a Szöveg utasítást, és nyomjuk meg az OK gombot. Sok szöveges bejegyzést tartalmazó táblázatokban ily módon megkereshetjük a számokat tartalmazó cellákat is. Nem jelent gondot az üres cellák kijelölése sem.
j) Az óriási méretű táblázatok természetesen semmilyen printerrel nem nyomtathatók ki. Ezért az Excel program Fájl menüje ki lett egészítve egy Nyomtatási terület paranccsal is. Ennek aktiválásával megjelenik egy ablak, ahol a Nyomtatási terület utasítás kiadásával darabokra szabdalhatjuk, a táblázatot. A felosztási területek határát szaggatott vonalak jelzik. A teljes táblázat az A/4, illetve A/3-as lapokra printelt részletek montírozásával (körbevágásával, és összeragasztásával) alakítható ki. Ha a táblázatunk csak kevéssel lóg túl az A/4-es méreten, nem érdemes két lapra nyomtani, és összeragasztgatni. Ebben az esetben nyissuk le a Fájl menüt, és adjuk ki a Nyomtatási kép parancsot. Nyomtatási kép üzemmódba jutva kattintsunk a Beállítás gombra. A megnyíló Oldalbeállítás ablakban aktiváljuk az Oldal fület, és a feltáruló tábla Nagyítás szektorában érvényesítsük a Legyen 1 oldal széles és 1 oldal magas utasításokat, majd nyomjuk meg az OK gombot. Erre az Excel lekicsinyíti a táblázatot akkorára, hogy elférjen egy lapon. Ha a táblázatunk jóval szélesebb az A/4 méretnél, de nem túl hosszú, akkor sem szükséges két részletben kinyomtatni. A Fájl menü Oldalbeállítás ablakában aktiváljuk a Fekvő utasítást. Az elfordított A/4-es lapon már nagy valószínűséggel rá fog férni egy oldalra. Végül kattintsunk a Nyomtatás gombra, és állítsuk be a printelési feltételeket. Ha ezzel is készen vagyunk, a printelés a Fájl menü Nyomtatás parancsával indítható.
k) Az Excel alaphelyzetben nem nyomtat rácsvonalakat. Sok számot tartalmazó táblázatoknál ez zavaró lehet, mert nehezíti a tájékozódást, tévedést okozhat. Ennek elkerülése érdekében a Fájl menüben adjuk ki az Oldalbeállítás parancsot, és a tovább nyíló ablakban aktiváljuk a Lap fület. A feltáruló tábla Nyomtatás szektorában érvényesítsük a Cellarácsokkal utasítást, majd nyomjuk meg az OK gombot. Ha most indítjuk el a nyomtatást, a számok között szaggatott formában megjelennek a képernyőn látható rácsvonalak is. Amennyiben a Sor- és oszlopazonosítókkal utasítást is kiadjuk, a sorok számai és az oszlopok betűjelei is megjelennek a nyomaton. (Az eredmény ellenőrzése érdekében printelés előtt kattintsunk a Szokásos eszköztár Nyomtatási kép ikonjára.) Arra is mód van, hogy a táblázatnak csak egy részét rácsozzuk be. Ez esetben jelöljük ki a vonalazni kívánt tartományt, és a Formátum menüben adjuk ki a Cellák parancsot. A tovább nyíló ablakban aktiváljuk a Szegély fület, majd az Elhelyezés vagy a Szegély szektorban állítsuk be a vonalazás módját. A Vonal szektorban stílussal is elláthatjuk, vagy kiszínezhetjük a rácsozatot.
l) Ha a szaggatott vonalak helyett folyamatos vonalakkal szeretnénk a rácsozatot nyomtatni, akkor is az iménti beállítást használjuk. Ez esetben a teljes táblázatot ki kell jelölni. Az OK gombra kattintás után itt is ellenőrizzük az eredményt, és csak utána nyomtassuk ki. A Nyomtatási kép ablak Nagyítás gombját megnyomva fel is nagyíthatjuk a nyomtatási képet. Ebből az üzemmódból a Bezárás gombra kattintva léphetünk ki. Alaphelyzetben a nyomtató program a lap bal felső sarkába rakja a táblázatot. Kisebb táblázatoknál ez zavaró lehet. Ez esetben az Oldalbeállítás ablakban aktiváljuk a Margók fület, és az Igazítás az oldal közepére szektorban érvényesítsük a Vízszintesen, vagy a Függőlegesen utasítást. A változást a mintatáblázat elmozdulása mutatja. A beállítást itt is az OK gombra kattintva nyugtázzuk. Excel-ben sem okoz gondot a részletekben való nyomtatás. Jelöljük ki a kiprintelendő cellatartományt, majd a Nyomtatás ablak Mi kerül nyomtatásra szektorában aktiváljuk A kijelölt terület utasítást. Arra is lehetőség van, hogy több különálló tartományt nyomtassunk ki. Az első kijelölése után nyomjuk le a Ctrl billentyűt, majd jelöljük ki a többi papírra küldendő cellacsoportot.
m) Az Excel program különleges adottságai közé tartozik, hogy lehetőség van egyes munkalapok elrejtésére. Ennek során a Formátum menügombbal lenyitható ablakban adjuk ki a Lap, majd az Elrejtés parancsokat. A felfedéséhez a Lap és a Felfedés parancsokra kattintsunk, majd az újra nyíló ablakban aktiváljuk az elrejtett munkalap nevét, és nyomjuk meg az OK gombot. A nyilvántartás egyszerűsítésére, a közbülső számítások, és a segédtáblázatok háttérbe szorítására is kiválóan alkalmazható ez a funkció. Egy-egy munkalapon belül is lehetőség van a kevésbé fontos sorok, oszlopok ideiglenes eltüntetésére. Ehhez jelöljük ki őket, majd a Formátum menügombbal lenyitható ablakban adjuk ki a Sor vagy Oszlop parancsot. A tovább nyíló ablakban aktiváljuk az Elrejtés utasítást. Újbóli láthatóvá tételük esetén ugyanebben az ablakban a Felfedés utasítást kell kiadni. Annak érdekében, hogy ne kelljen keresgélni a hiányzó tartományok helyét, célszerű kijelölni az egész munkalapot. (Ennek legegyszerűbb módja, hogy a bal felső sarokban, az oszlop- és sorszámjelölő fejlécek találkozása közötti üres négyzetre kattintunk.)
n) A kevésbé fontos sorok, oszlopok mechanikus úton is elrejthetők. Ehhez a háttérbe szorítandó sor, oszlop szélességét nullára kell csökkenteni. (Eltüntetéséről a sorok számozásának megugrása, illetve az oszlopjelek folyamatosságának hiánya árulkodik.) Visszahozásuk esetén álljunk a kurzorral annak a sorszámnak, illetve betűjelnek az elválasztó vonala után, ahol az eltüntetett sornak, illetve oszlopnak kell következnie. Mozgassuk a vékony szálkeresztté vált kurzort addig, amíg a vízszintes, illetve a függőleges szára párhuzamos vonalakká alakul. Kattintsunk a bal egérgombbal az átalakult keresztre, és húzzuk le a felül levő sort, oszlopot az elrejtettről. Arra is mód van, hogy egy-egy cella tartalmát takarjuk el az avatatlan szemek elől. Ehhez jelöljük ki a cellát, majd kattintsunk a Formázás eszköztár Betűszínváltó gombjának jobb oldalán látható kis nyílra. A megjelenő színtáblában aktiváljuk a fehér kockát. A fehérre változott számok, betűk a fehér papíron nem látszanak. (A művelet elvégzése után állítsuk vissza a színváltó gombot Automatikus feketére, hogy ne árulkodjon a beavatkozásról.) Nem árt ha feljegyezzük, hogy hol található az elrejtett információ, mert ezt a program nem tartja számon. (Amennyiben erről lefeledkeztünk, az előző szakaszban leírt módon jelöljük ki az egész munkalapot, és utána váltsunk át Automatikus feketére.)
o) A teljes munkafüzet elrejtéséhez kattintsunk az Ablak menügombra, és adjuk ki az Elrejtés parancsot. A láthatatlanná tett munkafüzet a Felfedés paranccsal hozható vissza. Ha a füzetvédelmet is jelszóval akarjuk megerősíteni, az Eszközök menü à Védelem parancs útvonalon megnyitható almenüben a Füzetvédelem utasítást adjuk ki. A megjelenő ablakban a jelszó megadása előtt aktiváljuk a Felépítés utasítást, majd nyomjuk meg az OK gombot. Ezt követően itt is megjelenik egy jelszómegerősítő ablak.
p) Ha nem kívánjuk elrejteni a munkalapot, csak azt szeretnénk megakadályozni, hogy valaki beleírjon, vagy módosítsa a tartalmát, akkor tegyük védetté. Az Eszközök menügombbal lenyitható ablakban adjuk ki a Védelem parancsot, és az oldalra nyíló menüben aktiváljuk a Lapvédelem utasítást. A védelem megerősítése érdekében a megnyíló ablakba írjunk be egy Jelszót, és nyomjuk meg az OK gombot. Erre újabb ablak nyílik, amely megerősítteti velünk a jelszót, és egyúttal figyelmeztet arra, hogy vezessünk nyilvántartást a munkafüzethez tartozó jelszavakról, és azt biztos helyen őrizzük, mert ha elfelejtjük, többé nem tudunk dolgozni rajta. Excel 2002-ben a Lapvédelem ablak lehetőséget ad a részleges védelemre is. A Minden felhasználónak engedélyezve szektorban megadhatjuk, hogy milyen műveleteket engedélyezünk a tiltás alatt. Ennek során ne felejtsük el a Zárolt cellák kijelölése utasítást kiadni, mert ennek hiányában semmilyen művelet sem végezhető el a munkalapon.
q) Nem mindig szükséges a teljes táblázatot védeni. Ha csak bizonyos cellákat akarunk az illetéktelen beavatkozástól megóvni, a többit oldjuk fel a védelem alól. A műveletet a feloldással kezdjük. Jelöljük ki azokat a cellákat, amelyeket nem kívánunk védeni, majd az Eszközök menü Védelem almenüjében a Tartomány módosításának engedélyezése utasítást adjuk ki. A megjelenő ablakban nyomjuk meg a Megadás gombot. A Hivatkozás sávban megjelennek a feloldandó tartomány koordinátái. Kattintsunk az OK gombra. Ha a feloldandó tartományt nem tudjuk egy tömbben kijelölni, akkor jelöljük ki a másik tartományt is, és ismételjük meg a műveletet. A beállításokat az OK gombokra kattintva nyugtázzuk. Ezt követően emeljük ki az egérkurzort a táblázatból, és végezzük el a lapvédelmet az előzőek szerint. Utána már csak a megadott tartományokban lehet a táblázatot módosítani. (Ha a védett cellákat megpróbáljuk módosítani, megjelenik egy tábla azzal az üzenettel, hogy a cella írásvédett.) Ha a feloldott tartományt szeretnénk újra védetté tenni, szüntessük meg a lapvédelmet. Az Eszközök menü Védelem almenüjében kattintsunk a Védelem feloldása utasításra. Utána jelöljük ki az előzőleg a védelem alól feloldott tartományt, majd az Eszközök menü Védelem almenüjében kattintsunk a Tartomány módosításának engedélyezése utasításra. A megjelenő ablakban nyomjuk meg a Törlés, majd az OK gombot.
r) Egyetlen cellát is feloldhatunk. Ez esetben a lapvédelem előtt jelöljük ki a cellát, majd nyissuk le a Formátum menüt, és adjuk ki a Cellák parancsot. A megnyíló Cellák formázása ablakban aktiváljuk a Védelem fület. A feltáruló táblán érvénytelenítsük a Zárolt utasítást, majd nyomjuk meg az OK gombot. A Rejtett utasítás aktiválásával a cellában szereplő képletet rejthetjük el. (A cellát kijelölve a képlet nem jelenik meg a táblázat feletti szerkesztőlécen.) Ezt a feloldást úgy vonhatjuk vissza, hogy a Védelem táblán aktiváljuk a Zárolt utasítást. A Rejtett utasítás érvénytelenítésével a védelem alól feloldott cella tartalma ismét megjelenik a táblázat feletti szerkesztőlécen.
s) A fájlvédelem ugyanúgy történik, mint Word-ben. A Fájl menü lenyitása után adjuk ki a Mentés másként parancsot, és a megjelenő ablakban nyomjuk meg az Egyebek gombot. (Excel 2002-ben kattintsunk az Eszközök ikonra, és a legördülő menüben aktiváljuk a Beállítások utasítást.) A tovább nyíló ablakban a betekintéshez és a módosításhoz is köthetünk jelszót. Az alkalmazott jelszavakat most is meg kell ismételni. Ha már itt vagyunk, ajánlatos aktiválni a Biztonsági másolat is készül utasítást is, mert ez esetben a táblázat elrontásakor lesz hová visszatérni. A beállításokat az OK gombok megnyomásával nyugtázzuk, majd kattintsunk a Mentés gombra. (Excel 2002-ben az Eszközök menü à Beállítások parancs à Biztonság fül útvonalon feltárható táblán is el lehet végezni a fájlvédelmet.) Hosszú jelszavak alkalmazása esetén érdemes fontolóra venni a flopiról való betöltés lehetőségét. (Ennek módját lásd az I. fejezet elején.)
Adatbevitel Excel programban
01) Ennek a programnak a használata nem nehéz, de nagy figyelmet igényel. Itt ugyanis a kiadott parancs, utasítás, vagy egy helytelen lépés nem mindig vonható vissza. A Word-el ellentétben a Szokásos eszköztár Visszavonás gombja gyakran inaktívvá válik, nem teszi lehetővé a korábbi állapotba való visszatérést. A munkalap bármelyik cellájában dolgozhatunk, de előtte a kurzorral ki kell jelölni, rá kell kattintani. (Alaphelyzetben itt a kurzor vastag kereszt formájában jelenik meg.) Az egyes cellák a kurzormozgató billentyűkkel is aktívvá tehetők, és kitölthetők. Jelöljük ki az első cellát, és írjuk be az adatot. (A kurzort nem kell sehová sem illeszteni, mert ezt a program magától megteszi. Amennyiben szöveget írunk bele, akkor az igazítás balra; míg tagolt számoknál, a pontos helyérték érdekében jobbra történik.) Az első adat bevitele után nyomjuk meg az Enter billentyűt. Ekkor az aktív cella egy hellyel odébb lép, és folytathatjuk a táblázat kitöltését. (A következő cellára állás iránya az Eszközök menügombbal és Beállítások paranccsal előhívható ablakban állítható be. Aktiváljuk a Szerkesztés fület, majd a feltáruló táblán adjuk ki az ENTER után továbblép utasítást. Az alatta levő kijelölősávba állítsuk be a kívánt haladási irányt.)
02) Számok beviteléhez használjuk a numerikus billentyűzetet. Itt ugyanis egy helyen megtalálható az összes szám, a matematikai alapműveletek kijelöléséhez szükséges karakterek, és a továbbléptetést végző Enter billentyű is. A beírt karakterek a Word-ben szokásos módon formázhatók. A fontosabb cellák tartalmát kettős aláhúzással is kihangsúlyozhatjuk. Ilyenkor a Formázás eszköztár Aláhúzott ikonjára kattintás előtt nyomjuk le a Shift billentyűt. Erre egy helyett két vonal képződik az érték alatt. Ha a számértékek vagy a fejlécek begépelése közben hibát veszünk észre, nem könnyű visszatérni rá, és kijavítani. A balra mutató kurzormozgató billentyű lenyomásával ugyanis a kurzor átugrik az előző cellába. Az F2 billentyű lenyomása után azonban a szerkesztett rubrikában marad, és úgy mozog, mint Word-ben.
03) Ha a cellát tévesen töltöttük ki, a szövegszerkesztésben ismert módon kijelölve egyenként is javíthatjuk a hibás karaktereket, de egyszerűbb megnyomni az Esc billentyűt. Ekkor az aktív cella teljes tartalma törlődik, és újra beírhatjuk helyesen az adatot. A másik törlési mód szerint mutassunk az egérkurzorral a cella jobb alsó sarkára. Amikor a vastag kereszt átalakul vékony célkeresztté kattintsunk rá a bal egérgombbal, és húzzuk a kurzort befelé a cellába. Az egér elengedésével törlődik a tartalma. Valamelyik cella tartalmának utólagos javításánál is kétféleképpen járhatunk el. Mutassunk rá a vastag keresztként megnyilvánuló kurzorral, és kattintsunk egyszer a bal egérgombbal. Ekkor a cella kijelölődik, és a tartalma felülírható. Javítás esetén kétszer kattintsunk a cellára, majd a Backspace, illetve a Del billentyűkkel töröljük a hibás karaktereket, és írjuk be a megfelelőt. Ha csak egyszer kattintunk rá, ezek a billentyűk a cella teljes tartalmát törlik. Excel 2002-ben a cella kijelölésekor nem inverz téglalap jelenik meg rajta, hanem egy áttetsző réteg kerül rá. Ezáltal színes karakterek használatakor nem a kiegészítő színek jelennek meg, hanem felismerhetők maradnak az eredeti színek.
04) Amennyiben a munkalap teljes tartalmát szeretnénk törölni, jelöljük ki, majd a Szerkesztés menügombbal lenyitható ablakban adjuk ki a Tartalom törlése parancsot, és az újra nyíló ablakban aktiváljuk a Mindent utasítást. A Formátumot utasítás aktiválása esetén csak a cellák tartalmának formázása (pl. az adatok középre állítása, a számok tagolása) szűnik meg. Előtte itt is ki kell jelölni a munkalapot. Ennek módja, hogy a bal felső cellára kattintunk, majd a bal egérgomb nyomva tartása mellett lehúzzuk a kurzort a jobb alsó cellára. A kijelölés megszüntetésekor azonban ne mellé kattintsunk, mint a Word-ben, hanem rá. A táblázat mellé kattintáskor ugyanis újabb cella keletkezik. (Ez úgy tüntethető el, hogy a táblázatra kattintunk.) A kijelölésnél is fokozott figyelemmel járjuk el. A kurzornak mindig bent kell lennie e cellában. Ha a jobb alsó sarkára kerül, akkor a vastag kereszt elvékonyodik, és egészen más funkciót fog ellátni. A cella oldalára se mutassunk vele, mert ekkor meg nyíllá (nyilaskeresztté) alakul, és szintén mást csinál, mint amit szeretnénk.
05) A Szerkesztés menügombbal sorok és oszlopok is törölhetők a táblázatból. Ilyenkor nem szükséges az egész sort, illetve oszlopot kijelölni. Elég egy cellát aktiválni benne, majd adjuk ki a Törlés parancsot. Az újra nyíló ablakban válasszuk az Egész sort töröl, illetve az Egész oszlopot töröl beállítást, majd nyomjuk meg az OK gombot. A Word táblázatkészítő programjához hasonlóan itt is kétféle kijelölés lehetséges. Fél sorok kijelölésénél a bal oldali első kitöltött cellára kell kattintani, és onnan jobbra kell húzni a kurzort. Fél oszlopok kijelölésénél a legfelső kitöltött cellára kattintsunk, és lefelé húzzuk a kurzort. A kurzor egyidejű vízszintes és függőleges irányú mozgatásával bármilyen téglalap alakú tartomány kijelölhető, így a táblázaton belül is végezhetünk módosításokat. (A Shift billentyű nyomva tartása mellett ez a művelet a kurzormozgató billentyűkkel is végrehajtható.)
06) Teljes sor kijelölése esetén az előtte levő sorszámra kattintsunk, teljes oszlopnál pedig a felette levő betűjelre. (A billentyűparancsok kedvelői a sorkijelölést a Shift + szóköz, az oszlopkijelölést pedig a Ctrl + szóköz billentyűkombinációval is végrehajthatják. A két billentyűkombináció egymás utáni alkalmazása kijelöli az egész munkalapot.) Az első cella minden kijelölésnél fehér marad. Ettől függetlenül részét képezi a kijelölt tartománynak. Néha előfordulhat, hogy a kijelölendő sorok, oszlopok nem szomszédosak egymással, nem alkotnak egy tartományt. Az egymástól távol eső sorok oszlopok együttes kijelölése sem okoz nehézséget, ha előtte lenyomjuk a Ctrl billentyűt. Ily módon sorok és oszlopok is kijelölhetők egyszerre. A táblázatból nem csak törölni lehet sorokat, oszlopokat, hanem ki is lehet őket egészíteni újakkal. Ehhez semmi mást nem kell tenni, mint a Beszúrás menügombbal lenyitható ablakban kiadni a Sorok, illetve az Oszlopok parancsot. Az új sor vagy oszlop mindig az aktivált cella felett, illetve előtt képződik.
07) A cellákba bevitt számok tagolhatók is a szóköz billentyűvel. (Ha eközben a számérték balra zárttá válik, ez a hibás tagolás következménye. Feltétlenül javítsuk ki, mert ez a számoszlopok összegzésénél komoly hibákat okozhat.) Az ezres tagolás jóval könnyebben és hibamentesen elvégezhető a Formázás eszköztár erre a célra szolgáló gombjaival. Ezekkel a gombokkal tizedes jegyekkel is kiegészíthetjük a számokat, de a tizedes számok mennyiségét is csökkenthetjük velük. (Az Excel egyébként alapértelmezésben 15 jegy pontossággal tárolja a számokat, és a műveleteket is ilyen pontossággal végzi. Az eredmény megjelenítésekor azonban kerekít.) Mód van a számértékek százalékos formában történő feltüntetésére. Ha úgy tetszik középre is állíthatjuk őket az oszlophatároló vonalak között. Az alkalmazott pénznem szintén egyetlen gombnyomással utánuk írható. Természetesen a program nem csak a forint rövidített jelét képes feltüntetni, hanem a világ szinte minden valutájáét. Változtatás esetén a Formátum menügombbal lenyitható ablakban adjuk ki a Cellák parancsot, majd aktiváljuk a Szám fület. A feltáruló tábla Kategória szektorában adjuk ki a Pénznem utasítást. A Pénznem kijelölősávban állítsuk be a kívánt valuta rövidített jelét, majd nyomjuk meg az OK gombot.
08) Egyes számformátumokat (pl. a kötőjellel vagy a perjellel írt számokat) nem kedveli az Excel. Ezeket átírja dátumra. Ez úgy kerülhető el, hogy a Formátum menügombbal lenyitható ablakban kiadjuk a Cellák parancsot. A tovább nyíló Cellák formázása ablakban kattintsunk a Szám fülre. A feltáruló tábla Kategória szektorában jelöljük ki a Szöveg tételt, és nyomjuk meg az OK gombot. Ekkor a kijelölt tartományban minden beírás változatlan marad. Ha csak egy celláról van szó kezdjük aposztróffal a beírást, ami ugyanezt eredményezi. A következő cellába lépéskor az aposztróf megszűnik, nem látszik tovább. Mivel alaphelyzetben a cellák nem túl nagyok, érdemes a munkaterületet zoomolással felnagyítani. Jelöljük ki azt a tartományt, amelyen dolgozunk, és kattintsunk a Szokásos eszköztár Nagyítás ikonja melletti kis nyílra. A legördülő listában aktiváljuk a Kijelölés utasítást. Erre a tartomány akkora lesz, hogy kitölti a munkaterületet. Ha vissza akarunk térni a korábbi állapotra, nyissuk le ismét a Nagyítás listát, és adjuk ki a 100% utasítást.
09) Az Excel 2002 még több kiegészítő funkcióval segíti a hatékony munkavégzést. Amennyiben olyan táblázatot szerkesztünk, ahol az egyes a paraméterek kihatnak egy fontos cella értékére (pl. a végösszegre), ezt a cellát folyamatosan figyelemmel kísérhetjük a képernyőn. Kattintsunk rá a jobb egérgombbal, majd a megjelenő helyi menüben adjuk ki a Figyelés elhelyezése parancsot. Ezt követően a kiemelt cella állandóan a képernyőn marad. Nem kell ide-oda görgetnünk a munkalapot, vagy váltanunk a munkafüzetek között, mert mindig előttünk van. Ha útban lenne, ráhúzhatjuk az eszköztárakra is. (A bal egérgombbal kattintsunk a Figyelőablak címsorra, és húzzuk felfelé.) A tartalmát mutató mező ez esetben is tetszés szerint szűkíthető, bővíthető. Az eszköztárból a jobb felső sarkában levő x bezáró gombra kattintva tüntethető el. Ha továbbra is szükség van rá, ne zárjuk be, hanem a Figyelőablak címsorra kattintva húzzuk le az eszköztárról, és toljuk a munkalap egyik sarkába, ahol nincs útban. A bezárt ablak a Nézet menü à Eszköztárak parancs Figyelőablak utasítással jeleníthető meg újra. Ezt a megjelenítési módot célszerű alkalmazni akkor is, ha a kijelölt mező(k) tartalmára csak időközönként vagyunk kíváncsiak.
10) Egy cellába max. 32 ezer karakter vihető be. A betű-, illetve a számsornak tehát nem kell a cella jobb oldalánál véget érnie. Amennyiben a szöveg túlcsordul a mellette álló cellába, és ott adat található, akkor a program eltakarja a túllógó részt. (Amikor beírjuk, akkor teljes terjedelmében látszik, különben vakon kellene gépelnünk.) Beírása és a következő cella aktiválása után azonban a túllógó vége eltűnik, és ismét megjelenik a szomszédos cella átmenetileg kitörölt tartalma. A letakart adatok egyik esetben sem vesznek el, csak a már meglevő adatok megjelenítése érdekében láthatatlanná válnak. Teljes terjedelemben való megjelenésük az oszlopszélesség növelésével oldható meg. Erre van szükség akkor is, ha valamelyik cellában #### jelek láthatók. Ez nem hiba, csupán arra utal, hogy az oszlop túl keskeny az érték megjelenítéséhez. A legtöbbször azonban tízes alapú hatvány formájában jelennek meg a túlcsordult számok. A program az első egész szám után annyi tizedesjegyet ír ki, amennyi elfér a cellában, majd a végén feltünteti az E jelet. Ezt követően + előjellel kiírja a kitevő értékét. Excel 2002-ben nem feltétlenül szükséges szélesíteni az oszlopokat ahhoz, hogy a hosszú számokat elolvassuk. A # jelekkel ellátott túlcsordult értékek oly módon is láthatóvá tehetők, hogy rámutatunk a vastag kereszt formájú egérkurzorral. Ekkor egy kis sárga táblában feltűnik mellette a cella pontos értéke.
11) Egy-egy cella szélessége nem változtatható. Csak egész oszlopok szélességét lehet módosítani. Ezért hosszabb sorok esetén célszerű a cella tartalmát több sorba tördelni. A sorváltás az Alt + Enter billentyűkombinációval érhető el. Nincs szükség a soronkénti állítgatásra, ha a táblázatot alkalmassá tesszük a sortörésre. Ehhez jelöljük ki, és a Formátum menügombbal lenyitható ablakban adjuk ki a Cellák parancsot, és a tovább nyíló ablakban kattintsunk az Igazítás fülre. A feltárult tábla A szöveg elhelyezése szektorában aktiváljuk a Sortöréssel több sorba utasítást, majd nyomjuk meg az OK gombot. Ilyenkor nem változik az oszlopszélesség. A program a szöveg teljes terjedelmű feltüntetését a sorszélesség növelésével éri el. Akkor is automatikusan változik a sorok szélessége, ha növeljük a karakterek magasságát. A cellák 10 pontos méretig nem változtatják szélességüket. Terjedelmes táblázatok kitöltése esetén gyakori probléma, hogy nem látjuk az alját vagy a tetejét. Ilyenkor nyissuk le a Nézet menüt, és adjuk ki a Teljes képernyő parancsot. Erre eltűnnek az eszköztárak. Csak a menüsor marad meg, és több sor válik hozzáférhetővé. A normál nézetre a monitoron látható Teljes képernyő tábla Teljes képernyő bezárása parancsával térhetünk vissza. (Itt Az Esc billentyű lenyomása nem segít.) Annak érdekében, hogy ne legyen útban, a munka megkezdése előtt toljuk a monitor valamelyik sarkába. Excel 2002-ben lehetőség van a tábla eltüntetésére is. (Kattintsunk a jobb felső sarkában levő x bezáró gombra.) Ez esetben ebből az üzemmódból úgy léphetünk ki, hogy ismételten rákattintunk a Nézet menü Teljes képernyő parancsára.
12) Munka közben előfordulhat, hogy egy-egy cella nem megfelelő helyre került. Ilyenkor nem kell az eredeti helyén törölni, majd az új helyén ismét létrehozni, mert aktiválása után át lehet helyezni. Mutassunk a kurzorral az áthelyezendő cella határoló keretére, és amikor a vastag kereszt nyíllá (nyilaskeresztté) alakult, húzzuk az új helyére. Ha ott kitöltött cella található, akkor megjelenik egy ablak, amely megkérdezi, hogy kívánjuk-e felülírni. Kattintsunk az OK gombra. Nem csak áthelyezni lehet egy-egy cellát, hanem át is másolható. Ezt ugyanúgy kell csinálni, de közben nyomva kell tartani a Ctrl billentyűt. Ilyenkor a nyíl alakú kurzor jobb felső sarkában megjelenik egy kis kereszt. (Word 2002-ben ennél a műveletnél már nem alakul át nyilaskeresztté a kurzor.) Másoláskor az eredeti helyén is megmarad a cella. Ennél az eljárásnál ügyeljünk arra, hogy ha a célterület már adatokat tartalmaz, a program nem kér engedélyt a másolás, felülírás végrehajtására. Helytelen irányítás esetén a Szokásos eszköztár Visszavonás gombjával hatástalaníthatjuk a műveletet, és elölről kezdhetjük a másolást. (Excel-ben csak az utolsó 16 műveletet lehet visszavonni.)
13) Néha előfordul, hogy csak táblázat elkészülte után derül ki, hogy célszerűbb lett volna a sorokat oszlopokként, az oszlopokat pedig sorokként feltüntetni. Ilyenkor nem kell elölről kezdeni a táblázatkészítést. Jelöljük ki az egész táblázatot, majd a Szokásos eszköztár Másolás gombjával küldjük Vágólapra. Utána jelöljük ki az új beillesztési terület bal felső celláját. Kattintsunk a Szokásos eszköztár Beillesztés gombjának jobb oldalán látható nyílra, és a lenyíló menüben érvényesítsük a Transzponálás utasítást. (A beillesztési területnek kívül kell esnie a másolási területen, vagyis az új táblázatot a régire mellé vagy alá kell tenni.) Ez a művelet a Szerkesztés menü Irányított beillesztés parancsával is elvégezhető. A megjelenő párbeszédablakban aktiváljuk a Transzponálás utasítást, majd nyomjuk meg az OK gombot. Erre az Excel felcseréli a sorokat az oszlopokkal. (Az első sorból első oszlop, a második sorból második oszlop lesz, és így tovább. A sorok és az oszlopok számának nem kell megegyeznie.)
14) Ha arra a területre szeretnénk koncentrálni, amelyen éppen dolgozunk, nagyítsuk fel. Jelöljük ki a tartományt, majd kattintsunk a Szokásos eszköztár Nagyítás kijelölősávja melletti nyílra. A legördülő listában adjuk ki a Kijelölés utasítást. Erre a program felnagyítja nekünk a munkaterületet 400 %-ra. (Az eredeti méretre a 100% tételre kattintással tudunk visszatérni.) Meghatározott mértékű nagyítást a Word-el megegyező módon lehet elrendelni. Aki jobban kedveli az ablakos beállítást, annak itt is rendelkezésére áll a Nézet menü Nagyítás parancsával előhívható párbeszédablak.
15) Amennyiben egyik munkalapról vagy munkafüzetből akarunk másolni a másikba, igénybe kell vennünk a Vágólap közreműködését. Jelöljük ki az áthelyezendő cellát, tartományt, majd kattintsunk a Szokásos eszköztár Másolás illetve Kivágás gombjára. Vigyük a kurzort a másik munkalap megfelelő helyére, és a célterület aktiválása után kattintsunk a Beillesztés gombra. Foglalt cellára irányítás esetén a program most sem kér engedélyt a felülírásra. (A művelet eredményességét a kijelölt cella körül futó szaggatott vonal jelzi. A keret körbefutása, illetve a helytelen kijelölés az Esc billentyű lenyomásával szüntethető meg.) A Word-el ellentétben itt a Vágólap tartalma az Enter billentyűvel is beilleszthető. Ez azért előnyös, mert utána törlődik a memória, így nem kell alkalmazni az Esc billentyűt. Excel 2000-ben 12, míg 2002-ben 24 rekeszes a Vágólap. Tartalma Ctrl + C + C billentyűkombinációval, illetve a Szerkesztés menü à Office vágólap parancsával előhívható ablakban tekinthető meg.
16) Ha Excel-ből Word-be akarunk másolni, ezt a Ctrl + C és a Ctrl + V billentyűkombinációkkal tehetjük meg legkönnyebben. (Az ily módon átmásolt adatok azonban nem frissíthetők.) Nem csak a tartalom, hanem a formátum is átmásolható. Egy különleges cellát sort, oszlopot nem kell újra kialakítani. Jelöljük ki, és kattintsunk a Formátum másolása gombra. Utána állítsuk az egérkurzort abba a cellába, sorba, oszlopba, amelyet ily módon szeretnénk formázni, és kattintsunk a Beillesztés gombra. Ily módon a sormagasságot és az oszlopszélességet is átvihetjük. Ez esetben a kijelölést az átmásolandó sor számára, illetve az oszlop betűjelére kattintva végezzük. A beillesztésnél is az átformálandó sor számára, illetve betűjelére kattintsunk. Egyik programból másikba csak a Windows Vágólappal tudunk másolni. Ez számunkra csupán egy hátránnyal jár, hogy az operációs rendszer Vágólapja egyrekeszes, ami azt jelenti, hogy a következő kijelölés törli az előzőt.
17) Az Excel program sokrétűsége, és nagyfokú automatizmusa mentesít bennünket a szolgai tevékenység alól is. Ha pl. naptárhoz kötött kimutatást készítünk, nem kell egymás után leírnunk az év hónapjait, vagy a hét napjait. Aktiváljuk a lista első elemét, és írjuk be a januárt, vagy a hétfőt. Utána állítsuk a kurzort a cella jobb alsó sarkára, és amikor szálkeresztté vékonyodott kattintsunk rá a bal egérgombbal, majd húzzuk jobbra vagy lefelé, attól függően, hogy sort vagy oszlopot kívánunk belőle készíteni. Az egérgomb elengedése után a megsokszorozódott cellák feltöltődnek a hónapok, illetve a hét további neveivel. Ezek szépen sorjában követik egymást. (Nem szükséges januárral, illetve hétfővel kezdeni a felsorolást. Ha közbülső hónappal, vagy nappal kívánjuk kezdeni a listát, a program azt folytatja tovább.) Amennyiben túlhúzzuk a kurzort, megismétli a felsorolást, gondosan ügyelve a helyes sorrendre. Húzás közben a kurzor mellett megjelenik az éppen kirajzolódó cella tartalma, így segítve a szükséges cellák számának pontos meghatározását.
18) Arra is mód van, hogy egyéni listát készítsünk. Ehhez az Eszközök menügombbal lenyitható ablakban adjuk ki a Beállítások parancsot. A tovább nyíló ablakban aktiváljuk az Egyéni listák fület. Kattintsunk a feltáruló tábla Listaelemek mezejére, és egymás alá írjuk be az általunk összeállított listát (pl. I, II, III, IV, V, VI, VII, VIII, IX, X, stb.) Amikor kész, nyomjuk meg a Hozzáadás gombot. Ekkor megjelennek a lista elemei szabályos sorrendben az Egyéni listák ablakban. (Formai vagy helyesírási hiba esetén a szokásos szövegszerkesztő módszerekkel kijavíthatjuk.) Végül nyomjuk meg az OK gombot. Ettől kezdve az egyéni listánk a fenti módon bármikor felhasználható. Az egyéni listák betöltése párbeszédablakkal is elvégezhető. Jelöljük ki az Excel munkalapon elkészített listát, majd az Egyéni listák tábla Mely cellákból legyen a lista beviteli sávjába írjuk be az első és utolsó cella koordinátáit. (Ha előtte kijelöltük a listát, nem kell semmit beírni. Az első és utolsó cella koordinátái automatikusan megjelennek a beviteli mezőben.) A Beolvasás gomb megnyomása után az egyéni lista megjelenik a bal oldali ablakban, felhasználásra készen. Ha nincs már szükség az egyéni listára, jelöljük ki az Egyéni listák mezőben, és nyomjuk meg az Eltávolítás, majd az OK gombot.
19) Ha a kitöltés során ügyelni kell a formátumra is, akkor a jobb egérgombbal húzzuk a tartományt. Ez esetben az egér elengedése után megjelenik a helyi menü, amelyben meghatározhatjuk a kitöltés módját. (Excel 2002-ben bal egérgombbal történő húzás esetén is lehetőségünk van a formátum meghatározására, mert itt megjelenik egy intelligens címke, melyre kattintva kiadhatjuk a megfelelő utasítást.) Különleges betűforma, szín esetén nem kell a lista minden elemét átalakítani. Elég az elsőt megfelelőre formálni. Ezt követően a program ügyel arra, hogy a húzás során az összes többi ehhez igazodjon. Utólag sem kell az egyes cellák tartalmát külön-külön formálni. Formázzuk meg az elsőt, és kijelölve húzzuk a szálkeresztet a lista aljáig. Erre mindegyik cella felveszi az előző alakját.
20) Azonos tartalmú cellák készítésére is használható a húzással sokszorosító eljárás. Ekkor töltsük ki az első cellát, majd a fenti módon húzzak lefelé, vagy oldalirányba. Utána a megjelenő helyi menüben, illetve az intelligens címkére kattintva adjuk ki a Cellák másolása utasítást. Amennyiben csoportosan kell ismételni a cellákat, töltsük, majd jelöljük ki őket, és egyszerre húzzuk a tartományt a kívánt irányba. Numerikus adatokat töltve a cellákba, a húzásuk során számtani sorozatok képződnek, sőt matematikai műveletek mennek végbe. Sok kitöltés esetén érdemes használni a Szerkesztés menü Kitöltés parancsával előhívható párbeszédablakot is. Ez a funkció a húzás elkerülésére szolgál. Ha egy sort, oszlopot ugyanazzal a tartalommal, formával kívánjuk kitölteni, most is csak az első cellát kell elkészíteni. Aztán jelöljük ki a sort, oszlopot, majd nyissuk le a Szerkesztés menüt, adjuk ki a Kitöltés parancsot, és az oldalra nyíló menüben határozzuk meg a kitöltés irányát. Ezt követően a kijelölt cellák mindegyikében megjelenik az adat az első cellával megegyező formázásban.
21) Néha előfordul, hogy több azonos táblázattal rendelkezünk, csak a tartalmuk tér el kisebb-nagyobb mértékben egymástól. Ha valamelyik cella értékét meg kell változtatni, nem kell minden egyes munkalapon egyenként javítani őket. Nyomjuk le a Ctrl billentyűt, és kattintsunk a műveletbe bevonni kívánt munkalapok fülére a Tálcán. Erre a megnevezésük fehér színre vált. Ekkor írjuk be a képernyőn látható táblázat megfelelő cellájába a kívánt adatot. Ezt követően az összes többiben automatikusan megjelenik. A többszörös munkalap üzemmódból úgy tudunk kilépni, hogy a ki nem jelölt munkalapok valamelyikének fülére kattintunk. (Ha mindegyik ki van jelölve, kattintsunk az egyikre.)
22) Bonyolult táblázatoknál jelentősen könnyíti a tájékozódást, hogy egy-egy kiemelkedő jelentőségű cellának nevet is adunk, így utólag hivatkozhatunk rá. A megnevezendő cella vagy cellacsoport kijelölése után nyissuk le a Beszúrás menüt, és adjuk ki a Név, majd a Név megadása parancsot. A tovább nyíló ablak Hivatkozás mezejében a kijelölt cellák pozíciójelei láthatók. Ha a kiemelt cellára akarunk hivatkozni, a Munkafüzetben levő nevek kijelölősávba írjuk be az általunk adott nevet, majd nyomjuk meg az OK gombot. (Az elnevezés nem tartalmazhat szóközt, azaz nem lehet több szótagú.) Az elnevezés az oszlopjelölő betűk feletti Név mezőben jelenik meg. (Ha nem látható, a Nézet menüben adjuk ki a Szerkesztőléc parancsot.) Az Eltávolítás gombra kattintva a listázott neveket törölhetjük, és új nevet adhatunk a kijelölt tartományoknak.
23) Egyes cellákhoz kommentárt, magyarázó szöveget is fűzhetünk. Jelöljük ki a cellát, és a Beszúrás menüben adjuk ki a Megjegyzés parancsot. Megjelenik egy szövegdoboz. A villogó kurzor után írjuk be a megjegyzésünket. A táblázat egy üres pontjára kattintva eltűnik a szövegdoboz, és a jelölt cella jobb felső sarkában megjelenik egy kis piros háromszög, amely arra utal, hogy a benne levő értékhez magyarázat tartozik. Ha látni akarjuk, mutassunk a cellára. Erre újból feltűnik a szövegdoboz, benne az üzenettel. Szükség esetén az összes megjegyzést láthatóvá tehetjük. A Nézet menüben adjuk ki a Megjegyzések parancsot. Ha a jelölt cellák egymás mellett vannak, akkor a szövegdobozok elfedik egymást. Egyenkénti láthatóvá tételük érdekében kattintsunk a legfelsőre. Miután kijelölődött, ragadjuk meg a keretét a nyilaskeresztté átalakult kurzorral, és húzzuk le az alatta levőről. Vonszoljuk a szövegdobozokat a táblázat szélére, ahonnan egy-egy nyíl fog mutatni a vonatkozó cellákra.
24) A cellák megjegyzései háromféle módon kezelhetők. Ha a megjegyzéseket és a megjegyzésjelölőket is el szeretnénk rejteni, nyissuk le az Eszközök menüt, adjuk ki a Beállítások parancsot, és a megnyíló ablakban aktiváljuk a Megjelenítés fület. A feltáruló tábla Megjegyzések szektorában érvényesítsük a Nincs utasítást, majd nyomjuk meg az OK gombot. Ezt követően semmi sem utal a cellához fűzött megjegyzésre. Az egérkurzorral rámutatva, a bal vagy a jobb egérgombbal rákattintva sem jelenik meg. Amennyiben azt akarjuk, hogy a megjegyzésjelző mindig látható legyen, a megjegyzés pedig csak akkor, ha az egérkurzorral rámutatunk a cellára, a Csak jelezve utasítást adjuk ki. (Ezt használja az Excel alapbeállításban.) A harmadik megjelenítési mód a Megjegyzés és jelzése utasítás aktiválásával hozható létre. Ez esetben nemcsak a megjegyzésjelölő, hanem a megjegyzés is állandóan látható lesz. (A megjegyzések a helyi menüben is eltüntethetők. Kattintsunk a jobb egérgombbal a cellára, és a megjelenő ablakban adjuk ki a Megjegyzés elrejtése vagy a Megjegyzés törlése utasítást. Ha azt szeretnénk, hogy a megjegyzések láthatók legyenek, a helyi menüben a Megjegyzés megjelenítése utasítást érvényesítsük.)
25) Ha a megjegyzéseket nyomtatásban is meg szeretnénk jeleníteni, nyissuk le a Fájl menüt, és adjuk ki az Oldalbeállítás parancsot. A tovább nyíló ablakban aktiváljuk a Lap fület. A feltáruló tábla Nyomtatás szektorának Jegyzetek kijelölősávjába állítsuk be az Ahogy a lapon láthatók utasítást. Az OK gomb megnyomása után kattintsunk a Szokásos eszköztár Nyomtatási kép ikonjára, és tekintsük meg az eredményt. Ha elégedettek vagyunk vele, a Fájl menü Nyomtatás parancsával előhívhatjuk a nyomtatási módot beállító ablakot. A printelés elindítása előtt ebben a programban is érdemes a Tulajdonságok gombra kattintani, és a tovább nyíló ablak Minőség (nem magyarosított nyomtató esetén Quality) fülét aktiválni. A feltáruló táblán az átlagosnál nagyobb felbontást és intenzív festékfelhordást állíthatunk be.
26) Tovább segítik a munkánkat a Word 2002-ben már említett intelligens címkék. A számok, adatok letakarása miatt azonban Excel 2002-ben is gyakran zavarnak bennünket. Amennyiben meg akarunk szabadulni tőlük, az Eszközök menü lenyitása után adjuk ki az Automatikus javítási beállítások parancsot. A megnyíló ablakban aktiváljuk az Intelligens címkék fület. A feltáruló táblán érvénytelenítsük az Adatok megjelölése intelligens címkékkel utasítást, majd nyomjuk meg az OK gombot. A felismerők listában külön-külön is kikapcsolhatjuk a különféle címkéket. Az Automatikus javítás intelligens címke eltüntetéséhez az Automatikus javítás fülre kattintsunk, és a feltáruló táblán érvénytelenítsük Az automatikus javítás lehetőségeinek megjelenítése utasítást, majd nyomjuk meg az OK gombot. A hibaellenőrző címkéjének eltüntetéséhez az Eszközök menü lenyitása után adjuk ki a Beállítások parancsot, és a megjelenő ablakban aktiváljuk a Hibaellenőrzés fület. A feltáruló táblán érvénytelenítsük az Automatikus hibaellenőrzés a háttérben utasítást, majd nyomjuk meg az OK gombot. (Ezeket az utasításokat csak akkor érvénytelenítsük, ha valóban zavarnak bennünket, mert időnként hasznosak lehetnek.)
27) Munka közben ne feledkezzünk el a rendszeres mentésről sem. Ezt itt se bízzuk a programra. Alapbeállításban az Excel is 10 percenként menti a monitoron látható állapotot. Ennél a beállítási módnál azonban könnyen előfordulhat, hogy a program éppen akkor ment, amikor egy rossz megoldáson dolgozunk. Ezt követően már sincs rá lehetőségünk, hogy visszatérjünk a korábbi változatra, mert azt a gép időközben felülírta a rosszal. Itt a Visszavonás gombra történő kattintgatás sem sokat segít, mert csak 16 lépéssel mehetünk vissza az anyagban. A Word-el ellentétben itt nem képződik Biztonsági…wbk fájl sem, ami megőrizné a rossz mentés előtt állapotot. Ezért az Eszközök menüben adjuk ki a Beállítások parancsot, és a megnyíló ablakban aktiváljuk a Mentés fület. A feltáruló tábla Beállítások szektorában érvénytelenítsük Az automatikus helyreállítás adatainak mentése utasítást, majd kattintsunk az OK gombra. Ezt követően ne felejtsük el legalább negyedóránként elmenteni a munkánkat, hogy ha elrontottuk, visszamehessünk az utolsó még jó fázisra.
28) Lefagyás esetén Excel-ben is számíthatunk az Office XP automatikus dokumentumhelyreállító szolgáltatására, bár Excel-ben ez hiba meglehetősen ritka jelenség. Áramkimaradás azonban itt is előfordulhat. Ez esetben az Excel parancsikonjára kattintva megjelenik a Dokumentum-helyreállítás ablak, ahol a rendelkezésre álló fájlok listában megtalálható a munkafüzet abban az állapotban, amikor félbemaradt a munka. Mutassunk rá, majd kattintsunk a jobb oldalán megjelenő nyílra. A lenyíló menüben adjuk ki a Megtekintés parancsot, és máris dolgozhatunk tovább. Célszerűbb azonban a Mentés másként utasítással egy biztonsági mentést végezni, hogy a legutolsó állapot szabályosan tárolódjon. A Bezárás gombra kattintva a munkalap teljes terjedelmében láthatóvá válik. (Ha mentés nélkül kattintunk a Bezárás gombra, az utolsó állapot már semmilyen módon nem hozható vissza.)
Állománykezelés Excel programban
a) Az elkészült táblázatot formázni kell. Ehhez először el kell dönteni, hogy milyen méretű lapon kívánjuk tárolni, kinyomtatni. A beállítás itt is a Fájl menü Oldalbeállítás parancsával megnyitható ablakban végezhető el. Ez esetben jóval kisebb a szabadságfokunk, mint Word-ben. Itt csupán néhány szabványméretű lap között választhatunk. A döntés során vessük össze a felkínált lapok méretét a táblázat terjedelmével. (Az OK gomb megnyomása után a kiválasztott lap széleit a program szaggatott vonallal jelzi a munkalapon.) A Margók fül aktiválása után feltáruló táblán az üresen maradó szegélyeket állíthatjuk be körös-körül. Szükség esetén az Élőfej és Élőláb fülre kattintva itt is kialakítható fejléc és lábléc. A táblázat végleges formájának megadása előtt azonban rendezni kell a tartalmát, és hozzá kell igazítani a cellaméretet. Túlcsorduló sorok esetén állítsuk a kurzort az oszlop betűjelének jobb oldali határoló vonalára. Amint átalakult vékony szálkeresztté, húzzuk jobbra, amíg a cella tartalma teljes egészében láthatóvá válik. A sorszélességet a program önműködően beállítja, de néha itt is szükség van igazításra. Ez ugyanígy érhető el, de most a sorok előtti sorszámok elválasztó vonalára kell állítani a kurzort. A bal egérgomb lenyomásakor mindkét esetben megjelenik egy kis sárga ablak a kurzor mellett, amely tájékoztat bennünket az eltolás mértékéről.
b) A sor- és oszlopszélességek pontos, számszerű megadására is lehetőség van. A Formátum menügombbal lenyitható ablakban kattintsunk a Sor, illetve az Oszlop parancsra, és a tovább nyíló ablakban adjuk ki a Magasság, illetve Szélesség utasítást. Az újra nyíló ablakba írjuk be a pontos méretet, majd nyomjuk meg az OK gombot. Ha nem akarjuk minden egyes oszlop szélességeket egyenként beállítani, akkor aktiváljuk a Legszélesebb kijelölt utasítást. Ebben az esetben a program magától beállítja, cellatartalomhoz igazítja az oszlopszélességeket. Arra is mód van, hogy visszatérjünk a kiindulási helyzetbe. Ekkor a Normál magasság, illetve a Normál szélesség utasításokat adjuk ki. Ez az utasítás csak úgy érvényesíthető, ha előtte kijelöljük a teljes munkalapot. Ha csak egy-egy oszlop szélességét kell a tartalomhoz igazítani, nincs értelme előhívni ezt az ablakot. Kattintsunk kétszer az oszlopfej jobb oldali határoló vonalára. Máris odébb húzódik.
c) A cellák tartalmának középre igazítása elvégezhető a Formázás eszköztár Középre zárás gombjával is, de ez a szövegszerkesztésben alkalmazott eljárás csak vízszintesen biztosítja a szimmetriát. Több soros cellák esetén szükség van függőleges igazításra is, mivel nem minden cella van teljesen tele. Ennek érdekében a Formátum menügombbal lenyitható ablakban adjuk ki a Cellák parancsot, és a tovább nyíló ablakban aktiváljuk az Igazítás fület. A feltáruló táblán állítsuk A szöveg igazítása szektor Függőlegesen kijelölősávját Középen-re, majd nyomjuk meg az OK gombot. A Vízszintesen kijelölősáv Középre állításával az oldalirányú szimmetrizálás is végbemegy.
d) Gyakran előfordul, hogy a táblázat fejléce nem oszlik oszlopelnevezésekre, hanem az összes oszlopra ugyanaz a megnevezés vonatkozik, illetve az oszlopelnevezések fölött szükség van egy táblázat elnevezésre. Ilyenkor az egymás melletti cellákat össze kell vonni, és bennük a feliratot közösen elhelyezni. Ezt úgy tudjuk megoldani, hogy az összevonandó cellákat kijelöljük, majd az előbbi tábla Szöveg elhelyezése szektorában aktiváljuk a Cellák egyesítésével választókapcsolót, majd megnyomjuk az OK gombot. (Ha erre nem gondoltunk korábban, kérjünk az első sor elé egy új sort.) Összevont felirat nem csak az oszlopok tetején lehet, a sorokra is vonatkozhat közös megnevezés. Ezt az egymás alatti cellák összevonásával lehet kialakítani, de itt szükség van a megnevezés 90o‑os elforgatására is. Ezt úgy tudjuk megtenni, hogy a bal egérgombbal megragadjuk az Elforgatás szektor mutatóját, és a + 90o-ra vonszoljuk. Különböző dőlésszögű beállításokhoz használjuk az alatta levő fokkal kijelölősávot. Utána nyomjuk meg az OK gombot, és csökkentsük az oszlop szélességét olyan keskenyre, mint a felirat. Ha a felirat nem fér el a hozzá tartozó kijelölősávok oldalán kialakított mezőben, akkor a Szöveg elhelyezése szektorban adjuk ki a Lekicsinyítve, hogy beférjen utasítást is. Hosszú elnevezés esetén célszerűbb a Sortöréssel több sorba utasítást alkalmazni, különben a felirat olvashatatlanul apró betűs lesz. A vízszintes, és függőleges feliratok középre helyezését ugyancsak a Szöveg igazítása szektorban lehet kérni.
e) Excel-ben is lehetőség van a táblázat tartalmának, a feliratok helyesírásának ellenőrzésére. Itt azonban előbb ki kell jelölni a vizsgálandó cellákat, vagy az egész táblázatot. Ennek hiányában csak az éppen aktív cella tartalmát ellenőrzi a program. Gyakori gépelési hibák esetén itt is célszerű alkalmazni az Automatikus javítás funkciót. Ennek beállítása és használati módja megegyezik a Word-ben megismerttel. A beállító ablak ebben az esetben is az Eszközök menü lenyitásával, és az Automatikus javítás (Automatikus javítási beállítások) parancs kiadásával jelenik meg. Amennyiben nem iktattuk ki a Caps Lock billentyűt, a Bekapcsolt cAPS LOCK hatásának kijavítása utasítást feltétlenül érvényesítsük. Ebben a programban nagyobb a valószínűsége a szokásostól eltérő formájú kifejezések, számértékek használatának. Ezeket a Kivételek gomb megnyomása után megnyíló Az automatikus javítás kivételei ablakban tüntethetjük fel. Kevesen ismerik a feltételes formázás lehetőségét. Ez arra szolgál, hogy pl. a negatív számok más színnel jelenjenek meg. Ha meg akarjuk keresni, hogy egy táblázatban hol találhatók feltételes formázási lehetőségek, nyissuk le a Szerkesztés menüt, adjuk ki az Ugrás parancsot, majd kattintsunk az Irányított gombra. A megjelenő Irányított kijelölés párbeszédablakban aktiváljuk a Feltételes formázás utasítást, és nyomjuk meg az OK gombot. Erre a program kijelöli az összes olyan cellát, amelyre feltételes formázás vonatkozik.
f) Feliratokkal ellátott táblázatoknál gondot okozhat a szöveges mezők formázása. Ha az egész táblázatot kijelöljük, a számokat tartalmazó cellák is felveszik a szöveges mezők formáját. Mégsem kell a szöveges rubrikákat egyenként formázni. Nyomjuk le az F5 billentyűt, nyomjuk meg az Irányított gombot, és az Irányított kijelölés ablakban aktiváljuk az Állandók választókapcsolót. Utána az alatta levő listában érvénytelenítsük a nem kívánt utasításokat. (Jelen esetben csak a Szöveg utasítást hagyjuk érvényben.) Az OK gomb megnyomása után a szöveges cellák kijelölődnek, és egy lépésben formázhatjuk őket. Ugyanezt megtehetjük a számokat tartalmazó cellákkal is, a Számok utasítás érvényben hagyásával. (Az első cella fehér marad, de ez ne zavarjon bennünket, mert Excel-ben ez a szokás. Ettől függetlenül a program kijelöltnek tekinti.)
g) A tartalom rendezése után következhet a táblázat keretezése, végleges formájának megadása. A sorok és oszlopok között látható elválasztó vonalak ugyanis csupán kijelölések. Nyomtatásban ezekből semmi sem látszik. Ezenkívül külső keretre is szükség van. Szerencsére Excel-ben nem kell kézzel húzogatni ezeket a vonalakat. Jelöljük ki a bekeretezendő tartományt, majd a Formázás eszköztárban nyissuk le a Szegélyek ikon választéktábláját. (Kattintsunk a rácsot szimbolizáló ikon melletti lefelé mutató kis nyílra.) Ott válasszuk ki a teljes rácsozatot (Minden szegély szimbólum), és kattintsunk rá. A kijelölés megszüntetése után láthatóvá válik a kész, bekeretezett táblázat. Még szemléletesebbé válik, ha a Szokásos eszköztárban rákattintunk a Nyomtatási kép ikonra. A Nagyítás gomb megnyomásával fel is nagyíthatjuk.
h) Annak érdekében, hogy szebb legyen, vastagítsuk meg a külső keretet. (Ehhez a Bezárás gomb megnyomásával vissza kell térni a munkalapra, mert Nyomtatási kép üzemmódban nem lehetséges semmilyen változtatás.) Jelöljük ki újból a táblázatot. A Formátum menügombbal lenyitható ablakban adjuk ki a Cellák parancsot, majd a tovább nyíló Cellák formázása ablakban aktiváljuk a Szegély fület. A feltáruló tábla Stílus szektorában válasszuk ki a nekünk tetsző formájú, vastagságú vonalat, és jelöljük ki. Ezután érvényesítsük a Szegély szektorban látható mintán. (Kattintsunk az Elhelyezés szektor Körül szimbólumára. Választásunknak a Szegély szektorban látható piktogramokra kattintva is érvényt szerezhetünk.) A Szín kijelölősáv beállításával színes keretet is készíthetünk. (A színt a vonal kiválasztása előtt kell beállítani.) Végül nyomjuk meg az OK gombot, és szüntessük meg a kijelölést. A program arra is lehetőséget ad, hogy egy-egy cella vagy tartomány határoló vonalait vastagítsuk meg, illetve színezzük ki kiemelés céljából. Ekkor a Szegély szektorban a cella jelenik meg mintaként. A rácsvonalak, illetve a keretezéssel történő kiemelések az Elhelyezés szektorban szüntethetők meg. Jelöljük ki a kerettől megfosztani kívánt tartományt, majd kattintsunk a Nincs piktogramra, és nyomjuk meg az OK gombot.
i) Ha a táblázat vagy egyes cellák hátterét is ki akarjuk színezni, akkor a Cellák formázása ablakban aktiváljuk a Mintázat fület. A feltáruló táblán válasszuk ki a nekünk tetsző színt, és nyomjuk meg az OK gombot. A Mintázat kijelölősáv melletti lefelé mutató nyílra kattintva a hátteret cifrázhatjuk is. Arra is mód van, hogy csak egyes tartományokat színezzünk, illetve mintázzunk. Ezzel azonban nem érdemes időt tölteni, mert a programcsomag kész táblázatmintákkal szolgál nekünk. A választék megtekintése érdekében a Formátum menügombbal lenyitható ablakban adjuk ki az Automatikus formázás parancsot. A tovább nyíló ablakban 17-féle kész táblázatforma között választhatunk. Amennyiben nem találjuk őket elég attraktívnak, az Automatikus formázás ablakban nyomjuk meg az Egyebek gombot, és a Formázás szektorban aktiváljuk mind a hat kozmetikázó utasítást. A megfelelő minta kiválasztása után nyomjuk meg az OK gombot, és szüntessük meg a táblázat kijelölését. A formázásnak van egy sajátos módja is, az összes formajegy, minden táblázatra utaló jelölés eltüntetése. (Ez a Semmi mintával hozható létre.) Nyomtatványként használt Excel táblázatnál zavaróan hatnak a szerkesztéshez használt segédjelölések. Ezek eltávolítása érdekében az Eszközök menügombbal lenyitható ablakban adjuk ki a Beállítások parancsot, és aktiváljuk a Megjelenítés fület. A feltáruló tábla Ablakjellemzők szektorában érvénytelenítsük a Cellarácsok és a Sor- és oszlopazonosítók utasításokat. Végül nyomjuk meg az OK gombot.
j) Ha gyakran készítünk táblázatokat egy idő után kialakulnak az ideális formák. Új táblázat készítésekor nem kell a formázást elölről kezdeni, hanem csak át kell másolni a korábbi változatot, és ki kell törölni a tartalmát. Jelöljük ki a táblázatot, majd a Szerkesztés menügombbal lenyitható ablakban adjuk ki a Tartalom törlése parancsot, és az oldalra nyíló menüben aktiváljuk a Képletet utasítást. Az Excel programban azonban létezik ennél egyszerűbb megoldás is erre a célra, a formátummásolás. Most a másolást nem a szokásos Másolás gombbal kell végezni, hanem a Beillesztés gomb melletti Formátum másolása gombbal. Jelöljük ki a táblázatot, majd a Szokásos eszköztárban kattintsunk az ecsetet szimbolizáló ikonra. Utána tegyük a kurzort annak a munkalapnak az A1 cellájába, amelyen dolgozni akarunk, és kattintsunk rá. Ekkor csak a formátum fog átmásolódni. Máris kezdhetjük a kitöltését. Ha a rácsozatot több helyre is le szeretnénk rakni, kétszer kattintsunk az ecset ikonra. Ez esetben nem csak egyszer másolható át a formátum, hanem tetszőleges számban. A formátummegtartás harmadik módja a munkafüzet Sablonként történő elmentése. (Ennek módját lásd a Szövegtár használata, valamint a Stílusok használata Word programban című rovatokban. Itt a Fájltípus kijelölősávot Sablon (*.xlt) utasításra állítsuk.)
k) Alapbeállításban a program a C-meghajtó Dokumentumok könyvtárába menti az Excel programban készített anyagot is. Ez azonban itt szintén megváltoztatható. Az alapkönyvtár áthelyezhető a jóval biztonságosabb D-meghajtóra is. Az Eszközök menü lenyitása után adjuk ki a Beállítások parancsot, majd a megjelenő párbeszédablakban aktiváljuk az Általános fület. A feltáruló tábla Munkakönyvtár kijelölősávjába írjuk be az új könyvtár helyét, és a mappa nevét pl. D:\Dokumentumok, majd nyomjuk meg az OK gombot. (A többfelhasználós Excel 2002 programban az elérési útvonal hosszabb: D:\Documents and Settings\sajátnév\Dokumentumok.)
Számítások végzése az Excel táblázatban
a) A numerikus adatok táblázatba rendezésének csak másodlagos célja a rendszerbe foglalás, kimutatások készítése. A rendszerezés többnyire azzal a szándékkal történik, hogy a cellákba töltött számokkal, értékekkel összegző, elemző számításokat végezzünk. A különböző számítások végrehajtására képletek, függvények szolgálnak. A legegyszerűbb matematikai, logikai műveletek a billentyűzettel is kijelölhetők. Ezek a következők:
+ Összeadás – Kivonás * Szorzás
/ Osztás ^ Hatványozás = Egyenlő
> Kisebb < Nagyobb <> Nem egyenlő
A matematikai alapműveletek kijelöléséhez szükséges jelek egy része a karakteres-, más része a numerikus billentyűzeten található meg. Amennyiben a billentyűkön nincs feltüntetve, akkor a Hatványozás az AltGr + 3, a Kisebb az AltGr + Y, a Nagyobb az AltGr + Í, a Nem egyenlő pedig az AltGr + Í és az AltGr + Y billentyűkombinációk egymás utáni alkalmazásával hozható létre. (Ha a hatványozás jele nem jelenne meg, nyomjuk le a Szóköz billentyűt, de a következő karakter leütése is előhozza. Az angol ábécés klaviatúrát használók a Kisebb jelet az AltGr + Z, a Nagyobb jelet pedig az AltGr + M billentyűkombinációval hívhatják elő.)
b) Az egyes adatokkal történő számolás a cellák koordinátáinak, és az elvégzendő matematikai művelet jelének egymás utáni feltüntetésével hajtható végre. Ebből a szempontból a munkalap, illetve a táblázat olyan, mint egy sakktábla, ahol minden egyes cella pozíciója meghatározható egy betű- és egy számjellel. Az A oszlop 1. sorában található cella koordinátája pl. A1, míg a D oszlop 6. sorában levőé D6. Ennek alapján az elvégezni kívánt matematikai művelet nagyon egyszerűen kijelölhető. Ha mondjuk az A oszlop 1. sorában levő cellában az 5-ös szám található, a D oszlop 6. sorában pedig a 2-es, akkor a kettő összegét, vagyis az 5 + 2-t így kell kijelölni a program számára: A1+D6. Ezt követően már csak meg kell nyomni az Enter billentyűt, és a kijelölt cellában megjelenik az eredmény, a 7. Előfordulhat azonban, hogy betűkkel, számokkal vegyes táblázatot készítünk, és valamelyik cellába egy ilyen kombinációt kell beírni. Ezt követően megnyomjuk az Enter gombot, hogy a következő cellába lépjünk. A program azonban elkezd nekünk összeadni, és a kitöltött cellát törölve két előző cella számértékeinek összegét írja be. Ezeknek a tévedéseknek az elkerülése érdekében előzőleg minden matematikai műveletet ki kell jelölni. Erre a kijelölésre az = jel szolgál. Egyenlőségjel nélkül a program nem végez semmilyen számítást, összehasonlítást.
c) Az előbbi összeadási műveletet tehát helyesen így kell feltüntetni: =A1+D6. Ha most nyomjuk meg az Enter billentyűt, akkor a képlet helyén valóban az fog megjelenni, amit várunk, a 7. Ennek megfelelően a szorzást pl. így kell kijelölni: =A1*D6. Az Enter gomb lenyomását követően megjelenik a cellában a 10. A hatványozásnál a kitevő értéke akár több száz is lehet. Ha a végösszeg nem fér el a cellában, a program az első számjegyekből kialakít egy szorzószámot három tizedesjeggyel, majd kiteszi az E+ jelet, és utána írja, hogy hány nulla következne, ha fel tudná őket tüntetni. A számítógép processzora 308 helyértékig bármekkora számmal képes megbirkózni. A logikai feladványokra szöveges választ ad. Így pl. arra a kérdésre, hogy 5 nagyobb-e 2-nél, vagyis: =A1>D6 ezt a választ adja: IGAZ. Arra az állításra, hogy 5 egyenlő 2-vel, vagyis: =5=2, ezt válaszolja: HAMIS. A cellaszámok feltüntetésnél nem szükséges a Shift billentyűt lenyomni. A program a kisbetűket is elfogadja.
d) A végeredményt a munkalap bármely cellájába kérhetjük, de az egyértelműség érdekében ajánlatos a műveletet alkotó sor végére, illetve oszlop alá helyezni. Főleg összeadásnál célszerű ezt az iskolai tanulmányaink során elsajátított eljárást követni. Ha valamilyen oknál fogva kénytelenek vagyunk máshol tárolni a végeredményt, és később szeretnénk megtudni, hogy miből keletkezett, kattintsunk rá kétszer. Erre különböző színű karakterekkel kiírja a létrejöttét eredményező cellák koordinátáit, és feltünteti a matematikai műveletet, amit végrehajtott. Egyúttal ugyancsak színes vonalakkal bekeretezi azokat a cellákat, amelyeknek a tartalmát felhasználta ehhez. Igen nagy előnye ennek az összegző programnak, hogy ha valamelyik cella tartalmát időközben megváltoztatjuk, akkor nem kell az összes matematikai műveletet ismét elvégezni, a végeredményeket módosítani. Az egyes cellák számértékének megváltozásakor a program újra végrehajtja azokat a műveleteket, amelyekben az érintett cella részt vett, és automatikusan helyesbíti az eredményt. Az összegzésnél cellaazonosítók és matematikai műveletek közösen is használhatók. Pl. ha az eredménynek az A1 és B1 cella szorzatánál 2‑vel nagyobbnak kell lennie, az összegző függvényt ily módon írjuk fel: A1*B1+2.
e) Mivel az összeadás a leggyakoribb matematikai művelet, ezt az Excel-ben egy automatizmus is segíti. Ha a Szokásos eszköztár AutoSzum gombjára kattintunk, akkor nem kell az összeadandó cellák koordinátáit leírni, és közéjük írni a + jelet. Jelöljük ki az összeadandó sor utáni, vagy az összeadandó oszlop alatti cellát, majd kattintsunk a S jelű ikonra. Erre a Szum függvény kijelöli az összeadandó tartományt. (Ezt oly módon teszi, hogy szaggatott vonallal körbefuttatja.) Ezzel egyidejűleg az aktivált cellában feltünteti a =Szum jelet, valamint azt, hogy mettől meddig összegezte a cellákat. Amennyiben egyetértünk vele, nyomjuk le az Enter billentyűt, vagy kattintsunk ismét a S jelű ikonra. Erre az aktivált cellában megjelenik a jelzett sorban, illetve oszlopban szereplő számok összege.
f) Ha nem felel meg a jelzett tartomány, nyomjuk le az Esc billentyűt, és jelöljünk ki más tartományt. (Ennek során szomszédos sorokat, oszlopokat is bevehetünk a tartományba. A Ctrl billentyű lenyomásával arra is mód van, hogy egymástól távol eső tartományokat jelöljünk ki.) Helyezzük az egérkurzort abba a cellába, ahová a végeredményt kérjük, majd kattintsunk a S jelű ikonra. Utána nyomjuk le a Ctrl billentyűt, majd jelöljük ki azokat a cellákat, amelyeknek az összegére kíváncsiak vagyunk. (Sorokat és oszlopokat is bevonhatunk az összeadásba. Ez esetben húzzuk az egérkurzort a sor, illetve az oszlop elő cellájától az utolsóig.) A képletek a táblázat feletti szerkesztőlécen módosíthatók az előző szakaszokban említett operátorokkal. Ezt a végeredmény cellájában is megtehetjük, de a cellákban csak akkor módosíthatók a képletek, ha az Eszközök menü lenyitása után kiadjuk a Beállítások parancsot. A megnyíló ablakban aktiváljuk a Szerkesztés fület, és a feltáruló táblán érvényesítsük a Szerkesztés közvetlenül a cellában utasítást, majd nyomjuk meg az OK gombot. Ha újra akarjuk kezdeni a kijelölést, nyomjuk le az Esc billentyűt, vagy kattintsunk a szerkesztőléc bal oldalán látható piros X jelre. Amennyiben jó a kijelölés, nyomjuk le az Enter billentyűt, vagy kattintsunk a szerkesztőléc bal oldalán látható zöld 4 jelre.
g) Semmitmondó koordináták helyett beszédes névvel is hivatkozhatunk a cellákra vagy a tartományokra. Ezáltal a könnyen eltéveszthető koordináták helyett jól értelmezhető nevek (pl. Ár, Haszonkulcs, ÁFA, Kezelési költség) jelennek meg a képletekben. Ezeket a neveket még beírni sem szükséges. Létrehozásuk során elegendő kijelölni azokat a cellákat, amelyek az értékeket és a hozzájuk tartozó feliratokat tartalmazzák. Utána nyissuk le a Beszúrás menüt, és adjuk ki a Név, majd a Létrehozás parancsot. A megjelenő Nevek létrehozása ablakban adjuk meg, hogy a program honnan vegye a neveket majd nyomjuk meg az OK gombot. (Nyilvánvalóan onnan, ahol a feliratok találhatók. Pl. a bal oldali oszlopból.) Ezt követően már csak ellenőriznünk kell a nevek létrehozásának helyességét. (Kattintsunk az egyes cellákra, és nézzük meg, hogy a táblázat feletti szerkesztőléc bal szélén mi jelenik meg a korábbi koordináták helyett. Mivel a nevekben levő szóközöket a program nem képes kezelni, többtagú megnevezéseknél ”_” jellel helyettesíti őket. A feliratok végén levő kettőspontok sem jelennek meg.)
h) A nevek használata során, vagyis képletekbe való beillesztésüknél először jelöljük ki a használni kívánt képletet, majd nyissuk le a Beszúrás menüt, és adjuk ki a Név, valamint a Hivatkozás névvel parancsokat. A megjelenő ablakban jelöljük ki azokat a neveket, amelyekkel a képletben található koordinátákat ki szeretnénk cserélni. Az OK gomb megnyomása után megtörténik a koordináták névvel való helyettesítése. Most már a képletben csak könnyen értelmezhető (beszédes) kifejezések találhatók, amelyekkel különféle műveleteket végezhetünk a közéjük illesztett jelekkel (pl. szorzás, osztás, összeadás, kivonás). Neveket nem csak már létező képletek átalakítása útján használhatunk. Közvetlenül is beszúrhatjuk őket az adatbevitel során. Nyissuk le a Beszúrás menüt, és adjuk ki a Név, majd a Beillesztés parancsokat. A megjelenő ablakban jelöljük ki a használni kívánt nevet, majd kattintsunk az OK gombra. (Ez a lista az F3 billentyűvel is megjeleníthető.) A Nevek lista bővítésére, módosítására, illetve egyes tételek törlésére a Beszúrás menü à Név à Név megadása parancsok útvonalon megnyitható párbeszédablak ad lehetőséget. A szerkesztőlécen és a végösszeg rubrikában továbbra is a szokásos koordináták tűnnek fel, és nem az általunk adott nevek.
i) Gyakran előfordul, hogy nincs szükségünk végeredményre, csupán kíváncsiak vagyunk egy-egy számcsoport összegére. Ekkor még könnyebb dolgunk van. Aktiváljuk a tartomány első celláját, és húzzuk a kurzort a végéig. Ahogy haladunk vele, az Állapotsoron folyamatosan megjelenik azoknak a celláknak az összege, amelyeken végighaladtunk. Ily módon nem csak sorok és oszlopok összegét tudhatjuk meg, hanem egész tartományokét is. Ha nem csak a kijelölt tartomány összegére vagyunk kíváncsiak, kattintsunk a jobb egérgombbal az Állapotsoron látható értékre, majd a megjelenő helyi menüben válasszuk ki, hogy mire van szükségünk: darabszámra, átlagra, maximális vagy minimális értékre. (Egyébként Excel-ben érdemes gyakran lenézni az Állapotsorra, mert itt a program szinte minden mozdulatunkat kommentálja, tanácsokkal látja el. Ha nem találjuk, nyissuk le a Nézet menüt, és adjuk ki az Állapotsor parancsot.)
j) Az Excel tört számokat is képes kezelni. A beírásukra azonban ügyelni kell, mert csak speciális formában fogadja el őket. A kettő egész kétharmadot pl. úgy kell feltüntetni, hogy először beütjük a 2-es számot, utána lenyomjuk a szóköz billentyűt, és utána írjuk a 2/3-ot, vagyis 2 2/3. Ha csak tört számokat írunk, akkor is kell elé az egész szám. Ennek megfelelően az 1/3-ot úgy kell feltüntetni, hogy először beütjük a 0-t, utána lenyomjuk a szóköz billentyűt, és utána írjuk az 1/3-ot, vagyis 0 1/3 Tört számok egész számokkal történő összeadásánál az eredmény decimális értékben jelenik meg. Összetett számoknál előfordulhat, hogy a cellában nem az jelenik meg, amit beírtunk. Ennek oka, hogy a rossz beállítás miatt az Excel átformázza a cella tartalmát. Ilyenkor nyissuk le a Formátum menüt, és a megjelenő ablakban adjuk ki a Cellák parancsot. A megjelenő Cellák formázása ablakban aktiváljuk a Szám fület, és a Kategória szektorban kattintsunk a Szám tételre. Újabb szektorok jelennek meg, amelyekben negatív számokat, valamint ezres csoportosítást állíthatunk be, és megnövelhetjük a tizedes jegyek számát. A Tört tételt kijelölve a törtszámok alkalmazási formáját is beállíthatjuk. A Szöveg tétel kijelölése után arra is mód van, hogy betűkkel tüntessük fel a számokat.
k) Hatványozott számok használata esetén nem szükséges az egyes értékeket kiszámítani, és a normál értéket beírni. Ezt megteszi helyettünk az Excel program a HATVÁNY függvény segítségével. Ennek megfelelően a 28 értékét pl. így írjuk be a cellába: =HATVÁNY(2;8). Az Enter billentyű lenyomása után megjelenik benne a 28 decimális értéke a 256. Ha csak a különböző hatványozott számok decimális értékére vagyunk kíváncsiak, nem kell minden egyes esetben feltüntetnünk a függvényt. Kattintsunk az előző eredményt tartalmazó cellára, majd a szerkesztőlécen írjuk át az alapértéket, vagy a kitevőt, és nyomjuk meg újra az Enter billentyűt.
l) Dátumokkal is végezhetünk matematikai műveleteket. Természetesen itt csak összeadásról és kivonásról lehet szó. A cellákba szabályosan, és egyszerűsítve is beírhatjuk a dátumokat (pl. 2003.09.09 vagy 2003.9.9). Arra azonban ügyeljünk, hogy a végén ne legyen pont. Ha pl. arra vagyunk kíváncsiak, hogy 247 nappal ezelőtt milyen dátum volt, a cella koordinátája után írjuk be, hogy: –247. (Vagyis: =A1–247) Az összegző cellában megjelenik a korábbi nap dátuma: 2003.01.05. Ha 2003. szeptember 9-én azt szeretnénk megtudni, hogy hány nap múlva lesz karácsony, a 2003.12.24-ből ki kell vonni a 2003.09.09-et. (Amennyiben az első dátumot az A1, a másodikat az A2 cellába írtuk, az összegző cellába ez kerül: =A1–A2) Ennek eredménye nem egy háromjegyű szám lesz, hanem egy értelmezhetetlen dátum: 1900.04.15. Ez esetben a Formátum menügombbal ismét nyissuk meg a Cellák formázása ablakot, és most az Általános tételt jelöljük ki a Kategória szektorban. Erre a Minta szektorban megjelenik az összegszerű eredmény, mely szerint 106 nap van hátra karácsonyig. Az OK gombra kattintva ez az érték megjelenik az összegző cellában is. Egyébként a Ctrl + Shift + . billentyűkombinációval pontos időt is beszúrhatunk a cellákba. Ha az időpontot 12 órás rendszerben szeretnénk feltüntetni, írjuk utána a napszakjelzőt (de. vagy du.). A 15 órát tehát ily módon kell beírni 3:00 du. E nélkül a program 24 órás rendszerben értékeli a megadott értéket, tehát az előbbi időpontot 3:00 de. értékként tárolja. A magyar nyelvű napszakjelző helyett használhatjuk az eredeti angol nyelvű a és p rövidítéseket is.
m) Excel-ben az alapvető matematikai műveleteken kívül bonyolult összefüggések szerint is végezhetünk számításokat. Ezekre különféle algoritmusok (egymást követő számítási utasítások) szolgálnak. Az összetett számítási folyamatok elvégzését több száz függvény segíti. Ezek egyike az átlagszámítás. A tanulók érdemjegyeit tartalmazó táblázatból pl. pillanatok alatt kiszámítható a bizonyítványuk átlaga. Azt is könnyen megtudhatja a pedagógus, hogy egy-egy tantárgyból mennyi az osztályátlag. Ennek során álljunk a kurzorral az átlagolni kívánt sor mellé vagy oszlop alá, és jelöljük ki azt a cellát, ahová kérjük az eredményt. Utána kattintsunk a Szokásos eszköztár Függvény beillesztése gombjára. (Az fx jelű függvényelőhívó gomb a S gomb mellett található. Word 2002-ben kattintsunk a S gomb jobb szélén látható kis nyílra, és a lenyíló menüben adjuk ki a További függvények utasítást.) Megjelenik a Függvény beillesztése (Függvény beszúrása) ablak, amelynek bal oldalán (tetején) a függvények csoportosítása látható. A Függvény kategóriája (Választható kategóriák) szektorban jelöljük ki a Statisztikai kategóriát. Az ablak jobb oldalán (alatta), a Függvény neve szektorban különböző statisztikai feladatokhoz illeszkedő függvények találhatók. Jelöljük ki az ÁTLAG-ot. Alatta egy rövid tájékoztató jelenik meg, hogy a kiválasztott függvény mire képes, mit fog csinálni. Nyomjuk meg az OK gombot. Megjelenik az ÁTLAG (Függvényargumentumok) ablak, amely pontos tájékoztatást nyújt arról, hogy miként fogja a feladatot megoldani. Egyúttal azt is közli, hogy a számításba hány cellát vont be. Nyomjuk meg a Kész gombot. Erre megindul az átlagolás, és megjelenik az átlagérték a kijelölt cellában.
n) Amennyiben az átlagolni kívánt számok nem tartoznak egy csoportba, jelöljük ki a cellát, amelybe az eredményt kérjük, majd az ÁTLAG ablak Szám beviteli mezeibe írjuk be azoknak a celláknak a koordinátáit, amelyeket be akarunk vonni a számításba. A következő cella kijelölése előtt aktiválni kell a Szám2, majd a Szám3, a Szám4, a Szám5 stb. kitöltő keretet. A függvény max. 30 cellát képes kezelni. Ha az átlagolandó cellák száma meghaladja ezt a mennyiséget, a feladatot részletekben kell elvégezni. (Az ablakban csak 5 db beviteli mező fér el. A megteltek feltolása, és az üres beviteli mezők felhozása a jobb oldali görgetősávval lehetséges.) Egyszerűbben is megoldhatjuk az adatok betáplálását úgy, hogy rákattintunk a szóban forgó cellákra. (A kijelölést a cella körül futó szaggatott vonal jelzi. Egybefüggő cellák esetén kattintsunk az elsőre, és húzzuk le az egérkurzort az utolsóig. Különböző helyeken levő cellák kijelölése alatt tartsuk lenyomva a Ctrl billentyűt.) Ekkor a program önmaga írja be a koordinátákat. Tájékozódás esetén nem kell megnyomni a Kész gombot, mert a végeredmény az ablak alján is látható. Így szükség esetén tovább próbálkozhatunk, más cellákat is bevonhatunk a műveletbe, amíg a kívánt értéket meg nem kapjuk. A Függvény beillesztése (Függvény beszúrása) ablak a Beszúrás menü Függvény parancsával is előhívható. Word 2002-ben az fx jelű függvényelőhívó gombot beépítették a S gomba. Ha gyakran használunk függvényeket, érdemes kirakni az fx ikont a Testreszabás párbeszédablak segítségével. (Ennek módja az Eszköztárak Word programban című rovatban olvasható. A Függvény beszúrása ikon a Beszúrás kategóriában található.)
o) Statisztikai kimutatásoknál igen hasznos szolgáltatás a feltételes formázás. A cellák egymáshoz viszonyított értékének kimutatására szolgál. Olyankor kell alkalmazni, amikor jelezni kívánjuk, hogy valamely cella értéke nagyobb, kisebb nem egyenlő, egyenlő stb. a többi cella értékénél. Gazdaságossági számításoknál is gyakran előfordul, hogy a végösszegnek nem szabad lecsökkennie egy adott érték alá. Azért, hogy a számokkal való zsonglőrködés közben ne kerülje el figyelmünket a nem kívánatos értékcsökkenés, használjuk a feltételes formázást. Jelöljük ki a végösszeget tartalmazó cellát, majd a Formátum menügombbal lenyitható ablakban adjuk ki a Feltételes formázás parancsot. A megjelenő Formázási feltételek ablak első kijelölősávjába állítsuk be a Cella értéke utasítást. A következő kijelölősávban azt kell beállítani, hogy milyen szempont szerint menjen végbe az összehasonlítás. (Jelen esetben a kisebb, mint utasítást aktiváljuk.) A harmadik kijelölősávba az összehasonlítás értékét tüntessük fel. (Most azt az értéket írjuk be, amely alá nem csökkenhet a végösszeg.) Ezután következik a formázás, ami arra szolgál, hogy az összehasonlítás eredményét láthatóvá tegyük. Nyomjuk meg a Formátum gombot. Megjelenik a Cellák formázása ablak. A Betűtípus fül aktiválása után feltáruló táblán a betűk típusának, stílusának, méretének, illetve színének megváltoztatásával végezhetjük a kiemelést, vagy aláhúzathatjuk a megváltozott értéket. Amennyiben a cellák keretének megváltoztatásával kívánjuk a kiemelést végezni, a Szegély fület aktiváljuk. A Mintázat fül aktiválásakor a cellaháttér módosításával érhetjük el a kiemelést. A nekünk tetsző megkülönböztetési mód beállítása után nyomjuk meg az OK gombokat. Ezt követően, ha valamelyik cellában oly mértékben megváltozik az érték, hogy az átlagérték az általunk beállított érték alá csökken, akkor a végösszeg cellája felveszi a beállított formát (pl. piros színű lesz).
p) A program arra is lehetőséget ad, hogy egyszerre több feltétel szerint folytassuk az összehasonlítást. Ha pl. a végösszeg nem emelkedhet egy bizonyos érték fölé sem, a Formázási feltételek ablakban kattintsunk a Bővítés gombra. Erre egy újabb beállító ablak nyílik az előbbi alatt. Ebben a nagyobb, mint utasítást állítsuk be, és írjuk utána a megengedett maximális értéket. A formázásánál az előbbitől eltérő megjelenést célszerű választani (pl. más színt). Amennyiben a végösszeg bizonyos értékhatárok közötti tartózkodásáról is szeretnénk tájékoztatást kapni, nyissunk egy újabb ablakot a második alatt, és itt a között utasítást állítsuk be. (Ha az előzőleg beállított minimum és maximum értékek közötti értékekre kérünk eltérő jelzést, ezeket az értékeket is be kell írni a 3. feltétel szektor beviteli sávjaiba.) Egy cellát összesen 3 szempont szerint tarthatunk megfigyelés alatt. Ha valamelyik feltétel szerinti kimutatást utólag törölni szeretnénk, a Formázási feltételek ablak alján nyomjuk meg a Törlés gombot. A megjelenő Formázási feltételek törlése ablakban jelöljük ki a megszüntetendő összehasonlítási feltételt, majd nyomjuk meg az OK gombot. Természetesen az utólagos feltételek beállítása, és a törlés is csak a végösszeg cella kijelölése után lehetséges.
q) Az Excel program táblázataiban rögzített értékek adatbázisként is kezelhetők, és különböző kimutatásokat készíthetünk belőlük. Az interaktív, adatokat összehasonlító, részleteket elrejtő és felfedő, a nézőpontot gyorsan felcserélő táblázatok előállításához nyissuk le az Adatok menüt, és adjuk ki a Pivot Table (Kimutatás és Kimutatásdiagram) parancsot. A továbbiakban a Kimutatás Varázsló párbeszédablak lépésről lépésre fog vezetni bennünket célunk elérésében. Amikor kizárólag matematikai műveleteket kívánunk végezni, nem érdemes használni az Excel programot. Ehhez hívjuk elő a Windows kalkulátorát a Start menü à Programok à Kellékek à Számológép útvonalon. A Számológép minden műveletre képes, ami az Excel programban előfordul, sőt bonyolult tudományos számításokra is alkalmas. Ehhez a Nézet menügombbal lenyitható ablakában adjuk ki a Tudományos parancsot. A Számológép részletes használati módja a saját Súgójának előhívásával ismerhető meg.
r) Sokan az Excel program használata közben is gyakran előveszik a kalkulátort, hogy ellenőrizzék a végeredményt. A Windows Calculator programja azonban jól el van dugva a Start menüben, így eltart egy darabig a megtalálása. Mentesülünk a keresgélésétől, ha az indító ikonját betesszük az Excel eszköztárába. Az Eszközök menü lenyitása után adjuk ki a Testreszabás parancsot, és a megjelenő ablakban aktiváljuk a Parancsok fület. A feltáruló tábla Kategóriák listájában adjuk ki az Eszközök utasítást, majd a Menüparancsok (Parancsok) listában keressük ki azt a számológépet ábrázoló ikont, amely mellett az Egyéni felirat látható[76]. Ragadjuk meg a bal egérgombbal, és húzzuk valamelyik eszköztárba, majd a Bezárás gomb megnyomásával küldjük vissza Testreszabás ablakot. Az új ikonra kattintva egy pillanat alatt megjelenik a számológép Excel-ben is. Ha valamelyik eszköztár ikonra nincs szükségünk (pl. Kutatás) könnyen megszabadulhatunk tőle. Nyomjuk le az Alt billentyűt, majd a bal egérgombbal húzzuk le a munkalapra.
Excel táblázat áthelyezése
a) Az elkészült táblázat egyik munkafüzetből a másikba gond nélkül átmásolható. Az Excelből Word-be történő másolás azonban már korántsem problémamentes. A programok közötti másolást lehetővé tevő Ctrl + C és Ctrl + V billentyűkombinációk segítségével megjelenik ugyan a táblázat a Word dokumentumban, de a tartalma összezilálódik. A bonyolultabb táblázatok többsorosra tördelt cellatartalma egysorossá válik, a hosszú sorfeliratokból pedig kétsoros szöveg lesz. A cellák mérete is eltorzul. Színes táblázatok másolása esetén a színek szintén megváltoznak. Így kezdhetjük a formázást elölről. A javítás viszont rengeteg időt vesz igénybe, ezért egyszerűbb új táblázatot készíteni. Ennek során a Word program felajánl egy segítséget, az átmásolt táblázat tartalmának megmentésére. A Táblázat menügombbal lenyitható ablakban a Táblázat átalakítása szöveggé parancs kiadása után a kijelölt állományból eltűnnek az elválasztó vonalak, így csak a rácsozatot kell újracsinálni. A tartalom azonban tovább torzul, még több munkával jár a rendezése, ezért nem érdemes vele foglalkozni. Rendezés nélkül hiába próbáljuk a Szövegből táblázat parancs kiadásával táblázattá alakítani az adatállományt, valóságos szörnyszülött lesz belőle. (Word 2002-ben a Szöveg táblázattá illetve a Táblázat szöveggé utasítások a Konvertálás parancs almenüjében találhatók.) Amennyiben a cellák bonyolult adatokat tartalmaznak, akkor Kivágás-Másolás‑sal töltsük be őket egy újonnan létrehozott táblázatba. Azért is érdemesebb ezt a megoldást választani, mert Word-ben szebb, és pontosabb táblázatot lehet készíteni, mint Excel-ben. (Többsoros adatok bevitele során a Formátum menü Bekezdés parancsával előhívható Behúzás és térköz táblán az Első sor utasítást meg kell szüntetni, különben a szimmetriák felbomlanak.)
b) PageMaker-be történő másolás esetén még rosszabb a helyzet. Itt ugyan nem torzul a tartalom, de eltűnnek a rácsvonalak. (Sajnos ugyanez történik a Word-ben készített táblázattal is, azzal a különbséggel, hogy itt a kétsoros, tördelt feliratok szétesnek, egy hasábba tömörülve jelennek meg.) Word 2002-ben ez a helyzet sokat javult. Az egyszerűbb Excel táblázatok itt már a Vágólapon keresztül is gond nélkül átmásolhatók. A feliratok nem torzulnak el, és a rácsvonalak is megjelennek. A bonyolult táblázatoknál azonban már különféle zavarok lépnek fel. A PM-es program nem képes más programokból formátumot átvenni. Ez az oka annak, hogy bár az Excel alapvetően táblázatkészítő program, a szövegszerkesztésben mégsem alkalmazzák. Erre a célra a Word táblázatkészítő programja a legideálisabb. A PageMaker kiadványszerkesztő program sok mindenben felülmúlja a Word-öt, de táblázatkészítés terén nem. A PageMaker táblázatkészítést elősegítő funkciói nem olyan fejlettek, kidolgozottak, mint a Word-é. Korántsem tudnak annyit. Hiányoznak belőle azok az automatizmusok, amelyek igazán széppé, és tökéletessé tesznek egy táblázatot. A PageMaker alapprogramban nem lehet a cellák tartalmát oldalirányban középre helyezni, és le-fel igazítani, azaz függőlegesen szimmetrizálni.
c) Ezért ebben a programban először mindig a táblázat tartalmát kell elkészíteni, és utána kell közéje behúzogatni a rácsvonalakat. Előtte azonban be kell keretezni a táblázatot, hogy tudjuk milyen hosszú vonalakat húzzunk. Jelentősen elősegítik a rácsvonalak készítését és szimmetrikus elhelyezést a vonalzókról behúzható segédvonalak. A feliratok, adatok cellákon belüli oldalirányú szimmetrizálása csak a Szóköz és a Backspace billentyűkkel oldható meg. Egy betűhelynél kisebb értékek azonban ily módon nem állíthatók be. A finomítás csak az aszimmetrikus adatok karaktereinek szélesítésével, vagy a betűtávolság növelésével, illetve csökkentésével érhető el. Ehhez minden egyes cella tartalmát külön-külön ki kell jelölni, és a szimmetrizálást egyenként kell elvégezni. A rengeteg munka ellenére a végeredmény nem lesz tökéletes, mert az adatállomány tele lesz formai torzulásokkal. Újabb rendellenességekkel kell számolni, ha továbbadjuk az anyagot, és egy olyan gépre kerül, ahol a PageMaker program nem Windows 98-ra, hanem egy másik Windows programra, pl. a ’XP-re támaszkodik. Ekkor a cellák tartalma függőleges irányban el fog tolódni, amit megfelelő gombok hiányában nem tudunk visszaállítani.
d) Lényegesen jobb a helyzet akkor, ha az Excel-ben készített táblázatot nem a Vágólapon keresztül másoljuk át, hanem Word-ben nyitjuk meg. Kattintsunk a Szokásos eszköztár Megnyitás gombjára, majd a Fájltípus kijelölősávba állítsuk be a Microsoft Excel munkalap (*.xls;*.xlw) utasítást. Utána a Hely kijelölősávba állítsuk be azt a meghajtót, ahol a keresett fájl található. Az alatta megjelenő listában jelöljük ki a fájlt, és nyomjuk meg a Megnyitás gombot. Megjelenik a Fájlkonverzió ablak. A Fájlformátum listában jelöljük ki a Microsoft Excel munkalap tételt, és kattintsunk az OK gombra. A tovább nyíló Munkalap megnyitása ablak Munkafüzet része kijelölősávjába állítsuk be azt a munkalapot, amelyen az átvenni kíván táblázat található, majd nyomjuk meg az OK gombot. A megjelent táblázat úgy szerkeszthető, mintha a Word táblázatkészítő sablonjával hoztuk volna létre. Már csak formázni kell. (Mellesleg Word programban is készíthetünk Excel táblázatot, ha a Szokásos eszköztárban a Microsoft Excel munkalap beszúrása gombra kattintunk. A szerkesztéshez szükséges Excel eszköztárak és a munkalap a kész táblázat mellé kattintással szüntethetők meg. Továbbszerkesztés esetén kétszeri rákattintással hívhatók vissza. Ezt a funkciót azonban nem érdemes használni, mert az ily módon készült táblázat a Word eszköztáraival nem formázható. Erre csak az Excel programból áthozott táblázat esetén van mód.) Sajnos ily módon sem vehető át az Excel táblázat torzulásmenetesen. A címsor ebben az esetben is összetömörödik az első cellába, és eltart egy darabig a rendezése.
e) Van azonban egy módja az Excel-ben készített táblázatok torzulásmentes importálásának, az objektumként való áthelyezés. Ehhez nyissunk egy új munkafüzetet Excel programban, majd a Beszúrás menügombbal lenyitható ablakban adjuk ki az Objektum parancsot. A tovább nyíló ablakban aktiváljuk a Létrehozás fájlból fület, majd nyomjuk meg a Böngészés gombot, és a megjelenő a Tallózás ablakban keressük meg a táblázatot tartalmazó fájlt. Jelöljük ki, majd kattintsunk a Beszúrás gombra, és visszajutva az Objektum ablakra érvényesítsük a Csatolás fájlhoz utasítást. Végül nyomjuk meg az OK gombot. A megnyitott táblázat objektumként fog megjelenni az új Excel dokumentumban. Az eredeti állapotával szemben most bárhová áthelyezhető, sőt a mérete is könnyen megváltoztatható. Mutassunk rá az egérkurzorral, és amikor nyilaskereszt alakúvá válik, kattintsunk rá a bal egérgombbal, és húzzuk odébb. Kijelölve megjelennek a fogópontok is a táblázatot határoló kereten. Rájuk mutatva kétirányú nyíllá válik az egérkurzor, és a keret elmozdításával növelhető-csökkenthető a táblázat mérete.
f) A megfelelő méretre igazított táblázatot a Ctrl + C és a Ctrl + V billentyűkombinációkkal mind Word-be, mind PageMaker-be változatlan formában átemelhetjük. (Előtte a bal egérgombbal rákattintva jelöljük ki.) Sajnos nem csak a kijelölt táblázat jelenik meg, hanem a munkalap kereten kívüli rácsozata is. Ezt a Kép eszköztár, illetve a Toolbox rombusz szimbólummal jelölt Levágás gombjával el kell tüntetni. (Word-ben ez alatt tartsuk lenyomva az Alt billentyűt. Az Office XP programcsomagban erre az igazításra már nincs szükség, mert itt csak a táblázat másolódik át, a környezete nem. Ha nem megfelelő helyre került PageMaker-ben csak úgy tudjuk odébb húzni, hogy az Edit menü Select All parancsával kijelöljük.) Objektumbeágyazó funkcióval rendelkező programokban nincs szükség erre az eljárásra, mert ezek közvetlenül is be tudják hívni a táblázatot. (Ennek módját lásd a Táblázatkészítés Word programban című rovatban.)
g) Az objektumbeágyazás nagy előnye, hogy az áthelyezett táblázat felfrissül. Az eredeti Excel táblázatban végzett módosítások megjelennek Word-ben, illetve más programokban is. A csatolt és beágyazott objektumok felfrissítési lehetőségeiről részletes tájékoztatót kaphatunk a Súgóban. (Elérési útvonal: Tartalomjegyzék és Tárgymutató à Tartalom fül à Adatok megosztása az alkalmazások között.) Az áthelyezett táblázat felfrissítése körüli zavar elhárítási módja is itt található. Word 2002-ben a Súgó Keresés fülét aktiváljuk, majd kulcsszóként adjuk meg a Csatolt és beágyazott objektumok, valamint a Csatolt és beágyazott objektumok - problémamegoldás címeket. Utána kattintsunk a Témakörök gombra. A megjelenő listában jelöljük ki a megadott címeket, és nyomjuk meg a Megjelenítés gombot. A csatolt és beágyazott objektumok közötti különbségek cím alatt megtudhatjuk, hogyan viselkedik az Excel táblázat csatolás és beágyazás esetén. A Csatolt objektum szerkesztése és frissítése és a Beágyazott objektumok szerkesztése cím a forrásfájl szerkesztési módjáról tájékoztat.
h) A PageMaker-rel dolgozók is gyakran Word-ben készítik el a táblázatokat, és utána bemontírozzák az anyagba. Ennek módja rendkívül egyszerű. A PageMaker-es lapok méretére készítik el, majd körbevágva beillesztik a szöveges oldalak közé. Sokszor még az oldalszám megfelelő méretben, és megfelelő helyre rakásával sem kínlódnak, hanem elővesznek egy tussal töltött csőtollat, és betűsablonnal ráírják a körbevágott lapra. Pausznegatív készítése esetén megfordítják a sablont, hogy az oldalszám tükörképe kerüljön a papírra. Nem érdemes beszkennelni sem ezt a változatot. A táblázatok képként történő rögzítése nehézkessé teszi a szövegállomány kezelését. A kép ugyanis rengeteg helyet foglal, jelentősen megnöveli az anyag terjedelmét. Ezért sokáig tart a felmásolása, görgetése. Arról nem is szólva, hogy mint minden képmásolásnál, itt is romlik a minőség. Ezen ugyan lehet segíteni nagyobb felbontású szkenner használatával, ezzel azonban tovább nő a terjedelem. A növekedés nem lineáris, hanem négyzetes lesz. (Amíg egy A/5-ös méretű színes monitorábra max. 40 KB-nyi terjedelmű, egy féltenyérnyi méretű színes kép 1200 dpi felbontással beszkennelve, és JPG formátumba mentve több mint 1 MB-nyi helyet igényel. Ugyanez a kép Windows ClipArt-ba importálva, BMP fájlként 3,2 MB helyet foglal. Az sem segít, ha a képet átalakítjuk fekete-fehérré, mivel a színes és a fekete-fehér képek tárolási helyigénye között nem sok különbség van.)
i) Ha a táblázat Excel-ben készült el, ugyanezt kell tenni. Amennyiben megfelel nekünk ez a változat, akkor nem másolgassuk sehová. Printeljük ki, vágjuk körbe (akkorára, mint a PageMaker-es lapok), lássuk el sorszámmal, és montírozzuk a Word-ös, vagy PM6-os könyv oldalai közé. A montírozás nagy előnye, hogy a táblázat 90°-kal elfordítva, fekvő helyzetben is behelyezhető a nyomdai első példány lapjai közé. Nem kell az elforgatásával időt tölteni. Ezt az Office 97 programcsomaggal nem is lehet megtenni. Excel-ben csak a cellák tartalma forgatható el, a rácsozat nem. A Word képforgató programja pedig szövegállománynak tekinti a táblázatot, ezért nem hajlandó elfordítani.[77] Az ábraszámot ugyancsak csőtollal írhatjuk az elforgatott ábra alá. Ha ragaszkodunk az ábraszám elektronikus feltüntetéshez, ez is megoldható. Vízszintes helyzetű táblázatoknál a feliratozás nem jelent gondot. 90°-kal elforgatott táblázatnál az ábraszámot szövegdobozban lehet az oldalán feltüntetni. (Ennek kialakítási módja, valamint a keret láthatatlanná tétele a Tördelés Word programban című rovatban található.) Az elkészült ábraszám oldalra húzása után a táblázat ketté fog válni. Ezen az ugyanott említett Szövegkörbefuttatás (Szöveg körbefuttatása) párbeszédablakkal tudunk segíteni. Most a Szoros és a Mindkettő piktogramokat használjuk, és a Balra, valamint a Jobbra kijelölősávokat állítsuk 0 cm-re. Az OK gomb megnyomása után a táblázat összezáródik. (Word 2002-ben az Elrendezés fület kell aktiválni, és nyomjuk meg a Speciális gombot. Itt a Szöveg elé piktogramot használjuk.) Ezen a módon oldalszámot is rakhatunk az elfordítandó ábra oldalára.
j) A teljesség érdekében meg kell még említeni, hogy az Adobe cég 2.0, illetve 3.0 táblázatkészítő programja mentes a középre igazítási problémáktól, ennek ellenére nem érdemes használni. Az Internetre való felhelyezés érdekében Word-ben mindenképpen el kell készíteni a táblázatot. Utána nem sok értelme van PageMaker-ben is végigcsinálni ugyanazt, amikor a Word-ös változat percek alatt bemontírozható a PM6-os anyagba. A papíron nem látszik, hogy melyik oldal milyen programban készült. Az olvasó sem törődik vele, hogy mi milyen programmal állítottuk elő a táblázatokat. Őt csak az érdekli, ami látszik belőle, vagyis a végeredmény. (Mellesleg az Adobe Table táblázatkészítő program nem a Plug-ins-ben, hanem a programmappában található. Kiegészítő programként mellékelték, és csak a C-drájv à Program Files à PM6 mappából indítható. PM 6.5-ben és 7.0-ban előbb nyissuk meg az Adobe mappát.) Egyébként az Excel-t bonyolult számításokhoz, statisztikai elemzésekhez, illetve diagramok alapjául szolgáló táblázatokhoz célszerű használni. Ahol a forma a fontos, illetve ahol bonyolult grafikai kialakításra, egyedi cellaformátumra van szükség, ott a Word táblázatkészítő program használata az előnyösebb. A PowerPoint bemutatókhoz, diafilmes előadásokhoz is ez a legalkalmasabb táblázatfajta.
k) Ha az Excel-ben készült táblázatot vagy diagramot erősen fel kell nagyítani (pl. plakátkészítésnél), akkor vektoros képként célszerű továbbvinni. Ehhez jelöljük ki, majd nyomjuk le a Shift billentyűt, és az átalakult Szerkesztés menüben adjuk ki a Kép másolása parancsot. A tovább nyíló ablak Formátum szektorában aktiváljuk a Kép (metafájl) választókapcsolót, és nyomjuk meg az OK gombot. Ezt követően a táblázat képként kerül a Vágólapra. Word-be, PageMaker-be vagy Excel-be is beszúrható; bármekkorára nagyítható, sőt ebben a formájában már könnyen elforgatható. Ha Excel-ben kívánjuk használni, nyissunk egy új munkalapot, nyomjuk le a Shift billentyűt, és a Szerkesztés menüben adjuk ki a Kép beillesztése parancsot. (Kijelölve a táblázatot, megjelenik a Kép eszköztár speciális, Excel táblázatokhoz igazított változata, ahol a Kép formázása ablak Jellemzők és Védelem tábláin a helyi viszonyokhoz igazodó beállításokra is lehetőség nyílik.) A vektoros tárolás nem csak a korlátlan nagyítás miatt előnyös. Ebben a formátumban a táblázat helyigénye még az eredeti változatét sem éri el. Az ily módon átmásolt táblázatban azonban az esetleges változtatások nem jelennek meg.
Diagramkészítés
a) Az Excel program arra is lehetőséget, hogy az elkészült táblázat adataiból diagramokat, grafikonokat készítsünk. Jelöljük ki azt a táblázatot, amelyről statisztikai kimutatásra van szükségünk. Kattintsunk a Szokásos eszköztár Diagram Varázsló gombjára. A diagramkészítés négy lépésben hajtható végre. Először válasszuk ki a diagram típusát, megjelenési módját. A megjelenő ablakban aktiváljuk az Alaptípusok fület. A feltáruló tábla Diagramtípus szektora tartalmazza a különböző fajtájú grafikonokat. Az Altípusok szektorban meghatározhatjuk a megjelenési formáját (egyszerű, összetett, térhatású, stb.). A Minta megtekintéséhez tartsa lenyomva gomb működésbe hozásával megjelenik a kiválasztott diagram képe a Minta szektorban. Amennyiben ez a választék nem felel meg nekünk, kattintsunk a Felhasználói típusok fülre. A feltáruló táblán újabb diagramfajták közül választhatunk. (Itt azonnal megjelenik a kiválasztott diagramfajta a Minta szektorban.) Ha ezek sem nyerték el tetszésünket, a Választás szektorban adjuk ki a Felhasználó által készített utasítást, és készítsünk nekünk tetsző diagramot. Ehhez segítségként a program egy alapértelmezett diagramot biztosít.
b) A forma kiválasztása után nyomjuk meg a Tovább gombot. Megjelenik a második lépést lehetővé tevő Adattartomány tábla. (Ha a beállító ablak útban van, a címsoránál fogva ragadjuk meg, és vonszoljuk odébb, vagy kattintsunk a Tartomány kijelölősáv jobb szélén levő elrejtő ikonra. Ekkor a művelet végrehajtásához szükséges sáv kiválik a táblából, és külön jelenik meg. A jobb szélén található elrejtő ikonra kattintva visszatér a beállító ablak.) Amennyiben a Varázsló program előhívása előtt a számítás alapjául szolgáló sort, oszlopot kijelöljük, a diagram csak ezeket az értékeket fogja mutatni. A táblázat kijelölése nélkül az egész táblázat statisztikai adatai jelennek meg a diagramban. (Ennek előfeltétele, hogy a kurzor valamelyik cellájában legyen.) Az Adatsorok választókapcsolóval az adatok különálló sorokban, illetve egymáshoz simuló oszlopokban jeleníthetők meg. A teljes táblázat kijelölése esetén a Sorokban utasítás kiadásakor a program a sorokban levő adatokat jeleníti meg, az oszlopok szerinti tételezésben. Az Oszlopokban utasítás aktiválásakor az oszlopok adatai jelennek meg a sorok szerinti tételek szerint csoportosítva.
c) Az Adatsor fülre kattintva lehetőség nyílik az adatok kiegészítésére. Ha a számításokba egy másik sort, oszlopot is szeretnénk bevonni, nyomjuk meg az Adatsorok szektor Hozzáadás gombját, majd írjuk be az adatsorhoz, illetve adatoszlophoz tartozó információkat és cellahivatkozásokat a Név és az Értékek kijelölősávokba. (Nem szükséges a bonyolult azonosító jeleket beírni, ha rákattintunk a kijelölősávok jobb oldalán látható elrejtő ikonra. A táblából kiváló kijelölősávok megjelenése után elegendő a táblázat megfelelő sorára, oszlopára kattintani, és a koordinátái automatikusan feltűnnek benne. A Név kijelölősáv kitöltésekor a sor vagy oszlop nevére kell kattintani. Az Értékek kijelölősáv kitöltésekor a sor melletti, illetve az oszlop alatti cellákat kell kijelölni.) A Kategóriatengely (X) feliratai kijelölősávba a bevonandó sorhoz tartozó oszlopelnevezések, illetve a számításokba bevonandó oszlopokhoz tartozó sorelnevezések koordinátáit kell beírni vagy kijelöléssel bevinni. A kijelölősávok láthatatlanná tevő ikonjának aktiválásával megtörténik az új adatsor felvétele, és ennek megfelelően módosul a diagram. Az Eltávolítás gomb megnyomásával korábban felvett adatsorokat távolíthatunk el a diagramból. A kijelölősávok közreműködésével nem csak egész sorokkal és oszlopokkal egészíthetjük ki a diagramot, hanem egy- egy cella tartalmával is.
d) A Tovább gomb újbóli megnyomásával eljutunk a harmadik lépést lehetővé tevő ablakhoz. Itt intézkedések sorozata vár ránk. Kattintsunk először a Címek fülre. A feltáruló tábla Diagramcím kitöltő sávjában nevet adhatunk az elkészült grafikonnak. Arra is mód van, hogy a vízszintes X és a függőleges Y tengelyen levő értékeket értelmezzük, nevet adjunk a koordinátatengelyeknek. (A feliratok néhány másodperc múlva jelennek meg.) A Tengelyek fül aktiválásával feltáruló tábla Elsődleges tengely (Első tengelyhez) szektorában megjeleníthetjük, illetve eltüntethetjük a vízszintes, valamint a függőleges tengelyek osztásait és feliratait. A kategóriatengely választókapcsolóival dátum szerinti osztásokat is létrehozhatunk. A Rácsvonalak füllel feltárható tábla Kategóriatengely (X) és Értéktengely (Y) szektoraiban függőleges, illetve vízszintes segédvonalakat húzhatunk a közbülső értékek könnyebb leolvasása érdekében. A Jelmagyarázat fülhöz tartozó táblán szabhatjuk meg, hogy a diagram különböző színnel jelölt összetevőihez mellékelünk-e jelmagyarázatot, és hogy ez a táblázat hol helyezkedjen el a diagramhoz képest. A Feliratok füllel aktiválható tábla Adatfeliratok (A felirat tartalma) szektorában megnevezésekkel, illetve értékjelölésekkel láthatjuk el a diagramösszetevőket. A Jel a felirat mellett (Jelmagyarázat-jel) utasítás kiadása esetén a Jelmagyarázat színjelölő négyzetei is megjelennek az adatok mellett. Az Adattábla füllel feltárható tábla Adattábla látszik utasításával a forrásanyagként szolgáló adattábla is megjeleníthető a diagram mellett. A Jelmagyarázat-jel látszik utasítás kiadásával az adattáblában is megjelennek az összetevőkre utaló színes négyzetek.
e) A Tovább gomb ismételt megnyomásával elérkeztünk az utolsó lépéshez: meg kell határoznunk a diagram helyét. Hagyhatjuk azon a munkalapon, amelyen a táblázat készült, de rakhatjuk új munkalapra is. A megfelelő utasítás kiadása, illetve a jelölő sávok kitöltése után nyomjuk meg a Kész (Befejezés) gombot. (A FÜGGELÉK à 11. ábráján egy háztartás havi rezsiköltsége szolgált a grafikonkészítés alapjául.) A megjelenő diagram mérete tetszőleges mértékben növelhető vagy csökkenthető. Ehhez a bal egérgombbal kattintsunk rá egyszer, majd mutassunk az egérkurzorral valamelyik fogópontjára. A kétirányú nyíllá átalakult kurzor mutatja, hogy milyen irányban nyújtható, illetve zsugorítható az ábra. Ha rossz helyen van, jelöljük ki újra az egész ábrát, és a bal egérgombbal rákattintva a nyilaskeresztté átalakult kurzorral vonszoljuk a megfelelő helyre. Arra is mód van, hogy átrendezzük a diagramot. Ehhez kattintsunk az elmozdítandó tartományra, és a „Fogd és vidd” módszerrel húzzuk odébb. Az előbbi módon az egyes tartományok mérete is megváltoztatható.
f) Ezzel még nem merült ki az Excel program által biztosított diagramformázási lehetőségek tárháza, sőt a finomítások csak most kezdődnek. Ezek egyike a jelmagyarázat formázása. Az ehhez szükséges Diagramterület formázása (Jelmagyarázat formázása) ablak oly módon hívható elő, hogy a bal egérgombbal kétszer rákattintunk a diagram hátterére. A Mintázat fül aktiválásával feltáruló tábla Szegély szektorában a szegélyezés és árnyékolás módja állítható be. A diagram sarkait le is kerekíthetjük. A Terület szektorban a diagram alapmezejét változtathatjuk különböző színűvé. A Kitöltési effektusok gomb megnyomása után megjelenő ablakban igen sokféle mintázási lehetőség közül választhatunk. Az Átmenetes fül aktiválásával feltáruló tábla Színek és Árnyékolás módja szektoraiban különféle színek és árnyékhatások kavalkádját hozhatjuk létre. Az átlátszóság is széles határok között változtatható. Az Anyagminta fülre kattintva különböző anyagok utánzata (pl. márvány, gránit stb.) jelenik meg háttérként. A Mintázat füllel feltárható táblán mintázhatjuk is a hátteret. A Kép fülre kattintva, és a Képválasztás gombot megnyomva külső képet is beemelhetünk háttérként valamelyik mappából. A Diagramterület formázása (Jelmagyarázat formázása) ablak Betűtípus fülét aktiválva átalakíthatjuk a diagram betűinek típusát, vastagságát, méretét. A betűket ki is színezhetjük, és a feliratokat olvashatóság-növelő háttérrel láthatjuk el. A beállításokat az OK gombbal nyugtázzuk.
g) A bal egérgombbal kétszer a diagramra kattintva a Rajzterület formázása ablak jelenik meg. Ez a koordinátatengelyek közötti területet formázza, és az előbbivel megegyező módon kell beállítani. A bal egérgombbal kétszer a vízszintes, illetve a függőleges tengelyre kattintva a Tengely formázása ablak válik láthatóvá. A Mintázat fül kijelölése után megjelenő táblán a tengelyek formája és színe állítható be az előzőek szerint. (A két tengely egymástól eltérő is lehet.) A Fő lépték szektorban a tengelyek fő-, a Kis lépték szektorban pedig a tört értékei emelhetők ki. Az Osztásfelirat szektor segítségével a tengelyek feliratai áthelyezhetők a maximális, illetve a minimális érték felőli oldalakra. A Skála fül aktiválására csak logaritmikus lépték kialakítása, illetve a koordináta tengelyek átforgatása esetén van szükség. A Betűtípus fül kijelölése után itt is lehetőség van a diagram betűinek átalakítására. A Szám fülre kattintva a diagram számjegyeit alakíthatjuk át különféle szempontok szerint. Az Igazítás füllel feltárható tábla lehetőséget ad a feliratok, értékek megdöntésére. A bal egérgombbal kétszer a segédrácsokra kattintva a Rácsvonalak formázása ablak tűnik fel. A Mintázat fül aktiválásával a rácsvonalak alakja, színe változtatható meg a fentiekben ismertetett módon. A Skála fülre kattintva a Tengely formázásánál már említett tábla jön elő.
h) Ezzel még mindig nincs vége az állítási lehetőségeknek, mert a diagram adatai is formázhatók. Ehhez kattintsunk kétszer valamelyik összetevőjére, melynek hatására megjelenik az Adatsorok formázása ablak. A Mintázat füllel feltáruló táblán most az adatokat jelképező alakzatok formázhatók. A Tengely fület aktiválva a függőleges tengellyel szemben egy másik skála hozható létre, amelynek értékei az aktivált adat nagyságrendjéhez igazodnak. A kijelölt összetevőt jelképező alakzat mérete megnő, kb. akkora lesz, mint a legnagyobb értékű összetevő alakzata, ezért a szemközti skála osztásai kisebb értékűek. (A szemben levő felnagyított skála csak a kijelölt összetevőre vonatkozik, a többi alakzat értékét továbbra is az eredeti skálán kell leolvasni.) Az Y hibasávok fülre kattintva az egyes adatok függőleges tengelyen feltüntetett értékének hibahatárára hívhatjuk fel a figyelmet. A hiba tartományát a Látszik szektorban, értékét, százalékát és tűrését pedig a Hiba mértéke szektorban állíthatjuk be. A Feliratok füllel előhívható táblán a korábban már említett feliratokkal láthatjuk el az adatösszetevőket. A Sorrend füllel az adatösszetevők sorrendje változtatható meg. A Feljebb gombot megnyomva a kijelölt adatsor eggyel előbbre, míg a Lejjebb gomb megnyomásával eggyel hátrább kerül a diagramban. A Beállítások füllel aktiválható táblán az összetevőket jelképező alakzatok szélessége és követési távolsága szabályozható.
i) Az adatsorok formázása után is előhívható egy ablak, amellyel az Adatpont formázása végezhető el. A Mintázat fülre kattintva a már ismert alakformázó és színbeállító tábla jelenik meg. A Feliratok, valamint a Beállítások füllel előhívható táblák funkciója és beállítási módja is megegyezik az előbb leírtakkal. Ez esetben azonban csak az aktivált adatnál jelennek meg feliratok, illetve csupán a kijelölt adat összetevőinek szélessége változik meg. A többi adat, illetve azok egyes tételeknél szereplő összetevői változatlanok maradnak. Az adatpont formázása ablak csak akkor jelenik meg, ha a megváltoztatni kívánt adatösszetevőt előzőleg kijelöljük. (Kattintsunk rá egyszer a bal egérgombbal, és amikor a diagramban kijelölődött, kattintsunk rá még egyszer. Az adatpont kijelölődése után kétszeri rákattintással már könnyen előhívható az Adatpont formázása ablak.) Mellesleg az adatfeliratok is formázhatók. Ehhez a bal egérgombbal kétszer rá kell kattintani valamelyikre. A megjelenő Adatfeliratok formázása ablak beállítási módja szintén nem különbözik az előbbiektől. Ezeknek a beállításoknak a túlnyomó részét a diagramkészítés során már elvégeztük. A külön előhívható ablakok az egyes részegységek utólagos módosítására szolgálnak. (Pl. Jelmagyarázat formázása vagy Tengelycím formázása, illetve Diagramfelirat formázása ablak.) Javítás, módosítás esetén mindig a megváltoztatandó elemre kell kattintani, és akkor előjön a rá vonatkozó beállító ablak. Mellesleg az utólagos korrigálási lehetőség más ábrák (pl. táblázatok) készítésénél is rendelkezésünkre áll.
j) A Diagram Varázsló beállításainak jelentős része alatt nem működnek az eszköztár gombjai. Így a Visszavonás gomb sem. Ezért nagyon ügyeljünk minden lépésünkre, mert tévedés esetén nincs lehetőségünk korrekcióra, kezdhetjük elölről a diagramkészítést. Ennek elkerülése érdekében minden egyes lépés előtt mentsük el az anyagot, hogy visszatérhessünk az előző állapotra. Ha nem tetszik a diagram, a bal egérgombbal egyszer rákattintva jelöljük ki, és a Delete billentyűvel törölhetjük. A teljesség kedvéért meg kell még említeni, hogy az egyes adatok megváltoztatásakor nem csak a táblázat részösszegei változnak, hanem a diagram vonatkozó összetevői is. Ez a keletkezésére visszaható kapcsolat akkor is megnyilvánul, ha a diagramot külön munkalapra raktuk.
k) Excel 2002-ben beszerkesztett képekkel még érzékletesebbé tehetjük az adatokat. Érdekesebbé válhat a háttér, kifejezőbbé az adatközlés. Ha pl. az ország elmúlt évi gyümölcstermését kívánjuk bemutatni, akkor célszerű a diagram oszlopait almákból, körtékből és egyéb gyümölcsökből kirakni. Ehhez semmi másra nincs szükség, mint egy-egy szép gyümölcsfotóra, melyeket másoljunk valamelyik mappába vagy meghajtóra. Utána kattintsunk a jobb egérgombbal az almatermést mutató oszlopra, majd adjuk ki az Adatsorok formázása parancsot. A megjelenő ablakban aktiváljuk a Mintázat fület, és a feltáruló táblán nyomjuk meg a Kitöltési effektusok gombot. A tovább nyíló táblán aktiváljuk a Kép fület, majd Képválasztás gombra kattintva keressük meg a beillesztendő fotót (jelen esetben az alma képét). Nyomjuk meg a Beszúrás gombot, majd a Formázás szektorban érvényesítsük a Halmozott utasítást, és mindkét ablakon kattintsunk az OK gombra. Ezt követően a diagram almatermést mutató oszlopa kis almákból fog összeállni. Az egymáson elhelyezkedő almák száma már önmagában érzékelteti a termés mennyiségét. Ezt az eljárást ismételjük meg a körtére és a többi gyümölcsre is. A Nyújtott utasítást kiadva elnyújtott képet is alkalmazhatunk, pl. a facsemeték évenkénti növekedésének illusztrálására. Ha a nyújtást túl nagymértékűnek találjuk, a Halmozás, nyújtás utasítást aktiváljuk.
l) A táblázattal ellentétben az elkészült grafikon, diagram, torzításmentesen átmásolható Excel-ből Word dokumentumba. (Ne csak a tengelyek közötti rajzterületet jelöljük ki, hanem az egész diagramot.) Az Excel diagram PageMaker-ben is adatvesztés és formasérülés nélkül megjelenik, így egyik programból másikba történő áthelyezése során nem kell montírozni. A szükséges változtatásokat még Excel-ben végezzük el rajta, mert átmásolva már csak egy dolgot tehetünk vele: odébb tolhatjuk, illetve megváltoztathatjuk a méretét. Sajnos a billentyűkombinációval átmásolt diagramok nem frissülnek fel. Word-ben, objektumként, csatolással átmásolva azonban itt is megjelennek a módosítások. Intenzív nagyítás esetén most is célszerű metafájlként továbbvinni a diagramot. A vektoros képként történő átmásolás módja az Excel táblázat áthelyezése című rovatban található. Mindezekből látható, hogy az Excel egy fantasztikusan jól sikerült program. Rendkívül precíz és aprólékos kidolgozása folytán óriási mértékben megkönnyíti az irodai munkát.

II. FEJEZET
ÚTMUTATÓ A PAGEMAKER 6.0–7,0
PROGRAMOK HASZNÁLATÁHOZ
A legtöbb kiadványszerkesztő (nyomdai kifejezéssel tördelő) programhoz hasonlóan a PageMaker is elfogad Word-ben készült anyagot. Ezért érdemes a könyvünket Word-ben felgépelni. A PageMaker-nek van ugyan beíró programja, de nincs hozzá helyesírás-ellenőrzés. (Pontosabban van, de csak angol nyelvű. A Ctrl + L billentyűkombinációval előhívható Spelling ablak magyar szavak ellenőrzésére alkalmatlan.) A PageMaker szövegszerkesztő használata is nehézkesebb, mert egyes funkciókat (pl. a szimbólumtáblákat) Word-ből kell átvenni. Egyszerűbb tehát Word-ben elkészíteni az ömlesztett anyagot, és hibamentesen betölteni a PageMaker programba. Ehhez létre kell hozni egy új dokumentumot, és el kell végezni rajta a szükséges beállításokat. Ennek azonban meg kell teremteni az alapfeltételeit.
Eszköztárak előhívása
a) A Word és az Excel programokhoz hasonlóan a PageMaker-t is csak a saját parancsikonjával lehet elindítani. Ezt a programtelepítés során célszerű kitenni az Asztalra. (Az első dokumentum elkészítése után az indítóikonok szerepe csökken, mivel a fájlok a meghajtókról is megnyithatók, és a megnyitott dokumentum Fájl menüje lehetőséget ad új dokumentumok létrehozására is.) A program elindítása után megjelenik a PageMaker bejelentkező ablaka, amely tájékoztatást ad a program típusáról, és arról, hogy ki a tulajdonosa. Feltünteti az eladásnál bejegyzett regisztrációs számot is. Utána láthatóvá válik a munkalap, amely az induláskor teljesen üres. A menügombokon, valamint a méretváltó és bezáró _ 21xgombokon kívül semmi sincs rajta. A munkavégzéshez szükséges eszköztárakat nekünk kell létrehoznunk.
b) Kezdjük a legfontosabb eszköztárral a Toolbox-al. Ezzel lehet meghatározni a munka jellegét, és innen lehet elővenni a rajzoláshoz szükséges kellékeket. Az ábrák mozgatásához, valamint a szövegszerkesztéshez szükséges funkciók a Control Palette-en keresztül érhetők el. Mindkét eszköztár a Window menügomb aktiválásával hívható elő. A megjelenő ablakban adjuk ki a Toolbox (Show Tools) és a Control Palette (Show Control Palette) parancsokat. A pontos munkához vízszintes és függőleges vonalzókra is szükség van. Ezek a Layout menügombbal lenyitható ablakban hívhatók elő, a Guides and Rulers parancs kiadásával. A tovább nyíló ablakban aktiváljuk a Show Rulers utasítást. Miután a lapozáshoz elengedhetetlen az oldalszámgördítő szalag, ugyanitt aktiváljuk a Show Scroll Bars utasítást is. (A minél szélesebb körű tájékoztatás érdekében egyúttal léptessük életbe a Show Guides, a Snap to Guides és a Guides in Front utasításokat.)
c) PM 6.5-ben és 7.0-ban a Guides and Rulers parancs megszűnt. A hozzá tartozó utasításokat a View menüben keressük. Itt egyes utasítások kiadásakor nem kerül kis pipa eléjük, hanem megváltozik a nevük. A Show Guides utasításból pl. Hide Guides lesz. A Show Rulers utasítás is Hide Rulers-ra változik. Ugyancsak itt található az oldalszámgördítő szalagot előhívó utasítás. Ez átváltás után Hide Scroll Bars lesz. A Guides in Front és Guides in Back utasítások használata is egyszerűsödött. Egyetlen névváltós utasítás lett belőlük. Alaphelyzetben Bring Guides to Front utasítás látható a menüben, ami átváltva Send Guides to Back-ra változik. (Ez az átváltás más menüparancsoknál is jelentkezik. A Toolbox és a Control Palette megjelentetése után pl. ezeknek a parancsoknak Hide Toolbox és Hide Control Palette lesz a neve a Window menüben. Ezek a változtatások csak kezdetben tűnnek idegennek, de könnyen megszokhatók, mert logikusabbak, mint a korábbi rendszer.) Új dokumentum nyitásakor az üres munkalapon megjelennek az előbbiekben életre hívott eszköztárak. A program olyan helyre rakja őket, ahol a legkevésbé vannak útba, de ha ez nekünk nem felel meg, akkor a Word-nél megismert módon átrendezhetjük őket. (Lásd az Ablakok formázása című rovatban.) Az oldalszámgördítő szalag vagy fogasléc csak a teljes méretre nagyított dokumentumban jelenik meg. Ha a kijelölés ellenére nem látható, kattintsunk a munkalap bal felső sarkában található Teljes méret gombra.
d) A Toolbox alapvető szerepe a szerkesztési mód meghatározása. Ezen túlmenően elősegíti különböző alakzatok rajzolását. A derékszögű idommal jelölt gomb vízszintes, és függőleges vonalak húzására szolgál. Megnyomás után az egérkurzor átalakul célkeresztté. A vonal ott fog kezdődni, ahová a kereszttel kattintunk, és addig tart, amíg az egeret el nem engedjük. Ekkor a vonal kijelölődik. Ezt követően két dolgot tehetünk vele. Ha mellé kattintunk, véglegesítjük a megrajzolt állapotában. Amennyiben nem felel meg nekünk a vastagsága vagy a formája, az Element menügombbal lenyitható ablakban adjuk ki a Line parancsot. (PM 6.5-ben és 7.0-ban a Line parancs Stroke-ra változott.) A tovább nyíló ablakban kattintással kiválaszthatjuk a nekünk tetsző vonaltípust. Előfordulhat, hogy nem jó helyre húztuk a vonalat. Ekkor nyomjuk meg a rajzolást lehetővé tevő j gombot, és a nyíllá alakult egérkurzor hegyével kattintsunk rá. Utána ragadjuk meg a kijelölődött vonalat, és a nyilaskeresztté alakult kurzorral vigyük a megfelelő helyre. Most is a bal egérgombbal mellé kattintva véglegesíthetjük. A nemkívánatos vonalat jelöljük ki, és a Delete billentyűvel törölhetjük. Ferde vonalakat a mellette levő gomb megnyomása után húzhatunk.
e) Az ötszöget (PM 6.5-ben és 7.0-ban hatszöget) szimbolizáló gomb megnyomásával pillanatok alatt szabályos sokszöget rajzolhatunk. Ehhez az Element menügombbal lenyitható ablakban a Polygon settings parancsot kell kiadni. A tovább nyíló ablakban a sokszög oldalainak száma 3-tól 100-ig állítható. Az alatta levő csúszkával a sokszögű idomból különböző teltségű csillagot formálhatunk. Az OK gomb megnyomása után a Toolbox a beállított idomot fogja szolgáltatni. Rajzolása ott fog kezdődni, ahová a szálkeresztté átalakult egérkurzort kattintjuk. Előre húzva nagyobbodik, oldalirányba húzva szélesedik az idom. Amennyiben szabályos (minden irányban azonos mértékben növekvő) idomot akarunk rajzolni, akkor nyomjuk le előtte a Shift billentyűt. Így nem kell a vonalzókat figyelni, a szimmetriát a program biztosítja. Tetszőleges méretű szabálytalan sokszöget is rajzolhatunk. Ez esetben a kezdőpont lerakása után kattintsunk még egyszer a bal egérgombbal, majd kezdjük el húzni a sokszög oldalait. Minden csúcspontnál kattintsunk egyszer az egérrel, majd térjünk vissza a kiindulási pontra. A sikeres visszatérést egy kis négyszög jelzi.
f) A megfelelő méret kialakítása után a Line (Stroke) paranccsal megváltoztatható a vonalvastagsága is. Most nem elég átállni objektumkezelő üzemmódra, és rákattintani az idomra. Kétdimenziós objektumot úgy kell kijelölni, hogy föléje kattintunk, és szaggatott vonallal körbekeretezzük. A négyzet alakú gomb táblázatok gyors keretezésére ad lehetőséget. Arra is mód van, hogy a négyszög sarkait lekerekítsük. Ehhez az Element menüben adjuk ki a Rounded corners parancsot, és kattintsunk a megfelelő piktogramra, majd nyomjuk meg az OK gombot. A kör alakú nyomógomb segítségével tetszőleges méretű körök és ellipszisek rajzolhatók.
g) A különféle idomok rácsozattal is kitölthetők. Ezek választéka ugyancsak az Element menüben tekinthető meg a Fill parancs kiadása után. A kattintással kiválasztott mintázat fog megjelenni a kijelölt idomban. Eltüntetésekor a Paper utasítást kell aktiválni. A Solid utasítás kiadásával az ábrák belseje kitöltődik (tömör idomok jönnek létre). A Fill and Line parancs aktiválása után megjelenő ablakban a rajzoló és kitöltő vonalak színe, és árnyalata is megváltoztatható. (A vonalak színtelítettsége változik meg, halványabbá válnak. PM 6.5 és 7.0 programban ez a parancs Fill and Stroke lett.) A Toolbox rombusz szimbólummal jelölt Levágás gombja képek, ábrák körülvágására szolgál. A kijelölt kép valamelyik fogópontjára kattintva a rombusz alakú vágóikon kettős nyíllá alakul, és megmutatja, hogy milyen irányban dolgozhatunk vele. A keretbe foglalt kép levágott szélei nem tűnnek el, csak láthatatlanná válnak. Bármikor visszahozhatjuk őket a fogópontra történő kattintással, és az egérkurzor kifelé húzásával. Ha a képre kattintunk, a kurzor kézzé alakul, amellyel odébb húzhatjuk, helyére illeszthetjük a kész képet.
h) Az objektumok nagyfokú elforgatásához szükséges utasítás is a Toolbox-ban adható ki. Ebben az üzemmódban nem kell kis lépésekben végezni az elfordítást. Csupán az ábra közepére kell kattintani, majd oldalirányba kihúzni egy elfordító kart. Amilyen irányba mozdítjuk a kart, arra fog elfordulni az objektum. A forgatás középpontjának nem kell az ábrán lennie. Ott lesz, ahová a bal egérgombbal a forgatás ikont kattintjuk. A Shift billentyű lenyomásakor a forgatás mértéke 45o-os lesz. (Táblázatot forgatásánál előfordulhat, hogy az egymást keresztező négyzetrácsok következtében az elválasztó vonalak torzulnak. Ilyenkor jelöljük ki újra, és forgassuk néhány fokkal felfelé-lefelé, amíg kisimulnak. Ha a tartalmával együtt kívánjuk elforgatni a táblázatot, akkor az Edit menügomb à Select All paranccsal jelöljük ki.) A pontos beállításhoz használjuk a Control Palette-en található finomszabályzó szerveket. Amennyiben képként nem jelölődik ki az objektum, akkor körbekeretezve jelöljük ki. Az ábrákat az egyik fogópontból kiindulva forgathatjuk el. Nem csak képek ábrák, táblázatok forgathatók el, hanem szövegblokkok is. Ennek igénye esetén objektumkezelő üzemmódban jelöljük ki az oldalt, szövegrészt, és a fentiek szerint tetszőleges irányban elfordíthatjuk. A szimmetrikus forgatás érdekében nem kell keresgélni az ábrák, illetve a szövegmező középpontját, mert a Ctrl billentyű lenyomásával magától kijelölődik.
i) A Control Palette egy rendkívül összetett, sokoldalúan használható eszköztár. Szövegszerkesztő üzemmódban a Word-ből már jól ismert szövegformáló funkciók gombjai találhatók rajta. Itt nem kell különböző ablakokat lenyitogatni ahhoz, hogy hozzáférjünk az alsó- és felső index gombjaihoz, vagy a betűközöket megváltoztató programhoz. A szokásos betűformáló gombok között megtalálhatók különleges effektust kiváltók is. Az egyik a c betűvel jelölt kiskapitális. Aktiválva csupa nagybetűket írhatunk a kisbetűk magasságában. Ezt a kiemelési módot a betűméret csökkentésével is meg tudnánk tenni, de a betűmagassággal együtt csökken a betűszélesség is, így ezek a karakterek nem illeszkednének bele harmonikusan a sorba. A Word-ben is van kiskapitális, de ott előbb ki kell húzni a Formázás eszköztárba. (Formátum kategóriából történő áthúzási módját lásd az Eszköztárak Word programban című rovatban. Ez a funkció Formátum menü Betűtípus parancsával megjeleníthető eszköztárablakban is kiváltható. A Kiskapitális utasítás a Betűtípus fül aktiválása után a Különlegességek szektorban található. Ennél egyszerűbb kiváltási mód a Ctrl + Shift + K billentyűkombináció alkalmazása.) A másik érdekes gomb láthatatlanságot eredményez. Ha átmenetileg ki akarunk törölni egy szövegrészt, jelöljük ki, majd kattintsunk az R betűvel jelölt gombra. Erre mind a monitoron, mind a nyomtatott papíron láthatatlanná válik. Újbóli láthatóvá tétele érdekében jelöljük ki a hiányzó szövegrészt, és kattintsunk ismét az R gombra. Ezen a módon egész oldalakat is eltüntethetünk. (Word-ben ez a funkció az előbbi tábla Különlegességek szektorának Rejtett utasításával váltható ki. Itt az eltüntetett szövegrész helye is megszűnik, az előtte és utána álló szakasz összezáródik.)
j) A betűtípusváltó és a formázó gombok mellett található a betűméretszabályozó. A leggyakrabban használt betűméreteket tartalmazó lista a kijelölősáv jobb oldalán látható nyíllal gördíthető le. A bal oldalán levő lefelé és felfelé mutató nyilakkal ezek értéke 0,1 pontonként változtatható. Nagyobb betűméreteknél a közbülső értékek felülírással állíthatók be. (Jelöljük ki a kijelölősávban látható betűméretet, és írjuk rá a kívánt értéket, majd nyomjuk meg az Enter billentyűt.) PageMaker-ben 4 és 650 pont méretű között bármilyen fokozatú betűt használhatunk, tized pontos léptékben beállítva. Ezzel a lehetőséggel azonban csak a vektorgrafikus módszerrel készített TrueType, illetve Type 1 betűtípusnál élhetünk, mert a pontokból összetevődő, pixelgrafikus betűk erős nagyítás esetén raszteressé válnak, és a szélük csipkézett lesz. (Több százszorosára nagyítva a vektorgrafikus betűk széle is enyhén fűrészeltnek tűnik. Ez azonban csak a látszat, ami annak tudható be, hogy a monitor is képpontokból tevődik össze, ezért a nagyon finom rajzolatokat nem képes követni. Legalább 600 dpi képpontsűrűségű printerrel kinyomtatva a betűk széle teljesen egyenletessé válik. A képernyő felbontása csupán 72, illetve a nagyobbaké 96 dpi, míg a nyomtatóké 300 dpi-nél kezdődik.)
k) Egyébként a vektorgrafikus ábráknak van egy sajátos tulajdonságuk. Minél jobban felnagyítjuk őket, annál egyenletesebb lesz a szélük, annál jobban mutatnak. Itt célszerű megemlíteni azt is, hogy a pont (eredeti angol nevén: pica point) nem millimétert jelent, hanem egy arányszám. Még a nyomtatás során lerakott festékpontokra sem utal, mivel ezek száma a pontérték 120%-a. A 10 pontos betűméret tehát 12 festékpontból alakul ki. (A festékpont nem azonos a tintasugaras nyomtatók által kilövellt festékszemcsék számával. A korszerű nyomtatók ugyanis ma már egy festékpontra több száz festékszemcsét fröcskölnek.) A betűméret meghatározására szolgáló kijelölősáv alatt található a sortávolságállító. Ez is ugyanúgy működik, mint a betűméretszabályozó. A jobb oldalán található nyíllal legördíthető listában csak az Auto (a program által ideálisnak tartott sortávolság) és a betűmérethez leginkább igazodó sortávolságok jelenek meg. Ha ettől nagyobbat vagy kisebbet akarunk, használjuk a bal oldalán levő felfelé, illetve lefelé mutató nyilakat. Ezekkel 0 és 1300 pont között bármilyen érték megadható. A 0,5 pontosnál finomabb értékek itt is felülírással állíthatók be.
l) A betűközök meghatározott léptékben való ritkítása, sűrítése a Track kijelölősávban állítható be. Ha finomabb szabályozásra van szükség, akkor a Control Palette jobb felső szélén található kijelölősáv előre-hátramutató léptető nyilait kell használni. Ezen a módon 0.01 pontos léptékben változtatható a betűtávolság. Ha ezt kevésnek találjuk, előtte nyomjuk le a Shift billentyűt. Ekkor a betűritkítás, illetve -sűrítés +1 és –1 érték között tízszeres, azaz 0,1 pontos léptékben megy végbe. A precíz tördelés érdekében a PageMaker program szövegformáló eszköztára kiegészül egy karakterszélesség-módosító funkcióval. Az alapérték 100%. Ez alatt fokozatosan elkeskenyednek, felette pedig kiszélesednek a betűk. A betűszélesség 5 és 250% között állítható 0,1%-os lépésekben. Az AAA-val jelölt kijelölősáv jobb szélén látható kis nyíllal lenyitható a leggyakrabban használt értékek (70 és 130% közötti) listája. (PM 6.5-ben és 7.0-ban az AAA szimbólum talpas T betűre változott. Ezt a formátummódosítást a Word és egyéb szövegszerkesztő, illetve dokumentumszerkesztő programok nem tudják átvenni. A visszatöltött anyagban nem jelennek meg a PageMaker karakterszélesség-módosításai.) A betűszélesség nagymértékű csökkentése már torzulást okozhat a karakterek kirajzolásában. Ezért jobban járunk, ha helyszűke esetén az egyes betűtípusok „condensed” változatát (pl. Zurich-Extra CondensedHU, Haettensweiler, Onix CE, MachineCE, Latin XCn CE, ArsisD Regu CE, BodoniPoster, H-Empire BT, PFL-Bedrock, PFL-Ireland) használjuk. Léteznek kifejezetten keskeny karaktereket tartalmazó betűtáblák is. A PageMaker 6.0 program PFL-Posse fontjának betűi pl. olyan szorosan állnak egymás mellett, hogy normál szövegméretben olvashatatlanok. Csak nagyítva használható.
m) A Control Palette jobb alsó sarkában található kijelölősávval alapvonaleltolást végezhetünk. A kijelölt szakasz alapvonalát emelhetjük vagy süllyeszthetjük attól függően, hogy pozitív vagy negatív értéket adunk neki. Itt az állítás pontossága felülírással 0,02 mm lehet. A mellette látható nyilakkal 1 milliméterenként haladhatunk. Ha ezt is lassúnak találjuk, közben tartsuk lenyomva a Shift billentyűt. Ekkor a váltás tízszeres léptékben, 10 milliméterenként történik. A sortávolság szakaszon belüli módosítására Word-ben nincs lehetőség, pedig igen nagy szükség lenne rá. Az alapvonaleltolással ugyanis tetszőlegesen kiragadhatunk a szakaszból szavakat, karaktereket, és ezeket a kijelölt sortávolság alá vagy fölé csúsztathatjuk. Könnyen megoldható vele a fejezet-, illetve rovatcímek feljebb, lejjebb csúsztatása is.
n) A Control Palette alaphelyzetben a szövegállomány előzőleg beállított jellemzőit mutatja. Az egyedi eltérések csak akkor jelennek meg rajta, ha az érintett szövegrészt kijelöljük. (Szakaszmódosításnál az is elegendő, ha a kurzort valamelyik szavába állítjuk.) Amennyiben a kijelölt szakaszban többféle betűtípus, betűméret és eltérő trackelésű sorok találhatók, akkor a rájuk vonatkozó kijelölősávok itt is üresen maradnak. A Control Palette beállításai a bal szélén látható nagyméretű gomb megnyomásával, vagy az Enter billentyű lenyomásával érvényesíthetők. A szövegszerkesztéshez szükséges alapfunkciók az A betűvel jelölt ikon aktiválásával válnak elérhetővé. (PM 6.5-ben és 7.0-ban az A jelzésű ikon T-re változott.)
o) Az A, illetve T jelzésű ikon alatt levő PI ikonra kattintva átalakul a Control Palette, és a margókhoz zárás, középre állítás, valamint a különféle szövegbehúzások s szakaszeltolások funkciógombjai jelennek meg. Az elmozdítások mértéke a kijelölősávban látható értékek felülírásával módosítható. A beviteli sávok melletti nyilak egyértelműen mutatják, hogy a szakasz milyen irányba fog eltolódni. Az új érték ugyancsak a paletta bal szélén levő nagyméretű megjelenítő gomb megnyomásával, vagy az Enter billentyű lenyomásával érvényesíthető. Ezeket a behúzó gombokat akkor kell használni, ha egy-egy szakaszon akarunk a szövegállomány egészétől eltérő beállítást érvényesíteni. A paletta jobb szélén látható beviteli sávval a szövegrács sűrűségét állíthatjuk be pica értékben. Alapesetben a kijelölt szövegállomány sortávolsága látható benne. A program ugyanis automatikusan a sortávolsághoz igazítja a láthatatlan hálóként jelen levő rács sűrűséget. Alatta rácshoz igazító gombok találhatók. Ezekkel a szakaszokat a felülírt értékű rácshoz zárhatjuk függőlegesen. Az eltérő rácssűrűséget különböző szintű címsorok esetén szokták alkalmazni, hogy ne tolják el a kenyérszöveget (normál szövegállományt). Többhasábos cikkek szerkesztésénél is hasznos lehet ez a funkció, hogy a hasábok vége ne csússzon el. A különböző szövegformáló stílusokat is itt lehet közvetlenül alkalmazni. (Ha éppen a karakterformáló palettával dolgozunk, nem kell átváltani, mert a stílusok a Ctrl + Y (angol klaviatúrán a Ctrl + Z) billentyűkombinációval is előhívhatók. (PM 6.5-ben és 7.0-ban ez a billentyűparancs Ctrl + B-re változott.)
p) Rajzoló üzemmódban ismét átalakul a Control Palette. Az objektum kijelölése (rákattintás vagy egérkurzorral történő körbekeretezése) után a paletta bal szélén található nagy gombon megjelenik az elem képe. Mellette az elemet befoglaló idom látható. Vonalak rajzolása esetén a befoglaló idom egy egyenes, a két végén és a közepén egy-egy fogóponttal. Kétdimenziós ábráknál a befoglaló idom egy négyzetrács, kilenc fogóponttal. Közülük az lesz a referenciapont, amelyiket kijelöljük. Kijelölés után kövérebbé válik, és a továbbiakban minden változtatás ehhez a képest fog végbemenni. A referenciapont a helyén marad, és az idom többi pontja ehhez képest fog áttranszformálódni. A mellette álló X és Y beviteli mezőkben a referenciapont koordinátái láthatók. Vízszintes és függőleges irányú eltolást hozhatunk létre velük. Az előtte álló nyilakkal 1 milliméterenként végezhetjük az eltolást. Felülírással a pontosság 0,02 milliméterig növelhető. Az eltolás mértéke nemcsak milliméterekben, hanem inchben, picában, pointban és ciceróban is megadható. Ez esetben a használt mértékegység kezdőbetűjét (i, p, p, c) az érték után kell írni (pl. 5,62p = 5,62 pica.) Ha point értéket alkalmazunk akkor a p betűt a számérték elé írjuk (pl. p3,5 = 3,5 pont). A nagyméretű megjelenítő gombra kattintás, vagy az Enter billentyű lenyomása után a program a különleges mértékegységet átszámítja milliméterre, és ezt követően hajtja végre az eltolást.
q) A W és H jelű beviteli sávokkal, illetve az előttük levő nyilakkal a kijelölt elem szélességét és magasságát állíthatjuk be ugyanígy. Itt a mellettük álló beviteli sávban százalékos arányban is megváltoztathatjuk az értékeket. (A program az előzőleg beállított értéket tekinti 100%-nak, és ehhez képest hajtja végre a módosítást.) Ha arányosan akarjuk az elem szélességét és magasságát megváltoztatni, nem szükséges mindkét értéket átírni. Kattintsunk a százalékos értékeket mutató beviteli sáv melletti aránytartó gombra, és írjuk be az egyik értéket. Ezt követően a szélesség és a magasság ugyanolyan mértékben fog megváltozni. Az aránytartó gomb mögötti beviteli sávokkal és nyilakkal az elem finom léptékű forgatását és megdöntését végezhetjük. Alaphelyzetben az elforgatás, illetve elferdítés mértéke 0,1o-os léptékben zajlik. Ha ezt túl lassúnak találjuk, nyomjuk le előtte a Ctrl billentyűt. Ez esetben a változás léptéke 1°-os lesz. Az elferdítés –85° és +85° között állítható. Mind a forgatás, mind a megdöntés a kijelölt referenciapont körül történik. Amennyiben nem vagyunk megelégedve az eredménnyel, nem kell mindent visszaforgatni. Az Arrange menügombbal lenyitható ablakban adjuk ki a Remove transformation parancsot, mire az objektum visszaáll eredeti helyzetébe. (PM 6.5-ben és 7.0-ban az Arrange menü megszűnt. Ez az utasítás az Element menüben található. A Remove transformation funkció csak forgatás, megdöntés és tükrözés esetén működik, méretváltoztatás után nem.)
r) A Control Palette jobb szélén található gombok az objektumok tükrözésére, vízszintes, illetve függőleges tengelyük mentén történő átforgatásukra szolgálnak. Azt, hogy mely tengely mentén történjen a forgás, a kijelölőnégyzet fogópontjainak aktiválásával állíthatjuk be. A középső fogópontra kattintva az objektum, vagy a szövegmező a helyén marad, csak tükörképére fordul, illetve fejtetőre áll. PageMaker-ben a határoló vonalak közötti szövegrészt szövegdoboznak, a befoglaló négyszög által határolt képet, ábrát pedig elemnek nevezik. Az egymás felett elhelyezkedő ábrák esetén mindig a legfelső jelölődik ki. Ha az alatta levőre van szükségünk, kattintsunk a kilógó részére, vagy a Ctrl billentyű lenyomása mellett kattintsunk rá. Így minden kattintással egy réteggel lejjebb jutunk. A Shift billentyű lenyomásával másik elemet is kiválaszthatunk, így egyszerre mindkettőn dolgozhatunk. Ha a két elem közel van egymáshoz úgy is kijelölhetjük őket, hogy közös kijelölő keretbe foglaljuk. Előfordulhatnak olyan elemek is egy kiadványban, amelyek csak a szövegszerkesztő számára fontosak, nyomtatásban való megjelenésük nem kívánatos (pl. helyzetmeghatározó elemek). Ilyenkor jelöljük ki a segédelemet, majd nyissuk le az Element menüt, és adjuk ki a Non-Printing parancsot.
Menüablakok beállítása
a) Az eszköztárak előhívása és megismerése után nyissunk egy új dokumentumot. A File menügombbal lenyitható ablakban adjuk ki a New parancsot. (Ez esetben nem jelenik meg azonnal a munkalap. Előzőleg meg kell határozni a szerkesztési alapfeltételeket, hogy a program a kívánt formában dolgozhassa fel az anyagot. E nélkül csak hosszadalmas utánállításokkal kapnánk meg a kívánt eredményt.) A dokumentum formáját meghatározó beállításokat itt is a lapméret meghatározásával kezdjük. Erre az időközben megjelent Document Setup ablak szolgál. Ha magánkiadásban, kis példányszámban kívánjuk kiadni a könyvünket, akkor válasszuk az A/4-es lapra nyomtatható kétoldalas A/5-ös kivitelt. Ehhez állítsuk a Page size kijelölősávot A/5-ösre. Az Orientation szektorban a Tall utasításra kattintsunk. Az Options szektorban adjuk ki a Double sided, és a Facing pages utasításokat. A Numbers of pages kijelölősávban felülírással tüntessük fel könyvünk várható maximális oldalszámát. Amennyiben semmilyen melléklet nem lesz előtte, a Start Page kijelölősávban, kezdő sorszámként tartsuk meg az 1-es számot. Mellesleg a PM6-os program 999 oldalt képes kezelni, és 9999-et oldalszámozni. Ezért a több ezer oldalas könyvet fejezetenként kell elkészíteni, és egymáshoz illeszteni. (A következő könyv induló oldalszámát (pl. az 1000-es számot) a Start Page # beviteli sávba írjuk be.) A Restart Page Numbering aktiválásával a program a megadott számtól kezdi az oldalszámozást. Ezt az utasítást kikapcsolva automatikusan számítja a kezdő oldalszámot a könyvben elfoglalt hely alapján.
b) Mivel kis példányszámban, házilagos kivitelben csak tűzéssel lehet a lapokat egy tömbbe rögzíteni, a gerincoldali margóknál kb. 5 milliméteres becsípődésre kell számítani. Ennek megfelelően a Margins szektor Inside kijelölősávjába 20 mm-t állítsunk be. Annak érdekében, hogy a nyomdai első példányt bármilyen nyomtatóval ki lehessen printelni, a külső margó az Outside kijelölősávban 17 mm legyen. Az alsó margót a Bottom kijelölősávban 16 mm-re állítsuk, hogy elférjenek alatta az oldalszámok. A felső margónál csak arra kell tekintettel lennünk, hogy arányos legyen a többi margóval, és biztosítsa a sorok egyenletességét a szövegmezőben. Ezért a Top kijelölősávot állítsuk 15 mm-re. Mivel ebben a programban nyomdai felhasználásra szolgáló tördelt anyagot készítünk, adjuk meg a tördeléshez szükséges paramétereket is. Az oldalszámjelölő karakterek típusát szintén ebben az ablakban kell kiválasztani. Ha nem felel meg az arab számozás, nyomjuk meg a Numbers gombot, és kattintással jelöljük ki a nekünk tetsző oldalszámjelölést. Végül nyomjuk meg az OK gombot. (Amennyiben már meglévő dokumentumon kívánunk változtatni, akkor a Fájl menüben a Document Setup parancsra kattintsunk, és ott végezzük el a fenti beállításokat).
c) A formátum kialakítása után a File menü ablakában adjuk ki a Preferences parancsot is. A tovább nyíló ablakban tartsuk meg a program által felkínált beállításokat (lásd FÜGGELÉK à 14. ábra). Ha az angol inch mértékegységről át akarunk állni milliméterre, akkor váltsuk át a Measurements in, a Vertical ruler, a Horizontal nudge és a Vertical nudge kijelölősávokat. Ezt követően a program többi funkciója (pl. az elválasztási távolság mértékegysége is átáll milliméterre.) Utána a Save option szektorban adjuk ki a Smaller utasítást. (Faster vagyis gyorsmentés esetén minden egyes alkalommal „hízik” az anyag, egyre több helyet foglal el a hordozón. PM 6.5-ben és 7.0-ban ez az ablak az oldalra nyíló menü General utasításával érhető el.) Tovább haladva a beállításban nyomjuk meg a More gombot, és a Text szektorban aktiváljuk a Turn pages when autoflowing utasítást is. A többi beállítást hagyjuk meg (lásd FÜGGELÉK à 15. ábra). Végül mindkét ablakban nyomjuk meg az OK gombot. Ezt követően kattintsunk a Layout menügombra, és a Display Master Items, valamint a Display Non-Printing Items mellett adjuk ki az Autoflow parancsot is. (PM 6.5-ben és 7.0-ban a Display Master Items, és a Display Non-Printing Items parancsok a View menüben találhatók.)
d) Utána a Type menügombbal lenyitható ablakban kattintsunk a Type Specs parancsra. (PM 6.5-ben és 7.0-ban ez a parancs Character-re változott.) A tovább nyíló ablakban állítsuk be a betűtípust, a betűnagyságot és a sortávolságot. Szépen kirajzolt formájára, és kitűnő olvashatóságára tekintettel érdemes a TimesProfi betűtípust választani. A Times Profi használatának nagy előnye még, hogy a Times New Roman-hoz hasonlóan gazdag szimbólumkészlettel rendelkezik. Ez a Start menügombbal és a Programok à Kellékek à Rendszereszközök à Karaktertábla parancsokkal megnyitható ablakban érhető el. Amennyiben a különféle karaktereket, szimbólumokat egybefüggően és felnagyítva szeretnénk látni, telepítsük fel a Kun Elektronikus Könyvtár Kellékek mappájában található Font Look segédprogramot. Ez a fontnézegető program szintén kimutatja a betűtáblák teljes tartalmát. Innen a kijelölt szimbólumot Vágólapon keresztül emelhetjük át a Ctrl + C és Ctrl + V billentyűkombinációk segítségével. A PageMaker 6.0 fontjai közül érdemes megnyitni a Palatino Linotype betűtáblát is, mert ez szintén jelentős szimbólumkészlettel rendelkezik.
e) Egyébként a TimesProfi betűtípussal megegyező formájú a KerszTimes betűkészlet, amely ugyanott, a Betűtáblák mappából[78] tölthető le. A KerszTimes betűcsalád a Times Profi megváltoztatott kódkiosztású kódlappal ellátott magyarosított változata. Csupán annyiban különbözik a Times Profitól, hogy Word-ben is megjelennek benne az ő,Ő és ű,Ű betűk. (A Times Profi szimbólumkészlete is elérhető benne.) Mellesleg a PageMaker 6.0 program 150 betűtáblájának mindegyike átalakítható ily módon. Ezt részben már el is végezte, és 1997-ben CD-lemezen megjelentette egy magyar CD-ROM kiadó, a Cyberstone Entertainment Kft. Címük: 1420. Budapest, Pf. 170. Tel: 06-1-461 5750 és 06-30-9529 237. E-mail: info@cyberstone.hu Honlap: http://www.ceginfo.hu/ceg/cyberstone-entertainment-cd-rom-fejleszto-es-kiado-kft-906442.html A régebbi PageMaker programokból származó TimesProfi még szebb, korszerűbb változata a TimesEuropa. Ezt a betűfajtát azonban külön meg kell vásárolni, mert nem tartalmazza egyik Adobe program sem. (Sajnos CE változata egyelőre nincs.)
f) Annak érdekében, hogy minél kevesebb papírt használjunk, minél olcsóbban elő tudjuk állítani a művünket, alkalmazzunk 10-es betűméretet. Ez még jól olvasható, és kb. 15%-kal kevesebb papírt igényel, mint a 12-es betűméret. A sortávolságot is célszerű lecsökkenteni 12-ről 11,5-re. Ez a félpontos csökkentés nem hat zavaróan, a lefelé s felfelé nyúló betűszárak még nem érnek egymásba, és ezzel is elérhetünk 5% megtakarítást. A Font, a Size és a Leading kijelölősávok átállítása után nyomjuk meg az OK gombot. A többi beállításhoz most se nyúljunk (lásd FÜGGELÉK à 16. ábra). Amennyiben stílusokat is fogunk használni, ezeket a beállításokat még a stílusjegyek kialakítása előtt el kell végezni, mivel a Type Specifications (Character Specifications) ablak tartalma kihat a stílusokra is. Jellemzőinek megváltoztatása módosítja a stílus betűit. Visszafelé azonban nem hat. A stílusok kialakításánál alkalmazva a Type Specifications ablak beállításai nem befolyásolják a normál szövegállományt.
g) Továbbra is a Type menünél maradva adjuk ki a Paragraph parancsot. Itt is tartsuk meg a program által kínált beállításokat. (Lásd FÜGGELÉK à 17. ábra) Csupán a First kijelölősávba kell 5 mm-t beállítani. Egy profi módon szerkesztett könyvben ugyanis elengedhetetlen a szakaszkezdetek behúzása. Mellesleg ezzel a szakaszelkülönítő módszerrel is sok papírt takaríthatunk meg, mert nem kell sorkihagyásokat alkalmazni. Utána nyomjuk meg a Spacing gombot, és állítsuk be a szó- és betűtávolságokat. Ebben az esetben nagyon körültekintően kell eljárni, mert ezen múlik, hogy mennyire lesz egyenletes a tördelt szövegmező. Kellően feszes beállítás esetén homogén (árkoktól mentes) szövegmezőt kapunk, és ezáltal is csökken a papírszükséglet. Ennek érdekében a Word space szektor Minimum kijelölősávjába 80%-ot, a Maximum kijelölősávba pedig 125%-ot állítsunk be. A Letter space szektor Minimum és Maximum kitöltő sávjaiba –5% és 25% legyen. (Lásd FÜGGELÉK à 18. ábra.) A módosításokat érvényesítsük az OK gombbal.
h) Ezen a táblán lehet kiadni a Pair kerning (Betűpárok alávágása) utasítást is. Az alávágás nem más, mint betűközök kiegyenlítése. E nélkül pl. a V és az A betű közötti hézagot nagyobbnak látjuk, mint a két I betű közöttit, pedig a V teteje és az A alja között ugyanakkora a távolság, mint két I között. A betűk formájából adódó látszólagos távolságeltérések egymásba csúsztatással szüntethetők meg, amelyet a program automatikusan elvégez. Nekünk csak ki kell adnunk a rá vonatkozó utasítást, és a mellette álló Auto above kijelölősávban be kell állítani, hogy milyen betűméret felett érvényesüljön ez a funkció. A szövegmező egyenletessége érdekében érdemes a legkisebb betűméretre is kiterjeszteni. (Ez Word-ben 8 pontos, PageMaker-ben 4 pontos betűt jelent.) Ezt követően mindkét ablakon nyomjuk meg az OK gombot. Egyébként a latin betűs ábécében 9 olyan betűpárosítás van, ahol szükség van az optikai betűtávolság beállítására. A Type menü Expert kerning parancsával előhívható ablakban beállíthatjuk az alávágás intenzitását is. Erre erősen felnagyított címeknél, feliratoknál lehet szükség. (Ha azt akarjuk, hogy a szóköz nagysága ne változzon, a szó utolsó betűjét ne jelöljük ki. Az Expert kerning csak Type 1 fontokkal működik. Alkalmazása esetén ki kell kapcsolni a font beépített alávágását.)
i) Maradjunk még a Type ablaknál, és kattintsunk a Hyphenation parancsra. A megjelenő elválasztási ablakban nem tudunk magyar nyelvű elválasztási szótárt választani, mert a PageMaker 6.0, illetve 6.5 és 7.0 program nem rendelkezik ezzel. Helyette az angol nyelvű szótárt ajánlja fel, ami meglepően jól választja el a magyar szavakat is. Ennek ellenére nem érdemes alkalmazni. Helyette aktiváljuk a Manual plus algorithm utasítást. Itt sem rosszabb a hibaarány, és ebben az üzemmódban gyakrabban próbálkozik a program az elválasztással. Így ritkábban kell belenyúlni a szövegbe, kevesebbszer van szükség sortömörítésre. Ennek érdekében csökkentsük le az elválasztási zóna értékét is minimumra. (Felülírással módosítsuk a Hyphenation zone kijelölősávban található értéket 7, 5 mm-re. Lásd FÜGGELÉK à 19. ábra. Ha a program inchben jelzi az elválasztási távolságot, akkor a fentiek szerint állítsuk át a Preferences ablak mértékegység sávjait milliméterre.) A Limit consecutive hyphens to beviteli mezőben azt adhatjuk meg, hogy legfeljebb hány elválasztás lehet egymás alatt a szövegmezőben. Ezzel nem érdemes foglalkozni, mert kicsi a valószínűsége annak, hogy 3-4 sorvégi elválasztójel essen egymás alá, ennyi pedig még megengedett. Most se feledkezzünk el róla, hogy ezek a beállítások is csak akkor maradnak meg, ha az OK gombbal elmentjük őket. Bármit változtatunk a beállító ablakokon, utána menteni kell. Ha a változtatásokat megnyitott dokumentum végezzük, utána a fájlt is el kell menteni.
j) Arra is legyünk tekintettel, hogy a beállítások jelentős része csak kijelölés után érvényesül a szövegállományban. Ez azért van így, hogy az egyes szövegrészeken eltérő szerkesztési elveket is érvényesíthessünk. Ezért az átállítás, módosítás megkezdése előtt célszerű az egész anyagot kijelölni. Miután ez az eljárás meglehetősen bonyolult, ajánlatos előtte az anyagot legalább két helyre elmenteni, hogy legyen hová visszatérni, ha elrontottuk. A Word-el ellentétben a PM6-os program nem viszi tovább az egyedi beállításokat. Új dokumentum nyitásakor ismét az alapbeállítások jelennek meg. Az egyedi beállításokat minden egyes esetben el kell végezni, ha azt akarjuk, hogy érvényesüljenek. Ennek elkerülése végett sokan azt csinálják, hogy új dokumentum készítésénél kitörlik a korábbi, jól bevált dokumentum tartalmát, és ezt a sablont használják tovább.
k) Miután a PM6-os programot nyomtatott oldalak előállítására fogjuk használni, a Type menügombbal lenyitható ablakban adjuk ki az Alignment parancsot is, és a tovább nyíló ablakban aktiváljuk a Justify utasítást. Így a betöltött anyagot nem kell sorkizárttá alakítani, mert ezt a program a szövegtükörbe történő áthelyezés során automatikusan megteszi. Végül nyissuk le a Window menügomb ablakát is, ahol a különböző funkciók és részprogramok eszköztárai hívhatók elő. Az Arrange icons paranccsal egyes rétegek sorrendje cserélhető fel képszerkesztés során. A Tile és Cascade parancsokat kiadva egyszerre két dokumentum helyezhető a monitorra. Ezáltal könnyen összehasonlíthatjuk őket. A Word-el ellentétben itt nem csak egymás alá, hanem egymás mellé is helyezhetjük az ablakokat. A Tile parancs egymás mellé, míg a Cascade egymás alá rendezi a dokumentumokat. (Előtte mindkét dokumentumot kicsinyítsük le, vagyis kattintsunk a jobb felső sarkán látható Előző méret gombra A másik dokumentum ez esetben is csak akkor jelenik meg a megnyitott dokumentum mellett, ha a Windows menüben a nevére kattintva felküldjük a program Tálcájáról, rámásoljuk az előzőre. Egymás alá küldés esetén a pontos igazítást nekünk kell elvégezni. A bal egérgombbal rákattintva csípjük meg az ablakok szélét, és húzzuk a kívánt szélességűre.) Az egymás mellett levő dokumentumokban lapozhatunk is, sőt szükség esetén felnagyíthatjuk a szövegtükröt. Belejavíthatunk, és egyikből a másikba szövegrészeket is átemelhetünk. Mindkét anyag ugyanúgy használható, mintha egyedül állna a képernyőn. Az eszköztárakat, és a menügombokat itt is közösen használják a dokumentumok. Úgy lehet áttérni egyikről a másikra, hogy rákattintunk a szövegmezejére. A kijelölések, illetve a görgetősáv megmozdításakor azonban ez önműködően bekövetkezik. Ha végleg át akarunk térni valamelyik dokumentumra, nagyítsuk fel. (Kattintsunk a jobb felső sarkán található Teljes méret gombra.)
l) A Colors parancs kiadására akkor van szükség, ha színes betűket kívánunk használni. A kijelölt szövegrészek színét a megjelenő színtábla segítségével állíthatjuk be. (PM 6.5-ben és 7.0-ban ez a parancs Show Colours-ra változott.) Ha más színárnyalatot szeretnénk, az Element menügombbal lenyitható ablakban adjuk ki a Define Colors parancsot. (PM 6.5 és 7.0-s programban ez a parancs átkerült az Utilities menübe.) A tovább nyíló ablakban jelöljük ki a módosítani kívánt színt, majd nyomjuk meg az Edit gombot. Az újonnan megnyíló ablakban külön-külön szabályozhatjuk a színösszetevőket, százalékos lépésekben. A beállítást háromféle szabvány szerint végezhetjük el. Ezekről nem árt tudni, hogy a nyomdatechnikában nem a számítógép-monitorok és televíziók színkeverési elvét, az RGB (Red-Green-Blue) modellt használják, hanem a CMY (Cyan-Magenta-Yellow) rendszert. Ehhez jön negyedik színként a fekete (angol szaknyelven: Key) amelyek együtt alkotják a CMYK szabványt. Ennek megfelelően a nyomdatechnikában a háromszínnyomás valójában csak két szín keverését jelenti. A valódi színes képet négyszínnyomással állítják elő. Mellesleg a zöld és a narancs bevonásával létezik már hatszínnyomásos nyomdai eljárás is, amellyel a színek élethűbbek és telítettebbek lesznek. A Hexacrome rendszer azonban nem nagyon terjed, mert drága. (Az RGB és CMYK színszabvány közötti különbség közérthető formában történt ismertetése a PC World folyóirat 2003 novemberi számának 110. oldalán található.)
m) A Type kijelölősáv beállításával halványíthatjuk is a színeket, illetve különféle szürkeárnyalatokat állíthatunk be. A színtáblán feltüntetett Registration olyan fekete, amely úgy jön létre, hogy minden színt a papírra nyomnak. Ennek az az értelme, hogy az ily módon jelölt feliratok, cégjelzések minden színkivonaton megjelennek. Így kisebb az elkeveredés, az elveszés veszélye. A Black hagyományos fekete nyomdai festék. 24-esnél kisebb méretű betűk esetén a feketét a PageMaker rányomja a háttérszínre, míg elemek esetén a fekete kitakarja a többi színt. (Ez a File menü à Preferences parancs útvonalon elérhető Trapping Options Preferences ablakban változtatható meg.) A None nem színnélküliséget jelent, hanem azt, hogy minden alatta elhelyezkedő szín átlátszik rajta. A Paper itt is azt jelenti, hogy nem kerül festék a papírra, de most egyúttal mindent eltakar, ami mögötte van.
n) Egyébként a szakemberek nem ránézésre állítják be a színeket, mert nem mindig az jelenik meg nyomtatásban, ami a képernyőn látható. Erre a célra a festékgyárak által forgalmazott színskálát használják, ahol megfelelő számértékek segítik a pontos beállítást. Ez a megadási mód azért is előnyös, mert az azonos kód használata mindig azonos színt eredményez, ami nem csak az utógyártást teszi biztonságossá, hanem a hatékony reklámot is segíti. A cégek logójához hozzátartoznak a színek is, (pl. IBM-kék) ami nem lehet minden kiadványban eltérő árnyalatú. Végül a Window menüben van még egy fontos beállító ablak, amely a Master pages parancs kiadásával hívható elő. Ez az oldalszámok és a lábjegyzetek kialakítására, egyes oldalakra történő érvényesítésére szolgál. Erre a szövegszerkesztés befejezése után, a szövegtükör-szerkesztés elkezdésekor lesz csak szükség. (PM 6.5 és 7.0 programban ez a parancs Show Master pages-re változott.)
o) A PageMaker program menüi és beállító ablakai számos előre beállított értéket tartalmaznak. Ezeket csak egyedi igények esetén kell megváltoztatni. A különböző értékek beállítása során jó ha tudjuk, hogy kijelölt szövegállományok, elemek esetén a változtatás csak a kiválasztott objektumon jelenik meg. Amennyiben nem jelölünk ki semmit, a beállítások az egész kiadványban érvényesülnek. Ha nem nyitunk meg egyetlen dokumentumot sem, az eszköztár beállításai a programra vonatkoznak. A beállítást követően minden újonnan nyitott dokumentumban megjelennek. (Természetesen a korábban készült kiadványok beállításai nem változnak meg.)
Szövegszerkesztés PageMaker programban
a) A dokumentum-készítés módjának meghatározása után elkezdhetjük felgépelni az anyagot. Erre nem alkalmas az új dokumentum nyitásakor megjelenő szövegtükör. Ha ebbe próbálunk beírni, akkor csak az első sor végéig jutunk. A túlcsordult szavak nem mennek át a következő sorba, hanem összetömörödnek, olvashatatlan sormintává alakulnak. Ennek oka, hogy a szövegtükör nem szövegbevitelre szolgál. Utólag bele lehet ugyan toldani kiegészítéseket, sőt javítani is lehet benne, de nem lehet itt elkezdeni a dokumentum-készítést. Layout editor (szövegtükör-szerkesztő) üzemmódban a kész szövegállomány formázása, nyomtatásra történő előkészítése folyik. Az anyagot a Story editor (szövegszerkesztő) munkalapra kell felgépelni, és ott kell az alapvető szerkesztési műveleteket elvégezni. Onnan kell aztán áttölteni a szövegtükörbe, a tördelés elvégzése céljából.
b) A szövegszerkesztő munkalapra az Edit menügombbal lenyitható ablak Edit Story parancsára kattintva juthatunk el. Az első oldal elején álló kurzor villogva jelzi a készenléti állapotot. A továbbiakban már csak a kéziratra, és a pontos, lehetőleg hibamentes munkavégzésre kell koncentrálnunk. (Erre itt fokozottan szükség van, mert a PM6-os program nem rendelkezik magyar nyelvű helyesírás-ellenőrző funkcióval.) A szavak, mondatok szakaszok formázása, a különféle szakkifejezések kialakítása lényegében ugyanúgy történik, mint Word-ben. Különbség csupán az eszköztárak használati módjában van. Ezért a szövegszerkesztést a Felgépelés Word programban című rovat lépéseit követve végezzük. Az alcímeket, térelválasztó csillagokat és egyéb szimbólumokat azonban ne itt állítsuk középre, hanem a szövegtükörben. Ellenkező esetben pl. a középre állított címsor után a szöveg nem sorkizárt, hanem szintén középre állított lesz, sőt még meg is vastagodhat.
c) Alapbeállításban a felgépelt szöveg Times New Roman betűtípusban látható a szögszerkesztő munkalapon. Ennek hátránya, hogy a PageMaker nem képes megjelentetni a TTF fontok ő,Ő és ű,Ű betűit. (A CE változatra való átállás sem mindig segít.) A Font lista Times New Roman CE betűtáblájának kijelölése esetén az ő,Ő és ű,Ű betűk helyén különböző, magyar nyelvben nem használt betűk és írásjelek jönnek elő. A legkézenfekvőbb megoldás: szövegszerkesztő üzemmódban is a TimesProfi fontokkal dolgozni. Ennél a betűtáblánál minden karakter helyesen jelenik meg. Az átállítás érdekében nyissuk le a File menüt, adjuk ki a Preferences parancsot, és a megjelenő ablakban nyomjuk meg a More gombot. (PM 6.5-ben és 7.0-ban a Preferences ablak az oldalra nyíló menü General utasítására kattintva érhető el.) A tovább nyíló More Preferences ablak Story Editor szektorában állítsuk át a Font kijelölősávot TimesProfi betűtípusra. Ügyeljünk arra, hogy a TrueType display választókapcsolói közül továbbra is a Preserve line spacing utasítás legyen aktiválva. A Preserve charakter shape választókapcsoló élesítése esetén a PageMaker is azt csinálja, amit a Word: a sortávolságokat a megváltozott betűméretekhez igazítja. A beállítást az OK gombok megnyomásával nyugtázzuk. (A Preferences ablak oly módon is előhívható, hogy kétszer rákattintunk a Toolbox j gombjára.) Az ő,Ő és ű,Ű betűk megjelenésén kívül nagy előnye még a szövegtükörrel összehangolt beállítási módnak, hogy nem kell többé a más forrásból betöltött szövegállomány betűtípusát, betűmagasságát, sortávolságát utánállítani. Az utólagos betoldásoknál a betöltött szakasz automatikusan felveszi a környezete jellemzőit.
d) Amikor elkészültünk az anyaggal, töltsük át a szövegtükörbe. Nyissuk le ismét az Edit menügomb ablakát, és adjuk ki az Edit Layout parancsot. Erre nem fog az áttöltés magától végbemenni, mert a program nem tudja, hogy hol kezdje el. Az első oldal a címoldal, oda nyilván nem rakhatja. Az utána következő oldal többnyire üresen marad. Ennélfogva nekünk kell kijelölni, hogy hol kezdje el az áttöltést. (Később, a betoldásoknál már automatikusan végbemegy az átkonvertálás.) Mivel a feladat végrehajtása döntést igényel, az első betöltésnél az egérkurzor átalakul szövegmezőt szimbolizáló jellé, amit kattintással annak az oldalnak a bal felső sarkába kell lerakni, ahol a szövegállománynak kezdődnie kell. Ezt követően megindul a szöveg görgetése, és az oldalszámgördítő szalag megáll azon az oldalon, ahol a töltés befejeződött. A szövegtükörbe tördelés a Type Specifications ablakban megadott betűtípussal, betűmérettel és sortávolsággal történik. (PM 6.5-ben és 7.0-ban ez az ablak Character Specifications-ra változott.) Ha szeretnénk ellenőrizni valamelyik oldal eredeti formáját, menjünk vissza az Edit Story-ba. (Előtte helyezzük a kurzort az oldal szövegtükrére, különben új, üres munkalap fog megjelenni. A Type Specifications, illetve a Character Specifications ablak oly módon is előhívható, hogy kétszer rákattintunk a Toolbox T-vel jelölt szöveg ikonjára.)
e) A már kiszerkesztett anyag bővítésekor érthetetlen hibák is felléphetnek. Ez főleg akkor fordul elő, ha mások által tördelt szövegen dolgozunk. A sok fejtörést okozó hibák egyike, hogy a szövegállományba betoldott szakasz nem kapcsolódik folyamatosan a sor végéhez. Vagy lefelé, vagy felfelé lépcsősen csatlakozik hozzá. Ilyenkor hiába próbáljuk átállítani a sortávolságokat, az eredmény még rosszabb lesz. Végül az egyetlen megoldásnak az kívánkozik, hogy a betoldást kézzel beírjuk. Ez azonban nem szerencsés eljárás, mivel magyar nyelvű helyesírás-ellenőrzés hiányában hibák kerülhetnek bele. Ezt az illeszkedési zavart az okozza, hogy a rovatcímnél vagy valamelyik sorban soreltolást alkalmaztak. Jelöljük ki az egész szövegrészt, és pillantsunk rá a Control Palette jobb alsó sarkában levő A _ A jelű kijelölősávjára. Ha ebben nem 0 mm áll, akkor ez a hiba oka. Írjuk be a 0-át, nyomjuk meg az Enter billentyűt, és a rend helyreáll. (Amennyiben szükség van soreltolásra, utána ismét hozzuk létre, állítsuk vissza a kijelölősávban szereplő értéket.)
Tördelés PageMaker programban
01) A szövegállomány oldalakra tördelése után elkezdődhet a szövegtükör tökéletesítése, hogy eleget tegyen a nyomdai követelményeknek. A végeredmény azonban kétes lesz, mert az ily módon elkészített könyv nagy valószínűséggel sok helyesírási, és stílushibát fog tartalmazni. Ez csak úgy lehet kiküszöbölni, hogy az előzőekben leírtak szerint átkonvertáljuk az anyagot Word-be, majd a hibák kijavítása után visszakonvertáljuk. Ennél sokkal egyszerűbb eljárás, hogy Word-ben gépeljük fel, és helyesírás-ellenőrzés után betöltjük PageMaker-be. Ezt az utat járva jelöljük ki a Word-ben készre szerkesztett szövegállományt, és a Ctrl + C billentyűkombinációval másoljuk Vágólapra. Nyissuk meg az előzőleg beállított PM6 dokumentum szövegszerkesztő munkalapját, és a Ctrl + V billentyűkombinációval illesszük az anyagot az elejére. (A szövegszerkesztő munkalap oly módon is megnyitható, hogy aktiváljuk a Toolbox j gombját, majd a bal egérgombbal háromszor rákattintunk a szövegtükörre.)
02) Ha sorkizárt anyagot töltünk át, előtte jelöljük ki a teljes dokumentumot, és szüntessük meg benne a betűsűrítéseket. Erre azért van szükség, mert a tördelés során, a sorok tömörítésénél gyakran csökkentik a betűtávolságot, és ha ezt nem szüntetjük meg, átkerül a PM-es változatba. (Formátum menügomb à Betűtípus parancs à Térköz és pozíció fül à Betűköz kijelölősáv à Normál utasítás à OK gomb.) Az elválasztási problémák elkerülése érdekében áttöltés előtt töröljük az összes látható és feltételes elválasztójelet is az anyagból. (A feltételes elválasztójelek más szövegszerkesztő programba átöltve látható elválasztójelként jelennek meg.) Utána jelöljük ki az egész szövegállományt, majd tegyük balra zárttá, majd szüntessük meg benne az elválasztásokat. (Nyissuk le az Eszközök menüt, és adjuk ki a Nyelv majd az Elválasztás parancsokat. A tovább nyíló ablakban érvénytelenítsük az Automatikus elválasztás utasítást, és nyomjuk meg az OK gombot.
03) A Word dokumentum tördelése során keletkezett láthatatlan elválasztójelek néhány mozdulattal megszüntethetők. Kattintsunk a Word Szokásos eszköztárának Mindent mutat ikonjára, majd hívjuk elő a Csere ablakot. Nyomjuk meg rajta az Egyebek, majd a Speciális gombot, és a lenyíló listában adjuk ki a Feltételes elválasztójel (kötőjel) utasítást. Erre a Mit keres (Keresett szöveg) beviteli mezőben megjelenik a jele. A Mire cseréli beviteli mezőbe ne írjunk semmit. Indítsuk el a programot a Következő gombbal. Amint megtalálta az első feltételes elválasztójelet, nyomjuk meg a Csere gombot. Eltűnése után kattintsunk a Mindet gombra. A művelet végén a program kiírja, hogy hány láthatatlan elválasztójelet talált benne. Az ily módon megtisztított szövegállomány már nem fog elválasztási problémákat okozni a kiadványszerkesztés során. Jellemző ennek a problémának a súlyosságára, hogy egy éveken át javított, bővített 200-300 oldalas sorkizárt dokumentumban több mint ezer feltételes elválasztójel található. Ha ezek belekerülnek az átöltött szövegállományba, szinte lehetetlenné teszik a másik programban való tördelést. (Ebben a könyvben tíz év alatt több mint 9000 feltételes elválasztójel halmozódott fel.)
04) Betöltés után jelöljük ki az egész szövegállományt (az Edit menügombbal lenyitható ablakban adjuk ki a Select All parancsot), majd a Control Palette segítségével változtassuk át a betűtípust TimesProfi-ra, a betűméretet 10-esre, a sortávolságot pedig 11,5-re. Utána váltsuk át a Control Palette-t szakaszformázó üzemmódba, és nyomjuk meg a Sorkizárás gombot. Vigyázzunk, hogy ne a jobb szélén álló Force Justify (tömbös kizárás) gombot aktiváljuk, mert akkor az egyes szakaszok utolsó rövid sora is sorkizárttá válik. (Az utolsó szót jobbra zárja, és ettől megritkul.) Néha Word-dokumentumban is előfordul tömbös sorkifutás. Ez rossz felgépelés következménye, vagy a HTML átkódolásnál fellépő rendellenesség, ami főleg Internetről történő letöltés esetén fordul elő. Ez esetben az egyes szakaszok végén található széthúzott sorokat úgy szüntethetjük meg, hogy a következő szakasz elejét a Backspace billentyűvel mellézárjuk. Az Enter billentyű megnyomása, vagyis az új bekezdés visszaállítása után rendeződnek a sorok, helyreáll a rend. Ha nem, állítsuk a kurzort a széthúzott sor végére, és nyomjuk le a Tab billentyűt. Táblázatoknál is tabulátorral oldható meg ez a probléma. Ha az előző sor hozzátapadt a következőhöz, és emiatt sorkizárttá vált, állítsuk a kurzort második sor elé, és nyomjuk le a Tab billentyűt. A széthúzódott sorok oka azonban sokszor nem más, mint elválasztási probléma. A program a sor végén álló szót nem tudja elválasztani, ezért átküldi a következő sorba. Ilyenkor a Ctrl + Szóköz billentyűkombinációval tördeljük az elválasztandó szót, ami rendezi a szétcsúszott sorokat.
05) PageMaker-ben az előbbi szövegformáló átalakításra azért van szükség, mert a program csak az Edit Story-ba közvetlenül beírt szöveget alakítja át a Type Specifications (PM 6.5-ben és 7.0-ban Character Specifications) ablakban előírt utasításoknak megfelelően. (Importált anyag esetén ezt nem teszi meg, mert lehet, hogy a könyvoldalakon azzal a betűtípussal és betűmérettel szeretnénk a betoldást megjeleníteni, amelyben készítettük.) Hiába dolgozik az Edit Story ugyanazzal a betűtípussal, betűmérettel, és sortávolsággal amelyben rátöltöttük az anyagot, mégsem konvertálja át a szövegtükörbe. Idegen szöveg betöltésekor nekünk kell gondoskodnunk a kívánt forma kialakításáról.
06) Olyan szövegállománynál, amely tele van más betűtípussal szerkesztett szavakkal, különleges szimbólumokkal, nem lehet ezt a módszert alkalmazni, mert ezek visszajavítása rengeteg időt venne igénybe. Ilyenkor a Ctrl + H billentyűkombinációval hívjuk elő a Change ablakot, és bízzuk a programra a betűtípusváltást. Nyomjuk meg rajta a Type Attributes (Charakter Attributes) gombot, majd a megnyíló ablak Find What szektorának Font kijelölősávjába állítsuk be a Word-ben használt betűtípust. Ezt követően a Change to szektor Font kijelölősávjába állítsuk be a PageMaker-ben használandó betűtípust, és kattintsunk az OK gombra. Indítsuk el a Csere programot a Find gombbal. Amennyiben az elvárásoknak megfelelően dolgozik, nyomjuk meg az ablakon a Change all gombot. Erre egy pillanat alatt végbemegy a szelektív betűtípusváltás. (Mivel ez a művelet meglehetősen bonyolult, előtte mentsük el az áttöltött anyagot, hogy ne kelljen mindent elölről kezdeni, ha elrontjuk.) Végül ne felejtsük el a Change ablak, illetve a Change Type Attributes (Change Charakter Attributes) tábla Font kijelölősávjait visszaállítani Any-re, különben legközelebb nem tudjuk használni a kereső, illetve csere programot. Ehhez nem kell újra megnyitni az ablakot. Elég, ha lenyomjuk az Alt billentyűt, és a Change ablak Change Type Attributes (Change Charakter Attributes) gombjára kattintunk. Amennyiben a Change Paragraph Attributes ablakot is használtuk a beállításhoz, akkor ezt sem kell megnyitnunk. Nyomjuk le a Ctrl billentyűt, és kattintsunk a két gomb közül valamelyikre. Erre mindkét ablak összes beviteli sávja visszaáll Any értékre. (PM 6.5-ben és 7.0-ban az összes beviteli sáv alaphelyzetbe állításához az Alt + Shift billentyűkombinációt kell alkalmazni.)
07) Ezek az átváltoztatások elkerülhetőek lennének, ha a felgépelés mindjárt TimesProfi-ban, 10-es betűmagassággal, 11,5 sortávolsággal, és sorkizárt formában történne. A Word azonban nem képes maradéktalanul használni ezt a betűtípust. Sok más (főleg PFL) betűtáblával együtt nem tudja megjeleníteni a TimesProfi ő,Ő és ű,Ű betűit. A helyükre kis téglalapokat rak. (Amennyiben borító- vagy táblázatkészítésnél szükségünk van ezekre a betűtípusokra, akkor hívjuk elő más karaktertáblákból a hiányzó betűket, vagy vegyük fel a kapcsolatot a ScanDer Kft-vel. Ennek módját lásd a Szimbólum- és karaktertáblák használata című rovatban.) A betűtípus átváltoztatása miatt tehát mindenképpen ki kell jelölni az egész szövegállományt. Ezt követően már mindegy, hogy hány átalakítást végzünk el rajta. Nincs értelme a Word alapbeállításait megváltoztatni, ha áttöltés után is szükség van átalakításra.
08) Mellesleg ugyanezt kell tenni a későbbi betoldások, javítások során is. Ez esetben némi könnyebbséget jelent, hogy a program automatikusan felkínálja nekünk a szövegtükörben használt betűtípust. Ennek érdekében az átállításnál jelöljük ki az előző szakasz utolsó, vagy a következő szakasz első sorát is. Ez esetben a Betűtípus listában a program rááll a szövegtükörben használt betűfajta nevére. Így ezt már nem kell keresgélni, csak rá kell kattintani. Ha az ömlesztett internetes anyagba rakjuk a betoldást, és onnan visszük át az A/4-es formátumra kiszerkesztett sorkizárt változatra, akkor a kiegészített szakasz balra zárttá fog válni. Sorkizárttá való visszaalakításakor nem szükséges az egész szakaszt kijelölni. Elég csak azt a mondatot kijelölni, amelyet tovább akarunk vinni a PageMaker-es változatba. Ennek átformálása során a szakasz többi mondata is sorkizárttá alakul. Utána már csak a Ctrl + C billentyűket kell lenyomni, és sorkizárt kivitelben vihetjük tovább a betoldást a PM-es változatba.
09) Utólagos betoldások esetén további nehézségekkel is számolnunk kell. Nem éppen kedvező tulajdonsága a PageMaker-nek, hogy kiegészítés, Word-ből történő mondatátemelés esetén a szövegkurzor új bekezdést nyit. Miből gondolta a szoftverfejlesztő, hogy ebbe a programba csak teljes szakaszokat, rovatokat fognak betoldani? Így nem tehetünk mást, mint minden egyes betoldás után a Backspace billentyű lenyomásával visszazárjuk a szakaszt. Sajnos a PM 6.5 és 7.0 programváltozatokban még súlyosabbá vált a helyzet. Itt a szövegkurzor lecövekel az újonnan létrehozott szakasz elején. Hiába nyomkodjuk a Backspace billentyűt, nem mozdul. Csak úgy szüntethetjük meg a nemkívánatos új bekezdést, hogy az egérkurzort a betoldott mondat végére állítjuk, utána lenyomjuk a szóköz billentyűt, majd a Delete billentyűt. (Saját szövegállományból történő betoldás, áthelyezés esetén ez a rendellenesség nem jelentkezik. Ez esetben a PageMaker is úgy működik, mint a Word.)
10) A betoldott anyag tördelt szövegmezőhöz idomítása a szövegtükörben is elvégezhető. Ennek módszernek az a hátránya, hogy az átalakítás csak részletekben, oldalanként végezhető el. Amennyiben többoldalas anyagot akarunk ily módon átalakítani, mindig az utolsó oldalnál kezdjük, mert a konvertálás során a szövegmező zsugorodik. Ha az elején kezdjük, kétszer kell végigmenni rajta, hogy ne maradjon ki egy sor sem. Ezért a betoldásokat is célszerűbb az Edit Story-ban átalakítani, és készen továbbküldeni a szövegtükörbe. A szövegtükörben való formázásnak csak akkor van értelme, ha egy oldalon többféle betűtípust, karakterméretet és sortávolságot alkalmazunk. Ilyenkor látnunk kell, hogy az egyes sorok, szakaszok hogyan illeszkednek egymáshoz. Szövegszerkesztő üzemmódban nem láthatók a formázások. Ezen a munkafelületen minden karakter és minden sor egyforma.
11) Az áttöltésnél, utólagos bővítésnél ügyeljünk arra is, hogy ha a szakasz végén formázott (pl. Új bekezdéssel ellátott) sor vagy stílussal készített karakter (pl. témaelválasztó csillag) áll, akkor az utána álló láthatatlan karaktert is jelöljük ki. Ellenkező esetben az új helyén az utolsó sort, karaktert ismét formáznunk kell. (Erre egyik Word dokumentumból másikba való áttöltésnél is ügyeljünk.) PageMaker-be való áttöltésnél azért is érdemes erre figyelmet fordítani, mert itt a stílus újbóli kialakítása meglehetősen körülményes. Mivel a Word-ben használt stílus nagy valószínűséggel nem található meg a PageMaker program stílustárában, létre kell hoznunk egy újat. Ha viszont áttöltjük a stílusjegyeket hordozó láthatatlan karaktert is, akkor semmit sem kell tennünk. A PageMaker program ugyanis átveszi, és a használja a Word stílusait. Csupán egy * jelet tesz a nevük után, és berakja őket a stílustárába. Így ha néha elfelejtjük áttölteni, elég a Control Palette stílustárát lenyitni, és megkeresni, majd rákattintani.
12) Hosszabb szövegállományok kijelölésénél gondot okoz, hogy a szövegszerkesztő munkalap lassan pereg. Több száz oldal kijelölése sokáig tart. Nem kell azonban kivárni, amíg a Tálcáig lehúzott egérkurzor kijelöli a szükséges szövegállományt. Jelöljük ki az elejét, majd nyomjuk le a Shift billentyűt. Utána a függőleges görgetősáv csúszkájával keressük meg a végét, és kattintsunk rá. Ha egy teljes fejezetet ki akarunk jelölni, még könnyebb dolgunk van, alkalmazzuk a Ctrl + A billentyűkombinációt. Itt a teljes dokumentumot csak fejezetenként tudjuk átmásolni. Egyik fejezetből a másikba úgy juthatunk át a legkönnyebben, hogy másolás után alkalmazzuk a Ctrl + Page Down billentyűkombinációt. Erre a függőleges görgetősáv csúszkája leszalad az aljára. Ekkor a Ctrl + E billentyűparanccsal váltsunk át szövegtükörre, majd keressük meg a következő fejezetet, és kattintsunk rá az egérkurzorral az elejére. Ismét alkalmazzuk a Ctrl + E billentyűkombinációt. A szövegszerkesztő munkalapra visszajutva folytassuk a másolást.
13) Mivel a szövegszerkesztő munkalapra kész anyag került, további szerkesztésre nincs szükség. Csupán a kezdő idézőjeleket kell kijavítani. A nyomdai idézőjel ugyanis nem megy át PageMaker-be. Helyette az előzőekben már említett kificamodott változat jelenik meg. Ezt a Ctrl + H billentyűkombinációval előhívható ablakkal cserélhetjük le a leggyorsabban. A Find what kijelölősávba a fejtetőre állt idézőjelet írjuk be a Ctrl + 0147 billentyűkombinációval. A Change to kijelölősávba a Ctrl + 0132 billentyűkombinációval létrehozható helyes idézőjel kerüljön. Utána Find nyomógombbal indítsuk el a keresést, és amint a program megáll az első hibás idézőjelnél, nyomjuk meg a Change all gombot. (A különleges szimbólumok szintén nem mennek át, de ezeket majd a szövegtükörben javítsuk, mert egy részüket a szövegszerkesztő munkalap sem fogadja el. Szintén a szövegtükörben célszerű végrehajtani a betűméret-változtatásokat. Szövegszerkesztő üzemmódban ugyanis a Control Palette C-jelű kisbetű-nagybetű, és c-jelű kiskapitális gombjai nem működnek. Az átalakítás végbemegy ugyan, de ezen a munkalapon nem látszik. Ugyancsak nem látszanak a balra zárás, jobbra zárás, középre zárás és sorkizárás műveletei.)
14) Angol nyelvű szakszöveg feldolgozása során gyakran találkozunk a „foot” és az „inch” mértékegységek jelölésével. A betűtáblákból való megkeresésük és kimásolásuk sok időt vesz igénybe. Ráadásul a legtöbb betűtáblában csak bezáró idézőjelet, és aposztrófot találunk erre a célra. A PageMaker 6.0 program azonban a Ctrl + Shift + F3 valamint a Ctrl + Shift + F4 billentyűkombinációk alkalmazásával szabályos foot és inch jelet generál nekünk. PM 6.5-ben és 7.0-ban a foot jele az AltGr + Á (angol nyelvű klaviatúrán: AltGr + ”) az inch pedig a AltGr + Shift + Á (angol nyelvű klaviatúrán: AltGr + Shift + ”) billentyűkombinációval állítható elő. Ezeket a jeleket a Windows Vágólapján keresztül átmásolhatjuk Word-be is. Egyébként az inch jele formára megegyezik a Word írógépes idézőjelével.
15) A szövegszerkesztés befejeződése után töltsük át az anyagot a szövegtükörbe, és végezzük el a könyvoldalakká alakítását. A lapok teljessé tétele érdekében először fejezzük be a másolást. Töltsük át a Word-ös változatból az aláírást, és a rosszul átmásolódott szimbólumokat. Ezek ugyanis nem mennek át a szövegállománnyal együtt, egyenként kijelölve kell átvinni őket. Ügyeljünk rá, hogy a Word-ből átmásolt különleges karakterek és szimbólumok hozzák magukkal a betűméretükhöz igazodó sortávolságukat is. Ezért ha nem akarjuk, hogy ez a kényszerű eltolódás a PM-es szövegmezőben is megjelenjen jelöljük ki, és állítsuk át az általunk használt sortávolságra. Ugyancsak nem töltődnek át a fejezeteket aláhúzó vonalak. Megjegyzésekkel tűzdelt szövegrészek PageMaker-be való átkonvertálása során ügyeljünk arra, hogy a lábjegyzettel ellentétben a megjegyzés nem megy át a kijelölt szövegállománnyal. Ezt külön kell átvinni, és megfelelő helyre rakni. Arra is vigyázzunk, hogy a névaláírásokat, az egyszerűbb grafikus elemeket ne rajzoló, hanem szövegszerkesztő üzemmódban helyezzük be a szövegbe. (Ha nem hagyja magát szövegként kijelölni, objektumkezelő üzemmódban helyezzük a Vágólapra, és onnan szövegszerkesztő üzemmódban másoljuk be.) Az önálló egységként letett elem ugyanis mozdíthatatlanná válik (címoldalra ez kell). A szövegmezőbe azonban „úszó kép”-re van szükség, ami áttördelés esetén a sorokkal együtt vándorol.
16) Végül illesszük be a képeket, ábrákat. PageMaker-ben ugyanis külön kell átmásolni a szövegállományt, és külön a grafikát. Amennyiben vegyes állományt töltünk be, minden egyes kép több tucat oldalnyi kódsorrá alakul. Ezeket nem lehet kitörölni, mert ebbe belezavarodik a program, és lefagy. (A tömörített képet nem tudja ugyan megnyitni a szövegszerkesztő, de ez meg szövegelemként másolódik át, és nem lehet szöveggel körbefuttatni.) A szétválogatás úgy oldható meg, hogy a Word-os anyagot átváltjuk Normál nézetre. Ekkor a képek, grafikák háttérbe szorulnak, így a szövegállomány könnyen kijelölhető. Ezt követően egyenként, szabályosan másoljuk át a képeket, ábrákat a megfelelő helyre. Ezeket mindig a szövegtükörbe helyezzük, objektumkezelő üzemmódban, mert a szövegszerkesztő munkalap nem tudja kezelni az objektumokat. Az egyszerű grafikus elemeket azonban nem érdemes átmásolni. Könnyebb újrarajzolni őket.
17) PageMaker-ben is lehetőség van a képek, ábrák, keretek szöveggel való körbefuttatására. Bár ennek a segédprogramnak a kezelési módja egyszerűbb, mint a Word-é, lényegében ugyanúgy működik. Helyezzük a beillesztendő képet a szövegmező megfelelő helyére, a Toolbox j gombjával jelöljük ki, majd nyissuk le az Element menüt, és adjuk ki a Text wrap parancsot. A szöveg a kiválasztott Wrap option és Text flow ábráknak megfelelően fog végbemenni. Ha valamelyik sor üres marad, foghíjas lesz a szövegkörbefolyatás, ideiglenesen növeljük, vagy csökkentsük a kép méretét. A rendeződés után visszaállíthatjuk az eredeti képméretet. Itt a kép és a szöveg közti távolság 1 milliméternél kisebb nem lehet. A körbefuttatott kép nem vándorol a szakasszal együtt. Utólagos szövegbetoldás után a körbefolyatás továbbra is megmarad, csak a szövegkörnyezet változik. Ha fontos, hogy a régi helyén legyen, húzzuk lejjebb.
18) A szabályos könyvoldalak kialakítását a címsorok középre állításával, és formázásával kezdjük. A fejezetcímeket változtassuk 18-as, az alfejezetek címeit pedig 14-es betűméretre, és egyúttal minden címet kövérítsünk. Utána a gondolatelválasztó csillagokat is állítsuk középre, és a méretét növeljük 12 pontosra. (Ezeket a méretváltoztatásokat akkor is végre kell hajtani, ha a felgépelésük megfelelő méretben történt. A 12 pontos betűméret 10-esre történő átállítása során ugyanis minden karakter mérete megváltozik, az összes 10 pontos lesz.) Ezt követően ellenőrizzük, hogy minden cím és csillag középen áll-e. Rendellenesség esetén a Tördelés Word programban című rovatban leírtak szerint járjunk el. Stílusok alkalmazásával ezek az átalakítások lényegesen egyszerűbben elvégezhetők, sőt a leggyakrabban használt címsor esetén kijelölésre sincs szükség, mert a begépelés után automatikusan megtörténik a formaváltás. Ha valamilyen oknál fogva nem fejezetenként, hanem egyben töltöttük be az anyagot, akkor a páros oldalra került fejezetcímeket át kell tolni a következő, páratlan oldalra. (Ennek módja a Szövegrészek áthelyezése című rovatban található.) A könyvkészítés során ugyanis alapvető követelmény, hogy minden elkülönülő szövegállománynak (Előszónak, Fejezeteknek, Utóiratnak, Tartalomjegyzéknek, Mellékletnek, Függeléknek stb.) páratlan oldalon kell kezdődnie. Egy valamirevaló nyomda nem fogad el olyan levonatot, amely nem tesz eleget a könyvszakma alapkövetelményeinek, nem járatja le magát dilettáns módon kidolgozott kiadványokkal.
19) A Tartalomjegyzék formai kialakítására is nagy gondot kell fordítani. Amennyiben a szövegállomány a Felgépelés Word programban című rovat javaslatai alapján készült, akkor fejezetcímeket már csak ki kell tölteni rugalmas (terjedelmükhöz igazodva nyúló, zsugorodó) pontsorral. Ezt ebben az esetben is a tabulátorral, illetve a tartalomjegyzék-készítő programmal lehet megtenni. Mivel a 10-es betűméretre való átállás itt is éreztette hatását, az alfejezetcímek betűmagasságát növeljük meg 12 pontosra. Utána jelöljük ki az alattuk levő dőlt betűs tárgymutatót, majd a Type menügombbal előhívható ablakban adjuk ki a Paragraph parancsot. A tovább nyíló ablak Indents szektorában állítsuk a Rights kijelölősávot 6 mm-re, majd nyomjuk meg az OK gombot. (Ez a behúzási érték három számjegyű, tehát 100 oldalt meghaladó könyvre vonatkozik. Ezt a kialakítási módot a FÜGGELÉK à 15. ábráján tekinthetjük meg.) A későbbi bővítések során már nem érdemes ezt a procedúrát végigcsinálni. Egy egész alfejezet betoldása esetén jelöljük ki a Tartalomjegyzékből egy hasonló terjedelmű szakaszt, és másoljuk oda, ahol a bővítés történt. Utána jelöljük ki a címsorát, az oldalszámát, majd a tárgymutatóját, és írjuk felül az új alfejezetnek megfelelően. (Stílussal készült tartalomjegyzéknél tekintettel kell lenni az automatikus oldalszám-felfrissítésre is, ezért a Tartalomjegyzék készítése PageMaker programban című rovatban leírtak szerint kell eljárni.)
20) Ha túl vastag a könyvünk, és a nyomdaköltség mérséklése érdekében szeretnénk a papírfelhasználást tovább csökkenteni, akkor a tördelés elkezdése előtt tömöríteni kell a szövegmezőt. A hézagos sorok feltöltögetése viszont sok időt vesz igénybe. Egy szövegformázó trükkel azonban elvégeztethetjük ezt a munkát a programmal is. Az Edit menügomb Select All parancsára kattintva jelöljük ki a teljes szövegállományt. (Előtte kattintsunk a szövegtükörre, különben a program nem hajtja végre a kijelölést. Ennek oka, hogy nem tudja hogyan jelölje ki, képként vagy szövegállományként.) Utána a Control Palette Track funkciójával tömörítsük (kattintsunk a Tight parancsra). Ezt követően állítsuk vissza a szövegmezőt normál betűtávolságra (kattintsunk a No Track parancsra). A korábbi helyzet nem fog visszaállni. Csak a túl tömör sorok nyúlnak meg, a többi marad. A hézagok eltűnnek, a szövegmező egyenletes, feszes lesz. Az ebből eredő megtakarítás több oldalt is elérhet. Ez esetben azonban számítsunk arra, hogy az árva- és fattyúsorok eltávolítása többnyire csak az egyes szakaszok tágításával (Loose parancsra kattintással) érhető el. Előfordulhat, hogy az egész anyag, illetve egy-egy fejezet kijelölése esetén a szövegállomány nem zsugorodik. Ez esetben oldalanként, illetve szakaszonként kell alkalmazni ezt a módszert.
21) A tipográfiai munkálatok (a témához illeszkedő betűfajták kiválasztása, szedés, formátum kialakítása) után elkezdődhet a tulajdonképpeni tördelés. Ennek során először ellenőrizni kell, hogy a sorvégi elválasztásokat, helyesen hajtotta-e végre a program. Erre PageMaker-ben különösen szükség van, mivel nem rendelkezik magyar nyelvű elválasztó programmal. Az elválasztási hibák kijavítását, a hézagos sorok feltöltögetését itt is feltételes elválasztójellel kell végezni, ami a sorvégről való eltolódás esetén automatikusan megszűnik. PageMaker 6,0 programban ez a Ctrl és az Ü billentyű együttes lenyomásával hozható létre. Ha a feltöltendő sor már nem fogad el további szótagokat, a beütött feltételes elválasztójelet a Backspace billentyűvel törölni kell. Ezzel a billentyűkombinációval rendezni is lehet a sorvégeket. Ha pl. az előző sor vége nem csak rosszul van elválasztva, hanem maga a sor is ritka, akkor állítsuk a kurzort az elválasztott szótag elé, és nyomjuk le a Ctrl + Ü (angol klaviatúrán a Ctrl + -) billentyűket. Erre a szó utótagja átmegy az előző sorba, mely által megszűnik az elválasztási hiba is. Ha túl hosszú a szó előfordulhat, hogy az előző sor nem fogadja el, hanem az egész szót átküldi a következő sorba. Ekkor az Edit menügombbal lenyitható ablakban adjuk ki az Undo parancsot, amitől helyreáll a korábbi állapot. Ezt követően a szó végéről kezdve szótagonként küldjünk át az előző sorba a Ctrl + Ü billentyűkombinációval úgy, hogy az elválasztás helyes legyen. (PM 6.5-ben és 7.0-ban ez a parancs Ctrl + Shift + Ü -re változott. Angol klaviatúrán Ctrl + Shift + -)
22) Amennyiben az Undo paranccsal nem állítjuk helyre azonnal az eredeti állapotot, később már nem lesz rá lehetőségünk, a jól elválasztott szó első fele nem megy vissza a korábbi helyére. Ekkor már csak azt tudjuk tenni, hogy valódi kötőjelet ütünk bele, mert ettől kettéválik a szó, és ez esetben az előző sor már elfogadja az előtagját. Gyakori eset, hogy előző sor nem fogadja el az elválasztott szó első felét, mert 1-2 betűvel hosszabb a kelleténél. Ekkor hagyjuk benne a feltételes elválasztójelet, és Control Palette Track kijelölősávjával tömörítsük össze az előző sort. (Jelöljük ki és kattintsunk a Track kijelölősáv lenyitott listájának Tight sorára). Ezt követően már elfogadja az elválasztott szó előtagját. Ezután kattintsunk az összetömörített sor egyes szavaira, és állítsuk vissza őket No Track formátumra. Ez esetben a szövegben nem látszik semmi, csupán a szóközök zsugorodnak kissé össze. Ha a visszaalakítások során a sor nem visel el további tágítást, és az utolsó szót elválasztva a következő sorba küldi, kattintsunk a Tight utasításra, mire visszamegy. Ekkor az utoljára kijelölt szó már tömörített marad. (A Track funkció által kiváltott szövegváltozásokat nem lehet az Edit menü Undo parancsával visszaállítani. A korábbi állapot csak a No Track utasítás kiadásával állítható helyre. Ezt a szövegmező-normalizáló módszert egyébként Word-ben is lehet alkalmazni, habár ott ilyen finomságokra nem adnak.)
23) Ha a kijelölt szótag nem akar átmenni az előző sorba, pedig bőven elférne, ez nem a program hibája. Valószínűleg egy korábbi tördelés következtében feltételes elválasztójel maradt a szövegben. Ezért kattintsunk a szó elé, és a Backspace billentyűvel töröljük ki a láthatatlan karaktert. (A biztonság kedvéért ellenőrizzük, hogy erről volt-e szó, nem törlődött-e ki egy látható karakter emiatt.) Ezt követően már nem lesz akadálya a szótagoló művelet végrehajtásának. Mellesleg ha az eredménytelen szótagátvivő próbálkozásunk után nem töröljük a műveletet a Backspace billentyűvel, akkor a szövegmező tele lesz ilyen láthatatlan „aknákkal”, amely a későbbi betoldásoknál, a szövegmező átrendezésekor fogja megbosszulni magát. (A sikertelen elválasztási próbálkozásokat a Word-ben szintén törölni kell, mert ezek ott is benne maradnak a szövegben, és feltételes kötőjelek garmadát eredményezik.)
24) Amennyiben a sor végén oda nem illő kötőjel áll, amit nem tudunk sem a Delete, sem a Backspace billentyűkkel eltávolítani, akkor nyomjuk meg a Szóköz billentyűt. Ez esetben az történt, hogy a sor végén álló szó egybeíródott az utána állóval, és mivel nem fért el a sorban, a program elválasztotta. Az ily módon megjelent kötőjel nem valóságos, hanem feltételes elválasztójel, ezért nem törölhető. Ritkán de néha az is előfordul, hogy az elválasztások során valamely szó eleje megkettőződik (pl. bi-biztosít). Ekkor a jobb egérgombbal váltsuk át a szövegtükröt kis méretről nagyra, vagy nagy méretről kicsire, majd váltsuk vissza. A szövegmező újrarendezése törli a korábbi állapotból visszamaradt karaktereket. (Ugyanezt kell tenni a szövegátrendezéseknél, az ábrák áthelyezése után visszamaradt részletekkel, szórványokkal.) A képernyőfrissítés lehetősége egyébként a Windows-ban is megvan. Kattintsunk a jobb egérgombbal az Asztal üres területére, és a helyi menüben adjuk ki a Frissítés parancsot. Ábránál, táblázatnál, szövegsornál lapozzunk át a következő oldalra (toljuk le az eltorzult objektumot, sort a képernyőről). Visszalapozva már helyesen fog kirajzolódni.
25) Borítótervezésnél, fülszöveg készítésekor előfordul, hogy a kiválasztott betűtípus sorvégi elválasztójelei meglehetősen hosszúak, úgy néznek ki, mintha gondolatjelek lennének. Néha el is tolódnak, nincsenek az utolsó betű középvonalában. (Ez nem a program hibája, hanem a felhasznált betűtípus jellegzetessége. A különleges betűfajtákban meglehetősen extrém kinézetű írásjelek találhatók.) Ilyenkor ne tördeléssel válasszuk a szavakat, hanem üssünk be egy-egy kötőjelet. Végül jelöljük ki őket, és állítsuk át Times New Roman betűtípusra. Ha a program választotta el a szavakat, állítsuk a kurzort az elválasztójel elé, és nyomjuk le a kötőjel billentyűt. Ezt követően már ki tudjuk jelölni. A Times New Roman betűtípus szabályos, alig észrevehető kötőjelet tartalmaz, így nincs vele semmi gond.
26) Miután a PageMaker 6.0-ban nincs magyar helyesírás-ellenőrző program (bár külön lehet hozzá vásárolni) előfordulhat, hogy a tördelésnél egy szót rossz helyen választunk el, és erre csak később jövünk rá. Ekkor két megoldás között választhatunk. A rosszabbik, hogy egyenként átnézzük minden egyes oldal minden sorának a végét, hogy hol található meg a keresett szó. Egy 500 oldalas könyvnél ez legalább egynapi munka, és az eredmény sem megnyugtató. Könnyen megeshet, hogy egy-két hibás elválasztás felett átsiklunk, nem vesszük észre. Ez nem fordulhat elő, ha a hibás szavak megtalálását rábízzuk a kereső programra. Ez esetben csupán az okoz gondot, hogy a kereső program csak az Edit Story-ban működik, ahol a feltételes elválasztójelek nem láthatók, és nem is lehet őket láthatóvá tenni, mint a Word-ben. Át kell tehát váltani a szövegtükörre, hogy ellenőrizhessük vajon a sor végére esik-e a keresett szó. Ha a hibásan elválasztott szó 20-30 helyen is előfordul, meglehetősen hosszadalmas keresgélni, hogy mely szakaszban, és pontosan hol van.
27) Erre nincs is szükség, ha a szó megtalálása után nem zárjuk be a kereső ablakot, hanem mindjárt átváltunk szövegtükörre. Ilyenkor a feketített kijelölés megjelenik a kiszerkesztett szövegmezőben is, és egy pillanat alatt megállapítható, hogy a szó a sor végén áll-e. Ha nem, már mehetünk is tovább. Csak arra ügyeljünk, hogy közben ne nyúljunk se a Delete, se a Backspace billentyűkhöz, mert akkor kitörlődik. Nagy előnye ennek az eljárásnak, hogy a program mindig ott folytatja a keresést, ahol abbahagyta. Nem kell azon gondolkodni, hogy a kurzorelhelyezéstől függő következő kijelölést ellenőriztük-e vagy sem. Így nem keveredünk bele. Akár ott is hagyhatjuk a gépet, mert a kijelölés megtartása esetén visszatérésünk után azonnal látjuk, hol függesztettük fel a munkát. (Ha rajtunk kívül más is tartózkodik a helyiségben, akkor a biztonság kedvéért végezzünk előtte egy gyorsmentést a Ctrl + S billentyűkkel.) Arra sincs szükség, hogy folyton lenyitogassuk az Edit menügombot, hogy hozzáférjünk az Edit Story, illetve az Edit Layout parancshoz. A szövegszerkesztő- és a szövegtükör-szerkesztő üzemmód közötti oda-vissza váltás a Ctrl + E billentyűkombinációval is megoldható.
28) Bár a magyar nyelv helyesírási szabályai lehetőséget adnak rá, ne engedjük, hogy egy betű álljon a sor végén, vagy a végéről egy betű átmenjen a következő sor elejére (pl. u-tóbb vagy lehet-e). Egy igényes szövegben ilyen szóelválasztás nem fordulhat elő. Egyes szavak elválasztása (pl. nálunk a szarvas) sem ajánlott. Ugyancsak nem szabad elválasztani a tartományjelölő sorszámokat (pl. 1-5 tételek). A mennyiségnek és a mértékegységnek is egyben kell maradnia (pl. 1 kg). Ez a követelmény a Ctrl + Shift + H billentyűkombinációval kiváltható nem törő szóköz alkalmazásával oldható meg. (PM 6.5-ben és 7.0-ban ez a billentyűkombináció Ctrl + Alt + szóköz-re, illetve AltGr + szóköz-re változott.) A kötőjellel és a perjellel kialakított szóösszetételek között is sok olyan van, amelyet nem lehet elválasztani. Ilyenkor a Ctrl + Shift + Ü (angol klaviatúrán Ctrl + Shift + -) billentyűkombinációval létrehozható nem törő kötőjelet, illetve a Ctrl + Shift + - (angol klaviatúrán Ctrl + Shift + /) billentyűkombinációval előhívható nem törő perjelet kell alkalmazni. PM 6.5-ben és 7.0-ban ezek a billentyűparancsok Ctrl + Alt + Ü -re, és Ctrl + Alt + - -re módosultak. Az angol klaviatúrás változatuk Ctrl + Alt + - és Ctrl + Alt + /. (A Ctrl + Alt billentyűkombináció helyett most is használhatjuk az AltGr billentyűt.)
29) Sajnos a felgépelés során gyakran előfordul, hogy nem ügyelnek a gondolatjelekre. A rohanás, a pénzhajsza nem kedvez az aprólékos, időrabló munkának. Ezért a szótagolásnál ma már sokan csak az elválasztójelet használják, mert ezt lehet a legkönnyebben kiváltani. Így a nem megfelelő helyen levő kötőjelek gondolatjelekre való lecserélése is a kiadványszerkesztőre vár. Ezt azonban nem kell a szimbólumtáblákban keresgélni, mert a Ctrl + Ó (angol klaviatúrán Ctrl + =) billentyűkombinációval is kiváltható. A kötőjelek egyenkénti cseréje azonban meglehetősen körülményes. Sokkal gyorsabban végzünk, ha a párbeszédstílust alkalmazunk. (A kötőjelek párbeszédstílussal történő eltüntetési módja a Felgépelés Word programban című rovatban található.) Néha szükség van hosszú- vagy más néven nagykötőjelre is. Ez a Ctrl + Shift + Ó (angol klaviatúrán Ctrl + Shift + =) billentyűkombinációval hívható elő. (PM 6.5-ben és 7.0-ban ezek a billentyűparancsok Alt + Ü -re, és Alt + Shift + Ü -re módosultak. Az angol klaviatúrás változatuk Alt + - és Alt + Shift + -. Word-ben a gondolatjel és a nagykötőjel csak a numerikus tasztatúrán, az Alt + 0150, illetve az Alt + 0151 billentyűparancsokkal jeleníthető meg.) A különféle billentyűkombinációk jóval áttekinthetőbb formában, a könyv végén láthatók.
30) A mondatkezdő „A” betű sor végén hagyása nem szerencsés dolog, de még rondább, ha több sor kezdetén „A” betűk sorakoznak egymás alatt. Meglehetősen csúnya a szakaszok egy szótaggal történő befejezése is. Amennyiben csak egy szótag áll az utolsó sorban, tömörítéssel húzzuk át az előzőbe. Ha nem megy, ritkítással küldjünk mellé még egy szótagot. A címek kialakításnak is megvannak a szabályai. Elsősorban a szerző feladata arról gondoskodni, hogy a cím lényegre törő, figyelemfelkeltő legyen. Ne legyen agyonragozva, és lehetőleg férjen el egy sorban. Ha ez nem oldható meg, kerüljük a benne szereplő szavak elválasztását, és névelőket, kötőszavakat ne hagyjunk a sor végén. Címeknél ne alkalmazzunk sorkizárást, sokkal szebb lesz, ha középre állítjuk. Cím után csak felkiáltó- vagy kérdőjel állhat. A pontot el kell hagyni a végéről.
31) A szövegmező egyenletessé, és hibátlanná tétele után következhet a fattyú- és árvasorok megszüntetése. Amerikában ebből nem csinálnak nagy ügyet, de Európa több mint fél évezredes könyvkiadási hagyományai megkövetelik a „levegőben lógó” sorok eltüntetését. Ebben a tevékenységben fokozott szerep hárul a Track funkcióra. Először is lapozzunk előre az oldalakon, és nézzük meg, hogy a lap alján árválkodó sor eltüntetésére, melyik megoldás lenne előnyösebb: átküldeni a következő oldalra, vagy onnan áthozni még egy sort melléje. Amennyiben a következő 15-20 oldalban több fattyúsor is található, akkor egyértelmű, hogy a soráthozatal az előnyösebb, mert ezáltal eltűnnek az utána következő fattyúsorok. Több árvasor esetén azonban az átküldés az előnyösebb, mert ekkor a többi árvasor is megszűnik. Utána nézzük végig a fattyú-illetve árvasor előtti szakaszokat, hogy melyik lenne alkalmasabb a sornyerésre, illetve sorszaporításra. Nyilvánvaló, hogy azokat a szakaszokat lehet a legkönnyebben összetömöríteni, amelyeknek a végén csak egy-két szótag áll, és azokat lehet egy sorral megnövelni, amelyeknél az utolsó sor majdnem végigér. Ezeknél elég csak az utolsó egy-két sort tömöríteni vagy tágítani a Tight, illetve a Loose funkcióval. (Utána itt is igyekezzünk annyi szót visszaállítani No Track állapotba, amennyit csak lehet, mert ezáltal egyenletesebbé válik a szövegmező, és problémamentessé válik a másolása.) A Very Tight és a Very Loose utasításokat ebben az esetben se használjuk, mert ezek már észrevehető módon eltorzítják a szövegmezőt, ami zavaróan hat.
32) A fattyú- és árvasorok rendezését ne bízzuk a programra. Ebben az esetben sok olyan oldal lesz a kiadványban, amelynek az alján üres sorok állnak. A program ugyanis nem sűríti vagy tágítja a sorokat, hanem azt csinálja, amit a Word. Ha csak egy sor árválkodik a lap alján, átviszi a következő oldalra. Ugyanezt teszi a fattyúsoroknál. Az előző oldalból elvesz egy-két sort, hogy ne árválkodjon magában. Ez a hanyagság azonban nem engedhető meg. Egy színvonalas kiadványban minden oldalt meg kell tölteni, a szövegmezőnek egészen az utolsó oldalig le kell húzódni a lap aljáig. Ezért ne engedjük ezeket a funkciókat érvényre jutni. Nyissuk le a Type menüt, és a Paragraph Specifications ablakban helyezzük érvényen kívül a Widow control és az Orphan control utasításokat. Az utánuk álló beviteli mező sávjait pedig állítsuk 0 lines-ra, majd nyomjuk meg az OK gombot. (Az angol szakirodalomban a fattyúsorokat özvegysoroknak nevezik. A Paragraph Specifications ablak oly módon is előhívható, hogy az Alt billentyű lenyomása mellett kétszer rákattintunk a Toolbox T-vel jelölt szöveg ikonjára.)
33) Ezt követően ellenőrizzük, hogy az alfejezetek címei nem kerültek-e a lap aljára. Ezeket át kell küldeni a következő oldal tetejére. A legnagyobb nehézséget az ily módon keletkező hézagok eltüntetése okozza, mivel a címek előtt és után is van egy sorkihagyás. Emiatt nem egy vagy két sort kell megszüntetni, mint a fattyú- és árvasoroknál, hanem legalább hármat. Ha nem boldogulunk vele, jusson eszünkbe, hogy nekünk van egy határtalanul nagy előnyünk más szövegszerkesztőkkel szemben. A szerző bármikor belenyúlhat a szövegbe, míg az idegen szöveget feldolgozók számára ez szigorúan tilos. Ha tehát valahol nem tudjuk se szűkítéssel, se nyújtással kiegyenlíteni a szövegmezőt, akkor éljünk a helyzeti előnyünkkel. Írjunk hozzá néhány szót vagy egy mondatot, illetve távolítsuk el belőle a felesleges szavakat. A tördelés befejezése után végezzük el a lapok sorszámozását. Ezt a Nyomdai előkészítés című rovatban leírt lépések szerint hajtsuk végre. A különbség csupán annyi, hogy itt a bal oldalra helyezett oldalszámozó piktogram LM jelzéssel jelenik meg. Ennél a formátumnál se felejtsük el a címlapról törölni az oldalszámot. Ehhez a mesterlap None utasítását használjuk. (Lásd FÜGGELÉK à 18. és 21. ábrák.)
34) A kiadványszerkesztésben járatlanok is vállalkozhatnak a házilagos könyvgyártáshoz szükséges tőpéldányok előállítására, mert a mellékelt Kellékek mappában megtalálhatók a kétoldalas A/5-ös és A/6-os sablon 999 oldalig számozott változata, az összes szükséges beállítással együtt. Ebbe már csak be kell tölteni a Word-be felgépelt anyagot, és el kell végezni a tördelését, valamint a címszavak stílussal történő kialakítását. Ez az utóbbi művelet egyben lehetőséget ad az automatikus tartalomjegyzék-készítésre is. A dokumentum elkészülte után több száz kilobájtnyi terjedelemcsökkenést érünk el, ha az üres, nem használt oldalakat töröljük a végéről. A sablonok maximális oldalszámra, 999-re vannak kialakítva, a könyvek zöme azonban nem éri el ezt a terjedelmet. Ezért a fájlok feleslegesen cipelik magukkal az üres oldalakat. Ez esetben nem szükséges a Layout menü Remove Pages ablakát használni. Egyszerűbb lenyitni a File menüt és kiadni a Document Setup parancsot. A megnyíló ablak Number of Pages beviteli mezejében írjuk át a 999-es számot művünk maximális oldalszámára. Kattintsunk az OK gombra. Ekkor megjelenik egy üzenettábla, amely megkérdezi, hogy: Remove Pages … through 999 from your publication? Nyomjuk meg az OK gombot. (Ha később bővíteni kívánjuk, adjunk még hozzá néhány tucat oldalt. Erre azonban nincs nagy szükség, mert a program képes a dokumentumon belül is új oldalakat generálni.)
35) Végül szerkesszük meg a kolofont. Ebben a könyv végén álló, középre zárt szövegmezőben fel kell tüntetni a szerző-, a lektor-, a fordító, a borítókészítő nevét, a kiadó nevét és címét, valamint az esetleges jogfenntartást. Ezzel a lehetőséggel azonban nem érdemes élni, mert ha megtiltjuk más szerzőknek, hogy a művünkből idézzenek, akkor nem fogják megtenni. Így elveszítünk egy jelentős reklámozási lehetőséget, ami ráadásul ingyen van. Ne azt tiltsuk meg, hogy idézzenek a könyvünkből, hanem azt, hogy ezt a forrás feltüntetése nélkül tegyék. Amennyiben nem megrendelésre dolgoztunk, akkor egyben tulajdonosa is vagyunk a műnek. Erre a nevünk elé tett © (Copyright) szimbólummal hívhatjuk fel a figyelmet. (A nyomda is fog készíteni egy stáblistát a saját adataikkal, de ők ezt az impresszumnak nevezett blokkot a könyv elejére szokták helyezni). Ha további információkra lenne szükségünk a kiadványszerkesztés módjáról, emeljünk le néhány kötetet a könyvespolcunkról, és nézzük meg, hogy a profi kiadók hogyan csinálták. A tördelésre és a tipográfiára, vagyis a szövegformálás művészetére azért is érdemes nagy gondot fordítani, mert a kutatások szerint az ember olvasás közben nem az egyes betűket ismeri fel és rakja össze értelmes szóvá, hanem a szó egészét, a szóképet olvassa. Az olvasás sebessége, folyamatossága tehát attól függ, hogy mennyire felismerhetők a szóképek. Ha gondos munkát végeztünk, akkor az olvasó figyelmét nem köti le a szavak olvashatósága, így a tartalomra fog koncentrálni.
36) Kétoldalas kiszerkesztés esetén gondot okoz a szövegtükör nehézkes kezelése. Mind tördelésnél, mind lektorálásnál rendkívüli mértékben lassítja a folyamatos olvasást az egyes oldalak jobbra-balra, le-feltologatása. A két A/5-ös oldalból álló A/4-es lap ugyanis normál méretben olvashatatlan, felnagyított állapotban pedig nem fér el a képernyőn. Ezért csak részletekben, féloldalanként tekinthető át a szövegmező. Jóval egyszerűbbé válik az egyik fél oldalról a másikra való átállás, ha nem a görgetősávok csúszkájának tologatásával próbáljuk a szövegmezőt a képernyő közepére állítani, hanem két rövid kattintással. Ehhez állítsuk az oldalakat középre az alábbi módon: A jobb egérgombot megnyomva nagyítsuk fel a lapot, majd a vízszintes görgetősáv csúszkájának megragadásával toljuk el úgy, hogy a jobb- vagy a bal oldala a monitor közepére kerüljön. Ezután a függőleges görgetősáv csúszkáját toljuk el olyan irányba, hogy az egyes oldalak felső vagy alsó fele legyen olvasható. Ezt követően semmi mást nem kell tenni, mint a csúszkák és az elmozdulásuk irányát jelző nyilak közötti sávokra kattintani. Megfelelő sorrendben kattintgatva egymás után jelenik meg az első oldal felső és alsó fele, majd a második oldal felső és alsó fele. Ezt a beállítást csak egyszer kell elvégezni. Az anyag elmentése során megőrződik, és újbóli megnyitásakor utólagos igazítás nélkül használható.
37) A nyomtatás elkezdése előtt nem árt még egyszer átnézni az egyes oldalakat, hogy minden rendben van-e. Ennek során nem kell az oldalszámjelölő fogaslécre kattintgatni. Nyomjuk le a Shift billentyűt, majd nyissuk le a Layout menüt, adjuk ki a Go to Page parancsot és engedjük fel a Shift billentyűt. Rövidesen megindul a kiadvány automatikus lapozgatása. A program minden oldalnál megáll 1-2 másodpercre, majd továbblép. Ennyi idő elegendő arra, hogy szemrevételezzük a szövegtükör helyes kialakítását. Ha valahol hibát találunk, bármely billentyű vagy az egérgomb lenyomásával megállíthatjuk a programot. Újraindításakor a program ismét az első oldalon kezdi a lapozást. Ha nem akarjuk megint áttekinteni a szövegállomány elejét, az oldalszámjelölő fogaslécen kattintsunk arra az oldalra, amelyen az ellenőrzést abbahagytuk. Ezt követően a program onnan fogja folytatni az automatikus lapozását. Ebből az üzemmódból az Esc billentyű lenyomásával léphetünk ki.
Nagyítás
a) Amíg Word-ben a legnagyobb papírméret 558 × 558 mm lehet, PageMaker-ben 1066 × 1066 mm-es oldalon is dolgozhatunk. Ez a nagy munkalap vagy asztal nem csak arra jó, hogy akár plakátot is készíthessünk rajta. Normál méretű oldalaknál lehetőséget ad a mellérakodásra. Képeket, ábrákat, szövegrészeket tehetünk mellé, és húzhatunk ki a szövegtükörből. Ott dolgozhatunk rajta, és amikor megfelelő, behúzhatjuk a szövegtükörbe. Ha egy ábrát át szeretnénk helyezni egyik fejezetből a másikba, akkor nem kell kijelölni, másolni, majd beszúrni. Objektumkezelő üzemmódban kattintsunk rá, és húzzuk ki a munkalapra. Utána lapozzunk a másik fejezet megfelelő oldalára, és húzzuk be az új helyére. Ez esetben a legcsekélyebb mértékű torzulással, minőségromlással sem kell számolnunk az áthelyezés során. Egyébként ebből az asztalról berakodó használati módból ered a kiadványszerkesztő programok Desk Top Publisher (DTP) elnevezése is. A szövegszerkesztő programoknál ezt nem lehet megtenni, mert ezeknél a teljes képernyőt kitölti a szövegoldal, illetve az eszköztárak.
b) PageMaker programban a munkalap teljes mérete a Layout menüben, a View parancs és az Entire Pasteboard utasítás kiadása után tekinthető meg. (PM 6.5-ben és 7.0-ban ez az utasítás a View menüben található. A Layout menü csak szövegtükörben jelenik meg. Szövegszerkesztő üzemmódban a Story menü található a helyén. Egyúttal eltűnik az Element és az Arrange menü is, mert itt nem használhatók.) Innen úgy térhetünk vissza a szövegtükör normál méretére, hogy a jobb egérgombbal kétszer rákattintunk a munkalapra. (PM 6.5-ben és 7.0-ban a jobb egérgomb lenyomása után megjelenik a helyi menü, amelyben kiválaszthatjuk a nagyítás pontos értékét.) Ilyen óriási munkalap a legnagyobb monitoron sem fér el. Ekkora papírt csak úgy lehet teletölteni, hogy munka közben le-fel tologatjuk. PageMaker-ben erre a célra szolgál a függőleges görgetősáv. Ha hol ide, hol oda kell pillantanunk (pl. a bal felső sarokban levő részletet kell összehasonlítanunk a jobb alsóval) akkor meglehetősen nehézkes a függőleges és vízszintes görgetősávok csúszkáit húzogatni. Ebben az esetben nyomjuk le az Alt billentyűt, és a „Fogd és vidd” módszerrel bárhová elmozdíthatjuk a szövegtükröt.
c) A lapméret növekedésével relatíve kisebbé válnak a betűk. Ahhoz, hogy jól lássuk, kisebb-nagyobb mértékben fel kell nagyítani a szövegtükröt. Szövegszerkesztő üzemmódban nincs ilyen gond, mivel itt a munkalap mérete nem változik. A felgépelt szöveg minden esetben a beállított betűmérettel jelenik meg. A nagyméretű szövegtükör azonban csak lekicsinyítve fér el a monitoron, ami azt eredményezi, hogy egy bizonyos határon túl már olvashatatlanul összezsugorodik a tartalma. Ilyenkor fel kell nagyítani az oldalakat. PM6-os programban a Nagyító a Layout menügombbal lenyitható ablak View parancsára kattintva érhető el. Ez esetben a nagyítás mértéke 25% és 400% között változtatható. Normál körülmények között csak a képernyőn levő oldal nagyítódik fel. Ha ezt az állapotot ki akarjuk terjeszteni az összes oldalra, a nagyítás mértékének megadása előtt, nyomjuk le a Ctrl + Alt billentyűkombinációt vagy az AltGr billentyűt. (PM 6.5-ben és 7.0-ban a nagyítás mértéke tábla a View menüben található. A Zoom To parancs kiadása után jelenik meg.)
d) Mivel egy professzionális szövegszerkesztő programban a nagyítás igénye lépten-nyomon fennáll, létrehoztak egy szó szoros értelemben kézenfekvő nagyítási lehetőséget is. Ha munka közben a jobb egérgombra kattintunk, akkor a szövegtükör 100%-ra nagyítódik fel. Újabb kattintásra visszamegy alapméretre, vagyis arra a méretre, amikor éppen kitölti a képernyőt. Ez a nagyítási érték nem nagy, de éppen elegendő ahhoz, hogy a részletek is láthatóvá váljanak, miközben megmarad a szövegkörnyezet. Amennyiben kevésnek bizonyulna, a Ctrl-al együtt nyomjuk le a Shift billentyűt is. Ekkor a nagyítási arány 200%-os lesz. Alapesetben az oldalak Actual Size, azaz 100%-os méretben jelennek meg. Mivel a szerkesztés alatt álló anyag lapmérete általában akkora, hogy egy az egyben megjelenítve lelóg a képernyőről, a lapozás során állandóan rá kell kattintani a jobb egérgombbal, hogy kisebbé váljon. Ez a bosszúság könnyen elkerülhető, ha lenyomjuk a Ctrl + Alt billentyűkombinációt vagy az AltGr billentyűt, és a Layout menügombbal, valamint a View paranccsal lenyitható ablakban kiadjuk a Fit in window utasítást. Ekkor a képernyőt kitöltő méret válik alapméretté, minden oldal ebben a méretben jelenik meg. (Lektorálás után is célszerű ezt az utasítást kiadni. Így az olvasás során felnagyított oldalakat nem kell egyenként visszaállítgatni. PM 6.5-ben és 7.0-ban ezek az utasítások a View menüben találhatók. A 7.0-s változatban tovább egyszerűsödött az oldalak méretváltoztatása. Csupán le kell nyomni a Ctrl + Alt billentyűket vagy az AltGr billentyűt, és a bal egérgombbal rá kell kattintani az eszköztár Fit in Window, illetve Actual Size ikonjaira.)
e) Ebben a programban lehetőség van a helyi nagyításra is. Ha a szövegtükörnek csak egy részletét szeretnénk felnagyítani, kattintsunk a Toolbox nagyítót szimbolizáló Zoom gombjára. Utána tegyük az egérkurzort a felnagyítandó részlet fölé, kattintsunk rá, és a bal egérgombot nyomva tartva keretezzük körbe a vizsgálandó tartományt. Amennyiben a nagyítás mértéke nem elegendő, ismételjük meg a műveletet. A Zoom gombbal elérhető maximális nagyítási érték: 595%. Ezzel az eszközzel kicsinyíteni is lehet. Ehhez nyomjuk le a Ctrl billentyűt. Ekkor a nagyító piktogrammá alakult kurzor + jele – ra vált. A nagyítás és kicsinyítés addig folytatható, amíg a piktogram ki nem ürül. A + illetve – jel eltűnése azt jelzi, hogy a Zoom elérte lehetősége határait. Ha közben az egész szövegtükröt szeretnénk felnagyítani, kattintsunk rá egyszer a bal egérgombbal: Erre felnagyítódik 75%-ra. Újbóli kattintás után 100%-os lesz a mérete. Ismételt kattintásra 200%-ra, majd a következő után 400%-ra nagyítódik.
f) Zoom üzemmódban megoldható a szövegtükör, illetve a különféle ábrák, képek tetszőleges mértékben történő felnagyítása is. A finombeállítás során kattintsunk a szövegmező bal felső sarka fölé, és húzzuk az egeret a jobb alsó sarka alá. Ekkor a körbekeretezett terület fogja kitölteni a monitort. (Néha előfordul, hogy leszalad a kurzor, és a képernyőről kitolódik a szövegtükör. Ilyenkor a jobb egérgombbal kattintsunk kétszer a munkalapra, és kezdjük elölről a beállítást.) Az alapméretre történő visszatérés ugyancsak a jobb egérgomb lenyomásával lehetséges. (PM 6.5-ben és 7.0-ban a jobb egérgomb lenyomása után egy kombinált nagyítás tábla jelenik meg, amelyen az összes eddig tárgyalt méret megtalálható. Kiválaszthatjuk a nekünk megfelelőt. Amennyiben egyik sem elégíti ki az igényeinket, kattintsunk az alján látható Other View parancsra. Erre megjelenik egy ablak, amelybe 1%-os pontossággal beírhatjuk a kívánt nagyítási arányt. Ha minderre nincs szükségünk, itt is megfelelne a normál és a képernyőt kitöltő méret közötti váltás, a jobb egérgomb megnyomása előtt nyomjuk le a Ctrl billentyűt.)
g) Az állandó nagyítás megszüntetéséhez sem kell ismét lenyitni a Layout menü ablakát, és a View paranccsal tovább nyitható ablakban kiadni az Actual size vagy a Fit in window utasítást. Csupán egyszer, illetve kétszer rá kell kattintani a jobb egérgombbal a munkalapra. (A 100%-os méret úgy is elérhető, hogy a bal egérgombbal kétszer a Zoom gombra kattintunk. Ha alapméretre akarunk visszatérni, vagyis arra a méretre, amikor a szövegtükör éppen kitölti a munkalapot, nyomjuk le előtte az Alt billentyűt. A 100%-os méretre, vagy a képernyőt kitöltő méretre történő visszaállás a Ctrl + 1 és a Ctrl + 0 billentyűkombinációkkal egyszerűbben is elérhető.) A Toolbox Zoom funkciója a szövegszerkesztő vagy az objektumkezelő üzemmód gombjaira kattintva tehető inaktívvá. A nagyításokkal kapcsolatban nem árt még tudni, hogy a dokumentum újbóli megnyitásakor minden egyes oldal abban a nagyítási arányban fog megjelenni, amilyenben a bezáráskor volt.
Lapozás
PageMaker-ben a lapozás módja is igazodik a kétféle üzemmódhoz. A szövegszerkesztés során ugyanúgy kell pörgetni az anyagot, mint Word-ben. Layout editor, (szövegtükör-szerkesztő) üzemmódban azonban a jobb oldali görgetősáv más feladatot lát el. Nem lapoz az oldalak között, hanem a szövegtükröt mozgatja a Desk Top-nak nevezett munkafelületen. Itt lapozásra a munkalap alján található oldalszámgördítő szalag szolgál. A megfelelő számú oldalra kattintva megjelenik a monitoron a szövegtükre. Ha gyorsabban akarunk lapozni a szövegben, akkor kattintsunk a szalag két végén található nyilakra. Amennyiben a legelső vagy a legutolsó oldalra akarunk eljutni, a nyilakra való kattintás előtt nyomjuk le a Ctrl billentyűt, majd válasszuk ki a kívánt oldalszámot. Több száz oldalas anyagnál még a nyilakkal is lassan haladunk. Ebben az esetben a Layout menügombbal lenyitható ablakban adjuk ki a Go to Page parancsot, majd a megjelenő ablakba írjuk be, hogy hányadik oldalra szeretnénk eljutni. Nyomjuk meg az OK gombot, és már ott is vagyunk.
Szövegrészek áthelyezése
Amennyiben a szövegállomány egyszerre lett felgépelve, és az egyes fejezetek között nem alkalmaztak Oldaltörést, akkor a fejezetcímek nem kerülnek új oldalra. Ebben az esetben ne az Enter gomb nyomogatásával küldjük át a fejezetcímet a következő oldalra, mert ezek a sorozatos újbekezdés-jelek rákerülnek a szövegszerkesztő munkalapra, és a későbbi betoldások során ismét eltolódásokat okoznak. A szövegtükör szerkesztése azonban nem hat vissza a felgépelt anyagra, így ezt a problémát ezen a munkalapon kell megoldani.
1. A Toolbox j gombját aktiválva álljunk át objektumkezelő üzemmódra.
2. Jelöljük ki azt az oldalt, ahol a két fejezet találkozik. (Kattintsunk a szövegmezejére.) Megjelennek az alsó és felső szöveghatároló vonalak. Mindegyiknek a középen egy-egy kis keresztet tartalmazó gumó látható, ami azt jelzi, hogy előtte, és utána is van szöveg.
3. A bal egérgombbal rákattintva ragadjuk meg az alsó szöveghatároló vonal gumóját, és toljuk az áthelyezni kívánt fejezet címe fölé. (Ha nem látjuk jól, nagyítsuk fel a szövegmezőt).
Az egér elengedésével a szöveghatároló vonal alatti szakasz átmegy a következő oldal tetejére. Pontatlan illesztés esetén toljuk még egy kicsit lejjebb vagy feljebb az alsó szöveghatároló vonalat. (Általában egy halvány, szaggatott vonal jelzi, hogy meddig kell még lehúzni.) Amennyiben a Word-ben történt felgépelésnél alkalmaztak Oldaltörést, ennek hatása a PM6-os programban is érvényesül. Az viszont előfordulhat, hogy az új fejezet páros oldalon kezdődik. Ebben az esetben az alsó szöveghatároló vonalat toljuk fel teljesen a felsőre. Ekkor az egész oldal tartalma áttolódik a következő (páratlan) oldalra.
a) Helytelen bemásolás esetén sok gondot okoz a szövegrészek elkülönülése. Ez abban nyilvánul meg, hogy az előző szakasz bővítése során az utána következő szakasz nem gördül odébb. Emiatt az előző szakasz ráhúzódik az alatta levőre, amitől befeketedik, olvashatatlanná válik az oldal. (Szerencsére ez a folyamat csak addig tart, amíg a szakasz leér az oldal alsó széléig. Ott megáll, és feltorlódik.) A Toolbox j gombjával kijelölve az alsó szakasz kihúzható ugyan a felső alól, sőt a helyére igazítható, illetve a szöveghatároló vonalak összezárásával átküldhető a következő oldalra, de újabb betoldáskor, bővítéskor ugyanez a helyzet áll elő. A probléma csak a két szövegállomány összekapcsolásával szüntethető meg. A folytonosság azonban most nem teremthető meg a szöveghatároló vonalak fel- lehúzogatásával, mert ez csak eltolódásokat okoz. Ilyenkor szövegszerkesztő üzemmódban jelöljük ki az előzőleg rosszul beillesztett, többitől elkülönült szakaszt, és a Vágólapon keresztül illesszük az előző szakasz végéhez. (Az Edit menü Cut parancsával vágjuk ki, majd helyezzük a kurzort az előző szakasz végére. Ha új bekezdésben kell folytatódnia, akkor nyomjuk le az Enter billentyűt is. Utána a Paste paranccsal illesszük vissza a kivágott szakaszt.) Ezt követően megszűnik az elkülönülés, a két szakasz folytonossá válik.
b) Ennek a helyzetnek az ellenkezője is gyakran okoz gondot, amikor az egész anyag egyetlen szövegfolyamot alkot. Ez a kiadványszerkesztésben sok bosszúságot eredményez, mert itt minden fejezetnek új oldalon, sőt páratlan oldalon kell kezdődnie. Az egy tömbben történt betöltés miatt azonban már egyetlen mondat beszúrásakor az összes utána következő fejezet eltolódik. Ennélfogva minden egyes javításnál, módosításnál végig kell ellenőrizni a fejezetek kezdetét, és a címsorokat vissza kell igazgatni a lap felső szélére. (Mint már szó volt róla ennek legegyszerűbb módja, hogy az előző fejezet utolsó oldalát kijelöljük a Toolbox j gombjával, majd az alsó szöveghatároló vonalat addig húzzuk lefelé, amíg a következő oldalon a fejezetcím a helyére kerül.) Ez a nem éppen ideális állapot szövegelkülönítéssel szüntethető meg. Ennek kézenfekvő módja, hogy szövegszerkesztő üzemmódban kivágjuk az utána álló fejezetet, és szövegtükörre átállva a következő üres oldal tetejére rakjuk. Ezt követően az előzőek szerint végiggördíthetjük a szövegállományt az oldalakon. Az ily módon visszamásolt fejezet már nem tolódik el. Ha bővítjük az előző fejezetet, annak vége feltorlódik az utolsó oldalon.
c) Ennek az eljárásnak az a hátránya, hogy a szövegtorlódást nekünk kell megszüntetni. (Új oldalakat kérni, és rájuk rakosgatni a szövegoldalakat.) Ennél is nagyobb probléma, hogy megszűnik a kivágott oldalak trackelése, ezért kezdhetjük elölről a tördelést. A fejezetenként való bemásolást Word-ből történő áttöltés esetén célszerű alkalmazni, mert ily módon a szövegáradás minden folyamatát kézben tarthatjuk. Gondoskodhatunk a fejezetkezdetek páratlan oldalra helyezéséről, a képek, ábrák, táblázatok megfelelő oldalon tartásáról. Utólag oldaltörést célszerűbb alkalmazni. A szövegtorlódások elkerülése érdekében menjünk az utolsó fejezet elejére, és jelöljük ki a fejezetcímet. (Aztán nyissuk le a Type menüt, adjuk ki a Paragraph parancsot, és a megjelenő Paragraph Specifications ablak Options szektorában érvényesítsük a Page break before utasítást, majd nyomjuk meg az OK gombot. Ezt követően a fejezetcím új oldalra ugrik, és a hozzá tartozó szövegállomány áttördelés nélkül alá rendeződik. Ha a fejezet kezdete szabályosan, új oldalon áll, még könnyebb dolgunk van. Kattintsuk a címsor elé a szövegkurzort, és hajtsuk végre az oldaltörést. Most látszólag semmi sem történik. Az új fejezet első oldala marad ott, ahol volt, de most már az előző fejezet bővülése nem hat rá. Ha a betoldás mértéke meghaladja az egy oldalt, átugrik a következő oldalra.
d) Ezt követően menjünk az előző fejezetekre, és mindenütt végezzük el az oldaltörést. Ennek a szövegelkülönítési módnak az az előnye, hogy betoldás esetén a fejezetvégek nem torlódnak fel a következő fejezet elején, hanem tovább gördítik a teljes szövegállományt. Azt csinálják, mint eddig, de most ügyelnek arra, hogy a fejezetkezdetek új oldalra kerüljenek. Arról azonban nekünk kell gondoskodni, hogy páratlan oldalon legyenek. Ezt viszont ráérünk megtenni a mű lezárása, a lektorálás elkezdése előtt. Addig még sok minden kerülhet bele, ezért nem érdemes a fejezetkezdetek tologatásával, valamint a fattyú- és árvasorok eltüntetésével foglalkozni. Az oldaltörés alkalmazásának hátránya, hogy a grafikai elemek, így a fejezetek aláhúzó vonala nem vándorol tovább a szövegmezővel. Maradnak ott ahol voltak. Ezeket utólag, kézzel kell átrakosgatni. Fejezetenkénti betöltésnél ez a jelenség nem lép fel, mert új oldalak kérésénél, a lapok teljes tartalma hátrább húzódik.
e) Van azonban egy módszer amellyel megoldható ez a probléma. Jelöljük ki az aláhúzó vonalat grafikai elemként, majd másoljuk vissza szövegelemként. (Kattintsunk a Toolbox j gombjára, jelöljük ki a vonalat, és az Edit menü Cut parancsával küldjük Vágólapra. Utána a Toolbox T gombjára kattintva váltsunk át szövegszerkesztő üzemmódra, és a Paste parancsot kiadva másoljuk be a korábbi helyére. Ha nem látható, lapozzunk az előző vagy a következő oldalra, és álljunk vissza Ekkor meg fog jelenni. Eltolódás esetén objektumkezelő üzemmódban jelöljük ki, és húzzuk a helyére.) Ugyanezt megtehetjük a grafikai elemekkel is. Kivágás és szövegelemként való visszaillesztés után ezek is a szövegmezővel együtt fognak úszni. Táblázatoknál, oszlopokba rendezett hasáboknál azonban célszerű hasábtörést alkalmazni, hogy a lap aljára érve ne váljanak ketté. Ez esetben a Column break before utasítást kell érvényesíteni a Paragraph Specifications ablakban. (Most is ügyeljünk arra, hogy csupán a címszót, illetve az első sort jelöljük ki, különben minden egyes sor új oldalra kerül.) Ily módon csak teljesen kész, tökéletesen kialakított grafikai elemet célszerű átmásolni, mert ezt követően már nem módosítható az alakja. Még odébb húzni sem lehet. Visszamásolás után oda kerül, ahová a kurzort rakjuk, és abban a pozícióban, amelyben volt. Stabilan beágyazódik a szövegmezőbe. Jobbra-balra, le-fel tolni már csak szövegelemként tudjuk. (A Control Palette szövegformáló üzemmódjának beviteli mezőit, és az Enter, valamint a Backspace billentyűket használjuk erre a célra.) Objektumkezelő üzemmódban kijelölve a grafikai elemnek már csak a szélességét és a magasságát változtathatjuk meg, illetve szükség esetén elforgathatjuk vagy megdönthetjük. (Ebben a kijelölési formában utólag is módosítható az aláhúzó vonal hossza.)
f) A nyers szövegállomány szövegtükörbe töltésénél gyakori hiba még, hogy a szövegmező alja nem megy le a lap aljáig. Ilyenkor csípjük meg az alsó szöveghatároló vonal kis gumóját, és húzzuk rá a szövegmezőt körbefogó keret alsó határoló vonalára. Ekkor annyi sor jön át a következő oldalról, hogy betöltse a szövegmezőt. PageMaker-ben a szövegállomány nem töltődik be automatikusan. Az első oldal megtelte után a töltés leáll. Ekkor az alsó szöveghatároló vonal gumójában a kereszt piros színű nyíllá válik. Így jelzi, hogy jelentős mennyiségű szöveg torlódott össze a lap alján, amit alaphelyzetben nekünk kell oldalról oldalra tovább rakosgatni. Ennek módja, hogy a piros nyílra kattintunk. Erre az egérkurzor átalakul szövegmezőt szimbolizáló jellé, amit kattintással a következő oldal bal felső sarkába kell rakni. Előtte azonban lapozni kell. (Kattintsunk az egérkurzorral az oldalszámgördítő szalag megfelelő szegmensére. Eközben a kurzor átmenetileg visszaalakul nyíllá.) A piktogram lerakása után betöltődik a következő oldal.
g) Szerencsére ezt az eljárást nem kell több száz oldalon keresztül folytatni. Ha a Layout menügombbal lenyitható ablakban előzőleg kiadtuk az Autoflow parancsot, akkor az egérkurzor kacskaringós nyíllá alakul, és magától végiggördül a tartalma az oldalakon. Az első oldal betöltése után azonban itt is megáll a program, mert lehet, hogy nincs utána elegendő mennyiségű üres oldal. (Ez a helyzet betoldásoknál szokott előfordulni.) Ekkor kérnünk kell annyi oldalt a monitoron levő oldal után, amennyire a betölteni kívánt szövegállomány elfér. Ezután kattintsunk a piros nyilat tartalmazó gumóra, és a kacskaringós nyíllá alakult piktogramot rakjuk a következő oldal elejére. Ezt követően a szöveggörgetés már automatikussá válik. Az utolsó oldalon az alsó szöveghatároló vonal gumójának kiüresedése jelzi, hogy nincs több szöveg mögötte. Ha nem kértünk elegendő oldalt, a program akkor is folytatja az automatikus szöveggörgetést. A maradék oldalakat jobb híján a következő fejezet végére rakja. Ha az is betelik, akkor viszi tovább az Utóirat, illetve a Tartalomjegyzék végéig, és a maradékot ott rakja le. Ezekről a helyekről meglehetősen nehézkes a szétszabdalt szövegoldalakat előre hozni. Nem érdemes vele vesződni. Ilyenkor ne nyúljunk semmihez. Ha azt látjuk, hogy a program szinte az egész dokumentumot végiglapozta, és a maradék oldalakat szétosztotta, nyissuk le az Edit menüt, és adjuk ki az Undo Paste parancsot. Erre a program visszaállítja az előző állapotot, megszünteti a helytelen oldallerakásokat. Ezt követően kérjünk további üres oldalakat, és ismételjük meg a szöveggörgetést.
h) A két betöltési mód között átmenetet képez a félautomatikus szövegáradás. A Shift billentyű lenyomásakor a kacskaringós nyíl szaggatottá válik, és megáll minden egyes felkínált üres oldal előtt. Így ha valamelyik szövegoldal után egy képet, táblázatot szándékozunk beszúrni, átugorhatjuk, és a következő oldalon folytathatjuk a lerakást. (A félautomatikus lerakást az különbözteti meg a kézi betöltéstől, hogy itt nem kell az előző oldal aljára kattintani a szöveg folytatásáért, mert az egész ott van az egérkurzor hegyén. Csak rakosgatni kell.) A félautomatikus, illetve automatikus szövegáradásról a Ctrl billentyű lenyomásával állhatunk vissza az oldalról oldalra töltögetős szövegáradásra.
i) A felső szöveghatároló gumónak is megvan a szerepe. Ha rákattintunk, akkor az alatta levő oldal bárhová áthelyezhető. A helyére az utána következő oldal fog beúszni. Ha az alsó szöveghatároló vonal gumójára kattintunk, akkor a következő oldal helyezhető át. Ezekkel az ide-oda rakosgatásokkal azonban csínján kell bánni, mert nagyon nagy kavarodást lehet velük előidézni. Könnyen megeshet, hogy a kurzort egy olyan oldalra rakjuk, ahol már van szöveg, és két oldal másolódik egymásra. Ekkor a Toolbox j gombjával jelöljük ki a befeketedett oldalt, majd toljuk rá az alsó szöveghatároló vonalat a felsőre. Erre a rámásolódott oldal visszamegy a korábbi helyére. Az egyes szövegrészek tehát nem vesznek el, csak egy idő után nem fogjuk tudni, hol vannak. Ezért előtte legalább két helyre mentsük el az anyagot, hogy szükség esetén legyen mihez visszatérni.
j) Néha előfordul, hogy egy szövegoldalt kell átmásolni egy másik dokumentumba. Kattintsunk Toolbox j gombra, és jelöljük ki a szövegoldalt. (Ha nem tölti ki a teljes oldalt, akkor is húzzuk le az egérkurzort egészen az aljáig, különben a másik dokumentum szövegállománya alája húzódik.) Az Edit menüben adjuk ki a Copy parancsot, majd állítsuk az egérkurzort a másik dokumentum üres oldalának abba a sorába, amelyben az átmásolt szövegoldal kezdődött. Végül adjuk ki a Paste parancsot. Ha a másik dokumentum szakaszkezdeteinél Első sor behúzást alkalmaztunk, az első sor itt is beljebb húzódik. Ennek az indokolatlan változásnak a megszüntetése érdekében jelöljük ki, és Control Palette szakaszformázó üzemmódra való átváltása után írjuk át a behúzási értéket 0 mm-re. Az Enter billentyű lenyomása után megszűnik a hiba. Ha az utolsó sor nagyon laza volt, nem fog kimenni a jobb margóig. Ezen betűritkítással segíthetünk. Jelöljük ki az egész sort, és a Control Palette jobb felső sarkában található kijelölősávba állítsunk be 0,01 mm ritkítást. (Az előtte álló nyilak közül a jobb oldalit nyomjuk meg.) Ha ez az érték túl nagynak bizonyulna (az utolsó sor átszalad a következő sorba) a sornak csak egy részét jelöljük ki.
k) Szövegszerkesztő üzemmódban ne kísérletezzünk szövegoldalak átmásolásával, mert a tördelések nem mennek át. A feltételes elválasztó jelek, az estleges betűsűrítések, -ritkítások nem jelennek meg az új oldalon. Csak a szövegállomány másolódik át, amit aztán a tördelő program úgy, ahogy elválaszt a sorok végén. Az eredmény többnyire nem is hasonlít az eredetire. Ha az átmásolt anyag újratördelve hosszabb lesz, mint az eredeti, a szöveg túlcsordul lelóg a szövegtükörről. Ha rövidebb lesz, az utolsó sor nem ér végig. Így általában nem azt kapjuk, amit vártunk.
Kivágás-Másolás-Beillesztés PageMaker programban
a) PageMaker-ben bonyolultabb a másolás, beillesztés, mint Word-ben. Itt a kép és szöveg másolása különválik. Szöveget ugyanúgy kell másolni, mint Word-ben, de nagyobb figyelemmel. Mivel a PageMaker nincs annyi automatizmussal, kényelmi funkcióval ellátva, mint a Word, ügyeljünk a kijelölésre. Betoldáskor a Vágólapra másolt szakasz utáni láthatatlan szóköz karaktert is jelöljük ki. Ugyanezt tegyük a felülírandó szakasszal is. Ha nincs semmi a sorban (pl. tartalomjegyzéknél, oszlopos listáknál) jelöljük ki az üres sort, egészen a jobb margóig. Ellenkező esetben új bekezdés keletkezik a betoldás után, amit kézzel kell visszaállítani. Mivel a PM6-os program eszköztára lényegesen kevesebb gombot tartalmaz, mint a Word, a másolás végrehajtásához le kell nyitni az Edit menügombot. A szövegtartomány kijelölése után tehát kattintsunk az Edit gombra, és adjuk ki a Copy parancsot. Tegyük az egérkurzort a szövegrész új helyének kezdetére, és kattintsunk rá, majd adjuk ki a Paste parancsot. (Előtte az Edit menügombot újra le kell nyitni.) Kivágással történő szövegáthelyezés esetén a Copy helyett a Cut parancsot kell kiadni.
b) Mind másolásnál, mind áthelyezésnél a Toolbox-nak szövegszerkesztő üzemmódban kell lennie, azaz előtte aktiválni kell a T betűvel jelölt gombot. Ha egy szövegrészt többször egymás után be akarunk másolni, nem kell a Paste parancsot sorozatosan kiadni. Kattintsunk a Multiple Paste parancsra, majd a tovább nyíló ablak Paste kijelölősávjában tüntessük fel, hogy hányszor ismételje meg a beszúrást. Utána adjuk meg, hogy az egyes másolatok vízszintesen és függőlegesen milyen távol legyenek egymástól. (Horizontal offset, Vertical offset beviteli mezők.) (PM 6.5-ben és 7.0-ban ez a parancs Paste Multiple-re változott.) Az OK gomb megnyomása után a sorozatos beillesztés végbemegy. Ez a sokszorosítási mód csak objektummásolásnál alkalmazható. Bonyolult ábrák többszörös másolásánál ügyeljünk arra, hogy ebben az esetben sem működik az Undo (Visszavonás) funkció. Ezért nem árt előtte elmeneti a dokumentumot, hogy ha elrontottuk, legyen hová visszatérni. Tördelt szöveg betöltésekor előfordulhat, hogy egyes sorok kijelölődnek, szürke csík látható mögöttük. Ez azt jelenti, hogy előzőleg sortömörítés vagy sortágítás történt. Eltüntetése érdekében nyissuk le a File menüt, adjuk ki a Preferences parancsot, és a megjelenő ablak Layout Problems szektorában érvénytelenítsük a Show loose/tight utasítást, majd nyomjuk meg az OK gombot. (Feltétlenül távolítsuk el, mert nyomtatásban is megjelenik.)
c) Képek, ábrák változatlan kialakításban történő másolása csak objektumkezelő üzemmódban lehetséges. Ezért kattintsunk a Toolbox j jelű gombjára. Utána kattintsunk az átmásolandó, kivágandó képre. (A kijelölést alul és felül egy-egy határoló vonal jelzi.) A másolást az előbbiekkel megegyező módon kell végezni. Ebben az üzemmódban nem lehet kijelölni a lerakás helyét, mert ez mindig az aktuális oldalra történik. (Előtte arra az oldalra kell állni, ahová a másolást kérjük.) Ezen a módon teljes szövegoldalakat is másolhatunk, illetve áthelyezhetünk. Kétoldalas anyagnál a páros oldalról másolt anyag szintén páros oldalra, és a páratlan oldalról másolt páratlanra kerül. Ha ez nem felel meg nekünk, kérjünk előtte vagy utána egy új oldalt, majd a szöveges oldal odébb tolódása után a felesleges üres oldalt távolítsuk el.
d) A másik eljárás a szövegként történő másolás. Ez esetben állítsuk át a Toolbox-ot szövegszerkesztő üzemmódra (kattintsunk a T betűvel jelölt gombjára) majd a kurzorral jelöljük ki a teljes oldalt (kattintsunk a szövegmező bal felső sarkára, és húzzuk le az egeret a jobb alsó sarkáig). Ezt követően előbbiek szerint másoljuk át az oldalt. Itt arra az oldalra történik a másolás, amelynek a bal felső sarkába a kurzort helyezzük. Ez az eljárás egyszerűbb ugyan, de fennáll annak a veszélye, hogy a szövegszerkesztő program átszerkeszti az oldalt. Képként történő másolásnál viszont minden betű oda kerül, ahol volt. A program többnyire nem képes az átmásolt objektumot pontosan a helyére rakni. Ezért a Toolbox objektumkezelő üzemmódjában rá kell kattintani a közepére, és a helyére kell húzni. Különösen képmásolásnál van szükség igazításra. Pontos beállítás után kattintsunk a Toolbox T gombjára. Az objektumkezelő üzemmódból kilépve minden kép, oldal helye rögzül.
e) Ennél bonyolultabb a táblázatok másolása. A táblázat egy összetett objektum. Részben mozaikképszerű adatállományból, részben képszerű formátumból áll. Ezért tulajdonképpen két részletben kellene átmásolni. Először objektumkezelő üzemmódban kijelölve a tartalmát kellene átvinni az új helyére, és ott az oldal mellé lerakni. Utána ugyancsak objektumkezelő üzemmódban ki kellene jelölni a rácsozatot, és az új oldalra másolni. (Itt most nem elég rákattintani. Formátummásolásnál a kijelölés úgy történik, hogy a rácsozat bal felső sarka fölé kattintva lehúzzuk az egeret a jobb alsó sarka alá. A szaggatott vonalas „bekeretezéssel” történő kijelölés akkor eredményes, ha a keret és a rácsvonalak találkozásánál kis fogópontok keletkeznek.) Az új helyén aztán a kijelölt adatállományt rá kellene húzni a rácsozatra. (A táblázat helyére igazításánál nem mindegy hol fogjuk meg a rácsot. Amennyiben a belső elválasztó vonalak egyikét ragadjuk meg, kimozdítjuk a helyéről. Ha a keret valamelyik fogópontjára kattintunk, ugyanez történik. A két fogópont közötti keretet kell megragadni, és akkor gond nélkül helyére húzható a rácsozat.) Mindez egy meglehetősen hosszadalmas folyamat.
f) Szerencsére nincs rá szükség. A szöveggel megtűzdelt ábra átmásolásának van egy igen gyors, és precíz módja is. Állítsuk az átmásolandó oldalt a monitor közepére, majd objektumkezelő üzemmódban nyissuk le az Edit menügombot. Adjuk ki az All Select parancsot. Ekkor mind a kép, mind a szöveg egyszerre kijelölődik. Ha most végezzük el a másolást, áthelyezést, akkor még az elforgatott táblázat is hibátlanul fog megjelenni az új helyén. A bal egérgombbal megragadva teljes terjedelmében mozgatható, egy mozdulattal a helyére húzható. Ezzel a módszerrel a képpel ellátott címlap is pillanatok alatt átmásolható. (Lásd FÜGGELÉK à 18. ábra. Amennyiben a feliratok „trackelve” voltak, ez megszűnhet, és normál állapotra válthat. Emiatt az érintett sorokat újra tömöríteni kell, vagy szét kell húzni). Kétoldalas anyagnál mind a két oldal kijelölődik, és átmásolódik, ezért a másik oldalnak is helyet kell csinálni. (Kérni kell egy üres lapot mellé.) Utána a felesleges oldal törölhető. Az összetett objektumok elfordításánál is hasonló módon kell eljárni. Előbb az All Select paranccsal ki kell jelölni minden részüket, és ezt követően kell elkezdeni a forgatásukat. Ezt a kijelölési módot kell használni akkor is, ha az átmásolt ábra, táblázat, valamelyik margóhoz tapad, oldalirányban nem mozdítható el. Ez egyébként akkor fordul elő, ha másolás előtt a szövegtükörbe kattintjuk a kurzort. Ha az ábrát a desktop-ra másoljuk, és onnan húzzuk be a szövegtükörbe, akkor ez probléma nem lép fel.
g) A címlapkép kialakításánál is nagyon ügyeljünk arra, hogy a Toolbox Objektumszerkesztő üzemmódban legyen. Szövegszerkesztő üzemmódban a tömörítetlen kép betűk, számok és írásjelek halmazává válik, és láthatatlan módon beépül a fájlba. Miután nem jelent meg, a Toolbox j jelű gombjára kattintva ismét átmásoljuk, és elmentjük. A végén meglepődve tapasztaljuk, hogy a dokumentum terjedelme 2-3 MB-al megnőtt. Ekkor elkezdjük keresni az indokolatlan „hízás” okát, de nem találjuk, mivel a karakterek formájában beépült kép nem látható. (Csak akkor jelenik meg a karakterhalmaz, ha az egérkurzort belekattintjuk a szövegtükörbe. Ezt azonban képmásolásnál nem tesszük meg, mert nincs értelme. A kép nem oda kerül, ahol a kurzor van, utólag kell a helyére vonszolni.) Tovább növeli a bizonytalanságunkat, hogy tömörítve ez a terjedelemnövekedés kb. tizedére csökken, mivel a tömörítő program ezeket az értelmetlen karaktereket jól be tudja csomagolni különböző helyekre. Ennek ellenére feleslegesen terhelik a dokumentumot. Képek átmásolása, importálása előtt tehát minden esetben mentsük el a dokumentumot, és a legkisebb rendellenesség esetén szabaduljunk meg tőle, majd újra megnyitva kezdjük elölről a másolást.
h) Ha már megtörtént a baj, csak úgy tudunk szabadulni ettől a tehertől, hogy átmásoljuk a dokumentumot egy új sablonba. A Kun Elektronikus Könyvtár Kellékek mappájából válasszuk ki a korábban használt sablont, és nyissuk meg. Utána a File menü Place ablakában keressük meg az elrontott dokumentumot, jelöljük ki, és nyomjuk meg a Megnyitás gombot. A tovább nyíló Story Importer ablakban jelöljük az egyes fejezeteket, és az OK gombra kattintva illesszük az új dokumentum megfelelő helyére. (Ügyeljünk rá, hogy az egyes fejezetek, valamint a címlap, az Elősző, az Utóirat és a Tartalomjegyzék nem mindig megfelelő sorrendben jelennek meg az ablakban.) Végül másoljuk át a címlapképet is, és legalább két helyre mentsük el a megtisztított dokumentumot.
i) Word-ben is gyakori jelenség a képfájlok sokszorozódása, különösen akkor, ha kétszer egymás után rákattintunk a szerkesztendő képre, és a program megjeleníti képszerkesztő üzemmódban. (Word 2002-ben a képszerkesztő vászonra helyezi.) A képszerkesztő segédprogram ablakát bezárva gyakran előfordul, hogy a szöveges fájlba beágyazódik a képfájl .bmp kiterjesztésű formátuma, ami több megabájttal is megnövelheti a dokumentum terjedelmét. Ilyenkor itt is csak egyet tehetünk: Töröljük a látható képet, majd vágjuk ki a dokumentum szövegállományát, és illesszük egy új dokumentumba. Ezt követően figyelmesebben végezzük a kép helyére illesztését. (Tömörített képek esetén soha ne használjuk a Word képszerkesztőjét, mert ez a program nem rendelkezik képtömörítővel, ezért a kiszerkesztett kép nagyságrendekkel több helyet foglal, mint amennyi az eredeti volt. Ha szükség van szerkesztésre, nyissuk meg Paint-ben, majd munkánk végeztével mentsük el JPEG-ben, és importáljuk Word-be. A Word 2003 már rendelkezik képtömörítővel, és a JPEG-el tömörített képet nem alakítja át BMP formátumra.)
Dokumentumok összeillesztése
a) A fejezetcímek eltolódásának elkerülése érdekében PageMaker-ben részletekben célszerű elkészíteni az anyagot. Az egyes fejezetek egymáshoz kapcsolásánál, illetve más fájlokból történő szövegáthelyezésnél ne használjuk a Kivágás-Másolás módszert, mert ez szövegmező-eltolódásokat okozhat. Erre a célra a fájlimportáló program szolgál. Az I. fejezet elkészülte után mentsük el az anyagot legalább két helyre, majd álljunk arra az oldalra, amelyen a II. fejezetnek kell kezdődnie. Utána a File menügombbal lenyitható ablakban adjuk ki a Place utasítást. A tovább nyíló ablak Hely kijelölősávjában válasszuk azt a hordozót, ahol a keresett fájl található. Ha megtaláltuk jelöljük ki. Amint feltűnik a neve a Fájlnév kijelölősávban, nyomjuk meg a Megnyitás gombot. Erre megjelenik a tartalma. Kattintsunk az átmásolandó, jelen esetben a II. fejezetre, és nyomjuk meg az OK gombot. Erre a program kiemeli a jelölt anyagot, és az egérkurzor nyila átalakul kacskaringós szövegszimbólummá. (A Select All gombbal az egész dokumentumot kijelölhetjük. Ezt akkor kell megtenni, amikor két dokumentumot szeretnénk egyesíteni.)
b) A bemásolt anyag ott fog kezdődni, ahová ezt a szimbólumot egy kattintással lerakjuk. (Amennyiben elfelejtettünk ráállni következő fejezet első oldalára, nyugodtan kattintsunk az alsó jelölősávon a keresett oldalszámra. A szöveg közben nem fog elveszni. Ha valamilyen oknál fogva meggondoltuk magunkat, akkor kattintsunk a Toolbox T gombjára. Ekkor megszabadulunk a piktogramtól. Ezt követően újra kezdhetjük az eljárást.) Ezzel az áthelyezési módszerrel az anyag ugyanúgy fog felmásolódni az új oldalakra, ahogy volt. Egyetlen sor, szó vagy betű sem tolódik el. Előtte azonban ne felejtsünk el annyi üres oldalt kérni az I. fejezet után, amennyin elfér a II. fejezet. Megfelelő beállítás esetén két oldal is elég a lerakáshoz, a többit a program automatikusan megcsinálja magának. A formátumhű átvitel oka, hogy ebben az esetben a másolás nem a Vágólapon keresztül zajlik. A kijelölt fejezetet a PageMaker program emeli ki, és változatlan formában átrakja az új helyre. (Természetes a régi helyén nem szünteti meg.) Ha a Windows Vágólapját használjuk erre a célra, akkor a korábban kiszerkesztett anyag „trackelt” (tömörített, széthúzott) sorai nem fognak változatlanul átmásolódni. Ezek a sorok normál betűtávolsággal jelennek meg az új helyen, ami azt jelenti, hogy a megváltozott oldalakat újra kell tördelni. Ha emiatt valamelyik szakasz utolsó sora túlcsordul, akkor fattyú és árvasorokra is számíthatunk. Ezeket az egész szövegállományból el kell távolítani, vagyis teljesen át kell fésülni a nyomdai változatot. A PageMaker program dokumentum-klónozójának használatával azonban mindez elkerülhető. Az átmásolandó dokumentum nem lehet megnyitva, mert akkor a program a műveletet nem tudja végrehajtani. Windows 98-ra telepített PageMaker 7.0 program alkalmazása esetén a Paste funkció nem mindig működik. Amennyiben a dokumentum PM 6.0-ban készült a 6.0, illetve a Word 97 fontjaival, a 7.0 nem látja a tartalmát. Windows XP települve azonban már nem jelentkezik ez a probléma. A fejlesztők itt már megoldották a betűtáblák eltérő kódlapjából eredő gondokat. Az OpenType betűtáblák azonban előidéznek egy másik problémát, a tördelő billentyűkombináció használhatatlanságát.)
c) Amikor könyvünk PageMaker változatát szerkesztjük, tördeljük, kezdettől fogva ügyeljünk arra, hogy a tömörített, illetve széthúzott sorok ne legyenek egyértelműek a program számára. A Track funkció használata után lépjünk vissza a megváltozott betűtávolságú sorba, jelöljük ki azokat a szavakat, szótagokat, ahol legfeltűnőbb a tömörítés, illetve széthúzás, és állítsuk vissza őket No Track állapotra. Ilyenkor a szóközök fognak rövidülni, illetve hosszabbodni, ami jóval kevésbé zavaró, mint az egymásra torlódó vagy foghíjas betűk. (Ezt a műveletet a tördelésnél már leírt módon addig végezzük, amíg a sor engedi. Ha az utolsó szótag átmegy a következő sorba, akkor a Tight, illetve a Loose parancsra kattintva hozzuk vissza, és hagyjuk abba a kozmetikázást.) Ennek a műveletnek két előnye is van. Az ily módon szépítgetett szövegmezőben egyáltalán nem látszanak a tömörítések, illetve széthúzások. A másik nagy előnye, hogy a PageMaker program ezeket a normál betűtávolságú szavakkal megtűzdelt sorokat Track nélkülinek tekinti, és változatlanul átmásolja. Az ily módon készített szövegállomány biztosan úgy megy át, hogy egy betűhellyel sem mozdul odébb.
d) A PageMaker-es kiadvány lapjainak speciális illesztési módja az oldalrendezés. Ez a program lehetőséget ad arra, hogy az elkészült kiadvány oldalait átrendezzük. Képeket, ábrákat tartalmazó kiadványok esetén előfordulhat, hogy egyes oldalakat célszerű lenne áthelyezni, hogy a rajtuk levő ábrák egymás mellé kerüljenek. Ehhez nyissuk le a Layout menüt, és adjuk ki a Sort Pages parancsot. Erre a dokumentum oldalai egymás mellé sorakoznak. Amennyiben a méretük nem felel meg, az ablak alján látható + és – gombokkal tetszés szerint nagyíthatók, illetve kicsinyíthetők. Ha már jól látjuk őket, elkezdhetjük a rendezgetést. Ennek során semmi mást nem kell tenni, mint az áthelyezendő oldalt a bal egérgombbal megragadni, és a fogd és vidd módszerrel az új helyére vonszolni. A lerakás helyét egy kis fekete téglalap jelzi. Áthelyezése után megváltozik az oldalszáma. A régi oldalszámát azonban nem veszíti el. Az új mellett továbbra is látható marad egy szaggatott vonallal jelzett halvány keretben. (Az eredeti pozíciószámát akkor is megőrzi, ha továbbhúzzuk.) Kétoldalas kiadványoknál arra is mód van, hogy csak az egyik oldalt vigyük át. Ez csak úgy lehetséges, ha előtte lenyomjuk a Ctrl billentyűt. Az átrendezés után kattintsunk az OK gombra. Ezt követően a program átrendezi az oldalakat az új helyzetnek megfelelően. Ha nem teszik az új elrendezés, nyomjuk meg a Cancel gombra, és kezdjük elölről a rendezést.
Keresés és Csere PageMaker programban
a) PageMaker-ben a Keresés és Csere programok lényegében úgy működnek, mint a Word-ben. Itt azonban a kereső ablakot nem lehet a szöveg bármely tartományába állítani, mint a Word-ben. PageMaker-ben a kereső program mindig elölről kezdi el keresni a szót. Így ha félig leellenőriztük a szöveget, és másnap ott szeretnénk folytatni, ahol abbahagytuk, ezt csak úgy tudjuk megtenni, hogy feljegyzünk néhány ritkán előforduló szót a szövegkörnyezetből. Másnap írjuk be ezeket az egymást követő szavakat az előhívott ablak Find what kijelölősávjába, és a kívánt oldalra eljutva töröljük ki, majd írjuk be helyette azt a szót vagy írásjelet, amely javításra szorul. Ekkor a program tovább folytatja a munkát, nem ugrik a szövegállomány elejére. Ha a Csere programot használjuk, nem szükséges a Keresés ablakot előhívni, mert a Csere ablakkal is lehet kerestetni. Ilyenkor Change to kijelölősávba nem kell semmit beírni. A Keresés ablak a Ctrl + F, a Csere ablak pedig a Ctrl + H billentyűkombinációval hívható elő.
b) Alaphelyzetben a PM6-os program kereső programja csak abban a fejezetben működik, amelyben előhívtuk. Ha az egész szövegállományra ki akarjuk terjeszteni a működését, aktiváljuk rajta az All publications utasítást. Ekkor viszont az előbb említett módon mindig elölről kezdi a keresést. Minden egyes javítás után a dokumentum elejére ugrik, és hosszú percekig tart, amíg a Find next gomb nyomogatásával az éppen aktuálishoz érünk. Amennyiben az egész könyvben ki kell javítani, cserélni egy-egy szót, mondatot, ne használjuk ezt az utasítást. A keresést és a javítást a Current publication utasítás aktiválásával, fejezetenként végezzük. Ilyenkor a keresés ott folytatódik, ahol abbahagytuk. A fejezet végén szövegtükörben lépjünk át a következő fejezetbe, és ugyanebben az üzemmódban keressük tovább a javítandó kifejezést. Ha egyszerre több dokumentumon dolgozunk, fokozottan ügyeljünk arra, hogy a Csere ablak használatánál is a Current publication utasítás legyen beállítva. All publications utasítás esetén ugyanis nem csak abban a dokumentumban végez cserét, amely éppen a képernyőn van, hanem az összes megnyitottban. Ezt utólag nem lehet visszavonni. Csak a másik tárolón levő biztonsági fájllal összehasonlítva tudjuk a megszüntetett karaktereket, szavakat, szakaszokat rekonstruálni. Ez akár órákig is eltarthat.
c) A keresett szót itt is megjelenik minden szóösszetételben. Amennyiben csak a toldalékok nélküli egész szavas alakra van szükségünk, aktiváljuk a Whole word kijelölőnégyzetet. Ilyenkor az előtaggal ellátott változatokat sem jelzi. (Pl. a szög szó keresésekor nem áll meg a háromszög kifejezésnél. Kizárólag a beírt összetételű és formájú szót veszi figyelembe.) A Match case választókapcsoló aktiválása után a program csak az azonos alakú változatokat keresi meg. Pl. a Paint Shop kifejezésnek sem a Paint shop, sem a PAINT SHOP alakját nem fogja jelezni. Ezt az utasítást kell használni akkor is ha nagy, illetve kis betűket keresünk, a kereső programok ugyanis nem tesznek különbséget a kis és nagybetűk között. A bizonytalan vagy ismeretlen betűket itt nem elég kérdőjellel helyettesíteni. A kérdőjel elé be kell ütni egy nyomdai beszúrásjelet is. A ^? szimbólum egyszerre több betű helyettesítésénél is alkalmazható. (A ^ jel az AltGr + 3 billentyűkombinációval hozható létre. Amennyiben nem jelenik meg, nyomjuk le utána a szóköz billentyűt, de az utána beütött kérdőjel is előhozza.)
d) Ebben a programban is lehetőség van egyes szövegrészek betűtípusainak automatikus cseréjére. Ezt ugyanúgy kell végezni, mint Word-ben. Itt annyival egyszerűbb a helyzet, hogy a Type (Character) attributes gomb megnyomása után megjelenő ablakban a Find what és a Change to beviteli mezők beállítása egyszerre elvégezhető. A betűcsere végrehajtása után ne felejtsük el a Change Types Attributes (Change Charakter Attributes) ablak kijelölősávjait Any-re visszaállítani. Stílusjegy alapján történő keresésnél a kijelölősávot itt is üresen kell hagyni. A PageMaker program Csere ablakával a címszavak, szakaszok stílusa is megváltoztatható. Ehhez a Para attributes gombot kell megnyomni. Utána a Change Paragraph Attributes kijelölősávjait is vissza kell állítani Any-re. (Mint már szó volt róla, ha lenyomjuk a Ctrl billentyűt, és a Change ablak Change Type Attributes (Change Charakter Attributes) vagy a Change Paragraph Attributes gombjára kattintunk, akkor mindkét ablak összes beviteli sávja visszaáll Any értékre. (PM 6.5-ben és 7.0-ban az összes beviteli sáv alaphelyzetbe állításához az Alt + Shift billentyűkombinációt kell alkalmazni.)
Üres oldalak beszúrása
1. Álljunk arra az oldalra (oldalakra) ahová a plusz oldalt (oldalakat) kérjük.
2. Kattintsunk a menüsor Layout gombjára.
3. A megnyíló ablakban adjuk ki az Insert Pages parancsot.
4. A tovább nyíló ablak Insert beviteli mezejébe írjuk be, hogy hány oldalt akarunk, a mellette levő beviteli mezőbe pedig azt, hogy hová kérjük (after = a megjelenített oldal után, before = a megjelenített oldal elé, between = a két oldal közé). Ha azt szeretnénk, hogy ezeken az oldalakon is ugyanazok a szerkesztési elvek érvényesüljenek, mint a többin, akkor az alattuk levő Master page kijelölősávba állítsuk be a Document Master utasítást. Amennyiben más módon kívánjuk szerkeszteni a betoldott oldalakat, akkor a None utasítást állítsuk be. Ebben az esetben ezekre az oldalakra új mesterlapot kell készíteni a Window menügomb Master Pages parancsát kiadva. Kétoldalas lapok esetén, ha a bal és jobb oldal eltérő mesterlapokkal lett kialakítva, érvényesíteni kell a Set left and rights pages separately utasítást is. A megjelenő Left master page és a Right master page kijelölősávokba állítsuk be az alkalmazott mesterlapok nevét, hogy a kapott oldalak ugyanolyanok legyenek.
5. Végül nyomjuk meg az Insert gombot.
A kívánt helyen megjelennek az üres oldalak. Kétoldalas kivitelnél after utasítás esetén a jobb oldal után, míg before utasításnál a bal oldal elé rakja az üres oldalakat. A between utasítás csak kétoldalas lapoknál jelenik meg. Ilyenkor a két üres oldal ezek közé kerül. Ha a kétoldalas kivitelnél csak egy oldalt kérünk, ez a before és az after utasítás esetén is a bal oldal helyén jelenik meg. Ekkor az ott levő szövegállomány áttolódik a jobb oldalra. Ha jobb oldalra szeretnénk tenni az üres oldalt, akkor a between utasítást adjuk ki. Utána a következő lapra került üres oldalt töröljük. Betoldásoknál mentesülünk az üres lapok kérésétől, ha előzőleg a Oldaltörés című rovatban leírt módon oldaltörést alkalmazunk. Oldaltörés használata esetén fejezetenként átmásolt anyagban sem kell üres lapot kérni a páratlan oldalra küldéshez. Csupán a fejezetcím elé kell állítani a kurzort, és az Enter billentyű lenyomásával az egész oldal átmegy a következő lapra. (A fejezetcímet aláhúzó vonalat most is szöveggel együtt úszóvá kell tenni.)
Oldalak megszüntetése
A szövegszerkesztés során nem csak bővül az anyag, hanem időnként csökkenhet is. PageMaker-ben a szükségtelen oldalak kiselejtezéséhez nem elegendő a tartalmukat kitörölni. Ettől még tovább léteznek a szövegtükörben, üres oldalakként. Végleges eltávolításuk ugyanabban az ablakban történik, ahol az új oldalak kérése.
1. Kattintsunk a menüsor Layout gombjára.
2. A megnyíló ablakban adjuk ki az Remove Pages parancsot.
3. A tovább nyíló ablak Remove page(s) beviteli mezejébe írjuk be az eltávolítandó oldal számát. Az alatta levő through beviteli mezőbe ugyanazt az oldalszámot tüntessük fel. Ha több oldalt kívánunk eltávolítani, akkor az első oldal számát a felső, az utolsóét az alsó beviteli mezőbe írjuk.
4. Nyomjuk meg az OK gombot.
A kijelölt oldalak megszüntetése után újrarendeződnek az oldalszámok, a program gondoskodik a folyamatosságról.
Fattyú- és árvasorok kiegyenlítése
A szövegszerkesztő programokhoz hasonlóan a kiadványszerkesztő programok is rendelkeznek fattyú- és árvasorokat megszüntető funkcióval. PageMaker-ben ez a Type menü Paragraph parancsával megnyitható ablakban érhető el. A Paragraph Specifications ablak Orphan control utasításának aktiválásával a program automatikusan eltávolítja az árvasorokat a lap aljáról. A mellette álló lines beviteli mezőben azt is beállíthatjuk, hogy hány sort tekintünk árvasornak. (A program max. 3 kimenősort engedélyez.) A Widow control utasítás aktiválásával az angol nyelvben özvegysoroknak nevezett fattyúsorok tüntethetők el ily módon a következő oldal tetejéről. Ha meg akarjuk akadályozni egy adott szakasz megtörését, jelöljük ki, majd aktiváljuk a Keeps lines together utasítást. Ez esetben, ha a szakasz a lap aljára csúszik, a következő soremelésnél teljes egészében átkerül a következő oldalra. A Keep with next utasítás aktiválásával a szakasz utolsó sorát tarthatjuk egybe a következő szakasz lines beviteli mezőbe beírt számú sorával. (Itt is max. 3 sort tüntethetünk fel. Ezt főleg címeknél szokták alkalmazni. Ha kijelöljük a címsor és a hozzá tartozó szakasz első sorát, és érvényesítjük a Kepp with next utasítást, akkor nem fordulhat elő, hogy a cím az előző oldal aljára, a hozzá tartozó szövegállomány pedig a következő oldal tetejére kerül.) A Column break before és a Page break before urasítások alkalmazásával oszlop és oldaltörést hozhatunk létre a kijelölt szakasz előtt.
A kiadványszerkesztő programokban azonban nem szabad a fattyú- és árvasorokat megszüntető funkciót használni. Mint már szó volt róla egy profi módon kiszerkesztett szövegoldalon nem maradhat üres sor a lap alján azért, hogy a következő oldal elején ne alakuljon ki fattyúsor. Az árvasorok eltüntetésének sem az az ideális módja, hogy a programmal átvitetjük a következő sorba, mivel ez esetben már két üres sor lesz a lap alján. A kiadványszerkesztésben a fattyú- és árvasorok kialakulását a sorok tömörítésével, vagy széthúzásával kell megoldani. Addig kell tömöríteni az egyes szakaszokat, amíg az árvasorhoz átjön még egy sor a következő oldalról. Ha ez nem megy, akkor addig kell tágítani, amíg az árvasor átkerül a következő oldalra. Egy kellő alapossággal tördelt könyvben minden oldalnak a lap alján kell végződni. Ha ezt nem tudjuk megtenni, mert a program nem engedi le a szövegmezőt a lap aljára, akkor jelöljük ki a teljes dokumentumot, és nézzük meg, hogy a Paragraph Specifications ablak valamelyik lines mezejében található-e valamilyen érték. Ha igen, írjuk felül 0-val, majd kattintsunk az OK gombra. (Akkor is írjunk be egy-egy 0-át, ha nem áll bennük semmi, mert az üres mező arra utal, hogy a szövegtükör valamelyik oldalán érvényesül a fattyú- vagy árvasorokat megszüntető utasítás.)
Sorrendiség (előrehozás, hátraküldés)
A PM6-os program összetettsége, az objektumkezelő és szövegszerkesztő üzemmód különválása néha váratlan nehézségeket okoz a szövegállomány kezelésében. Ha pl. a fejezetek címét aláhúzó vonalat odébb akarjuk tolni, ezt csak objektumkezelő üzemmódban tudjuk megtenni. Ezért rákattintunk a Toolbox j gombjára. Az aláhúzó vonalat azonban továbbra sem tudjuk kijelölni. Ennek oka, hogy korábban az oldal szövegmezején dolgoztunk, így az jelölődik ki. Ahhoz, hogy hozzáférjünk a grafikus elemekhez, háttérbe kell szorítani a szöveget. Ehhez kattintsunk az Arrange menügombra, és a megjelenő ablakban adjuk ki a Send to Back parancsot. Ekkor a szövegmező háttérbe húzódik, és hozzáférhetővé válik az aláhúzó vonal, illetve az egyéb grafikus elemek. Jelöljük ki, és végezzük el rajta a szükséges módosításokat. Utána adjuk ki a Bring to Front parancsot, hogy ismét előtérbe kerüljön a szövegmező. (Ha rossz a szemmértékünk, húzzunk be szerkesztővonalakat az aláhúzó vonal kezdetére, végére, és a cím alatti új helyére a függőleges és vízszintes vonalzókról.) A grafikus elemek háttérbe szorítása azért is előnyős, mert így védve vannak. Véletlen kijelölés esetén nem áll fenn a kitörlés veszélye. Gyakran szükség van az Arrange ablak használatára címlapoknál is, ahol szöveg és kép vegyesen található. Ez a funkció teszi lehetővé a képrétegek készítését, a rétegkezelést. (PM 6.5-ben és 7.0-ban az Arrange menü megszűnt. Ezek a parancsok utasításként érvényesíthetők el az Element menü Arrange parancsára kattintva.)
Tabulátor használata PageMaker programban
a) PageMaker-ben nem sokban tér el a tabulátor kezelése a Word-től. Ebben a programban csak a szövegtükörben lehet tabulált táblázatot készíteni, Edit Story-ban nem. Itt a tabulátor beállító ablaka saját vonalzóval rendelkezik, amelyen két széles nyíl mutatja a szövegmező bal és jobb szélét. Ezért a beállító ablakot célszerű ráállítani a szövegoldalra, közvetlenül a begépelt táblázat fölé. Így segédvonalak nélkül is könnyen beállíthatók az oszloptávolságok. (Egyoldalas dokumentumoknál és a kétoldalasak jobb oldalán magától rááll a program a szövegmezőre.) Nagyméretű szövegoldalaknál, széles táblázatok készítése során a vonalzó nyújtható. A két végén található gördítő gombok segítségével igen széles határok között dolgozhatunk rajta. (Lásd FÜGGELÉK à 20. ábra.) Az előző szakaszból itt is az Enter billentyű lenyomásával kell kilépni, majd a sorváltásnál sortörést kell alkalmazni. Az Első sor behúzás sortöréssel vagy a vonalzó bal felső szélén látható ferdén lefelé mutató nyíl kihúzásával szüntethető meg.
b) Az oszlopok begépelése és kijelölése után hívjuk elő a tabulátorbeállító program párbeszédablakát a Type menüből az Indents/Tabs parancsra kattintva. Alaphelyzetben a program által felkínált, egymástól 12,5 mm-re levő tabulátorjelek láthatók rajta. (Lásd FÜGGELÉK à 20. ábra.) Mivel ez az elrendezés nagy valószínűséggel nem felel meg nekünk, most is szükség van formázásra. Először döntsük el, hogy milyen igazítást kívánunk alkalmazni, majd jelöljük ki az ezt szimbolizáló ikont. Utána kattintsunk a vonalzón oda, ahol az oszlopokat látni szeretnénk, majd nyomjuk meg az Apply gombot. Egysoros táblázat esetén az egyes tételek a tabulátorjelek alá igazodnak. (Többsoros oszlopoknál az egész táblázatot ki kell jelölni, hogy az igazodás megtörténjen.) Ha további igazításra van szükség, a bal egérgombbal megragadva húzzuk a tabulátorjeleket a kívánt helyre, majd nyomjuk meg az Apply gombot. Az OK gombra kattintva véglegesítettük az oszlopok helyét, elkészült a táblázat. Amennyiben nem vagyunk megelégedve az eredménnyel, nyomjuk meg a Reset majd az OK gombot, és kezdjük elölről az egészet. (A táblázatot most is ki kell előtte jelölni, különben csak az utolsó sor tabulátorjelei törlődnek.)
c) Ez a program is lehetőséget ad az oszloptávolságok számérték szerinti beállítására. Itt a távolságokat nem centiméterben, hanem milliméterben kell megadni. (Ha a program inchben jelzi az oszloptávolságot, akkor a Menüablakok beállítása rovatban leírtak szerint állítsuk át a Preferences ablak mértékegység sávjait milliméterre.) Először jelöljük ki az elhelyezés módját az Igazítás szimbólumok segítségével, majd írjuk be a kijelölősávba az első oszloptávolságot. Utána nyomjuk meg a Position gombot, és a lenyíló listában adjuk ki az Add tab utasítást. Ezt követően állítsuk be a többi oszloptávolságot is, majd nyomjuk meg az Apply gombot. (A következő oszlop távolságát az előző kijelölésével és felülírásával vihetjük be. Ha valamelyik értéket rosszul írtuk be, jelöljük ki a hozzá tartozó tabulátorjelet, és a Delete tab utasítás kiadásával töröljük.) Azonos oszloptávolságok esetén nem kell minden egyes értéket külön-külön beállítani. Írjuk be az elsőt, majd kattintsunk a Repeat tab utasításra. Ennél a beállítási módnál is lehetőség van a tabulátorjelek helyzetének megváltoztatására. Jelöljük ki az odébb helyezendő tabulátorjelet, és írjuk felül a kijelölősávban megjelenő távolságát, majd adjuk ki a Move tab utasítást. Az Apply gomb megnyomásával a beállítás alatt bármikor megtekinthetjük az oszlopok helyzetét. (Ennél a beállítási módnál se felejtsük el a táblázatot előzőleg kijelölni.) A beállítások az OK gombra kattintva véglegesíthetők.
d) Ebből a programból sem hiányzik a kitöltési funkció. Ennek módját a Leader gombbal lenyitható menüben lehet megadni. A Custom utasítás érvényesítése esetén bármilyen karakterrel végezhetjük a kitöltést. Írjuk be a kívánt karaktert a mellette álló kijelölősávba. A program a Karaktertáblákból is elfogad szimbólumokat. Az OK gomb megnyomása után a két tétel közötti távolság kitöltődik a feltüntetett karakterrel. A felhasználó igénye szerint készített kitöltő sor max. két karakterből, illetve szimbólumból állhat. Tartalomjegyzék készítésénél ez esetben is pontsort célszerű alkalmazni. Utólag csak úgy lehet kitöltést adni egy táblázatnak, hogy a korábbi tabulátorjelzéseket megszüntetjük, és újratabuláljuk a tételeket. (Ennek módját lásd a Tartalomjegyzék készítése PageMaker programban című rovat végén.) A táblázatból való kilépés során, a normál szöveg folytatásakor az Első sor behúzást ismét be kell állítani.
Stílusok használata PageMaker programban
a) PageMaker-ben valamivel egyszerűbb a stílusok beállítása, mint Word-ben. A stílusokat az Edit Story-ban, és a szövegtükörben egyaránt kialakíthatjuk. Ezt itt kétféleképpen lehet megtenni. A munkát most is takarítással kezdjük. A korábbról visszamaradt, vagy mások által készített stílusokat töröljük ki. A Type menügombbal lenyitható ablakban adjuk ki a Define Styles parancsot, majd a tovább nyíló ablak Style szektorában jelöljük ki a [Selection] tétel alatti stílusnevet. Nyomjuk meg a Remove gombot. Miután kitörlődött, a program továbblép a következő stílusnévre. Ismét nyomjuk meg a Remove gombot. Ezt mindaddig folytassuk, amíg az összes stílus megszűnik. (Itt minden stílus törölhető.) Ezáltal megsemmisülnek a program által biztosított angol stílusnevek. Ez azonban nem baj, mert így magyar stílusneveket használhatunk.
b) Ennek során kezdjük el felgépelni a szöveget, és először adjunk stílusnevet a normál szövegtestnek. Ha a törzsszöveg beállítását már korábban elvégeztük, jelöljünk ki egy olyan szakaszt a szövegállományban, ami semmilyen különleges formajeggyel nem rendelkezik. Utána a Type menügombbal lenyitható ablakban adjuk ki a Define Styles parancsot. A megjelenő ablak Style szektorában most egyetlen stílusnév sem található. Alatta a normál szöveg jellemzői olvashatók (pl. No style + face: TimesProfi + size: 10 + leading: 11,5 + flush left + first indent: 5 + hyphenation). Nyomjuk meg a New gombot. Megjelenik az Edit Style (Style Options) ablak. A Name kijelölősávjába írjuk be az alapstílus nevét. (Használjuk a szabványos Normál elnevezést.) Itt sem ajánlatos új stílusokat más stílusokra építve létrehozni, ezért a Based on kijelölősávot állítsuk No Style utasításra. Mivel a nyomdászok által kenyérszövegnek nevezett normál szöveg többnyire normál szöveggel folytatódik, a Next style kijelölősávba állítsuk be a Same Style utasítást. Végül mindkét ablakon kattintsunk az OK gombra. Létrejött az első testreszabott stílusunk.
c) Folytassuk a gépelést. Amint egy címhez, vagy egy újabb stílus alapjául szolgáló egyéb szövegrészhez érünk, a szokásos szövegformázó eszközökkel alakítsuk ki a nekünk tetsző formátumot. (Ezek a Control Palette karakter- és szakaszformázó üzemmódjában érhetők el a legkönnyebben.) Amikor minden tekintetben megfelel nekünk, jelöljük ki az egészet, majd ismét hívjuk elő a Define Styles ablakot. Most a kijelölt szövegrész jellemzői olvashatók a Style szektor alatt. Nyomjuk meg a New gombot, és az Edit Style (Style Options) ablak Name kijelölősávjába írjuk be az új stílusnevet (pl. Címszó 1). A Based on kijelölősávot ismét állítsuk No style-ra. Mivel nem valószínű, hogy a címsor alá egy újabb címet írnánk, a Next Style kijelölősávba a Normál stílusnevet állítsuk be. (Ebben az esetben a címstílus kialakítása után akadálytalanul gépelhetjük alá a hozzá tartozó szakaszt. A folytatáshoz nem kell a Normál stílust használni.) Az OK gombokra kattintva nyugtázzuk ezt a beállítást is. Tovább folytatva a gépelést ezen a módon vetessük fel a programmal az összes alkalmazni kívánt szövegformát. Ha közben olyan szövegrészhez érünk, amelynek már van stílusa, alkalmazzuk. Jelöljük ki, majd váltsuk át a Control Palette-t szakaszformázó üzemmódra, és nyissuk le a stíluslistát a kijelölősávja jobb szélén található nyíllal. Kattintsunk a használni kívánt stílusra. Erre a kijelölt szövegrész felveszi a beállított stílusjegyeket.
d) Ha az újonnan létrehozandó stílus csak kismértékben tér el egy meglevőtől, nem kell elölről kezdeni a beállítást. Jelöljük ki a Define Styles ablakban azt a stílust, amely leginkább hasonlít rá. Nyomjuk meg a New gombot, és a Name kijelölősávba írjuk be az új stílusnevet (pl. Címszó 2). Kattintsunk az OK gombra. Erre a Define Styles ablakban megjelenik az új stílus neve. Most nyomjuk meg az Edit gombot, és végezzük el a módosítást. Ha a betűk formáját kívánjuk megváltoztatni, kattintsunk a Type (Char…) gombra, és a megjelenő Type Specifications ablakban módosítsuk a nem megfelelő paramétert. (PM 6.5-ben és 7.0-ban ez az ablak Character Specifications-ra változott.) Ezt követően kattintsunk az OK gombra. Amennyiben a szövegmezőben való elhelyezkedését kívánjuk megváltoztatni, a Para… gombot nyomjuk meg. A megjelenő Paragraph Specifications ablakban a behúzásokat, és a margókhoz zárás módját állíthatjuk át. Mivel a stílusokkal nagy valószínűséggel Tartalomjegyzéket is fogunk készíteni, érvényesítsük az Include in table of contents utasítást. (Ez esetben nem kell külön tartalomjegyzék bejegyzéseket készíteni a címszavakról, elég a stílusjelölés.) Utána itt se feledkezzünk el az OK gomb megnyomásáról. Ha oszlopos elrendezést kívánunk kialakítani, kattintsunk a Tabs… gombra, és az Indents/Tabs ablak segítségével állítsuk be ennek formajegyeit, majd nyomjuk meg az OK gombot. Többsoros címszavak esetén meg kell nyomnunk a Hyph… gombot is, és a megjelenő elválasztó táblában állítsuk a Hyphenation választókapcsolót Off-ra, majd kattintsunk az OK gombra. (Erre azért van szükség, mert a címszavakat nem szabad elválasztani.) Végül a Next style kijelölősávban tüntessük fel, hogy a címsorból kilépve milyen stílusban kívánjuk folytatni a gépelést, majd a két stílusbeállító ablakon is nyomjuk meg az OK gombot.
e) Ha valamelyik stílus nevét meg szeretnénk változtatni, nem kell törölni a listából, és új név alatt ismét létrehozni. Felülírással módosítsuk a stílusnevet a Name kijelölősávban, majd az OK gombok megnyomásával nyugtázzuk a változtatást. Ily módon a dokumentum korábban alkalmazott stílusait is módosíthatjuk. Itt sem kell a stílusjegyek megváltoztatása után a címsorokat egyenként átalakítani, mert ezt a program mindenütt automatikusan megteszi. A beállítások elvégzése után jelöljük ki a formázni kívánt szövegrészt, és alkalmazzuk az új stílusokat. Stílust a Type menü lenyitásával is választhatunk. A lenyíló menüben kattintsunk a Style parancsra, és az oldalra nyíló almenüben jelöljük ki a használni kívánt stílus nevét. Itt a gépelés során nem lépnek automatikusan működésbe a stílusok. Ennek oka, hogy a tördelés sok szövegalakítással jár, és eközben nem lenne szerencsés kéretlen stílusok visszaküldözgetésével nehezíteni a munkát.
f) PageMaker-ben is lehetőség van a kialakított stílusok egyik dokumentumról másikra történő átvitelére. Mivel itt nincs sablon, ez most jóval egyszerűbben lebonyolítható. A Type menügombbal lenyitható ablakban adjuk ki a Define styles parancsot. A megjelenő Define Styles ablakon nyomjuk meg a Copy (Import) gombot. A tovább nyíló Copy Styles (Import styles) ablak Hely kijelölősávjában keressük ki azt a dokumentumot, amelynek a stílusait át akarjuk venni. Jelöljük ki, mire a neve feltűnik a Fájlnév beviteli sávban. Nyomjuk meg a Megnyitás gombot. Erre stílusai megjelennek a megnyitott dokumentum stílusválasztékában. Ezt követően akadálytalanul használhatjuk az új dokumentumban. Ha valamelyikre nincs szükségünk, jelöljük ki, és a Remove gombra kattintva távolítsuk el. Amennyiben az áthozott stílus az új dokumentumban is létezik, megjelenik egy kis ablak, amely megkérdezi: Copy over existing styles? (Felül kívánjuk írni a létező stílusokat?) Ha igen, nyomjuk meg az OK gombot. Ekkor a régi stílusjegyek megszűnnek és a korábbi stílusnevek új tartalommal töltődnek fel. (Ez az ablak akkor is megjelenik, ha a két stílus tartalma azonos.) Amennyiben valamelyik stílust szeretnénk megtartani, a Name kijelölősávban írjunk a neve után egy P betűt. (Már az is elég, ha valamelyik betűjét átírjuk nagyra, vagy a kezdőbetűjét kicsire.) Csak a minden karakterükben megegyező stílusnevek frissülnek fel. Végül az OK gombra kattintva zárjuk be a Define Styles (Import styles) ablakot.
g) A Word-ben alkalmazott stílusokat a PageMaker túlnyomórészt átveszi, és tovább működteti. (Csupán a karakteren alapuló stílust utasítja vissza.) A szöveg átkonvertálásakor megjelennek a stílusai is. Sőt még a szabályos elnevezésüket is megtartja. (Ha a program nincs magyarosítva a Címsor 1-2-3... elnevezést átírja Heading 1-2-3...-ra.) Megkülönböztetésül azonban a nevük után illeszt egy kis csillagot (*). A saját stílusait azonban nem engedi felülírni. Amennyiben a PageMaker dokumentumban már létezik a Word-ből átküldött stílusnév, a program nem fogadja el. A szövegállományt megjeleníti ugyan a korábbi stílusokkal, de ezeket a stílusokat nem engedi rá a sajátjaira. (Az át nem vett stílusokkal készített szövegrészeket kijelölve a No style stílusnév jelenik meg.) Ha az átkonvertált anyaghoz továbbra is a régi stílusokat szeretnénk használni, két dolgot tehetünk. Töröljük a PageMaker dokumentum stíluslistáját, és akkor akadálytalanul megjelennek benne a Word stílusai. Amennyiben szükségünk van a PM6 dokumentumban kialakított stílusokra is, akkor nevezzük át őket. (Írjunk a nevük után egy P betűt, vagy a nevük kezdőbetűjét alakítsuk át kisbetűssé.) Ekkor mindkét stílusállomány megmarad.
h) Ha a stílusnév mellett kis keresztet látunk, ez arra utal, hogy a későbbiek során módosítva lett. Amennyiben a kijelölt szövegrész nem No Style stílusú, és alkalmazzuk rá valamelyik stílust, megjelenik a stílusnév mögött egy + jel. Ez azt jelenti, hogy a kijelölt szó, mondat, szövegrész már rendelkezett valamilyen formázással. Ehhez adódtak hozzá az új formajegyek. Ebből sokszor érthetetlen megnyilvánulások adódhatnak, ezért ajánlatos elkerülni. A formajegyek ütközésének tipikus megnyilvánulása, amikor az alkalmazott stílus betűvastagítást is tartalmaz, és a szövegrész betűi eleve félkövérek, vagyis nem stílus nélküliek. Ekkor a stílus alkalmazása után a betűk normál vastagságúvá válnak. A betűkövérítő funkció kétszeri alkalmazása ugyanis normál vastagságú betűket eredményez. A stílusok használata során tehát ügyelni kell arra, hogy az alapanyag, vagyis a kijelölt szakasz ne rendelkezzen semmilyen stílusjeggyel. (Word-ben ez a probléma nem merül fel. Ezt a programot nem érdekli, hogy milyen volt előtte a szövegrész. Olyan formátumúvá teszi, amilyen az alkalmazott stílusban elő van írva. A módosított stílus eredeti stílusú szakaszon való alkalmazása azonban Word-ben is gondot okoz. Ilyenkor meg kell fosztani a szakaszt a formázástól, és csak utána lehet alkalmazni a módosított stílust.) PageMaker-ben is az a legjobb megoldás, ha az új stílus alkalmazása előtt a régi stílust a Type menü à Style à [No Style] utasításával töröljük. Így mentesülünk minden további komplikációtól. PageMaker-ben akkor is megjelenik a + jel a stílusnév mögött, ha utólag módosítjuk a szövegrészt. (Pl. a címsor nem fér el egy sorba, ezért tömörítjük a betűit.) Word-ben az utólagos stílusmódosítást nem jelöli a program.
Tartalomjegyzék készítése PageMaker programban
a) PageMaker-ben a címsorok stílusokkal történő jelölése nem előfeltétele az automatikus tartalomjegyzék-készítésnek. Anélkül is igénybe lehet venni ezt a szolgáltatást, bár a stílusjelölés nagymértékben lerövidíti a műveletet. Ha a szövegszerkesztés során a címsorokat stílussal alakítottuk ki, nem kell mást tenni, mint közölni a programmal, hogy mely stílusokat vegye figyelembe. (Ennek előfeltétele, hogy a stílusok kialakítása során a Paragraph Specifications ablak tartalomjegyzék-készítésre vonatkozó utasítása érvényesítve legyen.) Ha ezt korábban elmulasztottuk, a Type menügombbal lenyitható ablakban adjuk ki a Define Styles parancsot. A tovább nyíló ablak Style szektorának listájában jelöljük ki a címsorok kialakításánál használt stílust. Utána nyomjuk meg az Edit gombot, majd az újonnan nyíló Edit Style ablakban kattintsunk a Para... gombra. Megjelenik a Paragraph Specifications ablak. Ennek Options szektorában adjuk ki az Include in table of contents utasítást, majd nyomjuk meg az OK gombot. Az Edit Style ablakon is nyugtázzuk a beállítást az OK gomb megnyomásával. Amennyiben több stílust is használtunk a címszavaknál, ezeket is vetessük fel a programmal a fenti módon. Végül a Define Styles ablakon is nyomjuk meg az OK gombot.
b) Ezt követően az Utilities menügombbal lenyitható ablakban adjuk ki a Create TOC parancsot. Az újonnan nyíló Create Table of Contents ablak Format választókapcsolóival határozzuk meg, hogy hová kérjük az oldalszámokat. Ha a címszavak után, akkor adjuk ki a Page Number after entry utasítást. A Between entry and page number kijelölősávban a tabulátor ^t jele látható. Változatlanul hagyva a program pontsort rak a címsorok és a jobbra zárt oldalszámok közé. Kitörölve, az oldalszámokat szorosan a címsorok mellé rakja. Ha néhány szóközjelet ütünk be a kijelölősávba, annyival távolabb helyezi a sorszámokat. Arra is mód van, hogy különleges karakterekkel, szimbólumokkal válasszuk el egymástól a címsorokat és az oldalszámokat. Az ^8 jelet beírva egy kövér pont kerül közéjük. Kitöltésként több szimbólumot is alkalmazhatunk egyszerre. A kitöltő karakterek száma max. 7 lehet. Végül nyomjuk meg az OK gombot. Erre a program végiglapozza az oldalakat, és begyűjti az általunk megadott stílussal ellátott címsorokat. Utána az elkészült tartalomjegyzéket egy kacskaringós nyíl formájában ráteszi az egérkurzorra, amit kattintással bárhová lehelyezhetünk. (Amennyiben előzőleg nem csináltunk neki helyet, nyugodtan lapozzunk a megfelelő oldalra. Ha két szövegrész közé kívánjuk illeszteni, kérjünk megfelelő számú üres oldalt. Eközben a nyíllá visszaalakuló kurzor tartalma nem vész el.)
c) A PageMaker-ben készült tartalomjegyzék mintaszerű lesz, szinte semmit sem kell változtatni rajta. Kisebb zavar csak akkor keletkezik, ha a címsor túl hosszú, és nem fér el egy sorban. Ilyenkor csökkentsük a betűméretét, majd tegyük a kurzort az áttolódott szó elé, és a Backspace billentyű nyomogatásával zárjuk az előző sorhoz. A nagy betűméretű fejezetcímeket is célszerű kisebbre változtatni, hogy ne legyen túl nagy eltérés a címsorok között. Ha valamelyik címsor sorköz nélkül kapcsolódik az alatta levő szövegállományhoz, nagy valószínűséggel középre zártan jelenik meg a tartalomjegyzékben Ekkor tegyük elé a kurzort, és a Backspace billentyűvel léptessük a bal margóhoz. A különleges betűtípusok itt sem jelennek meg a tartalomjegyzékben. A Word-höz hasonlóan a program itt is a File menü à Preferences parancs à General parancs à More gomb à More preferences tábla à Story editor szektorban megadott betűtípust használja erre a célra.
d) A kitöltés módjának utólagos megváltoztatása csak a tabuláló program közreműködésével lehetséges. A megszokott pontsor helyett kötőjelekből álló sort, vagy egyenes vonalat használhatunk. A Toolbox T-állásában jelöljük ki a teljes tartalomjegyzéket, majd a Type menügombbal lenyitható ablakban adjuk ki az Indents/Tab parancsot. A megjelenő tabulátorbeállító ablakon nyomjuk meg a Reset gombot. Utána kattintsunk valahol a tabulátor vonalzójára, és a megjelenő tabuláló jelet húzzuk ki a jobb margóra. (Ha nem a jobbra záró tabuláló jel tűnik fel, váltsuk át a formátumát.) Nyomjuk meg a Position gombot, és adjuk ki az Add tab utasítást. (Előfordulhat, hogy megjelenik egy ablak ezzel a felirattal: Cannot use the input position. Tab position is outside the limits. Ekkor nyomjuk meg a Continue gombot, és állítsuk 1-2 mm-el beljebb a tabuláló jelet. Ismételjük meg az Add tab utasítást, majd nyomjuk meg Leader gombot, és kattintsunk a kötőjelre, vagy az aláhúzó vonalra. Nyomjuk meg az Apply gombot, és ha a kívánt változás megtörtént, húzzuk ki a tabuláló jelet egészen a jobb margóra. Végül nyomjuk meg az OK gombot, és szüntessük meg a tartalomjegyzék kijelölését.
e) Amennyiben a címsorok nincsenek stílussal ellátva, és nincs gyakorlatunk a stílusok kialakításában, használatában, vetessük fel a programmal mezőként a tartalomjegyzékben szerepeltetni kívánt címsorokat. Menjünk a szövegállomány elejére, jelöljük ki az elsőt, majd a Type menügombbal lenyitható ablakban adjuk ki a Paragraph parancsot. A tovább nyíló ablak Options szektorában aktiváljuk az Include in table of contents utasítást, és nyomjuk meg az OK gombot. Ezt a műveletsort csináljuk végig minden egyes címsoron. A Paragraph (Paragraph Specifications) ablakot nem kell folyton a menüsorról megnyitni, mert a Ctrl + M billentyűkombinációval is előhívható. Utána a fentiek szerint hívjuk elő a Create Table of Contents ablakot, és készíttessük el vele a Tartalomjegyzéket. Végül egészítsük ki, zárójelbe rakva írjuk az egyes tételek alá a Tárgymutatót. Itt nem kell címszóval ellátni a kész jegyzéket, mert ezt a program magától megteszi. (A nem magyarosított program angolul írja ki a címszót. Ezért jelöljük ki, és a Contents kifejezést írjuk át T A R T A L O M-ra.)
f) Sajnos ebben a programban a bővítés során nem frissülnek fel automatikusan az oldalszámok. Ezért a szövegállomány kiegészítése után újra el kell indítani a tartalomjegyzék-készítő programot, hogy a segítségével aktualizálhassuk a korábbi jegyzéket. Annak érdekében, hogy az új tartalomjegyzék ne törölje ki a tárgymutatóval kiegészített részletes jegyzéket, a Create Table of Contents ablakban érvénytelenítsük a Replace existing table of contents utasítást. Az új jegyzéket tegyük a régi mögé, majd kivágással másoljuk be róla az utólag beírt címszavakat, és írjuk felül a megváltozott oldalszámokat. Annak érdekében, hogy az oldalakat ne kelljen le-fel tologatni, célszerű az új tartalomjegyzéket az anyag másik drájvon elmentett változatán elkészíteni. Utána helyezzük a két dokumentumot egymás mellé, és a Ctrl + X billentyűkombinációval másoljuk át a változásokat. (A képernyőmegosztás módját lásd a Menüablakok beállítása című rovatban.) Ezt követően a másik drájvon levő dokumentumot mentés nélkül zárjuk be, majd mentsük rá a felfrissített, kiegészített tartalomjegyzékű változatot.
g) Ebben a programban a Tartalomjegyzék oldalszámára sem érdemes kattintani, mert nem nyílik meg az anyag az adott címszónál. A PM6-os program további hiányossága, hogy Word-ből átvett szövegállományból nem képes tartalomjegyzéket készíteni. Ezért a tárgymutatóval kombinált tartalomjegyzéket célszerű Word-ben megcsinálni, és az egész anyagot átkonvertálni. Miután az utólagos bővítéseket így is, úgy is kézzel javítgatva kell bevinni, különösebb hátrány nem ér bennünket. (Mivel Word-ben a tartalomjegyzék stílusokkal készült, ugyanúgy fog megjelenni a PM-dokumentumban. Csupán áttördelődik az eltérő lapméret miatt.) A kiadványtördelés befejezése után készíttessünk a PageMaker programmal is egy tartalomjegyzéket a fenti módon, majd az aktuális oldalszámokat kivágással másoljuk át a Word-ös tartalomjegyzékbe. (Azért kell kivágással és nem másolással végezni a frissítést, hogy ne maradjon ki egy tétel sem.) A másik megoldás, hogy megnyitjuk a könyv biztonsági mentését, és a két dokumentumot egymás mellé helyezve beírjuk az új oldalszámokat. (Megkeressük az egyes címeket, és megnézzük hányadik oldalon állnak.) Ennek az amatőr módszernek az a hátránya, hogy könnyen előfordulhat, hogy átsiklunk valamelyik cím felett.
Tárgymutató készítése PageMaker programban
a) Professzionális kivitelű Tárgymutatót csak kiadványszerkesztő programokkal lehet készíteni. A PageMaker tárgymutató-készítő programjának sokrétűsége és precizitása jóval felülmúlja a Word-ét, de emiatt a kezelése is bonyolultabb. Itt a beállító ablakok háromszintesek, ami azt jelenti, hogy nem csak egy, hanem két albejegyzés készíthető velük alapkiépítésben. A tárgyszavak kijelölése szövegszerkesztő és szövegtükör-szerkesztő üzemmódban egyaránt végezhető. A szövegszerkesztő üzemmód használata azért előnyösebb, mert itt láthatók a kijelölő indexek is, így ellenőrizhetjük a tárgyszó listába történt felvételét. Azt is látjuk, hogy egy kifejezés hányszor lett kijelölve. Ahány összetételben, bejegyzésben szerepel, annyi kijelölőszimbólum áll előtte. Ezek számából az is kiderül, ha egy kulcsszót véletlenül kétszer jelöltünk ki. Ez az Utilities menü Show Index parancsával megnyitható bejegyzéslistában ellenőrizhető. A dupla kijelölés nem jelenik meg kétszer a Tárgymutatóban, de a zavarok elkerülése érdekében célszerű az egyiket törölni. Ennek módja a következő: Az Index section kijelölősávba állítsuk be a keresett tárgyszó kezdőbetűjét, (Ábécébe nem sorolható kulcsszónál a Symbols tételre kattintsunk.) Kevés bejegyzés esetén egyszerűbb a Next section gombbal keresni. A megjelenő listában jelöljük ki a felesleges tételt, és nyomjuk meg a Remove gombot. Végül az OK gombra kattintva nyugtázzuk a változtatást. Ha több helyen törlünk, vagy más műveleteket is végzünk ezen az ablakon, az Accept gombot használjuk nyugtázásra. Ez esetben a Show Index ablak nem tűnik el, és az Index section kijelölősáv nem áll vissza az ábécé elejére, nem kell újra beállítani.
b) A tárgyszólista ellenőrzése során előfordulhat, hogy ugyanazt a bejegyzést kétféle alakban, nagy- és kis kezdőbetűvel is megtaláljuk. Ennek oka, hogy egyszer a mondaton belül, egyszer pedig mondatkezdő szóként vettük fel. A Tárgymutató könnyebb kezelhetősége érdekében ezt a terjengősséget is meg kell szüntetni. Először jelöljük ki a megváltoztatni kívánt bejegyzést, és nyomjuk meg a Capitalize gombot. (Ha Capitalize gomb nem aktiválható, a Show Index ablak előhívása alatt tartsuk lenyomva a Ctrl billentyűt. A bejegyzési listák ily módon való aktívvá tételére más műveleteknél is szükség lehet.) A megjelenő ablakban háromféleképpen járhatunk el. Amennyiben csak a kijelölt bejegyzés kezdőbetűjét akarjuk kicsiről nagyra, vagy nagyról kicsire változtatni, a This selected topic választókapcsolót aktiváljuk. Amennyiben az első szinten minden azonos kifejezés kezdőbetűjét egységesíteni szeretnénk, az All Level 1 entries választókapcsolót aktiváljuk. Ekkor minden bejegyzés olyan lesz, mint amit kijelöltünk. (Ha minden bejegyzést nagy kezdőbetűvel szeretnénk látni a jegyzékben, válasszunk egy nagybetűs változatot.) Az All entries választókapcsolót aktiválva a tárgymutató albejegyzéseiben is nagy kezdőbetűvel fog megjelenni a kijelölt kulcsszó. Végül mindkét ablakon nyomjuk meg az OK gombot. A kezdőbetűk egységesítése után megszűnnek a különálló bejegyzések. A program összevonja a kis- és nagy kezdőbetűs alakokat, és az előbbi példa esetén nagy kezdőbetűs kivitelben csupán egyszer tünteti fel a Tárgymutatóban, majd utána rakja az oldalszámokat, ahol megtalálhatók. Az Edit gombra kattintva arra is lehetőségünk van, hogy a többszintes bejegyzéseket átszerkesszük, sőt az Add x-ref gombot megnyomva a bejegyzéseket kereszthivatkozással láthatjuk el.
c) Ebben a programban a kulcsszavak tárgyszóként való felvételének két módja van. Először jelöljük ki a főbejegyzésként szerepeltetni kívánt kifejezést a szövegállományban. Utána az Utilities menügombbal lenyitható ablakban adjuk ki az Index Entry parancsot. Megjelenik az Add Index Entry ablak, melynek Topic szektorában láthatóvá válik a bejegyzés. A mellette álló Sort szektor a főbejegyzés átirányítására szolgál. Ha a tárgyszót nem a kezdőbetűje szerinti besorolásban, hanem egy másik blokkban szeretnénk látni, írjuk bele annak a tartománynak a kezdőbetűjét. Erre az átirányításra különleges karakterekkel, szimbólumokkal kezdődő tárgyszavak esetén lehet szükség. Értelmezhetetlen kezdőbetűk esetén a program létrehoz egy Symbols blokkot, amit a Tárgymutató elejére rak. Az olvasó azonban nem ott fogja keresi, hanem az utána következő karakter, vagy a kifejezés második tagjának kezdőbetűje szerint. Ilyenkor ezzel a módszerrel lehet átirányítani a bejegyzést oda, ahol a nagy valószínűséggel megtalálják.
d) Néha egy blokkon belül is szükség van átirányításra. Pl. földrajzi neveknél a Saint előnevet és az St. rövidítést célszerű egy helyre rakni. Sok S betűvel kezdődő bejegyzés esetén a rövidítés átkerülhet a következő oldalra is, ami az olvasó számára szinte megtalálhatatlanná teszi az ily módon jelölt városneveket. Ilyenkor a két kifejezést írjuk egymás mellé az első bejegyzési szinten. Hívjuk elő a Show index ablakot, majd az előzőekben leírt módon keressük és jelöljük ki azt a bejegyzést, amit a másik mellé szeretnénk helyezni. (A fenti példánál maradva az St. rövidítést kell a Saint tárgyszó mellé helyezni, ezért most az St. bejegyzést jelöljük ki.) Kattintsunk az Edit gombra. Megjelenik az Edit Index Entry ablak, melynek Topic szektorába kerül az áthelyezendő kifejezés. A Sort szektorba írjuk mellé azt a kifejezést, amellyel társítani kívánjuk az előbb kijelölt szót (jelen esetben a Saint kifejezést). Végül mindkét ablakon nyomjuk meg az OK gombot, és a Create index ablakkal frissítsük fel a Tárgymutatót. (Az egymás mellé rendelt kifejezések ábécérendben követik egymást. Itt a Saint lesz felül, és az St. kerül alája.)
e) Amennyiben albejegyzésekkel ellátott többszintes Tárgymutatót akarunk készíteni, töltsük ki a főbejegyzés alatti második és harmadik szintet is. Eközben könnyen előfordulhat, hogy egy olyan kifejezés jut eszünkbe, amely jobban megfelelne főbejegyzésnek, és a főbejegyzésként felvett szót inkább albejegyzésként alkalmaznánk. Ilyenkor nem kell a korábbi kijelölést megszüntetni, és elölről kezdeni az eljárást. Kattintsunk a körkörös nyíllal jelölt Promote/Demote gombra, ami a bejegyzésszinteket eggyel lejjebb lépteti. Többször rákattintva tetszés szerint cserélgethetők a szintek. Az egyes bejegyzéseket felülírással is módosíthatjuk. Szövegszerkesztő üzemmódban a bejegyzések bárhová áthelyezhetők. Jelöljük ki (kattintsunk a tárgyszóra kétszer) majd az Edit menü Cut és Paste parancsaival helyezzük át a kívánt helyre. Ettől a bejegyzés információtartalma nem változik meg, és frissítés után az oldalszáma az új helyhez igazodik.
f) A tárgyszavak listába történő felvételének másik módja a billentyűkombinációval való bejegyzés. Jelöljük ki a kiválasztott kifejezést, majd nyomjuk le a Ctrl + Shift + É (angol klaviatúrán a Ctrl + Shift + ;) billentyűkombinációt. Idegen szöveg szerkesztése során gondot okoz a tulajdonnevek címszóvá alakítása. Miután a legtöbb nyugati nyelvben a keresztnév megelőzi a családnevet, a tárgymutatóban meg kell fordítani ezt a fajta főbejegyzést, hogy a személynevek kereshetővé váljanak. PageMaker-ben nincs szükség szövegszerkesztési módszerek alkalmazásra. Ilyen esetekben a Ctrl + Shift + Z (angol klaviatúrán a Ctrl + Shift + Y) billentyűkombinációt alkalmazzuk. (PM 6.5-ben és 7.0-ban ez a két billentyűkombináció Ctrl + Shift + Y -ra, és Ctrl + Alt + Y -ra, illetve AltGr + Y -ra változott. Az angol klaviatúrás változatuk Ctrl + Shift + Z és Ctrl + Alt + Z, illetve AltGr + Z.) Ennél a bejegyzési módnál a kéttagú tárgyszó második sora kerül elölre, így a családnév lesz ábécérendbe állítva. Amennyiben a név háromtagú, vagy rangra, származásra, foglalkozásra utaló előnevet is tartalmaz, el kell döntenünk, hogy ez a jelzés a családnév előtt legyen, és eszerint rakja sorba a program az illető nevét, vagy a keresztnév után álljon. A járulékos név kereszt- vagy családnévhez rögzítését nem törhető szóközzel oldhatjuk meg. Ha az első és második keresztnév közötti szóközt a Ctrl + Shift + H billentyűkombinációval egymáshoz kapcsoljuk, a háromtagú név kéttagúvá válik a program számára. (PM 6.5-ben és 7.0-ban a nem törhető szóköz billentyűparancsa Ctrl + Alt + szóköz-re, illetve AltGr + szóköz-re változott.)
g) PageMaker-ben a kereszthivatkozások készítésére is több lehetőség áll rendelkezésünkre. Itt nem létező tárgyszavakhoz is lehet hivatkozást csatolni. (Erre pl. akkor van szükség, ha egy kétkötetes műnél valamelyik témát csak az egyik könyvben tárgyaljuk. Miután a másikban nem térünk ki rá, így bejegyzésként használható tárgyszó sem keletkezik benne. Az olvasó azonban nem tudja, hogy a keresett téma melyik kötetben található, ezért a másik kötet Tárgymutatójában felhívhatjuk a figyelmét arra, hogy ne itt keresse, lapozza fel a másik kötetet.) Ennek megvalósíthatósága érdekében a program lehetőséget ad a kijelölés nélküli tárgyszókészítésre. Hívjuk elő ismét az Add Index Entry ablakot, és aktiváljuk a Cross-reference választókapcsolót. Erre az ablak átalakul az új használati módnak megfelelőre. Most írjuk be a Topic szektorba a nem létező tárgyszót. (Többszintes bejegyzést is készíthetünk, sőt az előzőekben leírt módon átirányíthatjuk egy másik blokkba, más kezdőbetűs bejegyzések közé is.) Utána nyomjuk meg az X-ref gombot. Megjelenik a Select Cross-Reference Topic ablak. Írjuk be az első szintjére a kereszthivatkozást, utalást (pl. lásd az első kötet II. fejezetében). Itt is csak egy szinten lehet hivatkozást elhelyezni, ami többszintes bejegyzés esetén az utolsó szintre kerül. Ettől függetlenül kitölthetjük mind a három szintet. (Ez esetben az egyes bejegyzéseket ne az OK, hanem az Add gombbal fogadtassuk el.) Ennek a műveletnek azonban nem sok értelme van, mert mindhárom utalás az utolsó szinten jelenik meg, egymástól kettőspontokkal elválasztva. Végül mindkét ablakon nyomjuk meg az OK gombot.
h) A másik, gyakoribb eljárás, amikor létező tárgyszavak mellé rendelünk kereszthivatkozást az oldalszám helyébe. Ha a bejegyzés felvétele közben akarjuk az utalást csatolni, akkor az előzőek szerint jelöljük ki a tárgyszót, hívjuk elő az Add Index Entry ablakot, aktiváljuk a Page reference választókapcsolót, majd többszintes bejegyzés esetén töltsük ki a második, illetve harmadik szintet is. Utána aktiváljuk a Cross-reference választókapcsolót, és kattintsunk az X-ref gombra. A már ismert módon töltsük ki a Select Cross-Reference Topic ablakot, majd mindkét ablakon nyomjuk meg az OK gombot. Már létező főbejegyzésekhez is fűzhetünk kereszthivatkozást. Ekkor a Show Index ablakot jelenítsük meg, és keressük, majd jelöljük ki azt a főbejegyzést, amelyet utalással kívánunk ellátni. Ezt követően nyomjuk meg az Add x-ref gombot. Ha a bejegyzést nem akarjuk albejegyzésekkel kiegészíteni, akkor a megjelent Add Index Entry ablakon kattintsunk az X-ref gombra. A Select Cross-Reference Topic ablak kitöltését az előzőek szerint végezzük. A három beállító ablak nyugtázása után most is frissítsük fel a Tárgymutatót. Utólag készített kereszthivatkozás esetén a tárgyszó mellett megmarad a korábban kapott oldalszám is. Ezt úgy tudjuk eltüntetni, hogy Show Index ablakban töröljük az oldalszámos bejegyzést, és csak a hivatkozással ellátottat tartjuk meg.
i) Ebben a programban a kereszthivatkozások megjelenési módját is megadhatjuk. Az Add Index Entry párbeszédablak alaphelyzetében a Page Range szektor See [also] választókapcsolója aktiválódik. Ekkor a program maga dönti el, hogy miként vezesse be a hivatkozást. Új bejegyzés készítésekor, tehát amikor még nincs mellette oldalszám, a See (lásd) szót teszi elé. A hivatkozás utólagos beillesztése esetén nem törli ki önkényesen az oldalszámot, hanem a See also (lásd még) előtagot helyezi elé. Erre a bevezetési módra közvetlenül is utasíthatjuk a programot a See vagy a See also választókapcsolók aktiválásával. Ugyanezt teszik a See herein (lásd ebben) és a See also herein (lásd még ebben) választókapcsolók is. (A különbség megértése, a használati lehetőség érzékeltetése érdekében hívjuk elő a Help menüben a Denoted By utasítás használati módját a Contents à Indexes, Contents and Pagination à Indexing a publication à Creating a Cross-reference útvonalon. (Lásd a 7. pont alatt. PM 6.5-ben és 7.0-ban a Help menüben adjuk ki a Help Topics parancsot, majd kattintsunk a Search gombra, és a megnyíló kereső ablak beviteli sávjába írjuk be a Creating a Cross-reference kifejezést. A Search gomb megnyomása után a program megkeresi nekünk ezt a használati módot.) Az X-ref override szektor Bold, Italic és Underline utasításaival a kereszthivatkozások kövér, dőlt betűs és aláhúzott formában jelentethetők meg.
j) A kiadványszerkesztő programok precizitásából eredően PageMaker-ben nem elég egyszer kijelölni a tárgyszót, mert a program nem keresi meg automatikusan az összes előfordulását, és nem írja mellé az oldalszámukat. Ez azzal az előnnyel jár, hogy utána nem kell megvizsgálni minden egyes bejegyzést, hogy szükség van-e rá. Itt végig kell menni az anyagon, és az összefüggéseiben fontosnak tartott tárgyszavakat egyenként kell felvenni a bejegyzéslistába. Ez azonban nem jár sokkal több munkával, mint az automatikusan készült lista átnézése. Ebben a programban ugyanis a tárgyszavak keresését végző ablak egyben elvégzi a bejegyzést is. Ehhez a Csere ablakot kell előhívni. A Find What beviteli mezőbe írjuk be a tárgyszó ragozatlan alakját, vagyis a tőszót, majd a Change to beviteli mezőbe üssük be a ^; jeleket. (Egy nyomdai beszúrásjelet, és szorosan melléje egy pontosvesszőt. Ha nem jelenik meg a beszúrásjel, ne törődjünk vele, a következő karakter előhozza.) Ezt követően semmi mást nem kell tenni, mint a kulcsszó minden fontos előfordulásánál megnyomni a Change gombot. Ebben az esetben nem történik szócsere a szövegben. Csupán a kijelölt szó kap egy jelölő indexet, és bekerül a bejegyzéslistába. Idegen eredetű, vagyis felcserélést igénylő tulajdonnevek felvételénél a pontosvessző helyett z betűt, vagyis a ^z szimbólumot alkalmazzunk. Ennél a jelölési módnál ne használjuk a Change all gombot, mert adódhatnak kivételek, speciális szóalakok, amelyek egyedi elbírálást igényelnek. Ennek a kijelölési módnak nagy előnye, hogy itt a tárgyszavak ragozott alakjai is megadhatók azonos kulcsszó alatt. Nem kell melléjük láthatatlan bejegyzésként beírni a kifejezés ragozatlan alakját, mint Word-ben.
k) Ebben a programban is lehetőség van témához kötött Tárgymutató készítésére. A tárgymutató-szerkesztésnek ez a legegyszerűbb, de egyben a legnehezebb módja. A megfelelő kifejezés kitalálásához ugyanis a téma átfogó ismerete, és nagyfokú elvonatkoztató képesség szükséges. Ilyen tárgymutatót csak a szerző képes írni, mivel ő ismeri legjobban a művet. Ennek során menjünk végig az egyes rovatokon, és szúrjunk be tartalmuknak megfelelő bejegyzéseket a szövegbe. A betűstílus kialakításával foglalkozó rovatba pl. a Tipográfiai tervezés tárgyszót célszerű használni. Nem baj, ha ez a kifejezés nem szerepel a szövegben, mert itt nem történik kijelölés. Állítsuk a kurzort a rovat legmegfelelőbbnek ítélt pontjára, majd az Utilities menügombbal lenyitható ablakban adjuk ki az Index Entry parancsot. A megjelenő Add Index Entry ablak Type szektorában aktiváljuk a Page reference választókapcsolót, majd a Topic szektor első szintjére írjuk be a témára utaló kifejezést. (Ez a fajta bejegyzés max. 30 karakter terjedelmű lehet.) Természetesen itt is létrehozhatunk albejegyzéseket és kereszthivatkozásokat. Most se felejtsük el az OK gombokkal nyugtázni a beállításokat.
l) Végül készítsük el a Tárgymutatót. Az Utilities menügombbal lenyitható ablakban adjuk ki a Create Index parancsot. A megjelenő ablak Remove unreferenced topics utasításának kiadásával az indexjel és hivatkozás nélküli bejegyzések nem kerülnek be a listába. A többi utasítás használatáról később lesz szó. (PageMaker 6.5-ben és 7.0-ban a választási lehetőség kiegészül az Include entries on hidden layers utasítással is. Ezt akkor kell aktiválni, ha a háttérben levő rétegekről is Tárgymutatót kívánunk készíteni.) Végül kattintsunk az OK gombra, és a szövegmezővé átalakult kurzort kattintsuk oda, ahol a nyomtatható listának kezdődnie kell. A gyakori tárgyszavaknál előfordulhatnak torlódások az egymást követő oldalszámokban. Ekkor tegyük a kurzort az összezsúfolódott sorba, és az Enter billentyűvel alakítsuk át többsorossá.
m) A tárgymutató-készítés meglehetősen fáradságos és időrabló munkáját nem kell egyszerre elvégezni. A PageMaker program ugyanis lehetőséget ad a felgépelés alatti tárgyszókijelölésre. Ha a beírás során úgy gondoljuk, hogy valamelyik kifejezés jó lenne főbejegyzésnek, az előbbiekben ismertetett módokon jelöljük ki, és vetessük fel a programmal a tárgyszólistába. Előtte azonban az Add Index Entry ablak Page range szektorában érvényesítsük a Suppress page range utasítást. Amennyiben egy frappáns kifejezés jut eszünkbe a téma szerinti tárgymutató-szerkesztéshez, ne egy darab papírra írjuk, hanem a Topic list-ben tároljuk. Ebben az esetben a program csupán bejegyzési listát készít, amit később lát el oldalszámokkal.
n) A Tárgymutatót ki is szerkeszthetjük, tetszés szerint formálhatjuk, mert a kulcsszavai nincsenek oldalakhoz kötve. A háttérben meghúzódó bejegyzések a Show Index ablak előhívásával aktiválhatók. Ez a lista annyiban különbözik a véglegestől, hogy a bejegyzésekhez tartozó oldalszámok zárójelben vannak feltüntetve. Láthatóvá tételük érdekében jelöljük ki őket, majd kattintsunk az Edit gombra. A megjelenő Edit Index Entry ablakban a Page Range szektor választókapcsolóit állítsuk át Current Page-re, majd nyomjuk meg az OK gombot. Végül a Show Index ablakon is kattintsunk az OK gombra, majd a Create Index ablakkal végezzük el a frissítést, jelentessük meg az aktivált oldalszámokat is.
o) A bejegyzések elkészülte után célszerű benézni a Select Topic listába, és ellenőrizni, hogy a tárgyszavak nem szerepelnek-e benne kétféle alakban. Ez nem csak a kis- és nagy kezdőbetűk miatt fordulhat elő, hanem a ragozás, a toldalékok következtében is. Könnyen lehet, hogy többes számban is felvettük ugyanazt a kulcsszót a listába. Ekkor a ragozott alakot vagy albejegyzéssé kell alakítani, vagy a toldalékok törlésével főbejegyzést kell belőle csinálni. A listába felvett fő- és albejegyzések utólag bármikor átszerkeszthetők, sőt feleslegessé válásuk esetén törölhetők is. Ezt a Show Index ablakban lehet megtenni. A Remove gomb megnyomásával azonban a kijelölt tárgyszó csupán a mellette álló oldalszám szerinti helyen szűnik meg. Ha több helyen is előfordul ugyanaz a tárgyszó, a törlésük során nem kell őket egyenként kijelölni. A Remove gomb lenyomása után a kijelölősáv átugrik az alatta levő szintre, így csupán az eltávolító gombot kell nyomogatni, amíg az utolsó bejegyzésig érünk. (Vigyázzunk a végénél, nehogy túlszaladjunk rajta, mert a kitörölt bejegyzéseket nem lehet visszahozni. Újra fel kell venni őket a listába. A másik megoldás, hogy a Cancel gombbal visszaküldjük a Show Index ablakot, és újból előhívva elölről kezdjük a törlést.
p) Amennyiben minden fellelhető helyen törölni szeretnénk, vagy az egész tárgymutatót meg akarjuk szüntetni az összes bejegyzésével együtt, ezt legkönnyebben billentyűkombinációkkal társítva tudjuk megtenni. Ezek felsorolása a Help menüben található, a Contents à Indexes, Contents and Pagination à Indexing a publication à Shortcuts for deleting and restoring index entries útvonalon megnyitható listában. (PM 6.5-ben és 7.0-ban a Help menüben adjuk ki a Help Topics parancsot, majd kattintsunk a Search gombra, és a megnyíló kereső ablak beviteli sávjába írjuk be a Shortcuts for deleting and restoring index entries kifejezést. A Search gomb megnyomása után a program megkeresi nekünk ezt a használati módot.)
q) A beállító ablakokon végzett módosítások nem jelennek meg automatikusan a Tárgymutatóban. A változások csak a Create index parancs kiadása, vagyis a Tárgymutató felfrissítése után kerülnek át a felhasználói listába. PageMaker-ben a program minden fajta bejegyzésre létrehoz egy stílust. Ezek a többi stílushoz hasonlóan szabadon szerkeszthetők. Így ha tovább akarjuk alakítani a Tárgymutatót (pl. a lépcsős elrendezésű albejegyzések behúzási értékét növelni szeretnénk, ezt a Define Styles ablakban megtehetjük. Ily módon az alkalmazott betűk stílusát is egységesen megváltoztathatjuk. (Ennek módját lásd a Stílusok használata PageMaker programban című rovatban.)
r) Az Add Index Entry ablak Page range szektora lehetőséget ad a keresett téma stílusok szerinti megadására is. [Részletes ismertetésüket lásd a Help (Súgó) Understanding index entries táblájának About page ranges rovatában.] A bejegyzések megjelenési módja a Create Index ablakkal állítható be. A Format gombot megnyomva előjön az Index Format ablak. A Format szektor Nested választókapcsolóját aktiválva az albejegyzések a szokásos lépcsős elrendezésben jelennek meg. A Run-in választókapcsolóra kattintva az albejegyzések egy sorban helyezkednek el a főbejegyzéssel, és kettőspontok választják el őket. (A könnyebb áttekinthetőség érdekében célszerűbb az első megoldást választani.) Az Include index section headings utasítás érvénytelenítésével az alfabetikus blokkok elől eltűnnek a kezdőbetűkre utaló iniciálék (A-B-C-D…). Helyette egy sorkihagyás jön létre közöttük. Az Include empty index section utasítás kiadása után a bejegyzést nem tartalmazó blokkokban a következő megjegyzés kerül az iniciálé alá: no entrie.
s) Alaphelyzetben az oldalszám szorosan a bejegyzések mögött áll. Mód van azonban arra, hogy különböző karakterekkel elválasszuk a bejegyzéstől. Ekkor a Following topic kijelölősávba üssük be azt a karaktert, amit elválasztójelként használni szeretnénk. (Ha csak el akarjuk távolítani, egy-két betűnyi hézagot akarunk közé rakni, a szóköz billentyűt nyomjuk le. Az alatta levő Example szektorban rögtön láthatjuk, hogy ez hogyan fog megjelenni a Tárgymutatóban.) Billentyűkombinációkkal itt nem lehet különleges karaktereket beírni. A gondolatjelet pl. csak a Page range szektorban feltüntetett karakterekkel tudjuk előidézni. A többi kijelölősáv a tabulálójel, az M-szóköz stb. kiváltási módját tünteti fel. A speciális karakterek hatására megjelenő hézagok nem törő szóközök, ami azért fontos, mert oszlopos elrendezésnél a program az oldalszámot nem tudja átküldeni a következő sorba. [Részletes ismertetésüket lásd a Help (Súgó) Create index à Indexing a publication à Formatting and index tábláján.] A beállítások érvényesítése érdekében végül mindkét ablakon nyomjuk meg az OK gombot.
t) Ha a jobb helykihasználás érdekébe többoszlopos tárgymutatót szeretnénk készíteni, utólag szerkesszük át. Írjuk a T Á R G Y M U T A T Ó címszót a megfelelő oldal tetejére, majd a Layout menügombbal lenyitható ablakban adjuk ki a Column Guides parancsot. A tovább nyíló ablak Number of Columns kijelölősávjába írjuk be az oszlopok számát, a Space between columns kijelölősávjába pedig a köztük levő hézagot, majd nyomjuk meg az OK gombot. Utána kattintsuk a kurzort az átszerkesztendő listára, és váltsunk át szövegszerkesztő üzemmódra. Jelöljük ki az egyoszlopos nyers tárgymutatót az Edit menü Copy parancsával, majd váltsunk vissza szövegtükör-szerkesztő üzemmódra, és a Paste paranccsal helyezzük a címszó alá. Az első oszlopban felhalmozódott szövegállományt a már ismert módon töltsük át a többibe, majd ellenőrizzük a sorvégi elválasztások helyességét.
u) A precíz kivitelből eredő automatizmusok hiányában PageMaker-ben még több munkával jár a Tárgymutató szerkesztése, mint Word-ben. Ezért ezt a műveletet itt is célszerű a végére hagyni, a szövegállomány lezárása után elkészíteni. Azért is ajánlatos így eljárni, mert ebben a programban nincs lehetőség az oldalszámok vezérlőbillentyűvel való felfrissítésére, és az anyag újbóli megnyitása során sem aktualizálódnak az oldalszámok. Ezt csak a Create index ablak ismételt elindításával történik meg. Ez esetben azonban elvesznek az utólagos szerkesztések, szövegalakítások. A végleges Tárgymutató könnyen áthelyezhető. Nem kell kijelölni, és a Vágólappal átmásolni. Az OK gomb megnyomása előtt a Create Index ablakban érvénytelenítsük a Replace Existing Index utasítást. A szövegmezőt szimbolizáló kurzort kattintsuk a Tárgymutató új helyére, a régi helyén pedig töröljük.
v) Ha ugyanarról a témáról még egy könyvet írunk, vagy elkészítjük művünk második kötetét, nem szükséges a tárgymutató címjegyzékét újból összeállítani. Mivel PageMaker-ben a címszavak a Topic list-ben egybegyűjtve is megtalálhatók, csak importálni kell ezt a listát. Nyissuk meg azt a dokumentumot, amelybe át akarjuk másolni a tárgyszójegyzéket. Az Utilities menügombbal lenyitható ablakban adjuk ki a Book parancsot. A Book Publication List ablak Files/Directories szektorában jelöljük ki azt a dokumentumot, amelynek a könyvbejegyzés listáját át akarjuk venni. Nyomjuk meg az Insert gombot. A Book list szektorban megjelenik a két fájl egymás alatt. (A Move up, és a Move down gombokkal átrendezhetjük a sorrendjüket, illetve a Remove gombbal törölhetjük őket.) Az OK gombra kattintva az átmásolás megtörténik. (Átvett listát nem lehet továbbadni. Book list csak onnan importálható, ahol készült.) Az importált lista nem adódik hozzá automatikusan az új dokumentum saját bejegyzéseihez. Ehhez a Utilities menügombbal à Index Entry paranccsal à Topic gombbal elő kell hívni a Select Topic ablakot, és meg kell nyomni rajta az Import gombot.
w) A Book list átvétele után nézzük át a listát, és a felesleges tárgyszavakat töröljük ki. (Ez a művelet a Show Index ablakban végezhető el.) Ezt követően az Edit majd a Topic gombok megnyomásával előhívott Select topic ablak már csak a megmaradt, nyomtatásban megjelenő bejegyzéseket mutatja. Az átvett bejegyzések felhasználása során az előzőek szerint járjunk el. (A bejegyzésekkel együtt átjött oldalszámokat nem lehet törölni. Ezektől úgy szabadulhatunk meg, hogy az új bejegyzések átkészülte után a Show Index ablakban átnézzük a bejegyzéslistát, és az importált bejegyzéseket az oldalszámukkal együtt töröljük. Az alapmű tárgyszavainak bővítése során nincs szükség arra, hogy az utólagos bejegyzéseket egyenként átküldjük a rá épülő műbe. Ezek ugyanis automatikusan megjelennek a könyvbejegyzés listájában. Átvett bejegyzések esetén a Tárgymutató kétféleképpen készíthető el. A Create Index ablak Include book publications utasításának kiadásával minden bejegyzés szerepelni fog benne. Érvénytelenítésével csak azok kerülnek bele, amelyeket ott hoztunk létre. (Ha előtte látni szeretnénk, hogy milyen bejegyzések készültek a példa szerinti második kötetben, akkor ne a Show Index ablakból, hanem az előbbi útvonalon nyissuk meg a Select Topic ablakot.)
x) Sajnos a PageMaker tárgymutató-készítő programja az angol ábécé szerint működik, így a Word-el ellentétben nem képes kezelni a magyar ékezetes betűkkel kezdődő szavakat. Az Á betűs kifejezéseket berakja az A-val, az É-betűsöket az E-vel, az Í-betűsöket az I-vel, az Ö- és Ő-betűsöket az O-val, az Ú-, Ü- és Ű-betűsöket az U-val kezdődő szavak közé. A kettős betűvel kezdődő szavainknak pedig csak az első betűjét veszi figyelembe. Ezenkívül a kereszthivatkozások elején álló utalások is angolul jelennek meg. Ezek ugyan lecserélhetők a magyar nyelvű megfelelőikre, de az utólagos szerkesztések, felfrissítések során elvesznek. Az Adobe legújabb kiadványszerkesztő programja, az InDesign 2.0 CE azonban már képes magyar ábécés tárgymutatót is készíteni. (Nagy vetélytársa a QuarkXPress 5.0 is kiegészült végre Tartalomjegyzék- és Tárgymutató-készítő programmal.)
Házilagos könyvgyártás
01) A tördelés befejezése után lapozzuk át az anyagot, és ha mindent rendben találtunk, legalább két helyre mentsük el. Utána elkezdődhet a sokszorosítás. A házilagos könyvgyártásban a legnagyobb nehézséget nem a lapok nyomtatása okozza, hanem a körülvágásuk. A szövegoldalak sokszorosítása ugyanis fénymásoló géppel is elvégezhető, de papírvágó gép hiányában az egymásra hordott könyvoldalakat nem tudjuk körbevágni. Egy hidraulikus vágógép több százezer forintba kerül, így jobb híján egyenként kellene a lapokat fémvonalzó mellett tapétavágó késsel körbemetélni. Ezzel a módszerrel a leggondosabb mérés, kijelölés esetén sem tudunk egyforma lapokat készíteni, az egymásba hordott oldalak széle lépcsős lesz. Arról nem is szólva, hogy egy 500 oldalas könyv 4 oldalát 2000-szer kell körbevágni. Ha csak 100 darab könyvet gyártunk, ez 200 ezer vágás, amibe biztosan tönkremenne a kezünk. A/5-ös méretű szövegmezőt választva azonban az oldalak A/4 lapra nyomtathatók, így már csak ketté kell vágni őket. Utána ütögetéssel egymáshoz igazítjuk a külső, valamint az alsó és felső oldalukat, és olyan lesz a könyvtest, mintha nyomdában vágták volna készre. Az A/4-es lapok ugyanis egyformák, mivel csomagolás előtt, a papírgyárban méretre vágták őket. A belső oldaluk ugyan lépcsős, de ide kerül majd a borító gerince, így nem fog látszani. Ennek a lehetőségnek a kihasználásához azonban nem elég a lapok kétoldalas kiszerkesztése, át is kell rendezni az oldalakat, ami a korszerű kiadványszerkesztő programok számára nem jelent megoldhatatlan feladatot. (Erre a legújabb nyomtatók némelyike is képes.)
02) Jelen esetben a minimális vágást igénylő gyors könyvgyártást a PageMaker Build Booklet segédprogramja teszi lehetővé, amely nem része az alapprogramnak. Szükség esetén a Bővítmények (Plugins)-ből hívható elő, és telepíthető fel. Utána az Utilities menü Plug-ins parancsával érhető el. A Build Booklet nem más, mint ívszerkesztő. Az íves kiosztást a nyomdaiparban „kilövésnek” nevezik, és hajtogatott lapoknál alkalmazzák. Ennek lényege, hogy két oldalt nyomnak egymás mellé, majd a kettéhajtott lapokat egymásba rakják. Utána a gerincük mentén erős műselyemcérnával összevarrják őket. Ezeket a kis füzeteket nevezik ívnek. Egy nyomdai ív 16 oldalból áll. Ezekből lesz a keménytáblás fűzött könyv úgy, hogy az íveket egymáshoz fűzik, és egy vászoncsíkra ragasztják. Jellegzetessége ennek a nyomtatási módnak, hogy az 1-es oldal mellett nem a 2-es áll, hanem a 16-os. A lap túlsó felén az 1-es oldal mögött a 2-es van, mellette a 15-ös. Ha ezt a lapot kettéhajtjuk, megvan az ív külső lapja. Befelé haladva következik a 14-3 és a 4-13 kiosztású lap, és így tovább. Az ív lehet 8 oldalas, és 4 oldalas is. Ezeket a nyomdaipar nem használja, mert túl sok cérna kellene az összefűzésükhöz.
03) Nekünk azonban nagyon jól jön az utóbbi. Ennél a kilövési módnál bal oldalon áll a 4-es oldal, jobb oldalon az 1-es. A lap túlsó felén az 1-es oldal mögött van a 2-es, és mellette a 3-as. Ha ezt a lapot kettéhajtjuk, kis négyoldalas füzetté alakul, ahol az oldalak a lapozásnak megfelelősen követik egymást. Amennyiben a következő lapot úgy készítjük el, hogy az egyik oldalra a 8-5, a túlsóra pedig a 6-7 oldalak kerüljenek, akkor összehajtva és az előző mellé rakva már nyolc oldalas füzeteket kapunk. Tovább folytatva ezt az eljárást a kis füzetek több száz oldalas könyvet fognak alkotni. Ez teszi lehetővé a házilagos könyvgyártást. Természetesen mi nem fogjuk egymáshoz fűzni az íveket, mert ez túlságosan munkaigényes lenne (ezt a nyomdában is fűzőgépek végzik). Összeragasztani sem fogjuk a gerincüknél fogva, mert könnyen széteshetnek, hanem kettévágjuk a lapokat, és egymáshoz rendezve összetűzzük őket. Így bármilyen nyúzást kibírnak, ez a könyv sohasem fog lapjaira hullani.
04) Szerencsére nem nekünk kell kiszámolni, hogy melyik oldallal szemben melyik következzen. Ezt a kilövő segédprogram automatikusan megcsinálja. Nekünk semmi más dolgunk sincs, mint a Pages per group kitöltő mezőben megadni, hogy hány oldalból álljon az ív. (Jelen esetben 4-ből.) A Spread size rubrikában fel kell tüntetni a nyomtatáshoz használt lap méretét, az A/4-esnek megfelelő 296,0[79] × 210,0 mm-et. A program elindításának előfeltétele még, hogy a könyv terjedelme 4-el osztható legyen. Ha az oldalak száma kevesebb, egészítsük ki üres oldalakkal. A File menü à Document Setup ablak Number of pages beviteli mezejében látható oldalszámot írjuk át , majd nyomjuk meg az OK gombot. A másik megoldás, hogy a Build Booklet ablak oldalszámait feltüntető lista bal oldalán látható rámutató nyilat lehúzzuk az utolsó oldal alá a bal egérgombbal. Utána nézzük meg a Messages szektorban, hogy hány üres lapra van szükség, és annyiszor nyomjuk meg a Blank Page gombot. (Ha a kelleténél többször nyomtuk meg, jelöljük ki az utolsó blank page tételt, és kattintsunk a Delete gombra.) A megfelelő számú üres lap betoldása után megszűnik a kevés lapszámra utaló figyelmeztetés a Messages szektorban.
05) Az oldalközbe ne kérjünk segédvonalat, mert a lapok elcsúszása miatt úgy sem fog középre esni, és ha ennek mentén vágjuk el, a két A/5-ös lap nem lesz szimmetrikus. A Place guids in gutter utasítást tehát érvénytelenítsük. Az egymáshoz rakás miatti szövegmező-elcsúszásokra sem kell tekintettel lenni, mivel itt nem egymásba, hanem egymásra rakjuk a lapokat. Ennek megfelelően ne adjuk ki a Use creap utasítást, és az alatta levő kitöltő sávokban hagyjuk meg a 0,0 mm-t. A Layout kijelölősávban a nyomott lapok kötési módjához igazodó oldalelrendezést állítsuk 2-up perfect bound utasításra. Az OK gomb megnyomása után megindul az oldalak átcserélése, a kilövés. (Ha előtte legalább két helyre elmentettük az anyagot, akkor most ne kérjünk újabb mentést.)
06) Lapozzuk végig az átrendezett oldalakat is, és ha nem találtunk bennük rendellenességet, mentsük el. A mentést a Save As paranccsal, más néven végezzük, hogy ne írja felül a normál változatot. Továbbvinni, bővíteni ugyanis az eredeti anyagot kell. Ennél a változatnál az oldalak ide-oda ugrálása miatt meglehetősen nehézkes lenne a szövegállomány követése, lektorálása. Szükség esetén a „kilőtt” anyag javítható, sőt hosszabb szövegállományt is beletoldhatunk. Az egyes oldalak nem a mellette álló oldalba fognak átcsordulni. (A 4. oldal vége tehát nem az 1. oldal tejére kerül, hanem az 5. oldalra.) A Build Booklet program használata után az egyes oldalak szövegdobozként viselkednek, és tartalmukat oda-vissza egymásba csorgatják. Ilyenkor azonban a fattyú- és árvasorok miatt újra kell tördelni a dokumentumot, de ezt normál körülmények között is meg kell tenni.
07) Szükség esetén a Word-ben készített dokumentum is kinyomtatható íves elrendezésben. (Ennek előfeltétele, hogy a dokumentum most is kétoldalas kivitelben legyen kiszerkesztve, melynek legpraktikusabb módja, hogy két A/5-ös oldalt helyezünk egy A/4-es fekvő lapra. A Fájl menü Oldalbeállítás ablakában aktiváljuk a Papírméret fület, és a feltáruló tábla Papírméret kijelölősávjába állítsuk be az A/5-ös méretet. A Margók tábla Tájolás szektorában kattintsunk az Álló piktogramra[80], az Oldalak szektor kijelölősávjába pedig állítsuk be a 2 oldal laponként utasítást, majd nyomjuk meg az OK gombot. Előtte azonban telepítsük fel az Internetről Smart Tools Booklet-Assistent für Word programot. Ez a német fejlesztésű ingyenes beépülő modul a http://www.add-in-world.com honlapról tölthető le a zum Online-Katalog link à Derzeit führen wir Add-Ins für Microsoft Word ikon à SmartTools Booklet-Assistant für Word link à Download Vollversion embléma útvonalon. A letöltés csak regisztrálás után indul. (A program feltelepítése előtt zárjuk be a Word-öt.)
08) Az oldalkilövő segédprogram itt a Word Fájl menüjének Drucken als Booklet parancsával hívható elő. Ha a nyomtatónk nem rendelkezik duplex rekesszel, akkor a megjelenő ablakban érvénytelenítsük a Drucker unterstützt Duplex-Druck utasítást. Normál nyomtatónál a program csak a papír egyik oldalára nyomtat, majd felkér bennünket, hogy megfordítva helyezzük vissza a félig nyomott lapokat a papírtartóba, és folytassuk, illetve fejezzük be a nyomtatást. Amennyiben a dokumentum oldalszáma nem osztható 4-el, kattintsunk a Korrigieren gombra. Ilyenkor a program kellő számú üres oldalt helyez a szövegállomány végére. Sajnos ez a program nem képes több száz oldalas dokumentumokat tetszőleges kiosztású elrendezésre alakítani. Ezért pl. 16 oldalas ívek esetén csak 16 oldalt szabad ráengedni, vagyis a teljes szövegállományt 16 oldalanként kell kinyomtatni. Az egyes csoportokat másoljuk ki egy új dokumentumba, és kezdő oldalszámnak a következő részlet első oldalát (jelen esetben a 17-et) adjuk meg. (Beszúrás menü à Oldalszámok parancs à Formátum gomb. Az Oldalszámozás ablak Számozás módja szektorában érvényesítsük a Kezdő sorszám utasítást, majd a beviteli mezőbe állítsuk be a 17-es számot, és nyomjuk meg az OK gombot.) Amennyiben a teljes szövegállományt ráengedjük erre az oldalkilövő programra, akkor egy 200 oldalas dokumentumból 200 oldalas ívet készít, ami összefűzhetetlen lenne.
09) Mivel a Word-ben nincsenek rögzített sorok, a szövegállomány az alkalmazott karaktermérettől függően le-fel csúszkál. Ha zavar bennünket az eltérő szélességű alsó vagy felső margó, nyissuk le a Fájl menüt, és adjuk ki az Oldalbeállítás parancsot. A megjelenő ablakban aktiváljuk az Elrendezés fület, és a feltáruló tábla Függőleges igazítás kijelölősávját állítsuk át Kiegyenlített utasításra. Ekkor a program kismértékben megnöveli a sortávolságokat, így a sorhiányos oldalak alja (teteje) is az alsó (felső) margónál fog végződni. (A fejezet utolsó oldalánál nem lehet és nem is kell ezt a módszert alkalmazni, mert a kiegyenlítés fél oldalak esetén is működésbe lép, ami azt eredményezi, hogy a program ezeket az oldalakat is széthúzza, mely által több centiméternyi hézagokat hoz létre az egyes szakaszok között.) A sortávolságok kiegyenlítése után már nem sokban különbözik a PageMaker-ben és a Word-ben kiprintelt nyomdai első példány. Feltéve, ha a nyomtatáshoz fénymásoló papírt használunk. Amennyiben a papír 80 g/m2-nél vékonyabb, a hátoldal sorai átütnek az elülső oldalra, ami beszürkíti, nehezen olvashatóvá teszi a szövegmezőt.
10) Kétoldalas nyomtatást csak akkor végezzünk, ha sorozatban kívánjuk előállítani a könyvünket. A fénymásolásra, illetve nyomdai sokszorosításra szolgáló tőpéldányokat soha sem szabad kétoldalasan kiprintelni, mert a túloldali szöveg átüt a papíron, és beszürkíti a sorkihagyásokat, s egyéb hézagokat. Ez a másolatokon is meg fog jelenni, ami rendkívüli mértékben rontja a könyv esztétikai értékét, és az olvashatóságát. A nyomtatást a Nyomtató beszerzése, Nyomtató telepítése, Nyomtató használata című rovatokban leírtak alapján végezzük. Utána nem árt még egyszer lektorálni az anyagot, átolvasni a nyomatokat, hogy nincs-e rajtuk hiba. A kisebb hibákat ha nehezen is, de most még ki lehet javítani. A kész könyvön azonban már egy betűt sem lehet változtatni.
11) A munkát a biztonságos sokszorosítás feltételeinek megteremtésével folytassuk. Először is rakjuk össze a nyomatokat, hogy a fénymásoló gép lapbehúzójába rakva automatikus legyen a lapadagolás. Ez nem annyira egyszerű, mint gondolnánk. Nem csak az összevissza ugráló oldalszámokat kell figyelemmel kísérnünk, hanem azt is, hogy a másolás során felcserélődik a jobb és a bal oldal. Álló lapok esetén ez nem okoz gondot. Mi azonban fekvő lapra rendeztük el az oldalakat, ami azt eredményezi, hogy a túloldalára másolt oldalak fejtetőre fognak állni. Ennek elkerülése érdekében minden második lapot fejjel lefelé kell berakni a tömbbe. Az ily módon összehordott nyomatok már gond nélkül másolhatók egészen addig, amíg valamelyik lap el nem akad a gépben. Ekkor a fénymásoló gép kezelője kiszedi az elakadt lapot, majd leveszi a tárgylemezről a tőpéldányt, és visszarakja a lapadagolóba. Könnyen előfordulhat azonban, hogy rosszul illeszti vissza, és összekeverednek a lapok. Az is előfordulhat, hogy kicsúszik a kezéből, és miután nincs biztosítva az oldalak egyértelmű sorba rakás lehetősége, ettől kezdve hibásan másolódnak az oldalak a papírra. Ennek következtében dobhatjuk el az egészet.
12) Mindezen bajok elkerülése érdekében lássuk el sorszámmal az összerendezett lapokat. Előtte az egyik sarkánál fogva ellenőrizzük, hogy jól raktuk-e össze a tömböt. Válasszuk azt, amelyen a 4. oldalt jelölő szám látható. Az alatta levő lap sarkán nincs oldalszám. A következő lapon a 8. oldal látható. Alatta megint semmi. A következő lap sarkán a 12-es szám található, és így tovább. Minden második lap oldalszámának 4-el nagyobbnak kell lennie, mint az előző. Most már elkezdhetjük a sorszámozást. Ezt vékony hegyű (fine line) rosttollal végezzük, kb. 4 mm magas karakterekkel. (A 4-1 oldalakat tartalmazó lapra írjuk az 1-es, a 2-3 oldalakra a 2-es, a 8-5 oldalalakra a 3-as, a 6-7 oldalakra pedig a 4-es sorszámot. És így tovább. Ha ronda, olvashatatlan az írásunk, használjunk csőtollat, és betűsablont.) A számokat a lapok gerincvonalába, felülre, közvetlenül a szélére írjuk. Miután a fénymásoló gép a lap szélétől 10 mm távolságig nem képes másolni, ezek a számok nem fognak látszani a könyvoldalakon. A lapok emelkedő sorrendben történő sorszámozása után rakjuk össze a tömböt, és a biztonság kedvéért újból ellenőrizzük le a lapok nyomtatott oldalszámát. Most válasszuk a tömbnek azt a sarkát, ahol a második lapon a 2-es oldalszám áll. Alatta itt sem látható oldalszám. Ez alatt a 6-os oldalnak kell lenni. És így tovább a 10 - 14 - 18 stb. oldalak következnek. Ha a kétlaponkénti oldalszámozás nem követi egymást szabályosan, akkor vagy a lapok sorszámozását rontottuk el, vagy rosszul raktuk össze a tömböt.
13) A dupla ellenőrzés nagyon fontos, mert ha rossz pozícióban raktuk sorba a lapokat, akkor a fénymásoló gép hibásan fogja előállítani a könyvoldalakat. Ennek következtében több tucatnyi könyv nyersanyaga válik használhatatlanná. A megfelelő módon sorszámozott lapok kezelése rendkívül egyszerű. A kézbe vett köteget szinte egy ujjal végig lehet pörgetni, és az egymás felett elhelyezkedő sorszámokat figyelve pillanatok alatt meg lehet állapítani, hogy minden lap a helyén van-e? Ez a módszer egyébként különösen előnyösen alkalmazható az ívenként (16 oldalanként) kinyomott könyveknél. Ez esetben ugyanis az összekeveredett lapokat csak egy szakember tudja egymásra hordani, sok vesződséggel. Amennyiben a fénymásolóban rendelkeznek papírvágó géppel, használjuk ki az alkalmat, és vágassuk ketté a kétoldalasan másolt lapokat. A hidraulikus papírvágógép ugyanis több száz oldalas könyveket is képes egyszerre méretre nyesni, nem kell nekünk otthon tízlaponként metélnünk.
14) A könyvgyártásnak ez a módja bárki számára elérhető ugyan, de ez a legdrágább. Az ily módon előállított könyv még önköltségi áron forgalmazva is nagyon sokba kerül. (Ez az eljárás csak arra jó, hogy a rokonainkat, barátainkat megajándékozzuk egy-egy tiszteletpéldánnyal, illetve a nyomdai megjelentetés reményében elküldjünk a témában érdekelt könyvkiadóknak.) Miután a fénymásolatok árának felét a munkadíj, és a forgalmi adó teszi ki, radikálisan csökkenthetjük a költséget, ha mi magunk végezzük a sokszorosítást. Ehhez nincs szükség túl nagy beruházásra. Egy 6-8 éves felújított fénymásoló gép már az új ár 20%-áért megkapható, és nagyon jól használható. A későbbi szerkesztések, adatgyűjtések során is jelentősen megkönnyíti a munkánkat. Arra azonban ügyeljünk, hogy az automatikus lapadagolón kívül kétoldalas másolást lehetővé tevő duplex rekesszel is el legyen látva. Ez az egység gondoskodik az egyik oldalán megnyomott lap megfordításról, és újbóli fényhengerre küldéséről. Ennek hiányában kézzel kellene forgatni a lapokat, ami nagyon fárasztó, és sok tévedésre ad lehetőséget. Arról nem is szólva, hogy az egyoldalas másolásra gyártott gépek nem bírják a nagy példányszámú kétoldalas másolást, hamar elszennyeződnek.
15) A megvásárolt gép kipróbálása és megismerése után szerezzük be hozzá a szükséges kellékeket, nyersanyagot, s kezdjük el a házilagos fénymásolást. Az elkészült lapokat vizsgáljuk át, hogy minden oldal a helyén van-e, és a szövegmező nincs-e elferdülve. Nem árt a példányszámot is ellenőrizni. Elakadás esetén a duplex rekeszbe leküldött lapok visszanyerése érdekében a másolást kézi rakosgatással kell folytatni. Nyissuk fel a gépet, és vegyük ki a lapfordító rekeszben levő lapokat. Számoljuk meg, majd helyezzük őket az ürespapír-adagolóba úgy, hogy a nyomatlan oldaluk felfelé nézzen. Vegyük ki a tömbből az ide illő oldalakat tartalmazó lapot, és a tárgylemezre helyezve másoljuk a félben maradt lapok hátára. (Először csak 1 darabot készítsünk próbaként, mert lehet, hogy fejjel lefelé fognak állni rajta az oldalak. Ha a Start gomb megnyomás előtt a másolt és a rámásolandó oldalak egy irányba néznek, ez nem fog előfordulni.) Utána vegyük ki a túlsó oldalakat tartalmazó lapot is a tömbből, és pótoljuk az elrontott lapokat. A duplex rekesz segítségével másoljunk még hozzá annyit, hogy elérje a kívánt példányszámot. A rendellenesség felszámolása után folytassuk az automatikus másolást. A másolandó tömb lapbehúzóba helyezése során nagyon fontos még, hogy a soron következő lap növekvő sorszámú legyen. Ellenkező esetben pl. a 40–37. oldalak hátára nem az előtte levő 38–39. oldalak fognak kerülni, hanem az utána következő 44–41. oldalak. Ez így fog folytatódni végig, ami selejtessé teszi a hátralevő anyagot.
16) Amennyiben nincs lehetőségünk a lapok könyvenként, egy tömbben való kettévágatására, akkor nekünk kell elvágni egy keskeny tapétametsző késsel, fémvonalzó mellett. Tíz lapnál többet ne fogjunk össze egyszerre, mert szétcsúsznak. A kettévágást többrétegű újságpapírral letakart deszkalapon célszerű végezni. A lapos fémvonalzó nem alkalmas erre a célra, mert a késpenge nyomásától elcsúszik. Vegyünk a legközelebbi színesfémszaküzletben egy kb. 40 cm hosszú és min. 5 cm széles L‑alakú alumínium vagy réz idomot, és ezt szorítsuk a lapokra úgy, hogy a két éle párhuzamos csíkban feküdjön a papíron. Végül rendezzük össze a lapokat, és egyenként ellenőrizzük, hogy minden oldal megvan-e.
17) Most következik a tűzés, vagy nyomdai szakkifejezéssel oldalsó átütés. Ezt a nyomdákban nagy teljesítményű tűzőgépekkel végzik. 300 oldalnál többet azonban ily módon nem lehet összeerősíteni. Ennélfogva 25 mm-nél nagyobb szárhosszúságú kapcsot nem is gyártanak. Ilyen teljesítményű, hosszú nyelű tűzőgépet a papír-nagykereskedőktől is be lehet szerezni, a hozzávaló kapcsokkal együtt. Nem érdemes azonban megvenni őket, mert sokba kerülnek, nehéz a használatuk, és fennáll a tömb szétcsúszásnak veszélye. Sokkal precízebb és olcsóbb kapcsolási eljárás a fúrás. Ezzel a módszerrel 600 oldalas könyvek is gond nélkül összeerősíthetők. Nem kell hozzá más, mint egy majd minden háztartásban fellelhető pisztolyfúró, és egy barkácsolásra gyártott fúróállvány. Ez már elfogadható áron beszerezhető. Ne a hipermarketekben olcsón árusított távol-keleti típust válaszuk, mert ennek a nyomókarja akadozik, a fúrót rögzítő bilincs pedig ide-oda táncol, nem lehet vele pontos munkát végezni. A szaküzletek által forgalmazott márkás fúróállványok nem kerülnek sokkal többe, és egy életen át használhatjuk más célokra is. Az otthoni fúrás-faragás során megóv bennünket a balesetektől. Nem kell egyik kezünkkel a munkadarabot fogva, a másikban pedig a nehéz pisztolyfúrót tartva egyensúlyozni fúrás közben. Nem csúszik el a fúró hegye, nem roncsolódik szét az ujjunk. Ráadásul a furat mindig merőleges lesz, ami ez esetben nagyon fontos. (Ne vásároljunk ipari fúróállványt, mert ez nagyon drága, és semmi szükség nincs rá.)
18) A lapok szétcsúszása ellen sablonnal lehet védekezni. Ezt fából tudjuk a legkönnyebben elkészíteni. Vegyünk egy 5-6 mm vastag farostlemezt, és 4 db keskeny parkettalécet. Ezekből kettőt vágjunk 211 mm hosszúra. A másik kettő hossza 149 mm plusz a parkettléc-vastagság kétszerese legyen. (Azért kell 1 mm-el nagyobbra vágni a léceket, mert a papírméretek szórnak, ±1 mm-es eltérés bármikor előfordulhat.) Ha nem géppel daraboljuk a lécet, akkor még 1 mm ‑el hosszabbra vágjuk, hogy méretre csiszolhassuk. Ezután faragasztóval ragasszuk az élükre állított léceket a farostlemezre. (Előtte a lemezt is méretre kell vágni, hogy a széle ne lógjon ki a lécek alól.) Ellenőrizzük a sablon belméretét, hogy pontosan 149 × 211 mm-e, és töröljük ki belőle a kitüremkedett ragasztót. A méréshez ne műanyag vonalzót használjunk, mert ezek pontatlanok. Pontosan mérni csak fémvonalzóval lehet. Amikor megszáradt a ragasztó, fordítsuk meg a sablont, és apró szegekkel erősítsük a farostlemezt stabilan a kerethez. Végül egy-két nagyobb szeggel a keretlécek végeit is rögzítsük egymáshoz, hogy a behelyezett papírköteg ne tudja szétfeszíteni. (Vékony szeget használjunk hozzá, és a hegyét kalapáccsal zömítsük, mert a keményfa könnyen szétreped.)
19) Még mielőtt az összerendezett lapokat a sablonba helyeznénk, jelöljük ki a furatok helyét. Vékony hegyű ceruzával húzzunk a könyv bal szélétől 5 mm-re egy vonalat a címlapot takaró üres lapra, majd jelöljünk ki rajta egy-egy pontot a két végétől 40 mm-re. (Az üres lap másik felét a könyv végére, a kolofon után rakjuk.) A kapcsok másik szárának furata ettől 13 mm-re (kézzel hajlított kapocs esetén 16 mm-re) legyen. Tegyünk a tokmányba egy 1,2 mm átmérőjű csigafúrót, rakjuk alá a sablont, és a bejelölt pontokon fúrjuk át papírköteget. Előtte azonban ütögessük a sablon jobb oldalát és a tetejét az asztalhoz, hogy a lapok rendeződjenek, megszűnjön a lépcsőzöttségük. (Tegyünk rá kétrétegű újságpapírt, hogy ne sérüljön meg a felülete.) A fúró hosszát úgy állítsuk be, hogy a hegye belemenjen a farostlemezbe. Az egyik oldali furatok elkészülte után nyomjuk bele a kapcsot, és ezt követően fúrjuk ki a másik kapocs helyét. Végül borítsuk ki a belívet a sablonból, és hajlítsuk rá a kapcsok kiálló végeit. Még egyszer ütögessük az asztalhoz a könyv alsó, felső és külső oldalát, majd kalapáccsal verjük rá a kapocsvégeket, hogy stabilan rögzítse a lapokat. (Ezt a lapvágáshoz használt deszkalap túloldalán csináljuk, mert tönkreteszi az asztal felületét.)
20) 300 oldalnál nagyobb terjedelmű könyv esetén már az írószer-nagykereskedőktől sem tudunk megfelelő hosszú kapcsot venni, ezért nekünk kell gyártani. Ehhez vasboltban vagy kerítésfonat-szaküzletben vásároljunk néhány méter hosszú, Ø 0,8 mm vastagságú horganyzott, lágy acélhuzalt. Vágjuk akkora darabokra, hogy kb. 5 mm-el túllógjon a könyv gerincvastagságán. Mielőtt ⊔ alakúra hajlítanánk, kalapáccsal egyengessük ki egy lapos acélidomon, az ujjaink alatt pörgetve. Erre azért is szükség van, mert a csípőfogó szétlapítja a drótdarabok végét, és zömítés nélkül nem lehetne a furatokba dugni. Nyissunk szét egy kézi tűzőgépet, és egyenként fektessük a drótdarabokat a kapocstartó nyelvére úgy, hogy a végei szimmetrikusan helyezkedjenek el. Hüvelykujjunkkal szorítsuk rá a közepét, majd hajlítsuk le a két szárát. Ha kellően gondosan készítettük elő, ehhez a kapocshoz 1 mm átmérőjű csigafúrót használhatunk. (Legalább féltucatnyit vegyünk belőle, mert könnyen törnek. Ha csak néhány darab könyvet készítünk, nem érdemes acélhuzalt vásárolni. Használhatunk hozzá kihajtogatott, és egyenesre kalapált gemkapcsokat is.)
21) A könyvtest elkészülte után ráragaszthatjuk a gerincére a borítót. Ezt azonban először meg kell tervezni, és ki kell nyomtatni. Ennek során feltétlenül színes borítót készítsünk, mert fekete-fehér borítóval eladhatatlanná válik a könyvünk. A boltok tele vannak rikító színekben tobzódó, attraktív borítójú könyvekkel. Az olvasók ehhez vannak szokva, így kézbe sem veszik a szerény borítójú köteteket. De a mi szimpla kinézetű könyvünk nem is kerül a polcra, mert a kereskedők szégyenlik kitenni, és eldugják egy sarokba, ahol senki sem talál rá. Sajnos a mi világunkban fontosabb a külső, mint a tartalom. Ha nem vagyunk hajlandóak alkalmazkodni ehhez a helyzethez, akkor esélyünk sincs nevünk megismertetésére. Az olyan könyv, amely nem jut el az olvasókhoz, nem arathat sikert. Eladhatatlannak nyilvánítják, és a saját költségünkre visszaszállíttatják.
22) A tervezést végezhetjük PageMaker programmal is. A nyomtatáshoz színes tintasugaras printert használjunk. Sajnos ezekkel az olcsó asztali printerekkel csak A/4-es méretű kartont lehet nyomtatni, de ezt is csak úgy, hogy a két szélétől 15 mm széles sávra nem kerül festék. A printer holt sávja ellen úgy tudunk védekezni, hogy mind az előlapra, mind a hátlapra, mind a gerincre rajzolunk egy keretet, és ezt töltjük ki színes betűkkel, ábrákkal. (Ennek kialakítási módját lásd a FÜGGELÉK à 16-17, valamint a 19. és 20. ábráján.) Amennyibe a nyomtatást pasztellszínű kartonra végezzük, a szélek színhiánya nem fog feltűnni. Az A/4-es lap gerincfelirat miatti hosszirányú megnyúlása ne jelent gondot, mert a tintasugaras printerek 356 mm hosszig hajlandóak nyomtatni.
23) Alapanyagként legalább 160 gramm/m2 vastag kartont használjunk. Ezt papír-nagykereskedésekben célszerű beszerezni. Nálunk a nyomdászokat ellátó Budapest Papír Kft-nél lehet a legolcsóbban színes kartont vásárolni. Címük: 1131. Budapest, Fiastyúk u. 4-8. Tel/fax: 349 0911. (A minták megtekintése során ne csak az árával törődjünk. Legyünk tekintettel a karton felületi érdességére is. Minél simább, fényesebb, annál kevésbé fut szét rajta a tinta.) A mellettük levő grafikai szaküzletben kedvező áron vehetünk hozzá hidegfóliát. Erre az átlátszó öntapadó fóliára azért van szükség, hogy a borító ne koszolódjon el, ne látszódjanak meg az ujjlenyomatok rajta. Melegfóliát ne használjunk erre a célra. Olcsóbb ugyan, mint a hidegfólia, de megpöndörödik tőle a karton. Ez ellen csak úgy lehet védekezni, hogy a túloldalát is befóliázzuk. Ez esetben azonban már nem olcsóbb. Ráadásul az intenzív hőhatástól zsugorodik a karton, ami méretre vágott borító esetén kínos helyzetet teremthet. A kartont nem ajánlatos tekercsben szállítani, mert megvetemedik, és könnyen megtörhet a széle. A helyszínen méretre vágva és egymásra rakva egy diplomatatáskában is elfér, és nem sérül meg. (A felvágáshoz vigyünk magunkkal ollót, vonalzót és ceruzát. 0,5 – 1 cm-el nagyobbra daraboljuk, és otthon vágjuk pontos méretre.)
24) Ha a printer 210 mm-nél szélesebb kartont nem hajlandó bevenni, akkor a szélességét már nyomtatás előtt méretre kell vágni. Mérjük le a belív magasságát, és erre a méretre vágjuk. (Mint már szó volt róla a fénymásolópapír nem mindig szabványméretű. ±1 mm-es tűrés előfordulhat, ezért kell lemérni.) A végeit még ne vágjuk méretre, mert ennek hosszát több minden befolyásolja. Nyomtatás után következik a fóliázás. Először vágjuk a hidegfóliát 1 cm-el szélesebbre, mint a borító, majd az egyik végét válasszuk le a hordozópapírról kb. 2 cm szélességben. Hajlítsuk ki, majd ragasszuk a borító egyik végére úgy, hogy a többi része nagyjából párhuzamosan haladjon végig a kartonon. Utána egy darab ronggyal le-fel simogatva fokozatosan nyomkodjuk a fóliát a borítóra. (Ha lehúznánk róla, és ráfektetnénk, levegő szorulna alája, és hólyagossá válna.) Fóliázás után a gerincfelirat közepét jelöljük át az előoldalról a hátoldalra, majd mérjük le a könyvtest gerincvastagságát, és szimmetrikusan rajzoljuk rá a középvonalra. A gerincvastagságot jelölő vonalak két szélétől 10-10 mm-re húzzunk két újabb vonalat. Fektessünk egy fémvonalzót a gerincvonalakra, és törjük meg a kartont legalább 90o-os szögben. Aztán tegyük a vonalzót a tőlük 10 mm-re levő vonalakra is, és itt szintén hajlítsuk vissza a kartont. (Ez utóbbira azért van szükség, hogy a könyv kinyitásakor visszahajoljon a fedlap, ne feszüljön le a gerincről. Ennek érdekében fordítsuk meg a kartont, és a külső törésvonalak mentén kifelé is törjük meg a fedlapot.)
25) A kész borítót ragasszuk a könyvtestre. Ehhez ne enyvet használjunk, mert nehezen szárad, és magas víztartalma következtében meghullámosodik tőle a papír. Legalkalmasabb erre a célra a Henkel cég Fa-ragasztója. Ez faanyag ragasztására szolgál ugyan, de a cellulóz alapanyagú papírt is kiválóan ragasztja. (Bármelyik háztartási vegyszerboltban vagy festékszaküzletben beszerezhető. Lehet ugyan kapni a nagykereskedőknél kifejezetten erre a célra szolgáló ragasztót is, de ezeket nyomdászoknak készítik, min. 5 kg-os kiszerelésben.) Ha jelzőszalagot is akarunk tenni a könyvbe, előtte vásároljunk max. 8 mm széles fehér műselyemszalagot a legközelebbi rövidáruboltban. Vágjuk 5-6 cm-el hosszabbra (jelen esetben 27 cm-re) és gyorsan száradó műanyagragasztóval (pl. Technokol rapid-dal) ragasszuk az egyik végét 2 cm hosszan a könyv gerincéhez. Erre jön a borító úgy, hogy előbb egy hegyes késsel kenjük a tejszínszerű folyadékot a könyv gerincére, valamint az elő- és hátlapra 9 mm széles sávban, hogy mindenütt egyenletes, filmszerű réteget képezzen. (A kapcsokra is kerüljön belőle.) Illesszük a borítót a gerincre, és nyomkodjuk a ragasztott felülethez. Az elkészült könyveket rakjuk egymásra. (Az első kettőt helyezzük egymás mellé oly módon, hogy a gerincük összeérjen, majd a többit rakjuk rá ugyanígy.) Végül fektessünk egy vágódeszkát a könyvoszlopra, és súlyokat (néhány tucat könyvet) rárakva préseljük le. Hagyjuk másnapig száradni. Végül ceruzával jelöljük meg, hogy mennyivel lóg túl a borító két vége a belíven, és vágjuk le. (A belív jobb széle mentén húzzuk végig a ceruzát a kartonon, majd nyissuk ki a könyvet, fektessük a fémvonalzót a vonalakra, és tapétavágó pengével metéljük le az elő- és hátlap túllógó széleit. Ezzel elkészült a könyvünk. Ha nagyon gondosak akarunk lenni, fektessük a fémvonalzót az elő- és hátlap törésvonalára, s 8-10 könyvoldallal együtt hajlítsuk vissza. Így még könnyebbé válik a kötet kinyitása.
26) Ez az eljárás jól alkalmazható kis zsebkönyv méretű művek (pl. verseskötetetek) előállításnál is. A B/6-os (148 × 105 mm) méretű oldalakat úgy kell elhelyezni az A/4-es lapon, mintha keresztben ketté lenne vágva. Tehát itt most az A/5-ös méretű lapokkal kell azt csinálni, amit az előbbiekben az A/4-esekkel. A ketté, illetve most négyfelé vágás azonban csak másolás után fog megtörténni. Mellesleg ily módon szinopszist (rövid tartalmi vázlatot) is készíthetünk a könyveinkről. Ha ennek terjedelme meghaladja a 4 oldalt, a kilövést 8 vagy 12 oldalra állítsuk. (A Use creap utasítást itt sem érdemes kiadni, mert 4 lap egymásba rakásánál még nem keletkezik számottevő kitüremkedés.) A borítót színes fénymásolópapírra printeljük. A lapokat most ne vágjuk el, hanem kettéhajtva rakjuk egymásba, és tűző kapoccsal rögzítsük. Ennek legegyszerűbb módja, hogy vastag kartondobozból kivágunk egy darabot, ráfektetjük a kihajtott lapokat, és egy szétnyitható tűzőgéppel kívülről belenyomjuk a két kapcsot. (Ha a hullámpapír nem elég vastag, használjuk két rétegben.) Utána fordítsuk meg, és belül hajlítsuk vissza a kapcsok két szárát. (A kapcsok vége ne kívül legyen, mert felsértheti az olvasó ujját, vagy beleakadhat a ruhájába.) A szinopszisszerkesztés egy lehetséges módja a Kellékek mappában[81] megtekinthető. Mint látható a Prospektus-Minta borítója Word-ben is elkészíthető. A borító külső és belső oldalán annak a könyvesbolthálózatnak az üzleteit célszerű feltüntetni, amellyel értékesíttetni kívánjuk a könyveinket. A szövegállomány könnyen és gyorsan PageMaker programban készíthető el 1-8, 2-7, 6-3, 4-5, illetve 12-1, 2-11, 10-3, 4-9, 8-5, 6-7 oldalakra kilőve.
27) A könyvünk iránti érdeklődés fokozódásával át kell térnünk más gyártási módszerre. Egyrészt azért, mert több száz darab könyvet már nem lehet kézzel előállítani, másrészt nem is érdemes. Amennyiben az igény eléri a 300 darabot, a sokszorosítást Risograph-al végezzük. A Risograph nem más, mint egy modernizált stencilgép. Az általa készített másolatok minősége nem éri el ugyan az ofszet nyomás színvonalát, de nem rosszabb a fénymásolatnál. (Feltéve, ha a nyomdász nem spórolja ki belőle a festéket.) Ez a fénymásoló gép méretű gyorsmásoló nem fém-, hanem műanyag nyomólemezzel működik. Ennélfogva jóval hamarabb tönkremegy. 300 oldalnál többet nem lehet vele minőségromlás nélkül kinyomni. A műanyag nyomólemez ára azonban csupán töredéke az alumínium klisének, ezért ez a technológia relatíve igen olcsó. (A Risograph-al készített nyomat ára kb. fele a saját fénymásoló géppel végzett másolatnak.) 1000 darabnál nagyobb példányszámnál azonban már nem érdemes alkalmazni. A példányszám növelésével az ofszetnyomásnál használt alumínium klisé egy könyvre vetített ára egyre kevesebb lesz, és 1000 darab felett már olcsóbb, mint a műanyag klisé.
28) Risograph-al történő sokszorosítás esetén a borítókészítést is célszerű vállalkozókra bízni. Több olyan technológia létezik (pl. digitális gyorsnyomtató) amellyel kis példányszámban is lehet elfogadható áron színes nyomatokat előállítani. Ez a megoldás azért is jobb, mert végleges színes borítót készíttethetünk a könyvünkhöz. Később, a példányszám további emelkedésével ezt már csak le kell világíttatni, és vihetjük a színre bontott filmeket a nyomdába. A Risograph-ot üzemeltető nyomdászok többsége többnyire vállalja a könyv kötését is. Ez általában ragasztásos eljárással történik, ami nem éppen tökéletes módszer, de a forgalomban levő könyvek túlnyomó része úgynevezett „paperback” kötet. [Az egyszeri olvasásra szolgáló műveket (pl. ponyvaregényeket) nem érdemes keménytáblával ellátni, és a lapjait hajtogatva összefűzni, mert a legtöbbjük vagy a szemétkosárban, vagy a könyvespolcok mélyén végzi. Ezt a kötési módot erre találták ki.] Nagy előnye azonban, hogy olcsó, és ezáltal az előállítási költség alacsonyan tartható.
29) Ha ez a színvonal nem elégít ki bennünket, elvihetjük a nyomatokat egy könyvkötőhöz is, aki összefűzi, és műbőr bevonatú keménytáblával, s aranyozott vésetnyomással látja el. Ez esetben a kilövést 16 oldalra kell végezni, és a belső lapok fokozatos kitüremkedése miatt aktiválni kell az Use creep utasítást is. Az alatta levő kitöltő sávokat az alkalmazott papír vastagságának megfelelő mértékre állítsuk. (Célszerű egy ívnyi papírt összehajtani, és lemérni a kitüremkedéseket.) Arra azonban számítsunk, hogy ennek a fajta kötésnek a költsége több mint duplája lesz a lapok előállítási árának. Ez azért hátrányos, mert rendkívüli mértékben megnöveli a kötet árát. A terjesztők jelenleg 45% jutalékot kérnek az eladott könyvek árából. Ezt azonban a fogyasztói árból kalkulálják vissza, ami azt jelenti, hogy a művünk az átadási ár majdnem duplájáért kerül a boltokba. Tehát minden többletköltség kétszeresen fog megjelenni a fogyasztói árban, ami könnyen eredményezhet csillagászati összeget. Az egyre nehezedő gazdasági helyzetben mind kevesebb pénz jut kultúrára, az emberek kétszer is meggondolják, hogy könyvet vásároljanak. Ilyen körülmények között a drága kötetek szinte eladhatatlanná válnak. Bármennyire is szüksége lenne valakinek a könyvünkre, ha nem tudja megfizetni, fájó szívvel visszarakja a polcra.
30) A kis példányszámú könyvgyártás másik útja a digitális nyomda. A digitális nyomdagép valójában nem más, mint egy nagy teljesítményű lézerprinter. A nyomatok előállításához ne klisélemezt használnak, hanem elektronikusan táplálják be az anyagot, mint az otthoni tintasugaras és lézerprinterekbe. Ezt követően teljesen mindegy, hogy hány példányt állítanak elő vele, mert nincs nyomólemez, ami kopna. Ezért 1 példány is annyiba kerül, mint 10 vagy 100. Nyugaton már egy évtizede használják a digitális nyomdagépet, de nálunk csak most kezd elterjedni. Egyelőre csupán egy jól működő, széles körben ismert digitális nyomda működik Magyarországon. Üzemeltetője: Révai Gábor. Árajánlatot a 06-30-932-9221 telefonszámon kérhetünk tőle. (A közölt ár alacsonyabb lesz, mint az otthoni lézerprinterek által igényelt költség, de magasabb, mint a nyomólemezzel készített ofszet változat.) A minősége azonban jobb lesz nála. A megrendelők zöme a művészek (a számítógép-perifériák üzemeltetéséhez nem értő technikai analfabéták) közül kerül ki, vagy azok választják ezt a megoldást, akik nem tudnak jelentősebb összeget invesztálni egy házinyomdába. A bérmunkában történő fénymásolás ugyanis drága, ahol olcsó, ott meg csapnivalóan rossz minőségű (festékhiányos, foltos, csíkos).
Nyomdai előkészítés
01) Egy jól megírt regény, vagy hasznos információkat tartalmazó szakkönyv előbb-utóbb sikert arat. A fokozatosan növekvő érdeklődés és a vele járó haszon egy idő után lehetővé teszi a nagy példányszámú előállítást. Az is lehet, hogy sikerül találnunk egy szponzort, aki hajlandó támogatni bennünket művünk széles nyilvánosság elé tárásában. Ebben az esetben már nem érdemes házilagos módszerekkel folytatni az előállítását. Egyrészt azért, mert ez az eljárás drága, másrészt oly sok munkával jár, oly nagy megterhelést róna ránk, amelynek nem tudnánk eleget tenni. A tömeggyártáshoz nyomdagépek kellenek. A nyomdai előállítás azonban speciális előkészítést igényel. Amennyiben a PageMaker-ben elkészült könyvünket nagy példányszámban akarjuk kinyomtatni, akkor a nyomdai első példányt fokozott gonddal kell elkészíteni, mert erről készülnek az alumínium lemezre maratott klisék, amelyek sokba kerülnek. Ebben az esetben a könyv minden egyes oldalát külön lapra kell nyomtatni. Célszerű a printelést pauszpapírra, és negatívan (a szöveg tükörképét nyomtatva) végezni. Ez esetben nem kell az egyes oldalakról negatív filmet készíteni. A nyomólemezek közvetlenül a pausznegatívról készülnek. Ezzel a megoldással a nyomdai előkészítési költség tizedére csökkenthető.
02) Nagy előnye még ennek a megoldásnak, hogy kontúrosabbak lesznek a könyvnyomat betűi. A filmnek ugyanis van egy bizonyos vastagsága, ezért levilágításnál a fénysugár nem csak felülről jut az emulziós rétegre, hanem oldalról is. Ennélfogva a betűk keskenyebbé válnak, és elvesztik jellegzetes rajzolatukat. Enyhén elmosódott szövegmező benyomását keltik. Pausznegatív használatakor azonban csak egyszer történik levilágítás, közvetlenül a fényérzékeny réteggel bevont klisélemezre, és a negatív leképezés folytán a szövegtükör szorosan hozzásimul a lemezhez, így a betűk kontúrja kevésbé sérül. (Erre a célra csak speciális, hőálló pauszt lehet használni. A műszaki rajzokhoz gyártott normál pauszpapír a lézerprinterek min. 110 oC-os beégetési hőmérsékletétől összezsugorodik. A/4-es méret esetén ennek mértéke a 3-4 millimétert is elérheti.) Arra is ügyeljünk, hogy a szélénél fogjuk meg, mert az ujjainktól elzsírosodott felületről lepereg a festék. Hőálló pausz számítógépeket forgalmazó nagykereskedőktől szerezhető be. Egyébként ha a diafilmvetítéssel egybekötött előadást akarunk tartani, tintasugaras printerrel nyomtatható írásvetítő fóliát is itt kaphatunk hozzá. A papírboltokban forgalmazott pauszpapír csak műszaki rajzok készítésére alkalmas. Ez a fajta pausz tintasugaras printerhez sem használható, mert a levegő páratartalmától is függ a mérete. Esős, nedves időben az A/4-es pausz hossza 2-3 mm-t is nyúlhat.)
03) Könyvnyomtatásnál alapvető fontosságú, hogy az egyes lapokon az első és hátoldal sorai tökéletesen fedjék egymást. Különben a hátoldali sorok a papíron átütnek, láthatóvá válnak az elülső oldalon is. Ez oly módon nyilvánul meg, hogy beszürkülnek a sorok közti hézagok, ami nagyon megnehezíti a szöveg olvasását. Ennek elkerülésére a PageMaker szövegszerkesztő program megadja a technikai lehetőséget. A Word-el ellentétben itt a szövegmező keretbe van foglalva, és minden egyes sor helye rögzítve van Amíg Word-ben egy-egy sor megvastagítása, vagy más betűtípus használata, illetve alsó és felső index alkalmazása során a sorok le vagy felhúzódnak, össze-vissza csúszkálnak, itt ez nem fordulhat elő. Emiatt a Word szövegszerkesztő program inkább csak levélírásra, illetve nagyobb terjedelmű szövegek beírására, helyesírás-vizsgálatára alkalmas. A PageMaker viszont kifejezetten kiadványszerkesztő program. Az elő és hátoldal tökéletes fedése azonban csak úgy valósul meg a nyomtatott lapokon is, ha a pausznegatívot vágóélekkel látjuk el. Ezek segítségével a nyomdászok úgy helyezik fel a klisélemezeket a nyomóhengerre, hogy a két oldal fedje egymást. (Könnyebb a vágóéleket vagy más néven vágókereszteket egymásra illeszteni, mint a sorokat. A szövegmezőt körbevevő kerettel nem lehet az illesztést elvégezni, mert ez nyomtatásban nem látszik.) A vágóéleknek a kötésnél is szerepük van, mivel ezek segítségével fogják egymáshoz illeszteni, és méretre vágni a kész lapokat. Mivel a vágóélek nem látszódhatnak a nyomtatott lapon, a laphatároló kereten kívül kell elhelyezni őket.
04) Ennek megfelelően először nyissunk egy új dokumentumot a PageMaker programban. A Document Setup ablakban állítsuk be a nyomtatott könyv lapjainak pontos méretét, és a margókat. A margó ne legyen 15 mm-nél keskenyebb, mert a nyomdai munkálatoknál előfordulhat, hogy a könyv valamelyik széléből többet kell levágni, és ekkor „leesik” a szövegmező a lapról. Ha a könyvet olcsó ragasztásos eljárással fogják kötni, akkor a belső margónál itt is 20 mm távolságot állítsunk be. Ezt a fajta könyvet ugyanis nem lehet teljesen kinyitni, ezért a belső margóból kb. 5 mm-nyi „becsípődik”. Ilyenkor két mesterlapot kell készíteni, egyet a páratlan és egyet a páros oldalakra, mivel az előbbinél a bal oldali, az utóbbinál a jobb oldali margó kerül a gerincbe. Ebben az esetben célszerű az oldalszámokat a külső sarokba helyezni, hogy könnyebben lehessen leolvasni. (Mivel a könyvet általában középen fogják meg, így az ujjak nem takarják el az oldalak számozását.) Emiatt fűzött könyvek esetén is gyakran alkalmazzák ezt a számozási módot. További előnye még ennek a megoldásnak, hogy az alsó margóra hosszabb Élőlábat írhatunk. Ez minden oldalon meg fog jelenni. (A bal oldali mesterlapra pl. ráírhatjuk a szerző nevét, a jobb oldalira pedig a könyv címét. Így ha valaki kimásol néhány oldalt a könyvünkből, később is tudni fogja, hogy honnan származik.) (A Document Setup ablak oly módon is előhívható, hogy lenyomjuk az Alt billentyűt, majd kétszer rákattintunk a Toolbox j gombjára.)
05) A fő méretek beállítása után hozzuk létre a vágóéleket. Annak érdekében, hogy ezek minden oldalon megjelenjenek, a műveletet a mesterlapon végezzük. Ehhez kattintsunk az oldalszámgördítő szalag bal szélén található R gombra. (Vele együtt megjelenik a Master Pages ablak is. Erre egyelőre nincs szükség, ha zavar bennünket küldjük vissza.) A mesterlapon a vágóéleket a Toolbox j gombjával és a derékszögű vonallal jelölt vonalhúzó gombjával hozzuk létre. Előtte azonban a File menü Document Setup ablakában még egyszer ellenőrizzük, hogy a könyvoldalak kialakítása (külső méret, szövegmező mérete, margótávolságok, oldalszámozás módja stb.) megfelel-e az igényeinknek. Ha minden méret megfelelő, akkor a Document Setup ablakban növeljük meg a lapméretet 40 mm-el, mindkét irányban. Egyúttal növeljük meg a négy margótávolságot is 20 mm-el. Az Ok gomb megnyomása után kattintsunk a Toolbox j gombjára, majd a „Fogd és vidd módszerrel” húzzunk be a vonalzókról két-két segédvonalat a lapszél és a szövegmező-jelölő keretek közé úgy, hogy zöld színű harmadik keret oldalai a külső keret oldalaitól 20-20 mm-re legyenek.
06) Ha nem látjuk pontosan, hogy a jobb oldali és az alsó keretvonal hány milliméteren áll, mutassunk rá az egérkurzor nyilával. Ekkor ezek a vonalak meghosszabbodnak, és a vonalzón áthaladva lehetővé teszik a távolság pontos leolvasását. (A munkálatok megkezdése előtt célszerű a mesterlapot felnagyítani, mert vele együtt a skála is megnyúlik.) Amennyiben így sem tudjuk leolvasni a pontos értéket, kattintsunk a munkalap bal felső sarkába, a két vonalzó között található origó ikonra, és húzzuk be a célkeresztet a keret jobb alsó sarkára. Ekkor a vonalzók nulla pontja áthelyeződik a keret jobb oldali és alsó határoló vonalaira. (A célkereszt nem marad meg a mesterlapon, csak a vonalzók pozíciója rögzül. Ez a pozíció a célkereszt ismételt kihúzásával szüntethető meg. Az eredeti helyére úgy állíthatjuk vissza, hogy kétszer rákattintunk az origó ikonra. A véletlen elmozdítás megakadályozása érdekében rögzíthetjük is a vonalzókat. Ha a Layout menügombbal és a Guides and Rulers paranccsal megjeleníthető ablakban kiadjuk a Zero Lock utasítást, az origó ikon inaktívvá válik. PM 6.5-ben és 7.0-ban a Zero Lock utasítást a View menüben keressük.) Egyébként a segédvonalak pontos helyzetét a Control Palette koordinátajelző sávjai is mutatják. (Előtte kattintsunk kétszer az origó ikonra, hogy a vonalzók nulla pontjai ráálljanak a szövegtükör szélére. Kétoldalas szövegtükör esetén a vízszintes vonalzó nulla pontja a felező vonalra fog állni. Ekkor az X irányú koordinátajelző a tőle balra eső távolságokat negatív értékként mutatja.) Ha jó munkát végeztünk, akkor a segédvonalak által létrehozott keret mindegyik sarkában keletkezik egy kis négyzet, amelyből nyomtatásban csak a vágóélek fognak látszani. (Lásd FÜGGELÉK à 14. ábra.)
07) Ehhez azonban véglegesíteni kell az egymást keresztező szerkesztő vonalak végeit, az általuk alkotott kereten túllógó nyúlványait. Kattintsunk a Toolbox merőleges vonalakkal jelölt vonalhúzó gombjára, fektessük a kurzor végén megjelenő keresztet a külső keretre, és befelé húzva rajzoljuk át feketére a négyzet belső oldalait. Mivel a vágóélek nem érhetnek össze, csak addig húzzuk a vonalakat, amíg a kurzorkereszt vízszintes, illetve függőleges szárának vége el nem éri a segédvonalak által alkotott keret sarkát. Sajnos a program 1 mm széles vonalakat húz, az illesztés céljáró is szolgáló vágóéleknek viszont minél vékonyabbnak kell lenniük. Ezért a vonalak megrajzolása után kattintsunk az Element menügombbal előhívható ablak Line parancsára, és változtassuk át a vonalvastagságot 0,5 mm-re. (Előfordul, hogy többször is rá kell kattintani a kurzor nyilával a vágóélre, mire sikerül kijelölni.) Ha a húzott vonalak nem látszanak, ne törődjünk vele. A segédvonalak visszatolása után meg fognak jelenni. (Ha nem, kicsinyítsük le, illetve nagyítsuk fel az ábrát.)
08) A végén nem árt egy méretellenőrzést végezni. A segédvonalak segítségével mérjük meg a párhuzamos vágóélek közötti távolságot. Ennek éppen a régi keret, vagyis a nyomtatandó lap méretét kell kiadnia. Mellékesen megjegyezve a segédvonalakat más célokra (pl. táblázatkészítésnél) is célszerű alkalmazni. A segédvonal mentén húzott vonal ugyanis pontosan oda kerül, ahová szántuk. Ha közben letérünk a segédvonalról, a végleges vonal akkor is annak nyomvonalán fog folytatódni. Az ily módon húzott vonalat lehetetlen elrontani. A segédvonalak szövegszerkesztő üzemmódban is használhatók. Ez esetben a pálcika alakú kurzor vízszintes pozícióját az egyharmadánál látható keresztirányú vonal mutatja a bal oldali vonalzón. Egyébként a margók bíbor, a hasábvezetők kék, a segédvonalak pedig ciánkék színben jelennek meg. Egy munkalapra akár 120 segédvonal is húzható. A munka végeztével ezeket nem kell egyenként visszahúzkodni. Egyszerre mind megszüntethető, ha Layout menügombbal és a Guides and Rulers paranccsal megjeleníthető ablakban kiadjuk a Clear Ruler Guides utasítást. A segédvonalak rajta is hagyhatók a szövegmezőn vagy az ábrán, mert nyomtatásban nem jelennek meg. A sok segédvonal alatt azonban nehezen látni az ábrát. Ezen úgy segíthetünk, hogy átmenetileg láthatatlanná tesszük őket. Ennek módja, hogy az előbbi ablakban érvénytelenítjük a Show guides utasítást. Egy rendkívül fontos beállításnál úgy akadályozhatjuk meg a segédvonalak véletlenszerű odébb mozdítását, hogy aktiváljuk a Lock guides utasítást. A szerkesztés, a vonalzók osztásainak mágnesszerű vonzásával is könnyíthető. Amennyiben elegendő milliméteres pontossággal dolgozni, adjuk ki a Snap to Rulers utasítást. Ez esetben a segédvonalakkal sem kell hajszálpontosan eltalálni a vonalzó osztásait. Ha néhány tized milliméterrel mellé húzzuk, bekattan a legközelebbi jelölt értékre. Csak akkor kell kikapcsolni ezt a funkciót, ha tized milliméteres távolságokat akarunk beállítani. (Ilyenkor erősen fel kell nagyítani a szövegtükröt. PM 6.5-ben és 7.0-ban a Guides and Rulers parancs megszűnt. A hozzá tartozó utasításokat a View menüben keressük.)
09) Annak érdekében, hogy az illesztő keresztek kialakítását ne kelljen a páros oldalak mesterlapján is elvégezni, készítsünk a vágóélekkel ellátott Document Master mesterlapról egy másolatot. Ehhez kattintsunk a Master Pages ablak jobb oldalán látható kis nyílra. (Ha előzőleg visszaküldtük, a Window menü Master pages (Show Master pages ) parancsára kattintva hívhatjuk ismét elő.) Az oldalra nyíló menüben adjuk ki a Duplicate (Duplicate "Document Master") parancsot, és nevezzük el az új mesterlapot mondjuk DOCU-nak. A Duplicate gomb megnyomásával a Master Pages ablakban megjelenik a páros oldalak érvényesítésére szolgáló mesterlap. Most már csak az oldalszámozás van hátra. Ha a mesterlapon a szélesebb margó bal oldalon van, ebből lesznek a páratlan oldalak. (Ehhez a Document master mesterlap tartozik, ezért kattintással hívjuk elő a Master Pages ablakból.) Ennek megfelelően itt az oldalszámot a jobb sarokra helyezzük. Ehhez először aktiváljuk a Toolbox T gombját, majd kattintsunk a lap szövegmezejének aljára. A Ctrl + Shift + 3 billentyűk egyidejű lenyomásával hozzuk létre az oldalszámjelző RM piktogramot. (PM 6.5-ben és 7.0-ban ez a billentyűkombináció Ctrl + Alt + P-re, illetve AltGr + P-re változott.) Miután biztosan nincs a helyén, jelöljük ki, és a szóköz billentyűvel, valamint a Control Palette szakaszformáló gombjaink segítségével küldjük a jobb sarokba, és állítsuk megfelelő méretre. (Az oldalszámokat általában ugyanakkorára szokták állítani, mint a szövegben használt betűméret.) A számok típusát (arab-római) a Document Setup ablakon keresztül állíthatjuk be a Numbers gomb megnyomásával. Ezután jelöljük ki a piktogramot, és a sorok lefelé való elmozdítására szolgáló nyíllal toljuk le egészen a szövegmező alsó határoló vonalára, majd tovább tolva léptessük ki a szövegmezőből. (Ez a gomb a Control Palette szövegformáló eszközei között található, a jobb alsó sarokban.) Ennek során jegyezzük fel, hogy az alsó határoló vonaltól hányat léptünk lefelé. (Erre azért van szükség, hogy az oldalszám a bal oldalon is ugyanolyan távolságra kerüljön.)
10) Az oldalszám ne legyen nagyon fent, mert akkor rámászik a szövegmezőre. Általában 5-6 milliméterrel szokták a szöveg alá helyezni. Nagyon lent se legyen, mivel a printerek oldalirányú vaksávja a lap szélétől min. 10 mm, így könnyen előfordulhat, hogy a nyomtatásnál csak a fele jelenik meg a papíron. Ugyanez vonatkozik a fénymásoló gépre is, azzal a különbséggel, hogy ha a másolandó lapot rosszul rakják a tárgylemezre (2-3 milliméterrel feljebb csúszik) akkor egyáltalán nem lesz oldalszám a másolaton. A beállításnál megtévesztő lehet, hogy itt a szövegmező alja nem a keretnél ér véget, hanem fél sorral feljebb. (Az utolsó sor kettéosztja a sortávolságot, és a felét maga alatt tartja. Ha ezt nem engedjük meg neki, akkor átmegy a következő oldal tetejére.) Ha látni szeretnénk az utolsó sor és az oldalszám közötti valódi távolságot, tüntessük el a szövegmező körül a keretet a Ctrl + J billentyűkombinációval. (A keret a két billentyű újbóli lenyomásával állítható vissza. PM 6.5-ben és 7.0-ban ez a billentyűkombináció Ctrl + É ‑re változott.)
11) Miután beállítottuk a jobb oldali oldalszámot, ez végig minden oldalon meg fog jelenni. (Ha ez nem történik meg, egy korábbi beállításból oldalszám-korlátozás maradt a sablonban. Ennek megszüntetése érdekében jelöljük ki a Document Master mesterlapot, és kattintsunk a Master Pages ablak Name felirata melletti kis nyílra. A lenyíló menüben adjuk ki az Apply parancsot. A tovább nyíló ablakban érvényesítsük az All utasítást, és nyomjuk meg az Apply gombot.) A most már mindenütt megjelenő oldalszám páros oldalon is jobb oldalon lesz, pedig ott az átforduló lap miatt bal oldalra kellene kerülnie. Ráadásul a szélesebb margó is marad a bal oldalon, ami azt jelenti, hogy a nyomtatott lapok hátoldalán nem a gerinc felőli oldalra esik. Ezeknek a hibáknak a megszüntetésére a páros oldalakra készíteni kell egy új mesterlapot, illetve az erre a célra létrehozott DOCU mesterlapot át kell alakítani. Ehhez aktiváljuk a Master Pages ablak DOCU tételét, majd kattintsunk a Name felirat melletti kis nyílra. A tovább nyíló ablakban adjuk ki a Setup utasítást, és állítsuk át a margókat úgy, hogy most a jobb oldalon legyen a nagyobb távolság. (PM 6.5-ben és 7.0-ban a Master Page Options utasítást használjuk.)
12) Az OK gomb megnyomásával módosult a páros oldalak mesterlapja, de még nincs neki oldalszámozása. Ezt az előzőek szerint alakítsuk ki. Kattintsunk újból az oldalszámgördítő szalag melletti R mesterlap gombra, majd a Master Pages ablakon ismét jelöljük ki a DOCU tételt. Most a megjelenő oldalszámjelölő RM piktogramot tegyük balra zárttá, és pontosan annyi lépéssel toljuk a szövegmező alá, amennyivel a jobb oldalon tettük. (Ha nem simul hozzá a bal oldali kerethez, jelöljük ki, majd váltsuk át a Control Palette-t szövegformáló eszközökre, és szüntessük meg az Első sor (First) kijelölősávban látható behúzó értékét. (Írjuk át nullára. A mértékegységet nem kell utána írni, ezt a program magától megteszi.) Az Enter billentyű lenyomása után a szoros illeszkedés létrejön. Itt is ügyeljünk a betűnagyságra, és az azonos betűtípusra. Ha elrontottuk, jelöljük ki a szövegmező alsó sarkát (azt a helyet, ahonnan kiindultunk) és a sorcsúsztató nyíllal vigyük vissza az oldalszám beállító RM jelölést a szövegmezőbe. (A margón nem hagyja magát az oldalszám se kijelölni, se javítani.)
13) Most már csak az új mesterlap páros oldalakra történő érvényesítése van hátra. Ehhez kattintsunk először a 2. oldalra. Aztán kattintsunk a Master Pages ablak DOCU tételére. Erre megjelenik egy újabb ablak, amely megkérdezi, hogy az előző mesterlap által már beszámozott oldalt át akarjuk-e alakítani az új mesterlapnak megfelelően. (Apply master page 'DOCU'?) Nyomjuk meg az Igen gombot. Ezt a műveletsort végezzük el az összes páros oldalon. Több száz oldalas könyv esetén ez meglehetősen fárasztó tevékenység. Nincs is rá szükség, mert a PageMaker a páros oldalakat is képes automatikusan megformálni. Ehhez a funkcióhoz azonban csak kétoldalas lapok esetén lehet hozzáférni. Ez a probléma viszont áthidalható úgy, hogy átmenetileg egyesítjük a különálló oldalakat.
14) A File menügombbal lenyitható ablakban adjuk ki a Document Setup parancsot. A tovább nyíló ablak Options szektorában érvényesítsük a Double-sided utasítást, majd nyomjuk meg az OK gombot. A két oldal egyesülése után kattintsunk a Master Pages ablak jobb oldalán látható kis nyílra. A tovább nyíló ablakban adjuk ki az Apply parancsot, és az újonnan feltűnő ablakban érvényesítsük az All, valamint Set left and rights pages separately utasítást. A megjelenő Left master page és a Right master page kijelölősávokba állítsuk be az alkalmazott mesterlapok nevét, és nyomjuk meg az Apply gombot. Erre a páros oldalakon mindenütt bal oldalra kerül az oldalszám. Ezt követően nincs más hátra mind elválasztani az oldalakat. Ismét hívjuk elő a Document Setup ablakot, és érvénytelenítsük a Double-sided utasítást, majd nyomjuk meg az OK gombot. (Ügyeljünk arra, hogy a monitoron levő oldalak mindegyikén érvényesítve legyen a megfelelő mesterlap, különben ez a segédprogram nem képes ellátni a feladatát. Ekkor a két oldal egyesítése után a Master Pages ablakban mindkét mesterlap kijelölődik. Előfordulhat, hogy az egyesített lap páros oldalán nem látszik az oldalszám, vagy eltolódik. Ezzel az apró programhibával ne törődjünk, szétválasztásuk után ismét megjelenik.)
15) Mivel a címoldalon nem lehet oldalszám, létre kell hoznunk egy harmadik mesterlapot is. Ezt ugyanúgy csináljuk, mint a másodikat. Az új mesterlapot nevezzük Címlap-nak. Amikor elkészültünk vele és megjelent a Master Pages ablakban, kattintsunk rá. Utána hívjuk elő a mesterlapját az oldalszámgördítő szalag bal oldalán levő R gombra kattintva. Ott jelöljük ki az egérkurzorral az oldalszámjelölő RM piktogramot. (Ezt most is csak úgy tudjuk megtenni, ha föléje kattintunk, oda ahonnan leküldtük.) Előtte álljunk át szövegszerkesztő üzemmódra. A Control Palette segítségével léptessük vissza az RM feliratot a szövegmező aljába, és töröljük ki. Végül álljunk az 1-es oldalra, és aktiváljuk a Címlap mesterlapot a Master Pages ablakban. Az érvényesítés megerősítését kérő ablakban nyomjuk meg az Igen gombot, mire az első oldalról el fog tűnni az oldalszám. Mellesleg egy normál dokumentumban, ahol nincsenek vágóélek, ez a művelet sokkal egyszerűbben elvégezhető. Ez esetben csupán ki kell jelölni a Master Pages ablakban a None feliratot, és érvényesíteni kell az első oldalra.
16) Amennyiben a könyvünk cérnafűzött kivitelű lesz, akkor belül nincs szükség nagyobb margótávolságra, mivel a hajtogatott lapokból készülő fűzött könyv teljesen szétnyitható. Ha a jobb és bal oldali margószélesség megegyezik az oldalszámot középre is állíthatjuk. Ez esetben megszabadulunk az új mesterlap létrehozásával járó fáradságos munkától. Ha a külső sarokban levő oldalszámos változatból akarunk áttérni középen levő oldalszámosra, előbb mentsük ki lemezre, mert a későbbiek során még szükségünk lehet erre a sok munkával elkészített sablonra. (Tartalmát kitörölve a tömörített keret nagyon kevés helyet foglal el a lemezen.) Az átalakítás során először a Window menügombbal hívjuk elő a Master Pages ablakot, majd aktiváljuk a Document Master mesterlapot. (Kattintsunk a feliratára, vagy lépjünk valamelyik páratlan oldalra.) Utána jelenítsük meg a munkavégzésre szolgáló részletes mesterlapot. (Kattintsunk az oldalszámgördítő szalag bal oldalán levő R gombra.) Az egér kurzorával jelöljük ki a szövegmező alján azt a helyet, ahonnan az oldalszámjelölő RM piktogramot leküldtük az alsó margóra. A Control Palette középre záró funkciójával állítsuk a piktogramot az oldal közepére. (Nézzük meg a Type menügomb Paragraph parancsával megnyitható ablakban, hogy van-e behúzás az első sor kijelölősávban. Ha igen töröljük ki, hogy valóban középre kerüljön az oldalszámozás.) Ezt követően minden páratlan oldal számozása középen lesz.
17) Ez esetben nem kell az új oldalszámozást egyenként érvényesíteni a páros oldalakra is. A Master Pages ablak jobb oldalán látható kis nyíllal nyissuk meg a műveleti ablakot, és kattintsunk az Apply parancsra. Ott írjuk be a Page range kijelölősávba, hogy a középre tett oldalszámot a 2. oldaltól a maximális oldalszámig kívánjuk érvényesíteni. Az Apply gomb megnyomásával a beállítás automatikusan meg fog jelenni az összes lapon. Az átalakítás után a DOCU mesterlapra már nincs szükség, így ki is törölhetjük. Először aktiváljuk a Master Pages ablakban (kattintsunk rá a DOCU feliratra) majd hívjuk elő ismét a műveleti ablakot a Name felirat melletti kis nyíllal. Ott kattintsunk a Delete parancsra. A Delete gomb, valamint a szándékunk megerősítését kérő ablak OK gombjának a megnyomásával megtörténik a törlés.
18) A könnyebb kezelhetőségen kívül a középre helyezett oldalszámozás nagy előnye még, hogy itt nincs szükség előre elkészített üres oldalakra. Ez esetben a program automatikusan készít magának új oldalszámozott lapokat a szöveg kiegészítésekor. Nem kell számolgatnunk, hogy vajon hány oldalt tesz ki a betoldandó anyag. Az oldalak szabályos görgetését a szövegszerkesztő program magától elvégzi. Miután az első oldalt betöltöttük, és a szövegmező megállt a lap alján, kérjünk utána egy üres oldalt. Kattintsunk az előző oldal alján összetorlódott szövegmező piros nyíllal jelölt gumójára, és a kacskaringós nyilat ábrázoló piktogramot tegyük az üres oldal bal felső sarkába. Ezt követően az oldalgörgetés már akadálytalanul végbemegy. Arra sincs szükség, hogy a könyv terjedelmét behatároló oldalszámot előzőleg megnöveljük. Ezért nyissuk meg a Document Setup ablakot is, és csökkentsük le a maximális oldalszámot arra az értékre, amelyet a könyvünk jelen pillanatban igényel. (Ezt azért érdemes megtenni, mert így az anyag kevesebb helyet foglal a winchesteren, illetve kimentés esetén a külső adattárolón.)
19) Amennyiben az anyagot nem egyben, hanem fejezetenként szerkesztettük ki, illetve másoltuk át, akkor itt is elkerülhetetlen a kellő számú üres oldal kérése. Ha ezt ne tesszük, akkor az I. fejezetbe történő betoldáskor a következő fejezet elejét elérve nem áll meg a szöveggörgetés. A program a szöveg maradékát a második fejezet végére rakja. Ha ott nem talál elég helyet, betölti a harmadik, negyedik stb. fejezetek végére, és ami marad azt a Tartalomjegyzék után, a könyv végére rakja. Ezekről a helyekről kell aztán új, üres lapok betoldásával visszaráncigálnunk. (Amennyiben előállna ez a helyzet, szúrjunk be az I. fejezet utolsó oldala után annyi üres oldalt, amennyi a többi fejezet végére került, majd a Toolbox j gombjának aktiválásával jelöljük ki az utolsó jó helyen álló oldalt. Ezt követően kattintsunk a szövegmező alját határoló vonal fekete keresztet tartalmazó gumójára, és a szövegjelölő piktogramot rakjuk le a következő üres oldal bal felső sarkába. Ezt a rakosgatást oldalról oldalra mindaddig végezzük, amíg a túlcsordult szöveg elfogy. Ily módon a fejezetek végére tolódott oldalak veszteség nélkül visszahozhatók. Mint már szó volt róla, ha kellő lélekjelenléttel rendelkezünk, és nem nyúltunk semmihez, kevesebb munkával is megúszhatjuk a helyreállítást. Ekkor nyissuk le az Edit menüt, és adjuk ki az Undo Paste parancsot. Erre a program visszavonja a különböző helyekre lerakott szövegállományt, és megfelelő számú üres oldal kérésével elölről kezdhetjük a betöltést.) Mindez nem fordul elő, ha az egész szövegállományt egyben töltjük át, és az egyes fejezetek elején oldaltörést alkalmazunk. Ilyenkor az utólagos betoldások is odébb tolják a következő fejezetet, és nem a végére rakják a feltorlódott anyagot.
20) A teljesség kedvéért megemlíthető még, hogy a mesterlapokról készített másolattal többletinformációt is megjeleníthetünk. A Duplicate paranccsal másolt mesterlapon minden rajta lesz, ami az eredetin volt, plusz rákerül a többletinformáció. Ezt az oldalszámgördítő szalag melletti R gombbal előhívható részletes mesterlapra kell ráírni. Utána már csak érvényesíteni kell a kívánt oldalra, illetve oldalakra. A mesterlapról történő másolatkészítésnek az az előnye, hogy az anyag bővítésekor az Élőlábat vagy egyéb jeleket nem kell beírni az új oldalra, a régi helyén pedig törölni, hanem csak meg kell meg változtatni a hatályát a helyzetnek megfelelően. A régi helyen levő többletinformációt az eredeti mesterlap érvényesítésével szüntethetjük meg. A szövegállomány ugyanis nem viszi magával a szövegmezőt jelölő kereten kívüli, margókon levő jeleket, információkat. Ennek áthelyezéséről nekünk kell gondoskodnunk. Ezt a műveletet könnyíti meg a mesterlapról készített másolat. Ily módon lábjegyzetet is szerkeszthetünk. PageMaker programban ugyanis nem lehet lábjegyzetet készíteni. Néhány lábjegyzet esetén azonban ez a probléma áthidalható mesterlapokkal. A szövegállomány elcsúszása esetén nem kell mást tenni, mint a mesterlapot a megváltozott oldalszámra érvényesíteni. Arra sincs szükség, hogy egy speciálisan kidolgozott oldalt újra megszerkesszünk. Amennyiben a rajta levő különleges elemeket más oldalakra is szeretnénk átvinni, nyilvánítsuk mesteroldallá. Álljunk rá, és a Master Pages ablak jobb oldalán látható kis nyíllal lenyitható menüben adjuk ki a Save Page as parancsot. Adjunk neki egy megkülönböztető nevet, majd nyomjuk meg az Save gombot. Ettől kezdve a kiválasztott oldal tartalmát bármelyik oldalra érvényesíthetjük. (Szabályos fejléc és lábléc készítéséhez hívjuk elő a Plugins-ből a Running Headers & Footers segédprogramot.)
21) Ha készen van a nyomdai keret, töltsük bele a korábban kétoldalas formátumba kiszerkesztett anyagot. Annak érdekében, hogy ennek szerkesztési módja megegyezzen a régivel, állítsuk be a dokumentum paramétereit ugyanolyanra. A betöltés csak akkor fog rendben zajlani, ha a nyomdai lapokon a szövegmezőt határoló keret ugyanakkora, mint az előző változatban volt. Ha tehát nem akarjuk a tördelést, a fattyú- és árvasorok eltüntetését elölről kezdeni, a kétoldalas kivitel beállításait vigyük át az egyoldalas lapokra. Ez esetben a program nem tördeli át az anyagot. Csupán annyi történik, hogy a továbbiakban az anyag szövegtükre egyoldalas lesz. A szövegállomány betöltését ne a szokásos módszerrel (Select All à Copy à Paste utasításokkal) végezzük, mert akkor a „trackelt” sorok nem fognak változatlan formában átmenni. A másolóprogram átszerkeszti a szövegmezőt, és kezdhetjük elölről a tördelést.) Helyette dokumentumillesztést használjunk (lásd a Dokumentumok összehasonlítása című rovatban). A File menügomb Place parancsával átmásolt oldalak rendszerint érintetlenek maradnak. A könyvet ne egyben másoljuk át, hanem fejezetenként. Ellenkező esetben az egyes fejezetek egymásra torlódhatnak, a fejlécek lejjebb tolódnak, és tologathatjuk át őket a következő oldalakra. A képekkel, ábrákkal vegyes oldalakból ily módon is csak a szövegállomány másolódik át. Ezért a címoldalt és az egész oldalas ábrákat egyenként, Select All utasítással kijelölve, objektumkezelő üzemmódban kell átmásolni. (A Select All utasítás a Ctrl + A billentyűkombinációval is kiadható.)
22) Betöltés után vessük össze az egyes fejezetek szövegmezejét, hogy történt-e sorelcsúszás. Amennyiben az utolsó oldalalak kezdete és vége megegyezik, akkor valószínűleg a többi oldalon sincs elmozdulás. A biztonság kedvéért lapozzunk át az oldalakat, és ha minden rendben van elkezdhetjük a printelést. A nyomdai első példány printelését itt is a Nyomtató beszerzése, a Nyomtató telepítése, és a Nyomtató használata című rovatokban közölt szempontok alapján végezzük. A pausznegatív készítéséhez szükség van tüköríró programra is, amellyel sajnos a PageMaker nem rendelkezik. Ez csak a CorelDRAW-ban található meg. A printerek között azonban akad néhány, amelybe gyárilag beépítették ezt az átalakító programot (pl. Lexmark Z45, HP DeskJet 3820). Bérmunkában történő kinyomtatása kockázatos, mert ha a nyomda nem ugyanazokkal a programokkal van ellátva, amelyekkel mi a felgépelést és a tördelést végeztük, akkor könnyen előfordulhat, hogy áttördelve fogja kinyomtatni az oldalakat. Szinte elkerülhetetlen az áttördelés akkor, ha a nyomda által használt printer típusa nem egyezik meg a miénkkel. Sok gondot okozhat az eltérő fonthasználat is.
23) Megfelelő megoldás híján a szövegtükör átforgatása a Control Palette-vel is megoldható. Objektumkezelő üzemmódban jelöljük ki az egyes oldalakat, majd a Control Palette kijelölőnégyzetén aktiváljuk a belső fogópontot. Utána a jobb felső szélén kattintsunk a függőleges tengely menti átforgató gombra. Mivel most az átforgatás a szimmetria tengely mentén megy végbe, így tulajdonképpen a szövegmező tükörképe jelenik meg a szövegtükörben. Sajnos az oldalszámok nem fordulnak át. Ezt a mesterlapokon kell megtenni, az RM piktogram objektumkezelő üzemmódban történő kijelölése után. A vágóélekkel ellátott változatnál a piktogramot a szövegtükör alján, a kiindulási helyén kell kijelölni. Amennyiben az átforgatás után eltolódnának, az egyiket forgassuk vissza, és szövegszerkesztő üzemmódban toljuk odébb. (Befelé léptetni könnyebb, mint kifelé, így ha másként nem megy, a másikat toljuk beljebb. A lényeg az, hogy a jobb és bal oldali oldalszám szimmetrikus legyen. Egyébként objektumkezelő üzemmódban kijelölve odébb is tolhatjuk.) Mivel a tükörképükre forgatott számok nehezen olvashatók, a nyomtatásnál az oldalszámgördítő szalag szegmensei által mutatott értéket írjuk be. A tükörírás kiprintelése a normál nyomtatóknak sem okoz semmilyen nehézséget, mivel a korszerű printerek nem karaktereket, hanem szövegrajzolatot nyomtatnak. (Az átalakítások előtt mentsük el az anyagot, mert kibővíteni, továbbvinni csak a normál változatot lehet.)
24) Aki túl bonyolultnak tartja a külső oldalszámú oldalak mesterlapokkal való előállítását, felhasználhatja a mellékelt Kellékek mappában található kész könyvsablonokat is. Ezek 999 oldalig állnak rendelkezésre, A/5-ös, B/5-ös és B/6-os méretben, normál és tükrözött oldalszámmal. Ez utóbbiban az anyag betöltése után már csak a szövegtükröt kell átforgatni. A ragasztott (nyomdai szakkifejezéssel laminált) kötésmóddal készülő A/5-ös méretű könyvekhez a szélesebb margótávolságú sablonokat használjuk. Az A/5-ös és B/6-os sablonokhoz ajánlott betűméret 10 pontos, a sortávolság 11,5 pontos. A B/5-ös sablonokban a 12-es betűméret alkalmazható optimálisan, 13,5-ös sortávolsággal. Egyébként az oldalszám tükörírással való átalakítása a TimesMirror betűtípussal is megoldható[82].
25) Ha változtatni akarunk a margótávolságon, ezt itt csak a mesterlapokon tehetjük meg. Álljunk valamelyik páratlan oldalra, majd nyissuk le a Window menüt, és adjuk ki a Master Pages (Show Master Pages) parancsot. A megjelenő ablakban kattintsunk a Name felirat melletti kis nyílra, és a tovább nyíló ablakban aktiváljuk a Setup (Master Page Options) utasítást. Az újra nyíló ablak Margins szektorában elvégezhetjük a módosítást. Utána állítsuk át a páros oldalak, és a sorszám nélküli címoldal mesterlapjait is. (A címlapot csak az első oldalra állva lehet beállítani.) Az alsó és a felső margók távolságát úgy határozzuk meg, hogy az utolsó sor alatt fél sortávolságnyi hézag maradjon. Végül a sorszámokat is feljebb kell léptetni a két mesterlapon az előzőekben leírt módon. Amennyiben oldalirányban is szűkítettük a szövegmezőt, objektumkezelő üzemmódban jelöljük ki az RM piktogramokat, és a szakaszhatárolók közötti mezőt megragadva a bal egérgombbal húzzuk a kívánt pozícióba. (A kijelölésénél ne a piktogramra, hanem a kiindulás helyére kattintsunk.)
26) Mivel most nagy a tét, sok pénz forog kockán, mindenképpen tanácsos még egyszer lektorálni az anyagot, átolvasni a levonatokat, hogy nincs‑e rajtuk hiba. (Pausznegatív készítésekor a tükörírás miatt ezt csak úgy tudjuk megtenni, hogy megfordítjuk, és a hátoldalát olvassuk. A lapokat ne kézben tartsuk, hanem fektessük az asztalra, mert az ujjainktól átnedvesedik a pauszpapír, és megvetemedik. Tegyünk alá egy fehér papírt, úgy jobban látszanak a betűk.) A kisebb hibákat ennél a nyomtatási módnál is ki lehet javítani. (Természetesen előtte a javítandó oldal szövegmezejét vissza kell forgatni.) Kisebb javítások, pl. egy-egy karakter odébb tolása visszaforgatás nélkül is megoldható. Tükörírásban azonban az ehhez szükséges billentyűk fordítva működnek. A Backspace billentyű nem balra tolja a karaktereket, hanem jobbra. A betűk balra tolása itt a szóköz billentyűvel oldható meg. Arra is ügyeljünk, hogy eközben a kurzort nem a karakter elé, hanem mögé kell helyezni. Ha a javítás nem okoz soreltolódást, akkor most is csak a hibás oldalakat kell újraprintelni.
27) A borító nyomdai előállítása színre bontott filmekről készült nyomólemezekkel történik, mivel ofszet eljárásnál a színes nyomat a színösszetevők egymásra nyomásával alakul ki. A nyomtatáshoz szükséges színek arányát a képalkotó programok határozzák meg, és fekete-fehér képként, (színkivonatként) szolgáltatják. A filmeken a színenként más-más szögben elhelyezkedő rácsvonalak sűrűsége határozza meg, hogy a színkeveréshez használt alapszínek milyen arányban kerüljenek a papírra. A színre bontott filmek levilágítással hozhatók létre. Bár a PageMaker program alkalmas erre a műveletre, nem érdemes ebbe belebonyolódni, mert a színre bontás nagy szakértelmet, és a nyomdával történő egyeztetést igényel. Érdemesebb ehhez egy nyomdai előkészítésre specializálódott vállalkozót keresni, aki készen szállítja nekünk a színre bontott filmeket. Annak érdekében, hogy a levilágításhoz minden adat rendelkezésre álljon, ne egyszerű mentést végezzünk. A kiszerkesztett borítót a File menü Save As parancsával mentsük. A megjelenő ablak alján aktiváljuk a Files required for remote printing utasítást, és utána kattintsunk a Mentés gombra. Az All linked files utasítás aktiválása esetén minden kacsolódó fájl mentésre kerül. A több megabájtnyi terjedelmű kész borítót CD-lemezre másolva tudjuk elvinni levilágításra. A nagy kapacitású CD- vagy DVD-lemezre azért van szükség, mert a képtömörítők megszüntetik, szétválaszthatatlanul egybeolvasztják az egyes rétegeket.
28) Egyébként a levilágítás nem drága művelet. Sokkal többe kerül a borítótervezés. Ennek oka, hogy profi borítót csak drága grafikus programokkal, (pl. CorelDRAW, Illustrator) lehet készíteni. Színvonalas borító tervezésére a bittérképes grafikájú Photoshop program is alkalmas, de ez még drágább, mint a vektorgrafikus CorelDRAW vagy az Illustrator. Magas áruk miatt ezeket a programokat elsősorban könyvkiadók, újságszerkesztőségek és reklámstúdiók vásárolják. A professzionális képszerkesztő programokhoz sok szűrő és maszk tartozik. A szűrő valójában nem más, mint egy eljárás, ami megváltoztatja a kép tartalmát. A szűrők tehát képmanipulátorok, a fotó egészét, vagy egy-egy részét alakítják át, hogy megszüntessék a képhibát, különleges effektust hozzanak létre, vagy kiemeljenek egy-egy részletet belőle.
29) Ezekkel a szűrőkkel könnyen retusálhatók az archibák, a karcok, de nem képesek arra, hogy egy képbe lépett személyt eltüntessenek. Egy zsúfolt nagyváros műemlékeinek fényképezése során nem küldhetők el a járókelők az épületek elől. Ilyenkor a klasszikus megoldás a klónozó ecset használata, amely a képbe belépett személy környezetéből vett színmintával képpontról képpontra retusálja ki az eltüntetendő képrészletet. Ez egy meglehetősen időrabló eljárás, és nem is mindig tökéletes. Ezt gyorsítja fel az Alien Skin Image Doctor segédprogram. Ez a bedolgozóprogram-csomag a Photoshop Plugins-eként szerezhető be. Ennek megfelelően az ára is meglehetősen borsos: 45 ezer forint. A Smart Fill modul azonban gyorsan és nyomtalanul tünteti el az oda nem illő foltokat, személyeket, tárgyakat. A Spot Lifter modul kozmetikázásra, a szem alatti árnyékok, a bőrhorzsolások, szeplők, májfoltok eltüntetésére szolgál. A JPEG Repair modul a JPG-ben tömörített képek gyakori hibáját, a kockásodást szünteti meg. Honlap: www.alienskin.com/idoc/.
30) A képszerkesztő programok használata során ügyeljünk arra, hogy a munkánkat mindig a program eredeti formátumában mentsük el. Mint már szó volt róla a képtömörítők egybeolvasztja az egyes képrétegeket, és ezek később már semmilyen módon sem választhatók szét. Más esetekben ha az elkészült képet nyomtatásra adjuk tovább, TIF formátumba mentsük, míg e-mail levélben való továbbítás vagy Internetre való felrakás igénye esetén JPEG változatot készítsünk. Az eredetit azonban továbbra is őrizzük meg, mert JPEG-be történt tömörítés esetén nem csak a rétegek olvadnak egybe, hanem elvesznek a képrészletek is. Ezek a tömörített fájlból már soha többé nem nyerhetők vissza. A levilágításhoz is az eredeti programmal mentett változatra van szükség, mert csak ebben lehet rétegekre bontani a képet.
31) Ha nincs gyakorlatunk a képszerkesztés terén, ajánlatos ezt a műveletet is egy kellő tapasztalatokkal rendelkező szakemberre bízni, mert a jól megírt könyvhöz nagy műgonddal tervezett borító illik. Neves tervező irodák is foglalkoznak borítótervezéssel, de nem érdemes megbízni őket, mert a magas rezsiköltség miatt nagyon drágán dolgoznak. Amennyiben nem tudjuk megfizetni az árát, a PageMaker programmal mi is tervezhetünk elfogadható minőségű nyomdai borítót. Az oldalszám alapján számítsuk ki könyvünk várható gerincvastagságát, majd készítsük el a borító elő- és hátlapját, valamint a gerincfeliratát. (A leggyakrabban alkalmazott formát lásd a FÜGGELÉK à 16, 17, 19 és 20. ábráin. Ha 80 gramm/m2 -es papírt használunk a belívhez, ebből 100 oldal 5 mm vastag lesz.) Keménytáblás, fűzött könyv esetén legyünk tekintettel arra, hogy ennek fedele alul-felül és jobb oldalt 2 mm-el túllóg a belíven. Ezen túlmenően a gerinc borítása is min. 2 mm többletet igényel. A kemény tábla vastagsága szintén megnöveli 2-2 mm-el a borító hosszúságát. (A legjobb módszer a méretezésre, hogy leemelünk a polcunkról egy hasonló vastagságú keménytáblás könyvet, és lemérjük a könyvtestet, majd a borítót.) Ehhez arányítsuk a saját könyvünk borítóméretét. Keménytáblás kivitelnél a visszahajtás, túloldalra ragasztás miatt a színes alapot körös-körül 8-10 mm-el nagyobbra tervezzük. (Puhafedelű könyveknél is célszerű a borítót 4-5 mm-el nagyobbra készíteni, mert a nyomdában nem tudják pontosan méretre vágni. Pár milliméter elcsúszás bármelyik szélén előfordulhat, és ha a színes alap nem lóg túl ezen a tűréssávon, akkor ott egy fehér csík fog keletkezni.
32) Ezután már csak egy szép, színes fotót kell szerezni, beszkennelni, méretre nyújtani, majd rámásolni a borítófeliratokat. Ha még nincs szkennerünk, vagy más néven lapolvasónk, a legújabb típusok közül válasszunk. Ezek ugyanis karakterfelismerő programmal is el vannak látva, ami lehetővé teszi, hogy a korábbi, írógépen készült anyagot elektronizáljuk. A kimásolt újságcikket sem kell begépelnünk, mert percek alatt végbemegy a digitalizálásuk. Nyomtatott anyag szkennelésénél gyakran előfordul, hogy a képen halványan kirajzolódik a túloldali szöveg. Ennek oka, hogy az újságokat, folyóiratokat manapság olyan vékony papírra nyomják, hogy átüt a túloldal rajta. Ezt úgy akadályozhatjuk meg, hogy egy fekete kartont teszünk a behelyezett lap mögé. Ekkora túloldali fekete betűk közötti fehér területek is besötétednek, és a karakterek nem tudnak kirajzolódni a képen.
33) Ma már az olcsó szkennerek között is találhatók igen jók. Ezek egyike a HP ScanJet 200 típusú készülék. Könnyen kezelhető, magyar nyelvű kezelőfelülete egyértelmű, technikai szakkifejezésektől mentes. Az OCR programja ugyancsak magyar nyelvű, ami ékezethelyes karakterfelismerést biztosít. A beolvasott szöveget, képet PDF, RTF TIF és WordPad állományba képes menteni. (A digitalizált nyomtatott szöveg kimentésére legalkalmasabb az RTF formátum.) Az automatikus TWAIN modulja egyenesbe állítja a képet, és képes az expozíció korrigálására. 48 bites színmélységet is elérhetünk vele. A 48 bites színmélység arra szolgál, hogy képszerkesztésnél, többszöri másolásnál ne romoljon a képpontsűrűség. Normál beolvasásnál nem érdemes alkalmazni, mivel a 24 bites színmélység is 16 millió színkombinációt eredményez. Monitoron nem látszik a különbség, a tárolt kép helyigénye viszont kétszeresére nő.) Moaré-eltávolító funkciója „mintamentesíti” a magazinokból beszkennelt képet. (A nyomdai eljárással készült sajtótermékek fotói speciális rácsmintázattal vannak kirakva, amelyek sokszor interferálnak a lapolvasó által alkalmazott felbontással. Ez a kép „összetöréséhez” elmosódásához vezet, amit a descreen funkció szüntet meg.) A moarémentesítés nem csak a képet normalizálja, hanem megkíméli a winchestert is az olvasófej gyors ide-oda ugrálása, begerjedése okozta tönkremeneteltől.
34) Természetesen nagyítani és kicsinyíteni is tud, és a beolvasott oldal számítógép nélkül is nyomtatóra küldhető. Így jó minőségű másolatok készíthetők fénymásoló nélkül is. További előnye ennek a szkennernek, hogy a fedele oldalra nyílik, ami megkönnyíti a kezelését. Bruttó ára jelenleg 21 ezer forint. 600 × 1200 dpi felbontása a kiadványszerkesztéshez szükséges kép- és szövegbevitelt tökéletesen kielégíti. Fotó minőségű képbevitelhez válasszuk a HP ScanJet 300 típust. Ennek felbontása 1200 × 1200 dpi. Bruttó ára nem sokkal magasabb, kb. 26 ezer forint. További információ a Hewlett-Packard vevőszolgálattól szerezhető be. Telephelyük és postacímük: 1117. Budapest, Neumann János u. 1. Tel: 246-5057 és 382-1110, valamint 385-0251. Honlap: http://www.hpshop.hu
35) A 2400 illetve 4800 dpi felbontású szkennerek otthoni használatának nem sok értelme van. Egyrészt azért, mert ezek nagyságrendekkel megnövelik a képfájl tárhelyigényét a hordozón. Másrészt jócskán megnő a szkennelési idő. (Egy A/4-es kép 2400 dpi-vel beolvasva, 36 bites színmélységben 20 GB terjedelmet igényel.) Egyébként is csak valódi képek (festmények, fotográfiák, diafilmek) esetén van értelme a nagy felbontású digitalizálásnak. Az esetek többségében feleslegesen terheljük a gépünket, a nagyobb felbontás beállítása nem vezet jobb eredményre. Ennek oka a látszólagos képpontnövekedés. A max. 300 dpi felbontású újságfotók beszkennelésekor folyamatos, összefüggő alapanyag hiányában működésbe lép az interpoláló áramkör, amely matematikai módszerekkel kiszámítja az egyes képpontok közötti hiányzó pixelek értékét. Ezek az átmeneti képpontok azonban nem valódiak, ezért nem növelik a kép információtartalmát. Sőt sok esetben lerontják a képminőséget, elmosódottá teszik a kontúrokat, csökkentik a képélességet.
36) Az otthoni használatra gyártott szkennereken az 2400 és 4800 dpi felbontás a diafilmek szkennelésére szolgál. Ez esetben ugyanis kis felületről kell jó minőségű, sőt nagyítható képet kinyerni, ami csak nagy felbontással lehetséges. Nem érdemes az erre a célra szolgáló tároló rekeszbe rakni a bekeretezett diafilmeket. Az eredmény ugyanis többnyire meglehetősen sötét, elmosódott kép lesz. Vegyük ki a képkockát a keretből, és helyezzük közvetlenül a tárgylemezre (üveglapra). Ha a szkenner fedele nem elég fehér, tegyünk rá egy fénymásolópapírt. Így tökéletes lesz a minőség. 2400 dpi-nél nagyobb felbontást itt sem célszerű használni.
37) A nagy felbontásnak csak a nyomdák látják nap mint nap hasznát, ahol ezzel a módszerrel valódi képeket többszörösére tudnak nagyítani. Otthon azonban ritkán gyártunk posztereket, óriásplakátokat, így aki nem foglalkozik fotózással, diafilmkészítéssel, annak nem sok értelem van a nagy felbontású szkennerekkel járó többletkiadást vállalni. A diafilmek, írásvetítőkben használt transzparens fóliák feldolgozásánál, digitális adathordozóra való rögzítésénél szükség van rájuk, de ez egy speciális felhasználási terület. Erre az igényre való tekintettel a drágább szkennerek fel vannak szerelve diaképkezelő adapterrel is, ami tovább növeli az árukat. Ha már az árnál tartunk, érdemes megemlíteni azt is, hogy szkennerből két fajta létezik: a CIS és a CCD érzékelős. A CIS (kontakt) változat előnye, hogy olcsóbb, de csak a közvetlenül üveglapra helyezett tárgyakat látja. A drágább CCD érzékelős rendszer mélységében több centiméterig is ellát, így vastag könyveket is élesen másolhatunk vele. (Nem kell kettétörni a ragasztott könyveket, hogy a szövegmező teljes egészében az üveglapra simuljon.) A betűk a visszahajló gerincnél sem lesznek homályosak. Sajnos az áruházakban kapható elfogadható árú szkennerek mindegyike CIS érzékelős.
38) Aki a szkennerek működési mechanizmusára kíváncsi, rövid összefoglalót találhat róla a Magyar PC Magazin 2003 novemberi számában (24-25. oldalak). Az eltérő típusú érzékelők, leképező rendszerek működési mechanizmusát a PC World folyóirat 2002 novemberi számából ismerhetjük meg (58-60. oldalak). A szkennerek kezelési gondjainak megoldására szolgál javaslatokkal a Computer Panoráma folyóirat 2002 júniusi számában megjelent cikk (62-63. oldalak). Ennél is részletesebb kezelési útmutató találunk a folyóirat 2004 áprilisi számának 124-155. oldalain. A választás megkönnyítése érdekében érdemes megtekinteni a szakfolyóiratok szkennertesztjeit is. A legújabb a PC World folyóirat 2004 novemberi számának 69-77. oldalain, valamint a Computer Panoráma folyóirat 2005 februári számának 58-64. oldalain tanulmányozható.
39) A korszerű szkennerek már mind USB 2.0 vagy 2.1 típusú illesztő áramkörrel vannak ellátva. Ettől függetlenül csatlakoztathatók a korábbi gépek USB aljzatához is, csak lassabban fognak működni. A 10 évvel ezelőtt gyártott számítógépeket még USB 1.1 szabványú csatlakozóval szerelték, amely 1,5 MB/s átviteli sebességet biztosított. Ez lényegesen nagyobb adatáramlást tett lehetővé, mint a párhuzamos porton keresztül történő adatcsere, ezért nagy haladást jelentett a hardverek gyorsításában. Ezt követte az SCI-2 csatlakozó. Ennek átviteli sebessége 10 Mbit/s, de kissé nehézkes a használata. Ezért létrehozták az 60 MB/s sebességet elérő USB 2 szabványt. Jelenleg minden új számítógép erre a kapura épülő USB 2.0 csatlakozóval van szerelve. Ráadásul legalább 4 db található rajtuk, mivel már minden korszerű hardver egység ilyen csatlakozót igényel. Ma már az új gépek mindegyikét ezzel a Hi-Speed USB csatlakozóval látják el.
40) Időközben kifejlesztették az USB 3 szabványú csatlakozót, melynek átviteli sebessége 600 Mbit/s. A 4,8 Gbit/s adatáramlási sebességgel egy 27 GB-os HD film átmásolása csupán 1 percet vesz igénybe. Ráadásul a Super-speed USB port 1 Amper áramerőség átvitelére képes, ami szükségtelenné teszi a külső tápellátást a nagyobb fogyasztású USB-s eszközök számára. A kompatibilitás sem szenved csorbát. Az USB 2.0 és USB 3.0 eszközök használhatják egymás csatlakozóját. (Az USB 3.0-ra felkészített eszköz működni fog a régi gépek USB 2.0 csatlakozóján keresztül is, természetesen kisebb sebességgel.) Nagy felbontású szkennerek használata esetén azonban a régi gépekhez már érdemes beszerezni egy USB 3.0 kaput tartalmazó PCI kártyát. (Ne vegyük meg előre, mert sok gyártó mellékeli a terméke maximális kihasználásához szükséges illesztő kártyát.)
41) Amíg USB 2.0-ás porton keresztül egy külső HDD-re 17-20 MB/s sebességgel lehet írni, és 25-30 MB/s sebességgel olvasni, ugyanez USB 3.0-ás porton keresztül 76-83 MB/s, illetve 72-130 MB/s sebességgel megy végbe. Ezekből az értékekből látható, hogy USB 3.0 porton keresztül üzemeltetve a külső HDD semmivel sem lassúbb, mint a belső. Pendrive esetén ugyanez a helyzet. USB 2.0 porton keresztül a legjobb minőségű pendrive-val sem lehet 10-20 MB/s-nál nagyobb sebességgel írni, illetve 10-35 MB/s-nál nagyobb olvasási sebességet elérni. USB 3.0 portba csatlakoztatva a Kingston DT Ultimate USB 3.0 32 GB típusú pendrive írási sebessége 78 MB/s, míg olvasási sebessége 95 MB/s. Mint látható a sebességnövekedés három-négyszeres, azaz ugyanolyan sebességgel használhatjuk a pendrive-unkat, mint a belső merevlemezt. Ennek persze ára van. Amíg minden merevlemez képes az USB 3.0-ás port által kínált nagyobb adattárolási sebességet kihasználni, a nagy sebességű pendrive-ok gyártásához más, költséges technológiára van szükség. Valami keveset azonban a hagyományos technológiával gyártott olcsó pendrive-ok is profitálnak a nagy sebességű USB 3.0 porthoz való csatlakoztatásból.
42) Kevésbé van jelentősége az USB port típusának nyomtatásnál. A legrégebbi és a legújabb USB kapuk közötti frekvenciakülönbség ugyan negyvenszeres, de ez sebességben csupán két-háromszoros eltérést okoz. Ez is csak néhány percig hátráltat bennünket. A nyomtatónak ugyanis saját memóriája van. Amíg egy 300 oldalas könyv USB1.1 csatlakozón keresztül történő betöltéséhez 4-5 perc kell, USB 2.0 kapun át ez 1-2 perc alatt végbemegy. Utána a printer már a saját memóriájából nyomtat, a saját tempójában. Az USB csatlakozónak nincs további szerepe a folyamatban, nem hátráltatja a munkavégzés teljes folyamatát. Multimédiás alkalmazásoknál (hang- és videofelvételeknél, filmdigitalizálásnál) azonban fontos a minél nagyobb átviteli sebesség. Erre a célra hozták létre a FireWire szabványt. Ezek a portok külsőre ugyanúgy néznek ki, mint az USB csatlakozók. A Fire Wire 1394a típusú csatlakozó 400 Mbit/s, míg a Fire Wire 1394b már 800 Mbit/s átviteli sebességet biztosít. Használatuk azonban nem terjed kellő ütemben. A legújabb alaplapokon is csak elvétve találunk egy-egy FireWire csatlakozót.
43) A leggyorsabb az eSATA csatlakozó, amit külső merevlemezek illesztésére fejlesztettek ki. Átviteli sebessége 300 MB/s, azaz 2400 Mbit/s. Ehhez csatlakozva a külső merevelemez is ugyanolyan sebességgel működik, mint a belső. Az új alaplapok némelyikén már megtalálható. 2012-ben megjelent az alaplapokon egy újabb adatátviteli szabvány is, az Intel által kifejlesztett Thunderbolt. Fő jellemzője, hogy sebessége duplája az USB 3.0-nak, ráadásul igen rugalmas. Réz- és optikai kábellel is használható, s több adatkapcsolati szabvány egyidejű átvitelére alkalmas, sávszélesség pedig a későbbiekben növelhető. A Thunderbolt port elméleti átviteli sebessége maximum 10 Gbit/s. A valós érték azonban ennél kisebb: 6,6 Gbit/s. Ez sem terjedt el a gyakorlatban, mert időközben kifejlesztették az USB 3.1 csatlakozót, melynek átviteli sebessége duplája az USB 3.0-nak. Mivel ehhez sem kell eltérő formájú csatlakozó, mindenki ezt használja.
44) Ha meg akarjuk tudni, hogy egy gépen milyen típusú csatlakozók vannak, nyissuk meg a Start menü à Beállítások parancs à Vezérlőpult à Rendszer ikon à Rendszertulajdonságok ablak à Hardver fül à Eszközkezelő gombbal feltárható ablakot. Az eszközök listában keressük meg az USB-vezérlők tételt, és az előtte látható kis keresztre kattintva nyissuk le a tartalmát. Valamelyik sor tartalmazni fogja az USB csatlakozó típusát is. Ha nem, a jobb egérgombbal kattintsunk rá valamelyikre, és a megjelenő helyi menüben adjuk ki a Tulajdonságok parancsot. A tovább nyíló ablakban aktiváljuk a Részletek fület A feltáruló táblán megtaláljuk a pontos típusjelölést. Ebből azonban még nem derül ki, hogy a gépünkön hol találhatók ezek a csatlakozók. Ezért vegyük elő az alaplap használati utasítását, és nézzük meg, hogy hol vannak rajta az USB 2.0 csatlakozók. Utána bontsuk meg a számítógépházat, és kövessük a vezetékek útját. Ezt a nyomozást érdemes elvégezni, mert a számítógépperifériák egyre korszerűbbé válnak, és gyors csatlakozók használatával rengeteg időt takarítunk meg. (Általában az USB 1.1-es csatlakozók a gép frontlapján, míg a 2.0-sak a hátulján találhatók.) Mivel egy korszerű alaplapon 10 USB port is található, és nem mindegyiket vezetik ki a készülékházra, az általunk nem használt USB 1.1-es csatlakozók vezetékeit dugjuk át a szabad USB 2.0-ás foglalatba.
45) Visszatérve a borítókészítéshez a beszkennelt képet a Select All utasítással jelöljük ki, és objektumkezelő üzemmódban történt átmásolása után a koordináta szabályozó gombokkal csúsztassuk a helyére. Ha feliratokat már elkészítettük, húzzuk rá a színes alapot. Nyújtsuk méretre, majd jelöljük ki, és az Arrange menü Send to Back parancsával küldjük a feliratok alá. (PM 6.5-ben és 7.0-ban az Arrange menü az Element menüben található almenüként.) A Window menü Colors (Show Colors) parancsával megváltoztathatjuk a szöveghatároló keret és a feliratok színét is. A Colors tábla színkitöltő piktogramjának aktiválásával a feliratok alatti mező színét is átalakíthatjuk. A fehér alap a Paper utasítással érhető el. (A bal szélső piktogramra kattintva csak a keret, a középsőt aktiválva a kitöltése, a jobb szélső kijelölésekor pedig mindkettő színe változik. Mivel ez a műveletsorozat kissé bonyolult, minden jó lépés után mentsünk, hogy ha elrontottuk, ne kelljen az egészet elölről kezdeni. Ha a kitöltő színek beragadnak, az ábra vagy a háttérszín nem vált át a megfelelőre, nagyítsuk fel az ábrát a jobb egérgombbal, majd váltsuk vissza eredeti méretre. A képméretváltás rendezi a színváltást is.) PM 6.5-ben és 7.0-ban a Tint kijelölősávval a színtelítettséget is szabályozhatjuk.
46) CD-lemezekről nem tudunk színes képeket letölteni, mert a CD-n árult lexikonok, tudományos és művészeti kiadványok másolásvédelemmel vannak ellátva. Ügyeljünk a szerzői jogokra is. Csak 70 évnél régebben készült festmények másolhatók szabadon. A kortárs művészek képeinek felhasználásához, illetve művészi fotók alkalmazásához szükség van készítőjének engedélyére. A nagyobb könyvtárakban és az Interneten azonban találhatók illusztrációs célra szolgáló képgyűjtemények. Ezek többsége szabadon felhasználható. Mindenesetre nem árt elolvasni az esetleges jogfenntartást. Professzionális minőségű képek és fotóművészek alkotásai közül válogathatunk a http://www.netkeptar.hu honlapon. Itt a nézelődés ingyenes, de a kiválasztott kép felhasználásért már fizetni kell.
47) A legtöbb ingyen is hozzáférhető kép a http://www.webshots.com honlapról tölthető le. Jelenleg 10 millió fénykép található az adatbázisban, és a számuk naponta több tucattal bővül. A kiegészítéséről a lelkes amatőr fotósok gondoskodnak, akik a legjobban sikerült képeiket itt teszik közkinccsé. (Emiatt sok a családi, és egyéb számunkra érdektelen kép köztük. Ez jelentősen növeli a böngészési időt. A letöltésük nem okoz gondot, mert mindegyik JPG formátumban van tömörítve, így 30-150 KB-nál több helyet nem foglalnak.) A színes fotók felbontása igen jó, általában 800 × 600 pixel, de gyakori közöttük a 1600 × 1200 képpontsűrűségű is. Ezeket azonban csak úgy tölthetjük le, ha előtte regisztráltatjuk magunkat. A Windows XP-vel rendelkezők önálló fájlként is elmenthetik az egyes képeket. Ez esetben jobb egérgombbal rákattintva a Kép mentése más néven parancsot kell kiadni a helyi menüben. A tovább nyíló ablakban ne változtassunk a fájlnéven, hanem csak nyomjuk meg a Mentés gombot.
48) Az 1600 × 1200 képpont felbontású, fotó minőségű, jól nagyítható képekhez azonban így sem jutunk hozzá korlátlan mértékben. Ahhoz, hogy ezt megtehessük, havi 5, illetve évi 25 dollár tagdíjat kell fizetnünk. Ennek hiányában csak 5 képet tölthetünk le egyszerre. Azt is csak nézegethetjük, vagy Desktop képként használhatjuk a számítógépünkön. Kimásolni nem engedi a program. Egy módon azonban hozzájuthatunk. A Make Wallpaper gombra kattintva nagyítsuk fel Teljes képernyő méretre, majd a PrintScreen billentyű lenyomásával másoljuk Vágólapra. Utána nyissuk meg a Paint programot, és illesszük be a munkalapjára. JPEG-ben elmentve kis helyigényű és igen jó minőségű, jól nagyítható képekhez jutunk. Ha le akarjuk vágni a széleit, ezt még Paint-ben tegyük meg. (Húzzuk a munkalap határoló vonalait a kívánt helyre.) Szükség esetén itt kozmetikázhatjuk is.
49) Minden témában szinte áttekinthetetlenül bő forrásból meríthetünk a Google képkeresőjével. Cím: https://www.google.com/imghp?hl=hu Magyar nyelven is kereshetünk benne, de angol kifejezéseket használva jóval több találathoz jutunk. Ha nagyméretű képekre van szükségünk, akkor kattintsunk a Keresőeszközök ikonra, és az alatta megjelenő eszköztárban nyissuk le a Méret ikont. A legördülő menüben adjuk ki a Nagy utasítást. A választék kis bélyeg nagyságú képekben érkezik. Rájuk kattintva felnagyítódnak. (Csak ebben az állapotban szabad kimásolni, különben nem nagyítható.) Az egyes képekre rámutatva alatta a képállomány felbontása is látható. Jellemző a bő választékra, hogy pl. a „computer” kifejezés beírása után 2 milliárd 280 millió találatot kínál fel nekünk a Google kereső szabad felhasználásra.
50) 2016-ban a Google képkereső program kiegészült egy fantasztikus képességgel, a képkereső funkcióval. Eddig csak vágyálom volt, hogy egy korábban letöltött képnek megkeressük az eredetijét, vagy hasonlókat keressünk. A Google azonban megoldotta ezt a problémát. Nemrég csendben, minden különösebb propaganda nélkül felhasználói rendelkezésére bocsátotta képkereső segédprogramját. Használata rendkívül egyszerű. Semmi mást nem kell tenni, mint megnyitni a Google képkereső ablakot, és a keresendő kép fájlját ráhúzni a Kereső sávra. Erre megjelenik a Keresés kép alapján ablak, benne a Húzza ide a képet mező. Ráhúzva a képfájlt elindul a képkeresés, és pár másodperc múlva prezentálja az eredményt. Ha a Google képtárából történt a letöltés, minden esetben megtalálja a forrást. Eközben több millió képet kutat át, és ez a vizsgálat nem tart tovább 5 másodpercnél. Ha máshonnan származik a kép, akkor hozzá nagyon hasonlókat kínál fel. Ezekre rákattintva lehet, hogy az eredetinél szebbeket, jobbakat is találunk. (A program max. 8000 × 6000 pixel méretű képeket tud kezelni, ezért a TIFF formátumú képeket előzőleg konvertáljuk át JPG formátumra. A BMP és PNG formátumú képek nagy terjedelmével már nincs gondja, de leggyorsabban a JPG formátumú képekkel tud keresni.)
51) A legnagyobb népszerűségnek azonban a Flickr képtár örvend. Cím http://www.flickr.com Ezen a képmegosztó honlapon több mint 2,5 millió kép található. Egy nyilvános szerver, ahová bárki feltöltheti a fotóit. Ezek a képek általában szabadon felhasználhatók. (Ha a másolása tiltva van, vagy rákattintva téglalapok jelennek meg rajta, csak monitorképként tudjuk kimenteni. Mivel viszonylag nagyméretűek, így is használhatók.) A Search beviteli sávban téma szerint megkeresett képeket ne töltsük le azonnal. Kattintsunk rájuk, és megjelennek teljes felbontásban. Ezt követően kattintsunk rá a jobb egérgombbal, és adjuk ki a Kép mentése utasítást. A Mentés másként ablak Hely kijelölősávjában állítsuk be a mentés helyét, majd nyomjuk meg a Mentés gombot. (Ajánlatos a fájlnevet is átírni, hogy könnyebben megtaláljuk a képtárunkban. A JPG-vel tömörített levelezőlap méretű képek terjedelme 100-200 KB.) Borítótervezéshez mindig az elérhető legnagyobb felbontásban töltsük le a képet. Ne tömörítsük tovább, mert a tömörítés a legtöbb esetben minőségromlással jár.
52) Egyébként a képtömörítő programok úgy működnek, hogy megvizsgálják a szomszédos képpontokat, és amelyik egyezik, azt kihagyják. (Ilyenkor egy bittérképet hoznak létre, hogy a kicsomagolásnál helyre tudják állítani az eredeti állapotot, pótolni tudják a kihagyott képpontokat.) Ez a fajta tömörítési mód nem jár minőségromlással. Így tömörít a GIF formátum, de csak 256 színárnyalatot képes megjeleníteni. A JPG vagy teljes nevén JPEG formátum az eredeti méret töredékére is le tudja csökkenteni a fájlterjedelmet. Ezt oly módon teszi, hogy törli az emberi szem számára láthatatlan vagy kevésbé látható információkat. Egy digitális fotó ugyanis több mint 16 millió árnyalatot tartalmaz, az emberi szem viszont 2000-nél több árnyalatot nem képes megkülönböztetni. Ez az oka annak, hogy a legtöbb ember alig lát valami különbséget az eredeti és a JPEG-el tömörített kép minősége között. Ennek az eljárásnak az a hátránya, hogy alkalmazása bitvesztéssel jár. A GIF-el ellentétben a JPEG formátum max. 16,7 millió színárnyalatot képes ábrázolni, ami megfelel a fotók képminőségének. Ez azonban az elméleti plafon, mert minél nagyobb mértékű tömörítést adunk meg, annál több részlet veszik el a képből, annál kevesebb színárnyalat jelenik meg újra. (Egytizedére történő csökkentésig a hiba szemmel még nem látható.) A képtömörítő programok közül jelenleg a JPEG leghatékonyabb, de már ugrásra készen állnak új, még tökéletesebb megoldások.
53) Mentesülünk a tömörítésből eredő minőségromlástól, ha nem szkennelt, hanem Internetről letöltött vagy CD-lemezen forgalmazott gyűjteményekből származó vektorgrafikus képet használunk. Ugyanaz a kép bittérképes rendszerben kidolgozva legalább egy nagyságrenddel több helyet foglal, mint vektorgrafikusan. Ráadásul a vektorgrafikus képek tömöríthetők. A képernyőábrákhoz hasonlóan kb. felére össze lehet zsugorítani őket. A hatékony tömörítés másik útja, hogy a bittérképes képeket vektorizáljuk. PageMaker-ben dolgozva erre legalkalmasabb az Adobe cég Streamline programja. Azoknak sem kell elkeseredniük, akik nem tudják megvásárolni ezt a meglehetősen drága programot. Az Interneten ugyanis számos képformátum-konvertáló szoftver található. Az ingyenes AutoTrace 0.31.1 program pl. sokkal jobb, mint sok fizetős. Ezt a pixeles képekből vektorost előállító szoftvert a PC World folyóirat 2005 áprilisi számának DVD-mellékletéről is feltelepíthetjük. A folyóirat 11. oldalán egy rövid ismertetőt is találunk róla. Ugyancsak közkedvelt a http://webattack.com honlapról letölthető Algolab Photo Vector 1.98.9 raster to vector conversion program. (Megtaláláshoz használjuk a kereső sávot.) Sajnos ennek csak a kipróbálása ingyenes. (10 napig ingyen használható.) A próbaidő lejárta után meg kell vásárolni. Ára: 58 dollár. Az egyes képformátumok jelentős mértékben eltérnek egymástól. Nagymértékben megkönnyíti az alkalmazni kívánt tömörítési mód és mentési formátum kiválasztását a Magyar PC Magazin 2003 novemberi számában megjelent összehasonlítás (26-27. oldalak).
54) A képszerzés legegyszerűbb módja, az Internetről való letöltés. A gyűjteményeken kívül számtalan weblapon találhatunk meglepően színvonalas képeket. Jellemző a választékra, hogy a számítógépes világhálón jelenleg 20 milliárd kép található. Letöltésük legegyszerűbb módja, hogy a jobb egérgombbal rákattintunk, és a helyi menüben kiadjuk a Kép mentése utasítást. A tovább nyíló ablakba írjuk be, vagy jelöljük ki az erre a célra létrehozott mappa nevét, és nyomjuk meg az OK gombot. Ily módon a weblapok szinte valamennyi képe megszerezhető. (A letöltést ne hamarkodjuk el, mert a legtöbb képnek létezik nagyobb felbontású változata is. A weblapra csak bélyegméretben rakják ki, hogy könnyen lapozható legyen. Ezért letöltés előtt kattintsunk rá a bal egérgombbal, és ha megjelenik a háttérben levő teljes méretű változat, azt töltsük le.) Amennyiben a képelemek helyén csak egy piros X-et látunk, akkor a képek nem töltődtek be. Ekkor az Eszközök menügombbal lenyitható ablakban adjuk ki az Internet beállítások parancsot. A tovább nyíló ablakban aktiváljuk a Speciális fület, és a megjelenő listában keressük meg a Multimédia szektort. Itt érvényesítsük a Képek megjelenítése utasítást, majd nyomjuk meg az OK gombot. (Ha továbbra sem jelenik meg, ennek két oka lehet. Az egyik, hogy a böngészőnk nem képes megfelelő módon kezelni a honlapot. A másik, hogy eltávolították a képet.)
55) Speciális igények esetén érdemes erre a célra készített programot használni. Az ingyenes „képlopó” szoftverek közül meglepően nagy tudású a lengyel fejlesztésű MWSnap program. Segítségével teljes munkaasztal, aktív ablak, aktív menü, illetve egy fix vagy szabadon megjelölt téglalap alakú rész emelhető ki a képből. A kiemelni kívánt téglalap lehet előre paraméterezett, vagy menet közben kézzel rajzolt. Az utóbbi esetben nagyító segíti a munkát, automatikusan felnagyítva a kurzor körüli területet. A nagyító mellett sárga vonalzó is segíti a tevékenységünket. Ezzel vízszintesen vagy függőlegesen a képernyő objektumait méregethetjük képpontokban. A program szabadon konfigurálható, billentyűkombinációkkal is vezérelhető. A teljesség kedvéért egyszerű képfeldolgozó eszközöket is találunk benne. Közülük legjelentősebb a tükrözés és a képszerkesztés. A végeredményt BMP[83], JPG[84], TIFF[85], PNG[86] és GIF[87] formátumban menthetjük el tetszés szerinti színmélységben és minőségben. A program Windows 98-tól 8.1-ig minden Microsoft operációs rendszer alatt működik. Népszerűségére jellemző, hogy több mint egy tucat nyelvre lefordították. A magyar nyelvű eszköztárral ellátott változata a Letöltőközpont.hu honlapjáról tölthető le: http://letoltokozpont.hu/letoltes_programok_reszletes.php?a=1048&k=9 A Magyar PC Magazin 2004 októberi számának DVD-lemezéről is feltelepíthető. Útvonal: \szerszamoslada\mwsnap\. A folyóirat 66-67. oldalain részletes ismertetőt olvashatunk róla. Utolsó frissített változata: 3.00.0.74. Az idegen nyelvű változatokat Mirek Wójtowicz honlapján keressük: http://www.mirekw.com/winfreeware/mwsnap.html
56) A képlopás koronázatlan királya a HyperSnap DX program. Szinte nem ismer lehetetlent. A DirectX alapú programok sem jelentenek neki akadályt. Ezekbe is behatol, és kiragadja belőlük a kiszemelt képet. A http://www.hypersnap.hu honlapon a magyar nyelvű változata is elérhető. (20 napig ingyen és korlátozásmentesen használható.) A PC World folyóirat 2003 novemberi számának CD-mellékletéről szintén feltelepíthető. A profi képszerkesztő programok is alkalmasak képlopásra. A Paint Shop Pro-ban pl. a File à Import à Screen Capture à Setup ablakban állíthatjuk be ennek a funkciónak minden részletét. A videofilmekről, DVD-lejátszóról csak speciális programokkal lehet képkockát kinyerni. Ilyen pl. a Power DVD. Ennek oka, hogy a Windows Media Player által megjelenített képkockák az overlay (átfedéses) technológia következtében hozzáférhetetlenek. Ennek kikapcsolása esetén azonban nincs szükség speciális programra, a hagyományos képmásoló módszerek is alkalmazhatók. Az Eszközök menüben adjuk ki a Beállítások parancsot. A tovább nyíló ablakban nyomjuk meg a Speciális gombot. Az újra nyíló ablak Videogyorsítás szektorában érvénytelenítsük az Átfedések használata utasítást. Nyugtázás és az ablakok bezárása után már akadálytalanul lementhetjük a filmkockákat is.
57) Sajnos az Interneten található képek túl ismertek. Lépten-nyomon találkozhatunk velük, így a figyelemfelkeltő hatásuk nem túl nagy. Az új képekre vágyók csak fizetés ellenében tudnak megfelelő színvonalú kollekcióhoz jutni. Ezek egyike a kanadai Hemera Technologies gyűjteménye. A Big Box of Art összesen 350 ezer képet tartalmaz 23 db CD-lemezen. Ebből 180 ezer vektorgrafikus, 30 ezer pixelgrafikus, és 103 ezer webes. Emellett 20 ezer színes és 10 ezer fekete-fehér fotót is tartalmaz. Ehhez járul még 2500 textúra, és 500 GIF formátumú animáció. A nagy felbontású, körbevágott, háttérmentes képek mérete 3-4 cm-től kb. B/5 méretig terjed, és többnyire TIFF formátumban nyílnak meg. Ugyancsak igen nagy terjedelmű a Premium Image Collection gyűjteményük. A válogatások el vannak látva megfelelő kereső- és böngésző programmal is, ami lehetővé teszi a típus és kategóriák szerinti kutatást. Erre azért van szükség, mert ha csak 1 percet venne igénybe egy kép megtalálása, és szemügyre vétele, akkor ennek a hatalmas gyűjteménynek az áttekintése napi 10 órás szünetmentes munkával 2 évig tartana. Mindkét sorozat nálunk is kapható a Codra Kereskedelmi és Szolgáltató Kft-nél. Címük: 1119. Budapest, Vahot u. 6. Tel: 481 2160. E-mail: info@codra.hu Honlapjuk: www.codra.hu A The Big Box of Art nettó ára 30 ezer, míg az 50 ezer fotóalbumot tartalmazó Premium Image Collection lemezeké 32 ezer forint. Erre rájön ugyan a 27% ÁFA, de még így is kb. 10 fillérbe kerül egy színes kép, ami az internetes keresgélés telefondíjánál is jóval alacsonyabb. A gyártó cég honlapja: www.hemera.com (Itt megtalálható a Big Box of Art legújabb változata is, amely már 615 ezer képet tartalmaz.)
58) Internetre történő felhelyezés esetén nincs szükség kiadványszerkesztő programra, de itt is gondoskodni kell a képek helyigényének minimumra csökkentéséről. Ez esetben áthidaló megoldásként kínálkozik a képernyőfotózás. Nyissuk meg a felhasználni kívánt képet egy új dokumentumban. A Nézet menü à Eszközök parancs à Kép utasítás kiadásával megjelenő eszköztár segítségével végezzük el rajta a szüksége átalakításokat, majd a Print Screen billentyű lenyomásával fényképezzük le. (Ha nem látható teljes terjedelmében, a fotózás időtartamára a Nézet menügombbal lenyitható ablakban adjuk ki a Teljes képernyő parancsot.) Utána a Szokásos eszköztár Beillesztés gombjával szúrjuk be a dokumentumba, majd hívjuk elő ismét a Kép eszköztárat, és a Levágás gombbal tüntessük el a széleit.
59) Elektronikus kiadványokban ez a kép ugyanolyan minőségű, mint a szerkesztett. Ennek oka, hogy a 600 dpi, illetve 1200 dpi felbontással készült fotót a monitor csupán 92 dpi felbontással képes megjeleníteni. Ha ezt a képet átmásoljuk egy másik dokumentumban, ott is ugyanúgy fog kinézni. Az alacsony felbontás miatt azonban a helyigénye az eredeti töredékére csökken. Ez az eljárás PageMaker-ben is alkalmazható. Itt a terjedelemcsökkenés látszólag kevesebb, kb. 50%. Tömörítésnél viszont megfordul az arány. Amíg a Word-dokumentum monitorábrájából kimentett kép max. 10%-kal tömöríthető, addig a PM-es változat kb. egytizedére zsugorodik. A tömörítő program a monitorképet jobban be tudja ágyazni a PM-es szövegállományba.
60) Ennek a funkciónak a kihasználásakor vegyük figyelembe, hogy a monitorkép valóban azt rögzíti, ami a képernyőn látszik. Mellesleg a Print Screen funkció nem más, mint Vágólapra másolás. A különbség csupán annyi, hogy ebben az esetben nem a kijelölt kép, hanem az egész képernyő kerül betöltésre. Ha monitorunknak rossz a felbontása, a rögzített kép is ennek megfelelő lesz. Utána hiába visszük át egy jól működő, vagy nagyobb felbontású monitorra, ez már nem változtat a minőségén. Ezért monitorképet csak nagy felbontású, jó minőségű és lehetőleg nagy színmélységet biztosító CRT képernyőről érdemes csinálni. Ez aztán a gyengébb minőségű monitorokon is jól fog mutatni. Minél nagyobb felbontású a monitor, annál szebb a képe. Más a helyzet képmásolásnál.
61) Ha valamely dokumentumban megteszik nekünk egy kép, és rákattintva a Vágólapra töltjük, majd onnan egy másik dokumentumba másoljuk, nem csak a képet másoljuk be, hanem a hozzá tartozó fájlt is. A Windows kibontja a dokumentumba beágyazott képfájlt, és azzal együtt építi be a másik dokumentumba. Ez az eljárás tulajdonképpen nem más, mint képimportálás Vágólapon keresztül. A Ctrl + C és Ctrl + V billentyűparancsokkal átmásolt kép minősége tehát nem függ az alkalmazott monitor minőségétől. Színhibás monitor esetén is alkalmazható, nem sérül.
62) A dokumentum terjedelemcsökkentésének ennél is hatékonyabb módja, hogy a képeket tömörítve ágyazzuk be. Erre legalkalmasabb a GIF és a JPG formátum. Az Office használóknak ehhez már nincs szükség külön képszerkesztő programra, mert a Paint ezekbe a formátumokba is tud menteni. Csak meg kell jeleníteni a képet, és a szükséges módosítások után JPG formátumba menteni. Ha az eredeti képet a Paint nem tudja megnyitni, használjunk valamilyen képkezelő programot (pl. ACDSee32) és a megjelent képet Vágólapon át másoljuk a Paint munkalapra. Mentés után a tömörített képet importálással, a Beszúrás menü à Kép parancs à Fájlból parancs útvonalon tudjuk beágyazni a dokumentumba. (Jelöljük ki a Hely kijelölősávban, érvénytelenítsük a Csatolás fájlhoz utasítást, és nyomjuk meg a Beszúrás gombot. Word 2002-ben a Beszúrás gomb melletti kis nyílra kattintva jelenik meg a beillesztés módját tartalmazó kijelölősáv.) Az ily módon beágyazott kép kontrasztosabb, színgazdagabb lesz, mint a monitorkép, és kevesebb helyet foglal. Tömöríteni azonban nem lehet. Ennek oka, hogy a dokumentum képtartalma már tömörítve van, ezért tovább már nem tömöríthető. Terjedelemcsökkenés csak a szövegtartalom tömörítésével érhető el.
63) A PageMaker-es dokumentumba is importálhatunk minden olyan tömörített képet, amelyet a Windows kezelni képes. Mivel a JPG és GIF formátumú képfájlokat a Windows 98 is megnyitja, nincs akadálya a kiadványszerkesztő programokba történő képbeágyazásnak. A Toolbox j gombjára kattintva váltsunk át objektumkezelő üzemmódra, majd nyissuk le a File menüt, és adjuk ki a Place parancsot. A megjelenő ablak Hely kijelölősávjában keressük meg a beágyazandó tömörített képfájlt, jelöljük ki, majd kattintsunk a Megnyitás gombra. A megjelenő képet tegyük a kívánt helyre. (Kattintsuk az áthúzott négyzet alakú kurzort oda, ahová a kép bal felső sarkának kerülnie kell, és kattintsunk rá.) Ha a kép keskenyebb, mint az oldal, futtassuk körbe szöveggel. (A Text wrap parancs az Element menüben található.) A kép itt nem úszik együtt az oszloppá keskenyített szöveggel, ezért betoldás, bővítés esetén a helyére kell húzni.
64) A dokumentum terjedelme nemcsak a tömörített képfájllal lesz nagyobb. A beágyazással járó információk itt is hozzáadódnak, de még így is jóval kisebb lesz, mintha a fotót monitorképként szúrtuk volna be. A képminőség azonban ránézésre nem a legjobb. Ennek oka a PageMaker program alapbeállításban meglehetősen rossz felbontással jeleníti meg az importált, tömörített képeket. Ez azonban csak a látszat. A program így védekezik a túlterhelődés ellen, így biztosítja az oldalak gyors lapozhatóságát. Ha látni szeretnénk a nyomtatásban megjelenő felbontást, a File menüből hívjuk elő a Preferences à (General) ablakot, és a Graphics display választókapcsolót állítsuk át High resolution utasításra. Ellenőrzés után a memória túlterhelődésének elkerülése érdekében célszerű az eredeti állapotot visszaállítani. Ha sok képet tartalmaz a kiadvány, előnyösebb a Gray out utasítást aktiválni. Ez esetben a képek helyén csak szürke folt látható, de felgyorsul a lapozás.
65) A különféle képek, ábrák formázásának, méretre alakításának speciális módja a maszkolás. Amíg Word-ben csak egyenesen vághatjuk le a kép széleit, PageMaker-ben különböző alakzatokat használhatunk a felesleges részek eltüntetésére. Helyezzük a teljes képet a munkafelületre, majd a bal egérgombbal kattintsunk a Toolbox négyszög, ellipszis vagy sokszög idomot szimbolizáló gombjaira. Aztán kattintsuk az egérkurzort a kép levágandó szélére, és húzzunk rá egy megfelelő alakú és méretű maszkot. Ami a kör, ellipszis, négyzet, téglalap vagy sokszög alakú idomon belül van, az fog látszani a képből. A többi háttérbe kerül, láthatatlanná válik. Amennyiben szabálytalan idomra lenne szükségünk, kattintsunk a sokszög gombra, és a Toolbox kezelésénél leírt módon húzzunk köréje egy nekünk tetsző alakzatot. A rajzolt idomon kívüli képrészek eltüntetésének előfeltétele, hogy mind a teljes kép, mind a maszkként használt idom egyszerre ki legyen jelölve. Ezt úgy érhetjük el, hogy nyomjuk le a Shift billentyűt, majd egymás után jelöljük ki a két objektumot. Ezután nyissuk le az Element menüt, és adjuk ki a Mask parancsot. Most már csak a kijelölt képrészlet fog látszani. A lelógó szélek itt sem semmisülnek meg, hanem csak háttérbe szorulnak. Ezért bármikor visszahozhatók. Ehhez jelöljük ki a látható képrészletet, és az Element menüben adjuk ki az Unmask parancsot.
66) Az ennél komolyabb szerkesztést igénylő műveletek csak profi képszerkesztő programokkal oldhatók meg. Ezek azonban meglehetősen drágák. Amennyiben elkerülhetetlen a használatuk, alkalmazzuk a képszerkesztő programok ingyen megszerezhető, és korlátlan ideig használható Tryout változatait. Ezek azonban közvetlenül nem teszik lehetővé az elkészített kép kimentését. Amíg a szövegszerkesztő programok próbaváltozatából az egyes oldalak a Vágólapon keresztül, billentyűkombinációkkal kimásolhatók, a képszerkesztő programoknál erre sincs lehetőség. Ezeken mindenfajta mentési mód le van tiltva. Monitorképként azonban itt is hozzájuthatunk a munkánk eredményéhez, a Print Screen és a Beillesztés billentyűkkel továbbvihetjük bármilyen dokumentumba. Korlátozott funkciókkal ugyan, de a Paint 2002 is alkalmas minőségi képszerkesztésre, ha az eredményt TIFF (rövidebb nevén TIF) formátumban mentjük ki. Monokróm (fekete-fehér) képekhez is ez a legjobb, mert a szürkeárnyalatokat is tökéletesen megjeleníti.
67) Az elkészült borítót elvihetjük levilágításra, de a színre bontott filmek még nem alkalmasak sokszorosításra. Egy nagyon fontos dolog hiányzik róluk: a vonalkód. Ma már a könyvesboltok nem ragasztgatnak árcédulákat a könyvekre, mindenütt vonalkód-leolvasót alkalmaznak a pénztárnál. Éppen ezért a nagy- és kiskereskedők ma már át sem vesznek olyan árut, amely nem rendelkezik termékazonosító címkével. Az ETK (Egységes Termékazonosító Kód) nem egy találomra szerkeszthető címke, hanem egy szigorú bürokratikus rendszerben kiadott és nyilvántartott bélyeg. Erre azért van szükség, mert ennek alapján állapítják meg a termék árát, a származási országát és a gyártó nevét. Az alkalmazása is nagyon kritikus, mert a kapott címke nem bírja a szkennelést, az elektronikus szerkesztést, a nagyítást, kicsinyítést. Ha a sűrűn egymás mellett levő vonalak vastagsága, távolsága a legcsekélyebb mértékben megváltozik, vagy a vonalak kontúrja elmosódik, a leolvasó berendezések nem tudják azonosítani az árut.
68) Ezért csak egyet lehet vele csinálni, ráragasztani a színre bontott filmekre. Közülük is a Key filmre, mert a vonalkódnak feketén ajánlatos megjelenni. (A vonalkód-leolvasók vörös színű lézerfényt alkalmaznak, ezért a vörös és sárga jeleket egyáltalán nem érzékelik, és a többi színnel is nehezen boldogulnak. A vonalkód nyomdai megjelenítéséhez nem használhatunk kevert színeket sem.) A legbiztonságosabb a fekete szín alkalmazása, ezért a nyomdai CMYK színszabvány fekete színt biztosító filmjén van az ideális helye. Természetesen a címke alatt a borító nem lehet fekete, és cián, azaz kék színből is max. 5%-ot tartalmaz. Ha ezek a feltételek nem teljesíthetők, a címke alatt ablakot kell nyitni, amit „Paper”, azaz fehér színűre kell változtatni. Fontos az elhelyezés módja is. Ne ültessük rá szorosan a fülszövegre, vagy annak keretére, és a borító szélétől is legalább 5-10 milliméterre legyen. A borítót tehát úgy kell tervezni, hogy a hátoldalán kényelmesen elférjen a vonalkód. Ha kevés a hely, konzultáljunk a vonalkód előállítójával. A címke ugyanis különféle méretben rendelhető meg, így egészen keskenyet is kérhetünk. Célszerű a borító aljára vagy tetejére ragasztani, mivel a keskeny vonalak vastagsága a nyomtatási iránnyal megegyezően haladva torzulnak a legkevésbé. Az oldalirányú elhelyezés azért sem célszerű, mert akkor a pénztárosnak el kell fordítani a könyvet, hogy a vonalkód-érzékelő le tudja olvasni a címkét.
69) A vonalkódot, vagyis a termékazonosító címkét több cég is gyárt. Közülük legismertebb és legolcsóbb a GS1 Magyarország Nonprofit Zrt. A neves könyvkiadók legtöbbje velük dolgoztat. Címük: 1139. Budapest, Fáy u. 1/b. Tel: +36 1 237 7240 és +36 1 412 3940. E-mail: info@gs1hu.org Előtte azonban be kell szerezni egy ISBN számot. Ez a könyvek nemzetközi azonosító száma biztosítja a kiadni kívánt művünk hatósági nyilvántartásba vételét, és azt, hogy a számunkra biztosított kódon más könyv, vagy nyomtatvány nem fog megjelenni. Így művünk bárhová kerül az országban, sőt a nagyvilágban, nem fogják összetéveszteni más hasonló termékkel. Az International Standard Book Number tehát egy regisztrációs szám, amelyet az ISBN Iroda ad ki. Címük: Országos Széchenyi Könyvtár, 1827. Budapest, Budavári Palota, F-épület. Tel: 224 3753, Fax: 487 8687. E-mail: isbn@oszk.hu Az ISBN szám kiadása ingyenes.
70) A kapott számmal kell felkeresni a vonalkódgyártót, aki ebből egyedi címkét generál. A megrendelt vonalkód-eredetit fényszedőn levilágított pozitív filmen adják át. A filmhez olyan ellenőrző jelcsoportot is mellékelnek, melynek segítségével nyomtatás közben is folyamatosan ellenőrizhető a szabvány előírásainak megfelelő sokszorosítás. (A film alján három négyzet található, függőlegesen egymás alatt elhelyezve. Az alsó csoportban a vonalak akkor kezdenek összeérni, ha a nyomtatás során a megengedett mérettűrés felét kihasználtuk; a felső csoportban csak akkor, ha az egész tűrést kihasználtuk. A középső csoport mindig teli fekete, hogy az összehasonlítást megkönnyítse.) Ezeket a jelcsoportokat a nyomat végterméken nem látható, vagy leeső területére kell helyezni, így nyomás közben is könnyen ellenőrizhető a készülő vonalkódok minősége. (Könyveknél célszerű a borító színes alapja alá ragasztani. Így a túloldalra visszahajtott szélén sem lesz látható. Puha fedelű könyvek esetén pedig levágják a szélét.)
71) A vonalkód ára 2000 Ft + 20% ÁFA. Ehhez járul a filmlevilágítás 500 Ft-os költsége, A/4-es oldalanként. Egy A/4-es filmre 6-12 termék vonalkódját tudják elhelyezni. Ezért érdemes több címkét rendelni. Ha van még néhány könyvünk, készíttessük el egyszerre az összes a vonalkódját, mert így olcsóbb lesz. 10 kiadvány felett, már a vonalkód-generálás ára is 1750 Ft-ra csökken darabonként. (A lefoglalt ISBN számok és az elkészített vonalkódok örökre a miénk maradnak, évek múlva is felhasználhatók.) A nyomdai előkészítés zavartalansága érdekében minden kiadványhoz 2‑4 egyforma példányban készítenek vonalkódot. Ez arra is lehetőséget ad, hogy művünk következő kiadását más borítóval jelentessük meg. Nem kell elölről kezdeni a vonalkód-igénylési procedúrát. Csupán fel kell használni a tartalék címkéket. Erről az eljárásról bővebb információ a http://www.tramontana.co.hu/tramontana/vonalkod.php honlapon található. A nagy könyvkiadóknak érdemes átállni a saját vonalkódgyártásra. Ezt a magyar fejlesztésű KódMester program teszi lehetővé, ami a http://www.bigisoft.hu/letoltesek.html honlapon rendelhető meg. KódMester PRO v1.14 program bruttó ára: 44 000 Ft + ÁFA, míg a KódMester PRO LITE v2.0 programé: 24 000 Ft + ÁFA. Tel: +36-20-912 9426. E-mail: info@bigisoft.hu A PRO LITE v2.0 mindössze 1 megabájtnyi demonstrációs változata a Letöltőközpont.hu honlapon érhető el. Cím: http://letoltokozpont.hu/letoltes_programok_reszletes.php?a=2384&k=42 de a CHIP Magazin honlapjáról is feltelepíthető. Cím: http://download.chip.eu/hu/KodMester-LITE-2.0_605132.html A KódMester PRO v2.0 LITE+ program használati módját ezen a videoklipen tekinthetjük meg: https://www.youtube.com/watch?v=b9l9JxrVGI0
72) Ha minden megvan, leadhatjuk a nyomdába a sokszorosításra alkalmas első példányt, és a vonalkóddal ellátott színre bontott filmeket. Előtte azonban célszerű néhány árajánlatot beszerezni, mert jelentős ár- és minőségi különbség van az egyes nyomdák között. Ha semmi ismerettel nem rendelkezünk ezen a téren, menjünk be egy nagyobb könyvesboltba, lapozzunk át pár tucat könyvet, és a számunkra megfelelők kolofonjából írjuk ki a nyomda nevét, címét. A beérkezett ajánlatok mérlegelése után szükség lehet személyes tárgyalásra is a részletek, és a szállítási mód tisztázása végett. Magánkiadás esetén arra is gondolnunk kell, hogy hol fogjuk tárolni az elkészült könyveket. Egy átlagos terjedelmű könyvből kb. 1500-2000 darab tesz ki egy raklapnyit, vagyis kb. 1 m3 -t. 20 ezer darab könyv legalább 10 m3 lesz. Arról nem is szólva, hogy a raklapok mozgatáshoz targoncára van szükség. Mivel mi nagy valószínűséggel nem rendelkezünk a raktározáshoz szükséges feltételekkel, a bértárolás pedig nagyon drága, nem árt előtte terjesztőt keresni, aki hajlandó forgalmazni a művünket. A terjesztők azonban nem szeretnek több ezer könyvet átvenni, még bizományosi alapon sem, mert a raktározás nekik is pénzbe kerül. Ezért több terjesztővel is tárgyalni kell, és a legyártott mennyiséget szét kell osztani közöttük.
73) Egyébként a leggazdaságosabban ofszet nyomdatechnikával lehet könyvet előállítani. Ahhoz azonban hogy kellően olcsó legyen, min. 5000 darabot kell rendelni belőle. Az alumíniumlemezekből készülő klisé ugyanis nagyon drága, amit ráterhelnek a könyvekre. Így 100 darabnál az ár túlnyomó részét a kliségyártás költsége teszi ki; a papír, a nyomdafesték és a munkadíj csupán töredéke lesz a leszámlázott árnak. Nem is szólva a borítókészítésről, ami négyszínnyomásos kivitelben szintén tetemes költség. Az egy példányra eső kliséköltség 20 ezer darabnál csökken minimumra. Ennél nagyobb példányszámban a sikerkönyveket sem érdemes megrendelni, mivel a további árcsökkenés igen csekély. Sokkal jobban járunk, ha a bankban hagyjuk a pénzünket, mert a kamat nagyobb lesz, mint amennyi árengedményt kapunk a nyomdától. Amennyiben elfogy a szállítmány, rendeljünk újra. Mellesleg egy kliségarnitúrával max. 50 ezer darab könyvet lehet legyártani minőségromlás nélkül. Mielőtt új nyomólemezeket készíttetünk célszerű az anyagot kibővíteni, szükség esetén javítani, egy új kiadást megjelentetni. Ez esetben a régi pausznegatívok helyett újat kell nyomtatnunk.
74) Ha a továbbiakban a külső sarkos oldalszámozású nyomdai változattal kívánunk dolgozni, ezt akarjuk továbbírni, kibővíteni, akkor ügyeljünk arra, hogy csak páros számú pótlapokat kérhetünk. (Amennyiben csak egy új lapot kérünk, a beszúrt laptól kezdve átfordul az oldalszámozás. A páratlan oldalszámok balra, a párosak jobbra kerülnek. Eltérő jobb és bal oldali margótávolságok esetén a gerincoldal is át fog fordulni.) Ez a megkötés azonban itt nem okoz gondot, sőt nyomdatechnikai okokból még hasznos is. Ha pl. az I. fejezetbe be akarunk tölteni fél oldalt, és a fejezet vége páratlan oldalra esett, akkor ott áll mögötte egy páros oldal üresen, így a szövegmező gond nélkül tud terjeszkedni. Amennyiben páros oldalon ért véget a fejezet, akkor át fog nyúlni a következő páratlan oldalra. A II. fejezetnek azonban szintén páratlan oldalon kell kezdődnie, így mindenképpen két új oldalt kell kérnünk, amelyből az egyik most üresen marad. Arra is ügyeljünk, hogy ha mondjuk öt oldalt akarunk betoldani valamelyik fejezetbe, akkor a kért hat üres oldal számozása azonos helyre kerül. Ha páros oldal előtt vagy után kértük, akkor bal oldalon, ha páratlan oldal előtt vagy után szúrtuk be, akkor jobb oldalon lesz. Ezért a mesterlapok érvényesítésével a betoldott oldalak számozását helyükre kell rakni.
75) Mellesleg a nyomdákban nem méretre vágott lapokra történik a nyomtatás, hanem 125-150 cm széles, és több mázsa súlyú papírtekercsekre. Ezért ne mindegy, hogy milyen méretű nyomólemezeket használnak hozzá. Különleges méretű könyveknél nem tudják optimálisan elhelyezni az oldalakat, a tekercs széléről leesik egy széles csík. Ez meglehetősen gazdaságtalanná teszi a gyártást. Szerencsére az A/5-ös méret a gazdaságosan gyártható, favorizált könyvek közé tartozik. A körülvágás azonban lecsökkenti a 148 × 210 mm-es szabványméretet. Hajtogatott lapoknál a veszteség minimális, mert csak 1-2 millimétert vágnak le a külső szélekből. Körülvágás után a belív mérete 147 × 207 mm lesz. Ragasztott könyveknél azonban rosszabb a helyzet. Ezekből többet vágnak le, és mind a négy oldalán. A ragasztott A/5-ös könyv mérete 142 × 197 mm lesz. (Ennél a kivitelnél –2 mm-es tűrés is megengedett.) Ennélfogva a paperback kivitelre történő átálláskor vagy belenyugszunk a 15-17 mm-es külső margó 9-14 mm-re csökkenésébe, vagy meg kell változtatni a szövegmezőt, és át kell tördelni az anyagot. A nyomdák által kedvelt méretű könyvek közé tartozik a B/5-ös is. Ennek szabványmérete: 176 × 250 mm, ami hajtogatott kivitelnél 173 × 248 mm-re, ragasztottnál 168 × 238 mm-re csökken. Mellesleg ezek a méretek a papírgyártásnál készített szabványos ívek hajtogatásával alakulnak ki. Ennek megfelelően az A/4-es méretű lap 210 × 297 mm-es mérete úgy jön létre, hogy az 1189 × 841 mm méretű ívet négyfelé hajtják. A B sorozatnál az ívméret: 1414 × 1000 mm, míg a C sorozatnál: 1297 × 917 mm. A tört (0,5 mm-es) értékeknél lefelé kerekítve képezik a kisebb méreteket.
76) A fentiek alapján sokan gondolhatnák, hogy ilyen széles papírtekercset használva bármilyen méretű könyv szélveszteség nélkül gyártható. Ha hosszában nem helyezhetők el a lapok gazdaságosan, rakják fel keresztben a nyomóhengerre, így keskenyebb csík esik le róla. A nyomdászoknak azonban tekintettel kell lenniük a papír szálirányára is. Főleg hajtogatott lapokból készített könyveknél elengedhetetlen, hogy a szálirány a gerinccel párhuzamos legyen, mert így a papír könnyebben hajlítható. Ha a papír száliránya merőleges a gerincre, a kinyitott könyv lapjai nem fekszenek ki, a lapok mereven felállnak. A könyv belseje ropog, és a könyvkötésnél használt ragasztó nedvességtartalmától meg is hullámosodhat. Nedves levegőjű lakásban ez a hullámosodás egy idő után magától is végbemegy. Ragasztott könyveknél sem mindegy a szálirány. A szálirányra merőlegesen kivágott lapok ugyanis gyűrődnek, hullámosodnak, és nem nyílnak rendesen. Száliránynak a papírgyártó gép futási irányát nevezik. A futószalagon gyártott papírban ebbe az irányba áll be a legtöbb rost. Ezt azt eredményezi, hogy szálirányban könnyebben hajlítható, keresztirányban pedig nehezebben szakítható a papír. Ez annyira fontos tulajdonsága, hogy papírívek rendelésénél a kért szálirányt is meg kell adni.
77) Jelöletlen papír esetén a szálirány oly módon állapítható meg, hogy a széle alá rakjuk a mutatóujjunkat, és végighúzzuk rajta a hüvelykujjunk körmét. Ha egyenletes sávot hagy maga után, akkor szálirányban szántottuk végig. Amennyiben a körmünk alatt meghullámosodik a papír széle, akkor keresztirányban történt a vizsgálat. Ennél is egyszerűbb módszer, hogy a papírlapot beszakítjuk. Szálirányban húzva viszonylag egyenes vonal mentén, és könnyen hasad. Keresztirányban nehezebb hasítani, és cikcakkosan szakad. Sajnos a házilagos könyvgyártásnál erre nem lehet tekintettel lenni. Kis mennyiség esetén az egyedi megrendelés meglehetősen sokba kerül. Egyébként a boltokban forgalmazott A/4-es papír száliránya általában hosszában fut, ami az A/5-ös méretnél nem előnyös, de A/6-os hajtogatott lapoknál lényegesen egyszerűsíti a fűzést.

KUN ÁKOS
SZÖVEGSZERKESZTÉSI ISMERETEK
Office 97 Pro—Office 2002 Pro
PageMaker 6.0—7.0
Windows 98 SE—Windows XP Pro-SP3
(II. kötet)
„Nincs tökéletes szoftver,
csak olyan, amelynek még
nem találták meg a hibáit.”
Murphy
|
|
|
|
|
|
A hátsó borító szövege:
A szerző „Szövegszerkesztési ismeretek” című műve nem tankönyv, hanem útmutató; célorientált módszerek gyűjteménye. A benne szereplő ötleteket, javaslatokat főként azok hasznosíthatják, akik egy számítógépkezelési tanfolyamon vagy a Windows 98 - XP operációs rendszerek felhasználói kézikönyvéből legalább alapfokú szövegszerkesztési ismeretekre tettek szert. Sajnos ezek a tanfolyamok, meglehetősen elnagyoltan foglalkoznak ezzel a témával, nem térnek ki a speciális alkalmazásokra. A számítástechnikai szakkönyvek legtöbbje pedig érthetetlen, általában szakértők írják szakmabelieknek. A kezdőknek szánt tájékoztatókat sem tudja mindenki használni. A szakírók ugyanis hajlamosak megfeledkezni arról, hogy valamikor ők is voltak kezdők. Ennélfogva gyakran átsiklanak olyan részletek felett, amelyek szerintük magától értetődőek. A gyakorlattal nem rendelkezők számára azonban nélkülözhetetlenek az elhallgatott közbülső lépések, és ezek hiányában sokan nem boldogulnak ezekkel a szakkönyvekkel. Ez a mű viszont rendkívül aprólékosan, pontról pontra írja le a teendőket, így a kezdők is gond nélkül használhatják. Nem általánosságokat tartalmaz, hanem konkrét szabályokat, mélyreható útmutatásokat, és sok szakirodalmi utalást. Emellett részletesen tárgyalja a házilagos könyvgyártás módjait. Végül hasznos tanácsokat ad a számítógép-, a kiszolgáló egységek-, és a különféle programok beszerzésével kapcsolatban.
PCFormat + CD-melléklet 2003. február CHIP Magazin + CD-melléklet 2003. április
PC World DVD-melléklet 2008. augusztus CHIP Magazin + DVD-melléklet 2008. július
III. FEJEZET
FÁJLOK ÉS MAPPÁK KEZELÉSE
Az elkészült fájl elnevezése
l) Amennyiben magyar nyelvű szövegszerkesztő, illetve dokumentumszerkesztő programot használunk, az elmentendő anyagnak nyugodtan adhatunk ékezetes betűkből álló nevet is. A korábbi programokkal ellentétben Windows 98-ban a fájlnevek hossza 8 helyett már 255 karakter lehet. Szóközt és több pontot is tartalmazhat. (A szóközökkel írt állományneveket idézőjelbe kell tenni.) Nem használhatjuk azonban a következő karaktereket: \ : * ? ” < | > / A fájlnév kiterjesztése 3 karakternél hosszabb is lehet. Az állománynév tárolásakor megőrzi a nagy és kisbetűk közötti különbséget, de ezt a keresésnél nem veszi figyelembe. Úgy írjuk a szavakat, ahogy egyébként is szoktuk. Ha viszont fel akarjuk rakni az Internetre, akkor csak az angol ábécé 26 betűjét használhatjuk. A magyar szavak átírásának legcélszerűbb módja, hogy a betűk tetejéről elhagyjuk a vesszős ékezeteket. (Az ö -t és az ü -t rövid ékezettel sem használhatjuk, mert ezek a betűk hiányoznak az angol ábécéből.) A dokumentum tartalmával már nincs ilyen probléma. A weblapokon nyugodtan alkalmazhatunk nemzeti karaktereket is. Ha az alkalmazott betűk megfelelnek a nemzetközi szabványoknak (a programban található betűtáblákból dolgoztunk) és a többnyelvű támogatás használatával alkalmaztuk, akkor az anyanyelvünkön írt anyag az Interneten maradéktalanul megjelenik.
m) A többnyelvű támogatás a Windows telepítőben rendelhető el. (A magyar nyelvű Office telepítőlemezen be van állítva a közép-európai támogatás, de azért nem árt ellenőrizni, hogy a magyar nyelv közte van-e.) A Start menüvel lenyitható ablakokban adjuk ki a Beállítások à Vezérlőpult parancsokat, majd a tovább nyíló ablakban kattintsunk kétszer a Programok hozzáadása ikonra. A megnyíló ablakban aktiváljuk a Windows telepítő fület, és a feltáruló tábla Összetevők szektorában adjuk ki az Egyéb kódlapok használata utasítást. A Leírás szektorban ellenőrizzük, hogy a felsorolt nyelvek között a magyar megtalálható-e. Ha nem, kattintsunk a Részletek gombra. Megjelenik az Egyéb kódlapok használata ablak. Jelöljük ki a Közép-európai beállítást. (Amennyiben görög vagy cirill betűket is alkalmaztunk vagy a későbbiekben alkalmazni fogunk, ezeket a nyelveket is aktiváljuk.) Windows XP-ben a nyelvi támogatás a Területi és nyelvi beállítások ikonnal megnyitható ablakban ellenőrizhető. A Területi beállítások füllel feltárható tábla Szabványok és formátumok szektorában ellenőrizhetjük a beállított nyelvet. A mellette levő Testreszabás gombbal megnyitható ablakban beállíthatjuk a számok általunk alkalmazni kívánt formáját, a nálunk használt pénznemet, az idő jelölését és az automatikusan megjeleníthető dátum formáját.
n) A fájlnevek megválasztásnál írásjeleket is használhatunk. Itt azonban már vannak megszorítások. A programozási nyelvből adódó ütközések miatt nem alkalmazhatjuk a > \ ? / * | „” : ; < karaktereket. Az € jelet sem tanácsos fájlnévben alkalmazni. Az újabb programok ugyan felismerik a kódját, de a régiek nem. A Windows 95-el dolgozók ezt a fájlt nem tudják megnyitni. Az elnevezésnél arra is ügyeljünk, hogy a tömörítő program nem tudja megkülönböztetni a nagy- és kisbetűket. Két azonos tartalmú, de különböző kidolgozású fájl tömörítésénél tehát nem elég, hogy a nevüket eltérő nagyságú kezdőbetűkkel írjuk. Hosszabb címek esetén a lerövidítések után ne tegyünk pontot. Ennek a könyvnek a címét pl. ne így rövidítsük: szöv.szerk. A WinZip tömörítő program ugyanis a pont utáni szótagokat kiterjesztésnek tekinti, és különféle megnyithatatlan és olvashatatlan fájlokat hoz létre belőle. Ha attól tartunk, hogy egybefolyik a lerövidített cím, akkor az egyes szótagokat kezdjük nagybetűvel. A jelen esetben pl. így: SzövSzerk és a végére se tegyünk pontot. Ezt a program fogja megtenni, amikor hozzáilleszti Word-nél a .doc, Excel-nél az .xls, Pagemaker-nél a .pm, tömörítésnél pedig a .zip kiterjesztést. Ennél a formátumnál már nem ütközik nehézségbe a szabályos tömörítés. (A DOS alapú operációs rendszereknél a \ ? / ! * : „ ” < | > jelek használata lehet problémás.) A kötőjelekkel nincs ilyen gond. Azt nyugodtan rakhatunk bele az egyes szótagok elválasztására. Szóközt is tehetünk a szavak, karaktercsoportok közé. PageMaker-ben kifejezetten tilos a \ : / * < | > karakterek használata. Az ilyen jelekkel ellátott fájlneveket a program nem fogadja el.
Új mappa létrehozása
1. Menjünk az Asztalhoz, és a bal egérgombbal kattintsunk kétszer a Sajátgép parancsikonra.
2. A megnyíló ablakban kattintsunk kétszer arra a meghajtóra, amelyen szeretnénk létrehozni az új mappát.
3. A tovább nyíló ablakban nyissuk le a Fájl menüt, és adjuk ki az Új, majd a Mappa parancsokat.
4. Az új mappa ideiglenes névvel megjelenik a választott meghajtón.
5. Írjuk be a mappa nekünk megfelelő nevét, és nyomjuk le az Enter billentyűt. (Nincs szükség az ideiglenes név kijelölésére, mert ezt az operációs rendszer automatikusan megteszi, sőt a kék mező villogtatásával jelzi a beírás helyét.)
6. Végül a bal egérgombbal kattintsunk egyszer mellé. Ezzel véglegesítettük a mappát.
A fájlokat úgy kell beletölteni, hogy a Mentés másként ablak Hely kijelölősávjában kiválasztjuk azt a meghajtót, amelyen az új mappa található. Ezután a bal egérgombbal egyszer rákattintva jelöljük ki a mappát, majd a Megnyitás gombot aktiválva nyissuk meg. Végül nyomjuk meg a Mentés gombot. (Mivel a mappák több fájlt tartalmaznak, nem lehet közvetlenül rájuk menteni. Meg kell nyitni őket, hogy a program hozzáférjen a bennük tárolt fájlokhoz.) A felfrissítendő fájlt már nem kell kijelölni, mert ezt a program megkeresi a mappában, és ráment. A fájlok, új dokumentumok első mentésénél az operációs rendszer automatikusan a Mentés másként ablakot jeleníti meg. Akkor is ezt teszi, ha nem mappába akarjuk rakni az újonnan készített anyagot, hanem közvetlenül a meghajtóra küldjük. Mappából történő megnyitás esetén azonban már használhatjuk a Szokásos eszköztár flopi lemezt szimbolizáló < mentés gombját, vagy a Ctrl + S billentyűkombinációt is. A közvetlen mentés során ugyanis az anyag oda megy vissza, ahonnan megnyitottuk.
a) Ha már meglevő fájlokat szeretnénk mappába rendezni, nem kell megnyitni őket, és az új mappába menteni. Helyezzük az új mappát arra a meghajtóra, amelyen a bele helyezendő fájlok találhatók, majd a bal egérgombbal ragadjuk meg a fájlokat, és húzzuk rá a mappa ikonjára. A program teljes tartalmukkal együtt betölti őket a mappába. Arra sincs szükség, hogy egyenként húzkodjuk rá őket. Nyomjuk le a Ctrl billentyűt, jelöljük ki mindet, és egyszerre húzzuk át. Amennyiben egy csoportba tartoznak, a Shift billentyű nyomva tartása mellett elég az elsőre és az utolsóra kattintani. A többi magától kijelölődik. (Nagy ikonos elrendezésnél az egyes fájlok több sorban, illetve oszlopban helyezkednek el. Ilyenkor az első sor, oszlop kijelölése után kattintsunk az alatta levő sorra, illetve a mellette álló oszlopra, Erre az is kijelölődik.) Akkor sem szükséges két részletben áthúzni a fájlokat, ha néhány kilóg a blokkból. Ilyenkor engedjük fel a Shift billentyűt, és a Ctrl billentyű lenyomása után jelöljük hozzá a többit. Így egyszerre mind kijelölhető. Az összes elem kijelölése esetén erre sincs szükség. Nyomjuk le a Ctrl + A billentyűkombinációt.
b) Megsemmisítés céljából történő kijelöléskor előfordulhat, hogy valamelyik fájlt nem engedi törölni a program. Ez többnyire akkor fordul elő, ha valahol meg van nyitva. Ez esetben nem kell elölről kezdeni a kijelölést. Kattintsunk az üzenetpanel OK gombjára, majd nyomjuk le a Ctrl billentyűt, és a bal egérgombbal kattintsunk a kifogásolt fájlra. Erre kikerül a jelölt listából. Most már akadálytalanul folytathatjuk a törlést a megmaradt tételekkel. Ezt a módszert akkor is alkalmazhatjuk, ha a Shift billentyűvel kijelölt fájloszlopban van egy-két fájl, amit nem akarunk átmásolni, áthelyezni, törölni. Ilyenkor szintén nyomjuk le a Ctrl billentyűt, és a bal egérgombbal kattintsunk ki a sorból az oda nem illő fájlt, fájlokat.
c) Ez a kijelölési mód jól használható a Tálcára küldött fájloknál is Ha egymás után több betűtáblát vagy dokumentumot nyitunk meg, illetve képet nézünk, az előző nem záródik be, hanem ikonként lemegy a Tálcára. Utána ezeket nem kell egyenként letakarítani. Nyomjuk le a Ctrl billentyűt, és jelöljük ki mind, majd kattintsunk az egyikre a jobb egérgombbal, és a megjelenő helyi menüben adjuk ki a Bezárás (Windows XP-ben a Csoport bezárása) parancsot. Még könnyebb dolgunk van, amikor a Tálcára küldött fájlok mappába vannak gyűjtve. Ha olyan sok fájlt nyitunk meg, hogy nem férnek el a Tálcán, a Windows mappába gyűjti az ikonjaikat. Ilyenkor csak a gyűjtőmappa ikonjára kell rákattintani a Tálcán, és az összes fájl bezáródik benne. A fájlok ily módon való bezárásához nem kell leküldeni a dokumentumokat a Tálcára. Maradhatnak megnyitva is a képernyőn.
d) Amennyiben egy másik mappából vagy meghajtóról kézzel húzkodunk át fájlokat az új mappába, nem kell illesztgetni, és ábécé sorrendbe rakni. Ezt a feladatot bízzuk az operációs rendszerre. Kattintsunk a Nézet menü gombjára, majd adjuk ki az Ikonok elrendezése (Ikonrendezés szempontja) parancsot. A lenyíló almenüben válasszuk ki, hogy milyen szempont szerint történjen az elrendezés. Egyéni szempontok szerint is végezhetjük a rendezést. Ekkor az igényeknek megfelelően rakjuk sorba az ikonokat, majd válasszuk az Automatikus elrendezés utasítást. Nagy ikonok használata esetén nem kell a piktogramokat igazgatni, sorba, oszlopokba rendezi. Rakjuk őket egymás mellé, illetve egymás alá, majd adjuk ki az Ikonok igazítása utasítást. Erre a program „zsinórba” állítja őket. A fájlok mappába gyűjtése azért előnyös, mert így az összetartozó témájú anyag egy helyen található. A mappába rendezés másik előnye, hogy nem kell a meghajtón keresgélni a több száz program- és munkafájl között azt, amelyikre éppen szükségünk van.
Fájlok és mappák nevének megváltoztatása
a) Néha előfordul, hogy valamely dokumentum vagy dokumentumcsoport nevét meg kell változtatni. Ennek legegyszerűbb módja, hogy az átnevezendő fájlt megkeressük a meghajtón, majd a bal egérgombbal egyszer rákattintunk a nevére. Ekkor kék színűvé válik, kijelölődik. Várjunk 2-3 másodpercet, és még egyszer kattintsunk rá. Erre villogni kezd. Most írjuk be az új nevet, majd szorosan írjuk mellé Word-nél a .doc, Excel-nél az .xls kiterjesztést. PageMaker programban készült fájlok esetén a .pm6 (pm7) kierjesztés kerüljön az új név után. (Nem kell a kurzort a nevet körülvevő keretbe helyezni, még kevésbé az első karakterre állítani, mert a program ezt automatikusa megteszi. Nekünk csak le kell írnunk az új nevet, valamint a kiterjesztést a tasztatúrán, és az magától bemegy a helyére.) Ha csak javítani akarjuk a nevét, nem szükséges átírni az egészet. Állítsuk a kurzort a javítandó helyre, kattintsunk egyet a bal egérgombbal, és a szokásos szövegszerkesztő módszerekkel végezzük el a névmódosítást. Utána állítsuk a kurzort a mappa vagy fájl ikonja előtti szabad területre, és valahol kattintsunk egyet a bal egérgombbal. Ezzel véglegesítettük az új elnevezést.
b) Az átnevezés másik módja, hogy a név kijelölése után rákattintunk a meghajtó ablakának Fájl menügombjára, majd a tovább nyíló ablakban kiadjuk az Átnevezés parancsot. Ezt követően ugyanúgy járjunk el, mint az előbb. Fájlok esetén a kiterjesztés beírásáról most se feledkezzünk el, mert ennek hiányában átkonvertálódik az anyag egy másik kiterjesztésű programra, és abból nem biztos, hogy meg tudjuk nyitni. Könnyen előfordulhat, hogy ezzel elveszítjük, hozzáférhetetlenné tesszük a munkánkat. A flopira, pendrive-ra másolt fájlokat is át lehet nevezni. Ugyanígy kell módosítani a mappák nevét azzal a különbséggel, hogy ezeknek a tárolóknak nincs kiterjesztésük.
Fájlok és mappák törlése
Ha egy fájlra vagy mappára nincs szükségünk, töröljük ki, hogy ne terhelje feleslegesen a winchestert. (Amennyiben a legcsekélyebb mértékben fennáll a lehetősége annak, hogy később még szükség lehet rá, előtte mentsük ki flopira vagy írható CD-, illetve DVD-lemezre.) A törlés legkézenfekvőbb módja, hogy a meghajtó ablakát lekicsinyítjük, majd az eltávolítandó fájlt vagy mappát megragadjuk a bal egérgombbal, és ráhúzzuk a Lomtár ikonjára. A biztonság érdekében egy ablak rákérdez szándékunk komolyságára. Nyomjuk meg az Igen gombot. (Windows XP-ben már nem kérdezi meg a rendszer a törlési szándékunkat, mert ez nyilvánvaló.) A „Fogd és vidd” módszernél is egyszerűbb megszüntetési mód, hogy a jobb egérgombbal egyszer rákattintunk az eltávolítandó fájlra, illetve mappára, és a megjelenő ablakban kiadjuk a Törlés parancsot. A törlés harmadik módja, hogy kijelölés után rákattintunk a maghajtó Fájl menügombjára, majd a megnyíló helyi menüben kiadjuk a Törlés parancsot. A törölt fájl, mappa mindhárom esetben lekerül a Lomtárba. Innen szükség esetén visszaküldhető. Amennyiben biztosan nem lesz rá szükségünk, alkalmazhatjuk a Shift + Del billentyűkombinációt is. Ez esetben kijelölt fájl, mappa nem kerül le a Lomtárba, hanem visszavonhatatlanul megsemmisül. Előtte itt is megjelenik egy üzenettábla, amely megkérdezi, hogy valóban törölni akarjuk-e a kijelölt fájlt, mappát.
Mentési módok
01) A kész anyag megőrzésének módja az adatmentés. Ennek több formája van. A legegyszerűbb, hogy az eszköztárak Mentés gombját aktiválva visszamásoljuk a módosított, bővített fájlt oda, ahonnan megnyitottuk. A merevlemez vagy más néven winchester biztonságosan megőrzi az anyagot, ha eljutunk odáig. Munka közben azonban számtalan hibát követhetünk el, melynek következtében részben vagy egészben megsemmisülhet az anyag. Időnként előfordul áramkimaradás is. Ilyenkor szintén „elszáll” a megnyitott fájl. A szünetmentes tápegység drága, a karbantartása sem olcsó, így csak kevesen engedhetik meg maguknak. Mostanában a vírusok is okoznak adatvesztést. A mind intenzívebbé váló hackertámadások következtében gyakran lebénul a számítógép. Ha a Windows olyan veszélyt érzékel, ami tönkreteheti a rendszerfájlokat, leállítja, majd újraindítja a számítógépet. A nem mentett dokumentum ilyenkor is elvész.
02) A megsemmisülés veszélyét jelentősen csökkenti az Automatikus mentés segédprogram aktiválása, amely meghatározott időszakonként menti a monitoron látható állapotot. Az Eszközök menügombbal megnyitható ablakban kattintsunk a Beállítások parancsra. A tovább nyíló ablakban aktiváljuk a Mentés fület. A feltáruló tábla Mentési beállítások szektorában aktiváljuk az Automatikus mentés utasítást, a beállító sávot állítsunk 10-15 percre, majd nyomjuk meg az OK gombot. Ez a fajta mentés nem a fájlra történik, hanem a winchester egy erre a célra fenntartott szektorába. Ilyenkor a Word nem cseréli le az eredeti fájlt, hanem külön tárolja. Vészleállás után, a dokumentum újbóli megnyitásakor nem csak a mappában levő régi fájl nyílik meg, hanem az automatikusan mentett változat is. Mivel nekünk erre van szükségünk, a képernyő bal oldalán a Helyreállított fájlra kattintsunk. Ez a beállítás nem egy dokumentumra lesz érvényes, hanem a Word programra. Érvényesítése esetén az összes megnyitott Word dokumentumban végbemegy az automatikus mentés. Feledékenyek számára is hasznos ez a funkció, mert baj esetén nem vész el félnapi munkánk. Akkor sincs baj, ha az utoljára végzett munkánk tévesnek bizonyul. Ha rájövünk, hogy az eredeti változat jobb volt, mentés nélkül zárjuk be a dokumentumot. Ilyenkor a winchesteren levő új változat is törlődik, és újranyitáskor a régi változat jelenik meg.
03) Még nagyobb biztonságban lesznek a dokumentumaink, ha a Word-el biztonsági másolatot készíttetünk róluk. A Mentés tábla Mentési beállítások szektorában aktiváljuk a Biztonsági másolat kapcsolót is. Ennél a beállításnál az összes Word dokumentumról készül egy .vbk kiterjesztésű biztonsági másolat. Így nyugodtan dolgozhatunk az eredetin, mert ha elrontjuk, bármikor visszatérhetünk a kiindulási helyzethez. Ebben az esetben minden anyagnak két változata van: a legfrissebb, és annak korábbi, legutolsó mentés előtti változata. Mindenképpen kerüljük a Gyors mentés alkalmazását. Ilyenkor ugyanis csak az utólagos javítások, betoldások tárolódnak. Több százoldalas dokumentumban azonban ezek a külön kimentett adatok úgy összekuszálódnak, hogy a helyükre rakásukkor igen nagy a tévesztés lehetősége. Nagy a valószínűsége annak, hogy a Word a végén, a teljes mentésnél hibás dokumentumot készít nekünk.
04) Az is előfordulhat, hogy a következő megnyitásnál ismét megjelennek az előzőleg törölt információk a szövegben. Ennek az az oka, hogy gyorsmentésnél a törölt szövegrészeket nem semmisíti meg, hanem a dokumentum végéhez csatolja a program. Újbóli megnyitásnál aztán azt csinálja, amit lefagyásnál. Előveszi a gyorsmentés során betárolt módosításokat, és rekonstruálja az anyagot. Így azt is beleteszi, amit nem kellene. Ezért ennek a mentési módnak az alkalmazását a Microsoft Súgója sem javasolja. Amennyiben korábban alkalmaztuk, és összekuszálódott a szövegállomány, próbáljuk rendbe hozni, majd a Fájl menü Mentés másként parancsával mentsük el a megnyitott anyagot. Ezt követően az Eszközök menü à Beállítások parancs à Mentés tábla à Mentési beállítások szektorban haladéktalanul kapcsoljuk ki a Gyors mentést. Újra megnyitva a dokumentumot ez a probléma egyszer s mindenkorra megszűnik.
05) Tovább fokozhatjuk a biztonságot, ha az eredeti anyagot két különböző drájvra mentjük el. Ennek érdekében az operációs rendszer feltelepítése során partícionáljuk (osszuk ketté) a winchestert, C- és D-drájvra. Ezt követően minden fájlt két helyen tartsunk. Egyszer a C-drájvon, a Dokumentumok mappában; és közvetlenül a D-drájvra mentve. (A D-drájvon levő fájlokat nem szükséges mappákba rendezni. Az anyagot úgyis mindig a C-drájvról nyitjuk meg, így nem baj, ha sok van belőlük. Mentés másként üzemmódban a program pillanatok alatt megtalálja a keresett fájlt, és ráment. Nem nekünk kell megkeresni. A programfájlokkal sem tudnak keveredni, mert azok a C-drájvon vannak. Csak akkor kell a D-drájvon mappákat létrehozni, ha két különböző programot használunk. Amennyiben PageMaker programmal is dolgozunk, ezeket a fájlokat feltétlenül rakjuk mappába, hogy elkülönítsük a többi anyagtól.)
06) A D-drájvon történő dokumentumtárolás nagy előnye még, hogy nem terheli a Windows, az Office, valamint egyéb programok által amúgy is túlzsúfolt C-drájvot. Elérhetőség szempontjából ez semmilyen hátránnyal nem jár, mert a kijelölt dokumentum bárhol megnyílik. A legtöbb program ugyan csak azon a meghajtón válik működőképessé, amelyen az operációs rendszer van, de utána minden fájlt megnyit, bármely hordozón található. Némi kényelmetlenség csak akkor származik a D-drájvon történő dokumentummappa-létesítésből, ha gyakran dolgozunk PageMaker fájlokkal, vagyis többnyire ezt a mappát nyitjuk meg. A Word ugyanis a C-drájvon levő Dokumentumok mappát tekinti alapértelmezettnek, és megnyitáskor, mentéskor ezt kínálja fel nekünk először. Ez azonban megváltoztatható. Az Eszközök menügombbal lenyitható ablakban adjuk ki a Beállítások parancsot, majd aktiváljuk az Alapkönyvtár fület. A Fájltípus listában jelöljük ki a Dokumentumok tételt, és kattintsunk a Módosítás gombra. Megjelenik a Hely módosítása ablak. A Hely kijelölősávba állítsuk be az új dokumentum mappa hordozóját, (jelen esetben a D-drájvot), a Mappanév kijelölősávba pedig a nevét. (Kattintsunk a jobb oldalán látható nyílra, és a lenyíló listában jelöljük ki a kívánt tételt.) Végül mindkét ablakon nyomjuk meg az OK gombot. Ezt követően ez lesz az alapértelmezett dokumentum mappa.
07) Windows XP-ben lényegesen egyszerűbb a Dokumentumok mappa áthelyezése egy másik partícióra. A jobb egérgombbal kattintsunk a Dokumentumok mappára, és a megjelenő helyi menüben adjuk ki a Tulajdonságok parancsot. A megjelenő ablakban aktiváljuk a Cél fület, és a feltáruló táblán nyomjuk meg az Áthelyezés gombot. Erre megnyílik a Válassza ki a célhelyet ablak. A fastruktúrájú gyökérkönyvtárban keressük meg a D-meghajtót. Az OK gombra kattintva a Cél beviteli sáv tartalma törlődik, és megjelenik benne a D:\ meghajtó jele. Nyomjuk meg itt is az OK gombot. Erre megjelenik a Dokumentumok áthelyezése tábla, és megkérdezi, hogy a mappában található összes dokumentumot áthelyezzük az új helyre. Nyomjuk meg az Igen gombot. (Ha később meggondoltuk magunkat, az Alapértelmezés visszaállítása gombbal visszaküldhetjük az eredeti helyére.) Mivel ebben az operációs rendszerben minden felhasználónak saját Dokumentumok mappája van, csak a miénket tudjuk áthelyezni.
08) Sajnos ezt a beállítást csak a Microsoft programok veszik figyelembe. A kisegítő programok és más cégek szövegszerkesztő, illetve dokumentumszerkesztő programjai továbbra is az eredeti Dokumentumok mappát használják mentésre. Az ebből eredő túlterhelés a Dokumentumok mappa áthelyezésével oldható meg. A Start menügombbal lenyitható ablakban adjuk ki a Programok, majd a Windows Intéző parancsot. (Windows XP-ben a Windows Intéző a Start menü à Programok à Kellékek útvonalon található meg.) A számítógépünk gyökérkönyvtárát feltüntető Mappák szektor fastruktúrájú elrendezésében kattintsunk a Sajátgép ág előtti keresztre, majd nyissuk le a Drive (C:) Helyi lemez (C:) meghajtót is. A feltáruló mappák közül kattintsunk a jobb egérgombbal a Dokumentumok mappára, és a „Fogd és vidd” módszerrel húzzuk a D-meghajtóra. A megjelenő ablakban érvényesítsük az Áthelyezés ide utasítást. (Windows XP-ben minden felhasználónak önálló Dokumentumok mappája van, amelyek a Documents and Settings mappában találhatók. Ennek lenyitása után keressük meg a saját nevünkkel jelölt mappát, és tovább nyitva megtaláljuk benne a Dokumentumok mappánkat.
09) Az új helyén felhasználhatjuk a D-drájvon tárolt dokumentummásolatok tárolására, de fenntarthatjuk a más programok által termelt fájlok gyűjtésére is. Ha az utóbbi megoldást választjuk, a fentiek szerint nyilvánítsuk alapértelmezettnek, hogy megnyitásnál, mentésnél elsőként álljon rendelkezésünkre. (A Hely módosítása ablak Mappanév kijelölősávjába a D:\Dokumentumok mappa nevét állítsuk be.) Ha két winchester van a gépünkben, akkor a biztonság növelése érdekében a Dokumentumok mappát feltétlenül tegyük a másikra. A merevlemez ugyanis idővel meghibásodhat, és ilyenkor mindkét partíció elérhetetlenné válik. Annak viszont igen kicsi a valószínűsége, hogy mindkét merevlemez egyszerre tönkremenjen. Azért is érdemes a dokumentumokat a programoktól elkülönítve, másik meghajtón tárolni, és lehetőleg ott megnyitni, mert ha egy agresszív vírus megfertőzi az operációs rendszert, az tovaterjed más programokra is. Ezáltal az egész C-drájv megbénul. Sokszor még a dokumentumokat sem lehet lementeni róla.)
10) Visszatérve a mentésre a D-drájvon levő másodpéldány nem csak a merevlemez esetleges sérüléséből eredő kárt csökkenti, hanem egy újabb „mentsvárat” teremt nekünk. Ha egész nap dolgozunk, és félóránként elmentjük az anyagot, akkor a biztonsági másolat már egyáltalán nem tükrözi a reggeli állapotot. Ez akkor kellemetlen, ha este kiderül, hogy mindent rosszul csináltunk, holnap kezdhetjük elölről az egészet. Ilyenkor a biztonsági másolattal nem sokra megyünk, mert ez csak a fél órával korábbi, kevésbé elrontott változatot őrzi. Ott van azonban a D-drájvon levő anyag, ami mindaddig nem változik, amíg nem mentünk rá. Éppen ezért erre a példányra csak akkor mentsünk, ha minden sikerült, minden tökéletes, hogy a későbbi munkák során is „egérutat” biztosítson számunkra.
11) A különféle mentési módokkal kapcsolatban meg kell még jegyezni, hogy adatállományunk leghatékonyabb megóvási módja az óvatosság. Szoktassuk rá magunkat arra, hogy minden fontos munkafázis után, de legalább félóránként mentsük el az anyagot. Lehetőleg ne a Mentés (Save) gombbal, ne is a Ctrl + S billentyűkombinációval, hanem a Mentés másként (Save As) paranccsal mentsünk, mert így a fájl kevesebb helyet foglal. Ilyenkor ugyanis nem mentődnek el a szövegállomány korábbi módosításai. Ha csak a munkánk végén alkalmazzuk ezt a mentési módot, az adatrendezés akkor is létrejön, és tisztázottabb, hibákra kevésbé érzékeny állományt kapunk. Az új dokumentumot soha ne mentsük el a program által adott név (PageMaker-ben pl. Untitled-1) alatt. Egy későbbi próba során ugyanezeket a fájlneveket fogjuk kapni, és ha az ideiglenes anyagot elmentjük, az előző törlődni fog. (A program megkérdezi ugyan, hogy valóban cserélni szeretnénk-e a már meglevő dokumentumot, de Mentés másként üzemmódban ezt minden tárolóhelyváltásnál megteszi, ezért reflexszerűen rákattintunk az Igen gombra.) A Word már mentes ettől a hibától, mert ez a program a dokumentum első néhány szavát használja fájlnévként. Ez is okozhat problémát, mert ha könyvet írunk, akkor a címoldal első szavai, azaz a nevünk jelenik meg automatikusan fájlnévként. Ilyenkor a következő könyvünk felül fogja írni az előzőt.
12) A biztonság fokozása érdekében érdemes kirakni a Szokásos eszköztárba a Ment mindent ikont is. (Ennek módját lásd az Eszköztárak Word programban című rovatban.) Ezt a gombot csak vészhelyzetben szabad használni. Amikor nincs idő a megnyitott fájlok egyenkénti elmentésére, erre az ikonra kattintva a program a lehető legrövidebb idő alatt elment mindent. (Természetesen csak Word-ben. Más programok megnyitott fájljaira nem terjed ki a hatása.) Ez a mentési mód azonban kissé bizonytalan, nem biztos, hogy mindegyik fájlt jól menti el. Ezért a veszély elmúltával ellenőrizzük, hogy mindenütt megtörtént-e a szabályos mentés. Egyébként sem árt a munkánk folytatása előtt lenyitni a meghajtók ablakát, és megnézni a fájlok legutóbbi mentésének időpontját, mert előfordulhat, hogy valamelyik hordozóra nem másolódott rá a legfrissebb változat. Sajnos az ördög nem alszik, és tisztában van vele, hogy ezen a téren okozhatja nekünk a legnagyobb kárt. Másnap, munkakezdés előtt tehát ne nyissuk meg automatikusan a C-drájvon levő anyagot. Előbb nézzük meg, hogy a C- és a D-drájvon levő változat ugyanabban az időpontban lett-e elmentve. Könnyen lehet, hogy a legújabb anyag a D-drájvon található, a C-drájvra nem történt mentés. A legtöbbször azonban csak figyelmetlenségről van szó, melynek következtében máshová mentettük el az anyagot. Ha nincs kihúzva a Ment mindent (Összes mentése) ikon, ne essünk kétségbe. A Shift billentyű lenyomva tartása mellett nyissuk le a Fájl menüt. Ekkor a Mentés parancs Ment mindent (Az összes mentése) paranccsá alakul át. Itt is elindíthatjuk a folyamatot. PageMaker-ben is lehetőség van az összes megnyitott dokumentum azonnali mentésére. Ehhez itt is nyomjuk le a Shift billentyűt, majd a File menüben adjuk ki a Save All parancsot.
13) A gyakori mentésre azért is szükség van, mert minél bonyolultabb műveletet hajtunk végre, és minél nagyobb terjedelmű a szövegállomány, annál nagyobb a valószínűsége annak, hogy nem csak mi, hanem egy idő után a program is belezavarodik. Elég egy rosszul kiadott utasítás, és a gép lefagy. A számítógépvírusok is okozhatnak lefagyást. Ha egy fertőzött flopi egyetlen fájlját megnyitjuk, máris beszabadul a számítógépünkbe valamilyen alattomos vírus. Ennek legenyhébb következménye, hogy a program látszólag minden ok nélkül leáll. Rendszerhiba esetén a gép kiírja, hogy A program szabálytalan műveletet hajtott végre, és le fog állni. Ilyenkor csak egy dolgot tehetünk, bezárjuk az egyetlen működő egységet, a hibajelző ablakot, mire minden megnyitott anyag eltűnik, az utolsó mentés után bevitt információ megsemmisül. Ez esetben az Escape gomb nyomogatása sem segít, mivel ez csak a kiadott utasítás visszavonására, egy-egy részprogram leállítására alkalmas.
14) Lefagyás esetén újra kell indítani a gépet, mert csak így lehet ismét működésbe hozni. Ennek során nem kell kikapcsolni a készüléket. Ne a hálózati kapcsolót, hanem az alatta levő újraindító gombot nyomjuk meg, ami kiüríti, majd ismét betölti a RAM-ba a programokat. A Reset gombbal történő újraindítás előtt várjunk legalább 15-20 másodpercet, hogy a merevlemeznek legyen ideje leállni, és a fej a parkoló pályára kerüljön. A gyors újraindítás nagymértékben rongálja a winchestert, és idő előtti tönkremenetelhez vezet. Az átstartolás következtében nem csak a fej, hanem az adathordozó is tönkremehet, így arra sem lesz lehetőségünk, hogy megjavíttatva kimentsük a tartalmát. (Mellesleg ugyanezen ok miatt nem szabad a flopimeghajtóból sem kirángatni a lemezt a LED kihunyása előtt.) Az újraindítás során a ScanDisk egység kijavítja az okozott hibát, és ismét működőképessé teszi a számítógépet. (Az új számítógépekből általában hiányzik a Reset gomb. Ezeknél az Ctrl + Alt + Del billentyűkombináció kétszer egymás után történő alkalmazásával lehet újraindítani a gépet. Mellesleg ez a módszer a régi gépeknél is alkalmazható.) Mivel ez a billentyűparancs szolgál a Feladatkezelő előhívására is, könnyen előfordulhat, hogy türelmetlenségünkben kétszer lenyomjuk. Ilyenkor a gép minden mentés nélkül, azonnal lekapcsol. Ennek a kellemetlenségnek az elkerülése érdekében a Windows XP-ből már száműzték a programozók ezt a leállítási módot. Itt már csak akkor kapcsol ki a számítógép, ha a megjelenő Windows Rendszerbiztonság ablak Leállítás gombjára kattintunk.
15) Amennyiben a Word-ös anyag mellett PM6-os fájlt is megnyitottunk, a leállítás során az is el fog veszni. Nem kell azonban mindig leállítani a gépet. Ha csak az egyik program bénult le, nyomjuk le az Ctrl + Alt + Del billentyűkombinációt. A megjelenő Program bezárása ablakban külön-külön leállíthatjuk a megsérült dokumentumot vagy a programot és a meghajtókat is. (Előtte jelöljük ki, és nyomjuk meg a Feladat bezárása gombot.) Ha semmi sem segít, ennek az ablaknak a közreműködésével is kiléphetünk a rendszerből, leállíthatjuk a gépet. (Windows XP-ben ez a művelet a Windows Feladatkezelő ablakban végezhető el, ami a Windows Rendszerbiztonság ablak Feladatkezelő gombjára kattintva jelenik meg.)
16) Windows XP-ben a lefagyott programmal készített dokumentum visszanyerhető ugyan, de ez a lehetőség csak a Microsoft programok esetén áll rendelkezésre. A számítógép kényszerű kikapcsolása viszont könnyen elkerülhető, mivel a Registry csekély módosításával programlefagyás esetén is szabályosan leállítható az operációs rendszer. A Start menü megnyitása után adjuk ki a Futtatás parancsot, és a megjelenő ablak Megnyitás beviteli sávjában írjuk be a regedit parancsot. Az OK gomb megnyomása után a Rendszerleíróadatbázis-szerkesztőben keressük meg a HKEY_ CURRENT_USER\Control Panel\Desktop kulcsot. Jelöljük ki a bal egérgombbal, majd az ablak jobb oldalán kattintsunk kétszer az AutoEndTasks bejegyzésre. A megjelenő Duplaszó szerkesztése ablak Érték kijelölősávjában látható számot írjuk át 1-re, majd nyomjuk meg az OK gombot. Végül zárjuk be a Rendszerleíróadatbázis-szerkesztő ablakát.
17) A fenti óvintézkedések nagyon fontosak, de önmagukban nem teremtenek teljes körű biztonságot. Mint minden mozgó alkatrészt tartalmazó szerkezet, a számítógép is meghibásodhat. Különösen ki van téve ennek a veszélyének a winchester, mivel a merevlemez-meghajtó szinte örökké működik. A tenyérnyi méretű mágneslemez folyton forog, az olvasófej ide-oda csúszkál, miközben keresi nekünk a fájlok megfelelő szektorait, és nyitogatja a programmappákat. Ezért egy idő után törvényszerű hogy elromlik. Ha csak egy winchester van a gépünkben, akkor nagy bajban vagyunk, mivel a merevlemezről történő adatmentés rendkívül költséges eljárás, és csak 3-4 cég van a világon, amely képes erre.[88]
18) Ezek egyike a budapesti Kürt Computer Rendszerház Zrt. Címük: 1112. Budapest, Péterhegyi út 98. Tel: 228 5410. Fax: 228 5414. Forródrót (sürgős adatmentés éjjel-nappal): 06-30-210 7177. Honlap: http://www.kurt.hu E-mail: kurt@kurt.hu Amennyiben nincsenek rajta pótolhatatlan adatok, akkor nem érdemes az elromlott winchestert ily módon javíttatni, mert egy új sokkal olcsóbb. 10 GB felett csupán az állapotfelmérés 40 ezer forintba kerül, a mentésért kiállított számlán pedig az esetek 90%-ban 50-400 ezer forint áll. (Az átlagár 227 ezer forint volt.) A flopiról és CD-ről történő adatmentés is belekerül 25 ezer forintba. Ugyanez DVD-ről már 50 ezer forint. Ha pótolhatatlan adatokról van szó, akkor nagyon ügyeljünk rá, hogy nem szabad hozzányúlni a tönkrement adathordozóhoz, mert minden próbálkozás rontja a sikeres adatmentés esélyét, és nehezíti a szakértők dolgát. Lehetőség van megsérült SD, XD, Smart Media és Compact Flash memóriák mentésére is. Mellesleg az adatmentéssel foglalkozó szakemberek szerint az új, korszerű merevlemez nem jobb, mint a régiek, csupán az 1 MB-ra eső meghibásodások száma csökkent. Érdekes megállapításuk még, hogy ha az új winchester az első pár napot túléli, akkor elég sokáig fog működni.
19) A fokozott igényre való tekintettel a Kürt Zrt. 2004-ben Németországban és Ausztriában is létrehozott egy leányvállalatot. Német kirendeltségük: Kuert Datenrettung Deutschland GmbH. Cím: 44787. Bochum, Huestrasse. 10. Tel: +49 (0) 234 / 923 3096. Fax: +49 (0) 234 / 923 3128. Honlap: http://www.kuert-datenrettung.de E-mail: datenrettung@datenambulanz.de Osztrák kirendeltségük: Kuert Datenrettung Österreich GmbH. Cím: KUERT Information Management GmbH. Datenrettung und IT-Sicherheit. CEO: Mag. Harald Fasching. Halbgasse 26, Top 2. A–1070. Wien. Tel: +43 (1) 526 8989. Fax: +43 (1) 526 8989-50. E-mail: info@kuert.at Honlap: http://www.kuert.at
20) Érdemes tehát törődni dokumentumaink kimentésével. A flopira, CD-, illetve DVD-lemezre történő rendszeres mentés kevesebb időt és pénzt igényel, mint a katasztrófa elhárítása. (Flopira küldés előtt tömörítsük le, hogy kevesebb helyet foglaljon.) Beszerzésük nem ütközik különösebb akadályba, mert ezek a műanyag házba szerelt félmerev lemezek ma már rendkívül olcsón kaphatók. Sokan két másolatot is készítenek róla, és külön-külön helyen tárolják. Erre azért van szükség, mert ha tűz üt ki az otthonunkban, akkor többnyire nem csak a számítógép semmisül meg, hanem az épületben tartott lemezek is. A gép pótolható, de a többévi, néha évtizednyi munkánk nem. Ugyanez a helyzet áll elő, ha betörnek a lakásunkba. A betörő biztosan nem fogja a winchestert visszaküldeni nekünk, és másolatot sem küld róla, mert ez nyomra vezetné a hatóságokat. A számítógéppel együtt többnyire elviszi a tartozékokat is, így a flopira mentett másolatoknak is búcsút mondhatunk. Az abszolút biztonságra törekvők ennél is továbbmennek. Ők a naponta készített flopimásolatok mellett rendszeres időközönként CD-, illetve DVD-másolatot is készítenek az anyagról. Nagy előnye ennek az eljárásnak, hogy a 4,3 GB kapacitású DVD-lemezen nem csak az általunk készített fájlok férnek el, hanem a programok is. Így a munkánkkal együtt kimenthetjük az előállításukhoz használt programokat is a gépből. Mivel az egyszer írható CD-, illetve DVD-lemezek ára szintén nagyon alacsony, ennek a módszernek sincs anyagi akadálya.
21) Akinek nincs DVD-írója, vegye ki a gépből a winchestert, és kérjen róla biztonsági mentést a legközelebbi számítógépszervizben. Ez sem okoz különösebb megterhelést, mert DVD-lemezzel együtt sem fog többe kerülni 800 Ft + ÁFA-nál. Erről a lemezről csak a dokumentumok és az egy mappába rendezett kisebb programok másolhatók be a winchesterre. Az operációs rendszer telepítést igényel. Ez csak úgy kerülhető el, ha a biztonsági mentést Image fájl formájában kérjük. Ilyenkor a Norton Ghost klónozóprogram segítségével képszerű leírást készítenek a merevlemez tartalmáról. Ennek előnye, hogy egy az egyben visszamásolható. Tönkremenetele esetén azok is lecserélhetik a programot, akik nem értenek a telepítéséhez, a beállításához. (Az időközben kibővített dokumentumokat azonban előtte ki kell menteni, hogy az általunk készített fájlokat fel tudjuk frissíteni.) Az Image fájlban rögzített lemez részletekben nem másolható vissza. Betöltése során letörli a winchestert, és egy az egyben felmásolja magát. Ezért ha utólag feltelepítettünk valamilyen segédprogramot a gépre, előtte azt is mentsük ki. Mivel a képként történő adatrögzítés tovább tart, ez a fajta mentés a szervizekben többe kerül. A számítástechnikai gyakorlattal rendelkezők maguk is elkészíthetik a lemezképfájlt. A klónozás részletes ismertetése a CHIP folyóirat 2004 januári számának 36-38. oldalain található.
22) A program működése során leállítja a Windows-t, és DOS-ból ható ghost.exe fájlként hajtja végre a faladatokat. Az új DOS-os változat gond nélkül kezeli az NTFS lemezeket is. A fejlesztők megoldották az egér és a CD kezelhetőségét is. Magánszemélyek a Ghost korábbi változatát használják. A 9.0-s változat ugyanis olyan bonyolult, hogy már csak informatikusok, rendszergazdák képesek kezelni. 2010-ben megjelent a Norton Ghost 15.0 program már együttműködik Windows 7-tel, és Blu-ray lemezre is tud írni. A külső tárolókat nem a betűjelük, hanem az azonosítójuk szerint tartja nyilván, ezért a cserélgetésük miatt megváltozott betűjelek nem okoznak neki problémát. Olyan partíciókról is képes mentéseket készíteni, melyek BitLocker rendszerrel kódoltak. Ennek a változatnak már nem jelent gondot a lemezkép virtuális meghajtóba történő behelyezése sem. Bruttó ára 18 000 Ft. A Norton Ghost-hoz hasonló lemezvirtuóz (adatmentő, virtuális meghajtó, archiváló, lemezsokszorosító) az Acronics True Image 8 program. Részletes ismertetése a CHIP magazin 2005 szeptemberi számának 90-92. oldalain olvasható. A harmadik kiváló klónozó program a Drive Image 2002. A 7.01 változat részletes ismertetése a PC World folyóirat 2003. augusztusi számának 52. oldalán található. Az Image fájlban rögzített lemez részletekben nem másolható vissza. Betöltése során letörli a winchestert, és egy az egyben felmásolja magát. Ezért ha utólag feltelepítettünk valamilyen dokumentumot mappát, segédprogramot a gépre, azt is mentsük ki a gépből, és helyezzük minél távolabb tőle.
23) A Norton Ghost, valamint a Drive Image 2002 klónozó programokkal igen jók a gyakorlati tapasztalatok. Merevlemezcsere, illetve bővítés esetén azonban nagyon kell vigyázni sorrendre. A második merevlemezt csak a klónozás után szabad bekötni, előtte nem. A klónozó lemez új winchesterre másolása után nem célszerű újraindítani a gépet, hanem ki kell kapcsolni. A lemez felmásolását követően ne engedelmeskedjünk a szoftver újraindítási kérésének. Kikapcsolás után a korábbi winchestert ki kell kötni, és az új klónozott winchesterről indítsuk el a gépet. Így a BIOS nem tudja átírni a partíciókat, kénytelen lesz az új merevlemezzel dolgozni. Ha minden rendben van, újból kapcsoljuk ki a gépet, és most már visszaköthetjük a régi winchestert is slave üzemmódban. (Azért, hogy a rendszer a klón lemezről induljon, szükség van az IDE kábelek átdugaszolására, a jumperek átállítására. Az eljárással kapcsolatos részletek a PC World folyóirat 2002 szeptemberi számának 109-110. oldalain találhatók.) Ebből megtudhatjuk, hogy a Symantec cég Norton Ghost programja DOS alatt indítható, és nagyon könnyű a használata. A PowerQuest cég Drive Image programja Windows alatt használható, és kissé bonyolultabb, rizikósabb a kezelése, ezért főleg informatikusok használják. Rendkívül egyszerű azonban az AOMEI Backupper Pro biztonsági mentő és klónozó program használata. Ráadásul rendkívül gyorsan dolgozik. A CHIP magazin 2016 márciusi számának DVD mellékletéről ingyen letölthető. Használati módja ezen a weblapon található: http://users.ininet.hu/szjanos/rendszermentes-visszaallitas-aomei-backupper-programmal.html
24) A CD-, illetve DVD-lemezt se tartsuk abban az épületben, ahol a számítógép van, mert tűz estén ez is megsemmisül, illetve prédája lehet a betörők válogatás nélküli fosztogatásának, a lakás teljes kirámolásának. A fájlok párhuzamos tárolásának, két különböző drájvra történő elmentésének járulékos előnyei is vannak. Gyakran előfordul, hogy egy ötletet, vagy egy új módszert szeretnénk kipróbálni. Ekkor nem fogunk külön szövegállományt létrehozni erre a célra, hanem megnyitjuk azt az anyagot, amelyen ki akarjuk próbálni az elképzelésünket. Ezzel az eljárással nem okozunk semmi bajt, mert ha a fájlt nem mentjük vissza a helyére, akkor azt csinálunk vele, ami akarunk. Használat után mentés nélkül bezárva nem gyakorol semmilyen hatást az eredeti fájlra. Gond csak akkor van, ha feledékenységből, szórakozottságból, vagy reflexszerűen visszamentjük a kiindulási anyagra. A tévedésünk jóval később, többnyire csak akkor szokott kiderülni, amikor már a biztonsági másolaton is a hibás, kísérletezéssel tönkretett fájl található. Ilyenkor nem sokat tehetünk.
25) Ez a kellemetlen helyzet úgy kerülhető el, hogy ez esetben is ragaszkodunk ahhoz az önkéntes elhatározáshoz, önmagunk számára felállított szabályhoz, hogy fájljainkat, mappáinkat mindig ugyanarról a helyről nyitjuk meg. Amennyiben minden anyag eredeti helye a Dokumentumok mappában van, akkor az összes fájlt a C-drájvról nyitjuk meg, és oda mentjük vissza. Csak a számítógép elzárása előtt mentünk át a D-drájvra, a tartalék anyagra, hogy fokozzuk a tárolási biztonságot. Ebben a helyzetben könnyen mentesülhetünk az előbb említett veszélytől, ha tudatosítunk magunkban még egy szabályt, mely szerint próba céljára csak a másik (jelen esetben a D-) meghajtóról szabad megnyitni fájlt. Ez esetben akkor sincs baj, ha visszamentjük az elrontott anyagot, mert másnap úgyis a C-drájvról megnyitott anyaggal folytatjuk a munkát, ami sértetlen. Ennél is biztosabb módszer, hogy az utoljára mentett változatokhoz nem nyúlunk egyik drájvon sem. Ha kísérletezni akarunk, nyissuk meg a dokumentum biztonsági változatát. A .wbk kiterjesztésű előző változat szinte teljesen ugyanaz, mint az utolsó mentés. Amennyiben véletlenül rámentettünk, akkor sincs semmi baj, a végleges változat következő módosításakor úgy is törlődik az egész. Ha munkánk folytatásánál a friss változatra lenne szükségünk, az sem gond. A D-drájvon levő tartalékfájl a kísérletezés során érintetlen marad. Néha az is előfordul, hogy csak akkor jut eszünkbe, hogy hibát követtünk el, amikor már a D-drájvon levő tartalékfájlra is rámentettünk. Ez sem tragédia, mert az előző változat sem tűnt el, biztonsági másolat lett belőle. Ennek friss dokumentummá történő előléptetése nagyon egyszerű. Töröljük az elrontott friss fájlt, majd írjuk át a biztonsági másolat .wbk kiterjesztését .doc-ra, és nevéből töröljük a Biztonsági szót..
26) Bizonyos esetekben szükség lehet a dokumentum korábbi változatainak archiválására is. A Biztonsági mentés nem alkalmas a változatok mentésére, mivel csak az előző állapotot képes megőrizni. Ebben az esetben a szokásos megoldás, hogy létrehozunk egy új mappát, és más-más néven belementjük a dokumentum különböző kiviteli alakjait. Erre azonban nincs szükség, mert a Word képes a dokumentumok eltérő változatainak azonos fájlnév alatti mentésére is. Sőt az egyes változatokhoz kísérő szöveget, megjegyzéseket is fűzhetünk, amelyek később, a megnyitásuknál előhívhatók. Ennél az archiválási módnál nem a szokásos mentési eljárást kell alkalmazni. A Fájl menügombbal lenyitható ablakban adjuk ki a Változatok parancsot, és a tovább nyíló ablakban érvényesítsük a Bezáráskor új változat mentése utasítást. A Megjegyzések gombra kattintva megjelenik egy újabb ablak, amelyben utalhatunk a többitől való eltérésre, jellemzőkre. A Mentés most gomb megnyomása után a program a különböző változatokat egy fájlnév alatt a C-meghajtó Dokumentumok mappájába menti.
27) Megnyitásakor az utoljára mentett változat jelenik meg. Ha egy korábbi készültségi fokra van szükségünk, a Fájl menügombbal lenyitható ablakban adjuk ki a Változatok parancsot. A tovább nyíló ablakban egymás alatt láthatók a különböző időpontokban készült aldokumentumok a Meglevő változatok listában. Jelöljük ki a keresettet, és nyomjuk meg a Megnyitás gombot. A kísérő szöveg a Megjegyzések gombra kattintva válik láthatóvá. A listában legfrissebb változat van felül. Ily módon akár évekre visszamenőleg megőrizhetjük az anyag korábbi változatait. Ha valamelyik mellé megnyitunk egy másik változatot, a két dokumentum osztott képernyős elrendezésben jelenik meg, így azonnal lehetővé válik az összehasonlításuk. Nagy előnye ennek a mentési módnak, hogy kevés helyet foglal. A különböző változatoknál a program csak a kiegészítéseket, javításokat menti. Ezeket a megnyitáskor hozzáadja az alapváltozathoz, így a képernyőn a dátumnak megfelelő teljes változat jelenik meg.
28) Érdemes még megemlíteni egy különleges mentési módot, amellyel főleg azok élhetnek, akik hivatásszerűen foglalkoznak szövegszerkesztéssel, ezért kiterjedt betűkészlettel rendelkeznek. A bonyolult programok használatából adódó szinte korlátlan lehetőségek egy része megjelenik a Word-ben is, így az Internetre felrakott anyagot is színvonalasabbá lehet velük tenni. Hiába készítjük el azonban a művünket gyönyörű összhatást eredményező különleges betűkkel, ha az anyagot letöltő olvasó csak a Word programhoz mellékelt alap fontkészlettel rendelkezik. Ez esetben a program a cikornyás betűket más betűtípussal helyettesíti, de az is elfordulhat, hogy az ő és ű betűket nem ismeri fel, és helyettük üres téglalapokat jelenít meg. Ekkor a felhasználó csak egyet tehet, átkonvertálja az anyagot az általa használt betűtípusokra, hogy legalább el tudja olvasni. Ennek módja, hogy az Eszközök menügombbal lenyitható ablakban a Beállítások parancsra kattint, és a tovább nyíló ablakban megnyomja a Kompatibilitás, majd a Betűtípus helyettesítése gombot. Utána az újonnan nyíló ablak Hiányzó betűtípus szektorában rákattint a helyettesíteni kívánt betűtípusra. Végül a Helyettesítő betűtípus szektorban kijelöli azt a betűtípust, amit a hiányzó helyett használni kíván, és mindkét táblán megnyomja az OK gombot. Amennyiben a dokumentumhoz régebbi programot használtak, le kell nyitni a Dokumentumtípus (Fájltípus) kijelölősávot is, és a jobb oldalán található nyíllal be kell állítani, hogy melyik programmal készítették. Az eltérő programokhoz ugyanis különböző betűszabványok tartoznak. Ha ezt ne tesszük meg, az ő és ű betűk szintén nem fognak megjelenni.
29) A betűtípus-helyettesítő eljárást követve viszont kárba vész a sok munka, amit a gondosan kidolgozott anyagba fektettünk. Ez azonban elkerülhető, ha mellékeljük hozzá az előállításához használt betűkészletet is. Ilyenkor a fájl magával viszi mindazokat a betűket, amelyek az eredeti formában történő megjelenítéshez szükségesek. Ezt a módszert „beágyazásnak” hívják, és a Word erre is lehetőséget ad. Alkalmazása során hívjuk elő az előbbi ablakot az Eszközök menügombbal és a Beállítások paranccsal, majd aktiváljuk a Mentés fület. Az átalakult ablak Mentési beállítások szektorában adjuk ki a TrueType betűtípusok beágyazása utasítást, majd kattintsunk az OK gombra. Utána a szokásos módon mentsük el a dokumentumot. Most már a kialakításához használt betűkészlet is vele megy, ami viszont jelentősen megnöveli a terjedelmét. Ha egy 7 oldalas 70 KB-os listában csupán három betűtípust használunk, ennek beágyazása után a fájl terjedelme 700 KB-ra nő. Az alkalmazott betűtáblák számának növekedésével a terjedelem tovább nő.
30) Ennél is nagyobb baj, hogy ez az anyag nem, vagy csak alig tömöríthető. A WinZip csupán a szövegállományt képes zsugorítani, a karaktertáblákat nem. Beágyazva nem fér hozzájuk. (A betűtáblák beágyazása után egy hétoldalas listát a WinZip program a korábbi 16 KB helyett csak 660 KB-ra tudja tömöríteni.) Ha ez nem engedhető meg, akkor az előbbi ablakban aktiváljuk a Csak a használt karakterek utasítást is. Ez esetben a lista terjedelme csupán 340 KB-ra duzzad, mivel kizárólag a használt karakterek mennek át, nem a teljes betűtábla. A WinZip azonban most sem képes csodákra, ezért a tömörített változat 300 KB terjedelmű lesz. Ez is azt mutatja, hogy a betűk beágyazása következtében létrejött terjedelemnövekedés gyakorlatilag tömöríthetetlen.) Az utóbbi megoldás legnagyobb hátránya az, hogy ezt az anyagot nem lehet tovább szerkeszteni. A felhasználó nem tudja új adatokkal kiegészíteni, mert hiányoznak hozzá a betűk. A korlátozott számú karakterekkel csak olvasni, és nyomtatni lehet az anyagot.
31) A kompatibilitási problémák elkerülése érdekében mind gyakrabban mentik a dokumentumot platformfüggetlen XML formátumba. Ezt azonban csak a Word 2003 programmal lehet megtenni. Megnyitásához is szükség van az Office 2003 programcsomagra. Az .xml kiterjesztésű fájl mérete szintén nagyobb a DOC fájlnál, de jól tömöríthető. Az előbbi hatoldalas lista pl. XML formátumba mentve 260 KB helyet foglal, míg WinZip-el tömörítve csupán 14 KB terjedelmű lesz. Tehát az alkalmazott operációs rendszertől a hardvertől független XML formátum még az eredeti DOC fájlnál is kisebbre csomagolható össze. Ez a hatásfok több száz oldalas anyagnál is érvényesül. Ennek a jelenleg 580 oldalas könyvnek az .xml kiterjesztésű formátumát a WinZip 1400 KB-ra tömöríti, míg az eredeti .doc kiterjesztésű változatát csupán 1600 KB-ra tudta összenyomni. Az XML szabvány azonban nem képes helyettesíteni a PDF formátumot, mert csak a Microsoft OpenType betűtábláival működik együtt. Ha más programból kölcsönvett betűtáblát használunk, az a másik gépen nem fog megjelenni.
32) Az oldalszám növekedésével már nem lesz ilyen kirívó a különbség a normál és a beágyazott dokumentum között. A fenti példánál maradva ennek a könyvnek a kialakítását legalább féltucatnyi betűtábla segíti. Ezeket beágyazva a dokumentum terjedelme csupán 7600 KB terjedelmű lesz, ami az eredeti 6200 KB-hoz viszonyítva nem mondható soknak. A tömörítése azonban továbbra is problémás, mert a beágyazott változatot a WinZip csupán 3000 KB ra tudja összecsomagolni. Az XML formátum nagy hátránya még, hogy a korábbi Word változatokkal nem nyitható meg. Így ha minden olvasóhoz el akarunk jutni, nem marad más lehetőségünk, mint a betűtáblabeágyazás.
33) Ennek során ügyeljünk arra, hogy a program ez esetben is csak a TrueType betűtípussal készített fájlt képes eredeti formában megnyitni. Ha Type 1 vagy más szabványú betűkészletet ágyazunk be, akkor Word behelyettesíti egy általa választott betűtípussal. (Ebből a felhasználó semmit sem vesz észre, mert az érintett szövegrészt kijelölve nem a helyettesítő betűtípus neve jelenik meg a Formázás eszköztár Betűtípus kijelölősávjában, hanem az általunk beágyazott, de meg nem jelenítetté.) Meglehetősen nehezíti a megfelelő font kiválasztását, hogy a PageMaker és egyéb kiadványszerkesztő programok által Fonts (Betűtípusok) mappába töltött betűtáblák elveszítik eredeti ikonjaikat, és TT-jelzésű TrueType ikont kapnak. (Még a Windows XP-ből átmásolt OpenType betűtáblák ikonja is TT-jelzésű lesz Windows 98-ban.)
34) A megfelelő betűtípusok kiválasztásának egyetlen biztos módja, hogy beágyazásuk után megnyitjuk egy olyan számítógépen, amelyre nincsenek rátelepítve ezek a betűtáblák. (Annak érdekében, hogy ne kelljen a különféle betűtípusokkal kialakított szakaszokat keresgélni, nyissuk le az Eszközök menüt, adjuk ki a Beállítások parancsot, és a feltáruló ablakban aktiváljuk a Kompatibilitás fület A feltáruló táblán nyomjuk meg a Betűtípus helyettesítése gombot. A tovább nyíló ablak Hiányzó betűtípus listájában megtaláljuk azokat a betűtáblákat, amelyek nem találhatók meg sem a másik gép Fonts (Betűtípusok) mappájában, sem a beágyazott dokumentumban.) Ezt követően változtassunk a betűtípusokon mindaddig, amíg ez a lista üres lesz. Ezt követően már az olvasóink is ugyanúgy fogják látni a dokumentumot, ahogyan azt mi kiszerkesztettük. Sokan úgy kerülik el ezeket a hátrányokat, hogy mellékelik a fájlhoz a készítése során használt különleges betűtípusokat. Ezek önmagukban jóval kevesebb helyet foglalnak, mint beágyazva. Ezzel a megoldással azonban az a baj, hogy a címzett nem mindig veszi magának a fáradságot, hogy a mellékelt betűtáblákat betöltse operációs rendszerének Fonts (Betűtípusok) mappájába. Anélkül pedig nem jelennek meg a velük készített karakterek.
35) A dokumentummentés sajátos módja a kompatibilitás megteremtése. Mint már szó volt róla a programok csak lentről felfelé kompatibilisek, visszafelé nem. Ez érthető, hiszen a korábbi programfejlesztők nem tudják, hogy az utódaik milyen programokat fognak létrehozni, ezért a sajátjukat nem tudják rá felkészíteni. Ennélfogva, ha a Word 8.0 nyelven készített dokumentumunkat egy olyan ismerősünknek adjuk oda, aki az évekkel ezelőtt vásárolt a Word 6.0 nyelvű programját használja, nem tudja megnyitni. A programfejlődéssel járó lépéstartást nem várhatjuk el senkitől, mert ha az illető igényeit kielégíti a régebbi változat is, akkor minek vásárolja meg az újabbakat. Nekünk kell alkalmazkodni hozzá úgy, hogy mielőtt másolatot készítünk a munkánkról, megkérdezzük őt, hogy milyen programot használ. A körülményekhez való igazodás nem okoz gondot, mert mint minden program, a Word is képes az elkészített anyag korábbi változatokra való átkonvertálására. Ehhez semmi mást nem kell tenni, mint előhívni a Mentés másként ablakot, majd a Fájltípus kijelölősávba beállítani a kívánt változatot.
36) Sajnos az átkonvertálás nem mindig megy zökkenők nélkül. Amennyiben a Word 8.0-s anyag képeket is tartalmaz, a 2 MB terjedelmű fájl Word 6.0-ra átkonvertálva 45 MB-ra is felduzzadhat. Az átkonvertálás során ne felejtsünk el más nevet adni a dokumentumnak, különben felül fogja írni a mi fájlunkat is, és a továbbiakban nekünk is a régebbi változatot kell megnyitni. Ez azért kellemetlen, mert a visszakonvertálás során az anyag szétzilálódik. A szakaszbehúzások, a grafikai elemek, a névaláírások stb. eltolódnak, és a rendteremtés sok időt vesz igénybe. Elvileg a legfejlettebb Word program is képes a korábbi változatokba visszamenteni. A Word 2002 és ’2003 azonban már csak Word 97-ig működőképes. A korábbi változatokba csupán konverter segítségével tud menteni, amelyet a programlemezről kell feltelepíteni. Ha ezt megtesszük, egészen a kezdetekig, a Word 2.0 for Windows-ig vissza tudunk menteni. Fájlméret-növekedéssel itt is számolni kell. Egyébként a Word 97-be való visszamentés sem jár következmények nélkül. A különbségekre való utalások következtében a fájl terjedelme 20-30%-kal megnő.
37) A fejlettebb programoknál azonban már nem szoktak kompatibilitási problémák fellépni. A Word 97 által használt Word 8.0, a Word 2000-ben alkalmazott Word 9.0, a Word 2002 által használt Word 10, valamint a Word 2003 által alkalmazott Word 11 nyelv között olyan csekély a különbség, hogy nem csak felfelé, hanem lefelé is fennáll a kompatibilitás. A Word 2003-ban készült dokumentum gond nélkül megnyílik Word 97-ben is. Adatvesztés csak akkor lép fel, ha a szerkesztés során olyan funkciót vettek igénybe, amely a korábbi programban még nem létezett. Veszteség azonban nem ér bennünket, mert a visszakonvertálás (korábbi programváltozatokba való mentés) során ugyanez történik. A konverter is megfoszt bennünket a többletszolgáltatásból eredő információktól, ráadásul jelentősen megnöveli a fájl terjedelmét.
38) Ez a helyzet csak az Office 2007 programcsomag megjelenésével változott meg. Ebben ugyanis a Microsoft áttért az XML formátum átfogó alkalmazására, amit a korábbi programok nem tudnak kezelni. Ezért a fejlesztők kénytelenek voltak szakítani a korábbi programváltozatokkal. Az Office 2007-ben készített dokumentumoknak már a kiterjesztését is megváltoztatták négytagúra. A Word 12 kódnéven futó Word 2007 dokumentum kiterjesztése például .docx lett. Ha azt akarjuk, hogy a dokumentumunk minden Word programban olvasható legyen, konvertáljuk át Rich Text formátumra. Ebben a programváltozatban nincsenek fokozatok, így a korábbi programok is meg tudják nyitni egymást. Ráadásul az RTF formátumot minden szövegszerkesztő, illetve dokumentumszerkesztő program képes kezelni. Az átkonvertálás azonban itt sem teljesen problémamentes. A felmerülő nehézségek ismertetése a Lomtár ürítése című rovat végén olvasható.
39) A különféle szövegszerkesztő programokban az RTF formátum csak úgy nyitható meg közvetlenül, hogy a jobb egérgombbal rákattintunk a fájlra, és a Küldés paranccsal ráirányítjuk a programra. Előtte azonban a programot be kell húzni a Küldés almenübe. (Ennek módját lásd a Másolás és áthelyezés egyik meghajtóról a másikra című rovatban.) Ezt követően tökéletes szöveghűséggel jelenik meg a szövegmező úgy, ahogy MS-Word-ben kiszerkesztették. Még a színes betűk és a különböző színű kiemelések is láthatók lesznek. A szakaszbehúzások, tabulátorok szintén helyükön maradnak. Aktiválódnak a Szövegtárban levő különleges karakterek is. (Feltéve, ha a mi Szövegtárunkban is megvannak). RTF formátumot célszerű használni az Apple gépek tulajdonosainak is, ha tovább kívánják adni a munkájukat. A Macintosh saját formátumát ugyanis a világszerte általánosan használt Word és az ingyenes szövegszerkesztő programok nem képesek megjeleníteni, az .rtf kiterjesztéssel mentett anyag azonban minden programban úgy jelenik meg, ahogy kiszerkesztették.
40) Végül szólni kell még a mentés nem mindennapi módjáról, az adatvisszanyerésről. Amennyiben meggondolatlanul letöröltünk egy fájlt, és a Lomtárból is kidobtuk, akkor normál körülmények között már nem sokat tehetünk. A Get Data Back, illetve a Data Recovery adatmentő szoftverek segítségével azonban a letörölt, sőt formattált lemezről is kimenthetők a fájlok, ha azokat nem írtuk felül. Korábbi változata a Data Recovery 2.66 a Computer Panoráma folyóirat 2004 decemberi számának CD- mellékletéről is feltelepíthető. Amennyiben örökre el akarjuk tüntetni egy dokumentum nyomát, használjuk az Erasor programot. A program törlés után tízszer felülírja a lemezterületet. A megsemmisített fájl így is megtalálható az adatmentő szoftverrel, de már csak véletlenszerűen generált adathalmazt talál a helyén. Egyébként a tévedésből letörölt CD-lemezről is vissza lehet nyerni az adatokat az ISO Buster programmal, amely a Computer Panoráma folyóirat 2001 októberi számának CD-mellékletén is megtalálható. Továbbfejlesztett IsoBuster 1.6 változata a PC World folyóirat 2004 júniusi számának CD-, illetve DVD-korongjáról tölthető be. Az új fejlesztésű programok közül legtökéletesebb a Toolstar recoveryPro. A felülírt fájlokat nagy hatásfokkal tárja fel. Emellett gyors és a kezelése egyszerű. Varázslója gyermekjátékká teszi a komplexebb műveleteket is. Ára: 180 euró. Gyártó: ToolHouse. Cím: https://www.toolhouse.de/datenrettung/toolstar-recoverypro
41) A véletlenül törölt fájlok visszanyerésére igen hatékonynak bizonyult az orosz fejlesztésű Handy Recovery 1.0 program is. Ez az ingyen letölthető kis program FAT 12, FAT 16, FAT 32, NTFS 3 és NTFS 5 fájlrendszerben egyaránt használható. Ezért a hajlékony lemezektől kezdve a Windows összes változatával ellátott merevlemezig minden mágneses adathordozón képes felderítést végezni. Ráadásul gyorsan dolgozik. Egy 8 GB-os tartomány vizsgálása nem tart tovább 18 másodpercnél. Az eredeti fájlszerkezetet megtartva egy Intézőhöz hasonló ablakba listázza ki a mappákat és a fájlokat. A törölt egységeket piros X-el jelöli. Kijelölve és a Recover gombra kattintva egy pillanat alatt visszaállítja az eredeti helyére a kiselejtezett dokumentumot. Az elhamarkodottan kiürített Lomtár tartalma is gond nélkül rekonstruálható vele. A SoftLogica LLC társaság programja a http://www.handyrecovery.com honlapról, vagy a Magyar PC Magazin 2004 júniusi számának DVD-, illetve a Computer Panoráma folyóirat 2004 júniusi számának CD-, illetve DVD korongjáról tölthető le.
42) Nagy előnye ennek a szoftvernek, hogy könnyen visszanyerhetők vele a tönkrement flopi fájljai is. Sajnos a flopi kb. 100 törlést és újraírást bír ki, utána bármikor tönkremehet. Ez többnyire a legrosszabbkor történik meg. Fájllokációs táblája megsérül, ezért nem indul el. A Handy Recovery azonban a fájlok címzése, útvonaljelzése nélkül is képes a lemezt megnyitni, és feltárja a tartalmát. Az adatvisszanyerő programok ugyanis nem használják a fájllokációs táblát. Szisztematikusan végigvizsgálják a hordozót, és minden egyes fájlt, mappát közvetlenül nyitnak meg, illetve derítenek fel. Ezért nem lehet velük eltűnt mappákat kerestetni. A teljes adathordozót feltérképezik, aztán megtaláljuk rajta a törölt mappát is.
43) Feltelepítése és elindítása után kezelő ablakának bal oldalán a leggyakrabban használt meghajtó, a LocalDisk (C) jelenik meg. Kattintsunk a jobb szélén levő kis nyílra, és érvényesítsük a LocalDisk (A) utasítást. Utána kattintsunk az Analyze ikonra. Néhány másodperc múlva megjelenik az összes visszanyerhető fájl, mappa a flopiról. Pirossal áthúzva láthatóvá válnak azok a fájlok is, amelyeket töröltünk. A fastruktúrában keressük meg azt a fájlt, melynek elvesztése a legérzékenyebben érintett minket, és kattintsunk a Recover ikonra. A megjelenő ablakban nyomjuk meg a Browse gombot, majd állítsuk be a mentés helyét, és kattintsunk az OK gombra. Sajnos az ingyenes változat naponta csak egy fájlt enged kimenteni, azt is csak 1 hónapig.[89] A teljes mentést lehetővé tevő változat ára: 39 dollár. Azért is érdemes megvásárolni ezt a programot, mert nem csak villámgyors, hanem egyszerű a kezelése, és nem igényel telepítést. Így rendszergazda által védett közösségi gépeken is használhatjuk. Csomagoljuk ki a letöltött állományt, és másoljuk a Handy Recovery mappát a pendrive-unkra. Ha baj van, ha könnyelműen töröltünk valamit, indítsuk el rajta az adatmentő szoftvert. A Handy Recovery nem kérdez semmit, nem kér engedélyt senkitől. Pillanatok alatt behatol a gépbe, és néhány perc alatt átkutatja az összes adattárolót.
44) Az adatvisszanyerő programok gyors működését az teszi lehetővé, hogy az operációs rendszer törlésénél nem tesz mást, mint az adatállomány helyét szabadnak, újra felhasználhatónak nyilvánítja. (Ezért lehet a Lomtárban egy pillanat alatt több száz megabájtnyi anyagot is törölni.) Valójában nem történik törlés, a megsemmisítésre ítélt fájlok továbbra is a helyükön maradnak, csak a hozzájuk vezető út, a rájuk mutató címzés szűnik meg. Az adatvisszanyerő programok azonban nem keresnek fájlt vagy mappát, hanem a számítógép, illetve a kijelölt partíció minden egyes fájlját feltárják. Aztán nekünk kell megkeresnünk, azt, amelyikre szükségünk van. Ezért nem szabad téves törlés után a gépet tovább használni, az új adatok ugyanis felülírják a régi, töröltet.[90] Ezt követően már jóval nehezebb dolguk van az adatmentő programoknak, de a helyzet így sem reménytelen. Ilyenkor a felülírt terület remanens mágnesességét figyelik, ami 2-3 felülírás után is kimutatható. A hatásfok azonban minden felülírás után rohamosan csökken. (A felülírt képeknek pl. csak a fele, negyede látható.) Házilagos adatfeltárás csak hibátlan hordozón lehetséges. Hardverhiba esetén, ha a merevlemez fizikailag is sérült, ne próbálkozzunk helyreállító programokkal, mert az olvasás erőltetése további kárt okozhat. Ilyenkor csak az adatmentő cégek segíthetnek. (Ők szétszerelik a winchestert, kiveszik belőle az adathordozó tányért, és egy célkészülékkel nyerik vissza róla az adatokat.)
45) Használt gépük eladása során sokan aggódnak, hogy különböző célprogramokkal visszaállítják személyes fájljaikat, így bizalmas adatokhoz juthatnak hozzá. Ennek veszélye azonban igen csekély. Ha kiürítjük a Lomtárat, a Temp mappát, a Recent mappát és a DOS mappából töröljük a dokumentumfájlokat, illetve megszüntetjük a GoBack program által létrehozott esetleges tükörfájlokat, akkor hosszas kutatás után sem lehet a törölt fájljaink nyomára bukkanni. (Nem kell hosszasan keresgélni a dokumentumfájlokat a DOS mappában, ha megnyitása után a Nézet menüben kiadjuk az Ikonok igazítása, majd a Típus szerint parancsokat. Ez esetben az utólag képződött felhasználói fájlok a lista végére kerülnek. Többitől elütő ikonjuk alapján könnyen felismerjük őket. Windows XP-ben már nincs DOS mappa. Ne feledkezzünk el a sablonokat tartalmazó mappa átvizsgálásáról sem, hátha oda is elmentettünk egy-egy levelet, vagy egyéb kényes dokumentumot.) Amennyiben a személyes fájljaink és mappáink törlése, valamint a létezésükre utaló nyilvántartás kitakarítása után végrehajtunk egy Lemeztöredezettség-mentesítést, ez az eljárás úgy összekeveri a kitörölt állományok maradványait, hogy közforgalomban levő ingyenes visszaállító programokkal nem lehet a merevlemezről használható adatokat kinyerni.
46) Hivatali-, ipari-, haditechnikai vagy banktitkokat, illetve bizalmas információkat tartalmazó merevlemezek esetén azonban elejét kell venni mindenféle kutakodásnak. Ilyenkor az adatok törlése nem elegendő. A gyorstörlés csak a merevlemez fájlkiadási tábláját (FAT – File Allocation Table) törli. Az operációs rendszer ezt használja a lemezen tárolt fájlok helyének meghatározására, és védi az így lefoglalt területeket a felülírástól. Az adatok (fájlok, mappák) törlése csak a merevlemez további használatakor, felülírásakor történik meg. Amíg ez nem megy végbe, az operációs rendszer által már nem látott adatok bármikor kimenthetők. Valamivel jobb a helyzet a merevlemez teljes formattálásakor, mert ekkor nem csak a címzések, hanem az adatok is törlődnek. Az adatfeltáró programok azonban ebben az esetben is képesek kimenteni a törölt információt a remanens mágnesesség miatt. Ahhoz, hogy a remanens mágnesesség nullára csökkenjen, azaz egyetlen fájltöredéket se lehessen kimenteni a lemezről, legalább hétszer felül kell írni.
47) Ezt azonban nem szükséges nekünk végrehajtani, mert erre a célra már számtalan célprogram létezik, melyek között ingyen használhatók is vannak. Ezek egyike az igen hatékony és gyors Active@KillDisk szoftver, mely a http://www.killdisk.com honlapról tölthető le. Ezt követően a használt számítógép teljes biztonsággal adható el. A paranoiások azonban abszolút biztosra akarnak menni, ezért kiszerelik a winchesterből a merevlemezt, és kalapáccsal összezúzzák. Így azonban még mindig kinyerhetők belőle információmorzsák, ezért előtte mikrohullámú sütőben megsütik, leégetik a fémtányérokról a mágneses adathordozó réteget. SSD tárolók és flash adathordozók esetén ezekre nincs szükség, mert ezek az adattárolók teljes formázás után elvesztik minden adatukat.
Fájlmentés programleállás után
a) A program lebénulásának van egy kellemetlen utóhatása is. Nem elég, hogy az utolsó mentés után végzett munkánk elveszett, még a folytatás is veszélyben van. Miután a gép közölte velünk, hogy A program szabálytalan műveletet hajtott végre, és le fog állni, bezártuk az egyetlen működő egységet, a hibajelző ablakot, mire a megnyitott anyag eltűnt, megsemmisült. Ezt követően megnyitjuk a korábban elmentett változatot, hogy onnan folytassuk tovább a munkát, pótoljuk az elveszett adatokat. Ekkor ér bennünket az újabb meglepetés. A program értésünkre adja, hogy a fájl foglalt, még hozzá úgy, hogy mi használjuk. Aztán megkérdezi, hogy kér‑e róla másolatot? Természetes kérünk, mivel más módon nem tudunk hozzájutni a korábbi anyaghoz sem. A munkát azonban nem célszerű folytatni rajta, mert utána nem engedi elmenteni. Indoklásul kiírja, hogy a fájl írásvédett, más felhasználó használja. Ennek a cirkusznak az az oka, hogy az elveszett fájl megvan a gépben. A Windows operációs rendszer Temp mappájában tárolódik, de a szokásos módon, kétszer rákattintva nem lehet hozzájutni. Az eredetivel megegyező kiterjesztésű dokumentumként nem nyílik meg. Az eredménytelen próbálkozást azzal indokolja a program, hogy: a betöltése nem sikerült.
b) Ebből a csapdából úgy lehet kijutni, hogy egy másik meghajtóra mentjük az anyagot, vagy ha mappában van, közvetlenül ráküldjük a saját meghajtójára. (A másik megoldás, hogy átnevezve mentjük vissza a korábbi helyére. Ez esetben azonban a gép újraindítása után vissza kell írni a nevét.) Győződjünk meg róla, hogy az elmentett fájl megjelent-e a kívánt helyen, majd zárjuk be a dokumentumot, és küldjük vissza minden megnyitott mappa, illetve meghajtó ablakát. Utána zárjuk be a programot is. Nyomjuk le az Ctrl + Alt + Del billentyűkombinációt, majd a megjelenő Program bezárása (Windows Feladatkezelő) ablakban jelöljük ki a Winword programot, és kattintsunk a Feladat bezárása (Feladat befejezése) gombra. Erre megjelenik egy újabb ablak, amely figyelmeztet, hogy minden nem mentett információ el fog veszni. Miután ez már korábban megtörtént, nyomjuk meg ott is a Feladat bezárása (Feladat befejezése) gombot. (Windows XP-ben a megnyitott dokumentumok, illetve a futó programok listája az Alkalmazások füllel feltárható táblán található.)
c) Ezt követően a Word indító fájljai törlődnek a memóriából. Ha most újra betöltjük a RAM-ba, megszűnik a korábbi foglaltsági probléma. Ennek megfelelően nyissuk meg a másik drájvra, illetve a mappa saját meghajtójára közvetlenül rámentett anyagot, és mentsük el a korábbi helyére, vagyis oda, ahol lennie kell. Végül a meghajtón levő fájlt küldjük le a Lomtárba, hogy a későbbi mentés, újranyitás során ne okozzon kavarodást. Most már akadálytalanul dolgozhatunk tovább, nem fenyeget bennünket a további adatvesztés veszélye. Amennyiben az anyag mindkét meghajtón megvan, akkor erre nincs szükség. Ilyenkor át kell menteni az egyik fájlból a másikba, majd a program normalizálása után a saját hordozójára is vissza lehet menteni. A munkát csak akkor folytassuk, amikor megbizonyosodtunk róla, hogy mindkét változat akadálytalanul megnyitható, és elmenthető.
d) Szerencsés esetben a lefagyás vagy áramkimaradás következtében „elszállt” anyag kimenthető a gépből. A Temp mappának nevezett gyorsítótár ugyanis minden megnyilvánulást rögzít, így a megnyitott fájlok változásait is. Ennélfogva a lefagyást követő programleállítás után is hozzá tudunk jutni a képernyőről eltűnt legutolsó változathoz. Ilyenkor más megnyitási eljárást kell alkalmazni, mert a közvetlen megnyitás a gyorsítótárban nem vezet eredményre. Az Asztalon kattintsunk kétszer a program indító ikonjára. Utána a Fájl menüben adjuk ki a Megnyitás parancsot, vagy kattintsunk a Szokásos eszköztár Megnyitás gombjára. A Megnyitás ablak Hely kijelölősávjába állítsuk be a C-meghajtót, majd az alatta megjelenő listában jelöljük ki a Windows mappát. Kattintsunk a Megnyitás gombra. A tovább nyíló listában keressük meg a Temp mappát, és azt is nyissuk meg. Jelöljük ki a beragadt anyag helyreállító fájlját, majd a Fájltípus kijelölősávba állítsuk be a Minden fájl (*.*) utasítást, és nyomjuk meg a Megnyitás gombot. Megjelenik a Fájlkonverzió ablak. A Fájlformátum szektorban jelöljük ki a Helyreállítás bármely fájlból tételt, és kattintsunk az OK gombra. Erre megnyílik az operációs rendszer által háttérben mentett fájl. Előtte a program megkérdezi, hogy: cserélni akarja-e a létező dokumentumot? Kattintsunk az Igen gombra. (Ha a Nem gombot nyomjuk meg, a meghajtón levő utolsó mentett változat kerül a képernyőre, a Windows által készített biztonsági másolat pedig elvész.) Windows XP-ben a Temp könyvtár átkerült a C-drájv à Documents and Settings à User(saját nevünk vagy számunk) à Local settings mappába. (A User mappa megtalálásának módjait lásd a Szövegtár használata című rovatban.)
e) A Temp mappában DOS-néven tárolódnak a fájlok. Mivel ez semmit sem mond nekünk a fájl jellegéről, megnyitása előtt meg kell keresni a beragadt dokumentumot. Ez nem gond, mivel a Temp mappába nem összevissza kerülnek be az átmeneti fájlok. A legfrissebb van legfelül, a régiek pedig lejjebb szorulnak. Megtalálásának legegyszerűbb módja, hogy egyenként kijelöljük őket, és a Fájl menügombbal lenyitható ablakban kiadjuk a Tulajdonságok parancsot. Ezután a megjelenő adattábla Módosítva rovatát figyeljük. Azt nyissuk majd meg, amelyiknél a feltüntetett időpont megegyezik a lefagyás idejével. Ha régen tartottunk takarítást a Temp mappában, akár több száz fájlmegnyitást könnyítő ideiglenes fájl is felhalmozódhat benne. Mivel a korábbi, valamint a más dokumentumokhoz tartozó fájlokat nincs értelme vizsgálni, az ellenőrzés megkezdése előtt ezektől meg kell szabadulni. Szerencsére ez nem okoz gondot, mivel a program a megnyitott dokumentumok fájljait programzárásig nem engedi törölni. Ezért jelöljük ki az összeset, és a jobb egérgombbal rájuk kattintva adjuk ki a Törlés utasítást. Ekkor megjelenik egy üzenettábla, amely egyenként feltünteti a törölhetetlen fájlokat. Jegyezzük meg, hogy melyekről van szó, kattintsunk az OK gombra, majd nyomjuk le a Ctrl billentyűt, és a bal egérgombbal rákattintva vegyük ki őket a törlendő fájlok listájából. A legfrissebb fájlok kiiktatása után a többi törlése már nem ütközik akadályba. (Az ily módon törölt fájlok nem semmisülnek meg, hanem lekerülnek a Lomtárba.)
f) Miután megtaláltuk a keresett fájlt a Temp mappában (amely általában a legelső a sorban) írjuk fel a nevét, és az előbbiekben leírtak szerint nyissuk meg abban a programban, amelyben készült. Mielőtt folytatnánk a munkát, mentsük el a visszanyert anyagot. (Ez azért is fontos, mert a fájlkezelő programból kilépve minden helyreállított, de el nem mentett fájl törlődik. Tehát ha elfelejtünk menteni, nem csak a legfrissebb, hanem annak nehezen visszanyert konzervált változata is megsemmisül. Ez történik a számítógép elzárása után is a meg nem nyitott háttérfájlokkal. Az ikonjuk megmarad ugyan a Temp mappában, de kiürülnek, megszűnik mögöttük a tartalom.) A fájlok megnyitása során a merevlemez-meghajtókon, illetve a fájlmappákban is keletkeznek .tmp kiterjesztésű fájlok. Ezek a gép újraindításakor szintén törlődnek. Lefagyás esetén azonban megmaradnak, így az újraindítás után a fenti módon megnyithatók. (Közvetlenül, kétszer rákattintva ezek sem nyílnak meg. Megnyitásuk előfeltétele még, hogy az Eszközök menügombbal à Beállítások paranccsal à Általános füllel lenyitható táblán a Konvertálás jóváhagyása megnyitáskor utasítás érvényesítve legyen.) A szabályosan elmentett, vagy az általunk mentés nélkül bezárt fájlok után nem marad vissza megnyitható háttérfájl.
g) A Word 2002 már képes arra, hogy az utoljára használt fájlokat, a mentés nélkül bezárt anyagot regenerálja. A program újraindítása után megnyílik az eltűnt dokumentum abban a készenléti állapotban, amelyben a lefagyás előtt volt, és a munkalap bal oldalán feltűnik a Dokumentum-helyreállítás ablak. A Rendelkezésre álló fájlok szektorban két fájl látható: a vészmentés eredményeként megőrzött, és annak általunk utoljára mentett változata. Rájuk mutatva megjelenik egy kis sárga tábla. Az utoljára mentett fájl üzenettábláján a következő áll: Ez az eredeti dokumentum. A lefagyás időpontjában keletkezett fájlra mutatva ez az üzenet jelenik meg: Ez a legutóbb használt verzió. Mivel nekünk erre a változatra van szükségünk, kattintsunk a jobb oldalán megjelent kis fekete téglalapra. A lenyíló menüben adjuk ki a Mentés másként vagy a Megnyitás parancsot. (Ha a megnyitást választjuk, ne felejtsük el elmenteni a dokumentumot, mielőtt újra lefagyna.) A Javítások megjelenítése parancs kiadása esetén azt is megnézhetjük, hogy hol történt javítás, mi okozta a zavart. Több elveszett dokumentum esetén mindegyik megjelenik, és a többinél is eldönthetjük, hogy melyikre van szükségünk. A legfrissebb, lefagyottra, vagy inkább visszatérünk az utoljára mentett változathoz. A törölt változatok ismételten már nem hozhatók vissza! (A helyreállító tábla Bezárás gombjára kattintva a mentett dokumentumok végleg elvesznek.) A Microsoft legújabb operációs rendszere arra is képes, hogy hibernálja a legutóbbi állapotot. Így a gép elzárása és újraindítása után nem kell elölről kezdeni a programok és fájlok nyitogatását. Ezt a Windows XP automatikusan megteszi. Mindent olyan állapotban tár elénk, amilyenben a munkánk abbahagyásakor volt.
h) Egyébként Windows 98-ban sem kell mindent elölről kezdenünk. A dokumentumokat tároló meghajtók, mappák ablakait elzáráskor kint hagyhatjuk a Tálcán. Bekapcsoláskor ezeket is megnyitja az operációs rendszer. A Word-öt vagy egyéb Microsoft programokat is nyitva tarthatjuk, csak a rajta levő dokumentumokat kell bezárni. A PageMaker programot azonban nem lehet kint hagyni a Tálcán, mert ezt nem képes megnyitni a Windows. Pontosabban megtudja, de erre utasítani kell. Nyissuk le a Start menüt, és adjuk ki a Programok parancsot. Keressük ki az indítani kívánt program indító ikonját, és a bal egérgombbal húzzuk rá az Indítópult parancsra. Várjuk meg, amíg megnyílik az almenüje, majd húzzuk ki oldalra, a többi bekapcsolás után indítandó program közé. (A pontos helyét is meghatározhatjuk az alatta látható vízszintes fekete vonal segítségével.) Most már nem kell vesződnünk a nap mint nap használt program (pl. az Outlook Express) megnyitásával sem. A számítógép indítása után használatra készen vár ránk. Ha már nincs szükségünk erre a többletszolgáltatásra, húzzuk vissza a programot a régi helyére. Windows XP-ben a megnyitott mappa- és meghajtó ablakok nem jelennek meg automatikusan. Ehhez a Start menü à Beállítások parancs à Vezérlőpult útvonalon nyissuk meg a Mappa beállításai ablakot, majd aktiváljuk a Nézet fület. A feltáruló tábla Speciális beállítások szektorában érvényesítsük a Bejelentkezéskor a korábbi mappaablakok helyreállítása utasítást, majd nyomjuk meg az OK gombot.
i) Ha napok óta ugyanazon a dokumentumon dolgozunk, ennek megnyitása is megoldható a program indítása után. Ehhez egy makrót kell készíteni. Sokan idegenkednek a makrónak nevezett rövid szöveges utasítások készítésétől, mert mások gépére kerülve könnyen vírus válhat belőlük. (Az Internet levelezőrendszereit lebénító Melissa vírus is egy Microsoft Word programmal írt makró volt.) Ez a most készítendő makró olyan egyszerű, hogy a Visual Basic Editor sem kell hozzá. Az Eszközök menüben adjuk ki a Makró, majd a Makró rögzítése (Új makró rögzítése) parancsokat. A tovább nyíló ablak Makrónév beviteli mezejébe írjuk be az autoexec utasítást, majd az OK gombot megnyomva kezdjük el a makró rögzítését. Nyissuk le a Fájl menüt, és az alján látható fájllistában kattintsunk annak a dokumentumnak a nevére, amellyel minden nap kezdeni szeretnénk a munkát. Utána nyissuk meg az Eszközök menüt még egyszer, és a Makró, majd a Rögzítés vége parancsok kiadásával zárjuk le a makrókészítést. (Egyszerűbb, ha az úszó táblaként megjelenő makrórögzítő eszköztár Rögzítés vége ikonjára kattintunk. Új dokumentumba csak úgy lehet makrót lehelyezni, ha előbb elmentjük.) Ezt követően mentsük el a dokumentumot, majd zárjuk be a Word programot. Ekkor megjelenik egy üzenettábla ezzel a szöveggel: A végrehajtott módosítások érintik a globális Normal.dot sablont. Kívánja menteni ezeket a változásokat? Kattintsunk az Igen gombra. (Ez a tábla csak akkor jelenik meg, ha az Eszközök menü à Beállítások parancs à Mentés fül útvonalon feltárható táblán a Felajánlja a Normál sablon mentését utasítás érvényesítve van.) Ha mindent jól csináltunk, a Word újraindításakor ez a dokumentum automatikusan meg fog nyílni.
j) Ennek a beállítási módnak az a sajátossága, hogy miután a makró továbbadódott a globális sablonba, újraindításkor mindig az a dokumentum nyílik meg, amelyiken abbahagytuk a munkát. Ennek előnye, hogy ott folytathatjuk a munkát, ahol abbahagytuk. Hátránya, hogy ha más dokumentumon szeretnénk először dolgozni, meg kell várnunk, amíg az elsőbbséggel rendelkező megnyílik. Ha már nincs szükségünk erre a megnyitási módra, töröljük a rá vonatkozó makrót. Az Eszközök menü à Makró parancs à Makrók utasítás útvonalon megnyíló tábla Makrónév listájában jelöljük ki a megnyitását elrendelő makrót, és kattintsunk a Törlés gombra. Utána nyomjuk meg a Szervező gombot, és a megnyíló párbeszédablak jobb oldalán látható Normal.dot sablonból is töröljük ki az autoexec indító makrót, hogy a többi dokumentum se nyíljon meg.
k) A makrókkal igen sokféle művelet elvégezhető. A bonyolult, szöveges utasítássorozatokat tartalmazó makrók a Visual Basic programíróval szerkeszthetők meg. Ehhez azonban nagy gyakorlat szükséges. Ha behatóan szeretnénk foglalkozni ezzel a témával, ne a meglevő dokumentumainkon kísérletezzünk. Nyissunk erre célra egy új dokumentumot. Előtte ajánlatos a Normal.dot sablont is kimenteni flopira. Egyes makrók ugyanis olyan mélyre ássák magukat a dokumentumokba, hogy lehetetlen nyomtalanul eltávolítani őket. Ilyenkor dobjuk a Lomtárba a kísérleti dokumentumot, és a Normal.dot sablont, valamint annak biztonsági másolatát, és helyezzük be a Sablonok mappába a korább kimentett változatot. Így valószínűleg megússzuk a kalandot maradandó károsodás nélkül. Makró egyébként a Windows operációs rendszerben is van. Ezeket script-nek nevezik. Ha a böngésző program elindítása után rákattintunk a Kedvencek mappába mentett weblapunkra, akkor tulajdonképpen egy makrót, vagyis egy scriptet indítunk el. Scriptek irányítják az Outlook programot, sőt még az e-mail levelezésünket is. Önálló scriptek írása azonban informatikusi képesítést igényel, ezért egy laikus felhasználónak nem érdemes vele kísérletezni.
l) Szerencsére ritkán fordul elő, de azért néha megeshet, hogy éppen mentés közben marad ki az áram, vagy más módon sérül meg egy fájl. Ilyenkor a dokumentum a szokásos módon nem nyílik meg. Még mielőtt lemondanánk róla, tegyünk egy próbát. A Word Megnyitás ablakában jelöljük ki a sérült fájlt. Ezt követően a Fájltípus kijelölősávba állítsuk be a Helyreállítás bármely fájlból (Szöveg helyreállítása bármely fájlból) utasítást, majd kattintsunk a Megnyitás gombra. (Ez a funkció csak a szövegállományt képes regenerálni, a formázásokat nem.) Ily módon feltárva megnézhetjük, hogy mi maradt a sérült dokumentumból. Ha szerencsénk van, az utolsó módosításkor bevitt szövegállomány megmaradt. Ezt Vágólappal vigyük át a biztonsági másolatba, és azon folytassuk a munkát. (A mentésénél a Mentés másként ablakot használjuk, és a nevéből töröljük a Biztonsági kifejezést, a .wbk kiterjesztést pedig írjuk át .doc-ra.)
m) A Windows lefagyásánál is nagyobb kárt okoz az Office lefagyása. Ha Word-ben túl bonyolult műveletsort végzünk, előfordulhat, hogy a program nem tudja végrehajtani. Ilyenkor nem csak lefagy, hanem sokszor a fájl is megsérül. Mivel fájlsérülés esetén a fájllokációs tábla (elérési útvonal) is gyakran megrongálódik, utólag nem tudjuk megnyitni a dokumentumot. Ez esetben nem marad más hátra, mint az előző, még ép változatot megnyitni, és az utólag bevitt adatokat emlékezetből, vagy kéziratból újra beírni. Még mielőtt nekiállnánk ennek a rendkívül kellemetlen, és időrabló tevékenységnek, tegyünk egy kísérletet. Másoljuk be a sérült fájlt az Office sablonjai közé. (Elérési útvonal: C-drájv à Program Files à Microsoft Office à Sablonok. Word 2002-ben a Sablonok mappa a C-drájv à Documents and Settings à Sajátnév à Application Data à Microsoft útvonalon található meg.) Utána Word-ben nyissunk egy új dokumentumot a Fájl menü Új dokumentum parancsával. (Word 2002-ben ez a mappa az Általános sablonok tábláról indítva érhető el.) A megjelenő ablak Általános füllel feltárható tábláján jelöljük ki a bemásolt fájlt, majd a Legyen új (Új) szektorban aktiváljuk a Dokumentum választókapcsolót, és kattintsunk az OK gombra. Ekkor sablonból származó dokumentumként fog megjelenni, ezért nincs jelentősége a korábbi elérési útvonalnak. A megnyíló sablonnal megjelenik a formázott tartalma is, így visszanyerjük az elveszett dokumentumunkat. Utána nyugodtan dolgozhatunk rajta tovább, és a továbbiakban nem csak a sablonként, hanem dokumentumként is elmenthetjük.
n) Arra azonban ügyeljünk, hogy ne mentsük vissza a korábbi helyére, ne frissítsük fel vele a megrongálódott fájlt. Ennek elérési útvonala ugyanis továbbra is sérült, így a rámentett dokumentumot sem tudjuk megnyitni. Átmenetileg mentsünk az Asztalra, majd munkánk végeztével selejtezzük ki mindegyik meghajtóról a sérült fájlt, annak biztonsági másolatát, sőt a tömörített állományát is. Ezt követően már bementhetjük a korábbi helyére. Ha ez a módszer nem vezet eredményre, még mindig van egy esélyünk. Mentsük ki az anyagot lemezre, és nyissuk meg egy olyan gépen, amelyre a Windows XP és az Office XP van feltelepítve. Az XP rendszer ugyanis képes a fájlsérülések kijavítására. Flopira kimásolva a lemezjavító ScanDisk programot is ráküldhetjük. Amennyiben nem egy bonyolult művelet végrehajthatatlansága, hanem vírus okozta a fájlsérülést, akkor a dokumentum sablonjától is meg kell szabadulni. A dokumentum nem csak a szöveges állományt tartalmazza, hanem előállításának minden körülményét. Azt is, amit a Tulajdonságok ablak nem mutat ki. Ezért sikeres feltárása esetén jelöljük ki a teljes szövegállományt, és Kivágással – Beillesztéssel másoljuk át egy új dokumentumba. (Ehhez ne a program által kínált új dokumentumot használjuk, hanem a korábban kialakított, testreszabott, és elmentett sablont, hogy utána ne kelljen vesződni az újraformázásával. Ez esetben ugyanolyan lesz a megtisztult dokumentum, amilyen volt.)
o) Word 2002-ben már kevésbé vagyunk kiszolgáltatva a lefagyásokból eredő károknak. A fejlettebb Word programok lefagyása esetén előhívhatjuk az Elakadáskezelőt. Nyissuk le a Start menüt, adjuk ki a Programok, majd a Microsoft Office eszközök parancsokat. A tovább nyíló almenüben kattintsunk a Microsoft Office elakadáskezelő parancsra. A megjelenő ablakban érvényesítsük az Alkalmazás helyreállítása utasítást. Erre a Word újraindul, és betölti a lefagyott dokumentumot. A Feladatkezelővel történő bezárással ellentétben most nem vész el a legutolsó mentés utáni anyag, hanem minden változtatás megmarad. Ott folytathatjuk a munkát, ahol abbahagytuk.
p) Néha az is előfordul, hogy a legutolsó mentés során a Word dokumentum megsérül. Ezért később nem tudjuk megnyitni. Ilyenkor ne a fájlnévre kattintva indítsuk el, hanem nyissuk meg a Word-öt , és érvényesítsük a Fájl menü Megnyitás parancsát. A tovább nyíló ablakban jelöljük ki a problémás fájlt, de most ne a Megnyitás gombra kattintsunk, hanem a mellette látható kis nyílra. Erre legördül a helyi menü, különféle javítási lehetőségekkel. Válasszuk közülük a Megnyitás és javítás parancsot. Ha szerencsénk van, a program kijavítja a hibát, és tovább szerkeszthetjük a dokumentumot. Amennyiben a Word helyreállító funkciója csődöt mond, akkor sincs minden veszve. A http://www.cimaware.com honlapról letölthető WordFIX vagy a http://www.jufsoft.com honlapon található DockRepair programokkal néhány lépésben kiküszöbölhetjük a hibát. A két ingyenes program a Computer Panoráma folyóirat 2006 júniusi számának CD/DVD mellékletén is megtalálható. Komolyabb sérülés esetén segít az OfficeFIX program, amellyel a Word, az Excel és az Access fájljainkba lehelhetünk életet. Ez az ingyenes segédprogram a Computer Panoráma folyóirat 2004 júniusi számának CD-, illetve DVD mellékletéről telepíthető fel.
q) A Word-be beépült vírusok és egyéb férgek is okozhatnak gyakori lefagyást és sebességcsökkenést. Ha ezektől a vírus- és spyware irtókkal sem tudunk megszabadulni, akkor újra kell telepíteni az operációs rendszert és az Office programcsomagot. Ez a probléma több éve használt agyongyötört programoknál, vagy idegen programok gyakori fel- és letelepítése esetén fordul elő. A sok hátrahagyott indító fájl, Registry-bejegyzés nem csak lassítja az operációs rendszert, hanem le is fagyaszthatja. A váratlan, drasztikus sebességcsökkenés oka szinte minden esetben vírusfertőzés. Némely spyware program a Windows indító fájljait is átnevezi, hogy használni tudja őket. Ezek visszaalakítása a fertőző program kiirtása, karanténba helyezése esetén sem történik meg. Ez ebből eredő zavarok elkerülése érdekében ajánlatos a gyakran használt programjainkat időnként újratelepíteni. Előtte formázzuk a merevlemezt, hogy a vírusok sehol se tudjanak megbújni. A fájlsérülés valószínűségére, a rendszerösszeomlás közeledtére figyelmeztetnek bennünket a mind gyakrabban felbukkanó üzenettáblák is, amelyek különféle zavarokra, nehézségekre hivatkoznak. Egy darabig vissza lehet küldözgetni őket, de a megelőző intézkedések elmulasztása dokumentumaink teljes elvesztését eredményezheti.
r) A rendszergazdák szerint a gyakran használt Windows XP-t pedig másfél évente, a Windows 7-et pedig kétévente újra kell telepíteni ahhoz, hogy tökéletesen működjön. A közösségi házakban, pl. a könyvtárakban a fájlsérülésekből, vírusfertőzésekből eredő rendszerösszeomlásokat úgy kerülik el, hogy rendszervisszaállító szoftvert (pl. DeepFreeze) alkalmaznak. Bármilyen operációs rendszerre feltelepíthető. Ezt követően újraindításkor a gép visszaáll eredeti állapotába. Bármit elállítunk rajta, bármilyen féreg támadta meg a rendszert, újraindításkor minden törlődik, tiszta géppel dolgozhatunk. Mivel az általunk készített fájlok, dokumentumok is törlődnek, ezeket elzárás előtt ki kell menteni a gépből. (Másnap hiába megyünk vissza, hogy egy fontos dokumentumot a gépen hagytunk, az újraindításnál minden törlődik róla.)
Másolás flopi lemezre
1. Tegyünk egy üres flopit a meghajtóba. Előtte szüntessük meg az írásvédelmét. (Toljuk fel a bal alsó műanyag pöcköt, hogy a lemeznek ezen a sarkán megszűnjön a lyuk.)
2. Keressük meg az átmásolni kívánt fájlt a meghajtóinkon, illetve a mappákban. (Amennyiben mappába van rakva, előbb kattintsunk kétszer a mappa ikonjára, és a tovább nyíló ablakban keressük.)
3. A jobb egérgombbal kattintsunk egyszer a megtalált fájlra, és a megjelenő helyi menüben adjuk ki a Küldés parancsot.
4. A lenyíló almenüben érvényesítsük a 3,5”-es hajlékonylemez (A:) utasítást.
5. A kijelölt fájl néhány másodperc alatt rátöltődik a lemezre. (Ha több fájlt kell átmásolni, a Ctrl vagy a Shift billentyű lenyomása mellett jelöljük ki mind, és egyszerre másoljuk át. Nem fognak egy fájlba zsúfolódni; a másolásuk sorban, egymás után történik.)
6. Várjuk meg, amíg kialszik a flopi meghajtó foglaltságjelző lámpája, majd vegyük ki a lemezt. Toljuk vissza rajta az írásvédő műanyag pöcköt, hogy ismét lyukas legyen mindkét sarka. A későbbi azonosítás érdekében írjuk rá a címkéjére a tartalmát, készítésének időpontját, és a program típusát.
7. Ha nagyon fontos anyagról van szó, nem árt ellenőrizni, hogy a fájl valóban rákerült-e a lemezre. Menjünk az Asztalra, és kattintsunk kétszer a Sajátgép ikonra. A megnyílt ablakban indítsuk el a 3,5”-es hajlékonylemez (A:) meghajtót. A tovább nyíló ablakban ne csak szemrevételezés útján ellenőrizzük a rámásolt dokumentumot, hanem nyissuk is meg. Erre azért van szükség, mert könnyen előfordulhat, hogy másolás közben fájlsérülés történt. (Ha gyakran használjuk az A-meghajtót, érdemes kitenni a parancsikonját az Asztalra.)
8. Végül zárjuk be a meghajtó ablakát.
A lemezfájlok felfrissítése is a fentiek szerint történik. A különbség csupán annyi, hogy megjelenik egy üzenettábla, amely megkérdezi, hogy Kicseréli a létező fájlt? Alatta látható az előző és az új változat terjedelme, és készítésük időpontja. Az Igen gombra kattintva megtörténik a frissítés. Mielőtt elkezdenénk a műveletet, nem árt figyelni a terjedelemre. Ha az új változat lényegesen nagyobb a korábbinál, bajba kerülhetünk. A frissítés ugyanis nem úgy zajlik, hogy a program végigellenőrzi az állományt, és a megváltozott biteket kicseréli. Ezt esetben csak a fájl vége maradna le. Windows-ban a frissítés úgy megy végbe, hogy az operációs rendszer először törli a régi fájlt, majd közli, hogy az új nem fér rá. Gondoskodjunk új lemezről. Ha nincs üres lemezünk „két szék közül a pad alá esünk”. A régi fájl eltűnt, az újhoz pedig nem jutunk hozzá. (A dokumentum Biztonsági változata is törlődni fog a lemezről.)
Az is előfordulhat, hogy a megnyitott dokumentumot belejavítás után nem tudjuk visszamenteni. A lemezbe tekintve meglepve tapasztaljuk, hogy bőven van hely a flopin a megnövekedett terjedelmű fájlnak is. A mentés megtagadásának oka, hogy a Word beállítása folytán az operációs rendszernek Biztonsági másolatot is kell készíteni, ami már nem fér rá a lemezre. Ez esetben töröljük a régi fájlt, és utána küldjük a lemezre a bővített változatot. (Az Eszközök menü à Beállítások parancs à Mentés tábla útvonalon elérhető Mentési beállítások szektorban nem célszerű megszüntetni a Biztonsági másolat utasítást, mert akkor nem történik biztonsági mentés a Dokumentumok mappába, illetve a többi meghajtóra sem.) Ha a biztonsági másolat már nem fér el a lemezen, akkor ne a Word-ből mentsünk rá. Mentsük ki a dokumentumot valamelyik mappába vagy az Asztalra, majd nyissuk meg a flopit, és húzzuk rá a felfrissítendő fájlra. Egyik meghajtóról a másikra áthúzva nem képződik biztonsági másolat.
Mappát is lehet másolni a fenti módon, de csak akkor, ha a benne található fájlok egyikének terjedelme sem haladja meg a formázott flopi maximális kapacitását, az 1,38 MB-ot. (A többi helyet a szektornyilvántartó jelek foglalják el.) Nem kell megnyitni, és fájlonként átmásolni, mert ezt gép magától megteszi. Nekünk csupán annyi a dolgunk, hogy elegendő számú üres lemezről gondoskodjunk a mappa teljes terjedelmének átmásolásához. A program csak fájlokra tudja szétszedni a mappát, az 1,38 MB-nál nagyobb kapacitású fájlokat nem képes feldarabolni.
1. A fenti módon keressük meg a mappát, és a jobb egérgombbal rákattintva kezdjük el a lemezre másolását.
2. Amint az első lemez megtelt, megjelenik egy ablak ezzel a felirattal: A célmeghajtóban levő lemez megtelt. Ha folytatni kívánja, tegyen be egy új lemezt.
3. Tegyük be a következő lemezt, és nyomjuk meg az Ismét gombot. A lemezrakosgatást mindaddig folytassuk, amíg a mappa összes fájlja átmásolódik.
4. A fentiek szerint fejezzük be a műveletet.
Ha CD-lemezről szeretnénk flopira másolni, akkor az E-drájvot hívjuk elő, és hasonló módon járjunk el. Ha egyszerre több fájlt vagy mappát szeretnénk flopira vagy CD-lemezre másolni, de nem vagyunk benne biztosak, hogy elférnek-e rajta, a Shift, illetve a Ctrl billentyű lenyomása mellett jelöljük ki őket. Ezt követően alkalmazzuk az Alt + Enter billentyűkombinációt. A megjelenő ablakban látható lesz az összterjedelmük. Különösen nagy szükség van erre a tájékoztatásra az operációs rendszer meghibásodása esetén. Ilyenkor Csökkentett módban még elindítható a számítógép, és lehetővé válik pótolhatatlan állományaink kimásolása. Ebben az üzemmódban azonban a meghajtók ablakainak megjelenése nem állítható be weblapként, ezért nem tudjuk a kijelölt fájlok teljes helyfoglalását ellenőrizni. Az ablak alján található Állapotsoron sem jelenik meg az összesített fájlterjedelem. Ebben a kényszerhelyzetben a Windows nem működteti a többletszolgáltatásait. A billentyűparancsok azonban itt is működnek.
Amennyiben nem tudjuk, hogy hol található az átmásolandó fájl, keressük meg az alábbiak szerint:
1. Kattintsunk a Tálca bal sarkában levő Start gombra.
2. A tovább nyíló ablakokban adjuk ki a Programok, majd a Windows Intéző parancsot. (Windows XP-ben a Windows Intéző a Start menü à Programok à Kellékek útvonalon található meg.)
3. Az újra nyíló ablak bal oldalán kattintsunk a Sajátgép ágra, majd a jobb oldalán válasszuk ki azt a meghajtót, mappát, amelyben legnagyobb valószínűséggel megtalálható a keresett fájl.
4. A bal egérgombbal kattintsunk rá kétszer.
5. Ha a megnyíló ablakban nincs, keressük tovább más mappákban.
6. Amikor megtaláltuk a továbbiakban a fentiek szerint járjunk el.
Ha tudjuk a fájl nevét, megkerestethetjük az operációs rendszerrel is.
1. Kattintsunk a Start gombra.
2. A tovább nyíló ablakokban adjuk ki a Keresés, majd a Fájlok vagy mappák parancsot.
3. Az újra nyíló ablakban aktiváljuk a Név és hely fület.
4. A feltáruló tábla Név kijelölősávjába írjuk be a keresett fájl nevét. (Ha fennáll a lehetősége, hogy egy almappában van, adjuk ki Az almappákban is utasítást.)
5. Nyomjuk meg a Keresés gombot.
6. Néhány másodperc múlva megnyúlik az ablak, és feltünteti, hogy a mappa mely hordozón található. Amennyiben nem találja sehol azt írja ki, hogy: Nincs megjelenítendő elem ebben a nézetben. (Ez nem jelenti azt, hogy a keresett fájl nem létezik. A sikertelenség oka helytelen címzés is lehet. Ezért írjuk be újra a fájlnevet, és a bizonytalan karaktereket helyettesítsük kérdőjellel.)
7. Ha csak a készítés körülbelüli dátumát tudjuk, kattintsunk a Dátum fülre.
8. Itt megadhatjuk a legutolsó hozzáférés dátumát, vagy időintervallumát. Az Összes fájl keresése utasítás kiadása után érdemes a kutatási területet leszűkíteni a Módosítva, illetve Létrehozva tételekre. (Az Utolsó hozzáférés tételt aktiválva megtudhatjuk azt is, hogy az előző napon vagy napokban milyen dokumentumot készítettek a gépünkön, és ehhez mely programfájlokat használták.)
9. Ha így sem találjuk, megpróbálhatjuk még a Speciális fül aktiválása után feltáruló táblán fájlméret alapján megtalálni.
Egyébként ez a keresési mód arra is alkalmas, hogy felkutassuk az évek óta nem használt fájljainkat. Ezeket kiselejtezve jelentős helyet nyerhetünk a merevlemezünkön. Kattintsunk a Dátum fülre, majd aktiváljuk az Összes fájl keresése választókapcsolót. A kijelölősávját állítsuk Utolsó hozzáférés utasításra. Az Időszak választókapcsoló első kijelölősávjába számítógépünk vásárlási időpontját írjuk be, a második kijelölősávjába pedig azt az időpontot, amely előtt már elavultnak tekintjük a fájljainkat. (Előtte itt is állítsuk be a Név és hely táblán, hogy melyik hordozón kívánjuk végezni a keresést.) A Keresés gomb megnyomása után a program kikeresi mindazokat a dokumentumokat, amelyeket régóta nem nyitottunk meg, amelyek csak azért vannak a gépünkön, mert elfeledkeztünk róluk. A régóta nem használt programfájlokat ne távolítsuk el, mert ezekre még szükségünk lehet. (A dokumentumok selejtezése során ne bízzunk az emlékezetünkben. Megnyitás, ellenőrzés nélkül semmilyen anyagot ne dobjunk ki. Lehet, hogy valamelyik régi mappába illesztettünk be egy fontos fájlt, vagy az egy elfeledett fájl tartalmazza a régóta keresett anyagot.) A Kereső Windows XP-ben történő alkalmazási módját lásd A Windows operációs rendszer optimális használata című rovatban.)
Visszatérve az eredeti témára, nagy terjedelmű fájlok csak feldarabolva másolhatók flopira. Manuálisan végezve ez meglehetősen hosszadalmas folyamat, és grafikus állománynál nem is lehetséges. A Master Spliter program azonban precízen feldarabolja a fájljainkat a megadott méretű állományokra. Annak érdekében, hogy az is össze tudja rakni a részeket, aki nem rendelkezik daraboló programmal, az Advanced Spliting Options ablakban adjuk ki a Create Reassemble Batch File utasítást. Ekkor a program létrehoz egy kötegelt állományt, melynek segítségével kézzel is összerakható az eredeti fájl. A Zip állomány darabolására is képes. 3.0 verziója a PC World folyóirat 2000 szeptemberi számának CD-mellékletéből tölthető le. A folyóirat 122-ik oldalán megtalálhatjuk a daraboló program használati módját is. (Fájldarabolásra a Windows (Total) Commander állománykezelő program is képes, bár az általa feldarabolt fájl kézzel nem rakható össze. Összefűzéséhez a címzettnek is rendelkeznie kell a Windows (Total) Commander programmal. Működési módját lásd az I. fejezet elején.)
Flopi tartalmának megtekintése
1. Az előzőek szerint tegyük a flopit írásvédetté, majd helyezzük a meghajtóba.
2. A bal egérgombbal kattintsunk kétszer az Asztalon található Sajátgép ikonra.
3. A megjelenő ablakban kattintsunk egyszer a 3,5” lemez (A:) meghajtóra. (A program kiírja a lemez teljes kapacitását, valamint az elhasznált és szabad terület arányát. Ennek előfeltétele, hogy a Nézet menüben a Weblapként parancs érvényesítve legyen. Windows XP-ben megszűnt, illetve jóval bonyolultabbá vált ez a megjelenítési lehetőség. Itt a legegyszerűbb eljárás, hogy a jobb egérgombbal rákattintunk a 3,5”-es hajlékonylemez (A:) meghajtóra, majd kiadjuk a Tulajdonságok parancsot. A tovább nyíló ablakban aktiváljuk a Általános fület. A feltáruló táblán az előbbinél is részletesebb információt kapunk a flopi tartalmáról. Mellesleg ezek a módszerek a többi meghajtó esetén is jól alkalmazhatók.)
4. Az Eszköztárban kattintsunk egyszer a Tulajdonságok ikonra. Ott még pontosabban, és részletesebben jelenik meg a lemeztartalom. (Windows XP-ben megszűnt a Tulajdonságok ikon. Itt a Fájl menü Tulajdonságok parancsát kell kiadni az Adatlap megjelentetéséhez. Egyébként ugyanaz az ablak jelenik meg, mint ami a helyi menü Tulajdonságok parancsával előhívható.)
5. Kattintsunk kétszer a 3,5” lemez (A:) meghajtóra. Megjelenik a lemez tartalmát részletező ablak.
6. Kattintsunk egyszer a Nézet menügombra, majd a megnyíló ablakban a Részletek parancsra. Ekkor láthatóvá válik a lemezen található fájlok mérete, készítésük időpontja, és a típusuk. Ha a lemez mappákat tartalmaz, egyenként kattintsunk rájuk kétszer, hogy megnyíljanak, és láthatóvá váljon a tartalmuk. Amennyiben valamelyik programlépésre vissza szeretnénk térni, azt az eszköztár Előre és Vissza gombjaira kattintva érhetjük el.
7. Ha valamelyik fájlt szeretnénk megnyitni, és tanulmányozni a tartalmát, kattintsunk rá kétszer. Erre megnyílnak a saját programjukban. (Tömörített fájlok láthatóvá tételéhez kicsomagoló programra van szükség. E nélkül megnyitva zavaros karakterek halmazát kapjuk.)
Addig ne vegyük ki a flopit, amíg be nem zárjuk a megnyitott fájlt, különben a meghajtó kerregni fog, és lemezhiányra hivatkozó üzenettáblákkal akadályozza munkánkat.
Flopi törlése
Normál körülmények között a flopi tartalma nem törlődik a rámásolás során. Ezért ha a lemez nem üres, előtte törölni kell. A gyárilag formázott flopit, nem szükséges a DOS-al újraformáztatni. Elég letörölni a rajta levő fájlokat, és máris újra használható.
1. Szüntessük meg a lemez írásvédelmét, és helyezzük a meghajtóba.
2. Kattintsunk kétszer a 3,5”-es hajlékonylemez (A:) meghajtó parancsikonjára az Asztalon.
3. A megnyíló ablakban jelöljük ki a rajta található fájlt. Amennyiben több is van, nyomjuk le a Ctrl billentyűt, és jelöljük ki mindet. Ha az összeset törölni akarjuk, akkor a Shift billentyű nyomva tartása mellett elég az elsőre és az utolsóra kattintani. A többi magától kijelölődik.
4. A jobb egérgombbal kattintsunk az egyik kijelölt fájlra.
5. A megjelenő ablakban adjuk ki a Törlés parancsot. Újra nyílik egy ablak, amely megkérdezi, hogy biztosan törölni akarjuk-e a kijelölt fájlt (fájlokat)?
6. Nyomjuk meg az Igen gombot.
Ha több lemezt akarunk egymás után törölni, nem kell mindegyik előtt bezárni az A-meghajtó ablakát, és újra előhívni. Dugjuk be a következő lemezt a meghajtóba, majd kattintsunk a Cím kijelölősáv jobb szélén látható nyílra. A lenyíló ablak gyökérkönyvtárában jelöljük ki a 3,5”-es hajlékonylemez (A:) meghajtót. A következő lemez is megnyílik, és a törlés folytatható. Néha előfordul, hogy a meghajtó nem hajlandó megnyitni a következő lemezt. Ilyenkor az eszköztár Fel gombjára kattintva térjünk vissza a gyökérkönyvtárba.
A Windows operációs rendszerrel is lehet lemezt törölni.
1. Szüntessük meg a lemez írásvédelmét, és tegyük a meghajtóba.
2. A Start menü Programok parancsával lenyitható almenüben adjuk ki a Windows Intéző parancsot. (Windows XP-ben a Windows Intéző a Start menü à Programok à Kellékek útvonalon található meg.)
3. A tovább nyíló ablakban jelöljük ki a Sajátgép ágat, majd az ablak jobb oldalán kattintsunk a jobb egérgombbal a 3,5”-es hajlékonylemez (A:) meghajtóra.
4. A megjelenő helyi menüben adjuk ki a Formázás parancsot.
5. A megnyíló ablak Formázás típusa (Formázási beállítások) szektorában aktiváljuk a Gyors (törlés) Gyorsformázás utasítást, majd nyomjuk meg az Indítás gombot.
6. A törlés megtörténte után nyomjuk meg a Bezárás gombot.
Ezzel a módszerrel a lemez teljes tartalma törlődik. (Windows 98-ban a gyorstörlő eljárást csak gyárilag formázott, hibátlan lemezeknél szabad alkalmazni.) Sajnos ez a fajta adathordozó nem túl strapabíró alapanyagból készül. A gyakori törlés, frissítés során könnyen meghibásodhat a címzése. Ennek egyik következménye, hogy nem lehet törölni. Megjelenik egy üzenettábla, amely közli, hogy a fájl „írásvédett”. Ilyenkor már formázni sem érdemes. Jobban járunk, ha kiselejtezzük a lestrapált vagy gyári hibás flopit. Könnyen lehet ugyanis, hogy legközelebb már megnyitni sem tudjuk a fájljainkat.
Lemezformázás
Korábban minden lemezt formázni kellett, mielőtt használatba vettük. Ma már a flopigyártók elvégzik ezt a műveletet, és „Formatted” feliratú, azonnal használható terméket hoznak forgalomba. Ezen az egyes hibahelyek tárolva vannak, így a program a hibás szektorokba nem küld adatot. Így nem fordulhat elő, hogy egy apró kristályhiba vagy felületi egyenetlenség következtében információk vesznek el a rögzített anyagban. Ennek ellenére erre a funkcióra továbbra is szükség van. Egyrészt a régi lemezek formázásához, másrészt a vírusfertőzött lemezek maradéktalan letörléséhez. A számítógépvírusok többsége ugyanis nem csak a fájlt fertőzi meg, hanem magát a hordozót is. Ezek a szórványok aztán bejutnak a törlés után rámásolt fájlokba. Fertőzött lemeznél tehát nem elég a tartalmát kitörölni, formázni is kell, hogy az üres szektorokban levő vírusoktól szintén megszabaduljunk. Ennek klasszikus módja a DOS-al történő formázás. Mivel a számítógépünket működtető DOS önálló operációs rendszer, a többi programot, és a Windows operációs rendszert le kell állítani. (Előtte mentsünk el minden megnyitott fájlt, mert a leállításnál törlődnek.)
Kattintsunk a Tálca bal sarkán található Start gombra, majd a megnyíló ablakban a Leállítás parancsra.
1. Bejelentkezik a Windows leállítása ablak.
2. Aktiváljuk az Újraindítás MS-DOS módban parancsot.
3. Nyomjuk meg az OK gombot. Kis idő múlva a monitoron hagyományos programokra jellemző szöveges utasítások jelennek meg, melyek végén a C:\WINDOWS> felirat áll.
4. A pulzáló kurzor által mutatott helyen kezdve írjuk utána a format A: utasítást. (Mint minden szöveges utasítással működő operációs rendszernél itt is ügyeljünk a karakterek helyes beírására, mert a program már akkor is megtagadja a végrehajtását, ha csak egy betűközt elhagyunk. DOS-ban arra is nagyon vigyázzunk, hogy pontos parancsot adjunk ki. Ha figyelmetlenségből a format után nem az A: hanem a C: lemezt jelöljük ki, letörlődik a merevlemez teljes tartalma.)
5. Elindul a formázás. A program folyamatosan tájékoztat bennünket, hogy hol tart.
6. Amikor kiírja, hogy kész, nyomjuk le a Ctrl majd a C billentyűket.
7. Újra megjelenik a C:\WINDOWS> felirat.
8. Most az exit utasítást írjuk utána.
9. Nyomjuk le az Enter billentyűt. Erre a gép kilép a DOS-ból, és újraindítja a Windows operációs rendszert.
Ha több formázandó lemezünk van, akkor ne kilépés utasítást adjunk a programnak, hanem a 4. ponttól ismételjük meg az eljárást. Amennyiben valami baj van a lemezzel, a program megkérdezi, hogy kíván-e új lemezt formázni, és felkínálja az I/N választ. Ha igen, írjuk utána az I betűt, majd helyezzük a másik lemezt a meghajtóba, és nyomjuk le az Enter billentyűt. Ha nincs másik lemezünk N betűt írjunk utána, és a fenti módon lépjünk ki a programból. A gép teljes leállítása előtt ne felejtsük el a Windows leállítása ablakot visszaállítani. Kattintsunk a Leállítás utasításra, és csak utána nyomjuk meg az OK gombot.
Lemezt nem csak a klasszikus DOS-al lehet formázni, hanem a Windows operációs rendszerrel is az előzőekben már említett módon.
1. Szüntessük meg a lemez írásvédelmét, és tegyük a meghajtóba.
2. A Start menü Programok parancsával lenyitható almenüben adjuk ki a Windows Intéző parancsot. (Windows XP-ben a Windows Intéző a Kellékek utasítással megnyitható almenüben található.)
3. A tovább nyíló ablakban jelöljük ki a Sajátgép ágat, majd az ablak jobb oldalán kattintsunk a jobb egérgombbal a 3,5”-es hajlékonylemez (A:) meghajtóra.
4. A megjelenő helyi menüben adjuk ki a Formázás parancsot.
5. A megnyíló ablak Formázás típusa szektorában aktiváljuk a Teljes utasítást. Ha kíváncsiak vagyunk rá, hogy van-e hiba a lemezen, az Egyéb beállítások szektorban jelöljük ki az Összegzés megjelenítése a végén utasítást is.
6. Nyomjuk meg az Indítás gombot.
7. A formázás megtörténte után nyomjuk meg a Bezárás gombot.
Itt is legyünk nagyon óvatosak, nehogy a C-drájvra kattintsunk, és figyelmetlenségből letöröljük a winchestert. A flopit nem elég egyszer formázni. Gyakori törlés, feltöltés esetén sem árt időnként formázásnak alávetni lemezeinket. A fájlok törlése, a másolási folyamat megszakadása során ugyanis láthatatlan fájltöredékek maradnak vissza, amelyek nem engedik kihasználni a teljes lemezkapacitást. Ilyenkor kapunk egy üzenetet, hogy a rendelkezésre álló lemezterület nem elegendő az állomány betöltéséhez. Hiába töröltük előtte a lemezt, a láthatatlan fájlszemetet csak formázással tudjuk eltávolítani róla. Ennek során ne alkalmazzuk a Gyorstörlés funkciót, mert ez is csak a lemez szabályosan címzett fájljait törli. Gyorsformázásnál a hibás szektorok is rejtve maradnak. A jelöletlen, hibás szektorok pedig adatvesztést okozhatnak. A hajlékony mágneslemez ugyanis a rendszeres használat során kopik, rongálódik. 1 év után már 10-200 kilobájtnyi hibahely is előfordulhat rajta. Az 1,44 MB-os kapacitáshoz képest ez nem nagy veszteség, de a rátöltött szövegállományban ilyen mértékű hibás tartomány már tragikus lehet. Ezért rendszeres időközönként formázzuk a lemezeinket, hogy a hibahelyek nyilvántartásával az operációs rendszer ne töltsön rá a sérült területekre.
A Windows XP operációs rendszer már nem tartalmazza a DOS programot, ezért itt a rendszer által felkínált formázási módot kell használni. Windows XP-ben hiányzik a Teljes formázás utasítás. Ezt oly módon érhetjük el, hogy nem aktiváljuk a Gyorsformázás utasítást. Nyissuk meg a Sajátgép ablakot, és a tovább nyíló ablakban kattintsunk a jobb egérgombbal a 3,5”-es hajlékonylemez (A:) meghajtóra. A lenyíló helyi menüben adjuk ki a Formázás parancsot. Végül a Formázás ablakban nyomjuk meg az Indítás gombot. Ebben a rendszerben a Windows nem készít jelentést a lemez állapotáról. Ha szükségünk van rá, használjuk a Lemez ellenőrzése segédprogramot. Ennek indítási módja a Lemezkarbantartás című rovatban található. Sajnos a flopi élettartama nem túl hosszú. Max. 500-szor lehet törölni, felülírni. A gyengébb minőségű, olcsó példányok pedig 100-nál több törlést nem nagyon viselnek el. Ezért 1-2 év után célszerű a használt lemezeinket kivonni a „forgalomból”. A gyakran módosított anyagot másoljuk új flopikra, a régit pedig formázás után használjuk archiválásra. A megőrzésre elrakott dokumentum sem tárolható a végtelenségig, mert a lemezek fokozatosan lemágneseződnek. 10 év után ajánlatos átmásolni őket új flopira vagy korszerűbb adathordozóra.
Másolás flopiról flopira
a) A számítógép és az Internet térhódításával egyre gyakoribbá válik az információ különféle hordozókon történő csereberéje. Amennyiben csak néhány száz kilobájtnyi anyagról van szó, akkor a leggyakrabban használt közvetítő eszköz a flopi. Ha valakitől kölcsönkérünk egy anyagot, vagy megkérjük, hogy másolja át nekünk egy üres flopira, nem szükséges a lemezt megnyitni majd a fájlokat a winchesterre másolni, és onnan flopira küldeni. A Windows operációs rendszer ugyanis lehetőséget nyújt a lemezről lemezre történő másolásra is anélkül, hogy a rajta levő fájlokat kimásolnánk. Ennek során kattintsunk kétszer a Sajátgép parancsikonra az Asztalon. A megnyíló ablakban kattintsunk kétszer a 3,5”-es hajlékonylemez (A:) drájvra is. Ekkor megjelenik a lemez tartalma, és ellenőrizhetjük, hogy valóban erre az anyagra van-e szükségünk. Ha igen, zárjuk be ezt az ablakot, és a Sajátgép ablakban egyszeri kattintással jelöljük ki a 3,5”-es hajlékonylemez (A:) -drájvot. Utána a Fájl menügombbal lenyitható ablakban adjuk ki a Lemez másolása parancsot. (Egyszerűbb megoldás, ha jobb egérgombbal kattintunk rá egyszer, és a megjelenő helyi menüben adjuk ki a Lemez másolása parancsot.)
b) A tovább nyíló ablak két részre van osztva. A bal oldalon található a Forráslemez, míg a jobb oldalon a Céllemez. Nyomjuk meg az Indítás gombot. Ezt követően a lemez tartalma átmeneti tárolóba másolódik. (Erre azért van szükség, mert a legtöbb számítógépen csak egy flopi meghajtó van.) A töltés befejeződése után a másolásjelző vonaldiagram megáll a Forráslemez végén. Ezt követően megjelenik egy újabb üzenettábla, amely felszólít bennünket a céllemez behelyezésére. Vegyük ki az eredeti lemezt, és tegyük be az üreset, majd nyomjuk meg az OK gombot. (Előtte szüntessük meg rajta az írásvédelmet a fentiek szerint. Használt lemezt is betehetünk. Nem kell előtte törölni, mert ebben a másolási módban a gép automatikusan elvégzi a törlést. Ügyeljünk arra, hogy ilyenkor a lemez teljes tartalma kitörlődik, még akkor is, ha a rámásolt anyag csupán töredéke a lemezkapacitásnak.) A vonaldiagram végig érése után zárjuk be mind a Lemezmásolás, mind a Sajátgép ablakot, és vegyük ki a kész flopit a meghajtóból. (A véletlenszerű beletörlés elkerülése érdekében állítsuk vissza az írásvédelmét az előzőek szerint.)
c) Ha csak egy fájlra van szükségünk, nem szükséges az egész lemezt átmásolni. Ekkor kattintsunk kétszer a 3,5”-es hajlékonylemez (A:) parancsikonra az Asztalon. A megnyíló ablakban jelöljük ki az átmásolni kívánt fájlt. Utána a Fájl menügombbal lenyitható ablakban adjuk ki a Küldés parancsot, majd a tovább nyíló ablakban kattintsunk a Táska parancsra. A kijelölt anyag most is átmeneti tárolóba kerül. (Ez a tároló eredetileg arra szolgál, hogy az asztali gépen tárolt fájlokat laptop-ra, notebook-ra másolhassuk.) Tegyük be az üres lemezt az A-meghajtóba, és kattintsunk kétszer a Táska ikonra. A megjelenő ablakban egyszeri kattintással jelöljük ki a lemezre másolandó fájlt. Végül a Fájl menügombbal lenyitható ablakban adjuk ki a Küldés, majd a 3,5”-es hajlékonylemez (A:) parancsokat.
d) A másolás megtörténte után zárjuk be a Táska ablakot, és vegyük ki a kész flopit a meghajtóból. (Mielőtt elküldjük a Táska ablakot célszerű kitörölni belőle a beírt fájt, hogy a következő másolásnál ne okozzon zavart. Ezt szintén a Fájl menügombbal lenyitható ablakban, vagy a jobb egérgombbal végezhetjük el a fentiek szerint. Amennyiben népszerű anyagról van szó, gyakran kérnek tőlünk másolatot róla, bent is hagyhatjuk. Így az újbóli másolásnál semmi mást nem kell tenni, mint aktiválni a Táska ikont, és flopira küldeni a rajta tárolt anyagot. Az ily módon tárolt fáj érintetlenül megmarad, még akkor is, ha az eredetin tovább dolgozunk, időközben átalakítjuk.) Ennél a másolás módnál a gép nem törli le a lemezt, így nekünk kell rajta annyi helyet csinálni, hogy az átmásolni kívánt fájl elférjen rajta.
e) A fenti másolási módok alkalmazásának előfeltétele, hogy mind a Sajátgép üzemmód, mind a 3,5”-es hajlékonylemez (A:), mind a Táska ikonja kint legyen az Asztalon. Amennyiben nincs kirakva, nyissuk meg a flopit, a jobb egérgombbal kattintsunk az átmásolni kívánt fájlra, és húzzuk ki az Asztalra. A megjelenő helyi menüben adjuk ki a Másolás ide parancsot. Utána tegyük be a másik lemezt, és az A-drájv ablakát újból megnyitva szintén a jobb egérgombbal húzzuk rá a bemásolandó fájlt. A helyi menüben most az Áthelyezés ide parancsot adjuk ki. Végül zárjuk be az A-meghajtó ablakát. Windows XP alapbeállításában nem jelenik meg a Táska ikon az Asztalon. Ezért nekünk kell létrehozni. Kattintsunk a jobb egérgombbal az Asztal szabad felületére, és a megjelenő helyi menüben adjuk ki az Új, majd a Táska parancsokat. Nyomjuk meg a Befejezés gombot, és itt is megjelenik a hiányzó parancsikon. Első megnyitása után megjelenik a Táska üdvözlőképernyője, ami arról tájékoztat bennünket, hogy mit lehet tenni ezzel az alkalmazással. A Táska tartalmának frissítése, az asztali számítógép és a notebook közötti adatcsere módja a Súgóban, illetve a Computer Panoráma folyóirat 2004 júniusi számának 134-135. oldalain található.
Flopi winchesterre másolása
1. Az előzőek szerint tegyük a flopit írásvédetté, majd helyezzük a meghajtóba.
2. A bal egérgombbal kattintsunk kétszer a Sajátgép parancsikonra az Asztalon. A megnyíló ablakban kattintsunk kétszer a 3,5”-es hajlékonylemez (A:) -drájvra is.
3. Az A-meghajtó ablakában megjelenik a lemez tartalma.
4. Ellenőrizzük, hogy rajta van-e az a fájl vagy mappa, amit át szeretnénk másolni, majd a 2 gombbal kicsinyítsük le az ablakot. (Ha a kereséshez több információra van szükségünk, kattintsunk előbb a Nézet menügombra, majd Részletek parancsra.)
5. Térjünk vissza az Asztalhoz, és kattintsunk kétszer annak a meghajtónak az ikonjára, amelyre rá kívánjuk másolni a lemez tartalmát.
6. A 2 gombbal lekicsinyítve tegyük a C-, illetve D-meghajtó ablakát az A-meghajtó ablaka mellé, majd a bal egérgombbal ragadjuk meg az átmásolandó fájlt vagy mappát, és a „Fogd és vidd” módszerrel húzzuk át a másik ablakba. Amennyiben az anyagot mappába akarjuk másolni, ne engedjük el a meghajtó ablaka fölé érve, hanem húzzuk rá annak a mappának az ikonjára, amelybe bele akarjuk rakni. (Ha mappát húzunk mappába, almappává alakul.) Több fájl másolása esetén nem kell egyenként kijelölni, és áthúzkodni őket. Nyomjuk le a Ctrl billentyűt, és jelöljük ki a fájlokat. Ezután egyszerre húzzuk át a másik meghajtóra. Amennyiben egymás mellett vannak, a Shift billentyű nyomva tartása mellett elég az elsőre és az utolsóra kattintani. A többi magától kijelölődik. A harmadik kijelölési mód az eredeti drag and drop technika. Kattintsunk a bal egérgombbal az első fájl mellé, és átlósan húzzunk egy keretet lefelé vagy felfelé a kijelölendő fájlok köré. (Úgy ahogy rajzoló programban kijelölünk egy objektumot.) Az egér elengedése után a körbefuttatott fájlok mindenféle segédbillentyű alkalmazása nélkül kijelölődnek. Ha valamelyikre nincs szükségünk, nyomjuk le a Ctrl billentyűt, és a bal egérgombbal kattintsunk rá. Erre ez a fájl kikerül a jelölt listából. Amennyiben a lemez teljes tartalmát át kívánjuk másolni, használjuk a Ctrl + A billentyűkombinációt. Csoportos áthúzás esetén gondot okozhat az irányítás. Ilyenkor az átvitt anyagot tologassuk ide-oda a címsorok felett, és akkor engedjük el, amikor az a mappa jelölődik ki (vált át kék színűre) amelybe az anyagot bele akarjuk tölteni. (Meghajtóra történő másolás esetén a fájlok mindig a lista végére kerülnek. Az átrendezésükkel ne foglalkozzunk, mert a következő megnyitás során a program automatikusan sorba rakja őket.)
7. A másolás megtörténte után zárjuk be mindkét ablakot, és vegyük ki a lemezt a meghajtóból.
8. Végül a biztonság kedvért nyissuk meg az átvitt fájlokat, illetve mappákat, és ellenőrizzük, hogy azt másoltuk-e át, amit akartunk. (Ha több hasonló fájllal is rendelkezünk nyissuk meg, és a biztonság kedvéért nézzünk bele.)
Flopi másolásánál nincs szükség a helyi menüre, mert erről a hordozóról nem lehet lehúzni a fájlokat, mappákat. A bal egérgombbal áthúzva is megmaradnak az eredeti helyükön. Jobb egérgombbal történő áthelyezésnél azonban itt is megszűnnek. (Ennek módját lásd a Másolás és áthelyezés egyik meghajtóról a másikra című rovatban.) Végül még egy jó tanács. Tegyük szokásunkká, hogy archivált lemezt mindig beállított írásvédelemmel helyezzünk a meghajtóba. Erre azért is szükség van, mert ha dolgozunk a megnyitott anyagon, és szeretnénk az új változatot elmenteni, könnyen előfordulhat, hogy az eredeti elvész. Ha nem a Mentés másként parancsot adjuk ki, hanem reflexszerűen rákattintunk a Mentés gombra, a program kérdezés nélkül felülírja a korábbi változatot. Amennyiben az új változat rossznak bizonyulna már nem lesz hová visszatérni. (Ha az Eszközök menü à Beállítások parancs à Mentés füllel feltáruló tábla Mentési beállítások szektorában be van állítva a Biztonsági másolat utasítás, akkor az előző változat flopin is biztonsági változattá alakul.)
Másolás és áthelyezés egyik meghajtóról a másikra
a) Ha a winchesteren belül szeretnénk egy fájlt vagy mappát egyik meghajtóról a másikra átmásolni, akkor nem kell megnyitni, majd a Mentés másként ablakkal átküldeni. A bal egérgombbal kattintsunk kétszer mindkét meghajtó parancsikonjára az Asztalon, és a megnyíló ablakaikat az 2 gombbal lekicsinyítve helyezzük egymás mellé. Amennyiben nem közvetlenül a meghajtóról, hanem annak valamelyik mappájából kívánunk másolni, kétszer rákattintva nyissuk meg, és ennek ablakát tegyük a másik meghajtó ablaka mellé. Utána a Flopi winchesterre másolása című rovat 6. pontja szerint jelöljük ki, majd a jobb egérgombbal rákattintva húzzuk át a másik meghajtó ablakára. (Mappába történő másolás esetén nem kell megnyitni a mappát. Csupán rá kell húzni a fájlt, és a program bemásolja.) Az egér elengedése után megjelenik a helyi menü, ami az áthelyezésre és a másolásra egyaránt lehetőséget ad. Másolatkészítés esetén a Másolás ide, míg áthelyezésnél az Áthelyezés ide utasítást érvényesítsük. (Másolásnál a kijelölt fájl, mappa megmarad az eredeti helyén, míg áthelyezésnél megszűnik.) Itt is lehetőség van a fájlok, mappák csoportos áthelyezésére. Nagy terjedelmű állományok másolásánál, áthelyezésénél ügyeljünk arra, hogy a fájlok, mappák terjedelme ne haladja meg a RAM-kapacitást. Ebben az esetben ugyanis az operációs rendszer kénytelen igénybe venni a lapozófájlt, ami rendkívüli mértékben lelassítja a műveletet. Az adatok winchesterre való kihelyezése, és onnan történő visszamásolása vontatottá teszi az eljárást, és nagyon leterheli a processzort. (A lassulás egy nagyságrendnyi is lehet, miközben nem tudunk mellette párhuzamosan dolgozni.) Sokkal gyorsabban végzünk, ha ilyenkor kisebb csoportokra osztva helyezzük át a mappáinkat.
b) Ha az átmásolt fájlt, mappát a korábbi meghajtón utólag törölni szeretnénk, kattintsunk rá egyszer a jobb egérgombbal, és a megjelenő ablakban adjuk ki a Törlés parancsot. Több fájl, mappa törlése esetén most sem kell egyenként a Lomtárba küldeni őket. A Ctrl vagy a Shift billentyű lenyomva tartása mellett jelöljük ki mindegyiket a bal egérgombbal, majd kattintsunk rájuk a jobb egérgombbal, és a helyi menüben egyszerre töröljük az összeset. Meghajtóról meghajtóra történő másolásnál sokan alkalmazzák a bal egérgombbal történő áthúzást. Ez azonban csak egyik meghajtóról a másikra biztonságos. Meghajtón belül áthelyezés történik. Ha pl. egy C-drájvon levő fájlt bemásolunk a Dokumentumok mappába, az eredeti helyén megszűnik. Mivel nem mindig tudunk figyelni arra, hogy most honnan hová másolunk, célszerű minden esetben a helyi menüvel végezni ezt a műveletet. Így nem érhet bennünket meglepetés, hogy az átmásolt fájl az eredeti helyén megszűnt. (Kivéve az .exe kiterjesztésű önkicsomagoló fájlokat. Ezek a tömörített fájlok a helyükön maradnak, mert azt hiszi az operációs rendszer, hogy programfájlokról van szó. Ha a bal egérgombbal próbáljuk áthúzni őket, csak a parancsikonjuk jelenik meg az új helyen. A tömörítő programok .exe kiterjesztésű fájljai tehát csak a jobb egérgombbal megnyitható helyi menüvel helyezhetők át.) Egyébként a másolás onnan ismerhető fel, hogy húzás közben a fájl neve alatt megjelenik egy kis bekeretezett kereszt. A fájlok ide-oda húzkodása közben előfordul, hogy meggondoljuk magunkat, vagy rájövünk, hogy nem megfelelő fájlt ragadtunk meg. Ilyenkor ha elég ügyesek vagyunk, vissza tudjuk illeszteni a kiindulási helyére. Ennél egyszerűbb megoldás, hogy lenyomjuk az ESC billentyűt, és utána engedjük el az egeret. Ez a billentyű törli a folyamatban levő műveletet.
c) A meghajtóról meghajtóra történő másolásnak, illetve áthelyezésnek van egy másik, kevesebb kézügyességet igénylő módja is. A két lekicsinyített ablakot itt is egymás mellé kell helyezni. Utána a jelöljük ki bal egérgombbal az átmásolandó fájlt vagy mappát, majd kattintsunk a Szokásos eszköztár Másolás ikonjára. Ezt követően kattintsunk a másik ablak Beillesztés ikonjára, és az átmásolt fájl, mappa máris megjelenik a lista végén. Ha az eredeti meghajtón nem kívánjuk megtartani a fájlt, akkor ne a Másolás, hanem a Kivágás menügombra kattintsunk, és utána helyezzük a Beillesztés gombbal a másik meghajtóra. (Ha ezek az ikonok nincsenek kirakva az eszköztárba, nyissuk le az Szerkesztés menüt, és ott alkalmazzuk a Másolás, Beillesztés, illetve Kivágás parancsokat.) Hátránya ennek a módszernek, hogy csak meghajtóról meghajtóra lehet vele másolni. A mappákat nem képes megnyitni. Mappába csak úgy lehet ily módon másolni, illetve dokumentumot áthelyezni, ha előtte megnyitjuk az ablakát.
d) A fájlok, mappák átmásolásának létezik egy egyszerűbb módja is, az átküldés. Amikor flopira akarunk másolni egy fájlt vagy mappát, akkor nem kell megnyitni az A-meghajtó ablakát, és a merevlemez-meghajtó ablaka mellé állítani. Nem szükséges a fájlt, mappát egyik ablakból a másikba húzkodni. Helyette kattintsunk rá a jobb egérgombbal, és a megjelenő helyi menüben adjuk ki a Küldés, majd a 3,5”-es hajlékonylemez (A:) parancsot. Alapbeállításban azonban a Küldés menüvel csak a flopira, az Asztalra, az Outlook levelező program Üzenet ablakába és a Táska mappába lehet menteni. (Windows XP-ben a flopira, az Asztalra, a Dokumentumok mappába, a WinZip tömörítőbe és az e-mail levelező programunkba, valamint CD-, illetve DVD-íróra küldhetjük az anyagot.) A gyakran használt gyűjtőmappánkba nem. Ezen a problémán azonban könnyen segíthetünk a Küldés almenü bővítésével. Ehhez hívjuk elő a SendTo mappát. A Start menü lenyitása után adjuk ki a Futtatás parancsot, és a megjelenő ablakba írjuk be a sendto utasítást. Az OK gomb megnyomása után tovább nyíló ablakban megjelenik a fájlküldést irányító mappa tartalma. Ezt követően keressük meg a kedvenc mappánkat, és a jobb egérgombbal megragadva húzzuk át, a SendTo mappába. Az egérgomb elengedése után megnyíló ablakban érvényesítsük a Parancsikon létrehozása itt utasítást. Ennél is egyszerűbb behelyezési mód, hogy a jobb egérgombbal bemásoljuk a megfelelő asztali parancsikonokat. Ha át akarjuk nevezni, kattintsunk rá a jobb egérgombbal, és a megjelenő helyi menüben adjuk ki az Átnevezés parancsot. A villogó kék mezőre írjuk rá az új nevet (pl. Depó), majd a bal egérgombbal kétszer az ikon mellé kattintva véglegesítsük az elnevezést.
e) Ezt követően a Küldés almenüben mindig megjelenik a kedvenc mappánk. Csupán ki kell választani a bal egérgombbal. Az ily módon történő anyagmozgatásnak az a sajátossága, hogy csak a meghajtók között történik másolás. A mappát hordozó meghajtó és a célmappa között áthelyeződés jön létre. (Egy példával alátámasztva amennyiben a Depó mappa a D-meghajtón van, akkor a D-drájvról a Depó mappába küldött fájl, vagy a Depó mappából D-drájvra irányított fájl nem másolódik át, hanem áthelyeződik.) Tehát ugyanaz történik, mintha bal egérgombbal húzkodnánk a fájlokat. A Küldés menübe nem csak mappákat vehetünk fel, hanem hordozókat is. Ehhez a Sajátgép ablakot kell megnyitni. Utána a fenti módon húzzuk át az Drive (C:) Helyi lemez (C:) vagy a Drive (D:) illetve a Drive (E:) meghajtó ikonját a SendTo mappába. Ha jelszóval ellátott adathordozóra [pl. a Cserélhető lemez (F:) meghajtón levő pendrive-ra] küldünk ily módon anyagot, előbb nyissuk meg, különben a fájlok a biztonsági tartományon kívüli, jelszóval nem védett nyilvános területre kerülnek. Ha nem kívánjuk többé használni a létrehozott telephelyet, hívjuk elő ismét a SendTo mappa ablakát, majd a jobb egérgombbal kattintsunk rá a mappa, illetve meghajtó nevére, és adjuk ki a Törlés utasítást.
f) A Küldés almenüvel megoldható a fájlok más programokban való közvetlen megnyitása is. Minden program csak a saját fájljait képes közvetlenül (kétszer rákattintva) megnyitni. Ha pl. AbiWord-ben szeretnénk egy rövid levelet írni, és az ehhez szükséges kiindulási anyag egy MS-Word dokumentumokban található, akkor előbb a Fájl megnyitása ablak Fájltípus kijelölősávját át kell állítani Microsoft Word (.doc, .dot) utasításra, majd a Hely kijelölősávba be kell állítani a fájl hordozóját. Utána ki kell jelölni a dokumentumot, és a Megnyitás gombra kattintva tudunk csak hozzájutni. Arra ugyan minden program képes, hogy az elkészült anyagot más programok formátumába elmentse, de közvetlenül megnyitni csak a saját maga által készített, illetve a saját programjának megfelelő kiterjesztésű anyagot tudja. Mégis van rá lehetőség, hogy egy Word fájlt közvetlenül megnyissuk AbiWord-ben. A Programok mappában keressük meg az AbiWord indító fájlját, és a jobb egérgombbal másoljuk be a SendTo mappába. (Az operációs rendszer programjainak indító fájljai, pl. notepad.exe a Windows mappában találhatók.) Utána semmi mást nem kell tenni, mint a jobb egérgombbal kijelölni a Word fájlt, a megjelenő ablakban kiadni a Küldés parancsot, és a tovább nyíló ablakban érvényesíteni az AbiWord utasítást. Ezt követően az anyag közvetlenül AbiWord-ben nyílik meg, és már dolgozhatunk is rajta.
g) Természetesen ez az eljárás bármilyen más programmal végrehajtható, de arra számítsunk, hogy minden program csak akkor képes a másikat megnyitni, ha ebbe a programba menteni tud. A Word-ben tehát hiába próbálunk közvetlenül megnyitni egy AbiWord fájlt, nem fog sikerülni. Megnyitja ugyan, de értelmezhetetlen utasítássorozatok fognak megjelenni benne. A Küldés menübe felvehetjük a WordPad és a Jegyzettömb programok indító ikonjait is, így a Word fájlok közvetlenül megjeleníthetők szöveges fájlként. A Küldés menüvel könnyen megoldható az is, hogy a .bmp kiterjesztésű képfájlokat ne a Paint program, hanem a sokkal többet tudó Paint Shop Pro nyissa meg. A helyi menü parancsait nem csak bővíteni lehet, hanem szűkíteni is. A Windows által beépített programokat nem lehet ugyan eltávolítani, de a különböző programok által beírtakat igen. Erre akkor lehet szükség, amikor sok programot telepítünk fel, próbálunk ki. Egyes programok ugyanis nem csak a Registry-be fészkelik be magukat előszeretettel, hanem a helyi menübe, illetve a Küldés almenübe is. Ezeknek a parancsoknak az eltávolítási módja a PC World folyóirat 2005 februári számában található (110-111. oldalak).
h) Ha gyakran használunk egy fájltípust, akkor nem szükséges a helyi menüben megfelelő programra küldeni. Változtassuk meg a hozzá kapcsolódó programtársítást. Az új alkalmazások első telepítésük során megkérdezésünk nélkül tesznek alapértelmezetté nekik tetsző programokat, és utána mindig abban nyílnak meg. (Az AbiWord legújabb változata pl. előszeretettel vonja fennhatósága alá a Word dokumentumokat.) Ezen azonban könnyen változtathatunk. Kétszer rákattintva nyissuk meg a Sajátgép ablakot. A Nézet (Eszközök) menü lenyitása után adjuk ki a Mappa beállításai parancsot. A tovább nyíló ablakban aktiváljuk a Fájltípusok fület. A feltáruló táblán keressük meg, hogy az általunk a használt fájl milyen programhoz társul, jelenleg melyik alkalmazásban nyílik meg. [Jelöljük ki a Bejegyzett fájltípusok listában, és nézzük meg a Fájltípus részletei (Fájltípus) szektorban.] A kiterjesztés megváltoztatásához kattintsunk a Szerkesztés (Módosítás) gombra, és a tovább nyíló Fájltípus szerkesztése ablakban nyomjuk meg a Szerkesztés gombot. Az újra nyíló Művelet szerkesztése a következő típushoz: ablakban kattintsunk a Tallózás gombra, és a Társítás ablakban keressük meg a C-drájv à Program Files útvonalon.) Rákattintva jelöljük ki, majd nyomjuk meg az OK gombokat. (Előtte a Fájltípus szerkesztése ablakban célszerű aktiválni a Kiterjesztés mindig jelenjen meg és a Nézőke engedélyezése utasításokat.) Windows XP-ben egyszerűbb ez az eljárás. Itt a Módosítás gombra kattintva azonnal megjelenik a Társítás ablak. Ebben csak ki kell választani, hogy a továbbiakban a kijelölt fájltípust melyik programban szeretnénk megnyitni. Az ilyen fájlok megnyitása mindig a kijelölt programmal történjen utasítás aktiválása után a programváltás megtörténik. Szerkesztésre akkor van szükség, ha a Társítás ablakban nem található meg a kiváltó program. Ez esetben a szerkesztő ablakok a Speciális gombra kattintva hívhatók elő.
i) Amikor fájlokat másolunk egyik hordozóról a másikra, illetve írható CD- vagy DVD-lemezre, megjelenik a Windows jól ismert Fájlcsere jóváhagyása ablaka, amely közli, hogy ilyen nevű fájl már létezik, majd megkérdezi, hogy lecserélje-e. A döntésünk érvényesítésére szolgáló gombok használata csak akkor okoz gondot, ha mappát küldünk mappára. Ilyenkor a gombok száma eggyel szaporodik. Az Igen mellett megjelenik az Igen, mindet gomb is. Erre kattintva a mappa teljes tartalma lecserélődik. Ha csak egy-két fájlt módosítottunk benne, nyilvánvaló, hogy nem érdemes az összeset lecserélni. Ezt az operációs rendszer is tudja, ezért elkezdi sorra megjelentetni a fájlneveket, és megkérdezi, hogy cserélje-e. Ebben az esetben a cserélendő, vagyis a módosított fájlok esetén az Igen gombot kell megnyomni. Gyakran előfordul azonban, hogy a mappa bővül, új fájlok jelennek meg benne. Ilyenkor teljesen felesleges a régi fájlokat „végigzongorázni”, hiszen változatlanul hagytuk őket. csak az új fájlokat szeretnénk betölteni a mappába. Ezt elrendelő gomb azonban nincs az ablakon. Ennek ellenére mégis megvalósítható ez az üzemmód. Ha lenyomjuk a Shift billentyűt, és utána kattintunk a Nem gombra, akkor nem kell minden egyes fájlon végigmenni. A Windows egy összevont lépéssel kihagyja az összes egyező nevű fájlt, és csak azokat másolja be, melyeknek a neve nem található meg a célmappában.
Másolás CD/DVD-lemezről
1. Nyomjuk meg a CD-meghajtó jobb oldali kezelőgombját. (Az újabb típusokon már csak egy gomb van.)
2. Helyezzük a korongot a kigördült állványzatra. (Ügyeljünk arra, hogy az információhordozó oldala lefelé nézzen, különben az olvasófej nem tudja megnyitni.)
3. Nyomjuk meg ismét a jobb oldali kezelőgombot. A meghajtó behúzza a lemezt. (Az állványzat megnyomása is megindítja a behúzást, de ez a művelet rongálja a szerkezetet. Egy esetleges intenzív belökés tönkre teheti a műanyag fogaskerekeket és a fogaslécet. Egyes CD-meghajtók hajlamosak arra, hogy kitolása után rögtön be is húzzák a szánszerkezetet. Ilyenkor ne bűvészkedünk, ne próbáljuk bedobni vagy kikapni a lemezt belőle, mert ha nem sikerül, beszorul a korong a behúzó nyílásba, ami összekarcolhatja. Nyomjuk meg újra a kezelőgombot. Ha most is visszahúzódik a szán, fogjuk meg. Ne engedjük visszamenni, amíg bele nem tettük vagy ki nem vettük belőle a lemezt.)
4. A bal egérgombbal kattintsunk kétszer az E-meghajtóra az Asztalon. (Programlemezek olvasása esetén előfordulhat, hogy megjelenik egy üzenettábla ezzel a felirattal: Corrupt installation detected. Ez arra utal, hogy túl korán helyeztük be a lemezt. Ez esetben akkor tegyük be, amikor a program kéri. Ezt követően kattintsunk kétszer az E-meghajtóra.)
5. A megnyíló ablakban tanulmányozható a CD-ROM tartalma.
6. Menjünk vissza az Asztalhoz, és kattintsunk kétszer annak a meghajtónak az ikonjára, amelybe másolni akarunk.
7. A megjelenő ablakot helyezzük a CD-meghajtó ablaka mellé. (Ezt csak úgy tudjuk megtenni, ha mindkét ablakot lekicsinyítjük a 2 gombbal.)
8. Az E-drájv ablakában Jelöljük ki az átmásolandó fájlt vagy mappát, és a Másolás és áthelyezés egyik meghajtóról a másikra című rovatban leírtak szerint húzzuk, illetve másoljuk át a másik meghajtó ablakába.
A CD-ROM-meghajtó ikonja a lemez jellegétől függően átalakul. Használat után úgy állíthatjuk vissza a Windows által telepített formát, hogy a jobb egérgombbal az Asztalra kattintunk, majd kiadjuk a Frissítés parancsot. Erre azonban nincs szükség, mert a CD-lemez eltávolítása után magától is visszaalakul.
a) Az E-drájvval nem csak CD-ROM-ok másolhatók be, hanem az ugyanakkora méretű CD-hanglemezek is lejátszhatók rajta. A CD-lejátszó elindításhoz nem szükséges az E-meghajtó ikonjára kattintani. Ez a program automatikusan elindul, ha behelyezzük a zenei korongot a meghajtóba. Ezzel egyidejűleg megjelennek a CD lejátszó kezelő szervei, amelyekkel elvégezhetők a szokásos beállítások. A további beállításokhoz nyissuk le a Nézet menü ablakát, és adjuk ki az Eszköztárak parancsot. Akkor is belehallgathatunk a zenei CD-korongokba, ha a szövegszerkesztéshez használt számítógépünkhöz nem használunk hangszórókat, mert minden CD-ROM meghajtón található egy fejhallgató kimenet, és egy hangerő-szabályozó potenciométer. (A DVD-meghajtókról már lehagyták a fejhallgató csatlakozót. Ennél az optikai tárolónál az audio CD-lemezek csak a számítógép hangszóró csatlakozóin keresztül hallgathatók meg.)[91] Még mielőtt megvennénk vagy kölcsönkérnénk egy CD-lemezt meghallgatás céljából, nézzük meg, hogy van-e rajta másolásvédelemre utaló felirat. Az E-meghajtóval ugyanis nem csak szövegállományt lehet rámásolni a winchesterre, hanem digitalizált zenét is, ami lehetőséget ad a kimásolásra, a zenei CD-k eredetivel megegyező minőségű sokszorosítására. Emiatt a zeneműkiadók jelentős része másolásvédelemmel látja el a CD-korongjait, ami abban nyilvánul meg, hogy E-meghajtón nem nyílnak meg. (Nincs minden lemezen feltüntetve a másolásvédelem, ezért nem árt érdeklődni a kereskedőnél.)
b) Beállítási oka is lehet annak, ha a CD-korong nem indul el automatikusan. Ez akkor fordul elő, ha az MCI driver nincs aktiválva audio CD-khez. Ennek gyanúja esetén a Start menügombbal lenyitható ablakokban adjuk ki a Beállítások majd a Vezérlőpult parancsot. A megjelenő ablakban kattintsunk kétszer a Multimédia ikonra, és aktiváljuk az Eszközök fület. A Multimédia eszközök szektor fastruktúrájú listájában nyissuk meg a Médiavezérlő eszközök tételt. (Kattintsunk az előtte levő + jelre.) A megjelenő kulcsok közül jelöljük ki a CD hangeszköz (Médiavezérlő) bejegyzést, majd nyomjuk meg a Tulajdonságok gombot. (Ha a listából hiányzik ez a bejegyzés, akkor a műsoros CD-lemez lejátszását lehetővé tevő funkció nem lett feltelepítve a Windows lemezről.) A tovább nyíló CD hangeszköz (Médiavezérlő) tulajdonságai ablakban érvényesítsük A médiavezérlő eszköz használata utasítást. Ha CD/DVD-író is van a gépünkön, nyomjuk meg a Beállítások gombot, és a CD zene tulajdonságai ablakban állítsuk be, hogy melyik meghajtón akarunk zenét hallgatni. (Ennek hiányában a korong szintén nem indul el. Itt állíthatjuk be az indulási hangerőt is.) Végül mindhárom ablakon nyomjuk meg az OK gombot, és zárjuk be a Vezérlőpultot.
c) Az audiolejátszó program automatikus elindulása nem mindig kívánatos. Ha a CD-korong tartalmát grabbelni (merevlemezen rögzíteni), és nem meghallgatni szeretnénk, akkor a CD-ROM meghajtó Beállítások paneljén ki kell kapcsolni az Automatikus lejátszás utasítást. Ennél egyszerűbb módszer, hogy a CD-lemez behelyezése után lenyomjuk a bal oldali Shift billentyűt, és mindaddig nyomva tartjuk, amíg a program befejezi a lemezfelismerést. Windows XP-ben a CD-meghajtó nem csak autorun.info állományú korongok, hanem programlemezek behelyezése esetén is azonnal elindul. Ha csak néhány állományt szeretnénk átmásolni a telepítő CD-ről, ez meglehetősen zavaró. A telepítő program előtolakodásának megakadályozása érdekében kapcsoljuk ki az automatikus indítást.
d) Ehhez több megoldás közül választhatunk. Az Asztalon kattintsunk kétszer a Sajátgép parancsikonra. A megnyíló ablakban kattintsunk a jobb egérgombbal a CD-ROM (CD-író), illetve DVD-ROM (DVD-író) ikonjára. A megjelenő ablakban adjuk ki a Tulajdonságok utasítást. A tovább nyíló ablakban aktiváljuk az Automatikus lejátszás fület. A feltáruló táblán többféle megoldás kínálkozik. Ha nem akarjuk minden esetben megtiltani az automatikus indítást, aktiváljuk a Minden alkalommal kérdezzen rá a műveletre választókapcsolót. Amennyiben végleg meg akarunk szabadulni ettől az automatizmustól, a Válassza ki az elvégzendő műveletet választókapcsolót aktiváljuk. Ezt követően az alatt levő listában érvényesítsük a Semmilyen műveletet ne hajtson végre utasítást, majd nyomjuk meg az OK gombot. Ez az eljárás csak zenei CD-k esetén hatásos. Ha az automatikusan induló programok feltelepülését is szeretnénk megállítani, a Shift billentyű lenyomása most is segít. (Addig kell nyomva tartani, amíg a meghajtó kijelző lámpája világít.) Erről az eljárásról azonban gyakran elfelejtkezünk, és csak akkor jut az eszünkbe, amikor elkezdődött a program feltelepülése.
e) Ennek elkerülése érdekében tiltsuk le az összes adathordozó automatikus indulását. Ezt a Windows XP Csoportházirendjében tehetjük meg. A Start menü lenyitása után adjuk ki a Futtatás parancsot, és a Megnyitás beviteli sávba írjuk be gpedit.msc utasítást. Az OK gomb megnyomása után megjelenik a Csoportházirend párbeszédablak. A bal oldali fastruktúraszerű könyvtárban nyissuk meg a Számítógép konfigurációja à Felügyeleti sablonok ágakat. (Kattintsunk az előttük látható + jelre.) Utána jelöljük ki a Rendszer mappát. Az ablak jobb oldalán feltáruló Beállítás listában keressük meg az Automatikus lejátszás kikapcsolása tételt. Mellette a Nem konfigurált megjegyzés látható, ami arra utal, hogy a Windows jelenleg semmit sem tesz az adattárolók automatikus indulásának megakadályozása érdekében. A jobb egérgombbal kattintsunk a tételre, és a megnyíló helyi menüben adjuk ki a Tulajdonságok parancsot. A tovább nyíló Automatikus lejátszás kikapcsolása tulajdonságai ablakban aktiváljuk a Beállítás fület. A feltáruló táblán érvényesítsük az Engedélyezve utasítást. (Itt az automatikus indítás tiltásának engedélyezéséről van szó.) Az Automatikus lejátszás kikapcsolása a következőn szektorban nem csak a CD-meghajtón, hanem az összes meghajtón megtilthatjuk a programok automatikus indulását. Végül nyomjuk meg az OK gombot, és zárjuk be a Csoportházirend ablakot.
f) A harmadik megoldás az optikai meghajtók indítását előíró Registry-bejegyzés módosítása. A Start menü lenyitása után adjuk ki a Futtatás parancsot. A megjelenő ablak Megnyitás mezejébe írjuk be a regedit utasítást, majd nyomjuk meg az OK gombot. A Rendszerleíróadatbázis-szerkesztő megjelenő ablakában nyissuk meg a HKEY_CURRENT_USER\Software\Microsoft\ Windows\CurrentVersion\Policies\Explorer kulcsot a Programok letelepítése című rovatban leírt módon. Kattintsunk rá az Explorer mappára, és módosítsuk az ablak jobb oldalán megjelenő NoDriveTypeAutoRun azonosító értékét decimális 185-re. (Kattintsunk kétszer az azonosító névre, és a megjelenő Duplaszó szerkesztése ablak Alap szektorában aktiváljuk a Decimális választókapcsolót. Utána az Érték beviteli sávban látható 145-öt is írjuk át 185-re, és nyomjuk meg az OK gombot. A Windows XP Home változatában a Helyi biztonsági házirend nem szabályozható. Ebben az operációs rendszerben csak a Registry-ben végezhetjük el ezt a beállítást.) Egyébként a Rendszerleíróadatbázis-szerkesztőben lehetőség van a meghajtók egyenkénti leállítására is. Ennek módja a Computer Panoráma folyóirat 2007 decemberi számának 110-111. oldalain olvasható.
g) Számítógépünk biztonsága érdekében ez esetben is célszerű az összes meghajtó automatikus lejátszását megtiltani. Ez a beállítási mód ugyanis megvéd bennünket a rosszindulatú programok automatikus indulásától, gépünkre településétől is. Kevesen gondolnak arra, hogy a manapság oly közkedvelt adathordozó eszköz, a pendrive használata veszélyes is lehet, mert nem tudhatjuk, hogy a feltöltött fájlokon kívül mi került még rá. Ugyanez a helyzet a bizonytalan eredetű CD- és DVD-lemezekkel. Mivel a Windows a meghajtóba helyezett lemezeket alaphelyzetben automatikusan lejátssza, megnyitja az utat az operációs rendszer felé, a pendrive-unkon hazahozott, vagy az optikai lemezeken megbújó férgek észrevétlenül feltelepülnek a számítógépünkre. Az automatikus lejátszás letiltásával azonban egyetlen vírus, trójai program sem képes engedélyünk nélkül beférkőzni a rendszerünkbe.
h) Az automatikus lejátszás megtiltásának járulékos előnye, hogy pendrive-unk csatlakoztatása után nem jelenik meg a Mit tegyen a Windows? ablak, amely a diafilmvetítéstől kezdve a zenelejátszásig mindenféle műveletet ránk akar erőltetni, még akkor is, ha csak szöveges dokumentumok és képfájlok vannak a tárolón. Hiába kattintunk a Semmilyen műveletet ne hajtson végre utasításra, a következő csatlakoztatásnál ugyanezt teszi, sőt egyes USB csatlakozók esetén félpercenként feltűnik ez az ablak, és a végén idegrohamot kapunk tőle. A Csoportházirendben történő módosítás, illetve a Registry előbbi átállítása után végleg megszűnik ez az üzengetés. Ezt követően a pendrive is ugyanúgy használható, mint a többi meghajtó. Amennyiben szükségünk van rá, kattintsunk a Sajátgép ikonra, és keressük meg benne a Cserélhető lemez tárolót. Ha gyakran van rá szükségünk, a jobb egérgombbal húzzuk ki az Asztalra, és készítsünk rá önálló parancsikont.
i) A CD-író elődje a CD-ROM volt. Ezzel csak olvasni lehetett a CD-lemezt, írni nem. Az 1990-es évek közepén többe került, mint most egy DVD-multiíró. A XXI. század elején megjelentek a kombinált CD- és DVD olvasók. Ezek fokozatosan felváltják a CD-ROM-okat, mert az áruk nem magasabb, és mindkét típusú lemezt képesek olvasni. Az új számítógépekbe már ilyet építenek be. A CD-íróval rendelkezőknek nem kell külön CD-ROM meghajtót vásárolni, mert ez a készülék olvasásra is alkalmas. A korszerű számítógépekben már DVD (Digital Versatile Disc) olvasóval kombinált CD-írót alkalmaznak. Ez a kombinált készülék nem csak videolemezt, hanem minden lézerletapogatású lemezt, tehát a zenei CD-korongokat is képes olvasni. A zenehallgatás azonban korlátozott, mert a legújabb DVD-meghajtókon nem alakítanak ki fejhallgató csatlakozást. A combo ára ma már nem magas, a CD-írók másfélszerese.
j) Viszonylag lassan terjedt el a DVD-írók használata. Az ok a magas ár, és az egységes szabvány hiánya volt. A számítógép-tulajdonosok attól tartottak, hogy a túl korán megvett készülék később használhatatlan lesz. Nem kizárt ugyanis, hogy a jelenlegi rendszerek helyett születik majd egy jobb, mindenki által elfogadott megoldás, ami megszünteti a DVD-lemezek olvashatósága és írhatósága körüli zűrzavart. Aki szeretne eligazodni a különféle szabványok között, olvassa el A D(VD)zsungel áttekintése című cikket a Computer Panoráma folyóirat 2002 júliusi számában (47-48. oldalak). Erről a témáról átfogó ismertetést közöl a PC World folyóirat 2005 májusi száma is a 34-40. oldalakon. A számítógépiparban dúló öldöklő küzdelem azonban megoldotta ezt a problémát. Az árak itt is oly mértékben csökkentek, hogy ma már senkinek sem jelent gondot a DVD-írók megvásárlása. 2008-ban egy DVD multiíró annyiba került, mint 10 évvel ezelőtt egy CD-ROM. Ezért időközben beszüntették a CD-ROM-ok gyártását. CD-írót és combót is csak régebbi gépeken lehet látni, második optikai meghajtóként. Új gépekbe már csak DVD-írót szerelnek. A DVD-lemezek ára is minimumra csökkent. Ennek tudható be, jelenleg a legolcsóbb adattároló az egyszer írható DVD-lemez. 1 MB információ tárolása csupán 5 fillérbe kerül. Ezt még a winchester sem tudja felülmúlni. Az 500 GB-os merevlemezen is kétszer ennyibe kerül az adattárolás. Minőségi szempontok figyelembe vétele esetén azonban változik a helyzet. Ha minimális adatveszteséggel dolgozó, hosszú élettartamú korongot használunk, akkor a DVD-lemezen történő információtárolás költsége a merevlemez egységnyi árának dupláját is elérheti.
k) Egyébként a négytányéros 1 TB-os, illetve 2 TB-os winchestert is adattárolásra használják. Ezeknek a nagy kapacitású merevlemezeknek ugyanis már olyan nagy az elérési idejük, hogy nem tanácsos operációs rendszert telepíteni rájuk. Általában második HDD-ként használják őket, nagy mennyiségű adatok tárolására. A kisebb fájlok elérhetőségét úgy próbálják gyorsítani, hogy nem 8, hanem 16 MB-os gyorsítótárral látják el, de sokat ez sem segít. Egyes gyártók a lemez percenkénti fordulatszámának 7200-ról 10 0000-re való megemelésével próbálják gyorsítani a nagy kapacitású merevlemezeiket. Ilyen forgási sebesség mellett azonban már oly nagy mennyiségű hő keletkezik, amit csak hűtőbordával és ventilátorral lehet elvezetni. Emiatt ezek a winchesterek meglehetősen hangosak és drágák. Ez a tárolási mód tehát nem olcsóbb az egyszer írható DVD-lemeznél, de 70 MB felett jóval nagyobb az adatátviteli sebessége, ami országos adatbázisok kezelése, tudományos számítások végzése, statisztikai kimutatások készítése esetén nem elvetendő szempont.
l) A DVD-lemezek gyakorlatilag követték a CD-lemezek rögzítési szabványait. A DVD–R és DVD+R egyszer írható DVD-lemez. Kapacitása 4,7 GB, de csak 4,3 GB hasznos információ fér el rajta. A DVD–RW és DVD+RW max. ezerszer írható videolemez, míg a DVD-RAM százezerszer újraírható speciális optikai lemez. Sajnos a különböző adatrögzítési szabványok közötti csata mind a mai napig nem dőlt el, így a korszerű DVD írók kénytelenek az összes szabványt kezelni. Így született meg a DVD-multiíró. Ennek a követelmények nem mindegyik típus képes maradéktalanul eleget tenni, ezért mielőtt kiválasztanánk a számunkra megfelelő típust, érdemes megtekinteni a számítástechnikai folyóiratok teszteredményeit. Közülük a legfrissebb a CHIP folyóirat 2004 novemberi számában (72-74. oldalak), valamint a Computer Panoráma folyóirat 2004 szeptemberi számának 45-48. oldalain jelent meg. A laboratóriumi tesztek felhívják a figyelmet a Samsung cég TS-H352A típusú DVD olvasójára, amely nem ismer lehetetlent. Fittyet hány a régiókódra, a gyári másolásvédelemre. Még a Sony szigorúan kódolt CD-hanglemezeit is lejátssza[92].
m) A DVD-lemezek ára kb. másfélszerese a CD-lemeznek. Tárolókapacitása viszont közel egy nagyságrenddel meghaladja a CD-lemezekét. Az újraírható adathordozó korongok azonban továbbra is sokba kerülnek. A többször írható CD- és DVD-lemezek magasabb árának oka, a bonyolult gyártástechnológia. Ez esetben az információhordozó nem egy préselt alumíniumlemez, hanem egy polikristályos réteg. A barázdált polikarbonát hordozóra ezüst-indium-antimon-tellúr ötvözetből álló réteget visznek fel. Az állapotváltozásra képes réteg két dielektromos réteg között helyezkedik el. Írás közben a fókuszált lézernyalábok váltakozva hevítik a polikristályos réteget az 500-700 oC-os olvadáspontja fölé. Ennek következtében a réteg kristályszerkezete felbomlik, az anyaga folyékonnyá válik. Ha elég gyorsan hűtik le, ez a folyékony állapot „lefagyasztható” amorf állapotba. A lézerrel nem csak olvadáspontra, hanem a kristályosodás 200 oC-os hőmérséklete fölé is melegíthető az írható réteg anyaga. Ekkor atomjai visszatérnek eredeti kristályos állapotukba. Ez teszi lehetővé a használt lemez törlését. Az amorf és a kristályos állapot fényvisszaverő tulajdonságai eltérnek, optikailag tehát megkülönböztethetők. Adatolvasáskor pedig ugyanolyan jelet produkálnak, mint a hagyományos DVD-ROM lemez.
n) A kódolt információt tehát a ritka földfémbevonat amorfból kristályosra változása hozza létre, ami a lejátszófejbe épített lézeres érzékelővel leolvasható. A Sony és a Fujitsu a nagy adatsűrűségű audio Mini Disc-jénél más eljárást alkalmaz a hangrögzítésre. Ebben a rendszerben a lézersugár által leadott hő ideiglenesen lemágnesezi a lemez terbium-ferrit-kobalt bevonatát. Amikor viszont a bevonat a lemezt övező mágneses térben lehűl, újra mágnesessé válik. Az így kialakított mágneses pontokból képzett kódot a leolvasó fénysugár – polaritásának változását érzékelve – újra hangfrekvenciává alakítja. Miután a lemez bevonata csak a lézersugár legmelegebb magja iránt érzékeny, a viszonylag vastag lézersugár apró pontokat is leképezhet, ami növeli ennek a fajta lemeznek a tárolókapacitását.
o) Az optikai tároló korongoknak léteznek 80 mm átmérőjű, mini változatai is. A mini CD-t többnyire telepítő lemezként használják. A külső hardveregységek illesztéséhez szükséges néhány megabájtnyi program ugyanis flopin nem fér el, a 120 mm átmérőjű CD-korong pedig túl nagy kapacitású erre a célra. A 80 mm átmérőjű DVD-lemezeket azonban nem adatrögzítésre használják. Ezeket a korongokat a videokamerákhoz fejlesztették ki. A digitális fényképezőgépekben alkalmazott flash lemezek kapacitása ugyanis korlátozott, csupán néhány tucatnyi állókép rögzítésére elegendő. A filmkészítés során viszont másodpercenként 24 képet kell rögzíteni, amihez több gigabájtnyi flash memóriára lenne szükség, melynek ára vetekedne a videokamera árával. A DVD-lemez viszont nagyságrendekkel olcsóbb, és 80 mm átmérőjű változata a kézben tartható mini kamerákban is elfér. A normál mini lemez tárolókapacitása 1,4 GB, míg a kétrétegűé 2,6 GB. Már kétoldalas változatban is gyártják őket, dupla tárhellyel. Az áruk azonban nem olcsóbb, mint a 120 mm-es lemezeké. Ennek oka, hogy jóval kevesebb fogy belőlük, ezért előállításuknál a tömegtermelés árcsökkentő hatása nem tud érvényesülni.
p) Égetés után a CD/DVD lemezeket feliratozni kell, hogy később is tudjuk, mi van rajtuk. Erre legalkalmasabb az alkoholos filctoll. (Létezik kifejezetten erre a célra gyártott filctoll is.) Archiválási szakemberek több éves tapasztalata szerint nem szabad matricát ragasztani a lemezre. A CD/DVD lemezek feliratozásának elegánsabb módja a LightScribe technológia alkalmazása. Ez tulajdonképpen nem más, mint a hátoldalra történő képégetés. Nem nyomtatással vagy szitázással kerül a felirat, ábra, kép a hátoldalra, mint a gyári lemezeknél, hanem írással. Ugyanolyan égetéssel, mint ahogy az adatokat rögzítjük. Ezért most hátoldalával lefelé kell berakni a lemezt a meghajtóba. Az eredmény leginkább a rézkarchoz hasonló szürke árnyalatú fekete kép lesz. A DVD-lemezek nagy adatsűrűsége következtében a hő hatására elsötétedő pontok nagy felbontású, fotó minőségű képet eredményeznek. Emiatt csak DVD-lemezre lehet képet írni. A vékony műanyag védőréteg alatt elhelyezkedő kép nem maszatolódik. Mivel ez a fajta képrögzítési módszer meglehetősen hosszadalmas, egy lemez jó minőségű feliratozása, azonosító jelekkel való ellátása fél óráig is eltarthat. Az erre a célra alkalmas lemezek és meghajtók ára kb. 25%-kal drágább, mint a hagyományosoké. Az íráshoz szükség van egy LightScribe szoftverre is, de ezt a speciális DVD-íróhoz mellékelik. (A Nero legújabb változata is támogatja ezt az eljárást.) Egyelőre csak okkersárga alapon fekete ábrát lehet ily módon készíteni, de már fejlesztés alatt áll a színes lemez. Ehhez nem lesz szükség újabb meghajtóra, mert csupán a lemez hátoldalának festékösszetétele változik.
q) Minden optikai meghajtó azonos méretű, így lecserélésük, az egyik rendszerről a másikra való átállás műszakilag nem okoz gondot. Beüzemelésükhöz szükség van ugyan egy telepítő programra, de ezt a legtöbb gyártó ma már mellékeli a készülékhez. Ha nem, az Internetről ingyen letölthető. Használat után a CD-, illetve DVD-lemezt vegyük ki a meghajtóból, mert a számítógép belsejében keletkező hő nem használ neki. Főleg a nagy sebességű processzorral rendelkező, intenzív hűtést igénylő gépek veszélyesek. Ráadásul ezeket mini toronyba építik, ahol az egyes egységek nem egymás mellett helyezkednek el, mint a desktop házban, hanem egymás felett. Így az általuk termelt hő összeadódik. Ezekben a konzolokban a hőmérséklet olyan magasra emelkedhet, hogy a bennük felejtett korong 4-5 nap után megsül, a műanyag védőréteg megolvad rajta. Egyébként a flopi lemezeknek sem használ, ha az A-meghajtóban tartjuk őket.
r) Közösségi házakban, könyvtárakban nem mindig áll rendelkezésre hozzáértő felügyelő személyzet. Ezért nekünk kell eldöntenünk, hogy érdemes-e letölteni fájlokat, programokat az Internetről az ott található gépre, kompakt lemezre másolva haza tudjuk-e vinni. Ehhez nem kell megnyitnunk a Vezérlőpult à Rendszer mappáját, hogy a Hardver táblán az Eszközkezelő gombbal feltárjuk a számítógép hardvereszközeit. Az optikai meghajtó típusa ránézésre is eldönthető. Ha az előlapján a gyártó cég logóján kívül semmi más felirat nem látható csak egy szorzószám (pl. 52Xmax) akkor egy egyszerű CD-ROM-al van dolgunk. Amennyiben a szorzószám összetett (pl. 52×32×36×) akkor CD-író található a gépben. A három szorzószám a maximális olvasási, valamint a többször és az egyszer írható lemez maximális írási sebességére utal. (A törölhető és újraírható lemezre lassabban lehet írni, mert itt más a jelrögzítés módja.) Komolyabb gépeknél az előlapra nyomott embléma tájékoztat arról, hogy CD- vagy DVD íróval, illetve combóval van dolgunk. (Pl. CompactDisc, ReWritable, vagy DVD-R-RW, illetve DVD-RwWritable, valamint DVD+ReWritable, esetleg DVD-MULTI Player.) A DVD olvasásra alkalmas CD-írónál az RW-COMBO feliratú emblémát látjuk a CD-íróra utaló embléma mellett. A csúcskészülékeknél mind gyakrabban tűnik fel a Dual layer felirat, ami azt jelzi, hogy kétrétegű DVD-íróhoz van szerencsénk. Az is előfordulhat, hogy egy CD-író és egy különálló DVD olvasó van a gépben. (Erről a DVD-ROM embléma tájékoztat.)
s) Új optikai meghajtó telepítése esetén előfordulhat, hogy nem tudjuk használni. Az Eszközkezelőben látható, illesztőprogramja a legfrissebb, de indító ikonja nem jelenik meg a Számítógép ablak meghajtói között. Így nem tudunk rákattintani, nem tudjuk elindítani. Ez a probléma főleg az újabb optikai meghajtóknál (pl. blu-ray írók) lép fel. A gondot többnyire az okozza, hogy a Windows 7 operációs rendszer nem mindig képes betűjelet rendelni az új meghajtókhoz. (Windows XP-ben tökéletesen működik a legújabb blu-ray író is, pedig 2003-ban, amikor ezt a rendszert kifejlesztették, még nem is volt blu-ray lemez. Ezért mondják sokan, hogy a Microsoft legutolsó használható operációs rendszere a Windows XP volt. Az utána következők egyre rosszabbak, egyre használhatatlanabbak lettek.)
t) A betűjel meghajtóhoz rendelése nem nehéz feladat, de csak Rendszergazda fiókból végezhető el. A Start menü à Vezérlőpult à Rendszer és Biztonság à Felügyeleti eszközök útvonalon nyissuk meg a Számítógép-kezelés ablakot. A Számítógép-kezelés (helyi) fastruktúrában nyissuk le a Tárolás ágat, és kattintsunk a Lemezkezelés címre. Jobb oldalon megjelenik a meglehetősen eldugott Lemezkezelő ablak. Az alján láthatóvá válnak a merevlemezeink, a gépre csatlakoztatott külső meghajtók, és legalul látható a CD-ROM 0 vagy 1 meghajtó, ami nem aktív. Kattintsunk rá a jobb egérgombbal, és a legördülő helyi menüben adjuk ki a Meghajtóbetűjel és elérés út módosítása parancsot. A megjelenő ablakban kattintsunk a Hozzáadás gombra, és az újabb Meghajtóbetűjel és elérési út hozzáadása ablakban adjunk egy betűjelet a nem látszó meghajtónak. (Aktiváljuk A következő betűjel hozzárendelése utasítást, majd a kijelölő sávba állítsuk be az ábécében soron következő betűt.) Az OK gombokra kattintva nyugtázzuk a beállítást.
u) Az írható CD-lemezek megjelenése előtt számtalan próbálkozás történt a nagy mennyiségű adatmentésre. A korábbi szalagos és hajlékonylemezes háttértárolók (pl. Iomega, Jaz, Zip-meghajtó, magnetooptikai meghajtók stb.) átfogó ismertetése a Computer Panoráma folyóirat 1999 augusztusi számában található a Cserélhető háttértárolók – Fogd és vidd! című cikkben (28-38. oldalak). Ma már nem igen gyártják őket, de még sok helyen fellehetők. Kimúlásuk, elsorvadásuk oka ugyanaz, mint a később ismertetésre kerülő SuperDisk meghajtóé. Jellemző a korábbi népszerűségükre, hogy a Jazz meghajtókból 1999-ig több mint 2 millió darabot adtak el. Ne felejtsük el, hogy a XX. század végéig az adattárolás egyetlen módja a mágneslemez, illetve a mágnesszalag volt. Az optikai tárolók (CD-író, DVD-író) a XXI. század elején kerültek csak elérhető áron forgalomba. Óriási haladás volt ez ahhoz képest, hogy az 1970-es években még lyukszalagot használtak az irodai adattárolásra, személyi számítógépek pedig egyáltalán nem voltak. A vállalatok adatainak feldolgozását központi számítástechnikai intézetek végezték, ahol az asztalnyi méretű számítógépek eredményeit hatalmas méretű dobokra mentették ki. A sokszor fél métert is meghaladó átmérőjű orsókra csévélt széles mágnesszalagot szekrény méretű mechanizmus hajtotta meg. Mellesleg a szuperszámítógépekhez ma is használják háttértárolóként a nagy átmérőjű mágnesszalagos orsókat, de ezek már terabájtnyi kapacitásúak. Az elérési idejük nem túl jó, de az adatok kimentésénél és visszatöltésénél ennek nincs jelentősége.
Másolás CD/DVD-lemezre
A CD- és DVD-lemezek tartalmának megtekintéséhez nincs szükség külön programra. Az írásukhoz azonban igen. Az optikai tárolók írására sok program született. Közülük legtökéletesebb, és egyben a legdrágább a Nero program. A Nero 6.0, illetve ennek továbbfejlesztett változata a 6.6 szoftverboltokban is kapható. Nettó ára jelenleg 17 ezer forint. (Az Internetről letölthető ingyenes demo változata korlátozott ideig és kevesebb funkcióval használható.) Többnyire cégek, intézmények vásárolják, ahol sok számítógép van, és gyakori a gépcsere. A 6-os szériája már igen magas színvonalú, rengeteg szolgáltatást kínál, mégis könnyen kezelhető. Telepítése után pár perccel bárki képes lemásolni egy CD-t, vagy megírni egy DVD-lemezt. Alkalmazásával kapcsolatban sok hasznos tanácsot kaphatunk a PC World folyóirat 2003. áprilisi számának 154-160, valamint 2004 júniusi számának 124-128, illetve a Computer Panoráma folyóirat 2004 karácsonyi különszámának 92-95. oldalain. A kezdő felhasználók számára rendelkezésre áll egy varázsló program is, amely végigvezet az írás folyamatán. A DVD-írással kapcsolatos speciális tudnivalók a Computer Panoráma folyóirat 2004 szeptemberi számának 128-129. oldalain találhatók. A zenei CD-k másolásának, kedvenc számainkból összeállított korong készítésének módja a PC World folyóirat 2002 februári számának 102-103. oldalain olvasható.
A Nero rengeteget tud, de van egy kellemetlen tulajdonsága. Csak a rendszergazdának enged égetni. Mivel ez világszerte rengeteg reklamációt váltott ki, utólag írtak hozzá egy kis segédprogramot, melynek segítségével a korlátozott jogokkal rendelkezők is használhatják a CD-, illetve DVD-írót. A http://www.nero.com/eng/search.php honlapról letölthető program a PC World folyóirat 2004 márciusi számának CD-mellékletéről is feltelepíthető. (A Nero weblapján írjuk be a kereső sávba a tools utasítást, és kattintsunk a Search gombra.) A számítógépes szoftverfejlesztésben jelenleg dívó túlfejlesztési tendencia sajnos a Nero programot is utolérte. A 8.0-ás változata már kódolásra, filmnézésre, zenehallgatásra is alkalmas. Multimédia mindenesként újabban a HD filmeket is lejátssza, sőt videoszerkesztés is végezhető vele. Eredeti feladata, az optikai lemezek égetése funkcióinak már csak a töredékét teszi ki. Emiatt több száz megabájtra nőtt a terjedelme, és nagyon lelassult a működése. (A Nero 3 annak idején még csak 1,8 MB volt.) A bonyolultság arányában nőtt a mérete is. A kezelése pedig olyan bonyolulttá vált, hogy már az informatikusoknak is problémát okoz egy-egy funkciógomb, beállító ablak megtalálása. Az ára is a csillagokban jár. Legújabb változata a Nero 2016 Classic 26 500 forintba kerül. A Nero 2016 Platinum ára pedig 33 100 Ft.
Ezért mind többen fordulnak el ettől a szoftvertől, és keresnek maguknak egy könnyen kezelhető, ráadásul ingyenes égető programot. Nincs nehéz dolguk, mert a számítástechnikai folyóiratok CD-mellékletein rendszeresen jelennek CD/DVD-író programok. Közülük igen népszerű az Ashampoo CD, amely a PC World folyóirat 2004 márciusi számának CD-mellékletéről ingyen letölthető. A folyóirat 136-137. oldalain részletes ismertetést és telepítési leírást találhatunk róla. Ez a mindössze 3 MB terjedelmű, rendkívül egyszerűen kezelhető program a Computer Panoráma folyóirat 2004 áprilisi számának CD-mellékletéről is feltelepíthető. A folyóirat 13. oldalán itt is találunk róla ismertetőt.)
Egyszerűsége és megbízható működése miatt sokan kedvelik a Deep Burner programot is. Egyszer írható CD-lemezeknél előfordulhat, hogy nem tudjuk folytatni az égetést. A félig megírt, lezáratlan CD-R korongot a Windows saját égetője nem ismeri fel, a Nero Express pedig arról tájékoztat, hogy „az égetés sikeresen befejeződött”. De csak a másolandó fájlok lemezképe kerül az optikai meghajtóra, az égetés nem megy végbe. Utólag, egy másik gépen derül ki, hogy a rátöltött fájlok nincsenek rajta. A Deep Burner viszont megkérdezi, hogy teljes vagy részleges másolásról van-e szó, és utána valóban elvégzi az égetést. A Nem többszakaszos lemez utasítás érvényesítése esetén a program az égetés végén lezárja a lemezt. Ezt követően írásvédetté válik. Amennyiben több szakaszban végezzük az égetést, vagyis később folytatni kívánjuk az írást, akkor a Többszakaszos lemez készítése utasítást érvényesítsük. A Tovább gomb ismételt megnyomása után a programablak böngészőjében megtalált fájlokat húzzuk rá a CD tartalmát mutató szektorra, és máris indítható a pörkölés. (Vigyázunk ne valamelyik mappára húzzuk rá, mert akkor almappává válik, és később a frissítési dátumokat figyelve nem találjuk meg.)
Előtte a programablakon ne felejtsük el az írás sebességét is beállítani. Ha hibamentes lemezt szeretnénk készíteni, ne minimumra állítsuk, hanem közepes értékre. (Ma már a CD/DVD lemezeket a gyártás során optimalizálják egy bizonyos írási sebességre. Ez azt eredményezi, hogy nem csak a túl nagy, hanem a túl alacsony sebességen is nő hibaarány. A korszerű CD-lemezeknél az optimális írássebesség 16×, míg a DVD-lemezeknél 8×)[93] A Többszakaszos lemez készítése utasítást azonban csak üres lemeznél szabad alkalmazni, az írás elkezdésekor. Ha kiegészítésnél is ezt az utasítást adjuk ki az üzemmódmeghatározó táblán, a lemezen levő korábbi fájlok láthatatlanná válnak! Utólagos kiegészítésnél a Szakasz hozzáfűzése utasítást aktiváljuk.
A Deep Burner egyszerű kezelését a varázslószerű kezelőfelület teszi lehetővé. A műveletablak felső tartományában folyamatosan figyelemmel kísérhetjük az írási folyamatot. (Az égetés százalékos előrehaladását jelző rúddiagramon kívül szöveges tájékoztatást kapunk arról, hogy a program éppen mit csinál.) A vállalatoknak szánt Pro szoftver ára 30 dollár, de a Free változatát ingyen használhatjuk. Terjedelme mindössze 2,8 MB, és magyar nyelven is kommunikál. Letöltési cím: http://www.deepburner.com A DeepBurner 1.1.2.137 változata a Computer Panoráma folyóirat 2004 decemberi számának CD- korongján is elérhető. Ebben a szoftvercsomagban egy borítótervező és egy fotóalbum-készítő program is található.
Még a DeepBurner-nél is könnyebb a használata a Stefan Haglund által kifejlesztett CDBurnerXP programnak. A mentendő fájlt, mappát csak rá kell húzni a bal egérgombbal a Disc ablakra, és már indítható is az égetés az Írás ikonnal. A könnyű kezelhetőséget a magyar nyelvű menürendszer is segíti. (Több tucat nyelven használható. A magyart a telepítés során kell beállítani, illetve a nem használt nyelveket törölni.) Minden fajta lemezt képes kezelni, írni, és számtalan hardvert támogat. Még CD borítót is írhatunk vele. (Blu-ray lemez írására, valamint kétrétegű lemez kezelésére és borítótervezésre csak a Pro változat alkalmas. Az alap és a Pro változat is ingyen használható. Cégeknek, üzleti vállalkozásoknak sem kell fizetniük érte.) Más programokkal ellentétben ez az égető nem zárja le a lemezt, így az üres helyre később is írhatunk. (Ha le kívánjuk zárni, erre is mód van.) A lemez folytatásakor nem kell bajlódni új szakasz nyitásával, illetve új menet indításával, mert a program mindent elintéz helyettünk.
Gyakorlatilag ugyanolyan könnyen és gyorsan használható, mint a pendrive. A különbség csupán annyi, hogy mint minden égető program, ez sem hajlandó a más programok által megkezdett lemezt továbbírni. Hordozható, azaz pendrive-ra tölthető változata is van. Sokoldalúsága ellenére kevés helyet foglal. Hirdetésektől, felugró ablakoktól mentes. Adakozásra felhívó ablakokkal sem fognak zaklatni bennünket Nem véletlen, hogy 2011 elejéig az alapváltozatot a magyar Szoftverbázis honlapjáról már 330 000-en töltötték le. Cím: http://www.szoftverbazis.hu/szoftver/cdburnerxp.html
Szintén rendkívül egyszerűen használható CD/DVD-író program a CopyToDVD3. Adatlemezek, zenei CD-k és film DVD-k egyaránt készíthetők vele. Másolásvédett korongokról is tökéletes kópiát készít. Itt is a Windows Intézőből kell áthúzni az állományokat CD/DVD megfelelő könyvtárába. Az ablakban folyamatosan láthatjuk lemezünk mappastruktúráját, és a Project mérete rúddiagramon a lemez telítettségét. Alul kis nyilakkal lenyitható menüből választhatjuk ki, hogy melyik maghajtóra szeretnénk írni (ISO-képfájlban is lehet), mekkora sebességgel, és éppen milyen típusú korongot állítunk össze. Időzített mentések készítésére is alkalmas a program, és rendelkezik egy egyszerű zenelejátszóval is. A magyar nyelvű menüvel ellátott szoftver a http//hopp.pcworld.hu/3507 címről tölthető le. Használatának részletes leírása a PC World folyóirat 2007 októberi számában található a 74-75. oldalakon. Másolásvédett CD-lemezek rippelésére szolgál az Easy CD-DA EXTRACTOR 11.5.1 fizetős program is.
CD-lemezre külön égető program nélkül is írhatunk a Windows XP beépített célprogramjával. Válasszuk ki a másolandó állományokat, és húzzuk rá a CD-írónk ikonjára. Megjelenik egy buborék ezzel a felirattal: Fájlok várakoznak a CD-re. Ha rákattintunk, megnyílik a CD-re írandó állományok mappája, amelybe további fájlokat vehetünk fel. Amikor végeztünk, tegyünk egy lemezt a meghajtóba, és a Fájlok CD-re parancs kiadásával indítsuk el az írást. Ezt egy varázsló program segíti. Ablakának feltűnése után értelemszerűen hajtsuk végre az utasításokat. Itt is lehetőség van késleltetett írásra. Ha később még néhány állományt hozzá szeretnénk adni a gyűjteményhez, hagyjuk figyelmen kívül a beugró ablakot. (Egy idő után magától eltűnik.) A kollekció kiegészítése után kattintsunk a jobb egérgombbal a CD-író ikonjára, és a megjelenő helyi menüben adjuk ki a Fájlok CD-re írása parancsot.
Az égetés elkezdése előtt azonban be kell állítani a CD-írót. Kattintsunk a jobb egérgombbal az ikonjára, és a megjelenő helyi menüben adjuk ki a Tulajdonságok parancsot. A tovább nyíló ablakban aktiváljuk az Írás fület. A feltáruló táblán érvényesítsük a CD-írás engedélyezése ezen a meghajtón utasítást. Utána válasszunk egy meghajtót, amelyen a Windows elkészítheti a lemezképet. Az alatta levő kijelölősávba állítsuk be a Helyi lemez (C:) utasítást. (Lemezképre azért van szükség, mert a CD-író nem flopi meghajtó. A CD- és DVD-lemezek írása sok időt vesz igénybe, és kényes művelet. Gondoskodni kell az adatok másolásának megfelelő üteméről. Ha az állomány nem összefüggő, megszakad az írás, használhatatlanná válik a lemez. Ezért a Windows létrehoz egy ideiglenes állományt, ahonnan azután kellő ütemben tölti a CD-írót.) Az írása sebessége szintén az Írás táblán állítható be. (Alacsony sebességen nagyobb a valószínűsége annak, hogy egyetlen adatunk sem vész el. Különösen ajánlatos kis sebességet alkalmazni akkor, ha a lemezt kiadjuk a kezünkből, ha valakinek elküldjük. A régebbi típusú, illetve a gyengébb minőségű CD-írók ugyanis a nagy sebességgel írt lemezeket vagy nem képesek elolvasni, vagy hibásan olvassák. Fokozottan fennáll ez a veszély a DVD-lemezek írásánál.)
Az OK gomb megnyomása után elindíthatjuk a CD-írót. (Kattintsunk újra az ikonjára a jobb egérgombbal, és adjuk ki a Fájlok CD-re írása parancsot.) Erre elindul a varázsló program, amellyel nevet is adhatunk a lemeznek. A Tovább gombot megnyomva megtörténik a lemezkép létrehozása és a CD-írás. A varázsló ablaka a Befejezés gombra kattintva zárható be. Az egyszer írható lemezt nem zárja le a Windows, így később újra írhatunk rá, amíg betelik. Ez azonban nem mindig sikerül. Egyes CD-íróknál a Windows megtagadja az utólagos írást, közli, hogy a feladatot nem képes végrehajtani. Részletekben történő CD-íráshoz speciális égető programot használjunk. Ha nem használjuk a Windows CD-íróját, érdemes letiltani. A Start menü à Beállítások à Vezérlőpult à Felügyeleti eszközök ablak útvonalon megnyitható Szolgáltatások ablakban állítsuk le az IMAPI CD-égető COM-szolgáltatás indítási típusa utasítást. Kattintsunk rá kétszer, és a megnyíló ablakban nyomjuk meg a Leállítás, majd az OK gombot, és zárjuk be a megnyitott ablakokat. Ezt követően a külső CD/DVD író program indítása felgyorsul.
Amíg a CD-RW lemez úgy használható, mint a winchester, tehát többször le lehet törölni, és újra lehet írni, a CD-R lemez letörölhetetlen. A szakaszos írására azonban mód van. Ha nem írjuk tele a lemezt, később speciális égető programokkal folytathatjuk az írását. Arra azonban ügyeljünk, hogy ne zárjuk le. Az egyes részletek száma nem haladhatja meg a 99-et. (A sok apró fájlt húzzuk egy mappába.) Amint betelt a lemez ajánlatos lezárni. A lezáratlan lemez ugyanis más gépek optikai meghajtójában zavart okozhat. Biztonsági szempontból sem előnyös ez az állapot, mert illetéktelenek visszamenthetnek rá hamisított fájlokat.
Egyes
CD-lemezek lehetőséget adnak a túlírásra. A 800 MB névleges kapacitású CD-lemezekkel
azonban vigyázunk, mert nem minden
CD-ROM tudja őket megnyitni. (Erre a célra egyébként
is „Túlírás” opcióval rendelkező profi égető programra van szükség.)
Előállítási technológiájukat illetően a túlírható lemezek nem különböznek a
szokványos korongtól. A 700 megabájtos lemez valójában 800 MB kapacitású. A normál égető program 100 MB-ot tartalékol
a javításokra, az íráshibák  korrigálására.
Alacsony égetési sebességet alkalmazva azonban kevés hiba keletkezik. Az így megmaradó területet engedi égetni a túlíró program. Sok CD-ROM viszont
hiányolja ezt a sávot, ezért nem hajlandó megnyitni ezeket a lemezeket. A
CD-lemez egyébként 2007-ben ünnepelte megjelenésének negyedszázados
évfordulóját. Eredeti kapacitása 650 MB volt, amit csak később kezdtek el
növelni.
korrigálására.
Alacsony égetési sebességet alkalmazva azonban kevés hiba keletkezik. Az így megmaradó területet engedi égetni a túlíró program. Sok CD-ROM viszont
hiányolja ezt a sávot, ezért nem hajlandó megnyitni ezeket a lemezeket. A
CD-lemez egyébként 2007-ben ünnepelte megjelenésének negyedszázados
évfordulóját. Eredeti kapacitása 650 MB volt, amit csak később kezdtek el
növelni.
Sajnos a többször írható CD-RW lemez csak teljes egészében törölhető. Égetés előtt formázni kell, melynek során minden letörlődik róla. Normál körülmények között arra nincs mód, hogy egy-egy fájlt töröljünk róla. Azt azonban megteszi nekünk az égető program, hogy az azonos nevű fájlt felülírja (törli és lecseréli). Erre előzőleg egy üzenettáblán engedélyt kér. Ezt a műveletet még az egyszer írható lemezeken is elvégzi. Ha úgy döntünk, hogy a régi programváltozatra is szükségünk van, a Nem gombra kattintsunk. Kerüljük a különböző égető programok váltott alkalmazását. Ha egyszer kiválasztottunk magunknak egy CD-, illetve DVD-író programot, maradjunk meg mellette. Különben könnyen előfordulhat, hogy pl. a Deep Burner programmal félig megírt CD-lemezre nem kerül rá a Nero Express-el pörkölt folytatás. Látszólag minden rendben van, csak amikor hazavisszük a lemezt, nem találjuk rajta az utólag ráírt fájlokat. Aztán ha tovább visszük egy harmadik gépre, ott láthatóvá válik. (Az egyik CD-ROM látja, a másik nem.) Ennél is gyakoribb jelenség, hogy az utólag használt égető program olvashatatlanná teszi a korábban lemezre írt fájlokat. Előszeretettel teszi ezt a Nero az ingyenes CD/DVD programokkal írt lemezekkel.
Gyorsan terjed az ezerszer újraírható DVD-lemez is. Ezen már 4,7 GB, a kétoldalason pedig 9,4 GB-nyi anyag fér el. (Mivel 1 KB 1024 byte, és nem 1000, mint ahogy a gyártók számolják, így erre a lemezre valójában csak 4,48, illetve 8,96 GB-nyi adat másolható. A 703 MB-os CD-lemezre sem fér fel 685 MB-nál több. Ebből az optikai meghajtó néhány százalékot fenntart a hibajavításra, így végül a CD-re csak 650 MB-ot, a DVD-re pedig 4,3 GB-ot tölthetünk.) A két adathordozó réteggel ellátott lemezek kapacitása ennek duplája. Ez azonban nem a végső határ. A Matsushita cég ibolyaszínű lézer alkalmazásával 100 GB-nyi adat tárolására alkalmas DVD-lemezt is képes már előállítani, szabványos 120 mm-es méretben.) Egyelőre azonban be kell érnünk a csökkentett kapacitású a Blu-ray lemezzel, melynek egyoldalas változatán 25 GB, míg a kétoldalason 50 GB adat fér el.
A blu-ray író ára kezdetben 50-60 ezer forint volt, de még most is ötször annyiba kerül, mint egy DVD-multiíró. Ezért kifejlesztették a blu-ray Combo-t , ami nem más, mint egy DVD-íróval kombinált blu-ray olvasó. (Blu-ray lemezek olvasására, HD-felbontású filmek nézésére használják.) Ezt a változatot ma már nem érdemes megvenni, mert nem sokkal olcsóbb, mint a DVD-lemezek írására is alkalmas blu-ray író. A kéklézeres adatrögzítő korong sem olcsó. (Jelenleg átlag 1000 forintba kerül.) A Blue-ray műsoros lemez ára azonban meglehetősen magas, és valószínűleg nem fog olcsóbbá válni, mivel ez a videózási kategória luxusnak számít. (Jelenlegi ára 5000-7000 Ft.))
A Blu-ray adatrögzítési technológia 2006-ban került át a gyakorlatba. Rá egy évre megjelent a kétrétegű HD DVD lemez. A Verbatim cég terméke két adatréteggel 30 GB névleges kapacitást biztosít. (A két réteg egy oldalon, egymás felett helyezkedik el.) A fokozott biztonság érdekében előállításánál AZO technológiát alkalmaznak. Írási ideje háromnegyed óra. A gyártó szerint az új médium kompatibilis a legtöbb forgalomban levő HD DVD íróval, és különösen alkalmas adatok hosszú idejű tárolására. A HD-lemez nem csak ellenállóbb, hanem olcsóbb is, mint a Blu-ray. Jelenlegi kiskereskedelmi ára: 4500 Ft. Egyébként mindkét készülék 405 nanométer hullámhosszú kék lézert használ az adatok beégetésére és leolvasására. Ennek ellenére a két készülék nem képes egymás lemezeit lejátszani. Ennek oka, hogy a Blu-ray korongon a felszínhez nagyon közel helyezkednek el az adatok. De már kaphatók hibrid készülékek, melyek mindkét szabvánnyal megbirkóznak. A kétnormás meghajtók ára kb. 15%-kal magasabb.
Az ingyenes égető programok nagy hátránya, hogy nem ismerik fel a ritka nyelvek karaktereit. Ha a fájlnévben speciális észt, lett, svéd, thai, kínai, japán stb. írásjelek is találhatók, akkor megjelentetnek egy ablakot, amelyben felajánlják, hogy az általuk kezelhetetlen karaktereket kérdőjelek helyettesítik. A másolást csak akkor kezdik el, ha ebbe beleegyezünk. Ennél nagyobb baj, hogy egyes karaktereket (pl. a portugál nyelv ã és à karaktereit) egyáltalán nem látják. Ha a fájlnév ilyen betűt tartalmaz, akkor azt egyszerűen kihagyják a CD-képfájlból. A hiányt csak akkor vesszük észre, amikor szükségünk lenne a biztonsági mentésre. Ez a kellemetlenség oly módon kerülhető el, hogy ezeket a fájlokat külön mappába gyűjtjük, és letömörítjük. A tömörített fájlok neveihez az égető program már nem fér hozzá, ezért egy az egyben átmásolja az egészet. Nem mindegy azonban, hogy milyen tömörítő programot használunk. A kizárólag angol nyelven elérhető WinZip program régebbi változatai csupán az ISO 8859-2 szabvány Latin-2 betűcsaládját képes alkalmazni. Ezért ha a fájlnévben különleges karaktereket talál, ezt egyszerűen kihagyja. A figyelmen kívül hagyást ez a program sem jelzi.
Tömörítésre használjuk a WinRAR programot, nemzeti nyelvekre állítva. Ez a szoftver kezdettől fogva a 65 536 karakteres Unicode betűszabványra támaszkodik, ezért itt nincs ilyen probléma. Mellesleg a programozók is ezzel tömörítenek. A forgalomba került szoftverek szinte mindegyike WinRAR-ral van tömörítve. WinRAR alkalmazása esetén se próbálkozzunk WinZip tömörítéssel, mert ez esetben sem fog menni. A különleges nevű fájlok itt is kimaradnak. A WinRAR képes lenne ugyan ezeket a fájlokat is WinZip-be tömöríteni, de ezt a tömörítvényt WinZip programmal nem lehetne megnyitni. Egyébként még a multinacionális Office programcsomag sem szereti a nemzeti nyelvtől távol eső nyelvek karaktereit. Hiába az OpenType betűtábla család, a Word egyes részei még mindig a régi kódtáblákat használják. Ha pl. a portugál nyelv manapság oly gyakran használt kifejezését, az El Niño-t a Hozzáadás a szótárhoz utasítással fel szeretnénk vetetni a saját helyesírási szótárunkba, nem fogadja be. Megjelenik egy tábla ezzel az üzenettel: A Kivételszótár megtelt. A szó nem került bele. Ez persze nem igaz, de ezt követően a Custom.dic szótárt csak úgy tudjuk tovább használni, ha a dokumentumot bezárjuk, és újra megnyitjuk. (Ez a probléma Word 2003 felett már megszűnt. 2008-ban a WinZip tömörítő program is átállt az unikódos betűtáblák használatára, így a fájlnevek idegen nyelvű karakterei már nem okoznak neki problémát. Ezért a régebbi tömörítő programok használói jól teszik, ha minél előbb frissítenek.)
Nem árt még tudni, hogy az ingyenes CD/DVD-író programok általában nem látják az operációs rendszerek boot-fájljait. Ezért nem lehet velük biztonsági másolatot készíteni a Windows-lemezről. Az indító fájlok nélküli lemez nem aktiválja a BIOS-t, nem töltődik fel a gépre. A szoftverkészítők által gondosan védett boot-fájlok feltörésére a fizetős programok közül (pl. Nero) is csak a legújabbak képesek. Nero esetében ne a CD-ROM (Rendszerindító) lehetőséget használjuk, hanem a CD/DVD író menü CD-kép felírás utasítását. A Megnyitás ablak Fájltípus kijelölősávjában azt is megtekinthetjük, hogy a Nero milyen kiterjesztésű állományformátumokat képes kezelni. Ha nem tudjuk megfizetni a Nero meglehetősen magas árát, vagy nem akarjuk rongálni az idegeinket az agyonbonyolított menürendszerével, próbálkozzunk az ingyenes ImgBurn programmal. Letöltési cím: http://www.szoftverbazis.hu/szoftver/imgburn-free-v2.html (Egyébként az operációs rendszer, illetve az irodai programcsomag klónozása nem illegális tevékenység, mert a Microsoft megengedi, hogy a megvásárolt szoftverekről a tulajdonosa 1 db biztonsági másolatot készítsen.)
A sok bizonytalanság miatt égetés után szinte mindenki ellenőrzi, hogy a felmásolt fájlok, mappák láthatók-e a korongon. Az operációs rendszer azonban a művelet végén automatikusan kitolja a lemezt. Ezért azt előbb vissza kell tolnunk, és csak utána végezhetjük el az ellenőrzést. Ez főleg akkor bosszantó, ha a géptől távol, egy konzolon dolgozunk. Ennek a kényelmetlenségnek a megakadályozása érdekében kattintsunk a jobb egérgombbal a Sajátgép CD/DVD-író ikonjára, és a megjelenő helyi menüben adjuk ki a Tulajdonságok parancsot. A megnyíló CD/DVD meghajtó ablakban aktiváljuk az Írás fület, és a feltáruló ablak alján érvénytelenítsük a CD automatikus kiadása az írás befejezésekor utasítást. Végül kattintsunk az OK gombra.
A DVD-lemezek fő felhasználási területe az archiválás. A DVD égető programok használata bonyolultabb ugyan, mint a külső merevlemezeké, és az írásuk is lassúbb, de fajlagos tárolási költségük jóval alacsonyabb. Emellett itt nincs megbibásodó elektronika, mint a winchesterekben. Amíg egy gyakran használt merevlemez élettartama nem haladja meg az 5-6 évet, a polikarbonát védőréteggel ellátott márkás DVD-lemezek min. 10 évig megőrzik a tartalmukat. Még tovább tárolhatók, ha élére állítva, légmentesen záródó fémdobozba tesszük őket. Rakjunk bele egy kis szilikagélt is a páralecsapódás megakadályozásra. Hűtést nem igényelnek. Az optoelektronikai lemezek ideális tárolási hőmérséklete: 18 oC. Nem mindegy azonban, hogy milyen lemezt használunk archiválásra. Míg az egyszer írható CD-R és DVD-R, illetve DVD+R lemezek viszonylag megbízható és időálló tárolók, nem mondható el ugyanez a DVD-RW és DVD+RW lemezekről. Ezek ugyanis nem égetéssel, hanem fázisváltással dolgoznak. Emiatt bizonytalan az adattárolásuk. Gyakran besülnek, nem törölhetők, vagy nem írhatók felül. Ezen úgy próbálnak segíteni, hogy UDF állományrendszerrel írják a lemezeket. (Feltelepítenek egy direkt lemezkezelésre alkalmas szoftvert, majd UDF 2.0-ás beállítással formázzák a lemezt. Ezt követően az író szoftver a háttérben elvégzi az állományműveleteket, és megjelöli a hibás szektorokat. Ilyen szoftvert a Nero és a Roxio égető programok is tartalmaznak.)
DVD-RAM használatánál erre nincs szükség, mert ezt a fajta többször írható lemezt gyárilag fejlett hibajavító mechanizmusokkal látják el. Emiatt az írása lassúbb, mint a DVD-RW lemezé. Az ára sem olcsó. Négyszer-ötször annyiba kerül, mint a DVD-RW korong. Tartós használata esetén azonban megtérül az ára, mert míg a hagyományos többször írható DVD-lemezek max. 1000 üzemórát bírnak ki, a DVD-RAM 100 000 állapotváltozást is elvisel. Ezért jelenleg ez a legbiztonságosabb optoelektronikai adattároló. A legtökéletesebb megoldás azonban a magnetooptikai adattárolás. Ezek a meghajtók az adathordozó felület hevítése mellett mágneses polarizálással is befolyásolják az adatrögzítést. A leolvasás ugyan optikai úton történik, de pusztán hőhatással, vagy mágneses behatással ez a lemez nem törölhető. Ahhoz, hogy az ily módon rögzített adatok törlődjenek, a lemezt egyszerre kell érnie hősokknak és erős mágneses besugárzásnak. A bonyolult gyártási és alkalmazási technológia miatt ez a fajta eljárás meglehetősen drága, ezért csak az iparban használják létfontosságú adatok tárolására.
Az adatbiztonság fokozásnak másik módja az optoelektronikai lemezek különleges védőréteggel történő ellátása. Az információvesztés ugyanis legtöbbször nem az adathordozó réteg sérülése miatt áll be, hanem azért, mert a védőréteg rongálódása lehetetlenné teszi a leolvasást. A tüköroldalt védő lakk ugyanis folyamatosan oxidálódik. A levegőben levő környezetszennyező gázok (nitrogén-dioxid, kén-dioxid, ózon) kikezdik, és emiatt foltossá, átláthatatlanná válik. Savas, maró hatásánál fogva a bőrzsír is áthatol a védőlakkon, többek között ezért sem szabad megérinteni az adathordozó oldalt. A gyenge minőségű lemezek lakkrétegét a levegőben terjedő penészgombák is megtámadják. A pára, a nedvesség is veszélyes lehet, mivel víz hatására a védőréteg besárgul, repedezik. Az oxidáció okozta károk kivédésére a gyártók kifejlesztették az arany, valamint a platina ötvözetű védőrétegeket. A nemesfémek köztudottan ellenállnak a korróziónak, ezért a kékesfehér lemezekkel ellentétben az aranysárga, illetve platinaszürke színű lemezek nem oxidálódnak. Az áruk azonban meglehetősen magas, kétszer-háromszor annyiba kerülnek, mint a normál korongok.
Nagy népszerűségnek örvend a Verbatim által kifejlesztett különleges adathordozó réteggel és bevonattal ellátott DVD-R lemez. A kettős (ezüst és arany) tükörréteggel ellátott Archival Grade korong HardCoat védőbevonata jobban ellenáll a karcolásnak is, de csak 8× sebességgel írható. Viszont csupán 60%-kal kerül többe, mint a hagyományos lemez. Ennél is nagyobb adatmegőrző képességgel rendelkezik a fém- és kerámia alapú DVD-lemez. A cseh fejlesztésű Data Trescor Disc élettartama 160 év. Találmányuk az adattároló rétegekhez használt anyagokban különbözik a szerves anyagokból préselt hagyományos DVD-lemeztől. Az új lemeznél parányi részecskékből álló fém- és kerámia alapú port polikarbonát rétegek közé illesztettek, és ultraibolya fénnyel rögzítették. Az amerikai Milleniata cég már „digitális örökkévalóságot” ígér. Ők a DVD-lemezeiket speciális műanyagba ágyazzák. (A polikarbonát rétegek között az adatokat egy kőhöz hasonló réteg tárolja. Ez a szervetlen réteg fémeket, félfémeket, szilícium-dioxidot és szenet tartalmaz. A szervetlen adattároló réteg és a lemez minkét oldalát beborító műanyag sajnos nem teszi lehetővé a szokványos írást. A vastag védőréteg miatt az írásukhoz erős lézerfényre van szükség. Az olvasásuk azonban bármilyen DVD-meghajtóval lehetséges. Az M-Disc ára kb. 1000 forint, ami hosszú élettartamát tekintve nem egy nagy összeg. (5-10-25 darabos hengerekben rendelhető meg pl. az Amazon.com-on.) A speciális DVD-író (pl. a GH22NS90 típus) pedig 40 euróba kerül. Mivel a blu-ray író szintén lézerfényt használt, az M-disc lemez ezekkel is írható. A gyártó által ígért ezer éves élettartam az USA hadügyminisztériumának szigorított próbáin derült ki. A tesztek során igen jól bírta a fokozott hőt, fényt, karcolást, sőt még az erős mágneses mező sem ártott neki. (Úgy viselkedik, mint az ókori égetett agyagtáblák, amelyek évezredek óta őrzik információtartalmukat.) Azt persze senki sem garantálja, hogy ez lemez valóban képes ezer évig megőrizni az adattartalmát. Ez csak a jövőben derül ki.
Az viszont tény, hogy a műanyag védőréteg nem bírja a hőt. A Milleniata is csak 20 °C-on tárolva ilyen hosszú életű. 40 °C-on élettartama lecsökken 100 évre. A német Sylex cég GlasMastreDisc lemezét viszont nem műanyag, hanem alul-felül vékony üvegréteg védi. Ennek következtében garantált élettartama kb. 1500 év. Tartóssága a gyári DVD-ROM-ok (pl. CD-hanglemez) élettartamát is ötszörösen felülmúlja. A bórszilikát üveg 500 °C-ot is könnyedén elvisel, és a világűrben uralkodó abszolút nulla fok sem árt neki. A magas dózisú sugárzást szintén jól bírja. Ez a lemez azonban házilag már nem írható. Megrendelésre a gyártó cég készíti el (írja meg) 5-10 nap alatt, és lemezenként kb. 150 euróba kerül. Az elkészült lemez azonban minden hagyományos DVD-meghajtóval olvasható. Az üvegrétegek között UV-kezelt ragasztóanyag biztosítja a lemez törhetetlenségét. (Csak szándékos rongálással lehet tönkretenni. Leejtés, kismértékű hajlítás nem árt neki. A karcolást is jól bírja. Sokkal jobban, mint a műanyag réteggel védett hagyományos lemezek.)
Ne alkalmazzunk adatrögzítésre kétrétegű (DVD-R DL) lemezeket, mert ezek drágák és megbízhatatlanok. Ezeket a korongokat a gyártók is videoanyagok rögzítésre ajánlják. Az archiválást olyan égető programmal célszerű végezni, melynek van adatellenőrző funkciója (verify written data), ami írás után összehasonlítja a lemezre került adatokat az eredetivel, és a hibákat kijavítja. Ha az adatállománynak csak egy kis része változik, dokumentumaink és képeink folyamatosan gyarapodnak, érdemes alkalmazni az Acronis True Image program Home változatát. Ezzel a szoftverrel inkrementális mentést lehet készíteni, vagyis a program csak azt menti el, ami a teljes mentés óta megváltozott, illetve, amivel gyarapodott az állomány.
Kényes információk archiválása során alapvető követelmény a titkosítás, hogy kívülállók ne juthassanak hozzá. Mivel az EFS rendszerrel titkosított fájlok, dokumentumok kimásolva, egy másik gépen akadálytalanul megnyílnak, sokáig gondot okozott az archiválásuk. Ezért az illetéktelen hozzájutást eddig csak úgy lehetett elkerülni, hogy a titkosítani kívánt dokumentumokat egyenként jelszóval láttuk el. Mappák esetén pedig csak a jelszóval védett tömörítés segített. A tömörítő programok jelszava azonban könnyen kinyerhető. Az igazi, gyors eljárás a hardveres titkosítás, amire sokáig várni kellett. Ugyanis csak 2007-ben jelent meg az LG cég GSA-H55N típusú CD/DVD írója, amely egy jelszó megadása után kódolva másolja fel az adatokat. Mivel a jelszót nem tárolja a lemezen, kinyerésére, megszerzésére nincs lehetőség. Brutforce módszerrel történő feltörése ellen pedig kellően hosszú és erős jelszóval védekezhetünk. A titkosító meghajtóhoz nincs szükség speciális lemezre. Az íráshoz azonban komolyabb égető programot (pl. Nero) kell alkalmazni. A kódolt lemezek olvasása bármely CD/DVD ROM-al lehetséges, a jelszó megadása után. Ehhez nincs szükség a speciális LG meghajtóra. A titkosító jelszóval és digitális aláírókulccsal, valamint lemezfelület-ellenőrzéssel, illetve karcolássemlegesítő programmal kiegészített meghajtó ára csupán 9500 Ft.
Ma már csak kevesen vásárolnak DVD multi írót. Helyette blu-ray combót vagy blu-ray írót vesznek. Ez jóval drágább ugyan, de lehet vele HD-felbontású filmet nézni, illetve 25 GB kapacitású blu-ray lemezt írni. Beszerelésük nem igényel nagy szakértelmet. Be kell tenni a tönkrement DVD-író helyére, rá kell dugni a vezérlő- és a tápkábelt, és a Windows XP operációs rendszerben már működik is. Windows 7-ben, sőt újabban Windows 10-ben azonban nem mindig működik. Az Eszközkezelőben megjelenik ugyan az ikonja, de a meghajtók között nem. Ezért nem tudunk rákattintani és elindítani. Ilyenkor a hozzáértő felhasználó rögtön arra gondol, hogy az illesztő programmal van a baj. Nem naprakész, ezért megpróbálja frissíteni. A Vezérlőpulton megnyitja az Eszközkezelő ablakát, a DVD/CD-ROM meghajtók ágban rákattint a blu-ray optikai meghajtóra, és az Illesztőprogram füllel feltárható táblán megnézi az driver adatait. A 2006-os dátumot látva arra gondol, hogy ideje frissíteni. Rákattint a Frissítés gombra, mire a program közli, hogy a legfrissebb illesztőprogram van fenn, nincs szükség frissítésre.
Ekkor körülnéz az Interneten, de se a gyártó honlapján, se másutt nem talál hozzá drivert. Helyette mindenféle felesleges programokat sóznak rá, amelyeket aztán nem győz letelepíteni a Program eltávolítása ablakban. Telepítőlemez sincs a készülékhez, mert a gyártó úgy gondolja, hogy az illesztést a Microsoft már megoldotta. Kétségbeesésében szervizekhez fordul, ahol csak csóválják a fejüket, hogy ennek menni kellene. Aztán a számítástechnikai szakfolyóiratokhoz fordul, ahol mindenféle tanácsot, kap, de egyik sem használ. (Még a Registry módosítása sem jön be.) Ekkor jobb híján feladja.
Pedig a megoldás nagyon egyszerű. Ne törődjünk azzal, hogy a Windows 7 mit üzen, töröljük az illesztőprogramot. Nyissuk meg újra az Eszközkezelő blu-ray meghajtót tartalmazó tábláját, és kattintsunk az Eltávolítás, majd az OK gombra. Erre a blu-ray meghajtó ikonja az Eszközkezelőből is eltűnik. Ne ijedjünk meg. Kapcsoljuk ki a számítógépet, és indítsuk el újra. Ekkor megjelenik egy üzenettábla, azzal a felirattal, hogy a Windows új Plug and Play eszközt talált, megpróbál illesztőprogramot keresni hozzá. Kb. fél perc múlva megjelenik egy újabb tábla ezzel az üzenettel: Az eszközkezelő szoftver telepítése sikeresen megtörtént. Valóban indítóikonja most már a meghajtók között is megjelenik. Rákattintva elindul a blu-ray írónk, és tökéletesen működik. (Ehhez a művelethez természetesen működő internetkapcsolatra van szükség.) A Microsoft szerverén megtalálható minden PC-re csatlakoztatható belső és külső hardveregység legfrissebb illesztő programja. Mielőtt felteszik, a gyártók által beküldött összes drivert kipróbálják. Így onnan letöltve garantáltan a legfrissebb illesztőprogramot kapjuk meg. Ezért ilyen esetekben bízzuk a hiba elhárítását a Microsoftra. Ugyanezt kell tenni a periférikus egységekkel is. Ha új egeret, billentyűzetet vagy külső merevlemezt veszünk, ne szaladgáljunk driverek után. Dugjuk rá a számítógépre, és a többit bízzuk a Microsoftra. A Windows majd keres hozzá illesztőprogramot. Ha nem talál, akkor kezdjünk el drivert keresgélni. (Leghamarabb a gyártó honlapján találunk.)
Adatátvitel pendrive-al
A modern adathordozás legkedveltebb eszköze a pendrive. Mind jobban kiszorítja a flopit az információ egyik gépről másikra történő átvitelében. (Működési mechanizmusa a IV. fejezet Érdekes hírek című rovatában olvasható.) Amíg az olcsó CD- és DVD-lemezek elsősorban az adatok tárolására, archiválására szolgálnak, a pendrive szinte egyeduralkodó adathordozóvá vált. Ennek oka, hogy ugyanolyan könnyen kezelhető, mint a flopi, és egy nagyságrenddel több információ fér el rajta, mint a DVD-lemezen[94]. Kezelhetőségét tovább egyszerűsíti, hogy meghajtót sem igényel. Mivel nem tartalmaz mozgó alkatrészeket, élettartama szinte végtelen. Emellett kicsi, könnyű, és védett a mechanikus behatások ellen. Egyetlen hátránya, hogy meglehetősen drága, ezért archiválásra nem használják, bár ezen a téren is kiváló adottságokkal rendelkezik. Az USB-kulcsnak is nevezett pendrive bármilyen géphez csatlakoztatható, és Windows 98 felett minden operációs rendszer képes kezelni. Ehhez azonban előtte fel kell telepíteni. Mint minden hardver egység ez is telepítést igényel.
Régen erre a célra a gyártó mellékelt egy kisméretű telepítő CD-t az eszközhöz. Ezt a 80 mm átmérőjű kis CD-korongot be kellett tenni a CD-ROM kitolt tányérjába, és az optikai meghajtó ikonjára kattintva el kellett indítani. Megjelent a varázsló program, amely lépésről lépésre végigvezetett bennünket a telepítés fázisain. Végül a telepítő programmal formázni kellett a pendrive-ot. E nélkül ugyanis bizonytalanná vált a működése, adatvesztés léphetett fel a használata során. A telepítő program lehetőséget adott az adattároló terület egy részének titkosítására is. Ezt azonban nem volt célszerű használni, mert a jelszóval védett drájv más gépeken nem nyílt meg. Mindez a múlté. A Microsoft jóvoltából már a Windows XP operációs is tartalmazza az összes forgalomba került pendrive illesztőprogramját. Ezért ma már minden fejlett operációs rendszer telepítés nélkül is képes kezelni ezt az eszközt. A jelszóval ellátott titkosított tartomány sem zavarja már a rendszert. Formázni sem kell a pendrive-okat, mert ezt a gyártó forgalomba hozatal előtt megteszi. Nekünk csak be kell dugni az USB aljzatba, és máris használható. Mivel mozgó alkatrészt nem tartalmaz, rendkívül strapabíró. Ezért a legtöbb gyártó már 5 év garanciát biztosít a pendrive-jaira.
Ha a pendrive-ot a számítógép frontoldalán található USB csatlakozóhoz illesztjük, rendszerint megjelenik egy szövegbuborék, amely felhívja a figyelmet arra, hogy Az eszköz gyorsabb működésre is képes, ha USB 2.0 porthoz csatlakoztatja. (A számítógépek előlapjára általában a kisebb sebességű USB 1.1 portokat vezetik ki.) A szövegbuborékra kattintva megjelenik a nagy sebességű USB hubokat feltüntető tábla. Jelöljük ki az egyik nem használt portot, majd nyomjuk meg a Bezárás gombot. Ezt követően a rendszer áttereli a pendrive-ot valamelyik hátoldali USB porthoz. A nagy sebességű gyökérhubok ugyanis a gép hátoldalára vannak kivezetve. Ezért egyszerűbb, ha a pendrive-unkat mindjárt valamelyik hátoldali USB csatlakozóba dugjuk. Ez esetben nem fog megjelenni az előbbi szövegbuborék. A Cserélhető lemez asztali parancsikonjáról is eltűnik a piros kérdőjel, ami egyébként arra figyelmeztet, hogy az eszköz illesztése nem optimális.
- Általános használat esetén csatlakoztassuk a pendrive-unkat a számítógép előlapján található USB porthoz. (Többnyire egy kis lenyitható lemez mögött van.) A régebbi gépeknek csak a hátulján találhatók USB csatlakozók. Ha gyakran igénybe vesszük őket, vásároljunk az eszközhöz egy kb. fél méter hosszú hosszabbító kábelt. Ennek segítségével könnyebbé válik az illesztése.
- Rácsatlakoztatása után az operációs rendszer felismeri az eszközt, és a Sajátgép ablakban feltűnik egy új drájv. (Betűjele az optikai meghajtók után következik a sorban.)
- A bal egérgombbal kattintsunk a Cserélhető lemez néven megjelent meghajtó ikonjára.
- A tovább nyíló ablakban láthatóvá válnak a pendrive-on levő fájlok. Válasszuk ki a megfelelőt, és kétszer rákattintva máris megnyílik a saját programjában.
- A pendrive-ra történő írás hasonlóan egyszerű. Keressük meg az átmásolandó fájlt, és a jobb egérgombbal húzzuk a Cserélhető lemez ablakára. A megjelenő helyi menüben adjuk ki a Másolás ide parancsot. Ezt követően pillanatok alatt végbemegy a feltöltés. Nincs szükség égető programra. Ha több fájlt másolunk át egyszerre, nem készül róla lemezkép (image). Nem kell várni az adatellenőrző és javító program lefutására sem. Az információátvitel még a flopinál is gyorsabban megy végbe. Ráadásul az optikai lemezekkel ellentétben nem fordulhat elő adatvesztés, az első bittől az utolsóig azt kapjuk vissza, amit rámásoltunk.
- Az egyszer írható optikai lemezekkel ellentétben itt a fájlok törlése sem ütközik akadályba. Kattintsunk a jobb egérgombbal a megsemmisítendő fájlra, és a megjelenő helyi menüben adjuk ki a Törlés parancsot. (Jól gondoljuk meg ezt a műveletet, mert a mágneses- és a többször írható optikai adathordozókkal ellentétben itt a törölt és felülírt információk semmilyen módon nem nyerhetők vissza.) Szabálytalan művelet esetén előfordulhat, hogy valamely fájlt nem lehet törölni, frissíteni. Ilyenkor húzzuk le a pendrive-ot az USB csatlakozóról, majd dugjuk vissza.
A használata során ügyeljünk arra is, hogy a pendrive-ról megnyitott fájlt előbb zárjuk be, és csak utána húzzuk le az USB csatlakozóról. Ha túl korán távolítjuk el, megbolondítjuk el vele az operációs rendszert, és ez a fajta leválasztás a pendrive memóriaegységeinek sem használ. (Egyébként a flopimeghajtó sem szereti, ha megnyitjuk rajta valamelyik fájlt, majd kivesszük belőle a lemezt. Ilyenkor kerreg-kattog, és kéri a lemezt, mert nélküle nem tudja bezárni a fájlt. Ennél is nagyobb zűr támad, ha az optikai meghajtókból távolítjuk el idő előtt a lemezt. Az operációs rendszer egymás után több üzenettáblát is megjelentet, a Word pedig miután nem tudja a megnyitott dokumentumot szabályos bezárni, készít róla egy Rescue fájlt.)
Ha precízen akarunk eljárni, bízzuk a pendrive eltávolítását az operációs rendszerre. Munkánk végeztével kattintsunk a Tálca jobb oldalán található Hardver biztonságos eltávolítása gombra (a nyelvi és az óra ikon között van a Windows Tálca értesítési területén). A megjelenő USB Háttértár táblán kattintsunk az eltávolítandó hardvereszközre. Kis idő múlva megjelenik egy buboréküzenet a Tálca felett, hogy A hardver eltávolítása biztonságos. Ez a funkció nem csak a folyamatban levő művelet befejezésre utal, hanem megszünteti az eszköz tápenergia-ellátását is. Így nem léphet fel semmilyen károsodás az eltávolítása során.
Bár a Windows XP nem igényel hardvertelepítést, nem mindig ismeri fel a rácsatlakoztatott USB-kulcsot. Ha ez megtörténne, próbálkozzunk a gép hátulján található csatlakozókkal. Amennyiben továbbra sem látja az eszközt, megpróbálkozhatunk a felismertetésével. A Windows XP már fel van készítve az összes ismert típusú pendrive fogadására. Ha mégsem érzékeli a jelenlétét, akkor kezelési probléma áll a háttérben. Nyissuk le a Start menüt, adjuk ki a Beállítások majd a Vezérlőpult parancsokat. A megnyíló ablakban kattintsunk kétszer a Felügyeleti eszközök, majd a Számítógép-kezelés ikonokra. A tovább nyíló ablak fastruktúrájában nyissuk le a Tárolás ágat, majd kattintsunk a Lemezkezelés kulcsra. Az ablak jobb oldalán megtekinthetjük, hogy milyen lemezeket kezel a Windows. Ha a pendrive nem aktív, kattintsunk rá a jobb egérgombbal, és a megjelenő helyi menüben adjuk ki a Partíció megjelenése aktívként parancsot. A megnyitott ablakok bezárása után már a pendrive is megjelenik a Sajátgép ablakában. Egyébként ugyanígy kell eljárni, ha a Slave üzemmódban behelyezett másik winchestert nem látja a Windows.
Néha rejtélyes hibák is fellépnek. Sokan panaszkodnak, hogy az operációs rendszer nem látja a korábban felismert eszközt, újbóli csatlakoztatásakor figyelmen kívül hagyja. A Windows XP ugyanis energiatakarékossági okokból kikapcsolja az USB gyökérhubot. Ennek a kellemetlen jelenségnek a kiküszöbölése érdekében nyissuk meg a Vezérlőpultot a Start menü à Beállítások útvonalon, és kattintsunk kétszer a Rendszer ikonra. A megnyíló ablakban aktiváljuk a Hardver fület, és a feltáruló táblán nyomjuk meg az Eszközkezelő gombot. A tovább nyíló ablakban nyissuk le az USB-vezérlők ágat. A bal egérgombbal kattintsunk kétszer az USB-gyökérhubokra, és a megjelenő USB gyökérhub tulajdonságai ablakban aktiváljuk az Energiagazdálkodás fület. A feltáruló táblán érvénytelenítsük A számítógép kikapcsolhatja ezt az eszközt, hogy energiát takarítson meg utasítást, majd nyomjuk meg az OK gombot. Akkor is ezt kell tenni, amikor a készenléti állapotban levő vagy a hibernált gép nem ébred fel. Gyakori hiba még, hogy az USB-eszközt túl korán (a számítógép bekapcsolása előtt) csatlakoztattuk, és ezért nem ismeri fel a rendszer. Ilyenkor húzzuk le, és csatlakoztassuk újra. Az USB-kapuk vagy a táplált USB-hubok túlterhelése is okozhat problémát. Ez esetben rendezzük át az eszközt az USB-portokon, illetve a táplálható eszközöket állítsuk át saját energiaellátásra.
Tömörítési módok
01) A XX. század végén a ránk zúdult információáradat szükségessé tette az adattárolók kapacitásának növelését. Ez kihatott a flopi lemezekre is. A korábbi 5,25 colos hajlékony mágneslemezek kezdeti 180 KB-os tárolókapacitása 1,44 MB-ra nőtt, ugyanakkor a méretük lecsökkent 3,5 colra. Ez azonban nem sokáig tudta kielégíteni a növekvő igényeket. Erre kifejlesztették a 120 MB-os félmerev flopit, ami ugyanakkora, mint az 1,44 MB-os társa. Az ára azonban a harmincszorosa. A meghajtó is sokba kerül hozzá. Ennek ára ötszöröse a hagyományos A-drájvnak. Így nem terjedt el széles körben. Időközben megjelent az egyszer írható CD-lemez, amely tizedannyiba kerül, mint a 120 MB-os flopi, tárolókapacitása viszont több mint ötszöröse. Ez megadta a kegyelemdöfést az LS nevű szuper flopinak. A tömegtermelés beindulásával a CD-írók és újraírók ára is rohamosan csökkent, és ma már negyedannyiba kerül, mint a 120 MB-os flopi meghajtó. A többször írható CD-lemez megjelenésével a 120 MB-os flopi felfutásának utolsó reménye is elveszett. A CD-RW ára ugyanis csak duplája az egyszer írható CD-lemeznek, és legalább ezerszer letörölhető. A mérete is kisebb valamivel, az SI mértékrendszerhez igazodva 120 mm. Egyébként az 5,25 colos flopi lemez meghajtóját B-drájvnak nevezték. Ma már nem gyártják, csak ősrégi számítógéproncsokból kiszerelve lehet hozzájutni. A helye azonban megvan minden számítógépen, egy műanyag lemezzel eltakarva. Hiába fejlesztették ki utólag az 5,25 colos flopi 1,6 MB-os változatát, hajlékonyságából eredő sérülékenysége miatt ez sem tudta megmenteni ezt a fajta adathordozót.
02) Kevesen tudják, hogy a 3,5 colos kazettás flopi magyar találmány. Jánosi Marcell, a Budapesti Rádiótechnikai Gyár (BRG) fejlesztési igazgatója szabadalmaztatta az 1970-es években. A BRG azonban nem kezdte el a sorozatgyártását, és eladni sem voltak hajlandóak a találmányt. Pedig sokan érdeklődtek utána. A Commodore tulajdonosa és feltalálója, Jack Tramiel személyesen repült Budapestre, és napokig győzködte a BRG vezetőségét, de nem járt sikerrel. A szakma azonban értesült erről az akkoriban nagy jelentőségű adathordozóról, és a nálunk sokkal rugalmasabb japánok lemásolták. A Hitachi, a Matsushita és a Maxell közös fejlesztésében megjelent kis flopi egy csapásra iparai szabvánnyá vált. Így a sok huzavona, az irigység és tehetetlenség folytán ennek a találmánynak a kiaknázási lehetőségéről is lecsúsztunk.
03) A fejlődés másik iránya a rögzítendő adatok tömörítése. Ezen a téren az első sikeres próbálkozás a Phil Katz által kifejlesztett PKZip tömörítő program volt. Ezzel a felére lehetett összenyomni az anyagot, így a már meglevő lemezekre kétszer annyi adat fért rá. Ezt követte a jelenleg általánosan használt WinZip program, amely kb. ötödére tömöríti össze a .doc kiterjesztésű szöveget. A WinZip az Internetről is letölthető, kipróbálás céljára. (Korábbi regisztrálatlan változat ablaka a FÜGGELÉK à 4. ábráján látható. Mint a legtöbb szoftvert, ezt sem elegendő felmásolni a számítógépre, telepíteni is kell. Ezt a WinZip.exe indítómodul aktiválásával érhetjük el.) Utána 30 napig használható legálisan. A demonstrációs példányt érdemes véglegesíteni, mert használata nélkülözhetetlen, a regisztrációs díja pedig nem sok, csupán 30 dollár, illetve euró. (A befizetés módja a http://www.winzip.com honlapon található. Csak a 8.0-ás változata fér rá flopi lemezre. A 8.1 és a 9.0 program 2,3, illetve 2,6 MB helyet igényel. A legjobban használható 10.0-ás terjedelme pedig már alapváltozatban is 5,6 MB. Legújabb változata a WinZip 20 Standard Edition. Ennek terjedelme már több mint 60 MB. (A WinZip tömörítőt eddig több mint 1 milliárdszor töltötték le.)
04) Hazai honlapról is letölthető. A MATÁV által létrehozott Origo programtárból sokféle WinZip tömörítőt tölthetünk le a régebbiektől a legújabbig. Itt juthatunk hozzá legkönnyebben a versenytársak tömörítő programjaihoz is: http://www.szoftverbazis.hu/search?search=WinZip A WinZip újabb változatai lehetőséget adnak állományaink jelszóval való védelmére. (Túlságosan ne bízzuk magunkat erre a védelemre, mert a jelszóval társított Zip állományokat a szakértők pillanatok alatt fel tudják törni.) Arra is utasíthatók, hogy automatikus vírusellenőrzést végezzenek. Vírusmentesítésre ugyan nem képesek, de a fertőzött lemezt nem nyitják meg. Így megvédik gépünket a hackerektől (számítógépkalózoktól). A tömörített állományokat nem szükséges az eredeti programmal megnyitni ahhoz, hogy megtekintsük a tartalmukat. Ezt megtehetjük a beépített Nézőke segítségével is. Csomagoljuk ki a fájlt majd jelöljük ki, és az eszköztárban kattintsunk a View ikonra. A megnyíló ablakban aktiváljuk a Viewer választókapcsolót, és nyomjuk meg a View gombot. (Az újabb változatokban a jobb egérgombbal kattintsunk a fájlra, és a helyi menüben adjuk ki a View with Quick View utasítást.) Erre megnyílik a Nézőke ablak, amelyben TXT formátumban olvasható a tartalma. Ez a funkció a PageMaker kiadványszerkesztő programban készült dokumentumok tartalmát is képes feltárni, holott erre sem a Word, sem más szövegszerkesztő programok nem képesek[95]. A WinZip szoftverkereskedésekben is kapható. Nálunk a nettó ára a dollár árfolyamától függően 8-9 ezer Ft.
05) A WinZip-nek számtalan változata van. Ezek közül az egyszerűbbek, (pl. a FreeZip ingyen is használhatók.) A Windows XP-t használóknak nem kell megvenni a WinZip szoftvert. A legújabb operációs rendszerbe ugyanis be van építve ez a program. Csak rá kell kattintani kétszer a fájlra, és máris megnyílik. (A meghajtón kell kijelölni, mert a program Fájl menüje nem képes megnyitni a tömörített anyagot.) A tömörítés is rendkívül egyszerűen történik a Windows XP operációs rendszerben. Keressük ki a fájlt a hordozón, kattintsunk rá a jobb egérgombbal, majd a megjelenő helyi menüben adjuk ki a Küldés parancsot, és aktiváljuk a Tömörített mappa utasítást. Ebben a rendszerben Normál tömörítés történik. Egyéb beállítási módra sincs lehetőség. A beépített WinZip program másik hátránya, hogy a saját állományán kívül nem nyit meg semmilyen tömörített fájlt. Miután nincs rajta beállítási lehetőség, nem lehet sem az ARJ, sem más tömörítők által készített állományokat megnyitni. Erre csak a különálló WinZip program képes. Arra azonban alkalmas, hogy önkitömörítő .exe kiterjesztésű fájlt hozzon létre. A Start menü megnyitása után adjuk ki a Futtatás parancsot, és a megjelenő ablak Megnyitás mezejébe írjuk be az iexpress utasítást. Az OK gomb megnyomása után megjelenik egy varázsló program, amely angol nyelven végigvezet bennünket az önkitömörítő állományok elkészítésének teljes folyamatán. (Ez az eljárás meglehetősen nehézkes és hosszadalmas, ezért csak akkor érdemes alkalmazni, ha nem rendelkezünk önálló WinZip programmal.)
06) A Windows XP beépített tömörítő programjának méltánylandó tulajdonsága, hogy tisztában van szerény képességeivel, ezért egyáltalán nem tolakodik. Ha fel van telepítve a gépre az önálló WinZip program vagy egy olyan tömörítő, amely képes kicsomagolni a ZIP fájlt, akkor rákattintva ez fog aktiválódni. Amennyiben az önálló tömörítő Zip formátumba is képes zsugorítani, a Windows tömörítőjét már elindítani sem lehet. A helyi menüben való aktiválásakor megjelentet egy üzenetablakot, amelyben közli, hogy van másik tömörítő is a számítógépen. Csak akkor hajlandó elvégezni a feladatot, ha erre utasítjuk, közöljük vele, hogy ebben az esetben őt tekintjük alapértelmezett tömörítőnek. (Ügyeljünk arra, hogy a Windows XP által megengedett Zip méret max. 4 GB. Ez szövegszerkesztés esetén elérhetetlen határ, de hang- és képfájlok készítésekor már nem az. Ezt azért jó tudni, mert ha túllépjük a megengedett értéket, az egész Zip mappa tartalma olvashatatlanná válik, és a visszaállítására nincs lehetőség.)
07) A Windows XP beépített tömörítője nem csak akkor húzódik háttérbe, tűnik el a jobb egérgombbal előhívható Küldés almenüből, ha más tömörítő is van a gépen, hanem meghibásodás esetén is. Közösségi gépeken gyakori jelenség, hogy semmilyen tömörítő nincs feltelepítve, és a Windows XP belső tömörítője sem működik. Pontosan működik, de a sok nyúzástól, gyötréstől eltűnt a Küldés almenüből. Visszamásolása nem egyszerű, mert a Windows legalján van elásva. Regenerálását bízzuk az operációs rendszerre. Nyissuk le a Start menüt, és adjuk ki a Futtatás parancsot. A megjelenő ablak Megnyitás beviteli mezejébe írjuk be a be a regsvr32 zipfldr.dll utasítást, majd nyomjuk meg az OK gombot. (A két kapcsoló között szóköz van.) Ennél egyszerűbb megoldás, hogy egy másik gépből átmásoljuk a törlődött ikont a SendTo mappába. Most a sendto utasítást írjuk be a Futtatás ablakba, és a tovább nyíló ablakba húzzuk be a másik gép SendTo mappájából kimásolt Tömörített mappa ikont. Ha a környezetünkben nem találunk erre alkalmas gépet, az elveszett ikont bemásolhatjuk a Kellékek mappából is.[96] Ez a művelet csak Rendszergazda fiókból hajtható végre. A WinZip program képességeinek részletes ismertetése a Tömörítés WinZip programmal című rovatban található. A WinZip program képességeinek részletes ismertetése a Tömörítés WinZip programmal című rovatban található.
08) A más rendszerű tömörítő programok közül legnépszerűbb a RAR és az ARJ. Az Eugene Roshal által kifejlesztett RAR szintén shareware program. 40 napig ingyen használható. Utána fizetni kell érte. Legújabb 5.31 változata a http://www.rarlab.com honlapról tölthető le. Véglegesítése kétféle módon történhet. Vagy megvásároljuk a szoftverboltokban 12 300 forintos áron, vagy az Interneten keresztül regisztráltatjuk. A 32 bites verzió regisztrációs költsége a korábbi 35 euróról lecsökkent 29 euróra.[97] A RAR használata némileg eltér a WinZip-től. Itt nem kell áthúzni a tömörítendő fájlt a meghajtóról a munkalapra. Sőt meg sem kell nyitni a fájl tárolóhelyét. Az Asztalon elhelyezett indító ikonjával hívjuk elő a RAR tömörítő ablakot, és a munkalap feletti kijelölősávba állítsuk be a meghajtót, ahol az összenyomandó fájl található, majd az alatta megjelenő listában jelöljük ki.
09) Ha nem találjuk, kattintsunk a listahasábok feletti fejlécekre. A Név feliratra kattintva ábécérendbe (A-tól Z-ig) rendeződnek a fájlok. Újból rákattintva visszafelé (Z-től A-ig) rakja őket sorba a program. (Az éppen aktuális irányról egy felfelé, illetve lefelé mutató nyíl tájékoztat bennünket.) A Méret fejlécre kattintva fájlméret szerint történik a sorba rakás. (A növekvő, illetve csökkenő sorrendben való állítás csak az egyes fájltípusokon belül jön létre.) A Típus fejléccel típusok szerint lehet rendezni a fájlokat. (Az oda-visszaváltás során csupán a fájlcsoportok rendeződnek át.) A Módosítva gombra kattintva az utolsó mentés dátuma szerint történik a fájlok sorba állítása az egyes fájlcsoportokon belül. (Újbóli rákattintással a legutoljára készült fájlok helyett a legrégebbi dátumúak kerülnek felülre.)
10) A tömörítendő fájl megtalálása és kijelölése után kattintsunk a Hozzáad eszköztárikonra. Megjelenik az Archívum neve és jellemzői ablak. Ha nincs semmi különleges archiválási igényünk, nyomjuk meg az OK gombot. Elkezdődik a tömörítés, és néhány másodperc múlva megjelenik a fájl alatt, a tömörített változat .rar kiterjesztéssel. Ennél a programnál a fájl nevét sem kell külön beírni. Ez a kijelöléssel megtörténik. A WinZip-el ellentétben itt a tömörített fájlok nem a lista végére kerülnek, hanem az eredeti fájl mellé. Ebben a programban tömörítés előtt be kell zárni a megnyitott fájlt. Amíg a WinZip csupán megjegyzi, hogy így hibák keletkezhetnek a tömörített állományban, a WinRAR figyelmeztet, hogy nem fér hozzá a fájlhoz, mert azt egy másik program használja. Ha nem akarjuk bezárni a dokumentumot, mentsük át egy másik drájvra, vagy a biztonsági másolat őrzésére létrehozott mappába. Ezt követően már nem lesz akadálya a tömörítésnek.
11) A WinRAR program intenzívebb tömörítést végez, mint a WinZip. A normál szövegállomány terjedelme egyhatodára is lecsökkenhet. A WinRAR programban is meg lehet választani a tömörítés hatásfokát. A Win Zip programmal ellentétben itt nem négy, hanem öt fokozat áll rendelkezésünkre erre a célra. Legnagyobb hatásfokú a Legjobb, amely az Archívum neve és jellemzői ablak Általános táblájának Tömörítési eljárás kijelölősávjában található. Ebben a programban a Normál és a Legjobb tömörítés hatásfoka között csupán 3-4 százaléknyi különbség van. A tömörítési idő sem nő meg jelentős mértékben Legjobb üzemmódban. Gyors tömörítési igény esetén a Leggyorsabb utasítást kell beállítani a legördített listában. Ez esetben az állomány terjedelme kb. 10%-kal lesz nagyobb a Normál tömörítés során kapott értékhez viszonyítva. A tömörítési idő azonban kb. 60%-kal csökken.
12) WinRAR-nál a kicsomagolás is egyszerűbb. Kattintsunk kétszer a tömörített fájlra, mire kicsomagolva megjelenik a WinRAR kitömörítő ablakában. Ott megint kattintsunk rá kétszer, és máris megnyílik a hozzá tartozó szövegszerkesztő vagy képszerkesztő programban. A korábbi, ugyancsak 32 bites 2.80-s változattal szemben a 3.11-es verzió számos újdonságot tartalmaz. Többek között képes a CD-Image állományokat tömörített állományként kezelni. A kisméretű szöveges fájlok becsomagolásának hatásfoka is javult. Az új változat igen nagy előnye még, hogy több tucat nyelvre lefordították, így már magyar nyelvű menürendszerrel is letölthető. A Súgója is magyar. (A WinZip legújabb változata csak 13 nyelven érhető el, és nincs köztük a magyar.)
13) Hatékonysága, precizitása, könnyű kezelhetősége és gyorsasága folytán a WinRAR igen nagy népszerűségen örvend a felhasználók körében. Csupán a WinAce képes versenyre kelni vele. A RAR-ban tömörített fájlok piktogramja is igen tetszetős, kifejezetten esztétikus látvány. A program kezelése is rendkívül egyszerű. Ezért érdemesebb ezt megvásárolni. Most már ugyanannyiba kerül, mint a nagy vetélytársai, és ez a program magában foglalja a Win Zip tömörítőt is. Nem csak megnyitni képes a WinZip fájlokat, hanem tömöríteni is tud ebben a formátumban. (Ez esetben az Archívum neve és jellemzői ablak Általános táblájának Archívum formátuma szektorában aktiváljuk a ZIP választókapcsolót.) WinRAR-ban a teljesítményarányos tömörítési idő is csökken. Ez a program Normál üzemmódban fele annyi idő alatt csomagol be egy 5 MB-os szöveges DOC fájlt, mint a WinZip Maximum (slowest) beállításban. A terjedelemkülönbség pedig 230 KB, ami azt jelenti, hogy a WinRAR normál üzemmódban is 20%-kal hatékonyabban tömörít, mint amennyire a WinZip maximálisan képes.
14) Más formátumok tömörítésénél azonban nem ilyen jó a hatásfoka. Az RTF formátumot pl. a WinZip Maximum (slowest) beállításban hatékonyabban tömöríti, mint a RAR program ZIP üzemmódban. RAR-ban tömörítve azonban ebben az esetben is jobb a WinRAR. A 20%-os különbség itt is megmutatkozik a két tömörített fájl között. Szkennelt képek tömörítésénél nincs különbség a két program között. A szorosan egymás mellett elhelyezkedő pixelekkel semmit sem tudnak kezdeni a szövegtömörítő programok. A WinZip-el ellentétben a WinRAR gyakorlatilag korlátlan méretű fájlt képes tömöríteni. Erre azonban csak NTFS alapon álló, vagyis Windows XP alá telepített programban van lehetőség, mivel a korábbi FAT alapú számítógépek 4 GB-nál nagyobb fájlokat nem engednek tömöríteni.
15) A WinZip-hez hasonlóan itt is mód van arra, hogy több fájlt egy állományba tömörítsünk. Ez esetben az egybetömörítendő fájlokat nem a tömörítő munkaablakára kell ráhúzkodni, hanem a Shift, illetve a Ctrl billentyű lenyomása mellett egymás után ki kell jelölni. Utána indítsuk el a tömörítőt. Mivel itt nem lehet nevet adni a zsugorított fájlnak, a program Dokumentum névvel látja el az egybetömörített állományt. Utólagos kiegészítése azonban nem lehetséges. A WinZip programhoz hasonlóan hiába húzzuk rá az újabb fájlt a tömörített állományra, nem fogadja el. Ha bővíteni akarjuk ki kell csomagolni, majd a kiegészítő fájllal együtt az egészet újra kell tömöríteni. Az egybetömörítésnek pl. e-mail postázásnál van jelentősége. Mappába rendezett tömörítésnél ugyanis a levelezőrendszer megnyitja a mappát, és utána egyenként kell az egyes fájlokat elküldeni. Ez azért is kellemetlen, mert a levelezőrendszerek többsége háromnál több mellékletet nem hajlandó továbbítani. A sok kis fájl eljuttatásához több levelet kellene küldeni. Egybetömörítve azonban úgy kezeli, mintha egy fájl lenne, és egyszerre bemásolja az egészet. Ha ragaszkodunk az összetartozó fájlok mappába gyűjtéséhez, ezt még a tömörítés előtt tegyük meg. Ily módon tömörítve a levelezőrendszer szintén nem tud hozzáférni az egyes fájlokhoz.
16) A WinRAR a kicsomagolásban is jeleskedik. A következő archívumokat képes megnyitni: RAR, ZIP, ACE, ARJ, CAB, LZH, 7-Zip, TAR, GZip, UUE, BZ2, JAR, ISO és Z. A kicsomagoló modulok beállításai az Opciók menüben kezdeményezhetők. Lenyitása után adjuk ki a Beállítások parancsot, majd aktiváljuk az Integráció fület. A feltáruló tábla WinRAR társítások szektorában hívhatjuk elő a szükséges modult. (A legegyszerűbb a Mindet kijelöli gombot megnyomni.) A beállítást az OK gombra kattintva nyugtázzuk. (Az átállítással bánjunk óvatosan, mert ezt követően a WinRAR kisajátítja az összes tömörített fájlt. Eléjük helyezi a saját ikonját, és ettől kezdve a WinZip fájlok is csak WinRAR-ban fognak megnyílni.) Ezen úgy segíthetünk, hogy a kicsomagolandó fájlok közül kivesszük a Zip modult. Erre az összes Zip fájl visszakapja az eredeti ikonját. Ezt követően azonban ezt a leggyakrabban használt állományt nem tudja megnyitni a program. A WinZip-el ellentétben a WinRAR tömörítő ablaka ott jelenik meg, ahol utoljára hagytuk. Ezért ha használat közben odébb húztuk, ne felejtsük el visszahúzni a helyére. A WinRAR ablak viszont az Internetnél megszokott módon egy kattintással is előhívható. Az Opciók menüben adjuk ki a Beállítások parancsot, és aktiváljuk a Fájllista fület. A feltáruló tábla Kiválasztás szektorában érvényesítsük a Megnyitás egyszeres kattintással utasítást, majd nyomjuk meg az OK gombot. (Ebben a szektorban a fájlneveket alá is húzathatjuk a programmal, de ez zavaróan hat.)
17) A WinZip-hez hasonlóan a WinRAR is automatikusan visszamenti a módosított fájlokat. A Word bezárása után megjelenik a Nézőke tábla ezzel az üzenettel: A következő fájl … módosítva lett. Szeretné felfrissíteni az archívumban? Az Igen gombra kattintva végbemegy a fájlcsere és az újratömörítés. (A régi dokumentum nem íródik felül, hanem Biztonsági másolat lesz belőle, és mellette megjelenik az új változat.) Az önkicsomagoló formátumba tömörített fájlt azonban a RAR program sem tudja frissíteni. Ennek oka, hogy kicsomagolás után megszűnik a tömörítő kapcsolata a fájllal. Arra sem képes, hogy az állományára húzva újabb fájlt csomagoljon bele. Az .exe kiterjesztésű fájlokból a tömörítő programok nem készítenek archívumot. (A WinZip legújabb változataihoz hasonlóan a WinRAR sem képes helyesen megjeleníteni a PM-es dokumentum karaktereit.)
18) A WinRAR-al tömörített mappa is bővíthető utólag, ráhúzással. (Itt előbb mappába kell rakni az egybetömöríteni kívánt fájlokat.) Nem kell megnyitni az állományt és kiegészíteni az új fájllal, majd az egészet ismét tömöríteni. Húzzuk a pótlólag berakni kívánt fájlt a tömörített mappa ikonjára. Erre megjelenik az Archívum frissítése tábla, és automatikusan végbemegy a kiegészítés. Ha az üzenettáblán rákattintunk a Háttérben gombra, eltűnik az Archívum frissítése tábla, és a frissítés nem fogja zavarni a további munkánkat, a tömörítés és a kiegészítés észrevétlenül zajlik. (Ez a WinZip-ből hiányzó működtetési mód főleg több száz megabájtos állományok kiegészítésénél hasznos.)
19) Igen előnyös tulajdonsága még ennek a programnak, hogy a Total Commander-hez hasonlóan egy nagyméretű fájlt több kisebbe tud csomagolni. Így a terjedelmes fájlok is flopira, CD-re, DVD-re, illetve más kisebb kapacitású tárolókra tölthetők. A részfájlok mérete az Archívum neve és jellemzői ablak Általános tábláján állítható be. A jobb oldalán látható nyíllal nyissuk le a Kötetnagyság kijelölősávot, és válaszuk ki a hordozó maximális méretének megfelelő fájlterjedelmet. Ha egyedi méretre van szükségünk, írjuk be a kijelölősávba a kívánt értéket. (A részállományok értéket célszerű bájtban feltüntetni.) Ha nem tudjuk a hordozó pontos méretét, a Kötetnagyság kijelölősávot Automata utasításra kell állítani. Ekkor a program felismeri a hordozó kapacitását, és ehhez igazítva végzi a darabolást. Utána az OK gombra kattintva indítsuk el a tömörítőt. A part.01.rar kiterjesztésű fájl alatt megjelennek a part.02.rar, part.03.rar, … jelölt fájlok. A kötetfájlok az első részfájlra kattintva bonthatók ki, és rakhatók össze. Az összefűzés automatikusan történik. (Ennek előfeltétele, hogy a részfájlokat egy helyre kell tölteni.) Ha az állomány mappába helyezett több kisebb fájlból áll, akkor a kitömörítő ablakban a mappa tartalma jelenik meg. Itt kiválaszthatjuk a megnyitni kívánt fájlt.
20) Sok esetben nélkülözhetetlen funkciója ennek a programnak az önkitömörítés. Ha a címzett nem rendelkezik WinRAR, vagy más RAR-kompatibilis tömörítő programmal, akkor is ki tudja bontani a fájlt, ha tömörítést SFX (SelF-eXtracting) modullal végezzük. Az SFX egy olyan archívum, amely magában hordozza a kicsomagoló programot. Rákattintva megnyitja és kitömöríti magát. Ez az eljárás még szakértelmet sem igényel, így a tömörített állományt technikai analfabétáknak is elküldhetjük. Ennek előállításához semmi mást nem kell tennünk, mint az Általános tábla Archiválási opciók szektorában kiadni az SFX archívum létrehozása utasítást is. Az OK gomb megnyomása után létrejön egy .exe kiterjesztésű fájl, amit bárki bármilyen program nélkül kicsomagolhat. Terjedelme csupán 50 KB-al nagyobb a normál tömörített kivitelnél. Helyfoglalása nem függ a fájlmérettől, terjedelme gigabájtos állományok tömörítésénél sem nő meg.
21) A WinZip hasonlóan itt is igénybe lehet venni egy varázsló programot a fájlok szakértelmet nem igénylő be- és kicsomagolására. Aki túl bonyolultnak találja az előzőekben ismertetett szabályokat, kattintson az eszköztár Varázsló ikonjára. A megjelenő varázsló ablak Tovább gombját nyomkodva, és a közérthető stílusban feltett kérdésekre válaszolva néhány lépésben elvégezhető a művelet. Egyedülálló adottsága a WinRAR-nak, hogy képes a fájlsérülések kijavítására. A sérült archívum javítási módja az eszköztár Javítás ikonjával előhívható ablakokban állítható be. A Súgó a Tartalomjegyzéken és a Tárgymutatón kívül Keresés táblával is rendelkezik. Ebben a professzionális felhasználók is megoldást találnak a problémáikra. A Súgónak azonban csak a menürendszere magyar nyelvű, a tartalma nincs lefordítva. Ezért kérdéseinket angolul kell feltenni.
22) A profi felhasználókra is gondolt a WinRAR fejlesztője. A magyar nyelven is használható Súgó a Tartalomjegyzéken és a Tárgymutatón kívül egy speciális szolgáltatással is rendelkezik. Ha pl. azt szeretnénk megtudni, hogy a becsomagolt fájl darabolása során mit tegyünk akkor, ha nem tudjuk a hordozó pontos méretét, használjuk az adatbázisfeltáró segédprogramot. Aktiváljuk a Keresés fület, majd nyomjuk meg az Újraépítés gombot. Erre előjön a Keresésbeállító varázsló, amely feltárja a teljes adatbázist. Ehhez adjuk ki a Keresési lehetőségek maximalizálása utasítást, és kattintsunk a Tovább, majd a Befejezés gombra. A Tartalomjegyzék és a Tárgymutató ugyanis nem tüntet fel minden részfunkciót, a fő funkciók ismertetése során azonban valahol említést tesz ezekről is. A teljes adatbázis elérhetővé tétele után a Keresés tábla 1. számú mezejébe írjuk be a kulcsszót (jelen esetben a Kötetméret kifejezést). Amennyiben nem ismerjük a pontos szakkifejezést, csak a tőszót tüntessük fel, majd keressük meg az alatta levő 2. számú listában, és rákattintva jelöljük ki. (Ha a kifejezés több rovatban is előfordul a 3. számú listában jelöljük ki azt, amelyik bennünket érdekel.) Utána nyomjuk meg a Megjelenítés gombot. Ezt követően megjelenik a keresett rovat, benne a kulcsszóval. (Jelen esetben a Kötetméret kulcsszó a Kötetek létrehozása táblán található beágyazva. Ennek elolvasása után megtudhatjuk, hogy a Kötetnagyság, byte-ban kijelölősávot kell Automata utasításra állítani. Ekkor a program felismeri a hordozó kapacitását, és ehhez igazítva végzi a darabolást. Ebben a rovatban azt is megtudjuk, hogyan kell cserélgetni a lemezt, ha a darabolt fájlokat flopin akarjuk tárolni.)
23) A 2010-ben megjelent WinRAR 3.91-es változat már 64 bites rendszerben is használható, és jól együttműködik a többmagos processzorokkal. A több processzorszálon történő tömörítés következtében a sebességnövekedés 20-30%. Ha fontosabb a terjedelem, mint a gyorsaság, akkor azonos sebesség mellett néhány százalékkal tömörebb archívumot készít. Ezen túlmenően az internetes adatmentést 128 bites titkosítással támogatja. A 2012-ben forgalmazott WinRAR 4.11 már bármilyen méretű fájlt képes tömöríteni. A 4.0-ás változattól felfelé a 2 GB-os archívumhatár, és az archivált fájlok számának 65 535-os korlátja megszűnt. Ez a változat többkötetes (multivolume) állományokat is képes létrehozni (volname.z01, volname.z02…) Ezek a ZIP állományok azonban nem lehetnek önkicsomagolóak. Az archívumokhoz megjegyzéseket csatolhatunk, s az archívum adatairól a Windows keretprogramból is tájékozódhatunk az adatlapon. A WinRAR legújabb változatai már nem működnek együtt a Windows 2000 alatti operációs rendszerekkel. (Ezekhez korábbi programváltozatokat kell használni, melyek az Internetről tölthetők le.)
24) Kezelési módját illetően a WinArj inkább hasonlít a WinRAR-ra, mint a WinZip-re. Itt a program Source Drájv and Files szektorában jelennek meg a kijelölősávban beállított meghajtó mappái és fájljai. Az Extract Files tartomány Archive Files választókapcsolójának aktiválásával a listában minden fájl neve láthatóvá válik. Amennyiben a tömörítendő fájl mappában található, kattintsunk kétszer a nevére. Ekkor a mappa tartalma tűnik fel az alatta levő listában. Kicsomagolás esetén az Extract Files szektorban az Extract Archive utasítást adjuk ki. Ebben az esetben csak a tömörített fájlok jelennek meg. Itt a tömörített fájl nem a lista végére vagy az eredeti alá kerül, hanem bárhová helyezhető. Az átirányításra a Destination Drive szektor szolgál. Ezt ugyanúgy kell kezelni, mint az előbbit. A nagyméretű fájlokat az ARJ is fel tudja darabolni. Erre akkor van szükség, ha nem fér rá egy lemezre. A kötetfájlokba tömörítéshez a Multi Volumes szektorban érvényesítsük a Multi Volum utasítást, majd adjuk meg a rendelkezésünkre álló lemezek kapacitását. (Előtte aktiváljuk az Archive választókapcsolót.) A program lehetőséget ad a tömörített anyag tetszőleges méretű fájlokra darabolására is. A részfájlok terjedelme a választókapcsolók melletti nyilakkal 10 KB és 499 MB között bármilyen értékre beállítható.
25) Az Enter Password gomb megnyomása után jelszót is alkalmazhatunk, titkosíthatjuk a tömörített fájlt. Ebben a programban előre megtekinthetjük azt is, hogy milyen mértékű lesz a zsugorítás. A dokumentum nevére kattintva megjelenik alatta a tömörítő ablak. Ebben a fájl összes jellemzője látható a tömörítetlen és a tömörített mérettel együtt. Mivel itt nem találhatók ikonok az egyes fájlok nevei előtt, a különböző programok által készített fájlokat úgy tudjuk szétválogatni, hogy aktiváljuk a sel Extension utasítást. (Előtte a kiterjesztése alapján jelöljük ki az egyiket.) A felette levő választókapcsolókkal a kicsomagolás helyét határozhatjuk meg. (Visszahelyezhetjük az eredeti könyvtárba is, ahonnan a fájl származik.) Ha a tömörítendő fájl mappából származik, az Archive Name kijelölősávban megjelenik a mappa neve. Önálló fájlok esetén fel kell tüntetni a dokumentum nevét, mert e nélkül nem indul meg a tömörítés. Miután mindent beállítottunk, a tömörítés, illetve a kicsomagolás a Continue gomb megnyomásával indítható. Ha maradtak még kétségeink az ARJ használatával kapcsolatban, a ? gombra kattintva előhívhatjuk a Súgóját is. Ez a program a sajátján kívül az ARC, az LHA, az LZH, a PAK, a ZIP és a ZOO formátumban tömörített fájlokat képes megnyitni.
26) Bonyolult használata ellenére az WinArj nem tud többet, mint a másik két népszerű tömörítő program. Az általa létrehozott zsugorítás mértéke a WinZip szintjét sem éri el, mintegy 10%-kal elmarad mögötte. Bosszantó hiányossága még, hogy angol nyelvű, és nem ismeri a közép-európai (CE) betűtáblát. Ezért az általa adott fájlnevekben az angol ábécében nem szereplő karaktereket ÷ jellel, vagy más betűvel helyettesíti. Nem szerencsés megoldás az sem, hogy az .arj kiterjesztésű fájlokat ránézésre nem lehet megkülönböztetni a WinZip fájloktól, mert az ARJ program ugyanazt az ikont használja. Csak a kiterjesztés vizsgálatával derül ki, hogy most melyik változattal van dolgunk. Az ARJ nem univerzális tömörítő program. Különböző típusút kell használni a Windows 95-höz és a Windows 98-hoz is. A letöltésnél legyünk tekintettel erre. Ha a megnyitása során kiírná, hogy nem találja a Vb 40032.dll fájlt, keressük meg a C-drájvon, és másoljuk be a mappájába. Utána regisztráltatás céljából megpróbál kapcsolatot teremteni a szoftver készítőjével az Interneten keresztül. (Nem baj, hogy a gépünk nincs rákötve a világhálóra. Nyugodtan töltsük ki a regisztrációs lapot, mert a 10 alkalommal, illetve az 1 hónapig használható változata így is megjelenik.) Egyébként a regisztrálás költsége 27 dollár.
27) Új favorit a tömörítő programok között az 1997-ben született WinAce. Tanult az elődök hibáiból, így nem csoda, hogy igen hatékony lett. A funkciói is széles körűek. Közreműködésével 12 féle fájlt tömöríthetünk ki. Közöttük van az ACE, ZIP, RAR, ARJ, LHA, ARC, TAR, MS-CAB, GZIP, Bzip2, ISO-Images és ZOO. Egyedülálló adottsága, hogy a saját formátumán kívül még 7 más fájlformátumba is képes tömöríteni. Ezek a ZIP, TAR, LZH/LHA, MS-Cabinet, Javasoft JAR, GZIP és Gzip Tar. Sajnos a RAR nem tartozik közéjük. Legjellemzőbb tulajdonsága, hogy hatásfoka felülmúlja a közkedvelt WinRAR tömörítőét is. A különbség azonban nem túl nagy, csupán 2%. A kezelése viszont bonyolultabb, mint a WinRAR-é. Ennek oka a sok funkció, és beállítási lehetőség. Ezek azonban a WinRAR-hoz hasonlóan alapértelmezésben nem kerülnek előtérbe. Így egy szokványos tömörítés semmivel sem nehezebb, mint WinRAR-ban. Alapfokú használata a WinZip-nél is egyszerűbb, mert itt sem kell beírni a tömörítendő fájl nevét.
28) Újabb változata a WinRAR-hoz hasonlóan szintén többnyelvű. A WinAce v2.5 (magyar) legegyszerűbben a MATÁV–Origo szoftverbázisáról tölthető le. (Terjedelme 3,9 MB, tehát flopin nem fér el.) A C-meghajtóra való felmásolása után kattintsunk a telepítő mappa WinAce Tömörítő ikonjára. Erre megindul a telepítés. Ennek során a nemzeti nyelvet és a kicsomagolható fájltípusokat nekünk kell beállítani. (A fájltípusok listában célszerű mindegyik utasítást érvényben hagyni.) A telepítés megtörténte után kattintsunk ismét a WinAce Tömörítő ikonra. Erre megnyílik a tömörítő ablak, amely a WinAce mappa teljes tartalmát mutatja. Mivel már túl vagyunk a program feltelepítésen, erre semmi szükség sincs. Kattintsunk a Címsáv jobb szélén található Megnyitás kiválasztása ikonra. Ennek megtörténte után következő alkalommal már elég a Címsáv jobb oldalán látható nyílra kattintani, és a legördülő listában kijelölni a feltárandó meghajtót. Amennyiben egy meghatározott mappából történik a tömörítés (pl. Dokumentumok) akkor nyissuk le a Nézet menüt, és adjuk ki a Beállítások parancsot. A tovább nyíló ablakban aktiváljuk az Általános fület, és a feltáruló tábla Általános szektorában érvényesítsük a Kezdés az utoljára megnyitott mappában utasítást. OK gombbal nyugtázva megjelenésekor a tömörítő ablak mindig a kedvenc mappánkat tárja fel.
29) A WinAce ikonjának Asztalra helyezése és a WinAce hozzáadása a Start menühöz utasítások aktiválásával két szabályos indító ikont is kapunk. (A Start menü parancsikonja nem a Programok almenübe, hanem a főmenübe kerül. Szükség esetén innen továbbhúzhatjuk. Ha a WinAce Archiver indítóikon helyett a magyar nyelvű WinAce Tömörítő parancsikont szeretnénk használni, akkor jobb egérgombbal húzzuk ki telepítő mappából az Asztalra, és a megjelenő helyi menüben készítsünk róla egy másolatot. Innen tovább húzhatjuk a Start menübe is.) Mielőtt használatba vennénk a programot, be kell rajta állítani az önkitömörítés nyelvi modulját is. Mivel ez a szolgáltatás is tud magyarul, éljünk az anyanyelvi kezelhetőség lehetőségével. A Beállítás füllel aktiválható tábla Önkitömörítő modul szektorában nyomjuk meg a Kiválasztás gombot, és a magyar modul kijelölése után kattintsunk az OK gombra. Sajnos a WinAce sem tökéletes. A Nézőke segédprogramja az összes tömörítő közül a leggyengébb. Amíg a WinZip bármely dokumentum tartalmát folyamatos TXT formátumú szövegként mutatja, itt az eszköztár Megjelenítés ikonjára kattintva a szövegállomány minden egyes betűje között egy-egy pont látható, ami meglehetősen zavaróan hat. Csak itt-ott akadnak benne folyamatosan olvasható sorok.
30) Az első használat során a Windows operációs rendszer még nem találja meg a WinAce programot, ezért megjelenteti a Társítás ablakot. Nyomjuk meg rajta a Tallózás gombot, majd a tovább nyíló ablak Hely kijelölősávjába állítsuk be a Program Files mappát. A megjelenő listában kattintsunk a WinAce mappára, majd nyomjuk meg a Megnyitás gombot. Az újra nyíló ablakban jelöljük ki a Winace.exe fájlt, és kattintsunk ismét a Megnyitás gombra. Erre tömörítőnk megjelenik a Társítás ablak Programok listájában. Annak érdekében, hogy a továbbiakban ne kelljen ezt az eljárást megismételni, érvényesítsük Az ilyen fájlok megnyitása mindig a kijelölt programmal történjen utasítást, és nyomjuk meg az OK gombot. Ekkor megjelenik a WinAce kitömörítő ablaka. A WinZip kitömörítő ablakához hasonlóan kétszer kattintsunk rá a fájlra, és megnyílik a saját szöveg- vagy képszerkesztő programjában. A fő funkciókon kívül több tucat beállítás és funkció található ebben a tömörítő programban, de ezekre az átlagfelhasználónak semmi szüksége sincs, vagy a feladat más módon is megoldható. A Súgó sem segíti elő a speciális igények kielégítését, mert tartalma egyelőre csak angolul érhető el. A WinAce program képességeinek részletes ismertetése és használatának módja a Tömörítés WinAce programmal című rovatban található.
31) A WinAce korábbi alkalmazói ne feledkezzenek el arról, hogy ez a tömörítő csak lefelé kompatibilis. A korábbi változatok az újabbakkal zsugorított fájlokat nem tudják megnyitni. Nem túl előnyös tulajdonsága ennek programnak az sem, hogy az általa készített tömörített fájlokba nehezen látnak bele a vírusirtók. Ezért könnyebben megbújhatnak benne a különféle számítógépes férgek. Az ára ugyanannyi, mint a WinZip-é, azaz 29 dollár, és 1 hónapig használható ingyen. (A Win Ace 2.20 változata a PC World folyóirat 2003. augusztusi számának CD-mellékletén található. Erről a lemezről letölthetjük a WinRAR 3.20 változatát, és a WinZip 8.1 sr1-et is. A Win Ace legújabb 2.6-os változata a Computer Panoráma folyóirat 2004 decemberi számának CD-korongjáról telepíthető fel.) Itt már lehetővé vált a 4 GB feletti tömörített állományok több részre való tagolása.
32) A fentieken kívül még legalább egy tucat tömörítő program létezik. Ezek használata azonban nem olyan általános, mint a WinZip, a WinRAR vagy a WinAce. Közülük csak az UHARC GUI 2.0 tömörítőt érdemes megemlíteni. Ennek a magánfelhasználók számára ingyenes programnak a fejlesztése meglehetősen kezdeti stádiumban van. Csak az általa készített állományt tudja megnyitni, és kizárólag a saját formátumába képes tömöríteni. A tömörítés hatásfoka azonban jelenleg a legjobb. (A különbség egyébként nem túl nagy, csupán néhány százalék.) Ezért a pár százalékért azonban keservesen megdolgozik. Amíg a WinAce néhány másodperc alatt végez egy 5 MB-os fájllal, az Uwe Herklotz által kifejlesztett multimédiás tömörítőben erre perceket kell várni.
33) Aki rendelkezik Total Commander állománykezelő programmal, és csak arra van szüksége, hogy meg tudjon nyitni minden tömörített fájlt, annak nem érdemes a különleges tömörítő programokat megvenni, és feltelepíteni. A továbbfejlesztett Total Commander a ZIP, ACE, RAR, ARJ, TAR, TGZ, GZ, LHA és UC2 formátumú állományokat tud megnyitni. A kicsomagolandó fájllal semmi mást nem kell tenni, mint megkeresni, és kétszer rákattintani. A program automatikusan felismeri a formátumát, és elvégzi a kicsomagolást. A kibontott fájlt arra a meghajtóra, mappába rakja, amit a kétablakos Commander program másik ablakában megjelenítettünk. A Total Commander program kezelőfelülete magyar nyelvre is beállítható. A legújabb, tartalmilag is magyar nyelvű Súgóval ellátott változata a cég magyarországi webhelyéről tölthető le: http://www.totalcommander.hu/letoltes (A magyar nyelvű menü- és Súgó fájlt külön le kell tölteni.) Itt lehet a legolcsóbban regisztráltatni a programot.
34) A fejlesztője nagyon engedékeny, ezért az 1 hónapos próbaidő lejárta után nem tiltja le a használatát. A WinRAR-hoz hasonlóan csak egy figyelmeztető táblát jelentet meg, amely emlékeztet bennünket a határidő lejártára. Ennek eltüntetése után zavartalanul és teljes körűen használhatjuk tovább mindegyik programot. Ennek ellenére nem érdemes visszaélni a bizalommal. A sokoldalúan használható Total Commander fájlmenedzselő programért kért 12 500 Ft nem olyan nagy összeg, hogy érdemes lenne kockáztatni a legalizálás elmulasztásából eredő esetleges következményeket. (Két használó esetén a nettó ár már felére csökken.) A regisztrált tulajdonosok a későbbi továbbfejlesztett változatokat ingyen használhatják. (Mint tudjuk a Total Commander nem csak tömörítésre, fájlmenedzselésre, hanem fájldarabolásra is jól használható, és kiváló FTP-feltöltő program.)[98] A program nem csak a feltelepítés során kiválasztott nyelven használható. Bármikor áttérhetünk más nyelvre. Ehhez nyissuk le a Start menüt, adjuk ki a Főmenü cseréje utasítást, és a tovább nyíló ablakban aktiváljuk a Nyelv fület. A feltáruló táblán jelöljük ki a használni kívánt nyelvet, majd nyomjuk meg az OK gombot.
35) Akkor sem érdemes a tömörítő programokat egyenként megvenni, ha több formátumba szeretnénk tömöríteni. A PC World folyóirat 2001 szeptemberi számának CD-mellékletéről feltelepíthető PowerArchiver 2001 v7.0 programmal nagyos sok formátumba tömöríthetünk, illetve szinte az összes létező formátumot megnyithatjuk. Az általa támogatott állománytípusok: ZIP, RAR, ACE, ARJ, ARC, CAB, LHA, (LZH), TAR, TAR.GZ, TAR.BZ2, BH, ZOO, GZ, BZIP2, XXE és UUE. A kezelőfelülete változtatható, és testre szabható. ZIP fájlokban bizonyos sérüléseket is ki tud javítani. Ez az ügyes kis program még a WinAce kompatibilitási problémát is megoldja. Mint már szó volt róla, az újabb változatokkal tömörített állományokat a régi változatok nem képesek megnyitni. Erre egyébként a Windows Commander korábbi változatai sem képesek. Ez az univerzális program azonban megbirkózik ezzel a feladattal is.
36) A terjedelemcsökkentésnek van egy sajátos formája is, a HTML változatra történő átkonvertálás. A HTML (Hyper Text Markup Language) formulát az Internetre fejlesztették ki. Lényegében nem más, mint egy olyan tömörítő program alkalmazása, amelyet nem kell „kicsomagolni”. Ha a Windows operációs rendszer ilyen fájlt érzékel, automatikusan átvált HTML programra, és a munkalapon már látható, felhasználható formában jelenik meg az anyag. Átkonvertálás után az eredeti fájl tartalma nem csorbul, a formája azonban megváltozik, „sallangmentessé” válik. Mindezek következtében a HTML változatra átkonvertált szövegállomány eredeti terjedelmének kb. felére zsugorodik. Ha ezt WinZip programmal tovább tömörítjük, akkor a zsugorodás mértéke már 80%-os lesz. Ez fele akkora, mintha az eredeti Word fájlt tömörítettük volna.
37) Ennek azonban az az ára, hogy a szövegmező jellegtelenné válik. Eltűnik a fejléc, a lábléc, az oldalszámok, a megjegyzések, az oldalszegélyek, a margók. A különböző betűtípusok megjelennek ugyan, de a pontozott aláhúzás nem. A tabulátorjeleket szóközként jeleníti meg. Az új bekezdések elején megszűnnek a behúzások, helyette üres sorok választják el egymástól az egyes szakaszokat. A többhasábos és kétoldalas kiszerkesztés is megszűnik, minden egymás alá kerül. A táblázatok képekké alakulnak át, így ebben a formában már nem frissíthetők fel. (A halmozott fogyatékosságok miatt Excel programban készült anyag HTML-be való átkonvertálásával ne is próbálkozzunk, mert nem sok fog átmenni belőle.) A kontúros, árnyékolt, áthúzott betűstílusok, az animált és cizellált szöveghatások sem konvertálódnak át. Elvesznek a színek is. A legnagyobb baj azonban az, hogy az átkonvertált anyagot nem lehet visszaalakítani eredeti állapotára. A HTML munkalap eszköztára ugyanis nem rendelkezik formázó gombokkal. Így ha könyvet akarunk csinálni belőle, kezdhetjük elölről a stílusszerkesztést. Ezt csak úgy tudjuk megtenni, ha az anyagot áthelyezzük Word-be. Ehhez kattintsunk a Fájl menügombra, majd a lenyíló ablakban a Mentés Word dokumentumként parancsra, és adjuk meg a helyet (hordozót, mappát), ahová kérjük az anyagot.
38) Hasonló a helyzet a HTML továbbfejlesztett változatával, az XML (eXtensible Markup Language) rendszerrel. Ezen a téren nem is várható javulás, mivel a HTML és XML formátum feladata nem a kiadványszerkesztés támogatása, hanem a platformfüggetlen adatcsere, a hálózatiadatrendszer-kapcsolat elősegítése. Ráadásul az XML nagy hátránya, hogy ebben a formátumban a makrók (így a makró jellegű vírusok is) bárhol elhelyezkedhetnek a fájlban. A vírusellenőrző programok megtalálják ugyan őket, de ehhez az egész dokumentumot át kell kutatniuk, ami több tucatnyi dokumentum esetén meglehetősen sok időt vesz igénybe.
39) A PageMaker-nek is megvan a maga internetes formátuma, a PDF. Ez jóval nagyobb sílushűséget eredményez, mint a Windows HTML, illetve XML formátuma. Korlátokkal azonban itt is számolni kell. A PageMaker alapprogram nem tartalmazza a PDF (Portable Document Format) konvertert. Ezt a Bővítményekből (Plugins) kell feltelepíteni. Utána a File menü Create Adobe PDF parancsával aktiválható. Az olvasásához, képernyőn való megjelenítéséhez szükség van az Adobe cég Acrobat (Adobe) Reader programjára. (Ezt minden programjukhoz mellékelik, és az Internetről is letölthető ingyen. Az Acrobat Reader a Computer Panoráma folyóirat 2005 februári számának CD-mellékletén is megtalálható.) Az íráshoz, a PDF formátumra való átkódoláshoz szükséges Acrobat 9.0 programot azonban külön meg kell vásárolni. Ennek nettó ára több mint 100 ezer forint. A PM6-os fájlok HTML-re is átkódolhatók. Az ehhez szükséges HTML író is a Plugins-ből telepíthető fel. Egyébként a tömörített fájlon kívül ezek a web formátumok azért terjedtek el az Interneten, mert platformfüggetlenek. Macintosh-ban, Windows, valamint Unix és DOS alatt is azonos módon jelennek meg.
40) A megjelenés azonban nem mindig problémamentes. Néha előfordul, hogy a letöltött anyag Word dokumentumba illesztve olvashatatlan formátumúvá válik. Ilyenkor Kivágással helyezzük Vágólapra az Internetről származó szövegrészt, majd a Szerkesztés menügombbal lenyitható ablakban adjuk ki az Irányított beillesztés parancsot. Az újonnan nyíló ablak Miként szektorában aktiváljuk a Nem formázott szöveg utasítást, és nyomjuk meg az OK gombot. Erre a kivágott anyag formázás nélkül visszamásolódik a dokumentumba. Ezt követően már olvasható lesz, és újraformázással a dokumentumunkhoz igazíthatjuk. (Az eredeti anyagot ne dobjuk el, mert a lecsupaszított változatban nem biztos, hogy minden karakter, szimbólum meg fog jelenni. Átformálás után hasonlítsuk össze a két szövegrészt, és a hiányzó jeleket, szimbólumokat pótoljuk a Word eszköztárából, karaktertábláiból.)
41) A PDF formátum nagy előnye, hogy a dokumentumot úgy mutatja, ahogy a saját szerkesztő programja által nyomtatóra küldve látnánk. Ez a sajátossága arra vezethető vissza, hogy a PDF a PostScript oldalleíró nyelvből fejlődött ki. Mint tudjuk ez a program a nyomtató pontos vezérlésére szolgál. A nyomtatott lapon pontosan előírja minden egyes festékpont helyét, így nem fordulhat elő semmilyen különbség a kiszerkesztett- és a nyomtatott anyag között. Ezért PDF formátumban nincsenek eltérő programváltozatokból eredő problémák, hiányzó betűtáblák-, szimbólumok miatti torzulások. Emiatt közkedvelt internetes megjelenítési formátummá vált. Még a meglehetősen kis tudású tenyérgépeken is megjeleníthetők a PDF dokumentumok. Megnyitásuk nem okoz gondot, mert a PDF formátum létrehozása során nagyfokú tömörítés megy végbe. Ennek eredményeként a PDF dokumentum terjedelme csupán 60-70 százaléka a Word dokumentumnak. A Microsoft programok azonban nem használják az Adobe formátumát. Az általuk alkalmazott HTML és XML formátum nem a kiszerkesztett formátumot jelenítik meg, hanem átalakítják azt. A HTML formátum sem maradandó, a nyomatásnál torzulhat (pl. a sorok eltolódhatnak). Az XML formátum pedig csak egységes kezelhetőséget biztosítja. A külső programokból importált betűtáblákat nem képes magával vinni és megjeleníteni. Ezért tökéletes szöveghűséget csak rendszeren belül várhatunk tőle.
Tömörítés WinZip programmal
1. A bal egérgombbal kattintsunk kétszer annak a meghajtónak az ikonjára az Asztalon, amelyen a tömörítendő fájl található. Ha mappába raktuk keressük meg, és ezt is tárjuk fel. (Amennyiben meghajtóink parancsikonjai nincsenek kitéve az Asztalra, nyissuk meg a Sajátgép gyökérkönyvtárát, és a faágszerű struktúrában keressük meg a megfelelő ágat, illetve mappát.)
2. A jobb felső sarkában található 2 gombbal kicsinyítsük le a megnyílt ablakot, hogy az Asztalon hozzá lehessen férni a többi parancsikonhoz.
3. Kattintsunk kétszer a WinZip indító ikonjára.
4. A megnyíló bejelentkező ablakban nyomjuk meg az I Agree gombot.
5. A megjelent tömörítő ablakot húzzuk szorosan a meghajtó vagy mappa ablaka mellé. (Lásd FÜGGELÉK à 4. ábra)
6. A meghajtó vagy mappa ablakában kattintsunk a bal egérgombbal a tömörítendő fájlra, és a „Fogd és vidd” módszerrel húzzuk a WinZip tömörítő munkafelületére.
7. A WinZip ablakra rányílik a Drag and Drop (az újabb változatoknál az Add) ablak.
8. Az Add to archive mezejébe írjuk be a tömörítés alatt álló fájl pontos nevét. (Pontot ne rakjunk utána, mivel ezt a tömörítő program fogja megtenni, amikor mögé illeszti a .zip kiterjesztést. A Drag and Drop, illetve Add ablakról is leolvasható a fájlnév, mivel a tömörítő program feltünteti a címsor alatt. Más programokkal összehasonlítva ez a művelet többletmunkának tűnik, de van egy nagy előnye. Ily módon könnyen átnevezhetjük a tömörített fájlt. Nem kell körülményesen kijelölni, és utólag átjavítani.)
9. Nyomjuk meg az Add gombot.
10. Visszajön a Win Zip ablak, elvégzi a tömörítést, majd az alján közli, hogy milyen terjedelmű volt az anyag előtte, fent pedig kiírja, hogy mennyi lett a tömörítés után, valamint hány százalékkal nyomta össze a szövegállományt. Ezzel egyidejűleg ráhelyezi a tömörített fájlt a meghajtó, illetve mappa ablakára, a lista végére. (Ez a következő megnyitás során az ablak beállításától függően a teljes terjedelmű változat alá, vagy a többi tömörített fájl közé fog kerülni.)
11. Végül a jobb felső sarkában található x gombbal zárjuk be a Win Zip ablakot.
Amennyiben használat közben a megjelenő tömörítő ablak letakarná valamelyik indító ikont vagy ablakot, a bal egérgombbal kattintsunk a kék címsávjára, és húzzuk odébb. A meghajtó ablakaihoz hasonlóan nem fog ott maradni. A következő megnyitásnál ismét az eredeti helyén jelenik meg. Ha ez nem így történne, nyissuk le az Options menüt, és helyezzük érvényen kívül a Save Settings on Exit utasítást. Amennyiben az új helyet megfelelőbbnek találjuk a számára, aktiváljuk a Save Settings Now utasítást. Ekkor az éppen látható beállítás tárolódik. Az utólagos elmozdítások továbbra sem befolyásolják a megnyitás helyét.
a) Ha sok fájlt kell gyorsan tömöríteni, akkor a Drag and Drop, illetve újabb változatoknál az Add ablak Compression kijelölősávját állítsuk Super fast-ra. A gyors tömörítés ára, a rossz hatékonyság. Az ily módon összenyomott anyag kb. 20%-kal több helyet foglal, mint a Normal üzemmódban tömörített. A tömörítési idő azonban 40%-kal csökken. Amennyiben a minél kisebb terjedelem elérése a cél, akkor a Maximum (slowest) utasítást állítsuk be. Ez esetben a zsugorítás mértéke 7-8%-kal nő, de ötször annyi ideig tart a tömörítés, mint Normal üzemmódban. WinZip 9.0-nál a Maximum (portable) illetve a Maximum (enhanced deflate) utasítások között választhatunk. Az utóbbi csupán 3-4%-kal hatékonyabb, és használata jóval több időt igényel. A WinZip 10.0-s változata azonban felülmúlja az összes eddigit. Maximum (PPMd) utasítást használva a tömörített fájl terjedelme 30%-kal kisebb, mint amire a 9.0-s változat maximálisan képes. Ráadásul gyorsan tömörít. Ha a tömörített változatot flopira kívánjuk másolni, jelöljük ki, és kattintsunk a Fájl menügombra. A lenyíló menüben kattintsunk a Küldés, valamint a 3,5”-es hajlékonylemez (A:) parancsokra. Előtte ne felejtsünk el betenni egy üres lemezt az flopi meghajtóba, és szüntessük meg az írásvédelmét. Végül vegyük ki a lemezt a meghajtóból, és állítsuk vissza az írásvédelmet rajta. Megnyitott fájlokat nem célszerű tömöríteni. Ilyenkor a WinZip program hibát jelez. Ennek ellenére a művelet végrehajtható, és általában nem történik adatvesztés, fájlsérülés a tömörített állományban.
b) Ha egymás után több fájlt is zsugorítani akarunk, nem kell törölni a WinZip ablak tartalmát. Húzzuk rá a következőt. Erre az előző el fog tűnni. Ha ez nem történne meg, akkor hozzáadta a korábbihoz, és egy kombinált fájlt hozott létre. (Ez többnyire akkor fordul elő, amikor elhibázzuk a címzést.) Ebben az esetben töröljük a WinZip ablak tartalmát. Ennek módja, hogy kattintsunk az Actions menügombra, majd a lenyíló menüben adjuk ki a Select All parancsot. Újra nyissuk meg az Actions menüt, és most a Delete parancsot aktiváljuk. A tovább nyíló ablakban nyomjuk meg a Delete gombot. Ennél egyszerűbb megoldás, hogy bezárjuk a WinZip ablakot, majd újra előhívjuk. Ekkor is törlődik a tartalma. Ne felejtsük el a meghajtóról, illetve a mappából is törölni a kombinált .zip fájlt. (Onnan ismerjük fel, hogy a terjedelme duplájára nőtt. Egyébként erre más tömörítők, így pl. a WinRAR is hajlamos.)
c) Amennyiben más meghajtókról is kívánunk tömöríteni, ablakaik előhívása előtt küldjük vissza a WinZip ablakot. Ha kint felejtjük, akkor az összezsugorított anyagot arra a meghajtóra fogja rakni, amelynél korábban használtuk. Ezzel az eljárással nem csak fájlok, hanem mappák is tömöríthetők. A tömörítéshez nem kell megnyitni a mappát. Ezt a program automatikusan elvégzi, majd az egészet egybecsomagolva .zip kiterjesztéssel belerakja a mappába. (Szükség esetén onnan lehet lemezre másolni. Utána ne felejtsük el törölni, mert később nem fogjuk tudni, hogy miért nőtt meg ennek a mappának a terjedelme.) Lehetőség van több fájl egy lépésben történő zsugorítására is. (Kijelölésük, és áthúzásuk módja az előző rovatokban található.) Az összevont tömörítés azzal az előnnyel jár, hogy csak egy ikon keletkezik a meghajtón, illetve a mappában. Ez egyúttal a hátránya is, mert egy idő elfelejtjük, hogy mi van benne, és a keresett anyagot nem találjuk meg. Ezért csak szorosan összetartozó témájú fájlokat célszerű ily módon tömöríteni. Az e-mail levelezésben azonban szinte nélkülözhetetlen az összevont tömörítés. Ez esetben a fájlokat nem kell egyenként tömöríteni, és sorban egymás után beküldeni a levélmellékletbe. Ez a meglehetősen lassú, időrabló tevékenység lerövidíthető egyetlen műveletre. A tömörített fájlok a vírusokkal szemben is védettek.
d) A WinZip programmal PKZip formátumban is lehet tömöríteni. Ehhez az Options menügombbal lenyitható ablakban adjuk ki a Configuration parancsot, majd aktiváljuk a PKZIP 2.0 Options szektor választókapcsolóit. Ezt az üzemmódot azonban nem érdemes használni, mert a PKZip hatékonysága meglehetősen alacsony, a PKZip-ben tömörített anyagot pedig a WinZip is képes megnyitni. (A fejlettebb programváltozatok már nem is tartalmazzák ezt a választókapcsolót.) A WinZip program az ARJ-ben és az LZH-ban tömörített állományt is meg tudja nyitni. Az átállás ugyancsak a Configuration ablakban végezhető el úgy, hogy a Default Archive Format kijelölősávot LZH (LHA.EXE), illetve ARJ (ARJ.EXE) utasításra állítjuk. Utána nyomjuk meg az OK gombot. A kicsomagolás elvégzése után állítsuk vissza a tömörítő ablakot WinZip üzemmódra. A WinZip 8.0-nál fejlettebb programoknál már erre sincs szükség. Az újabb programváltozatok külön beállítás nélkül megnyitnak minden tömörített fájlt, amelyre képesek. Ha valamelyik formátumot le akarjuk tiltani, az Options menüben adjuk ki a Configuration parancsot, és a tovább nyíló ablakban aktiváljuk a System fület. A feltáruló táblán nyomjuk meg az Assotiations gombot. A tovább nyíló ablakban helyezzük érvényen kívül a nem kívánt formátumot, és nyomjuk meg az OK gombot.
e) Mint minden programból, ebből is a továbbfejlesztett változatokat célszerű beszerezni. A WinZip 8.1 ugyanis már nem csak ARJ és LZH kiterjesztésű fájlok megnyitására képes, hanem az ARC, B64, BHX, CAB, GZ, HQX, MIM, TAR, TAZ, TGZ, TZ, UU, UUE, XXE és Z kiterjesztés észlelésekor is automatikusan működésbe lép. Ettől a változattól kezdve tehát az Interneten használt tömörítéseket is képes kezelni. Sajnos a két legjelentősebb tömörítő, a WinRAR és a WinAce állományainak kicsomagolásra továbbra sem képes. Tömöríteni pedig csak a saját formátumában tud. Már nem kell beállítani az idegen fájl kiterjesztését. Az újabb változatoknál exe modult sem kell használni a feltelepítéshez, mert a beépített Varázsló program mindent elvégez helyettünk. A Varázsló a régi programmappa felfrissítését is végrehajtja. 2004-ben megjelent a WinZip 9.0. A tömörítés hatásfoka azonban nem sokat változott, az újonnan megjelent enhanced deflate beállításában is csak 3-4%-kal nőtt. Ezt az állományt pedig a WinZip 8.1-nél régebbi programok nem tudják kicsomagolni. Ebben a változatban megszűnt a 4 GB-os terjedelemkorlát is. Ha a fájlok mérete vagy mennyisége szükségessé teszi, a WinZip 9 program 64 bites állományokat is képes előállítani. A 128 és 256 bites Rijndael kódolásnak köszönhetően biztonságosabbá vált a jelszóvédelem. A WinZip 9.0 a PC World folyóirat 2004 áprilisi számának CD-, illetve DVD-mellékletéről is feltelepíthető.
f) Mindenkit váratlanul ért a WinZip fejlesztők nagy dobása, a 10.0-s program. Nem csak szebb, kidolgozottabb a korábbi változatoknál, hanem jóval hatékonyabb is. Amit a 9.0 beta változatának beharangozásánál ígértek, a 10.0-s változatban valósították meg, 2005-ben. Amíg a 9.0-s program ezt a jelenleg 6 MB terjedelmű könyvet maximum 1,4 MB-ra képes tömöríteni, a 10.0-s változat 985 KB-os tömörítvényt hoz létre belőle. A legmeglepőbb azonban a tömörítés sebessége, amely a leghatékonyabb Maximum (PPMd) állásban sem haladja meg a korábbi programok Normal állásban tapasztalt sebességét. A WinZip hatásfoka azonban még mindig nem éri el a WinRAR tömörítő képességét. A WinRAR ugyanis ezt a dokumentumot Legjobb fokozatban 860 KB-ra képes összenyomni. Ettől függetlenül a WinZip 10.0 már egy korszerű tömörítő; mind hatásfokban, mind gyorsaságban felveszi a versenyt a WinRAR és WinAce programokkal.
g) Azért is érdemes a 10.0-s programot mielőbb letölteni, mert a hírek szerint ez lesz az utolsó ingyen használható változata. Eddig 140 millióan töltötték le azt a szoftvert, de a felhasználóknak csak egy része regisztráltatta. Ezért a fejlesztő úgy döntött, hogy a továbbiakban nem ad lehetőséget a vásárlás korlátlan ideig történő halogatására. A továbbfejlesztési költségek előteremtése érdekében ennek a programnak a használata is csak 1 hónapig lesz ingyenes. A próbaidő lejárta után automatikusan letiltja önmagát. A továbbfejlesztés, a multimédiás fájlok tömörítési lehetősége az újabb változatok árát is növelni fogja. Ez időközben meg is történt. Az újabb, dobozos tömörítőkért a korábbi regisztrálási alapdíj dupláját, 50 eurót kell fizetni érte. A korábbi változatok legális használói sem kapják meg ingyen az új változatokat. Más tömörítőkkel ellentétben itt az Upgrade szoftverért is fizetni kell. Egyébként a 2007-ben megjelent WinZip 11 PRO már RAR állományt is képes megnyitni, de még mindig nem tud RAR formátumba tömöríteni. Az új Optimal Compression funkció alkalmazásával önmaga választja ki az adott fájltípus tömörítésének legideálisabb módját. Ezzel a WinZip tömörítési hatásfoka elérte a WinRAR-ét, de ezek az optimálisan tömörített állományok csak WinZip-el nyithatók meg.
h) A felhasználókat nem rendítette meg az áremelkedés, továbbra is ragaszkodtak a régi, sokak által porosnak titulált tömörítő programjukhoz. Ezért a fejlesztők mindent megtettek a „por” letörlésére. Az évek mltával sorra jelentek meg a WinZip 12, WinZip 14 és WinZip 15 próba- és végleges változatai. (A triszkaidefóbiában szenvedők kedvéért a 13-as sorszámot ők is kihagyták.) 2012-ben az immáron 20 éves programnak már a WinZip 16 PRO változatot forgalmazták. Eközben sokat fejlődött a WinZip tömörítő. Többek között megtanult németül. Most már nem csak angolul, hanem két nyelven használható. A 12-es változatot ellátták 128 és 256 bites AES titkosítással, ami alaposan megnehezítette a jelszófeltörők dolgát. Emellett szorosan beintegrálódik a Windows Explorerbe, és több Internet fájlformátumot támogat. Egy kattintásra csomagol, és a tömörítvényt elküldi e-mailben. Továbbfejlesztették az audio fájlok (.WAV) tömörítését, és végre itt is megjelent az Unicode támogatás. Újabban képfájlokat is lehet vele tömöríteni. A JPEG képek méretét 20-25%-kal képes csökkenteni. Egyúttal nőtt a szöveges fájlok tömörítésének hatásfoka. Már itt sem jelent gondot a 4 GB-nál nagyobb tömörítvények létrehozása és kicsomagolása.
i) Felhasználótáborának szélesítése érdekében megjelent az Apple OS-hez használható tömörítő is, a korszerű PC-k használói számára pedig kiadták a 64 bites változatot. Tudásával arányosan nőtt a terjedelme. Amíg a korábbi kiadások elfértek egy flopi lemezen is, a 16-os változat terjedelme már 19 MB. Ez a növekedés a nyakló nélküli funkciószaporodásnak tudható be. A Professional változat ugyanis már fotókat is tömörít, holott köztudott, hogy szövegtömörítőkkel nem lehet hatékonyan képeket tömöríteni. Ezen túlmenően képes a fotókat átméretezni és elforgatni. A tömörítvényeket már nem csak e-mail-ben képes elküldeni, hanem FTP feltöltőbe is továbbítja. Emellett a tömörítvényeket közvetlenül képes CD-, illetve DVD lemezre írni. Aki gyönyörködni szeretne a teljesítményében, annak grafikusan megjeleníti a tömörítés tulajdonságait. A fontoskodók számára intelligensen megjeleníti a bizalmas tartalmat, és kimutatja a titkosított fájlokat. Ezen az úton járva félő, hogy a WinZip is oda jut, ahová a Nero. A végén azzal foglalkozik a legkevésbé, ami az alapvető feladata lenne, a tömörítés.
j) Annak érdekében, hogy a korábbi beállító ablakok ne jelenjenek meg, feltelepítés előtt célszerű a régi programot törölni. Sajnos az Uninstall WinZip ikon aktiválása nem telepíti le a hozzá tartozó fájlokat, mappákat. Csupán a tömörítő program indulását bénítja meg. A régi program maradéktalan megszüntetése érdekében hívjuk elő a Windows keresőt. (Start menü à Keresés parancs à Fájlok vagy mappák utasítás) A megjelenő ablak Név beviteli mezejébe írjuk be a winzip kifejezést, a Hely beviteli mezőbe pedig állítsuk be az Drive (C:) meghajtót, majd nyomjuk meg a Keresés gombot. Végül a Shift vagy a Ctrl billentyű segítségével jelöljük ki az összes megtalált winzip szoftverfájlt, és töröljük. Így maradéktalanul megszabadulunk az előző programtól. A Registry winzip bejegyzései ugyan nem szűnnek meg, de ezekre az új programnak is szüksége van. Regisztrálás után a legális program törli a Rendszerleíró adatbázis HKEY_ CURRENT_USER\SOFTWARE\Nico Mak Computing\WinZip\rrs kulcs értékeit, így nem jelzi tovább, hogy hány napja és hányszor használtuk határidőn túl a programot.
k) Az újabb kiadások sok kiegészítő szolgáltatást nyújtanak. Mint már szó volt róla vírusfigyelést végeznek, és a tömörített fájlt elláthatjuk erős jelszóval is. A kezelésük szintén egyszerűsödött, és a fájlkezelő ablakok szebbek, precízebbek lettek. Aki igényli, annak használatbavétel előtt megjelenik a Súgó, amely a tömörítéssel kapcsolatban napi tanácsokkal szolgál. A WinZip újabb változatai lehetőséget adnak a tömörített archívum rendezésére is. A tömörítő ablak Name feliratára kattintva a Zip-fájlok ábécé sorrendben rendeződnek. Ha a Modified feliratra kattintunk a tömörítés időpontja szerint követik egymást. A Size felirat aktiválásával az eredeti, a Packed feliratra kattintva pedig a tömörített terjedelem alapján történik a rendeződés. A Ratio felirat aktiválásával a tömörítés százalékos mértéke szerint megy végbe a sorba állítás. A különböző szempontok alapján végzett rendezés jelentős mértékben megkönnyíti az archívumban való keresgélést, egy-egy fájl megtalálását. A feliratokon egy felfelé, illetve lefelé görbülő nyíl jelzi, hogy milyen szempont szerint, és milyen irányban történt a sorba állítás. Ha még egyszer rákattintunk nyíllal ellátott feliratgombokra, akkor hátulról kezdik sorba rakni a fájlokat. Tehát az ábécé végén levők, illetve a legnagyobb terjedelműek, vagy a legutoljára készültek kerülnek a lista elejére. A fordított sorba rakásra a lefelé görbülő nyíl utal.
l) A WinZip program is képes önkitömörítő .exe kiterjesztésű fájl létrehozására. Ez azonban itt kissé körülményes. Először létre kell hozni egy szokásos tömörített fájlt, majd hozzuk működésbe a WinZip Self-Extractor funkciót. Miután a tömörítést végrehajtottuk, kattintsunk kétszer a fájlra, és a megjelenő WinZip ablakban nyissuk le az Actions menüt, majd adjuk ki a Make .EXE File parancsot. A tovább nyíló WinZip Self-Extractor Personal Edition tábla Spanning Support szektorában aktiváljuk a No spanning választókapcsolót, majd nyomjuk meg az OK gombot. Az elküldött, továbbadott fájl kicsomagolása már egyszerűbb. Kattintsunk rá kétszer. Erre megjelenik a WinZip Self-Extractor ablak. Az Unzip to folder beviteli mezejébe írjuk be, hogy hová kérjük a kicsomagolást. (A program által felkínált Temp mappát nehéz megtalálni.) Végül nyomjuk meg az OK gombot. A sikeres kicsomagolásról egy angol nyelvű üzenettábla értesít. Ezt követően akadálytalanul megnyitható a kapott fájl. Az önkicsomagoló .exe fájl mérete csupán 40 KB-al nagyobb a normál ZIP fájlnál. Ez a terjedelemnövekedés itt sem függ a fájlmérettől. Ha regisztrálás nélkül használtuk a WinZip programot, számítsunk arra, hogy a kicsomagolásnál megjelenik egy üzenetablak, amely arra figyelmezteti a címzettet, hogy ez a fájl licencengedély nélkül lett tömörítve, és nem végzi el az EXE átalakítást. (A WinRAR ezen a téren tapintatosabb. Nem buktatja le az illegális szoftverhasználókat, sőt még naplót sem vezet a Registry-ben arról, hogy mióta használjuk engedély nélkül a programot.)
m) A WinZip különleges funkciói közül nagyon fontos még az eszköztár Extract ikonjával indítható irányított kicsomagolás. A vírusirtó, spyware irtó, tűzfal- és egyéb programok fejlesztői rendszeresen adnak ki adatbázisfrissítő fájlokat. Ezeket tömörített formában bocsátják a rendelkezésünkre, hogy könnyebben le tudjuk tölteni. A honlapjukról letöltött frissítéseket nem érdemes kicsomagolni, és a program frissítő fájlját megkeresve manuálisan elvégezni a cserét. Jelöljük ki a kicsomagolt fájlt a WinZip ablakban, majd kattintsunk az Extract ikonra. A megnyíló ablak Extract to beviteli sávjába írjuk be a frissítendő program helyét, elérési útvonalat. (Ha nem találjuk a frissítendő programot, keressük meg a beviteli sáv alatt található gyökérkönyvtárban, és kattintsunk rá.) Utána nyomjuk meg az Extract gombot. Megjelenik a Confirm File Overwrite ablak, amely közli velünk a korábbi frissítés dátumát, és megkérdezi, hogy lecseréljük-e a jelenlegire. Kattintsunk a Yes gombra. Végül zárjuk be a WinZip ablakot. Egyébként ezzel a funkcióval a többi tömörítő program (pl. WinRAR, WinAce) is rendelkezik. A magyarul használható változatokban a Kibontás ide ikonra kattintsunk.
WinZip programmal tömörített fájl megnyitása
1. A bal egérgombbal kattintsunk kétszer a kicsomagolandó fájlra.
2. Megjelenik a WinZip tömörítő ablaka munkafelületén a kicsomagolt fájlal.
3. Kétszer rákattintva megnyílik abban a programban, amelyben készült.
4. Megtekintése után zárjuk be a tömörítő program ablakát a jobb felső sarkában található x gombbal.
Amennyiben tömörített mappát nyitunk meg, annak tartalma a tömörítő archívumában jelenik meg. (Az archívumot nem kell keresgélni, mert megjelenik a tömörítő ablakban. Az egyes fájlok egymás alá rendeződve láthatók.) Rájuk kattintva egyenként megnyithatók, vagy tovább küldhetők a kívánt helyre (pl. a Programmappába). Bonyolult műveletek (pl. a csatolás) azonban az archívumban nem megy végbe. Ha pl. egy Word fájlba csatolással helyeztünk be képeket, kitömörítés után hiába kattintunk rá. A képek nem fognak becsatolódni. Ehhez a tömörített mappát ki kell csomagolni valahová. (Kattintsunk rá a jobb egérgombbal, és a megjelenő helyi menüben adjuk ki a Fájlok kibontása, vagy a Kibontás ide utasítást. Ezt követően a tömörítő magára hagyja a kicsomagolt mappát, és a továbbiakban úgy fog működni, mint tömörítés előtt.
Egyébként a többi tömörítő program is így működik. Rákattintva a program a tömörített mappának csak a tartalmát fedi fel. A részfájlok az archívumban továbbra is tömörített formában vannak. Kicsomagolásuk akkor megy végbe, amikor megnyitjuk őket. Ennélfogva hiába nyitjuk meg a Word fájlt, képei a tömörített képmappából nem képesek becsatolódni. Ehhez az egész mappát ki kell csomagolni, ami jóval több időt vesz igénybe, mint tartalmának megmutatása. Az operációs rendszerek beépített WinZip tömörítője is így működik. Ezért mappák kicsomagolása esetén ne a bal, hanem a jobb egérgombbal kattintsunk a tömörítvényre, és a megjelenő helyi menüben adjuk ki Az összes kibontása... parancsot. Ezt követően már akadálytalanul becsatolódnak a képek a Word dokumentumba.
Ha a kicsomagolt fájlba belejavítunk, nem kell az anyagot újra tömöríteni és visszamenteni, mert ezt a program automatikusan megteszi.
1. Zárjuk be a dokumentumot a jobb felső sarkában látható x gombbal.
2. Megjelenik egy ablak, amely megkérdezi: Menti a dokumentum módosításait?
3. Kattintsunk az Igen gombra.
4. A módosított fájl mentése, és dokumentum bezáródása után zárjuk be szöveg- vagy képszerkesztő programot is, vagy ikonná kicsinyítve küldjük le a Tálcára.
5. A tömörítő ablakra rányílik egy üzenettábla, amely arról tájékoztat, hogy a fájl időközben megváltozott, aztán megkérdezi: Update archive with this file?
6. Kattintsunk ismét az Igen gombra. Erre a WinZip újratömöríti a módosított fájlt, és a korábbit lecseréli az újra. Egyúttal utána írja a felfrissítés időpontját.
7. Végül zárjuk be a WinZip ablakot is az x gombbal.
Ha a kicsomagolt anyagon sokáig dolgozunk, itt is lehetőség van az időközi mentésre. Ez esetben a mentés a Windows Temp mappájába történik. A Windows XP-t használók vigyázzanak, mert ebben a rendszerben nem működik a visszamentés. Erre csak az önálló WinZip program képes, az operációs rendszerbe beépített egyszerű változat nem. A megnyitott dokumentum módosítása esetén megjelenik egy üzenetablak, amely közli, hogy: A fájl írásvédett. Ezt követően mentsük el más néven valamelyik meghajtóra vagy mappába, és ott újra tömöríteni kell. (A jobb egérgombbal előhívható helyi menü Küldés almenüjében adjuk ki a Tömörített mappa utasítást.) Végül a régi tömörített fájlt töröljük, az újat pedig húzzuk a helyére.
WinZip állomány megnyitása flopiról
1. Tegyük a flopit írásvédetté, majd helyezzük a meghajtóba.
2. A bal egérgombbal kattintsunk kétszer a 3,5”-es hajlékonylemez (A:) parancsikonra az Asztalon.
3. Az A-meghajtó ablakában megjelenik a lemez tartalma.
4. Keressük meg rajta a kicsomagolandó fájlt. (Ha mappában van, kétszer rákattintva tárjuk fel.)
5. Kattintsunk kétszer a megtalált fájlra a bal egérgombbal.
6. Megjelenik a WinZip bejelentkező ablaka, rajta a kicsomagolt fájllal.
7. Kattintsunk kétszer a fájl nevére. Erre megnyílik abban a programban, amelyben készült.
8. Megtekintés után a jobb felső sarkában található x gombbal zárjuk be a programablakot, majd küldjük vissza a meghajtó- és a mappa-, valamint a WinZip ablakokat is.
Amennyiben a kicsomagolt fájlba belejavítunk, nem kell az anyagot újra tömöríteni és visszamenteni, mert ezt a program automatikusan megteszi.
1. Zárjuk be a dokumentumot a jobb felső sarkában látható x gombbal.
2. Megjelenik egy ablak, amely megkérdezi: Menti a dokumentum módosításait?
3. Kattintsunk az Igen gombra.
4. A módosított fájl mentése, és dokumentum bezáródása után zárjuk be szöveg- vagy képszerkesztő programot is, vagy ikonná kicsinyítve küldjük le a Tálcára.
5. A tömörítő ablakra rányílik egy üzenettábla, amely arról tájékoztat, hogy a fájl időközben megváltozott, aztán megkérdezi: Update archive with this file?
6. Kattintsunk ismét az Igen gombra. Erre a WinZip újratömöríti a módosított fájlt, és a korábbit lecseréli az újra. Egyúttal utána írja a felfrissítés időpontját.
7. Zárjuk be a WinZip ablakot is az x gombbal.
Ha később is szükségünk lesz erre az anyagra, még a bezárása előtt mentsük el valamelyik meghajtóra a Mentés másként ablakkal. (Ha a Mentés ikonra kattintunk, a Temp mappába kerül, ahol nehéz hozzájutni.)
Tömörítés WinRAR programmal
o) A program feltelepítése és beállítása után kattintsunk kétszer a WinRAR parancsikonra az Asztalon.[99] A megjelenő ablakban keressük meg a tömörítendő fájlt. (Kattintsunk a Címsáv jobb szélén található nyíl ikonra, és állítsuk be a meghajtót, amelyen található, majd a feltáruló listában jelöljük ki.) Ha nem találjuk, a lista tetején látható Név fejlécre kattintva a tömörítvény ábécé sorrendbe rendeződik. (A-tól Z-ig vagy Z-től A-ig.) A mellette álló oszlopok fejlécére kattintva a fájlokat Méret, Típus és Módosítva (vagyis elkészülési dátumuk) szerint is sorba állíthatjuk. Utána kattintsunk az eszköztár Hozzáad ikonjára. Megjelenik az Archívum neve és jellemzői ablak Általános táblája. Amennyiben nincs semmi különleges igényünk, nyomjuk meg az OK gombot. Erre elindul a normál tömörítés, és két sávdiagram mutatja a folyamat lezajlását. A felső a tömörítési folyamat állását (több fájl egybetömörítése esetén a részfolyamatot) míg az alsó a tömörítési arányt (azt, hogy hány százaléknál tart a tömörítés) mutatja. A két rúddiagram közötti szektorban az eltelt- és a még hátralevő időről kapunk tájékoztatást. A tömörített fájl a normál méretű fájl mellett jelenik meg .rar kiterjesztéssel. Ennyi. WinRAR-ban ilyen egyszerű és gyors a tömörítés.
p) Amennyiben a normál tömörítés nem felel meg nekünk, nyissuk le a Tömörítési eljárás kijelölősávot. Itt beállíthatjuk a tömörítés hatásfokát. Erre a célra öt fokozat áll rendelkezésre. Mint már szó volt róla, ebben a programban a Normál és a Legjobb tömörítés hatásfoka között csupán 3-4 százaléknyi különbség van. A tömörítési idő sem nő meg jelentős mértékben Legjobb üzemmódban. Gyors tömörítési igény esetén a Leggyorsabb utasítást kell beállítani a legördített listában. Ez esetben az állomány terjedelme kb. 10%-kal lesz nagyobb a Normál tömörítés során kapott értékhez viszonyítva. A tömörítési idő azonban kb. 60%-kal csökken. Normál terjedelmű fájloknál ez csupán néhány másodpercnyi nyereséget eredményez, ezért nem érdemes a tömörítő ablak által megnyitáskor felkínált Normál beállításon változtatni.
q) Ebben a programban tömörítés előtt be kell zárni a megnyitott fájlt. Amíg a WinZip csupán megjegyzi, hogy így hibák keletkezhetnek a tömörített állományban, a WinRAR megtagadja a feladat végrehajtását. A WinZip-el ellentétben a WinRAR nem tömöríti vissza automatikusan a módosított fájlt. Ezt nekünk kell elvégezni. (Hajtsuk végre a módosítást a kicsomagolt fájlon, majd mentsük el, és zárjuk be a módosító programot.) Utána megjelenik egy üzenő tábla, amely arról tájékoztat, hogy: Néhány fájl, ami a következőből lett kicsomagolva … módosult, majd megkérdezi, hogy: Szeretné az archívumba helyezni őket? Az Igen gombra kattintva megtörténik a tömörítvény módosítása. Az eredeti fájl nem változik, a módosítás csak a tömörített változatban jelenik meg. Ha a fájl módosítását Word-ben végeztük, és a Word Mentés tábláján aktiváltuk a Biztonsági mentést, akkor az eredeti változat nem törlődik, hanem .wbk kiterjesztéssel bekerül a tömörítvénybe. Ez esetben duplájára nő a tömörített fájl terjedelme. Ha nincs szükségünk a korábbi változatra a WinRAR ablakában töröljük. (Kattintsunk rá a jobb egérgombbal, és a megjelenő menüben aktiváljuk a Fájl törlése utasítást. Erre megjelenik egy üzenettábla, amely megerősítést kér. Kattintsunk az Igen gombra.) A Win RAR ablak bezárásával megtörténik a visszatömörítés.
r) Más fájlformátum igénye esetén (pl. ZIP) aktiváljuk az Archívum formátuma szektorban található ZIP utasítást. WinZip-be történő tömörítéskor itt is pontosan meggyezik az Normál, illetve Jó üzemmódban becsomagolt ZIP fájl terjedelme a WinZip program által Normál, illetve Maximum (slowest) beállításban készített állomány méretével. A tömörítési idők sem térnek el jelentősen a WinZip-nél mérhetőktől. Az RTF formátumú szöveges dokumentumot is hajszálpontosan akkorára tömöríti, mint a WinZip Maximum (slowest) beállításban. Tehát ebben az esetben a WinRAR fejlesztői nem használják ki a programjukban rejlő nagyobb hatásfokot. Más a helyzet azonban a teljesítményarányos idővel. Amíg a WinZip egy 5 MB-os Word fájlt 65 másodperc alatt 1250 KB-ra képes csak összezsugorítani Maximum (slowest) üzemmódban, addig a WinRAR Normál üzemmódban már 33 másodperc alatt is 955 KB-ot produkál.
s) Nem ilyen jó a helyzet képekkel tarkított dokumentumok tömörítésénél. Ennek oka, hogy ezek a programok nem képtömörítésre szolgálnak. A pixelgrafikus képekkel pl. a WinRAR sem tud mit kezdeni. A tömörített változat még nagyobb is néhány bájttal, mint az eredeti. A monitorképet is rossz hatásfokkal tömöríti. A WinZip-hez hasonlóan a becsomagolt ábra terjedelme csupán 5%-kal kisebb a tömörítetlennél. A vektorgrafikus képekkel azonban már ez a program is jobban boldogul. Itt a tömörítés hatásfoka kb. 20%. Ezen a téren nem tudta felülmúlni a versenytársát, mert WinZip-ben is ugyanennyi.
t) Mint minden korszerű tömörítő, a WinRAR is képes a becsomagolt fájl feldarabolására. Ha a tömörített állomány egyben nem fér rá a rendelkezésünkre álló flopi- vagy CD-lemezre, akkor nyissuk le a Kötetnagyság kijelölősávot, és válasszuk ki a hordozó maximális méretének megfelelő fájlterjedelmet. Végül az OK gombra kattintva indítsuk el a tömörítőt. A .rar kiterjesztésű fájl alatt megjelennek a .part1-el, .part2-vel, .part3-al, … jelölt részfájlok. A kötetfájlok valamelyik részfájlra kattintva csomagolhatók ki, és rakhatók össze. Ha az állomány mappába helyezett több kisebb fájlból áll, akkor a kitömörítő ablakban a mappa tartalma jelenik meg. Itt kiválaszthatjuk a megnyitni kívánt fájlt. (A kötetnagyságot mindig byte-ban adjuk meg. Így nem fordulhat elő, hogy ha egy 10 megabájtos fájlnál elfelejtjük átállítani a mértékegység kijelölősávot MB-ra akkor a program 1 millió 10 bájtos részfájlt készít nekünk. Ha az Asztalra kértük a mentést, akkor eltart egy darabig, amíg letakarítjuk őket. Mivel ennyi fájl ikon nem fér el az Asztalon, meg kell nyitnunk a felhasználó fiókunk Asztal mappáját, és ott folytatni a törlést.)
u) Ha a tömörített fájlt jelszóval szeretnénk ellátni, kattintsunk a Jelszó megadása gombra. A tovább nyíló Jelszó beírása ablakban adjuk meg kétszer a jelszavunkat, majd mindkét ablakban kattintsunk az OK gombra. (A Jelszó mutatása utasítást ne aktiváljuk, mert a jelszókezelőben tárolt jelszavak nincsenek titkosítva, így a számítógépünkben bárki láthatja őket.) Ha megjegyzést kívánunk fűzni a tömörítvényhez, azt a Megjegyzés füllel feltárható táblán tehetjük meg. (Windows 10-ben nem megyünk semmire a titkosítással, mert ez az operációs rendszer nem vesz tudomást a jelszóról. A jelszóval tömörített WinZip fájlt kérdezés nélkül megnyitja.) Ezen túlmenően még számtalan beállítási móddal rendelkezik ez a tömörítő program is, de ezekre az átlaghasználónak semmi szüksége sincs. A szakértőknek szánt beállító táblák az Archívum neve és jellemzői ablak füleivel és az eszköztár ikonjaival és menügombjaival jeleníthetők meg. Speciális beállítási igény esetén nyissuk meg a Súgót. (Sajnos a Súgónak csak az eszköztára magyar, angol nyelvű tartalma nincs lefordítva magyarra.)
v) A normál kitömörítés módja megegyezik a többi programmal. Kétszer rákattintva a becsomagolt fájlra, előjön a WinRAR ablaka, benne a kicsomagolt állománnyal. Kétszer rákattintva megnyílik a hozzá tartozó szövegfeldolgozó, képfeldolgozó programban. A másik megoldás, hogy előhívjuk a WinRAR ablakát, és kijelöljük a tömörített fájlt, majd az eszköztár Kicsomagolás ide ikonjára kattintunk. Ezt követően megjelenik a Kibontás útvonala és opciók ablak, amelyben megadhatjuk a Célmappát is, vagyis azt, hogy hová helyezze a kicsomagolt állományt. (Ha nem a forrás helyére akarjuk helyezni, akkor nyissuk meg a Meghajtó/Mappa szektor fastruktúraszerű gyökérkönyvtárát, és a megfelelő ágon jelöljük ki a kívánt hordozót, mappát. Mielőtt az OK gombra kattintanánk, a Felülírásos mód szektorban adjuk ki a Kérdezzen rá, mielőtt felülírja utasítást. Így nem fordulhat elő, hogy a kicsomagolt fájl beleegyezésünk nélkül felülírja a korábbi, kicsomagolatlan fájlt. (A Beállítások mentése gombot megnyomva ez a beállítás a későbbi megnyitások során is megmarad.) Ebben az üzemmódban megjelenik a más programoknál már jól ismert Fájl-csere megerősítése tábla, amely megkérdezi, hogy szeretnénk-e lecserélni a korábbi fájlt az újjal. (Az Átnevez gombra kattintva a kicsomagolt fájlt át is nevezhetjük.) Ha a Kibontás útvonala és opciók ablakban a Felülírás figyelmeztetés nélkül utasítást érvényesítjük, akkor a program automatikusan törli a régi fájlt, és a helyére rakja az újat. Ezt azért jó tudni, mert az ily módon törölt fájl nem kerül a Lomtárba. Ha erre nem figyelünk, búcsút mondhatunk a korábbi változatnak.
w) Aki ezt az eljárást túl bonyolultnak tartja, a jobb egérgombbal húzza ki a tömörítményt az Asztalra, majd a helyi menüben adja ki a Kicsomagolás ide utasítást. A kicsomagolt fájl vagy mappa néhány másodperc múlva megjelenik az Asztalon. Nyissuk meg a programjával, dolgozzuk fel a tartalmát, majd húzzuk a Lomtárba. Ha le akarjuk vele cserélni az eredeti fájlt, akkor a bal egérgombbal húzzuk a mappájára, és a Fájlmásolás ablakban kattintsunk a Másolás és csere utasításra.
x) Amennyiben nem vagyunk benne biztosak, hogy a címzett rendelkezik WinRAR programmal, itt is készíthetünk önkicsomagoló állományt. Ehhez semmi mást nem kell tenni, mint az Általános füllel megnyitható tábla Archiválási opciók szektorában kiadni az SFX archívum létrehozása készítése utasítást. Az OK gombot megnyomva végbemegy a tömörítés. (Előtte az előzőek szerint meg kell adni az archívum formátumát). Az ily módon becsomagolt állomány csupán 60 KB-al haladja meg a normál módon tömörített fájl méretét, és itt sem függ a terjedelemtől. A címzett akkor is ki tudja bontani, majd meg tudja nyitni ezt az állományt, ha nem rendelkezik semmilyen tömörítő programmal. Kétszer rákattintva az .exe kiterjesztésű fájlra, megjelenik az WinRAR önkitömörítő archívum ablak. A Célmappa beviteli sávban a kibontás helye látható. (Ez megegyezik azzal, ahová helyeztük a becsomagolt fájlt.) A Kibontás gombra kattintva másodpercek alatt végbemegy a kicsomagolás. Kétszer rákattintva megnyílik a kicsomagolt fájl a saját programjában. (Ha a kicsomagolás helyén megtalálható az eredeti fájl is, akkor megjelenik a Fájl cseréjének megerősítése ablak, amely megkérdezi, hogy le kívánjuk-e cserélni. Most is élhetünk az átnevezés lehetőségével.)
Tömörítés WinAce programmal
y) A WinAce tömörítési módja nagyon hasonlít a WinRAR-hoz. A program feltelepítése és beállítása után kattintsunk kétszer a WinAce Archiver parancsikonra az Asztalon. A megjelenő ablakban keressük meg a tömörítendő fájlt. (Kattintsunk a Címsáv jobb szélén található Megnyitás kiválasztása ikonra, és állítsuk be a meghajtót, amelyen található, majd a feltáruló listában jelöljük ki.) Utána kattintsunk az eszköztár Tömörítés ikonjára. Megjelenik a Tömörítés/Fájl hozzáadása ablak Kijelölés táblája. Amennyiben nincs semmi különleges igényünk, nyomjuk meg az OK gombot. A WinRAR-hoz hasonlóan itt is két rúddiagram mutatja a tömörítés lezajlását. A felső a tömörítési folyamat állását (több fájl egybetömörítése esetén a részfolyamatot) míg az alsó az eltelt időt mutatja arányosan. Szöveges formában az eltelt és hátralevő időt is kiírja. A Tömörítés tábla jobb alsó sarkában látható kis henger alakú ikonra kattintva megjelenik egy oszlopdiagram, amelyen a tömörítés hatásfokát láthatjuk. Szöveges dokumentumok esetén ACE formátumban ez 18% alatt marad, azaz a tömörített állomány terjedelme az eredeti egyötödét sem éri el. A becsomagolt fájl a meghajtó vagy mappa tömörített állományai között jelenik meg. A lista tetején látható fejlécre kattintva csak az ábécérendbe állítás módja változtatható meg. (A-tól Z-ig vagy Z-től A-ig.) Az elrendezés módja a Nézet menüben állítható be. A Sorba rendezés parancs kiadás után megnyíló menüben Név szerint, Típus szerint, Dátum szerint vagy Méret szerint csoportosíthatjuk a fájlokat.
z) Speciális igények esetén kattintsunk a Tömörítés/Fájl ablak Beállítások fülére. A feltáruló tábla Tömörítés kijelölősávjában beállíthatjuk a tömörítés hatásfokát. Erre a célra WinAce-ben is öt fokozat áll rendelkezésre. Használatának azonban nem sok értelme van. Itt még akkora különbség sincs az egyes fokozatok között, mint WinRAR-nál. A Villám a Gyors, az Általános és a Jó fokozatok hatásfoka csupán 3-4%-kal tér el egymástól. A Maximum beállítás pedig szinte semmiben sem különbözik a Jó fokozattól. A tömörítési idők is csupán néhány százalékban térnek el egymástól. A Villám tömörítés tehát egyáltalán nem zajlik villámgyorsan, bár el kell ismerni, hogy az összes tömörítő közül a WinAce a leggyorsabb, és a legjobb hatásfokú. Általános üzemmódban is 25%-kal jobban összenyomja a szöveges dokumentumot, mint a WinZip Maximum (slowest) üzemmódban, és harmad annyi idő alatt végez vele. Éppen ezért nem érdemes a tömörítő ablak által megnyitáskor felkínált Általános beállításon változtatni. Ebben a programban tömörítés előtt be kell zárni a megnyitott fájlt. Amíg a WinZip csupán megjegyzi, hogy így hibák keletkezhetnek a tömörített állományban, a WinAce megtagadja a feladat végrehajtását. A WinRAR-hoz hasonlóan szerkesztés alatt álló fájlt nem tömörít. Sajnos a WinZip-el ellentétben a WinAce sem menti vissza automatikusan a módosított fájlt. Ezt nekünk kell elvégezni.
aa) Más fájlformátum igénye esetén (pl. ZIP) kattintsunk a tömörítő ablak Kijelölés táblájának jobb szélén található Tömörítés típusának kiválasztása ikonra, és a lenyíló menüben adjuk ki a ZIP utasítást. Ha a szokásosnál nagyobb hatásfokú vagy gyorsabb tömörítésre van szükségünk, a Beállítások füllel feltárható táblát használjuk a fájltípus beállítására. A kívánt fájltípus a Tömörítés típusa kijelölősáv lenyitása után jelölhető ki. Az alatta levő Tömörítés kijelölősávban kiválaszthatjuk a kívánt üzemmódot is. A Jelszavas védelem szektorban illetéktelen megnyitás elleni jelszót alkalmazhatunk. WinZip-be történő tömörítés esetén itt is pontosan meggyezik az Általános, illetve Jó üzemmódban becsomagolt ZIP fájl terjedelme a WinZip program által Normál, illetve Maximum (slowest) beállításban készített állomány méretével. A tömörítési idők sem térnek el jelentősen a WinZip-nél mérhetőktől. Az RTF formátumú szöveges dokumentumot is hajszálpontosan akkorára tömöríti, mint a WinZip Maximum (slowest) beállításban. Tehát ebben az esetben sem a WinRAR, sem a WinAce fejlesztői nem használják ki a programjukban rejlő nagyobb hatásfokot. Más a helyzet azonban a teljesítményarányos idővel. Amíg a WinZip egy 5 MB-os Word fájlt 65 másodperc alatt 1250 KB-ra képes csak összezsugorítani Maximum (slowest) üzemmódban, addig a WinRAR Normál üzemmódban már 33 másodperc alatt is 955 KB-ot produkál. Ugyanennek a fájlnak 935 KB-ra tömörítéséhez a WinAce-nek csupán 22 másodpercre van szüksége Általános beállításban.
bb) Nem ilyen jó a helyzet képekkel tarkított dokumentumok tömörítésénél. Ennek oka, hogy ezek a programok nem képtömörítésre szolgálnak. A pixelgrafikus képekkel pl. a WinAce sem tud mit kezdeni. A tömörített változat még nagyobb is néhány bájttal, mint az eredeti. A monitorképet is rossz hatásfokkal tömöríti. A WinZip-hez és a WinRAR-hoz hasonlóan a becsomagolt ábra terjedelme csupán 5%-kal kisebb a tömörítetlennél. Ezen az sem segít, ha a További ACE beállítások füllel megnyitható tábla ACE 2.0 tömörítés szektorában aktiváljuk a Grafikára optimalizált tömörítés ikont. A vektorgrafikus képekkel azonban már ez a program is jobban boldogul. Itt a tömörítés hatásfoka kb. 20%. Ezen a téren nem tudta felülmúlni a versenytársait, mert WinZip-ben és WinAce-ben is ugyanennyi.
cc) Mint minden korszerű tömörítő, a WinAce is képes a becsomagolt fájl feldarabolására. Ha a tömörített állomány egyben nem fér rá a rendelkezésünkre álló flopi- vagy CD-lemezre, aktiváljuk a Beállítások fület. A feltáruló tábla Kötetek szektorában nyissuk le a kijelölősávot, és válasszuk ki a hordozó maximális méretének megfelelő fájlterjedelmet. Végül az OK gombra kattintva indítsuk el a tömörítőt. Az .ace kiterjesztésű fájl alatt megjelennek a .c00-val, .c01-el, .c02-el, … jelölt részfájlok. A kötetfájlok a .c00-val jelzett fő fájlra kattintva csomagolhatók ki, és rakhatók össze. Ha az állomány mappába helyezett több kisebb fájlból áll, akkor a kitömörítő ablakban a mappa tartalma jelenik meg. Itt kiválaszthatjuk a megnyitni kívánt fájlt.
dd) A normál kitömörítés módja megegyezik a többi programmal. Kétszer rákattintva a becsomagolt fájlra, előjön a WinAce ablaka, benne a kicsomagolt állománnyal. Kétszer rákattintva megnyílik a hozzá tartozó szövegfeldolgozó, képfeldolgozó programban. A másik megoldás, hogy előhívjuk a WinAce ablakát, és kijelöljük a fájlt, majd az eszköztár Kitömörítés ikonjára kattintunk. Ezt követően megjelenik a Kitömörítés ablak, amelyben megadhatjuk a Célmappát is, vagyis azt, hogy hová helyezze a kicsomagolt állományt. (Ha nem a forrás helyére akarjuk helyezni, akkor nyissuk meg a Meghajtó/Mappa szektor fastruktúraszerű gyökérkönyvtárát, és a megfelelő ágon jelöljük ki a kívánt hordozót, mappát. Mielőtt az OK gombra kattintanánk, a Felülírási mód szektorban adjuk ki a Felülírás előtt rákérdez utasítást. Így nem fordulhat elő, hogy a kicsomagolt fájl beleegyezésünk nélkül felülírja a korábbi, kicsomagolatlan fájlt. (Ez a beállítás a későbbi megnyitások során is megmarad.) Ebben az üzemmódban megjelenik a más programoknál már jól ismert Fájl csere megerősítése tábla, amely megkérdezi, hogy szeretnénk-e lecserélni a korábbi fájlt az újjal. A Felülírás rákérdezés nélkül utasítás kiadása esetén a program automatikusan törli a régi fájlt, és a helyére rakja az újat. Ezt azért jó tudni, mert az ily módon törölt fájl nem kerül a Lomtárba. Ha erre nem figyelünk, búcsút mondhatunk a korábbi változatnak.
ee) Amennyiben nem vagyunk benne biztosak, hogy a címzett rendelkezik WinAce programmal, itt is készíthetünk önkicsomagoló állományt. Ha a Tömörítési módok rovatban leírtak szerint előzőleg beállítottuk a magyar nyelvű modult, már semmi mást nem kell tenni, mint a Beállítások füllel megnyitható tábla Önkitömörítő modul szektorában kiadni az Önkitömörítő fájl (exe) készítése utasítást. Az OK gombot megnyomva végbemegy a tömörítés. Az ily módon becsomagolt állomány csupán 60 KB-al haladja meg a normál módon tömörített fájl méretét, és itt sem függ a terjedelemtől. A címzett akkor is ki tudja bontani, majd meg tudja nyitni ezt az állományt, ha nem rendelkezik semmilyen tömörítő programmal. Kétszer rákattintva az .exe kiterjesztésű fájlra, megjelenik az SFX önkitömörítő ablak. Az Extract to beviteli sávban a kibontás helye látható. (Ez megegyezik azzal, ahová helyeztük a becsomagolt fájlt.) A Kitömörít gombra kattintva másodpercek alatt végbemegy a kicsomagolás. Kétszer rákattintva megnyílik a kicsomagolt fájl a saját programjában.
Lemezkarbantartás
Az anyag gyakori megnyitása, elmentése, tömörítése; keletkezési adataikra visszaható csatolt objektumok készítése; önmagát felfrissítő mezők előállítása; mappák létrehozása, és megszüntetése; különféle programok fel- és letelepítése esetén a winchester egyre jobban leterhelődik, szétforgácsolódik. Emiatt rohamosan csökken a számítógép sebessége. Ennek oka, hogy az olvasófejnek folyton ide-oda kell cikázni a merevlemezen, hogy megtalálja a megnyitni kívánt dokumentum kiegészítéseit, a széttöredezett fájlokat. Ettől a tehertől, többletmunkától időnként meg kell szabadítani a winchestert, rendezni kell a merevlemezen levő állományokat. Erre a rendrakásra szolgál a lemeztöredezettség-mentesítő eljárás. Először zárjunk be a gépen minden alkalmazást, futó programot, majd nyissuk le a Start menü. Onnan menjünk a Programok à Kellékek à Rendszereszközök paranccsal megnyitható almenüre. Ott kattintsunk a Lemeztöredezettség-mentesítő programra. A megnyíló ablakban jelöljük ki, hogy melyik hordozót kívánjuk mentesíteni a töredezettségtől. (Flopi lemezt is lehet.) Még mielőtt megnyomnánk az OK gombot, kattintsunk a Beállítások gombra, és a megnyíló ablakban nézzük meg, hogy aktiválva van-e a Programfájlok átrendezése, így programjaim gyorsabban indulnak majd, és a Meghajtó hibaellenőrzése utasítás. Ha nem, adjuk ki mindkettőt, és nyomjuk meg az OK gombot. (Ez egy meglehetősen hosszadalmas művelet, ami merevlemez esetén több óráig is eltarthat. Ezért akkor végezzük, amikor más elfoglaltságunk van.)
Amennyiben látni szeretnénk hol tart a folyamat, a Lemeztöredezettség-mentesítő ablakon nyomjuk meg a Részletek megjelenítése gombot. A feltáruló diagramon a piros szín jelzi az áthelyezés alatt álló töredezett fájlokat; a kék a sorba rendezett egybefüggő fájlokat; a zöld pedig az operációs rendszer által korábban áthelyezetteket. A zöld szektorcsoportokat vagy más néven klasztereket jelölő négyzetek árnyalata függ a lemezen elfoglalt helyüktől. A lemez elején világoszöldek, a közepén normál zöldek, a végén pedig sötétzöldek. Az olvasás alatt álló klaszterek pasztellzöldek. A fehér szín szabad területre utal. Nagy mennyiségben a merevlemez hátsó, kihasználatlan részén találhatók. A fehér négyzetek jobb felső sarkukban kis piros négyzettel áthelyezésre nem kerülő adatokat jelölnek. A nem mozdítható fájlok többnyire rendszer- vagy más nem olvasható fájlok (pl. a vírusirtók adatbázisa)[100]. A piros vonallal ferdén áthúzott négyzetek hibás lemezterületre utalnak. Ezekre a helyekre nem enged írni a vezérlőáramkör. A hibahelyeket többnyire a lemez mechanikai sérülése okozza, amely a winchester gyakori ki-be szereléséből, szállításából, vagy a lemeztöredezettség-mentesítés elhanyagolásából ered. Ez ellen utólag már semmit sem lehet tenni. A sérülést áramkimaradás is kiválthatja, mert ilyenkor nincs energia, amely kihúzná az olvasófejet a parkolópályára, és az ráesik a lemezre. Súlyosbítja a helyzetet, ha ennek során a lemez felületéről leválik egy kis szilánk. Ez a gyorsan forgó lemez által keltett légáramban a légpárnán úszó fej és a lemez közé kerülhet, ami további sérüléseket idéz elő. (A korszerű wichestereken ez ellen úgy védekeznek, hogy a tápcsatlakozójukra ráépítenek egy nagy kapacitású pufferkondenzátort, amelyben annyi energia halmozódik fel, hogy áramkimaradás esetén még ki tudja rántani a fejet a lemez szélére.)
Amennyiben a hibás klaszterek száma a rendszeres töredezettség-mentesítés mellett is nő, sürgősen cseréljük le a winchestert. Könnyen előfordulhat ugyanis, hogy a meghibásodás oly mértékű lesz, ami már az adatállomány kimentését is lehetetlenné teszi. A Western Digital gyártmányú merevlemezeknek van egy külön szolgáltatásuk, a Data Life Guard. Ez nem bízza a felhasználóra a hibás klaszterek észlelését, hanem 8 üzemóránként ellenőrzi az egész lemezt. A hibás, bizonytalan jelet adó részeket megpróbálja javítani, és ha ez nem sikerül, végleg letiltja a rájuk való írást. A gyári lemezhibákat ennél a típusú merevlemeznél is a BIOS jelzi ki a bootolás kezdetén. A Western Digital winchesterek nagy előnye még, hogy 8 MB-os gyorsító tárral (cache) is rendelkeznek, ami nagyon megnöveli a percenként végzett műveletek számát.
Ha a lemez programhibákat tartalmaz, a töredezettség-mentesítés leáll. Ilyenkor a Windows felajánlja a ScanDisk elindítását a hiba felszámolása érdekében. A lemezellenőrzést azonban ne a felkínált indítóablakból végezzük, mert itt csak egy gyorsellenőrzés történik, ami nem képes a hibákat kijavítani. A Start menüből indítva hajtsuk végre egy teljes ScanDisk ellenőrzést a későbbiekben ismertetett módon. Ha ezt követően sem indul el a program, ki kell kapcsolni a vírusirtót. Ezt követően már nem lesz akadálya a Lemeztöredezettség-mentesítő lefuttatásának. Ha így is leáll a töredezettség-mentesítés, futtassuk le Csökkentett módban. (Ennek módját lásd A Windows operációs rendszer optimális használata című rovatban.) Ilyenkor ugyanis az utólag feltelepített programok nem töltődnek be, így semmi sem zavarja a fájlok folyamatossá tételét. Windows XP-ben közel sem olyan látványos a töredezettség-mentesítés, mint Windows 98-ban. Itt az egész képernyőt betöltő különböző színű klaszterek helyett két spektrogramszerű keskeny sáv jelöli a lemez töredezettség-mentesítés előtti és utáni állapotot. A fájlok töredezettségét vékony színes csíkok mutatják. Lefutása után azonban a program készít egy jelentést, amelyet a Jelentés megtekintése gombra kattintva nézhetünk meg. Mivel itt az átrendezés alatt álló klaszterek nem láthatók, a zöld szín a nem áthelyezhető fájlokat jelöli.
A későbbiek során célszerű a lemezkarbantartást rábízni a gépre, hogy ne nekünk kelljen törődni vele. Ennek elrendelése, és az időpontok beállítása a legegyszerűbben a Windows Intézőben végezhető el.
1. Kattintsunk a Start menügombra.
2. A tovább nyíló ablakokban adjuk ki a Programok, majd a Windows Intéző parancsot.
3. Az újra nyíló ablak bal oldalán látható mappák közül kattintsunk az Ütemezett feladatok-ra.
4. A tovább nyíló ablakban kattintsunk kétszer az Ütemezett feladatok hozzáadása varázsló programra.
5. Ezt követően párbeszédablakok nyílnak meg, amelyek végigvezetnek bennünket a beállítási folyamaton.
a) Amennyiben a winchesterünk ketté van osztva, mindkét partíciót ellenőrizzük. Teljes vizsgálatot kérjünk, hogy az ellenőrzés kiterjedjen a lemezfelület hibáira is. Annak érdekében, hogy a vizsgálat ne zavarjon bennünket munka közben, aktiváljuk az Ütemezett feladatok hozzáadása varázsló ablak Beállítások fülét. A feltáruló tábla Üresjárati idő szektorában érvényesítsük a Csak akkor indítsa a feladatot, ha az üresjárati idő legalább: utasítást[101], és az alatta levő beviteli sávba 10 percet állítsunk be. Érdemes A feladat leállítása, ha a számítógép abbahagyja az üresjáratot utasítást is kiadni. Ellenkező esetben mindaddig nem tudunk hozzáférni a géphez, amíg az elkezdett vizsgálat be nem fejeződik. (A félbeszakított vizsgálat nem törlődik, a számítógép felszabadulása után a program ott folytatja, ahol abbahagyta.) Végül az Energiagazdálkodás szektorban aktiváljuk az Elemes táplálás esetén ne indítsa az ütemezett feladatokat, valamint Az ütemezett feladat leállítása, ha elemes üzemmódra vált utasításokat is.
b) A Lemeztöredezettség-mentesítést elég havonta egyszer elvégeztetni. Olyan időpontot jelöljünk ki erre a célra, amikor biztosan otthon tartózkodunk, és a számítógép előtt ülünk, vagy legalábbis bekapcsolva tartjuk. (Annak érdekében, hogy ne hátráltasson bennünket a munkában, és mi se akadályozzuk a tevékenységét, állítsuk ebédidőre vagy az esti tévénézés idejére.) Egyébként rendszeres karbantartás esetén a lemeztöredezettség-mentesítő program lefutása egyre kevesebb időt vesz igénybe. Nem tart órákon át, mint az első vizsgálat. Ezzel egyidejűleg ajánlatos Lemezkarbantartást is kérni. (Ezt szintén az Ütemezett feladatok hozzáadása Varázsló program segítségével lehet elrendelni.) Ennek beütemezése esetén a karbantartó program rendszeresen megkeresi és kijelzi azokat a felesleges fájlokat, amelyek munka közben keletkeztek, illetve külső anyag átvétele során kerültek a winchesterre. Automatikusan kitörli a programmappákból a fájlok megnyitásakor, tömörítéskor keletkező átmeneti állományokat. (Ezek a Windows programmappa Recent és Temp mappáiban halmozódnak fel.)
c) Minél nagyobb a winchesterkapacitás, annál több időt vesz igénybe a lemeztöredezettség-mentesítés. Egy 160-320 GB-os merevlemez esetén ez már olyan sokáig tart, hogy csak éjszaka lehet elvégezni. Az mst Defrag nevű program azonban mentesít bennünket ettől az időrabló munkától. Ez a magánhasználatra csupán 9 euróba kerülő kis segédprogram feltelepítése után csendesen meghúzódik a háttérben, és minden egyes törlés, áthelyezés vagy módosítás esetén automatikusan áthelyezi és újrarendezi a fájlokat a merevlemezen. Ezáltal feleslegesé teszi a Windows lemeztöredezettség-mentesítőjét. Mivel csak minimális erőforrást köt le, használata nem befolyásolja a PC-n folyó munkát. A CHIP magazin 2005 augusztusi számának CD-lemezén található demo verzió 15 napig ingyen használható. Ha nem rendelkezünk ezzel a lapszámmal, és könyvtárakból sem tudjuk megszerezni a hozzá tartozó CD-t, a programot a http://www.mstsoftware.com honlapról is letölthetjük. (Ha ide kattintva nem nyílik meg, másoljuk az Explorer címsávjába, és onnan indítsuk.) Feltelepítése utána a Start menüből indítható (Programok à mst Software à mst Defrag) Amennyiben valamelyik lemezt ki szeretnénk zárni a megfigyelésből, rendezésből; kattintsunk a program eszköztárában található kis piros négyzetre. A zöld háromszöggel ismét aktiválhatjuk a felügyeleti módot.
d) A lemezkarbantartás során nagyon hasznos a ScanDisk ellenőrzés elrendelése is. (Ezt ugyancsak az Ütemezett feladatok hozzáadása varázsló program segítségével lehet aktiválni.) Ez a program a logikai és fizikai hibákat vizsgálja a merevlemezen. Helyreállítja a helytelen programkezelésből eredő sérüléseket. A hibakereső vizsgálatokat érdemes heti gyakorisággal kérni. Az előre megadott időpontokban automatikusan lezajló ScanDisk vizsgálatoknál is csak gyorsellenőrzés történik. Ezért nem árt időnként lefuttatni a teljes programot a Start menügomb és a Programok à Kellékek à Rendszereszközök parancsok aktiválásával megnyíló ablakban, hogy az esetleges lemezhibák megszűnjenek. (A ScanDisk program futtatása előtt is be kell zárni minden alkalmazást. Ha ezt nem tesszük meg, a program minden egyes beavatkozáskor újra indul, és elölről kezdi a vizsgálatot.) Ha olyan hiba van a winchesteren, amit a ScanDisk nem tud kijavítani, indítsuk el a Karbantartó Varázsló programot ugyancsak a Start menügomb és a Programok à Kellékek à Rendszereszközök parancsok aktiválásával megnyíló ablakban. Ez kimutatja nekünk, hogy melyik programfájl sérült meg.
e) Amennyiben valamelyik karbantartó program időpontját módosítani kívánjuk, akkor a Start menü à Programok à Windows Intéző útvonalon nyissuk meg az Ütemezett feladatok mappát. Az átalakult ablakban válasszuk ki a karbantartó programot, és kattintsunk rá kétszer. A tovább nyíló ablakban aktiváljuk az Ütemezés fület, és a feltáruló táblán végezzük el az átállítást. Végül nyomjuk meg az OK gombot. Ha átmenetileg fel szeretnénk függeszteni a vizsgálatot, akkor az előhívott karbantartó ablakon a Feladat fület aktiváljuk, majd érvénytelenítsük az Engedélyezve (az ütemezett feladat a megadott időben fut) utasítást, és nyomjuk meg az OK gombot. Amennyiben végleg ki akarjuk iktatni valamelyik vizsgálatot, a jobb egérgombbal kattintsunk a nevére a Windows Intézőben, és a megjelenő helyi menü adjuk ki a Törlés parancsot. Amíg a lemeztöredezettség-mentesítő lefutásának időtartamát a használt lemezfelület szabja meg, a ScanDisk lefutása a winchesterkapacitástól függ. Ha egy 160 GB-os merevlemezen csupán 4-5 GB-nyi terület foglalt, a lemeztöredezettség-mentesítő max. fél óra alatt végez vele. A ScanDisk program azonban végigvizsgálja az üres klasztereket is, ami akár egy napig is eltarthat.
f) Windows XP-ben nincs ScanDisk program, pontosabban más nevet kapott. Itt Lemez ellenőrzése segédprogram lett belőle. A fájlrendszerhibák kijavítása, a rossz lemezszektorok felkutatása érdekében kattintsunk kétszer a Sajátgép ikonra, majd a jobb egérgombbal kattintsunk arra a meghajtóra, amelyet ellenőrizni szeretnénk. A megjelenő helyi menüben adjuk ki a Tulajdonságok parancsot, és a tovább nyíló ablakban aktiváljuk az Eszközök fület. A feltáruló tábla Hibaellenőrzés szektorában nyomjuk meg az Ellenőrzés gombot, és a tovább nyíló ablakban adjuk ki a Fájlrendszer hibáinak automatikus javítása, valamint a Szektorhibák keresése és kísérlet javításukra utasításokat, majd kattintsunk az Indítás gombra. Végül az OK gombot megnyomva zárjuk be a meghajtó hibaellenőrző ablakát.
g) Ezt a műveletet a számítógép használata közben nem lehet végrehajtani. Erről a következő tartalmú üzenettábla tájékoztat: Nem lehet elvégezni a lemezellenőrzést, mert a lemezellenőrző segédprogramnak kizárólagos hozzáférésre van szüksége néhány Windows-fájlhoz a lemezen. Ezen fájlokhoz csak a Windows XP újraindításával lehet hozzáférni. Szeretné a lemezellenőrzést a számítógép következő újraindításakor ütemezni? Ha az Igen gombra kattintunk, a Windows automatikusan elvégzi az előzőleg kijelölt meghajtó ellenőrzését, és csak ezt követően tölti be a leggyakrabban használt programok indító fájljait a RAM-ba. (Arra számítsunk, hogy ebben a rendszerben a programfájlok és -mappák jóval nagyobb száma, valamint a többnyire nagyobb kapacitású winchester miatt sokkal tovább tart a lemezellenőrzés, mint Windows 98-ban.)
h) Bekapcsolás után is ellenőrizhetjük a logikai lemezek állományrendszerének épségét, ha a segédprogramot a Start menü à Programok à Kellékek à Parancssor útvonalon előhívható ablakkal indítjuk. A villogó kurzor helyére írjuk be a chkdsk c: parancsot, majd nyomjuk le az Enter billentyűt. (Megosztott merevlemez esetén a c:, d: és egyéb partíciókat külön-külön kell ellenőrizni.) Ebben az esetben a vizsgálat a Parancssor ablak bezárásával bármikor leállítható. Most csak a lemez ellenőrzése megy végbe. Ha a feltárt hibákat ki is akarjuk javíttatni a programmal, akkor a parancsot egészítsük ki az /f kulccsal. Az /r kulcs hozzáírásával elrendelhetjük a lemez felületellenőrzését is. A vizsgálat DOS jellegű ablakkal történő elrendelése a Start menü Futtatás ablakával is kezdeményezhető. A Megnyitás beviteli mezejébe írjuk be a chkdsk c:/f/r parancssort, és az OK gombra kattintva elindul a teljes lemezellenőrzés. (Ezt a fajta ellenőrzést csak rendszergazda fiókból lehet végrehajtani.)
i) Windows XP-ben a lemezkarbantartás ütemezésére egy külön ikon szolgál. A Start menü lenyitása után adjuk ki a Vezérlőpult parancsot, majd kattintsunk kétszer az Ütemezett feladatok ikonra. A tovább nyíló ablakban az Ütemezett feladat hozzáadása utasítás aktiválása után indul el az Ütemezett feladatok varázsló. Használatának módja ugyanaz, mint Windows 98-nál, azaz ablakának Tovább gombjára kattintva feltárul az Alkalmazás lista. Jelöljük ki a Lemez karbantartása tételt, és a tovább nyíló ablakban adjuk meg az ellenőrzés gyakoriságát. Ismét megnyomva a Tovább gombot előírhatjuk a feladat kezdési időpontot is. Ha a végén aktiváljuk Az elem speciális tulajdonságainak megnyitása, amikor a Befejezés gombra kattintok utasítást is, akkor a Befejezés gomb megnyomása után lehetőségünk nyílik az Energiagazdálkodás szektor beállítására. Ez a Beállítások füllel feltárható táblán található. Az ütemezett vizsgálatok nevei és fő beállításai paraméterei megjelennek az Ütemezett feladatok ablakban, ahol utólag bármikor megtekinthetők.
j) Amennyiben a ScanDisk program hibákat talál valamelyik partíción, célszerű beható vizsgálatnak alávetni a merevlemezt. Könnyen lehet ugyanis, hogy winchesterünk kezdi megadni magát. Ilyenkor ajánlatos minél hamarabb lecserélni, mert bármikor tönkremehet, és búcsút mondhatunk a rá telepített programoknak és az adatainknak. A programok újratelepítése finomhangolással együtt egy hétig is eltarthat, több évi munkánk megsemmisülése pedig pótolhatatlan veszteséget okoz. A mélyreható vizsgálatot a merevlemez S.M.A.R.T[102] funkciója teszi lehetővé, amely folyamatosan figyeli a lemez állapotát. A vizsgálat kb. 30 különféle szempont szerint zajlik.[103] A merevlemezen belül a pillanatnyi állapotot több szenzor, értékelő algoritmus folyamatosan méri és a megfelelő attribútumokat ennek megfelelően módosítja.[104] Az eredményt azonban nem közli mindenki számára érthető módon. A kiértékeléshez célorientált programokra van szükség.
k) Ezek közül kiemelkedik az ingyenes HDD Scan program, amely a flash memóriájú USB és SSD driverek vizsgálatára is képes. Letöltési cím: http://hddscan.com/ Jól használható a magyar fejlesztésű HDSentinel program is. Cím: http://www.hdsentinel.hu/download.php Működésének részletes ismertetője itt található: http://www.hdsentinel.hu/ Az Ultimate Boot CD-vel az operációs rendszer futtatása nélkül is diagnosztizálni lehet egy merevlemezt. Az adatokat a HDD/Device Info mezejében levő SAMRTUDM programmal nézhetjük meg. Ha kritikus értéki (Value) közelítenek a határértékhez (Threshold), akkor számíthatunk arra, hogy a merevlemez előbb-utóbb tönkremegy. Az értékek változása felületi hiba esetén lassú, később felgyorsul. Ezt jelzi a Rellocated Sector Count (áthelyezett szektorok száma), a Spin Retry Count (újraolvasások száma) és az Error Count (hibák száma) vagy az Uncorrectable Sector Count (javíthatatlan szektorok száma). Az ingyenes Ultimate Boot CD 5.1.2 program letöltési címe: http://download.chip.eu/hu/Ultimate-Boot-CD_102016.html Hivatalos weboldal: http://www.ultimatebootcd.com/
l) Sokat használt, 5 évnél idősebb merevlemezeknél akkor is érdemes elvégezni a hardveres ellenőrzést, ha a ScanDisk nem talált rajta hibát. Amikor az önellenőrző algoritmus a lemez felületén problémát (hibás szektort) észlel, elkezdi onnan az adatokat átmenteni a tartalék adatterületre. Ilyenkor az eredeti helyet hibásnak jelöli, és minden további ide irányuló írás és olvasás átirányításra kerül a tartalék területre. A folyamat végén az eredeti (hibás) terület szoftveres úton nem érhető el többé. Ezért többszöri formázás és újratelepítés után sem mutat a lemez hibát, mivel valójában a hibásnak minősített adatterület ilyenkor nem esik formázás (ellenőrzés) és használat alá. Emiatt ScanDisk nem talál hibát a felületen, még alapos teszteléssel sem. Egyedül a hardveres biztonsági törlés funkció éri el ezt a területet is, mely törli az esetlegesen ott maradt információt is.
m) Amint meggyőződtünk merevlemezünk romló állapotáról, a baj megelőzése érdekében sürgősen vegyünk egy új merevlemezt, és klónozzuk át a régi tartalmát. Ne várjunk vele sokáig, mert ha a merevlemez állapota eléri a kritikus szintet, akkor a hibás szektorok száma exponenciálisan nő, ami nagyon hamar lefagyást, teljes működésképtelenséget eredményez. Ilyenkor már csak az adatmentő cégek segíthetnek, melyeknek munkadíja tízszerese egy új merevlemez árának. Klónozásra legalkalmasabb az AOMEL Backupper Pro biztonsági mentő és klónozó program. Nagyon gyors, és könnyen kezelhető. A CHIP magazin 2016 márciusi számának DVD mellékletén található program a mellékelt licenckulccsal ingyen is használható. A folyóirat 58. oldalán megtaláljuk a kezelési módját.
Lomtár ürítése
1. Az egér bal oldali gombjával kattintsunk kétszer a Lomtár ikonjára. (Ez minden gépen kint van az Asztalon.)
2. A megnyíló ablakban egymás alatt sorakoznak a Lomtárba dobott fájlok, mappák ikonjai. Az ablak könnyebb kezelése érdekében nyissuk le a Nézet menü, és adjuk ki a Weblapként parancsot. Ha mindegyiket törölni akarjuk, kattintsunk a bal oldalon látható, kék betűkkel kiemelt Lomtár ürítése parancsra. Ekkor megjelenik egy ablak, amely megkérdezi, hogy Biztosan törölni akarja ezt a (meghatározott számú) elemet? Kattintsunk az Igen gombra. (A döntésünket jól fontoljunk meg, mert ezt követően semmilyen lehetőségünk sem lesz ennek az anyagnak a visszahozására. A Lomtárban levő összes dokumentum végérvényesen megsemmisül.)
3. Amennyiben újra használni akarjuk a Lomtárba küldött fájlokat, akkor az ugyancsak kék színnel kiemelt Mindegyik helyreállítása parancsra kattintsunk. Ez esetben minden fájl, mappa oda megy vissza, ahonnan kiselejteztük.
4. Ha csak egy fájlt akarunk visszahozni, akkor keressük meg, és jelöljük ki. Most a kék színű Helyreállítás parancsra kattintsunk. Windows XP-ben megszűnt a Weblapként nézet. Helyette egy összetett beállítási lehetőséget tartalmazó tábla jelenik meg a bal oldalon. Előhívása érdekében nyissuk le az Eszközök menüt, és adjuk ki a Mappa beállításai parancsot. A tovább nyíló ablakban aktiváljuk az Általános fület. A feltáruló tábla Feladatok szektorában érvényesítsük A gyakori műveletek megjelenítése a mappákban utasítást, majd nyomjuk meg az OK gombot. Itt a Lomtár-műveletek szektorban lehet a kijelölt fájlokat visszaküldeni, illetve a Lomtárat kiüríteni.
5. Főleg kis kapacitású winchesterrel rendelkezők ügyeljenek a Lomtár rendszeres takarítására. A Lomtár terjedelme ugyanis alapbeállításban a merevlemez méretének 10%-a. Ha ezt meghaladó mennyiségű adatot töltünk rá, megtelik, túlcsordul. A korábban törölt fájlok törlődnek, visszafordíthatatlanul megsemmisülnek. Ha nagy winchesterkapacitással rendelkezünk, nagyobb helyet is biztosíthatunk a Lomtár számára. Ehhez a jobb egérgombbal kattintsunk rá az ikonjára, és a megjelenő helyi menüben adjuk ki a Tulajdonságok parancsot. A tovább nyíló Lomtár tulajdonságai ablakban aktiváljuk a Globális fület. A feltáruló táblán a Lomtár minimális méretét szabályozó csúszka tologatásával állíthatjuk be a kívánt értéket. Arra is lehetőség van, hogy az egyes meghajtókra különböző értéket állítsunk be. Ekkor az ezekhez tartozó táblákat kell aktiválni. (A Windows 98 egy-egy drájv takarítására max. 200 MB nyi területet engedélyez a Lomtár számára.)
a) Lényegesen megkönnyíti a keresést, ha rendszerezzük a Lomtárba került anyagot. Ennek érdekében kattintsunk a Nézet menügombra, majd a megnyíló ablakban az Ikonok elrendezése parancsra. Amennyiben emlékszünk a fájl nevére, akkor a tovább nyíló ablakban a Név szerint parancsot aktiváljuk. Ekkor a program ábécé sorrendbe rakja nekünk az összes fájlt, így könnyen megtaláljuk. Ha a terjedelmére emlékszünk, akkor a Méret szerint parancsra kattintsunk. Ez esetben aszerint rakja sorba a fájlokat, hogy hány KB-nyi helyet foglalnak a tárolón. Különleges fájlok esetén a Típus szerint parancs aktiválása vezet eredményre. Ha nem emlékszünk semmire, csak arra, hogy mikor dobtuk a Lomtárba, akkor a Törlés dátuma szerint parancsot adjuk ki. Ennél az elrendezésnél a legutoljára kiselejtezett fájl a lista végére kerül. (Célszerű ezt a beállítást megtartani, mert így a tévedésből selejtezett fájlt gyorsan megtalálható, és visszaküldhető.)
b) A hatékony keresés előfeltétele még, hogy a fájlok minél kisebb helyre tömörüljenek össze, és minél több információt tartalmazzanak. Nagy ikonos elrendezésben szinte lehetetlen a kívánt fájlt megtalálni. A gyors megtaláláshoz listaszerű elrendezésre van szükség. Ezért a Fájl menü ablakában először a Részletek parancsra kattintsunk, és csak ezt követően kezdjük el a rendszerezést. Az így kapott lista nem csak a fáj nevét tartalmazza, hanem az eredeti helyét, a méretét, a törlés dátumát, sőt még típusát is. Ebben a beállításban nem kell lenyitni a Nézet menüt sem a Lomtár tartalmának rendezéséhez. A listahasábok feletti fejléceken ugyanis megtalálhatók a Név, Méret, Típus, Eredeti hely, Törlés dátuma feliratok. Rájuk kattintva ugyanaz történik, mint ha a Nézet menüben adtuk volna ki ezeket a parancsokat. (Ha lekicsinyítve használjuk az ablakot, nem látszik mindegyik felirat. Az Ablakok formázása című rovatban leírt módon azonban könnyen átrendezhetjük őket, hogy a számunkra fontosak kerüljenek elölre.) A hasábfeliratok nagyobb mértékű láthatóvá tételének másik módja, hogy a Nézet menüben megszüntetjük a Weblapnézet parancsot. Ekkor a listahasábok kihúzódnak a bal margóig, így több látszik belőlük.
c) Gyakran előfordul, hogy egy kidobott, végleg megsemmisített anyagra néhány hónap vagy év múlva nagy szükségünk lenne. Ezért a profi szövegszerkesztők semmit sem dobnak el. Miután a legtöbbjük rendelkezik DVD-íróval, vagy HDD háttértárolóval, így nincs nehéz dolguk. Amikor a Lomtár tartalma elérte a 4,7 GB-nyi (valójában csak 4,3 GB) terjedelmet, betesznek egy 150 forintos, egyszer írható DVD-lemezt, és rámásolják az egészet. Ennyi „adathulladék” még rendszeres munkavégzés esetén is csak fél- vagy egyévente gyűlik össze, úgy hogy ez anyagilag nem jelent számottevő megterhelést. Nem is foglalkoznak az anyag átválogatásával, hanem a Szerkesztés menügombbal lenyitható ablakban kiadják a Mindet kijelöli parancsot, aztán az egész állományt áthúzzák a DVD-író ablakába. (Ennek módját lásd a Másolás és áthelyezés egyik meghajtóról a másikra című rovatban.)
d) Azoknak sem kell azonban lemondani az olcsó archiválás lehetőségéről, akiknek nincs háttértárójuk. Win Zip programmal ugyanis a selejt terjedelme ötödére zsugorítható, így elfér valamelyik meghajtón is. Előtte azonban válogassuk át az anyagot. Töröljük ki belőle azokat a fájlokat, amelyek a meglevő programokból bármikor előállíthatók (pl. parancsikonok, és egyéb segédanyagok). Töröljük ki azokat is, amelyek a Dokumentumok mappában megvannak, csak azért dobtuk ki őket, mert munka közben elrontottuk. Mivel a WinZip program a Lomtárból nem fogad el anyagot, jelöljük ki a maradékot, és húzzuk, illetve másoljuk át egy másik meghajtóra. (Ne arra, amelyik a programokat tartalmazza, mert az egyébként is túl van terhelve.) Annak érdekében, hogy a Lomtárból felhozott fájlok ne keveredjenek az azonos nevű élő fájlokkal, hozzunk létre a D-meghajtón, egy új mappát, és abba töltsük be az anyagot.
e) Intenzív Lomtárhasználat esetén ez akadályokba ütközhet. Amennyiben egy dokumentumot többször is elrontottunk, és mindegyiket kiselejteztük, akkor azonos név alatt több fájl is található a Lomtárban. A rendszer azonban nem engedi meg, hogy egy mappában két azonos nevű fájl legyen. Így az áthúzásnál a legrégebbi dátumú fog átmenni, majd megjelenik egy ablak ezzel a tájékoztatással: A mappa már tartalmaz egy... nevű fájlt. Kicseréli a ... fájlt ezzel ...? Ha az Igen gombra kattintunk, törli a korábbi dokumentumot, és a későbbi dátumút helyezi a mappába. Ez nem szerencsés eljárás, mert lehet, hogy a korábbi anyagban van az a részlet, amire később szükségünk lesz, ami végül is helyesnek bizonyul. Ezért az azonos fájlok nevét meg kell változtatni, hogy mindegyik megmaradjon. Mivel a Lomtárban semmit sem lehet tenni a fájlokkal, a mappában levőt módosítsuk. A Fájlok és mappák nevének megváltoztatása című rovatban leírtak szerint jelöljük ki az áthúzott fájl nevét, majd a kiterjesztés elé szúrjunk be egy megkülönböztető jelzést. (Célszerűbb a kiselejtezés dátumát beírni. Ha pl. két SzövSzerk.doc nevű fájl található a Lomtárban, melyek közül az egyik 2011.12.20-án, a másik pedig 2012.01.17-én lett kidobva, akkor mappában levő nevét egészítsük ki SzövSzerk-2011-12-20.doc-ra.)
f) Ezt követően már akadálytalanul áthúzhatjuk mellé a másik SzövSzerk.doc fájlt. Ha várható további selejt is ebből a fájlból, akkor ennek a nevét is egészítsük ki a dátumával. Erre azért van szükség, mert a WinZip tömörítő program szintén nagyon precízen dolgozik. Nem csak az éppen ráküldött anyaggal törődik, hanem a korábban tömörítettel is. Ha később, a Kuka-2 készítése során ráküldünk a tömörítő ablakra egy fájlt, amely ugyanolyan név alatt megtalálható a kuka-1-ben is, nem fogadja el. Kiírja, hogy: Error. Invalid ZIP request (cannot repeat names in zip file). Még a tömörített mappákba is belenéz. Ilyenkor nem érdekli a megváltoztatott név sem. Ha a két mappa tartalma teljesen megegyezik, a másikat visszadobja. Ennek a kellemetlen helyzetnek az elkerülése érdekében soha ne selejtezzünk ki mappát. Nyissuk meg, jelöljük ki a teljes állományát, és fájlok halmazaként küldjük a Lomtárba. Ez az eljárás a későbbi kutatást is megkönnyíti, mert nem kell mappákat nyitogatni, ha szükségünk van egy régi anyagra. (A tömörítő programoknak ez a szigorúsága csak addig áll fenn, amíg az archívumuk létezik. Amennyiben időközben töröljük a Temp mappát, a WinZip csak azt az állományt képes vizsgálni, összehasonlítani, amelyet megnyitott. Amennyiben két azonos nevű fájlt talál benne, megtagadja a bementést. Ennél több zavart nem okoz. Ha a két egyforma fájlnak a készítési dátuma is megegyezik, akkor üzenettáblát sem jelentet meg. Egyszerűen kicseréli őket.) Ezért is célszerű a Kuka tömörített fájlt minél előbb létrehozni, mert utána már komplikációmentesen bővíthető.
g) Miután a Lomtár teljes tartalma az új mappába került, indítsuk el a tömörítő programot, jelöljük ki az összes fájlt, és húzzuk át a tömörítő ablakba. (A tömörítés módja a Tömörítés WinZip programmal című rovatban található.) Sajnos a tömörítő program az azonos tartalmú fájlokat is észreveszi, ezért megjelentet egy ablakot, amelyben közli, hogy: Multiple files were dropped and one or more is an archive. Should all dropped files be added? Szerencsére ezt csak figyelmeztetésnek szánja, ezért az IGEN gomb megnyomása után hajlandó az egész állományt letömöríteni. A megjelenő Drag and Drop illetve Add ablakban adjunk neki egy találó nevet: pl. Kuka-1. Miután megjelent a tömörített anyag az új mappában, húzzuk ki az ikonját a D-drájvra, a tömörítetlen fájlokat pedig az új mappával együtt dobjuk a Lomtárba (húzzuk rá a Lomtár ikonjára), és semmisítsük meg.
h) Ha sok fájl található a Lomtárban, csoportosítsuk őket. Először a Word fájlokat húzzuk át. (Csoportos kijelölésüknél használjuk a Ctrl illetve a Shift segédbillentyűket.) A tömörítés után visszaküldött fájlokat jelöljük ki, és a jobb egérgombbal rákattintva végleg töröljük őket. (Ezt a legegyszerűbben úgy tudjuk megtenni, hogy a Lomtár tartalmát a törlés dátuma szerint rendezzük. Ekkor az aznapi dátummal leküldött fájlok a lista végére kerülnek, ahol könnyen kijelölhetők.) Ugyancsak csoportosan célszerű áthúzni a PageMaker fájlokat, majd törlésük után a maradékot. Túl sokáig ne halogassuk a takarítást, mert a sok felesleges anyag egyre jobban leterheli a winchestert, amitől jelentős mértékben lelassul a számítógépünk. (A meghajtók túlterheltségének egyértelmű jele, hogy a parancsikonok nem jelennek meg azonnal az Asztalon. Először átmeneti állományikonok tűnnek fel, és csak utána jönnek elő a szabályos ikonok.) Még mielőtt nekiállunk a Lomtár kiürítésének, a C-meghajtó Windows mappájában nyissuk meg a Recent, majd a Temp mappákat, és töröljük ki a tartalmukat. A gyorsítótárban néha több száz MB-nyi korábban megnyitott fájl, mappa, ikon és egyéb szemét is felhalmozódik. Az ily módon megnövekedett Lomtár kiürítése nagymértékben enyhíteni fogja égető helyhiányunkat. (A Temp mappa megtisztítása előtt zárjunk be minden futó alkalmazást, különben egy részüket nem tudjuk eltávolítani.)
i) A Lomtár következő ürítésénél nem szükséges további Kuka-3-4-... gyűjtőfájlokat létrehozni, sőt a visszaküldésükre, mappába gyűjtésükre sincs szükség. Helyezzük egymás mellé a Lomtár ablakát, valamint annak a hordozónak az ablakát, amelyen a Kuka-1 vagy Kuka-2 tömörített fájl található. Utána a Shift vagy a Ctrl billentyű lenyomása mellett jelöljük ki a megőrzendő fájlokat a Lomtárban, és húzzuk rá valamelyik Kuka fájlra. Erre megnyílik a WinZip tömörítő ablaka, és megjelenik a Drag and Drop illetve Add ablak. Ne adjunk nevet neki, csak nyomjuk meg rajta az Add gombot. Ezt követően a program elvégzi az egyenkénti tömörítésüket, és beillesztésüket.) Ha ellenőrizni akarjuk, hogy valóban bekerültek-e a többi közé, nyissuk meg a tömörített Kuka fájlt, és kattintsunk a tömörítő ablak fejlécének Name feliratára. Erre a lista ábécésorban rendeződik. Így könnyebben megtaláljuk a keresett fájlokat. A tömörítő ablakot csak fájlokkal lehet kiegészíteni. (A mappákat nyissuk meg, és a benne levő fájlokat húzzuk át. Ha nem ezt tesszük, hanem megpróbáljuk az egész állományt egyszerre áthúzni, a mappák visszamaradnak. Az ily módon keletkező zavarra egy hibajelző ablak hívja fel a figyelmünket.) Természetesen nem csak a Lomtárból húzhatunk be fájlokat a Kukába, hanem bármely hordozóról. Így törölni sem kell őket, rövid úton kiselejtezhetők.
j) Ily módon létrehozhatunk, és folyamatosan feltölthetünk egy olyan kukát is, amelybe azok a fájlok kerülnek, amelyek sorsa még ne zárult le. Ide töltsük a takarító programok által kiselejtezett program- és indító fájlokat is, mivel lehet, hogy egy későbbi alkalmazás során még szükség lesz rájuk. Amennyiben nagyarányú változtatásokat kívánunk a könyveiken végrehajtani, vagy hosszas és bonyolult kísérletezésbe kezdünk, érdemes a dokumentumokat tömörítve konzerválni. A programátállítások során ugyanis bekerülhetnek olyan makrók az anyagba, vagy kiadhatunk olyan utasításokat, amelyek visszavonhatatlanul tönkreteszik az adatállományt. A vésztartalék képzése során semmi mást nem kell tenni, mint a bal egérgombbal megragadni a tömörített fájlokat, és ráhúzni a kiválasztott kukára. (Ez esetben is megjelenik a tömörítő ablak, de további tömörítés már nem várható.) Itt senki sem bolygatja őket. Azért célszerű tömörített formában konzerválni az anyagot, mert a .zip kiterjesztésű fájlok jobban védve vannak a makrók, vírusok, trójai programok és egyéb veszedelmek ellen.
k) Mellesleg a világhálón a vírustámadások több mint 80%-a a Microsoft programjai ellen irányul. (Ennek az az oka, hogy ezeket használják legtöbben, ez úton okozható a legnagyobb kár.) Különösen a .doc kiterjesztésű fájlokat kedvelik a hackerek. Ezért ha fennáll a vírusfertőzés veszélye, a dokumentumunkat .rtf kiterjesztésű fájlként továbbítsuk az e-mail postán. A Rich Text File formátumú dokumentumokat minden szövegszerkesztő, illetve dokumentumszerkesztő program képes megnyitni. A kormányhivatalok is RTF formátumban küldik ki az anyagaikat, mert így mindenki el tudja olvasni. Az RTF 20 évvel ezelőtt is olyan volt, mint most, ezért a legrégebbi programok is boldogulnak vele. Nem fordulhatnak elő problémák az unikódos és a korábbi szabványú betűtáblák keveredése miatt sem. Itt az ő és ű betűk minden esetben megjelennek a szövegben. Nagy előnye még az RTF formátumnak, hogy nem torzítja el az anyagot, mint a HTML, és nem szűkíti le a használhatóságát, mint a PDF. Az RTF-be mentett dokumentum ugyanolyan marad, mint amilyen Word-ben volt.
l) Az RTF formátum azonban nem szereti a pixelgrafikus képeket. Tökéletesen átveszi ugyan a .doc fájl képeit, de a konvertálásuk sokáig tart, és nagyon megnő a fájlterjedelem. Már 4 db tenyérnyi méretű bittérképes kép is háromszorosára növeli egy 300 oldalas dokumentum fájlméretét. Tömörítve jelentősen csökken ugyan a helyigénye, de még így is 1,5-2-szer nagyobb a terjedelme, mint az azonos tartalmú tömörített .doc fájlé. Beszkennelt képekkel, szövegmezőkkel bélelt RTF fájlok készítése, küldése, letöltése esetén tehát gondoskodjunk nagyobb kapacitású hordozóról (DVD-lemez, HDD háttértároló), mert a flopilemezzel nem sokra megyünk. Vektorgrafikus képek alkalmazása esetén ez a probléma nem lép fel. Az átkonvertálás után itt is többszörösére nő ugyan a fájlterjedelem, de a tömörítő program ezt az aránytalanul nagy duzzadást megszünteti. Ilyenkor a WinZip-el tömörített .doc és .rtf kiterjesztésű fájlok mérete között nincs számottevő különbség. Szöveges fájlok esetén szintén nincs jelentős eltérés a két formátum között. Ez esetben a kicsomagolt méreteik sem különböznek túlzottan egymástól.
m) Egyébként a vírusok elleni leghatékonyabb védekezés a gyanakvás. Mivel a kártevők általában nem a levélben, hanem annak mellékletében érkeznek, ne nyissuk meg az ismeretlen feladótól származó levelek csatolt fájljait. Előbb tisztázzuk a feladó kilétét. Ha kell, kérdezzünk rá a melléklet tartalmára. Amennyiben nem érkezik válasz a levelünkre, dobjuk az egész küldeményt érintetlenül a kukába. Ne dőljünk be a sátáni ihletésű körmönfont trükköknek. Ezek egyike, hogy egy látszólag jóindulatú levél érkezik, melynek küldője arra figyelmeztet bennünket, hogy töröljünk egy bizonyos fájlt a Windows-ból, mivel ez néhány nap múlva vírussal fogja elárasztani a gépünket. Mivel többnyire indító fájlt neveznek meg, ennek törlése lehetetlenné teszi a számítógép újbóli elindítását. Azt se higgyük el, hogy megszerezték a postafiókunk jelszavát. Ilyenkor a hacker arra számít, hogy kétségbeesve megnyitjuk a mellékletet, hogy megtudjuk mi a szándéka. Ezzel már meg is fertőzte a gépünket. Azért is szükséges ez az óvatosság, mert a nemzetközi statisztikák szerint a fertőzések 93%-át az e-mail mellékletek, és a netes letöltések okozzák.[105]
n) A számítástechnika fejlődésével, a számítógépek népszerűségének növekedésével mind több program jelenik meg. A különböző feladatokat ellátó szoftverek jelentős része ingyenes, ami felkelti a felhasználók érdeklődését. Az Internetről letölthető, vagy a számítástechnikai folyóiratok CD-mellékleteiről feltelepíthető programok között vannak több száz MB-nyi terjedelműek is, ami nagyon leterheli a számítógépet. Súlyosbítja a helyzetet a rajtuk készített dokumentumok, elrontott anyagok törlése. Ezek ugyanis a Lomtárba kerülnek, így tovább csökkentik a winchesterkapacitást, lassítják a rendszert. Mivel ezekre a próbadokumentumokra, kísérleti fájlokra valószínűleg nem lesz szükségünk, célszerű rögtön törölni őket. A Lomtár kikerülésével történő végleges törlés csak az eltávolító program átállításával oldható meg. A jobb egérgombbal kattintsunk a Lomtár ikonjára az Asztalon. A megjelenő ablakban adjuk ki a Tulajdonságok parancsot. A tovább nyíló Lomtár tulajdonságai ablakban aktiváljuk a Globális fület. A feltáruló táblán jelöljük ki A törölt fájlok ne kerüljenek át a Lomtárba, hanem azonnal semmisüljenek meg utasítást. Az átállítást az OK gomb megnyomásával nyugtázzuk. A kísérletezés befejezése után ne felejtsük el visszaállítani a Lomtár funkcióját, különben pótolhatatlan dokumentumok veszhetnek el, válhatnak helyreállíthatatlanná a későbbiek során. Ennek a veszélynek az elkerülés érdekében lehetőleg ne alkalmazzuk azt az üzemmódot. Ha a Lomtár kikerülésével, véglegesen meg akarunk semmisíteni egy fájlt, mappát, használjuk a Shift + Delete billentyűkombinációt. (Ügyeljünk arra, hogy a Shift billentyűt nyomjuk le először, és csak a törlés megtörténte után engedjük el.)
Gépkímélés és energiatakarékosság
a) Bekapcsolás után a programok „bootolása” (betöltése) nagyon igénybe veszi a winchestert, ezért nem szabad lépten-nyomon ki-be kapcsolgatni a gépet. Ha 1 óránál rövidebb szünetet tartunk, akkor oly módon takarékoskodhatunk a villanyárammal, és úgy kímélhetjük a monitort, hogy lekapcsoljuk. Ennek érdekében, nyomjuk meg a Start gombot, és a megnyíló ablakokban kattintsunk a Beállítások à Vezérlőpult parancsokra. A tovább nyíló ablakban kattintsunk kétszer az Energiagazdálkodás ikonra. Az újonnan megjelenő ablakban aktiváljuk az Energiaellátás-séma fület, és a Monitor kikapcsolása kijelölősávot állítsuk 10 perc utánra, a Merevlemezek kikapcsolása kijelölősávot pedig 20 perc utánra. Végül nyomjuk meg az OK gombot. A megadott idő után a számítógépünk takarék üzemmódra fog állni. Amikor visszatérünk a géphez az egér megmozdításával, vagy valamelyik kurzorbillentyűvel éleszthetjük fel. Amennyiben a közelben tartózkodunk, fordítsuk az egeret a hátára. Így az asztal véletlen meglökésekor nem fog a gép indokolatlanul beindulni.)
b) Az újabb típusú gépeken található egy Sleep gomb, amellyel azonnal készenléti állapotba helyezhetjük a gépet arra az időre, amíg nem dolgozunk. A DVD-íróval rendelkezők ügyeljenek arra, hogy az írás megkezdése előtt állítsák át az Energiagazdálkodás beállító ablakának mindkét kijelölősávját Soha-ra. Ha ugyanis másolás közben leáll a winchester, tönkremegy az egyszer írható DVD-lemez. Ugyancsak le kell állítani a feladatütemező (lemezellenőrző, töredezettség-mentesítő) programokat és a képernyőkímélőt is, mert ezek működésbe lépése szintén tönkreteszi a felvételt.
c) A Windows XP lehetőséget ad a számítógép azonnali leállítására, készenléti állapotba helyezésére is. A Start menü lenyitása után adjuk ki A számítógép kikapcsolása parancsot, majd A számítógép kikapcsolása tábla megjelenése után kattintsunk a Készenlét gombra. Ebben az operációs rendszerben a készenléti állapotból visszatérve is megjelenik a jelszókérő ablak. Ha valaki egyedül használja a gépet, erre a biztonsági intézkedésre semmi szükség. Kiiktatása érdekében a Start menüből nyissuk meg a Vezérlőpultot, kattintsunk kétszer az Energiagazdálkodási lehetőségek ikonra, és a megjelenő párbeszédablakokban aktiváljuk a Speciális fület. A feltáruló tábla Beállítások szektorában helyezzük érvényen kívül a Jelszó kérése, amikor a számítógép visszatér a készenléti állapotból utasítást, majd nyomjuk meg az OK gombot.
d) Hosszabb munkaszünet esetén nem érdemes a gépet bekapcsolva tartani. Ilyenkor hibernálást alkalmazzunk. A Start menü lenyitása után adjuk ki A számítógép kikapcsolása parancsot, majd nyomjuk le a Shift billentyűt, és A számítógép kikapcsolása táblán kattintsunk a Készenlét gombra. Ennél a bekapcsolási módnál megőrződik a korábbi beállítás. A gép újraindítása és a Ctrl + Alt + Del billentyűkombináció alkalmazása, valamint a jelszó beírása után ott folytathatjuk a munkát, ahol abbahagytuk. Ebben az esetben nem csak a monitor és a merevlemez áll le, hanem az egész számítógép, így megszűnik a felesleges használódás és áramfogyasztás. (A hibernálhatóságot előzőleg be kell állítani. Ennek módja a Windows operációs rendszer optimális használata című rovatban található.)
e) Egyszerűbbé válik a hibernálás folyamata, ha nem az Üdvözlőképernyőről végezzük a számítógép ki- bekapcsolását, hanem A Windows leállítása tábláról. Ehhez nyissuk meg a Felhasználó fiókok ablakot a Start menü à Beállítások parancs à Vezérlőpult útvonalon, és a Válasszon feladatot szektorban aktiváljuk A felhasználók be- és kijelentkezési módjának megváltoztatása utasítást. A tovább nyíló ablakban érvénytelenítsük az Üdvözlőképernyő használata utasítást, majd kattintsunk a Beállítások alkalmazása gombra, és zárjuk be a megnyitott ablakokat. Ezt követően indítsuk újra a Windows-t. Most a Start menüben a Leállítás… parancsot adjuk ki, ami megjeleníti A Windows leállítása táblát. A jobb oldalán látható nyíllal nyissuk le a Válasszon az alábbi lehetőségek közül kijelölősávot, és a lenyíló menüben közvetlenül is elérjük a Hibernálás utasítást. Egyébként ez az kezelési mód nem csak egyszerűbb, hanem biztonságosabb is, mint az Üdvözlőképernyőről való ki- és bekapcsolás, mert itt a Windows indításához nem csak a jelszót kell beírni, hanem az azonosítót is. Ezen túlmenően nem látszik, hogy hány felhasználói fiók van a számítógépen. Sajnos a Windows 98 nem hibernálható. Itt sem kell azonban az egész rendszert áram alatt tartani. Ha hosszabb időre magára hagyjuk a gépet, és a bonyolult beállítások miatt nem akarjuk lekapcsolni, legalább a monitort kíméljük meg a felesleges működéstől. Ennek legegyszerűbb módja, hogy megnyomjuk rajta a főkapcsolót. A lekapcsolt monitor áramot sem fogyaszt, visszakapcsolása pedig csak egy mozdulat.
Nyomtató beszerzése
01) A nyomdai előkészítéshez elengedhetetlen a nyomtató használata. Ehhez többféle módon is hozzájuthatunk. A legegyszerűbb eljárás, hogy veszünk egy újat. Ez okozza a legkevesebb komplikációt. Egyetlen hátránya, hogy a jó minőségű nyomtatók sokba kerülnek. (Kiadásaink csökkentése érdekében érdemes előzőleg áttanulmányozni a számítástechnikai szakfolyóiratokat. Ezekből megtudhatjuk, hogy mely típusok készítik a legjobb nyomatokat, a legalacsonyabb áron. Időnként a Teszt magazin is közöl ilyen tárgyú vizsgálatokat.) A másik megoldás, hogy a munkálatok idejére kölcsön kérünk egy printert. Sajnos nem mindig találunk olyan ismerőst, akinek megfelelő gépje van, és szívesen átengedné. Ezen a téren legjobb esélyeik a munkahellyel rendelkezőknek vannak, mert egy-egy hétvégére kölcsönkérhetik a főnöküktől a vállalati nyomtatót. A harmadik megoldás a használt gép vásárlása. Ennek során fokozott óvatossággal járjunk el. A nyomtató bizalmi cikk, sok múlik az eladó szavahihetőségén. Mint minden mechanikus szerkezetnél, itt is nagy a rejtett hibák lehetősége, és könnyen előfordulhat, hogy a tulajdonosa éppen emiatt akar megválni tőle. Ezért nem árt, ha a kipróbálásához egy szakembert is viszünk magunkkal. Amennyiben messze kell érte menni, kérjünk előtte postán egy oldal próbanyomatot. Ez sokat elárul a készülék állapotáról. Azt is érdeklődjük meg, hogy lehet-e hozzá festékkazettát, tintapatront vásárolni. Ha túl régi a készülék, vagy nálunk nem kapható hozzá tartozék, ne vegyük meg, mert a gyárilag mellékelt festékhordozó kiürülése után nem tudjuk tovább használni.
02) Amennyiben nem kapunk kielégítő tájékoztatást, forduljunk a hozzánk legközelebb eső számítógépszervizhez, és kérdezzük meg, hogy érdemes-e a szóban forgó nyomtatót megvenni. Ha már ott vagyunk, érdeklődjük meg azt is, hogy vállalják-e a kiürült tintapatron, illetve festékkazetta feltöltését. Az utántöltés ugyanis fele annyiba kerül, így az egy oldalra eső előállítási költség tovább csökken. Feltöltött festékhordozóval nem lehet ugyan tökéletes nyomatot készíteni, de lektorálásra, hibajavításra tökéletesen megfelel. Erre a célra a készülék Economical Mode feliratú gombját is használhatjuk (ha van rajta). Ebben az üzemmódban nem csak kevesebb festék fogy, hanem a printer is gyorsabban nyomtat. Ne feledkezzünk el arról sem, hogy mint minden termék ez is elromolhat, ezért olyan cégek készülékeit keressük, amelyek kiépített szervizhálózattal rendelkeznek nálunk. Soha ne vásároljunk „kis hibás” nyomtatót. Ezt a tulajdonos azért akarja eladni, mert javíthatatlan. Ha meg lehetne javítani, akkor nem árulná hibásan.
03) A típuskiválasztásban is kellő körültekintéssel járjunk el. Számunkra nem felelnek meg az olcsó, puffer üzemmódban dolgozó printerek. Ezekkel a számítógép által vezérelt nyomtatókkal minden egyes oldalt egyenként kell kiprintelni. A mechanikájuk is meglehetősen gyenge, több száz oldalas könyvek egyszerre történő kinyomtatása tönkretenné őket. Ezek az olcsó printerek levélírásra, egy-egy oldal alkalmankénti kinyomtatására szolgálnak. Könyvlapok printelésére nagy teljesítményű, memóriával rendelkező nyomtatóra van szükség. Ezek jól terhelhetők, és nagy előnyük, hogy a memóriájukba betárolható az összes kiprintelendő oldal, így amíg a nyomtató dolgozik, mással foglalkozhatunk. Nem kell előtte ülni, és állandóan „etetni”. Ha akarjuk, a számítógépünkön is dolgozhatunk tovább. Nyugodtan elküldhetjük a nyomtatóra töltött anyagot, és előhívhatunk egy másikat. Előtte azonban kattintsunk a nyomtatásbeállító ablak Egyebek gombjára, és a feltáruló táblán adjuk ki a Nyomtatás a háttérben utasítást. Az OK gomb megnyomása után a printer a számítógéptől függetlenül fog dolgozni. Ez a tábla a Word, illetve az Excel programablakában, az Eszközök menü à Beállítások parancs à Nyomtatás fül aktiválásával is előhívható. (Ne dolgozzunk azon az anyagon, amelyet nyomtatunk, mert a legkisebb módosítás is soreltolódást okozhat, így ha valamelyik lap tönkremegy, nem tudjuk pótolni. Különösen veszélyes kétoldalas printelés közben belenyúlni a szövegállományba.)
04) Más jellegű elfoglaltságunk során nem árt, ha néha ránézünk a nyomtatóra, mert előfordul, hogy kifogy belőle a papír vagy a festék. Ez utóbbi kellemetlen következménye, hogy halványan tovább nyomtat a készülék, és többtucatnyi lapot is tönkretehet. Szövegnyomtatáshoz nincs szükség nagy tárolókapacitásra. Ne tévesszen meg bennünket az anyag merevlemezen elfoglalt terjedelme. Ebben már benne van a szerkesztési utasításoktól kezdve a helyesírás-ellenőrzésig minden adat. Ennek csak egy töredéke, a megjelenítendő karakterek és pozíciójuk kerül a printerre. Egy 500 KB-os memóriával rendelkező nyomtatóba több száz könyvoldalt is betölthetünk. 2-4 vagy 8 MB memóriával ellátott printerre csak színes képek nyomtatásához van szükség, mert ezek sok tárolóhelyet igényelnek. A memóriával bővített gépeket természetesen lapadagolóval szerelik, hogy ki tudják szolgálni magukat papírral.
05) Az olcsó, belépőszintű nyomtatóknál előfordul, hogy egyes karakterek helyén kis téglalapok jelenek meg. Hiába van a nyomtatónak saját memóriája, ha nem rendelkezik azzal a betűkészlettel, amellyel mi dolgoztunk. Ez esetben az lenne a legjobb, ha a printer nem rendelkezne memóriával. Ilyenkor ugyanis kénytelen lenne a számítógépről nyomtatni. Ez valamivel hosszabb ideig tart ugyan, de hibátlan nyomtatást eredményez. Karakterhibás nyomtatás esetén csak egyet tehetünk, az általunk használt betűtáblákat ágyazzuk be a dokumentumba. (Eszközök menü à Beállítások parancs à Mentés fül à Mentési beállítások szektor à TrueType betűtípusok beágyazása utasítás à OK gomb). Ilyenkor egy óriásfájlt kapunk, de ezt csak a nyomtatás idejére kell használni.
06) A megfelelő típus kiválasztásának másik legfontosabb szempontja a felbontás. 300 dpi (dots per inch) felbontású printert ma már nem gyártanak, de még sokan használnak. Nyomdai első példány előállítására ezek nem alkalmasak. Erre a célra legalább 600 dpi felbontású készülékre van szükség, vagyis olyanra, amely 25,4 mm távolságra 600 festékpontot képes lerakni. Ehhez a munkához ajánlatos lézerprintert vásárolni. A tintasugaras printerek ugyanis drágán, és az olcsóbb példányok nem megfelelő minőségben nyomtatnak. Egy fekete-fehér oldal előállítási költsége két-háromszorosa a lézerprinter által készített oldalak árának. (Ez a helyzet ma már megváltozott. Erről később lesz szó.)
07) Ez a fajta nyomtató jóval gyorsabb is. Ennek oka, hogy a lézerprinter valójában nem más, mint egy precízen kivitelezett mini fénymásoló gép. Ennélfogva a nyomtatás levilágítással, az oldalkép letapogatásával történik, ami csupán néhány másodpercet vesz igénybe. (Mellesleg ez a működési elv teszi lehetővé az úgynevezett „Office Jet” illetve „Work Centre” gépek előállítását is. Ezek az univerzális szerkezetek nyomtatóként, fénymásoló gépként és szkennerként egyaránt használhatók. Ennek ellenére ne törekedjünk a beszerzésére, mert mint tudjuk az a készülék, amely mindent tud, valójában semmit sem tud tökéletesen. Szkennernek drága, lézerpinternek bonyolult, fénymásolónak pedig lassú és kellékanyagainak árát tekintve költséges.)
08) A lézerprinter nem csak olcsón nyomtat, hanem jóval szebb, kontúrosabb betűket, ábrákat produkál, mint a tintasugaras társa. Ha egy normál fénymásoló papírra nyomtatott szöveget nagyító alatt megnézünk, akkor azt látjuk, hogy a betűk meglehetősen csipkések, szőrösek. Ennek oka, hogy a festék a papír hajszálcsövecskéin felszívódva oldalirányban szétfut. A lézerprinter viszont nem folyadékkal dolgozik, hanem festékporral, amit egy szelénhenger visz rá a papírra, majd a fixáló egység ráégeti. (Újabban a mérgező szelén helyett környezetkímélő, tengeri alga alapanyagú OPC- vagy amorf szilícium alapanyagú fényhengert használnak.)
09) A lézerprinterek között a japán Oki Systems termékei biztosítják a legjobb minőséget, a legkontúrosabb rajzolatot. Ezt az általuk szabadalmaztatott infra LED-es leképező eljárás teszi lehetővé. Az Oki printerek által nyomtatott betűk szélei még tízszeres nagyítás esetén is egyenletesnek, szépen íveltnek látszanak, a legcsekélyebb csipkézettség sem mutatkozik rajtuk. Az Oki nyomtatók közül legkiforrottabb az OKI B4350 típus. Az ára is igen kedvező, még ÁFA-val együtt sem éri el a 70 ezer forintot. A korábbi lézerprinterek tesztje pl. a Magyar PC Magazin 2004 májusi számában található a 43-47. oldalakon. Ez a vizsgálat is az Oki lézerprinterét hozza ki tesztgyőztesként. Elődjével szemben 1200 × 1200 dpi felbontással nyomtat, és 16 MB-os memóriával rendelkezik. (272 MB-ig bővíthető.) Nyomtatási sebessége: 22 oldal/perc. A 2500 oldalkapacitású festékkazetta mellett 6000 oldalas tonert is használhatunk. Ez esetben az egy oldalra eső festékköltség 3 forintra csökken. Ennél a típusnál a fényhenger külön van választva a festékkazettától, ami szintén hozzájárult az alacsony üzemeltetési költséghez. A drum élettartama 25 ezer oldal. (Ára 40 ezer forint, ami 1,6 forinttal növeli a nyomtatási költséget.)
10) Vállalkozások számára előnyösebb a hálózati üzemeltetésre is alkalmas OKI B6300n típus beszerzése. Itt a fényhenger egybe van építve a festékkazettával, de 18 ezer oldal nyomtatására alkalmas tonert használva az egy oldalra eső nyomtatási költség csupán 2,5 Ft. (5%-os fedettség mellett.) Bár a készülék ára 190 ezer (duplex rekesszel 210 ezer) forint, a nyomtató élettartama 1 millió oldal, havi terhelhetősége pedig 150 ezer oldal. Maximális papírvastagság: 216 g/m2. Nyomatási sebessége is igen nagy: 34 oldal/perc. Memóriakapacitása 128 MB, ami 640 MB-ra bővíthető. Csak 20 ezer oldal kinyomtatása után igényel karbantartást. Időközben jelentősen csökkent a monokróm lézerprinterek ára, és már erősen közelít a tintasugaras nyomtatók árához. Erről is tájékoztat bennünket a PC World folyóirat 2004 októberi számában megjelent teszt a 78-83. oldalakon. A Computer Panoráma folyóiratot járatók a 2005 februári számban találnak újabb lézerprinter-tesztet (46-50. oldalak).
11) Aki a fénymásolóknál is alacsonyabb (2,7 vagy 1,8 illetve 1,5 Ft/lap) költséggel szeretne nyomtatni, válassza a Kyocera FS-1020D, az FS-1920, illetve a 3920N típusú lézernyomtatóit. (Az összeg papír nélkül értendő.) A fantasztikusan alacsony ár titka az általuk kifejlesztett kopásálló szilíciumkerámia fényhenger alkalmazása, amelyet csak 100 ezer vagy 200 ezer, illetve 300 ezer oldal után kell cserélni. A festékkazettát is jutányos áron adják hozzá. Az FS-1020D típusú printer már alapkiépítésben is tartalmazza a lapfordító duplex rekeszt. Sebessége: 20 lap/perc. Lapadagolójába 250 lap fér be. Festékkazettája 7200 oldal kinyomtatására képes. Hazai forgalmazója: HRP Hungary Kft. Európai honlap: https://www.kyoceradocumentsolutions.eu/ A készülékek ára hasonló az OKI nyomtatókhoz. Olcsóbb lézerprintereket kaphatunk ugyan, de jobbakat nem. A hálózati nyomtatásra kialakított drágább típusok házi digitális nyomdának is beillenek. A rajtuk készített nyomat nem csak olcsóbb a fénymásolt oldalaknál, hanem jobb is. Nem foltos, nem csíkos, minden egyes oldal úgy néz ki, mintha a nyomdai első példányt fűztük volna össze, illetve kötöttük volna be.
12) A lézerprinterek által biztosított egyenletes nyomat tintasugaras printerrel csak fotópapíron valósítható meg. Ez azonban nagyon drága. A különböző műanyag fóliák és fotópapírok használatát tovább drágítja, hogy nehezen szárad meg a festék rajtuk. Ennélfogva könnyen elmaszatolódhat, ami növeli a selejtarányt. Az is előfordulhat, hogy a papírkivezető csatornához érve már eleve elkenődött festékkel jön ki a printerből. Az sem engedhető meg, hogy a nyomtató egymásra rakja az elkészült lapokat. Egyenként kell őket kiszedni; és az asztalon, széken, szekrény tetején szétterítve szárítgatni. Vannak ugyan szárítóegységgel ellátott tintasugaras printerek is, de ezek sokba kerülnek. A műanyag lemezeket fénymásolni sem könnyű, mert az automatikus lapadagoló nem tudja behúzni az egymásra rakott vastag, síkos lapokat. (A tintasugaras printerrel készült nyomtatványra később is vigyázni kell. Már egy csepp víztől is feloldódik a festék rajta, és elmaszatolódik. A lézerprinter ráégetett festékfestékanyaga nem érzékeny a vízre, csupán a papír hullámosodik meg tőle.)
13) A lézerprinterek további előnye, hogy korlátlan ideig használhatók, mivel a festékkazetta a tintapatronnal ellentétben nem szárad be. A tintasugaras printerekkel legalább havonta egyszer ki kell nyomtatni néhány oldalt, különben a tintapatron festékadagoló nyílásai beszáradnak. Ezen csak patroncserével, új patron vásárlásával lehet segíteni. Amennyiben a printer önálló nyomtató fejjel rendelkezik, akkor sokkal nagyobb a baj, mert ennek kicserélési költsége elérheti a nyomtató árát is. Arra is ügyeljünk, hogy a kiürült festékpatront ne távolítsuk el a gépről, mert ez is a fej kiszáradásához vezet. Ha a fix fejből kivesszük a kiürült patronokat, és az újak behelyezésre nem kerül sor azonnal, tönkremegy a nyomtató fej. A festékport tartalmazó kazetta azonban évekig eltartható. A hosszú tárolás alatt semmi károsodás nem éri. Sajnos a lézerprinter nem olcsó, az azonos képességű tintasugaras printerek árának két-háromszorosa. Ha ezt az összeget nem tudjuk előteremteni, próbálkozhatunk használt printer vásárlásával is. Ez esetben az új árnak csak a felét, harmadát kell fizetnünk. Színes nyomatok előállítására azonban nem ajánlatos lézerprintert vásárolni. Nem azért mert rossz a minősége. Erre a célra is kiválóan alkalmas, de nagyon drága; csak nyomdáknak kifizetődő a használata. (Egy A/4-es méretű, egymenetes színes lézerprinter bruttó ára több mint kétszázezer, míg az A/3-as lapok előállítására is képes változaté több százezer forint.)
14) Otthoni használatra megfelel egy jó minőségű színes tintasugaras nyomtató is. Ebben az esetben azonban elkerülhetetlen a fotópapír használata. Fotópapír igen sok fajta van forgalomban, de nem mindegyik jó minden printerhez. Amíg a matt felületű „injekt” papírok minden nyomtatóhoz jól használhatók, a fényes fotópapírok csak megfelelő nyomtatómárkákban használva nyújtanak kifogástalan képet. Aki szeretné megtudni, hogy a különféle gyártmányú nyomtatókhoz mely papírfajták felelnek meg legjobban, olvassa el a PC World folyóirat 2002 augusztusi számának 58-63. oldalakon közölt fotópapírtesztjét. Ennek alapján a Canon Glossy Photo Paper, az Epson Photo Quality Glossy Paper, a Maxel Glossy Photo és a Pelikan Photo Paper márkájú papírok használhatók a legtöbb nyomtatóhoz eredményesen. Emellett célszerű figyelembe venni a nyomtató gyártójának ajánlását is. Egyébként a tesztben szereplő legolcsóbb papír az Agfa High Quality Paper. Egy lap nettó ára csupán 29 Ft, és sokkal szebb képet biztosít, mint a legjobb minőségű fénymásoló papír. Egyébként az átlagár 100-150 Ft/lap, de akad közöttük közel 500 Ft-os is. (Mellesleg nem ez a legjobb minőségű.) Részletes fotópapír teszt a CHIP folyóirat 2006 áprilisi számában található (68-71. oldalak).
15) Szép nyomatokat készíthetünk a viszonylag olcsó tükörpapírra is. Lézerprinterhez azonban ne használjunk tükörpapírt, mert a magas hő hatására a felületén levő hintőporos réteg leválik. Ettől a nyomat tönkremegy, és összekoszolja a gumihengereket is. Diafilmkészítésre alkalmas átlátszó fóliát se rakjunk bele, mert alacsony olvadáspontja következtében beleragad a fixáló egységbe. Ugyanez a veszély fenyeget bennünket, ha nem megfelelő festéket töltünk a lézerprinterbe. A gyártók ugyanis eltérő olvadáspontú ragasztót kevernek a festékjükhöz, hogy a konkurencia esetleg olcsóbb festékjét ne lehessen használni az általuk gyártott lézerprinterekhez, illetve fénymásolókhoz. Ha a más gyártmányú festék olvadáspontja alacsonyabb, mint a mi gépünkben beállított hőmérséklet, akkor ráragad a fixáló egység teflonhengerére, és elgörbülnek a papírkivezető karmok. Magasabb olvadáspont esetén pedig a festék nem tapad rá a papírra. Tönkre ugyan nem megy a készülék, de a szervizköltséget most sem ússzuk meg, mert a betöltött idegen festékport ki kell takarítani belőle.
16) A lézerprinterrel készített pausznegatív csak ofszet sokszorosítási eljárásnál követelmény. Amennyiben könyvünk nem kerül nyomdába, hanem mi magunk sokszorosítjuk fénymásoló géppel, esetleg Risograph-al (műanyag klisélemezzel dolgozó mini nyomdagéppel), akkor az első példányt tintasugaras printerrel is kinyomtathatjuk. A min. 600 dpi felbontás azonban ez esetben is elengedhetetlen. (Mellesleg léteznek 4800 dpi felbontású tintasugaras nyomtatók is. Mielőtt a megvételükre gondolnánk, vegyük figyelembe a számítógépünk memóriakapacitását. A nagy felbontás nem jön létre magától. A sok apró képponttá bontott szövegrajzolat tárolását a RAM-nak kell végezni, és a nagyobb felbontással négyzetes nő a kapacitásigény.)
17) Széles körű tapasztalatok szerint a tintasugaras printerek közül a Hewlett-Packard cég termékei a legjobb minőségűek, és a legstrapabíróbbak. Ennek megfelelően a legdrágábbak is. Másodkézből azonban már olcsón hozzá lehet jutni. Érdemes ezt a közismert márkát választani, mert 160 gramm/m2 vastagságig jól megbirkóznak a kartonpapírral is. (A papíriparban a vastagságot nem milliméterben adják meg, hanem négyzetméterenkénti súlyban.) Ez könyvborítók nyomtatásánál válhat a hasznunkra. Gerincfeliratú A/5-ös borítót is nyomtathatunk rajta, mivel az A/4-es méretnek csak a szélessége van behatárolva, a hosszúsága nem. Ennélfogva a legtöbb tintasugaras nyomtató az „egyenes út” papírbevezető nyílásán át adagolva leporelló nyomtatására is alkalmas. Ez a fajta printer addig nyomtat, amíg az ábra, illetve a szövegállomány tart. Az ide-oda szánkázó nyomtatófej nem áll le az A/4-es oldal hosszának elérésénél, ha szükséges több méter hosszúságban is képes a betáplált papírtekercset nyomtatni.
18) Lézerprintereknél ezt nem lehet megtenni. Itt ugyanis a nyomtatást fényhenger végzi, amelynek nem csak a szélessége, hanem az átmérője is adott, ami megszabja a nyomtatható lap hosszát. A/4-esnél nagyobb lapot csak A/3-as lézerprinterrel lehet nyomtatni, ami színes kivitelben megfizethetetlenül drága. (Az otthoni használatra szánt tintasugaras printereknél a nyomtatható papír hossza 356 milliméterben van maximálva. Ez azonban nem baj, mert egy A/5-ös méretű könyv borítója gerincvastagsággal együtt sem haladja meg ezt a hosszúságot.) Tintasugaras nyomtatóknál a fotópapírt, írásvetítő fóliát és minden normál fénymásoló papírtól eltérő hordozót is az „egyenes út” etető nyíláson át kell egyenként beadagolni, hogy a gumihenger ne törje meg. A legújabb tintasugaras printerek mindegyike rendelkezik ilyen etető nyílással, mivel ezeknél a helytakarékosság érdekében mind a papír beadagolása, mind a kész nyomat lerakása függőlegesen történik.
19) Egyébként a tintasugaras printerek használtan történő vásárlása jóval kevesebb kockázattal jár, mint a lézerprintereké. A tintapatronnal működő nyomtatókban ugyanis nincs drum (fényhenger) ami 20-30 ezer oldal után elkopik, és a cseréje meglehetősen sokba kerül. Így ha egy olyan lézerprintert veszünk meg, amelynek a fényhengere cserére szorul, és kifogyóban van a tonernek nevezett festékkazettája is, akkor ennek a készüléknek a felújítási költsége az új printer árát is elérheti. Ha ehhez hozzászámítjuk a vételárat, akkor kiderül, hogy többet fizettünk érte, mint egy új készülékért. Ha a fényhenger egybe van építve a festékkazettával, akkor a cserét mi is elvégezhetjük. Jobban azonban nem járunk, mert ez a kombinált armatúra sem kerül kevesebbe az új printer árának felénél. Ráadásul növeli a nyomtatási költséget, mivel a benne levő festék max. 6000 oldal előállítására elegendő, miközben a henger 20-25 ezer oldalt is képes lenne kinyomni. (Ennél is rosszabb a helyzet az új készülékeknél, mivel ezeket a gyárak csak félig töltik meg festékkel.) A kihasználatlanul kidobott szelénhengerek nem csak nyersanyagpazarlással járnak, hanem jelentős környezetszennyezést is okoznak.
20) A fényhengerrel egybeépített lézerprinterek festékkazettái kétszer tölthetők fel komoly minőségromlás nélkül. Lézerprintereknél a minőségromlás a festéktelítettség egyenetlenségében, a szövegmező foltosságában nyilvánul meg. Emellett vastagodnak a betűk, eltűnnek a kontúrok, a szabályos rajzolatok. Egy idő után a festékfelhordás intenzitása is csökken, halványabb lesz a nyomat. (Ha a kazetta kiemelése közben festék szóródna a kezünkre vagy a ruhánkra, fújjuk le róla a nagyját, majd hideg vízzel mossuk le, mert a meleg víz fixálhatja.) A festékkazetták utántöltetésénél is figyeljünk arra, hogy ne szóródjon benne a festékpor. Mielőtt átvennénk a szerviztől, alaposan rázzuk fel a festékport, és fordítsuk mindkét oldalára a kazettát. Ha kiszóródik belőle a festék, teleszemeteli a nyomtatónkat, melynek takarítása többe kerül, mint egy új kazetta. Fényhengerrel egybeépített kazettáknál utántöltés helyett előnyösebb felújítást kérni, mert ebben az esetben kicserélik a kopott alkatrészeket (lehúzót, műanyag fogaskerekeket) is, és ellenőrzik a szóródásmentességet. A különálló kazetta akár nyolcszor is feltölthető, amíg elkopnak az alkatrészei. Arra viszont mindkét esetben ügyeljünk, hogy a fényhenger cseréjekor a festékkazettát is cseréljük. A sérült henger ugyanis a festékkazetta lehúzóját is felsérti, és a megrongálódott lehúzó tönkreteszi az új fényhengert.
21) Tovább csökkenti a tintasugaras printerek vásárlásának rizikóját, hogy a legtöbb típusban nyomtatófej sincs. Ezt a funkciót a tintapatron látja el. Ez az egyik oka annak, hogy a tintasugaras nyomtatók olyan drágán másolnak. A Hewlett-Packard Desk Jet típusú printerjébe pl. a 40 milliliteres fekete tintapatron jelenleg 10 ezer forintba kerül. A katalógus szerint ez 500 darab A/4-es oldal előállítására elegendő. Ez azonban 5% fedettség esetén igaz. Egy normál könyvoldal fedettsége, vagyis a fekete betűk fehér laphoz viszonyított aránya viszont 10%. Ez azt jeleneti, hogy egy A/4-es oldal előállítása 40 forintba kerül, szemben a lézerprinterek 10-12 Ft/oldalas festékköltségével. Még rosszabb a helyzet a színes nyomatoknál. Egybefüggő képek nyomtatása esetén a fedettség (az egymásra nyomott festékcseppek miatt, a négy alapszínt egybevéve) jóval meghaladja a 100%-ot. Ez azt jelenti, hogy a fotót, festményt tartalmazó oldalak nyomtatási költsége az 5%-ra megadott ár 20-szorosa is lehet. Így ne csodálkozzunk, hogy a bérmásolók 300-400 Ft-ot kérnek egy oldal jó minőségű másolatért.
22) Van azonban egy lehetőség a nyomtatási költség radikális csökkentésére. A koreai Ink Tec. Co, Ltd. nemrég forgalomba hozott egy utántöltő készletet, amely 2 db 40 milliliteres festékflakont tartalmaz. A használati utasítást követve a mellékelt tartozékokkal mi magunk is feltölthetjük a kiürült tintapatronunkat. A szabadalmaztatott töltőarmatúra kezelése rendkívül egyszerű. Csak arra ügyeljünk, hogy a festékpalackot jó erősen csavarjuk a nyakára, különben a festék melléfolyik. (A töltés megkezdése előtt takarjuk le az asztalt többrétegű újságpapírral, mert a levegő bepumpálása során néhány csepp festék mindenképpen ki fog folyni belőle. Amennyiben legalább három csepp festék nem jön ki belőle, akkor nyomjunk még levegőt a patronba levő légzsákokba, mert ha nem szorul ki minden légbuborék a festékből, akkor a nyomtatófejből folyni fog a festék. Ha a feltöltött patron szőrös, elmosódott betűket nyom, vegyük ki. Állítsuk fejtetőre, és az injekciós tűvel alulról pumpáljuk teljesen tele levegővel a légzsákokat. Mielőtt visszaraknánk a patront, a kiszivárgott festéket töröljük le róla.
23) A töltés megkezdése előtt ne felejtsük el a mellékelt védőkesztyűt felhúzni, mert az ujjainkra került festék semmilyen szokványos oldószerrel (alkohol, benzin, aceton) nem távolítható el. Eközben vigyázzunk a ruhánkra is. Az ujjainkról néhány nap alatt lekopik a festék, de a ruhánkon rajta marad. Ha gyorsabban szeretnénk szabadulni a festékfolttól, használjunk kenőszappant. (A hagyományos szappannal ellentétben a káliszappan nem nátronlúgból, hanem kálilúgból készül.) Festékboltokban szerezhető be. (A szobafestők a fal festés előtti tisztítására és fertőtlenítésére használják.) Különösen veszélyesek az eredeti, gyári vízálló festékek, mert ezek minden mosási kísérletnek ellenállnak. Mellesleg a lézernyomtatókból kiszóródó festékpor eltávolítása is nagyon nehéz. Meleg mosószeres vízzel dörzsölve valósággal beleragad a textíliába. Hideg vízzel és szappannal dörzsölve már sokat halványodik a folt, ha az anyag kibírja az erőteljes súrolást. A különféle festékfoltok eltávolításának egyetlen hatékony módja a Dr. Bergmann-féle Foltördög használata. Ez a speciális vegyszer kb. 600 forintért kapható a drogériákban.
24) A Hewlett-Packard, Epson, Canon és Lexmark tintasugaras nyomtatók mindegyikéhez kifejlesztették már ezt az utántöltő szettet, és számítógép-szaküzletekben, illetve -szervizekben szerezhető be. A HP-nyomtatókhoz alkalmazható változata jelenleg kb. 3500 forintba kerül, ami azt jelenti, hogy általunk feltöltött patront használva az egy oldalra eső festékköltség 8 forintra csökkenthető. Ez az ár alig valamivel több, mintha utántöltött festékkazettával üzemeltetett lézerprintert használnánk. Speciális nyomtatók esetén keressük fel a http://www.inktec.hu honlapot, ahol a nyomtató, illetve a patron típusának megadásával megtudhatjuk, hogy gyártanak-e hozzá szettet. Egy térkép segítségével kiválaszthatjuk a hozzánk legközelebb levő Inktec töltőállomást, illetve Inktec Shopot. Természetesen a nyomtatófejjel kombinált tintapatronokat ne lehet a végtelenségig használni. Három töltés után elkopnak, de ekkor sem szükséges méregdrága eredeti patront venni. Az utángyártók ugyanis jóval olcsóbban kínálják a márkás cégek termékeit megközelítő minőségű patronokat.
25) A Hewlett-Packard gyártmányú tintapatron kevésbé márkás változata jelenleg 6000 forintba kerül, és szintén a számítógép-szaküzletekben vagy szervizekben szerezhető be. Nyomdai első példányok előállításához azonban ne használjuk, mert nem éri el az eredeti változat minőségét, és utántölteni sem lehet annyiszor, mint az eredetit. Az utángyártók festékpatronjaival készített nyomatok nem sokkal rosszabbak az eredeti márkás tintával készültnél, de nem tartósak. Fénynek kitéve a színei hamar kifakulnak. Független tesztlaborok mérései szerint a fekete tintával végzett szövegoldalak között nincs különbség. Egyetlen hátrányuk, hogy ezek a gyengébb minőségű festékek egy idő után eldugaszolják a nyomtatófejet. Ezért csak olyan printereknél célszerű ezt a megoldást választani, ahol a nyomtatófej egybe van építve a festékpatronnal. Ez esetben csak utántöltésnél adódhatnak dugulási gondok. Arról se feledkezünk meg, hogy az utántöltött festék nem vízálló. A HP pigment alapú festékkel ellentétben egyetlen vízcsepp is olvashatatlanná teszi a betűket.
26) Ha pénzszűkében vagyunk, járjuk végig a hipermarketeket. Ezeken a helyeken a márkás tintapatronokat is jóval olcsóbban árulják, mint a számítástechnikai szaküzletek, vagy a szervizek. Óvakodjunk azonban a hamisított tintapatronoktól. Ezek külsőre ugyanúgy néznek ki, mint az eredeti, de csak felébe-harmadába kerülnek. Csomagolásuk tökéletes, ránézésre megkülönbözhetetlenek. A többnyire távol-keleti eredetű hamisítványokkal készített kép azonban halvány és maszatos lesz, a patronok pedig nincsenek teletöltve festékkel. Így valójában nem is annyira olcsók. Ha figyelembe vesszük, hogy egy idő után a nyomtatófejet is eldugaszolják, melynek cseréje meglehetősen sokba kerül, már egyáltalán nem tekinthetők jó vételnek. Tartózkodjunk tehát az eredeti emblémával ellátott gyanúsan olcsó festékpatronoktól.
27) Az utántöltött tintapatron már csak lektori példány készítésére, illetve levélírásra alkalmas. Tintapatronok esetében a minőségromlás a kontúrok egyenetlenségében nyilvánul meg. Minél többször töltjük fel a patront, annál szőrösebbek, elmosódottabbak lesznek a betűk. Az imént elmondottak a színes festékpatronokra is érvényesek azzal a különbséggel, hogy ezek többe kerülnek, és kevesebb példányt lehet velük nyomtatni. Különösen előnyös a színes patronok utántöltése azoknál a típusoknál, ahol a három alapszínt tartalmazó patron nincs egybeépítve. Így ha valamelyik patronból elfogy a festék, nem kell az egészet eldobni. Egyébként leginkább a HP Photosmart D7460 nyomtatóhoz érdemes utángyártott patront venni. A Pelikán gyártmányú HP 363-as patronnal üzemeltetve az egy fekete-fehér oldalra eső festékköltség 1 forintnál is kevesebb lesz.
28) Időközben a Hewlett-Packard cég is belátta, hogy nyomtatóik festékkel való ellátása túlságosan költséges. Mivel a magas ár főleg annak tudható be, hogy festékpatronjaikba be van építve a nyomtatófej is, kettéválasztották a két funkciót. A 2007-ben kifejlesztett HP Officejet Pro K5400 modell 4 beépített fejjel rendelkezik, ezért a festékpatronok jóval olcsóbban beszerezhetők hozzá. A fix fejes megoldás következtében egy monokróm oldal nyomtatása csupán 3,6, míg a színes oldalé 14,8 forintba kerül. Ez az ár már a belépő szintű lézerprintereket is lekörözi. A nyomatminőség és a 16 oldal/perces nyomtatási sebesség is vetekszik a lézerprinterrel, a fotópapírra készített színes nyomatok pedig sokkal szebbek. A készülék hálózati gépként és duplex rekesszel is megrendelhető. A fejcsere miatt sem kell túlságosan aggódnunk, mert a nyomtatófejek élettartama 40-50 ezer oldal. Mivel ennek a nyomtatónak az ára bruttó 40 ezer forint, így még akkor is csak 1 Ft amortizációs költség terhel egy oldalt, ha fejcsere helyett új készüléket veszünk. Ettől függetlenül az elkopott fejek könnyen cserélhetők, ami lehetővé teszi a nyomtató további használatát.
29) A készülék egyetlen hátránya, hogy a többi beépített fejes modellhez hasonlóan a tartós fejek elhasználódásával romlik a nyomatminőség, és fennáll a beszáradás veszélye. Ezért ezt a nyomtatót csak annak érdemes megvenni, aki legalább hetente egyszer használja. Ha erre nem kerül sor, kéthetente kapcsoljuk be, és nyomtassunk vele egy tesztábrát. (Ez az összes fejet, patront megmozgatja.) Ez a fajta nyomtató tehát nem állítható le hónapokra, mint a lézerprinter. Aki ragaszkodik a patroncserével együtt megújuló nyomtatási minőséghez, válassza a hagyományos felépítésű HP Business Inkjet 1200d típust. Annak ellenére, hogy itt a 3+1 patron egyben a nyomtatófej szerepét is betölti, a nyomtatási költség mind fekete-fehér, mind színes oldalak esetén alig haladja meg a K5400 modell üzemeltetési költségét. Kiegészítő színekkel ugyan nem rendelkezik, de normál fénymásoló papírra történő könyvnyomtatásnál erre nincs is szükség.
30) Mivel a legtöbb feltöltő festéket a Hewlett Packard tintasugaras nyomtatókhoz adják el, a cég 2009-ben úgy döntött, hogy véget vet ennek a spekulációnak. Döntésükhöz valószínűleg hozzájárult a világgazdasági válság is, melynek következtében mind több felhasználó kényszerült rá az olcsó utántöltött tintapatronok használatára. Ezért a legújabb fejlesztésű HP Officejet Pro K8600-as nyomtatójukhoz az eredeti nagy kapacitású gyári patront olcsóbban adják, mint amennyibe az utángyártott kerül. Ezáltal egy A/4-es fekete-fehér oldal nyomtatási költsége 3,6 Ft, a színesé 15,5 Ft, míg a fotóké 246 Ft. Ezt a készüléket tehát csak eredeti HP 88XL Officejet patronokkal érdemes használni. Az ára bruttó 127 ezer forint, ami jóval magasabb az átlagnál, de ez a típus A/3 méretű lapok nyomtatására is alkalmas. (Max. papírméret: 330 × 483 mm.) Ezért elsősorban vállalatok, intézmények számára ajánlott. Kétoldalas nyomtatásra duplex kivitelben is kapható. Memóriakapacitása: 32 MB. Fekete-fehér nyomtatási minőség: 1200 × 1200 dpi. Mérete: 610 × 420 × 223 mm. Nyomtatási sebessége megegyezik a lézernyomtatókkal.
31) Szintén vállalatoknak szánt tintasugaras nyomtató a HP Officejet Pro 251dw. Havi 30 000 oldalas csúcsteljesítményével kielégíti a nagyvállalati irodai csoportok nyomtatási igényeit is. SAP környezetben is használható. PC nélkül is dolgozhat, pendrive-ról, okostelefonról. Hálózati vezetékes vagy Wi-Fi csatlakozással rendelkezik. Sebessége: 20 lap/perc. A pigmentfesték kijelölőfólia alatt sem maszatolódik. A duplex rekesz lehetővé teszi a kétoldalas nyomtatást. A nyomatok kontrasztja megközelíti a lézernyomatokét. Emellett igen olcsón dolgozik. Nagy kapacitású (950XL) patronokkal egy monokróm oldal 3,4, a színes pedig 14,7 forintba kerül. Négy különálló patront tartalmaz. Felbontása: 1200 ×1200 dpi. Ára: 70 000 Ft.
32) A tintasugaras nyomtatók járulékos hátrány még, hogy az általuk használt festék vízben oldódó. Ezért nem igazán alkalmas pl. szakácskönyvek nyomtatására, mivel a ráfreccsent víz, tej vagy egyéb folyadék hatására a betűk elmosódnak, és egy nagy tintapacni keletkezik az oldalon. A legkorszerűbb tintasugaras nyomtatókhoz használt pigmentált festék már kevésbé érzékeny a vízre, de ha nem törlik le róla a ráfreccsent vizet, egy idő után ez is elmaszatolódik. A pigmentált festék azonban drága, és utántöltő patronok formájában egyáltalán nem kapható. Lézerprinternél ez nem okoz gondot, mert itt a festéket ráégetik a papírra, ami vízhatlanná teszi. A nyomtatási költséget nagymértékben befolyásolja a nyomtató ára is, az amortizációs költség pedig darabszámfüggő. Ha valaki sokat nyomtat, jobban jár, ha drágább készüléket vásárol, mert ezekhez a kellékek jóval olcsóbban szerezhetők be. A különböző rendszerű és típusú nyomtatók gazdaságossági szempontból történt osztályozása, ajánlása a CHIP folyóirat 2007 júniusi számának 58-62. oldalain tanulmányozható. Ez a teszt is egyértelműen bizonyítja, hogy az nyomtat a legdrágábban, aki a legolcsóbb készüléket választja. (Ha 50 ezer fekete-fehér oldalt nyomtatunk, megfelelő gépválasztással akár 400 ezer forintot is megtakaríthatunk.) Ráadásul az olcsó, gyenge mechanikájú készülék néhány ezer oldal kinyomtatása után tönkremegy, és vehetünk helyette újat.
33) Bár a fekete festékkel történő tintasugaras nyomtatás is meglehetősen drága, a színes printelés még több kerül. Minimum a négyszerese a fekete-fehér változatnak. Ezért az irodák lézerprintert használnak erre a célra még akkor is, ha ennek ára háromszorosa a hasonló minőségű képet produkáló tintasugaras nyomtatónak. Az árkülönbség ugyanis néhány év alatt megtérül. Lézerprinterrel jelenleg kb. 20-25 forintba kerül egy színes oldal kinyomtatása, 5%-os fedettség mellett. (A színes képekkel, ábrákkal tarkított oldalak fedettsége azonban meghaladja a 20%-ot is. Ez azt eredményezi, hogy a nyomtatási költség eléri a 100 forintot, de mint tudjuk tintasugaras nyomtatóknál ugyanez a helyzet.) Hátránya a színes lézerprinternek, hogy többféle kellékanyagot is kell benne cserélni. Nem csak a színes tonereket kell feltölteni, hanem a fixáló henger alatti festékrögzítő tartályt is. Emellett 30 ezer oldal után cserélni kell a dobot, vagy más néven fényhengert. A tintasugaras nyomtatóknál viszont csak az elfogyott festéket kell pótolni. A legegyszerűbben tehát ezzel a fajta nyomtatóval lehetne dolgozni, ha nem lenne olyan drága a festék hozzá.
34) Mostantól azonban megoldódott ez a probléma, mert a Tektronix cég szilárdtintás technológiája ugrásszerű árcsökkenést eredményezett a színes tintasugaras nyomtatásban. A forradalmian új találmány alapján gyártott első készülékek 2002-ben jelentek meg. Közülük a legjobb minőséget a Xerox cég Phaser 8200 típusú nyomtatója biztosítja. A nyomtatás színvonala minden esetben kiváló. A szilárdtest technológia bármilyen papíron kiváló fedettséget produkál, a színek élénkek. Felbontása 1200 × 600 dpi. Működését tekintve ez a printer egy tintasugaras, és egy ofszet nyomtató keveréke. Abban viszont a tintasugaras printerekhez hasonlít, hogy nem nevezhető éppen csendes üzeműnek. Közel sem dolgozik olyan halkan, mint egy lézerprinter. A Phaser 8200 négy színt alkalmaz. Első indítás után az enyhén viaszos tapintású festékkockákat felolvasztja, és kb. 10 perces melegítés után a megfelelő helyekre keni. (A felolvasztott viaszt egy színenként elhelyezett fúvókasor felviszi a képhengerre, és onnan az előmelegített papírra nyomódik.) Indítás előtt a gép megtisztítja azokat a hengereket is, amelyekre megszáradt festékmaradványok ragadhatnak. A kissé körülményes indítás következtében ezt a nyomtatót folyamatos üzemeltetés esetén célszerű használni. A 65 ezer lap/hó terhelhetősége is arra utal, hogy ezt a printert a nagy felhasználóknak szánták. Képes az automatikus kétoldalas nyomtatásra is.
35) A nyomtatott lapok enyhén laminált érzetet keltenek, ami emeli a grafikák, fotók látványát. A vízállóságon kívül a szilárdtintás nyomtatók nagy előnye még, hogy nincs száradási idő, és szinte bármilyen hordozóra nyomtathatunk vele a selyempapírtól az alufóliáig. Karbantartása rendkívül egyszerű. Csupán a festéket kell pótolni benne, ami akár nyomtatás közben is elvégezhető. A kis festéktéglácskák egyedi formája megakadályozza a színek felcserélését. Nyomtatási sebessége színes és fekete-fehér nyomatnál egyaránt 16 lap/perc. A szilárdtintás nyomtatóval a színes nyomat oldalankénti előállítási költsége 15 forintra csökken, míg a fekete-fehér nyomaté megegyezik a lézerprinterével, azaz kb. 8 forint. (5% fedettség mellett.) Magánfelhasználók számára azonban ez a fajta nyomtató sem lesz széles körben hozzáférhető, mert jóval többe kerül, mint a többmenetes színes lézerprinter. (A Phaser 8200DX jelenlegi ára 520 000 Ft.)
36) Ha mégis rászánjuk magunkat a megvásárlására, ne hamarkodjuk el a döntést. Vigyük magunkkal a kiprintelendő anyagot, és kérjünk néhány oldal próbanyomatot. Mivel sem a készülékek ára, sem az üzemeltetési költségük nem tér el jelentős mértékben egymástól, a helyszínen döntsük el, hogy szilárdtintás, vagy színes lézernyomtatót vásárolunk. A Xerox cég Phaser 6200 típusú egymenetes színes lézerprinterjének jelenlegi ára 444 000 Ft + ÁFA. A nyomtatómű színregisztrációja nagyon pontos, folyamatos üzem esetén sem másznak el a színek. A megbízható minőség élethű, élénk színekkel, tökéletes fedettséggel és tűéles grafikával, valamint betűrajzolatokkal párosul. Ebben nagy szerepe van a 2400 dpi-s felbontásnak. Döntésünknél vegyük figyelembe azt is, hogy más lézerprinterekkel ellentétben ez a készülék 216 gramm/m2 súlyú kartonpapírra is képes nyomtatni. Gyűrött, hullámos papírlapot is elfogad, sőt még a szamárfüles lapok sem okoznak elakadást. Havi terhelhetősége és nyomtatási sebessége megegyezik a Phaser 8200 típussal, és ez is alkalmas kétoldalas nyomtatásra.
37) Minden bizonnyal befolyásolja majd a döntésünket, hogy a LED-es leképezési technológia színes fénymásolók estén is csökkenti mind a készülék árát, mind az egy lapra eső nyomtatási költséget. Ennek megfelelően az Oki Systems új C5300 típusú színes lézernyomtatója sem kerül többe nettó 300 ezer forintnál. Nyomtatási sebessége színes nyomatnál 12 lap/perc, fekete-fehérnél 20 lap/perc. Felbontása: 600 × 1200 dpi. A színes nyomat minősége a fekete-fehérhez hasonlóan kiváló. A lézeres technikának köszönhetően az Oki printer mérete kisebb a többi egymenetes színes lézerprinternél. Emellett 3 év garancia jár hozzá. A drágább változatok sebessége színes oldalaknál még jobb: 16, illetve 20 lap/perc. Honlap: http://www.okihu.hu Ha könyvborítót akarunk nyomtatni, nézzük meg a megengedett papírhosszúságot. A tintasugaras printerekhez hasonlóan a színes lézerprinterek egy része is alkalmas 356 mm hosszúságú papír nyomtatására. Léteznek A/3-as színes lézerprinterek is, de ezek jóval drágábbak.
38) Árgyilkos akciónak szánta a Minolta a 2002 év végén piacra dobott Magicolor 2300 W DeskLaser típusú színes lézerprinterét. Felbontása max. 2400 dpi, sebessége: 16 lap/perc fekete-fehérben, és 4 lap/perc színesben. Nyomtatási költsége 25 Ft/oldal (5%-os fedettség mellett), és duplex egység is rendelhető hozzá. Mindezek ellenére nettó ára csupán 179 ezer forint. (Ezt az akkor fantasztikusan alacsonynak tartott árat úgy tudták elérni, hogy a nyomtató nem rendelkezik saját CPU-val. A képfeldolgozó processzor feladatát, vagyis a nyomtatandó képpontokra bontását rábízták a számítógépre, ami erősen igénybe veszik a PC processzorát. Ráadásul négy menetben végzi a nyomtatást, ami a mechanika kopásával képpontelcsúszásokat okozhat, és növeli a másolási időt. (Az egymenetes nyomtatókhoz viszonyítva negyedére csökken a sebessége.) Viszont négy fényhenger helyett csak egyre van szükség, ami a szelénhengerek árát tekintve nem kis megtakarítás. Elhasználódás esetén tehát csak egy hengert kell venni hozzá, és a készülék mérete is jóval kisebb. (Az egy henger azonban négyszer olyan gyorsan kopik, így a nagyfelhasználók nem nyernek vele semmit.)
39) Az árak meredek zuhanásának, valamint a dollárárfolyam mélyrepülésének tudható be, hogy a Hewlett-Packard legújabb színes nyomatok készítésére is alkalmas lézerprintere csak 100 ezer forintba került. A HP Color Jet 2600n típusú készülék hálózati nyomtatóként is használható. Havi terhelhetősége: 35 ezer oldal. A színes képeket 8 lap/perc sebességgel nyomtatja. Munkáját 16 MB-os belső memória segíti. A fekete-fehér nyomatok minősége is igen jó. Megjelenése esztétikus, formatervezett. A működtetése is roppant egyszerű. A kezelőlapja csupán 4 gombot tartalmaz. Mivel hálózati gépről van szó, gombjai a számítógépről, menüből is elérhetők. A szakfolyóiratok 2006-os tesztgyőztese a KonicaMinolta MCX 2500W típusú lézerpintere. A 2400 × 600 dpi felbontása alacsony kellékanyag-árakkal párosul. A készülék nettó ára 89 ezer forint. Az árak csökkenése tovább tartott, így 2008-ban a duplex rekesszel is ellátott Magicolor 2530 DL típusú színes lézersugaras nyomtató már csak 77 900 Ft + ÁFA-ba került. Azt sem lehet mondani, hogy a készülék gyártásából eredő veszteséget a festék drágításán próbálnák behozni. Ennél a típusnál a fekete-fehér lapok festékköltsége: 5,9 Ft/oldal, míg a színes lapoké: 29,3 Ft/oldal.
40) Az egymenetes színes lézernyomtatók ára is folyamatosan zuhan. Ennek tudható be, hogy 2008-ban a tesztgyőztesnek kikiáltott OKI C5800n ára csupán 144 800 Ft volt. Festékköltsége is igen alacsony. Fekete-fehér lapoknál: 3,6 Ft/oldal, míg színes lapoknál: 29,3 Ft/oldal. Mindez párosul a lézerdiódás leképezés által biztosított szép kontúros rajzolattal, gazdag színárnyalattal. Döntésünknél vegyük számításba azt is, hogy a jelenlegi színes lézernyomatok minősége nem éri el a fotópapírra nyomott színes tintasugaras képek minőségét, viszont jóval olcsóban előállítható. Mivel a színes lézernyomtatók ára rohamosan csökken, és fekete-fehérben is lehet velük nyomtatni, mind többen döntenek a megvásárlásuk mellett. A választás elősegítésére érdemes fellapozni a CHIP folyóirat 2008 márciusi számát (68-69. oldalak). A korábbi típusok tesztje megtalálható a PC World folyóirat 2004 szeptemberi számának 66-67, valamint a Computer Panoráma folyóirat 2004 szeptemberi számának 60-66. oldalain. Vásárlás előtt érdemes körülnézni az Interneten is. A kiskereskedők ugyanis gyakran hirdetnek akciót. Raktárkészletüktől való szabadulás érdekében néha 40-50%-os árengedményre is hajlandóak. Sajnos ez az olcsóság nem tartott sokáig. A 2009-es világgazdasági válság, a forint nagymértékű gyengülése következtében ismét emelkedni kezdtek az árak. 2010-ben a színes lézerprinterek ára ismét 150-200 ezer forintra nőtt.
41) Igen nagy mértékben befolyásolja a kontúrvonalak egyenletességét a papír minősége is. A fénymásoló gépekhez gyártott olcsó hazai papíron úgy fut szét a tinta, mintha itatóspapír lenne. A lézernyomtatók számára kifejlesztett speciális fénymásoló papírok viszont a tintasugaras nyomtatóknál is jó eredményt biztosítanak. Közülük kiemelkedően jó a Xerox cég „Business” papírja. Az ára sem magas, csupán 10%-kal kerül többe, mint a közönséges fénymásoló papír. A tintasugaras nyomtatók számára kifejlesztett olcsóbb hordozók közül kiváló paraméterekkel rendelkezik a Hewlett-Packard cég Everyday Inject Paper papírja. A tinta egyenletes felszívódást elősegítő egységes lapszerkezetnek köszönhetően a nyomatok minősége mindenkor kiváló. A tinta nem szálkásodik, és nem folyik szét. Éles körvonalú, ragyogó fekete szövegnyomat képződik a felületén. Lapfelületének kialakítása megakadályozza a por-és hulladékrostok megtapadását a nyomtató görgőin, így a szennyeződések felhalmozódása nem okoz leállást. A HP színes tintasugaras nyomtatókhoz ajánlott másik papírja a Bright White Inject Paper különleges jellemzője a vízállóság. A színes kép akkor sem kenődik vagy mosódik el, ha víz éri, mivel a tinta beivódik a szerkezetébe. A felületkezelés optimális sűrűségű, gazdag színhatású, prezentációs minőségű nyomatot biztosít. A különleges, selymes tapintású oldalak rendkívül rövid idő alatt száradnak.
42) Egyébként a normál papír minőségét a csomagolás hátán található csillagok jelölik. Ez esetben azt kell nézni, hogy az INKJET jel után hány csillag áll. A leggyengébb az egycsillagos, a legjobb az ötcsillagos. Ha nem találunk rajta LASER – COPIER – INKJET – OFFSET osztályozást, akkor olyan gyenge minőségű, hogy a minimális követelményeknek sem tesz eleget. (Ha már megvettük a rossz minőségű papírt és rákényszerülünk a használatára, akkor végezzünk vele próbanyomást, mivel a simább oldala kevésbé nedvszívó. Nem biztos, hogy a printerbe helyezett papír minden lapjának felülete azonos irányba néz. Ha a köteg egy része másik papírtekercsből származik, könnyen előfordulhat, hogy a színoldal átfordul, és a hátoldal kerül felülre.) Arra is ügyeljünk, hogy legyen mindig elegendő papír az adagoló tálcában. Egy darab papírral akkor sem indítsuk el a nyomtatót, ha csak egy oldalt kell kiprintelni, mert ferdén fogja behúzni.
43) Ismert még a mátrixnyomtató. Ennek előnye, hogy gazdaságosan üzemeltethető. Mind a printer, mind a festékhordozó szalag olcsón beszerezhető. Nehézkes, írógéphez hasonló mechanikája azonban nem teszi lehetővé bonyolult rajzolatok, ábrák nyomtatását. A betűket, számokat is meglehetősen darabosan, szögletesen képesek csak megjeleníteni. (Ez érthető is, hiszen a tintasugaras- és lézerprinterekkel szemben itt nem 600-4800 festékszemcse felhordásával, hanem 9-24 db mátrix elrendezésű tű festékszalagra koppintásával alakulnak ki a karakterek.) Ennek ellenére a betűk, és a számok jól felismerhetők. Ezért előszeretettel alkalmazzák őket a könyvelésben számlák, kimutatások készítésére. Itt nem a nyomat szépségén van a hangsúly, hanem az olcsóságon. Ahol naponta ezrével állítanak ki számlákat, ott minden egyes fillér megtakarítás számít, így egyelőre ennek az ősnyomtatónak is helye van a printerek családjában. Mi azonban ne vegyük meg, bármennyire is olcsón kínálják, mert igényes feladatok ellátására alkalmatlan. Ráadásul nagyon zajosan dolgozik. (Mellesleg ez volt az első nagy sebességű nyomtató. 1971-ben jelent meg. Előtte, 1970-ben még margarétakerekes nyomtatót, illetve gömbfejes villanyírógépet használtak az irodákban. A lézerprinter is csak 5 évvel később, 1975-ben született meg, amit 1976-ban a tintasugaras nyomtató követett.)
44) A mátrixnyomtatók legismertebb gyártója a Tally cég. A legkorszerűbb 400-as termékcsaládjuk nyomtatási sebessége eléri a 400 karakter/másodpercet, a nyomtatófej élettartama pedig 300 millió karakter. (Ez 70 ezer sűrűn teleírt, vagy 250 ezer szabványoldalnak felel meg.) Ennél is többet tudnak az Epson cég 24 tűs mátrixnyomtatói. Az EPSON LQ-590-es és EPSON LQ-2090-es modellek az elődeikhez képest 10%-kal nagyobb nyomtatási sebességet kínálnak. Az A/3-as és A/4-es printerek 529 karaktert állítanak elő. A nyomtatófej élettartama minden egyes tű esetében 400 millió leütés. A festékszalag cseréje 5 millió (LQ-590), illetve 8 millió (LQ-2090) jel leütése után válik esedékessé. A költségek mellett egyharmaddal csökkenthető a zajszint is. A rugalmas papírkezelő rendszer a papír adagolását elölről, hátulról, fentről és alulról egyaránt lehetővé teszi. A nyomtatóba egyidejűleg két különböző végtelenített formanyomtatvány adagolható.
45) A mátrixnyomtatók gyártói sem akarnak lemaradni a felhasználókért folytatott világméretű versenyben. A Tally oly módon halad a korral, hogy egyesítette a tűs- és a tintasugaras nyomtatási technikát. A T3016 típusú csúcssebességű mátrixnyomtatójában két nyomtatófej van, a festékszalag helyét pedig egy hatalmas (30 ezer oldal kapacitású) tintatartály foglalja el. A szokásos mátrixnyomtatóknál karcsúbb készülék a piezofejes nyomtatás elvén alapul, és olajbázisú festéket használ. Valószínűleg ennek tudható be, hogy a nyomat vízálló, sőt a papírra felvitt festék az UV-sugaraknak is ellenáll. Ráadásul gyorsan szárad, így nem fenyeget az elkenődés veszélye. Sebessége szédületes: 1840 karakter másodpercenként, terhelhetősége pedig havonta 60 ezer oldal. A nyomtatófej élettartama 3 milliárd karakter, ami 2,5 millió szabványoldalnak felel meg. A zajszintje jóval alacsonyabb, mint a hagyományos mátrixnyomtatóké: 49 dB. A/3 szélességig bármilyen papírra nyomtat. A mátrixnyomtatóknál elvárt követelményként leporelló is fűzhető bele. Képek nyomtatásra ez a kivitel sem alkalmas, mert a felbontása csupán 360 × 360 dpi. Színes tintapatronokat sem tartalmaz, bár a fekete alapszín pirossal vagy más kísérőszínnel kiegészíthető. Továbbra is megtartotta azonban ez a printer a gazdaságosságát. Az egy oldalra eső festékköltség kb. 1 Ft. Hazai forgalmazó: Kvint-r Kft. Honlap: http://www.kvint-r.hu
46) A teljesség érdekében meg kell még említeni a hőnyomtatót, amelyet bizonyos helyeken (pl. fax készüléken) használnak. Ez hőre érzékeny papírral működik. Itt nem festéket visznek fel a papírra, hanem a karakterek helyén felmelegítik, melynek hatására elszíneződik. Ez a nyomtató szintén olcsó, a papír viszont drága hozzá. Nagy hátránya még az ily módon készült nyomatnak, hogy fokozatosan elhalványodik, és néhány hónap után már egyáltalán nem látszik a szöveg rajta. Ezért nem érdemes ezeket sem megvenni. Ha faxra van szükségünk, normál papírral működőt vásároljunk. Amennyiben hőérzékeny papírra nyomott faxot kapunk, és archiválni szeretnénk, készítsünk róla fénymásolatot, mert később már nem lesz rá lehetőségünk. Egyébként ezen az elven működik a laptop-okhoz, notebook-okhoz gyártott hordozható nyomtató is.
47) A hőnyomtatók különleges változata a festékdiffúziós hőátviteli technológián alapuló printerek. A felbontásuk ugyancsak 300 dpi, de a képpontok egymásba folyása következtében nincsenek színátmenetek, és az árnyalatok folyamatosak. Ezáltal a képminőség a 4800 dpi felbontású tintasugaras nyomatnak felel meg. A printer egy vékony vízzáró réteggel is ellátja a képet, hogy kézbevételkor ne maszatolódjon el rajta a festék. A nyomdák igen kedvelik ezt a fajta printert. Főleg plakátok, poszterek nyomására használják. A hőnyomtatók közül jelenleg legismertebb a Kodak Professional 8500 típus. A hőszublimációs festékfelhordási technika következtében ez a berendezés inkább hasonlít egy nyomdagépre, mint asztali nyomtatóra. Az eljárás során az elektronikusan vezérelt hőnyomtatófej felmelegíti az előtte elhelyezett fólia szilárd festékanyagát. Ez a hő hatására szublimál, vagyis szilárd halmazállapotból a folyadékfázis kihagyásával egyből gáz halmazállapotúvá válik. A gáz a hordozó mázrétegbe diffundál. A fej hőmérsékletével finoman szabályozható a keletkező gáz mennyisége. Így minden egyes képpontnál pontosan beállítható a szükséges festékmennyiség. A képpontok színárnyalata 24 bites színválasztékból keverhető ki. Nincs tehát szükség trükkös árnyalatképzésre, minden képpont közvetlenül a saját színét kapja meg. Ennek tudható be, hogy a 314 dpi felbontása ellenére a kapott kép fotó minőségű.
48) Jellegzetességük még a hőnyomtatóknak, hogy általában mindegyik alapszínt külön menetben visznek fel az oldalra. Ennél a típusnál egy festékfólia-tekercs 100 db 20 × 25 cm méretű oldal nyomatásához elegendő. A tekercsben a különböző színű fóliákon kívül egy lamináló rész is van, amellyel matt vagy fényes felületet adhatunk a képeknek. Így végül is négy menetben készül el a víz- és tapintásálló kép. Ennek ellenére igen fürgének mondható ez a berendezés. Az oldal tartalmától függetlenül minden egyes kép előállítási ideje 75 másodperc. 25 és 400% közötti méretváltoztatásra is képes. A kép tükrözhető, és állítható az élessége, valamint a színtelítettsége. Finom színkorrekció is végezhető vele. Érdemes egész oldalas képeket nyomtatni, mert ez a technológia akkor is felemészt egy teljes oldalnyi kelléket, ha a képen csupán egyetlen pötty van. Az egy oldalara eső viszonylag magas, kb. 500 forintnyi költség is erre sarkallja a felhasználót. A berendezés ára sem olcsó, ÁFA-val együtt több mint 500 ezer forint.
49) A kutatók, fejlesztők, műszaki szakemberek többnyire nagyméretű rajzokat készítenek. Ezek kinyomtatásra A/3 méretű printerre van szükség. Az általában kis példányszámú nyomtatás miatt ehhez nem érdemes lézerprintert beszerezni, mert az A/3-as lézernyomtatók nagyon drágák. Ebben a méretben a tintasugaras nyomatók sem olcsók. Emellett a nagyméretű műszaki rajzokat, ábrákat gyakran digitalizálni kell, amihez szkenner kell. Az A/3-as méretű szkenner szintén nem tartozik az olcsó készülékek közé. Ezen a helyzeten próbált változtatni a Brother cég, amikor kifejlesztette az MFC-6890CDW típusú multifunkciós nyomtatóját. Ez az 540 × 488 × 323 mm méretű és 15,6 kg tömegű készülék tulajdonképpen egy Office gép. A/3 méretben szkennel, fénymásol, nyomtat és faxol. Mindezt színesben. Felbontása: 1200 × 2400 dpi. Szkennelési szélesség: 291 mm. Kicsinyítés/Nagyítás: 25%-tól 400%-ig, 1%-os lépésekben. (A szkenner OCR funkciót is tartalmaz.) Másolási sebesség: 35 lap/perc (fekete-fehér) és 28 lap/perc (színes). A lapadagoló kapacitása: 350 lap + 50 lapos automatikus dokumentumadagoló. Duplex rekesszel is ellátták, de csak A/4-es méretig tud kétoldalasan nyomtatni. Hi-speed super G3 fax, 100 gyorshívó gomb. A gép kezelését egy 3,3 colos érintőképernyős LCD kijelző könnyíti meg. Memóriakapacitása: 64 MB. Wireless üzemmódban is használható + Ethernet. A Windows 2000 feletti operációs rendszerekkel működik együtt. Működtetéséhez azonban nincs mindig szükség operációs rendszerre, mert memóriakártyáról, digitális fényképezőgépről és USB kulcsról is olvas. Garancia: 2 év. Mindezen adottsága ellenére bruttó ára csupán 90 000 Ft.
50) A tintasugaras nyomtatók között külön kategóriát alkotnak a speciális fotónyomtatók. Jellemző rájuk a kis papírméret, és a nagy felbontás. Általában 4800 dpi képminőségű nyomatot szolgáltatnak szél nélkül, vagy minimális szegéllyel. A normál tintasugaras nyomtatókkal ellentétben nem 4, hanem 6 tintapatront használnak. (A hexacrome nyomtatási rendszerben a cyan, a bíbor, a sárga és a fekete patronok mellett zöld, valamint narancs színt is használnak. Ezáltal a színek élethűbbek és telítettebbek lesznek.) Digitális fényképezőgépek, videokamerák által készített képeket printelnek vele, speciális fotópapírra. A korszerű típusok már közvetlenül flash memóriáról is tudnak nyomtatni. Használatukhoz nincs szükség számítógépre, monitorra. Olyan is van közöttük, amely USB porton keresztül kamerára csatlakoztatható. Így a képek válogatásánál nem kell listát printelni. A kamera saját ellenőrző monitorján kiválasztható a nyomtatni kívánt kép. Az ily módon előállított kép nem olcsó ugyan, de a színei tartósak. Nem fakulnak ki, mint a hagyományos vegyszeres fotóké. A legújabb HP-fotónyomtatókkal készített nyomat üveglap alatt tartva 73 éven át garantáltan nem fakul ki.
51) A Hewlett-Packard cég 6 alapszínű, 7 tintapatronos DeskJet 5550 típusú nyomtatója által készített nyomat semmivel sem rosszabb a színes fotónál. A szkennerrel, számítógéppel és nyomtatóval előállított kép immár elérte a filmről készített fotópapír (színes fénykép) minőségét. Egyébként a HP legújabb fotónyomtatói már 8 tintapatront használnak. Ennél a megoldásnál a fő színeket a szürke különböző árnyalataival egészítették ki, mely által természetes és teljes értékű képet kapunk. Sajnos a fotónyomtatók nem olcsók, és az általuk készített kép is több száz forintba kerül. 2012-ben azonban radikális változás történt ezen a téren. A japán Epson cég nálunk is forgalomba hozta az L800-as fotónyomtatóját, ami szintén drága (bruttó ára 106 ezer forint), viszont rendkívül olcsón nyomtat. A 6 db (fekete, cián, bíbor, sárga, világoscián és világosbíbor színű) festékpatronok űrtartalma 70 ml, és feltöltésük színenként csupán 2000 forintba kerül. (Utántöltésükre 70 ml űrtartalmú tubusok szolgálnak. A 6 db hatalmas méretű tintapatront a készülék oldalára szerelték.) Az utántöltésnek és az ultra nagy tintakapacitásnak tudható be, hogy egy 10 × 15 cm méretű kép fotó minőségű kinyomtatása mindössze 10 forintos festékköltséget igényel, és csupán 12 másodpercet vesz igénybe. A gyártó által biztosított alapkészlettel 1800 db levelezőlap méretű fotó készíthető. A készülék képes A/4-es méretű szegély nélküli fotók, valamint CD-k és DVD-k közvetlen nyomtatására is. Az A/4-es lapok nyomtatási sebessége: 37 oldal/perc. Maximális felbontása: 5760 × 1440 dpi.
52)  Hagyományos
fényképezőgépekre sincs már szükség, mert már piacra kerültek a 10 megapixeles
kamerák. Ezek felbontása alig marad el az ezüst-bromid szemcsés filmek képpontsűrűségétől.
(A jelenleg is használt 35 milliméteres filmkocka 20 millió képpontot
tartalmaz, a vegyi úton előállított színes fotók képpontsűrűsége pedig 15
millió/inch.) A digitális képkészítés egyetlen
hátránya a filmes kamerákkal szemben, hogy a kontrasztok, árnyalatok nem olyan
finomak. A színmélységük sem éri el a filmes fényképezőgépek által megvalósított
szintet. Ez a hiányosság azonban a felbontás növekedésével valószínűleg meg
fog szűnni. Nem véletlenül hangoztatják a
szakemberek, hogy öt év múlva a vegyszeres fotózás, film- és papírkép-előhívás
teljesen el fog tűnni a gyakorlatból, és helyét átveszi az elektronikus
képalkotás. Egyelőre azonban erre még várni kell. Ma már léteznek ugyan 20
megapixeles kamerák is, ezek azonban sokszor rosszabb minőségű képet adnak,
mint a 10 megapixelesek. A fényérzékelő pontok méretének csökkentésével
ugyanis nő az alapzaj. A zajos kép színes foltok formájában nyilvánul meg, ami
fotóinkat elmosódottá teszi. (Időközben sokat
változott a helyzet. Napjainkra a gyártók jelentősen megnövelték a CCD
érzékelők méretét, ami leszorította a képzajt. Ezért a jelenleg forgalomban
levő fényképezőgépek, videokamerák mindegyike igen jó felbontású, HD-minőségű
képet készít. Ezeken a képeken már csak a
szakértő tudja megállapítani, hogy nem filmes gépen készült. Jellemző
a fejlődés gyorsaságára, hogy ma már a drágább okostelefonokkal készített
képek minősége is közelíti ezt a szintet.)
Hagyományos
fényképezőgépekre sincs már szükség, mert már piacra kerültek a 10 megapixeles
kamerák. Ezek felbontása alig marad el az ezüst-bromid szemcsés filmek képpontsűrűségétől.
(A jelenleg is használt 35 milliméteres filmkocka 20 millió képpontot
tartalmaz, a vegyi úton előállított színes fotók képpontsűrűsége pedig 15
millió/inch.) A digitális képkészítés egyetlen
hátránya a filmes kamerákkal szemben, hogy a kontrasztok, árnyalatok nem olyan
finomak. A színmélységük sem éri el a filmes fényképezőgépek által megvalósított
szintet. Ez a hiányosság azonban a felbontás növekedésével valószínűleg meg
fog szűnni. Nem véletlenül hangoztatják a
szakemberek, hogy öt év múlva a vegyszeres fotózás, film- és papírkép-előhívás
teljesen el fog tűnni a gyakorlatból, és helyét átveszi az elektronikus
képalkotás. Egyelőre azonban erre még várni kell. Ma már léteznek ugyan 20
megapixeles kamerák is, ezek azonban sokszor rosszabb minőségű képet adnak,
mint a 10 megapixelesek. A fényérzékelő pontok méretének csökkentésével
ugyanis nő az alapzaj. A zajos kép színes foltok formájában nyilvánul meg, ami
fotóinkat elmosódottá teszi. (Időközben sokat
változott a helyzet. Napjainkra a gyártók jelentősen megnövelték a CCD
érzékelők méretét, ami leszorította a képzajt. Ezért a jelenleg forgalomban
levő fényképezőgépek, videokamerák mindegyike igen jó felbontású, HD-minőségű
képet készít. Ezeken a képeken már csak a
szakértő tudja megállapítani, hogy nem filmes gépen készült. Jellemző
a fejlődés gyorsaságára, hogy ma már a drágább okostelefonokkal készített
képek minősége is közelíti ezt a szintet.)
53) Mellékesen megjegyezve a jelenleg létező legnagyobb felbontású érzékelő az emberi szem. Közel 120 millió képpont megkülönböztetésére képes. Ez azt jelenti, hogy a fotokémiai eljárással előhívott filmen és fotópapíron rögzített kép is csak utánzata az eredetinek. A fizikailag megnyilvánuló világot a saját szemünkkel látjuk a legtökéletesebben. Ennél is tökéletesebb a lelki szemünk. Felbontását még nem ismerjük, de annyit már tudunk róla, 360°-os szögben körbe lát, és a látótávolsága szinte korlátlan. Képes akármilyen kis objektumba (pl. az atomokba) belelátni, és az óriási méretű objektumokat (pl. az egész Földet) is át tudja tekinteni. A lelki szemünket azonban csak szellemtestben használhatjuk. Fizikai testben be kell érnünk azzal, amit most használunk, de még ez is tökéletesebb minden elektronikus eszköznél.
Nyomtató telepítése
a) A nyomtató telepítése során célszerű igénybe venni a Windows Varázsló által kínált segítséget. Ennek a gyorstelepítő funkciónak az elindítása nem igényel semmilyen szakismeretet. Kattintsunk a Start gombra, majd a Beállítások parancsra. A tovább nyíló ablakban jelöljük ki a Nyomtatók (Nyomtatók és faxok) parancsot. A megjelenő telepítő ablakban kattintsunk kétszer a bal egérgombbal a Nyomtatók hozzáadása ikonra. Innentől kezdve egy párbeszédablak fog vezetni bennünket lépésről lépésre. Legegyszerűbb és a legbiztosabb azonban a nyomtató lemezéről történő telepítés. Ezért akár kölcsönkérünk, akár használtan vásárolunk nyomtatót, kérjük el a gyárilag hozzáadott telepítőlemezt, mert ennek segítségével gond nélkül csatlakoztatni tudjuk a számítógépünkhöz. (A telepítőlemezt mindig a nyomtató csatlakoztatása előtt kell elindítani. A program majd jelzi, hogy mikor kell a számítógéphez illeszteni a printert.) Elvégezhetjük a telepítést a Windows operációs rendszerrel is, de ez néha nehézségekbe ütközik. Váratlan akadály esetén olvassuk el a Windows Súgó Nyomtatás (Nyomtatás–problémamegoldás) rovatát. Sajnos az itt található javaslatok nem terjednek ki minden hibalehetőségre. Amennyiben a számítógépünket is használtan vettük, és az előző tulajdonosnak nem volt printerje, könnyen előfordulhat, hogy a nyomtató-installáláshoz szükséges fájlok nincsenek a merevlemezre másolva.
b) Ez esetben CD-ROM-ról kell elvégezni a telepítést. Helyezzük a programlemezt a CD-meghajtóba. (Ügyeljünk arra, hogy az információhordozó oldala lefelé nézzen, különben az olvasó fej nem tudja megnyitni. Sajnos ezt a gép nem jelzi, hanem egyszerűen kiírja, hogy a CD-lemezen nem találhatók a telepítéshez szükséges fájlok.) Ha a szabályosan behelyezett lemezt sem hajlandó megnyitni, megforgatni a gép, akkor nem megfelelő az elnevezése. Ezen úgy segíthetünk, hogy a telepítő ablak fájlkereső kijelölősávjában átírjuk a CD-ROM meghajtó nevét. A Win 98 magyarosított változatánál a meghajtót jelölő D- vagy E-drájv és a program neve (Win 98) közé írjuk be a Hungary kiterjesztést. Az E/Hungary/Win98 címzést a varázsló program már hajlandó elfogadni, és megkeresi a nyomtató telepítéshez szükséges fájlokat a lemezen. A CD-meghajtó elindulása után megjelenik a nyomtató ikonja a telepítő ablakban. Ez azonban csak akkor történik meg, ha a nyomtató szerepel az alkalmazott Windows programcsomag típusjegyzékében. Ha nem, akkor megpróbálkozhatunk egy hasonló típusszámú készülék kijelölésével, de ha ez nem indítja el a printert, akkor elkerülhetetlen a telepítőlemez beszerzése. Amennyiben elveszett, a gyártó honlapjáról is letölthetjük az illesztőprogramot. Ha ezzel sem tudjuk feltelepíteni, akkor már csak a gyártó cég helyi képviselete, vagy egy szakszerviz segíthet rajtunk.
c) Egyszerre több fajta nyomtatót is telepíthetünk a gépre. Ez esetben a printelés megkezdése előtt aktiválni kell a használni kívánt nyomtató típusát. (A nyomtatásbeállító ablak Név kijelölősávjában állítsuk be a nyomtató nevét.) A feltelepített nyomtatónak nem kell állandóan összeköttetésben állni a géppel. Ha nem használjuk, nyugodtan leválaszthatjuk róla. Újbóli csatlakoztatásánál nincs szükség ismételt telepítésre. A gépre csatlakoztatott nyomtatót ne tartsuk állandóan bekapcsolva. Csak arra az időre kapcsoljuk be, amíg használjuk. Különösen vonatkozik ez a lézerprinterre. A lézerprinterek fixáló egységének fűtése óránként 1 kW-nyi áramot is elfogyaszt. Egy idő után tönkre is mehet, kiéghet a fűtőbetét. A korszerű típusokon van ugyan készenléti üzemmód, amely néhány perc üresjárat után lekapcsolja a fűtőáramot, de hosszú távon még így is sokat fogyaszt, és feleslegesen kopik. A tintasugaras printereknek sem használ, ha állandóan áram alatt vannak. (Elég hetente egyszer bekapcsolni, és egy próbanyomatot készíteni vele, hogy nem száradjon be a nyomtatófej.) Ha lehetőségünk van rá, az USB porton keresztül csatlakoztassuk a nyomtatót a számítógéphez, mert ezen keresztül háromszor gyorsabban áramlanak az adatok, mint párhuzamos porton át. (Az új nyomtatókon már csak USB csatlakozó található.)
d) A régi nyomtatókhoz a gyártók nem készítenek XP-illesztőt, így ezek az üzemképes készülékek az újabb operációs rendszerrel ellátott számítógépekhez nem csatlakoztathatók. Így új számítógép vásárlása esetén le kell cserélnünk a perifériát is, ami alaposan megnöveli a kiadásainkat. Van azonban egy trükk, amellyel a régi hardver egységek, pl. a jól bevált, évek óta kifogástalanul működő nyomtatónk is feltelepíthető Windows XP-re. Vegyük elő a kézikönyvét, és keressük meg benne, hogy mely cég hasonló típusát emulálja (utánozza). Ha pl. a HP cég valamelyik nyomtatójával azonos módon működik, és azt hajlandó elfogadni az XP-rendszer, akkor arra állítsuk be a vezérlőáramkört. A nyomtató telepítésekor azonban ki kell kapcsolni a PnP nyomtató automatikus felismerésének lehetőségét, mert csak akkor tudjuk kiválasztani a támogatott nyomtatót. (A nyomtató hozzáadása varázsló ablakban érvénytelenítsük a Plug and Play nyomtató automatikus felismerése és telepítése utasítást, majd nyomjuk meg a Tovább gombot. A nyomtató hozzáadása varázsló újra nyíló ablakának bal oldalán válasszuk ki a támogatott nyomtató gyártóját, a jobb oldalon pedig a típusát, és ismét kattintsunk a Tovább gombra. Ezután már csak követnünk kell a varázsló utasításai, majd a végén nyomjuk meg a Befejezés gombot.)
e) Ha kézikönyvben nem találjuk meg, hogy a printerünk mely világcég nyomtatójával csereszabatos, vegyük fel a kapcsolatot a gyártóval, és kérdezzük meg, hogy milyen módon illeszthető a korszerűbb operációs rendszerekhez. Amennyiben a gyártó elérhetetlen, vagy nemleges választ kapunk, akkor se adjuk fel a reményt. Keressünk ki a listából egy hasonló típust, vagy készülékünk továbbfejlesztett változatát, és telepítsük arra. Az ily módon illesztett készülék, ha nem is teljes egészében, de részlegesen működőképes lesz. Lehet, hogy nem tud kétoldalasan nyomtani, mint korábban, de egyoldalasan igen, így egy darabig használható marad. (Általában csak a többletszolgáltatásokról, vagy valamelyik kényelmi beállításról kell lemondanunk, az alapfunkciók elérhetővé válnak.) Ez a módszer a többi hardveregység esetén is alkalmazható. Ennélfogva nem kell az egész gépparkunkat egyszerre lecserélni, a modernizálás szakaszosan is végrehajtható.
f) Ha a feltelepítés után derül ki, hogy a nyomtató vagy más hardveregység nem az elvárásoknak megfelelően működik, a hiba vagy a periférikus egység képességeiben, vagy az operációs rendszerrel történő nem megfelelő együttműködésben keresendő. Először mindig az illesztést ellenőrizzük, mert többnyire ez okozza a problémát. Az együttműködésről könnyen meggyőződhetünk, mert a Windows-nak van egy diagnosztikai segédprogramja, mely az összeférhetetlenségről tájékoztat. A Start menü lenyitása után adjuk ki a Futtatás parancsot. A tovább nyíló ablak Megnyitás beviteli mezejébe írjuk be a dxdiag utasítást, és kattintsunk az OK gombra. A megjelenő DirectX diagnosztikai eszköz egyes fülekkel aktiválható táblái részletes felvilágosítást adnak minden egyes illesztőprogram típusáról, és a periférikus egységekkel való együttműködésük minőségéről. Zavarmentes illesztés esetén a Megjegyzések szektorban a Nincs probléma üzenet jelenik meg, míg zavar esetén egy sárga háromszög jelzi a nem megfelelő együttműködést. Ez esetben aktualizálni kell a hardver egység illesztőprogramját. (Windows XP-ben a DXDIAGN.DLL fájlt csak a rendszergazda indíthatja el.)
Nyomtató használata
01) A sikeresen feltelepített printer használata nagyon egyszerű. A dokumentum elkészülte után a Szokásos eszköztárban kattintsunk a Nyomtatás ikonra. Előtte azonban be kell állítanunk a nyomtatás módját. Ehhez nyissuk meg a Fájl menüt a menüsoron, és adjuk ki a Nyomtatás parancsot. Erre megjelenik a nyomtató beállító ablaka. A Nyomtatási tartomány szektorban tetszés szerint választhatjuk a teljes terjedelem kiprintelését (Minden oldal), egyes oldalak nyomtatását (Oldalak kijelölősávba beírva az oldalszámukat), vagy csak annak az oldalnak a papíron történő megjelenítését, ami a monitoron látható (Aktuális oldal). A Nyomatok szektorban megadhatjuk a példányszámot is. Több példányban történő nyomtatás esetén a Leválogatás utasítás kiadásával meghatározhatjuk a lerakás módját, vagyis azt, hogy az egyes oldalakat a kívánt példányszámban kinyomva rakja egymásra, vagy elejétől végéig nyomja ki az összes oldalt, és csak ezt követően kezdje újra a nyomtatást. Lézerprinter használata esetén a több példányban előállítandó anyagot ne külön-külön nyomtassuk, mert ez maximálisan igénybe veszi a fényhengert. Az egyes oldalakat a kívánt példányszámban egyszerre hajtsuk át a printeren. (Érvényesítsük a Leválogatás utasítást.) Így kevésbé kopik a drum, és a folyamat is gyorsabbá válik. Mellesleg a gyártók a nyomóhenger élettartamát erre a használati módra adják meg, ezért oldalankénti szövegváltás esetén ne csodálkozzunk azon, ha idő előtt tönkremegy.
02) Mielőtt az OK gombbal elindítanánk a nyomtatót, nyomjuk meg a Tulajdonságok gombot, és a megjelenő ablakban adjuk meg a papírméretet, a papír helyzetét, az alkalmazott papír fajtáját és a nyomtatás minőségét. Itt lehet kérni a gazdaságos gyorsnyomtatást is. A vázlatszerű gyorsnyomtatás (Draft) ikon kijelölése azonban önmagában nem elég, a nyomtatón is meg kell nyomni az EconoMode gombot. (Ha ilyen üzemmód nincs rajta, akkor hiába jelöljük ki az ikonját.) Lehetőség van úgynevezett bemutató példány készítésére is. Ez annyiban különbözik a normál kiviteltől, hogy a nyomtató fej több festéket juttat a papírra, ezáltal kontúrosabb lesz a rajzolat. (Gyenge minőségű papírnál ezzel éppen ellenkező hatást érünk el, mivel a sok festék még jobban szétfut rajta.) Megfelelő hordozó esetében azonban érdemes ezt az üzemmódot alkalmazni, mert kiváló minőségű nyomdai első példányt készíthetünk vele. A Tulajdonságok gomb megnyomása után megjelenő ablak készülékfüggő. Így minden printernél más elrendezésű, kialakítású. Vannak olyanok, amelyeknél a papírméret beállítása a Speciális gomb megnyomása után, egy újabb ablakban végezhető el. A korszerű nyomtatóknál a bemutató minőség a felbontás és a festékfelhordás szabályozó csúszkájának állításával érhető el. Ezek a kezelőszervek többnyire a Minőség (nem magyarosított nyomtató esetén Quality) füllel feltárható táblán találhatók. Van, ahol a festékfelhordás beállítása csak egy további Options gomb megnyomása után válik lehetővé.
03) Közbevetőleg megjegyezve rengeteget spórolhatunk a szövegmező betűtípusának megválasztásával is. Sokan az Arial-t használják a kenyérszövegben is, holott a vékony kialakítású Century Gothic betűtípus 31%-os festékmegtakarítást eredményez az Arial-hoz képest. Speciálisan erre a célra fejlesztették ki az Ecofont betűtípust, amely apró lyukakat helyez el a betűkben, így a kinyomtatáshoz még kevesebb festék kell. (Nagyon hasonlít az Century Gothic betűtípushoz.) A lyukakat sem a képernyőn, sem a nyomaton nem lehet látni szabad szemmel. (Az Ecofont Vera Sans betűtípus a http://www.ecofont.com/en/products/green/font/download-the-ink-saving-font.html címről ingyen letölthető. (Előbb regisztráltassuk magunkat.) A letöltődött fontot húzzuk a Windows Fonts mappájába. Mint látni fogjuk ez nem egy gondosan vésett szép betűtípus, de jól olvasható. Ezért csak belső használatra vagy lektorálásához érdemes alkalmazni.) Aki ragaszkodik a régi, megszokott fontjaihoz, megvásárolhatja az Ecofont szoftverét, amely bármely betűtípust „kilyuggat”, szitává lő úgy, hogy az nem rontja az olvashatóságát, a szövegmező esztétikai megjelenését. (Ily módon 50% festékmegtakarítást érhetünk el. Nyomdai első példány készítésére azonban ne használjuk.)
04) Igen hasznos beállítási mód a nyomtatandó lapok páros, illetve páratlan oldalszám szerinti kettéválasztása. Ez a Nyomtatás kijelölősávban beállítható üzemmód normál nyomtatók esetében is lehetőséget ad a kétoldalas printelésre. Erre a célra egyébként speciális (duplex rekesszel ellátott) készülékek szolgálnak, amelyek automatikusan állítják elő a kétoldalas nyomatot. A tintasugaras printereknél ezt úgy oldották meg, hogy a lapforgató mechanizmus visszafűzi az egyik oldalán megnyomott lapot, és a másik oldalára is nyomtat. Így működik a Hewlett-Packard cég DeskJet 970 típusú készüléke. (A hátoldalán levő „egyenes út” lapbementhez csatlakoztatható visszafűző adaptert nem kell hozzá külön megvásárolni, mert ez szerves tartozéka. Többek között ennek tudható be, hogy ez a készülék csaknem annyiba kerül, mint egy lézerprinter.) Itt nem egyszerre történik a túloldal printelése, mint kézi adagolásnál a Páros majd a Páratlan oldalszámokat kijelölve. A mechanika egyenként fűzi vissza a megfordított lapokat, de előtte megvárja, amíg a festék megszárad. A papírtakarékosság jegyében a Több oldal egy lapon kijelölősávban arra is lehetőség van, hogy max. 16 oldalt nyomtassunk egy lapra.
05) Ez a tintasugaras nyomtató nem olcsó ugyan, de a 2400 × 1200 dpi sűrűségű festékszemcse-felhordása következtében a kontúrvonalak minősége normál fénymásoló papíron is eléri a lézerprinterek által biztosított minőséget. A hozzá kifejlesztett speciális, pigmentált fekete festék pedig nagyobb fedettségű, kontrasztosabb fekete-fehér nyomatot biztosít, mint ami lézerprinterrel elérhető. Színes nyomtatóként is igen kiváló, fénykép minőséget biztosít. Ezt a PhotoREt III. automatikus kontrasztjavító technológia alkalmazásával éri el, ami élénkebbé és árnyalatokban gazdagabbá teszi a kép színeit. Részletekben posztert is nyomtathatunk vele. Jellemzője még ennek a készüléknek, hogy 200 gramm/m2 vastag kartont is fel tud dolgozni. Mindemellett gyorsan és halkan működik. Sebessége: 12 fekete-fehér lap és 10 színes lap percenként. (A vásárláskor ügyeljünk a típusjelre. A DeskJet 970 Cxi jelű készülék csak a Windows XP-hez használható. A DeskJet 970 c jelű változat azonban a Windows 98-tól a Windows XP-ig mindegyik operációs rendszerhez illeszthető.)
06) A lapfordítóval ellátott, kétoldalas nyomtatásra alkalmas printereknél nem kell külön nyomtatni a páros és páratlan oldalakat. A Nyomtatás ablakban beállítható a kétoldalas nyomtatás üzemmód is. Windows XP-ben eltűnt a kétoldalas nyomtatás a beállítási lehetőség közül. Így lapfordítóval rendelkező printerrel sem tudunk kétoldalasan nyomtatni. Ez esetben is marad a kézi módszer. A lapok gyűjtésénél, forgatásánál, visszarakásánál nagy figyelemmel kell eljárni. Mindezen kényelmetlenségtől mentesülünk, ha feltelepítjük és viszonylag csekély összegért regisztráltatjuk a FinePrint segédprogramot. Honlap: http://www.fineprint.com Ez a kis szoftver a kétoldalas nyomtatási lehetőség visszaállításán kívül számos papírtakarékossági funkciót kínál. Nem teszi azonban kétoldalassá az egyoldalas nyomtatókat. Ha a printerünkön nincs lapfordító, ezzel sem tudunk kétoldalasan nyomtatni.
07) A HP DeskJet 900 sorozat díjnyertes technológiáján alapul a továbbfejlesztett DeskJet 3820-as típus, amely 4800 × 1200 dpi felbontásával már valódi fotóminőséget biztosít. (Tesztábra hiányában a színes nyomat minőségének megítélésénél a bőrszínre, a zöld levelek természetességére, valamint a nagy felületek egyenletes festékfelhordására figyeljünk. Ezek árulkodnak leginkább a nyomtató hiányosságairól. Fekete-fehér szövegoldalnál viszont a betűk szélének csipkézettségét, és a még jól olvasható legkisebb betűméretet figyeljük. Ha a fekete háttérre írt sárga szöveg 2-es betűmérettel is olvasható, az a nyomtató kiváló minőségű.) Nyomtatási sebessége: percenként 12 fekete, és 10 színes lap. Elődeivel ellentétben nem megvetendő adottsága ennek a típusnak, hogy a színes nyomatok festékköltsége meglepően alacsony. Ez a nagyméretű, kb. 900 oldalra elegendő festéket tartalmazó patronjainak tudható be. (5%-os fedettség mellett.) A 3820-as a készülék tükörkép nyomtatására is képes, sőt lehetőség van a nyomat elfordítására. Ugyancsak lehet vele kétoldalasan printelni. Nettó ára 24 ezer forint.
08) A továbbfejlesztett sorozatban sem képes mindegyik típus automatikus kétoldalas másolásra. Lapfordító egység csak a DeskJet 5550-es csúcsmodellhez rendelhető. Ez a készülék automatikus papírfelismerővel is rendelkezik. Különleges szolgáltatása az önálló fejbeállítás. Műszaki paraméterei nem sokban különböznek az olcsóbb 3820-as változattól. A leglényegesebb eltérés, hogy a fekete-fehér lapokat olcsóbban, a színeseket viszont drágábban nyomtatja. A továbbfejlesztett PhotREt IV. színkezelő eljárásnak köszönhetően 29 helyett 289 tintacseppet tud elhelyezni egyetlen képpontban. A 4, illetve 6 színű 4 pikoliteres tintacseppek 1,2 millió árnyalatot eredményeznek egy képpontban. A szem azonban már a 3820-as típus által biztosított 3500 árnyalatot sem képes megkülönböztetni egymástól, ezért ez nem eredményez látványos minőségjavulást. Jelentős sebességnövekedés csak fekete-fehér lapok nyomtatásánál tapasztalható. A készülék nettó ára. 28 ezer forint. Forgalmának alakulásában valószínűleg nagy szerepet fog játszani az elegáns ezüst-fekete színe, és a szép, formatervezett kivitele. Ráadásul az előnyös külső könnyű kezelhetőséggel párosul. Nem kifejezetten fotónyomtató a HP DeskJet Ink Advantage 5525-ös printer. Az 5550-es modellel ellentétben nem 7, hanem csak 4 patronnal dolgozik, mégis meglepően szép nyomatokat produkál. Ráadásul olcsón nyomtat, mert a 4 fix fejet nagy kapacitású patronok táplálják. Ezáltal egy színes A/4-es oldal festékköltsége csupán 14,3 Ft. A nyomtató sem drága, mindössze 30 ezer forintba kerül. (Ez a nyomtató 2013-ban elnyerte a PC World folyóirat legjobb vétel díját.)
09) 270 gramm/m2 vastag karton nyomtatásra is képes a Lexmark Z45 tintasugaras printer. Felbontása, képminősége hasonló a HP DeskJet 970 típusú készülék paraméterihez, de csak kézi adagolással lehet vele kétoldalas nyomatot készíteni. Az ára azonban csupán a fele, és a monokróm szövegoldal nyomtatási költsége is alacsonyabb. A Lexmark nyomtatók igen előnyös tulajdonsága még, hogy a szabványos 355 mm helyett 432 mm hosszú lapot is tudnak nyomtani. Ezáltal levehető fül (színes védőborító) is készíthető velük könyvekhez. (A Z45 típusú nyomtató Windows 98 és Windows XP között bármely operációs rendszerhez illeszthető.) Telepítő programja magyar nyelvű, sőt női hangon tájékoztat bennünket a munka elindulásról és végeztéről. Grafikus kijelzést is kapunk a két tintapatron állapotáról. A nyomtatás négy sebességgel történhet az igényelt minőségtől függően. A kiadványszerkesztők számára nagyon fontos adottsága, hogy tükörkép nyomtatására is alkalmas. Főleg a nagyfelhasználóknak előnyös az alacsony nyomtatási költség. Fekete-fehér nyomatnál az 1 oldalra eső festékköltség 8 Ft, míg színes nyomatnál 15 Ft. (Más cégekkel ellentétben itt a színes nyomatra megadott oldalmennyiség 15%-os fedettségre vonatkozik.) Lapra osztható nagyméretű poszter is nyomtatható vele 4 és 9 vagy 16 darabban. (Ezeket azután montírozással kell összeilleszteni.) Bruttó ára jelenleg 35 ezer forint.
10) Ha takarékoskodni akarunk a színes patronokkal a kép fekete-fehérben is kiprintelhető. Egyébként minden fekete-fehér nyomtatóval megjeleníthetők a színes szövegoldalak is, de ez esetben egyes színek (pl. a sárga) olvashatatlanul halványak lesznek. Ezt a hiányosságot szünteti meg ez a funkció. (Aki nem rendelkezik ilyen nyomtatóval, a Word-ben is elérheti ezt a funkciót. Az Eszközök menü lenyitása után adjuk ki a Beállítások parancsot, majd aktiváljuk a Kompatibilitás fület. A feltáruló tábla Beállítások listájában adjuk ki a Nem színes nyomtatón a színek feketék utasítást, majd nyomjuk meg az OK gombot.) Egy új meghajtó program letöltésével lehetőség van rá, hogy a Z45 és Z55-ös printer felbontását duplájára, azaz 4800 dpi-re növeljük. Azzal azonban számoljunk, hogy a felbontás növelése jelentősen lecsökkenti a nyomtatási sebességet, és növeli a festékfelhasználást. Ez esetben a Z55 típust célszerű választani. 8-10 ezer forinttal drágább ugyan, de háromszor olyan gyors, mint a Z45. A Z55se típusú készülék már el van látva az imént említett kiegészítő szoftverrel is, melynek része a „kilövő” program. Ez oly módon rendezi el az A/4-es oldalakra nyomtatott A/5-ös oldalakat, hogy a kész dokumentumot csak félbe kell hajtani, és máris összefűzhető. A papírtakarékosság jegyében 2-3-4 és 8 oldalt is nyomtathatunk vele egy lapra.
11) Akinél a gyorsaság, a nyomtató sebessége a legfontosabb, annak a Z65N típus ajánlható. Ez a 4800 × 1200 dpi felbontású tintasugaras printer 15 színes lapot tud kinyomtatni percenként, ami a lézerprinterek sebességével is felveszi a versenyt. A havi terhelhetősége sem kevés: 5000 lap. Nagy teljesítménye alkalmassá teszi hálózati nyomtatóként való alkalmazást is. Ez ehhez szükséges adapter már bele van építve. A magyar nyelvű keretprogram kijelzi a patronok töltöttségi szintjét, és a papírfelismerő szenzor segítségével kalibrálja magát. A papír begyűrődése ellen a megbízható AccuFeed technológiát használja a nyomtató. Ennek megfelelően az ára is magasabb, másfélszer annyiba kerül, mint a Z45. A Lexmark printerek nálunk nem túl ismertek, ezért szervizekben csak ritkán lelhetők fel. (Időközben a Lexmark felhagyott a tintasugaras printerek gyártásával. Jelenleg kizárólag lézernyomtatókat állítanak el. Ezért ezek a nyomtatók már csak használtan szerezhetők be. A megszűnt és az új típusok ezen a honlapon tekinthetők meg: http://www.lexmark.com/hu_HU/products/discontinued.shtml )
12) Sajnos a Lexmark nyomtatóknak a színes nyomtatás nem erősségük. Laboratóriumi teszteredmények alapján a fekete-fehér szövegoldalakat szépen és gyorsan nyomtatják, a színes nyomatok színeloszlása azonban gyenge. A kép sárga részei narancsba hajlanak, fotó üzemmódban pedig a színek kissé beszürkülnek. Az oldalankénti festékköltségük azonban igen alacsony. Aki gyakran nyomtat színes képeket, az a Canon S750 típusú printerrel jár legjobban. Ez is rendkívül gyors, és közönséges fénymásoló papírra is kiváló, élénk színű nyomatokat produkál. Mindhárom színhez külön tintapatronja van, és a fekete-fehér patronnak is kivételes a kapacitása. Felbontása: 2400 × 1200 dpi. Az installálása gyors és komplikációktól mentes. Megjelenése nagyon elegáns. A fekete-fehér oldal nyomtatási költsége 19 Ft, míg a színesé 31 Ft (5%-os fedettség mellett). Ez közepes árszintnek felel meg. Hátránya viszont, hogy kétszer annyiba kerül, mint a Lexmark nyomtatók. (56 ezer forintos nettó ára már erősen közelít a lézerprinterekhez.)
13) Aki ezt a készüléket túl drágának találja, válassza az S300-as típust. Maximális felbontása ennek is 2400 × 1100, sebessége pedig alig valamivel kisebb: 11 lap/perc. Az üzemeltetése ugyancsak közepes árszintű. Emellett takarékos üzemű, nem pazarolja a festéket. Tekintettel a kis űrtartalomra az induló patronjai is tele vannak töltve, nem úgy, mint más cégek új nyomtatóinál. Számolni kell azonban az időnkénti fejcserével, mivel a Canon és az Epson nyomtatóknál külön van a nyomtatófej, és külön a festékpatron. Bármennyire is jó minőségű a központi fej, egy idő után ez is elkopik, és cserélni kell. (A piezoelektromos vezérlésű festékadagolás kevésbé rongálja a festékkivezető nyílásokat, ezért az Epson nyomtatók feje tartósabb, mint a többi gyártó festékmelegítésen alapuló nyomtatófeje.) Az alacsonyabb üzemeltetési költséghez tehát számoljuk hozzá a fejcsere költségeit is. Az S300-as típus bruttó ára 26 700 Ft. Borítónyomtatáshoz az S330-as típust válasszuk. Ennek a printernek a mechanikája a kartonpapírral is megbirkózik 270 gramm/m2-ig, és szegély nélkül is képes nyomtatni. Lapokra osztott nagyméretű posztert is printelhetünk vele. Meghajtó programja magyar nyelvű, rengeteg extra funkcióval. Pl. kérhetünk szürkeárnyalatos nyomatot, kézi kétoldalas nyomtatást, vagy bélyegző és háttér automatikus elhelyezést. A képet élőbbé tevő képoptimalizáló funkciók és különleges hatások is rendelkezésre állnak. A nyomtatási minőség három fokozatban állítható. Adobe Photoshop Elements képszerkesztő is jár a készülékhez. Ennek a típusnak a bruttó ára 33 ezer forint. Mindhárom készülék beszerzésénél vegyük figyelembe, hogy a Canon legújabb nyomtatói csak USB csatlakozón keresztül üzemeltethetők.
14) Speciális területeken (pl. ábrák, képek nyomtatásánál) szükség lehet az A/4-es lap teljes felületére. A legtöbb nyomtató, fénymásoló azonban legalább 10 mm-es keretet hagy a lap szélén. A Canon cég i 560-as tintasugaras printere viszont keret, üres szél nélkül is képes nyomtatni. Ezt a típust irodai felhasználásra szánták, de a 39 900 Ft-os ára magánszemélyek számára szintén hozzáférhetővé teszi. Mivel az USB 2 porton kívül ECP módban működő párhuzamos porttal is rendelkezik, régebbi számítógépekhez szintén csatlakoztatható. A 4800 × 1200 dpi felbontása, 22 lap/perc fekete-fehér és 15 lap/perc színes nyomtatási sebessége, valamint a max. 270 gramm/m2 papírvastagság következtében általános- és fotónyomtatóként is jól használható. Üzemeltetési költsége ugyancsak igen kedvező. Nem véletlenül nyerte el a Computer Panoráma folyóirat 2004 évi tesztgyőztes címét a tintasugaras kategóriában.
15) Újabb favorit a Canon PIXMA iP4500-as nyomtató. Annak ellenére, hogy csak 4 színes és 1 fekete patront tartalmaz, a 6 tintapatronos készülékekkel azonos minőségben nyomtat. Ez annak tudható be, hogy a festéket 1 milliliteres cseppekben hordja fel a papírra. Ráadásul lapfordító mechanizmussal is rendelkezik. (Ez esetben kissé takarékoskodik a festékkel, hogy a nyomott oldal belátható időn belül megszáradjon, és a tinta ne szivárogjon át a túloldalra. Ez azonban nem jár jelentős minőségromlással.) Nyomtatási sebessége igen nagy, fekete-fehér oldalaknál 31 lap, színes oldalaknál pedig 24 lap/perc. A festékköltség is meglepően alacsony. Fekete-fehér oldalaknál: 8,3 Ft/lap, színes oldalaknál: 23,7 Ft/lap. Mindezek ellenére ennek a nyomtatónak a bruttó ára csupán 26 000 Ft. Kivitele is igen vonzó, esztétikus. Ezt a típust elsősorban otthoni falhasználásra ajánlják. Irodai változata a Canon PIXMA iP5300. Ennek a típusnak a maximális felbontása 9600 × 2400 dpi. Havi terhelhetősége is nagyobb. Mérete: 580 × 450 × 350 mm. Bruttó ára: 35 000 Ft.
16) A lézernyomtatóknál alacsonyabb lapköltséggel üzemeltethető az Epson cég B 500 DN tintasugaras nyomtatója. A MicroPieso festékszóró technológia 4 patronnal is ragyogó színeket eredményez. A nagy kapacitású DURABrite Ultra festékpatronok normál papíron is jó minőségű képet eredményeznek, és ellenállnak fénynek, gáznak és víznek. Más tintasugaras printerekkel ellentétben a nyomat vízcsepp hatására sem maszatolódik el. Lapkapacitásuk fekete-fehér nyomtatás esetén 8000 oldal, színes nyomtatásnál 4000 oldal (5%-os fedettség mellett). Sebessége normál minőségben 14 oldal/perc, legjobb minőségben 7 oldal/perc. A készülék lapfordító egységgel is rendelkezik. Ára: 148 000 Ft. Ez az ár azonban hamar megtérül, mivel a készülék havi terhelhetősége 20 000 oldal. Strapabírására robusztus megjelenése is utal. Mérete: 480 × 489 × 312 mm. Tömege: 10,7 kg. Ez a készülék alacsony lapköltségével, és nyomatának vízállóságával elmosta a különbséget a lézerprinterek és a tintasugaras nyomtatók között. Most már az sem igaz, hogy a tintasugaras nyomtatók jóval olcsóbbak a lézerprintereknél, hiszen ennek a típusnak az áráért már színes lézernyomtatót is lehet kapni. Más gyártók azonban még nem tértek rá erre az útra, mert az otthoni felhasználók továbbra is igénylik az olcsó nyomtatókat.
17) Ennek a viszonylag drága tintasugaras printernek a megvásárlása főleg azoknak előnyös, akik sokszorosítanak, és nem akarnak „ujjlenyomatot” hagyni a nyomtatványaikon. Kevesen tudják, hogy minden lézerprinter titkos kódokkal látja el a nyomatott lapot. Ezek a szabad szemmel láthatatlanul kicsi pöttyök a bankjegyhamisítás megakadályozására szolgálnak. Később a szerzői jogvédő hivatalok is szerették volna kihasználni ezt a nyomravezető módszert, de nálunk az illegális könyvmásolatok szinte minden esetben fénymásoló géppel történnek. A hazai kiadók ugyanis nem hajlandók könyveiket felrakni az elektronikus könyvtárakba, digitalizált formában hozzáférhetetlenek. Így csak az eredetit tudják lemásolni. A tintasugaras printereken nem áll fenn a visszakövethetőség veszélye, ezek nem hoznak létre azonosító kódot a nyomatokon.
18) Megunva a felhasználók festéktöltögetését 2012-ben az Epson cég is úgy döntött, hogy beszáll az árharcba. Nem csak a festékpatronjai árát csökkentette tovább, hanem nyomtatói is jóval kevesebbe kerülnek. A bruttó 40 ezer forintért kapható L100-as irodai tintasugaras nyomtatójukkal 1 színes oldal festékköltsége csupán 8 Ft, míg a fekete-fehér oldalé 0,5 Ft. (5%-os fedettség mellett.) A készülékhez a négy 70 milliliteres, teljes töltetű (CMYK) patron mellé két extra fekete tintapatront is mellékelnek. A patronokban levő festék 6500 színes, és 4000 monokróm oldal nyomtatásához elegendő. (A festékpatronok olyan nagyok, hogy be sem fértek a készülékbe ezért az oldalára erősítették. Ez a hitetlenül alacsony festékköltség többek között annak tudható be, hogy a kiürült tintapatronok helyett nem adnak újat, hanem festéktubusokkal kell feltölteni őket. Az ugyancsak 70 milliliteres festéktubusok ára színenként 2000 forint.) Azt azonban vegyük figyelembe, hogy mint minden Epson nyomtató ez is központi festékszóró fejet tartalmaz, ami egy idő után cserére szorul. Felbontás max. 5760 × 1440 dpi. Nyomtatási sebesség: 27 oldal/perc (monokróm) és 15 oldal/perc (színes). Ez valójában 6 lap/perc monokróm, 3 lap/perc színes oldalt jelent.[106]
19) Ez a nyomtató nem található meg az áruházak, szaküzletek polcain. Csak szerződött kereskedők forgalmazhatják. Magánszemélyek is megvásárolhatják.) Irodákba az L310-as típus ajánlható. Ez még olcsóbban és gyorsabban nyomtat. (Valós nyomtatási sebessége 9 lap/perc monokróm, és 4,5 lap/perc színes oldal.) A papírtálcáján nem 50, hanem 100 lap fér el, a garanciaideje pedig nem 15 000, hanem 30 000 lapig terjed. Az ára 44 000 Ft. Mivel duplex rekesszel és kijelző pulttal nem rendelkeznek, mindkét nyomtató kis helyet foglal, és súlyuk is csekély. Méretük 472 x 222 x 130 mm, tömegük pedig mindössze 2,7 kg. Fogyasztásuk is alacsony. (Alvó üzemmódban 1,2 W, nyomtatás közben 10 W.) Az Epson legújabb tintasugaras nyomtatója a színes kijelzőjű Epson L455. Ehhez is teljes kapacitású festékpatronokat adnak, amelyhez két extra fekete tintapatront mellékelnek. Ez a típusú nyomtató memóriakártya olvasóval is rendelkezik, így akár számítógép nélkül is lehet használni a készüléket SD, SDHC, SDXC, MicroSD, MicroSDHC, MicroSDXC, MiniSD, MiniSDHC kártyával. WiFi hálózatra csatlakoztatva okostelefonról is tud nyomtatni. Ára: 70 000 Ft. Ez az ár soknak tűnik, de az L300 típussal ellentétben a L455-ös multifunkciós készülék nem csak nyomtat, hanem szkennel és másol is. Garancia regisztrálás esetén: 3 év. A három nyomtató összehasonlító tesztje itt található: http://www.nyomtassotthon.hu/l355-l365-l455-nyomtato-teszt
20) Irodai használatra szánták, de otthoni használtra is kiváló, strapabíró multifunkciós készülék az Epson L555 típusú nyomtató. Megjelenése is tekintélyes. Mérete: 474 x 226 x 377 mm, tömege pedig 6,2 kg. WiFi ugyan nincs benne, ezért okostelefonról és tabletről nem tud nyomtatni[107], de Fax funkcióval rendelkezik. (A Fax üzeneteket fekete-fehérben és színesben is ki tudja nyomtatni. Akinek nagyon hiányzik a WiFi, válassza az Epson L565-ös típust.) Beállításra szolgáló kétsoros digitális kijelzője nagyobb, mint az L455-ös típusé, de nem színes, hanem fekete. (Az L565-ös típuskijelzője már négysoros.) Menürendszere magyar nyelvű. Automatikus lapbehúzóval rendelkezik, ezért fénymásolásnál nem egyenként kell beadogatni a másolandó lapokat. A lapolvasó felbontása: 1200 dpi × 2400 dpi. Kétoldalasan ez a printer is csak kézi adagolással tud nyomtatni. 250 gramm/m2 vastagságú kartonpapírra is képes nyomtatni (pl. névjegykártyát). Fotónyomtatásra is jól használható. (Annak ellenére, hogy csak négy színt használ a nyomat fénykép minőségű. Egy levelezőlap méretű fotó festékköltsége kb. 9 Ft. Mivel az Epson nem pigment tartalmú, hanem vízbázisú festéket használ[108], a színes nyomatot ne tegyük ki erős fénynek, mert egy idő után kifakul. Mellesleg a HP festékpatronjai azért olyan drágák, mert ők oldószeres festéket használnak, amely még az UV fénynek is ellenáll. Bekeretezve és falra akasztva is több évtizedig tartja a színét.) Az Epson L555 festékköltsége és nyomtatási sebessége nem különbözik az előző változatoktól. Havi javasolt terhelhetősége 2000 oldal. Garancia: 1 év, illetve 30 000 oldal. Mindezen tulajdonságok ellenére olcsóbb, mint az L445-ös változat. Webáruházakban az L555 már 66 000 forintért is kapható. (Az Epson L565 ára 80 000 Ft.)
21) Extra terhelhetőségű multifunkciós (fénymásolóval, szkennerrel és faxolóval egybeépített) nyomtató az Epson Eco Tank L5190 készülék. Azoknak ajánlott, akik nagyon sokat nyomtatnak. Ennek is óriási festéktartályai vannak, amelyeket festéktubusokkal kell feltölteni. A tartályok egy feltöltéssel 4500 fekete-fehér, és 7500 színes oldalra elegendő festéket tartalmaznak. Duplex rekesz ebben sincs. Kétoldalasan ez a printer is csak kézi adagolással tud nyomtatni. Kartonpapírra is nyomtat 300 g/m² vastagságig. A 70 milliliteres festéktubusok ára 2-3000 Ft. 1 színes oldal festékköltsége csupán 2 Ft, míg a fekete-fehér oldalé 1,5 Ft. A készülék ára meglehetősen magas, 95 000 Ft, ami rendkívüli strapabíróságának tudható be. (Három évre elegendő, 82 tubus tintával szállítják.) Garancia: 3 év. Képminősége közepes, a karakterek nem elég élesek, a színek nem túl kontrasztosak. Fotónyomtatásra nem alkalmas. Maximális felbontása 5760 × 2400 dpi. Nyomtatási sebessége sem túl nagy: 6,6 oldal/perc. Könyvnyomtatásra azonban kiválóan, mert a nyomtatófej élettartama jóval magasabb a fotónyomtatásra alkalmas társainál. A lapolvasó felbontása 1200 × 2400 dpi. Csatlakozás: USB/LAN. Vezeték nélküli nyomtatás: WLAN/Wi-Fi Direct/Airprint. Mérete: 375× 347 × 237 mm. Tömege: 5 kg.
22) A nyomtatási költség kalkulációjánál ne feledkezzünk el a papírköltségről, ami fénymásolópapírnál kb. 1 Ft /lap. Jelentősen növelni fogja az előállítási költséget a központi nyomtatófej ára, amivel persze más gyártmányú nyomtatóknál is számolni kell. A nyomtatófej cseréje meglehetősen költséges. Munkadíjjal együtt többe kerül, mint egy új nyomtató, ezért a szervizek nem is vállalják. A nyomtatófej, ezáltal a készülék élettartama az oldal fedettségétől függ. (Fotók készítésénél nyilván jobban kopik, mint szövegoldalak nyomtatásánál.) Epson esetében az élettartamra 30 000 oldalt adnak meg. Ezért ha csak nyomtatni szeretnénk vele, érdemesebb az olcsóbb L310-es típust megvásárolni. Ez esetben csupán 1,5 Ft amortizációs költség terheli a nyomatokat. (A nyomtatási mechanizmus mindhárom típusnál ugyanaz. Azért is érdemes a készüléket lecserélni, mert egyéb alkatrészei, pl. a laptovábbító gumigörgők is alaposan elhasználódnak.)[109] Mivel egy átlagoldal fedettsége nem 5, hanem 30 %, a festékköltség a 6 forintot is elérheti. Ehhez jön a papír ára és az amortizációs költség, valamint a nyomtató áramfogyasztása. Az összköltség azonban még így is nagyon jó, max. 9 Ft oldalanként. Ennél olcsóbban valóban nem nyomtat más nyomtató, színesben.
23) Összegzésként megállapítható, hogy a különböző gyártmányú tintasugaras nyomtatók külön-külön kategóriát alkotnak. Ez az elkülönülés piaci szempontokra vezethető vissza. A hardverfejlesztés irányát az szabta meg, hogy a felhasználók megnyerése érdekében a gyártó mit tartott fontosnak. Így most mindenki megtalálhatja az igényeinek leginkább megfelelő nyomtatót. Kezdetben, amikor még a Hewlett-Packard uralta a tintasugaras nyomtatók piacát sok felhasználónak gondot okozott a festékpatronok magas ára, ami főként annak tudható be, hogy ezek a patronok egyben nyomtatófejek is. Mivel a festék kifogyása esetén a patron többnyire eldobjuk, a fej ára is elvész vele. Nagy előnye viszont ennek a megoldásnak, hogy minden egyes feltöltésnél új fejjel nyomtathatunk, ami a készülék használtsági fokától, élettartamától függetlenül mindig kifogástalan nyomatot produkál. Miután itt nincs központi nyomató fej, nem lépett fel beszáradás sem. A HP-gyártmányú printert tehát szinte soha nem kellett szervizbe vinni, amihez persze hozzájárult a kiváló mechanikája is. Nem véletlen, hogy elmúlt évtizedek alatt legendák alakultak ki a Hewlett-Packard nyomtatók megbízhatósága, és magas színvonala körül. A HP tintasugaras printerek mechanizmusa annyira stabil, hogy a gyártó újabban 73 évig biztosítja hozzájuk a kellékanyagellátást, ami a korábbi időtartam kétszerese. Ennek tudható be, hogy még most is ők birtokolják a tintasugaras nyomtatók piacának 60%-át. 1984 és 1999 között 100 millió tintasugaras nyomtatót adtak el szerte a világon. A lézerprinterek térhódítása ellenére ez a szám évről évre töretlenül emelkedik. Az egymenetes színes lézerprinterek ára ugyanis még mindig többszöröse az otthoni használatra gyártott tintasugaras printerek árának.)
24) Nyomtatófejjel kombinált tintapatront használnak a Lexmark nyomtatók is, bár itt a magas ár nagyobb űrtartalommal párosul. Ez jelentősen csökkentette az egy lapra eső nyomtatási költséget. A Z45 típusú printer fekete nyomtató patronja pl. 1100 lap előállításához elegendő festéket tartalmaz, ami szinte a lézerprinter szintjére nyomja le a lapköltséget. Ennek a patronnak a bruttó ára azonban 9000 Ft, amit az alkalmilag nyomtató kisfelhasználók nem szívesen fizetnek meg. Nincs is értelme ilyen kapacitású printert vásárolni annak, aki hetente csupán néhány levelet, képet nyomtat. Mire elfogy ez a rengeteg festék, beszárad a patron. A magas festékköltséggel kapcsolatos panaszok miatt a többi printergyártó külön választotta a nyomtatófejet a festéktartálytól, ami lényegesen olcsóbbá tette a nyomtatást, mivel a nyomtatófej huzamosabb időn át használható. Ezt követően ismét kettévált a mezőny. Az Epson cég megtartotta a viszonylag nagy űrtartalmú, és közepes árfekvésű tartályait. A Canon cég azonban az otthoni felhasználók kiszolgálására szakosodott, ezért radikális árcsökkentést hajtott végre a patronok terén. Ezt oly módon érték el, hogy max. 130 oldal kinyomtatására alkalmas patronnal látták el a készülékeiket. Ezáltal a színes tintapatronjuk felébe, a fekete pedig negyedébe kerül annak, amennyit a konkurens cégek kérnek festéktartályaikért.
25) Az olcsóbb printerek nagy előnye még, hogy a legújabb fejlesztésűek is feltelepíthetők Windows 98-ra, míg a drága nyomtatók már csak az XP-vel hajlandóak kommunikálni. Aki részletesen szeretné megismerni a színes tintasugaras nyomtatók képalkotási módját, olvassa el a CHIP folyóirat 2000 májusi számának Készül a kép című cikkét (101-102. oldalak). Itt megtudhatjuk, hogy az Epson nyomtatóknál alkalmazott optikai színkeverésnél az alapszínek tintacseppjei közvetlenül egymás mellé kerülnek. Csupán azért látunk kevert színeket, mert szemünk felbontóképessége korlátozott. A sok apró pontot egybemosódva látjuk. A HP nyomtatóknál alkalmazott eljárásnál a különböző színű tintacseppek pontosan egymásra kerülnek, és összekeveredve valódi színt adnak a papíron. Érdemes elolvasni a Csőre töltve című cikket is, amiből megtudhatjuk, hogy az új nyomtatót hogyan helyezhetjük üzembe, mit kell tenni a feltelepítése előtt.
26) Lézerprintereknél a lapok átfordítására úgynevezett duplex rekesz szolgál. Ezek a megoldások azonban meglehetősen drágák. Szükség esetén ez a feladat megoldható úgy is, hogy először a páratlan oldalakat printeljük ki, majd visszarakjuk a lapokat a papíradagolóba, és a páros oldalakat a hátuljára nyomtatjuk. (Előtte a lapokat egyenként rakosgassuk át, hogy a legalsó kerüljön felülre, mivel a gumigörgők felülről lefelé haladva húzzák be a lapokat. Tintasugaras printereknél a lapok üres oldala lefelé nézzen, ellenkező esetben a túloldalra szánt szöveg a már megnyomott oldalra fog kerülni. Mielőtt elindítanánk a printert, vessünk egy pillantást a behelyezett lapok látható szövegoldalára. Ahhoz, hogy a túloldalon ne álljanak fejtetőre a betűk, a lapok tetejének kell az etetőnyílás felé néznie. Fekvő elrendezésű lapoknál arra ügyeljünk, hogy az oldalszámok a készüléknek annál a szélénél legyenek, ahol a kiemelés előtt voltak, különben a hátsó oldalon ez esetben is fejjel lefelé fog állni a szövegmező. Lézerprintereknél felül kell lennie az üres oldalnak, mert itt a befűzésnél nem fordul át a lap.) A gyárak és a szervizek szakemberei egyébként nem örülnek ennek a használati módnak, mert a hátsó oldalról leváló festékszemcsék következtében hamarabb elkoszolódik a nyomtató. Az igen stabil mechanikájú HP- tintasugaras printereknél azonban ez a használati mód nem szokott problémát okozni. A gumigörgőket viszont nem árt időnként propilalkohollal lemosni. A karbantartást célszerű szakemberrel végeztetni. Lézerprintereknél gumihengerek továbbítják a papírt, amelyek az egyoldalasan megnyomott lap teljes keresztmetszetével érintkeznek, ezért itt gyakrabban van szükség tisztításra.
27) Arra is mód van, hogy a printer elindítása előtt teljes terjedelmében megtekintsük a nyomtatandó oldalt. Ehhez kattintsunk a Szokásos eszköztár Nyomtatási kép ikonjára. (A nyomtatót szimbolizáló ikon mellett található meg.) A Fájl menü Nyomtatási kép parancsára kattintva is megnézhetjük, hogy mi kerül a papírra. Utána már csak a Page Down billentyűt kell nyomogatni, és az oldalak folyamatosan ellenőrizhetők. Amennyiben az oldalszámok és egyéb felfrissítendő adatok helyén mezőbejegyzések láthatók, az Eszközök menügombbal à Beállítások paranccsal à és Nyomtatás füllel megnyitható táblán érvénytelenítsük a Mezőkódok utasítást, majd nyomjuk meg az OK gombot. A nyomtatási kép az újonnan képződött eszköztár Bezárás gombjával küldhető vissza. Ebből a megjelenítési módból a Fájl menü Nyomtatási kép parancsára történő ismételt rákattintással is kiléphetünk.
28) Ellenőrzés közben előfordul, hogy kisebb hibákat fedezünk fel. Ilyenkor nem kell kilépni ebből az üzemmódból, mert itt is belejavíthatunk a szövegbe. Ha a bal egérgombbal rákattintunk az eszköztár Nagyító gombjára (bal oldalon, a nyomtató ikonja mellett található) akkor a nagyítást szimbolizáló kurzor visszaalakul szövegszerkesztő pálcává, és a javítás a szokásos módon végrehajtható. Komolyabb javítások, szövegátalakítások azonban itt nem végezhetők, mert Nyomtatási kép üzemmódban nem érhetők el a Szokásos- és a Formázás eszköztár gombjai. (A Bezárás gomb megnyomása előtt jegyezzük fel, hogy hányadik oldalon járunk, mert ha több helyen is belejavítunk a szövegbe a program oda áll vissza, ahol utoljára állt. A mennyiben sok a javítás, ne Nyomtatási kép nézetben tekintsük át az anyagot. Kicsinyítsük le akkorára, hogy az oldalak elférjenek a képernyőn. Az A/4-es lapot csak két részletben lehet teljes részletgazdagságában tanulmányozni. Ehhez a Nagyítás mértékét felülírással állítsuk 17 colos képernyőnél 50%-ra, 19 colosnál 70%-ra. (Ezek az adatok 1024 × 768 képpontos felbontásra vonatkoznak.) A printelést ne a Nyomtatási kép eszköztárából indítsuk. A Nyomtatás gomb ugyanis a teljes anyagot a printerre küldi anélkül, hogy előtte látnánk a beállításokat. A Szokásos eszköztár Nyomtatás gombjához hasonlóan ez a gomb sem ad lehetőséget a nyomtatás módjának ellenőrzésére. Erre csak a Fájl menü à Nyomtatás paranccsal megnyitható ablakban van lehetőség.
29) A nyomtatás leállítását, törlését azonban nem innen kell kezdeményezni. Ehhez kattintsunk kétszer a Tálca jobb oldalára, az óra mellett látható Nyomtató ikonra. A megjelenő ablak tájékoztatást ad a nyomtatott anyag tulajdonságairól (nevéről, terjedelméről, készítőjéről, a nyomtatás kezdetének időpontjáról). Nekünk azonban nem erre van szükségünk, hanem a nyomtatás leállítására. Ehhez kattintsunk az ablak eszköztárának Nyomtató gombjára. Az újonnan nyíló ablakban a Nyomtatás szüneteltetése (Nyomtatás felfüggesztése) paranccsal állíthatjuk le a printelést, a Nyomtatandók törlése (Nyomtatandó dokumentumok listájának törlése) paranccsal pedig törölhetjük a memóriába töltött oldalakat. Ha a nyomtatót újra akarjuk indítani, kattintsunk még egyszer a Nyomtatás szüneteltelése (Nyomtatás felfüggesztése) parancsra. Sajnos a leállító parancs tárolódik, így ha a későbbiek során ismét nyomtatni akarunk, nem fog menni. Ha látszólag minden rendben van, a nyomtató mégsem indul, akkor ne gondoljunk rosszra. Nyissuk meg a nyomtatóvezérlő ablakot, és rákattintással tüntessük el a Nyomtatás szüneteltetése (Nyomtatás felfüggesztése) parancs elől a kis pipát. A kitörölt memória nem állítható helyre, újra kell kezdeni a töltést. Amennyiben nem dolgozunk a számítógépen, akkor a leállító ablakot célszerű lenyitva a monitoron tartani, így szükség esetén azonnal beavatkozhatunk. (Lásd FÜGGELÉK à 12. ábra.) Különösen fontos ennek az ablaknak az előhívása, ha egyszerre többen használnak egy nyomtatót. A címsorok alatt részletes tájékoztatást kapunk arról, hogy éppen ki, milyen dokumentumot nyomtat rajta, miért foglalt a printer. Az Állapotsoron azt is látni fogjuk, hogy a mi korábban elküldött anyagunk várólistán van. Ez a tájékoztató tábla a Start menügombbal à Beállítások paranccsal à Nyomtatók (Nyomtatók és faxok) paranccsal megnyitható ablakból is előhívható. Kattintsunk kétszer az alkalmazott nyomtató ikonjára.
30) Ha mindent beállítottunk, akkor már nyugodtan használhatjuk a Szokásos eszköztárban levő nyomtató ikont is a printelés elindítására. (Innen mindig az utolsó beállításnak megfelelően fog dolgozni.) A változatlan formában gyakran nyomtatott fájlok esetén arra sincs szükség, hogy megnyissuk őket. Kattintsunk rá a jobb egérgombbal, és a megjelenő helyi menüben adjuk ki a Nyomtatás parancsot. A gyorsindító gomb, illetve parancs a teljes dokumentumot kinyomtatja. Amennyiben csak a monitoron levő oldalt kívánjuk kiprintelni, akkor továbbra is a Fájl menügombbal és a Nyomtatás paranccsal megnyitható indító ablakot kell használni, ami több időt vesz igénybe. Ezen azonban könnyen változtathatunk, ha lecseréljük a Nyomtatás ikont. Az Eszközök menügombbal lenyitható ablakban adjuk ki a Testreszabás parancsot, majd aktiváljuk a Parancsok fület. Utána a Kategóriák szektorban érvényesítsük a Fájl utasítást, és a Menüparancsok szektorban keressük meg a nyomtatás ikonokat. Húzzuk le a Testreszabás ablakra a Szokásos eszköztárban levőt, majd húzzuk a helyére a felül levő Nyomtatás ikont. (Ezt az ikont az különbözteti meg az alatta levő általános változattól, hogy három pont áll utána.) Ezt követően rákattintva nem indul be a nyomtatás, hanem a Nyomtatás beállító ablak jelenik meg. Egyébként a Nyomtatás beállító ablak a Ctrl + P billentyűkombinációval is előhívható.
31) A papíron mindig az jelenik meg, ami a monitoron, Nyomtatási kép üzemmódban látható. Mezőket (Tartalomjegyzék és Tárgymutató oldalszámokat, objektumokat, naprakész dátumokat) tartalmazó anyagnál azonban nem biztos, hogy a legfrissebb változatot kapjuk. Ilyenkor nyomtatás előtt a mezőket fel kell frissíteni. Mentesülünk ettől a feladattól, ha az Eszközök menügombbal lenyitható ablakban kiadjuk a Beállítások parancsot, és aktiváljuk a Nyomtatás fület. A feltáruló tábla Nyomtatási beállítások szektorában érvényesítsük a Mezők frissítése utasítást, majd nyomjuk meg az OK gombot. Ezt követően a felfrissítést a program végzi a printelés megindítása előtt.[110] Amennyiben a kinyomtatott szöveg formajegyek nélkül jelenne meg a papíron, a Nyomtatás tábla Nyomtatási beállítások szektorában érvénytelenítsük a Formázás nélkül utasítást. Előfordulhat, hogy a grafika sem jelenik meg. Ekkor a Dokumentummal együtt szektorban adjuk ki a Grafikus objektumok utasítást. Ha továbbra sem jelenik meg, aktiváljuk a Megjelenítés fület, és a Megjelenítés szektorban helyezzük érvényen kívül a Kép helye utasítást. A dokumentumba rejtett szöveggel kétféleképpen járhatunk el. Amennyiben nyomtatásban sem szeretnénk nyilvánosság elé tárni, a Nyomtatás tábla Dokumentummal együtt szektorában érvénytelenítsük a Rejtett szövegrészek utasítást. Aktiválása esetén a rejtett szövegrészek megjelennek az eredeti helyükön, pontvonallal aláhúzva. Rákerülnek a papírra, de a képernyőn továbbra is láthatatlanok maradnak. (Csak Nyomtatási kép nézetben jelennek meg. Ahhoz, hogy ismét láthatók legyenek, a Formátum menügombbal lenyitható ablakban ki kell adni a Betűtípus parancsot, és a Betűtípus tábla Különlegességek szektorában érvényteleníteni kell a Rejtett utasítást.)
32) A nyomtatóra küldött szövegállománynak nem muszáj egybefüggőnek lenni. Egymástól távol eső oldalak is kiprintelhetők. Nincs szükség arra, hogy egyenként nyomtassuk ki őket. A Nyomatás ablak Nyomtatási tartomány szektorában adjuk ki az Aktuális oldal utasítást, majd a beviteli sávba írjuk be a kinyomtatandó oldalak számát. Az oldalszámokat vesszővel válasszuk el egymástól. Egymás melletti és egymástól távol eső oldalakat is kiprintelhetünk egyszerre. Az 5-ik, a 14-ik, a 27-től 41-ig terjedő, valamint az 57-ik oldal nyomtatását pl. így kell kijelölni: 5,14,27-41,57 Lehetőség van részletek kiprintelésre is. Ha csak egy szakaszt szeretnénk kinyomtatni valamelyik oldalról, jelöljük ki, majd a Nyomtatás ablakban aktiváljuk a Kijelölt szöveg választókapcsolót. (A szövegrész nem az eredeti helyén fog megjelenni, hanem a lap tetején.) Ha sok apró dokumentumot kell egyszerre kinyomtatni, nem muszáj egymás után kijelölni, és egyenként elindítani a nyomtatót. Nyissuk meg a meghajtó ablakát, vagy a mappát, amelyben találhatók a fájlok, és jelöljük ki mindegyiket az egérkurzorral a Shift, vagy a Ctrl billentyű lenyomás mellett. Utána a jobb egérgombbal kattintsunk az egyik kijelölt fájlra, és adjuk ki a Nyomtatás parancsot. Ezt követően a Windows az összes kijelölt dokumentumot sorban egymás után kinyomtatja. Különböző fájltípusokat is kijelölhetünk egyszerre.
33) A nyomtatónak nincs szüksége saját betűtípus-választékra ahhoz, hogy a betáplált szövegállományt kiprintelje. Ennek ellenére sok nyomtató tartalmaz betűtáblákat. Ennek oka, hogy régebben, amikor még nem voltak korszerű szövegszerkesztő programok, a DOS-t használták erre a célra. A DOS azonban nem tartalmaz betűtáblákat, így a beírt szöveget csak úgy lehetett igényesen kinyomtatni, hogy a printereket látták el a szükséges betűtípusokkal. Az első nyomtatóknál erre a célra még kívülről cserélhető modulokat használtak, amelyek általában 2-3 betűtípust, és azok különféle változatait tartalmazták. A beléjük töltött egyenszöveg csak a betűk méretét, vastagságát tartalmazta; a formát a printer alakította ki, a betűkészletére támaszkodva. Ma már semmi szükség sincs erre a megoldásra, ennek ellenére sok cég továbbra is ellátja a nyomatóit betűkészlettel.
34) A korszerű printerekbe azonban már nem kell külön megvásárolható modulokat dugdosni, mert a betűtáblákat betáplálják a memóriájukba. Némelyikben közel 200 betűtípus is található. Ezt azért teszik, mert sokan használnak olyan (főleg Internetről letölthető ingyenes) szövegszerkesztő programokat, amelyek nem tartalmaznak betűtáblákat. A velük készített szöveget csak ily módon lehet kinyomtatni, ezért piaci szempontból továbbra is alkalmazzák ezt a kialakítást. (A korszerű programok használói számára ez ma már nem jelent külön kiadást, mert a betűtáblák memóriába töltése nem okoz többletköltséget.) Az Office és más fejlett dokumentumszerkesztő programok először a kiadványban szereplő fontokat (betűtípusokat) küldik el a nyomtatónak, és csak utána a betűk kódját, helyzetét, fokozatát. Ennek ellenére ezek a programok is hasznát látják a printer saját betűkészletének. Amennyiben érzékelik, hogy a szövegállomány betűtípusai megtalálhatók a nyomtató memóriájában, nem küldik el. Ezáltal gyorsabbá válik a printelés.
35) A szkennerekhez hasonlóan a nyomtatókat sem kell maximális felbontással üzemeltetni. Az 1200 dpi-s nyomtatók esetében a Tulajdonságok gomb megnyomása után megjelenő ablakban 600 dpi-re és 300 dpi-re is beállíthatjuk a felbontást. Ezeknél a nyomtatóknál a színmélység is állítható, ami fekete-fehér nyomatoknál a festékfelhordás növekedésében nyilvánul meg. Nagy felbontás alkalmazása esetén sok festék fogy, és lelassul a printer. Fekete-fehér szövegoldalak nyomtatáshoz tökéletesen megfelel a 600 dpi raszterezettség is, semmi szükség sincs ennél nagyobb felbontásra. A nyomatók beállító ablakában nem mindig adnak meg számszerű felbontást. A Vázlat (Draft) jelölés többnyire 300 dpi felbontást jelent, míg a Normál minőség 600 dpi-re utal.
36) A Word különleges szolgáltatása a Fájlba nyomtatás. Ez a Nyomtatás ablak Nyomtatás fájlba utasításának érvényesítésével valósítható meg. Ekkor a Word a Név kijelölősávba beállított nyomtató számára érthető formában menti a fájlt. Ezt követően bármilyen számítógépen kinyomtatható az anyag akkor is, ha a Word nincs rátelepítve. (Nyomtató fájl készítésekor nem történik nyomtatás, hanem egy új fájl jön létre.) Ez önmagában nem értelmezhető. Megnyitva több oldalnyi keskeny utasításoszlopok láthatók benne. Újbóli értelmezhetővé tételéhez szükség van a FileViewPro programra. Ez a fájl dokumentum, fotó, videó, zenei vagy audio fájl megnyitására szolgál. Erről a címről tölthető le: http://www.fileviewpro.com/hu/features Terjedelme csupán 2,1 MB. (A Kellékek mappában is megtalálható.)[111] A feltelepített programmal a .prn kiterjesztésű fájlok tartalma most már akadálytalanul megtekinthető, és kinyomtatható bármilyen nyomtatón. (Ezt a DOS időszakból visszamaradt nyomtatási módot ma már nem használják, mert a dokumentum PDF vagy XPS formátumba történő átkonvertálása után a fájl e nélkül is kiprintelhető minden számítógépen.) Az ingyenes FileViewPro programot azonban érdemes feltelepíteni, mert ezzel szinte minden létező fájl megnyitható, illetve a tartalmukba betekinthetünk.
37) A Nyomtatás fájlba funkciót főleg a Publisher kiadványszerkesztő program használói alkalmazták. Az eltérő nyomtatókból és programváltozatokból eredő zavarokat úgy küszöbölték ki, hogy az elkészült kiadványt fájlba nyomtatták, és ezt a nyomtatófájlt adták tovább a nyomdának. Színes nyomtatóknál színrebontást is kell alkalmazni. (Speciális nyomdai beállítások ablak à Színrebontás fül à Kimenet kijelölősáv à Színrebontás utasítás à OK gomb.) A megfelelő eredmény érdekében a PostScript fájl elkészítéséhez meg kell tudnunk a nyomda által használt digitális nyomtató típusát is. Ennek driverét fel kell telepítenünk a számítógépünkre, majd nyomtatótípusként ezt kell kiválasztanunk. Mivel a fájlba nyomtatás nagy hozzáértést igényel, kezdetben nem árt egy kiadványszerkesztésben jártas szakember segítségét igénybe venni.
38) A fájlba mentésnek van egy sajátos módja is, ami segédprogram nélkül is azonnal látható, és utólag bármilyen nyomtatóra ráküldhető. A nyomat itt is ugyanolyan lesz, függetlenül a szoftver- és hardverkörnyezettől. Ez az eljárás nem más, mint a PDF formátumba való átkonvertálás. Gyakran előfordul, hogy az Internetről szeretnénk letölteni egy weblapot, de nem tudjuk mennyi fog látszani belőle. Mivel a Word-el ellentétben a böngésző programokban nincs Nyomtatási kép gomb, nem tehetünk mást, mint ráküldjük a nyomtatóra. Aztán, ha nem teszik a nyomat, eldobjuk. A PDF konverter feltelepítése után azonban erre a pazarlásra nincs szükség. A nyomtatók közül válasszuk a PDF995-öt, majd nézzük meg Acrobat (Adobe) Reader-el az eredményt. Ha megfelel, ráküldhetjük valódi nyomtatóra. Akkor is jól jön ez az eljárás, ha a nyomtató üzemképtelen, vagy a Windows képtelen lementeni a weblapot. Sok weblap ugyanis annyira bonyolult, hogy az operációs rendszer megjelentet egy táblát ezzel az üzenettel: Nincs elegendő memória a művelet végrehajtáshoz”. Ilyenkor sokan azt teszik, hogy Print Screen billentyűvel készítenek egy monitorábrát, és ezt mentik el. Ezen a képen azonban a weblapnak csak egy része látható, a lelógó széle, alja nem. PDF konverterre küldve azonban minden megjelenik rajta, amit a weblap ki enged nyomtatni. A PDF fájlt elmentve otthon könnyen kiprintelhetjük magunknak az egész weblapot.
39) Word dokumentum nyomtatása esetén számolnunk kell a Fattyú- és árvasorok utasítás által keltett hézagokkal a lapok alján. Ha ez zavar bennünket, akkor két részletben nyomtassuk ki az anyagot. Kattintsunk a Fájl menügombbal lenyitható ablak Oldalbeállítás parancsára. A megjelenő ablakban aktiváljuk az Elrendezés fület, és a feltáruló tábla Függőleges igazítás kijelölősávját állítsuk át Kiegyenlített utasításra. Ekkor a program kismértékben megnöveli a sortávolságokat, így a sorhiányos oldalak alja is nagyjából az alsó margónál fog végződni. Ebben a beállításban printeljük ki az egyes fejezeteket, az utolsó oldalak kivételével. Utána állítsuk vissza az oldalak Függőleges igazítását Felülre, majd nyomtassuk ki az egyes fejezetek utolsó oldalát is. (Azért nem lehet az utolsó oldalakat is a fenti szerkesztési módban kinyomtatni, mert a kiegyenlítés fél oldalak esetén is működésbe lép, és ami azt eredményezi, hogy a program ezeket az oldalakat is széthúzza, több centiméternyi hézagokat hoz létre az egyes szakaszok között.) A PageMaker és egyéb kiadványszerkesztő programok esetén ilyen trükkökre nincs szükség, mert ezeknél a sorok rögzítve vannak.
40) A Windows XP nyomtatóvezérlőjének van két különleges szolgáltatása is. Az egyik, hogy egy lapra több oldalt is lehet nyomtatni. Ennek tervezetek, kísérleti megoldások megtekintése esetén van előnye. Ha csak referenciapéldányra van szükségünk az elkészült anyagból, akkor sincs értelme teljes méretben kinyomtatni. Csökkentett méretben is olvasható és bizonyítható, hogy elkészültünk vele. Így kevesebb papír fogy. Az egymásra nyomott oldalak számát a Nyomtatás ablak Több oldal egy lapon kijelölősávjában állíthatjuk be a jobb szélső nyílra kattintva. A 2 oldal tételt választva A/5-ös méretben kerülnek az oldalak egymás mellé az A/4-es lapra. 4 oldalnál többet nem érdemes kijelölni a legördülő listából, mert akkor a betűméret annyira lecsökken, hogy a szöveg már olvashatatlanná válik. Egyébként egyes printerek (pl. Lexmark Z55se) már önmagukban, operációs rendszer nélkül is képesek erre az üzemmódra. Windows XP-től felfelé lehetőség van Nagyítás/kicsinyítés-re is, de csak szabványos papírméretre. A jobb oldalán látható nyíllal nyissuk le a Nyomtatás ablak Adott papírméretre kijelölősávját, és a legördülő listában jelöljük ki, hogy milyen méretű papírra kívánunk nyomtatni. (Tetszőleges méretű nagyításra, kicsinyítésre azonban továbbra sincs lehetőség. Nem lehet A/4-es lapra kicsinyített ábrát, szövegmezőt nyomtatni, mint PageMaker-ben. Az operációs rendszer csak akkor hajtja végre a kívánt méretváltoztatást, ha a jelölt méretű papír van a nyomtatóban)
41) Több száz oldalas dokumentumok esetén meglehetősen sokáig tart az egyes oldalak nyomtatóra küldése. Amennyiben várható, hogy a dokumentumot a közeljövőben többször is ki kell nyomtatni, őrizzük meg a nyomtatási állományát. A Nyomtatás párbeszédablakban kattintsunk a Tulajdonságok gombra. A tovább nyíló ablakban aktiváljuk a Speciális fület. A feltáruló táblán érvényesítsük a Nyomtatott dokumentumok megtartása utasítást, majd nyomjuk meg az OK gombot. Ezt követően a megőrzött fájlból pillanatok alatt elindul az újranyomtatás. A már szükségtelen nyomtatási állományoktól úgy szabadulhatunk meg, hogy a jobb egérgombbal rákattintunk, és a helyi menüben kiadjuk a Törlés gombot. (Nem mindegyik nyomtató támogatja ezt a funkciót.)
42) PageMaker programban nagyjából ugyanúgy kell nyomtatni, mint Word-ben. A hasonlóság arra vezethető vissza, hogy a PageMaker a Windows operációs rendszerre települ rá, és számos funkciójában használja azt. Sok tekintetben azonban többet tud nála. Pl. PageMaker-ben történő nyomtatásnál Windows 98-ban is lehetőség van a szövegmező, illetve az ábra kicsinyített, illetve nagyított kiprintelésére. A nyomtatás itt csak a File menüből indítható. A Print parancsra kattintva megjelenik a nyomtatásbeállító Print Document ablak. A lapelrendezést ez esetben is a nyomtató saját ablakában lehet beállítani a Setup gomb megnyomása után. A lap álló vagy fekvő helyzetét azonban a PageMaker ablak Orientation mezejében is be kell állítani. A PM6-os nyomtatásbeállító ablakon nincs Aktuális oldal utasítás. Ezért ha csak egy oldalt akarunk kinyomtatni, aktiváljuk a Ranges választókapcsolót, és a beviteli mezőbe írjuk be az oldalszámgördítő szalag által mutatott értéket, vagy a kívánt tartományt (pl. 152-158). A Collate utasítás aktiválásával a program a teljes könyvet kinyomtatja, és csak utána kezdi el a következő példányt. A Reverse kapcsoló élesítése esetén az utolsó oldalt kezdi el nyomtatni, és onnan halad előre. A Proof utasítás kiadásakor csak szöveget nyomtat, a képek helyén üres, áthúzott kereszt lesz. Ez a korrektúra nyomat, és a kiadvány lektorálására szolgál. Nyomtatása gyorsabb és olcsóbb, mint a teljes levonaté. Az Ignore „Non-printing” setting utasítás érvényesítése lehetővé teszi azoknak az utasításoknak, jeleknek a kinyomtatását, amelyeket a szerkesztésnél ki nem nyomtatandónak nyilvánítottunk.
43) Amennyiben felmerül a kicsinyítés vagy nagyítás igénye (pl. A/4-es oldalakról A/5-ös méretű könyvet akarunk készíteni, illetve az A/5-ös könyvoldalakról könnyen összefűzhető, A/4 lapokból álló jegyzetet szeretnénk csinálni), nyomjuk meg az Options (Paper) gombot. A megjelenő ablak Scale mezejében a kicsinyítés mértéke 5 és 100% között állítható, 1%-os lépésekben. A nagyítás mértéke elérheti az 1600%-ot is, ugyancsak 1%-os lépésekben. Ha azért akarunk kicsinyíteni, mert a monitoron kiszerkesztett ábra nem fér el a normál A/4-es lapon, akkor nem kell egy csomó papírt elpocsékolni, hogy próbálgatással megkeressük azt a kicsinyítési arányt, amelynél az ábránk kitölti az oldalt. Ez esetben aktiváljuk a Reduce to fit parancsot, és a program automatikusan lekicsinyíti az ábrát akkorára, hogy kitöltse a nyomtatóba helyezett papírt. (Ennek méretét természetesen nekünk kell megadni, mert ezt printer nem tudja megállapítani. A Print Options (Print Paper) ablakból a Document gomb megnyomásával tudunk visszatérni a nyomtatásbeállító ablakhoz.)
44) A PM6 program és a nyomtató nagyfokú együttműködése jelentősen elősegíti a tervezést is. Ennek egyik megnyilvánulása, hogy a nagy gonddal megtervezett oldalt nem kell több változatban is elkészíteni, hogy lássuk melyik mutat legjobban nyomtatásban. Rakjunk rá minden elemet, majd az egyik változatot jelöljük ki objektumkezelő üzemmódban, és az Element menü Non-Printing parancsával tegyük láthatatlanná a nyomtató számára. Kiprintelés után alakítsuk ismét láthatóvá az eltüntetett elemeket, majd a másik változatát tüntessük el. A nyomtatás elkezdése előtt meg is tekinthetjük az egyes változatokat a monitoron. Ehhez a Layout menüben a Display Non-Printing Items parancsot kell kiadni. (PageMaker 6.5-ben és 7.0-ban ez a parancs a View menüben található.) Az ideiglenesen láthatóvá tett elemek onnan ismerhetők fel, hogy a kijelölő vonalaik fogópontjai kék színűek.
45) A PageMaker program professzionális kivitele arra is lehetőséget ad, hogy a kétoldalasan kiszerkesztett anyagot oldalanként nyomjuk ki. Az oldalakra bontás elvégezhető ugyan az anyag File menüjében is úgy, hogy a Document Setup paranccsal megnyitott ablakban a Facing pages utasítást érvénytelenítjük. Ha a kiadvány különböző elemeket (ábrákat, táblázatokat, képeket) is tartalmaz, akkor egyidejűleg aktiváljuk az Adjust layout utasítást. Ez esetben az elemek illeszkedni fognak az új margókhoz is. A másik megoldás, hogy a kiadvány szétszedését nem a Document Setup ablakban végezzük, hanem lenyitjuk a Layout menüt, és kiadjuk a Sort Pages parancsot. A megjelenő ablakban kattintsunk az Options gombra. Ha a tovább nyíló ablakban érvénytelenítjük a Facing Pages utasítást, az elemek szintén illeszkedni fognak az új margókhoz. (Ügyeljünk arra, hogy a Do not move elements utasítás itt is inaktív legyen.)
46) A kiszerkesztett anyag egyoldalas nyomtatás céljából történő szétszedését a printervezérlő is el tudja végezni anélkül, hogy belenyúlna a szövegállományba. Ehhez semmi mást nem kell tenni, mint a nyomtatásbeállító ablakban a Reader's spreads utasítást érvényteleníteni. Az egyes oldalak szólóban történő kinyomtatásánál érdemes az álló formátumot választani, mert így nem csak oldalt, hanem alul-felül is széles margó lesz a szövegmező körül. (Az átállítást a Word és a PageMaker program nyomtatásbeállító ablakaiban egyaránt el kell végezni, a Tájolás, illetve Orientation mezőben.) Ha a printer megkívánja a saját formátumállítást, akkor ott is tegyük meg. Ez a nyomtatási mód főleg lektori példány készítésénél hasznos, mivel a szövegmező körös-körül javítható. Az oldalakra bontás azt is lehetővé teszi, hogy az apró betűs könyvünket elolvasni nem tudó barátunkat megörvendeztessük egy felnagyított példánnyal. Nem kell a könyvet eredeti méretben kiprintelni, aztán elvinni egy fénymásolóba, hogy nagyítsák fel kétszeresére, mert a PageMaker program ezt egy lépésben elintézi. A túl nagy (plakátszerű) oldalak részletekben is kinyomtathatók. Ilyenkor a program kiszámítja, hogy hány nyomtatható méretű lap adja ki az oldalt, figyelembe véve, hogy az egyes részek között átfedés legyen. Ezeket az értékeket mi is beállíthatjuk. Arra azonban ügyeljünk, hogy az átfedés valamivel nagyobb legyen, mint a nyomtatható terület a lap szélén. Végül az egyes nyomatokat montírozással (tapétavágó pengével, fémvonalzóval és ragasztószalaggal) illeszthetjük össze.
47) A nyomtatás során néha előfordulnak érthetetlen megnyilvánulások is. Ha a könyvünk nem a saját gépünkön készült, hanem előtte egy szövegszerkesztő dolgozott rajta, akkor a mi gépünkön áttördelődik az anyag. Ez a kisebbik baj, mert még időben észrevesszük és igyekszünk kijavítani a sorvégi elválasztási hibákat. Sokkal nagyobb baj, hogy a printer memóriája is át fogja szerkeszteni az egész szövegállományt. Az egyes sorok tömörítése és széthúzása következtében 30-40 oldal után már féloldalas eltolódások is előfordulhatnak, ami tönkreteszi a tördelést, és árva, s fattyúsorok tömegét hozza létre a szövegmezőben. Ez főként akkor fordul elő, ha a kapott anyag Word 97-es programmal készült. A fejlettebb programok elfogadják ugyan az előző változatokon készült anyagot, de ilyen meglepetések előfordulhatnak. Szinte biztos az áttördelés Word 2002 esetén is, ha az előző gépen más nyomtatótípus volt megadva, mint amit mi használunk. Ez a kellemetlen helyzet PageMaker-es anyag esetén is fellép, mivel ez a program a Windows-ra feltelepülve dolgozik. Az sem oldja meg ezt a problémát, ha visszavisszük az anyagot a korábbi szövegszerkesztőhöz, kiprintelés céljából. Ez esetben ugyanez a jelenség lép fel, de most azért, mert mi dolgoztunk bele az ő anyagába. Ezen a problémán csak úgy tudunk úrrá lenni, hogy egyenként nyomtatjuk ki az oldalakat, illetve lapokat. PageMaker-es anyagban az aktuális oldal nyomtatásánál is be kell írni a Ranges kijelölősávba az oldalszámot. (Ennek elmulasztása esetén elkezdi betölteni a nyomtató memóriájába az összes oldalt. Ezt a töltésjelző sáv melletti Cancel gomb megnyomásával állíthatjuk le.)
48) Mellesleg könyvünk előéletétől akkor sem tudunk megszabadulni, ha a PageMaker-es szövegállományt átkonvertáljuk Word-be. Amennyiben a PM6-os anyag Word 97 programmal lett felgépelve, és mi Word 2002-öt használunk, akkor a Word-ös változat sorai is eltolódnak, a szövegállomány zsugorodik. Ez ellen elvileg lehetne védekezni úgy, hogy átkonvertáljuk az anyagot Word 97-re. Szerencsére ilyen bonyolult helyzetek ma már ritkán adódnak. Sokkal gyakoribb probléma, hogy a nyomtató is képes átszerkeszteni az anyagot. Ha a printer paraméterei nem felelnek meg a kiszerkesztett formátumnak, akkor a memóriájába töltött oldalakat átalakítja a saját adottságainak megfelelően. Ez ellen azonban lehet védekezni. A dokumentum eredeti elrendezésének és oldaltöréseinek megőrzésére érdekében nyissuk le az Eszközök menü ablakát, és a Beállítások paranccsal előhívható ablakban aktiváljuk a Kompatibilitás fület. Utána a Beállítások listájában érvénytelenítsük A nyomtató szélességtáblájának használata utasítást. Végül nyomjuk meg az OK gombot. A legbiztonságosabb megoldás azonban az, ha a Word dokumentumot átkódoljuk PDF formátumra. A PDF fájl nem csúszkál ide-oda, a nyomat ugyanolyan lesz, mint amit a PDF olvasón látunk. (Az átkonvertálás során azt a gépet, és azt a Word programot kell használni, amelyen a szövegszerkesztés, illetve tördelés történt.)
49) A felgépelést, kiszerkesztést követő nyomtatás csaknem minden esetben A/4-es méretű lapokra történik, 12-es betűmagassággal. (A Word alapbeállításban a 10-es betűmagasságot alkalmazza. Ezt azonban célszerű átállítani 12-esre, mert a 10-es túl apró, nehezen olvasható, a jegyzetkészítésen, archiváláson kívül szinte sehol sem használható. Nyissuk le a Formátum menüt, adjuk ki a Betűtípus parancsot, és a megnyíló ablak Betűméret kijelölősávját állítsuk át 12-es méretre. Utána nyomjuk meg az Alapértelmezés gombot, és kattintsunk az Igen gombra.) Nem mindegy az sem, hogy hány karakter van egy oldalon. A papírtakarékosság érdekében a Word az írógépekhez használt 1-es sortávolságot alkalmazza alaphelyzetben. Ez a Szimpla sortávolság. Ezt szintén gyakran meg kell változtatni, mivel a felhasználók többnyire szigorúan meghatározzák az egy lapra írható karakterek számát. Hivatalos levelekben, pályázatokon a normál nyomtatott oldal az előírás, ami max. 25 sorból és 1500 karakterből áll. (Korábban a maximálisan megengedhető karakterek számát 1250-ben határozták meg, mert a mechanikus írógép 50-nél több karaktert nem tudott elhelyezni egy sorban. Ennek oka, hogy az írógépen nincs alávágás, betűillesztés.) Ez a levélformátum Dupla sortávolsággal és alul-felül 3 centiméteres, jobb- és bal oldalon pedig 3,5 centiméter széles margóval állítható elő. (A kétoldali szélesebb szegélyre azért van szükség, hogy a beadvány, pályázat elbírálója könnyen a margóra írhassa a megjegyzéseit.) Az újságszerkesztőségek flekkben kérik és fizetik a cikket. Egy flekk 1800 karakterből áll. (A formázó jeleket és láthatatlan karaktereket sehol sem veszik figyelembe.) Ez Dupla sortávolsággal és a Word alapbeállításában szereplő körös-körül 2,5 centiméter széles margóval állítható elő. Ezen az oldalon a sorok száma 25 lesz. (A dupla sortávolság azért követelmény ezeknél oldalaknál, hogy a szerkesztő, lektor a sorok közé írhasson, könnyen belejavíthasson az anyagba.)
50) Ahhoz, hogy eldöntsük, húzni kell a cikkből vagy hozzá kell még írni, nem kell egyenként megszámolni a betűket, számokat. Jelöljük ki az ellenőrizni kívánt oldalt, majd nyissuk le az Eszközök menüt, és adjuk ki a Szavak száma parancsot. Erre megjelenik egy ablak, amely részletes statisztikával szolgál. A Karakterek száma (szóköz nélkül) sorban található a bennünket érintő érték. Ha tájékoztatás céljára nyomtatunk ki anyagot, 1,5-ös sortávolságot és 2,5 centiméteres margót használjunk. Ez a beállítás oldalanként 34 sor és kb. 2500 karakter papírra vitelét teszi lehetővé. A számítógépes szövegszerkesztésben ez a leggyakrabban használt formula. Ha takarékoskodni akarunk a papírral, akkor körös-körül 2 centiméteres margót és Szimpla sortávolságot alkalmazzunk. (A könyveket, jegyzeteket is így nyomtatják Word-ben.) Ez esetben egy sorban max. 95 karakter, egy oldalon pedig max. 52 sor fér el. Ez kb. 4200 karaktert eredményez. 10-es betűmagasságot csak archiválás céljára használjunk. Ebben az esetben körös-körül 2 centiméteres margó, és Szimpla sortávolság mellett 65 sor és kb. 6000 karakter fér rá egy oldalra. Kétoldalasan nyomtatva egy A/4-es lapon 12 000 karakternyi szöveget őrizhetünk meg.
51) A szöveg formázása, illetve sorkihagyások esetén a karakterek száma rohamosan csökken. Rengeteg helyet vesz el a fejlécek kialakítása, a lap aljára helyezett dátum és aláírás is. (Az oldalszámozás nem csökkenti a sorok számát, mert ez a margóra kerül.) Nagyban befolyásolja azonban a karakterek számát az alkalmazott betűtípus. (A fenti értékek a Word alapbeállításában használt Times New Roman betűtípusra vonatkoznak.) Ha bérmunkában végeztetjük a szöveg felgépelését, akkor a fizetendő összeg meghatározásánál nem a karakterek, hanem a leütések számát veszik figyelembe. A gépírónak ugyanis a láthatatlan karaktereket (pl. szóközöket, új bekezdéseket) is be kell vinni a szövegbe. Ez esetben a statisztikát szolgáltató ablak Karakterek száma (szóközökkel) sorában található értéket vegyük figyelembe. Fordításnál azonban nem illik figyelembe venni a szóközöket, mivel az üres papírt nem kell lefordítani. Ennek ellenére szinte minden fordító szóközökkel számolja a karaktereket.
52) Bár nem tartozik szorosan a szövegszerkesztéshez, szólni kell még a nyomtatás gyakori módjáról, az e-mail posta papírra való rögzítéséről, mert ily módon is érkezhet hozzánk feldolgozandó anyag. A leggyakrabban használt Freemail posta esetén ez egy meglehetősen bonyolult folyamat, és ha nem ismerjük, előfordulhat, hogy három nyomtatott lapot is kapunk. A levelünk mellett az operációs rendszer külön kiprinteli nekünk az eszközsávot, és a webkapcsokat is. Ezért bármilyen levél kinyomtatása előtt kattintsunk a Nagyít ikonra. Ha több levél is van a beérkezett, elküldött vagy a kukába dobott küldemények között, ez önmagában még nem elegendő. Jelöljük ki a kívánt levelet is, különben nem azt fogja kiprintelni a program, ami a képernyőn látható, hanem a teljes listát, a postafiók tartalmát. A lista megjelenése után kétszer rákattintva nyissuk meg a levelet, és utána indítsuk a nyomtatót. A Nagyít üzemmódból a Vissza ikonra kattintva léphetünk ki. Amennyiben az egész képernyő tartalmát rögzíteni szeretnénk, ne az eszköztár Nyomtatás ikonjával indítsuk a printelést, hanem a Fájl menüt lenyitva adjuk ki a Nyomtatás parancsot, majd a megjelenő Nyomtatás ablakban aktiváljuk a Beállítások fület. Utána érvényesítsük az Ahogy a képernyőn megjelenik utasítást, és nyomjuk meg a Nyomtatás gombot. Ez esetben azonban csak annyi jelenik meg a levélből, amennyi látszik a monitoron. (Amennyiben a hitelesség nem követelmény, a legegyszerűbb és legolcsóbb megoldás, hogy kijelöljük a szövegállományt, és a Vágólapon keresztül bemásoljuk egy új Word vagy WordPad dokumentumba, és ezt nyomtatjuk ki.)
53) Mailbox-ban ezek a problémák nem lépnek fel. Ott a Nyomtatás parancsra kattintva a levél egy különálló levélformátumú dokumentumként jelenik meg, amit a Word dokumentummal megegyező módon lehet kinyomtatni. A levél alján csak a printelés dátuma látható. Ennél a megoldásnál a levelezőrendszerből nem látszik semmi. Csak a levelet kapjuk kézhez, olyan formátumban, mintha hagyományos postán, borítékban érkezett volna. A fejléc nem jelenik meg. Így ha a feladó nem írta rá az e-mail címét és a dátumot, nem derül ki belőle, hogy kitől kaptuk a levelet és mikor. Ha a fejlécet is ki akarjuk nyomtatni, akkor a webes nyomtatást használjuk. (Kattintsunk az Explorer ablak Nyomtató ikonjára.) Az Outlook és egyéb levelezőprogramokból történő nyomtatásnál is megjelenik a fejléc. A Mailbox új szerveréről nyomtatva már a levél fejléce, sőt a mellette levő webkapcsok és ikonok is megjelennek. A levél jobb oldala azonban lemarad róla, mert a papír csak A/4-es méretet tud rögzíteni. Mivel a küldési dátum a weblap jobb felső sarkában van, ez továbbra sem jelenik meg. Ha erre is szükségünk van, akkor a Print Screen gombbal készítsünk róla monitorképet, és azt nyomtassuk ki.

IV. FEJEZET
ÚTMUTATÓ TOVÁBBI
PROGRAMOK HASZNÁLATÁHOZ
Ebben a fejezetben áttekintjük az előzőekben megismert szövegszerkesztő és kiadványszerkesztő programok továbbfejlesztett változatait, és a helyettesítésükre alkalmas kiváltó programokat. Emellett kitérünk az eredményes munkavégzéshez szükséges járulékos szoftverek ismertetésére, beszerzésük módjára. A legújabb programok használata esetén az előzőekben megszerzett ismeretek nem válnak használhatatlanná, az Office XP és a PageMaker 6.5 valamint 7.0 kezelése csak kismértékben tér el az előző változatoktól. A különbség főleg többletfunkciókban nyilvánul meg.
A PageMaker 6.5-ös és 7.0-s program használata
01) A programok továbbfejlesztésénél általános szokás, hogy a nagy változások, a jelentős bővítések új sorszámot, és .0 változatszámot kapnak. Az új program azonban még kiérleletlen, számos javítanivaló akad rajta, amit aztán .1 vagy .2 illetve .5 változatszámmal jelentetnek meg. Éppen ezért a profik nem vásárolnak nullával végződő programot. Várnak egy évet, és a javított változatot veszik meg. Sok cég a .0 változatszámú új programokat beta jelzéssel látja el, és kipróbálás céljára ingyen a felhasználók rendelkezésre bocsátja. A próbaidő lejárta után összegyűlt tapasztalatokat aztán beépítik a javított kiadásba, és .1 vagy .5 változatszámmal elkezdik árusítani. Ezt a sorszámozású rendszert alkalmazza az Adobe cég is. Ezért a PageMaker 6.5 lényegében nem különbözik a 6.0-tól. Eszköztárai, használati módja ugyanolyan. Funkciói azonban szaporodtak, amelyeket igyekeztek könnyebben elérhetővé tenni a programfejlesztők.
02) Ennek legszembetűnőbb megnyilvánulása, hogy 6.5-ös és 7.0-s programban jobb egérgombbal a szövegtükörre kattintva az oldal nem nagyítódik fel azonnal Actual size méretre. Itt egy kis ablak jelenik meg, amelyen kiválaszthatjuk a nagyítás mértékét. Ez látszólag előnyös megoldás, mert nem kell lenyitni a Layout menüt, és kiadni a View parancsot, majd rákattintani az Actual size utasításra. A munka során azonban a legtöbbször erre a nagyítási értékre van szükség, ami a 6.0-ás változatban egyetlen kattintással elérhető volt. Most két különböző gombot kell használni ahhoz, hogy ez megvalósuljon. Ez a funkció tehát maradhatott volna úgy, ahogy volt. (A felhasználók egyöntetű véleménye szerint sokkal jobb volt a korábbi megoldás.) A jobb egérgombbal előhívható ablakban kiadhatók a Kivágáshoz, Másoláshoz, Beillesztéshez szükséges utasítások is. Ez már valóban gyorsítja a munkát, mert Vágólap használatakor nem kell folyton lenyitni az Edit menüt. A Character, a Paragraph párbeszédablakok, valamint a Keresés‑, a Csere-, a helyesírás-ellenőrző ablak és a stílusok is könnyen elérhetők rajta.
03) Jelentős mértékben megváltoztak a billentyűkombinációk is. A tördelésnél használt feltételes elválasztójel Ctrl + Ü billentyűkombináció PM 6.5-ben és 7.0-ban Ctrl + Shift + Ü (angol klaviatúrán Ctrl + Shift + -) re módosult. A nem törő kötőjel Ctrl + Shift + Ü billentyűkombinációja Ctrl + Alt + Ü (angol klaviatúrán Ctrl + Alt + -) re változott. A nem törő per jel Ctrl + Shift + - billentyűkombinációja Ctrl + Alt + - (angol klaviatúrán Ctrl + Alt + /) re módosult. A nem törő szóköz billentyűkombinációja is megváltozott Ctrl + Shift + H -ról Ctrl + Alt + szóköz -re. Módosult a gondolatjel billentyűkombinációja is Ctrl + Ó -ról Alt + Ü -re (angol klaviatúrán Alt + -) re. A hosszú- vagy nagykötőjelet kiváltó billentyűkombináció pedig Ctrl + Shift + Ó -ról Alt + Shift + Ü (angol klaviatúrán Alt + Shift + -) lett. PM 6.5-ben és 7.0-ban a szövegmezőt határoló keretet nem a Ctrl + J, hanem a Ctrl + É (angol nyelvű klaviatúrán: Ctrl + ;) billentyűkombinációval lehet eltüntetni, illetve visszahozni. Tárgymutató-készítésnél a tárgyszó kijelölése nem a Ctrl + Shift + É (angol nyelvű klaviatúrán: Ctrl + Shift + ;) hanem a Ctrl + Shift + Y (angol nyelvű klaviatúrán: Ctrl + Shift + Z) billentyűkombinációval történik. Az idegen eredetű tulajdonneveket megfordító Ctrl + Shift + Z billentyűkombináció is Ctrl + Alt + Y -ra (angol nyelvű klaviatúrán: Ctrl + Alt + Z -re) módosult. Az oldalszám mesterlapon való kialakításához szükséges Ctrl + Shift + 3 billentyűkombináció Ctrl + Alt + P lett. Az új, racionalizált és sok esetben leegyszerűsített billentyűparancsok a Help (Súgó) Shortcuts rovatában üzemmódokra lebontva megtalálhatók. (A Ctrl + Alt billentyűk helyett használhatjuk az AltGr billentyűt is.)
04) A PM 6.5 és 7.0 menüsora szintén jelentősen megváltozott. Az Utilities gomb átkerült az Element és az újonnan létrehozott View gombok közé. Egyúttal megszűnt az Arrange gomb. Ennek funkciói nagyrészt az Element menübe kerültek. A részletes tájékozódás érdekében vegyük sorra a menügombokat. A Fájl menüben a Create Adobe PDF parancs az Export parancs utasításává vált. PM 6.5-ben és 7.0-ban az Export parancsra kattintva nem jelenik meg azonnal az Export Document ablak. Itt tovább nyílik a Fájl menü, és előbb meg kell határozni a továbbküldés formátumát. Szöveges dokumentum esetén a Text, ábráknál, képeknél a Graphic utasítást kell kiadni. Amennyiben Internetre küldjük az anyagot az Adobe PDF és a HTML formátumok között választhatunk. (PM 6.0-ban ehhez előbb be kell tölteni a Plug-ins -ből a HTML konvertert.) Más, jelentős változás itt nem történt. Csupán a Links parancs, valamint az általa előhívható ablak neve változott Links Manager-re. A többi parancs némileg átrendezve megmaradt. (Az Export és Print parancsok lejjebb kerültek.)
05) A PM 6.5 és 7.0 Edit menüjében a Multiple Paste parancs lejjebb került, és Paste Multiple lett a neve, a Select All parancs alatt pedig megjelent a Deselect All parancs. (Ezt valószínűleg senki sem használja, mert a kijelölések megszüntetése az ábra mellé kattintva egyszerűbben megoldható.) A Layout menüben a View parancs önálló gombbá válásával, és a Column Guides parancs lejjebb helyezésével szintén jelentős átrendeződés történt. A Guides and Rulers parancs megszűnt, pontosabban átkerült az újonnan létrehozott View menübe. A könnyebb használhatóság érdekében azonban nem a parancsot tették bele, hanem a hozzá tartozó utasításlistát. Így nem kell többé lenyitni ezt a gyakran használt parancsot, az eszköztárához közvetlenül hozzáférhetünk. Ugyancsak átkerültek a View menübe a Display Master Items, és a Display Non-Printing Items parancsok. Az áttelepítések kiegyenlítésére viszont kapott két új parancsot Layout menü. A Go Back-re kattintva az előzőleg használt oldalra áll a program. Így ha egymástól távoli fejezetekben dolgozunk, nem kell megjegyezni, hogy hányadik oldalon voltunk. A Go Forward parancsot kiadva pedig visszalép a program oda, ahonnan eljöttünk, ahonnan visszaléptünk.
06) A PM 6.5 és 7.0 Type menüjében a Set With parancs került lejjebb, és Horizontal Scale lett belőle. Mellesleg akár meg is szüntethették volna. A betűszélesség-szabályozó tábla ugyanis a Character Specifications ablakban is beállítható. Ha valaki gyorsan akar hozzájutni, egyszerűbb a Control Palette betűszélesség-állító kijelölősávjára kattintani, és ott átállítani. Ebben ugyan nem található meg az Other utasítás, de nincs is rá szükség. Amennyiben eltérő értéket akarunk használni, írjuk felül a kijelölősávban levő arányszámot. A Type Specs parancs is átesett egy átkeresztelésen. PM 6.5-ben és 7.0-ban Charakter paranccsá vált. Ezzel együtt a hozzá tartozó Type Specifications ablak neve is a sokkal kifejezőbb Charakter Specifications-ra változott.
07) Az Element ablak nem csak megváltozott, hanem jelentős mértékben ki is bővült. Sajnos a változtatás ez esetben nem vált előnyére. A más programokban általánosan használt vonalvastagság-jelölő Line parancs itt Stroke-ra változott. (Lehet, hogy a „stroke” szó kifejezőbb, de minden más program a „line” szót használja erre a célra. Mindenki ezen a néven keresi a vonalvastagság beállítót.) Ennek megfelelően itt a Fill and Line parancsból is Fill and Stroke lett. A sorrendjük is megváltozott. Alattuk egy új parancs található, a Frame. PM 6.5-ben és 7.0-ban a programozók felhozták a Plugins-ből a keretező programot, és ezzel a paranccsal közvetlenül elérhetővé tették. Ez alá kerültek a megszűnt Arrange menü előtérbe hozó, és háttérbe szorító utasításai Arrange parancsnév alatt. Az Element menü többi parancsa lejjebb csúszott, és részben helyet cserélt. A Define Colours parancs pedig átkerült az Utilities menübe. A helyén a Remove Transformation parancs van, a megszűnt Arrange menüből. Ebbe a menübe kerültek az Arrange menü Align Objects, Group, Ungroup, Lock position és Unlock parancsai is.
08) Az Utilities menü másik változása, hogy a Trapping options parancs megszűnt. PM 6.5-ös és 7.0-s programban a hozzá tartozó szabályozó ablakok a File menü Preferences parancsával hívhatók elő, a Trapping utasításra kattintva. Egyébként a Trapping options párbeszédablakkal, valamint az Ink setup nyomógombbal tovább nyitható Ink Neutral Density Values ablakkal az alátöltést lehet beállítani. Ha két éles határú spotszín kerül egymás mellé, akkor hibás nyomdai pozicionálás esetén fehér, festékmentes csík maradhat közöttük. A trapping az alátöltési paramétereket határozza meg, pl. hogy a zöld hány tized milliméterrel nyúljon túl a kék, vagy más szín alá. Így ha a nyomdában elcsúsznak a festéknyomó lemezek, akkor sem keletkezik közöttük fehér csík.) A PM 6.5 és 7.0-s újonnan létrehozott View menüjében a nagyítási értékek nem érhetők el közvetlenül. A 25%-tól 400%-ig terjedő tábla a Zoom To parancsra kattintva nyílik meg. Az újonnan létrehozott Zoom In és Zoom Out parancsokkal menüből is el lehet indítani a nagyítót. A Layout menüből áthozott Guides and Rulers parancs utasításai is átalakultak kissé. Rájuk kattintva (az előző fejezetben részletesen említett módon) a Show előtag Hide-ra változik, a Guides in Front és a Guides in Back parancsokból pedig egyetlen névváltós parancs lesz. Aktiválva a Bring Guides to Front felirat Send Guides to Back-re vált át.
09) A Window menüben a Toolbox és Control Palette utasítások kibővültek a Show előtaggal, amelyek aktiválás után Hide Tools és Hide Control Palette-ra változnak. (A Toolbox kifejezés lerövidült Tools-ra.) A Styles, a Colors, a Master Pages parancsok is kaptak egy Show előtagot. A Library és a Scripts parancsok az újonnan létrehozott Plug-in Palettes parancs utasításaivá váltak, szintén Show előnévvel. Mivel a PageMaker 6.5-ös és 7.0-s programmal már többrétegű képek is szerkeszthetők, és hiperhivatkozások készítésére is alkalmas, a Window menü kiegészült még a Show Layers, és a Show Hyperlinks parancsokkal. Mellesleg a Show Layers és a Show Master Pages parancsok kiadása után ugyanaz az ablak jelenik meg. A két üzemmód a megfelelő fül aktiválásával választható ki. A Help (Súgó) ablaka is megváltozott. Parancsai lecsökkentek, racionalizálódtak. A tartalma azonban nem lett kevesebb, sőt jelentősen bővült a PM 6.5 és 7.0 többletszolgáltatásaival. A kivitele is szebb lett, ami nagymértékben javította az olvashatóságát. Ez egyébként az egész programra elmondható. A PM 6.5 és 7.0 ablakai, eszköztárai jóval szebbek, kidolgozottabbak, mint a PM 6.0-é.
10) Annak jegyében, hogy a PageMaker programok eszköztára jobban hasonlítson az MS-Office-ra a PM 6.5 menüsorának elejére beraktak egy új gombot. Erre kattintva a Word-höz hasonlóan utasításokkal is váltogathatjuk a dokumentumablak méretét, illetve bezárhatjuk a fájlt. Ezt azonban a jobb felső sarokban található méretváltó gombokkal mind itt, mind Word-ben sokkal könnyebben megtehetjük. Mint minden nullára végződő program, a PM 7.0 is jelentős változásokon ment át ezen a téren. Legfeltűnőbb tulajdonsága, hogy más programokhoz hasonlóan a menüsor alatt megjelent egy sornyi eszköztár. A Formázás eszköztár továbbra is a Control Palette-ben található. A Plug-ins-ből felhozott funkciók indítását azonban kirakták a menüsor alá, egy színes ikonokból álló Standard eszköztárba. (Ha nem jelenne meg, nyissuk le az Utilities menüt, adjuk ki a Plug-ins parancsot, és az almenüben aktiváljuk a Show/Hide Toolbar utasítást.) A Standard eszköztár ikonjai közül igen fontos a jobb szélén található Actual Size és a Fit in Window. Segítségükkel könnyen és gyorsan átválthatjuk a szövegtükör méretét 100%-ra nagyított, és munkalapon éppen elférő méretűre. Ugyancsak az MS-Office-hoz való közeledésnek tudható be a helyi menü bevezetése. Mint már szó volt róla, PM 6.5-ben és 7.0-ban a jobb egérgombra kattintva előjön egy ablak, amelyben az Edit, a Style, az Utilities, és a View menü leggyakrabban használt parancsai találhatók. A helyi menü szövegszerkesztő üzemmódban is előhívható. (Itt a parancsok száma a feladathoz igazodva leszűkül.)
11) Jelentősen bővült és némileg átrendeződött a Toolbox is. Az alakzatrajzoló gombok mellett megjelentek azok tömör, színnel kitölthető változatai. Egy új szerszámmal is kiegészült a doboz. Más programokhoz hasonlóan a kéz szimbólum itt is a hiperhivatkozások, URL címek aktiválására szolgál. (URL címre mutatva a kéz pontvonalas lesz, és egy W betű jelenik meg benne a world wide web-re utalva.) Ezen túlmenően a kéz szimbólummal tetszőleges irányba elmozdítható a szövegoldal. Ez a művelet egyszerűbben is kiváltható. Ha a szövegtükör szerkesztése közben szükség lenne valamilyen szabálytalan (pl. keresztirányú) elmozdításra, nyomjuk le az Alt billentyűt. Máris megjelenik a kéz szimbólum, és tolhatjuk az oldalt oda, ahová akarjuk. A legnagyobb változás azonban az, hogy a PM 6.5-ös program kiegészült 4700 db profi vektorrajzzal, 300 db high fotóval, és több száz sablonnal. Ezek megtalálását a Picture palette és a Template browser segíti. (Window menü à Plug-ins Palette parancs) Emellett a PageMaker 7.0 program már 180 betűtípust tartalmaz 50 fontcsaládban. (Ezek nem egyeznek meg a 6.0 változat 150 betűtáblájával.)
12) A Microsoft dokumentumokkal való még szorosabb együttműködést szolgálja a Microsoft Publisher 97-98 konvertáló. Más Adobe programok használatát a mellékelt Acrobat Distiller 4.0, és az Adobe Photoshop 5.0 LE segítik elő. A PageMaker 6.5 és 7.0 már webszerkesztésre is alkalmas. Bármely Internetre feltett lapunkat behúzhatjuk szerkesztésre, vagy újakat készíthetünk. Nem tud ugyan annyit, mint egy erre a célra készített speciális program, de jól használható. A rétegkezelés itt is kitűnően működik, ami a többnyelvű kiadványok szerkesztését is megkönnyíti. (Ezeknél a képek, ábrák változatlanok maradnak, csupán a kísérő szöveget tartalmazó réteget kell lecserélni, honosítani.) Online dokumentumok készítése során megőrzi a hiperhivatkozásokat, a képeket pedig automatikusan JPEG és GIF formátumba konvertálja.
13) Az újabb programváltozatokban a plug-in-ek száma jelentősen bővült. (Ezeket a segédprogramokat többnyire külső cégek készítették az Adobe-nak.) Közülük legjelentősebbek a Bullets and numbering (felsorolás és számozás), a Running Headers & Footers (élőfej és élőláb készítő), Word Counter (karakter- szó- mondat és szakaszszámláló), a Publication Converter (lehetővé teszi az MS-Publisher és a QuarkXPress állományok PageMaker-ben való megnyitását. (Ezek a segédprogramok csak a szoftver teljes feltelepítése esetén érhetők el.) A leggyakrabban használt plug-in-ek nem az Utilities, hanem a Window menüben találhatók. (A Plug-in Palettes paranccsal megjeleníthető almenüből választhatók ki.) Az állandóan használt segédprogramok a PM 7.0 program MS-Office-szerű eszközpalettáján találhatók. Ezek az Export Adobe PDF, a HTML Export, a Bullets and Numbering, az Indents/Tabs, a Spelling és a Find. Ez utóbbi ikon felgyorsítja a keresést a szövegben. Nem kell a szövegtükörről átváltani szövegszerkesztő munkalapra, és nem szükséges billentyűkombinációt alkalmazni a kereső ablak előhívásához. Mindezt megteszi a Find ikon. Külön említést érdemel a Text Wrap ikon, amellyel a Word-höz hasonlóan itt is körbe lehet folyatni a képeket szöveggel.
14) Ezeknek a segédprogramoknak a többsége egyébként már a 6.0-ás változatban is megtalálható. PM 7.0-ban a PDF konverter már szerves tartozéka a programnak. Nem kell a Plug-ins-ből felhozni, indító ikonja ott van az eszköztárban. A PDF-formátumba való mentés érdekessége, hogy terjedelme csupán fele az eredeti PM-fájlnak. Tömöríteni azonban nem hagyja magát. Az ismert szövegtömörítő programok csak 5%-kal tudják zsugorítani. A konvertálás itt sokkal gyorsabb, mint Word fájloknál. A PDF-be való konvertáláshoz tehát nincs szükség az Acrobat programra. Az Adobe szoftvereknél ezt a programot csak akkor használják, ha a PDF-fájlt utólag szerkeszteni kell. Az ingyenes Acrobat (Adobe) Reader program ugyanis erre nem alkalmas.
15) Természetesen PageMaker programok esetén is érvényesül a lefelé való kompatibilitás. Szoftverfrissítés esetén az új program gond nélkül átkonvertálja, majd megnyitja a korábbi programokban készített dokumentumokat. (Arra azonban ügyeljünk, hogy a régi fájlnevet nem alkalmazza. A mentés során Untidled nevet ad az új programba átvitt változatnak. Ezért első mentésnél feltétlenül a Mentés másként ablakot használjuk, és a Fájlnév beviteli sávban írjuk be a régi nevet. A Windows nem fogja megakadályozni a két fájl azonos elnevezését, mert a kiterjesztésük különböző lesz.) Felfelé azonban már nem áll fenn a kompatibilitás. Ez érthető, hiszen a fejlesztők évekkel korábban nem tudják milyen programváltozatot fognak kidolgozni, ezért képtelenek az éppen aktuális programot felkészíteni rá. A Word 97 képes ugyan a fejlettebb változatok megnyitására is, de az Adobe cég a PageMaker 6.5 kidolgozása során átállt a Type 1 betűtáblák használatára. Emiatt a PageMaker 5.0 és 6.0 ezekkel a betűtáblákkal nem tud dolgozni. Azzal sem megyünk semmire, ha a PM 6.5 és PM 7.0 programban készített fájlok .P65, illetve .pmd kiterjesztését átírjuk .pm6-ra. A PM 6.0 program így sem ismeri fel a fejlettebb változatokat. Nem segít az sem, ha Társítással nyitjuk meg, és ráirányítjuk a PM 6.0 indító fájljára. Ekkor megjelenik egy üzenettábla, amely közli, hogy ez egy érvénytelen programváltozat.
16) Az eltérő betűtáblahasználat miatt az új programok nem képesek a régi változatokba menteni. A PageMaker 7.0 csak a 6.5-ös formátumba ment, 6.0-ba nem. A régebbi programváltozattal készült dokumentumok újakba való betöltése esetén előfordulhat, hogy a szövegtükör szétesik. Ilyenkor ne kezdjük el az egész szövegállományt újratördelni. A korábbi tördelés visszaállítása érdekében jelöljük ki a szövegtükör egyes oldalait, majd nyissuk le a Type menüt, adjuk ki a Hyphenation parancsot, és a megjelenő ablakban állítsuk be a korábban alkalmazott elválasztási paramétereket, majd kattintsunk az OK gombra. Ezt követően állítsuk az egérkurzort az első széthúzódott szóköz végére, és nyomjuk le a Backspace billentyűt. Erre rendeződnek a sorok, visszakapjuk a tördelt szövegoldalt.
17) Mindezen pozitívumok mellett a PageMaker program közép-európai használóit számos negatívum bosszantja. Miután az Adobe cég felhagyott a TTF fontok használatával, és a 6.5 programváltozatnál áttért a Type 1 betűtáblákra, az ő,Ő és ű,Ű betűk nem jelennek meg ékezethelyesen a szövegállományban. A tetejükön kis kalap látható. Még szerencse, hogy a PageMaker 6.0 TTF fontjait a 6.5 és 7.0 változatok képesek kezelni, így akinek megvannak a régi betűtáblái, azokkal tovább dolgozhat. A 6.5 és 7.0 program fontjairól azonban le kell mondania. Ezen csak a 7.0 program CE (közép-európai) változatának kifejlesztése segíthetne, de ezt nem tervezi az Adobe. (Egyébként a 6.5-ös és 7.0-s programok betűtáblái is csak az ATM segédprogram feltelepítésével válnak hozzáférhetővé. Ennek Light változata ingyen letölthető az Adobe honlapról.)
18) Az eltérő kódtáblahasználat továbbgyűrűző jelensége, hogy a PM 6.5 és 7.0 programok nem tudják kezelni a Word 6.0-nál fejlettebb programok kezdő idézőjelét. Ez azért kellemetlen, mert a Word-ben felgépelt anyag PageMaker-be való áttöltése során a kezdő idézőjelek kificamodott változatban jelennek meg. PM 6.0-ban ezen könnyen segíthetünk. Csak elő kell hívni a Change ablakot, és a Find what beviteli sávjában beütni a kificamodott idézőjelet, a Ctrl + 0147 billentyűkombinációval, a Change to beviteli sávba pedig a normális (európai) kezdő idézőjelet a Ctrl + 0132 billentyűkombinációval. Ezt követően a Change vagy Change all gombra kattintva pillanatok alatt lezajlik a csere. A Type 1 betűtáblákat használó fejlettebb PageMaker változatok azonban nem érzékelik a későbbi Word programok kezdő idézőjelét. Hiába keresünk rá, nem látják. Ezért nem tehetünk mást, mint az áttöltés, az utólagos betoldások során kézzel, egyenként lecseréljük a kificamodott (amerikai) idézőjeleket. Ha túl sok van a szövegben, és a szövegmező nem tartalmaz bonyolult, csak a fejlettebb Word változatokban megvalósítható formázásokat, akkor mentsük el az anyagot WordPerfect 5 programba (mindegy, hogy melyik változatba). Ez esetben a fejlettebb PageMaker programok is látni fogják a Word kezdő idézőjelét.
19) Az 1990-es évek elejéig a Microsoft és az Adobe azonos kódtáblakiosztást használt. A Microsoft azonban a Word 6.0-nál áttért az unikódos betűtáblákra, ami összeférhetetlenné tette a programjait az Adobe Type 1 betűtábláival. Ezen az Adobe eleinte úgy próbált segíteni, hogy a Type 1 betűtábláit átalakította TTF fontokká. (Ezek kerültek bele a PageMaker 6.0-s programba.) Az 1990-es évek közepén azonban közölték, hogy nem hajlandók megválni a Type 1 fontoktól, és ezt követően beállt a zűrzavar. Sem a Word, sem az Adobe nem volt képes a maradéktalanul használni egymás betűtábláit. Ez a felfordulás nem csak a felgépelt anyagban mutatkozott meg, hanem a tárgymutató-készítéstől kezdve a tartalomjegyzék-készítésig mindenütt. Mivel ezek a nehézségek angol nyelvterületen nem jelentkeztek, sokáig nem történt semmi. Más országokból azonban oly sok panasz érkezett a kódtábla-összeférhetetlenség miatt, hogy az Adobe programfejlesztői a 2000-es évek elején megjelentek a CE-jelű programváltozattal. A közép-európai betűhasználat megoldotta volna ezeket a programokat, a baj csak az, hogy csupán a Photoshop és az InDesign programoknak készült el a CE változatuk.
20) A további átalakítás leállt, mert közben az Adobe a Microsofttal szövetkezve elkezdte kifejleszteni az OpenType betűtáblákat. Ezek karakterei mindkét programban helyes jelenek meg, ezért az Adobe 2004-ben közölte, hogy nem lesz több CE változat. Ez egy ésszerű megoldás, csak az a baj, hogy az OpenType betűcsalád jelenleg meglehetősen szegényes. A mívesre vágott szép Type 1 betűk egyáltalán nincsenek benne. Mindenesetre Windows XP-re telepített Office 2003 használata esetén megszűnik az előbbi probléma. Itt már cserélgetésre sincs szükség, mivel a kezdő idézőjelek úgy jelennek meg, ahogy Word-ben beírtuk őket, nem fordulnak át. A különféle idézőjelek keresése, megtalálása sem okoz gondot. Ez a probléma tehát megoldható, de jelentkezik helyette más. Windows XP-re települve nem működik sem a PM 6.0, sem a PM 6.5, illetve PM 7.0 tördelő billentyűparancsa. Az unikódos betűszabvány miatt a feltételes elválasztójelek billentyűkombinációja itt más funkciókat vált ki.
21) Ez a rendellenesség azért nem okozott eddig nagyarányú reklamációt, mert a programfrissítés lassan halad. A Word 97 és Word 2000 használói halogatják, mondván, hogy a meglevő programok is jól használhatók. Különösen nem hajlandóak erre az Office XP programcsomag vásárlói. Alig hogy megvették a drága programot, már cseréljék is le, csak azért mert a 2003-as programcsomagban nem TTF, hanem OpenType típusú fontok vannak? (Ez egyébként Word-ben egyáltalán nem érzékelhető.) A másik gond a különböző életkorú géppark, és szoftverállomány. Az OpenType betűtáblákat csak a Microsoft Office 2003 programcsomagja tartalmazza. Ha ezt a programcsomagot nem Windows XP-re telepítik fel, hanem egy korábbi operációs rendszerre, vagy egy régi nyomtatót használnak a szövegtükör kinyomtatására, elölről kezdődnek a kompatibilitási problémák, amelyek sokszor őrületbe kergetik a kiadványszerkesztőket. A gondok oroszlánrésze akkor jelentkezik, amikor a kész anyagot továbbadják, és azt egy szedett-vedett gépparkon próbálják karakterhelyes megjelentetni és kiprintelni. Ekkor megindul a panaszáradat, és egymás hibáztatása.
22) Ennél is nagyobb baj, hogy a PM 6.5 és 7.0 programmal nem lehet zavartalanul tördelni. Mindaddig nincs baj, amíg a szöveget a szövegszerkesztő munkalapra gépeljük fel. Szövegtükörre átváltva akadálytalanul tördelhetünk. A Word-ből Vágólapon keresztül áttöltött anyagba azonban az új programok nem raknak feltételes elválasztójeleket. A Shift + Ctrl + Ü billentyűkombináció ilyenkor nem működik, nem választja el a sorvégi szavakat. Ha ebbe a szövegállományba a PageMaker szövegszerkesztő munkalapján kézzel beírunk mondatokat, szakaszokat, azokat sem képes tördelni. Csak az elválasztó billentyű lenyomásával lehet tördelést végezni. Ez pedig a kiadvány áttördelésénél, utólagos betoldás esetén benne marad a szövegmezőben. Hogy ennek a problémának mi az oka, senki sem tudja. (Gyaníthatóan itt is eltérő kódtáblahasználatból eredő zűrök állnak a háttérben.) Tovább növeli a rejtélyt, hogy a PageMaker 6.0-ban (Word-ből való szövegáttöltéssel) készült dokumentumot a 6.5-ös és 7.0-s változatok is képesek tördelni. A Word-ből utólag betöltött szakaszokat azonban már nem. Erre csak akkor képes, ha a betoldott szakaszokat az előzőhöz zárjuk. Az új bekezdés visszaállítása után már ezek is tördelhetővé válnak. (Több bekezdés esetén mindegyiket az előzőhöz kell zárni, majd újra lenyitni.) Emiatt a PageMaker 6.5-ös és 7.0-s programok használói kénytelenek lemondani a Word által kínált gyors és kényelmes felgépelésről, és át kell átállniuk a PageMaker-ben való beírásra. Ehhez azonban utólag meg kell venniük a plug-in-ként betölthető magyar helyesírás-ellenőrző programot, ami több tízezer forintba kerül.
23) A másik megoldás, hogy a Word-ös dokumentumot teljes egészében exportáljuk PageMaker-be. Zárjuk be a Word dokumentumot. Nyissunk egy új dokumentumot PM 6.5-ben vagy 7.0-ban (illetve használjuk a Kun Elektronikus Könyvtár Kellékek mappájában található sablonokat) majd kattintsunk a Fájl menü Paste parancsára. A megjelenő Import to Story Editor ablakban keressük meg, és jelöljük ki az átkódolandó Word dokumentumot, majd nyomjuk meg a Megnyitás gombot. A szövegkurzor megfelelő helyre kattintása után meglepő karakterhűséggel másolódik át a Word-ös szövegállomány. Ennek az eljárásnak az a legnagyobb előnye, hogy az importált PageMaker-es dokumentumban gond nélkül lehet tördelni. Ha tehát először Interneten publikáljuk a művünket, csak akkor konvertáljuk át PageMaker-be, ha elkészültünk vele. Közvetlenül a nyomdai megjelenés előtt végezzünk kiadványszerkesztést. Ez esetben a kificamodott kezdő idézőjelekkel sem kell bajlódnunk, mert a Word európai idézőjelei fognak megjelenni a szövegmezőben. (A kereső program azonban továbbra sem látja sem a kezdő, sem a záró idézőjelet, ezért ebben a szövegben ne keressünk olyan szavakat, mondatokat, amelyekben idézőjel van.)
24) Túlságosan ne örüljünk azonban a pozitív változásnak, mert a korábbi karakterhibák helyett újak jelentkeznek. Az eltérő kódtáblahasználat miatt most az Ű helyén p, az ű helyén q, az Ő helyén P, az ő helyén pedig Q betűk láthatók az importált szövegben. A Change ablakkal nem tudjuk lecserélni őket. Hiába írjuk be az ő,Ő és az ű,Ű betűket, a program nem látja, nem érzékeli ezeket a karaktereket. A betűtípusváltás sem segít, mert a helyzet nem változik. Az elválasztási zavar akkor is megszűnik, ha a PageMaker 6.5, illetve 7.0 programok fontjait használjuk Word-ben. Ennek különösebb akadálya nincs, mert mint tudjuk az Adobe Type Manager program ezt lehetővé teszi. Csak nem érdemes élni vele, mert a Type 1 betűtáblák nem tartalmaznak ő,Ő és ű,Ű betűket.
25) Van azonban egy kiút ebből a tébolydából: a kódtáblafüggetlen RTF formátum. Mentsük el a Word dokumentumot RTF-be, és utána exportáljuk. Az RTF a legcsekélyebb mértékben sem változtatja meg a Word dokumentumot, még a formázások is maradéktalanul megmaradnak benne. Csupán a terjedelme nő meg, de ez is csak akkor, ha képeket, ábrákat tartalmaz a dokumentum. A kificamodott kezdő idézőjelek problémája azonban itt is jelentkezik. Ezeket a lektorálás során egyenként kell lecserélgetni. A szabályos tördelés viszont nem ütközik akadályba. Egy-egy mondat vagy szakasz utólagos betoldása, Word-ből való átemelése esetén viszont nincs szükség ezekre a formátumváltásokra. Létezik ugyanis egy rendkívül egyszerű eljárás, amivel a PM 6.5 és a PM 7.0 programok is rábírhatók a megfelelő kódtábla használatára.
26) A szövegállományt nem kell semmilyen formátumra átkódolni. A Vágólappal történő átemelésnél csupán arra ügyeljünk, hogy a betoldandó szakasz utáni láthatatlan karaktert ne jelöljük ki. Ez a karakter ugyanis nem csak a szakaszformázás módját tartalmazza, hanem az alkalmazott kódtábla kiosztását is. Ha ezt nem visszük át PM 6.5-be, illetve 7.0-ba, akkor ezek a programváltozatok automatikusan a nekik megfelelő kódtáblákat hívják elő a Windows Fonts (Betűtípusok) mappájának betűtábláiból, és akadálytalanul tördelhető az anyag. Amennyiben fejezeteket vagy az egész anyagot akarjuk átvinni, akkor most is használjuk a szövegimportáló funkciót (Fájl menü à Place parancs). Előtte azonban mentsük el a dokumentumot RTF formátumba. Ha sok benne az idézőjel, és nem tartalmaz különleges formázásokat, akkor WordPerfect 5... másodlagos fájl formátumba mentsük az anyagot. Ebben az esetben a Change ablakkal egyszerre lecseréltethetjük az összes kificamodott kezdő idézőjelet. Ez a változat is gond nélkül tördelhető. Sorkizárt, tördelt Word-anyag esetén átkódolás előtt ne feledkezzünk el gondoskodni a feltételes elválasztójelek megszüntetéséről, mert ezek exportálás után látható kötőjelekként jelennek meg a PM-es szövegállományban. (Ennek módja a Tördelés PageMaker programban című rovat elején olvasható.)
27) További bonyodalmakkal kell számolniuk azoknak, aki időközben új számítógépet vásároltak, és áttértek a Windows XP operációs rendszer használatára. Erre a rendszerre települve a PageMaker programok semmilyen szövegállományt nem hajlandóak tördelni. Windows XP-re telepített PM 6.5 és PM 7.0 programokban a Ctrl + Shift + Ü billentyűparancs alkalmazása esetén a Betűk áthúzása ikon aktiválódik a Control Palette-en. PM 6.0 programban pedig a Ctrl + Ü billentyűparancs a Go to Page ablakot hívja elő. Az Adobe mentségére szolgál, hogy 2001-ben, a PageMaker 7.0 megjelentetésekor még nem létezett a Windows XP operációs rendszer. Így nem tudták hozzáhangolni a tördelő programjukat. Ez a hiba egy patch (javító program) kiadásával utólag könnyen orvosolható lenne, de az Adobe újabban már nem törődik a PageMaker programmal. 2004 után leálltak a frissítésekkel. Az Aldus cégtől átvett PageMaker helyett minden figyelmüket a saját készítésű InDesign kiadványszerkesztő program fejlesztésére koncentrálják. Mindenkinek ezt ajánlják.
28) Kétségtelen, hogy az InDesign programban nincsenek kódtáblahasználatból eredő problémák. Helyesen jelennek meg benne a magyar ékezetes betűk, sőt a Tartalomjegyzék- és Tárgymutató-készítő részprogramok képesek használni a kettős magyar betűket (cs, gy, ly, sz, ty, zs). Ezen túlmenően a CS2 programváltozattal már lábjegyzetet is lehet készíteni. Mindezt kiegészíti a magyar helyesírás-ellenőrző program, sőt itt már a menük, az eszköztárak és az ablakok is magyar nyelvűek. A kompatibilitási problémák, a nemzeti nyelvhez való igazítás tehát megoldható, csak törődni kellene a korábbi programokkal is úgy, ahogy azt a Microsoft teszi. Az Adobe azonban nem ad ki javító programcsomagot, hanem a felmerült hibákat egy új programváltozatban adja közre. A PageMaker-ből viszont nem várható további változat. Így mit csináljanak azok, akik a korszerűsítés jegyében megvették a PageMaker 7.0 programot, és kifizettek érte ÁFA-val együtt kb. negyedmillió forintot? Most vegyenek helyette másik kiadványszerkesztő programot? Vagy térjenek vissza a régi Windows 98-as rendszerükre, és mondjanak le a többi, csak Windows XP-re telepíthető program használatáról? A legújabb InDesign program bruttó ára eléri a 300 ezer forintot. Ráadásul ennek a szövegdobozos rendszerű kiadványszerkesztő szoftvernek a kezelési módja teljesen eltér a PageMaker-től, melynek megtanulása egy évig is eltartana. Addig mit csináljanak?
29) Szerencsére ez a probléma is megoldható egy trükkel, ami megkímél bennünket az InDesign kényszerű megvásárlásától. Ez az eljárás is rendkívül egyszerű. Semmi mást nem kell tenni, mint a tördelés megkezdése előtt átállítani a billentyűzetet angol ábécé szerinti karakterkiosztásra. Amikor végeztünk a hibajavítással, formázással, kattintsunk a Windows Tálcán látható HU ikonra, és a megjelenő ablakban érvényesítsük az EN (angol) utasítást. Az átváltás egy pillanat alatt végbemegy, és utána kezdhetjük a tördelést a Ctrl + Shift + Ü billentyűkombinációval. Ha menet közben valami helyesírási hibát fedezünk fel, és nem ismerjük az angol klaviatúra írásjeleinek elhelyezkedését, váltsunk vissza magyar (HU) betűkiosztásra, majd folytassuk a tördelést EN kiosztással. Az átállás nem okoz semmilyen időveszteséget. Ugyanezt kell tenni a Windows XP-re telepített PM 6.0 programmal is. Ez az 1995-ben megjelent programváltozat is akadálytalanul használható a legújabb számítógépeken. Az EN betűkiosztású klaviatúrára való átállás után itt is működni fog a Ctrl + Ü tördelő billentyűparancs.
30) Az SP2, illetve szervizcsomaggal frissített Windows XP OpenType betűtáblái azonban megváltoztatják az idézőjelek kódjait. Ezért ha az Office korábbi változatait telepítjük erre a rendszerre, akkor a kificamodott idézőjel cseréjénél ne használjuk se az Alt + 147, se az Alt + 148 billentyűkombinációkat. Helyette jelöljük ki a kificamodott kezdő idézőjelet, és a Vágólapon keresztül másoljuk a Change ablak Find what beviteli sávjába. A Change to beviteli sávba pedig a Ctrl + 0132 billentyűkombinációval üssük be a helyes idézőjelet. Most már az előzőek szerint végrehajthatjuk a cserét. (Ezt a műveletet HU, azaz magyar klaviatúrán végezzük.) Windows XP-n a korábban készült dokumentumok tartalma is megjelenik. A File menü Place parancsát kiadva a Story Importer ablakban akadálytalanul kijelölhetők a fejezetcímek.
31) A korszerű számítógépet használók akkor járnak igazán jól, ha a Windows XP-re feltelepítik az Office 2003 programcsomagot is. A Word 2003-ból ugyanis nem csak egy-egy szakasz emelhető át gond nélkül a Vágólapon keresztül, hanem egész rovatok, fejezetek is, ráadásul a Find ablak minden karaktert lát, megtalál. Nem kell cserélni a kezdő idézőjeleket, mert szabályosan jelennek meg. A szövegkurzor sem cövekel le betoldás után. Egy-egy szó, mondat Word-ből való átemelése után itt is keletkezik ugyan egy új bekezdés, de a lenyílt szakasz a Backspace billentyű lenyomásával egy pillanat alatt visszazárható. Ebben a rendszerben csupán egyetlen teendőnk van, átállni az angol ábécés klaviatúrára, és máris tördelhetünk. Az OpenType betűtáblák valóban megoldják a Microsoft és az Adobe programok eltérő kódtáblahasználatából eredő kompatibilitási problémákat.
32) Ennek a rendszernek az összehozása sokba kerül ugyan, de zavartalanul lehet rajta dolgozni. Itt is használhatjuk a PM 6.0 program TTF-fontjait, így nem okoz gondot az ő,Ő és ű,Ű betűk megjelenítése sem. Ez a használati mód akár CE változatnak is tekinthető, bár a kettős betűket nekünk kell kialakítanunk. Ezek a szabályok első olvasásra kissé bonyolultnak tűnnek, de csak azért, mert itt minden programváltozat összes lehetséges kombinációja fel van sorolva. Mi azonban ezekből csak egy variációt fogunk használni, melynek megtanulása, begyakorlása csupán fél órát vesz igénybe. Remélhetőleg az Adobe a jövőben kiad egy javító programot, ami tördelésnél szükségtelenné teszi az angol ábécés klaviatúrára való átállást. Utólagos javító programok egyébként léteznek. A 2002-ben kiadott PageMaker 7.01 upgrade, és a 2004-ben megjelent 4,9 MB terjedelmű PageMaker 7.01a upgrade Word 97-ben is megoldják pl. a szövegkurzor lecövekelését. Ezek a frissítések azonban csak az angol, a német és a spanyol nyelvű változatokhoz használhatók. Ha mi is feltelepítjük őket, a program nem képes többé kezelni a PM 6.0 betűtábláit. Magyar nyelvi környezethez igazodó frissítés nincs. A fentiekben közölt szempontok figyelembevételével azonban összeállíthatunk magunknak egy működőképes konfigurációt.
33) Amennyiben az Adobe valamelyik külső céggel kifejlesztetne a PageMaker programhoz egy lábjegyzetkészítő plug-in-t is, akkor már semmi akadálya sem lenne a gyors és színvonalas kiadványszerkesztésnek. A PageMaker program fekete-fehér könyvek szerkesztésére kiválóan alkalmas. Olcsóbb, mint a többi kiadványszerkesztő szoftver, és könnyű a használata. Kár lenne eltüntetni a süllyesztőben, mint a tíz évvel ezelőtt még sztárnak számító Ventura programot. Amennyiben lecsökkentenék az árát felére, széles rétegek is hozzáférhetnének. Bár a PageMaker képes kezelni a színes képeket, ábrákat is, színes kiadványoknál már ajánlatos áttérni az InDesign használatára. Az InDesign ugyanis valójában képszerkesztő program, szövegszerkesztő funkciókkal kiegészítve.
Az Office 2003 programcsomag használata
34) A Microsoft legnépszerűbb programcsomagja az Office. Különböző változatait 400 millióan használják világszerte. Ezért nagy hangsúlyt fektetnek a továbbfejlesztésére. Alig hogy megjelent az Office XP, rá egy évre megszületett az Office 2003. Az Office 2003 főként abban tér el elődjétől, hogy ez már nem csak irodai programcsomag, hanem rendszer. Az irodai alkalmazásokon túlmenően kiszolgálókat, kiegészítő technológiák együttesét jelenti. Ezek a többletszolgáltatások a OneNote jegyzettömbkezelő, az InfoPath interaktív ügyfélkezelő, a Picture Manager képkezelő, és a dinamikus bemutatók létrehozására szolgáló Producer, amely időközben kiszolgáló-ügyfél kiépítésűvé terebélyesedett. Szintén új rendszerelem a szabványrajzban otthonos Visio, valamint a Project. A kiszolgáló programok között található az Exchange Server, a SharePoint Portal Server és a Project Server, valamint a teljesen új Live Communications Server. Mindezt kiegészíti a munkacsoportok valós idejű eszmecseréjét lehetővé tevő Office Live Meeting és a kiegészítéseket, programfrissítéseket, letölthető médiatartalmat kínáló Office Online webhely. (Az előbbi nem más, mint webkonferencia-alkalmazás, míg az utóbbi egy speciális portál, amelyen a felhasználók az egyes alkalmazásokból érhetik el a Microsoft segítő webhelyét.)
35) A Windows SharePoint Services segítségével olyan webhelyet hozhatunk létre és tarthatunk fenn, amelyen keresztül vállalati szinten megoszthatjuk közös dokumentumainkat és közös adatainkat. Szinkronizáláskor minden munkatársnál automatikusan megjelennek a végrehajtott módosítások. A szolgáltatás telepítése és üzemeltetése meglehetősen bonyolult, ezért ez a rendszergazda feladata. Használatához azonban már csak egy böngészőre és az Office 2003 fő programjainak ismeretére van szükség. Az InfoPath 2003 segítségével dinamikus űrlapokat tölthetünk ki, és helyezhetünk nyilvános mappába vagy webhelyre. Ezekkel üzleti folyamatokról gyűjthető és rendezhető az információ. A Salution Accelerators maga is egy programcsomag. Különböző speciális problémák gyors megoldását elősegítő sablonok és komponensek gyűjteménye. A Professional programcsomagba tartozik a Business Contact Manager, ami nem más, mint az Access és az Outlook egybeépítésével létrehozott ügyfélkapcsolat-kezelő program.
36) Az Office 2003 szolgáltatásaihoz tartozik még a Küldés véleményezésre és a Tartalomvédelmi szolgáltatás (IRM). A munkacsoportos dokumentumkészítés, dokumentumszerkesztés és véleményezés valójában nem más, mint, mint a Word, Excel, és a PowerPoint dokumentum köré felépített webhelyek. A munka történhet mind a kiszolgálón, mind a helyi számítógépeken tárolt állományon. A hálózatba kapcsolás következtében a helyi állományok tartalma rendszeresen frissül a kiszolgálón végzett változtatásoknak megfelelően. A Tartalomvédelmi szolgáltatás két egységből áll: A számítógépen futó kliens oldali rész kezeli a dokumentumokat, a szerveren futó egység pedig a felhasználó hitelesítését végzi. A kliens oldali szoftvert a Microsoft ingyen biztosítja. A szerver oldali hitelesítés a Net passport segítségével történik, amit nekünk kell elkészíteni. Ez a szolgáltatás csak a Professional programcsomagban található meg, és biztosítja az állományokhoz való többszintű hozzáférés lehetőségét. Bár nem sok köze az Office-hoz, kiegészítésként megtalálható még benne a térképes tájékoztatást elősegítő MapPoint és az adatok sok szempontú elrendezésére alkalmas Data Analyzer. Ehhez kapcsolódnak a már jól ismert alkalmazások, pl. a weboldalszerkesztő FrontPage[112], a kiadványszerkesztő Publisher, valamint a Word, Excel, Eccess, PowerPoint, Outlook. Ebben az összetett rendszerben a platformfüggetlen XML formátum teremt hozzáférhetőséget más alkalmazói programok számára.
37) Az Office 2003 a továbbfejlesztett érintőtoll támogatással segíti a tábla PC-k használatát, lehetővé téve a mobil kommunikációs eszközök és az e-mail levelezőrendszerek szinkronizálását. Office 2003-ban a változtatások nem a régi, jól bevált szolgáltatások továbbfejlesztésében, hanem alapvetően új szolgáltatások és filozófiák megjelenésében nyilvánul meg. Mivel ezek a többletszolgáltatások csak irodai környezetben képesek kellőképpen érvényesülni, ezt a programcsomagot a Microsoft bevallottan vállalatok számára fejlesztette ki. Basic változatát azonban magánfelhasználók is előszeretettel vásárolják. Ennek fő oka az XML formátum; a Word, az Excel, és az Outlook platformfüggetlen mentési lehetősége. Műszaki szövegek feldolgozása során nagy segítséget jelent a Word 2003 mértékegység-konvertálója is.
38) Egyébként a Word változott a legkevésbé ebben a programcsomagban. Eszköztárát tekintve egyetlen többletfunkciója az Olvasási elrendezés nézet, ami a digitális könyvek kényelmes olvasására szolgál. Nem kell a Nagyítás kijelölősávba beírni azt az értéket, amelynél a könyvből már két oldal jelenik meg a képernyőn. Ezt megteszi nekünk a program. Kattintsunk a Szokásos eszköztár Olvasás ikonjára. Ezt követően a program képernyő méretéhez és felbontásához igazítva akkorára kicsinyíti le a szövegmezőt, hogy a valódi könyv benyomását keltve egyszerre két oldal jelenjen meg a szövegállományból. Ezzel egyidejűleg eltünteti az eszköztárakat és az állapotsort, hogy megnövelje a hasznos képernyőterületet. Csupán az olvasáshoz, kereséshez szükséges gombok jelennek meg az oldalak tetején, egy sorban. Ebből az üzemmódból a Bezárás ikonra kattintva léphetünk ki.
39) Ezen túlmenően a kiadványszerkesztő programokhoz való igazodás jegyében bekerült az Ablak menübe az Összehasonlítás egymás mellett a következővel parancs. Érvényesítése esetén az Ablak menübe küldött két dokumentum nem csak egymás alatt jelenik meg, mint a korábbi Word programokban, hanem egymás mellé kerülnek. Ebben a PageMaker-ben is alkalmazott elrendezésben jóval könnyebbé válik a két dokumentum összehasonlítása. Mivel itt felére csökken a szövegmező szélessége, a sorok áttördelése, a sorvégek olvashatósága érdekében váltsunk át Normál nézetre, és az Eszközök menü à Beállítások parancs à Megjelenítés fül à A Vázlat és a Normál nézet beállításai szektorban érvényesítsük a Sortörés az ablakhoz utasítást, majd nyomjuk meg az OK gombot. Ebben az elrendezésben megjelenik az Összehasonlítás egymás mellett eszköztár, melynek Párhuzamos görgetés gombjára kattintva a két szövegmező egyszerre mozdul el. Elég az egyik dokumentum függőleges görgetősávját használni, a másik is vele együtt halad. (A program nem figyeli a tartalmat, csak az arányos elmozdításra ügyel.) Újból megnyomva a Párhuzamos görgetés gombot a két görgetősáv különválik, egymástól függetlenül működik. Az Ablak pozíciójának visszaállítása gombra kattintva a két ablak Mozaikszerű elrendezésre áll át, azaz egymás alá rendeződnek. Az összehasonlító üzemmódból az eszköztár Egymás melletti állapot megszüntetése paranccsal léphetünk ki. (A Word 2003 további változásai, a kisebb módosítások az I. fejezet megfelelő rovataiban találhatók.)
40) Az Excel 2003-ban is megjelent a munkafüzetek összehasonlítása funkció. Itt a két táblázat továbbra is egymás alatt jelenik meg. Mivel általában azonos szerkezetű, de eltérő adatú táblázatokat szoktak összehasonlítani, csak az egyikben jelenik meg a függőleges görgetősáv. A Párhuzamos görgetés ikonra kattintva azonban a két munkafüzet gördítése szétválik. Ebből az üzemmódból szintén az eszköztár Egymás melletti állapot megszüntetése parancsával léphetünk ki. Kisméretű táblázatok esetén az egymás melletti összehasonlítást is végezhetünk. Az Ablak menüben adjuk ki az Elrendezés parancsot, és a megnyíló Ablakok elrendezése ablakban érvényesítsük az Egymás mellett utasítást, majd nyomjuk meg az OK gombot. Itt is csak az egyik ablakon jelenik meg a függőleges és vízszintes görgetősáv. Mindig abban, amelyik aktív, amelyikre rákattintunk. Ezen túlmenően az Új lista funkcióval könnyen átalakíthatunk cellatartományokat listává; alul az összeggel, felül pedig az automatikusan kitöltődő fejlécekkel. (Adatok menü à Lista à Lista létrehozása utasítások. A megjelenő Lista eszköztárban elvégezhetjük a szükséges módosításokat.)
41) Sokat változott az Office 2003 programok külső megjelenése is. Az eszköztárak ikonjai domborítottá váltak. Nyomógombszerűen kiemelkednek a Menüsorból, és a Szokásos, valamint a Formázás eszköztárból. A rajzolatuk kontúrosabb lett. Összességükben igen impozáns látványt nyújtanak. Ez azonban meglehetősen leterheli a memóriát, ezért ez a programcsomag már csak korszerű gépeken futtatható. Az Office 2003 kizárólag Windows XP-re telepíthető fel. A Windows 98 operációs rendszer nem képes működtetni. A Windows 2000 is csak akkor, ha a Service Pack 3-al frissítették. Erőforrásigényei azt sem teszik lehetővé, hogy régi elavult gépekre (pl. Pentium I. és II.) telepítsük. A processzor órajelfrekvenciájának min. 500 MHz-nek kell lennie. Az ajánlott RAM kapacitás: 256 MB, és a winchesteren min. 800 MB szabad hely kell a feltelepítéséhez. Az akadálymentes, gyors futásához azonban ennek a kapacitásnak a duplája szükséges. Ha ehhez hozzászámoljuk a Windows XP 3 GB-os merevlemezigényét, akkor 10 GB-os winchesterkapacitás alatt ezt a programcsomagot nem lehet alkalmazni. Ha nagy kapacitású merevlemezzel rendelkezünk, a feltelepítéshez ne a Szokásos, hanem a Teljes csomagot válaszuk. Ekkor teljes mértékben kihasználhatjuk az Office 2003 képességeit, és többé nem lesz szükség a telepítőlemezre. A Minden a saját gépen fut utasítás kiadásával utólag már nem kell részprogramokat betölteni.
42) Ha kicsi a winchester-kapacitásunk, válasszuk az Első használatkor telepítendő utasítást. Ekkor a később, esetlegesen használt programok kicsomagolatlanul kerülnek feltelepítésre, és a rendszer csak akkor bontja ki őket, amikor először elindítjuk. Ez akkor is jó megoldás, ha pl. nem használjuk az Outlook Express-t. A tömörített Outlook Express-el nem lehet kívülről kommunikálni, a vírusok rajta keresztül nem tudják megfertőzni a számítógépünket. Aztán ha valamikor mégis szükség lesz rá, csak el kell indítani, és pár perc múlva a telepítőlemez nélkül is használhatóvá válik. (Amíg ez nem történik meg, ne tegyük a parancsikonját az Asztalra, mert véletlenül is rákattinthatunk.) Feltelepítése után a hibamentes működés érdekében ajánlatos mindjárt elvégezni a programcsomag frissítését is. Az Office 2003 SP3 javító csomag a Microsoft honlapjáról tölthető le. Az MS-Office 2003 sokrétűségét és előnyeit már a Macintosh gépet használók is élvezhetik. 2004-ben ugyanis megjelentek a Microsoft Office 2004 for Mac és a Virtual PC for Mac Version 7 szoftverek.
A legújabb programok használata
Nagy fiaskónak számít a Microsoft legújabb irodai programcsomagja, az Office 2007. Évekkel ezelőtt Office 12 munkanéven már hallottunk róla, míg 2007-ben nagy csinnadrattával piacra dobták. Még több változatban kapható, mint az Office 2003, de hiányzik belőle a weblaptervező és a kiadványszerkesztő Publisher program. Ezeket külön kell megvenni. Legfőbb jellemzője a szalagos menürendszer. Ennek lényege, hogy a fejlesztők egy-egy szalagra rázsúfolták mindazon funkciókat, melyekre szerintük a felhasználóknak szükségük van. A főbb funkciók valóban rajta vannak, de a Word vagy az Excel profi használatához időnként szükség van kevésbé ismert funkciókra is. Ezek továbbra is megtalálható a programokban, de elrejtve, a legalján (Office gomb à Word beállításai utasítás). Sokszor órákig kell keresgélni őket, nyomozni utánuk különféle ablakokban. Többek között ennek tudható be, hogy az Office XP-vel ellentétben az Office 2007 nem ért el kirobbanó sikert. A sikertelenség legfőbb oka azonban az, hogy megváltoztatták a menürendszert. Ezek a programváltozatok egészen másként működnek, mint a korábbiak. A fejlesztők nem vették figyelembe az emberi lustaságot. Aki már elsajátította egy rendszer használatát, nem fog megtanulni egy újat. Főleg akkor nem, ha az lényegében semmivel sem tud többet, mint a régi.
Aki megpróbálkozott a szalagos menürendszer megértésével, elsajátításával idegrohamot kapott tőle, és nagyon hamar visszaállt a korábbi programcsomagokra. Akik még nem ismerik a Microsoft programokat, lehet, hogy hajlandóak lennének megtanulni az új menürendszer alkalmazási módját. Ezzel csak az a baj, hogy a régi programokból nagyságrendekkel több van használatban, mint az újból. Így ha elmegy egy könyvtárba, vagy a munkahelyén odaültetik egy géphez, amire valamelyik korábbi irodai programcsomag van feltelepítve, nem tudja majd használni. A két változat oly mértékben különbözik, hogy még csak nem is hasonlítanak egymásra. Sőt az ingyenes szövegszerkesztő- és táblázatkezelő programokra sem. Pedig ezekből is sokat használnak világszerte. (Gondoljunk csak a közösségi épületek gépeire telepített ingyenes OpenOffice programcsomagra. A szövegszerkesztő programokkal ugyanaz a helyzet, mint a számítógép klaviatúrájával. Senki sem vitatja, hogy az írógépekből átörökített billentyűkiosztás rossz, de nem tudnak változtatni rajta, mert az emberek így szokták meg. Csak nagyon kevesen lennének hajlandóak megtanulni a praktikusabb kiosztású billentyűzet használatát, és ha meg is tennék, a korábbi gépeket nem tudnák használni.)
Arra sincs remény, hogy a különféle intézmények idővel lecserélik a régi programokat. A jelenlegi világtendencia nem ebbe az irányba mutat. A minden országban tapasztalható központi megszorító intézkedések, a kiadási költségek csökkentése a számítógéppark bővítését sem teszi lehetővé, nemhogy a korszerűsítést. A magánszemélyek is hasonló gondokkal küszködnek. A globális felmelegedés okozta élelmiszerhiány rohamosan növeli az élelmiszerárakat, és akinek megélhetési gondjai vannak, annak nem az a legfőbb gondja, hogy frissítse számítógépe programjait. A 2009-ben kirobbant világgazdasági válság sem ösztönzi az embereket szertelen pénzköltésre. Mindenki fél az elbocsátástól, a munkanélküliségtől, ezért jól meggondolja, hogy érdemes-e új programokra költeni.
A bankoknak, multinacionális cégeknek egyelőre nincsenek beruházási gondjaik. Így ők két-háromévente lecserélik a számítógépeiket, programokból pedig a legújabbakat telepíttetik fel. Most azonban nem jártak jól, mert az alkalmazottak egyre-másra panaszkodnak, hogy radikálisan megváltozott menürendszere folytán nem tudják használni a Word-öt és az Excel-t. Élelmes vállalkozók lecsaptak erre a piaci igényre, és fél évvel a 2007-es programcsomag piacra dobása után kidolgoztak hozzá egy frissítést, amely egy új „Menu”-nek nevezett szalaggal egészíti ki a már meglevőket. Ezen elérhetők a régi legördülő menük és megszokott eszköztárak. A szoftver ára: 30 dollár. (A Classic Menu for Office 2007 segédprogram ismertetését lásd a PC World folyóirat 2007 szeptemberi számának 80. oldalán.) Ennek a megoldásnak azonban az a hátránya, hogy a visszaalakított menürendszer nem szabható testre. Csak a fejlesztők által rendelkezésre bocsátott alapváltozatban használható. A 20 dollárba kerülő Toolbar Toggle segédprogram a szalagok helyén jeleníti meg az eredeti menüket és eszköztárakat. Ezek a „Fogd és vidd” módszerrel leszakíthatók és áthelyezhetők, így egyszerre használható a klasszikus és az új eszköztár. A Word 2007 és Excel 2007 egyébként nagyon jó programok. A 2003-as változatnál is többet tudnak. Alaposan kiérlelt, kijavított, strapabíró szoftverek, bár a beígért PDF konverter kimaradt belőlük. Remélhetőleg nem kell sokáig várni arra, hogy visszakapják korábbi külsejüket, és a továbbiakban ezt a változatot is a megszokott módon használhatjuk.
Nem növeli az Office 2007 népszerűségét, hogy tovább nőtt az intelligens címkék száma. Word 2007-ben az általunk nem igényelt többletszolgáltatások közül legidegesítőbb a Minipult. Amikor szövegjavítás során az egérkurzorral egy kijelölt rész fölé megyünk, megjelenik felette egy kis eszköztár, a gyakran használt szövegformáló ikonokkal, ami letakarja a javítani kívánt mondatot. Erre az ügybuzgóságra semmi szükség sincs, mert ha meg akarjuk változtatni a betűtípust, karakterméretet, betűvastagságot vagy a margóhoz zárás módját, erre ott van a Kezdőlap menüsora. A legtöbbször nem akarunk mást, mint egy rosszul beírt karaktert átírni. De nem tudjuk, mert nem látjuk. (Ha már megvettük ezt a programcsomagot, ettől a sűrűn ismétlődő bosszantástól úgy szabadulhatunk meg, hogy kiírtjuk ezt a szolgáltatást. A bal felső sarokban kattintsunk az Office gombra, és a megnyíló ablak alján adjuk ki a Word beállításai parancsot. A tovább nyíló ablak bal oldalán kattintsunk a Népszerű elemek tételre, majd a jobb oldalon érvénytelenítsük a Minipult megjelenítése kijelöléskor utasítást. Végül kattintsunk az OK gombra. Most már nyugodtan javíthatjuk a hibákat.)
Ezzel azonban nem szűnnek meg a nehézségek ezzel az új szoftvercsomaggal. Nem kis gondot okoz, hogy az Office 2007 programok alapbeállításban XML formátumba mentik a dokumentumot. Ezeket a korábbi programokkal nem lehet megnyitni. Mivel a felhasználók nem nagyon igyekeznek lecserélni megszokott szoftvereiket, a Microsoft ennek a problémának a megoldására kénytelen volt kifejleszteni egy segédprogramot. A Microsoft Download Center-ből letölthető FileFormatConverters.exe fájl feltelepítésével Office 2000-ig visszamenőleg alkalmassá válnak a régebbi programok is a .docx, illetve .docm[113] kiterjesztésű dokumentumok megnyitására. (Megnyitásukkor a Fájlkonverzió ablakban érvényesítsük a Word 97-2003 verziójú dokumentum utasítást.) Sőt ez az alkalmazás lehetővé teszi az ebbe a formátumba történő mentést is. A konverter azonban csak naprakészre frissített Windows XP-re és Office 2000, -2002, -2003 programcsomagokra telepíthető fel. Letöltési cím: http://www.microsoft.com/downloads/details.aspx?FamilyID=941b3470-3ae9-4aee-8f43-c6bb74cd1466&displaylang=hu Egyelőre azonban nem nagyon érdemes XML formátumba menteni a dokumentumainkat, mert csak kevesen tudják megnyitni, elolvasni. Hiába létezik ez a konverter, az emberek lusták feltölteni. A közösségi gépeken sem található meg, mert a rendszergazdák nem vesznek róla tudomást. A legtöbb helyen még a szintén ingyenes Defender spyware-irtót sem hajlandóak feltelepíteni, pedig erre nagyobb szükség lenne.
Úgy tűnik, hogy a Windows Vista sem váltotta be a hozzá fűzött reményeket. A Microsoft új operációs rendszerének Aero felülete, színpompás, áttetsző ablakai, látványos animációi csak kevés ember fantáziáját mozgatták meg. Sokan feltelepítették ugyan a két hónapig ingyen használható próbaváltozatát, de utána visszaálltak az XP-re. Rájöttek, hogy a Vista lassúbb az XP-nél, és a számtalan hardver- és szoftver illesztési probléma miatt rengeteg baj van vele. Sokakat elriasztott a rendkívüli bonyolultsága is; kezelése jóval nehezebb, mint az XP-é. Általános vélemény szerint informatikusi képesség kell a használatához, az átlagember elvész az ablakok, parancsok, utasítások dzsungelében. Ennek ellenére semmi lényeges újítást nem tartalmaz. Amivel többet tud, azt néhány ingyenes vagy olcsó shareware programmal az XP-n is meg lehet valósítani. A biztonság terén sem nyújt kiemelkedően többet. Tűzfala ugyan már védi a kifelé menő adatforgalmat is, de annyi biztonsági rés van rajta, hogy jobban járunk, ha ehhez az operációs rendszerhez is külső tűzfalat használunk. Egy ingyenes tűzfal is sokkal jobban véd, mint a Vista saját tűzfala. A korábban ígért beépített vírusirtó is kimaradt belőle, így ezt is külön kell telepíteni. A Defender a Vistá-nak már szerves része ugyan, de ez a spyware irtó alkalmazás a Windows XP-hez is ingyen feltelepíthető. Letöltési cím: http://hopp.pcworld.hu/2381 Így nem véletlen, hogy a vártnál jóval kevesebben állnak át a Windows Vistá-ra. Az XP-t eddig közel 600 millió gépre telepítették fel világszerte, és használóik nagyon meg vannak elégedve vele. Ezért a Microsoft a támogatását kénytelen volt kitolni 2014-ig. (Hasonló okok miatt a Windows 98-at 2004 júliusáig támogatták, pedig a Windows XP már 2001-ben kapható volt.)
Aki a Windows XP-t Vista-ként szeretné használni, az átalakításával kapcsolatban rengeteg tanácsot talál a PC World folyóirat 2007 októberi számának 110-116. oldalain. A szerkesztőség által ajánlott tippek, trükkök és segédprogramok alkalmazásával kiköpött Vista hasonmást faraghatunk az XP-ből. Sőt bizonyos alkalmazások, más cégek által fejlesztet szoftverek feltelepítésével még túl is szárnyalhatjuk a Vista képességeit. Mindezen fejlemények láttán felmerül az emberben a gondolat, hogy nem lenne kifizetődőbb a Microsoftnak, ha ezeket a felhasználó kezdeményezéseket magáévá tenné, és a Vista többlettudását beépítené az XP-be? Ily módon létrehozná az XP SE (Second Edition) változatát, ami biztonságosabb lenne a jelenlegi XP-nél, de nem terhelné a sok felesleges funkció, nem lenne lassúbb. A program karcsúsításával a biztonsági rések száma is csökkenne, kevésbé lenne támadható. A vásárlók többsége irodai munkára használja a számítógépét, ahol semmi szükség sincs Aero kezelőfelületre, hardverterhelő szemkápráztatásra. Szükség lenne azonban a Defender programra, a Bitlocker titkosításra és a védett üzemmódban használható Explorer 9-re. Ezeket a részprogramokat kellene beépíteni a Windows XP SE változatába, és nem különféle látványelemeket, amelyek gépcserét vagy költséges korszerűsítést igényelnek. Ezzel az operációs rendszerrel ismét tarolni lehetne a piacot.
Emellett a Vistá-t is meg lehetne tartani a játékprogramok pöcöktetőinek és a multimédia megszállottainak. Erre a célra ugyanis erős konfigurációra, drága gépre van szükség, amelynek nem jelent gondot az Aero felület megjelenítése. Azokat kell elkápráztatni, akik ezt igénylik. Aki „csak dolgozni” szeretne a számítógépén, azt ne terheljék, ne idegesítsék felesleges trükkökkel, látványelemekkel. Mi szükség van a szövegszerkesztésnél saját tengelyük körül forgó, átlátszó, háromdimenziós ablakokra? Az elmélyült munka során kifejezetten zavaró, ha a számítógép úgy működik, mint egy karácsonyfa. A szövegszerkesztésre, kiadványszerkesztésre szolgáló programoknak a használhatóságát kell növelni, és nem a megjelenését cifrázni. Szerszámot sem úgy választunk, hogy melyik a szebb, hanem melyik a jobb, használhatóbb. A továbbfejlesztés során gondolni kell azokra is, akiknek a gépük nincs rákötve az Internetre, így a feltelepítésnek ne legyen feltétele a Microsoft központtal való online összeköttetés. A frissítésekhez letölthető formában is hozzá lehessen férni. A szövegszerkesztő számítógépek ugyanis általában nincsenek rákötve a világhálóra. Akinek módja lenne rá, az is tartózkodik ettől, mert félti a gépét a vírusoktól és egyéb férgektől. Nem akar fertőzött dokumentumot továbbadni, honlapjára feltölteni. Internetezés céljára másik gépet használ, és az onnan letöltött anyagot is csak alapos vírusvizsgálat után viszi tovább a munkagépre, többnyire TXT formátumban.
Operációs rendszereik használhatatlanná tételében 2012-ben tette fel a koronát a Microsoft a Windows 8 megjelentetésével. Ez a csempés vezérlésű szoftver alapvetően a táblagépekhez készült, ahol meg is állja a helyét. Mobiltelefonok működtetésére is kiváló. Mind több mobilgyártó alkalmazza, sikerrel. A Microsoft azonban az Apple-el ellentétben nem volt hajlandó külön operációs rendszert készíteni a táblagépekre és az asztali, illetve hordozható számítógépekre, hanem ezt a csempés rendszert próbálja ráerőltetni a számítógép-használókra is. A gyakorlat alkalmazás során azonban kiderült, hogy ez egy rossz elképzelés volt. Szakemberek egyöntetű véleménye szerint a Windows 8 tartalomfogyasztásra kiváló, de tartalomkészítésre a multitouch vezérlés nehézkes, kényelmetlen. Nagyméretű monitor használata esetén pedig meglehetősen fárasztó a kezünkkel való hadonászás. Az egér kezelése jóval kisebb mozdulatokat, kevesebb energiát igényel. Akinek égnek az ujjbegyei a napi 10-12 órás billentyűhasználattól, ezerszer meggondolja, hogy tovább tornagyakorlatokra vállalkozzon. Ezen túlmenően az ujjlenyomatoktól összemaszatolódik a képernyő, ami képszerkesztésnél, századmilliméteres pontosságot igénylő kiadványszerkesztésnél meglehetősen zavaró. Kétségtelen, hogy a Windows 8 érintőfelülete látványos és szórakoztató, de komoly munkára alkalmatlan. Jó lenne, ha a Microsoft gondolna végre azokra is, akik a számítógépen – a jelenlegi felszínes divatot követve – ne nem bohóckodni akarnak, hanem dolgozni.
Ehhez egy lecsupaszított, minimál kialakítású operációs rendszerre lenne szükség, amely csak a valóban szükséges funkciókat tartalmazza. Nem lebutított változatra, ami semmire sem képes, hanem felesleges sallangoktól, látványelemektől, senki által nem használt funkcióktól megfosztott operációs rendszerre. Olyan számítógép-működtető rendszerre, ami észrevétlenül tevékenykedik a háttérben. Nem kell állítgatni, nem kell kezelni, a felhasználó még a létezését is elfelejtheti. Minden olyan funkciót el kell távolítani belőle, amit a legtöbb felhasználó kikapcsol, vagy nem használ. Ennél a változatnál nem a küllemre kell hangsúlyt fektetni, hanem a gyors és hatékony működésre. A felesleges funkciók, látványelemek megszüntetésével jelentősen karcsúsodna a program, ami növelné a működési sebességet, és csökkentené a helyigényt. Ezzel együtt csökkenne a támadási és illegális behatolási lehetőségek száma is. Egy irodai munkára szolgáló operációs rendszer kernel szinten is jól lecsupaszítható, ami tovább csökkenti a támadási felületek számát. Fontos követelmény még, hogy ez az operációs rendszer internetkapcsolat nélkül is feltelepíthető és használható legyen. Az irodai gépek nagy része ugyanis nincs rákötve a világhálóra. A hackertámadások elkerülése érdekében az érzékeny adatokkal dolgozó cégek és magánszemélyek külön számítógépet használnak internetezésre, és külön gépet az adatfeldolgozásra. Információtároló felhőre és egyéb online szolgáltatásra sincs szükségük, mert adataikat saját, jól őrzött tárolókra mentik. Ennélfogva nincs szükségük csúcstechnológiára (érintésérzékeny monitorra, új érintésvezérelt programokra,, „app”-eket kínáló áruházakra).
A profik megszokott, jól bevált programjaikkal szeretnének tovább dolgozni, ha ezt a Microsoft hagyná, lehetővé tenné. Ők nem játszanak a számítógépen, hanem keményen dolgoznak rajta egész nap, sőt sokszor még hétvégeken is. Ehhez pedig egyszerű, könnyen kezelhető, gyors programokra lenne szükségük. Erre azonban egyre kevesebb az esélyük, mert a Microsoft már dolgozik a többi programja „metrósításán” is. Az Office 2013 szintén csempés vezérléssel fog működni, ami azt eredményezi, hogy ez a változat már csak a Windows 8 operációs rendszerre telepíthető fel. A kezelhetőségét pedig már nem csak a szalagos menürendszer, hanem az érintőképernyős vezérlés is nehezíti. Ezen az úton haladva lassan őrületbe kergetik a felhasználókat, akik más lehetőség híján vagy megmaradnak a régi, kevésbé biztonságos programjaiknál, vagy átállnak az ingyenes programok használatára. Ezek ugyanis még a hagyományos módon működnek, és online felügyelet hiányában nem kémkednek a felhasználók után.
A Microsoft rendszerére épülő partnercégeknek sem tetszik a cég zsákutcába menetelése. Ennek első megnyilvánulása volt, hogy a Google cég kifejlesztett egy könnyen kezelhető, gyors és megbízható böngésző programot. A Chrome népszerűsége rohamosan nő, és nemsokára leváltja a hatalmas tárhelyet foglaló Explorert. Ez fog történni a Windows-al is. A hírek szerint az orosz biztonsági cég alapítója, Eugene Kasperszky már gondolkodik egy új operációs rendszer kifejlesztésén, ami gyors, könnyen kezelhető és nagyfokú biztonságot nyújt a külső támadások ellen. Ezeket a törekvéseket csak egy módon lehet megakadályozni, egy radikális reformmal. Meg kell változtatni az irányvonalat, a jövőben a programfejlesztésnél ne a bonyolítás legyen a cél, hanem az egyszerűsítés.
A Microsoft fejlesztő tanulhatnának a Google-tól. A Google fő törekvése az egyszerűsítés. Ennek jegyében a közkedvelt böngésző programjukból már a kereső ablakot is száműzték. A Ctrl + F billentyűkombináció alkalmazása után nem jelenik meg a kereső ablak, nem kell keresgélni, hogy vajon hová rakták. Nem kell beleállítani az egérkurzort. Csak be kell ütni a klaviatúrán a keresett szót., és máris kijelölődik a megnyitott weblapon az összes találat. Ha új kifejezést keresünk, nem kell az előző szót törölni. Csak alkalmazni kell a Ctrl + F billentyűkombinációt, és beírni az új kifejezést. Nem véletlen, hogy megállíthatatlanul nő a Chrome böngésző népszerűsége. Miután nem tartalmaz felesleges funkciókat, kis terjedelmű. Karcsúsága folytán pedig gyors és biztonságos. A kis terjedelmű programon kevesebb a támadási felület, könnyebb megvédeni a hackerektől.
Általános programhasználat
a) A számítógépet működtető programokat szoftvernek nevezik, és CD- vagy DVD-lemezen forgalmazzák. Az első személyi számítógépet, vagy ahogy akkor hívták mikroszámítógépet az Apple cég fejlesztette ki 1979-ben. Ezt követte még ugyanebben az évben a Radio Shack és a Commodore saját mikroszámítógépe. (Jellemző a Commodore sikerére, hogy minden korábbi rekordot megdöntött. 1982-től 1993-ig tartó pályafutása során 22 millió darabot adtak el belőle.) A számítógépipar óriása, az IBM csak 1981-ben lépett be erre a piacra, de már az első tevékenységük mérföldkőnek számított, mivel ők hozták létre a személyi számítógépet. Rá egy évre a később lovaggá ütött angol feltaláló, Cleve Sinclair megjelentette a ZX Spectrum személyi számítógépet, amely rendkívül alacsony ára következtében széles néprétegekhez jutott el, és nagyban hozzájárult a számítógépek jelenlegi népszerűségéhez.
b) Eddig 1,4 millárd PC-t gyártottak a világ országaiban. (Ebből 81,5% asztali gép, 16,4% notebook vagy más néven laptop, és 2,1% szerver volt. 75%-uk az üzleti szférába került. Ezek fele azonban időközben elavult, leselejtezésre került. Így jelenleg kb. 900 millió személyi számítógépet használnak világszerte, és ebből min. 400 millió van rákötve az Internetre.[114] Az internetezők száma azonban jóval nagyobb ennél. Egy 2008-as statisztikai felmérés szerint az Internetnek 1 milliárd használója volt, és ez a szám évente 4%-kal emelkedik.[115] A számítógépek 80%-a IBM kompatibilis. A maradék 20%-on osztozik az Apple Macintosh OS, a Unix, a Linux és a többi.) Visszatérve a történet elejére a következő mérföldkövet az Apple rakta le azzal, hogy 1983-ban megalkotta a grafikus felületű személyi számítógépet. Ennél a ma már általánosan használt megoldásnál nem alkalmaztak szöveges utasításokat, hanem egy újonnan létrehozott eszközzel, az egérrel mutattak rá a képernyőn megjelenő szimbólumokra, ablakokba foglalt utasításokra. Ezt a rendszert vette át a Microsoft is, és ebből hozta létre a Windows-nak nevezett grafikus kezelőfelületét.
c) Ezután már csak a finomítások, a tökéletesítés volt hátra. Az elmúlt két évtized alatt olyan intenzív fejlődés ment végbe ezen a téren, hogy a jelenlegi személyi számítógépek nagyságrendekkel többet tudnak, mint a termeket megtöltő, csillagászati összegekbe került elődeik. Aki a modern számítógép felépítését, működésének matematikai lapjait, a programozás módját szeretné megismerni, számtalan kiadványból válogathat. A magyar nyelven is megjelent szakkönyvek közül nagy népszerűségnek örvend Daniel Hillis: Üzenet a kövön – Hogyan működik a számítógép című műve. A szerző – aki egyébként a világ leggyorsabb számítógépének tervezője – könnyed stílusban, és új megközelítésben tárja elénk ennek a meglehetősen bonyolult szerkezetnek a működési mechanizmusát. Elsősorban azoknak ajánlott, akik már rendelkeznek némi alapismerettel a számítógépről. (Vince Kiadó Kft. 1999.)
d) A számítógép használatának elősegítésére több százezer működtető programot dolgoztak ki. Ezek kis része ismertté vált, nagy részük azonban feledésbe merült. A sikeres programok közül néhányat ingyen terjesztenek, de a legjobbakért komoly összegeket kérnek. Az eddig forgalomba került programoknak csupán a felsorolása több kötetet tenne ki, ezért lehetetlenség mindegyiket megismerni. Ennek nincs is értelme, mivel minden program célorientált, egy bizonyos probléma megoldására szolgál. Csak azok számára érdekes, akik a program által lefedett szakterületen dolgoznak. A korszerű programok annyira speciálisak, hogy sehol máshol nem használhatók. Az átlag számítógép-tulajdonos akkor sem tudna velük mit kezdeni, ha ingyen hozzájuk jutna.
e) Az alapvető programokat, működtető rendszereket azonban mindenkinek illik ismerni. A számítógép agyát, a mikroprocesszort a BIOS irányítja. A BIOS teszi lehetővé, hogy a CPU (Central Processor Unit) vezérelje a számítógép egységeit, valamint a perifériákat (monitort, billentyűzetet, egeret, nyomtatót stb). A BIOS nem áramkör, hanem egy utasításkészlet, amelyet a mikroprocesszor ROM-jába (memóriájába) égetnek bele. (Az égetés a félvezető alapú ROM-ok adatbeviteli módja.)[116] A kikapcsolás után is a BIOS tartja életben a mikroprocesszort. (Gondoskodik róla, hogy az óra tovább járjon, a naptár időben váltson, a karbantartó programok időzítése ne álljon le stb.) A számítógép elindítása is a BIOS feladata. Bekapcsolása után a BIOS-nak köszönhető, hogy a konzolban levő alkatrészek számítógépként viselkednek.
f) Ez azonban még nem teszi lehetővé a használatát. Szükség van egy operációs rendszerre is, amely kapcsolatot létesít a gép és a felhasználó között. Közvetítő szoftver nélkül nem tudjuk a gépet utasítani arra, hogy mit csináljon. Az IBM kompatibilis gépeken ezt a feladatot a DOS látta el. Ez az első személyi számítógépre írt operációs rendszer, amely a továbbfejlesztések során már a hatodik változatánál tart. Ennek ellenére szinte semmire sem alkalmas. Csupán arra képes, hogy működtesse a számítógépet, vezérelje a komolyabb feladatok elvégzését lehetővé tevő programokat. Ezek egyike a Windows operációs rendszer. A számítógép guruk viccesen azt szokták mondani, hogy a Windows a DOS hiányosságainak palástolására szolgál. Mindkét programot a Microsoft fejlesztette ki. A DOS tulajdonképpen mindent tud, amit egy eperációs rendszernek tudnia kell, de csak alapfokon. Szövegszerkesztésre is alkalmas. Ez a tudománya azonban csupán annyiból áll, hogy a képernyőre lehet pötyögtetni vele a betűket és a számokat. A beírt szöveget nem lehet formázni, alakítani. Még arra sem képes, hogy a sor végén magától új sort váltson. Ehhez le kell nyomni az Enter billentyűt. Van, azonban amit jobban tud. Lemezformázásra még mindig a DOS a legalkalmasabb program. (A Windows 98 is ezt használja, amikor lemezt formáz.)
g) Összességében azonban a DOS egy meglehetősen nehézkes és primitív program. Nem véletlen, hogy több próbálkozás is történt a leváltására. Ezek egyike a Microsoft és az IBM cég közös fejlesztése, az OS 2 operációs rendszer kidolgozása volt 1987-ben. Az első változat nem bizonyult tökéletesnek, ezért nem vásárolták. A második változat pedig azért maradt a boltok polcain, mert az 1990-es évek elején a Microsoft piacra dobta a Windows 3.0-át, majd ennek tökéletesített változatát a 3.1-es operációs rendszert. Innentől kezdve a Microsoft operációs rendszerek szinte egyeduralkodóvá váltak a szoftverpiacon, és 2-3 évente új, továbbfejlesztett változatok jelennek meg. Mivel a Windows-nak már a legelső változata is nagyságrendekkel többet tudott, mint a DOS, abbamaradtak a továbbfejlesztésére irányuló próbálkozások. Legutolsó változatát megtartották számítógép-működtető operációs rendszernek, és a továbbiakban speciális programokat kezdtek el írni, mint pl. a Word, az Excel, vagy a különböző kiadványszerkesztő programok. A programozók belátták, hogy nem lehet univerzális szoftvert készíteni. A programokkal szemben támasztott követelmények annyira megnövekedtek, hogy csak egy-egy részterületet lehet eredményesen megcélozni. 2001-ben aztán kimúlt a DOS is. A Microsoft legújabb operációs rendszere, az XP már nem tartalmazza ezt a segédprogramot. (Egyes funkciói azonban beépültek az operációs rendszerbe, ezért a régi DOS alapú programok is futtathatók vele.)
h) Az általános hiedelemmel ellentétben a DOS nem a számítógép tartozéka. Nem töltik bele gyárilag. Ezt külön meg kell vásárolni. Az ára kb. harmada a Windows 98 operációs rendszernek. A forgalmazók azonban többnyire rátelepítik a gépeikre. Ezt a saját érdekükben teszik, mert e nélkül nem tudnák bekapcsolni sem. Nem lennének képesek bizonyítani a működőképességét. A Windows 98 feltelepítése esetén nem kell külön megvásárolni a DOS-t, mert a Microsoft operációs rendszer programlemeze tartalmazza ezt az alapprogramot. A Windows 2000 és a Windows XP feltelepítéséhez pedig nincs szükség DOS-ra, mivel ezek önálló operációs rendszerek. A számítástechnikai szaküzletekben bemutatott számítógépeken gyakran látható a Windows operációs rendszer monitorábrája is. Ennek ne örüljünk nagyon, mert csak a demonstrációs változatát töltik be. Ez ingyen van, és reklámcélokra szolgál. Dolgozni nem lehet vele. A teljes változatot csak akkor telepítik rá, ha külön megfizetjük az árát. A drága notebook-okra ma már feltelepítik a legújabb Windows Home változatát, mert ez jelentősen növeli az eladhatóságukat. (Ez a szervizeknek biztosított előre telepített program jóval olcsóbb, mint a dobozos, de nem adnak hozzá programlemezt.[117] Így ha újra kell telepíteni, a számítógép-tulajdonos kénytelen megvenni a program dobozos vagy OEM változatát. Ezzel bármikor újra lehet telepíteni a rendszert, sőt hibajavítást is lehet vele végezni.) A nyomott áron értékesített asztali gépeken azonban többnyire csak az ingyenes Linux található meg. A Linux megjelenésével a DOS teljesen kiszorult számítógépekből.
i) A jól használható operációs rendszerek és programcsomagok magas ára annak tudható be, hogy a programfejlesztő cégek nem jótékonysági intézmények. Ma már annyira bonyolultak a programok, hogy egy új változat kifejlesztéséhez sok száz szakértő több éves munkájára van szükség. Jelenleg az informatikusokat fizetik a legjobban, úgy hogy egy új programcsomag piacra juttatása óriási összegeket emészt fel. Nem is szólva a reklámköltségekről. A Microsoft az elmúlt 18 év alatt a Windows programoknak csupán a népszerűsítésére 1,2 milliárd dollárt költött. Természetes hogy a programfejlesztők a befektetett összeget vissza akarják kapni, sőt még némi nyereségre is szeretnének szert tenni. Ezért is haragszanak annyira a szoftverhamisítókra, az illegális használókra. Hogy legyen némi fogalmunk a programfejlesztés költségeiről, a Nokia cégnél a mobiltelefonokat működtető szoftvereket egy ezerfős stáb fejlesztette, évi 200 millió dolláros keretből. Pedig egy mobiltelefon bonyolultsága össze sem hasonlítható az asztali számítógépekkel.
j) Jelenleg a jogosulatlan szoftverhasználók számát világviszonylatban 40%-ra becsülik, ami évi 59 milliárd (59 000 000 000) dollár kárt okoz az iparág szereplőinek. A világ szegény országaiban az illegális szoftverhasználók aránya eléri a 90%-ot. A legalacsonyabb az Egyesült Államokban, ahol nem haladja meg a 20%-ot. Ennek ellenére itt keletkezik a legnagyobb kár. A felhasználok nagy száma miatt a kieső haszon 9 515 000 000 dollár. Nálunk az illegális szoftverek aránya nem éri el az 50%-ot, és ezzel a középmezőnybe tartozunk. Területileg azonban igen nagy a szoftverlopás gyakorisága. Ázsiában, Afrikába, Közép- és Dél-Amerikában a legalacsonyabb érték sem megy 60% alá. (Az egyetlen kivétel a Dél-Afrikai köztársaság, illetve Japán, ahol max. 20%.) A rohamosan fejlődő Kínában is 78% az illegálisan használt szoftverek aránya, amivel 7 779 000 000 dollár kárt okoznak a programfejlesztőknek. (A részletes adatokat lásd a CHIP folyóirat 2012 májusi számának 16-17. oldalain.) A szoftverrendőrség felállítása, és a vállalatok szigorú ellenőrzése következtében ma már a szoftverlopások zömét magánszemélyek követik le. Ez a helyzet mostanában nem is fog változni, mivel a 2009 óta tartó világgazdasági válság a szegények számát még tovább növelte.
k) Pedig a programhasználat széles körű legalizálása jó hatást gyakorolna a gazdaságra. Az IDC (International Data Corporation) piackutató cég, valamint a BSA (Business Software Alliance) közös tanulmánya szerint: „Amennyiben a szoftverkalózkodást világviszonylatban 10%-kal csökkenteni lehetne, ez 143 milliárd dollár többletbevételt, és 500 ezer új munkahelyet eredményezne a számítástechnikai iparban.” Nem is szólva a számítástechnikai programok más iparágakra gyakorolt hatásáról. Statisztikai felmérések szerint a minden egyes szoftveriparba fektetett dollár hat dollár hasznot eredményez a nemzeti jövedelemben. Szerencsére a programfejlesztők egyelőre nem szorgalmazzák a magánfelhasználók szigorú ellenőrzését. A szoftverrendőrség magánszemélyek számítógépét csak akkor foglalja le, ha illegális tartalmat gyanítanak rajta (pl. pedofil képek, terrorcselekmények előkészítése, szerzői jogvédelem alá eső termékek illegális terjesztése). Ez a hozzáállás azonban nem a jószívűségüknek tudható be, hanem a józan belátásnak. Nincs értelme hatósági eljárást indítani fizetésképtelen emberek ellen. Az ezzel járó jogi eljárások sokba kerülnek, és ha az érintetteknek nincs pénzük, ez a költség nem térül meg. Ezen a helyzeten csak a szegénység felszámolása segíthetne, ami a politikusok feladata. Ők azonban egyre kevésbé állnak a helyzet magaslatán.
l) A szoftver árát jelentős mértékben befolyásolja az iránta megmutatkozó kereslet is. A speciális programok nem azért kerülnek olyan sokba, mert költséges a kifejlesztésük. A magas ár oka, hogy különleges felhasználási területük folytán kevesen vásárolják őket. Így a fejlesztési költséget kénytelenek a kevés eladott példányszámra terhelni. A speciális programok egyike sem bonyolultabb a Windows operációs rendszernél. A Windows 98-at eddig több száz millió példányban adták el szerte a világon, ami lehetővé tette az eladási ár leszorítását. A Windows 98 tehát nem azért olyan olcsó, mert csak annyit ér; a nála tízszer drágább programok pedig nem érnek tízszer annyit. Az eladási rekordot azonban Windows XP hozta meg. Piacra dobása után a Windows alapú PC-k száma ma már meghaladja a 600 milliót. Az elmúlt közel két évtized alatt a PC-tulajdonosok annyira hozzászoktak a használatához, hogy szinte semmi sem képes megrendíteni a piaci egyeduralmát. Ennek tudható be, hogy nagyon sok jó programot nem lehet eladni, mivel a felhasználók idegenkednek tőle. Vagy azért mert túlságosan eltérnek a megszokottól, vagy túl bonyolult a használatuk.
m) Vannak ingyen megszerezhető programok is, mint pl. az Internetről letölthető Linux. Ezt az operációs rendszert informatikusok hozták létre hobbiból, és jelenleg is fejlesztik, tökéletesítik. Ennek tudható be, hogy rendkívül biztonságos, szinte lehetetlen lefagyasztani. Ha ez megtörténne, lehetőséget ad az utoljára végzett munka kimentésére. Egyéb területeken is sokat tud, de nagy hátránya, hogy szöveges utasításokkal működik. Így csak azok tudják használni, akik programozási ismeretekkel rendelkeznek. Emiatt hiába szorgalmazzák sokan az elterjedését, hogy megtörjék vele a Microsoft monopol helyzetét. Az átlagember képtelen a bonyolult utasításrendszer elsajátítására. Időközben kidolgozták az ablakos, egérkurzorral utasítható változatait is, pl. (SuSE, Red Hat, Mandrake, Debian, UHU) de ezek használata is jóval bonyolultabb, mint a Windows-é. Nehezíti a Linux alkalmazását az is, hogy a magától értetődő alapbeállításokon túlmenő változtatásokhoz már mély szakmai ismeretekre van szükség. A Windows kezelését azonban a hozzá nem értőkre tervezték, és olyan terjedelmes szakirodalommal rendelkezik, hogy nem jelent nehézséget egy-egy beállítási problémára megtalálni a megoldást.
n) Igen nagy hátránya még a Linux-nak a lassúsága. Jóval lassabban töltődik be, mint a Windows, és a kapott utasításokat is lassabban hajtja végre. Ráadásul ez az operációs rendszer nem alkalmaz folyamatjelző ikont. A megnyitandó fájlra, programra kattintva az egérkurzor nem alakul át homokórává. Ezért sokan elunva a várakozást többször is rákattintanak a parancsikonra. Így amikor végre megjelenik pl. az ugyancsak lassan megnyíló OpenOffice ablaka, egymás után 8-10 tűnik fel belőle. Ekkor aztán küldözgethetjük vissza őket. Vitathatatlan pozitívuma azonban a Linux-nak, hogy nagyon szépek, kidolgozottak az ablakai, és jól látható, gondosan vésett betűfajtákat használ. Külső megjelenés terén még a Windows XP sem képes felvenni vele a versenyt. További előnye a Linux-nak, hogy unikódos betűrendszert használ, így itt már nincsenek betűtábla-problémák. (Ez csak akkor igaz, ha unikódos programokat telepítenek rá.)
o) A Microsoft egyeduralmának megszüntetésére vagy legalábbis korlátozásra csak olyan kezdeményezéseknek van esélyük, mint a MagyarOffice. Ez a magyar fejlesztésű dokumentumszerkesztő program a StarOffice továbbfejlesztett változata. Kidolgozásának alapjául szolgált még az Internetről ingyen letölthető szabad hozzáférésű program, az OpenOffice. Eszköztárának elrendezése inkább hasonlít a Linux-ra, mint az MS Office-ra, de hamar meg lehet szokni. Minden tekintetben kompatibilis a napjainkra szinte ipari szabvánnyá vált Microsoft programokkal. (A MagyarOffice oly annyira alkalmazkodik a Microsofthoz, hogy a Word dokumentumnak még a tartalomjegyzékét is tökéletes szöveghűséggel veszi át.) Nem csak az Office 97-ben, hanem a ’2000-ben és az ’XP-ben készült dokumentumokat is képes megnyitni. Ezen túlmenően Linux operációs rendszer alatt is fut. Magyar nyelvű helyesírás-ellenőrző programja az Office 97-nél is fejlettebb. Ezt a MorphoLogic-féle híres Helyes-e? helyesírás-ellenőrző, és a Helyesebb magyar elválasztó programok továbbfejlesztett változatainak beépítése tette lehetővé. A MagyarOffice Írógépnek nevezett szövegszerkesztő programjában megtalálható az Egyenletszerkesztő is.
p) Az Office 97-et meghaladó többletszolgáltatásokkal is rendelkezik. Így pl. egy szövegen belül egyszerre több össze nem függő részt is ki lehet jelölni. A másik sajátos szolgáltatása, a szavak automatikus befejezése. Ha egy szó kezdete megegyezik a korábban leírttal, felkínálja a teljes szót. Amennyiben elfogadjuk, nem kell végigírni, csak rá kell kattintani. Ezen túlmenően nyomon lehet követni a dokumentumokon végzett módosításokat. Erre színes kiemelés, vagy a módosított szövegrész melletti függőleges vonal hívja fel a figyelmünket. A vonalra mutatva megjelenik a módosítást végző neve, és a módosítás dátuma is. A fődokumentum aldokumentumokra bontható. Ezáltal egyszerre többen is dolgozhatnak rajta, miközben a teljes dokumentum egységes marad. Szakértők által végzett teszteredmények szerint a Microsoft Office utánzatok között a MagyarOffice szinte tökéletes. Itt nem kell olyan bosszantó hibákkal, hiányosságokkal számolni, mint az OpenOffice-ben, az AbiOffice-ben, az Ability Office-ben, a StarOffice-ben, a 602 Pro PC Suite 200-ban vagy az EasyOffice-ben.
q) A MagyarOffice MS Excel 97, ’2000 és ’2002 formátumával kompatibilis táblázatkészítő programja a Számolótábla. PowerPoint szolgáltatásai is elérik az MS Office 97, a ’2000 és az ’XP szintjét. Az üzleti életben és az oktatásban tevékenykedők jól használható sablonokat találhatnak benne termékbemutatók, üzleti beszámolók, cégismertetők, pénzügyi jelentések, oktatási szemináriumok összeállításhoz. A rajzoló programja profi színvonalú. Sokkal többet tud, mint az MS Office rajzolója. Rétegeket kezel, és bármilyen objektumot átlátszóvá tesz. Az átlátszóság mértéke szabályozható. A megvilágítás, a felületi rajzolat- és a geometria finomsága is változtatható. Grafikákat és 3D-s objektumokat is készíthetünk vele. Bár nem arra szolgál, de a MagyarOffice netböngészőnek is alkalmas. Mindemellett a Súgója nem csak tanácsokat ad, hanem teljes körű tanfolyamot tartalmaz. A segítségével alapszintről sajátítható el a program használatának minden fortélya. Még azokra is gondoltak egy gyorstalpaló tanfolyam erejéig, akik soha nem ültek számítógép előtt. Ráadásul mindezt az Office 97 árának az egynegyedéért kínálják. A MagyarOffice Standard irodai programcsomag jelenlegi bruttó ára 27 500 Ft. Forgalmazó: MultiRáció Kft.
r) A MagyarOffice 1.0 bemutató változata a CHIP folyóirat 2002 áprilisi számának CD mellékletén található meg. A demo lemez nem tartalmazza a helyesírás-ellenőrző és elválasztó programokat, s nincsenek hozzá sablonok sem. Mentési korlátja 50 KB (kb. 5 sűrűn teleírt A/4-es oldal). Korlátozott képességei ellenére kipróbálásra alkalmas. A teljes értékű változathoz regisztrálással lehet hozzájutni. Valamennyi összetevőjét feltelepítve a programcsomag min. 110 MB-nyi helyet foglal el. 2002 őszén megjelent a MagyarOffice professzionális változata, ami multifunkciós alkalmazásokat is tartalmaz. Ebben található az adatbáziskezelő, és egy térképkezelő. Ezen túlmenően lehetőséget ad a titkosításra, és az elektronikus aláírásra. Angol és német nyelvű helyesírás-ellenőrző programok is vannak benne.
s) 2003 őszén megszületett a MagyarOffice továbbfejlesztett változata 2.0 sorszámmal. Az ára túlzottan nem változott, a tudása azonban jelentősen bővült. Itt már megjelent a Nyelvhelyesség-ellenőrzés is. A beírt szöveg helyesírását 39 nyelven ellenőrizhetjük. Elválasztó programja 20 nyelven működőképes. Rendelkezik egy beépített szövegérzékelő szótárral is, amely angol, német, francia, olasz és holland nyelvről fordít magyarra és vissza. Csak rá kell mutatni a szóra, és egy kis ablakban máris megjelenik a fordítása. Kompatibilis az Office 2003-al és a PocketPC-kkel. Támogatja az XML formátumot, megoldható vele a közvetlen PDF export stb. Továbbfejlesztett levelezőprogramja PGP és GPG titkosításra is képes. Ennek ellenére a bruttó ára csupán 37 500 Ft. Mivel nincs mindenkinek szüksége erre az egyre többet tudó programcsomagra, megjelent egy olcsó alapváltozata is, amely csak a szövegszerkesztő, a táblázatkezelő és rajzoló programot tartalmazza. Ennek bruttó ára csupán 17 500 Ft.
t) Újabb fejlemény, hogy a MagyarOffice programcsomag neve EuroOffice-ra változott, és már hét nyelven forgalmazzák. A magyaron kívül angol, német, francia, spanyol, olasz és lengyel nyelven is kapható. Windows és Linux operációs rendszeren egyaránt futtatható. A névváltoztatás után a szövegszerkesztő neve: EuroOffice Writer, a táblázatkezelőé: EuroOffice Calc, a bemutató-készítőé: EuroOffice Impress, a rajzoló és képszerkesztő programé: EuroOffice Draw, az adatbázis-kezelőé pedig EuroOffice Base lett. Az ára változatlanul igen alacsony, jóval olcsóbb, mint az MS Office programcsomag. Forráskódja továbbra is nyílt, így semmi akadálya annak, hogy az OpenOffice-hoz hasonlóan bárki kiegészítő programokat, alkalmazásokat írjon hozzá. További információ az alábbi honlapon található: http://www.multiracio.com/eurooffice/
u) Az EuroOffice új keletű vetélytársa a SpringOffice 2004. Sok tekintetben lekörözi a Microsoft programcsomagját is. Magyar nyelvű kezelőfelülete tetszetős, és könnyen áttekinthető. Gyorsan kezeli a nagyobb méretű dokumentumokat is, és az OpenOffice-hoz hasonlóan képes PDF formátumba menteni. Helyesírás-ellenőrző programja 83, az automatikus elválasztás 65, szinonimaszótára pedig 24 nyelvű. Sablongyűjteménye még házassági szerződést és végrendeletet is tartalmaz. Szövegszerkesztőjének leírása a PC World folyóirat 2004 októberi (143. oldal), táblázatkezelője a novemberi (136-137. oldalak), bemutatókészítője pedig a decemberi számában található (139. oldal). A programcsomag Standard változatának ára 11 900 Ft, a Professional változaté pedig 19 900 Ft. Fejlesztője a Spring SH Kft. a PC World folyóirat olvasói számára ingyenessé tette a teljes változat használatát. A programcsomag az októberi, novemberi, illetve decemberi szám CD- mellékletén található.
v) Aki ezeket az olcsó szoftvereket is drágának találja, válassza az Ashampoo Office 2005 programcsomagot. Az ára csupán 35 dollár (kb. 9000 Ft). Nagy előnye, hogy eszköztára ugyanúgy néz ki, mint a Microsoft Office programoké. A TextMaker-nek nevezett szövegszerkesztő és a PlanMaker táblázatkezelője a legcsekélyebb mértékben sem tér el a Microsoft Word és Excel programjaitól. Természetesen itt is mód van a .doc, illetve a .xls formátumba való mentésre, vagyis az elkészült dokumentum, táblázat MS-Office-ben tovább szerkeszthető, a Microsoft állományok pedig gond nélkül megnyithatók. Egyetlen hátránya, hogy eszköztárainak felirata angol nyelvű. A 20 MB terjedelmű Ashampoo Office 2005 programcsomag korlátozás nélküli próbaváltozata a Computer Panoráma folyóirat 2004 decemberi számának CD- mellékletéről is feltelepíthető. (A DataMaker adatbázisszerkesztő a trial változatban nincs benne.) Legnagyobb értéke, hogy megtartotta a korábbi menürendszert, így nem kell mérgelődni a Microsoft szalagos és csempés menüivel. A fejlesztő honlapja: http://www.ashampoo.com Miután jóval többet tud az elődeinél, az ára is magasabb lett, amit tovább növel a nálunk alkalmazott 27%-os ÁFA. Emiatt a bruttó ára 18 900 Ft, ami még így is csak töredéke az MS Office programcsomagnak.
Kiváltó programok, járulékos szoftverek
01) A Microsoft cég Windows 98 operációs rendszere bármely számítógép-szaküzletben, illetve ‑szervizben beszerezhető. (Érdemesebb nagykereskedőktől megvenni, mert olcsóbban adják, mint a kiskereskedők.) Az SE-jelű második kiadást ajánlatos megvásárolni. Ennek a továbbfejlesztett, kiérlelt változatnak a működése stabilabb. Emellett gyorsabb, és jobb a hardverfelismerő képessége. Ennél tökéletesebb programot már csak az operációs rendszer alapos átdolgozásával lehet létrehozni, ami viszont bonyolítja a kezelését. Ez történt a millenniumi kiadással. A Windows ME átalakított grafikus felületet kapott, és sok felesleges (egyesek szerint kifejezetten bosszantó) tulajdonsággal bővült. Ennek következtében instabil lett. A sikertelenség láttán a Microsoft újraírta a DOS nélküli, önálló operációs rendszerként ismert Windows NT-t. Az eredmény a Windows 2000 lett, melynek bonyolultsága meghaladta minden eddigi változatét. Oly sok funkcióval rendelkezik, hogy otthoni használatra nem is ajánlják. Többnyire vállalati könyvelésekben, statisztikai hivatalokban alkalmazzák. Túlkomplikált kialakítása folytán sokkal több helyet foglal a merevlemezen, mint a Windows 98. Emellett ez sem mentes a lefagyásoktól, ami széles felhasználói területéből kifolyólag nagyarányú adatvesztéssel jár. Emellett a hozzá kapcsolódó Office 2000 programcsomag másfélszer annyiba kerül, mint az Office 97.
02) Mindebből okulva Bill Gates csapata nekilátott egy teljesen új, DOS nélküli operációs rendszer kifejlesztésének. Ez lett a Windows XP, ami 2001 őszén jelent meg. Az XP jelölés az angol eXPerience (élmény) szóból származik. Ez már stabilan működik, de szintén nagyon bonyolult, és a Windows 2000-hez hasonlóan drágább, mint a Windows 98. Így a Windows 98 SE tulajdonosai nem igyekeznek lecserélni a jól bevált operációs rendszerüket. (Ennek tudható be, hogy a statisztikai felmérések szerint a felhasználók 60%-a 5 évvel ezelőtti programokkal dolgozik.) A Microsoft az XP kiadása után is megtartotta programválasztékában ezt a változatot. A Windows 95-öt már évekkel ezelőtt törölte a listából, de a ’98-ast még most is forgalmazza. A Windows elmúlt években kiadott ’ME, ’NT és ’2000-es változatai nem tudták a ’98-as változat vezető szerepét megingatni. A hardvergyártók sem kívánnak elszakadni a Windows 98-tól. Az újonnan kifejlesztett olcsóbb kategóriájú printerek, szkennerek és egyéb kiszolgáló egységek mindegyike működtethető ezzel az operációs rendszerrel is. A szakértők szerint a Windows 98-at a Windows XP Home Edition tudja csak leváltani. Terjedését azonban nehezíti, hogy a hozzá tartozó Office XP programcsomag Professional változata az Office 2000 Professional bonyolultságát is meghaladja. Magánszemélyek ezt már nem is tudják kihasználni, mert tele van speciális irodai alkalmazásokkal. A sok funkció és beállítási lehetőség szinte áttekinthetetlenné teszi a használatát.
03) A Windows 98 operációs rendszer a Microsoft által ingyenesen mellékelt Explorer internetes keresőprogrammal együtt kb. 250 MB helyet foglal. Az Office 97 Professional programcsomag a Médiatárral min. 190 MB helyet igényel. Ezért csak olyan számítógépre lehet ezt a rendszert felrakni, amelynek a merevlemez-kapacitása minimum 4 GB. (A programok zavartalan és gyors működéséhez ugyanis kellő mozgástérre van szükség, nem is szólva az általunk készített dokumentumok, valamint a különféle segédprogramok által elfoglalt helyről.) Ehhez a programcsomaghoz a minimálisan előírt RAM-kapacitás 32 MB. Az Office programok minden helyzetben zökkenőmentes működése azonban csak 64 MB-os memória mellett biztosítható. A kis memóriakapacitás nem csak a programok indítását lassítja, hanem a dokumentumkészítést is gátolja. Sok egymást követő, tárolást igénylő lépés után a program megtagadja a bonyolultabb műveletek végrehajtását arra hivatkozva, hogy nincs elegendő memóriakapacitás hozzá. Végül már a dokumentum visszamentését sem engedi meg. Csupán RESCUE.DOC fájlként hajlandó elmenteni a C-drájvra. A Csökkentett módban történő üzemelés dokumentumkészítésnél abban nyilvánul meg, hogy az üzenettáblák felnagyítódnak, és a Tálcán a fájl lekicsinyített ablakának felirata fekete színűvé válik. (Ebből a helyzetből úgy tudunk kijutni, hogy újraindítjuk a számítógépet, és miután a ScanDisk megszüntette a hibát, megnyitjuk a RESCUE.DOC fájlt. Ezt követően már nincs akadálya annak, hogy a korábbi nevét visszaírva, a Mentés másként ablakkal az eredeti helyére juttassuk.) A merevlemez- és RAM kapacitás rohamos növekedésével ezek a problémák ma már megszűntek.
04) A Microsoft programcsomag viszonylag nagy terjedelme jórészt a járulékos programoknak tudható be. Legtöbb helyet az Microsoft saját fejlesztésű internetes böngésző programja foglalja el. Ehhez járul a FrontPage Express honlapkészítő program, ami az informatikai képzettséggel nem rendelkezők számára is lehetővé teszi az Interneten saját webhely kialakítását. Sablonjaival jelentősen megkönnyíti a bonyolult formázást igénylő HTML programnyelvű látványtervezését, és többféle aktív, valamint interaktív effektus beépítését. Szintén sok helyet foglal a PowerPoint bemutatókészítő program. Álló képes és animált bemutatókat, jegyzetekkel ellátott anyagokat állítanak elő vele. A bemutatót vagy előadást multimédiás effektusok (szöveg, grafika, diafilm, mozgókép, hang) kísérik. A kész anyag nyomtatott formában, kivetítve vagy Internetes videokonferencián is használható. Hasonlóan sokrétű az Outlook Express kommunikációs, és határidőnapló-készítő program. Az elektronikus levélforgalom bonyolítását, a levélállomány mellékleteinek kezelését, postafiókok, partnerek címeinek nyilvántartását, feladatok időrendi tárolását és emlékezetbe idézését, értekezletek beosztását, valamint a programjuk kialakítását teszi lehetővé egységes felületen. Az Outlook kiegészítője az Iratgyűjtő program. A jelentős helyfoglalók közül megemlíthető még az Access relációs adatbáziskezelő program, amely az egymáshoz kapcsolódó vagy egymást befolyásoló adatok nyilvántartására, változások követésére szolgál. A Windows 98 SE jelenlegi nettó ára kb. 24 ezer forint. (A Windows XP Home ára ennek másfélszerese.)
05) Kevesen tudják, hogy a Word, az Excel és a Powerpoint programoknak léteznek dokumentum-megtekintő változataik is, amelyek ingyen használhatók. A Windows 98 operációs rendszer rendelkezik egy dokumentumnézegető „Viewer” funkcióval. A Windows XP-vel azonban már nem lehet betekinteni a megnyitni kívánt dokumentumba. Helyette a Microsoft kifejlesztette a Word Viewer, az Excel Viewer és a Powerpoint Viewer programokat. A Windows 98-al ellentétben ezek a 1,9-14,8 MB terjedelmű programok nem egy kis ablakban mutatják meg a dokumentumokat, hanem teljes terjedelmükben. Ugyanúgy néznek ki, mintha az eredeti programban nyitottuk volna meg őket. Szerkeszteni, elmenteni azonban nem lehet a megnyitott dokumentumokat. A Word Viewer-ben még a Word 2003 Olvasási elrendezés nézete is megtalálható. Rákattintva kétoldalasan jelenik meg a dokumentum, és úgy olvashatjuk, mint egy könyvet. Magyar nyelvű változataik letöltési címe: http://www.microsoft.com/downloads/Browse.aspx?displaylang=hu&productID=4289AE77-4CBA-4A75-86F3-9FF96F68E491
06) Az amerikai Adobe Systems Inc. által kifejlesztett PageMaker kiadványszerkesztő program legújabb, 7.0‑s változatának nettó ára jelenleg 156 ezer forint. (Adatforrás: http://www.kimsoft.hu ) Az alapprogram terjedelme: kb. 175 MB. (A Bővítményekkel együtt 200 MB.) A két program együttes feltelepítéséhez min. 2 GB-os winchesterre van szükség. A PageMaker 7.0 program 30 napig ingyen használható teljes verziója a CHIP folyóirat 2003. februári számának CD-mellékletéről tölthető le. Magyarországon az Adobe cég programjait a Trans-Europe Kft. forgalmazza. Címük: 1026. Budapest, Volkmann u. 2, I. em. 2. Tel: 392 0700, Fax: 392 0719. E-mail cím: info@trans-europe.hu Honlap: http://www.trans-europe.hu A weblapjuk /index.php?menuid= 53 oldaláról érdemes letölteni a viszonteladók jegyzékét, és körbetelefonálni őket. Némelyik a listaárnál 10-20%-kal olcsóbban árusítja az Adobe programokat. A mérsékelt árakat alkalmazók egyike a KimSoft ’99 Szoftverkereskedelmi Kft. Címük: 1118. Budapest, Hegyalja út 70. fsz. 2. Tel: 319 8967, Fax: 319 9760. E-mail: info@kimsoft.hu Még olcsóbban megúszhatjuk a szoftvervásárlást, ha közvetlenül az importőrhöz fordulunk. Ezek egyike a Ke Szo Kft. Címük: 1055. Budapest, Falk Miksa u. 6. Tel: 332 8717. Fax: 302 5136. Honlap: http://www.keszo.hu E-mail: sales@keszo.hu
07) Ha ábrákkal teli színes könyvet akarunk készíteni, elkerülhetetlen egy jó képszerkesztő program, pl. a CorelDRAW megvásárlása. Ennek ára kb. négyszerese a Windows 98 operációs rendszernek. Ezzel azonban már színes borítót is tudunk tervezni a könyveinkhez. Erre a PageMaker is képes, de CorelDRAW-ban sokkal nagyobbak a képformálási lehetőségek. Ezen kívül lehet kapni hozzá egy kolosszális méretű képgyűjteményt. Az 1,3 millió minőségi fotót tartalmazó CorelGALLERY CD-sorozat nettó ára csupán 35 ezer forint. A CorelDRAW vektorgrafikus program ugyan, de pixelgrafikus képek is szerkeszthetők vele. Ehhez a beépített konverterrel át kell kódolni vektorgrafikussá. Nagy előnye még ennek a segédprogramnak, hogy a segítségével megoldható az alacsony felbontású pontmátrixos képek nagyítása is. Ha a kis felbontás miatt egy pixelgrafikus kép nem nagyítható, raszteressé válik, kódoljuk át vektorgrafikussá. Ezt követően már nem jelent gondot a minőségromlás nélküli nagyítása. Akkor is segít ez a konverter, ha a pixelgrafikus ábra túl sok helyet foglal. Kódoljuk át vektorgrafikussá, és mindjárt töredékére csökken a terjedelme. Ráadásul a vektorgrafikus ábra a szokásos tömörítő programokkal (Zip, ARJ, RAR) is tovább tömöríthető. A CorelDRAW 12 program 30 napig ingyen használható teljes verziója a CHIP folyóirat 2002 novemberi számának CD-mellékletéről tölthető le.
08) Nem véletlen, hogy a kanadai CorelDraw cég a képszerkesztő szoftverek piacának 85%-át birtokolja. Ezt a programot kifejezetten képalkotásra dolgozták ki, bár van szövegszerkesztő, tördelő része is. A legújabb változat ezt a tevékenységet azzal is segíti, hogy tartalmazza a ScanSoft OmniPage SE karakterfelismerő programot. (Aki önmagában szeretné használni ezt a világszerte nagy sikert aratott karakterfelismerő programot, a 15 napig ingyen használható teljes verzióját letöltheti a CHIP folyóirat 2003. februári számának CD-mellékletéről. A Recognita - OmniPage Pro 12 program részletes ismertetése a januári szám 80-82. oldalain található.) Nem szükséges azonban a legújabb programokat megvenni. A nettó áron kb. 150 ezer forintért forgalmazott CorelDRAW Graphics Suite 11, illetve a 100 ezer forint alatti CorelDRAW 10 „magyar” Special helyett megfelel az olcsóbb 9-es is. PageMaker-ben pedig a korábbi 6.0-s is jól használható. Azért sem érdemes a legújabb változatot megvásárolni, mert ezekből is hiányoznak a magyar helyesírás- és nyelvhelyesség-ellenőrző modulok.
09) Az Adobe cég programjainak csak a legújabb változatát forgalmazza. Az 1995-ben kifejlesztett PageMaker 6.0‑s, és az 1998-ban készült 6.5-ös programokhoz kizárólag hirdetés útján lehet hozzájutni. (A szövegszerkesztők általában megvásárolják a legfrissebb programokat, a korábbiakat pedig eladják. A szoftverszaküzletekben nem érdemes keresni, mert ők igyekszenek a raktárkészlettől megszabadulni, ezért az utolsó darabokat leértékelve eladják.) Az Adobe 2001-ben jött ki a 7.0-s változattal. Sajnos a közép-európai CE verzió továbbra is várat magára. Egyébként a 7.0-s program főleg a többrétegű képszerkesztés és a színes kiadványok készítése, valamint az internetes felhasználások elősegítése terén tartalmaz többletfunkciókat. Ebbe a változatba közvetlenül beilleszthetők a Photoshop 5.0 és 6.0 valamint az Illustrator 9.0 programokban készült PDF fájlok. Az áthelyezés menüből és egérrel áthúzva is történhet. Képes megnyitni a QuarkXPress 3.3. és 4.1 állományokat, valamint a MS Publisher 95-2000 programokkal készített kiadványokat. Itt már nincs szükség a billentyűkombinációval vagy objektumként való állományáthelyezésre, mert a 7.0-s változat közvetlenül átvesz anyagot a Microsoft programokból, és gond nélkül exportál szöveget, képet ezekbe a felhasználásokba.
10) Mellesleg az Aldus cégtől vásárolt PageMaker régi, jól bevált program ebben a szakmában. (Még a sokak által használt Ventura kiadványszerkesztő programnál is régebbi. Mivel a PageMaker kisebb terjedelmű, könnyebben kezelhető és rugalmasabb, a Ventura alul maradt a küzdelemben. Némileg javított a pozícióján, hogy a Corel pár évvel ezelőtt megvásárolta, hogy a képszerkesztő programját kiegészítse egy profi szövegszerkesztővel. Korszerűsítése érdekében jelentős továbbfejlesztést is végrehajtottak rajta. Ennek ellenére nem tudta visszahódítani a tőle elpártolt kiadványszerkesztőket, mert nem csak lomhább, hanem már drágább is, mint a PageMaker. Az InDesign pedig magasan túlszárnyalta a Ventura képességeit, és mégsem kerül többe.
11) Egyébként az Adobe tördelő programjai közül FrameMaker 7.0 tud a legtöbbet. A teljes kiadványszerkesztés elvégezhető vele a szövegszerkesztéstől a képi elrendezésen át a kiadvány összeállításáig és elektronikus terjesztésig. Itt már nem jelent gondot a tartalomjegyzék, a tárgymutató, az illusztrációk, grafikák és lábjegyzetek oldalszámainak automatikus frissítése. A színkönyvtára is rendkívül gazdag. A többcsatornás nyomtatás is megoldható vele. Ezért ezt a programot főleg reklámstúdiók, kiadók, műszaki tervezőirodák vásárolják. Az árát is csak a komolyabb vállalkozások engedhetik meg maguknak, mert jóval többe kerül, mint a PageMaker 7.0 program. (Bruttó ára 300 ezer forint.) Ennél is többe kerül az SGML platform és alkalmazásfüggetlen nyelvvel kiegészített FrameMaker program. Ezzel megnyithatók az érvénytelen szintaxisú dokumentumok is. A FrameMaker+SGML7.0 nettó ára már megközelíti a 800 ezer forintot.
12) Fekete-fehér könyvek előállítása esetén azonban a PageMaker 6.0 is kielégíti az igényeket. Ennek használata is könnyebb, és kevesebb helyet foglal a winchesteren. (Az alapprogram csupán 50 MB-nyi.) Színes borítót is lehet tervezni vele, de a színre bontást nem tudja elvégezni. Ehhez színes kiadványok szerkesztésére szolgáló speciális programra van szükség. Akkor sem kell lemondanunk a professzionális képszerkesztés lehetőségéről, ha az erre a célra ajánlott legismertebb programokat nem tudjuk megfizetni. A Jasc cég Paint Shop Pro 9.0 programja ugyanis ugyanannyit tud, mint a Photoshop, csak ebben a szövegkiegészítések újraszerkesztése kissé körülményesebb. Ezzel szemben olyan pluszszolgáltatásokkal rendelkezik, mint a fotóretusáló funkció, amely megszünteti a „piros szem” effektust, és javítja a bőrszín élethűségét. Ezen túlmenően vektorgrafikus eszközöket is tartalmaz. Mindemellett az ára csupán egytizede a Photoshop 7.0 CE árának. (Nálunk a Paint Shop Pro 7 Special jelenleg 27 ezer forint + ÁFA-ba kerül. A legújabb, 9.0-s változat ára 40 ezer forint.
13) A Paint Shop Pro 9.0 változata megtalálható a PC World folyóirat 2004 novemberi számának CD-, illetve DVD-mellékletében is. A sok béta kiadás után ez már teljes változat, ami a TrueType betűtípusokat is képes kezelni. Többletszolgáltatásairól a folyóirat 48. oldalán olvashatunk.) Ez a 2004-ben megjelent 60 MB-os program mindent tud, amit a megvásárolható változat, de csak 30 napig használható ingyen. Fantasztikus képszerkesztési lehetőségeket kínál, és stabilabb, mint az elődei. Az eszköztára is jelentősen megváltozott, kibővült. Érdemes megvásárolni, mert ezért a pénzért ennél jobbat nem kapunk. Aki ezt az árat sem tudja megfizetni, használja a teljesen ingyenes GIMP-02 képszerkesztő programot. Ennek tudása sem marad el az Adobe cég Photoshop programjának képességeitől. A kezelése ugyan különbözik tőle, de meg lehet szokni. (Különös eszköztára és kezelési módja annak tudható be, hogy fejlesztése linuxos berkekben történt. Ez azonban azzal az előnnyel jár, hogy nyílt forráskódja következtében biztosított az állandó tökéletesítése, továbbfejlesztése.) Legkönnyebben a PC World folyóirat 2004 novemberi számának CD-, illetve DVD-mellékletéről telepíthetjük fel. A folyóirat 102-103. oldalain részletes ismertetőt is találunk róla. Továbbfejlesztett változata a Gimp for Windows 2.2.3 a Computer Panoráma folyóirat 2005 áprilisi számának CD-, illetve DVD mellékletéről tölthető le. Már fekete-fehér képeket színessé varázsoló szoftverek is vannak. Közülük legkönnyebben használható a Recolored program. A 21 napig ingyen használható teljes értékű program http://letoltokozpont.hu/letoltes_programok_reszletes.php?a=5801&k=9 honlapról letölthető. Alkalmazásának módja a Computer Panoráma folyóirat 2006 júniusi számának 120-122. oldalain olvasható. Még részletesebb használati útmutató ezen a webhelyen található: http://www.origo.hu/digifoto/20061012recolored.html
14) A kiadványszerkesztő programok között is vannak olcsók. Közülük legismertebb a Microsoft Publisher 2002, melynek nettó ára kb. 40 ezer forint. A Publisher 97 használatához szükséges indulási ismeretek a Computer Panoráma folyóirat 2002 júniusi számában olvashatók Segítőkész szerkesztő címmel (97-100. oldalak). A Publisher 2000 használati módja a PC World folyóirat 2000 áprilisi számának 126-131. oldalain található. A Publisher legújabb tagja a 2002 már nem tartozik a Professional programcsomaghoz, mint az előző változatai. Külön kell megvásárolni. Létezik a DeLuxe változata is, amely tartalmazza a Picture It! Photo 2000 képszerkesztőt, valamint egy képgyűjtemény CD-t, amellyel a felhasználható képek száma a duplájára (50 ezerre) nőtt. Mint a legtöbb kiadványszerkesztő program, a Publisher sem tud annyit, mint a Word. Jóval kevesebb szövegszerkesztő funkcióval rendelkezik. Itt pl. egyszerre csak egy dokumentumot lehet megnyitni, ami nagyon megnehezíti az egyik dokumentumból másikba való másolást. Ennél is több bosszúságot okoz, hogy Publisher-ben csak az utolsó műveletet vonhatjuk vissza. Az Office Vágólapot sem tudja használni, a Windows Vágólap pedig csak egyrekeszes. Ezért a felgépelést itt is Word-ben célszerű végezni. A betöltött anyag tördelése sem lesz olyan hatékony, mint Quark-ban, vagy InDesign-ban. Aki még nem dolgozott szövegdobozos kiadványszerkesztő programmal, annak szokatlan lesz ez a szövegkezelési mód. Színlebontásra azonban ez a program is képes. Lényegesen hosszabb kiadványok készíthető vele, mint a Word 97-el, bár a PageMaker 10 ezer oldalas képességével nem tud versenyezni. Legújabb változata a Microsoft Publisher 2016 32/64bit HUN. Ára 41 000 Ft. A Publisher 2016-ot már nem kell külön megvenni annak, aki megvásárolja az Office Professional 2016-os irodai programcsomagot. Ennek az irodai programcsomagnak az ára 146 000 Ft. (A 2007-es változattól felfelé a Publisher programok menürendszere is szalagos.)
15) Az MS Publishernél többet tud és olcsóbb kiadványszerkesztő program a GSP által kifejlesztett PowerPublisher. Ára csupán 50 font. Ingyen is hozzá lehet jutni színvonalas kiadványszerkesztő programokhoz. Az egyik a Serif cég által kifejlesztett PagePlus 10 SE, a másik a Scribus. A szakemberek által is nagyra értékelt nyílt forráskódú Scribus Linux és Mac OS operációs rendszerekre is telepíthető. A professzionális oldaltervezés mellett lehetővé teszi a színekre bontást és a PDF konvertálást. Letöltés: http://www.scribus.net/canvas/Scribus Menürendszere magyar nyelven is használható. Ehhez fel kell telepíteni a Ghostscript programot. Letöltési cím: http://pages.cs.wisc.edu/~ghost/doc/GPL/gpl902.htm A magyarosított változat letöltési címe: http://www.szoftverbazis.hu/szoftver/scribus-v1-3-3-13--magyar--ZL12.html Művészek, tervezők, grafikai szakértők önkéntes csoportja biztosítja a folyamatos fejlesztését, tökéletesebbé tételét. Használata kissé bonyolult, némi gyakorlatot igényel a desktop programok terén. (A szövegformázás csak egy külön menüből érhető el.) Kezdőknek a PagePlus program ajánlott. Angol nyelvű használati utasítás letöltése: http://www.serif.com/community/pdfs/pageplus10.pdf Lábjegyzet, végjegyzet készítésére a 10-es sorozatjelűnél régebbi változatok nem alkalmasak. PDF konverter azonban csak a fizetős, PagePlus X6 változatában található. Ennek ára 82 font. Ezzel a változattal e-könyvet is készíthetünk az elektronikus olvasókhoz (pl. iPad, Kindle). Ezen túlmenően Internetre feltölthető HTML formátumot készíthetünk vele. Itt nem okoz gondot a lábjegyzetek, végjegyzetek készítése sem. Webhely: http://www.serif.com/web-design-software/
16) Ha az Internetre is rá szeretnénk kapcsolódni, vagy gyakran veszünk át másoktól anyagot lemezen, szükség lesz egy jó vírusölő programra is. Közülük igen hatékony a McAfee cég Virus Scan Pro 6 programja. A világon jelenleg ismert összes vírus azonosítására képes. 268 460 608 féle vírust és trójai programot talál meg. A PC minden zegét-zugát átnézi. Más adatvédő opciókkal is rendelkezik. Így nem olcsó, nettó 14 ezer forintba kerül. Az ára is mutatja, hogy ez egy komoly program, csak a feltelepítése másfél óráig tart. Aki ezt nem tudja megfizetni, az Internetről ingyen is letölthet naprakész vírusölő programokat. A számítástechnikai szakfolyóiratok mellékletében levő CD-lemezeken szintén találhatók korszerű vírusölő programok, és a kémprogramok bejutását megakadályozó tűzfalak.
17) Ezek közül igen népszerű a Windows alatt futtatható AntiVir Personal Edition vírusölő program, és a Tiny Personal Firewall tűzfal. Internetre kapcsolódás esetén a tűzfal főleg azt akadályozza meg, hogy egyes weboldalakba épített kémrobotok gépünk legrejtettebb zugaiban kutassanak. Azt sem engedi, hogy különböző programok személyes információkat szolgáltassanak rólunk, illetve olyan adatokat továbbítsanak a számítógépünkből, amelyekre nem adtunk engedélyt. Legújabb 2.015-ös változata a Computer Panoráma folyóirat 2002 júniusi számának CD-mellékletéről is feltelepíthető. Időközben megjelent a 3.0-s változata, amely már Windows XP alatt is futtatható. Ennek tudása is nagyobb, amelyre egyértelműen utal a telepítő készlet 7,4 MB-os terjedelme. Az előbbi, Windows 98 és ME-hez használható 2.0 változat terjedelme csupán 1,4 MB. A Magic Utilities 2003. 2.30 program arra is képes, hogy kimutassa milyen programok indulnak el a Windows betöltődésekor. Nyomon követhetők vele az éppen futó programok. Így könnyedén kiszűrhetjük a különféle trójai és krémprogramokat. Ennek a 30 dolláros programnak ingyen kipróbálható változata a PC World folyóirat 2002 júniusi számának CD-mellékletén is megtalálható. (Ismertető a 139. oldalon.)
18) Az illetéktelen behatolást megakadályozó tűzfalak között is léteznek professzionális kivitelűek. Az otthoni felhasználásra szántak közül legkedveltebb a Norton Personal Firewall 2002. Magyar nyelvű változatának nettó ára kb. 9 ezer forint. Szintén erős védelmet nyújt a ZoneAlarm 3.1 tűzfal. Az 50 dollárba kerülő Professional változatával letilthatók a weboldalakon megjelenő hirdetések, reklámok is. Kiszűri és törli a cookie-kat. A „privacy” funkciói kényelmesebbé és biztonságosabbá teszik a szörfözést az Interneten. Felfedezi a kémprogramokat, és ellenőrzi a ki- és bejövő adatforgalmat. Magánszemélyek és nonprofit szervezetek ingyen használhatják. Ez a változat azonban nem rendelkezik a webcímek és cookie-k kiszűrési, illetve a támadó nyomon követési lehetőségével. Ennek ellenére így is jól használható. Tűzfalként maradéktalanul ellátja feladatát. Az informatikusok is elismerően szólnak róla. Nem véletlen, hogy milliók használják világszerte. Az ingyenes változat Computer Panoráma folyóirat 2002 decemberi számának CD-mellékletéről telepíthető fel a legegyszerűbben. A legújabb verzióra azonban sokan panaszkodnak, mert tartalmaz egy Spy blocker modult, ami önmagában nem baj, de nem képes együttműködni a többi vírusirtóval. Ennek következményeként a gép lelassul és akadozik, sőt néha teljesen lefagynak a futtatott programok. Ezért ne az ingyenes alapszoftvert töltsük le, hanem a teljes változatot, és a próbaidő lejárta után állítsuk át a csak tűzfalként használható alapváltozatra. Ennek használatáért és frissítésért továbbra sem kell fizetni. A ZoneAlarm Internet Security csomaggal már nincs ilyen gond, mert ebben vírusirtó is van, így a tűzfal csak azzal foglalkozik, amivel kell, nem vadászik spyware programokra.
19) Igen sokan használják a Norton vírusölő programot is. A korábbi Norton Antivirus 8.0 Multiplatform változat nettó ára kb. 18 ezer forint. (A vírusölő programokat és tűzfalakat folyamatosan karban kell tartani, hogy a legújabb kártevők ellen is védelmet nyújtsanak. Ez azonban nem jelent gondot, mert az Interneten hetente jelennek meg a frissítéseik, amelyek ingyen letölthetők. Ajánlatos élni ezzel a lehetőséggel, mert a nem frissített vírusirtó olyan, mintha nem is létezne. A hackerek nem alkalmaznak régi, elavult vírusokat, mindig újakkal bombáznak bennünket. Ha nem vagyunk naprakészek ezen a téren, könnyen „elvérzünk” ebben az áldatlan küzdelemben.)
20) Léteznek már kombinált védelmet biztosító programok is. A Norton Internet Security 2002 programcsomag a vírusirtáson kívül ellátja a tűzfal feladatát is. Ellenőrzi a kimenő és bejövő leveleket, és a legtöbb vírust úgy semlegesíti, hogy észre sem vesszük. Védi a személyes adatainkat (pl. a hitelkártyaszámunkat) is. Rossz szándékú partnerek chatelés közben sem tudnak adataink között kutatni. A Norton Parental Control programmal tiltó listát készíthetünk, amely megóvja kiskorú gyermekeinket a számukra ártalmas weboldalak megtekintésétől, és jogosultsági szinteket állíthatunk be PC-nk minden használója számára. A telepítését varázsló program végzi, így a kis szakértelemmel rendelkezők is boldogulnak vele. A részprogramok beállítása ugyan sokáig tart, de ez a változat már teljesen Windows XP kompatibilis. Emellett kiegészült egy Antispam segédprogrammal, amely a kéretlen reklámlevelektől szabadít meg bennünket. Természetesen ez a változat is lehetővé teszi az Interneten keresztül történő automatikus frissítést, így naprakésszé tehetjük a rendszert. A programcsomag már magyar nyelven is hozzáférhető. Nettó ára kb. 16 ezer forint. A Norton Antivirus 2004 külön is kapható. Ez ÁFA nélkül 12 ezer forintba kerül. (A Norton Antivirus 2004 próbaváltozata a PC World folyóirat 2004 októberi számának 2. számú CD-lemezéről is feltelepíthető.)
21) 2004 végén a Symantec cég megjelentette a Norton AntiVirus 2005 vírusvédelmi programját. A beépített Worm Blocking eljárás felderíti a legújabb férgeket is, és megakadályozza, hogy azok a kimenő levelekkel tovább terjedjenek. A scriptekre épülő vírusok ellen is védelmet nyújt. A Professional Edition az informatikusok és a kisvállalkozók számára készült adat-helyreállító, és adat-letakarító funkciókat is tartalmaz. A hackerek és a digitális magánéletet sértők ellen a Norton Personal Firewall 2005 kínál védelmet. Teljes tűzfalat, széles körű bizalmi információvédelmet, reklámkizárást, és teljes körű behatolásérzékelő rendszert tartalmaz egyetlen termékben. A Norton Antispam 2005 felismeri a fondorlatos internetcímeket, az utánzott és meghamisított feladójú levelek kiszűrésével védelmet nyújt az e-mail-ben történő átverések ellen.
22) A további integrációs törekvések eredménye a Norton SystemWorks 2005, amely az AntiVirus 2005-öt is magában foglalja. Ez a programcsomag tartalmazza az Internet Security minden egységét, újabb szoftverekkel kiegészítve. Ezek egyike a GoBack, amellyel minden külön beállítás nélkül a számítógép egy korábbi, hibátlanul működő állapotára térhetünk vissza. A Professional Edition kiegészül a Norton Ghost 2005, a Process Viewer és az új Performance Test eszközökkel is. Ennek a programcsomagnak részletes ismertetése a Magyar PC magazin 2005 februári számában található (66-69. oldalak). Egyébként a GoBack program 15 ezer forintért külön is megvásárolható, és feltelepíthető. Egyesek arra használják, hogy a méregdrága szoftverek próbaváltozatának 15, illetve 30 napos használati idejét a végtelenségig kitolják. A rendszer visszaállításával ugyanis ezek lejárati naptárja is visszaáll a korábbi időpontra. Ennek a módszernek az alkalmazása azonban illegális. Ha a szoftverrendőrség felfedezi, nem fognak neki örülni.
23) A Norton Internet Security 2006 egy új funkcióval gyarapodott. A Security Inspector megtalálja és befoltozza a biztonsági réseket. A szintén új Home Page Hijacking Protection meggátolja a rosszindulatú weboldalakat abban, hogy böngészőnk kezdőoldalává tegyék magukat. A továbbfejlesztett tűzfal pedig magától eldönti, hogy mely programok férhetnek hozzá a nethez. Sokak szerint a Norton a legprofibb vírusirtó program. Nem csak a gép bekapcsolásakor dolgozik, hanem később is állandóan figyel. Azonnal jelzi, ha egy vírus érkezik. Megfelelő beállítás esetén üzenettáblán kiírja a nevét, felfedezésének helyét, és hogy mit csinált vele. Sok más vírusirtó programmal ellentétben nem hagyja bizonytalanságban a felhasználót a tevékenységével kapcsolatban. Szerteágazó tevékenysége folytán a 2006-os programcsomag azonban már erősen lassítja a rendszert. A leggyorsabb processzorral szerelt P4-es gép is csak vánszorog, miközben a Norton Internet Security vizsgálódik. Ez esetben is beigazolódott a mondás, mely szerint minél korszerűbb egy program, annál bonyolultabb a kezelése, és annál lassúbb a működése. Emiatt sokan áttértek más programcsomagok, pl. a ZoneAlarm Internet Security Suite 6 használatára.
24) A felhasználók visszahódítsa érdekében a Symantec már a Norton Internet Security 2007-es programcsomagján is sokat gyorsított. A 2008-as változatban még tovább csökkent a felhasználói felület reakcióideje, és 40%-kal rövidebb idő alatt fejeződik be a szkennelés. Többletfunkcióként ellenőrzi a vezeték nélküli hálózat biztonságát. A Norton Internet Security 2009 még az előző évi változatnál, sőt a konkurencia víruskeresőinél is gyorsabb lett. Telepítése szintén villámgyors, és kevés helyet foglal. Páratlan szolgáltatása a Norton Insight rendszer, amely a számítógép minden állományáról ellenőrző kódot készít, és azokat egy közös, hálózati intelligenciával elemzi. Ha egy új programverzió elterjed, mert sokan letöltik, a többi gépen futó Norton azt elemzi, több folyamatban megbízhatónak nyilvánítja. Ezt követően már nem kerül ellenőrzésre egy állomány megnyitásakor, csak akkor, ha valami módosítja. Ily módon látványos gyorsulást értek el a vírusirtóval. A frissítése is gyorsabb, mert a Live Update segédprogramot lecserélték a villámgyorsa Pulse Update-ra. Vírusirtó egységébe beépítettek egy viselkedésalapú védelmet, amely az új, még beazonosítatlan férgek tevékenységét is képes megakadályozni. Az új változat még az elődeinél is kevésbé tolakodó. Nem kezd komolyabb munkába, amikor a felhasználó dolgozik, és munka közben nem bombáz minket üzenetablakokkal. Teljes képernyős üzemmódban (pl. filmnézés közben) sem jelennek meg üzenetablakok. Ráadásul olcsóbb, mint a tavalyi verzió.
25) Legújabb változata a Norton Internet Security 2016. Ez a programcsomag már háromféle változatban vásárolható meg: Standard, Delux és Premium. A vírusokkal, kémprogramokkal és más online fenyegetésekkel szemben mindhárom változat véd. Ezen kívül védi a személyazonosságunkat, és az online tranzakcióinkat. Szükség esetén kérhetjük egy Norton szakértő segítségét. A drágább változatokkal egyetlen előfizetéssel védhetjük a PC-nket, az okostelefonunkat és a táblagépünket. Biztosítják gyermekeink biztonságos internetezését. Ezen túlmenően 25 GB-nyi felhőalapú tárhelyet biztosítanak adataink biztonsági mentéséhez. A korábbiakhoz hasonlóan ezt a változatot is kipróbálhatjuk, 30 napig ingyen használhatjuk.
26) 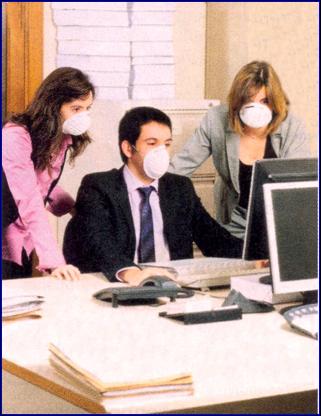 A gyorsaság
növelésének főleg azok örülnek, akiknek a gépük nincs rákötve az Internetre,
mert a NOD 32-vel ellentétben a Norton Antivirus programhoz külön is le lehet
tölteni frissítő csomagot. A Norton Antivirus legújabb változata magában
foglalja a SONAR-viselkedésalapú azonosítási technológiát, ami a
vírusadatbázis-frissítéstől függetlenül képes védelmet nyújtani az ártó
kódokkal szemben. A Norton Antibot[118] külön
is kapható. Ára: 30 dollár. A szoftver gyakorlatilag minden futó folyamatot
figyel. 300 gyanús viselkedést ismer fel, és ennek alapján azonosítja a
rosszindulatú kódokat. Nem távolítja el őket, csak gátolja a működésüket, amíg
a vírusadatbázis alapján a vírusirtó képessé válik az eltávolításukra. Téves
azonosításból eredő kárral tehát nem kell számolnunk. A rootkit típusú rejtőzködő férgekkel azonban a Norton
Antibot is nehezen boldogul. A professzionális vírusirtó programok és tűzfalak beállítása és kezelése meglehetősen
bonyolult, így aki nem ért angolul, könnyen elhibázhatja. Az F-Secure
vírusirtó program azonban magyarul is tud. Megbízható, komoly szoftver, ezért
szintén fizetni kell érte. Ennek ellenére ezt a programot is sokan
használják, mert ehhez is rendszeresen adnak ki adatbázis-frissítő csomagot.
Így aki valahol letölti és hazaviszi, Internet nélkül is tudja védeni a gépét a
vírusoktól.
A gyorsaság
növelésének főleg azok örülnek, akiknek a gépük nincs rákötve az Internetre,
mert a NOD 32-vel ellentétben a Norton Antivirus programhoz külön is le lehet
tölteni frissítő csomagot. A Norton Antivirus legújabb változata magában
foglalja a SONAR-viselkedésalapú azonosítási technológiát, ami a
vírusadatbázis-frissítéstől függetlenül képes védelmet nyújtani az ártó
kódokkal szemben. A Norton Antibot[118] külön
is kapható. Ára: 30 dollár. A szoftver gyakorlatilag minden futó folyamatot
figyel. 300 gyanús viselkedést ismer fel, és ennek alapján azonosítja a
rosszindulatú kódokat. Nem távolítja el őket, csak gátolja a működésüket, amíg
a vírusadatbázis alapján a vírusirtó képessé válik az eltávolításukra. Téves
azonosításból eredő kárral tehát nem kell számolnunk. A rootkit típusú rejtőzködő férgekkel azonban a Norton
Antibot is nehezen boldogul. A professzionális vírusirtó programok és tűzfalak beállítása és kezelése meglehetősen
bonyolult, így aki nem ért angolul, könnyen elhibázhatja. Az F-Secure
vírusirtó program azonban magyarul is tud. Megbízható, komoly szoftver, ezért
szintén fizetni kell érte. Ennek ellenére ezt a programot is sokan
használják, mert ehhez is rendszeresen adnak ki adatbázis-frissítő csomagot.
Így aki valahol letölti és hazaviszi, Internet nélkül is tudja védeni a gépét a
vírusoktól.
27) Az említetteken kívül több tucat vírusölő program létezik. Közülük a legismertebbek tesztje a PC World folyóirat 2003. decemberi számának 150-151. oldalain, valamint a 2004 májusi számuk 96-97. oldalain olvasható. A különböző tesztek alapján a Norton vírusirtónál is hatékonyabbnak bizonyult a NOD 32 antivirus program. Olyan férgeket is pillanatok alatt eltakarít, amelyeket a legismertebb vírusirtók sem ismernek fel. A kiemelkedően magas találati arány annak tudható be, hogy a vírusmintákon alapuló felismerésen túl heurisztikus keresőmotorral látták el, amely a viselkedésük alapján deríti fel a férgeket. A heurisztikus védelem annyira hatékony, hogy önmagában, vírusadatbázis nélkül is képes a jelenleg ismert vírusok 90%-át felfedezni. A Computer Panoráma folyóirat 2005 augusztusi számának 97. oldalán részletes ismertetőt olvashatunk róla. Magyar nyelven is használható próbaváltozata[119] a következő címről tölthető le: http://www.eset.hu/letoltes/proba Ezen a honalapon online rendelést is feladhatunk. Még mielőtt megtennénk, vegyük figyelembe, hogy ez a vírusirtó csak Interneten keresztül frissíthető. A Norton Antivirus, az F-Secure és a többi vírusirtó fejlesztőjével ellentétben az ESET nem ad ki frissítő csomagot. A NOD 32 másik hátránya, hogy nem elég megvásárolni. A frissítési jogért minden évben fizetni kell, ami nem sokkal kevesebb a program áránál. A számítástechnikai folyóiratok előfizetőinek nem kell megvásárolni ezt a vírusirtót, mert ők ingyen is hozzájuthatnak a frissítésekhez. Csupán regisztráltatni kell magukat, és az előfizetői számukkal, valamint a folyóiratban havonta megjelenő jelszóval rákacsolódhatnak az ESET szerverére.
28) Aki a drága szoftvereket nem tudja megfizetni, válogasson az ingyenes vírusirtók közül. Ezek is nagyon jók, sőt különleges képességekkel rendelkezők is találhatók köztük. A legtöbb vírusirtó átvizsgálja a merevlemezt, és lenyomatai alapján azonosítja a kártevőket. Az ingyenes SecurePC Project 2005 szoftver viszont olyan vírusokat is megtalál, amelyek nem hagynak maguk után lenyomatot. Ezen túlmenően elhárítja a hijacker támadásokat. Ez a német fejlesztésű féregirtó program a http://securepc.planet-source.de honlapról tölthető le. Regisztrálása után hírlevélben értesítenek bennünket a legújabb veszélyekről, és a rendelkezésre álló frissítésekről. A vírusölő programok tehát nagyfokú biztonságot teremtenek számunkra. Van azonban egy közös hátrányuk is: tevékenységük közben lelassítják a számítógépet. A gép bekapcsolásakor vagy bármely dokumentum megnyitása előtt minden szektort átkutatnak. Emiatt eltart pár másodpercig, amíg engedélyezik a munkavégzést. A Norton Internet Security pl. már annyira lelassítja a programokat, hogy Pentium 4-nél kisebb gépen nem is használható. A NOD 32 azonban más eljárást követ. A dokumentum, illetve a fájl megnyitása után kezd el vizsgálódni, ezért nem gátolja a munkavégzést.
29) Új termék az ESET Smart Security szoftverje. A jelenleg éllovas vírusirtó program, a NOD 32 fejlesztő csapata készítette 2008-ban. Csupán három védelmi modulból áll: vírusirtóból, tűzfalból és spamszűrőből. Ezt a három funkciót azonban tökéletesen ellátja. Kezdők is könnyen boldogulnak vele, de profi beállításokra szintén alkalmas. A NOD 32-höz hasonlóan a Smart Security programjuk sem terheli le a gépet, nem lassítja a működését. Ennek ellenére hatásfoka kiváló. A PC World folyóirat 2008 decemberi számának tesztgyőztese. (71. oldal). Itt részletes tájékoztatót kaphatunk a többi teljes körű védelmet biztosító szoftverről is. Nem csak angolul, hanem különféle nemzeti nyelveken (többek között magyarul) is használható. A Súgója is magyar. Ára egy éves frissítéssel 16 990 Ft. A diákok, a nyugdíjasok és a nonprofit tevékenységet folytatók fél áron juthatnak hozzá a szolgáltatásokhoz. A licenc következő évi meghosszabbítása már olcsóbb. Ennek éves díja 11 893 Ft, illetve 5947 Ft. További árengedményt érhetünk el, ha a használati jogot 2, illetve 3 évre vásároljuk meg. Az egyszerre több számítógépre történő licencvétel is csökkenti az árakat. Hazai forgalmazó: Sicontact Kft.
30) Sajnos az ESET nem túl aktív programjai frissítésében. A vírusdefiníciós adatbázist ugyan naponta frissíti, de a programváltozatok lecserélésére nem fordít gondot. Így könnyen lehet, hogy előfizetői még mindig a 4-es programváltozatot használják, amikor már elkészült a 6-os változat is, amely 30-40%-kal hatékonyabb a kártevők felkutatásban. Ezért az évenkénti programfrissítésről nekünk kell gondoskodnunk. Ez nem egyszerű, mert a régi programváltozatot először el kell távolítani. A Start menü à Programok à ESET à ESET Smart Security à Eltávolítás útvonalon hívjuk elő a letelepítő Varázsló ablakot, és kövessük az utasításait. Utána a http://www.eset.hu/letoltes/ honlapon keressük meg az általunk használt programcsomag lújabbb (6-os) változatát, és telepítsük fel. (A telepítő fájl a Dokumentumok mappába töltődik be. Ott kell futtatni a Varázsló ablak segítségével.) Miután betelepült a Program files mappába, a korábban kapott felhasználó nevünkkel és jelszavunkkal aktiváljuk a programot. A jóval alaposabb ellenőrzésen kívül a 6-os változattal létrehozhatunk egy Lopásvédelem fiókot, amellyel nyomon követhetjük az ellopott notebookunkat.
31) Legújabb változata az ESET Smart Security 9. Nem csak antivírus, személyi tűzfal és adathalászat elleni technológiát biztosít, hanem védi online pénzügyleteinket. Netbank- és tranzakcióvédelmi modulja észleli, ha megnyitunk egy internetes banki oldalt, és biztosítja, hogy a folyamat biztonságos környezetben menjen végbe. Újdonság a Botnet elleni védelem. Ez az új biztonsági réteg a hálózati forgalom speciális elemzésével megakadályozza, hogy számítógépünk egy zombi-hálózat részévé váljon. A Lopásvédelem is korszerűsödött. Távolról vezérelhetjük elveszett eszközünket. GPS segítségével nyomon követhetjük. A webkamerával megnézhetjük a megtalálót, sőt üzenetet is küldhetünk neki. Mindemellett gyorsan és észrevétlenül teszi a dolgát a háttérben. Nem zavar bennünket hamis riasztásokkal. Éves előfizetési díja sem lett magasabb.
32) Az ESET Smart Security egy hónapig ingyen használható, és naponta frissített változata a CHIP és a PC World folyóiratok honlapjairól is letölthető. A 4.0-ás változattól, vagyis 2009 júliusától magyarul is elérhető. Akik érdeklődnek a számítástechnika iránt, azoknak érdemes előfizetni a CHIP magazinra, vagy a PC World folyóiratra, mert ők ingyen használhatják a Smart Security programcsomagot. Ehhez nem kell mást tenniük, mint a folyóirat által közölt személyes kódjukkal havonta meghosszabbítani a licencet. Érdemes ezt a megoldást választani, mert a folyóirat éves előfizetési díja nagyjából annyi, mint azt ESET Smart Security éves licenc díja. Így tulajdonképpen ingyen használhatjuk a programcsomagot, vagy a használati engedély mellé egy éven át ingyen kapnak egy több mint 100 oldalas színvonalas szakfolyóiratot. A multimédiával és fototechnikával foglalkozók is sok érdekes cikket találnak ezekben a folyóiratokban.
33) Felhasználóinak fogyatkozó számát látva a 2010-es évek elején a Symantec átdolgozta az Internet Security csomagját, és most már a Norton is ugyanolyan gyors, mint a többi. Jelenleg kb. egytucatnyi világcég foglalkozik komplett internetes biztonsági programok fejlesztésével. Ezek az ESET Smart Security, a Norton Internet Security, a Panda Internet Security 2016, a G Data Internet Security 2016, a BitDefender Internet Security, a Kasperszky Internet Security, a Trend Micro Internet Security, az Avira Internet Security, az Emisoft Internet Security, az AVG Internet Security 2016, az Avast Internet Security 2016, a BullGuard Internet Security és a McAfee Internet Security 2016. Ezekért a professzionális programokért fizetni kell. Áruk, éves előfizetési díjuk nagyjából azonos. Szolgáltatásaik minősége sem különbözik számottevően egymástól. A konkurenciaharc azonban nagy, ezért évről évre kitalálnak valami újat, illetve javítják vírusvédelmük és kémprogramirtójuk hatékonyságát. Ezért a különböző labortesztekben gyakran megelőzik egymást. A különbség azonban csupán néhány százalék közöttük. Egyébként nem könnyű tökéletes védelmi programot fejleszteni. Ma már 500 millió kártevőt kell megfékezni, és megvédeni adatainkat a különféle fenyegetésektől.
34) Aki a leghatékonyabbat akarja megvásárolni, kísérje figyelemmel a számítástechnikai folyóiratok teszteredményeit. 2016-ban a PC World folyóirat a román fejlesztésű BitDefender programcsomagot hozta ki győztesnek. (A tesztelés részletes leírása a januári számukban található a 62-64. oldalakon. 2015-ben az magyar nyelven is elérhető finn fejlesztésű F-Secure Internet Security lett a tesztgyőztes, de szorosan a nyomában volt az orosz fejlesztésű Kaspersky Internet Security. 2016-ban is a Kaspersky lett a második helyezett 12 induló között.) A felhasználók többsége azonban megmarad a régi, jól bevált programcsomagnál. Nálunk legkedveltebb az ESET Smart Security, ami a NOD 32 korábbi sikerének tudható be.
35) Sajnos a vírusirtók csak a számítógépet tartják állandó felügyelet alatt, a külső perifériákat nem ellenőrzik. Ezt csak akkor teszik meg, ha ezt külön elrendeljük. Ez pedig nagy baj, mert a Windows nem lát be pendrive-ok minden tartományába, ezért a hackerek mostanában előszeretettel rejtik el a képprogramjaikat az USB kulcson. Az ily módon történő kémkedés megakadályozása érdekében rendeljük el a külső tárolók vizsgálatát is. Az ESET Smart Security programcsomagnál pl. kattintsunk a Tálcán narancssárga i ikonra, és a felgördülő menüben adjuk ki a További beállítások parancsot. A megjelenő ablak bal oldalán kattintsunk a Számítógép tételre, és a megnyíló fastruktúrában aktiváljuk a Cserélhető adathordozó utasítást. Utána az ablak jobb oldalán feltűnő Cserélhető adathordozók szektorban állítsuk be az Eszköz automatikus ellenőrzése utasítást. Az OK gomb megnyomása után az ESET minden számítógépünkhöz csatlakoztatott külső adathordozót átvizsgál, így a pendrive-unkat is átkutatja, és ártalmatlanítja a benne rejlő férgeket.
36) A Windows XP operációs rendszer csak beépített tűzfalat tartalmaz, vírusirtót nem. A Windows Vista-ban viszont már van beépített vírusirtó, ez azonban nagyon gyenge. A beépített tűzfalhoz hasonlóan nem túl hatékony. Így továbbra is nekünk kell gondoskodnunk az elektronikus kórokozók távol tartásáról. Az alapszintű védelmet biztosító Windows XP tűzfal aktiválásához kattintsunk kétszer a Hálózati kapcsolatok ikonra a Vezérlőpulton. A megjelenő párbeszédablakban a jobb egérgombbal válasszuk ki a megvédeni kívánt internetkapcsolatot (pl. Helyi kapcsolat), és a megjelenő helyi menüben adjuk ki a Tulajdonságok parancsot. A tovább nyíló ablakban aktiváljuk a Speciális fület, és a feltáruló tábla Windows tűzfala szektorban nyomjuk meg a Beállítások gombot. A tovább nyíló ablakban érvényesítsük a Bekapcsolva (ajánlott) utasítást. Végül az OK gombokra kattintva nyugtázzuk a beállítást. A Windows XP első változata csak a kívülről történő kíváncsiskodók ellen véd, belülről kifelé szabad utat enged az információknak. A 2004 nyarán megjelent SP2 szervizcsomag azonban már lehetőséget ad a kétirányú védelemre is.
37) Gyakori jelenség, hogy a vírusok memóriatúlcsordulást hoznak létre a RAM-ban, és ezáltal lebénul az operációs rendszer. Az SP2 szervizcsomaggal frissített Windows XP-ben azonban ez ellen már tudunk védekezni. A Start menü à Beállítások parancs à Vezérlőpult útvonalon kattintsunk kétszer a Rendszer ikonra, és a megnyíló Rendszertulajdonságok ablakban aktiváljuk a Speciális fület. A feltáruló tábla Teljesítmény szektorában nyomjuk meg a Beállítások gombot. A tovább nyíló ablakban aktiváljuk az Adatvégrehajtás megakadályozása fület. A feltáruló táblán érvényesítsük az Adatvégrehajtás megakadályozása az összes programnál és szolgáltatásnál utasítást, majd kattintsunk az OK gombra.
38) Azoknak sem kell nélkülözniük a vírusvédelmet, akik nem képesek a kezelésére, beállítására. Az ingyen használható AVG 6.0 AntiVirus Free program egyetlen gombnyomásra átvizsgálja a meghajtónkat, és eltávolítja a kórokozókat. A http://avg_antivirus_free.hu.downloadastro.com/ honlapról tölthető le. (Windows XP-től felfelé az összes operációs rendszerre feltelepíthető. Fájlmérete elég nagy, 220 MB. Eddig közel kétszázezren töltötték le világszerte.) A választék tehát igen nagy, és sok esetben fizetni sem kell a biztonságért. Ne legyünk restek, mert könnyen pórul járhatunk az elővigyázatlanságunk miatt. A felmérések szerint különösen kedvelik a hackerek a széles sávú ADSL vagy a kábeltévés (koax kábeles) internetkapcsolattal rendelkező gépeket. Akkor sem vagyunk biztonságban, ha a számítógépünk nincs rákötve az Internetre. A vírus ugyanis flopin, pendrive-on vagy CD-, illetve DVD-lemezen is bejuthat a gépünkbe. Bármilyen vírusirtó telepítésekor ügyeljünk arra, hogy más vírusirtó ne legyen a gépen. Az előzőt le kell telepíteni, mielőtt a másikat feltelepítenénk, még akkor is, ha regisztrálás hiányában inaktiválta magát. Ellenkező esetben az operációs rendszer olyan súlyos sérülést szenvedhet, hogy újra kell telepíteni.
39) Sok gondot okoznak a kémprogramok is. A spyware, adware és hijack programok szinte minden gépen megtalálhatók, mert a különböző weblapokról észrevétlenül betöltődnek. Az ingyenes szoftverek jelentős része szintén tartalmaz kémprogramot. (Egyesek szerint a népszerű Ad-Aware is közéjük tartozik.) Egy jó tűzfal meg tudja ugyan akadályozni, hogy jelentést küldjön rólunk, de 100%-os védelmet nem képesek nyújtani. Teljes biztonságot csak a kémrobotok eltávolítása teremt. A kémprogramok felkutatására speciális szoftverek szolgálnak. Nincs könnyű dolguk, mert az internetes paraziták száma meghaladja a 10 ezret. A kémprogram-eltávolító szoftverek választékáról és használatuk módjáról a Computer Panoráma folyóirat 2004 karácsonyi különszámában kaphatunk részletes tájékoztatást (88-90. oldalak).
40) Sajnos ezeket az alattomos férgeket a nagy vírusirtó cégek komplett Internet Security csomagja sem képes kiirtani. Felkutatásuknak és kiirtásuknak leghatékonyabb módja a Malwarebytes Anti-Malware programjának futtatása. Ez a kb. 22 MB terjedelmű program legegyszerűbben a fejlesztő http://www.malwarebytes.org/mwb-download/confirm/ honlapjából tölthető le, de a Kun Elektronikus Könyvtár Kellékek mappájában is megtalálható. (Bármelyik megoldást választjuk, feltelepítése után ne felejtsük el frissíteni a program adatbázisát. Menürendszere magyar nyelvre is átállítható.) Futtatása után egy látszólag jól működő Windows 7 operációs rendszerben 19 vírust, kémprogramot, hijack programot és illegális Registry bejegyzést talált. Közülük 5 vírus a Chrome böngészőben bújt meg, kitörölhetetlenül. A korábban feltelepített Windows XP operációs rendszerben az Anti-Malware program 15 férget talált. Ezek karanténba helyezése után megszűnt a „kékhalál”, és a számítógép gyakori újraindítása. Ez azonban csak akkor történik meg, ha a kártevőket töröljük. Amennyiben a karanténban hagyjuk, akkor továbbra is kifejtik káros hatásukat. (A Windows 7-re feltelepített Anti-Malware ugyanis nem képes érvényesülni, ha Windows XP-ben dolgozunk. Amennyiben a Windows 7 nem bootol be, az Anti-Malware sem működik. Így a karantén sem látja el faladatát. Ezen könnyen segíthetnénk, ha az Anti-Malware programot közvetlenül az XP rendszerre telepítenénk. A tapasztalatok szerint azonban az alattomos férgek többsége ezt nem engedi. Sőt még a vírusirtók frissítését is megakadályozzák). Windows XP-ben nagyon fontos az Anti-Malware rendszeres futtatása, mert a Microsoft már nem gondoskodik ennek az operációs rendszernek a biztonságáról. Egyébként a gép kártevő-mentesítését végző Smart Security 6 programcsomag ezeknek a férgeknek egyikét sem találta meg.
41) Az Anti-Malware használatának legcélszerűbb módja, hogy a főmenüben kijelöljük a vizsgálni kívánt partíciókat. A külső tárolóinkat (pl. a pendrive-unkat) is ellenőriztethetjük vele. Kattintsunk a Vizsgálat ikonra. Az ellenőrzés mindig Mélyvizsgálattal kezdődik. Ha ezt korábban már elvégeztük, szakítsuk meg a program futását, és indítsuk el újra. Aktiváljuk az Egyéni vizsgálat utasítást, és a kattintsunk a Vizsgálat beállítása gombra. Ekkor megjelennek a partíciók. Mielőtt elindítanánk a vizsgálatot, aktiváljuk a Rootkitek ellenőrzése utasítást is. A vizsgálat a háttérben zajlik, ezért közben nyugodtan dolgozhatunk. Ha valami bonyolult, a gépet nagyon leterhelő munkát végzünk, a vizsgálatot szüneteltethetjük is. Ez a féregirtó nem csak hatékony, hanem tévedhetetlen is. Eddigi használata során nem fordult elő, hogy valamelyik kiszolgáló programot használhatatlanná tette volna azzal, hogy egy fájlját karanténba zárta. Kezelése is nagyon egyszerű. Menürendszere racionális, és szépen kidolgozott. A más helyről letöltött malware programokkal ellentétben nem erőltet ránk mindenféle nem kívánt programot, és nem állítja át böngészőnk kezdőlapját. Ez az ingyenes program maradéktalanul képes ellátni a kártevőirtás feladatát. A 7400 forintért megvásárolható Premium változatával további kifinomult kereséseket (pl. Hyper Scan mode, Valós idejű védelem) végezhetünk a gépünkön.
42) Érdemes letölteni az Ashampoo takarító programokat is. Az Uninstaller 99 Deluxe és a WinOptimizer 99 időnkénti alkalmazásával sok felesleges fájltól, átmeneti állománytól, nem használt ikonoktól és egyéb szeméttől szabadulhatunk meg. Ily módon akár 100 megabájtnyi szabad helyhez is hozzájuthatunk a merevlemezen. A szabad hozzáférésű programok megtalálhatók a Computer Panoráma folyóirat Arany Válogatás 2001/2002 című kiadványában is. Időközben megjelent az Ashampoo takarító program újabb, teljes verziójú változata. Az Ashampoo Uninstaller 2002/2003 a PC World folyóirat 2003. decemberi számának CD-mellékletén is megtalálható. Aki innen telepíti fel, a 10 ezer forintos programot ingyen használhatja. A regisztráció azonban ebben az esetben is kötelező. Használati és regisztrálási módjáról a folyóirat 154. oldalán olvasható cikk tájékoztat bennünket. Ezzel már az internetezésünk nyomait is eltüntethetjük a számítógépünkről. Csak azokat a programokat tudja maradéktalanul eltávolítani, amelyeket a közreműködésével telepítettünk, de a korábban feltöltött programok maradványaitól is jó hatásfokkal szabadít meg bennünket. Ez a program a Computer Panoráma folyóirat 2003. novemberi számának CD-mellékletéről is megtalálható. Az Ashampoo WinOptimizer magyar nyelvű változata a PC World folyóirat 2004 februári számának CD-korongjáról telepíthető fel, és ez is ingyen használható. Részletes ismertetése és feltelepítési módja a 136-137. oldalakon olvasható.
43) Legújabb változata az Ashampoo WinOptimizer 12. (Ez már a Windows 10-re is feltelepíthető. Elődeihez képest könnyebb a kezelése, és továbbfejlesztett navigációval, valamint az új keresési opciókkal rendelkezik. Emellett védi a magánszférát.) Angol nyelvű tájékoztató itt található: https://www.ashampoo.com/hu/usd/pin/4606/system-software/winoptimizer-12 A Letöltések ikonra kattintva számos változata közül választhatunk. A teljesen magyar nyelvű Ashampoo WinOptimizer részletes ismertetése a CHIP magazin 2016 áprilisi számában (92. oldal) és a PC World folyóirat 2016 márciusi számában (57. oldal) olvasható.
44) Az Arany Válogatás 2001/2002 másik CD-lemeze az IBM cég Lotus programjait tartalmazza. A Lotus SmartSuite ME programcsomag rendkívül magas szakmai színvonalon kidolgozott szövegszerkesztőt, táblázatkezelőt, adatbázis-kezelőt, szervezőt (határidőnaplót), grafikus szerkesztőt, digitális kép- és hangrögzítőt és internetes honlapkészítőt tartalmaz. A Macintosh OS-el ellentétben a Lotus nem egy elszigetelt program. A Word Pro szövegszerkesztő és az 1-2-3 táblázatkezelő programok teljes mértékben kompatibilisek a Microsoft Office-val. A Lotus-ban készült dokumentum és táblázat gond nélkül beilleszthető a Word, az Excel és a PageMaker programokba, és ezekből minden nehézség nélkül átvesz anyagot. A sokak által használt Word Pro professzionális szövegszerkesztő program figyelemre méltó képessége még, hogy oldalkilövő (Booklet print) funkcióval is rendelkezik. Ez a programcsomag ugyan angol nyelvű, de a lemezén megtalálható a SmartSuite HUN upgrade frissítés a magyar beállítások használatához. A Lotus programcsomag fizetésköteles, de erről a lemezről letöltve magánszemélyek korlátlan ideig ingyen használhatják.
45) Jó hír, hogy 2003-ban az IBM megjelentette a SmartSuite irodai programcsomag magyar nyelvű változatát. Ezzel a közszférában is komolyabb részesedést szeretnének elérni. Egyébként a világ országaiban a regisztrált Lotus felhasználók száma megközelíti a 100 milliót. A nagy sikerre való tekintettel a programcsomag továbbfejlesztése nem állt le. A 2012-ben megjelent IBM Lotus Symphony 3.0.1 egy letisztult Office csomag. Három modult tartalmaz, a Documents szövegszerkesztőt, a Spreadsheets táblázatkészítőt és a Presentations bemutatókészítőt. Ezek egy kezdő ablakban jelennek meg, és könnyen válthatunk közöttük. A szoftvercsomag rendelkezik egy beépített böngészővel is, ami alap kiépítésű ugyan, de sok weboldalt hiba nélkül megjelenít. A Symphony is teljes mértékben kompatibilis az MS Office formátumaival, és az ipari ODF szabványt szintén jól kezeli. Emellett bármelyik moduljából képes PDF-re menteni. A szövegszerkesztőben szövegek, fejlécek automatikus beszúrására is van lehetőség. Funkcionalitása további bedolgozókkal bővíthető. (Akár beépített számológépet is kaphatunk.) Legegyszerűbben a CHIP folyóirat 2012 júliusi számának DVD-lemezéről telepíthető fel. Itt a 32 bites változat magyar nyelvű helyesírás-ellenőrzőt is tartalmaz. Windows 2000 és Windows 7 közötti operációs rendszerekre telepíthető, de létezik Linuxos változata is.
46) Ezen a lemezen még ugyancsak angol nyelvű, de magyar betűkészlettel ellátott a szabad forráskódú OpenOffice program. A hasonló kategóriájú AbiWord pedig nem csak CE változatban, hanem már magyar menürendszerrel és magyar nyelvű helyesírás-ellenőrző programmal is el van látva. Akinek nincs szüksége táblázatkezelőre, grafikus és képszerkesztő funkciókra, annak kifejezetten előnyös ennek a programnak a használata. Levélírásra, jegyzetkészítésre kiválóan alkalmas. Csupán az a szokatlan ebben a programban, hogy új dokumentum nyitásakor az eszköztárak is újra nyílnak, és lekicsinyítéskor nem a programablak aljára mennek le, hanem a Tálcára. Az Ablak menüt lenyitva azonban mindegyik könnyen hozzáférhető. Mellesleg a Word továbbfejlesztett változatai, a Word 2000 és a Word 2002 is így működik. (Más programokban készült több száz oldalas anyagot ne küldjünk az AbiWord-re, mert ezzel nem tud megbirkózni. Különösen a stílussal készített tartalomjegyzék és a tárgymutató átvétele okoz neki nehézséget. A nagy terjedelmű, szimbólumokkal, stílusokkal és ábrákkal teli szövegállományt csak részletekben lehet betölteni.)
47) Mindkét program kezelése rendkívül egyszerű. Korlátozott képességeik ellenére állományformátum-ismeretük kiemelkedő. Az AbiWord a PDF formátumát is ismeri. Teljes mértékben kompatibilis az MS Word-el, a két szövegállomány gond nélkül áttölthető egymásba. Az AbiWord-ben és az OpenOffice-ben készült anyag PageMaker-ben is megjeleníthető, de a PM-ben szerkesztett szövegállományt nem képesek átvenni. Közös hátrányuk, hogy nincsenek készen. Jelenleg is folyik a fejlesztésük. Emiatt a korábbi változatokon egyes funkcióik nem használhatók, illetve nincsenek magyarra lefordítva. A Computer Panoráma folyóirat Arany Válogatás 2001/2002 lemezén található AbiWord 0.9.0 helyesírás-ellenőrző modulja is angol nyelvű. A PC World folyóirat 2005 májusi számának DVD-mellékletéről feltelepíthető 2.2.7 változat azonban már minden részletében magyarosított, és magyar nyelvű helyesírás-ellenőrzésre is képes. (Az erre a célra szolgáló modult a mellékelt Zip fájlból ki kell csomagolni az AbiWord alatti dictionary mappába.) Az új változat másik előnye, hogy az MS-Word-el ellentétben jól kezeli a PageMaker 6.0 program Type 1 típusú betűtábláit. A szövegmezejében az ő,Ő és ű,Ű betűk is helyesen jelennek meg. (Ez a sajátos tulajdonsága csak akkor jelentkezik, ha a magyar nyelvű helyesírás-ellenőrző modulja nincs feltelepítve.) Akkor is érdemes megnyitni ezt a programot, ha sok betűtáblánk van, és gyorsan szeretnénk kiválasztani a megfelelőt. Az MS-Word korábbi változatával és az Adobe programokkal ellentétben itt a betűtípus neve mellett megjelenik a betűk formája is. (A Word 2003 már 2003 rendelkezik ezzel a többletszolgáltatással.) A fejlett Adobe programok Type Manager-ben tárolt betűtábláinak ő,Ő és ű,Ű betűit azonban ez a szövegszerkesztő sem képes megjeleníteni.
48) A kitartó fejlesztő és honosító munkának köszönhetően időközben elkészült az OpenOffice újabb változata. Az MS Office-hez viszonyítva különösen figyelemre méltó a DRAW programja. Bármely rajzba be tud hívni egy másikat, és képes térhatású (3D-s) feliratok előállítására is. Az OpenOffice.org 2.0.1 Premium változata a PC World folyóirat 2006 februári számának CD-, illetve DVD-korongján található. Aki a CHIP folyóiratot járatja, az OpenOffice.org 2.0.2 programcsomagot a 2006 áprilisi szám CD-, illetve DVD-mellékletéről töltheti fel. Ezekben a változatokban már a Súgó is magyar nyelvű, és szövegszerkesztője a kettőzött többjegyű mássalhangzókat is jól választja el. Windows és Linux alá is telepíthetők. Időközben megjelent a Windows, a Linux és a BeOS alá egyaránt telepíthető AbiWord 1.0. A Computer Panoráma 2002 decemberi számának CD-mellékletén is megtalálható program felületének nyelve beállítható. Mivel a fejlesztés töretlenül folytatódik, érdemes a legújabb, változatot felkutatni. A jelenlegi legfrissebb verzió a 2.0.11, amely a Computer Panoráma folyóirat 2004 decemberi számának CD-mellékletéről is feltelepíthető. Legújabb változata az AbiWord 3.0.1, amely innen tölthető le: http://www.szoftverletoltes.hu/download/abiword.html Mindkét program szabadon, időhatárok és díjfizetési kötelezettség nélkül használható, immáron magyarul is.
49) A Microsoft Office programcsomaggal rendelkezőknek is érdemes beszerezni és tanulmányozni az OpenOffice.org programot, mert a közintézmények (pl. a könyvtárak) egyre nagyobb mértékben alkalmazzák a szűkös költségvetési keretük miatt. Ennélfogva gyakran fogunk vele találkozni. Mivel a szoftverrendőrség a közösségi házakban illegálisan üzemelő MS-Office programokat mindenütt eltávolíttatta, helyette az ingyenes OpenOffice programot telepítették fel. Ennek használatakor ügyeljünk arra, hogy az Internetről letöltött dokumentumokat Microsoft Word97/2000/XP.doc formátumba mentsük. Az OpenOffice-Writer saját .sxw formátumát ugyanis az MS-Word nem tudja megnyitni. (Az OpenOffice-Writer újabb változatai nem a Sun Microsystems-től örökölt .swx, hanem alapértelmezett .odt formátumba mentenek, de képesek kezelni a .doc, a .docx, az .sxw és az .sdw formátumokat is.)
50) Az Interneten is hozzáférhető, és teljes terjedelmükben letölthető irodai programcsomagok közül kiemelkedő az angol fejlesztésű Ability Office, és a Sun által továbbfejlesztett által kifejlesztett StarOffice. Mint minden Office programcsomagban ezekben is megtalálható a táblázatkezelő, de nem hiányzik belőlük az adatbáziskezelő sem. Ebben bármilyen rendszerben készített dokumentum megnyitható, lehetőségei teljes mértékben kiaknázhatók. Komoly rajzoló és képszerkesztő programokkal is rendelkeznek. A StarOffice-ben kiváló egyenletszerkesztő is található. Az Ability Office minden tekintetben magyarosítva van. (Magyar nyelvű változata a Computer Panoráma folyóirat 2001 októberi, illetve a CHIP folyóirat 2002 szeptemberi számának CD-mellékletéről is feltelepíthető: \honsite\üzleti\ab2002.exe Ha más lehetőségünk nincs, könyvtárakból is kikölcsönözhetjük. Ez egy korlátozott ideig használható próbaverzió. Véglegesítése esetén meg kell vásárolni.) Az Ability Office 4 Pro ára: 38 ezer Ft.
51) Az StarOffice menürendszere angol nyelvű ugyan, de képes a magyar ékezetes betűk kezelésére. A StarOffice saját CE fontkészlettel rendelkezik, így feltelepítése gyarapítja a Windows operációs rendszer betűkészletét. Ebben a programban a karakterformázás egyszerűbben, egyetlen ablakban elvégezhető. Itt a matematikai képletszerkesztő szerves része a programnak. Mód van sablonfájlok készítésére is. Csupán az e-mail kezelő Outlook program hiányzik belőle. Sokan nem tudják, hogy az OpenOffice és a StarOffice valójában ugyanaz a program. Az OpenOffice programot eredetileg a német StarDivision dolgozta ki. Ez lett a StarOffice. Ezt még pénzért árulták, nem túl nagy érdeklődés mellett. 1999-ben aztán amerikai Sun Microsystems felvásárolta a céget, és nagy meglepetésre a programjukat azonnal szabad forgalmazású nyilvánították. A StarOffice 5.2 változatát 5 millióan töltötték le a http://www.staroffice.com honlapról.
52) Ingyenessé tételét üzleti szempontok motiválták. Szakértők szerint ezzel a húzással a Sun 100 millió dollár értékű reklámhoz jutott. Utána az amerikai számítógép- és szoftvergyártó cég nyilvánossá tette a program forráskódját is, ami azt jelenti, hogy bárki bekapcsolódhat a fejlesztésébe. (Más források szerint a StarOffice megvásárlásának fő oka az volt, hogy a Sunnak 1999-ben kb. 42 ezer alkalmazottja volt. Nagy részüknek szüksége volt unixos munkaállomásra és Windows-os laptopra. Olcsóbb volt venni egy olyan céget, amely Linux és Solaris környezetben is megfelelő volt, mint 42 ezer licencet vásárolni a Microsofttól.)
53) A forráskód nyilvánossá tételének eredménye lett az OpenOffice. A Linux-hoz hasonlóan itt is sokan bekapcsolódtak a fejlesztésbe. A http://www.openoffice.org portálon keresztül történő fejlesztés mind a mai napig töretlenül zajlik, egyre tökéletesebbé téve ezt a programcsomagot. A 2.0.1 Premium változata számos újdonságot tartalmaz. Pl. az elkészített dokumentumot PDF formátumban is el lehet vele menteni, így nem kell megvenni a meglehetősen drága Acrobat programot. (Egyébként az eddigi változatokat eddig 16 millióan töltötték le világszerte. Ehhez járul még a számítástechnikai magazinok CD-korongjain található példányok bemásolása.) Csupán egyetlen hátrányos tulajdonsága van ennek a programnak. Lassan töltődik be a RAM-ba, és a dokumentumok megnyitása is sokáig tart. Az MS Word-ben készített táblázatok sem jelennek meg minden esetben eredeti formában. A többi ingyenes szövegszerkesztő programhoz hasonlóan a Write sem jeleskedik a nagyméretű fájlok megnyitásában. Amíg a Word egy 5-600 oldalas dokumentumot egy pillanata alatt megnyit, a Write percekig küszködik vele. A képekkel agyontűzdelt nagyméretű fájlokat pedig képtelen megnyitni. Sokáig gyötrődik, majd lefullad.
54) A szabad forráskódúvá nyilvánítás egyébként nem volt teljesen önzetlen cselekedet, mert az általa keletkezett eredményeket a Sun időnként összegyűjti, és CD-lemezen kiadja. A korábbival ellentétben a legújabb 6.0-s változatot már pénzért forgalmazza. A Computer Panoráma folyóirat Arany Válogatás 2001/2002 lemezén található StarOffice 6.0 beta program is csak 90 napig használható ingyenesen. (A béta jelölés azt jelenti, hogy a program még kiérleletlen, próbaváltozat.) Erre való tekintettel ezt még nem érdemes megvásárolni. Érvényességi idejének lejárta után célszerűbb kivárni a javított kiadást. Legújabb változata a StarOffice 6. Ára: 15 dollár. Erről a weblapról tölthető le: http://order.kagi.com/cgi-bin/store.cgi?storeID=76D&& A számítógép guruk is jó véleménnyel vannak erről az egyre tökéletesebbé váló programcsomagról. Azt mondják, hogy lomha és nagy terjedelmű, de sokat tud. Minden részletében alaposan kidolgozott. (Meglátszik rajta a német precizitás.) Túl nagy forgalomra azonban nem számíthat vele a Sun, mert az ingyen letölthető OpenOffice lényegében ugyanazt tudja, mint a 70 dollárért árult változat.
55) Miután az OpenOffice tökéletesítésébe magyar fejlesztők is bekapcsolódtak, időközben nem csak magyar nyelvű eszköztárral, hanem magyar menükkel, ablakokkal és magyar helyesírás-ellenőrzéssel is megjelent ez a programcsomag. Nyelvhelyesség-ellenőrző segédprogramja olyan hibákat is észrevesz, melyeket a Word nem mutat ki. Ennek oka, hogy más fejlesztésű programot használ. Ezért ha alapos vizsgálatot szeretnénk, a Word-ben elvégzett ellenőrzés után küldjük rá a dokumentumot az OpenOffice-ra is. Kiépítésében és tudásában az OpenOffice komoly vetélytársa a dokumentumszerkesztő piac több mint 90%-át birtokló MS Office-nek. Ez a programcsomag már most is többet tud, mint amire egy átlagos felhasználónak szüksége van. A Writer nevű szövegszerkesztője kissé másként működik, mint a Word, de hamar meg lehet szokni. A dokumentum összes stílusválasztási lehetősége egy úszó panelben található. Ebben olyan extra funkciók is helyet kaptak, mint az automatikus szókiegészítés. Ez a segédprogram az összes félreütést automatikusan javítja. A szabad forráskódú OpenOffice nemcsak a felhasználók számára ingyenes, hanem a szoftverfejlesztők is engedély nélkül birtokba vehetik. Ezt a programcsomagot használta fel a MultiRáció Kft. is a MagyarOffice kidolgozásánál. Erről azt alapról történt a továbbfejlesztés.
56) Sajnos az Oracle 2011-ben magára hagyta a nyílt forráskódú OpenOffice programot. Helyét a LibreOffice vette át. Ez a nyílt forráskódú programcsomag szinte semmiben sem tér el elődjétől. Itt is megtalálható a szövegszerkesztő (Writer), a táblázatkezelő (Calc), a prezentációkészítő (Impress), a rajzoló (Draw), az adatbázis-szerkesztő (Base) és a matematikai segédprogram (Match). Kezelési módjuk is ugyanolyan. A képességei azonban nem sokat javultak. Sebessége, terhelhetősége és funkciógazdagsága továbbra sem éri el az MS-Office programcsomag szintjét. Viszont ez a változat is ingyenes, és nem tették tönkre a menürendszerét. Használata főleg irodákban nagyobb ipari létesítményekben előnyös, ahol több ezer Microsoft licencet kellene vásárolni ahhoz, hogy a szövegszerkesztő és táblázatkezelő minden alkalmazott számítógépére rákerüljön. Az alapfunkciók ugyanis az ingyenes programokban is jól működnek, a dokumentumok végleges formába öntése pedig egyetlen MS-Office-val ellátott gépen is elvégezhetők. Terhelhetősége határozottan javult. Már egy 800 oldalas dokumentumot is képes megnyitni, bár ehhez szüksége van néhány másodpercre. Helyesírás-ellenőrző segédprogramja pedig kitűnő. Jobb, mint a Word 2003-é. (A 2015 szeptemberében életbe lépett új magyar szabályzatot is követi.) Csoportmunkára azonban nem alkalmas. Természetesen ennek a programcsomagnak szintén van magyar nyelvű változata, sőt magyar helyesírás-ellenőrző programmal is el van látva. Terjedelme: 188 MB. A LibreOffice rendelkezik hordozható (portable) változattal is. A Windows-os változat letöltési címe: http://hu.libreoffice.org/letoeltes/ Részletes ismertetője itt található: http://libreoffice.hu/ Legújabb, 211 MB terjedelmű 5.1.2 Magyar változata innen tölthető le: http://hu.libreoffice.org/letoeltes/ (A szintén magyar nyelvű Súgót külön kell letölteni hozzá.)
57) Egyébként az OpenOffice nem tűnt el a porondról. Továbbfejlesztéséről az Apache Software Foundation gondoskodik. Legújabb, 2016.02.20-i változata az Apache OpenOffice 4.1.2 innen tölthető le a magyar nyelvi csomaggal együtt: http://www.openoffice.org/download/index.html Honosított változata itt található: http://szoftverhotel.hu/openoffice (Terjedelme: 125 MB.) Ez a változat már Windows 10-re is feltelepíthető. Sajnos az OpenOffice a kezdeti nehézségeit a mai napig sem tudta maradéktalanul leküzdeni, ezért a LibreOffice valószínűleg teljesen ki fogja szorítani a piacról. (A közösségi házakban, könyvtárakban is LibreOffice-t használnak. Népszerűségére jellemző, hogy 2011 januári bevezetése óta 120 millióan töltötték le. Nemcsak magánszemélyek használják. Az olasz hadsereg pl. 100 000 gépére telepítette fel.) Szerencsére mindkét változat megtartotta a régi menürendszerét (az Ability Office legújabb változatával ellentétben nem váltak szalagossá) így kezelésük nem okoz problémát. (Sajnos a LibreOffice csapata már dolgozik egy új menürendszeren, ami erősen hajaz a Microsoft szalagos menürendszerére.)
58) Ezekkel a programcsomagokkal párhuzamosan fejlődik az Ability Office. Képességei már professzionálisnak tekinthetők, de szolgáltatásaik sokrétűségét illetően nem érik el az Office 97 szintjét, és jócskán elmaradnak az Office XP Professional, valamint az Office 2003 Professional mögött. Az Ability Office-nek egyelőre nincsenek sablonjai, és a Varázsló programok is hiányoznak belőle. Más szövegszerkesztőkkel való együttműködésben sem jeleskedik. MS-Word-ből és PageMaker-ből a Vágólapon keresztül, billentyűkombinációkkal elfogad ugyan anyagot, és tovább tudja szerkeszteni, de PageMaker-be nem képes szövegállományt importálni. Az Ability Office-ből átkonvertált szövegmező objektumként jelenik meg. Ez azt jelenti, hogy nem lehet tovább szerkeszteni, méretre alakítani, tördelni. Az MS-Word és az AbiWord azonban gond nélkül fogad az Ability Office-ből anyagot. Így az Ability Office-ben készített fájljainkat kerülő úton el tudjuk juttatni a PageMaker fájlokba is. Az MS Office-vel azonban teljes mértékben kompatibilis. Az Ability Write-ban, illetve Spreadsheet-ben készült anyag a Mentés másként ablakkal bármelyik MS-Word és Excel formátumba elmenthető. Így a korábbi Microsoft programokkal rendelkezők is minden nehézség nélkül megnyithatják, és továbbszerkeszthetik az Ability Office által készített dokumentumot. Az Ability Office különlegessége viszont, hogy a HTML mellett Acrobat (Adobe) Reader-el olvasható PDF formátumban is képes menteni, ami az elkészült anyag Internetre történő felhelyezése során igen hasznos. Magyar helyesírás-ellenőrző programmal is rendelkezik, de nem a legújabb MorphoLogic, hanem a régebbi változat, a Lektor (NyelvÉsz) van beleépítve.
59) Az Ability Database az MDB adatbázisokkal is elboldogul. Relációk, lekérdezések, űrlapok és jelentések egyaránt rendelkezésünkre állnak. Az átlagosnál jobb a Photo Paint Studio képszerkesztő programja. Olvassa és írja a legelterjedtebb formátumokat, kezeli a rétegeket, az intelligens kijelölési módokat és a mintázattal történő kifestést. A kijelölt képrészleteket 92 beépített szűrővel módosíthatjuk. A képekre rajzelemeket is illeszthetünk. Az Ability Photopoint Studio még az Adobe Photoshop 7 PSD állományformátumát is kezeli. Megbirkózik a rétegekkel, és az effekt-gyűjteménye szintén sokoldalú. Található benne egy vektoros rajzoló program is. Az Ability Office XP különleges újdonsága a FülElek nevű beszédfelismerő program, amivel az Ability Wright-ot vezérelhetjük. A fájlkezelésre, alapvető szerkesztési és formázási műveletekre vonatkozó parancsokat magyarul ismeri. Használatához csak egy jó mikrofon szükséges. Ha nem ért valamit, visszakérdez. Természetesen magyarul. Dobozos változata bruttó 38 ezer forintba kerül. Megrendelhető: Ability Office Kft. Címük: 1054. Budapest, Zoltán u. 13. Tel: 472 0485 vagy 472 0487. Fax: 332 9923. E-mail: info@ability.hu Honlap: http://www.ability.hu Feltelepítés után a programválasztás legegyszerűbb módja, hogy a C-drájv à Program Files mappa à Ability Office mappa útvonalon elérhető Ability.exe fájlról parancsikont készítünk, és kihúzzuk az Asztalra. Erre kétszer rákattintva megjelenik az Ability Launcher ablak, a programválasztékot jelképező ikonsorral.
60) Mellesleg az AbiWord és az Ability Office eszköztár- és ablakkialakítása szinte megszólalásig hasonlít az MS Office-re. Így aki ismeri a Microsoft programjait, annak semmilyen gondot nem okoz ezeknek változatoknak a használata. Kezdőknek, tanulás céljára is kifejezetten alkalmas ez a két program, mert kezelésüket elsajátítva később könnyen átállhatnak a többet tudó MS Office-ra, így a közösségi házakban és a munkahelyen nem jelent gondot az általánosan alkalmazott Microsoft programok használata. Sajnos ez már nem igaz az AbilityOffice legújabb változatára. A 2012-ben megjelent és 2013-ban frissített Ability Office Professional v6, Microsoft Office 2013 és Windows 8 kompatibilis lett. (Ez azt jelenti, hogy .docx és .xlsx formátumba is tud menteni. Ez még nem lenne baj, de a menürendszere is kompatibilis lett, mert ez változat már szalagos.) Ára azonban jelentősen csökkent: 40 euró. Erről a honlapról tölthető le: http://www.ability.com/sales/officepro.php?ln=hu A szoftver tesztje a CHIP magazin 2016 márciusi számában található (52. oldal). Ezeknek az ingyenes, illetve olcsó programoknak a feltelepítéséhez nincs szükség szakértőre. Nem kell regisztrációs kódokkal bajlódni. Egy kezdő is percek alatt installálhatja őket a programlemez által megjelenített párbeszédablakok segítségével.
61) Az imént felsoroltakon kívül még sok más szövegszerkesztő, illetve dokumentumszerkesztő program létezik. Ezeket azonban nem célszerű használni, mert vagy teljesen eltérő a kezelési módjuk, vagy nem lehet velük tökéletes munkát végezni (pl. EasyOffice). Azért sem célszerű mindegyiket kipróbálni, mert a Windows „halála” a programok gyakori fel- és letelepítése. A Windows XP operációs rendszer már meglehetősen stabil, a legbonyolultabb művelet sem okoz sérülést benne, de más programok sűrű cserélgetése itt is hibát idézhet elő. Hiányosságaikkal szemben ezeknek a programoknak van egy hallatlanul nagy előnyük, hogy olcsók, sőt némelyik ingyen használható. Így érdemes kiválasztani közülük a számunkra leginkább megfelelőt. A Windows operációs rendszer ugyanis nem tartalmazza az Office programcsomagot. Ezt külön meg kell venni hozzá. Ennek nettó ára Office 97 esetén 90-100 ezer, Office 2000 Professional-nál és Office XP Professional-nál pedig 120-130 ezer forint. Ráadásul a fejlettebb változatok megjelenésével a Microsoft is fokozatosan kivonja a régebbi programjait. Az Office 2000 kihozatala után eltűnt a boltokból az Office 97. Most az Office 2000 árusítását fogják megszüntetni. A Windows 98 SE operációs rendszer azonban megmaradt, és az ára sem nőtt. Így egy ingyenes vagy olcsó Office programcsomaggal párosítva bárki számára könnyen elérhetővé válik a szövegszerkesztés, illetve dokumentumszerkesztés. (A Magyarországon használt ingyenes vagy olcsón beszerezhető Office programcsomagok képességeiről átfogó ismertetés található a Computer Panoráma folyóirat 2004 februári számának 112-114. oldalain.)
62) A Windows operációs rendszert viszont nem tudjuk nélkülözni, mert e nélkül a szövegszerkesztő programok nem működnek. Minden komolyabb szövegszerkesztő, illetve kiadványszerkesztő program alá fel kell telepíteni egy grafikus felületű operációs rendszert, ami működteti. Még a régi játékprogramokat is csak a DOS-ra lehetett rátelepíteni. A DOS-ért viszont szintén fizetni kell, és ez a kezdetleges operációs rendszer keveset tud, nem teszi lehetővé a programok teljes körű használatát. Ezért ma már a játékprogramokat is Windows-ra telepítik. Ráadásul a Windows-al internetezhetünk is. Az olcsó szövegszerkesztő programok azonban rendszerint nem tartalmaznak betűtáblákat, ezért a Windows meglehetősen szegényes betűkészletét ki kell egészíteni. Szép betűtípusokhoz ingyen is hozzá lehet jutni. A könyvtárak CD-ROM kölcsönző részlegén sok ezer szabad felhasználású betűtípus kölcsönözhető, CE változatban is. Ezeket többnyire grafikai stúdiók bocsátják a nagyközönség rendelkezésre, önmaguk reklámozása céljából.
63) Ha eldöntöttük, hogy melyik programot választjuk, ne siessünk azonnal megvenni. A vásárlás előtt érdemes még néhány lehetőséget figyelembe venni. Aki új számítógépet vesz, annak nem célszerű teljes árú programot beszerezni. Ez esetben a programfejlesztők árengedményt adnak. Ezek a programok OEM jelzéssel kerülnek forgalomba, és az árcsökkentés mértéke elérheti a 40%-ot is. Ez esetben a számítógépet is abban a szaküzletben, illetve szervizben kell megvenni, ahol a programot. Kívánságunkra ott helyben fel is telepítik. Ennek költsége nem túl magas, néhány ezer forint. Jó hír, hogy az OEM változatú programokat előállító cégek tettek egy olyan engedményt, hogy rendszerbővítés esetén is igénybe vehető ez a kedvezmény. Ha tehát valaki vesz egy nagyobb kapacitású winchestert a meglevő mellé, akkor is megkaphatja a sokszor több tízezer forintos árengedményt. Vannak szervizek, ahol már egy billentyűzet vagy egy egér vásárlását is bővítésnek tekintik, és kiadják mellé az OEM programot. Újabban a szoftverboltokban már árukapcsolás nélkül is vásárolhatunk OEM programokat.
64) A magyarországi szervizek azért is szeretik jobban az OEM változatot árusítani, mert ehhez nem jár szoftvertámogatás, tehát nem kell a vevőket tanácsokkal ellátni. A kezébe nyomják a nejlonzacskóba zárt programlemezt, és boldoguljon vele, ahogy tud. Kérjen szaktanácsot az ismerőseitől. A hivatalos szaktanácsadás feladatát nálunk a Microsoft magyarországi képviselete látja el. Ők azonban kizárólag regisztrált vevőkkel állnak szóba, és csak a dobozosnak nevezett változatot megvásárló felhasználókat támogatják. Az OEM változattal rendelkezőknek nem állnak rendelkezésre. Az oktatási intézmények számára jelentős árengedményekkel juttatott programok használóival sem foglalkoznak. Akik ezeknek a licencengedélyeknek a keretén belül jutottak hozzá a programokhoz, azokat átirányítják az Oktatásügyi Minisztérium illetékes osztályához. Sajnos felhasználói kézikönyv sem jár ehhez a változathoz, így az OEM vásárlók csak a magyar nyelvű Súgóra támaszkodhatnak. (Túl sokat nem veszítenek vele, mert ez a kézikönyv csupán füzetnyi terjedelmű. Ebből nem lehet elsajátítani a programkezelés részleteit.) A Microsoft Tanácsadó Szolgálat postacíme: 1242. Budapest, Pf. 493. Tel: 267 4636. Fax: 351 5342. E-mail: msinfo@microsoft.hu (Levelünk először a nyilvántartóba kerül, és ha nem szerepelünk a számítógépes nyilvántartásban, nem regisztráltattuk a megvásárolt programot, nem továbbítják a tanácsadó szolgálatnak, illetve a mérnököknek. Az utólagos regisztráció lehetőségét azonban felajánlják, és ehhez űrlapot is küldenek.) Termékaktiválás: 267 4636, 8001 8406. Termékaktiválás SMS-ben: +36 20 962 5848. Honlap: http://www.microsoft.com/hun/ugyfelszolgalat/default.mspx
65) A Microsoft tanácsadó szolgálat munkanapokon „forródróton” is elérhető az alábbi számon: 267 7846. Túl nehéz kérdéseket ne tegyünk fel, mert itt csak a mindennapi gyakorlatban előforduló gondokra kapunk választ. Speciális, hardverproblémákkal is kapcsolódó kérdéseinkkel forduljunk a számítástechnikai folyóiratok szakértőihez. Arra azonban ügyeljünk, hogy e-mail postán vegyük fel velük a kapcsolatot, mert a „csiga” postát használókat lenézik. Egyszerű, mindennapi problémákkal nem forduljunk ilyen helyekhez, mivel zöldfülűekkel nem foglalkoznak. Először mindig a számítógép-kezelésben nagyobb gyakorlattal rendelkező ismerőseinknél érdeklődjünk, és csak akkor vegyük igénybe a specialisták közreműködését, ha senki sem tud segíteni nekünk. Mivel a szerkesztőségek tagjai meglehetősen túlterheltek, nem mindig vállalkoznak ezeknek a leveleknek a megválaszolására. E‑mail levélben feltett kérdéseinkre választ jobbára csak a CHIP magazin munkatársaitól várhatunk.
66) A PC World szerkesztősége 2004 áprilisában létrehozott egy több oldalas, összetett weblapot a http://segelyvonal.pcworld.hu címen, ahol összegyűjtve megtalálhatók a korábbi évfolyamokban közölt tippek-trükkök. A témákra bontott tanácsokat bárki megtekintheti. A folyóirat előfizetői, illetve vásárlói azonban személyre szabott választ is kaphatnak a kérdéseikre. Ehhez regisztráltatniuk kell magukat, majd az aktuális lapszámban közölt kódot be kell írni az Aktiváló kód ablakba. Az aktivál gomb megnyomása után kétoldalú kommunikációt is folytathatunk a honlappal. Mi is feltehetünk kérdéseket, illetve hozzászólhatunk mások problémájához, megoldást javasolhatunk. (A honlap nyitó oldalán kattintsunk a Regisztráció webkapocsra, olvassuk és fogadjuk el az üzemeltetési feltételeket, majd töltsük ki a megjelenő űrlapot. A beállítások elvégzése után nyomjuk meg az Elküldés gombot. Ezt követően kapunk egy visszaigazoló levelet az e-mail címünkre. A levélben közölt URL címre kattintva nyugtázzák a sikeres regisztrációt. Most már csak az aktiválás van hátra. Kattintsunk a Privát Üzenetek webkapocsra, és az Aktiváló kód ablakba írjuk be a PC World legfrissebb számában közölt kódot. A folyóirat első oldalán található kódot minden hónap közepén frissíteni kell.)
67) Ha sikerült átküzdeni magunkat a tengernyi adminisztráción, kattintsunk a Privát üzenetek webkapocsra. A megjelenő ablak kijelölősávjába állítsuk be, hogy milyen tárgyban kívánunk érdeklődni, majd érvényesítsük az Új hozzászólás utasítást. Végre megjelenik az Új Privát üzenet küldése ablak, amelybe betölthetjük a levelünket. Végül az Elküld gombra kattintva postázzuk. A válaszlevél nem az e-mail címünkre fog érkezni, hanem a honlapon található postafiókunkba kerül. Ha hozzájárultunk az e-mail címünk nyilvánosságra hozásához, nemcsak a folyóirat szerkesztőitől, hanem a többi tagtól is kaphatunk választ, tanácsot a gondunkra. A honlaphoz egy terjedelmes olvasói fórum rovat kapcsolódik, ahol más témákban is megismerkedhetünk a hozzászólók véleményével.
68) A PC World-el ellentétben a CHIP folyóirattal e-mail levélben is felvehetjük a kapcsolatot. Fajsúlyos és sok olvasót érintő kérdésekre pár napon belül személyes választ kaphatunk. Itt minden munkatársnak külön e-mail címe van. Az impresszumból keressük ki azt, akinek a szakterülete profilba vág, és közvetlenül neki küldjük a levelünket. Ha választ érkezik, érjük be a tartalmával. Nem érdemes visszakérdezni, mert idő hiányában nem tudnak végtelen levélváltásra vállalkozni, minden problémánkat megoldó tanácsadásba bonyolódni. A többi szakfolyóirat esetében csak a lap olvasói rovatában remélhetünk választ, amennyiben közérdekű kérdést tettünk fel. Ezen a téren legaktívabb a Magyar PC Magazin. (Sajnos ez a folyóirat 2005 tavaszán megszűnt. Már csak a régebbi számokban található tanácsokat tanulmányozhatjuk. Ugyanez a helyzet az ország első számítástechnikai szakfolyóiratával, a Computer Panoráma-val.)
69) Az Interneten is találhatunk olyan fórumot, ahol megoldást találhatunk a problémánkra. A legátfogóbb és legmélyebb ismeretekhez a Microsoft internetes tudásbázisában juthatunk hozzá: https://support.microsoft.com/hu-hu A letöltéseket jelentősen megkönnyíti, hogy a Microsoft honlapján sok weblap magyar nyelven jelenik meg. Ez nem a véletlen műve. Az Explorer tudatja a szerverrel a lekérdező gép alapértelmezett nyelvét, és az irányítás ennek megfelelően történik. Ha mindig angol nyelvű oldalak jelennek meg, állítsuk át a böngészőt, hogy a nekünk megfelelő sorrendben történjen a keresés és a betöltés. Nyissuk le az Eszközök menüt, és adjuk ki az Internetbeállítások parancsot. A megnyíló ablakban nyomjuk meg a Nyelvek gombot. A tovább nyíló ablakban először a Magyar, majd az English utasítás szerepeljen. Ha a Magyar hiányzik a listából, akkor pótoljuk a Hozzáadás gombbal, és a sorrendet a Fel, valamint a Le gombokkal állítsuk be. Végül nyomjuk meg az OK gombokat. Ez a beállítás természetesen más honlapok esetén is érvényesül, de sajnos ma még nagyon kevés az olyan külföldi honlap, amit magyar nyelvre is lefordítottak. A programok honosítása, eszköztárának, ablakainak magyar feliratokkal való ellátása jól halad, de a szoftverfejlesztő honlapja többnyire csak angol nyelven érhető el.
70) A panaszok hatékonyabb megoldása érdekében a Microsoft kifejlesztett egy olyan programot, amellyel a segítséget adó rákapcsolódhat a gépünkre, láthatja a képernyőnket a saját PC-jén, sőt átveheti az irányítást felette. Így online párbeszéddel meg is szüntetheti a bajt. A távirányítással történő hibaelhárító program az új operációs rendszerekbe már be van építve. A Microsoft programok részletes működési leírása könyvesboltokban is beszerezhető. Ne lepődjünk meg a terjedelmén és az árán. Csak az Office B/5-ös terjedelmű, háromkötetes mű, kötetenként min. 1300 oldallal. Ennek ellenére ebben sincs benne minden, amit a program tud. Az Office tele van olyan eszközökkel, funkciókkal, amelyekről a felhasználó zöme mit sem tud, és a szakírók sem ismerik mindegyiket. Egy programot csak a fejlesztői ismernek teljes mértékben, de ők meg nem érnek rá használati utasítást írni hozzá. Ennélfogva a működésüket hatékonyabbá tevő részleteket különböző forrásokból kell összeszednünk.
71) Nem elég feltelepíteni a különböző programokat, gondoskodni kell a frissítésükről is. Minden új programnak van hibája, és idővel biztonsági réseket fedeznek fel rajta. Ezek befoltozását a szoftver fejlesztője maradéktalanul elvégzi, nekünk csak fel kell telepíteni az általuk kiadott frissítő fájlokat, illetve szervizcsomagot. Honosított, vagyis nemzeti nyelveken is használható programok esetén a frissítéseket is a saját nyelvünkön kell letölteni. A Microsoft biztonsági javításainak rendszeresen frissített gyűjteménye a http://www.microsoft.com/hu/hu/default.aspx honlapról tölthető le. Arra is mód van, hogy a legújabb frissítések a fejlesztő szerveréről automatikusan rátöltődjenek a gépünkre. Ennek a szolgáltatásnak az engedélyezése nem mindig előnyös, de vírus- és spyware irtóknál kifejezetten ajánlott.
72) Az Original Equipment Manufacturer elnevezésből eredő OEM rövidítéssel nyomtatók, számítógépek és egyéb részegységek esetén is találkozhatunk. Ez esetben az OEM azt jelenti, hogy valamely gyártó más cég készülékét a saját neve alatt hozza forgalomba, vagy más gyártók által előállított részegységekből készíti a termékeit. Az OEM termék minősége nem rosszabb, mint az eredeti, viszont jóval olcsóbb. Azoknak sem kell teljes árat fizetni, akik valamelyik korábbi programváltozatot használják. Nekik szánták az Upgrade változatot, ami 30-80%-kal olcsóbb, mint a teljes árú program. Aki tehát még mindig a 10 évvel ezelőtti Windows 95-ös programot használja, jóval olcsóbban megveheti akár a Windows XP Professional-t is. Az Upgrade nem felfrissítés. Az új program letörli a régit, és teljes egészében felmásolja magát a merevlemezre. A korábbi beállítások azonban megmaradnak. Ugyanaz lesz az Asztal megjelenése, nem változnak a parancsikonok. Változatlan marad az alapértelmezett betűtípus, az alkalmazott nyelv, a billentyűkiosztás, a hálózati kapcsolatok és alkalmazások. (Nem a régi beállító fájlokat hagyja meg, hanem feltérképezi őket, és az új fájlokat ezzel megegyezően telepíti.) Szinte semmilyen telepítési paramétert nem kell megadni.
73) Ennek ellenére nem célszerű ezt a telepítési módot alkalmazni, mert a beállításokkal együtt megmarad a merevlemezen az évek során felhalmozódott fájlszemét is. Az új program nem szünteti meg a korábban feltelepített majd törölt programok megnyitó fájljait, a Registry feleslegessé vált bejegyzéseit, a naplózó fájlokat és egyéb régen elavult adatokat. Ezek terjedelme együttesen jóval meghaladhatja az új program helyigényét. A legszerencsésebb megoldás a teljes telepítés. Mentsük ki a dokumentumokat, képeket és egyéb személyes fájljainkat egy CD- vagy DVD-lemezre, és töröljük le az egész winchestert.
74) Ha a régi FAT32 rendszerű gépünkre NTFS rendszerben szeretnénk a Windows XP-t feltelepíteni, ne formázzuk újra a merevlemezt. Csak a teljes partíciót töröljük az Fdisk-el. Amikor a gép elindítja a Windows XP-t a CD-ről, egy particionálatlan merevlemezt fog látni. Ezért felajánlja a lehetőséget a lemez megformázására, és új partíciók létrehozására. Ekkor elrendelhetjük az NTFS formázást, amitől FAT32-ben történő formázás esetén el lennénk zárva. Mint tudjuk az NT (New Technology) alapú fájlleíró tábla használatának sok előnye van a FAT-al szemben (pl. kiterjedt és erős titkosítási lehetőség, 40 GB feletti winchesterkapacitás engedélyezése, nagyobb rendszerstabilitás). A FAT rendszerről bármikor át lehet térni az NTFS-re a convert(meghajtó)fs:ntfs parancs alkalmazásával, de a NTFS-ről utólag már nem lehet visszatérni a FAT-ra. (A Microsoft nem támogatja ezt a műveletet, de szükség esetén az Internetről letölthető Partition Magic program közreműködésével megoldható.)
75) Amennyiben régi winchesterünket lecseréljük, az új lemez particionálását még az operációs rendszer feltelepítése előtt célszerű elvégezni. Ezt követően ugyanis a tartományokat kialakító program átrendezi a lemezen található adatokat. Ennek következtében könnyen előfordulhat, hogy a BIOS nem találja meg a Windows indító fájljait, az operációs rendszer nem fog bebootolni. Kezdhetjük elölről az összes program telepítését. Az üres winchester particionálását úgy tudjuk megoldani, hogy a még működő régi mellé tesszük, amelyre előzőleg feltelepítettük a Partition Magic programot. A másik megoldás, hogy az új lemez particionálását rábízzuk a feltelepítendő operációs rendszerre. A Windows azonban max. négy, egyenlő terjedelmű partíciót tud létrehozni. Egy 500 GB-os merevlemez esetén viszont pazarlás lenne 120 GB-ot hagyni a programoknak, amikor erre a célra 20 GB is elegendő.
76) Az OEM, valamint a VUP, illetve Upgr. rövidítéssel jelölt frissítő változatok minősége, használhatósága tehát a legcsekélyebb mértékben sem tér el a teljes árútól. Az Upgrade változattal járó engedménnyel már vissza lehet élni, de ha nem tudjuk felmutatni a korábbi, lecserélt program tulajdonlapját, bajba kerülhetünk. (A warez oldalakról letöltött „crach” programokkal történő regisztráció-elkerülés nem vezet eredményre, mert a szoftverrendőrség nem csak a program használatának jogosultságát ellenőrzi, hanem a tulajdonlapot is elkéri. A Windows XP Upgrade változatát fel sem lehet telepíteni az előző programlemez megmutatása nélkül. Ha letöröltük a winchesterről, az operációs rendszer akkor is felszólít bennünket, hogy helyezzük a CD-ROM-ba, mert látni, azonosítani akarja.)
77) További árcsökkenést érhetünk el a fejlesztés mértékének figyelembevételével is. A Standard vagy a Home jelzés a program alapváltozatát jelöli. Magánszemélyek igényeit ez is kielégíti. A drágább Professional változat többnyire irodai felhasználásra szolgál. Oly sok funkciót, speciális alkalmazási módot tartalmaz, amire egy magánfelhasználónak soha, semmikor nem lesz szüksége. Jelenlétük csak bonyolítja a programot, és zavarólag hat a kezelésénél. Ennél is idegesítőbb a rengeteg opció (beállítási lehetőség, és az erre szolgáló tömérdek ablak) amikor rendszerint csak az alapbeállítást használjuk. Egyes szakértők szerint létrehozásuk célja az volt, hogy bizonyítsák a programfejlesztők zsenialitását.
78) A Professional változat ellentéte a Workstation kivitel. Ez nem más, mint egy lebutított Word program. Rendkívül olcsó, de nem tud többet, mint az ingyenes szövegszerkesztő, illetve dokumentumszerkesztő programok. Levélírásra, jegyzetkészítésre alkalmas ugyan, de képszerkesztésre már nem. Számos funkciója nem működik. Komoly munkát nem lehet vele végezni. Jobban járunk, ha letöltjük a LibreOffice legújabb változatát. Ez sokkal többet tud, és semmibe sem kerül. Ezzel is lehet .doc formátumba menteni. Létezik még egy olcsó változat, a Small Business Edition (SBE), amely csupán annyiban különbözik a Professional változattól, hogy nem tartalmazza az Access adatbáziskezelő és a Powerpoint programokat. Miután kisvállalatoknál, egyszemélyes vállalkozásoknál nem folyik kartotékkezelés, és nem tartanak diafilmvetítéssel egybekötött előadásokat sem, nincs értelme ezeket a programot megvenni. Az árkülönbség nem sok, kb. 10%, bár egyes szoftverboltok néha ennél nagyobb árengedményt is tesznek. Ilyenkor akciós termékként reklámozzák az SBE kivitelt. Magánszemélyek is jól járnak vele, ha csak szövegszerkesztéssel kívánnak foglalkozni.
79) A számtalan új változat ellenére a felhasználók nem igyekeznek megszabadulni a korábbi operációs rendszerüktől. A Google-ben végzett statisztikai felmérés szerint a Windows használók 27%-a még mindig Windows 98-at futtat. Mivel a világ számítógép-állományának még az Egyesült Államokban is csupán a fele van rácsatlakoztatva a világhálóra, ez az arány elérheti az 54%-ot is. Ezt felismerve a Microsoft úgy döntött, hogy a Windows XP árusítását 2007 év végén megszünteti. Ugyanis ebben az évben került forgalomba a Windows Vista. (Mivel a Windows Vista nem váltotta be a hozzá fűzött reményeket, erre nem került sor. Az újabb határidő 2008 nyara.) A Windows 98 alkalmazását azonban a Windows Vista sem fogja radikálisan csökkenteni. Az új operációs rendszerek ugyanis regisztrálás nélkül nem használhatók, így a szegényeknek, a munkanélkülieknek nem marad más lehetőségük, mint a korábbi rendszerek használata. Ugyanez a helyzet az Office 97 programcsomaggal is, bár itt az ingyenes és olcsón beszerezhető irodai programcsomagok mind jobban differenciálják az alacsony jövedelmű, illetve fizetésképtelen réteget. Új keletű előnye a Windows 98-nak, hogy kevésbé van kitéve a vírusfertőzésnek. A hackerek újabban a Windows XP-t vették célba. Olyan réseken juttatják be a fájlfertőző és kémprogramjaikat, amelyek a Windows 98-ban nem léteznek. A betárcsázós, modemes csatakozással rendelkezők is védettebbek, mert a világháló terroristái elsősorban az ADSL vonalon internetezőket zaklatják. A szegénység tehát néha előnyt is jelent.
80) Ennek ellenére nem árt a Windows 98 operációs rendszer biztonsági frissítéseit letölteni a http://www.microsoft.com/downloads honlapról. A Microsoft a Windows 98-at már nem gondozza, de a körbefertőzés elkerülése érdekében biztonsági frissítéseket továbbra is készít rá. A gördülékenyebb működés érdekében végezzük el az Office 97 program sr1 és sr2 szervizcsomaggal való felfrissítését is. A magyar nyelvű honosított változatok a következő címről tölthetők le: http://office.microsoft.com/hu-hu/downloads/CD010226191038.aspx (Az sr1 nélkül az sr2 nem telepíthető fel.) Itt megtaláljuk az Windows 2000 és NT rendszerek frissítéseit is. A Windows 98-hoz ne keressünk szervizcsomagot, mert ennek az operációs rendszernek a frissítéseit az SE változat tartalmazza. Ezt követően töltsük le és telepítsük fel az Origo internetes szolgáltató szoftverbázisából a Helyesebb magyar helyesírás-ellenőrző szótár patchhgr.exe frissítő fájlját is. Webcím: http://www.szoftverbazis.hu/szoftver/helyesebb-97-update--WS1.html Az Office 2003-hoz szintén megjelent már az SP3 szervizcsomag. (Az Office 97-el ellentétben itt az SP3 tartalmazza az SP1-et és SP2-öt is.)
81) A shareware programok használatának feltételei a programcsomag License.txt fájljában találhatók. (Ha olvashatatlanul hosszú sorokat tartalmaz, nyissuk le a Szerkesztés menüt, és adjuk ki a Hosszú sorok tördelése parancsot.) Szükségtelen minden feltelepített program ikonját kirakni az Asztalra. A tűzfal és a vírusellenőrző program a számítógép bekapcsolásakor automatikusan működésbe lép, nem kell őket elindítani. Amennyiben munka közben van rájuk vagy valamely más programra szükségünk, nyissuk le a Start menüt, és adjuk ki a Programok parancsot. A tovább nyíló ablakban megtaláljuk a gépünkre telepítette összes programot. Kijelölésükkel elérhetővé válnak a fájljaik is; nem kell a Windows, a Common Files, a Programok és egyéb mappákban keresgélni őket. (Vigyázzunk nehogy az Uninstall ikonra kattintsunk, mert ezzel letelepítjük a programot.) Az innen történő indításnak nagy előnye még, hogy a programok a D-drájvra is feltelepíthetők. Így nem terhelik az alapprogramokkal zsúfolt C-drájvot. A Start menü megkeresi a programot bárhol van is, és elindítja.
82) Ha a használni kívánt programot nem találjuk meg a Start menüben, helyezzük bele. Ennek két módja van. Az első eljárásnál a Start menügombbal lenyitható ablakban adjuk ki a Beállítások, majd a Tálca és Start menü parancsot. A megjelenő Tálca tulajdonságai ablakban aktiváljuk A Start menü programjai fület, majd A Start menü testreszabása szektorban nyomjuk meg a Hozzáadás gombot. A tovább nyíló Parancsikon létrehozása ablak Parancssor beviteli mezejébe írjuk be a Start menüvel futtatni kívánt program nevét. (Mivel nagy valószínűséggel nem emlékszünk rá pontosan, kattintsunk a Tallózás gombra, és a Program Files mappa megnyitásával keressük meg.) Addig nyomogassuk a Megnyitás gombot, amíg megtaláljuk. Amikor megjelenik a Parancsikon létrehozása ablak parancssorában, kattintsunk a Tovább gombra. Feltűnik a Programmappa kiválasztása ablak. Válasszuk ki azt, amelyikbe be szeretnénk tenni a programot. (Ha külön akarjuk szerepeltetni, a Programok ikonra kattintsunk, majd nyomjuk meg a Tovább gombot. Megjelenik egy beviteli mező, amellyel átírhatjuk a program nevét könnyebben megjegyezhetőre. Utána ismét kattintsunk a Tovább gombra. (Indító ikonnal nem rendelkező programok esetén feltűnik még egy ablak. Kijelöléssel rendeljünk hozzá egy nekünk tetsző ikont, majd nyomjuk meg a Befejezés gombot.) Végül az OK gombra kattintva a Tálca tulajdonságai ablakon is nyugtázzuk a beállítást. Amikor nincs szükségünk valamelyik programra, az előbbi A Start menü programjai táblán az Eltávolítás gombot nyomjuk meg. Megjelenik a Parancsikon/Mappa eltávolítása ablak. Jelöljük ki a listából a felesleges programot, majd kattintsunk az Eltávolítás, majd a Bezárás gombra. Végül itt is nyomjuk meg az OK gombot Tálca tulajdonságai ablakon. (Csak a Start menüben szűnik meg a program, az eredeti helyén nem.)
83) Windows XP-ben Tálca és a Start menü tulajdonságai ablakban a Start menü fület aktiváljuk. A feltáruló táblán döntsük el, hogy az új, vagy a régi, megszokott formában kívánjuk használni a Start menüt. Ha a régit választjuk, érvényesítsük a Klasszikus Start menü utasítást, majd nyomjuk meg a Testreszabás gombot. A tovább nyíló A klasszikus Start menü testreszabása ablakban kattintsunk a Hozzáadás gombra. Erre megjelenik egy varázsló ablak. A Tallózás gombot megnyitva itt is eljuthatunk a Program Files mappába, ahol kijelölhetjük a betölteni kívánt programot. Rákattintva elérési útvonala feltűnik a Parancsikon létrehozása ablak Adja meg az elem helyét beviteli sávjában. A Tovább gombot megnyomva itt is megjelenik a Programmappa kiválasztása ablak, ahol eldönthetjük, hogy a Start menü melyik csoportjába kívánjuk helyezni a programot. Ha külön akarjuk szerepeltetni, jelöljük ki a Programs mappát, és kattintsunk a Tovább gombra. Végül nyomjuk meg a Befejezés gombot, és az OK gombokra kattintva zárjuk be az előző két ablakot.
84) A másik, egyszerűbb behelyezési mód szerint kattintsunk a jobb egérgombbal a Start menügombra, és a lenyíló ablakban adjuk ki az Intéző parancsot. A megjelenő ablak bal oldali Minden mappa (Mappák) listájában fastruktúra szerint felépülő elrendezésben megtalálható minden program, ami a gépünkön van. Keressük meg azt, amelyikhez gyorsan hozzá szeretnénk férni, és a bal egérgombbal rákattintva húzzuk a Start gombra. Ha rögtön elengedjük, a Start menü fő menülapján fog megjelenni. Célszerű azonban a helyére tenni. Ezért a megnyíló Start menüben vigyük az egérkurzort a Programok parancssorra, majd a tovább nyíló ablakban keressük meg a helyét az ábécé sorrendben felsorakozó programok között. (A keresést egy fekete vonal segíti. Az egérgombot elengedve a program neve a vonal fölé fog kerülni.) A felesleges program törlésének is van egy egyszerűbb módja. A jobb egérgombbal kattintsunk a nevére, és adjuk ki a Törlés utasítást.
85) Windows XP-ben nem kell rendezgetni a programneveket, mert ezt megteszi egy segédprogram. A jobb egérgombbal kattintsunk a programlistára, és adjuk ki a Név szerinti elrendezés utasítást. Erre a programok nevei ábécé sorrendbe rendeződnek. Így lényegesen könnyebbé válik a megtalálásuk. (Amennyiben a programok vízszintes határoló vonallal el vannak különítve egymástól, a rendezést csoportonként kell elvégezni.) Egyébként ez az eljárás már a Windows 98 SE változatában is alkalmazható. Ha valamely programra túl gyakran van szükség, érdemes kitenni az indító ikonját az Asztalra. Kattintsunk rá a jobb egérgombbal, és húzzuk ki rá. Az egér elengedése után megjelenik a helyi menü. Adjuk ki benne a Másolás ide utasítást, és az új ikont húzzuk a helyére. Ezt követően mindkét helyről indítható lesz a program.
86) Windows XP-ben a Start menü teljesen át lett alakítva. A programfejlesztők azzal indokolták a változtatást, hogy így könnyebben elérhetők a gyakran használt mappák és kiszolgáló programok. Nagy hátránya azonban ennek a megoldásnak, hogy az elkészült dokumentumok nem jelennek meg együtt. Szanaszét vannak szórva a Dokumentumok-, a Képek-, a Zene- és a Legutóbbi dokumentumok mappában. A feldolgozó programok sem a szokásos helyen vannak. Csak hosszas keresgélés után, az ablak legalján látható Minden parancs-ra kattintva tűnnek fel. Sokszor gondot okoz az új Start menü ablakának rögzített felülete is. Ha túl sok programot helyezünk bele, a programnevek kilógnak a képernyőre. Ekkor nem tehetünk mást, mint gördíthetővé alakítjuk a rögzített méretű ablakot. Kattintsunk a jobb egérgombbal a Tálca egy üres területén, majd a megjelenő helyi menüben adjuk ki a Tulajdonságok parancsot. A tovább nyíló ablakban aktiváljuk a Start menü fület. A feltáruló táblán kattintsunk a Testreszabás gombra. Az újra nyíló ablakban aktiváljuk a Speciális fület, és a feltáruló tábla A Start menü elemei szektorában adjuk ki a Programok görgetése utasítást, majd mindkét ablakban nyomjuk meg az OK gombot. Ha a Start menü speciális beállításai szektorban érvényesítjük az Áthúzási műveletek engedélyezése utasítást is, akkor a programneveket tetszés szerint átrendezhetjük. A korábbi módon egérkurzorral kimozdíthatjuk, és bárhová átvonszolhatjuk.
87) A másik megoldás, hogy visszaalakítjuk a Start menü ablakát a korábbi kivitelre, melynek felülete bővítéskor automatikusan tágul. A megszokott elrendezés visszaállítása szerencsére nem ütközik akadályokba. A jobb egérgombbal megint kattintsunk a Tálca vagy a Start menü szabad területére, és a megjelenő helyi menüben adjuk ki a Tulajdonságok parancsot. A tovább nyíló ablak aktiváljuk a Start menü fület. A feltáruló táblán érvényesítsük a Klasszikus Start menü utasítást. Az OK gomb megnyomása után ismét otthonosan mozoghatunk a Start menüben. Amennyiben később szeretnénk visszaállni az XP-s elrendezésre, jelenítsük meg újra A Tálca és Start menü tulajdonságai ablakot, és a Start menü fül aktiválása után most a Start menü utasítást érvényesítsük, majd nyomjuk meg az OK gombot.
88) Ne sajnáljuk a pénzt a kiadványszerkesztő (szövegtördelő és professzionális képszerkesztő) programokra, mert az általuk szerzett tudás sok helyen hasznosítható. (A kiadványszerkesztő programok kezelési módja nem egyezik meg a szövegszerkesztőkével. A kiadványszerkesztés nem szövegszerkesztés, hanem nyomdai tördelés. A számítógépek megjelenésével, az ólombetűk nyugdíjazásával a nyomdai szedők munkáját a kiadványszerkesztők vették át. A professzionális tördelőprogramok szövegszerkesztő képessége nem haladja meg a Word-ét, sőt sok esetben el sem éri.) Arra is mód van, hogy a megvásárlása előtt kipróbáljuk ezeket a programokat. Erre a célra a programfejlesztők ingyenes próbaverziókat bocsátanak ki, amelyek tőlük igényelhetők.
89) Legtöbbjük a Computer Panoráma folyóirat alábbi számainak CD-mellékletében is megtalálható. CorelDRAW 9 és Corel Photo Point 9 à 2000 január. Adobe Photoshop 6.0 és Adobe Illustrator 9 à 2001 február. Adobe Illustrator 10 à PC World folyóirat 2002 március. (A szerkesztőségekben évekre visszamenően megvásárolhatók a régebbi számok. Azért célszerű a CD-lemezhez ragaszkodni, mert egy nagy terjedelmű program Internetről való letöltése még ADSL vonal mellett is órákig tarthat. Eközben előfordul, hogy megszakad a vonal, és kezdhetjük elölről az egészet.) A PageMaker 6.5 próbaverziója a JOKER folyóirat 1999 augusztusi számának CD mellékletében jelent meg PC Grafika címmel. (Kiadó: Com-Ware Kft.) A tesztlemezekkel a program minden funkciója kipróbálható. (Ez a folyóirat időközben megszűnt, de az egyes számok CD-lemezei a könyvtárakban többnyire megtalálhatók. Mivel igen hasznos programokat tartalmaznak, nem selejtezik ki őket) A rajtuk található próbaverziók csupán a korábbi fájlok megnyitására és az újonnan készített fájl mentésére nem alkalmasak. A kinyomtatásukra azonban lehetőség van, így papíron is megtekinthetjük, hogy mire képes a program.
90) A fentiekben ajánlott programok csupán töredékét képezik a teljes választéknak. Aki szeretné megismerni az ingyenes és shareware programok széles választékát, keresse fel az Origo internetes szolgáltató SzoftverBázisát. Itt a 11 legjelentősebb szoftverfejlesztő cég 10 millió önálló és kiegészítő programja érhető el. A tárgykör a Windows XP-től kezdve a vírusvédelmen át a különféle játékprogramokig terjed. Kedvünkre válogathatunk a sokféle változat között. (A shareware programokat természetes ez esetben is meg kell vásárolni, a próbaidő lejárta után.) Honlap: http://www.origo.hu Kattintsunk a TECH ikonra, majd adjuk ki a SZOFTVERBÁZIS utasítást. Az eszköztárban kategóriákra osztva találjuk meg a keresett programot. Ha nem találunk valamit, használjuk a keresősávot. Amennyiben nem található meg a Szoftverbázisban, e-mail levélben megírhatjuk a szolgáltatónak, akik beszerzik a hiányzó programot.
91) A Szoftverbázis portálján a különböző programok legújabb változatai láthatók. A régebbi operációs rendszerekre azonban ezek nem telepíthetők fel. A régi programok után érdeklődők az eszköztár ikonjaira kattintva juthatnak hozzá a lehetőségeikhez igazodó korábbi szoftverekhez. A megnyíló listában ábécé sorrendbe állítva évekre visszamenően megtalálják a korábbi programokat. Ha konkrét programot keresünk, írjuk be a Hiányzik egy szoftvere? beviteli sávba. A jobb oldalán található kék ikonra kattintva pillanatok alatt megjelenik keresett program összes változata. A korszerű számítógépek tulajdonosainak is hasznos lehet a teljes szoftverbázis, mert a korábbi programváltozatok egyszerűbbek, gyorsabbak és könnyebben kezelhetők. A szegények, a munkanélküliek számára nem elvetendő szempont az sem, hogy a régebbi programok nem veszik olyan szigorúan a próbaidő lejártát, nem tiltják le önmagukat. Számukra ez az egyetlen lehetőség, hogy számítógépet használhassanak. Számítógép, Internet nélkül pedig kiszorulnak a technológiai fejlődésből, és esélyük sem lesz rá, hogy idővel visszajussanak a munkaerőpiacra. Feltehetően ez a helyzet is hozzájárult ahhoz, hogy az Origo rendkívül sokoldalú honlapjáról hetente több mint 7 millió letöltést regisztrálnak. Ehhez az eredményhez minden bizonnyal az is hozzájárult, hogy az Origo szoftverbázis rendkívül tetszetős, precízen kimunkált, könnyen áttekinthető.
92) Fokozottan bővülő szoftvergyűjteménnyel rendelkezik a http://www.downloads.hu honlap is. Fő előnye, hogy könnyen kezelhető, és használata során kevés reklámon kell átvergődnünk. Ugyancsak kedvelt szoftverletöltő honlap a http://letoltokozpont.hu/ Ha valamit nem találunk, érdemes ellátogatni a http://www.szoftverletoltes.hu/ honlapra is. A számítástechnikai folyóiratok szerkesztőségében is hozzájuthatunk a régebbi számok mellékleteként megjelentett programlemezekhez. Egyes esetekben már a korábbi folyóiratpéldányt sem kell megvásárolnunk. A PC World folyóirat honlapján 2003. elejétől megtalálható az összes általuk közreadott CD/DVD lemezen található program. Cím: http://www.pcworld.hu A CHIP magazin honlapján is kereshetünk programokat: http://download.chip.eu/hu/ Német laptársuk gazdagabb programajánlattal szolgál, és itt keresni is lehet szoftvereket: http://www.chip.de/Downloads_13649224.html Más országokban sem hagyják figyelmen kívül a régi programok után érdeklődőket. A külföldi honlapok közül a http://www.oldversion.com címen található a legszélesebb programválaszték. Mint nevükből is kiderül, itt főleg régi programokat találunk, évtizedekre visszamenőleg. Igen sok szoftver kínál a http://en.downloadastro.com/ is.
Programok letelepítése
a) A felesleges programok eltávolításának szakszerűtlen, barbár módja, hogy a Program Files mappában kijelöljük a hozzá tartozó alkalmazás mappát, és a jobb egérgombbal rákattintva kiadjuk a Törlés parancsot. Ez esetben ugyanis csak a programmappa könyvtára szűnik meg. A bejegyzései, indító és egyéb mappákba beépült fájljai mind megmaradnak. Az Uninstall fájl megsemmisülése következtében ezeket később már sehogy sem tudjuk eltávolítani. Keresgethetjük a Registry-ben a bejegyzéseit, a Windows Start mappában az indító ikonját, és még számtalan helyen a segédfájljait. Amennyiben az indító ikonját kitettük az Asztalra, onnan is manuálisan kell eltávolítani. Ha elkövettük ezt a ballépést, a programmaradványokat a Start menü Keresés ablakával tudjuk a legegyszerűbben felkutatni. A programmaradványok, feleslegessé vált bejegyzések megtalálásának legtökéletesebb módja azonban a takarító programok alkalmazása. Közülük a legkönnyebben feltelepíthető, és a legegyszerűbben használható a ToniArts cég EasyCleaner 1.5 programja, amely a Computer Panoráma folyóirat Arany Válogatás 2001/2002 CD-lemezéről tölthető le. Az ily módon történő letelepítés egy hosszadalmas folyamat, és nagy szakértelmet igényel.
b) A feleslegessé vált szoftverek eltávolításának szabályos módja a minden komolyabb programban megtalálható letelepítő segédprogram elindítása. A programokba épített Uninstall segédprogram szerepe a feltelepített program szakszerű és gyors eltávolítása. Ennek a követelménynek azonban nem mindegyik tesz eleget. Az ily módon történő letelepítés során sokszor csak annyi történik, hogy a Start menüből törlődik a program neve, és megszűnik az exe fájl. A programmappa és a járulékos fájlok továbbra is megmaradnak a merevlemezen. Ezt követően már a Windows letelepítő programja sem képes a törlést elvégezni. Az is előfordulhat, hogy a letelepítés során törölt fájlok magukkal viszik más programok fájljait is. Ezzel működésképtelenné tehetik a Word-öt, az Excel-t és más Microsoft programokat.
c) A szoftverek automatikus eltávolításának legkevésbé veszélyes módja, hogy a Start menü Beállítások parancsával a Vezérlőpultra megyünk, és ott rákattintunk a Programok hozzáadása (Programok telepítése és törlése) ikonra. A tovább nyíló Programok hozzáadása tulajdonságai ablak alsó szektorában jelöljük ki az eltávolítandó programot, és nyomjuk meg a Telepítés/Eltávolítás (Módosítás/eltávolítás) gombot. Megjelenik egy újabb ablak, amely megerősítést kér a szándékunkról. Nyomjuk meg az Igen gombot. Ezt követően párbeszédablakok fognak vezetni bennünket a letelepítendő fájlok kiválogatásában. Ily módon csak a C-drájvon levő programokat lehet eltávolítani. Ha előzőleg helyhiány miatt átraktuk a programmappát a D-drájvra, húzzuk vissza. Windows XP-ben a programok telepítése és eltávolítása kiegészült egy módosítással. Az egyes funkciók a Programok telepítése és törlése ablak bal oldalán található ikonokra kattintva hívhatók elő. Ez a párbeszédablak a programok hozzáférhetőségéről is tájékoztat.
d) Ugyanitt kell eltávolítani a Windows felesleges rendszerkomponenseit. Ez azonban nem könnyű, mert a Windows XP egy részét rejtegeti előlünk. A Programok telepítése és törlése ablakban kattintsunk a Windows összetevők hozzáadása vagy eltávolítása ikonra. Megjelenik a hiányos lista. A háttérben maradt összetevők előcsalogatása érdekében az Asztalon kattintsunk kétszer a Sajátgép parancsikonra, és gyökérkönyvtárban nyissuk meg a C:\Windows\inf nevű rejtett mappát. Keressük meg benne a sysoc.inf állományt. (Ha nem találjuk, hívjuk segítségül a Windows Keresés ablakát.) Kétszer rákattintva megnyílik a tartalma Jegyzettömbben. Hívjuk elő a Szerkesztés menü Csere ablakát. A Keresendő beviteli sávba írjuk be a hide szót, a Csere erre beviteli sávot pedig hagyjuk üresen. Nyomjuk meg az Összes cseréje gombot, majd a Mégse gombra kattintva küldjük vissza az ablakot. A Fájl menü Mentés másként parancsával rögzítsük a változást, és zárjuk be a többi beállító ablakot is, majd indítsuk újra a gépet. Ismét megnyitva a Windows összetevők hozzáadása és eltávolítása ablakot látni fogjuk, hogy a lista számos új elemmel bővült. Most már alaposabb munkát végezhetünk. A nem használt komponensek eltávolítása után kattintsunk a Windows-összetevők varázsló Tovább gombjára. Az ablakot a Befejezés gombbal zárhatjuk be. (A felesleges összetevők megítélése némi hozzáértést igényel, bár a létfontosságú programrészeket nem engedi eltávolítani a rendszer.)
e) Az Uninstall fájl a programmaradványokat sem képes maradéktalanul eltávolítani. A Registry-ben is ott marad a nyomuk, gazdátlan bejegyzések formájában. Ezáltal hízik a rendszerleíró adatbázis, ami lassítja a gépet. Ennek megszüntetése érdekében egy idő után célszerű takarítást rendezni a Registry-ben. Nyissuk meg a Start menüt, és adjuk ki a Futtatás parancsot. A megjelenő ablakba írjuk be a regedit utasítást, majd nyomjuk meg az OK gombot. (A Futtatás ablak a Windows + R billentyűkombinációval is előhívható.) Megjelenik a Rendszerleíróadatbázis-szerkesztő ablaka. A Sajátgép adatbázisában nyissuk meg a HKEY_LOCAL_ MACHINE csoportot. (Kattintsunk az előtte álló + jelre.) A Registry faágszerűen épül fel. Amikor rákattintunk egy főágra, további ágak, alcsoportok nyílnak meg. Ezekben kell tovább haladni, amíg a keresett kulcsig eljutunk. Ennek megfelelően nyissuk tovább a Software\Microsoft\ Windows\CurrentVersion\Uninstall ágakat. Az Uninstall regiszterben megtalálható minden feltelepített program, a működtetésükhöz szükséges bejegyzésekkel együtt. Ezek jegyzéke az egyes programok kijelölése után az ablak jobb oldalán látható. Ha a jobb egérgombbal az eltávolítandó program mappájára kattintunk, és a helyi menüben kiadjuk a Törlés utasítást, a letelepítő regiszterben megszűnik az összes bejegyzése. A tévedés elkerülése érdekében megjelenik még egy ablak, amely megkérdezi, hogy biztosan törölni szeretnénk-e a kulcsot? Erre az óvatosságra azért van szükség, mert a Registry törlése során a megsemmisített bejegyzések nem kerülnek a Lomtárba.
f) A programmappák kézzel történő eltávolítása esetén más regiszterekben is megmarad a bejegyzésük. Ezért ilyenkor a HKEY_CLASSES_ROOT gyökérregiszterben, valamint a HKEY_ CURRENT_USERS\SOFTWARE felhasználói- és a HKEY_LOCAL_MACHINE\ Software helyi gép regiszterben is semmisítsük meg a bejegyzéseiket. Ezeket csak a Rendszerleíróadatbázis-szerkesztő keresőjével találhatjuk meg. A Szerkesztés menü lenyitása után adjuk ki a Keresés parancsot, és a megjelenő ablak Mit keres? (Keresendő) beviteli mezejébe írjuk be az eltávolítandó program rövid nevét, majd nyomjuk meg a Továbbkeresés (Következő keresése) gombot. (Ügyeljünk rá, hogy a Keresés típusa szektorban a Kulcs, az Azonosító és az Érték utasítások egyaránt érvényesítve legyenek.) Azonosító vagy Érték keresése esetén a hozzá tartozó kulcs nem mindig jelölődik ki. Ez esetben a jobb oldali kijelöléshez a bal oldali ablak legalján látható kulcs tartozik. Ehhez a művelethez nagy szakértelem kell, mert egy rossz törléssel könnyen működésképtelenné tehetjük a többi programunkat is.
g) Mellékesen megjegyezve a legújabb vírusok már a Registry-be is befészkelik magukat, hogy a Windows operációs rendszerrel rendszeresen elindíttassák magukat. Ezek a vírusok a HKEY_ LOCAL_MACHINE\Software\Microsoft\Windows\CurrentVersion\RunServices kulcs alatt találhatók. (Többnyire a C:\Windows 98\System\inet.exe indító fájlt támadják meg.) A regisztrációs adatbázisnak is nevezett rendszerleíró adatbázisban a programmappáknál szokottnál is óvatosabban kell eljárni, mert ha itt hibát követünk el, súlyosan károsíthatjuk operációs rendszerünket is. Ennek megelőzése, illetve az elkövetett hiba helyrehozása érdekében még a beavatkozás előtt célszerű a Registry-ről biztonsági mentést készíteni. (Megosztott winchester esetén tegyük a D-drájvra, hogy ne zavarja az eredetit.) Ez a művelet ugyancsak a Start menüben indítható, a Futtatás parancs és a regedit utasítás kiadása után előhívható Rendszerleíróadatbázis-szerkesztő ablakban. Nyissuk le a Rendszerleíró adatbázis (Fájl) menüt, majd adjuk ki a Rendszerleíró adatbázis exportálása (Exportálás) utasítást. A megjelenő ablak Mentés helye (Hely) kijelölősávjába állítsuk be azt a meghajtót, ahol a biztonsági másolatot tárolni kívánjuk. Egyúttal az Exportálási (Exportálandó) tartomány szektorban aktiváljuk az Összes ág (Minden ág) választókapcsolót. Adjunk egy nevet a biztonsági fájlnak (pl. Registry), és nyomjuk meg a Mentés gombot. Ezután a rendszer sérülése esetén csak ki kell adni a Rendszerleíró adatbázis importálása (Importálás) utasítást, és megnyitni az előzőleg mentett fájlt. (Súlyos sérülés esetén ez a művelet csak Csökkentett módban végezhető el.)
h) Ha egy rosszakaratú személy hozzájuthat a gépünkhöz, akkor a Registry szerkesztésével könnyen elrejthet bármilyen vírust, kémprogramot benne. Windows XP-ben erre már jóval kevesebb a lehetőség, mert itt a rendszergazdai fiókot jelszó védi, melynek terjedelme elérheti a 127 karaktert is. A Vendég fióknál azonban nincs jelszó, de a rendszer innen nem engedi módosítani a Registry-t. Megnyitásával azonban a hacker tájékozódhat a rendszergazda által alkalmazott védelmi eljárásokról, és manipulációit ehhez igazíthatja. Ennek megakadályozása érdekében tiltsuk meg a Registry korlátozott jogú fiókokról való megnyitását. A Rendszergazda fiókról nyissuk meg a Rendszerleíróadatbázis-szerkesztőt a fenti módon. Most a szokásos eljárástól eltérően először jelöljük ki a HKEY_USERS ágat, majd nyissuk le a szerkesztő ablak Fájl menüjét, és adjuk ki a Struktúra betöltése parancsot. A megnyíló ablak Hely kijelölősávjában keressük meg a C:\Document and Settings mappát, és nyomjuk meg a Megnyitás gombot. A tovább nyíló ablakban láthatóvá válnak a felhasználói profilok mappái. Jelöljük ki a Vendég mappát, és ismét nyomjuk meg a Megnyitás gombot. Az újra nyíló ablakban kattintsunk kétszer az ntuser.dat fájlra. A megjelenő Struktúra betöltése ablak Kulcsnév mezejébe írjuk be a Vendég nevet, majd nyomjuk meg az OK gombot. Utána nyissuk le a HKEY_USERS ágat, és keressük meg a Vendég kulcsot. Nyissuk tovább, és keressük meg a Software\Microsoft\Windows\ CurrentVersion\Policies kulcsot. Kattintsunk rá a jobb egérgombba, és adjuk ki az Új, valamint a Kulcs parancsokat. A megjelenő új kulcs nevét írjuk át System-re, és mellékattintva véglegesítsük. Utána kattintsunk a System alkulcsra is a jobb egérgombbal, és most az Új, majd a Duplaszó parancsokat adjuk ki. A szerkesztő ablak jobb oldalán megjelenő új bejegyzés villogó nevét írjuk át DisableRegistryTools-ra. Végül a bal egérgombbal kattintsunk kétszer az új karakterláncra, és a megjelenő Duplaszó szerkesztése ablak Érték mezejében levő 0-át írjuk át 1-re, és nyomjuk meg az OK gombot.
i) Ezt követően menjünk vissza a fastruktúrához, és jelöljük ki ismét a felhasználói profil kulcsát (jelen esetben a Vendég mappát a HKEY_USERS ág alatt), majd nyissuk le a szerkesztő ablak Fájl menüjét, és most a Struktúra eltávolítása parancsot adjuk ki. Megjelenik egy üzenettábla, amely megkérdezi: Biztos hogy eltávolítja az aktuális kulcsot és annak minden alkulcsát? Kattintsunk az Igen gombra, majd, majd zárjuk be a Rendszerleíróadatbázis-szerkesztő ablakát. Ha a letiltást pontosan végeztük, akkor Vendég fiókról többé nem lehet megnyitni a Registry-t. Próbálkozás hatására ez az üzenettábla jelenik meg: Az adatbázis szerkesztését a rendszergazda letiltotta. Ugyanezt az eljárást kell követni más korlátozott jogú fiókoknál is. (Természetesen ez esetben Vendég helyett a többi korlátozott jogú fiók nevét kell használni.)
j) Mellesleg ugyanígy kell végrehajtani a Registry egyéb beállításait is, mivel Windows XP-ben minden felhasználónak (még a jelszó nélkül megnyíló Vendég fióknak is) önálló regisztrációs adatbázisa van. A rendszergazda beállításai csak az egész gép biztonságát érintő változtatások esetén (pl. a pendrive használatának letiltásakor) jelennek meg a többi fiók adatbázisában. Amennyiben valamelyik felhasználó fiókra speciális előírásokat kívánunk foganatosítani, a fenti módon előbb ki kell jelölni a felhasználói profilt, és csak utána lehet elvégezni a beállítást. (Ugyanígy kell eljárni akkor is, ha egy egész gépre kiterjedő beállítást csupán a rendszergazdai fiókra kívánunk érvényesíteni.) Saját fiókjából minden felhasználó megnyithatja ugyan a hozzá tartozó Registry-t, de ha kevés joggal rendelkezik, nem tudja szerkeszteni, ha meg rendszergazdai jogokat kapott, beállításai átkerülhetnek a többi fiók rendszerleíró adatbázisába is.
k) A Registry optimalizálásával megszüntethetjük a rossz programindításból eredő hibákat, hibás működéseket is. A Registry tulajdonképpen nem más, mint a programok előhívási sorrendjének forgatókönyve, amelyet a Windows a feltelepítése után tárol. Így ha a használat során zavar támad a programindításban, normalizálni kell a rendszert, és az eredeti állapot helyreáll. A Start menü lenyitása után adjuk ki a Futtatás parancsot. A tovább nyíló ablak Megnyitás beviteli mezejébe írjuk be a scanregw utasítást. Az Enter billentyű lenyomása után elindul a Rendszerleíró adatbázis ellenőrzése, és a hibák kijavítása. Az eredményt az OK gombbal nyugtázzuk. A Registry DOS-al való optimalizálásától tartózkodjunk, mert könnyen tönkreteheti a Windows System mappa fájljait. Mivel a javítási kísérletek általában csődöt mondanak, elkerülhetetlenné válik az operációs rendszer újratelepítése. Windows XP-ben nincs optimalizáló segédprogram. Ennek az operációs rendszernek a stabilitása nem teszi szükségessé a használatát.
l) Még mielőtt újratelepítenénk az operációs rendszert, próbáljunk ki egy másik javító eljárást. Amikor Registry-exportálást hajtunk végre, vagy valami nagy változás történik a rendszerleíró adatbázisban (pl. megsérülnek a Windows indító fájljai) az operációs rendszer létrehoz magának is egy biztonsági másolatot a Registry előző állapotáról. Ez a fájl WinZip-el tömörítve a Windows mappában található meg. Indítsuk el a számítógépet Csökkentett módban, a Windows mappában nyissuk meg a Sysbckup (Systembackup) mappát, és keressük meg a rb001.cab fájlt. Amennyiben több hasonló fájl is található benne, nézzük meg a módosítás időpontját, és azt válasszuk, amely közvetlenül a rendszerösszeomlás előtt készült. (Ha egy korábbit választunk a rendszer szintén helyreáll, de Registry-bejegyzés híján az utólag feltelepített programok nem fognak elindulni.) WinZip-el csomagoljuk ki a Sysbckup mappába, ami módosítja a system.dat, user.dat és system.ini fájlokat. Végül indítsuk el újra a gépet normál üzemmódban. A ScanDisk program kijavítja a Registry-sérülést, és elindítja a Windows-t. Ezzel a módszerrel szinte mindig helyreállítható az eredeti állapot.
m) A fájlszemét kitakarításának, illetve a telepítő fájlok maradéktalan összegyűjtésének van egy kényelmesebb és gyorsabb módja is, a telepítő programok használata. Ezek között szintén találhatók freeware, és shareware változatok. Az ingyen használható programok közül igen kedvelt a Total Uninstall. Ez a CHIP folyóirat 2002 augusztusi CD-mellékletén található program naplózza a telepítés folyamatát, azaz feljegyez minden változást a regisztrációs kulcsok és értékek, valamint az új fájlok és könyvtárak létrejötte, megváltozása s törlése terén. Ezen túlmenően számlálja a megosztott DLL fájlok hozzárendeléseit, így könnyen kiszűrhetjük azokat, amelyek feleslegesek. Amennyiben nem tartunk igényt a feltelepített programra, akkor a Total Uninstall nem csak letelepíti a szoftvert, hanem visszaállítja a telepítés előtti állapotot. Semmi nyoma sem marad a számítógépünkön a programtelepítésnek, a kísérletezésnek. Aki sűrűn telepít fel és távolít el programokat, annak nagyon hasznos ez a segédprogram. Letöltési helye: 2.20:CXXVI.CD, \SAC\UTILFILE\TUN220.ZIP.
n) Azért is célszerű ezt a programot alkalmazni, mert a freeware és shareware programok némelyikéből teljesen hiányzik a törlő rutin, vagy ha van is rajta, rosszul működik. Emiatt gyakran visszamaradnak a .dll kiterjesztésű (Dynamic Link Libraries) fájlok is, amelyek más fájlok hívásait is tartalmazzák. Ezeket nem lehet megkülönböztetni a többi programfájltól, így szemrevételezés útján nem találhatók meg. Arról nem is szólva, hogy egyes programok sajátjaikra cserélnek ki néhányat a Windows fájljaiból, ami törlés után azt eredményezheti, hogy az operációs rendszerünk sem fog működni. Deinstalláló program használatakor azonban a backup fájl elmenti a törölt fájlokat. Így hiba esetén visszavonhatjuk az eltávolítást. Ha minden rendben van, néhány hét után a backup-ból is törölhetjük ezeket a fájlokat, hogy ne terheljék a merevlemezt.
o)
Haladó felhasználóknak leginkább az Ashampoo Uninstaller 2000
használatát ajánlja a szakirodalom. Ezek a programok az Interneten való
szörfözés nyomait is eltüntetik. A Computer Panoráma folyóirat 2003.
februári számának CD-mellékletéről feltelepíthető Ashampoo takarító
program nagyon precíz, nagyon alapos, de a felhasználót is intenzíven bevonja a
takarítás folyamatába, ami némi szakértelmet, és sok időt igényel. (Különösen a fejlettebb programoknál van szükség nagy
hozzáértésre. Windows XP-ben sok olyan DLL van, amely többször is előfordul a
rendszerben, mivel az XP állományvédelemhez szükség van az eredeti másolatára.
Ezek törlésétől óvakodjunk.) Legújabb
változata az Ashampoo UnInstaller 6,
melynek részletes előnyleírása itt található: https://www.ashampoo.com/hu/usd/pin/1403/system-software/
Ashampoo-UnInstaller-6 Tesztverziója erről a címről tölthető le: https://www.ashampoo.com/hu/
usd/dld/1403/Ashampoo-UnInstaller-6/ (Ez egy shareware program. Ára: 50 euró.
Terjedelme: 17,5 MB. Windows XP-től Windows 10-ig minden rendszerre
feltelepíthető.) Létezik egy magyar nyelvű ingyenes változata is, az Ashampoo
Magical UnInstall, melynek letöltési és használati módja ezen a weblapon
található: http://hvg.hu/tudomany/20071126_magical_uninstall
p) Aki csupán az Interneten történt kalandozásai nyomát szeretné eltüntetni, annak inkább a 12 Ghost-Cleandisk 6.03 program ajánlható. Ez a mindössze 200 kB-os program hihetetlen alapossággal töröl minden feljegyzést, adatot. Eltünteti a Windows Start menü/Futtatás ablakának beírásait, a Keresés/Fájlok és mappák ablak kijelölősávjában tárolt bejegyzéseket, törli az átmeneti tárolására szolgáló Temp mappát, és kitakarítja a teljes Lomtárat. Ezen túlmenően eltávolítja a Media Player-ben, a WordPad-ben és a Paint-ben megnyitott állományok listáját. Lehetőségként felkínálja, hogy az ACDSee, a WinZip és a CuteFTP esetében is megteszi mindezt. Az internetes bolyongásaink nyomán keletkezett címek listáját, az átmenetileg tárolt internetes fájlokat, az előzmények listát, a cookie-kat és az automata kiegészítés bejegyzéseit is törölhetjük a gépről. Lehetőséget kapunk az egyes alkalmazások által el nem takarított állományok manuális törlésére is. A program Windows 95-től XP-ig bármelyik rendszer alatt futtatható. Legkönnyebben a Computer Panoráma folyóirat 2002 decemberi számának CD-mellékletéről tölthető le. A 2004 decemberi számuk CD-korongjáról feltelepíthető Webroot Windows Washer 5.5 előnye, hogy amit letöröl, azt később semmilyen módon nem lehet visszaállítani. A nyomtalanítás garantált. A Wash Now funkció automatikusan eltüntet minden személyes adatot (sütiket, hitelkártyaszámot, stb.). A program csak 30 napig használható ingyen, utána blokkolja magát.
q) A hardverek vezérlőprogramjai is állandóan tökéletesednek. Ezért sokan lecserélik a régit, hátha az új gyorsabbá, sokoldalúbbá teszi a nyomtatót vagy egyéb perifériákat. Az eredmény azonban nem mindig az elvárásainknak megfelelően alakul. Előfordul, hogy az új program el sem tudja indítani a hardver egységet, vagy rosszul működteti. Ilyenkor vissza kell telepíteni a régit. Windows XP-ben a visszatérés nagyon egyszerűen megoldható. A Start menü lenyitása után adjuk ki a Vezérlőpult parancsot, és a tovább nyíló ablakban kattintsunk kétszer a Rendszer ikonra. Az újra nyíló Rendszertulajdonságok ablakban aktiváljuk a Hardver fület, és a feltáruló táblán kattintsunk az Eszközkezelő gombra. Keressük meg a listában azt az eszközt, amellyel gond van, és kattintsunk rá a jobb egérgombbal. (Összetett eszközök esetén kattintsunk az előtte álló kis keresztre, és a faágszerű struktúrából keressük ki az érintett programot.) A megjelenő helyi menüben adjuk ki a Tulajdonságok parancsot. A tovább nyíló ablakban aktiváljuk az Illesztőprogram fület. A feltáruló táblán nyomjuk meg a Visszaállítás gombot, és kövessük az utasításokat. (Egy varázsló program elvégzi helyettünk az új program letelepítését, és a régi visszatelepítését.) Végül az OK gombokra kattintva nyugtázzuk a visszaállítást, és zárjuk be a megnyitott ablakokat.
r) Az illesztőprogram lecserélése a Frissítés gombbal végezhető. Ha sem a régi, sem az új program nem működik megfelelően, kattintsunk az Eltávolítás gombra, és bízzuk a probléma megoldását a Microsoftra. Az OK gomb megnyomása után zárjuk el a számítógépet. Újraindítása után a Windows felfedezi, hogy „új eszközt” csatlakoztattak rá, és közli, hogy megpróbál illesztőprogramot keresni hozzá. Kis idő múlva megjelenik egy tábla azzal az üzenettel, hogy: Az eszközkezelő szoftver telepítése sikeresen megtörtént. (A módszer részletes leírása a Másolás CD/DVD-lemezre című rovatban található.)
A programok alkalmazásának technikai feltételei
01) A szövegszerkesztő, illetve dokumentumszerkesztő programok nem támasztanak nagy követelményt a számítógéppel szemben. Fekete-fehér könyvek készítéséhez megfelel a Pentium I-es (166-233 MHz-es) konfiguráció is 32 MB-os RAM-al, és 2,1-4,3 GB-os winchesterrel. Mivel a kifutóban levő típusok ára meredeken zuhan, ma már 8-10 ezer forintért hozzá lehet jutni ilyen gépekhez monitorral együtt. A Pentium I-es ás II-es gépek nagy előnye még, hogy nem kell hűteni sem az alaplapon levő központi processzort, sem a merevlemezt, sem a videokártyát. Nincs rajtuk kis ventilátor, amely a beszívott portól eltömődik, leáll, és a túlmelegedéstől kiég a mikroprocesszor. A Pentium I-es és II-es számítógépek szinte egyáltalán nem igényelnek karbantartást, Jól tűrik a környezeti hőmérsékletemelkedést, tulajdonosaiknak nem kell számolniuk túlmelegedésből eredő több tízezer forintos váratlan kiadással. Éjszaka is gond nélkül használhatók, mert csak a tápegységük tartalmaz ventilátort, így működésük nem zavarja a szomszédok, családtagok nyugalmát. Ha a BIOS felfrissítése után veszünk bele egy kis zajú 40-80 GB-os winchestert (Samsung vagy Western Digital) szinte semmilyen zajt nem keltenek maguk közül.
02) Amennyiben jelentős mennyiségű képet is tartalmaz a kiadvány, akkor a winchester-kapacitást mindenképpen növelni kell, mert a képek tárolásához nagyságrendekkel több helyre van szükség, mint a szöveghez. Különösen vonatkozik ez a színes kiadványokra. Ez esetben már a sebességet is növelni kell, különben a képanyag nagyon lassan másolódik fel a monitorra. Képek feldolgozására a min. 633 MHz-es Pentium III-as típus javasolt, 128 MB-os RAM-al. Szükség esetén a Pentium II-es gép is alkalmassá tehető ere a célra, ha az átmeneti tárolóját 128 MB-ra növeljük. A számítógép sebessége ugyanis sokkal inkább függ a RAM-kapacitástól, mint a mikroprocesszor órajelfrekvenciájától. Hasonló a helyzet az internetezéssel és a levelezéssel is. Egy Pentium III.-as géppel ugyanúgy lehet internetezni, mint P4-el. A le- és feltöltési sebességet nem a processzor működési frekvenciája szabja meg, hanem az általunk bérelt vonal sávszélessége, és a hálózat, illetve a közbeiktatott router túlterheltsége. Azért is hasznos a RAM-kapacitás növelése, mert nagymértékben kíméli a winchestert. Az operációs rendszernek nem kell minden apró szerkesztési műveletnél megmozdulnia, a lapozófájlhoz nyúlnia.
03) A jövőre nézve sem érdemes ennél kisebb memóriájú gépet vásárolni, mert a korszerű szövegszerkesztő, illetve dokumentumszerkesztő programok egyre nagyobb RAM-kapacitást igényelnek. A Windows XP Professional pl. 128 MB-nál kisebb memóriájú gépre fel sem telepíthető, és csak 256 MB memória esetén éri el azt a futási sebességet, amit Windows 98-nál megszoktunk. Az optimális sebességet azonban csak 512 MB-os RAM-al szerelt gépen éri el. A RAM utólag is bővíthető, de fontos, hogy az ehhez szükséges hely meglegyen benne. Megfelelő mennyiségű foglalatok hiányában csak nagyobb kapacitású RAM-al érhetjük el a kívánt memóriaterjedelmet. Ez az út azonban nem járható. Ha két kisebb memóriamodult egy nagyobbra cserélünk, a memóriavezérlő nem tud hozzáférni az egymás utáni memóriahelyekhez. Ezáltal nemhogy felgyorsulna, hanem éppen ellenkezőleg, lelassul a PC. (Legyünk tekintettel a RAM órajelfrekvenciájára is. A régi SDRAM-ok még 66-, illetve 100 MHz-esek voltak, ami pár éve 133 MHz-re nőtt. Csak azonos típussal történhet a bővítés. Szükség esetén a 100 MHz-es mellé berakható a 133 MHz-es, de fordítva nem párosítható, mert ettől lelassul, és tönkremehet a túl nagy sebességre kényszerített RAM.)
04) Egyébként az alaplap leírásában részletes információt kaphatunk a hozzá használható memóriatípusról. Ha nincs meg a gépkönyv, a memóriagyártók weblapjáról is pontos információt kaphatunk. (A két legjelentősebb gyártó à Kingston Technology: http://www.kingston.com és Crucial Technology: http://www.crucial.com ) Adjuk meg a számítógép gyártóját, típusát és máris megjelenik a benne levő RAM típusa, s jelenlegi ára. Akár meg is rendelhetjük a bővítéshez szükséges példányokat. A régi gépekhez azonban nem érdemes új memóriát rendelni, mert nagyon drága. Az alacsony darabszám miatti magas gyártási költség miatt megfizethetetlen. Jobban járunk, ha a számítógépbontókban használt RAM-ot vásárolunk. Túl nagy kockázattal nem jár a beszerzése, mert ez az alkatrész vagy működik, vagy nem. Mozgó alkatrészt nem tartalmaz, így nincs ami elromoljon benne. Mindenesetre az aranyozott csatlakozóit ne fogdossuk össze, mert az integrált áramkörökben levő CMOS tranzisztorok nem szeretik a sztatikus feltöltődést. Arra is ügyeljünk, hogy Pentium I-es gépekben csak párosával bővíthető a RAM. Tehát a 32 MB-os RAM-hoz vagy 1 darabot, vagy 3-at vegyünk. Így 64 MHz-es, illetve 128 MB-os lesz az átmeneti tároló. Pentium II. felett a bővítés már egyesével is végezhető. Mielőtt felnyitnánk a számítógép fedelét, ez esetében is tanácsos a testünkben felhalmozódott sztatikus töltés leföldelése. (Előtte mindkét kezünkkel fogjuk meg a vízcsapot, vagy a központi fűtés festetlen csőszerelvényét.) A RAM-bővítés képekkel illusztrált módja a PC World folyóirat 1999 októberi számában található (122-125. oldalak).
05) A CPU órajelfrekvenciájának növelésével azért sem nő a számítógép sebessége, mert a memóriák továbbra is viszonylag alacsony frekvencián kommunikálnak egymással. Nem is szólva a bővítőkártyák sebességéről. Hiába veszünk tehát méregdrágán egy Pentium 4-es gépet, az nem sokkal lesz gyorsabb, mint egy Pentium III-as. A min. 42 millió tranzisztort tartalmazó P4-es processzor és a környezete között ugyanis több mint húszszoros különbség van órajelfrekvenciában. Így hiába a gyors központi egység, a kiszolgáló egységek nem képesek követni. Erre egyébként már a gyártók is rájöttek, és a CPU további tuningolása helyett elkezdték fejleszteni a perifériaáramköröket. Ennek a tevékenységnek az eredménye a DDR RAM. Az SD RAM-ok 133 MH-es sebességét felemelték 266, illetve 333 MHz-re. Ezt követte az 533 MHz-es, a 667 MHz-es, a 800 MHz-es és az 1066 MHz-es DDR2 RAM, majd 2007-ben megjelent az 1333 MHz-es és az 1600 MHz névleges frekvenciájú DDR3 RAM. Ennél is gyorsabb lesz a 3D-s grafikák és a HDTV adás feldolgozásához kifejlesztett XDR memória. A japán Elpida Memory cég által kifejlesztett szupergyors DRAM 4,8 GHz-es órajel mellett 9,6 GB/s átviteli sebességet biztosít, ami hatszorosa a DDR2 800 MHz-es memóriák csúcsértékének.
06) Időközben az egyre nagyobb órajelfrekvenciájú RAM-oknak kifejlesztették a duplacsatornás változatát is, ahol az alaplap egyszerre két memóriamodult ér el. Ez további 20%-os sebességnövekedést eredményezett. Ez az üzemmód egyébként két különálló RAM-al is megvalósítható, de ez a technológia csak két azonos típusú modullal működik. (Az sem mindegy, hogy a négy rendelkezésre álló foglalat közül melyekbe tesszük a párba árult RAM-okat. Ügyeljünk a foglalatok színjelölésére.) Ez már jelentős javulást eredményezett a gépek sebességében. Különösen a duplamagos processzoroknál ügyeljünk a RAM-ok párhuzamos futtatására. Ha egy gépet 1 GB-os RAM-al kínálnak, kérjünk helyette 2 db 512 MB-osat. Az árkülönbség minimális, és a két processzormag párhuzamosan működhet. A műveleti sebesség ugyan nem nő meg, de olyan érzésünk lesz, mintha egyszerre két számítógépen dolgoznánk. A dolog egyetlen szépséghibája, hogy a gyors RAM-ok többe kerülnek, mint a korábbi változat. A magas órajelű, párba válogatott csúcsmodellek pedig annyiba kerülnek, mint egy asztali számítógép. (A kisebb teljesítményű gépekbe ne keressünk gyors RAM-ot, mert a legkisebb kapacitású 128 MB-os, illetve DDR2 és DDR3 esetén 256 MB-os.)
07) A Pentium II-es (legalább 300 MHz-es processzorral rendelkező) gépre már a Microsoft XP programcsomagjai is feltelepíthetők. Ehhez célszerű legalább 10 GB-os merevlemezt párosítani, mivel a Windows XP Home Edition teljes terjedelmű feltelepítésben kb. 450 MB-nyi helyet foglal a merevlemezen. Ehhez jön az Office XP terjedelme. Ezen túlmenően a Windows XP legalább 1,5 GB szabad helyet igényel a meghajtón. Ha ezt nem biztosítjuk neki, nem hajlandó feltelepülni. Ne feledkezzünk el az általunk készített fájlok, és egyéb feltelepített programok helyszükségletéről se. Képek, fotók készítése, szerkesztése esetén nagyon hamar kevésnek bizonyul a 10 GB-os merevlemez is. Ha új winchestert vásárolunk hozzá, akkor ez a követelmény könnyen teljesíthető, mert ma már laptopokba 40 GB-nál, asztali gépekbe pedig 80 GB nál kisebb kapacitású merevlemezt nem is gyártanak.
08) Az utólagos bővítésnél azonban vegyük figyelembe, hogy az 1999 előtt gyártott gépek BIOS-a nem képes 32 GB-nál nagyobb kapacitású winchesterek kezelésére. (Ha már megvettük a nagyobb befogadóképességű merevlemezt, forduljunk szervizhez, ugyanis a legtöbb meghajtón van egy jumper, melynek áthidalásával 32 GB-osnak látszanak a BIOS számára. Ennek megtalálása azonban szakértelmet igényel.) Ahhoz, hogy a teljes merevlemezt használatba vehessük, szükség van a BIOS felfrissítésére is. Ez az Internetről tölthető le, vagy a számítógépet javító márkaszerviztől szerezhető be. Azért is érdemes a BIOS-t felfrissíteni, mert utána a megengedhető merevlemez-kapacitás akár 137 GB-ig is kitolódhat. Ha nem boldogulunk a beállítással, használjuk a Disk Manager 2000 programot. Ez a telepítő program nagy kapacitású merevlemezek illesztésére is testreszabott telepítési útmutatót kínál. (Letöltési helyét és használati módját lásd a Computer Panoráma folyóirat 2002 augusztusi számának 63-64. oldalain.) A BIOS-ba a számítógép bekapcsolása, a RAM ellenőrzése után, de még az operációs rendszer bootolásának megkezdődése előtt lehet belépni. Ehhez géptípustól függően az F2, az F10, az F12, a DEL vagy az ESC billentyűt kell lenyomni. (Az újabb számítógépek szinte mindegyikén a DEL billentyűt kell erre a célra használni.)
09) A régi operációs rendszerek által engedélyezett max. 32 GB-os winchesterkapacitás igénybevételének a nem megfelelő telepítés is akadálya lehet. Ezen csak az operációs rendszer újratelepítésével lehet segíteni. Ennek során ügyeljünk arra, hogy a FAT 32-es partíciók támogatását válasszuk. A régi FAT 16-os partíció csak 2 GB-nyi terület használatát teszi lehetővé a merevlemezen. Az első sorozatú Pentium I-es alaplapok csupán 8,5 GB-ig képesek kezelni a merevlemezeket, a Pentium II-es és III-as alaplapok között pedig vannak olyanok, amelyek csak 32 GB-ig látják a meghajtót. Ezeknél a jumperelés, illetve az operációs rendszer felújítása sem segít. (Csak a 2000 után gyártott alaplapok BIOS-a látja biztosan a 32 GB-os merevlemezt A 2002 után gyártott alaplapok BIOS-a frissítés nélkül is 137 GB-ig kezelik a merevlemezeket.) Aki szeretné részleteiben is megismerni a merevlemezek felépítését és működését, jól érthető leírást talál róla a PC World folyóirat 1999 márciusi számában (65-68. oldalak), és a 2002 szeptemberi számában (74-78. oldalak). Ez utóbbiból azt is megtudhatjuk, hogy a winchester elnevezést az IBM által készített első merevlemezről kapta, amelynek mechanizmusa úgy működött, mint a híres Winchester ismétlőpuska. A FAT16 rendszert használó régi gépek tulajdonosai jó hasznát veszik a CHIP folyóirat 1999 szeptemberi számában megjelent Háttértudás című cikknek (92-95. oldalak). Aki a merevlemezek fejlődésének menetére, a különböző szabványok kialakulásának okára; a cilinderek, fejek, szektorok összefüggésére kíváncsi, bőséges információt kaphat a Computer Panoráma folyóirat Nem kell mindig Caviar című cikkéből (1998. május, 45-53. oldalak).
10) Bár a szakirodalomban való elmélyedés nem feltétele a számítógép-használatnak, annyit azonban mindenkinek tudni kell erről a témáról, hogy a merevlemez szektorokra oszlik. Egy szektorban max. 512 bájt fér el. A szektorok sávokat alkotnak, amelyek valójában koncentrikus körök a lemezen. A nagy kapacitású winchesterek több merevlemezt (mágnesezhető réteggel bevont üveglemezt) tartalmaznak. Ezek a cilinderek vagy tányérok egymás felett helyezkednek el, és mindegyikhez önálló író-olvasó fej tartozik. A merevlemez partíciókra osztása nem függ a geometriai kialakítástól. Az átváltást a BIOS-program végzi, az operációs rendszerben meghatározott módon. Az egyes partíciókat szintén az operációs rendszer látja el betűjelekkel. (Windows XP-ben ezek száma max. 4 lehet.) Legalább 2 partíciót minden esetben célszerű létrehozni. Így az operációs rendszer sérülése, újratelepítése esetén csak a C-drájvot kell törölni, a D-drájvon levő fájlok, dokumentumok megmaradnak.
11) Visszatérve a lemez legkisebb egységére, a logikai egység nem egyezik meg a szektormérettel. Az operációs rendszer az állományok részére egyszerre több szektort oszt ki, amit klaszternek is neveznek. A legkisebb logikai egység mérete általában 4-8 KB, és sorszámmal van ellátva. Ezek segítségével kapcsolódnak egymáshoz, a sorszámok teszik lehetővé a széttöredezett fájlok összefűzését. (A töredezettség-mentesítő program sokat segít az operációs rendszernek azzal, hogy egymás mellé állítja a klasztereket. Lefuttatása után nem lassítja a rendszer működését az egymástól távol eső klaszterek felkutatása.) A klaszter vagy helyfoglalási egység a legkisebb logikai egység a lemezen, amit az állományrendszer az állományok számára kiutal. Mérete ugyan nincs megszabva, de mindig nagyobb a szektorkapacitásnál. A szektormérettel azonos klaszterméret ugyanis százmilliót is elérő címzést eredményez, melynek kezelése nagyon lelassítja a programok futását, és több ezer darabra tördeli a fájlokat. A túl nagy klaszterméret pedig kihasználatlanná teszi a merevlemezt. A fájlok mérete a legritkább esetben egyezik meg a helyfoglalási egységek méretével, így az utolsó klasztert nem töltik be. A fel nem használt terület üresen marad, ami annál nagyobb, minél nagyobbak a klaszterek. Az ily módon eltékozolt lemezterület összességben igen nagy lehet, ami csökkenti a winchesterkapacitást. (Mellesleg ennek tudható be, hogy a mappák lemezfoglalása jóval meghaladja a méretüket. Mivel a rendszer nem tölti csordultig a klasztereket, a helyfoglalási egységek végén található hézagok eredményezik az eltérést.)
12) Az Office XP Professional helyigénye médiatárral együtt feltelepítve több mint 800 MB. Ehhez járul még a legalább ekkora mozgástér, és a munkába vett dokumentumok, képfájlok helyszükséglete. (Az előző programcsomagokkal ellentétben az XP rendszernél nem lehet válogatni, hogy mit telepítek fel, és mit nem. Az XP vagy minden kellékprogramot feltelepít, vagy semmit sem.) A Windows XP Professional terjedelmét nincs értelme megadni, mert ezt az operációs rendszert vállalatok használják hálózati rendszerekben. Helyigénye attól függ, hogy mennyi funkciót telepítenek fel belőle. Az XP rendszer használatának nem csak a megnövekedett hardverigény lehet az akadálya. Mielőtt az átállás mellett döntenénk, vizsgáljuk meg, hogy a jelenlegi programjaink alkalmasak-e a Windows XP alatti futtatásra. A korábbi programok nincsenek erre felkészítve, így kénytelenek leszünk az újabb, frissített változataikat beszerezni. (A vírusirtókat és a rendszerközeli programokat szinte biztosan fel kell újítanunk.)
13) Ennél is nagyobb veszteséget okozhat, hogy a régebbi hardveregységek sem hajlandóak együttműködni a DOS nélküli XP operációs rendszerrel. Ezeknek az illesztőprogramjai ugyanis Windows 98-ra készültek, így általában nem lehet őket XP alatt telepíteni. A bizonytalanság eloszlatásában sokat segít, ha a www.microsoft.com/hcl honlapon megtekintjük a Microsoft hardver-kompatibilitási listáját. A Hardware Compability List-ben naprakészen és rovatokba rendezve megtalálhatók azok a készülékek, amelyek a cég tesztjei alapján gond nélkül illeszthetők az XP rendszerhez. Menjünk a weblap aljáig, és kattintsunk a Continue to original HCL utasításra. A tovább nyíló ablak In: kijelölősávjába állítsuk be a lenyitható listában kikeresett terméket. Annak érdekében, hogy ne kelljen az összes nyomtatót végignézni, a Search for: beviteli mezőbe írjuk be a típust, majd nyomjuk meg a Search Now gombot. Sajnos 2002 év végétől már csak a Windows ME, a Windows 2000 és a Windows XP kompatibilitás található meg benne. A Windows 98 megfelelés listát törölték belőle. A hardvergyártók honlapján azonban megtaláljuk termékeik teljes kompatibilitását is. Webhelyük általában megegyezik a nevükkel (pl. http://www.lexmark.com ). A nagy világcégeknek magyar nyelvű honlapjuk is van. Ezeknél a .hu kiterjesztést használjuk (pl. http://www.canon.hu ).
14) Mindebből leszűrhető, hogy az XP programcsomagot csak új, korszerű gépre érdemes telepíteni, amelyhez ugyancsak új kiszolgáló egységeket kell beszerezni. Ha ezt anyagilag nem engedhetjük meg magunknak, vagy nem tudjuk kihasználni az új rendszer nyújtotta széles körű lehetőségeket, akkor nincs értelme váltani. Az átlagos igényeket a Windows 98 SE is képes kielégíteni, amelyhez a jelenlegi összes program és hardver problémamentesen illeszthető. A hardverigénye is szerény, ráadásul a kezelése is könnyebb. Azért sem célszerű elsietni az átállást, mert mint minden új operációs rendszernek, a Windows XP-nek is számos „gyermekbetegsége” van. Sorozatosan derülnek ki a hibái, amelyekre a cég szinte hetente jelentet meg javító fájlokat. Ezeket összegyűjtve 2002 végén megjelent a Service Pack 1, 2004 őszén pedig a Service Pack 2 felfrissítő csomag. Mivel a javítgatások tovább folytatódnak, a Windows XP-re is az vár, ami a Windows 98-ra, a végleges változat Second Edition-ként fog megjelenni. Ez már minden bizonnyal egy jól használható, tökéletes operációs rendszer lesz. Ráadásul számos újdonsággal kiegészül, főleg a netes alkalmazások terén.
15) A szoftverszakértők szerint a Windows-nak csak két használható változata van, a Windows 98, és a Windows XP. Ez utóbbi még gyermekbetegségekkel küzd, így a legkevesebb probléma a Windows 98 SE (Second Edition)-el van. 2007-ben elkészült az XP továbbfejlesztett változata, a Windows Vista, ami nem váltotta be a hozzá fűzött reményeket. Korábban azt híresztelték róla, hogy legjelentősebb újítása a Palladium lesz. „Ez a program teljesen biztonságos futási környezetet biztosít a Windows-nak. A Microsoft az Intel segítségével beépíti a hatóságok által évek óta szorgalmazott Digitális Jog Menedzsment megoldást ebbe a rendszerbe. A TCPA (Trusted Computer Platform Allience)-t tartalmazó biztonsági chip kezdetben az alaplapon lesz elhelyezve, később beleintegrálják a CPU-ba. A végeredmény egy kulcsrendszerrel ellátott PC lesz, amelyről a védett fájlokat nem lehet lemásolni. Felhasználói oldalról titkosítással és digitális tanúsítványokkal zárja ki a számítástechnika eddigi összes rákfenéjét.” A fejlesztők azt ígérték, hogy a Palladium örökre megszabadít bennünket a spamtől, a vírusoktól, a trójai kémprogramoktól, az e-mail levelek eltérítésétől, a Microsoftot pedig az illegális szoftverhasználattól.
16) Mindebből azonban nem lett semmi, mivel cserébe teljesen ki kellett volna szolgáltatnunk önmagunkat, személyes adatainkat. Oly nagy volt a tiltakozás, hogy a Microsoft végül nem merte beletenni ezt az alkalmazást a Vistá-ba. A személyiségi jogok harcos védelmezői elérték, hogy a Palladium csak opcióként szerepel a rendszerben, tehát nem lesz kötelező a használata. Külsőleg is megváltozott a Windows Vista. Az XP háromdimenziós hatást keltő ablakai itt már áttetszők. A Start menü ismét átalakult, minden eddigitől különbözik. Mind a Start menü, mind a beállító ablakok fekete színűek, ami meglehetősen gyászos külsőt kölcsönöz ennek a programnak. Mindemellett fekete alapon a fehér vagy színes betűk nagyon nehezen olvashatók. Az egyes funkciók elérhetősége, a beállító ablakok is tovább bonyolódtak. Így a Vista-ra átálltak kezdhetik elölről megtanulni és megszokni az operációs rendszer kezelését.
17) Szövegszerkesztéshez nincs szükség új számítógépre sem, mert a használt ugyanolyan jó, és fél áron megkapható. Nem árt azonban egy szakemberrel megnézetni. (Nálunk használt számítógépeket kínáló hirdetések legnagyobb számban a Magyar Bazár-ban találhatók. Ebben a hirdetőújságban kötelező feltüntetni a kért árat is.) Ha a Windows 98-at kívánjuk rá feltelepíteni, mindenképpen használt számítógépet vegyünk, mert az új gépek alaplapja már nem támogatja a Windows 2000 alatti operációs rendszereket. Amennyiben módunkban áll, vásároljunk márkás készüléket. Az ismert világcégek számítógépei jóval ritkábban hibásodnak meg. A beépített CD-író ma már minden számítógépnél alapkövetelmény. CD-ROM nélkül feltelepíteni sem lehet a programokat. A CD-író telepítése nem igényel különösebb szakismeretet. Szükségtelen szervizbe vinni a számítógépet. A Computer Panoráma folyóirat 2000 márciusi számának 68-70. és 2001 júniusi számának 48-49. oldalán közölt utasítások alapján mi is el tudjuk végezni a beszerelését. A külső és belső CD-írók telepítési módjáról hasznos tanácsokat kaphatunk a PC World folyóirat 1999 januári számában is (70-71. oldalak). Ezekben a tájékoztatókban az EIDE és az SCSI interfészek illesztése egyaránt megtalálható. A korszerű CD-írókat DVD-olvasóval is ellátták. Ezek a kombónak is nevezett öszvér készülékek nem kerültek sokkal többe, mint a CD-írók. Később azonban oly mértékben csökkentek az árak, hogy ma már egy DVD-multiíró annyiba kerül, mint pár évvel ezelőtt egy CD-író. Ennélfogva időközben megszüntették mind a CD-írók, mind a kombók gyártását. (Új optikai meghajtó vásárlása előtt legyünk tekintettel arra, hogy a DVD-lemez lejátszáshoz min. 400-500 MHz-es processzor, azaz legalább Pentium II-es gép kell, a DVD-multiírók pedig Pentium III-asnál régebbi gépre nem telepíthetők.)
18) Akinek már van CD-írója, annak célszerű utólag beszerelni egy DVD-írót. Ennek semmilyen technikai akadálya sincs, mert minden számítógépen minimum két nyílás található az 5,25 colos meghajtók beépítésére, és csatlakoztatására. Ennek módja a Computer Panoráma folyóirat 2002 decemberi számának 128. oldalán található. A DVD-író beszerzésénél ne a sebesség legyen a döntő, hanem a megbízhatóság, a minél kisebb adatvesztés. A nagy forgatási sebesség ugyanis könnyen helyrehozhatatlan rongálódáshoz vezethet. A tapasztalatok alapján 40-szeres sebességhatár felett gyakori a lemeztörés. Egy 52-szeres meghajtóban a lemez szélei már 415 km/h-ás sebességgel száguldanak, ami a szétszakadását eredményezheti. A felrobbant CD- vagy DVD korong dobhártyaszaggató hangok kíséretében pozdorjává zúzza a lézerfejet, összetöri a mechanikát, és sokszor az elektronika is tönkremegy. Ezt az őrült sebességet csak a kevlárszállal erősített korongok bírják ki, ami viszont jelentősen drágítja az előállításukat. Mivel a CD- és DVD-lemezek információrögzítési módja alapvetően eltér a mágneses adattárolástól, érdemes részletesen megismerkedni vele. Létrejöttük története, és fejlesztésük egyes állomásai a Computer Panoráma folyóirat 2001 májusi számában is megtalálható a 66-69. oldalakon.
19) Monitorból csak a legkorszerűbb felel meg. Főleg képszerkesztésnél elengedhetetlen a 17 colos képátló de ha lehet, 19 colosat vegyünk. Azért is ragaszkodjunk a korszerű típushoz, mert ezek sugárzásvédő maszkkal vannak ellátva. (Hogy az általunk használt monitorba be van-e építve EMF-sugárzás ellen védő maszk, ezt a rajta levő feliratból, illetve a készülék gépkönyvéből tudhatjuk meg. A másodlagos röntgensugárzás ellen a képcső üvegburájába kevert ólom véd.) A szövegszerkesztés, illetve dokumentumszerkesztés rendkívül időigényes munka. Aki ezzel foglalkozik, szinte reggeltől estig a gép előtt ül. Nem érdemes szemünk épségét kockáztatni a kisméretű, elavult típusokkal. A NI (Non interlaced) és LR (Low radiation) monitorok remegésmentes és alacsony kisugárzású képet szolgáltatnak. A maradék sugárzás eltüntetéséről, minimalizálásáról különféle segédeszközök gondoskodnak. Ilyen pl. a svájci Bioshield, a TV-Raytex készülék és a monitor elé szerelhető ablakszerű szűrők. Ennek a jól bevált átlátszó előlapnak a hatásfoka elérheti a 98%-ot is. (A különféle eszközök részletes ismertetése a Computer Panoráma folyóirat 2003. novemberi számának 88. oldalán található.)
20) Ma már nem gyártanak katódsugárcsöves (CRT) monitorokat. Helyüket átvették a jóval kevesebb áramot fogyasztó folyadékkristályos (LCD) monitorok. A TFT monitorok színgazdagsága azonban messze elmarad a katódsugárcsöves monitoroktól. Amíg az LCD monitorok színmélysége max. 24 bites, a CRT monitoroké min. 32 bites, de nem ritka a 48 bites. (Az LCD-knek ez a hiányossága annak tudható be, hogy nem képesek közvetlen fénykibocsátásra.) A CRT által biztosított színmélységet és a vele járó színgazdagságot csak az OLED tudja felülmúlni. Az Organic Light Emitting Diode (Organikus Fénykibocsátó Dióda) elvén működő monitorok elterjedésére azonban még várni kell, mert egyelőre olyan drága, hogy monitorként eladhatatlan lenne. (Az LG 55 EA980V ívelt OLED televízió ára jelenleg 1 millió 200 ezer forint.) Mellékesen megjegyezve a plazma képernyő színmélysége is nagyon jó, de ezt csak tévékben alkalmazták. Felbontása ugyanis nem túl nagy, ezért közelről nézve látsszanak rajta a pixelek. Mivel sokat fogyaszt, ma már plazmatévét sem gyártanak. Ezt sokan fájlalják, mert az LCD tévék gyors mozgásból eredő elmosódása (motion blur) nagyon zavaró, és egy idő után fejfájást okoz. Aktív fénykibocsátás hiányában a színei sem tökéletesek, és betekintési szögük sem olyan nagy, mint a plazmatévéké volt.
21) Szövegszerkesztéshez megfelel a 64 MB-os videokártya is, de színes képfeldolgozás esetén a 17 colos monitor High-color színválasztékát csak 128 MB-os videokártya tudja biztosítani 1024 × 768 pontos felbontásban. A True-color színválaszték ennél nagyobb, 256 MB-os videokártyát igényel. Látásunk megőrzése érdekében is célszerű nagyobb kapacitású videokártyát választani. A szemkárosodás elkerüléséhez min. 75 Hz-es képváltási frekvenciára van szükség, amelyet már a 128 MB-os memóriával rendelkező videokártya is képes biztosítani. Ma már ennek a követelménynek a teljesítése sem okoz gondot, mert a korszerű számítógépeket 256, illetve 512 MB-os videokártyával szerelik. A korábbi Pentium III-as gépekben is legalább 64 MB-os grafikus kártya van, ami több ezer képből álló mappák kezelését is lehetővé teszi. Képekkel teletűzdelt dokumentumok is akadálytalanul lapozhatók rajta. A 256-, és 512 MB-os videokártyával szerelt gépek futási sebessége között alig van különbség. Az 512- és 1024 MB kapacitású videokártyák képkezelése között pedig már a szakemberek sem látnak eltérést. Az 2048 és 4096 MB-os videokártyákat csak a 3D-s játékprogramok futtatói vásárolják. A képkezelés gyorsaságát sem a grafikus kártya kapacitása, hanem a számítógép RAM-kapacitása szabja meg. Ha gyorsabban akarunk dolgozni, ne a processzort vagy a grafikus kártyát cseréljük le, hanem bővítsük a RAM-ot.
22) Használt monitor vásárlása esetén nem árt szakembert magunkkal vinni, mert ránézésre nem állapítható meg hogy hány éves. A káváját kívülről tisztára lehet mosni, belülről pedig ki lehet takarítani. A hátoldalán található adattáblán ugyan általában feltüntetik a gyártás évét, de ebből nem derül ki, hogy a készülék mennyire van lestrapálva. Van, ahol naponta 1-2 órát használják a számítógépet, és van ahol egész nap be van kapcsolva. Mindenesetre sokat elárul a monitor használtságáról, hogy mennyi idő alatt fűt fel a képcső, és milyen gyorsan élesedik a kép. Nem jó jel, ha bekapcsolás után néhány pillanatra szín- és fényerő- vagy kontraszttúltengés lép fel. Ez is arra utal, hogy a katódsugárcső kimerülőben van. 5 évnél régebbi monitort ne vegyünk meg, mert rendszeres használat esetén sugárágyúinak katódja elöregedik. A lerakódások következtében kb. 5 év után felére csökken a fényerő. Ezt követően még 3 évünk van a teljes beszürkülésig. 8-10 év után már akkor is ki kell dobni a katódsugárcsöves monitort, ha nem romlott el, mert használhatatlanná válik.
23) Az LCD monitorokon már jobban észrevehető a használtsági fok. Ha alig van fényereje, beszürkült a képe, akkor már nem sok ideig fog működni. Ha pénzünk engedi, ne vásároljunk TN (Twisted Nematic) panellel szerelt monitort. Ez a korábban alkalmazott gyártási technológia olcsó panelt eredményezett ugyan, de a TN monitor színmélysége csupán 18 bit, és a betekintési szöge is gyenge (max. 150°). Különösen kerüljük azokat a monitorokat (notebook-okat, tévéket), amelyeknek a képernyője hátulról fénycsövekkel van megvilágítva. Csak a LED megvilágítású monitorokat, tévéket szabad megvásárolni. A képernyő elszürkülésének fő oka, hogy idővel csökken a fénycsövek fényereje. A LED-el ellentétben élettartamuk sem túl nagy. (2-3 évenként cserélni kell őket.) Képszerkesztésre csak az IPS (In Plane Switching) vagy a MVA (Multidomain Vertical Alignment) és a PVA (Patterned Vertical Alignment) panelekkel szerelt monitorok, illetve továbbfejlesztett változataik alkalmasak. Ezek színmélysége 24 bit, betekintési szögük pedig min. 170°. Kijelzőjük hátsó megvilágítására szinte korlátlan élettartamú LED-eket (világító diódákat) használnak. Válaszidejük ugyan nem olyan kicsi, mint a TN-paneleké, de szövegszerkesztésnél ennek nincs jelentősége.
24) Az új számítógépre vágyóknak érdemes alaposan körülnézniük. A márkás készülékek mindenütt sokba kerülnek. A legszélesebb áruválaszték és a legrészletesebb tájékoztatás a gyártók magyarországi képviseleténél, márkaszervizénél található. Jóval olcsóbbak a szaküzletek által előállított „no name” gépek. Megbízhatóságukat tekintve ezek sem rosszak, mivel többnyire márkás alkatrészekből építik össze őket. Egy-egy akció esetén hihetetlenül olcsón hozzájuthatunk színvonalas konfigurációkhoz is. Azok sincsenek nehéz helyzetben, akik saját elképzelésük szerinti, egyedi összeállítást szeretnének. Erre szinte minden szerviz, szaküzlet vállalkozik. Előtte tájékozódjunk az Interneten vagy telefonon az áraikról. A hardveregységeket, alkatrészeket vásárlók is jól teszik, ha előbb tudakozódnak. Az árak ugyanis ezen a téren is erős szórást mutatnak. Aki maga szeretné összeállítani a számítógépét egyéni igények szerint kiválasztott egységekből, a nagyobb szakáruházakban, szervizekben bőséges választékra lel.
25) Ha a régi számítógépünket szeretnénk bővíteni, az ehhez szükséges alkatrészeket csak PC-bontókból tudjuk beszerezni. Közülük legnagyobb az 1991-ben alapított 4M Computerbontó. Nem csak eladnak, hanem vesznek is használt számítógépeket, illetve alkatrészeket. Címük: 1072. Budapest, Klauzál u. 32. Tel: 267 9560. Fax: 266 2327. E-mail: 4m@computerbonto.hu Honlap: http://www.computerbonto.hu Nem messze tőlük található a PC Hardware. Címük: 1072. Budapest Wesselényi u. 23. Tel: 06-20-9999 094. Ugyancsak a közelben van a Computer Kft. PC-bontója, a RobTop. Címük: 1072. Budapest, Akácfa u. 27. Tel: 479 0180. Ezeknek a kis üzleteknek a tulajdonosai és a telefonszámai gyakran változnak. Az üzlethelyiség azonban marad, és az új tulajdonos is többnyire azzal foglalkozik, mint az elődje. Ezért célszerű személyesen érdeklődni. Egyébként a Wesselényi és az Akácfa utcában több számítástechnikai alkatrész-forgalmazó is található. Érdemes körülnézni az Interneten is. Az országban több mint 160 PC bontó található. Telephelyüket PC Bontó címszóval lehet megkeresni.
26) Gépvásárláskor ügyeljünk arra is, hogy legyen rajta A-meghajtó. Mostanában ugyanis az újgazdagok, akiknek már a CD-író sem jó, hanem DVD-írót szereltetnek a számítógépükbe, kihagyják belőle az A-drájvot. Arra hivatkoznak, hogy a flopi korszerűtlen, elavult. Az egyszer írható CD-lemez ára csak duplája a flopinak, mégis négyszázszor több adat fér el rajta. Ez igaz, de ennek a divatnak az elindítói nem gondoltak arra, hogy a meghajtót is meg kell venni hozzá. A szegényeknek erre nincs pénzük, így továbbra is flopit használnak adatmentésre. Amennyiben hajlékony lemezen érkezik az anyag, nem tudjuk megnyitni. Azok is óvakodjanak ezeknek a csonkolt gépeknek a megvásárlásától, akiknek nincs Internet-összeköttetésük. Ez esetben csak közösségi gépekről tudnak fájlokat, dokumentumokat letölteni a világhálóról. A könyvtári gépeken azonban nincs CD- vagy DVD-író. (Illetve van, de ez csak a rendszergazda engedélyével használható.) Így kénytelenek flopit használni.
27) Az A-drájv nélküli gépek tulajdonosai nagy bajban lesznek akkor is, ha összeomlik az operációs rendszerük. A winchester formálása után ugyanis a Windows újratelepítése csak indítólemezzel lehetséges. Indítólemezt pedig csak az A-meghajtóról fogad el a gép. Hiába másoljuk CD-lemezre, operációs rendszer hiányában az optikai meghajtók nem tudnak elindulni. (A flopi teremti meg a CD-ROM elindításának, a programlemez bemásolásának lehetőségét.) Az operációs rendszer újratelepítése megoldható frissítéssel is, de ebben az esetben nem szabadulunk meg a sok fájlszeméttől, ami felgyülemlett a winchesteren. Windows XP-ben elkerülhető ugyan a rendszer újratelepítése sérülés esetén, de a rendszerállapot felvételénél a másolatkészítő varázsló program kér egy 3,5 colos hajlékony lemezt, amelyre az ASR (Automated System Recovery) program a helyreállításhoz szükséges Asr.sif és Asrpnp.sif fájlokat tölti. Ennek hiányában hiába készült előzőleg biztonsági mentés a rendszerünkről, a helyreállító varázsló programot csak az ASR lemez tudja elindítani. Így A-meghajtó hiányában elesünk a gyors hibajavítás lehetőségétől, és kénytelenek leszünk újratelepíteni az operációs rendszert. A Windows XP feltelepítésekor a speciális vezérlők drájverjeit is csak flopin lehet megadni.
28) Akkor is bajban leszünk, ha megsérül az operációs rendszer, és csak Csökkentett módban tudjuk elindítani a számítógépet. Ilyenkor az optikai meghajtók nem működnek, így semmit sem tudunk kimásolni belőle. A flopi meghajtó azonban működik, ezért nincs akadálya a sürgősen elkészített dokumentum, vagy egy korábbi anyag kimásolásának. Belépésgátló indítókulcsot sem tudunk készíteni, mert a Windows ezt is flopira tölti. A BIOS frissítéséhez is szükség van flopimeghajtóra. A DOS-alapú frissítő programokat ugyanis szigorúan tilos Windows alól, DOS-ablakból frissíteni. Windows XP esetén is először rendszerlemezt kell készíteni, és erről a flopiról indítva szabad csak elvégezni a BIOS frissítését. Ne feledkezzünk el a flopinak arról az előnyéről sem, hogy az újraírható CD/DVD- lemezzel ellentétben az adatok állományonként törölhetők, felülírhatók rajta. Ha az optikai tárolón egy fájlt módosítni kell, az egész lemezt le kell törölni, és a teljes adatállományt újra kell írni. Ráadásul a flopi formázható (megcímzett szektorokra osztható) és teljes mértékben vírusmentesíthető.
A számítógép megreformálása
A számítógép nagyszerű találmány, de sajnos még nem tökéletes. Ettől függetlenül rendkívüli mértékben megkönnyíti az életünket. A komputerek közreműködése nélkül ma már sem a gazdaság, sem az oktatás, sem a kultúra nem lenne képes kielégíteni a megnövekedett igényeket. Különösen nagy szerepet játszik a számítógép a tudományban. Az Internet és a korszerű levelezés iránti igény következtében a komputer személyi számítógép formájában megjelent a háztartásban is. Hatékony alkalmazását azonban akadályozzák a múltjából eredő hiányosságok. A jelenlegi nagy sebességű és olcsó személyi számítógépek elterjedéséhez hosszú, és göröngyös út vezetett. Ez önmagában véve nem akadályozza meg a végeredmény tökéletessé válását, hiszen a számtalan nehézség felbukkanása minden jelentős találmány létrejöttének természetes kísérőjelensége. A számítógépiparnak azonban nem sikerült megszabadulnia a múltjából eredő fogyatékosságoktól.
Ezek egyike a bekapcsolás utáni kerregés, tönkremenetelre utaló zajok keltése. Ennek oka, hogy a számítógép először az A-meghajtón kezdi el keresni a feléledéséhez szükséges DOS operációs rendszert, és csak utána tér át a jelenlegi telepítési helyére, a C-drájvra. Ez azért van, mert az első számítógépek még nem tartalmaztak merevlemezt. Ezért a DOS-t és egyéb programokat kívülről, flopiról kellett betáplálni. Most már minden program a merevlemezre van telepítve, de a konstruktőrök képtelenek ezt a helyzetet tudomásul venni, és nem hajlandóak a programfelállítás korábbi módján változtatni. A felhasználó oly módon sem tud ezen segíteni, hogy berak egy lemezt az A-meghajtóba. Ekkor megszűnik ugyan a kerregés, de nem indul el a számítógép. Bootolás közben kiírja, hogy: Non-System disk or disk error, és mindaddig nem hajlandó továbbmenni, amíg a flopit ki nem vesszük a meghajtóból, és le nem nyomjuk az Enter billentyűt. A meghajtók bootolási sorrendje megváltoztatható ugyan a BIOS átállításával, de ez szakértelmet igényel. Ráadásul a típusától függően más-más módon kell eljárni. Bonyolítja ennek a problémának a megoldását, hogy a régebbi operációs rendszerek újratelepítése csak indítólemezzel lehetséges, és az előzőleg kimentett indító fájlokat flopira kell másolni. Ekkor azoknak is vissza kell állítaniuk az A-drájv prioritását, akik időközben átállították a BIOS-t merevlemezről történő indításra.
Speciális programok használatánál is szükség van az A-drájv-ról való indíthatóságra, mert nincs minden program a gépre telepítve. Vannak olyan kiegészítő programok, amelyeket csak akkor használunk, ha szükségünk van rá. Ezeket flopiról vagy CD-lemezről kell betáplálni. A számítógépet felélesztő BIOS-nak azonban először a C-drájvon kellene keresgélni a programokat, és csak akkor kellene megmozgatni a külső meghajtókat, ha ott nem találja. Valószínűleg reklámcélokat szolgál az a megoldás, hogy a felhasználó csupán egy pillanatra látja az indításkor megjelenő rendszerüzenetet, és utána hosszú percekig bámulhatja a Windows logót. Pedig sokkal hasznosabb lenne, ha figyelemmel kísérhetné a számítógép belső és külső egységeinek ellenőrzését. Meghibásodás esetén a szervizelést is megkönnyítené, ha részletesen tanulmányozni lehetne, hogy hol akadt el a programtelepítés. Ez sokat elárulna a hiba eredetéről. (Szükség esetén van egy eljárás a BIOS üzeneteinek megtekintésére, de ez megállítja a bootolást. A számítógép bekapcsolása után a kívánt monitorábra megjelenésekor nyomjuk le a Pause billentyűt. Ekkor a képernyő kimerevedik és tetszés szerinti ideig tanulmányozhatjuk a tartalmát. A bootolás az Esc billentyű lenyomása után folytatódik. Amennyiben a közölt adatokból szükségünk van valamire, írjuk ki belőle. A monitorábrát most nem lehet Vágólapra másolni, és kinyomtatni, mert amíg a Windows nem települ fel, a Print Screen billentyű nem működik.)
:
A programok működésén is lenne mit javítani. Word-ben pl. ha kijelölünk egy hordozót, a program elindul, és az ábécé sorrendbe rendezett fájlok közül megnyitja, illetve a Megnyitás ablakban megmutatja az elsőt. Honnan gondolta a programozó, hogy a felhasználó először mindig az első fájllal kíván dolgozni? Ha meg nem, akkor minek megmutatni, mi értelme van elindítani a Nézőke segédprogramot. Nem dolgozik a winchester éppen eleget? (Szerencsére ezen könnyen változtathatunk. A címsor alatt kattintsunk a Részletek ikonra. Ezt követően, már nem nyílik meg a legfelső fájl, és a dokumentumok neve mellett megjelenik a fájltípus, a fájlterjedelem és készítésük időpontja is.) Egyébként a kéretlen megjelenés az egész operációs rendszerre jellemző. A számítógép bekapcsolása utána a Windows elkezdi betölteni magát a RAM-ba. Hiába szeretnénk egy másik programmal, pl. a DOS-al dolgozni. Ez csak a Windows betöltődése és leépítése után lehetséges. Ezt követően nem lehet a számítógépet lekapcsolni. A DOS-ból kilépve kéretlenül visszatelepül a Windows operációs rendszer, és csak ezután állíthatjuk le a gépet. DOS-ban nem jelenik meg egy ablak, amely felkínálná a Leállítás, az Újraindítás DOS-ban, és az Újraindítás Windows-ban lehetőségét.
A Windows képességeire is sokan panaszkodnak. Annak ellenére, hogy a Microsoft programjai a legkidolgozattabbak, a legtöbbet tudnak, sokan elégedetlenek velük. Régen az volt a baj, hogy keveset tudnak, most meg az, hogy túl sokat. A szolgáltatásmániás fejlesztőmérnökök buzgalma következtében a kezdők már egyáltalán nem tudnak megbirkózni a riasztó mennyiségű menütétellel, eszköztárral, beállító ablakokkal, üzenettáblákkal, parancsokkal, utasításokkal és billentyűkombinációval. A bőség sokszor a haladók esetében is akadályozza munkát. Ennek legszembetűnőbb megnyilvánulása az intelligens címkék bevezetése. A legtöbben a Windows 98 SE-vel, illetve ennek továbbfejlesztett változatával a Windows 2000-el voltak megelégedve. Ezeknek az operációs rendszereknek az olajozottsága, kiforrottsága, mindenféle hardverrel való zavartalan együttműködése még most is sokakat visszatart a váltástól, a Windows XP-re való áttéréstől. Ugyanakkor sajnálják, hogy az XP egyes megoldásai, automatizmusai ne állnak rendelkezésükre. Irigylik az XP biztonságos működését, lefagyásmentességét is. Ugyanakkor nem kérnek a kötöttségeiből, a továbbfejlesztés során beépített túlzásokból.
Sokak számára az lenne a legjobb megoldás, ha a Microsoft kihozná a Windows 98 harmadik kiadását, a Windows TE-t. Ez az operációs rendszer megtartaná a ’98 első kiadása által biztosított nagyfokú szabadságot, mozgáslehetőséget. Ebben az operációs rendszerben szinte nem volt olyan program, amelybe ne lehetett volna belenézni, beleírni, rendezgetni. Ez a helyzet később egyre romlott. A Windows XP kialakítási módja már annyira zárt, hogy szinte lehetetlen hozzáférni az ablakhoz. A programmappák elérhetősége is erősen korlátozott. Tele van rejtett fájlokkal, mappákkal. A Windows XP minden fontos programmappát elrejt, hozzáférhetetlenné tesz. Sőt alapállásban már a fájlok kiterjesztését sem mutatja meg. A program testreszabásának, átalakításának lehetősége a nullához közelít. Ez a rendszer egyáltalán nem segíti elő a professzionális programhasználatot. A Windows XP azoknak kedvez, akik nem rendelkeznek számítástechnikai ismeretekkel, és akik nem akarnak többet kihozni a programjaikból, mint ami a gyári beállítások, sablonok kínálnak.
Már csak azt szabad, amit a Microsoft megenged, és egyre kevesebbet enged meg. Pedig ennek éppen az ellenkezőjét kellene tenni. A ZX Spectrum-hoz és az Amiga-hoz írt kezdeti programokhoz még teljes körű hozzáférést engedélyeztek a fejlesztők. Nem véletlen, hogy ma is használják őket. Világszerte több tízezerre tehetők ezeknek a programoknak a hívei. Alkalmazni ugyan semmire sem lehet őket, viszont a könnyű hozzáférés következtében javíthatók, továbbfejleszthetők. Így sokan játszanak vele, vagy tanulnak általa. Eközben megszeretik, a szívükhöz nő. A Microsoft viszont nem akarja, hogy felhasználók megszeressék a programjaikat. Mindent megtiltó, elzárkózó stratégiájukkal egyre jobban elidegenednek a felhasználóktól. Az ókori bölcsesség szerint: „Egy tárgy szeretete, ismeretének szülötte.” Ha valamit nem tudunk megismerni, nem is fogjuk megszeretni.
Az Apple is ennek tudhatja be a sikertelenségét, a kb. 6%-os piaci részesedését. Az OS X sokkal jobb, tökéletesebb program, mint a Windows, de teljesen zárt. Az Apple beletett minden segédprogramot a rendszerébe, amire szükség lehet. Saját képszerkesztője, tömörítője, levelezője, médialejátszója, stb. van. Ezek mind tökéletesen használhatók, így nincs is más programra szükség asztali gépeik használatához. De ha valaki más képszerkesztőt, levelezőt, médialejátszót szeretne használni, akkor keressen magának más számítógépet, mert az Apple nem enged külső programokat rátelepíteni a gépeire. A Microsoft viszont szabad felhasználásúvá tette a PC-ket. A Windows feltelepítése után mindenki olyan programot telepít a PC-re, amilyet akar. Meg is indult a fejlesztés. Az elmúlt negyedszázad alatt több százezer programot fejlesztettek ki a Windows alá. Köztük sok speciális programot (pl. könyvelő, statisztikai, időjárás elemző és a különböző ipari irányító programok). A pénzkiadó automaták is Windows XP-t használnak. Ennek tudható be, hogy a Windows XP fénykorában a világ számítógépeinek 92%-án Microsoft operációs rendszer volt. Ez az arány azonban fokozatosan csökken. Minél zártabbá, hozzáférhetetlenebbé válnak a Microsoft programjai, annál több felhasználót veszítenek el. Sok felhasználó átpártol a nyílt fejlesztésű programokhoz (pl. Linux, LibreOffice). Ha ért hozzá, még fejlesztheti is ezeket a programokat.
A bezárkózó, mindent elrejtő, mindent megtiltó politika üzleti szempontból sem szerencsés. A széles körű felhasználás érdekében teljes hozzáférést kellene biztosítani a programmappákhoz, hogy a felhasználók maximális mértékben kihasználhassák a bennük rejlő lehetőségeket. A megnyitásukhoz nincs szükség külön ablakokra fülekkel, nyomógombokkal, választókapcsolókkal, kijelölősávokkal, beviteli mezőkkel, mint pl. a Kivételszótárak használatánál. Egyszerűbb a Program Files mappát megnyitni, a javítandó szótárt megkeresni, és a beírást, törlést kézzel elvégezni. Elég egy tájékoztató a Súgóban, hogy melyik fájl mire való. Utána biztosítani kellene, hogy az egyes fájlok (pl. az angol- vagy a magyar helyesírási szótár) olvasható formában jelenjen meg. Néha szükség lenne a javításukra, kiegészítésükre. Ugyanis a helyesírási szótárak sem tökéletesek.
Mint minden, a nyelv is fejlődik. Az új szavakat, kifejezéseket csak utólag lehet beírni a szótárba. A hivatalos változatra évtizedekig kell várni, mert az Akadémia 15-20 évenként ad ki új, átdolgozott helyesírási szótárt. Addig miért kínlódjunk a régivel? Ráadásul a hivatalos helyesírási szótár meglehetősen szűkszavú. Kidolgozóinak nem az volt a fontos, hogy minél több szóösszetétel szerepeljen benne, hanem hogy minél kevesebb papírra és nyomdafestékre legyen szükség az előállításához. Még abban az esetben sem egészítették is az egyes szócikkeket alapvetően fontos ragozott alakokkal, ha ez elfért volna az utolsó sorban, vagyis nem járt volna terjedelemnövekedéssel. Arról a bosszúságról már nem is érdemes beszélni, hogy egy szóösszetétel csak egyszer fordul elő ebben a hivatalos szótárban. Ha valaki az előtag szerint keres egy összetett szót, és az az utótag szerint már fel van feltüntetve, akkor lapozzon oda. Keresse meg, nyomozza ki, hogy hol van, ha kíváncsi rá. (Ebből is látszik, hogy a bürokrata szemléletű embereknek sohasem az alkotásuk használhatósága az elsődleges, hanem a saját fontosságuk, szakértelmük fitogtatása. 2002-ben a Szalay Könyvkiadó megjelentetett ugyan egy új helyesírási szótárt, a Nagy Magyar Helyesírási szótár-ban azonban annyi kifejezés sincs, mint az Akadémia Kiadó szótárában. Ilyen körülmények között csak remélni lehet, hogy az Akadémia berkein kívül rekedt nyelvészek között majd akad egy vállalkozó, aki az előbbi példa alapján időt, pénzt és energiát nem kímélve készít végre egy jól használható helyesírási szótárt. Addig azonban nekünk kell javítani, toldozni-foldozni a jelenlegit. Illetve csak kellene, ha a Microsoft ezt lehetővé tenné.)
Sajnos a világ vezető szoftverfejlesztő cégénél ennek az elvárásnak éppen az ellenkezője ment végbe. A használhatóság kiszélesítéséhez alapvetően fontos programmappák helyett ránk szabadítottak egy csomó új szolgáltatást, melyekre semmi szükség sincs. Az Office XP programcsomag használata közben olyan automatizmusok aktiválódnak, amelyek senkinek sem kellenek. Akinek szüksége van a felkínált átalakításokra, 2-3 billentyű leütésével, vagy 1-2 egérkattintással létre tudja hozni. A nem kívánt szolgáltatás felhasználókra erőltetése főleg a kezdőket zavarja, mert a sok ablak, parancs, utasítás, üzenettábla és bonyolult menürendszer közepette azt sem tudják, hogyan hárítsák el, utasítsák vissza a kéretlen segédprogramok ügyködését. Ha a fejlesztők mindenáron ragaszkodnak a beépítésükhöz, alapállásban nem kellene élesíteni őket. Elég, ha felhívják rájuk a figyelmet, hogy ha valaki igényli ezeket a szolgáltatásokat, a megfelelő ablakokban aktiválhassa őket. A Súgóban nem azt kell megadni, hogy miként lehet ezeket a segédprogramokat kiiktatni, hanem azt, hogyan kell aktiválni őket.
Paradox módon a Microsoft szoftverfejlesztői nem csak bonyolították az XP programcsomag használatát, hanem egyszerűsítették is. Word-ben és Excel-ben jóval könnyebbé vált az eszköztárak használata. Valamelyik szimbólumra kattintva a lenyíló ablakban már nem jelenik meg a teljes menü. Csak a leggyakrabban használt parancsok láthatók az ablakban, az alján pedig egy lefelé mutató nyíl található. Erre kattintva nyílik meg a teljes menü, és láthatóvá válnak a kevésbé használt parancssorok. Így a hosszú menüablakok nem lógnak rá minden esetben a munkafelületre, nem akadályozzák a munkát. Ráadásul ez a kialakítás intelligens. Kitapasztalja a felhasználó szokásait, és a leggyakrabban használt parancsokat beépíti az azonnal lenyíló rövid menübe. Legközelebb már nem kell az ablakok alját nyitogatnunk. (Ha valaki ragaszkodik hozzá, hogy a teljes menüt lássa, nyissa le az Eszközök menüt, adja ki a Testreszabás parancsot, majd aktiválja a Beállítások fület. A feltáruló tábla Testreszabott menük és eszköztárak szektorában adja ki a Mindig teljes menü megjelenítése utasítást, majd kattintson a Bezárás gombra.)
A menük, programablakok parancsai, utasításai és egyéb feliratai is precízebbek, jobban fogalmazottak, kifejezőbbek lettek. A cég mérnökei tehát tökéletesen tisztában vannak azzal, hogyan kell a programok használatát egyszerűsíteni, de sok esetben ellenkező irányban kamatoztatták a képességeiket. A párbeszédablakoknál a maximumot, a teljes választékot tárják fel, nem törődnek azzal, hogy a sok és nagy ablak teljesen lefedi a munkafelületet, nem lehet tőlük dolgozni. Nem volt szerencsés megoldás az sem, hogy az úszó, bárhová szabadon elhelyezhető menüablakok egy részét szervesen beépítették a programablak jobb vagy bal sarkába. Ezáltal 6-8 centiméterrel lekeskenyedik a munkafelület, nem lehet látni a dokumentum sorainak végét vagy elejét. Ezeket az ablakokat ki lehet ugyan rángatni a helyükről, és az úszóablakként áthelyezhetők, de ezt minden esetben meg kell tenni. Ráadásul nem lehet őket bezárni, a tovább nyíló ablak megjelenésével visszaküldeni.
Célszerű lett volna meghagyni a régi, jól bevált megoldást, és az ablak alján létrehozni egy parancsot, amelyre kattintva épülne csak be a menüablak a munkafelületbe. Azért is idegesítő ez a megoldás, mert ezek a menüablakok munka közben kéretlenül is megjelennek, és a legváratlanabb időpontban a legrosszabb helyen szűkítik be a munkalapot (pl. tördelés közben). A meghajtók ablakaihoz hasonlóan az úszó menüablakot is „emlékezővé” kellene tenni, hogy legközelebb ott jelenjenek meg, ahová a felhasználó legutoljára állította. Így mindenki oda telepíti a menü- és a párbeszédablakokat, ahol a legkevésbé vannak útban. A jelenlegi megoldás a lehető legszerencsétlenebb, mert a munkalap oldalába beépülve mindenkinek útban van.
Mindebből az a tanulság vonható le, hogy egy program továbbfejlesztésénél nem ártana megkérdezni a felhasználókat, hogy mire van szükségük. Ekkor hamar kiderülne, hogy nem felesleges többletszolgáltatásokra, hanem jól működő, egyszerűen használható programokra vágynak. (Amíg a Word 1.0 csak kb. 100 funkciót tartalmazott, a Word 2003 már 1500 parancsot teljesít.) Ennek ellenére a Microsoft Word programjának még mindig számos hiányossága van. Egyes segédprogramok nem kielégítően funkcionálnak, sőt olyan is van közöttük, amely egyáltalán nem működik, pedig nagy szükség lenne rá. (Pl. az eszköztár-beállítások egyik sablonból másikba másolása a Word Szervező ablakában.) Ezeket a hibákat kellene inkább kijavítani, és nem feltupírozni, egyre kezelhetetlenebbé tenni a korábbi programokat. Csak olyan segédprogramokat szabad beépíteni, amelyekre valóban szükség van. A letisztulásra azért is szükség van, mert a későbbiek során tovább kell növelni az operációs rendszerek képességeit, fokozni kell a biztonságukat. Ez még több segédprogrammal, menüvel, eszköztárral jár, melynek láttán már a profik sem fogják kiismerni magukat a rendszerben.
A felhasználók tehát azt várják el az Office megreformált változatától, hogy olyan könnyen tudják kezelni, mint az Office 97-et, képességeit, teherbírását, megbízhatóságát tekintve pedig olyan sokat tudjon, mint az Office 2003. Egyébként a specializálódásnak már mutatkoznak az előjelei. A temérdek új programmal bővített Office 2003 már 6 különböző változatban került forgalomba. Az egyszerűsítés, a kezelés könnyítése azonban egyelőre még várat magára. Erre utal, hogy a Microsoft az Office 2003 béta változatát 15 (!) CD-lemezen juttatta el a tesztelőknek. A jövőt illetően ez a kb. 10 GB-nyi terjedelem nem sok jót ígér a könnyű kezelhetőségre, a letisztult programhasználatra vágyóknak. Még akkor sem, ha ebből a gigantoszauruszból időközben 6 különálló programcsomag lett. Nem csoda, hogy a számítástechnikai folyóiratokban egyre-másra jelennek meg olyan cikkek, melyek a felesleges szolgáltatások kikapcsolásához, gépünk tehermentesítéshez adnak tanácsot. De ha mindenki kikapcsolja ezeket a funkciókat, akkor mi értelme van beletenni. Azért, hogy foglalja a helyet, és lassítsa a program futását?
A kezelhetőség leegyszerűsítése terén a Microsoft példát vehetne a WinRAR program fejlesztőjétől. Az elmúlt évek során ez a tömörítő program is egyre bonyolultabb, egyre sokoldalúbb lett. Jelenleg oly sok funkciója van, melynek 80%-át soha, semmikor, senki nem fogja használni. Ezt belátva a fejlesztője úgy állította be a menüablakokat, hogy aki egyáltalán nem dolgozott még tömörítő programmal, az is pillanatok alatt tömöríteni tudja a számítógépén található bármely fájlt. Ehhez semmi mást nem kell tenni, mint az OK gombokat nyomogatni. Csak annak kell előhívni a menüablakokat, és átállítani az utasításokat, akinek különleges igényei vannak. Ezzel szemben az Office programok a lehető legbonyolultabb változatban jelennek meg. (Szinte kérkednek azzal, hogy mi mindent tudnak.) Így miután kigyönyörködte magát a felhasználó, sűrű szitkozódások közepette elkezdi letakarítani a felesleges menüablakokat, és letiltja a nem használt funkciókat. Fél óra is eltelik, mire a sok ablak beállításával eljut az alapváltozathoz, amelyben nem kell a sok kiegészítő szolgáltatás között keresgélni azokat a funkciókat, amelyekre mindenkinek szüksége van.
Ideje lenne a programvezérlő operációs rendszert is kettéválasztani. Ennek során két elfogadható méretű programlemez kerülne forgalomba. Az egyik a szövegszerkesztők igényeit elégíteni ki teljes mértékben, és a kép- s hangfeldolgozásoz csak annyi lehetőséget biztosítana, ami a szövegszerkesztéshez, kiadványszerkesztéshez szükséges. (Miután egyetlen újságban, könyvben sem található mozgókép, vagy hanganyag, ez nem sok.) Minek a multimédiában megerősített Windows Vista operációs rendszer egy olyan felhasználó kezébe, aki soha életében nem vett a kezébe digitális kamerát, és nagy valószínűséggel nem is fog. Fogalma sincs arról, hogy mi a WMA formátum, zenét a HiFi tornyán hallgat. A másik programlemez a multimédiás felhasználást, a videofelvételek feldolgozását, a HD felbontású filmek kezelését, a különböző formátumú hangfelvételek készítését, a 3D-s játékprogramok futtatását és egyéb járulékos szakterületeket támogatná erősen. A szövegszerkesztés terén megmaradna a WordPad, illetve a Jegyzettömb szintjén, amelyek egyébként már ma is be vannak építve a rendszerbe.
A mozgóképek megrögzött készítői, szerkesztői, az Internetről zenei fájlokat, filmeket letöltők, vagy a reggeltől estig játékprogramokat pöcögtetők szinte biztos, hogy nem fognak könyvet szerkeszteni. Ha meg igen, akkor sem az Office programcsomagot használják hozzá, hanem vesznek egy honosított kiadványszerkesztő programot, ami szövegszerkesztésre is alkalmas. Ha csak egy-két levelet akarnak megírni, ehhez nem fogják megvenni az Office 2003 Professional programcsomagot, hanem letöltenek az Internetről egy ingyenes szövegszerkesztő programot. Akkor meg minek nekik egy olyan operációs rendszer, amely profi kiadványszerkesztő programokat is képes kiszolgálni (pl. QuarkXPress). A filmkészítés és zenefeldolgozás, valamint a kiadványszerkesztés két különböző szakterület. Mindegyik annyira bonyolult, hogy a legritkább estben fordul elő, hogy valaki mindkettőt művelné.
A programok felesleges szolgáltatásokkal történő agyonzsúfolása nem csak a kezelhetőségüket teszi lehetetlenné, hanem a futásukat is lassítja. Minél bonyolultabb, minél nagyobb terjedelmű egy program, annál lassabban működik. Ez érthető, hiszen nem csak a felhasználóknak kell beállító ablakok tömkelegén átverekedniük magukat, hanem az indító fájloknak is egyre több segédfájlt kell megnyitniuk egy-egy feladat megoldásához. Ez ellen csak egy módon lehet védekezni, egyszerűsíteni kell a szoftvereket. Nem lebutítani kell őket, hanem a kezelésüket kell egyszerűbbé tenni. Nem a képességeiket kell csökkenteni, hanem a szolgáltatások elérési módját kell egyszerűsíteni. Ennek a törekvésnek igen tág tere van, mert a Microsoft programokban szinte minden funkciót három-négyféle módon lehet aktiválni. Egyfelől a helyi menüből, másfelől a Vezérlőpultról, a hozzáértők számára a Futtatás ablakból, és rendszerint létezik egy nagyon egyszerű elérési lehetőség is. Jó példa erre a Start menü bővítése.
A Windows XP által kínált módszer szerint, ha a Start menübe új programot akarunk felvetetni, akkor rá kell kattintani a Start gombra, és ki kell adni a Beállítások parancsot. A megnyíló menüben érvényesíteni kell a Tálca és Start menü utasítást. Erre megnyílik a Tálca és a Start menü tulajdonságai ablak. Ezen aktiválni kell a Start menü fület, és a feltáruló táblán el kell döntenünk, hogy az új, vagy a régi, megszokott formában kívánjuk használni a Start menüt. Ha a régit választjuk, érvényesítsük a Klasszikus Start menü utasítást, majd nyomjuk meg a Testreszabás gombot. A tovább nyíló A klasszikus Start menü testreszabása ablakban kattintsunk a Hozzáadás gombra. Erre megjelenik a Parancsikon létrehozása varázsló ablak. Ott az Adja meg az elem helyét beviteli sávba be kell írni a használni kívánt program elérési útvonalát. Mivel ezt senki sem tudja, meg kell nyomni a Tallózás gombot. Erre megjelenik a Tallózás a mappák között ablak, ahol a fastruktúra lenyitása után eljuthatunk a Program Files mappába. A betöltendő program kijelölése, majd az OK gomb megnyomása után elérési útvonala végre feltűnik a Parancsikon létrehozása ablakban. A Tovább gombra kattintva megjelenik a Programmappa kiválasztása ablak, ahol eldönthetjük, hogy a Start menü melyik szektorába akarjuk helyezni a programot. Ha külön kívánjuk szerepeltetni, jelöljük ki a Programs mappát, és megint kattintsunk a Tovább gombra. Ezt követően egy újabb ablak tűnik fel, amelybe a program nevét kell beírni. Az Adja meg a parancsikon nevét beviteli sáv kitöltése után végre megnyomhatjuk a Befejezés gombot. Ezzel még nem fejeződött be az eljárás, mert a megnyitott ablakokat az OK gombjaikra kattintva be is kell zárni. Ha már nincs szükségünk erre a programra, újra végig kell csinálni ezt a tortúrát, és most A klasszikus Start menü testreszabása ablakban az Eltávolítás gombot kell megnyomni.
A másik módszer szerint lényegében ugyanezt kell tenni, csak ehhez előbb el kell jutni a Vezérlőpultra, ahol kétszer rá kell kattintani a Tálca és Start menü ikonra. A szakértők is ide jutnak el, csak ők a Futtatás ablakból, egy DOS paranccsal indulnak el. A negyedik megoldás az, hogy megnyitjuk az Intézőt, megkeressük annak a programnak az indító fájlját, amit használni szeretnénk, és a jobb egérgombbal behúzzuk a Start menübe. (Oda másoljuk, ahová akarjuk.) Ha nincs rá szükségünk, rákattintunk a jobb egérgombbal, és a helyi menüben kiadjuk a Törlés utasítást. Ennyi. Ilyen egyszerű. Ennélfogva senki sem használja a programozók által kidolgozott beállító módszert. Ha meg nem használják, minek fenntartani. Az Office programcsomag is tele van felesleges beállító ablakokkal. Egyet kiemelve közülük, mind Word-ben, mind Excel-ben jól ismert a Nagyítás ikon, amely a Szokásos eszköztárban gondoskodik a munkalap kerek értékekre történő nagyításáról, kicsinyítéséről. Akinek tört értékre van szüksége, kijelöli, és felülírja a kijelölősávban látható értéket. Ugyanez a beállítási lehetőség megtalálható a Nézet menüben is. A Nagyítás parancsot kiadva megjelenik egy ablak, ahol ugyanezeket a beállításokat végezhetjük el. Sokan nem is tudnak erről a lehetőségről. Ezért szinte senki sem használja. Akkor meg mi értelme volt belerakni.
Ehhez hasonló felesleges beállítási lehetőséget százával lehet találni szinte minden programban. Nem csak a Microsoft termékeiben, hanem minden terjedelmes szoftverben. A karcsúsítás során tehát semmi mást nem kell tenni, mint a terjengősséget megszüntetni. Ezzel egyidejűleg célszerű lenne felülvizsgálni a beállítási lehetőseket, és azokat, amelyeket soha, semmikor, senki nem használ, törölni kellene. Ez az ésszerűsítés 20-30%-kal csökkentené a program terjedelmét, amitől jóval fürgébb lenne, és jelentősen csökkenne a meghibásodás, a lefagyás lehetősége. Nem a program képességeit kell csökkenteni, hanem a felesleges sallangoktól kell megszabadítani. El kellene érni, hogy a jövőben a programfejlesztés célja ne az agyonbonyolítás, hanem a racionalizálás, az egyszerűsítés, a stabilitás legyen.
A programozóknak abban kellene versenyezniük, hogy ki tud egyszerűbben kezelhető, minél kisebb terjedelmű, minél fürgébb, ugyanakkor minél biztonságosabb programot készíteni. A felhasználók többségének könnyen kezelhető, fürge operációs rendszerre van szüksége. Ezt bizonyítja az az újsághír is, mely szerint a Microsoft alelnökének nagy meglepetést okozott a Windows blogján olvashat felhasználói kérések hada, melyek szerint a többség egyszerűen csak gyorsabb operációs rendszert szeretne. Sokan leegyszerűsítenék a Windows-t, főként azért, hogy minél nagyobb sebességet csikarjanak ki belőle. A kis terjedelmű program nem csak gyorsabb, hanem zártabb is, kevésbé támadható. Nem véletlen, hogy annyi baja van a Microsoftnak a Windows Vistával. Óriási terjedelme folytán ez az operációs rendszer számtalan helyen támadható, amit a hackerek ki is használnak. A kicsi, zárt programon kevés biztonsági rést lehet találni, és nem terheli túl a számítógépet.
Jelenleg azonban éppen ellenkező tendencia érvényesül ezen a téren. Ennek tudható be, hogy a Windows XP 450 MB-ot, az Office XP Professional teljes médiatárral feltelepítve pedig már 800 MB-nyi helyet foglal a merevlemezen. A Windows Vista 20 GB winchester-kapacitás alatt szóba sem áll a felhasználóval. Emellett legalább 1 GB kapacitású RAM-ot, minimum 256 MB-os videokártyát, és 2,5-3 GHz órajelfrekvenciájú processzort igényel. De minek? A felhasználók zöme a benne rejlő lehetőségek egytizedét sem használja. Igaz, hogy a rohamosan növekvő winchesterkapacitás nem állja útját a programok méretnövekedésének, de a nagyobb terjedelem hosszabb bootolási idővel jár. Bonyolultságuk fokozódásával a programok működése is lelassul. A Windows XP csak 256 MB kapacitású memória esetén képes olyan gyorsan dolgozni, mint a Windows 98 operációs rendszer 32 MB-os RAM-al. A Windows Vista pedig 1 GB-os RAM alatt fel sem települ. A nagyobb merevlemez- és RAM-kapacitás biztosítása nem csak többe kerül, hanem növeli a számítógép szerkezeti meghibásodásának valószínűségét is. Ennél is nagyobb beruházást igényel az Office programcsomag továbbfejlesztett változata. A 2003 őszén megjelent Office 2003 már annyira bonyolult, hogy csak 3D gyorsító kártyával lehet használni. A videokártya besegítése nélkül csak vánszorogna. A Windows Vista pedig csak kétmagos CPU-val, 2 GB-os RAM-al és 250 GB kapacitású merevlemezzel szerelt gépen érzi jól magát. Ugyanilyen magas igényei vannak a hálózati és a grafikus kártyával szemben. Már a DirectX 9-es videokártya sem jó neki. A legújabb és meglehetősen drága DirectX 10-es típust igényli.
A működtetési feltételek megteremtetéséhez szükséges költségen túlmenően minél bonyolultabb egy program, annál több zavar léphet fel a kezelése során, melyek elhárításához lassan informatikusi képesítésre lesz szükség. (Elég belelapozni a számítástechnikai szakfolyóiratok legújabb számaiba. Az olvasói kérdések, tanácskérések 70-80%-a multimédiás problémákkal kapcsolatos.) Nem lehet az egész társadalmat mérnökké átképezni. A számítógéppiac lassan telítődik. Új felhasználókat csak a laikusok megnyerésével lehet szerezni. Ehhez azonban szakképesítés nélkül is kezelhető programokra van szükség. A programfejlesztés terén jelenleg uralkodó tendencia nem vonzza, hanem elriasztja az embereket a számítógép használatától.
A számítógépet munkaeszközként használók sem törik magukat az új programokért. Őket nem a bonyolult kezelés riasztja el, hanem a vele járó időveszteség. Egy kiadványszerkesztő reggeltől estig a gombokat nyomogatja, igyekszik a rá bízott feladatot adott határidőre, kifogástalanul elvégezni. Eközben nem mindegy, hogy egy-egy funkció kiváltásához hány beállító táblán kell keresztülverekednie magát. A programok agyonbonyolítása nagyon lelassítja a velük történő munkavégzést, jelentős időveszteséget okoz. A Windows-ra támaszkodó programok fejlesztői is panaszkodnak, hogy a Vista hatalmasra nőtt kódbázisa miatt nem képesek jelentős haladást elérni. Ezért közülük sokan visszatértek a Windows Server 2003 stabil kódjaihoz.
Ideje lenne tehát az operációs rendszereket is specializálni. Mint ahogy ma már nincs olyan univerzális program, ami mindenre jó lenne, a programműködtető rendszereket is le kellene bontani felhasználási területekre. Ekkor talán a kezdőknek is lenne esélyük arra, hogy használni tudják. Valószínűleg az áruk is csökkenne, ami növelné a szoftvervásárlási kedvet. A programtisztítással, a felesleges fájlok gyors kiselejtezésével együtt leegyszerűsödne a víruskeresés, a kémprogramokkal szembeni védekezés is. Minél egyszerűbb egy program, annál kevesebb helyen tudnak megbújni a kártevők. Arról nem is szólva, hogy a számtalan felhasználási terület miatt ezernyi rés keletkezik az operációs rendszeren, amelyen át a hackerek betörhetnek a számítógépünkbe. A szövegszerkesztőknek készített leegyszerűsített operációs rendszernek fejlettségi szintjére utaló hagyományos nevet kellene adni: pl. Windows 2014. A hibás programok okozta rendszerösszeomlások helyrehozására ezt a rendszert feltétlenül ki kellene egészíteni a System restore segédprogrammal, és át kell venni a Windows XP-ből a kritikus rendszerállományok védelmét is.
Ennek a kivitelnek az elkészítése nem járna sok munkával, mivel a Windows XP most is futtatható a korábbi változatokban, így Windows 98-ban is. Ehhez kattintsunk a jobb egérgombbal a korábbi operációs rendszerben futtatni kívánt program indító ikonjára, és a megjelenő helyi menüben adjuk ki a Tulajdonság parancsot. A tovább nyíló ablakban aktiváljuk a Kompatibilitás fület, és a feltáruló tábla Kompatibilitási üzemmód kijelölősávjába állítsuk be a használni kívánt operációs rendszert. (Kattintsunk a jobb oldalán levő nyílra, és a lenyíló listában jelöljük ki.) Az OK gomb megnyomása után a program a korábbi módon fog futni. Ez lehetőség azonban kizárólag az idegen programoknál áll fenn. Legújabb programjait a Microsoft csak Windows XP-vel engedi futtatni. Ez azonban nem nagy baj. A Windows XP-ből is létre lehetne hozni egy új, irodai programcsomagok futtatására specializált operációs rendszert. Csupán a felesleges beállító ablakoktól, funkcióktól, segédfájloktól, arculatmegváltoztató stílusoktól (pl. Luna) kellene megszabadítani.
A racionalizálásra, a funkciók minimalizálására kitűnő példával szolgál a szlovák ESET cég Smart Security szoftvercsomagja. Feltelepítése után megkérdezi, hogy használója ért-e a vírusirtáshoz, ismeri-e a különféle internetes kártevőket. Ha a felhasználó nemmel felel, kérdezés nélkül feltelepíti önmagát. Feltérképezi a számítógépet, és úgy állítja be a benne található három részprogramot, hogy maximális védelmet biztosítson. Utána nem kezdi el zaklatni a felhasználót különböző üzenettáblákkal, hanem csendben teszi a dolgát. Ha egy vírust vagy spyware programot talál, kiírtja; a spameket távol tartja; tűzfala pedig elhárítja a támadásokat. Erről nem jelentet meg értesítést, mert ez a dolga. Mindemellett kevés helyet foglal, és a legcsekélyebb mértékben sem lassítja a számítógép működését. Akkor frissíti önmagát, amikor a gép kihasználatlanul áll, és egyáltalán nem zavarja a folyamatos munkát. A kezelése pedig olyan egyszerű, hogy egy hatéves gyerek is elboldogul vele. Működését beállító párbeszédablakában minden világos, egyértelmű, és csak a legszükségesebb utasításokat tartalmazza. Nem véletlen, hogy jelenleg ez a világ legnépszerűbb biztonsági programcsomagja. Pedig nem ingyenes, fizetni kell érte. Még hozzá nem is keveset. Jóval többe kerül, mint a versenytársak különböző funkciókkal agyonzsúfolt „Internet Security” programcsomagjai. Az emberek mégis ezt veszik, mert ebben csak az található, amire szükség van. Kevés feladatot lát el, de azt kitűnően. „Csupán” a számítógépes kártevők ellen véd, és nem játssza az univerzális szolgáltató szerepét. A Smart Security titka, hogy kicsi, fürge és hatékony.
Egyébként a szakosodás gondolata nem idegen a redmondi szakemberektől sem. A Microsoft nemrég bejelentette, hogy a Windows Vistá-tól kezdve a Windows következő verziói már modulárisan fognak felépülni, és mindig az éppen aktuális piaci felhasználó- és hardverkövetelményeknek megfelelően lehet majd változtatni az operációs rendszer összetevőit. A túlfejlesztés a Microsoftnak sem előnyös, mert igen költséges, és nem biztos, hogy a befektetett összeg megtérül. Bill Gates 2003 őszén tett nyilatkozata szerint: „A Longhorn fejlesztési költsége már eddig is akkora, hogy abból embert lehetett volna küldeni a Holdra.” És hol volt ekkor még a befejezés. Utána még 4 év következett tovább súlyos kiadásokkal, mire Windows Vista néven piacra került ez a termék. A jelek szerint igen siralmas eredménnyel. Úgy tűnik, hogy a piac egyáltalán nem honorálta ezt a horribilis befektetést. Ennek fő oka a túlfejlesztés. A Google megértette az idők szavát. Megkérdezték a felhasználókat, hogy mi kell nekik. A válasz nem volt meglepő: gyorsaság és egyszerű kezelhetőség. Erre létrehozták a Chrome böngészőt, ami rövid idő alatt lekörözte a Microsoft böngészőjét, az Explorert. Úgy tűnik, hogy az operációs rendszer terén is ez történik. A veszély valós, mert már készül a Chrome OS, ami sokkal egyszerűbb és gyorsabb, mint a Windows.
Sajnos ez a tendencia nem csak a Microsoftnál érvényesül. Ugyanez történik a korábban közkedvelt Nero égető programmal, az ACDSee képnézegetővel és végtelenségig lehetne folytatni a sort. Ezeknek a szoftvereknek a fejlesztői nem veszik észre, hogy jelenlegi törekvésükkel „maguk alatt vágják a fát”. A hírek szerint mind több falhasználó fordul el a Nero programtól, és keres magának egy egyszerűen használható, ráadásul ingyenes CD/DVD-égető programot. A legtöbb embernek ugyanis erre van szüksége, és nem egy gigantikus multimédia központra. Az elmúlt évek alatt a Nero olyan lett, mint a svájci bicska. Szinte mindenre alkalmas, de semmire sem tökéletes. Hiába vált időközben szórakoztató- és médiafeldolgozó központtá, az erre specifikált programok ezt a tevékenységet jobban, nagyobb hatásfokkal végzik. Így aki zenét akar hallgatni, vagy filmet szeretne nézni, ezeket vásárolja meg, és nem a Nero-t. A túlfejlesztéssel azt érték el, hogy aki csak egy CD-t szeretne írni, riadtan menekül a Nero-tól, mert idegrohamot kap a bonyolult kezelési módjától. Az ezzel járó veszélyre már többen felhívták a Nero fejlesztőinek figyelmét, de nem hallgatnak a jó szóra. Ha nem, hát nem. Majd a piac fogja jobb belátásra téríteni őket. Ugyanez a sors vár a Microsoft fejlesztő csapatára. A Windows Vista, sőt újabban a Windows 10 eladási statisztikája már jelzi, hogy mire számíthatnak a jövőben, ha nem alkalmazkodnak a felhasználói elvárásokhoz.
Már az is körvonalazódik, hogy a váltás miként fog végbemenni. Egy példát említve az ImgBurn CD/DVD égető program fejlesztői nem bonyolították, hanem egyszerűbbé tették programjuk használatát. Annak ellenére, hogy már Blu-ray és HD-DVD lemezeket is tud írni, rendkívül egyszerű a kezelése. Ennek ellenére a tudása tovább gyarapodott. A lemezsokszorosítás sem okoz neki gondot. mert egyszerre több CD/DVD-írót is képes meghajtani. Ezért újabban a számítástechnikai folyóiratok is ennek használatát ajánlják az olvasóiknak. Az ImgBurn 2.5.8.0 program legkönnyebben a http://www.imgburn.com/ címről tölthető le[120]. Mivel ez a program ingyenes, nem nehéz megjósolni, hogy hamar ki fogja szorítani a Nero-t a piacról, vagy legalábbis jelentősen csökkenti a forgalmukat. Az OpenOffice használóinak száma is rohamosan nő. Ahogy tökéletesedik ez az ingyenes programcsomag, egyre többen gondolják úgy, hogy semmi értelme több mint százezer forintot kiadni egy irodai programcsomagért, amikor ingyen is hozzá lehet jutni. Ugyanez a helyzet a Linux operációs rendszerrel. Ebben a helyzetben nem lenne szabad elriasztani a vevőket az új programváltozatok megvásárlásától, mert aki egyszer átszokik egy másik programra, az később már nem tér vissza a korábbira.
A „rossznyelvek” szerint a Vista sikertelenségére vezethető vissza, hogy oly sok baj van a Windows XP legutóbbi frissítő csomagjával. Ezért már a számítástechnikai szakfolyóiratok sem javasolják az SP3 alkalmazását. Az SP3-mal egybeötvözött Windows XP-nek a telepítése is sok gondot okozhat. Az esetek 38%-ában már az operációs rendszer feltelepülése is meghiúsulhat, melynek okáról különféle üzenetablakok tájékoztatnak. Akik utólag alkalmazzák az SP3 frissítő csomagot, azoknál a korábbi stabil rendszer megbízhatatlanná válik, gyakran lefagy, és egy idő után el sem indul. A felmerülő hibákról részletes tájékoztatást kaphatunk a http://msinfluential.com/blog/jesper honlapon. (Ez egy volt Microsoft alkalmazott blogja, aki nem beszél a levegőbe. Jóindulatát bizonyítja, hogy ingyen tanácsokat ad, miként tudjuk orvosolni a felmerülő hibákat.) Ezek száma oly nagy, hogy egyesek már arra gyanakodnak, hogy a Microsoft szándékosan rejtett el hibákat az SP3 szervizcsomagban, hogy a felhasználók elpártoljanak az XP-től, és javuljon a Vista gyászos eladási statisztikája. Minden bizonnyal nem erről van szó. Sokkal valószínűbb, hogy a Microsoft már nem törődik az XP-vel, ezért mostani szervizcsomagját hevenyészve összecsapta. Sok hibát kijavít ugyan az SP3, de nem elég kidolgozott, nem próbálták ki alaposan. Ezért jobban járunk, ha megelégszünk az SP2 frissítéssel, de ezt feltétlenül el kell végezni, mert e nélkül nagyon sebezhető lesz a rendszerünk.
:
Sajnos a felhasználók panasza, a szakértők kritikája nem jutott el a cég legfőbb döntéshozójáig, így a Microsoft továbbra is a maga útját járja. Legújabb irodai programcsomagjuk, az Office 2010 fejlesztése során három célt tűztek ki maguk elé: Az új programoknak támogatniuk kell a felhasználók kreativitását, azaz a gép előtt ülők professzionális formában adhassák át másoknak a fejükben megfogalmazott gondolatokat és ötleteket. Ennek a követelménynek a teljesítésével eddig sem volt semmi probléma. Az MS Office vitathatatlanul a legjobb szövegszerkesztő, táblázatkezelő és bemutató programcsomag. Kivitele, használhatósága professzionális. Másodszor az Office 2010-nek támogatnia kell a háromképernyős elérést a számítógépen, mobilon és böngészőn keresztül. Ez az Office Mobile 2010 programon keresztül valósul meg. Erre nagyon kevés embernek van szüksége, de akinek kell, most már megteremtheti magának. A harmadik követelmény a csoportmunka fokozott támogatása. Ennek fő eleme a párhuzamos szerkesztés. Erre viszont nem sok szükség van.
Ha valaki be akar segíteni egy dokumentum szerkesztésébe, küldjük el neki. Amikor visszaküldi, nézzük meg, mi az, ami használható benne. Azt építsük be a fődokumentumba. A szövegszerkesztésnek egy kézben kell összpontosulnia. Ha százan százfelé rángatják, olyan lesz, mint a Linux operációs rendszer. Sok jó részmegoldás van benne, de összességében használhatatlan, mert nem volt egy irányító szakember, aki az egészet egységes egésszé gyúrta volna. Az online kapcsolatban folytatott csoportos szerkesztés csak káoszt, zűrzavart eredményez, vagy idétlen játszadozásba torkollik. Egy dokumentum kollektív szerkesztéséhez ott a korrektúra program, amely lehetőséget ad több korrektor általi bedolgozásra is. Aztán majd a szerző vagy a szövegszerkesztő összegzi a javaslatokat.
Ennél is nagyobb probléma, hogy a Microsoft továbbra is ragaszkodik a szalagos menürendszerhez. Használhatatlanságára azonban már a cég fejlesztői is kezdenek rájönni. Ezért a Word 2010-ben megszüntették a Word 2007 Office gombját. Helyette visszahozták a Fájl menüt. Így most már használható a Fájl menü, a Nézet menü és a Beszúrás menü. Ha így haladnak, a többi menü is visszakerül a helyére. De erre még éveket kell várni. Jellemző a szalagos menürendszer kiérleletlenségére, hogy a Fájl menü megnyitása után nem a Word régi almenüi, és nem is a Word 2007 Office gombbal megjeleníthető eszköztára jelenik meg, hanem a teljesen új Backstage menü. Így aki a Word 2003 után kénytelen-kelletlen megtanulta a Word 2007 használatát, most kezdheti az egészet elölről.
Ha rákattintunk a Kezdőlap menügombra, a menüsor alatt megjelennek a Szokásos és a Formázás eszköztár jól ismert ikonjai is, de összekeverve. Úgy, hogy keresgetni kell őket. Az átrendezés önmagában nem lenne baj, ha lenne benne valami ráció. Az új Szokásos és Formázás eszköztárban azonban az ikonok minden rendszer nélkül egymás mellé lettek dobálva. Ezért nagyon valószínű, hogy a Word 2010 menürendszere sem váltja be a hozzá fűzött reményeket, a következő programcsomag újabb menürendszerrel jelenik meg. Szegény felhasználók alig hogy megszokták az előző változatot, máris tanulhatják a következőt. Aztán valamely funkció kiváltása előtt percekig tanakodhatnak magukban, hogy most éppen melyik programváltozat előtt ülnek, hol is kell keresni a hozzá tartozó gombot. A folytonos változtatásból eredő zűrzavar miatt a számítástechnikai folyóiratok szerkesztői is bajban vannak. Sok olvasójuk fordul hozzájuk azzal a panasszal, hogy nem találnak valamilyen beállító ablakot. Erre ők elárulják ugyan, hogy hol van, de sejtik, hogy a követhetetlenül bonyolult elérési utat nem tudják megjegyezni. Ezért azt javasolják nekik, hogy ha sikerül megtalálniuk egy-egy beállító ablakot, akkor a Társítás ablakban készítsenek rá billentyűparancsot. Így legközelebb már nem kell órákig keresgélni.
Nagymértékben akadályozza a munkát a billentyűparancsok vég nélküli szaporodása is. Szinte nincs is olyan funkció a Microsoft programokban, amit ne lehetne valamilyen billentyűparanccsal kiváltani. Ennek az lett az eredménye, hogy egy véletlen melléütés esetén valamilyen billentyűparancs aktiválódik, melynek következtében a munkafelület eltűnik, vagy olyan változás megy végbe rajta, amit csak nagy nehezen lehet visszaállítani. Ilyen bosszantó jelenség, hogy amikor valaki fotóalbumot szerkeszt, és éppen a képek méretre húzkodásával van elfoglalva, nagyon kell ügyelnie, hogy hová kattint. Amennyiben az Alt billentyű nyomva tartásakor az egérkurzor lecsúszik a kép széléről, vagy véletlenül rákattintunk a képet körülvevő szövegmezőre, megjelenik a Kutatás ablak, ami letakarja a munkafelület egyharmadát. Mi szükség van erre a buzgólkodásra? Ki akar kutatni szövegszerkesztés közben? Egyáltalán mi szükség van a Kutatás ablakra? Aki kutatni akar, megnyitja a Google vagy a Microsoft Bing kereső programját, és ugyanannyi idő alatt megtalálja, amit keres. Miért kell egy szövegszerkesztő programot ezzel terhelni?
A billentyűparancsok szaporításával csak azt érték el, hogy már nincs egyetlen szabad billentyűkombináció sem az Office programcsomagban. Ha valaki egy számára fontos funkcióhoz billentyűparancsot szeretne rendelni, nem talál hozzá billentyűkombinációt. Azért sincs értelme a billentyűparancsok szaporításának, mert a szövegszerkesztők többsége nem használja őket. Az Office és a Windows több mint ezer billentyűparancsából az átlagfelhasználó jó, ha kéttucatnyit ismer, és kb. egytucatnyit használ. Azért sem használja mind, mert ennyi billentyűkombinációt képtelenség fejben tartani. Az sem megoldás, hogy kiírja őket egy listára, mert mire megtalálja a számára szükségeset, hosszú percek telnek el. Sokkal egyszerűbb és gyorsabb a menürendszerben kiváltani a kívánt utasítást.
Sajnos a funkcióbővítés terén is tovább romlott a helyzet. Az Office 2010 még az elődjénél is több felesleges funkciót tartalmaz. Ezek egyike, hogy 3D hatást, keretet, tüköreffekteket vagy lágyabb széleket adhatunk a fotókhoz. Ezen túlmenően még több lehetőség van a szövegrészek kiemelésére. A szövegeffektusok pedig kontúrokkal látják el a betűket, elkészítik azok árnyékát, rövidített tükörképét. Egy igényes kiadványban ezekre az effektusokra valóban szükség lehet, de nem a Word-ben. A látványelemek megvalósítása a kiadványszerkesztő programok feladata. Mivel Word-ben nincsenek rögzített sorok, nem lehet vele kiadványokat szerkeszteni. A Word szövegszerkesztő program, amit felgépeléshez, levélíráshoz, jegyzetkészítéshez használnak. A szövegszerkesztést pedig rendkívüli mértékben zavarja a sok felesleges funkció, látványelem. Kétségtelen, hogy játszani kiválóan lehet vele, de játéknak kissé drága. Akik több mint 100 ezer forintot kiadnak a legújabb Office programcsomag professzionális változatáért, dolgozni szeretnének rajta. Az irodákban, a szövegszerkesztő, kiadványkészítő műhelyekben komoly munka folyik, ahol gyors, biztonságos és könnyen kezelhető programokra van szükség.
A kiadványszerkesztéshez képesítés, és komoly szakértelem kell. Ezért csak kevesen vállalkoznak rá. A Word-re azonban mindenkinek szüksége lenne. Az átlagfelhasználó viszont megrémül az új Office rengeteg gombja és funkciója láttán. Nemzetközi felmérések szerint az átlagfelhasználó az Office képességeinek csupán a 10%-át használja. Akkor mi értelme van a funkciószaporításnak? Az agyonbonyolítás következtében a Microsoft programok biztonsági mentéséhez már nem elég a DVD lemez sem. A teljes rendszer lementéséhez külső merevlemezt kell a géphez csatlakoztatni. A Microsoft a funkcióbővítéstől vár új vevőket a programjaikra, de kezelésük agyonbonyolításával éppen ellenkező hatást ér el. A cég vezetői azt remélték, hogy ez lesz az Office legsikeresebb verziója. Piaci elemzők szerint azonban az Office 2010 nem váltotta be a hozzá fűzött reményeket. Az eladási mutatók láttán a Microsoft vezetői rá fognak jönni, hogy a Simonyi Károly fia által kifejlesztett első változat volt a legjobb. A szalagos menürendszert Charles Simonyi cégtől történt távozása után vezették be. Az Office programcsomag agyonbonyolítása is ezt követően kezdődött. Amíg ő vezette az Office fejlesztő részlegét, a Microsoft legnagyobb bevétele az Office programcsomag értékesítéséből származott.
A sok felesleges funkció helyett hasznos segédprogramokkal kellett volna kiegészíteni a Word-öt. Ilyen a DAT-fájl konvertáló. A .dat kiterjesztésű fájlformátumot a Microsoft az Outloook levelezőprogramjához fejlesztette ki. Céljuk a levél formátumának megőrzése volt. Erre ugyan a világ minden szövegszerkesztő programjával megnyitható RTF formátum is alkalmas lett volna, de a Microsoft saját formátumot készített. Az Outlook levelezőt azonban csak kevesen használják. A felhasználók zöme a levelezőrendszerek portáljáról intézi a levelezését. Baj akkor van, ha valaki winmail.dat formátumban küldi el a levelét, mellékletként. Ezt a formátumot sem a levelezőrendszer, sem a Windows nem képes megnyitni. Akkor is bajban van a felhasználó, ha az összes levelét le akarja menteni a levelezőrendszer szerveréről a saját gépére. A lementés csak egy kattintás, de az eredmény .dat kiterjesztésű levelek halmaza lesz. A levelezőrendszerek is DAT-formátumban tárolják a leveleket.
Szegény felhasználó ekkor még nem sejti mi vár rá. Rákattint a .dat kiterjesztésű fájlra, mire a Windows közli, hogy nem tudja megnyitni ezt a fájlt. Ezt követően azt javasolja, hogy a Társítás ablak válassza ki azt a programot, amely képes ezt a fájlt megnyitni. Mivel az Outlook levelező nem szerepel a programválasztékban, rákattint a szinte minden fájlt megnyitó Jegyzettömb ikonra. A közismert Notepad valóban képes megnyitni a DAT-formátumot is, de a levélben csak néhány szó olvasható. A szöveg túlnyomó részét olvashatatlan karakterekből álló programsorok teszik ki. Ezt követően a béketűrése határán álló felhasználó elkezd kutatni az Interneten, hogy ezt az átkozott levelet mivel nyithatná meg, hogyan tehetné olvashatóvá. Hamar rátalál az ingyenes Winmail.dat Reader programra. Gyorsan feltelepíti. Elindítása után rákattint a .dat kiterjesztésű fájt. Egy pillanat alatt megnyílik, de csak a levél címe jelenik meg, a tartalma nem.
Hogyan lehetséges az, hogy a Microsoft szövegszerkesztő programja nem képes megnyitni a Microsoft levelezőprogramjának fájljait? Az agyonbonyolítás helyett nem ezzel és az ehhez hasonló valós problémák megoldásával kellene foglalkozni? Arról az apróságról nem is szólva, hogy adhattak volna ennek a levélfájlnak más kiterjesztést is. A .dot ugyanis egy videofájl kiterjesztése. Windows 10-ben rákattintva megjelenik az eredetileg optikai lemezíró, később svájci bicskává fejlesztett Nero program, és közli, hogy ez a videofájl nem nyitható meg. Mellesleg a Microsoft kifejlesztett egy Winmail.dat Viewer - Letter Opener programot. Ezt csak bele kellene építeni a Windows-ba, de erre nem hajlandók. Ezt pénzért árulják. (10 dollárba kerül. A Microsoft Store-ból tölthető le. Csak a Windows 8.1 és a Windows 10 operációs rendszerekhez használható.)
A korábbi sikert csak egy módon lehet megismételni, illetve megközelíteni, vissza kell térni az alapokhoz. Porolják le az Office XP-t, és az Office 2016-ot kopaszítsák le úgy, hogy képességei megegyezzenek vele. Az Office XP ugyanis még nem tartalmazott egyetlen felesleges funkciót sem. Utána a fejlettebb változatokból rakják vissza az Office XP-be azokat a funkciókat, amelyekre tényleg szükség van. (Ilyen pl. a Word 2003 Olvasás nézete, vagy a mértékegység konvertáló, illetve az Office 2016 terhelhetősége és fejlett helyesírás-ellenőrzője.) A végeredmény egy stabil, strapabíró, biztonsági résektől mentes, ráadásul kevés helyet foglaló, fürge és könnyen kezelhető programcsomag lesz. Ezt már nem csak az új érdeklődők, hanem a régi programváltozatok használói is meg fogják vásárolni. De csak akkor, ha a menürendszerét használni tudják.
Amennyiben a Microsoft fejlesztői továbbra is ragaszkodnak a szalagos menürendszerhez, akkor mindkét változatot rakják a programba, és a használatát tegyék választhatóvá. A programcsomag telepítése során jelenjen meg egy ablak KLASSZIKUS MENÜRENDSZER, valamint SZALAGOS MENÜRENDSZER felirattal, és majd a felhasználó eldönti, hogy melyik változattal kívánja folytatni a telepítést. Így mindenki azt kapja, ami kell neki. A régi felhasználók nem fognak elfordulni az Office programcsomagtól, az újakkal pedig tovább kísérletezhetnek a fejlesztők, amíg megtalálják az optimális megoldást. (Nagyon fontos, hogy a számítógépre csak az települjön fel, amit a felhasználó kiválasztott. Ha a teljes programcsomag feltelepül, ez nagyon lelassítja a program futását, és a terjengősség sebezhetővé teszi. Használat közben ne lehessen áttérni az egyik menürendszerről a másikra. Akinek a másik kell, telepítse le a programcsomagot, és kezdje elölről a telepítést a másik változattal.) A párhuzamos telepítés lehetősége az eladási mutatókra is jó hatást gyakorolna. Sokan vannak, akik szívesen megvennék az Office legújabb, legbiztonságosabb, legtökéletesebb programcsomagját, de a jelenlegi kezelhetetlensége visszariasztja őket a vásárlástól.
Aki már megvette az Office 2007 vagy Office 2010 programcsomagokat, telepítse fel rá a svájci UbitMenu szoftverét, amely az Office 2003 programcsomag menürendszerét emulálja az egyes programablakokba. Jellemző a nagy érdeklődésre, hogy eddig 500 ezren töltötték le ezt a programot. (Ez sokat elárul a szalagos menürendszer használhatóságáról.) Segítségével a Word, az Excel és a PowerPoint programok menüjét egészíthetjük ki a régi, megszokott menürendszerrel. Letöltési cím: http://www.ubit.ch/software/ubitmenu-languages/ Az UbitMenü jelenleg 25 nemzeti nyelven érhető el, köztük magyarul. Magánszemélyek számára a program használata ingyenes.
:
A megreformált Office programcsomagot nem ártana egy újfajta, az Interneten használatos témakereső programhoz hasonlóval ellátni. Jelenleg ugyanis csak arra van mód, hogy beírjuk a keresett szót, és utána végigvizsgáljuk a több tucatnyi előfordulást, hogy megtaláljuk a bennünket érdeklőt. Jelentős mértékben megkönnyítené a szövegszerkesztők munkáját, ha itt is be lehetne írni egyszerre két-három szót, és azokat ÉS kapcsolatba hozva utasítani a programot, hogy csak azokat az oldalakat, szakaszokat mutassa meg, amelyeken mindhárom kifejezés megtalálható. A VAGY kapcsolat létrehozása pedig azzal az előnnyel járna, hogy két-három egymástól független szó keresése esetén nem kellene a programot többször elindítani. Egy menetben kimutatná az összes keresett szót. Igen hasznos lenne, ha itt is elő lehetne írni, hogy, mely szókapcsolatokat ne mutasson ki. Ez ugyancsak jelentős mértékben lerövidítené a keresés, válogatás folyamatát.
Word 2002-ben a File menü Keresés parancsával, illetve a Szokásos eszköztár Keresés ikonjával előhívható párbeszédablakban lehetőség van ugyan ÉS/VAGY kapcsolatba hozott tartalom szerinti keresésre, de ez az irányított keresés csak a merevlemezen található fájlok között működőképes. Annak eldöntésére szolgál, hogy melyik dokumentumot érdemes megnyitni. A megnyitott dokumentumban már nem tud keresni. Lényegében ugyanúgy működik, mint a Windows kereső ablak a Keresendő szöveg beviteli mező kitöltése esetén.
Nyissuk le a Fájl menüt, és adjuk ki az Új dokumentum parancsot. A szövegmező jobb oldalán megjelenő ablakban kattintsunk az Új dokumentum cím szélén látható lefelé mutató háromszögre. A legördülő menüben érvényesítsük a Keresés utasítást. A Windows keresővel ellentétben itt pontosabban behatárolhatjuk a célkönyvtárat. Alaphelyzetben a keresés kiterjed az Excel és a PowerPoint fájlokra, sőt a weboldalakra is. Ha csak Word dokumentumban kívánunk keresgélni, a Megjelenítendő eredmények kijelölősávban ban adjuk ki A kijelölt fájltípusok parancsot, és a megjelenő listában a Word fájlok utasítást hagyjuk érvényben. Amennyiben tudjuk, hogy melyik meghajtón vagy mappában találhatók az érintett fájlok, a Keresés helye kijelölősávban ezt is adjuk meg. (Távolítsuk el a pipákat azokról a helyekről ahol biztosan nincs.) Ezáltal lényegesen lerövidül a kereséséi idő. A Word jól ismert keresőjével szemben ebben a programban már több keresési fogalom is kombinálható. A Keresett szöveg mezőbe írjuk be mindazokat a szavakat, amelyeket keresünk, szóközzel elválasztva. (Mivel ez a program szócsoportok kezelésére nem alkalmas, az egymás utáni szavakat nem mondatként vagy mondatrészként kezeli, hanem önálló szavakként.) A kereső minden olyan dokumentumot kilistáz, amelyben a felsorolt szavak valamelyike szerepel. További megszorítás, hogy nem adhatunk meg szótöredéket sem. Ez a program csak egytagú, teljes szavak keresésére képes.
Irányított keresésre azonban alkalmas. Az Egyebek szektorban kattintsunk az Irányított keresés utasításra. A feltáruló táblán először állítsuk be a Tulajdonság és a Feltétel beviteli mezőket. Utána az Érték beviteli sávba írjuk be a keresett fogalmakat. Az első begépelése után nyomjuk meg a Hozzáadás gombot, majd döntsük el, hogy a második milyen kapcsolatban álljon vele. Ennek megfelelően aktiváljuk az És, illetve a Vagy választókapcsolót, és írjuk be a következő kifejezést. (Az „ÉS” utasítás esetén csak azokat a dokumentumokat listázza ki, amelyekben mindkét szó megtalálható, míg „VAGY” utasítás esetén már az egyik szó megtalálása is elegendő a listázáshoz.) A második kifejezés beírása után is nyomjuk meg a Hozzáadás gombot, és megint döntsünk arról, hogy a következő kifejezés És, illetve Vagy kapcsolatban álljon vele. A program a Keresés gombbal indítható. A keresett fogalmat vagy feltételt úgy törölhetjük, hogy kijelöljük a sorát a keresési listában, és az Eltávolítás gombra kattintunk. A Szöveg vagy jellemző beviteli sávban egyéb keresési feltételeket is beállíthatunk. Minden további jellemző esetén döntenünk kell az „ÉS”, illetve a „VAGY” kapcsolat között. (Tehát a Tulajdonságok beviteli sáv átállítása esetén is meg kell határoznunk, hogy az új jellemző milyen kapcsolatban álljon a korábbi kifejezéssel.) Végül kattintsunk a Keresés gombra. Nagy sebességű, korszerű gépen a keresés eredménye meglepően gyorsan megjelenik a találati listában. Sajnos az irányított keresés sem alkalmas szótöredék keresésére. Ez főleg a magyar nyelvben hátrányos, mert ha nem emlékszünk pontosan a szó utáni ragra, nem kapunk kielégítő eredményt.
Egyébként a szövegjellemző szerinti, illetve az irányított keresés már a Word 97 programban is megtalálható. Itt azonban nem önálló keresőként jelenik meg, hanem a Fájl menü Megnyitás parancsával előhívható párbeszédablak tartozéka. Arra szolgál, hogy ha nem tudjuk melyik dokumentumot nyissuk meg, segítsen megtalálni. Téma szerinti keresésre, egy-egy szakasz, oldal megtalálására nem alkalmas. Ebben a szoftverváltozatban oda tették a programozók, ahová való. Pontos találat csak több szó, mondattöredék, vagy teljes mondat keresésével érhető el. Ilyenkor többnyire csak egy dokumentum jelenik meg a találati listában, amelyiket éppen keressük. Azt azonban nem közli a program, hogy keresett szókapcsolat hol található a szövegmezőben. Ehhez meg kell nyitni a találati listában feltüntetett dokumentumot, és rá kell küldeni a Word kereső ablakát. Ez az ablak azonban nem alkalmas irányított (szókapcsolatokon alapuló) keresésre. Az Internetről letölthető Smart Tools Globales Suchen und Ersetzen für Word 97, 2000, 2002 szoftver viszont igen. A német fejlesztésű Add-In kereső program a http://www.smarttools.de honlapról tölthető le. Feltelepítése után az Add-In keresőt a Word Szerkesztés menüjéből tudjuk elindítani. A töredékszavak (a mi esetünkben szótövek) keresése azonban itt sem lehetséges.
Ehhez a szövegszerkesztő kereső programját kellene továbbfejleszteni, irányított keresésre alkalmassá tenni. Az ÉS, a VAGY illetve Kizáró VAGY keresési feltételek megadása mellett biztosítani kellene a keresési tartomány előírhatóságát is. Pl. csak akkor jelezzen találatot a program, ha a szókapcsolat egy szakaszon, egy oldalon vagy egy rovaton (címsorstílustól címsorstílusig terjedő szövegállományon belül) található. Mellesleg a PM program jelenlegi kereső ablakán is lenne mit javítani. Itt az alapfunkció működése is erősen gátolt, mivel a szövegben történő belejavítás során a kereső ablak eltűnik, és újra elő kell hívni. Ez egy több száz oldalas jegyzék javítása során meglehetősen idegesítő tud lenni, nem is szólva a vele járó időveszteségről.
:
Nem „feldíszített karácsonyfát” kellene tehát csinálni, hanem könnyen és gyorsan használható nagy tudású programokat. A programfejlesztőknek a felhasználók által igényelt funkciók megvalósításával kellene foglalkozniuk, és nem a külső megjelenés csiszolásával, csillogó-villogó 3D-s, áttetsző ablakok és eszköztárak létrehozásával. A profi munkához nem karácsonyfaszerű megjelenésre, hanem jól működő, könnyen kezelhető, célorientált programokra van szükség. A túlfejlesztés elijeszti az átlagembert a program használatától, és lelassítja a működését. Meg kellene kérdezni a felhasználókat, hogy mire van szükségük. Az általuk szolgáltatott ötletek megvalósítása bőven adna munkát a fejlesztő gárdának, és nem kellene látszattevékenységgel, felesleges funkciók szaporításával tölteni a munkaidejüket. A Microsoft világszerte 80 ezer embert foglalkoztat. Csak a Windows továbbfejlesztésén 2000 ember dolgozik. Kétségtelen, hogy ennyi embernek nehéz munkát biztosítani, de a foglalkoztatásnak nem a túlfejlesztés a legideálisabb módja. Fejlődésre persze szükség van, mert a szabad verseny, a konkurencia kikényszeríti az állandó tökéletesítést. Ennek azonban nem agyonbonyolításban kell megnyilvánulnia, hanem új, hasznos funkciók kialakításában. (Ha nem tudnak minden fejlesztőjüknek értelmes munkát adni, el kellene engedni őket. Mint mindenütt a világon az Egyesült Államokban is óriási hiány van informatikusokban, programfejlesztőkben. Az ipar tárt karokkal és remek fizetéssel várná a leépített fejlesztőket.)
Most lássuk, hogy a Windows tartalomkeresőjének Word-be illesztésén kívül milyen változtatásokat szeretnének a felhasználók. Az előző fejezetekben felhozott javaslatokból idézve a többrekeszes Vágólap előnyeit kihasználva célszerű lenne létrehozni egy új funkciót, a szövegcserét. A felhasználó kijelölné a két felcserélni kívánt szövegrészt, majd rákattintana az eszköztárban az erre a célra létrehozott Szövegcsere ikonra, és a két szó, mondat automatikusan felcserélődne. Így szavak, mondatok áthelyezésénél nem kellene őket kivágni, majd az új helyre beilleszteni. Alaphelyzetben a program az utoljára kijelölt két szövegállományt cserélné meg. Mivel a legújabb szövegszerkesztő, illetve dokumentumszerkesztő programok eszköztára meglehetősen zsúfolt, gondoskodni kellene róla, hogy a Szövegcsere funkció billentyűkombinációval is kiváltható legyen. (A felesleges billentyűparancsok megszüntetésével sok billentyű felszabadulna.)
A szövegszerkesztés során gyakran gondot okoz, hogy a felgépelést végző nem használja a gondolatjelet. Mivel ez a karakter csak billentyűkombinációval állítható elő, beüt helyette egy kötőjelet. Egy párbeszéden alapuló szövegállományban több tízezer ilyen kötőjel is előfordulhat, melyeknek egyenkénti lecserélése meglehetősen időrabló tevékenység. Elvileg gyorsítható a folyamat, ha előhívjuk a Csere ablakot, és a kötőjeleket lecseréltetjük vele gondolatjelekre. Ekkor azonban a valódi kötőjeleket is lecseréli a program, ezért a cserét nem lehet egy kattintással elintézni. A Keresés és csere ablak Behelyettesítéssel utasításának aktiválása után lehetőség van arra, hogy a program csak a mondat elején található kötőjeleket keresse meg. Ez esetben a Keresett szöveg mezőbe a kötőjel és a szóköz után az [A-Z] kódot kell alkalmazni. A Mindet gombra kattintva a program most már csak a párbeszéd elején levő kötőjeleket cseréli le a Mire cseréli mezőbe beütött gondolatjelre és szóközre. A gond csak az, hogy egyúttal törli az utána következő mondat első betűjét. Ezért a behelyettesítéssel történő kereséshez létre kellene hozni egy új kódot, ami a programot csak tájékoztatja, de az általa megjelölt karakterek nem vesznek részt a csere lebonyolításában. Mivel a különféle zárójelek már foglaltak, ezt az új kódot két belső idézőjel közé kellene tenni. (A kezdő jel az Alt + 0187, a zárójel pedig az Alt + 0171 billentyűkombinációval hívható elő.) Ezt követően a Keresett szöveg mezőbe csupán ezt kellene beírni: - »A-Z« a mire cseréli mezőben pedig maradna az Alt + 0150 billentyűkombinációval beírható gondolatjel, és utána egy szóköz. Most már tényleg egyetlen kattintással el lehetne végezni az átalakítást. Ezt a kereső kódot nem csak erre a célra lehetne használni. Kis betűket »a-z« vagy számokat »1-9« beleírva bármilyen szövegrészt megkerestethetnénk a dokumentumban, és anélkül hajthatnánk végre különféle szócserét, hogy a tájékoztató, keresést elősegítő karakterek sérülnének.
A következő javaslat megvalósításával is érdemes lenne komolyan foglalkozni: Ha egy 600 oldalas könyv 500. oldalába akarunk egy kívülről átvett szót beilleszteni, akkor a megjelenik az intelligens címke, amely megkérdezi, hogy megőrizzük-e a forrásformátumot, vagy a célformátummal megegyező formátumba kívánjuk beszúrni. Mivel a beszúrt szónak igazodnia kell a többihez, a Célformátummal megegyező formátum utasítást aktiváljuk. Erre a Word elkezdi áttördelni az egész dokumentumot, és mire elér az 500. oldalig, fél perc is eltelik. Ennek a műveletnek ismétlődő, órákon át történő végzése meglehetősen idegtépő. Ennél sokkal egyszerűbb lenyitni a Szerkesztés menüt, előhívni az Irányított beillesztés táblát, és kiadni a Nem formázott szöveg utasítást. Ezt követően nem történik áttördelés. A beszúrt szó azonnal felveszi a szövegkörnyezet formáját. Nem peregnek az oldalak, nem fagy le a program. A Szokásos eszköztár Beszúrás ikonja nem oldja meg ezt a problémát, mert ez forrásformátumban szúrja be a szót. A mellette álló Formátum másolása ikon is a forrásformátum átvételét segíti elő. Mivel szövegkörnyezethez igazodó beszúrásra gyakran szükség van, célszerű lenne készíteni egy harmadik ikont, ami a célformátumhoz igazítja a beszúrt szövegrészt. Ez a Testreszabás ablakból kihúzható ikon igen nagy mértékben elősegíteni a szövegszerkesztést, és sok bosszúságtól óvná meg a felhasználót. A megkülönböztethetőség érdekében a Beillesztés ikon neve Beillesztés forrásformátummal, míg az új ikoné Beillesztés célformátummal lenne. A könnyebb használhatóság érdekében egy billentyűkombinációt is társítani kellene hozzá. Egyúttal a beillesztés módját meghatározó intelligens címke működését is módosítani kellene, hogy a Célformátummal megegyező formátum utasítás kiadása során azt tegye, amit az Irányított beillesztés tábla Nem formázott szöveg utasítása. Ez esetben azonnal, áttördelés nélkül megjelenne a betoldott szöveg, és felvenné a szövegkörnyezete formáját.
Sok bosszúságot okoz, hogy amíg a Word 97 Keresés és csere ablaka ott marad, ahová húztuk, Word 2002-ben ide-oda ugrál. Úgy kerüli el az éppen kijelölt szövegrészt, hogy fölé vagy alá ugrik. Emiatt sorozatos keresésnél vagy cserénél nem lehet gyorsan egymás után a Következő vagy Csere gombokra kattintani, mert folytán elugrálnak az egérkurzor elől. Sokkal jobb volt a Word 97-ben alkalmazott megoldás, ott ugyanis a szövegmező ugrott a Keresés és csere ablak fölé vagy alá. Nem kellett vele kergetőzni. Mellesleg a Helyesírás-ellenőrző ablak továbbra is így működik, ezt még nem esett áldozatul a túlfejlesztésnek, a haszontalan szolgáltatások, kényelmi funkciók programba gyömöszölésének. Ha már itt tartunk, szólni kell a Helyesírás-ellenőrző ablak furcsa viselkedéséről. A Word nem hajlandó azokat az ismeretlen kifejezéseket a kivételszótárába felvenni, amelyek a sor végén el vannak választva. Ez azért érthetetlen, mert ha a jobb egérgombbal rákattintunk a visszautasított szóra, és a megjelenő helyi menüben kiadjuk a Hozzáadás a szótárhoz utasítást, az új kifejezés akadálytalanul bekerül a kivételszótárba. Ráadásul helyesen, elválasztójel nélkül. A Helyesírás-ellenőrző ablaknak miért okoz gondot az elválasztójel jelenléte?
Nagymértékben hátráltatja szövegszerkesztők munkáját, hogy az Első sor behúzást meglehetősen gyakran kell használni. Ez esetben mindig le kell nyitni a Formátum menü Bekezdés ablakát, és a Típusa és Mértéke kijelölősávokba beállítani az általunk a használt értéket. Az Első sor mértékét ugyanis a Tabulátor funkció szabályozza, ami ezt 12,5 mm-re állítja be. Mivel ez túl hosszú, állandóan át kell állítani. Ha a Tabulátorok ablak Alapértékét kisebb értékre állítjuk, ez nehezíti a tabulálást. Célszerű lenne erre funkcióra létrehozni egy ikont, amit aztán ki lehet húzni az eszköztárba. A fix beállíthatóságát úgy kellene megoldani, mint a Sűrített szöveges ikonét. (Kihúzása során megjelenne egy tábla, és megkérdezné, hogy milyen értékre kívánjuk beállítani.) Ezt követően a beállított érték megjelenne előtte szövegesen. Pl. így: 0,5 cm Első sor.
Egyidejűleg az Oldaltörés funkciót is korrigálni kellene. Jelenlegi kialakításában ugyanis a láthatatlan karakterek is működésbe hozzák. Az új oldal általában fő címmel vagy alcímmel kezdődik. Ezért a cím előtt sorkihagyás van. Amennyiben az előző oldalon hagyott sorkihagyás leér az aljáig, kiadja az utasítást az oldalváltására. Az előző oldal látható szövegének vége azonban még nem került át a következő oldalra. Így a szövegállományban keletkezik egy üres oldal. Ezt csak úgy tudjuk megszüntetni, ha a tördelés végén Oldalkép (Nyomtatási) nézetben végigellenőrizzük a teljes anyagot, és az átcsúszott oldalakat a Backspace billentyűvel visszavisszük. Ekkor azonban törlődik az Oldaltörés utasítás, és lehet elölről kezdeni a beállítását. Ennek a meglehetősen időrabló tevékenységnek az elkerülése érdekében célszerű lenne ezt a segédprogramot továbbfejleszteni, hogy csak a látható karakterek váltsanak ki az oldalváltást. Amíg ez nem történik meg, nekünk kell kiküszöbölnünk a hibát. Állítsuk az egérkurzort az új oldal előtti szakasz utolsó karaktere mögé, és töröljük ki az utána álló láthatatlan karaktert. Ezt követően az átküldött oldal visszatér a helyére, és megszűnik az üres oldal.
Sokat segítene a szövegszerkesztőknek a Megjegyzések Lábjegyzetté alakíthatósága is. Mint tudjuk, a Megjegyzés az elektronikus dokumentumok sajátossága. Nagyon könnyű és kényelmes a használata, mert nem vesz el területet a szövegtörzsből, mint a Lábjegyzet. Ezért sokan használják. Gond csak akkor van, ha a művet nyomtatásban is meg szeretnénk jelentetni. A Megjegyzések ugyanis nem nyomtathatók. A Word 97 képes ugyan arra, hogy külön kinyomtassa őket, de ezzel semmire sem megyünk. A Word 2002 pedig oldalra kihúzva, szövegbuborékokban jeleníti meg a Megjegyzéseket, miközben a szövegmezőt összenyomja. A legjobb megoldás az lenne, ha nem csak Végjegyzetből lehetne Lábjegyzetet készíteni, hanem Megjegyzésekből is.
A jelenlegi működési módon is lenne mit tökéletesíteni. Igen hasznos funkciója a Word-nek az előző szerkesztési helyre való visszatérés. A Shift + F5 billentyűkombinációval három előző szerkesztési helyre, oldalra lehet visszamenni. Ez azonban kevés. Minimum ötre lenne szükség. (Ez minden bizonnyal nem okoz problémát a Microsoft fejlesztőinek, mert a megreformált Paint programban a visszavonások száma háromról ötvenre növekedett.) Az A/4-es formátumra szerkesztett anyag lektorálásánál rendkívül zavaró, hogy a Page Up és Page Down billentyűk csak Normál nézetben működnek jól. Oldalkép (Nyomtatási elrendezés) nézetben csupán fél képernyőnyit megy feljebb vagy lejjebb a szövegmező. Ezért hosszasan keresgélni kell, hogy hol hagytuk abba a szövegolvasást. Ennek a problémának a szoftveres megoldása nem jelenthet nagy nehézséget, mert ha a szövegoldal függőleges görgetősávjának csúszkája alá vagy fölé kattintunk, itt is létrejön az egész képernyős váltás. Az egér szorongatása és az egérkurzor keskeny görgetősávon tartása azonban meglehetősen fárasztó. (Word 2003-tól felfelé már megoldódott ez a probléma.)
A Windows operációs rendszerre is ráférne egy kis javítás. Pl. a Temp mappa ürítésénél meglehetősen bosszantó, hogy ha valamelyik gyorsító fájl nem törölhető, a program megtagadja a többi törlését is. Ezt követően ki kell kattintani a kifogásolt fájlt, majd újra elindítani a törlést. Ezután újra feltűnik az üzenettábla, és közli, hogy egy másik fájlt sem lehet törölni, és ez így megy tovább legalább fél tucatszor. Rendben van, hogy a megnyitott dokumentumok vagy programok gyorsító fájlját nem lehet törölni, de akkor miért nem törli a Windows a többit. Utána jelentesse meg az üzenettáblát, amelyben feltünteti, hogy a többi fájlt nem tudta törölni, mert használatban vannak. (Ez a probléma Windows 7-ben már megoldódott.) Egyébként nagyon gyanús, hogy bizonyos átmeneti fájlokat napokkal később, a számítógép bekapcsolása után sem lehet törölni. Ezek nem vírusok vagy trójai programok véletlenül? Meg kellene fontolni egy funkció létrehozását, amellyel ezeket a makacs, rosszindulatú fájlokat is törölni lehetne a gépből, vagy legalábbis karanténba lehetne zárni.
Sajnos a korábbi átmeneti fájlok törlése sem megy simán. Gyakran előfordul, hogy kijelölésük és a helyi menüben való törlésük elrendelése után nem a Lomtárba kerülnek, hanem a Windows átirányítja őket Word-be, és elkezdenek sorra megnyílni. Ha már hónapok óta nem takarítottunk a Temp mappában, 8-10 ezer dokumentumfájl egyenként bezárása fél napig is eltarthat. Ilyenkor a Feladatkezelő sem segít, mert a WINWORD.EXE program kilövése csupán egy dokumentumot zár be. Ahhoz, hogy ennek a folyamatnak véget vessünk, itt is 8-10 ezerszer el kell végezni a törlést. Ez esetben az egyetlen, amit tehetünk, hogy kikapcsoljuk, majd újraindítjuk a számítógépet, aztán reménykedünk, hogy a Temp mappa következő törlésénél már nagyobb szerencsénk lesz, valóban azt teszi a Windows, amit elrendeltünk. Jól járunk, ha nem fentről lefelé, hanem lentről felfelé kezdjük el a törlést. Először a legrégebbi fájlokat töröljük, és úgy haladjunk előre.
Igen kellemetlen tulajdonsága a Windows-nak, hogy a fájlok, mappák kijelölése során, ha csak egy hajszálnyit odébb mozdul az egérkurzor, az operációs rendszer elkezd másolatokat készíteni. Több tucatnyi fájl kijelölésekor beteríti velük az egész Asztalt. Ezt követően egyenként ki kell jelölni, és törölni őket. (Itt a kijelölésnél nem lehet használni sem a Shift, sem a Ctrl segédbillentyűt, mert akkor a parancsikonok is törlődnek.) Ha nem fértek el az Asztalon, akkor a maradékot a C-drájv à Windows mappa útvonalon elérhető Asztal mappából kell törölni. (Windows XP-ben az Asztal mappa a C-drájv à Documents and Settings à sajátnév útvonalon található.) Mi értelme ennek a túlzott igyekezetnek? Ha valaki gyors másolatot akar készíteni valamelyik fájlról, mappáról, akkor rákattint a jobb egérgombbal, és a helyi menüben kiadja a Másolás parancsot. Ezt az automatizmust meg kellene szüntetni. Amíg ez nem történik meg, ezt a problémát csak a Tweak UI segédprogrammal lehet orvosolni. Letöltés cím: http://download.chip.eu/hu/TweakUI-2.10_83716.html Feltelepítése után az ablak bal oldalán látható listán kattintsunk a Mouse (egér) feliratra, és a Mouse sensitivity (egérérzékenység) szektor Drag (húzás) mezejében látható 4 képpontot írjuk át legalább 32-re. A beállított értéket azonnal ellenőrizhetjük is, ha az ablak szélén látható tesztikonra kattintunk, és az egérkurzort elkezdjük húzni.
Nem kevésbé bosszantó hiba, hogy a dokumentumok, képfájlok kijelölése során, ha nem elég határozottan nyomjuk le a bal egérgombot, akkor az összes fájl megnyílik. Egymás után jelennek meg a Word és a képnézegető ablakok, nem győzzük bezárni őket. A hibát az okozza, hogy a bizonytalan egérkezelés közben a bal egérgomb mikrokapcsolója prellezik, és egymás után két indító impulzust ad ki. Ezt a Windows indító parancsként értelmezi, és miután egyszerre több fájlt is kijelöltünk, így mindegyiket megnyitja. Ezt hibát oly módon lehetne javítani, hogy a néhány század másodperces impulzusokra a Windows ne reagáljon. Ezeket tekintse zavarjelnek. Csak akkor induljon el, ha kellő hosszúságú impulzust kap.
Paradox módon a kezelés egyszerűsítése is nehezítheti egy program használatát. Ezt történt a Windows fejlettebb változataival, amikor a Fájlcsere jóváhagyása ablakból eltávolították a Nem, mindet gombot. Amikor fájlokat másolunk egyik hordozóról a másikra, illetve CD- vagy DVD-lemezre, megjelenik a Windows jól ismert Fájlcsere jóváhagyása ablaka, amely közli, hogy ilyen nevű fájl már létezik, majd megkérdezi, hogy lecserélje-e. Az ablak alján látható gombok használata csak akkor okoz gondot, ha mappát küldünk mappára. Ilyenkor a gombok száma eggyel szaporodik. Az Igen mellett megjelenik az Igen, mindet gomb is. Erre kattintva a mappa teljes tartalma lecserélődik. Ha csak egy-két fájlt módosítottunk benne, nyilvánvaló, hogy nem érdemes az összeset lecserélni. Ezt az operációs rendszer is tudja, ezért elkezdi sorra megjelentetni a fájlneveket, és megkérdezi, hogy cserélje-e. Ebben az esetben a cserélendő, vagyis a módosított fájlok esetén az Igen gombot kell megnyomni. Gyakran előfordul azonban, hogy a mappa bővül, új fájlok jelennek meg benne. Ilyenkor teljesen felesleges a régi fájlokat lecserélni, hiszen változatlanul hagytuk őket. Csak az új fájlokat szeretnénk betölteni a mappába. Ezt elrendelő gomb azonban már nincs az ablakon. Ezért egy több száz fájlt tartalmazó mappa esetén egyenként nyomogathatjuk a Nem gombot, hogy az érintetlen fájlokat a rendszer ne cserélje ki. A profik persze nem ezt teszik, hanem előtte lenyomják a Shift billentyűt, majd utána a kattintanak a Nem gombra. Ekkor a Nem gomb úgy viselkedik, mint az Igen, mindet gomb, de most az érintetlen fájlok nem cserélődnek le. Erről a trükkről azonban csak kevesen tudnak. Ezért célszerű lenne a Nem, mindet gombot visszarakni a Fájlcsere jóváhagyása ablakba.
Nagymértékben rontja a Windows használhatóságát, hogy a .zip kiterjesztésű fájlokon kívül nem képes semmilyen tömörítvényt megnyitni. Amíg az ingyenes Linux operációs rendszer a .rar kiterjesztésű fájlokat is egy pillanat alatt megnyitja, a Windows csak a WinZip programot képes használni. Ezt is meglehetősen rossz hatásfokkal. Tömörítési hatásfoka a 10 évvel ezelőtti tömörítő programokét sem éri el. Ezért sokan nem is használják. Helyette feltelepítik az önálló WinRAR programot, amely WinZip-be is képes tömöríteni. Korábban szinte mindenki a WinZip programot használta, de ez időközben elavult. Fejlesztője túlságosan elbízta magát, ezért a konkurencia (WinRAR, WinAce) lekörözte. A WinZip mind a mai napig kizárólag angol nyelven használható, menürendszerét, Súgóját nem fordították le nemzeti nyelvekre.[121] Ennél is nagyobb baj, hogy WinZip az Unicode betűszabványnak csak az első két, 256 bájtos szeletét képes alkalmazni. Ezért ha a fájlnévben különleges karaktereket talál (pl. portugál, svéd, lett, litván, stb. nyelvek betűit), azt egyszerűen kihagyja. A tömörítésnél nem veszi figyelembe. Ráadásul erre az önkényes döntésre nem figyelmezteti a felhasználót. Csak a kicsomagolásnál derül ki, hogy a letömörített mappából hiányzik egy tucat fájl.[122]
Ezért sokan áttértek a WinRAR használatára. Ez a szoftver kezdettől fogva a teljes Unicode betűszabványt alkalmazza, ezért itt nincs ilyen probléma. Nem véletlen, hogy a programozók is ezzel tömörítenek. A forgalomba került szoftverek szinte mindegyike WinRAR-al van tömörítve. A honlapot üzemeltetők azonban nem tudják használni, mert a PC-k 90%-át Windows működteti, ami nem tudja megnyitni. Ezért azt csinálják, hogy önkicsomagoló formátumba tömörítik. Ehhez nem kell semmilyen tömörítő program, mert kétszer rákattintva kicsomagolja önmagát. Az .exe kiterjesztésű önkicsomagoló fájlt azonban nem tudja megnyitni sem a Linux, sem a Macintosh OS X operációs rendszere. Ennél nagyobb baj, hogy a hálózatba kötött PC-ken sem nyitható meg. A szerver ugyanis tiltja az .exe kiterjesztésű fájlok megnyitását. A rendszergazda ugyanis attól tart, hogy ennek a tömörítvénynek a kicsomagolásával különféle vírusok, kémprogramok kerülnek a gépre, és onnan kijutva az egész hálózatot megfertőzik. Félelmük nem alaptalan, mivel a hackerek többnyire .exe kiterjesztésű programfájlok formájában készítik és terjesztik a különféle férgeket. Így a munkahelyén vagy a könyvtárakban senki sem tudja megnyitni ezeket a fájlokat. Ezért ha szüksége van rá, kénytelen letölteni, és otthon a saját gépén megnyitni. Amennyiben nem ijed meg a figyelmeztető táblától, mely szerint ez a típusú fájl kártevőket is tartalmazhat, akkor végre hozzájuthat. Ez a cirkusz könnyen elkerülhető lenne, ha a többi operációs rendszerhez hasonlóan a Windows is képes lenne a RAR fájlok megnyitására. A munkahelyeken, könyvtárakban és különféle közösségi házakban sem lenne vele gond, mert a RAR típusú tömörítvények kicsomagolását, megnyitását semmilyen szerver nem gátolja.
Sokat javítana a Windows XP használhatóságán, ha rendelkezne egy jól használható képkezelő- és képszerkesztő programmal. Jelenleg képnézegetésre a Microsoft Photo Editor segédprogram szolgál. Szinte semmit sem tud, és azt is gyatrán. Mivel rossz a felbontása, képnézegetésre is alkalmatlan. Csak azt a képet lehet rajta megtekinteni, amit éppen megnyitottunk, arra sem képes, hogy lépegessen a mappában levő képek között. Ezért sokan a Windows kép- és faxmegjelenítő segédprogramot teszik alapértelmezetté, és ezzel nézegetik a képeiket. Képszerkesztésre a Paint program szolgál. Keveset tud, de azt jól. A képeket feliratozni, széleit körbevágni, nagyítani, kicsinyíteni, elfordítani kiválóan alkalmas. Különösen hatékony a JPEG tömörítője. Az Internetről letöltött képeket megnyitva és újra elmentve akár negyedére is összenyomja, minőségromlás nélkül. De csak bittérképes képeket lehet vele szerkeszteni, készíteni, és azt is korlátozottan. Ezért a Windows-t használók szereznek egy ingyenes képszerkesztő programot, és azzal dolgoznak.
Pedig erre nincs semmi szükség. A Microsoft ugyanis korábban kifejlesztett egy nagyon jól használható képkezelő és képszerkesztő programot, amiről aztán elfeledkezett. A PhotoDraw program a Windows 2000 operációs rendszer része volt. Egyaránt alkalmas bittérképes és vektoros grafikai műveletek végzésére. Sokat tud, ennek ellenére kevés helyet foglal. Mindenki meg volt vele elégedve. Ennek ellenére a Microsoft eltávolította az operációs rendszeréből, és helyette kifejlesztette a Windows kép- és faxmegjelenítőt. Ezért sokan azt csinálták, hogy megszerezték a Windows 2000 programlemezt, és a PhotoDraw segédprogramot feltelepítették a Windows XP-be. Tökéletesen együttműködik vele. A régi programok beszerzése, kölcsön kérése azonban egyre nehezebb. Sokkal egyszerűbb lenne, ha a Microsoft berakná ezt a programot a Paint mellé. Nem zavarnák egymást, és ismét hatékony lenne a képszerkesztés. Nem kellene idegen programokra vadászni, új, ismeretlen programok kezelését megtanulni.
Nem ez az egyetlen programja a Microsoftnak, amit menet közben „ejtett”. Így járt a sokak által kedvelt weblapszerkesztő FrontPage program is. Az Office 2003 Professional programcsomagnak még szerves része volt, de az Office 2007 Professional-ból már kimaradt. Helyette kifejlesztették az Office SharePoint Designer 2007 weblapszerkesztő programot, ami viszont már nem része az irodai programcsomagnak. Aki weblapot akar szerkeszteni, annak külön meg kell vásárolni. Ezt a változást azzal indokolta a cég, hogy a FrontPage időközben elavult, már nem tesz eleget a korszerű honlapokkal szemben támasztott követelményeknek. Meglehet, de egy valamire nem gondoltak. A világon több tízmillió embernek van saját honlapja. Ezt többnyire nem a honlap tulajdonosa készítette, hanem egy weblaptervezőnél megrendelte. A weblaptervezés ugyanis nagyon bonyolult munka. Évekig kell tanulni, míg valaki képes lesz színvonalas honlapot készíteni. Erre a legtöbb embernek nincs ideje, egyébként sem lenne értelme. Azért tanuljon évekig, hogy aztán készíthessen magának egy honlapot. Egyszerűbb és olcsóbb megrendelni egy profitól. Aki hivatásszerűen foglalkozik honlaptervezéssel, az biztosan megvásárolja az Office SharePoint Designer programot.
Egy honlapot azonban nem csak létrehozni kell, hanem utána karban is kell tartani. Gyakran előfordul, hogy ki kell egészíteni egy új webkapoccsal, vagy át kell írni benne egy szót, mondatot. Ilyenkor a honlap működtetője nem tehet mást, mint szalad a weblaptervezőhöz, aki viszont ilyen apró munkát nem vállal. Vagy azért, mert nem ér rá, vagy mert nem éri meg vele foglalkozni. A kis munkáért csak kevés pénzt kérhet, és sok időt vesz igénybe a javítandó weblap letöltése, feltöltése, ide-oda küldözgetése. Nem is szólva a javítás módjával kapcsolatos magyarázgatásról, levelezgetésről. Ezt a feladatot azonban a honlap üzemeltetője is el tudná látni. Ha komoly munkára már nem, de javításra, karbantartásra kiválóan alkalmas lenne a FrontPage program. Kezelése egyszerű, nem foglal sok helyet, és ha továbbra is része lenne az Office programcsomagnak, nem kellene érte külön fizetni. Egyébként emiatt ma is sokan keresik ezt a programot. A Microsoft honlapjáról azonban nem tudják letölteni, mert a cég ezt a szoftvert külön nem tette hozzáférhetővé. Egyébként valószínűleg ez a hiányosság is hozzájárult az Office 2007 programcsomag sikertelenségéhez. Nagyon sok olyan program van benne, amire egy átlagfelhasználónak semmi szüksége sincs, ami viszont kellene neki, az nincs benne.
Végül nem ártana egy korábbi biztonsági szolgáltatás visszahozása sem. Manapság az emberek egyre feledékenyebbek, és mind gyakrabban felejtik a számítógépben az adattárolójukat. A Windows 98 elzáráskor még figyelmeztette a gép használóját, hogy a meghajtóban felejtette a flopit. Jó lenne, ha ezt a szívességet a Windows XP is megtenné. Ezen túlmenően sok gondot okoz a CD-, illetve DVD-lemez meghajtóban hagyása is. Ilyenkor sokan megpróbálják kipiszkálni a kikapcsolt gépből a lemezt. (A CD-, illetve DVD-író frontlapján van egy kis lyuk, amibe egy kiegyenesített gemkapcsot betolva kiugrik a lemeztartó szán. Ez a művelet azonban nem mindig sikerül. Az ajtóval takart drága számítógépházaknál pedig nem is lehet hozzáférni a meghajtóhoz.) Minden bizonnyal nem okozna megoldhatatlan műszaki problémát az optikai meghajtók figyelése, és ha a rendszer lemezt találna benne, kikapcsolás előtt figyelmeztetné a felhasználót, hogy vegye ki. Az USB kulcsok használói is nagyon hálásak lennének azért, hogy lekapcsoláskor vagy felhasználóváltáskor figyelmeztetné a Windows őket, hogy az USB aljzatban maradt a pendrive-juk. Így nem hagynák ott a könyvtárban kitéve a lopásveszélynek vagy illetéktelen megnyitásnak, kutakodásnak. Arról nem is szólva, hogy sokan a kulcskarikájukra fűzik fel a pendrive-jukat, és csak otthon veszik észre, hogy nincsenek meg a kulcsaik, amikor nem tudnak bemenni a lakásba. Ha egy bűnöző találja meg a kulcsainkat, akár le is másoltathatja. A betörés elkerülése érdekében aztán le kell cseréltetnünk az összes zárat. Ez az üzenettábla arra is figyelmeztethetné a felhasználót, hogy adattárolóját ne rántsa ki az USB aljzatból, hanem használja a Tálca Hardver biztonságos eltávolítása ikonját.
:
A számítógép megreformálása során kívánatos lenne a flopi lemez méretének megváltoztatása is. A tárolási igények növekedése megszülte ugyan a 120 MB-os LS-floppy-t, de ez a rendkívül magas ára miatt nem terjedt el. Jelenleg a 3,5 colos átmérőjű mini flopit használjuk, és végleg abbamaradt az 5,25 colos lemezek gyártása. Ennek oka, hogy az 5,25 colos hajlékony flopik meglehetősen sérülékenyek voltak. A lemezméret-csökkenést azonban nem követte az A-meghajtó méretének csökkenése. Ennek következtében most egy akkora a meghajtó kezeli a mini flopit, amelybe egy 5,25 colos lemez is elférne. Ez egy ésszerűtlen megoldás, mert nem használja ki a rendelkezésre álló lehetőségeket. Felületi arányai folytán az 5,25 colos lemezen 3,2 MB-nyi anyag is elférne, amely a legtöbb felhasználónak igen jól jönne. Főleg a színes képek kimentéséhez, továbbadáshoz lenne szükség nagyobb kapacitású lemezre, mivel utólag feltelepített állománykezelő programok nélkül a képet, grafikát nem lehet kettévágni, és két lemezen tárolni.
Ennek az áthidaló megoldásnak a gyártásba vételénél új mágneses adathordozó kifejlesztésére sem lenne szükség. Csupán a jelenlegi lemezhez használt nyersanyagot kellene nagyobbra vágni. A hajlékony lemez félmerev tokba szerelése, a jelenlegi miniház megnagyobbítása sem jelentene semmilyen technológiai nehézséget. (Mellesleg a kazettás flopi lemez magyar találmány. Első változatát Jánosi Marcell dolgozta ki. A nálunk uralkodó vaskalapos szemlélet miatt azonban ötletéből sem ő, sem az ország nem profitálhatott. Mint a legtöbb magyar találmánynak, ennek is a külföld látta hasznát, illetve más, életképesebb országban újra fel kellett találni az eljárását.)
A maxi flopit valószínűleg a SuperDisk meghajtóval rendelkezők is szívesen vásárolnák. A legújabb LS-240-es típus már 240 MB-os lemezekkel dolgozik, de képes a 120 MB-os szuper diszk, az 1,44 MB-os mini diszk, valamint a 720 KB os 5,25 colos hajlékony flopi kezelésére is. Ennélfogva a maxi flopi meghajtása sem okozna neki gondot. Némi átalakítással ennek fogadására is képessé tehető. Miután a mini diszket 32 MB-osra is meg tudja formázni, a maxi diszk tárolókapacitását kb. 70 MB-ra növelné. Sajnos a továbbfejlesztés során ez a tárolási mód nem vált olcsóbbá. Az új SuperDisk meghajtó 190 dollárba, az LS-240 lemezek pedig (háromdarabos csomagolásban) 27 dollárba kerülnek. A nagy adatsűrűségű drága alapanyag miatt a jelenlegi mini diszk méretű szuperflopi maxi diszk méretben történő gyártásának viszont nem sok értelme lenne. A tárolókapacitása kb. 485 MB-ra növekedne ugyan, de az ára is min. duplájára emelkedne. Adatsűrűségben sem tudná felvenni a versenyt az írható CD-lemezekkel, mivel a japánok nemrég megjelentették a mindkét oldalán írható CD-lemezt, melynek kapacitása: 1,3 GB. Ennek ellenére az ára a 2 dollárt sem éri el. Flopinál méretnövelésnek csak a hagyományos alapanyag esetén van értelme, mert ez igen olcsó, és a meghajtó ára is csupán töredéke a SuperDisk driver-nak, valamint a CD írónak. Egy komplett számítógép összeállításánál döntő szerepe van a perifériák árának. Erre az alapárra épül rá minden felár, ami annál magasabb végösszeget eredményez, minél drágább egységekből épül fel. Az átlagfogyasztók zöme sem engedheti meg magának a drága információhordozók vásárlását, így semmilyen újdonságnak nincs esélye a széles körű elterjedésre, amelynek ára meghaladja a jelenlegi flopi és egyszer írható CD-lemez árát.
Amennyiben a maxi flopi csak annyival kerülne többe, amennyivel több információ fér el rajta, igen nagy piacra számíthatna, széles körű érdeklődés mutatkozna iránta. Emellett meg lehetne tartani a mini flopit is. Az 5,25 colos meghajtó gyártása sem okozna nehézséget, mivel két évtizede készen van. Csupán le kellene „porolni” és újra gyártásba venni. Utána visszakerülne a régi helyére, a jelenleg üresen álló rekeszbe. A szoftverek átírására sincs szükség, mivel minden operációs rendszer képes a B-meghajtó kezelésére. Ezen a lemezen tömörítetlenül is elférne egy 500 oldalas könyv, tömörítve pedig egy lexikonkötetnyi ismeretanyagot is rá lehetne helyezni anélkül, hogy fel kellene darabolni. A postai továbbítása is leegyszerűsödne. Nem kellene három egymásra rakott mini lemezt dobozba csomagolni. A megnövelt változat borítékban is feladható lenne. A hordozhatósága sem kerülne veszélybe, mert a megreformált flopi lemez éppen akkora lenne, mint egy CD-lemez. A későbbiek során a B-meghajtót alkalmassá lehetne tenni a kis flopi kezelésére is. Így az új számítógépekbe csak ezt a kombinált meghajtót kellene beletenni, ami ismét A-drájvként szerepelne. A maxi flopi elterjedése nem jelentene ugyan anyagi előnyt a felhasználó részére, mert nem lenne olcsóbb, mint az egyszer írható CD-lemez. A kezelése viszont jóval könnyebb lenne. Az optikai adattárolás meglehetősen lassú és bonyolult eljárás. A legnagyobb hátránya azonban az, hogy a rákerült adatot nem lehet törölni. A flopi viszont pillanatok alatt törölhető, újraírható.
Néhány megabájtos fájlok hordozására, továbbadására sokkal előnyösebb lenne, mint a CD-lemez. Jelenleg ha egy fájlt át szeretnénk adni valakinek vagy továbbítanunk kell, két dolgot tehetünk: Az egyik, hogy CD-lemezre írjuk, és elküldjük. Ez a legolcsóbb megoldás, mert egy CD-korong ma már nem kerül többe 100 forintnál. A gond csak az, hogy a rajta levő anyagot nem lehet letörölni. Felhasználása után kidobhatjuk a szemétre. Emiatt világviszonylatban hatalmas szeméthegyek keletkeznek, az egyszer használt CD-lemezekből. Nem is szólva az előállításukra fordított nyersanyagról és energiáról, ami szintén kihat a környezetünkre. A másik megoldás, hogy pendrive-ra írjuk. Ez viszont nagyon költséges. Ma már 2 GB kapacitás alatt nem gyártanak USB-kulcsot, de ennek ára legalább 2000 forint. Ha több helyre is el szeretnénk juttatni egy szövegállományt vagy képet, akkor legalább egy tucatnyi pendrive-ot kell vásárolnunk, amit aztán vagy visszaküldenek, vagy nem. Jobb híján a kezdő énekesek, zenekarok is ezt a megoldást választják, demo felvételeik rögzítésére, és különböző szponzorokhoz való eljuttatására. Ezek a hangfájlok azonban elférnének a megreformált 5,25 colos flopin is, ami csupán 2-300 forintba kerülne, és legalább százszor letörölhető s újraírható lenne. Ezáltal csökkennének a szeméthegyek, és mérséklődne a környezetszennyezés.
Biztonsági szempontból is előnyös lenne a használata. Manapság mind gyakrabban fordul elő, hogy közösségi házakban, könyvtárakból történő internetezésünk után veszélyes vírusokat viszünk haza az otthoni gépünkre. Aztán csodálkozunk, hogy megfertőződött a számítógépünk, holott nincs is rákötve az Internetre. Az elektromechanikus meghajtókra (CD-, DVD-íróra, flopi meghajtóra) azonban nem lehet észrevétlenül írni. Ahogy elindul az A-drájv, elkezd kerregni, kattogni, és azonnal felhívja figyelmünket a rendellenségre. Rögtön gyanússá válik, hogy: Mit akar ez írni, amikor semmit sem töltök a flopira? A flopit a Windows Automatikus lejátszás funkciója sem képes elindítani. Amíg le nem tiltjuk, csatlakoztatása után a CD-lemez és a pendrive automatikusan megnyílik, a flopimeghajtó viszont nem indul magától. Így az esetleg rá került vírus nem képes észrevétlenül bejutni a gépünkbe. Az elektronikus tárolók világában nem túl elegáns megoldás visszatérni az elektromechanikus meghajtókhoz, de hasznos. A hadsereg, és a titkosszolgálatok után a bűnözők használják legintenzívebben a csúcstechnológiát. Védekezni nem tudunk ellenük, de ha egy fokozattal visszalépünk a fejlődésben, máris jelentősen megnehezítjük áldatlan tevékenységüket.
:
A szuperflopi lemezek magas árából eredő érdektelenség miatt a Matsushita cég úgy próbálja elterjeszteni ezt a technikát, hogy kifejlesztett egy meghajtót a hagyományos flopilemezekhez. A Superdrive meghajtóval az 1,44 MB-os flopira 32 MB-nyi adat rögzíthető. Míg a normál flopi 80 sávot tartalmaz, az új technológia segítségével akár 777 track is lehet rajta. Különleges mágneses érzékelő rétegre nincs szükség, így a már meglevő lemezek is formázhatók az új meghajtóval. A Matsushita FD32MB technológiája úgy éri el a jóval nagyobb kapacitást, hogy amíg a normál flopinál a sávok szélessége 87,5 mikron, Superdrive lemezeknél 18,8 mikron. Japánban már kapható az újfajta meghajtó. Az ára: 85 dollár. Terjedésének, a világ más országaiban való forgalmazásának egyetlen akadálya, hogy az utóbbi hónapokban oly mértékben lecsökkent a DVD-írók ára, hogy ezért a pénzért már két DVD-multiírót is lehet kapni. Az újraírható DVD-lemez ugyan hatszor annyiba kerül, mint a hagyományos flopi, de száznegyvenszer annyi adat fér rá, mint a kis flopi felturbózott változatára.
:
A kezdeti programok hiányosságaiból eredő kényszermegoldások, valamint a hibás kiindulási alap máig érződő hatása leginkább a számítógép billentyűzetén figyelhető meg. A billentyűzet vagy idegen eredetű kifejezéssel klaviatúra, illetve tasztatúra a számítógép legfontosabb kezelő szerve, ezért tökéletlenségének minden megnyilvánulása fokozottan kihat a vele végzett munkára. Jelenleg a számítógépeken is QWERTY kiosztású klaviatúrát használjuk. Ez egy „lebutított” billentyűzet, amelyet a mechanikus írógép feltalálása után azért hoztak létre, mert a gépírónők túl gyorsan tudtak gépelni, melynek következtében folyton összeakadtak a betűket felütő kalapácsok. A leggyakrabban használt betűket egymás mellé rakó eredeti billentyűzetet tehát el kellett rontani, hogy nehezebben lehessen írni vele. Ma viszont már nem használnak írógépet, a számítógépek klaviatúráján pedig nem áll fenn a betűtorlódás veszélye. Ennek ellenére maradt a régi rendszer mondván, hogy a világban több száz millió ember így tanult meg gépelni, és nehéz lenne őket átállítani a gyorsabb, hatékonyabb betűkiosztásos rendszerre.
Ez az indoklás azonban csak részben állja meg a helyét. Valóban nehéz valakit egy begyakorolt rendszerről átállítani az újra, de semmilyen gondot nem okoz az új eljárás elsajátítása azoknak, akik még nem tudnak gépelni. Az iskolába járó fiataloknak is mindegy, hogy melyik rendszert tanulják meg, így nyugodtan létre lehetne hozni a hatékonyabb billentyűzetet, és a kettőt egymás mellett lehetne árusítani. A számítógép számára közömbös, hogy helyileg honnan kapja a vezérlő impulzust, mindkét klaviatúra ugyanúgy működtetné a programokat. Többletköltséget sem járna a két különböző billentyűzet gyártása, mivel csupán a végszerelésnél kellene a nyomógombokra húzandó sapkákat felcserélni. Mellesleg a XIX. század végén egy cseh feltaláló, August Dvořak készített egy olyan írógép-mechanizmust, amivel sokkal gyorsabban lehetett írni, de nem terjedt el. Ennek feltehetően az volt az oka, hogy a leggyakrabban használt betűket a jobb kéz alá rendezte. Ezáltal az egyik kezet túlterhelte, míg a másik alig csinált valamit. Kétségtelen, hogy jobb kezünkkel ügyesebben tudjuk nyomkodni a billentyűket, de ha egész nap tornáztatjuk, hamar kifárad. Száz évvel később a Microsoft megpróbálta ugyan felkarolni ezt a rendszert, mert a Windows 3.1-től készített rá egy szoftvert, de a hardvergyártók nem igyekeztek elárasztani a piacot sem az XPeRET, sem a DSK (Dvorak Simplified Keyboard)-al. Ők is tartottak a felhasználók viszolygásától, a féloldalas kézmegterhelésből adódó aggályoktól. (Egyébként ezeket a klaviatúrákat kis darabszámban ma is gyártják, de csak angol ábécés kivitelben.)
A nehézkesen kezelhető billentyűelrendezés azonban csak az egyik hiányossága az asztali számítógépek tasztatúrájának. A kezdeti programok fejletlensége következtében a régi klaviatúrán az egyes karakterek (pl. a számok) kétszer találhatók meg, és vannak rajta olyan billentyűk is, amelyek ezeknek a programoknak a futtatásához kellettek. Ma viszont már nincs rájuk szükség. Túlélésük oka, hogy éveken át meghagyták őket abból a megfontolásból, hogy a forgalomban levő billentyűzet a korábbi számítógépekhez is alkalmazható legyen. Az új szabvány kialakításánál tehát gondoskodni kellene ennek a terjengősségnek a megszüntetéséről is. Akinek régi gépe van, az használja hozzá a hagyományos billentyűzetet, amit mindaddig gyártani fognak, amíg van rá kereslet. Az újakon viszont nincs értelme olyan nyersanyag- és energiapazarló megoldásokat meghagyni, amelyekre semmi szükség sincs. Idővel aztán a régi rendszer elhalna, és fennmaradna az új, racionális megoldás.
A billentyűzet megreformálása során nem ártana a csatlakozódugóját is átalakítani. Jelenleg ugyanis felcserélhető az egér dugójával. Nem szükséges új dugót és csatlakozóaljzatot konstruálni hozzá. Elegendő az érintkező csapokat átrendezni, hogy ne lehessen egymás aljzatába dugni őket. Érthetetlen, hogy a számítástechnika minden új dologra fogékony szakértői miért nem látják be ezeknek a változtatásnak a szükségességét. A gyártók között egyre élesedő verseny ellenére miért nem akad valaki, aki szorgalmazná egy új, életképesebb szabvány bevezetését, és elterjesztését. (Időközben ez a probléma megoldódott azáltal, hogy ma már mind a billentyűzetet, mind az egeret USB csatlakozóval szerelik. Ezzel a megoldással azonban az a gond, hogy újabban a számítógép összes periférikus egységét USB csatlakozóval látják el. Ha bedugjuk az egeret, a billentyűzetet, a pendrive-unkat, a külső merevlemezünket, akkor már nem marad hely a többi készüléknek (pl. a nyomtatónak, a szkennernek), miközben a PS/2 csatlakozók üresen maradnak.)
Különleges billentyűk
a) Egy új, racionális szabvány kidolgozásával meg lehetne szüntetni az asztali számítógépek billentyűinek zsúfoltságát is. A felesleges billentyűk kiiktatásával a vezérlő- és funkcióbillentyűk távolabb kerülhetnének a betű- és számbillentyűktől, így kisebb lenne a téves leütések valószínűsége. Bizonyos esetekben egyes vezérlőbillentyűk kettős kialakítása is zavarólag hat. A bal- és jobb oldali vezérlőbillentyűk létrehozását az indokolta, hogy így gyorsabban lehet felgépelni a szöveget. Véletlenszerű használatukkal azonban olyan helyzet áll elő, amelynek megszüntetése felemészti az időnyereséget. Különösen a kezdőket érinti hátrányosan ez a kialakítás. Számukra nem a sebesség a fontos, hanem a biztonság. Aki lassan gépel, és gyakran üt mellé, annak kifejezetten hátrányos a vezérlőbillentyűk megkettőzése, mivel így duplájára nő a tévesztés lehetősége. Helyzetüket nehezíti a gyakorlatlanságuk, melynek következtében nehezen tudják visszaállítani a vezérlőbillentyűk által megváltoztatott szövegmezőt. Ennek a problémának a megoldása érdekében ki kellene egészíteni a billentyűzetvezérlő programot egy újabb beállító ablakkal, amelyben a nem használt billentyűket ki lehetne iktatni.
b) Mivel sokan nincsenek tisztában a vezérlő- és funkcióbillentyűk szerepével, tekintsük át az általuk kiváltott hatást. A tasztatúra felső sorában található billentyűk nem okoznak zavart, mert el vannak különítve a többitől. Az éppen futó programok leállítására szolgáló Esc billentyűre, valamint az F1-től F12-ig terjedő funkcióbillentyűkre időnként mindenkinek szüksége van. (Kilépésnél addig kell nyomni az Esc billentyűt, amíg a kurzor nem kezd el ismét pulzálni.) A bal oldali vezérlőbillentyűk közül a legfelül található Tabulátorbillentyű téves használata nem okoz különösebb bajt. Lenyomásakor néhány betűhellyel beljebb húzódik a leírt sor. Még arra sincs szükség, hogy a távolabb került szavakat visszaléptessük az eredeti helyükre, mert a tabulátorbillentyű hatása a Backspace billentyű lenyomásával megszüntethető.
c) A tabulátorbillentyű alatt helyezkedik el a Caps Lock billentyű. Ennek véletlenszerű lenyomása már lényegesen több bosszúságot okoz. Ez a billentyű ugyanis a megérintése után reteszelődik, és minden leírt karaktert nagybetűként jelenít meg. Így ha nem nézünk a monitorra, több mondatot is begépelhetünk rossz betűformával. Létezik ugyan egy funkció, amely a szóköz billentyű lenyomása után átforgatja a betűket, de ez nem mindig működik. Az Eszközök menü à Automatikus javítás (Automatikus javítási beállítások) parancs à AutoJavítás fül útvonalon megnyitható Automatikus javítás ablakban kiadható Véletlenül bekapcsolt cAPS LOCK billentyű hatásának kijavítása utasítás csak akkor lép működésbe, ha a Caps Lock billentyű megérintése után lenyomjuk a Shift billentyűt is. Ha nem a mondat elején követjük el ezt a hibát, hanem az első szó leírása után, akkor ez az automatizmus nem lép működésbe. Ez ugyanis lehetetlené tenné a nagybetűkkel történő írást. Szerencsére a helytelenül begépelt szövegrészt nem kell újraírni, mert egy funkciógomb segítségével a nagybetűk kisbetűkre válthatók, de ez is időveszteséggel jár. (A visszaalakítás módját lásd a Kisbetű-nagybetű váltás című rovatban.) Normál szövegben csak a mondatok kezdőbetűjét kell nagybetűvel írni, ami az alatta levő Shift billentyűvel is megoldható. Ezért a Caps Lock billentyűre tulajdonképpen nincs szükség. A Caps Lock billentyű a mechanikus írógépek korából maradt vissza. Ezt a billentyűt reteszelve a gépírónők tíz ujjal gépelhettek nagybetűvel (pl. címeket).
d) Legalul látható az egyik Ctrl billentyű. Téves leütése rengeteg bajt okozhat, mivel ez az egyik leggyakrabban használt vezérlőbillentyű, ezért számtalan funkció kapcsolódik hozzá. Ha indokolatlanul használjuk, akkor a tapasztalt szövegszerkesztőket is zavarba ejtő helyzetek alakulhatnak ki. Ez a billentyű ugyanis nem csak az ismert billentyűkombinációk esetén lép működésbe, hanem más betű- és számkarakterekkel is változásokat idézhet elő a szövegmezőben. Ilyenkor aztán hosszasan töprenghetünk, hogy mi történt. A Ctrl billentyű és egyes betűk együttes lenyomása esetén megjelenő beállító ablakok még nem okoznak problémát, mert könnyen bezárhatók. A 2-es vagy az 5-ös számmal történő lenyomása esetén azonban a szövegállomány sortávolsága duplájára nő. A Ctrl + T billentyűkombináció tabulátorhatást vált ki a sorszámozott szövegben. Igazán nagy káosz a K billentyűvel való együttes lenyomáskor keletkezik. Ilyenkor a hiperhivatkozások újraaktiválódnak. Ha ilyen bejegyzések nem találhatók a szövegállományban, ennek csak a negatív hatása nyilvánul meg: A sorkizárt szövegmező balra zárttá válik, és az egyes szakaszok között megszűnnek az elválasztó sorok. Zavarba ejtő lehet a Ctrl + N billentyűkombináció véletlenszerű létrehozása is. Ekkor a Szokásos eszköztár Visszavonás billentyűje sem segít, mert egy új oldal keletkezik, ami rámásolódik a munkalapra. Itt hiába kattintunk a Visszavonás ikonra, nem működik, mert az új dokumentumba még nem írtunk be semmit. Ezt követően egy darabig gondolkodhatunk azon, hogy mi történt. Törlődött az egész szövegállomány mentés nélkül? Eltart egy ideig, amíg rájövünk, hogy ez egy új dokumentum, és be kell zárni.
e) A bal oldali Alt billentyű mellett egy újonnan létrehozott billentyű található, Windows emblémával ellátva. Megnyomásával semmi más nem történik, mint megnyílik a Start menü. Ez azonban a Tálca bal oldalán levő Start menügomb aktiválásával is elérhető, ugyanolyan könnyen. Alkalmazása tehát értelmetlen. Ráadásul egyszerre kettő van belőle, a másik a jobb oldalon. Speciális esetekben billentyűkombinációkban is használják ezt a gombot, de ezek olyan különleges alkalmazási módok, amelyekről a kezdőknek sejtelmük sincs. A szóköz vagy angol nevén a „space” billentyű bal oldalán az Alt, a jobb oldalán pedig az AltGr billentyű helyezkedik el. Mindkettő nagyon fontos vezérlőbillentyű, használatuk nélkülözhetetlen. Mivel az Alt billentyű is számos funkciót lát el, más billentyűkkel történő együttes megnyomása szintén okozhat meglepetéseket. Pl. ha az 1-es, a 2-es vagy a 3-as számokat nyomjuk mellé, akkor a feldolgozás alatt álló szakasz más betűtípusra és betűnagyságra vált át. A többi billentyűvel együtt alkalmazva ez esetben is számos beállító ablak jön elő. Az AltGr az egyes billentyűk harmadik karakterét hívja elő.[123] (Lásd a Szimbólum- és karaktertáblák használata című rovatban.) Véletlenszerű megérintése csak apró bosszúsággal jár, el kell tüntetni a nem kívánatos karaktert, illetve beállító ablakot.
f) A jobb oldali Windows billentyű mellett áll az Alkalmazás billentyű. A rajta látható szimbólum semmit sem árul el róla. Megnyomásával előjön a helyi menü, ami a jobb egérgombbal is elhívható. Ennélfogva erre a billentyűre sincs semmi szükség. Egyébként ez az ablak is csak olyan parancsokat tartalmaz, amelyek az eszköztár gombjaival is kiválthatók, úgy hogy a jobb egérgomb szövegszerkesztés közbeni használatának sincs sok értelme. Az alsó sort a második Ctrl billentyű zárja a felgépelésre használt tartományban. Felette a jobb oldali Shift billentyű látható. Végezetül szólni kell a legtöbb bosszúságot okozó billentyűről, az Insertről, ami a Delete billentyű felett található. Lenyomásakor a szövegszerkesztő program átvált átírásos üzemmódra, és elkezdi „megenni” a már leírt betűket. Mire felnézünk a klaviatúráról a monitorra, lesz egy új szöveg a régi helyén. A Szokásos eszköztár Visszavonás gombjára kattintva előjön ugyan a régi, de ekkor meg az új tűnik el. Más beállítási módban az is előfordul, hogy megnyomásakor betölti a szövegbe a Vágólap tartalmát. Ez a meglepetésszerű megnyilvánulás nagy káoszt tud okozni, mert a legtöbb felhasználónak sejtelme sincs arról, hogy mi történt. A többi navigációs billentyű (Home, End, Page Up, Page Down, Delete, valamint a kurzoráthelyező billentyűk) nem okoznak különösebb zavart, mert szigetszerűen elkülönülnek a többitől.
g) Ennél is több baj van a laptopok, notebook-ok billentyűzetével. Ezekből a zsugorított méretű készülékekből már kihagyták a numerikus tasztatúrát, így számbillentyűkből is csak egy-egy van rajtuk. Ezáltal eltűnt belőle a Num Lock billentyű is. A miniatürizálásnak azonban néhány magyar ékezetes betű is áldozatul esett. A noteszgépek többsége angol ábécés klaviatúrával rendelkezik. A honosított változatokból is hiányzik az í és Í betű. (Az í karaktert az AltGr + J, az Í-t pedig az AltGr + I billentyűkombinációval lehet csak létrehozni.) Ezzel szemben mindegyik tasztatúrán megtalálható a Caps Lock billentyű. Csak azt nem tudni, hogy minek. Az asztali gépek billentyűzetén sincs rá szükség. Használata több bosszúsággal jár, mint haszonnal. Aki csak néhány nagybetűt akar leütni, annak nem jelent gondot ez alatt nyomva tartani a Shift billentyűt. Aki pedig csupa nagybetűvel akar írni, annak semmilyen billentyűt nem kell lenyomni. A Caps Lock-ot sem. Írja be a szöveget csupa kisbetűvel. Azután jelölje ki az egészet, és kattintson a Formázás eszköztár Kisbetű-nagybetű ikonjára. Erre az egész nagybetűsre vált. (Ha nincs kihúzva az eszköztárba ez az ikon, a Formátum menü Betűtípus ablakában adjuk ki a Nagybetűs utasítást, és nyomjuk meg az OK gombot.) Ennél is egyszerűbb eljárás, hogy az átalakítandó szövegrész kijelölése után alkalmazzuk a Shift + F3 billentyűkombinációt.
h) Az Insert billentyű helyére célszerűbb lett volna berakni az í, illetve Í betűt, vagy más népeknél az általuk gyakran használ különleges karaktert (pl. német nyelvterületen az ä és Ä betűt.) A Caps Lock billentyűből pedig egy új vezérlőbillentyűt lehetne csinálni. A Shift, a Ctrl és az Alt billentyűknek már minden betűpárosítása foglalt. Ezért ma már csak bonyolult billentyűkombinációkkal (pl. Shift + Ctrl + valamilyen betű, vagy Ctrl + Alt + valamilyen betű) lehet új billentyűparancsokat alkotni. Ez a negyedik vezérlőbillentyű lehetőséget adna újabb 26 darab egyszerű billentyűkombináció létrehozására, amire az egyre bonyolultabb programok gyors kezeléséhez nagy szükség lenne. A legjobb lenne azonban ezeket a felesleges billentyűket felszabadítani. Aztán valamilyen jellel ellátva őket létrehozni egy párbeszédablakot, amelyben a felhasználó arra programozza őket, amire akarja. Ha kívánja különleges betűket, szimbólumokat hívhat elő vele, vagy billentyűparancsok egyszerű kiadására használhatja. A programozók is nagy hasznát vennék ezeknek a Jolly Joker billentyűknek, mert nem kellene lépten-nyomon három, sőt négytagú billentyűparancsokat alkalmazniuk. Ezen az ablakon fel kellene tüntetni az egész tasztatúrát, amelyen elektronikusan le lehetne tiltani bármelyik billentyű működését.
Billentyűkiiktatás
a) A fentiekben felsorolt veszélyes billentyűk letiltására egyelőre nincs lehetőség, de mechanikus úton kiiktathatjuk őket. Ehhez semmi másra nincs szükség, mint néhány centiméternyi PVC szigetelőcsőre, amely bármely villamossági szaküzletben beszerezhető. Az átmérője a billentyűzet típusától függ. Egy vastag pengéjű, hegyes késsel feszítsük fel valamelyik billentyű kupakját, és mérjük le a kapacitív érzékelőt működtető műanyag nyúlvány átmérőjét. Ollóval vágjunk le a PVC csőből egy kb. 4 mm széles darabot, és húzzuk a műanyag kupak nyakára. Pattintsuk vissza. A kialakítás akkor megfelelő, ha a reteszelt billentyű nem emelkedik ki a többi szintjéből, és nem lehet lenyomni. Ha ezek a feltételek nem teljesülnek csökkentsük, vagy növeljük a szigetelő gyűrű szélességét. Utána daraboljuk fel a PVC csövet, és pattintsuk le a Caps Lock, a jobb oldali Ctrl, az Insert, a jobb oldali Shift, az alatta levő Parancs, valamint mindkét Windows billentyű kupakját, majd végezzük el a reteszelésüket a fenti módon.
b) Különösen ajánlatos ezt az eljárást alkalmazni azoknál a billentyűzeteknél, ahol a Power gomb a kurzorvezérlő billentyűk felett van elhelyezve. Ennél a szerencsétlen kialakításnál a kezelő gyakran kikapcsolja a számítógépet a kurzormozgató vagy a Delete, illetve a Page Down billentyűk használata során. Ilyenkor a Windows XP dokumentum-visszaállító programja sem segít, mert az adatvesztés nem lefagyásból ered, hanem szabályos kikapcsolásból. Kezdhetjük elölről a munkánkat. Mivel ezt a gombot sem lehet elektronikusan kiiktatni, sokan úgy szabadulnak meg tőle, hogy eltávolítják a kupakot róla. Ez viszont nagyon elcsúfítja a klaviatúrát. (A PageMaker 6.5 és 7.0 programot használók ne a bal, hanem a jobb oldali Ctrl billentyűt iktassák ki. Ebben a programban ugyanis a Ctrl + Shift billentyűkombinációról áttértek a Ctrl + Alt -ra, és ennek alkalmazásához két egymáshoz közeli billentyűre van szükség. A Ctrl + Alt billentyűk helyett azonban használhatjuk az AltGr billentyűt is.)
c) Ezen átalakítások után lényegesen lecsökken a melléütésekből eredő időveszteség, és az adatsérülés veszélye. A gyermekek játszadozásából eredő károkat is képes csökkenteni ez a módszer. A kisgyerekek szüleiket utánozva előszeretettel csapkodják a felügyelet nélkül hagyott klaviatúrát. Ha közben a Windows billentyűt is lenyomják, ez olyan változásokat idéz elő a programban, amelyek a Visszavonás gombbal sem állíthatók helyre. A kiiktatott billentyűk könnyen kiválthatók az ellenkező oldali párjukkal, illetve nélkülözhetők. A Windows billentyűre csak akkor van elengedhetetlenül szükség, ha az egér tönkremegy. Ilyenkor ezzel lehet a Start menüt előhívni, és a nyíllal jelölt kurzormozgató billentyűkkel, valamint az Enter billentyűvel kell a leállításához szükséges utasítást kiadni. Amennyiben ez előfordulna, késsel alányúlva pattintsuk le az egyik Windows billentyű kupakját, és ceruzánk végével működésbe hozhatjuk az alatta levő nyomógombot. Tulajdonképpen ekkor sincs szükség a Windows billentyűre, mert a Start menü a Ctrl + Esc billentyűkombinációval is előhívható.
d) Kellő kézügyesség, barkácsolási hajlam hiányában sem vagyunk teljesen kiszolgáltatva a téves leütésből eredő káosznak. Word 2002-ben ugyanis már lehetőség van a legveszélyesebb billentyű, az Insert elektronikus kiiktatására. Nyissuk le az Eszközök menüt, adjuk a Testreszabás parancsot, és a megjelenő ablakban nyomjuk meg a Billentyűparancs gombot. A tovább nyíló ablak Kategóriák szektorában aktiváljuk a Minden parancs, majd a Parancsok szektorban a Felülírás tételeket. Utána a Foglalt billentyűk szektorban jelöljük ki az Insert tételt, majd nyomjuk meg a Törlés gombot. Végül a Bezárás gombokkal nyugtázzuk a letiltást.
e) A másik legidegesítőbb billentyű, a Caps Lock is kiiktatható elektronikus úton. Ehhez azonban létre kell hoznunk egy új bejegyzést a Registry-ben. Nyissuk le a Start menüt, és adjuk ki a Futtatás parancsot. A megjelenő ablak Megnyitás beviteli mezejébe írjuk be a regedit utasítást, majd nyomjuk meg az OK gombot. A Rendszerleíróadatbázis-szerkesztő megjelenő ablakában keressük meg a HKEY_LOCAL_MACHINE\SYSTEM\CurrentControlSet\Control\Keyboard Layout kulcsot. (Ne tévesszük össze az alatta levő Keyboard Layouts kulccsal.) Kattintsunk rá a jobb egérgombbal, és a megnyíló menüben adjuk ki az Új, majd a Duplaszó utasításokat. Az ablak jobb oldalán megjelenő új karakterláncot nevezzük át Scancode Map azonosítóra. Aztán kattintsunk rá a jobb egérgombbal, és a megjelenő táblán aktiváljuk a Bináris adatok módosítása utasítást. A tovább nyíló Bináris érték szerkesztése ablakba írjuk be az alábbi értékeket: (Nem lesz nehéz, mert a program automatikusa beírja a sorszámokat, és elhelyezi a szóközöket. Nekünk csak a 0 billentyűt kell nyomogatni.)
0000 00 00 00 00 00 00 00 00
0008 00 00 00 00 00 00 3a 00
0010 00 00 00 00 00
Végül nyomjuk meg az OK gombot, és zárjuk be a Registry ablakát, majd indítsuk újra a Windows-t. (Az „a” betű helyén nagy „A” fog megjelenni. Itt azért szerepel a „a” betű, nehogy előtte lenyomjuk a Shift billentyűt. Ebben az esetben ugyanis a klaviatúrán megfordul a helyzet. Normál helyzetben csupa nagybetűk jelennek meg a szövegmezőben, ami csak a Shift billentyű lenyomásával vált át kicsire. Ugyanez a helyzet áll elő akkor is, ha a letiltás előtt véletlenül lenyomtuk a Caps Lock billentyűt. Ezért előtte pillantsunk a numerikus mező feletti Caps Lock lámpára. Ha ég, kapcsoljuk ki.) A letiltás után örökre lefelejthetjük ezt a problémát, többé ez a felesleges billentyű sem fog idegesíteni bennünket.
Karbantartás, állagmegőrzés
a) Mint minden mozgó alkatrészt tartalmazó készülék, a számítógép is karbantartásra szorul. Ez azonban csak a perifériákra terjed ki. A számítógép belső mechanikus egységei (winchestere, A‑meghajtója, optikai meghajtói) ugyanis oly módon vannak konstruálva, hogy a kihordási idejük alatt nem igényelnek karbantartást. Alacsony működési frekvencia esetén nem kell őket tisztítani, olajozni. Erkölcsi elavulásuk, korszerűtlenné válásuk hamarabb bekövetkezik, mint a mechanikai tönkremenetelük. A klón gépeknél (olcsó távol-keleti másolatoknál) a „no name” (márkajelzés nélküli, csak fantázianévvel ellátott) készülékeknél előfordulhat ugyan idő előtt elhasználódás, de ma már ez is ritka. A számítógépek fő egységeit ugyanis csupán féltucatnyi cég gyártja a világon, és a kis összeszerelő üzemek is tőlük szerzik be.[124] Ennek oka, hogy a korszerű számítástechnikai alkatrészek tervezése, felszerszámozása nagyon sokba kerül, és a jelenlegi nyomott árak miatt csak akkor kifizetődő, ha milliós tételekben gyártják. Erre csak a nagy, tőkeerős cégek képesek, a kisüzemek kiszorultak a piacról. A nagy darabszámból eredő kockázat szükségessé teszi a fokozott minőségellenőrzést, ami megteremti a minőség egyenletességét. Nagyon kevés olyan cég van (pl. az IBM) amely maga készíti az alkatrészeket a számítógépeihez. Az IBM kompatibilis gépeket előállító neves, márkás cégek is úgy vásárolják az alkatrészeket erre specializálódott gyártóktól.
b) A korszerű gépek nagy teljesítményű processzora, winchestere és videokártyája azonban hűtésre szorul. Erről külön-külön ventilátor gondoskodik. Ezek az apró ventilátorok a beszívott portól könnyen eltömődnek, ami a leállásukat eredményezi. Hűtés hiányában ezek az egységek, kártyák túlmelegednek, és kiég a mikroprocesszoruk. Tönkremenetelük elkerülése érdekében évente egyszer szereljük ki őket, és egy puha ecsettel szabadítsuk meg a ventilátorukat a rájuk rakódott portól. A maradék port fújjuk ki belőle, vagy porszívóval távolítsuk el. (Az alkatrészek megsértésének elkerülése érdekében, húzzuk a szívócső végére a gyártó által mellékelt gumicsövet.) Ugyanígy takarítsuk ki az egész gépet, minden alkatrészről távolítsuk el a port.) Néhány év után szükség lehet olajozásra is. Tisztítás után ujjunkkal pöccintsük meg a ventilátorlapátot. Ha utána nem forog még legalább 5 másodpercig magától, akkor cseppentsünk egy kis varrógépolajat a tengelyvégre. Ezzel a néhány perces művelettel több tízezer forintos kártól mentesíthetjük magunkat. Ha csak lehet, golyóscsapágyas ventilátort válasszunk. A csúszócsapágyas ventilátorok halkabban járnak ugyan, de csak addig, amíg újak. 1-2 év után már kezdenek zajongani, és a nagy súrlódási felület miatt pár év múlva tönkremennek. A golyóscsapágyas ventilátor viszont 5-6 évig is bírja. Persze időnkénti takarításra, portalanításra itt is szükség van.
c) A karbantartást igénylő periférikus egységek egyike az egér. Ha akadozva működik, vagy a tologatása során nem mozog a golyója, akkor elkoszolódott. Emiatt nem kell szervizbe vinni, mert a tisztítása házilag is elvégezhető. Fordítsuk a hátára, és vegyük ki belőle a golyót. Ennek módja, hogy a golyótartó lemezt a nyíllal jelölt irányba feltoljuk, vagy elfordítjuk. Utána 96°-os alkoholba mártott ronggyal mossuk le a golyót, majd töröljük tisztára az X–Y irányú elmozdulást érzékelő optikai szenzorok működtető görgőit. Végül rakjuk vissza a rögzítőlemezt. Jelentős mértékben csökkenthetjük az elkoszolódás veszélyét, ha az egeret nem az asztalon görgetjük. Az asztal felületéről ugyanis nem csak a rárakódott porréteget és hajszálakat szedi fel, hanem a lekopó lakk-, illetve politúrszemcséket is. Ettől nagyon hamar használhatatlanná válik. [125]
d) Az egér görgetését egérpadon kell végezni. Ez a bármely számítástechnikai szaküzletben beszerezhető olcsó tartozék nem más, mint egy vastag habgumi lemez, amelynek érdes, tapadós a felülete. Ennélfogva nem csúszkál rajta a golyó. Néhány tized milliméteres elmozdulást is lehetővé tesz. Különböző színben és mintázattal árulják. Időnként nem árt az egéralátétet is megtisztítani. Ehhez nincs szükség alkoholra, megteszi a meleg mosószeres víz is. Utána töröljük meg, és hagyjuk megszáradni. Ugyanígy kell tisztítani az egér zsinórját is. Egy tiszta szivacsot mártsunk meleg mosószeres vízbe, és alaposan kinyomkodva húzzuk végig néhányszor a zsinóron. Ha nem jön le róla a kosz, szórjunk rá kevés súroló port. Utána tisztára mosott szivaccsal töröljük le róla a mosószermaradványokat. (A mosogatáshoz használt szivacs nem alkalmas erre a célra, mert a benne levő zsírmaradványok összekenik a készülék felületét.)
e) A klaviatúra nem igényel karbantartást. Ennek előfeltétele azonban az állagmegóvás. Ha a billentyűk alá nem jut be a por, és nem ömlik bele semmilyen folyadék, az alattuk levő kapcsolók nem mennek tönkre. A billentyűmozgást ugyanis kapacitív érzékelők figyelik, amelyek légmentesen el vannak zárva a külvilágtól. Baj csak akkor van, ha a rárakódó por, a belehulló cigarettahamu, vagy egy szilárd tárgy, illetve beleömlő ragacsos folyadék megakadályozza a billentyűk mozgását. Ennek elkerülésére használjunk porvédő fedelet. Ez az átlátszó műanyagból préselt fedél szorosan illeszkedik a tasztatúra gombjaihoz, és körös-körül pormentesen lezárja őket. Megvédi a ráömlött kávétól, kólától, gyümölcslétől, a lecsöpögő ketchuptól és a kenyérmorzsától is. Ezért ne csak a munkaidő végén helyezzük rá, hanem étkezési szünetekben is. Ráadásul tisztán tartja. A rárakódó por nagyon nehezen távolítható el a billentyűzetről, melynek következtében egy idő után virít a kosz rajta. Ez nem éppen esztétikus látvány, és különféle fertőzés forrása, baktériumok melegágya lehet. A műanyag zárólap tisztításának legegyszerűbb módja, hogy egy puha ecsettel időnként leporoljuk. Ha már nagyon koszos, meleg mosószeres vízbe mártott szivaccsal mossuk le. Utána egy puha ronggyal töröljük át, mert csepegtetéses módszerrel szárítva vízköves foltok keletkeznek rajta.
f) Amennyiben szükséges a billentyűzet és a spirális csatlakozó vezeték tömény alkoholba mártott ronggyal, illetve fültisztító pálcikával tisztítható. Előtte azonban porszívóval fúvassuk ki belőle a port és egyéb szennyeződéseket. (Már az is sokat segít, ha időnkét lefelé fordítjuk, és az alját ütögetve kirázzuk belőle a szennyeződéseket. A port pedig úgy tudjuk eltávolítani belőle, hogy behunyt szemmel kifújjuk a billentyűk közül. A gyógyszertárakban árusított alkohol nem alkalmas tisztítására, mert a sebtisztításra szolgáló alkoholba, benzinbe fertőtlenítő port kevernek. Ettől a tisztítandó eszköz, vagy textília „kivirágzik”, a folt szélei kifehérednek. Ha nem hajlandóak fertőtlenítőszer nélkül kiadni, vegyszerboltban szerezzük be.) Időnként nem árt alkohollal áttörölni a billentyűzetet még akkor is, ha nem látszik rajta a kosz. A vizsgálatok szerint már egy egyszerű alkoholos lemosás is elpusztítja a vírusok, baktériumok 95%-át. Az Arizonai Egyetem kutatói 7000 dolgozószobából és teleházból vett minta alapján megállapították, hogy bár a legtöbb baktérium továbbra is a telefonokra rakódik le, a számítógépek klaviatúrája is meglehetősen fertőzött. 400-szor annyi baktériumot (herpesz, szalmonella, pneumococcus, hepatitis) találtak rajta, mint amennyi a WC-ülőkén van. Közintézményekben elhelyezett gépek használata után alaposan mossunk kezet, mert a járványügyi vizsgálatok szerint a számítógép billentyűzetén hetekig is életben maradnak a halált okozó szuperbaktériumok.
g) Mellesleg eddig 14 ezer baktériumot azonosítottak a számítógép billentyűzetén. Az azonosítás DNS elemzéssel történt. A bűnüldözésben tevékenykedő mikrobiológusok ugyanis rájöttek arra, hogy minden ember bőrén egyedülálló mikrobaközösségek találhatók, és összetételük nem sokat változik az évek során. Ha a gyanúsítottak ujjairól mintát vesznek, és összehasonlítják a számítógép billentyűzetén hagyott baktériumokkal, nagy valószínűséggel meg lehet állapítani, hogy ki használta a gépet. Igen hatékonynak bizonyult az egéren hagyott baktériumcsoport elemzése is. Már nevet is kapott az új azonosító eljárás. Az ujjlenyomat alapján baktériumnyomatnak hívják. (A bűnügyi jelentésekben mostanában gyakran hallható, hogy az elkövetőt DNS elemzéssel azonosították. Ehhez ma már nem kell hajszál, szőrszál, levágott köröm vagy testváladék. Elég, ha hozzáér bármihez a tett színhelyén, máris ott maradt a rá jellemző baktériumnyomat. Ezt ugyanúgy nyilvántartásba lehet venni, mint az ujjlenyomatot, vagy géntérképet. Ennek alapján a számítógép egy pillanat alatt azonosítja az elkövetőt.)
h) Képernyőtisztításra nem alkalmas az alkohol, sem az ablaktisztító folyadékok, mivel szivárványszínű foltokat hagynak maguk után. Erre a célra mosószeres vizet, és egy puha pamutkendőt használjunk. Előtte alaposan nyomkodjuk ki a rongyot, nehogy a víz belefolyjon a készülékbe. Utána száraz ruhával dörzsöljük szárazra, hogy ne keletkezzenek rajta vízkő okozta foltok. Egy-két piszokpötty miatt nem érdemes lemosni az egész képernyőt. Leheljünk rá, és egy tiszta papírzsebkendővel dörzsöljük meg. A TFT monitor tisztítása már bonyolultabb, mert ennek felületét nem szabad nyomni, vakargatni. Ehhez tiszta vizet használjunk. A makacs szennyeződések eltávolításához számítógép-szaküzletekben beszerezhető speciális spray-re, és mikroszálas kendőre van szükség. Ezt ne a monitorra fújjuk, hanem a kendőre, és azzal töröljük át a műanyag védőlapot. Az alkoholtartalmú tévéképernyő-tisztító nem alkalmas erre a célra, mert ez tönkreteszi a műanyag borítást. Ha poros a monitor, tisztítás előtt töröljük le egy puha ronggyal, mert a porszemcsék összekarcolják a védőfelületet. A mostanában terjedő érintőkijelzős monitorokhoz szarvasbőrt használjunk. (Optikusoknál vagy szemüvegszaküzletekben szerezhető be.)
i) A golyóstoll nyomai legkönnyebben izopropil-alkohollal távolíthatók el a készülékházról, egérről, billentyűzetről. Vegyszerboltban juthatunk hozzá. Az iparban elektronikus készülékek tisztítószereként használják[126]. Benzollal is próbálkozhatunk, de ezzel lassabban megy, és a régi beszáradt foltokat nem tudja maradéktalanul leszedni. Acetont (körömlakklemosót) ne használjunk, mert ez oldja a műanyag készülékházat. Aszkorbinsavat is alkalmazhatunk. A gyógyszertárakban kapható kristályt oldjuk fel a néhány csepp vízben, és puha ronggyal dörzsöljük le a foltokat. A rászáradt golyóstollfesték már nehezen szedhető le a billentyűkről. Frissen azonban ujjal is letörölhető. A baj csak az, hogy felgépelés közben nem lehet dörzsölni, nyomkodni a tintás billentyűt, mert ez különféle karakterek formájában nyomot hagy a dokumentumban. A klaviatúra dugójának eltávolítása megoldja ugyan ezt a problémát, de mind kihúzáskor, mind visszadugáskor a számítógép hátulján matatni meglehetősen kényelmetlen dolog. Nincs is rá szükség. Hívjuk elő a Keresés és Csere ablakot, és hagyjuk aktív állapotban. Eközben nyugodtan tisztíthatjuk bármelyik billentyűt, a dokumentum érintetlen marad. A Kereső ablak beviteli sávja ugyan telemegy különféle karakterekkel, de ez egy mozdulttal törölhető. (Kattintsunk rá kétszer, és nyomjuk le a Delete billentyűt.) Ez a módszer a kiadványszerkesztő programoknál is használható. Alapos tisztítást azonban csak a számítógép és a monitor kikapcsolt állapotában szabad végezni.
j) Aki sokat gépel, annak érdemes venni egy csuklóalátétet is. Ez a műanyag pad a billentyűzet elé illeszthető, és arra szolgál, hogy megtámasszuk rajta a tenyerünket. A jelenleg általánosan használt klaviatúra egyébként ergonómiailag nem felel meg a követelményeknek. A szorosan egymás mellé rendezett billentyűk nem teszik lehetővé a természetes kéz- és könyöktartást. Ebből erednek a gyakori csuklóproblémák, az ínhüvelygyulladás és izomláz. Ezeket a hátrányokat kiküszöböli ki az ergonómiai billentyűzet, melynek kialakításánál messzemenően figyelembe vették az emberi kéz és kar jellemzőit. A klaviatúrát kettéosztva legyezőszerűen szétnyitották, így jobban igazodik a természetes kéztartáshoz. Ennek ellenére ez az új termék nem aratott elsöprő sikert. A programozók, a gyakori makróírók sem használják a két kéz alá rendezett kifordított billentyűzetet, mivel a megnövekedett távolságok miatt a bonyolultabb billentyűkombinációk nehezen alkalmazhatók rajta. Emiatt csak kis darabszámban állítják elő, ami az árán is megmutatkozik. Kb. kétszer annyiba kerül, mint a normál billentyűzet. Csak nagyobb szaküzletekben, és számítógép-szervizekben szerezhető be. Ügyeljünk arra, hogy magyar ábécés legyen. Ellenkező esetben az ékezetes betűket csak billentyűkombinációkkal tudjuk előállítani, ami rendkívüli mértékben lelassítja a munkát.
k) Ugyancsak ergonómikus szempontok figyelembevételével készült az „A4Tech” billentyűzet, ahol a csukló egyenes tartását oly módon próbálják elérni, hogy a billentyűgombokat ferdítették el legyezőszerűen. Ez a kialakítás azonban csak azok számára előnyös, akik tudnak tíz ujjal gépelni. Aki csak két ujjal pötyög, annak az átnyúlások során kifejezetten zavaró a túloldali ferde billentyű. A „vakon” gépelést segíti elő az a megoldás, hogy bizonyos klaviatúrákon egyes gombok felülete domború. A két ujjal gépelők számára hosszú távon ez szintén zavaró, és túlterheli az amúgy is túlzottan igénybe vett két ujjbegyet. Mellesleg létezik már balkezeseknek gyártott klaviatúra is. Ennél a kurzormozgató billentyűk bal oldalon vannak.
l) Végül szólni kell a másodlagos adattárolók karbantartásáról. A CD/DVD-író, -olvasó, valamint az A-meghajtó zavartalan működése, hosszú élettartama csak akkor biztosítható, ha a beléjük helyezett lemez tiszta és pormentes. A CD/DVD-lemezek adathordozó felületét soha ne érintsük meg ujjal, mert a rátapadó zsírréteg jelentős adatvesztést eredményezhet. A szélénél fogva emeljük ki a tokjából, és helyezzük a behúzó mechanizmusba. A szánszerkezetet ne kézzel toljuk be, hanem nyomjuk meg a behúzó gombot. (Az újabb típusoknál a kioldásra és a behúzásra ugyanaz a gomb szolgál.) A hanyag kezelés következtében keletkezett ujjlenyomatok száraz, puha ronggyal távolítható el a korongról. Arra azonban ügyeljünk, hogy ne körkörösen dörzsöljük a korongot, hanem belülről kifelé. (Az adatsávokkal párhuzamosan futó karcok zavart okozhatnak az olvasásban.) Ha nem tűnt el minden folt, leheljünk a lemezre, és dörzsöljük át még egyszer. Makacs szennyeződések eltávolításához speciális folyadékra és eszközre van szükség. (Tegyünk néhány cseppnyi folyadékot a lemezre, és címkés oldalával lefelé tegyük a tisztító szerkezetbe, majd fedelét rázárva párszor forgassuk meg. Végül vegyük ki a korongot, és hagyjuk megszáradni.)
m) A flopi lemezek adathordozó mágneses korongját sem szabad ujjal megérinteni. A por elleni védelmük legegyszerűbb módja, hogy dobozban tároljuk őket. Erre a célra a különböző méretű, rekeszekre osztott műanyag dobozokat gyártanak. Ezek legtöbbje kulccsal zárható, ami meggátolja az illetéktelen hozzájutást. Végül ügyeljünk arra is, hogy a lemezeinket ne tároljuk mágneses tér közelében. Nem csak a permanens mágnesek okozhatnak adatvesztést, sőt néha teljes letörlődést, hanem az erős elektromágneses sugárforrások (pl. transzformátor, hangszóró) is. Ezért ne rakjuk őket tápegységek mellé, a rádió, a televízió vagy a monitor tetejére. A rádiótelefon, valamint a mikrohullámú sütő környéke sem a legalkalmasabb hely lemezeink tárolására.
Az egér beállítása
a) Az egér a grafikus felületű operációs rendszerek elengedhetetlen kezelő szerve. Rendkívüli mértékben megkönnyíti a szövegszerkesztést is. Ehhez azonban optimalizálni kell a működését, hogy minél hatékonyabban használhassuk. A Start menügombbal lenyitható ablakban adjuk ki a Beállítások parancsot, és az oldalra nyíló menüben jelöljük ki a Vezérlőpult utasítást. A megjelenő ablakban kattintsunk kétszer az Egér ikonra. Előjön az Egér tulajdonságai ablak. Aktiváljuk a Gombok fület. A feltáruló tábla Gombbeállítás (Gombok beállítása) szektorában átállíthatjuk az egér kezelési módját jobbkezesről balkezesre. A Balkezes (Elsődleges és másodlagos gomb felcserélése) utasítás kiadása után az egér két szélső billentyűjének funkciója felcserélődik.
b) A Dupla kattintás sebessége szektorban a kijelöléshez szükséges két kattintás közötti időt állíthatjuk be. Ha túl lassúra állítjuk, előfordulhat, hogy a gyors egymás utáni kattintásokat egy billentyűlenyomásként érzékeli. Ennél nagyobb bajt okoz, ha túl gyorsra állítjuk. Maximális sebesség esetén nem tudjuk elég szaporán nyomkodni a billentyűt, ami azt eredményezi, hogy az egérrel képtelenek leszünk kijelölni. Ennélfogva az is előfordulhat, hogy az egér sebességét sem tudjuk visszaállítani, mert a beállító ablak újbóli előhívásához dupla kattintásra van szükség.[127] Az optimális üzemmódot a sebességszabályozó csúszkájának középre állításával érhetjük el. Így még a lomha kézjárásra is reagál, és a gyors mozdulatokat is jól érzékeli. (Olcsó egereknél a Lassú beállítást használjuk, mert ezek nincsenek ellátva jelformáló integrált áramkörrel. Ennek hiányában a gombok gyors nyomogatása során csupán keskeny tűimpulzusok keletkeznek, melyeket a programok nem képesek érzékelni.) Az egyes szektorok beállításait az Alkalmaz gomb megnyomásával érvényesíthetjük. Windows XP-ben az Egér tulajdonságai párbeszédablak összetettebb, több a beállítási lehetőség rajta. A Gombok fül aktiválása után a balkezes átállítást a feltáruló tábla Gombok beállítása szektorában lehet elvégezni, az Elsődleges és másodlagos gomb felcserélése utasítás érvényesítésével. (Ha véletlenül aktiváltuk, csak a jobb egérgombbal tudjuk érvényteleníteni.)
c)
 Utána
kattintsunk a Mozgás fülre. A feltáruló tábla Mutató sebessége
szektorában a kurzor mozgásának sebességét állíthatjuk be. Itt is a sebességszabályozó
Gyors-ra állítása eredményez ideális üzemmódot, különben felgépelés
közben nem fog villogni a szövegkurzor, nem tudjuk hol járunk. Aprólékos,
tized milliméteres elmozdításokat igénylő munkánál (pl. grafikus elemek
rajzolásnál) azonban célszerű a kurzor mozgását
lelassítani, átmenetileg középre állítani. Windows
XP-ben az egérkurzor sebessége Az
egérmutató beállításai füllel feltáruló táblán állítható be. Érdemes
kiadni A rámutatás pontosságának javítása utasítást is. Ekkor a kurzor
precízebben követi az egér lassulását, megállását. Akkor is ezt kell tenni,
ha a szövegmezőre kattintva nem a kívánt helyre kerül a Vágólapon levő
betoldás, vagy az utólagos beírás, kiegészítés. Amennyiben ez az utasítás nincs
aktiválva, gyakran előfordul, hogy a szövegkurzor néhány karakterrel odébb
ugrik, és rossz helyre kerülnek a beírt betűk.
Utána
kattintsunk a Mozgás fülre. A feltáruló tábla Mutató sebessége
szektorában a kurzor mozgásának sebességét állíthatjuk be. Itt is a sebességszabályozó
Gyors-ra állítása eredményez ideális üzemmódot, különben felgépelés
közben nem fog villogni a szövegkurzor, nem tudjuk hol járunk. Aprólékos,
tized milliméteres elmozdításokat igénylő munkánál (pl. grafikus elemek
rajzolásnál) azonban célszerű a kurzor mozgását
lelassítani, átmenetileg középre állítani. Windows
XP-ben az egérkurzor sebessége Az
egérmutató beállításai füllel feltáruló táblán állítható be. Érdemes
kiadni A rámutatás pontosságának javítása utasítást is. Ekkor a kurzor
precízebben követi az egér lassulását, megállását. Akkor is ezt kell tenni,
ha a szövegmezőre kattintva nem a kívánt helyre kerül a Vágólapon levő
betoldás, vagy az utólagos beírás, kiegészítés. Amennyiben ez az utasítás nincs
aktiválva, gyakran előfordul, hogy a szövegkurzor néhány karakterrel odébb
ugrik, és rossz helyre kerülnek a beírt betűk.
d) A gyengén látóknak és a kezdőknek gyakran gondot okoz, hogy nem találják a kurzort. Őket segíti a kurzor nyomvonalának nyílsorozattal történő jelölése, amely a Mutatási út (Láthatóság) szektorban állítható be. Az egérkurzor által hátrahagyott „kondenzcsík” hosszúságát itt is egy lineáris potenciométerrel szabályozhatjuk. Utána adjuk ki a Mutassa a mutató útját (Mozgás nyomvonalának megjelenítése) utasítást, majd nyomjuk meg az Alkalmaz gombot. Ez a mozgásmód csak a nyíl alakú egérkurzorra van hatással, a szöveg-kurzort nem befolyásolja. A beállítások elvégzése után kattintsunk az OK gombra. Akkor is hasznos ennek a szolgáltatásnak az igénybevétele, ha a nap rásüt a képernyőre, mert így könnyebben megtalálható az egérkurzor.
e)
Az egérkurzor nem csak nyíl alakú lehet. Az elvégzendő feladattól
függően sokféle formát vehet fel. A különböző alakzatok a Mutatók fül
aktiválása után feltáruló táblán megtekinthetők. Amennyiben nem vagyunk
megelégedve a formájukkal, nyissuk le a Séma szektor listáját, és
válasszunk magunknak megfelelőt. Ha valamelyik nagyon nem tetszik, a Törlés
gombra kattintva végleg eltávolíthatjuk a listából. A Mentés Másként
gombot megnyomva el is menthetjük. A Tallózás gomb megnyomásával
feltárul a teljes választék, így egymáshoz viszonyítva is tanulmányozhatjuk az
egyes jeltípusokat. Az összehasonlítás másik módja, hogy az egyes kurzorformák
kijelölése után az Alapértelmezés használata gombra kattintunk.
Ekkor az ikon visszaalakul formatervezés nélkülivé, átmenetileg felveszi a (Normál
kijelölés) tétel stílusát. (Egyébként ez megegyezik a normál méretű Windows
szabvány (Windows alapérték) jelekkel.
A gyakorlati használatban ezek váltak be leginkább.) A kiválasztásokat az OK
gomb meg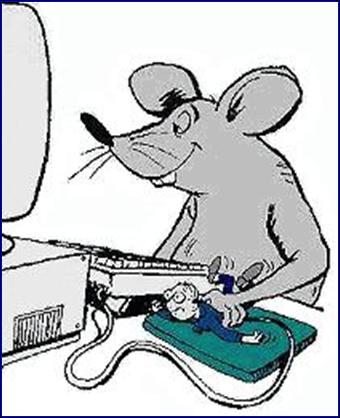 nyomásával
nyugtázhatjuk.
nyomásával
nyugtázhatjuk.
f) Windows XP-ben mód van a gördítőkerék lapozási tempójának állítására is. Ehhez a Kerék fület aktiváljuk, és a feltáruló táblán beállíthatjuk, hogy egy fokozatnyi elmozdítás hatására hány sort ugorjon a szövegmező. Az Egy képernyőnyit utasítást kiadva egész oldalakat lapozhatunk vele. A beállítást az OK gomb megnyomásával nyugtázzuk. Sokszor előfordul, hogy nem találjuk az egérkurzort. Ebben a rendszerben ez nem okoz többé bosszúságot, ha Az egérmutató beállításai fül aktiválása után feltáruló tábla Láthatóság szektorában érvényesítjük A mutató helyének megjelenése a CTRL megnyomásakor utasítást. A beállítás OK gombbal történő nyugtázása után semmi mást nem kell tennünk, mint lenyomni a Ctrl billentyűt, és fokozottan szűkülő körök (animált vízfodrozódás) mutatja az elbújt egérkurzor helyét.
g) Sokan nem tudják, hogy a Ctrl billentyű lenyomása esetén az egér görgőjével a weblapok betűméretét átállíthatjuk. Ha precízebb beállításra vágyunk, nyissuk le az Explorer Nézet menüjét, és adjuk ki az Eszköztárak majd a Testreszabás parancsokat. A tovább nyíló ablak Rendelkezésre álló gombok listájában aktiváljuk a Méret gombot, majd kattintsunk a Hozzáadás és a Bezárás gombokra. Ezt követően, ha szükség van betűmódosításra, kattintsunk az eszköztárak újonnan létrehozott ikonjára, és a legördülő menüben válasszuk ki az öt fokozat közül a nekünk megfelelőt. (Nem mindegyik webhely támogatja ezt a szolgáltatást.) A görgős egér Explorerben a weblapok előre-hátra mozgatására is alkalmas. Mindössze annyit kell tenni, hogy lenyomjuk a Shift gombot. Ezt követően a görgővel navigálhatunk a már megnyitott weblapok között.
h) Az izzadós tenyerűek már ventilátoros egeret is vásárolhatnak. A japán ClickNJoy cég JWM 7000 típusú egerébe beépítettek egy mini ventilátort, amely a tenyér alatt kialakított rácsozaton át levegőt fúj ki magából. Így hűvösen tartja a kezünket. Az ára sem sokkal nagyobb, mint a közönséges társaié. „Auto sleep” funkcióval is ellátták, ezért a ventilátor csak akkor működik, ha mozgatjuk az egeret. Az egér különleges kivitelű változata a trackball, vagy ismertebb nevén a „hanyatt” egér. Ennek a hátára fordított egérnek a golyóját ujjal kell mozgatni. Hasonló módon kell használni, mint a laptap-ok és notebook-ok egerét. Előnye, hogy kis helyen elfér, és nem kell hozzá egérpad. Hátránya, hogy robusztus külseje folytán jóval többe kerül, mint a normál változat.
i) A teljesség érdekében meg kell még említeni az infravörös távvezérlésű, a lézersugaras és a mikrohullámú átvitelre épülő egeret, klaviatúrát és egyéb periférikus egységet. Ezek a készülékek nem mások, mint mutatós asztali díszek. Olyanok, mint a gépkocsi szélvédőjén bólogató kiskutya. Nem sok hasznuk van. Normál körülmények között nincs rájuk szükség. Ha megvesszük, csak annyit érünk el vele, hogy 3-4 hetente etethetjük őket méregdrága elemmel, vagy hetente tölthetjük az akkumulátorát. Használatuk során fennáll az adatvesztés lehetősége is. A legkisebb árnyékolás, a szenzorokra való szabad rálátás akadályozása esetén bizonytalanná válik a működésük. A rádióhullámok áthatolnak ugyan a falakon is, de nem a mikrohullámok. A gigaherzes frekvenciájú jelek terjedését egy papírlap is megzavarhatja. Ha több ilyen eszköz is működik a közelben, ezek zavarhatják egymást. Ezt ellen csak csatornakijelöléssel lehet védekezni. Ráadásul kétszer-háromszor annyiba kerülnek, mint a megbízhatóan működő zsinóros társaik.
j) A Bluetooth vagy a Wi-Fi, illetve a WLAN technológián alapuló rendszer alkalmazása során ne feledkezzünk meg az elektromágneses hullámok egészségre gyakorolt káros hatásáról sem. A hírközlési eszközök által már jelenleg is igen nagy sugárterhelésnek van kitéve szervezetünk. Ha nem muszáj, ne növeljük tovább az elektroszmogot magunk körül.[128] A drótnélküli egér hátránya még, hogy nem bírja a gyors és irányát gyakran változtató elmozdításokat, ezért játékprogramok futtatásához nem javasolják őket. Az egér érzékeli ugyan a heves kézmozdulatokat, de ezekről az adó korlátozott sebessége miatt csak megkésve tudja értesíteni a számítógépet. Az elektromágneses vagy infravörös, illetve lézersugaras adó-vevő egység közbeiktatása lecsökkenti a reakcióidőt. Akinek napi 10-12 órát kell lökdösni az egeret, annak nem mindegy a súlya sem. A drótnélküli egér szárazelemmel, illetve akkumulátorral működik, emiatt ha csak néhány dekagrammal is, de nehezebb, mint a hagyományos. Ez a súlytöbblet néhány hét vagy hónap múlva súlyos ízületi gyulladásban nyilvánulhat meg.
k) Viszonylag új termék az optikai egér, ami nem tévesztendő össze a vezeték nélküli infravörös vezérlésű egérrel. A Logitech cég által 2002-ben kifejlesztett MX optikai érzékelő a golyós mozgásérzékelő kiváltására szolgál. Ránézésre abban különbözik a hagyományos egértől, hogy a golyó helyén egy lámpa világít. A piros LED-ből kiáramló fénysugár az alatta levő felületet (egéralátétet) pásztázza, majd a visszaverődő fénysugarat egy összetett fotocella elmozdulássá alakítja. Mivel nem tartalmaz mozgó alkatrészt, nem koszolódik el, nem igényel karbantartást. Az ára azonban magasabb. Nagy előnye a rendkívüli sebessége. Másodpercenként 1 méteres mozgáskövetésre is alkalmas. A felbontása ugyancsak igen nagy, több mint 5 megapixel. Mozgatása közben 15 g gyorsulást is kibír, ezért főleg akciójátékok futtatásához, játékprogramokhoz ajánlják. De szövegszerkesztéshez is sokan használják, mert lenyűgöző a pontossága. 1250 × 1024-es felbontásban is képes rendkívül finom, 1 pixeles elmozdulásokra. Ezért a képszerkesztésben szintén nagy népszerűségnek örvend.
l) Járulékos előnye, hogy könnyű, lökdösése még a zsinóros golyós egérnél is kevésbé fárasztja a kezet. Egyetlen hátránya, hogy nem mindegy milyen felületen húzkodjuk. Sima, monokróm felületet igényel. A golyós egerek különféle ábrákkal díszített egéralátétén összevissza ugrál az egérkurzor. Ezért sokan félredobják, és az asztallapon húzkodják. Ez azonban nem a legjobb megoldás, mert összeszed mindenféle szennyeződést, ráadásul megkarcolja a lakkozást (politúrt). Ennél már az is jobb, ha a régi egéralátétet tiszta alkohollal ledörzsöljük, és a hátára fektetve használjuk. Erre a célra azonban már gyártanak egyszínű szövettel bevont egéralátétet. A monokróm egéralátét kiválasztásánál ügyeljünk a színére. A LED által kibocsátott piros fény miatt nem használható a piros textilbevonatú alátét. Feketét sem célszerű venni, mert ez a szín elnyeli a fényt, nem veri vissza kellő hatásfokkal. Mindezen hátrányoktól mentes a lézerdiódás egér. Ennek teljesen mindegy, hogy milyen színű vagy simaságú a felület. Bármilyen felületen igen nagy pontossággal működik. Felbontása min. 2500, max. 3600 dpi, így játékprogramokhoz is kiváló. Léteznek 400 és 3600 dpi között állítható lézeres egerek is. Az ára sem elérhetetlen, egyes cégek típusaihoz már viszonylag olcsón hozzá lehet jutni. Ezért érdemes ezeket vásárolni. (Legolcsóbbak az A4Tech egerei. Ennek ellenére a minőségük is megfelelő. Játékprogramokhoz kifejlesztett sokgombos egeret ne vegyünk, mert erre szövegszerkesztésnél semmi szükség sincs. A sok gomb zavarja, nehezíti az egér kezelését. Ráadásul ezek a típusok drágábbak is.)
m) Nem mindenki szereti az optikai egeret, mert túl „ideges” a mozgása. Mivel a legkisebb elmozdulást, kézremegést is érzékeli, sokszor összevissza ugrál az egérkurzor. Ezért mielőtt a megvennénk, próbáljuk ki. (Ezt nem lesz nehéz, mert a 2010-es évekre oly mértékben elterjedt az optikai egerek használata, hogy golyós egeret szinte már nem is gyártanak. Már csak kifutó típusként juthatunk hozzá.) Egyébként a Logitech cég már lézeres egeret is gyárt. A láthatatlan infravörös sugarakat kibocsátó LED-el ellátott optikai egér 20-szor érzékenyebb a piros fénysugárral működőnél. Ez a típus kevésbé kényes az egérpadra, nem hajlamos a kurzortáncoltatásra. A koharens lézerfény ugyanis párhuzamos sugárnyalábokból áll, ezért mentes a fényszóródástól.
n)
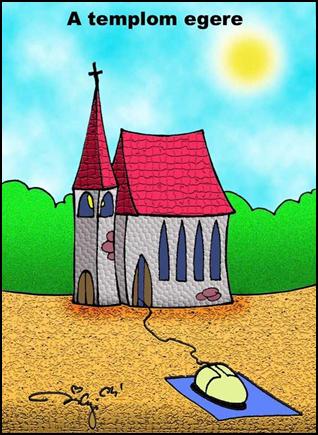 Munkánk
minősége nagyban függ az egér minőségétől. Ha kész számítógépet vásároltunk,
akkor már nem sokat tehetünk. Azt kell használnunk,
amit kaptunk. Modulokból összeállított számítógép vagy az elromlott
egér pótlása esetén azonban érdemes gondot fordítani a kiválasztására. Az egér
ugyanis a billentyűzet után a leggyakrabban használt számítógép-periféria. Nem mindegy, hogy milyen pontossággal
mozgatható vele a kurzor, és mennyire kézhez álló. A precízen működő, ergonómiailag tervezett egér rengeteg bosszúságtól,
időveszteségtől óv meg bennünket, és kevésbé fárad el a kezünk a napi 10-12
órán át tartó markolászása során. A szakfolyóiratok teszteredményei alapján
a legprecízebb és ergonómiailag legtökéletesebb
egeret a Logitech cég gyártja. Sajnos az áruk nem olcsó, 10-12 ezer
forint között van. Már 6-8 ezer körül kaphatók a Microsoft emblémával
ellátott egerek. Hasonlóan precízek, megbízhatóak, bár nem annyira szépek. Ennél
is olcsóbbak, de jó minőségűek az A4Tech egerek. (Az alacsony ár annak tudható
be, hogy Kínában gyártatják, bérmunkában.)
Munkánk
minősége nagyban függ az egér minőségétől. Ha kész számítógépet vásároltunk,
akkor már nem sokat tehetünk. Azt kell használnunk,
amit kaptunk. Modulokból összeállított számítógép vagy az elromlott
egér pótlása esetén azonban érdemes gondot fordítani a kiválasztására. Az egér
ugyanis a billentyűzet után a leggyakrabban használt számítógép-periféria. Nem mindegy, hogy milyen pontossággal
mozgatható vele a kurzor, és mennyire kézhez álló. A precízen működő, ergonómiailag tervezett egér rengeteg bosszúságtól,
időveszteségtől óv meg bennünket, és kevésbé fárad el a kezünk a napi 10-12
órán át tartó markolászása során. A szakfolyóiratok teszteredményei alapján
a legprecízebb és ergonómiailag legtökéletesebb
egeret a Logitech cég gyártja. Sajnos az áruk nem olcsó, 10-12 ezer
forint között van. Már 6-8 ezer körül kaphatók a Microsoft emblémával
ellátott egerek. Hasonlóan precízek, megbízhatóak, bár nem annyira szépek. Ennél
is olcsóbbak, de jó minőségűek az A4Tech egerek. (Az alacsony ár annak tudható
be, hogy Kínában gyártatják, bérmunkában.)
o) Az olcsóbb típusok közül kiemelkedik a Genius egér. Ára nem magasabb 3-4 ezer forintnál, ennek ellenére jól használható. Azoknak is ez a típus ajánlható, akik 1000 Ft-nál többet nem tudnak áldozni egérre. A Genius termékei ebben a kategóriában is „állják a sarat”. Azt azonban vegyük figyelembe, hogy ezekben az olcsó egerekben nincs jelformáló integrált áramkör, ami azzal a hátránnyal jár, hogy a bizonytalanul vagy nem elég ideig lenyomott bal és jobb oldali mikrokapcsolók nem adnak megfelelő hosszúságú jelet, és az operációs rendszer nem reagál az utasításra. Ilyenkor meg kell ismételni a mozdulatot. A mechanikájuk azonban ugyanolyan stabil, mint a drágább változatoké. Az árkülönbség a leegyszerűsített elektronikából ered.
p) Sajnos újabban nem lehet használható egeret kapni. Pár évvel ezelőtt az A4-Tech cég még gyártott kézkímélő egeret. A BW-35 típusú egér kereke 12 mm széles volt, ráadásul homorú, így az ujjbegy belesimult. A legnagyobb előnye azonban az volt, hogy szabadon futott. Elég volt egy finom érintés a kerékre, és máris oldalakat lehetett lapozni vele. Ma már csak max. 7 mm széles domború kiképzésű kerékkel ellátott egeret gyártanak. Ezek valósággal irritálják az ujjunkat. A legnagyobb baj azonban az, hogy beleépítettek egy racsni szerkezetet. Emiatt nagyon nehezen forgatható, gördítés közben valósággal recseg. Ez nagyon hamar tönkreteszi az ujjbegyet. Aki napi 14 órát dolgozik, annak estére már sajognak az ujjai az ergonómiai szempontok figyelmen kívül hagyásával gyártott egerek kezelésétől. Az agyongyötört, begyulladt ujjbegy meggyógyulni nem tud, mert másnap folytatni kell a munkát. Emiatt elkezdi a középső ujjával forgatni a kereket, de pár nap múlva az is begyullad. Aki naponta csak 1-2 órát bohóckodik a Facebook-on, annak fel sem tűnik ez a tervezési hiba, de aki munkaeszközként használja a számítógépet, annak ez komoly gondot és sok szenvedést okoz.
q) Korunk divatja, termékeink lesilányítása elérte a számítógépes egeret is. Régen 2,5 méter hosszú és legalább 5 mm átmérőjű vastag erős kábellel szerelték az egeret. Ma már 1,8 méteres kábelt raknak rá, melynek átmérője még a 3 millimétert sem éri el. Ez a régebbi gépeknél használhatatlanná teszi az egeret. A PS/2 csatlakozó ugyanis az asztali gépek hátulján van. Ha bedugjuk a kábelt, és előre hozzuk, nagyon közel kell ülni a géphez, hogy elérjen a kábel az egérpadig. Ha karjaink kímélése érdekében az egeret az ölükbe szeretnénk helyezni egy deszkára, odáig már végképp nem ér el. A vékony kábel pedig csak addig tart, amíg le nem csúszik az egér az asztalról. Súlyánál fogva félúton megáll, és megrántja a kábelt. Emiatt a benne levő szinte hajszálvékony erek valamelyik megszakad, és az egér használhatatlanná válik. Szervizbe vinni nem érdemes, mert javíttatása többe kerül, mint egy új egér. Erre sokan kidobják, és vesznek helyette egy újat. Ezáltal tovább nőnek a szinte már égig érő szeméthegyek.
r) Az egér háza is egyre kisebb lesz. Egy átlagos férfitenyérrel kifejezetten fárasztó ezeknek az apró egereknek a szorongatása. Az egérpadoknál is csak visszafejlődés tapasztalható. Az elektronikai áruházak a korábbi téglalap alakú egérpadok forgalmazását megszüntették. Helyette ovális alakú, csuklótámaszos változatot kínálnak. Az ötlet nem rossz. A gond csak az, hogy lefelé húzva az egér folyton beleütközik ebbe a tenyér alatti gumóba. Ezen a puccos változaton azonban nagyobb a haszon. Amíg a porózus műanyag lemezből szabdalt, vászonbevonattal ellátott egérpad csupán 300 forintba került, a szilikon géllel töltött kézkímélő változat ára 3000 Ft. De ez nem a csúcs. A webáruházak a játékszenvedélytől már józanul gondolkodni sem tudó játékosoknak 11 700 forintos egérpadot is kínálnak. (Ez a texturált szövettel bevont egérpad egy sima műanyag lemez.) Többe kerül az egérpad, mint a lézerdiódás egér.
s) Mostanában sokan panaszkodnak, hogy az évek óta, vagy lassan már évtizedek óta végzett egérhasználattól ínhüvelygyulladást kaptak. Emiatt gyógyszeres kezelésnek vetik alá magukat, amely csak átmenetileg segít, és a szervezetükbe került vegyi anyagok nemkívánatos mellékhatásokat váltanak ki. A különböző bandázsok, kötözők sem sokat segítenek, és nagyon kényelmetlenek. Egyedüli hatásos ellenszer a pihentetés lenne, de aki hivatásszerűen foglalkozik informatikával, ezt nem engedheti meg magának. Emiatt nagy az esélye rá, hogy belerokkan ebbe betegségbe, és elveszti az állását. Én is hasonló cipőben jártam. A napi 14 órás számítógép-használattól ínhüvelygyulladást kaptam, és komoly fizikai fájdalmat okozott bármilyen típusú egér használata.
t) Ekkor azt találtam ki, hogy ezentúl bal kézzel fogok egerezni. Nem volt könnyű. A bal kéz ügyetlenebb, de hosszas gyakorlással egyre ügyesebbé válik. A legnagyobb problémát az okozta, hogy a bal kezem fordítva kezelte a bal és a jobb egérgombokat. Egy idő után ez a gond is megoldódott. 2-3 hét után megszűnt ez a probléma. Így ha mostanában elfárad a jobb kezem, és átteszem az egeret a balba, azonnal átáll az agyam a balkezes kezelésre, és ugyanolyan gyorsan és pontosan kezelem, mint jobb kézzel. Aztán ha a bal kezem is elfárad, akkor a jobb kezemmel folytatom a munkát. Már két éve alkalmazom ezt az eljárást, és megszűnt az ínhüvelygyulladás.
u) A másik probléma, hogy a billentyűzet gombjainak egész napon át történő nyomkodásától egy idő után begyulladtak, égtek az ujjbegyeim. (Ez azoknál okoz problémát, akik nem tudnak 10 ujjal gépelni.) Ez ellen is lehet védekezni. Akik két ujjal gépelnek, a mutatóujjuk helyett használják a középső ujjukat. Ha ez is begyullad, vessék be a gyűrűsujjukat. Ez sem megy simán, mert ezek az ujjaink ügyetlenebbek a mutatóujjnál, de némi gyakorlással ez is menni fog. Végső megoldást majd a telepatikus szövegbevitel hoz, de erre még várnunk kell.
A billentyűzet beállítása
a) A billentyűzet a szövegszerkesztés legfőbb eszköze. A körülményekhez igazítása nagymértékben gyorsítja a munkánkat. A Start menügombbal lenyitható ablakban adjuk ki a Beállítások parancsot, és a tovább nyíló ablakban jelöljük ki a Vezérlőpult utasítást. Az újonnan megjelenő ablakban kattintsunk kétszer a Billentyűzet ikonra. Előjön a Billentyűzet tulajdonságai ablak. Aktiváljuk a Sebesség fület. A feltáruló tábla Karakterismétlés szektorában a két billentyűleütés közötti várakozási időt, valamint a tartósan lenyomott billentyűk által kiváltott karakterismétlés szaporaságát állíthatjuk be. Ha az ismétlések közti várakozást túl rövidre állítjuk, akkor a billentyűzet rendkívül érzékennyé válik. Ennek előnye, hogy bármilyen gyorsan gépelhetünk rajta. A félig leütött billentyűt is érzékeli. Hátránya, hogy ha véletlenül hozzáérünk a szomszédos billentyűkhöz, azok karakterei is megjelennek a szövegállományban, vagyis a klaviatúra zavarérzékeny lesz. Az sem jó, ha túl hosszúra állítjuk, mert ekkor meg lustává válik. Csak a teljesen lenyomott billentyűket fogadja el. Az optimális érték a skála egyharmadánál van. (Ha nem tudunk tíz ujjal gépelni, akkor állítsuk a csúszkát Hosszú értékre. Ez esetben kevesebb gondunk lesz a bizonytalan billentyűkezeléssel, a mellényúlásokkal.)
b) Az Ismétlési sebesség szabályozó pontos beállítására egy beépített vizuális segédeszköz áll rendelkezésünkre. Ha az egérkurzort a szabályozó potenciométer alatti kijelölősávba helyezzük, és lenyomunk egy karaktert, láthatóvá válik az ismétlődés szaporasága. Túl nagy sebesség esetén a karaktersor könnyen túlszalad a kívánt határon, míg túl alacsony sebesség esetén nem győzzük kivárni, amíg odavánszorog. Itt a megfelelő értéket a munka jellegéhez és reflexeinkhez igazodva állítsuk be. (Itt a középre állítás az ideális megoldás.) Ezután nyomjuk meg az Alkalmaz gombot. Legalul található a Kurzorvillogás sebességét szabályozó szektor. Itt sem kell vaktában állítgatnunk a lineáris potenciométert, mert mellette megjelenik a kurzor szövegszerkesztésben használt formája, így szemmel látható az eredmény. Ez esetben a Gyors érték az ideális, ezért toljuk a szabályozó potenciométer csúszkáját az utolsó előtti rovátkára. Utána itt is nyomjuk meg az Alkalmaz gombot.
c)
 Ezt
követően aktiváljuk a Nyelv fület. A feltáruló tábla Telepített
billentyűkiosztások szektorában az alkalmazott nyelvnek megfelelő
billentyűkiosztást állíthatjuk be. Erre azért van szükség, mert a billentyűk
lenyomása nem ugyanazt a karaktert váltja ki minden nyelvben. Főleg az írásjeleknél
sok eltérés van. Ezért a billentyűzetkiosztást a használt nyelvhez kell
igazítani. Ez jelen esetben a magyar, ezért a Nyelv kijelölősávban kattintsunk rá. Arra is mód van, hogy a
magyar mellett más nyelveken is dolgozzunk. Ez esetben nyomjuk meg a Hozzáadás
gombot, és válasszuk ki a kívánt nyelvet, pl. Angol (amerikai) és Német. A Nyelv
hozzáadása ablak OK gombjára kattintva megjelenik mindkét nyelv a Nyelv
kijelölősávban. Ezt követően, ha angol nyelven akarunk gépelni, amerikai
szlenggel, akkor ehhez nem kell beszereznünk egy angol klaviatúrás
billentyűzetet. Jelöljük ki az Angol (amerikai) tételt a Nyelv
listában, és a magyar klaviatúra átalakul angol ábécésre. Ebben az
elrendezésben a T betű melletti billentyűt lenyomva nem a Z betű
fog megjelenni, hanem az Y. Az Y helyére pedig a Z kerül.
A Német nyelv kiválasztása esetén pedig nem okoz gondot a ß betű
megjelenítése.
Ezt
követően aktiváljuk a Nyelv fület. A feltáruló tábla Telepített
billentyűkiosztások szektorában az alkalmazott nyelvnek megfelelő
billentyűkiosztást állíthatjuk be. Erre azért van szükség, mert a billentyűk
lenyomása nem ugyanazt a karaktert váltja ki minden nyelvben. Főleg az írásjeleknél
sok eltérés van. Ezért a billentyűzetkiosztást a használt nyelvhez kell
igazítani. Ez jelen esetben a magyar, ezért a Nyelv kijelölősávban kattintsunk rá. Arra is mód van, hogy a
magyar mellett más nyelveken is dolgozzunk. Ez esetben nyomjuk meg a Hozzáadás
gombot, és válasszuk ki a kívánt nyelvet, pl. Angol (amerikai) és Német. A Nyelv
hozzáadása ablak OK gombjára kattintva megjelenik mindkét nyelv a Nyelv
kijelölősávban. Ezt követően, ha angol nyelven akarunk gépelni, amerikai
szlenggel, akkor ehhez nem kell beszereznünk egy angol klaviatúrás
billentyűzetet. Jelöljük ki az Angol (amerikai) tételt a Nyelv
listában, és a magyar klaviatúra átalakul angol ábécésre. Ebben az
elrendezésben a T betű melletti billentyűt lenyomva nem a Z betű
fog megjelenni, hanem az Y. Az Y helyére pedig a Z kerül.
A Német nyelv kiválasztása esetén pedig nem okoz gondot a ß betű
megjelenítése.
d) Utána be kell állítani a nyelvi sajátosságokat is. A nyelvek többségének írásmódja ugyanis nem egységes. A területenkénti eltéréseken kívül még az ábécé-használat is eltérhet. Szerb nyelvben pl. egyaránt használatos a cirill és a latin betű. Ezek beállítására nyomjuk meg a Tulajdonságok gombot, és a megjelenő Nyelvi tulajdonságok ablak Billentyűkiosztás kijelölősávjába állítsuk be a nyelvjárást, illetve a Z és Y billentyűk elhelyezkedési módját. (Számunkra előnyösebb a (quertz) tétel használata.) Aztán nyomjuk meg az OK gombot. Ezt követően állítsuk be az alapnyelvet. A Nyelv listában jelöljük ki a Magyart, és kattintsunk az Legyen ez az alapértelmezett gombra. Annak érdekében, hogy ne keljen ezt a beállító ablakot minden esetben megnyitni, és az átállítást az Alkalmazás gombbal érvényesíteni, a Nyelvek közti váltás szektorban válasszunk egy billentyűkombinációt. Ennek használata esetén egy pillanat alatt végbemegy a nyelvváltás. Ennél is egyszerűbb váltási mód, hogy a Nincs választókapcsolót aktiváljuk, majd kiadjuk a Kijelző engedélyezése a Tálcán utasítást. Ezt követően az éppen használt nyelv láthatóvá válik az óra mellett. Ezt követően elég, ha rákattintunk a Tálcán levő nyelvmutató ikonra. Erre megjelenik egy kis ablak, amelyből kiválaszthatjuk a használni kívánt nyelvet. Amennyiben valamelyik nyelvet nem kívánjuk tovább használni, jelöljük ki a Nyelv táblán, és nyomjuk meg az Eltávolítás gombot. Végül kattintsunk az OK gombra. Windows XP-ben a billentyűkiosztás megválasztása a Start menüà Vezérlőpult à Területi és nyelvi beállítások à Nyelvek fül à Részletek gomb útvonalon megnyitható ablakban érhető el. Aktiváljuk a Beállítások fület, és a feltáruló tábla Hozzáadás gombjával egy listát jeleníthetünk meg, amelyről kiválasztható a még nem telepített kiosztás. A Billentyűbeállítások gombbal az egyes kiosztások között válthatunk, illetve az egyes kiosztásokhoz külön billentyűparancsokat rendelhetünk.
e) Ezzel még nem értünk a beállítások végére, mert nálunk a Windows 98 operációs rendszer csak a magyar és az angol (amerikai) nyelvet teszi hozzáférhetővé. (Windows XP-ben már a német nyelv is megtalálható.) Ha más nyelvet akarunk használni, azt nekünk kell feltelepíteni. Ennek kijelölése, majd az OK és az Alkalmazás gombok megnyomása után megjelenik egy ablak, amely felkér bennünket, hogy helyezzük be a Windows 98 CD-ROM-ot a meghajtóba, és kattintsunk az OK gombra. Ezt követően párbeszédablakok sora fog végigvezetni bennünket a telepítés folyamatán. Ezután a billentyűkombinációval történő nyelvváltás a pótlólag felvett nyelvre is kiterjed. A beállítások lezárásaként zárjuk be a Vezérlőpult ablakot. A Windows 98 latin betűs változata cirill betűk megjelenítésére is alkalmas. Az arab, kínai, japán és egyéb hieroglifákkal azonban nem képes dolgozni. Ezekre a nyelvekre külön programot kell vásárolni. A különféle nyelvek átfogó, széles körű kezelésére legalkalmasabb a Microsoft Proofing Tools program. Ez a Windows fejlettebb változataihoz kifejlesztett programcsomag 36 nyelven tartalmaz helyesírás-ellenőrző, nyelvhelyesség-ellenőrző, elválasztó és szinonimaszótárakat. A világnyelvekhez olyan segédprogram is rendelkezésünkre áll, amely lehetővé teszi a kifejezés ragozott alakjainak keresését. (Pl. az angol nyelvben a go szó feltüntetése esetén annak múlt idejű alakját, a went szót szintén kijelzi.) Emellett a lemezen néhány speciális karakterkészlet is található (pl. arab, héber). Ezen túlmenően átalakítókat tartalmaz a különleges dokumentumformákhoz (japán, koreai, kínai).
f) A 105 gombos magyar klaviatúra szinte minden latin betűs nyelvhez használható. Csupán az eltérő billentyűket kell átnevezni. Ennek legegyszerűbb módja, hogy öntapadó papírdarabkákat ragasztunk rá. Erre ráírjuk a billentyűk megváltozott karakterét, majd a munka végén eltávolítjuk őket. (Tartós használat esetén nyúljunk egy hegyes késsel a kupakok alá, pattintsunk le, majd cseréljük át őket.) Mellesleg nekünk semmi szükségünk sincs erre az egészre. A 36 betűs magyar klaviatúrával ugyanis nyugodtan gépelhetünk angol, német és egyéb nyelvű szöveget. A szövegszerkesztő programot nem érdekli, hogy az Y betűt honnan kapja, a T melletti, vagy az X melletti billentyűről. A klaviatúra-átállítás csak azok számára fontos, akik az illető országban használatos billentyűkiosztáshoz vannak szokva. A mi ábécénk esetében a helyzet sajnos nem ilyen egyszerű. Külföldön járva hiába próbáljuk az ottani billentyűkiosztás szerint használni a klaviatúrát, a magyar ékezetes betűk nem találhatók meg rajta. Ha nem visszük magunkkal a számítógépünket, gondban leszünk, amikor ékezethelyesen akarunk megírni egy levelet. Az Office fontkészlete azonban tartalmazza ezeket a betűket, így az ASCII kódok begépelésével előhívhatók. Így kissé körülményes a szövegszerkesztő program használata, de nem lehetetlen. A magyar ékezetes betűk előhívásához szükséges billentyűparancsokat megtaláljuk a Kellékek mappában.[129]
g) A billentyűzet meghibásodása esetén nem válik lehetetlenné a munkavégzés, mert a Windows XP operációs rendszer tartalmaz egy virtuális billentyűzetet is, ami a mozgáskorlátozottak számára készült. A Start menü lenyitása után a Programok à Kellékek à Kisegítő lehetőségek à Képernyő-billentyűzet útvonalon érhető el. A másik megoldás, hogy a Start menü lenyitása után adjuk ki a Futtatás parancsot, és a megjelenő ablak Megnevezés beviteli mezejébe írjuk be az osk utasítást. Az OK gomb megnyomása után megjelenik a magyar nyelvű billentyűzetünk elektronikus megfelelője. Mérete nem túl nagy, de arra elegendő, hogy az egérrel kattintgatva befejezzük és elmentsük a munkánkat. (Sajnos az í, illetve Í betű ezen sem található meg. Ennek kiváltására billentyűkombinációt kell használnunk.)
h) Gyakran előfordul, hogy klaviatúra csatlakozóvezetéke vagy -dugója sérül meg. Ilyenkor a billentyűzet teljes egészében használhatatlanná válik, így nem tudjuk begépelni az osk utasítást sem. Ennek a kellemetlen helyzetnek az elkerülése érdekében hívjuk elő egyszer az elektronikus billentyűzetet. Ezt követően az osk utasítás benne marad a Megnyitás mező címjegyzékében. A gép elzárása után sem törlődik. A klaviatúra teljes meghibásodása esetén semmi mást nem kell tenni, mint a jobb oldalán látható nyíllal lenyitni a listát, és kijelölni benne az osk utasítást. Ezt követően már csak rá kell kattintani az OK gombra, és tovább dolgozhatunk az elektronikus klaviatúrával. A másik megoldás, hogy a Futtatás ablak Tallózás gombjára kattintunk, és megkeressük az osk.exe fájlt a C:\WINDOWS\System32 útvonalon. (Nyissuk meg a System32 mappát, jelöljük ki az osk.exe fájlt, majd nyomjuk meg a Megnyitás gombot.) Ezt követően elérési útvonala bekerül a Futtatás ablakba. Már csak az OK gombra kell kattintani, és máris megjelenik a tasztatúra. (Az elektronikus billentyűzet mozgássérültek számára szolgáló részletes használati módja a Windows Súgó Osk.chm fájljában található. Tárgymutató fül à Képernyőbillentyűzet.)
i) Klaviatúrából is sokféle kapható. Itt is a neves cégek gyártmányai a jobbak, megbízhatóbbak. Kiválasztásuknál a könnyű kezelhetőségre helyezzük a hangsúlyt. Kerüljük azokat a típusokat, amelyekből magasan kiemelkednek a billentyűk. Ezeknél ugyanis fokozottan fennáll a veszély, hogy melléütés esetén lenyomjuk a szomszédos billentyűt is. Minél rövidebb a billentyűk kapcsolási úthossza, annál kisebb a valószínűsége annak, hogy az ujjunk szélével megérintett szomszédos billentyű is működésbe jön. Az ismert cégek közül pl. a Samsung gyárt ilyen tasztatúrákat. Az általuk tervezett klaviatúra leginkább a laptopok billentyűzetéhez hasonlít. Kicsi, lapos és alig látni, hogy a gombjai lenyomott állapotba kerültek. (A közintézmények által leginkább alkalmazott típus az SDK 1900. Kevés helyet foglal, könnyű és olcsó.) Az olcsóbb billentyűzetek közül a Genius is ilyen. Aki ragaszkodik a nagy kapcsolási úthosszú normál billentyűzethez, válassza a Genius KB-06XE típust (fehér billentyűzettel). Ennek a professzionális kivitelű, csuklópaddal is megrendelhető, formatervezett klaviatúrának nagy előnye, hogy nincs holtpontja. Ha egy billentyűt csak félig ütünk le (pl. hozzáérünk) akkor nem történik semmi. Csak akkor jelenik meg a használni kívánt karakter, ha teljesen lenyomjuk. Ezáltal a véletlen karakterbevitelek száma lényegesen csökken. Határozott billenési pontja van, és amikor leér, nem koppan, ezért csendesen működik. Bruttó ára forgalmazótól függően kb. 1600 Ft. Csuklótámasszal rendelve (Deluxe változat) sem kerül többe 2000 forintnál.
j)
 A gépelési
hibák csökkentésnek másik módja, a billentyűk távolabb helyezése. Mivel a
tasztatúra méretét, a billentyűparancsok kivitelezhetősége miatt nem lehet
növelni, a BENQ cég úgy oldotta meg ezt a problémát, hogy hosszirányban
meghajlította a klaviatúráját. Az íves kialakítás következtében relatíve távolabb
kerültek egymástól a billentyűk, így kisebb a valószínűsége annak, hogy az
ujjunk egyszerre kettőhöz ér hozzá. A BENQ A800 X-touch típusú multimédiás
klaviatúra fehér és fekete színben egyaránt beszerezhető. Csatlakozó: PS/2. Nem drágább,
mint a jó minőségű hagyományos billentyűzetek. Cím: http://pc.neked.eu/index.php Bruttó
ára: 2650 Ft. Itt egyéb számítástechnikai részegységeket is hasonlóan olcsón
vásárol-hatunk. A választék óriási. A fővárosban élők személyesen is átvehetik a megrendelt árut. Tel: 06-70-587 5886.
A gépelési
hibák csökkentésnek másik módja, a billentyűk távolabb helyezése. Mivel a
tasztatúra méretét, a billentyűparancsok kivitelezhetősége miatt nem lehet
növelni, a BENQ cég úgy oldotta meg ezt a problémát, hogy hosszirányban
meghajlította a klaviatúráját. Az íves kialakítás következtében relatíve távolabb
kerültek egymástól a billentyűk, így kisebb a valószínűsége annak, hogy az
ujjunk egyszerre kettőhöz ér hozzá. A BENQ A800 X-touch típusú multimédiás
klaviatúra fehér és fekete színben egyaránt beszerezhető. Csatlakozó: PS/2. Nem drágább,
mint a jó minőségű hagyományos billentyűzetek. Cím: http://pc.neked.eu/index.php Bruttó
ára: 2650 Ft. Itt egyéb számítástechnikai részegységeket is hasonlóan olcsón
vásárol-hatunk. A választék óriási. A fővárosban élők személyesen is átvehetik a megrendelt árut. Tel: 06-70-587 5886.
k) A félregépelés elkerülésének legbiztosabb módja azonban az Elecom cég által kifejlesztett klaviatúra használata. A TK-U09FG tasztatúrán a billentyűk süllyedését négy parányi fogaskerék irányítja. Ezek csak akkor hozzák működésbe a hozzájuk tartozó kontaktust, ha a billentyű közepét nyomjuk meg. Amennyiben valamelyik sarkára ütünk, a fogasléc megszorul, és a billentyű nem jut le a kapacitív érzékelőig, a hozzá tartozó kontaktus nem inicializálódik. A fogaskerekekkel szerelt klaviatúra tapintása leginkább a noteszgépekhez hasonlít. Jelenlegi ára: 43 dollár, és fekete, valamint fehér színben már nálunk is kapható.
l) Ha igényeink szerint összeállított számítógépet veszünk, jól járunk, ha az egérre és a billentyűzetre nem tartunk igényt. Ezek a szervizek által mellékelt olcsó tartozékok ugyanis nagyon gyenge minőségűek, rendkívül fárasztó velük dolgozni. Jobban járunk, ha speciális tartozékokat veszünk. Kerüljük a fekete billentyűzetet, mert ez borult időben vagy alkonyatkor már nem jól látható, használatával rongáljuk a szemünket. A fehér billentyűt este, monitorvilágítás mellett is használható. A kosz ugyan jobban meglátszik rajta, de a rátelepedő por ellen könnyen védekezhetünk. Vegyünk rá egy átlátszó PVC-ből fröccsöntött takarólemezt, vagy varrassunk rá textil sapkát.
A monitor beállítása
a) A monitor a számítógép legfontosabb perifériája. Ezen jelenik meg a munkánk, a képernyő segítségével tudjuk ellenőrzés alatt tartani a számítógépet. Miután a monitor képminősége az egészségünkre, szemünk épségére is kihat, fordítsunk fokozott figyelmet a beállítására. A Start menügombbal lenyitható ablakban adjuk ki a Beállítások parancsot, és a tovább nyíló ablakban kattintsunk a Vezérlőpult utasításra. Az újonnan megjelenő ablakban jelöljük ki a Képernyő szimbólumát. Előjön a Képernyő tulajdonságai ablak. (Windows XP-ben a Vezérlőpult à Megjelenítés ikonjára kattintsunk kétszer. Itt a Megjelenítés tulajdonságai ablak fog megjelenni.) Kattintsunk a Beállítások fülre. A feltáruló táblán állíthatjuk be a monitor optimális üzemmódját, amit a készülék típusa, képátlója és a videokártya teljesítménye szab meg. Az együttes eredmény a kép felbontásában, színgazdagságában és színmélységében mutatkozik meg. A számítógép-monitorok felbontása sokkal jobb, mint a szokványos tévéképcsöveké. Itt azonban sok múlik a méreten is. A 14 colos monitort 800 × 600 képpontnál finomabb beállításban nem lehet használni. A 15 colos monitornál már alkalmazhatjuk 1024 × 768-as felbontást is. Csak ezt szabad használni 17 colos monitornál. Ennél nagyobb felbontás elmosódásmentesen csak a 19-, illetve 21 colos monitoroknál alkalmazható. (A 21 colos monitorokra grafikus alkalmazásokhoz, CAD modellezéshez van szükség. A programozók számára is elengedhetetlen a minél nagyobb képernyőfelület, hogy legyen hely a lenyitott ablakok számára. A jelenleg gyártott legnagyobb méretű monitor 25 colos. Főleg multimédiás programokhoz használják, mivel itt fontos a „mozihatás” az eseményekben való részvétel illúziójának keltése.)
b) Ennek alapján a feltáruló tábla Képernyőterület (Képernyőfelbontás) szektorában állítsuk a lineáris szabályozót a monitorméretünknek megfelelő felbontásra. Utána állítsunk be a Színek (Színminőség) szektor kijelölősávjába annyi színt, amennyit a videokártya megenged a felbontás leromlása nélkül. A Speciális gomb megnyomása után megjelenő ablakban különleges igényeket elégíthetünk ki (pl. megváltoztathatjuk a képernyő betűit, vagy megjeleníthetjük a képernyő-beállító ikont a Tálcán. Ezek a beállítások az Általános fül aktiválása után feltáruló táblán végezhetők el. A Kompatibilitás szektorban célszerű a színbeállítás módját is megadni. A minél kevesebb komplikáció érdekében célszerű érvényesíteni Az új színbeállítások alkalmazása újraindítás nélkül (alkalmazom a beállításokat újraindítás nélkül) utasítást. Utána nyomjuk meg az Alkalmaz gombot, majd aktiváljuk a Képernyő fület. Az itt feltáruló táblán adjuk ki a Plug & Play (Magától működő) monitor automatikus érzékelése, valamint a Megjelenítés alapállapotba hozása felfüggesztés/folytatás esetén utasításokat. Amennyiben új, korszerű monitorral rendelkezünk, amely megfelel az Energy Star előírásainak, az erre vonatkozó beállítást is jelöljük ki. Ezt követően kattintsunk a Teljesítmény fülre. A feltáruló tábla Grafika szektorában állítsuk a Hardveres gyorsítás-t Teljes-re.
c) A Csatoló fülre kattintva ellenőrizhetjük a videokártyánk típusát, paramétereit. Itt állítható be a képfrissítési frekvencia is. A monitorhasználat nagyon fontos jellemzője a képváltás gyakorisága. Normál tévékészülékeken ez általában 50 Hz. Ezért közelről nézve érzékelhető a képernyő villogása, ami rongálja a szemet, és fárasztja a látóidegeket. Ennek elkerülésére a számítógép-monitorok képváltási frekvenciáját min. 60 Hz-ben határozták meg. Ez azonban még mindig fárasztó, ezért tovább növelték. Ma már a 120 Hz-es készülék sem ritka. A jelenleg általánosan használt 75 Hz-es képváltás azonban már megszünteti a panaszokat. Ehhez viszont nem csak korszerű monitorra van szükség, hanem megfelelő kapacitású memóriával rendelkező videokártyára is. A 256 MB-nál kisebb kapacitású videokártyák nem képesek egyszerre nagy felbontást, nagy képfrissítési frekvenciát és sok színt biztosítani. A szöveg- és képszerkesztési gyakorlatban már jól használható 1024 × 768 pontos felbontáshoz, a 75 Hz-es frekvenciához és a High Color 16 bites színválasztékhoz azonban már 128 MB-os videokártya is elegendő.
d) A 252 MB-os videokártya lehetőséget ad a True Color 32 bites üzemmód megvalósítására is. Egyébként a High Color (16 bit) 65 536 színt jelenít meg, a True Color (24 bit) pedig 16 milliót. A True Color (32 bit) sem képes ennél több színt megjeleníteni. Az általa biztosított több milliárd színárnyalatot ugyanis a szem már nem érzékeli. A további bitek az átlátszóság mértékét szabják meg. Ennek képszerkesztő programoknál van jelentősége, ahol képrétegek alkalmazása esetén több szín rétegeződik egymásra. A felbontás, a frissítési frekvencia és a színmélység csak egymás rovására szabályozhatók, ezért nekünk kell beállítanunk az optimális arányt közöttük. A képváltási frekvencia a Frissítés gyakorisága kijelölősávban állítható be. Ha akkora értéket választunk, amelyet a videokártya nem tud biztosítani, az operációs rendszer visszaállítja az eredeti beállítást. (Ha ez nem történne meg, Csökkentett módban kell elindítani a gépet, és az ott alkalmazott alacsony képfelbontás mellett kell visszaállítani a frissítési frekvenciát. Túlterhelt videokártyával ugyanis normál üzemmódban nem indul el a számítógép. Ha elindul sem lehet elvégezni az visszaállítást, mert vagy nem jelennek meg a beállító táblák, vagy ide-oda repkednek.) A felbontás növelésével zsugorodik a kép. Ezért szükség van a képméret nyújtására, a képcső újbóli beállítására. Ennek módja a rovat végén található. (Ezeknek az adatoknak csak régi, használt gépeknél van jelentőségük. Az új gépeket már kivétel nélkül 256-, vagy 512-, a játékgépeket pedig 1024 MB, illetve 2048 MB-os VGA kártyával szerelik. Ilyen memóriakapacitás mellett a 120 Hz feletti frissítési frekvencia beállítása sem okoz gondot.)
e) Azért is fontos a minél nagyobb frissítési frekvencia beállítása, mert a számítógép-monitoron nem fél képek rajzolódnak ki, hanem a teljes kép jelenik meg, ami nagy felületen látható villogást eredményez. Az utánvilágítás is rövidebb. Amíg a tévéképernyőn a következő kép megjelenésekor még látszik valamennyire az előző, a számítógép-monitor a két kép között elsötétül. Ennek hiányában nem lehetne széles tartományban állítani a felbontást és a képfrekvenciát. (Ezt azért nem látjuk, mert az agy a 24 Hz-nél nagyobb sebességű képváltást nem képes követni. Az egyes állóképeket folyamatos képfolyamként érzékeli. A szem látóidegei azonban érzékelik a vibrálást, ami nagyon fárasztja a látószervünket.) Ezek a problémák csak a felfrissítési frekvencia növeléséhez küszöbölhetők ki.
f) Windows XP-ben a Beállítások táblán előbb meg kell nyomni a Speciális gombot. A tovább nyíló ablakban a Képernyő fül helyett a Monitor, a Csatoló fül helyett pedig az Adapter fülre kell kattintani. Túl sok értelme azonban nincs, mert ebben az operációs rendszerben minden maximumra van állítva. A képfrissítési frekvencia is a lehető legmagasabb lesz. Egy 256 MB – DDR3 memóriával rendelkező korszerű videokártyával akár 180 Hz-es frissítési frekvenciát is beállíthatunk. Ezen a frekvencián már annyira nyugodt, villódzásmentes a kép, hogy semmiben sem különbözik a TFT monitoroktól. A képernyő frissítési gyakorisága a Monitor táblán ellenőrizhető. (Ezt az értéket csak külső grafikus kártyával rendelkező gépeken lehet állítani. Alaplapra integrált videokártyával a Windows állítja be az optimális értéket, és ezen nem lehet változtatni.) A hardvergyorsítást azonban itt is kézzel kell Teljes értékre állítani. Szabályozó eleme a Hibaelhárítás fül aktiválása után jelenik meg.
g) A képváltási frekvencia beállításával, és az Alkalmaz majd az OK gombok megnyomásával ismét visszajutottunk a Képernyő tulajdonságai (Megjelenítés tulajdonságai) ablakhoz. Aktiváljuk a Hatások fület. A feltáruló tábla Vizuális hatások szektorában érvényesítsük az összes utasítást, és nyomjuk meg az Alkalmazás gombot. (Windows XP-ben ez a tábla a Megjelenés füllel feltárható tábláról nyitható meg a Hatások gombra kattintva. Itt a Nagy ikonok használata utasítást nem célszerű kiadni, mert ebben az operációs rendszerben már oly sok parancsikon van az Asztalon, hogy felnagyítva nem férnének el.) A Megjelenés fülre kattintva a különféle képernyőelemek stílusát változtathatjuk meg. A választék a Séma kijelölősáv listájának lenyitásával tekinthető meg. Ha nem tetszik nekünk a Windows szabvány, válasszunk magunknak szimpatikusabb színűt. Amelyik szín egyáltalán nem tetszik, a Törlés gombbal végleg eltávolíthatjuk a listából. A Mentés Másként gombot megnyomva el is menthetjük. Az Elem kijelölősávban tovább díszíthetjük az ablakainkat. A 3D objektumok tétel kijelölése háromdimenziós hatást kölcsönös a képernyőelemeknek. Itt állíthatjuk át a Szöveges gombok méretét; a vízszintes- és függőleges Ikontávolságokat; a Görgetősáv szélességét; az Asztal és az Alkalmazás hátterének színét; az Ablakok, az Aktív ablakszegélyek, az Aktív címsorok, a Gombfeliratok, az Ikonok, az Inaktív ablakszegélyek, az Inaktív címsorok, a Kijelölt elemek, a Menük, a Palettafeliratok és az Üzenetpanelek méretét, színét, valamint felirataik betűtípusát, s betűstílusát. Arra is mód van, hogy az ablakok címsorainak jobb és bal felét eltérő színűre állítsuk. A módosítások a fenti ablakmintákon azonnal ellenőrizhetők. Az átállításokat az Alkalmaz gomb megnyomásával érvényesíthetjük.
h) Ezt a táblát nem csak a grafikus kezelőfelület módosítására lehet használni. Itt lehet kijavítani azokat a hibákat is, amelyek különféle programok fel- és letelepítése közben keletkeznek. Az alapprogramok beállításának megváltozása különféle torzulásokat okozhat a képernyőn történő megjelenítésben. Leggyakoribb rendellenesség az ikonok méretének, feliratainak megváltozása. Az eredeti állapotot az Ikon tétel aktiválása után állíthatjuk vissza. Az ablakokban megjelenő címek, adatok betűformája is ebben az üzemmódban módosítható. Az ablakok és a Tálca címsora az Inaktív címsor tétel aktiválását követően hozható rendbe. A címsor elszíneződése esetén a Szín1 és Szín2 kijelölősávokat is állítsuk vissza sötétszürke színűre. A benne levő felirat színe fehér legyen. Előfordul, hogy az aktív címsor színe is megváltozik, vagy a két vége eltérő színárnyalatúvá válik. Ilyenkor az Aktív címsor tételt válasszuk, és a Szín1 és Szín2 kijelölősávokat állítsuk sötétkékre. Az eredeti beállítás szerint a feliratok itt is fehérek, és álló, kövér stílusúak. A betűméret a betűtípustól függ. A könnyen olvasható Arial betűtípushoz a 9 pontos illik.
i) Néha a kék alapú címsor szélessége is elállítódik. Ez onnan vehető észre, hogy a jobb sarkában levő _ 21x gombok mérete megváltozik. Ekkor a Méret kijelölősávban látható értéket állítsuk vissza minimumra. Ha kicsinyíteni szeretnénk, ezt csak a Szöveges gomb utasítás érvényesítése után tehetjük meg. Az ideális méret a 20 pontos, ami függ a címsorban levő feliratok méretétől is. Arial betűtípus esetén 9 pontosnál nagyobbra nem célszerű állítani a betűméretet. A megnyitott dokumentum _ 21x gombjainak méretváltozása esetén a Menü utasítást kell kiadni. Ezeket a gombokat érdemes két fokozattal nagyobbra állítani, hogy kezelés közben ne tévesszük össze a program felette levő gombjaival. Itt lehet megváltoztatni az eszköztárak és lebegő ablakok feliratainak betűméretét is. Túl nagy betűt ne alkalmazzunk, mert akkor az ikonok nem férnek el a számukra kijelölt sorban. (Túlcsordulásukat a sor bal szélén megjelenő, kifelé mutató kettős nyíl jelzi.)
j) A kijelölő szín a Kijelölt elemek utasítás aktiválása után állítható vissza a szokásos kékre. A Palettafelirat utasítás kiadásakor a programablakok megnyitása után megjelenő táblák gombjainak, kijelölősávjainak feliratait módosíthatjuk. A Gombfelirat utasítás érvényesítését követően azoknak a kis magyarázó, tájékoztató ablakoknak az alapszíne és betűmérete változtatható meg, amelyek az egyes ikonokra való rámutatáskor jelennek meg. Ez a beállítás kihat az ablakok Állapotsorának betűformáira is. Az Üzenetpanel utasítás kijelölése után a program működése közben megjelenő tájékoztatások szövegformáját módosíthatjuk. A Start menü ikonjainak megváltozásakor a korrekciót nem itt kell végrehajtani. Nyissuk meg a Start menüt, és adjuk ki a Beállítások, majd a Tálca és Start menü parancsot. Az újra nyíló ablakban kattintsunk a Tálca beállításai fülre, és aktiváljuk, illetve helyezzük hatályon kívül a Kis ikonok használata a Start menüben utasítást. (Itt lehet kérni az óra megjelenítését is a Tálcán.) Végül nyomjuk meg az OK gombot. Windows XP-ben lényegesen kevesebb az állítási lehetőség. Itt a Megjelenés füllel feltárható tábla Ablakok és gombok kijelölősávjában csak a Klasszikus Windows stílus, és a Windows XP stílus között választhatunk. Az egyes elemek stílusa, mérete és színe a Speciális gombbal előhívható táblán állítható be.
k) Ezek a beállítások elsősorban a Windows operációs rendszerre, és a Microsoft programokra hatnak. A Windows-ra támaszkodó idegen programok sérülése esetén fellépő rendellenességeket nem lehet velük korrigálni. Ezek a hibák azonban nem mindig programsérülésből erednek. Sok idegen program fel-, illetve letelepítése esetén a Windows 98 könnyen megzavarodik. Ez abban mutatkozik meg, hogy a társprogramok (pl. a PageMaker üzenettábláin) olvashatatlanul lecsökken a betűméret. A rekonstruálás ebben az esetben is megoldható. A Képernyő tulajdonságai ablakon aktiváljuk a Beállítások fület. Ezt követően nyomjuk meg az előbb említett Speciális gombot, és aktiváljuk az Általános fület. A feltáruló tábla Képernyő szektorának Betűméret kijelölősávjába állítsuk be az Egyéb utasítást. A tovább nyíló ablak Egyéni betűméret ablakában állítsuk át a betűméretet az adott értékről egy fokozattal nagyobbra. Pl. 125%-ról 150%-ra, majd nyomjuk meg az OK gombot. Ez az átállítás kiterjed a monitoron megjelenő összes feliratra. Az Asztal indító ikonjaitól kezdve a meghajtók fájlnevein keresztül a programok eszköztárig minden felirat mérete megváltozik. Még a dokumentumok betűmérete is megnő.
l) Ennélfogva ez a beállítás nem maradhat fenn tartósan. Most sem ez a cél, ezért a Windows újraindítása után állítsuk vissza az eredeti értéket. A Windows ismételt újraindításával azonban helyreáll a rend. Nem csak a Microsoft programok betűmérete áll vissza, hanem a társprogramok eredeti betűmérete is. Megszűnik a zavar, a járulékos programok ablakai üzenettáblái ismét az eredeti formában jelennek meg. Ha korábban a Microsoft programok betűtípusát átállítottuk sokkal jobban olvasható Arial betűtípusra, ez most a társprogramok (pl. a tömörítők) ablakain is érvényesülni fog. Egyébként nem véletlenül használják ezt a betűtáblát a műszaki rajzolók is. Az összes csőtollakhoz forgalmazott betűsablon erre a betűtípusra épül. Ezt lehet a legkönnyebben és a leggyorsabban felismerni. Itt a legkisebb a tévedés, félreolvasás valószínűsége. Ezért használják a számokkal dolgozó Excel és Eccess programok is ezt a betűfajtát. Akkor is ezt az eljárást kell alkalmazni, ha a PageMaker program Find és Change ablakai „elfelejtenek” magyarul. Ilyenkor a keresendő, illetve a cserélendő szó hosszú ékezetes betűi helyett különleges karakterek jelennek meg a Find what beviteli mezőben. Ez általában nem akadályozza meg a programot abban, hogy megtalálja az ékezetes betűkkel írt magyar szavakat, de bennünket bizonytalanságban tart, hogy az ó helyett nem írtunk-e véletlenül ő vagy ű betűt. Ne tanuljuk meg, hogy ezeknek a betűknek a helyén milyen karakterek vannak az angol klaviatúrán. Hajtsunk végre egy betűméret-változtatást, és visszatérnek a magyar ékezetes karakterek. Ez a „helyrerázó” funkció más, megmagyarázhatatlan szoftverhibák esetén is eredményes lehet. Windows XP-ben ilyen problémák nem szoktak fellépni. Ez az operációs rendszer már stabilan működteti a rá telepített társprogramokat is.
m) Visszatérve a Képernyő tulajdonságai (Megjelenítés tulajdonságai) ablak további beállításaihoz a Képernyőkímélő fülre kattintva különféle képernyőkímélő ábrákat jelölhetünk ki munkaszünet idejére. A választék a Képernyőkímélő szektor listájának lenyitásával tekinthető meg. A felette levő kicsinyített monitoron mindjárt meg is tekinthetjük a kiválasztott ábrát. A Villámnézet gombra kattintva néhány másodpercre megjelenik a teljes képernyőn is. A Várakozás kijelölősávba az aktiválódási időt állíthatjuk be, vagyis azt, hogy hány perc üresjárat után jelenjen meg a képernyőn. (Az egér megmozdításával vagy valamelyik kurzormozgató billentyű lenyomásával a képernyőkímélő ábra eltűnik, és a munka folytatható.) A mozgó ábrák az állóképek által okozott képpontbesülést, egyes képpontok idő előtti kimerülését akadályozzák meg. A Villámnézet gomb melletti Beállítások gomb megnyomása után megjelenő ablakban módosítható az álló és mozgó képek alakja, mérete, színe, háttere, felbontása, mozgási sebessége stb.
n) A Jelszavas védelem utasítás kiadásával jelszóval védhetjük az Asztal ikonjait, és ezzel megakadályozhatjuk a számítógépünk illetéktelen használatát. Erre a Módosítás gomb megnyomása után megjelenő ablak szolgál. (Ez a védelem azt a célt szolgálja, hogy távollétünk alatt illetéktelenek ne tudjanak hozzányúlni a gépünkhöz, ne indíthassák el az egyes programokat, ne tölthessék le a fájljainkat.) A beállítások végén itt is nyomjuk meg az Alkalmaz gombot. (Windows XP-ben erre a célra az Üdvözlőképernyő utasítás szolgál. Ennek aktiválása után megjelenik a Windows „Üdvözöljük …” felirata, amely csak a jelszó beírása után engedi tovább a géphasználót.) A képernyőkímélő ábrák látványosak ugyan, mégsem célszerű őket alkalmazni. A képernyőt ugyanis úgy lehet a leghatékonyabban védeni a korai elhasználódástól, színeinek kifakulásától, a fényerővesztésből eredő elszürküléstől, hogy lekapcsoljuk. Ezt a Nincs tétel aktiválásával is megtehetjük, de célszerűbb az Energiagazdálkodás tulajdonságai ablakot előhívni, mert ennek beállításával nem csak a monitor, hanem a winchester meghajtó motorja is lekapcsol. (Lásd a Gépkímélés és energiatakarékosság című rovatban.) A képernyő energiatakarékossági üzemmódja szektor Beállítások (Energiaellátás) gombjára kattintva ez a párbeszédablak ablak innen is előhívható.
o) A Háttér (Asztal) fül aktiválása után feltáruló táblán a monitor zöld (kék) háttere változtatható meg. A különféle anyagminták, geometriai alakzatok, természeti képek és gyári logók a Tapéta (Háttér) szektorban választhatók ki. A Mintázat gomb megnyomása után a kiválasztott ábra körüli terület mintázható is. A Megjelenítés kijelölősáv átállításával a középen megjelenő ábra mozaikszerűen megsokszorozódik, illetve megnyúlva betölti az egész képernyőt. Az Asztal felülete az Alkalmaz gomb megnyomása után alakul át. Ha egyik ábra sem nyerte el a tetszésünket, kívülről importált képet is használhatunk háttérként. A tapasztalatok alapján azonban a Microsoft által ajánlott világoszöld (világoskék) alapszín a legideálisabb, mert nem vonja el a figyelmünket a munkánkról, és kisebb a tévesztés, mellényúlás valószínűsége. A Web fül aktiválása után az Asztal weblapként történő megjelenését állíthatjuk be. A szükséges beállítások elvégzése után az OK gombra kattintva zárjuk be a Képernyő tulajdonságai ablakot. A Windows XP lehetőséget ad a háttér, hangok, ikonok és más elemek együttes beállítására is. Ezek többsége az interneten keresztül érhető el. Az erre a célra szolgáló utasítások a Témák füllel feltárható táblán találhatók.
p) A monitor üzemmódjának beállítása után még nem biztos, hogy tökéletes képet kapunk. Ehhez a képcsövet is be kell állítani. A régebbi monitorokon ezt a színösszetevők behangolásával kellett kezdeni. Erre három potenciométer szolgált, melyek a piros, a kék és a zöld színek arányát szabályozták. A jelenlegi korszerű készülékeken erre nincs szükség, mert a színösszetevők optimális arányát, és a színtelítettséget gyárilag szabályozzák be. A felhasználóra csupán a fényerő és a kontraszt beállítása hárul. Ma már ez sem potenciométerek tekergetésével történik. A modern monitorok OSD áramkörrel vannak ellátva, ami azt jelenti, hogy a beállítás szenzoros kijelöléssel, elektronikusan zajlik. A kezelőszervek is átkerültek a készülék homlokfelületére. A leggyakoribb kivitelnél négy nyomógomb szolgál a beállításra. Közülük kettő végzi a szabályozó programok felfelé, illetve lefelé léptetését, a + és – jellel ellátott gombok pedig a lineáris potenciométerek állítását. (Olyan monitorok is vannak, ahol egy központi, elforgatható gomb szolgál az egyes funkciók kiváltására, és két oldalirányba mutató nyilat szimbolizáló nyomógomb a képjellemzők állítására.)
q) A négygombos változatnál maradva nyomjuk meg a felfelé mutató nyilat jelképező programváltó gombot. Ekkor megjelenik a MAIN MENU – BASIC ADJUSTMENTS ablaka (a szabályozási lehetőségek tárháza). A listában a legfelső funkció, többnyire a CONTRAST jelölődik ki először. Ennek értéke a + gombbal növelhető, a – gombbal pedig csökkenthető. A szabályozó gombok megnyomásával megjelenik egy sávdiagram, amely a pontos értéket mutatja. 90%-nál nagyobb értékre ne állítsuk a kontrasztot, mert a túl éles kép bántja a szemet, és rongálja a képpontokat. (4-5 éves használt készüléknél azonban már elkerülhetetlen a 100%-ra állítás, hogy ne legyen olyan életlen a kép.) A kontraszt beállítása után a lefelé mutató nyilat formázó programváltó gombbal lépjünk egy tétellel lejjebb. Ez többnyire a BRIGHTNESS (fényerő) szabályozó. A képcső élettartamának növelése érdekében a fényerőt sem célszerű 90%-nál nagyobb értékre állítani.
r) A képminőség beállítása után következik a monitoron megjelenő kép helyzetének szabályozása, szimmetrizálása. (Ezt ne az Asztalon végezzük, mert ez az alapkép nem pontos. Nyissunk meg a leggyakrabban használt dokumentumot, és ezt használjuk a beállításhoz. A legalkalmasabb erre a célra egy gyári monitorábra lenne, de az erre a célra szolgáló képgenerátorral csak a szervizek rendelkeznek.) A helyzet-szabályozó funkciók ugyancsak a programváltó gombokkal érhetők el. A beállítást a kép szimmetrizálásával kezdjük. Jelöljük ki a HORIZONTAL CENTERING, majd a VERTICAL CENTERING tételeket, és a szabályozó gombokkal állítsuk a képet vízszintesen és függőlegesen középre. Utána a WIDTH és a HEIGH funkciókkal széltében és hosszában nyújtsuk meg annyira, hogy kitöltse a képernyőt. (A szabályozás elvégzése után nem kell a programot bezárni, mert pár másodperc múlva magától eltűnnek a beállító ablakok.)
s) Amennyiben a kép hordó, homokóra, trapéz, vagy paralelogramma alakú, illetve elfordult, akkor a helyzetbeállítást ne itt végezzük. Léptessük a funkcióváltót a főmenüre, vagyis a TO MAIN MENU tételre. Nyomjuk meg a + szabályozó gombot. A MAIN MENU ablakban a programváltó gombokkal lépjünk a GEOMETRY tételre. Nyomjuk meg újra a + szabályozó gombot. A megjelenő ablakban a megfelelő funkció kijelölésével korrigálhatjuk a képtorzulást. Ezt követően ugyanitt beállíthatjuk a képszimmetriát, és a kitöltést. A 17 colos monitorok BASIC ADJUSTMENTS ablakában található egy DEGAUSSING nevű gomb is. Ezt akkor kell használni, ha a monitor erős elektromágneses sugárforrás mellett üzemel, és emiatt elszíneződik a képernyő. A DEGAUSSING utasítás aktiválása (programgombbal való kijelölése, és a + szabályozó gomb megnyomása) meglehetős sokkot okoz a monitorban, amelyet élénk hanghatás és képimbolygás kísér. A 21 és 25 colos monitoroknál már egy Hall-elem érzékeli a mágneses erővonalváltozást, és ilyenkor automatikusan bekapcsolja a vastartalmú alkatrészeket lemágnesező áramkört. A föld mágneses erővonalai és a földkéreg mágneses anomáliái is okozhatnak ilyen problémát. A monitor áttelepítése vagy elfordítása esetén is felléphet szivárványszerű elszíneződés. A külön gombbal, illetve erővonal-érzékelővel nem rendelkező olcsóbb készülékek sem válnak használhatatlanná a felmágneseződés következtében, mert a bekapcsolás után is működésbe lép a lemágnesező áramkör. A sztatikus feltöltődés ellen is védve vannak a monitorok. A műanyag alkatrészekben feldúsult elektronok kisütése szintén a monitor bekapcsolásakor történik meg.
t) A legújabb monitoroknál már nem használnak angol feliratokat. A honosítás elkerülése érdekében a különféle beállítási módokat piktogramok jelölik. Ezek a kis ikonok nyelvfüggetlenek, és bárki számára egyértelműek. Azért sem okoz gondot a felismerésük, mert a tévékészülékek távirányítóján is ezeket használják. A központi menügombbal indítható monitorok egy részénél csak két gomb szolgál a szabályozásra. Alaphelyzetben a + és – gombok funkcióváltást végeznek. A mellettük levő üzemmódváltó gomb megnyomása után a kék piktogramok piros színű lineáris potenciométerré alakulnak. Ekkor a + és – gombok a kiválasztott funkció paramétereit szabályozzák. Itt a központi menügomb ismételt megnyomásával lehet kilépni a beállító üzemmódból. A legötletesebb és legkönnyebben használható azonban a Compaq monitorokon is alkalmazott háromgombos megoldás. Ebben a központi menügomb ismételt megnyomásával lehet a + és – gombok funkcióváltását elvégezni. A menüből nem kell kilépni, mert néhány másodperc múlva magától eltűnik a beállító tábla. Egyes nagy képernyős, drága monitorokon a konvergencia képernyőn látható alsó és felső eltérését, és a sarkok színtisztaságát is állítani lehet. A profi készülékek moire (moáré) szűrővel is el vannak látva. Ennek állításánál kiküszöbölhetjük a képernyő és a megjelenített kép eltérő rácssűrűségéből eredő hullámzást, vibrálást. Ez a hatás főleg a kis betűméretű szövegben érzékelhető. Egyes képernyők a fókuszállítást is lehetővé teszik.
u) Mint minden elektronikus készülék, a monitor is elromolhat. Ez esetben vigyük szervizbe. Ne próbálkozzunk a házilagos javításával, mert a burkolat leemelése életveszélyes. A színes katódsugárcsöves monitorok gerjesztése 25 000 V-al történik. Ez a feszültség 1-2 cm távolságról is áthúz, így elég egy rossz mozdulat, és akkor is agyonüt bennünket az áram, ha semmihez sem értünk hozzá. Az is előfordulhat, hogy nem a monitor, hanem a vezérlését végző videokártya hibásodott meg. Ennek eldöntése érdekében húzzuk ki a jelkábelt a monitorból. Ekkor megjelenik egy tesztábra, rajta a piros, a kék és a zöld alapszínt mutató csíkokkal. Ha egyik sem feketedett be vagy halványodott el, akkor a színhibát a videokártya okozza. Bonyolultabb hibajelenség esetén célszerű a monitort egy másik számítógépre csatlakoztatni. Amennyiben sötét marad a képernyő, akkor a másik számítógép beállítása eltér a miénktől. Ilyenkor kapcsoljuk ki, és indítsuk el a Csökkentett módban. Ebben az üzemmódban minden monitoron megjelenik a kép, de csak 640 × 480 képpontos felbontásban és 16 bites színmélységgel. Ezért ily módon csak a működőképességét tudjuk ellenőrizni, a képminőséget nem. Ez a kép azonban alkalmas arra, hogy átállítsuk a képváltási frekvenciát. Ezt követően már normál üzemmódban is működik fog a monitor, minden funkcióját teljes mértékben ellenőrizni tudjuk.
A fentiek alapján látható, hogy az évtizedek óta gyártott katódsugárcsöves monitorokból igen széles a választék. A különféle típusú készülékek azonban nem csak árban, méretben, beállítási módban és külső megjelenésben térnek el egymástól. Műszaki paramétereik, képmegjelenítési képességük is különböző. A monitorfejlesztés legszembeötlőbb változása a képpontsűrűség növekedésében nyilvánult meg. A számítógépekhez gyártott első színes képernyő a VGA monitor volt. Ezekhez az 1990-es évek elején gyártott 640 × 480 képpontsűrűségű készülékekhez ma már használtan sem lehet hozzájutni. A 800 × 600 képpontfelbontásra képes SVGA képernyők szintén kifutóban vannak. Az 1990-es évek derekán készített monitorok legtöbbje ilyen. Játékprogramokhoz, multimédiás megjelenítésre nem alkalmas, de szövegszerkesztésre megfelel. Jó minőségű képet azonban csak az ezredforduló után gyártott XGA (1024 × 768 képpontfelbontásra képes) monitorok szolgáltatnak. Ennek a szabványnak a megemelt szintje az 1152 × 864 pixeles képminőség. A legújabb SXGA monitorok már könnyedén megbirkóznak az 1280 × 1024 felbontással is. A nagyobb képcsőátlójú monitoroknak az emelt szintű 1600 × 1200 képpontsűrűség biztosítása sem okoz gondot.
A felbontás növelésével azonban arányosan csökken a képfelfrissítési frekvencia. Amíg az SVGA felbontásra beállított monitor 150 Hz-es képváltásra is képes, az 1600 × 1200 felbontásban elérhető felfrissítési frekvencia max. 75 Hz. A nagy felbontás kellemetlen következménye még, hogy egyre jobban összezsugorodnak a képernyőn a grafikák, a betűk és az eszköztárak ikonjai. Ez utóbbinak megvan az az előnye, hogy több funkciót zsúfolhatunk az eszköztárakba, de a miniatűr indító ikonok következtében fennáll a mellékattintás veszélye. A bolhányi méretű piktogramok keresése rongálja a szemünket is, és fejfájást okoz. Ezért ajánlatos felnagyítani az alábbiak szerint. A felbontás növelésével az egérkurzor is egyre kevésbé látható. Ne tévesszen meg bennünket a gyártó által megadott maximális felbontás. Minden új monitor beállítható nagy képpontsűrűségre, de a gyenge elektronikával ellátott típusok képe SXGA felbontásban már remeg, villog és hirtelen fényerőváltozásra méretváltoztatással reagál.
A 19” és 21” képernyőátlójú monitort használóknak tehát rengeteg helyük lesz, és akár 1600 × 1200 képpontra is beállíthatják a felbontást. A felbontás növelésével azonban egyre kisebbé válik az ikonok és a feliratok betűmérete. A zsugorodás mellett az ikonok helyzete is változhat. Ezen a kellemetlenségen könnyen segíthetünk. Kattintsunk a jobb egérgombbal az Asztal szabad felületére. A megjelenő helyi menüben adjuk ki a Tulajdonságok parancsot, majd aktiváljuk a Megjelenés fület. A feltáruló táblán kattintsunk a Hatások gombra, és a tovább nyíló táblán érvényesítsük a Nagy ikonok használata utasítást. Erre másfélszeres méretre (32 × 32 képpontról 48 × 48-ra) növekednek az ikonok. Ha ez nem elegendő, akkor a Megjelenés tábla Elem beviteli mezejébe állítsuk be az Ikon utasítást. A mellette található Méret mezőben tetszés szerint megnövelhetjük a képpontok számát. (Ha túl nagyra állítjuk, az ikonok elmosódottá válnak.) Windows XP-ben ez a párbeszédablak a Speciális gomb megnyomása után jelenik meg. Végül nyomjuk meg az OK gombokat.
Visszatérve a monitorválasztási szempontokra, döntésünk meghozatala előtt a képalkotás módját is figyelembe kell vennünk. 1999-ben megjelent a Sony cég Trinitron képcsöves monitorja, amely szakítva a hagyományokkal nem lyukmaszkot, hanem rácsmaszkot alkalmazott. Ezt az áljárást később több gyártó is átvette. Ennek lényege, hogy a kép nem sűrűn egymás mellett levő pontokon, hanem szorosan egymás mellé helyezett csíkokon rajzolódik ki. A folyamatos függőleges csíkok nagy előnye, hogy a megjelenített kép függőleges felbontása korlátlan lehet, csak a vezérlőáramkörön múlik, hogy milyen sűrűn helyezkednek el egymás alatt a képpontok. Emiatt a rácsmaszkos monitor képe élesebb, kontrasztosabb, és megszűnik a vízszintes képtorzulás. A megvilágított felület növekedése következtében nő a fényerő is.
A helyzet azonban nem annyira rózsás, mert ennek a technológiának vannak szó szoros értelembe vett árnyoldalai is. A rácsmaszkos képernyő hátránya, hogy közelről jól láthatók a rácsszerkezetet egyben tartó feszültségmentesítő szálak. Annak érdekében, hogy ütés, rázkódás hatására ne mozduljanak el a hosszú, keskeny fémcsíkok, a képernyő egyharmadánál és kétharmadánál egy-egy vékony acélhuzal köti össze őket. Ezek óhatatlanul áthaladnak az útjukba eső képpontokon is, mely által láthatóvá válnak. Látványuk idővel erősödhet is, a lemágnesezések során. Jelenlétük főleg világos képernyőnél zavaró. Ezen egyes gyártók úgy segítenek, hogy nem vízszintes, hanem függőleges vezérszálakat alkalmaznak, és a sorokat hármasával eltolják egymás mellett. Ez a megoldás viszont nem sokban különbözik a lyukmaszkostól. A változás csak annyi, hogy itt nem lyukak, hanem kis téglalapok jelenítik meg a képet. Ez a kialakítás tulajdonképpen a rácsmaszk és a lyukmaszk hibrid változata. (Mellesleg a vezérlőszálak itt is láthatók rövid kis vízszintes vonalkák formájában, mert a vezérlőszál ez esetben is áthalad a képpontokon.) Az eltolt segédszálú rácsmaszkot résmaszknak nevezik. Ezt a megoldást főként az LG cég alkalmazza Flatron modelljeiben.
A vezérlőszálak a fényerő és a kontraszt növelésével elhalványodnak ugyan, de ez az eljárás csökkenti a monitor élettartamát. Valószínűleg a nagyobb fényerőnek tudható be az a tapasztalat is, hogy SXGA felbontásban a Trinitron technológián alapuló képernyő már fárasztja a szemet. Ráadásul a rácsmaszkos képernyő 10-15%-kal drágább, mint a lyukmaszkos, és 17 colos méret alatt nem is gyártják. Mindezeket figyelembe véve nekünk kell eldönteni, hogy melyik technológiával készült monitort választjuk. Aki szinte világító fényerejű tűéles képet szeretne látni, vásároljon rácsmaszkos monitort. Aki viszont a természetes, plasztikus képet szereti, maradjon a hagyományos lyukmaszkos megoldásnál. Ez a pénztárcáját is kevésbé fogja megterhelni. A választásnál azonban ügyeljünk a képpontsűrűségre. 0,27 mm-nél nagyobb képponttávolságú készüléket ne vegyünk meg.
Még plasztikusabb lesz a kép, ha a lyukmaszkos készülékek közül FLATRON képcsöves monitort választunk. Az LG által kidolgozott technológiával készült képcső nem csak szupersarkított, hanem teljesen sík. Ezáltal geometriailag torzításmentes, és minimális a fényvisszaverődés mértéke. Erről a hatrétegű W-ARAS borítás gondoskodik a képernyő belső felületén. Az LG monitorok maszkján a lyuktávolság 0,24 mm, mely által a kép legapróbb részlete is pontosan, precízen jelenik meg. Az LG cég jelenleg legjobb monitorja a 700B, illetve a professzionális felhasználóknak szánt 700P már 115 Hz képváltási frekvencián is működtethető 1024 × 768 pontos felbontás mellett. Ez a monitor 1600 × 1200 pontos felbontást használva is biztosítja a 75 Hz-es, azaz a villódzásmentes képváltást. Elektromágneses kisugárzása is igen alacsony, és emellett környezetbarát. Egyébként a Magyar Optikus Ipartestület is ezt a monitort ajánlja a huzamosan gép előtt ülőknek. Az LG gyártmányú monitorokból nyugodtan megvehetjük az olcsóbb kivitelűt is, mert mindegyikben ugyanaz a képcső van. Az árkülönbség a vezérlőáramkörök bonyolultságától és beszerzési forrásától függ.
Az extra modellek „Light Frame” funkcióval is rendelkeznek. A megnövelt fényerő akkor lép működésbe, ha böngészés közben megvilágítandó fotó- és videoablakokra bukkannunk. Manuálisan is megvilágíthatjuk az egész képernyőt vagy annak egy részletét. Az extra fényerő előidézése nem igényel más vezérlőkábelt. Ez a típus is a szokásos VGA kábellel csatlakoztatható a számítógéphez. A Light Frame 2 technológia legfőbb szorgalmazói a Philips és a Samsung cég. Kiváló műszaki paramétereik ellenére ezeknek a készülékeknek az ára meglehetősen alacsony, ami annak tudható be, hogy itt gyártják nálunk. Így nem terheli őket se vám, se szállítási költség. Amennyiben nincs határozott elképzelésünk, jól tesszük, ha vásárlás előtt fellapozzuk a számítástechnikai szakfolyóiratokat (PC World, CHIP, Computer Panoráma, Magyar PC Magazin, PCFormat, PC Guru) és tanulmányozzuk a legújabb monitortesztek eredményeit. Ezekből sok hasznos tanács leszűrhető. Így nem kell utólag mérgelődnünk a rossz választásunk miatt. A 17 colos CRT monitorok legutóbbi tesztjei a Computer Panoráma folyóirat 2003. novemberi számának 78-86. oldalain, a Magyar PC Magazin 2003. novemberi számának 74-77. oldalain, és a PC World folyóirat 2004 szeptemberi számának 90-95. oldalain találhatók. Ne a kereskedőktől kérjünk tanácsot, mert nekik az az érdekük, hogy megszabaduljanak a raktárkészlettől.
A fentiekben ismertetett rendszerű monitorokkal nem merült ki választási lehetőségünk, sőt az Érdekes hírek című rovatban közölt információk alapján a képernyőpaletta jelentősen ki fog szélesedni. A XXI. század elején nemcsak a számítógépek, hanem a kijelzésre, megjelenítésre szolgáló monitorok is nagy fejlődésen mentek át. A katódsugárcsöves (CRT) monitorok mellett megjelentek a folyadékkristályos (LCD) monitorok. A katódsugárcsöves és a folyadékkristályos képernyő között legszembetűnőbb eltérés a helyigény. Míg az előbbi nagyjából kocka alakú, vagyis a mélysége nagyjából akkora, mint a szélessége, a folyadékkristályos monitor a készülékházzal együtt sem vastagabb 8 cm-nél. Léteznek azonban néhány centiméter vastagságú, falra akasztható példányok is. A képernyő elvékonyítása technikailag nem okoz gondot, mert maga az LCD (Liquid Crystal Display) csupán 2 mm vastag. Ez tette lehetővé a laptopokban, notebook-okban való használatát. Később talpat szereltek alá, és asztali számítógépekhez is ajánlották olyan felhasználóknak, akik kevés hellyel rendelkeztek (pl. teleházak, internetes kávéházak). A lapos képernyő eleinte csak drága hóbort volt, a gyártástechnológia finomodásával, a darabszám növekedésével azonban egyre jobb minőségű, és egyre olcsóbb lett.
Ezt a folyadékkristályos kijelző újfajta előállítási módja, a TFT (Thin Film Transistor) tette lehetővé. A „vékonyfilm tranzisztoros” kijelzési mód már nem azonos a hagyományos, feszültséggel vezérelt folyadékkristályos megoldással, bár a végeredmény ugyanaz. A TFT tehát az LCD monitorok egy fajtája, ami a képpontok képzésének technológiájára utal. A kiváló minőség és a bonyolult, de jobban kézben tartható, kevesebb selejtet eredményező gyártástechnológia következtében jelenleg ez a legelterjedtebb LCD képernyőtípus. A korábbi olcsóbb technológiát ma már csak egyszerű kijelzőknél, pl. órákhoz használják. Ennek alapján megállapítható, hogy minden TFT LCD, de nem minden LCD TFT. Az LCD megjelenítők működési mechanizmusa két fizikai jelenségen alapul. Az egyik, hogy külső sztatikus elektromos térrel megváltoztatható az üveglapok közé töltött folyadékkristály-molekulák rendezettségének iránya. Ez önmagában csak a kijelölésüket oldja meg, lehetőséget ad a megjeleníteni kívánt kép kirajzolódására. A vezérelt molekulák azáltal lesznek láthatók, hogy a folyadékkristályok elforgatják a rajtuk áthaladó polarizált fény irányát. (Az egymásra merőleges polárszűrőket az üveglapokra helyezik rá.) Ezáltal a vezérléstől függően vagy áteresztik magukon a fényt, vagy elzárják az útját. Így a vezérelt molekulák élesen elkülönülnek a környezetüktől, jól láthatók lesznek. A vezérlőfeszültség csökkentésével féligáteresztővé válnak, vagyis különböző szürkeárnyalatot is képesek létrehozni.
A fény kristálymolekulákon való átjuttatásának két módja van: A hátulról történő megvilágítás, és a beeső fény visszatükrözése. Az előbbi megoldás hátránya, hogy sok áramot fogyaszt. Az utóbbi a környezeti fényt hasznosítja, ezért kicsi a fényereje. Speciális tükörrendszerrel azonban a visszavert fény kontrasztja 1 : 10-re, a látószög pedig 40°-ra növelhető. Ezek a típusú kijelzők sötétben láthatatlanná válnak. Ilyenkor egy kis LED-el oldalirányból megvilágítják őket. A félvezető alapú fényforrás kevés áramot fogyaszt, így a karórákban, mobiltelefonokban ez a megoldás terjedt el. A képpontok méretének csökkentésével egyre jobb felbontású képet lehetett megjeleníteni az LCD kijelzőn. A képpontok vezérlését a passzív mátrix teszi lehetővé, amely sorokra és oszlopokra osztja a megjelenítőt. A sorok és oszlopok kereszteződése egy-egy képpontnak fele meg. Ezek a passzív mátrixos kijelzők egyszerűen és olcsón előállíthatók ugyan, de lassúak. A viszonylag nagy szivárgó áramok, és a képpontok közötti jelentős kapacitás miatt nem alkalmasak mozgókép megjelenítésére. Ezt az akadályt az aktív mátrix használatbavétele oldotta fel. Ennél minden képponthoz tartozik egy kapcsolótranzisztor. Az alkalmazott FET-ek (térvezérlésű tranzisztorok) szivárgási árama gyakorlatilag nulla, és a kapacitásuk is egy nagyságrenddel kisebb, mint az LCD celláké. A tranzisztorokat a cellában alakították ki, és hogy ne rontsák a kép minőségét, átlátszóvá tették. (Erre utal a Thin Film Transistor elnevezés.) A színes LCD-kben RGB szabványnak megfelelő vörös, zöld és kék szűrőt illesztenek a cellák elé, és három cella szolgáltatja a képpontot ugyanúgy, mint a katódsugárcsövekben. (Az LCD megjelenítők működési mechanizmusáról részletes tájékoztatót találunk a Computerworld Számítástechnika folyóirat 2003. március 18-i számának 16. oldalán.)
A hátulról megvilágított TFT képernyő sem kontrasztban, sem fényerőben nem marad el a katódsugárcsövestől. Csupán akkor van vele gond, ha rásüt a nap, vagy ha nem szemből nézzük. Egyébként a CRT (Cathode Ray Tube) sem szereti a rávetődő fényt. Elölről érkező erős fény hatására elszürkül, jelentősen romlik a láthatósága. A TFT oldalirányú nézhetősége azonban nem éri el a katódsugárcsöves monitorét, habár a látószög az újabb és újabb technológiáknak köszönhetően egyre szélesedik. Jelenleg kb. 150°-nál tartanak. (Oldalról nézve az LCD monitort nem csak a fényerő csökken, hanem elszíneződik a képernyő.) Egyelőre a színmélységben sem éri el a katódsugárcsöves képcsövet. Az árnyalatgazdagsága nem olyan nagy, mint az SXGA felbontású monitoroké. A CRT az optimálisnál kisebb felbontású képek megjelenítésében is jobb. Az alacsony felbontás a TFT monitoron meglehetősen rossz, szemcsés képet eredményez. A digitális kamerák és szkennerek fejlődésével, azonban ezzel a problémával egyre ritkábban találkozunk.
Ma már a TFT képernyők ára sem vészes. Jelenleg kétszer annyiba kerülnek, mint a hagyományos katódsugárcsöves monitorok. Nagy előnyük, hogy a vastag üvegballon elmaradása miatt körös-körül nincs holt sávjuk. Ezáltal a 15 colos TFT képernyő hasznos felülete 16 colos katódsugárcsövesnek felel meg, habár ez nem szabványméret. A legkedvezőbb tulajdonságuk az, hogy nem vibrálnak. Képváltás ugyan itt is van, de ezt úgy oldották meg, hogy a kép teljes letapogatása az utolsó sor betöltése után történik meg, egy pillanat alatt. Ezért a TFT képernyő a legcsekélyebb mértékben sem rongálja a szemet. A háttérvilágításról gondoskodó fénycsöveket 60 kHz- es váltóárammal táplálják, így ez sem villog. A káros kisugárzása is minimális. Másodlagos röntgensugárzása egyáltalán nincs, az elektromágneses kisugárzása pedig a katódsugaras képcsőnek csupán a fele. Emellett az energiafogyasztása is alacsony. A folyadékkristályos kijelző háttérvilágítását is figyelembe véve áramfelvétele csupán fele a CRT monitornak. (A fényerőt biztosító háttérvilágító fénycsövek viszont egy idő után tönkremennek. Ezeket 2-3 évenként cserélni kell. A TFT panel élettartama azonban másfélszerese a CRT képcsőnek.) Mivel itt a képpontok gerjesztése nem elektronsugárral történik, a TFT képernyő torzításmentes. Elferdülni sem tud az eltérítő tekercsek elfordulása következtében, mint a CRT képernyő.
A javítása viszont drágább. A tisztítása sem könnyű, mert a folyadékkristályos kijelző igen érzékeny a nyomásra, megérinteni sem célszerű. Nyomás hatására könnyen tönkremennek a pixelek alatta. Egyes gyártók ez ellen úgy védekeznek, hogy kemény műanyag lapot, vagy vékony üveglemezt helyeznek a képfelületre. Ez azonban növeli a tükröződést. Az ily módon szerelt monitorokat középületekben, infoterminálként alkalmazzák, ahol gyakran előfordul, hogy a látogatók némelyike megtapogatja az ábrázolt képet. Hibás pixelek egyébként az új képernyőn is elfordulhatnak. A szabvány az első osztályú képernyőnél is 3 pixelhibát engedélyez. A bedöglött pixeleket azonban nem kellemes nézegetni. Ezért soha ne vásároljunk dobozból TFT monitort. Bontassuk ki, kapcsoltassuk rá az eladóval a számítógépre, és tesztábra segítségével alaposan vegyük szemügyre. Ha ezt otthon tesszük meg, hiába visszük vissza a hibás monitort, a kereskedő az orrunk elé dörgöli a gyári leírást, mely szerint ez még elfogadható hibamennyiség. Vannak azonban teljesen hibátlan képernyők is, csak meg kell vizsgálni, ki kell választani. (A hibás pixel torzítja a képet, monokróm háttér esetén pedig elszíneződést mutat.)
Legyünk tekintettel a felhasználási területére is. Mivel itt a kép csak teljes letapogatás után változik, a TFT képernyő kissé lassú, meglehetősen lusta. A lassúság nagyrészt annak tudható be, hogy az LCD monitorok képpontjainak be- és kikapcsolási ideje tízszerese a CRT monitorok képpontjainál fellépő kialvási időnek. Emiatt akciójátékokhoz és szimulátorokhoz nem ajánlják a TFT képernyőt. Filmet azonban nézhetünk rajta. A legtöbb kritika is a gyors mozgások megjelenítésénél éri a TFT monitort. A meglehetősen nagy válaszidő a gyorsan mozgó objektumok körvonalainál szellemképet, elmosódásokat, vagyis „utánhúzást” eredményez. Egy profi videós így nyilatkozott róla a szaklapokban: „Az LCD képernyők még mindig nem tökéletesek. Időnként borzasztó színeltolódások tapasztalhatók rajta. Bizonyos részleteket egyszerűen elmosnak, tucatnyi effektnek (pl. bump mapping) nyoma sincs a képen. Barátaim gyakran kérdik, hogy mikor váltok már. Egyelőre nem váltok. Nem látom be, hogy miért kellene nekem hozzászokni egy másodrangú képhez?” Az igényes felhasználók tehát egyelőre nem hódolnak be a lapos képernyő divatnak. Megmaradnak a robusztus, de tökéletes, ráadásul fél áron beszerezhető CRT monitoroknál. A katódsugárcsöves képcső nélkülözhetetlen a professzionális grafikai tervezésben, a CAD modellezésben, az animációban, és minden olyan területen, ahol különösen fontos a színhűség, a színtisztaság, az árnyalatgazdagság és a fényerő egyenletessége.
Az LCD monitoroknál tehát a motion blur (gyors mozgásból eredő elmosódás) effektus és pixelesedés nehezíti az akciójátékok és a videofelvételek zavartalan élvezetét. Ennek a hátránynak a kiküszöbölésére fejlesztették ki az autóversenyek nézésére is alkalmas alacsony válaszidejű TFT monitorokat, de ezeknek meg az a hibájuk, hogy a válaszidő csökkenésével arányosan csökken a színvisszaadási képességük. A képlátószög is kisebb, mint a katódsugárcsöves monitoroknál. Ugyanez a helyzet a folyadékkristályos televízióknál. Majdnem annyiba kerülnek, mint a plazmaképernyős változat, és de nagyon lusták. Gyors képváltásoknál zavaró elmosódások láthatók rajta, és a színmegjelenítésük sem tökéletes. Baj van az LCD tévék kontrasztjával is. Hiába írnak egyre nagyobb kontrasztarányt az új fejlesztésű LCD képernyőkre, ez 60 °-os nézési szögből már nem is érzékelhető. A legújabb fejlesztésű plazmatévék kontrasztaránya viszont eléri a 20 000 : 1 értéket is, ami 60°-os nézési szögből még tovább nő, 24 000 : 1 lesz. Gyors képváltásoknál pedig verhetetlen, mivel a válaszideje 0,001 ms, és a képváltás frekvenciája elérheti a 600 Hz-et is. A fekete is tényleg fekete rajta, nem úgy, mint a TFT tévénél. Az önálló fényponttal működő képpontok következtében képe oldalról is jól látható, sőt kontrasztosabb. A plazmatévé nagy hátrányát, a képpontok besülésre való hajlamát már megszüntették. A plazmatévének is vannak azonban hátrányai. Az egyik a magas áramfelvétele. Fogyasztása elérheti a 300 W-ot, és a képe kissé túlszínezett. Így aki tökéletes és természetes képre vágyik, továbbra is katódsugárcsöves televíziót vásárol. Egyébként a katódsugárcsöves televíziók fogyasztása kb. 150 W, ami napi néhány órás televíziózás mellett nem eredményez csillagászati villanyszámlát.
A 100 Hz-es képfelfrissítési frekvenciájú CRT képernyő mentes a villogástól is. Szupersarkított, teljesen sík képernyője alapján külsőre semmi sem különbözteti meg a TFT tévéktől. A különbség csak a képminőségben és a jóval alacsonyabb árában mutatkozik meg. A divatmajmolók azért nem vásárolják, mert nem lapos, hanem kocka alakú. Asztalra helyezve, a fal mellé állítva azonban mindegy, hogy meddig nyúlik hátra. Egy kis asztal is legalább 50 cm széles, így akadálytalanul elfér rajta a CRT tévé. Kisgyermekes családoknak sem célszerű a lapos tévék használata. Néhány évi használat során ugyanis kiderült, hogy az LCD-tévék veszélyesek a gyerekekre. Mivel túl keskenyek, könnyen felborulnak. Az instabilitás kiküszöbölése érdekében az Egyesült Államokban egy új törvényt kezdeményeztek. A talpak kiszélesítésével próbálják megelőzni a baleseteket. De minek a keskeny tévé vagy monitor, ha csak egy széles asztalra tehető rá. A széles asztalon elfér a katódsugárcsöves tévé is, sokkal jobb képminőséggel, ráadásul fele áron.
Monitorként azonban jól megállja a helyét a TFT képernyő. A legideálisabb szövegszerkesztéshez, irodai munkához, mivel itt lassan változik a kép, és ha naponta 8-10 órát ülünk előtte, akkor sem rongálja a szemünket. A szöveg olvashatóságával viszont baj van. Amíg a CRT monitoron a betűk mindig szépen, olvashatóan rajzolódnak ki, a TFT monitoron homályos, lyukacsos karakterek jelennek meg. Ezen csak a Windows fontsimító funkciója, a Clear Type segédprogram bekapcsolása segít. A különleges betűtáblák karakterei azonban még így is szitaszerűek lesznek. Az LCD monitorokból akkor hozhatjuk ki a legtöbbet, ha digitális úton vezéreljük őket. Ehhez mind a grafikus kártyán, mind a megjelenítőn DVI csatlakozóra van szükség. A labortesztek alapján összességében megállapítható, hogy a TFT képernyő képélességben, fényerőben, kontrasztban, villódzásmentességben, geometriai pontosságban, képtartásban, valamint helytakarékosságban kisebb-nagyobb mértékben felülmúlja a CRT monitort. Már a Light Frame funkció is megjelent rajtuk. Így nem kell az egész képernyő paramétereit átállítani, ha egy meghatározott területet (ablak, fotó) világosabbá, kontrasztosabbá vagy élénkebb színűvé szeretnénk tenni. (A beépített Light Frame chipet egy logo jelzi a monitor káváján.)
Dinamikában, színvilágban, képminőségben és árban azonban egyelőre verhetetlen a hagyományos katódsugárcsöves képernyő. A „brightness” képcsövek fényerőben sem rosszabbak, mint a legjobb TFT monitor. Ennélfogva a TFT képernyő elsősorban azoknak ajánlott, akiknek kevés a helyük az elhelyezésére, vagy teljesen villódzásmentes képre vágynak. Az eladási statisztika javulása, a TFT monitorok számának rohamos növekedése ellenére még egyáltalán nem dőlt el a küzdelem a két rendszer között. Azért sem, mert mindkét tábor intenzív fejlesztésbe kezdett. A TFT monitorok fejlesztői újabban már nem fénycsövekkel, hanem fehér fényt kibocsátó LED-ekkel világítják meg a képernyőt. Ez a megoldás kevesebb fogyasztást, kontrasztosabb képet eredményez, és a világító diódák élettartama gyakorlatilag végtelen. (A folyadékkristályos kijelző hamarabb tönkremegy, kifárad, mint a mögötte levő LED.) Hátránya viszont, hogy álmatlanságot okoz. A legújabb kutatások szerint a fehér LED-ekből kiáramló kékes árnyalatú fény élénkebbé tesz bennünket, növeli szellemi képességünket. Az éberség azonban késő éjszaka is megmarad, és nehezíti az elalvást. A rövid hullámhosszú fénysugarak csökkentik az alvást elősegítő melatonin hormon szintjét a vérben. Fokozottan fellép ez a hatás a táblagépeknél (pl. iPAD), mert ezeket a szemünkhöz közelebb tartjuk.
A hagyományos CRT monitorok gyártói szintén fejlesztenek. A tökéletesítés következtében folyamatosan nő a katódsugárcsöves képernyők fényereje, élettartama, és a csökken a súlyuk. Ezt a katódok, a lencsék, a vezérlőrácsok, a fénypor, a fényszűrő és a mágnesjármok továbbfejlesztésével érik el. Ennek a tevékenységnek az eredménye a Samsung cég MagicBright technológiája, vagy a NEC-Mitsubishi SuperBright elektronágyúja, amely már 300 kandela fényerősséget biztosít. (A technikai részletek a Computer Panoráma folyóirat 2003. júniusi számának 98-100. oldalain olvashatók.) A SuperBright elektronágyúnak köszönhetően jelenleg a legszebb képet a sík képcsöves Samsung monitorok szolgáltatják. A képernyőt csupán egy vékony keret veszi körül, így elölről nézve semmi sem különbözteti meg a TFT monitoroktól. Csak két különbség van köztük. Fele annyiba kerülnek, és sokkal szebb, természetesebb a képük. A CRT monitor ugyanis minden esetben biztosítja a 32 bites színmélységet, ami azt jelenti, hogy több milliárd színárnyalatot képes megjeleníteni. A TFT képernyő maximális színmélysége azonban 24 bit, illetve az alacsony válaszidejű típusoké csupán 18 bit. Mozgó képek (filmek) nézésnél is jobban járunk a CRT monitorral, mert a képváltásoknál mentes az elmosódásoktól. Ennek ellenére egyre kevesebben vásárolják, mert most a TFT a „menő”.
Sokan azzal indokolják a lapos TFT monitorok vásárlását, hogy kisebb helyet foglal. Ez azonban csak elrendezés kérdése. Ha nem toronyházas, hanem „desktop” kivitelű, vagyis asztalra fektethető számítógépet vásárolunk, annak tetején elfér egy 19 colos CRT monitor is. Így nem foglal külön helyet, sőt a számítógép polcként szolgál, szemmagasságba emeli a képernyőt. A fekvő házas számítógép további előnye, hogy hatékonyabb a szellőzése. A számítógép alján keletkező hő nem áramlik végig az összes egységen, hanem a káva oldalán vagy a hátulján eltávozik. (Ennek tudhatóm be, hogy a világ legnagyobb és legjobb minőséget biztosító számítógépgyára, a DELL minden típusát desktop kivitelben is forgalmazza.) Ők nem dőltek be a jelenlegi divathullámnak, tisztában vannak vele, hogy a profik továbbra is a jól bevált készülékeket használják a jól bevált módon. Nem véletlenül vezetik az eladási statisztikát Amerikában, de a bankok, multinacionális vállalatok is velük építtetik ki a számítógépparkjukat szerte a világon. Az Apple cég pedig kizárólag fekvőházas számítógépeket gyárt. Ők is a professzionális felhasználókat látják el.
A két monitorfajta gyártói közötti csatározás másik következménye, hogy a 17 colos CRT monitorok ára a felére zuhant. Most annyiba kerülnek, mint pár évvel ezelőtt a 15 colos monitorok. Ez is hozzájárult ahhoz, hogy a 15 colos katódsugárcsöves képernyők eltűntek a piacról. Ez a sors vár a 17 colos monitorokra is, melyeket a 19 colosok fognak néhány év múlva kiszorítani. A 19 colos képernyő ugyanis már a kiadványszerkesztésben is megalkuvásmentesen használható. Az ára még ebben a méretben is jóval alacsonyabb, mint a 19 colos TFT monitoroké. CRT monitor működési módja közismert, hiszen a tévékészülékekbe évtizedek óta ezt a fajta képernyőt szerelik. A műszakilag kevésbé képzettek részletes tájékoztatást találnak róla a PC World folyóirat 1999 júniusi számának Adjunk a látszatra című cikkében (92-98. oldalak). Itt részletes információt kaphatunk a grafikus kártyák működési módjáról és fejlődéséről is.
A normál képszélességű 17 colos LCD monitorok tesztje a Magyar PC Magazin 2003. decemberi számában található (64-68. oldalak). Túl nagy meglepetést nem okozott a vizsgálat. Ugyanaz a helyzet, mint a televíziókészülékek esetén. A Sony, a Philips és a Samsung monitorjai a legjobbak, bár nem a legolcsóbbak. Úgy tűnik, hogy nem várható további árcsökkenés, a CRT és az LCD monitorok között megmarad a másfélszeres árkülönbség. Ez alá már nem tudnak menni az LCD-gyártók, mert a folyadékkristályos megjelenítők magas előállítási költsége ezt nem teszi lehetővé. A kereslet növekedése sem ösztönzi őket árcsökkentésre, mivel a jelenlegi divatirányzat, a nagyzási hóbort, a sznobizmus is nekik kedvez. A CRT monitorok előállításán azonban nincs semmi haszon. A jelenlegi, TFT-képernyőt favorizáló divatirányzat rákényszerítette a gyártókat a nyomott áras előállításra. Ennek sajnos az lesz a következménye, hogy a gépsorok, szerszámok amortizálódása után teljesen le fognak állni a CRT monitorok gyártásával, és a továbbiakban az igényes felhasználóknak is be kell érniük a gyengébb képminőséget adó TFT monitorokkal.
A TFT monitoroknál csak a fényerőt, kontrasztot, geometriát, valamint az RGB színösszetevők arányait és a színhőmérsékletet lehet állítani. A hordó- trapéz és egyéb képtorzulásokat nem. Hiányzik a lemágnesező funkció is. Ennek oka, hogy itt a képpontokat nem elektronsugár villantja fel, hanem a hozzájuk kapcsolódó vezérlőelektródák. Így képtorzulás nem lép fel. A TFT monitorok kalibrálásához hasznos útmutatót találhatunk a PC World folyóirat 2015 júliusi számában (96-97. oldalak.) Sok TFT monitornál csak a beállító program indító gombja található a homlokoldalon, a beállító gombok a káva (befoglaló keret) oldalán vagy alján vannak. Léteznek olyan lapos monitorok is, amelyek egyáltalán nem rendelkeznek OSD menüvel. Ezeket a mellékelt segédprogram betöltése után Windows-ból lehet beállítani. (A TFT monitorokon már nincs VGA csatlakozó. A digitális monitorokhoz DVI vagy HDMI, illetve a nagy felbontású típusokhoz árnyékolt DisplayPort kábelt használnak.)
Amíg a CRT monitorokat ma már 85-120 Hz képfrissítési frekvencián működtetik, a TFT monitorok 75 Hz-nél magasabb képváltási frekvencián nem üzemelnek. Nincs is rá szükség, mivel itt a képvillogás még 60 Hz-en is elviselhető. Ezért monitorcsere esetén előfordulhat, hogy az új LCD képernyőn csak az Out of ranging felirat vándorol fel-alá. Mivel nem jelennek meg a beállító ablakok, nem tudjuk a képváltási frekvenciát csökkenteni. Ez csak úgy lehetséges, hogy visszatesszük a régi CRT monitort, és az előzőek szerint átállítjuk a képernyő frissítési frekvenciáját 75 Hz-re. Ugyanezt kell tenni akkor is, ha egy nagy képernyős, nagy felbontású monitort valamilyen okból kisebbre cserélünk. Ilyenkor rendszerint a képváltási frekvencia is olyan nagy, amit a kisképernyős monitor nem tud kezelni. Ebben az esetben semmilyen üzenet nem jelenik meg a képernyőn. Az elsötétedés miatt itt sem tudjuk átállítani a képváltási frekvenciát. Előfordulhat az is, hogy az előző monitor már nincs meg. Eladtuk, továbbajándékoztuk, így már nem tudjuk visszarakni, és az átállítást elvégezni. Ilyenkor indítsuk el a számítógépet Csökkentett módban. Mint már szó volt róla ebben az üzemmódban a felbontás 640 × 480 képpontra, a képfrissítési frekvencia pedig 60 Hz-re csökken. Ezekkel a gyenge paraméterekkel a legrégebbi, legolcsóbb monitorok is képesek elindulni. Miután megjelent a Képernyő tulajdonságai ablak, állítsunk be olyan értékeket, amit az új monitor is képes kezelni, és indítsuk el újra számítógépet, most már normál üzemmódban.
2009-ben megjelentek a LED-es TFT monitorok, ahol a hideg katódsugárcsöves lámpák helyett világító diódákat a használnak háttérvilágításként. Ezzel javult a kontrasztarány, és lehetőség nyílt még vékonyabb képernyő előállítására. Ezek a 2-3 cm vastag új generációs TFT monitorok már képként is felakaszthatók a falra. Emellett mélyebb fekete és kiemeltebb fehér árnyalatok megjelenítésre képesek. Legnagyobb előnyük azonban a hosszú élettartam. Ezekben a monitorokban már nem kell 2-3 évenként fénycsövet cserélni. A LED élettartama ugyanannyi, mint a képpontokat vezérlő tranzisztoroké. Nagy hátránya azonban a LED-es háttérvilágításnak, hogy meglehetősen drága. Mélyen bele kell nyúlnunk a zsebünkbe, ha erre vágyunk.
A TFT monitorok hiányosságainak kiküszöbölése érdekében már korábban is történtek erőfeszítések. Ennek eredményeként 2007-ben már négy fajta közül is választhattak a vásárlók. A hagyományos, TN+Film[130] technológiával készült panel fő előnye, hogy olcsón előállítható, és gyors. A 2 ms-os válaszidő is könnyen elérhető. Ezért ezt a fajta monitort elsősorban játékprogramok futtatására javasolják. Hátránya, hogy oldalról nézve színtelenné válik a kép, és torzul. Mivel ennél a megjelenítési módnál a kristályok nem átengedik, hanem kiszűrik a hátulról jövő fényt, a fekete nem eléggé sötét. További hátránya az alacsony színmélység. 18 bitnél (kb. 16 milliónál) több színárnyalatot nem képes megjeleníteni. Így képszerkesztésre alkalmatlan. Ennek a hiányosságnak a megszüntetésére született a Fujitsu által kikísérletezett MVA[131] panel, ahol a képpontok nem egy, hanem két szinkronban működő domainből állnak. Ezzel a megoldással sikerült a betekintési szöget 140°-ról 170°-ra feltornázni. Az MVA mátrix képpontjai azonban lassan alkalmazkodnak a vezérlőfeszültség változásaihoz, ezért ezeknek a paneleknek a válaszideje 16-25 ms. Az MVA monitorok tehát elsősorban képszerkesztésre, grafikus munkákra alkalmasak. A kontrasztarányuk igen magas, és a színmélységük 24 bit, ami nem éri el ugyan a CRT monitorok 32 bites (több mint 4 milliárd színárnyalatot biztosító) színmélységét, de már természethű színgazdagságot biztosít.
A használhatóság kiszélesítése érdekében ezt a fajta panelt is továbbfejlesztették. A P-MVA[132] és az S-MVA[133] overdrive technikával jeleníti meg a képet, melynek következtében a válaszidőt sikerült 6 ms-ra lenyomni. Ezáltal az MVA panel multimédiás felhasználásra is alkalmassá vált. Ennek azonban az volt az ára, hogy a színmélység lecsökkent 18 bitre. A P-MVA és S-MVA panelek tehát már nem igazán alkalmasak képszerkesztésre. A filmrajongókat azonban ez nem nagyon izgatja, és multimédiás gépekhez inkább ezt vásárolják, mint a hagyományos TN+Film változatot. A színei ugyanis jóval szebbek, oldalról is nézhető (tehát többen is leülhetnek eléje). Az ára viszont jóval magasabb. Igen kedvelt még a Samsung által kifejlesztett PVA[134] panel. Működési mechanizmusa megegyezik az MVA-val, de ennek betekintési szöge nagyobb (178°-os). Overdrives változata az S-PVA[135] már játékprogramokhoz is használható.
Meg kell még említeni a Hitachi által kifejlesztett IPS[136] panelt, melynek legfőbb gyártója a LG. Az összes közül ennek a betekintési szöge és színmélysége a legnagyobb. Ezzel szemben a válaszideje leromlott 40 ms-ra. Emellett a kontrasztaránya és a fényereje sem túl jó. Ezen a DD-IPS[137] és az S-IPS[138] technológiák igyekeztek segíteni. A kontrasztarány javult, a fekete szín mélyebb lett, a válaszidőt azonban nem sikerült 12 ms alá csökkenteni. Ezek a monitorok filmnézésre nem igazán alkalmasak, játékprogramok futtatására pedig egyáltalán nem ajánlják őket. Grafikus munkához azonban kiváló, 20 colos képernyőméretben akár 3840 × 2880 képpontot is képes megjeleníteni. Olyan a minősége, mint egy fényképé, a képpontok közelről nézve sem láthatók. Színárnyalatokban is igen gazdag. Egyetlen hátránya, hogy meglehetősen drága, ezért többnyire csak szaküzletek forgalmazzák.
A választékot tovább bővítette, hogy 2007-ben a HDTV térhódításával a számítógépeknél is megjelentek a 16 : 10 arányú monitorok. A „szélesvásznú” monitorokat elsősorban multimédiás felhasználásra gyártják. Szövegszerkesztésre alkalmatlanok, mert a magasságuk nem megfelelő. (Egy 17 colos szélesvásznú monitor magassága csupán egy 14 colosnak felel meg.) Emiatt nagyon kevés látszik a szövegoldalból. Ahhoz, hogy 17 colosként használhassuk, 20 colos képátlójút kell vennünk. A 19 colos hagyományos monitor magasságának pedig a 22 colos szélesvásznú felel meg. Ez viszont már meglehetősen drága. Szövegszerkesztésre legalkalmasabb az 5 : 4 méretarányú képernyő, ami csak az önálló TFT monitoroknál terjedt el. Képmérete csaknem négyzetes, és főleg 19 colos méretben gyártják. Mivel az előállítási költsége ennek a méretaránynak a legalacsonyabb, az ára is igen kedvező. (2006-ban az eladások 90%-át tették ki Európában.)
Ha a családban egyszerre merül fel az igény a szélesvásznú filmek nézésére és szövegszerkesztésre, olyan típust kell venni, amelynél a képernyő 90°-kal elfordítható az állványon. Ennél a készülékházba rejtett gyorsulás- és irányérzékelő figyeli a képernyő helyzetét, és átpozicionálás esetén egy beépített szoftver segítségével felcseréli az X–Y vezérlést[139]. Nekünk semmit sem kell tenni, a képátfordulás egy pillanat alatt végbemegy. Ezt követően már akár egy A/4-es szövegoldalt is megtekinthetünk, illetve szerkeszthetünk teljes méretben. A bonyolult csuklós tartóállvány és a beépített szoftver miatt azonban a portré (pivot) üzemmódra is képes változat jóval többe kerül, és nem mindenütt kapható. Ha erre van szükségünk, számítástechnikai szaküzletekben érdeklődjünk. (Áruházakba csak pontos típusszám birtokában menjünk.) Laptopokban a hagyományos 4 : 3 méretarányú képernyőt alkalmazták. Típusjelük SXGA[140], jellemző felbontásuk 1280 × 1024.
Ma már a hordozható számítógépeknél is rohamosan terjed a szélesvásznú kivitel. A 16 : 10 méretarányú képernyők típusa WXGA[141], felbontásuk 1440 × 900. Szövegszerkesztésre ezek a notebook-ok teljesen alkalmatlanok, mert csupán egy-egy szakaszt képesek a szövegmezőből megjeleníteni. Filmnézésre sem igazán jók, mivel ilyen kis méretben nem sokat fogunk látni, élvezni a képsorokból. A szélesvásznú filmek moziban mutatnak igazán, már a nagy képernyős tévékészülék is csak szükségmegoldás. Ennek ellenére a gyártók nagyon erőltetik ezt a kivitelt, már alig található a piacon hagyományos képarányú laptop. Sajnos a Windows Vista is a 16 : 10-es képarányt favorizálja, ami tovább gerjeszti a szélesvásznú képernyők iránti igényt. További hátrányuk, hogy CrystallBrite bevonattal készítik őket. Ez a fényes, üvegszerű felület jelentősen növeli a kép kontrasztját, és élénkebbé teszi a színeket, de nagyon tükröződik. Nappal nem lehet dolgozni rajta, mert minden ráeső fény megcsillan rajta. Szövegszerkesztéshez matt képernyővédő előlapra van szükség. Legjobb a kemény plexi, mert ez könnyebben tisztítható. Amennyiben módunkban áll, mindkét változatból a nagyobb felbontású változatot válaszuk. 4 : 3-as méretben az 1400 × 1050, illetve 1400 × 1200, a 16 : 10-es méretarányban pedig az 1680 × 1050-es, illetve nagyobb képernyőméretnél az 1920 × 1200-es felbontás sokkal szebb képet eredményez, mint a korábbi változat. Ez persze többe is kerül, de nem túl nagy az árkülönbözet. A jelentős minőségjavulást az eredményezi, hogy a nagy felbontású képernyők szinte kivétel nélkül P-MVA vagy S-PVA panelt tartalmaznak.
Egyébként a felbontás szoftveres úton, az operációs rendszerrel is növelhető. Ennek a látszólagos képpontnövelésnek azonban az a hátránya, hogy a felbontási érték növelésével lecsökkennek az ikonméretek. (Az Asztalon ez ellen nagy ikonok alkalmazásával védekezhetünk.) 19 colosnál nagyobb méretű monitort nem érdemes használni az asztali számítógéphez, bár a grafikus szerkesztők többnyire 21 colos monitoron dolgoznak. A felbontás ugyanis nem nő együtt a képernyő méretével. Egy 27 colos monitoron ugyanannyi képpont van, mint egy 17 coloson, csak nagyobb felületen oszlik szét. Ezáltal szemcsés, fakó lesz a kép. Televízió esetén ez ellen úgy védekezhetünk, hogy távolabb ülünk a készüléktől. Számítógépnél azonban nem tudunk eltávolodni tőle. Nem is lenne értelme, mert romlana a szövegmező olvashatósága. 1 méterről szemlélve a 21 colos képernyő betűmérete ugyanakkorának látszik, mint 0,5 méterről a 19 colosé. Persze vannak nagy (2560 × 1600 vagy 3840 × 2400) felbontású (4,1 illetve 9,2 megapixeles) szélesvásznú monitorok is, de ezek igen drágák, csak a profik használják őket. (A tévéstúdiókban, a vágóasztaloknál nélkülözhetetlenek.) Ezen a HD felbontású monitorokon a pixelek közötti távolság nem 0,25 × 0,25 mm, hanem 0,12 × 0,12 mm.) Otthoni használatra azért sem érdemes ilyen nagy felbontású monitort venni, mert a meghajtásához bivalyerős számítógépre van szükség. Ezekben a stúdiókban a quadmagos processzorokat is csúcsra járatják, és egy hosszabb műszak alatt komoly gondot okoz a számítógépek hűtése.
Akik a multimédia, a videózás világában szeretnének elmerülni, fokozottan ügyeljenek arra, hogy a monitoron legyen DVI, illetve HDMI bemenet is. (A legújabb monitorokon már 4K-s felbontás átvitelére alkalmas DisplayPort bemenet is található.) A teljes láncú digitális átvitel ugyanis csak ezeken a porton keresztül valósítható meg. Túl nagy különbségre azonban ne számítsunk. Hagyományos analóg bemenetet használva alig marad elé a képminőség a tisztán digitális átviteltől. A digitális tévézés itthoni elterjedésével azonban elengedhetetlen lesz a DVI, illetve HDMI bemenet használata, mert a digitális jelek nem kapcsolhatók rá az analóg bemenetre. Figyelmünk terjedjen ki arra is, hogy a menüben található-e méretarány-választási lehetőség. Ennek hiányában a 4 : 3 méretű kép bal és jobb szélén egy-egy fekete sáv fog éktelenkedni.
Mivel a továbbfejlesztések következtében a TFT monitorok választéka jelentősen kiszélesedett, a vásárlásnál ajánlatos körültekintően eljárni. Ne csak a képméretet és a válaszidőt nézzük, hanem kérdezzünk rá a panel típusára és a színmélységre is. Ezeket ugyanis többnyire nem tüntetik fel az adattáblán. Ennek ismeretében döntsük el, hogy számunkra melyik a legmegfelelőbb típus. Ha nem túl sürgős a beszerzés, várjunk vele néhány hónapot, mert a többi számítástechnikai termékkel együtt a TFT monitorok ára is rohamosan csökken, és ezzel egyidejűleg javul a minőségük. Általános tapasztalat, hogy azért az összegért, amiért egy 17 colos monitort vásárolunk, rá egy évre 19 colost kapunk.
A rohamos árcsökkenésnek tudható be, hogy a Lenovo cég L220 XWC típusú 22 colos monitora már 82 000 Ft-ért megvásárolható. Kitűnő képminősége, nagy színmélysége annak tudható be, hogy Samsung gyártmányú S-PVA panelt tartalmaz. Betekintési szöge 178°. 6 ms-os válaszideje filmek nézésre is alkalmassá teszi. A szélesvásznú kivitel ellenére szövegszerkesztésre szintén alkalmas, mert pivot üzemmódban is használható. Állítva kicsinyítés nélkül elfér rajtra egy A/4-es dokumentum oldal, elfektetve pedig két A/4-es oldalt is egymás mellé helyezhetünk. (Csupán minimális kicsinyítés szükséges, így a szöveg jól olvasható.) Ráadásul magas állvánnyal rendelkezik, így a képernyő szemmagasságba húzható. Felbontás: 1920 × 1200 pixel. Fényerő: 35 cd/m2. Kontraszt: 1000 : 1. D-SUB és DVI csatlakozó (HDCP) kompabilitás. Honlap: http://lenovo/hu
Akinek ez is kicsi lenne, használja a Hewlett Packard cég HP ZR24 w modelljét. A 24 colos képernyő Full HD kivitelű, 1920 ×1200 pixel felbontással. A panel S-IPS típusú, 7 ms-os válaszidővel. Fényerő: 400 cd/m2. Kontrasztarány: 1000 : 1. Látószög: 178°. Képminősége, színhűsége kiváló. A robusztus talpazaton a kijelző emelhető, forgatható. A profik igényeit is kielégítő monitor nem tükröződő felületű. Formája letisztult, elegáns. Garancia: 3 év. Ára: 109 000 Ft. Szövegszerkesztőknek, képszerkesztőknek ajánlható az LG IPS22V típusú szélesvásznú, full HD monitor. 21,5 colos S-IPS panelja kiváló fényerőt biztosít, fogyasztása pedig csupán 35 W. (Fényerő: 250 cd/m2). Felbontása: 1920 × 1080 pixel. Válaszideje: 14 ms. Betekintési szög: 178°. Igen vékony, amit a gyártó úgy ért el, hogy külső tápegységet alkalmaz. Falra is szerelhető kivitelű. Súlya: 2,9 kg. HDMI, DVI, D-SUB csatlakozókkal van szerelve. Matt kijelzője mentes a tükröződéstől. Mindezen adottságai ellenére az ára csak 41 900 Ft.
Már ultra széles monitort is vásárolhatunk. Az Acer B296CL típusú monitor képernyője olyan széles, mintha két 4 : 3 képoldalarányú monitort helyeznénk egymás mellé. Ezért kitűnően használható szövegszerkesztéshez, képszerkesztéshez. Az egyik felén internetezünk, a másik felén egy megnyitott dokumentumot szerkesztünk. Így nem kell a böngésző és a Word ablakát le-fel küldeni a Tálcára, ha az Interneten talált információt be akarjuk illeszteni a dokumentumba. Csupán az egeret kell odébb mozdítani. A kb. 70 cm széles monitor járulékos előnye, hogy a széles Tálcájára több mint egy tucat fájlt, mappát lehet olvasható címmel lekicsinyíteni. Magasságát tekintve a 29 colos képátlójú monitor valójában csak 17 colos.[142] A bemenetek közül kettőt ki is tehetünk a képernyőre, így a széles képernyő úgy funkcionál, mint két egymás mellé helyezett monitor. (Ezáltal két különböző számítógépről is vezérelhetjük.) Ez az üzemmód nem igényel különleges videokártyát sem, mert a PBP funkciót a monitor szolgáltatja. Felbontása: 2560 × 1080 pixel. A kijelző emelhető, süllyeszthető és dönthető. El is forgathatjuk, de automatikus képfordításra (pivot) nem alkalmas. (Masszív talpának érdekessége, hogy jobb oldalt, középtájon mágnesezett. Ide gemkapcsokat rakhatunk, hogy ne szóródjanak szét.) A kiváló színekről, fényerőről és kontrasztról egy 8 ms válaszidejű IPS panel gondoskodik, ami gyárilag optimumra van állítva. A panel matt, csak mérsékelten tükröződik. Háttérvilágítása természetesen LED. Fényereje: 300 cd/m2. Kontrasztarány: 1000:1. Betekintési szöge: 178°. Bemenetei: 2 × HDMI, DisplayPort in-out, Dual-Link DVI, USB 3.0 és audio in. Hangszórók és USB HUB is található benne. Mérete: 701 × 373 × 246 mm, talppal együtt. (Képernyőméret: 672 × 284 mm.) Tömege: 8,7 kg. Fogyasztása: 41 W. Ára: 120 000 Ft. A hálózati kábelen kívül DisplyPort, DVI-D, Audio és USB összekötő kábelt adnak hozzá. Itt meg is tekinthető a készülék: Oázis Computer Kft. Budapest, VI., Csengery u. 86. E-mail: info@oaziscomputer.hu Tel: +36-1-708-0610.
Ugyanilyen méretű az LG 29EB73-P típusú monitor. Szolgáltatásai és minősége is megegyezik vele. Válaszideje: 5 ms, ezért mozifilmek nézésére alkalmasabb. A beépített sztereó hangszórók teljesítménye 7 W. Tömege: 6,4 kg. A jelentősen kisebb súly annak tudható be, hogy ennek a monitornak különálló tápegysége van. Ezáltal a kávája jóval keskenyebb, a talp leszerelésével falra is rögzíthető. Garancia: 3 év. Ára: 120 000 Ft. Aki ezt a monitort is kicsinek találja, válassza a LG 34UM65 típust. Ennek képernyőátlója 34 col, ami két 21 colos normál méretű monitor egymás mellé helyezésének felel meg.[143] Felbontása: 2560 × 1080 pixel. A kijelző mozgathatósága itt korlátozott. A magassága nem állítható, csupán kismértékben dönthető. Egyéb paraméterei nem térnek el a kisebb társától. A D-Sub és a DVI-D mellett itt is 2 db HDMI csatlakozó áll rendelkezésünkre. (Ez a PBP funkció kihasználáshoz kell.)[144] Beépített kamerát és mikrofont ez a típus sem tartalmaz. Fogyasztása: 48 W. Ára 160 000 Ft. Mérete talp nélkül: 830 × 380 × 83 mm. Tömege talppal: 7,3 kg.
Sajnos az ultra wide monitorok nem használhatók a régi gépekhez. A 2007 előtt gyártott irodai számítógépek DirectX: 9 támogatású videokártyája max. 2048 × 1536 felbontásra képes. (A korszerű integrált videovezérlők többsége sem tud ennél többet.) Ezért be kell szereznünk hozzá egy új videokártyát. Nem kell azonban több tízezer forintos VGA-t vásárolnunk, mert erre a célra már pár ezer forintért is kaphatunk korszerű videokártyát. Közülük ideális választás a XFX Radeon HD5450 LP 1GB 64bit DDR3 típus. Maximális felbontása 2560 × 1600 pixel. Támogatott szabvány: DirectX 11. Memória: 1024 MB - DDR3. Memória sebessége: 1066 MHz. Memória sávszélessége 64 bit. Ára: 7100 Ft. A D-Sub mellett DVI-D és HDMI csatlakozóval rendelkezik. (Az analóg D-SUB vagy régi nevén VGA csatlakozót ne használjuk. A monitorokban van ugyan analóg/digitál átalakító, de a videojel konvertálása veszteséggel jár, ami rontja a képminőséget.) Alacsony ára mellett előnyös tulajdonsága még, hogy passzív hűtéssel rendelkezik. A grafikus mag hűtését egy nagyméretű hűtőborda végzi. Ezáltal elmarad a ventilátorzaj, nincs kopás, és nincs szükség ventilátorcserére. Korszerű játékprogramok futtatására ugyan nem alkalmas, de nekünk nem is erre kell, hanem munkára.
Nagy előnye ennek az alacsony fogyasztású videokártyának, hogy régi, Pentium 4-es gépekre is feltelepíthető. A bennük található 450 W-os tápegység a P4 processzor magas fogyasztása mellett képes a videokártya fogyasztását is fedezni. A driver feltelepítése és a 2560 × 1080 képpontos felbontás beállítása után meg fogunk lepődni, hogy milyen szép, nagy felbontású képeket, finom rajzolatú, kontúros betűket látunk az ultra széles monitorunkon. Képminősége vetekszik a 32 bites színmélységű katódsugaras monitorok minőségével. Kiadványszerkesztőknek érdemes kérni az Oázis Computer Kft. műszeres monitorkalibrációját. Ennek során megmérik és az általánosan elfogadott 6500 K-es értékre állítják a kijelző fehéregyensúlyát, majd a monitor fényerejét 120 cd/m2 fénysűrűségre állítják. A kalibráció során a pontos színek beállításán túl a megfelelő gamma vagy tonal response curve is beállításra kerül. Erről készül egy ICC vagy ICM-profil, amelyet e-mailben elküldenek a kalibrációs reporttal a vevőnek, melyet az operációs rendszerben kell aktiválni, az általuk leírt módszert követve. A DisplyPorton keresztül hardveresen is tudják kalibrálni a kijelzőket, amely a gyári beállításnál jóval pontosabb, és a beállítások a monitor saját LUT-jában történnek meg, kiváló eredményt produkálva. (Gyárilag minden paraméter 50%-ra van állítva. Mellesleg így is nagyon szép a képe.) A Normál Kalibrálás 5000 forintba, a Prémium Kalibrálás 8000 forintba kerül. (Budapest területén helyben történő kalibrálás esetén a kiszállási díj plusz 2000 Ft.)
Ennek a monitornak az Excel program használói is nagy hasznát veszik, mert teljes képernyő üzemmódban könnyen áttekinthető óriási méretű táblázatot készíthetnek vele. Ha játszani is szeretnénk a gépünkön vagy komolyabb videoszerkesztést kívánunk végezni, válasszuk a XFX Radeon R7 240 Boost 2GB 128bit DDR3 típust. Maximális felbontása 4096 × 2160 pixel. (4K Ultra felbontás.) Támogatott szabvány: DirectX 11.2. Memória: 2048 MB - DDR3. Memória sebessége: 1600 MHz. Memória sávszélessége 128 bit. Ára: 16 600 Ft. A D-Sub mellett Single Link DVI-D és HDMI csatlakozóval rendelkezik. Ezzel a VGA-val a HDMI kimeneten keresztül 3D-s játékprogramokat is futtathatunk. Hűtését egy kisméretű ventilátor végzi, melynek surrogása hallható.
Azoknak sem kell lemondani az IPS panel által nyújtott színmélységről, akik ezeket az árakat nem tudják megfizetni. Az LG 23MP65HQ-P típusú monitor mérete ugyan nem super wide, de szélesvásznú. Képaránya: 16 : 9. Képátlója: 23 inch. Válaszideje: 5 ms. Felbontása: 1920 × 1080 pixel. Fényereje: 250 cd/m2. Statikus kontraszt: 1000:1. Betekintési szög: 178°. Tükröződésmentes. Full HD monitor, természetesen LED háttérvilágítással. Gyárilag kalibrált élethű színei utólagos beállítást nem igényelnek. A beépített új Flicker Safe rendszer alkalmazása nulla körüli villódzást eredményez, ami csökkenti szemünk terhelését. Ára 41 500 Ft. Ezért bemenetből mindössze kettő áll rendelkezésre, egy D-Sub és egy HDMI csatlakozó. Emellett a hátlapon csak egy fülhallgató kimenetet találunk, valamint a külső tápegység csatlakozója is ide került. A panel szinte semmilyen irányban nem állítható. Nincs forgatási lehetőség, emelhetőség és pivot mód. Egyedül arra van lehetőség, hogy a monitor káváját minimális mértékben megdöntsük. Hangszórókat sem tartalmaz. Súlya (talppal): 4.4 kg. Fogyasztása: 21 W. Ennek a monitornak a meghajtásához nincs szükség új videokártyára. Az 1920 × 1080 pixeles felbontást ugyanis a korosabb gépek videokártyája is képes biztosítani.
Mivel a TFT monitor házában alig van valami, a konstruktőrök beleépítettek két hangszórót. Ezek a monitorok tehát szinte minden esetben hangszórókkal együtt kerülnek értékesítésre, így a számítógépünkhöz nem kell külön megvenni ezeket a tartozékokat. A lapos készülékház azonban nem teszi lehetővé komolyabb hangsugárzók alkalmazását. Ezért a hangminőség némi kívánnivalót hagy maga után. A vájt fülű audiofilek biztosan nem fogják ezeket a kis „csipogókat” zenehallgatásra használni. Különösen a mély hang hiánya, és az alacsony dinamika zavaró. A hangerejük is meglehetősen csekély. Ezen a téren azonban javulás várható, mert a japán Panasonic cég kifejlesztett egy olyan kis helyigényű lapos hangszórót, amely méretéhez képest igen jó hangminőséget biztosít. Az új mágneskör-technológián alapuló szögletes hangszóró nem csak szokatlanul vékony, hanem mágneses sugárzása is nagyon alacsony. Ezért a beépítés során nincs szükség mágneses árnyékolásra. A Sound Slim hangszóróban alkalmazott mágneskör két függőlegesen elhelyezett, azonos pólusú párhuzamos mágnesek segítségével vízszintes mágneses fluxust hoz létre a taszító hatású mágneses térben. Ennek eredményeként a Sound Slim vastagsága az eddig használt hangszóróknak csupán a háromnegyede, a szélessége pedig a fele, ami további miniatürizálást tesz lehetővé. A kis méret ellenére az újfajta hangszóró kiváló hangminőséget produkál. Frekvenciagörbéje a füllel hallható hang teljes tartományában lapos. Ez többek között annak tudható be, hogy a nagy szilárdságú membrán és a lapos, hosszúkás lengőtekercs elnyomja a membrán saját rezgését.
Az sem mindegy, hogy hová állítjuk a monitort, illetve a számítógépünket. Ha módunkban áll, ne költözzünk be a számítógépünkkel egy sarokba, ne üljünk szembe a fallal. Tegyük a monitort az ablak elé. (Ne közvetlenül rá, mert akkor nem tudjuk kinyitni.) A magasságát úgy állítsuk be, hogy a középpontja szemmagasságba essen, és legalább 0,5 méterre üljünk tőle. (Így nem feszülnek meg a nyakizmaink, és nem görbül meg a hátunk.) Az ablak elé települve azáltal is kíméljük a szemünket, hogy nappal nem kell mesterséges fényt alkalmaznunk a szövegbeíráshoz. A képernyő háttal álljon az ablaknak, hogy a napfény ne vetődjön rá. Az így elhelyezett monitor előtt dolgozva nem kell állandóan a képernyőt vagy a falat bámulnunk. Időnként kitekinthetünk az ablakon, szemmel kísérhetjük a külvilág eseményeit. Ezek sokszor csupán néhány tized másodpercnyi félretekintések, oldalra pillantások megóvják szemünket a merev nézés okozta fáradékonyságtól, a szemgolyó kiszáradásától. Arra is jók, hogy idővel rádöbbentsen bennünket arra, hogy a számítógépeken kívül más világ is létezik.
Este se dolgozzunk teljesen sötét szobában. Látásunk megóvása érdekében alkalmazzunk háttérvilágítást. (Egyébként ezt tévénézés során is célszerű megtenni. A 40-60 W-os izzót csavarjuk porcelánfoglalatba, és a tévé vagy annak állványa mögött rögzítsük a falra. Így többórás tévézés után sem fárad ki, pirosodik be a szemünk. Ennek előfeltétele azonban, hogy legalább 2,5-3 méterre legyünk tőle, mert az alacsony felbontású tévéképernyő, és a belőle kiáramló másodlagos röntgensugárzás közelről rendkívüli mértékben rongálja a szemet.) Felgépelésnél a szöveget tartalmazó papírlapot tegyük olyan közel a képernyőhöz, amennyire csak lehet. (Erre a célra már lehet kapni monitorhoz rögzíthető speciális állványokat, de mi is barkácsolhatunk ilyet.) Így a szemgolyónknak nem kell annyiszor újrafókuszálni, és sok fárasztó fejmozgástól mentesülünk. Mellékesen megjegyezve a természetgyógyászok szerint a „büdöske” virágjából készített tea jót tesz a kifáradt szemnek. Bár az illata meglehetősen intenzív, az íze kellemes. Borogatás formájában is hatásos. (Feküdjünk le, és helyezzünk a szemünkre két teába mártogatott vattacsomót.)
Végezetül
még egy jó tanács: 10 éven aluli gyermekeinket ne kényszerítsük a számítógép elé, illetve ne engedjük őket órák hosszat a monitor előtt ülni. Marcel Rufo francia professzor 1990-ben készült tanulmánya szerint gyermekeknél 40 perc képernyőhasználat
után az iskolai teljesítmény har madára, a memorizáló képesség ötödére csökkent, míg az idegesség, agresszivitás és erőszakos
viselkedés háromszorosára nőtt. A gyereknek
a szabadban a helye. Ha nem tud eleget
mozogni, futkározni, akkor felnőtt korára csenevész lesz.
Görbe háttal, horpadt mellkassal, leépült, illetve ki sem fejlődött izomzattal
fog egész nap a munkahelyén gubbasztani,
és különféle emésztési problémák gyötrik. Ráadásul idő előtt tönkremegy
a szeme, már 20-30 évesen olvasószemüveget fog hordani. Bennünket még
hagytak játszani. Mi se vegyük el utódainktól a gyermekkorukat. Az
életben való érvényesülés nem attól függ,
hogy ki hány éves korában kezdi el verni a számítógép billentyűit.
Hiába válik valaki tinédzser korában
komputerzsenivé, ha 30 évesen
csontritkulás, vagy valamilyen immunhiányból eredő betegség végez vele.
madára, a memorizáló képesség ötödére csökkent, míg az idegesség, agresszivitás és erőszakos
viselkedés háromszorosára nőtt. A gyereknek
a szabadban a helye. Ha nem tud eleget
mozogni, futkározni, akkor felnőtt korára csenevész lesz.
Görbe háttal, horpadt mellkassal, leépült, illetve ki sem fejlődött izomzattal
fog egész nap a munkahelyén gubbasztani,
és különféle emésztési problémák gyötrik. Ráadásul idő előtt tönkremegy
a szeme, már 20-30 évesen olvasószemüveget fog hordani. Bennünket még
hagytak játszani. Mi se vegyük el utódainktól a gyermekkorukat. Az
életben való érvényesülés nem attól függ,
hogy ki hány éves korában kezdi el verni a számítógép billentyűit.
Hiába válik valaki tinédzser korában
komputerzsenivé, ha 30 évesen
csontritkulás, vagy valamilyen immunhiányból eredő betegség végez vele.
Az óra beállítása
a) A dokumentumkészítés, az archiválás során elengedhetetlen a pontos dátum ismerete, rögzítése. Erről nem nekünk kell gondoskodnunk, mert minden operációs rendszer tartalmaz óra és percmutatót, illetve dátumkijelzőt. Nekünk csak be kell állítani a pontos időt és dátumot. Utána több dolgunk nem lesz vele. Még az energiatakarékosságból bevezetett tavaszi-őszi óraátállítással sem kell foglalkoznunk, mert a program ezt is elvégzi helyettünk. A Start menügombbal lenyitható ablakban adjuk ki a Beállítások parancsot, és a tovább nyíló ablakban kattintsunk kétszer a Vezérlőpult utasításra. Az újonnan megjelenő ablakban aktiváljuk a Dátum és idő ikont. Előjön a Dátum és idő tulajdonságai ablak, amelyen egy részletes naptár látható analóg és digitális kijelzésű órával. A Dátum szektorban állítsuk be az aktuális hónapot, évet, a naptárban pedig kattintsunk a mai napra. Ezt követően az Idő szektor digitális óráján dupla kattintással jelöljük ki, majd írjuk felül az órát, percet és másodpercet.
b) A pontos idő beállítása után nyomjuk meg az Alkalmaz gombot, majd az Időzóna szektorban állítsuk be a lakóhelyünk szerinti zónaidőt. (Windows XP-ben előbb aktiváljuk az Időzóna fület.) Nem kell tudnunk, hogy hány órával tér el a helyi idő a greenwichitől. Elég, ha az alattunk és felettünk levő országok nagyvárosait ismerjük. Ennek megfelelően nálunk a legördülő időzónalistában a GMT+01:00 időzónát, vagyis a Belgrád, Budapest, Ljubljana, Pozsony, Prága tételt kell kijelölni. Végül adjuk ki az Automatikus átállás nyári időszámításra utasítást, és ismét nyomjuk meg az Alkalmaz gombot. A beállító ablakot az OK gombra kattintva küldjük vissza. Ha az órajelgenerátor kvarckristálya nem elég pontos, előfordulhat, hogy hetente 1-2 percet siet vagy késik az óránk. Ilyenkor a percmutatót utána kell állítani. Ehhez nem kell minden alkalommal a Vezérlőpultról előhívni a Dátum és idő tulajdonságai ablakot. Kattintsunk kétszer a Tálca jobb szélén látható órára, és máris megjelenik.
c) Windows XP-ben erre nincs szükség, mert a program az Interneten keresztül meghatározott időközönként rákapcsolódik egy központi atomórára, és pontosítja önmagát. Ehhez kattintsunk az Internet-idő fülre, és a feltáruló táblán nyomjuk meg az Azonnali frissítés gombot. Nálunk is működik céziumizotópos atomóra a Központi Fizikai Kutatóintézetben, ami a time.kfki.hu hostname alatt érhető el. Mivel ez nem szerepel a kiszolgálók listáján, írjuk be a Dátum és idő tulajdonságai ablak legördíthető menüjébe. (Az éppen láthatót jelöljük ki a beviteli sávban, és írjuk rá a time.kfki.hu kiszolgálót. Ekkor a felülírt kiszolgáló nem szűnik meg, hanem lekerül a listába. Szükség esetén újra beállítható.) Az Azonnali frissítés gomb megnyomásával ki is próbálhatjuk az új beállítást. Az eredményről a Kiszolgáló beviteli sáv alatti mezőben kapunk tájékoztatást. Alapbeállítás szerint a Windows XP hetente végez szinkronizálást. Ettől eltérő frissítés igénye esetén az óra szinkronizálását is fel kell venni az ütemezett feladatok közé. (Ennek módját lásd a Lemezkarbantartás című rovatban.
d) Mivel a korábbi Windows 98-as operációs rendszer még nem olyan stabil, egy bonyolultabb művelet során előfordulhat, hogy nem csak a gép fagy le, hanem az óra is megáll vagy egyszerűen eltűnik a Tálcáról. Ilyenkor hívjuk elő a beállító ablakot, és kattintsunk az OK gombra. Erre újra megjelenik, elindul és a pontos időt mutatja. A Windows XP operációs rendszer időbeállítása pedig túlságosan függ a központi atomórától. A nyári-téli idősszámításra történő átállás is online történik. Ezért ha a gépünk nincs rákötve az Internetre, az időszakos pontosítást és a félévenkénti átállítást nekünk kell elvégezni. Az órát működtető számláló egység a számítógép lekapcsolása után is működik. Táplálásáról a BIOS lítium gombeleme gondoskodik, melynek élettartama max. 10 év.
Rendszerelemek tulajdonságai
a) Az átlagos felhasználó nem ismeri számítógépe működési elvét, nem tudja, hogy milyen típusú alkatrészeket, perifériás egységeket használ. Ez nem válik előnyére, de erre azt szokták mondani: „Nem kell ahhoz villamosmérnöki diplomát szerezni, hogy valaki tévét nézzen”. Néha azonban elengedhetetlen egy-egy egység ismerete. Ha elromlik a számítógépünk, és érdeklődünk a szervizben a javítás módjáról, költségeiről, az első kérdésük az lesz, hogy: Milyen típusú a számítógép, mi a tönkrement alkatrész típusa? Ezekre a zavarba ejtő kérdésekre könnyen válaszolhatunk, ha előtte körülnézünk a számítógépünkben. Nincs szükség arra, hogy szétszedjük alkatrészekre és megvizsgáljuk, mert a számítógép nagyon jól tudja, hogy milyen egységeket használ. Csak meg kell kérdezni tőle. Erre szolgál a rendszerfelügyelő program. A Start menügombbal lenyitható ablakban adjuk ki a Beállítások parancsot, és a tovább nyíló ablakban kattintsunk a Vezérlőpult utasításra. A tovább nyíló ablakban jelöljük ki a Rendszer ikont. Megjelenik az Rendszer tulajdonságai (Rendszertulajdonságok) ablak.
b) Kattintsunk az Általános fülre. A feltáruló táblán megjelenik a programokat, hardver egységeket irányító operációs rendszer típusa, és telepítési időpontja. Alatta a szoftver regisztrációs száma és tulajdonosának neve szerepel. Legalul található számítógépünk lényege, a mikroprocesszor típusa, és a RAM-kapacitás. Az Eszközkezelő fület aktiválva feltűnnek számítógépünk főbb egységei. Adjuk ki az Eszközök megjelenítése típus szerint utasítást, majd az előttük álló kis keresztre kattintva nyissuk le a fő egységekhez tartozó alegységeket. Erre tételesen megjelennek az összetevőik. Ha valamelyik hardveregységről részletes tájékoztatást szeretnénk kapni, kattintsunk rá kétszer a bal egérgombbal. A tovább nyíló ablakban megtaláljuk az eszközök tulajdonságait. Amennyiben több táblából áll az ablak, az egyes füleket aktiválva mindegyiket tekintsük meg. Pontos típusjelölést ne várjunk. A számítógép csak a működési jellemzői szerint tudja osztályozni a perifériát. Ha a típusára vagyunk kíváncsiak, olvassuk le a nyomtató, monitor, illetve egyéb külső egység háttáblájáról. A hardverelemeket működtető illesztőprogramról azonban részletes tájékoztatást kapunk, sőt az Illesztőprogram táblán a frissítését is elvégezhetjük. (Windows XP-ben az Eszközkezelő ablak a Hardver füllel feltárható tábla Eszközkezelő gombjára kattintva érhető el.) Az egyes eszközök ablakait bezárva visszajutunk a Rendszer tulajdonságai ablakhoz. Ha ennél is részletesebb tájékoztatásra van szükségünk, adjuk ki az Eszközök megjelenítése kapcsolódás szerint utasítást. Itt az is kiderül, hogy mi mihez kapcsolódik, ami könnyebbé teszi a hiba behatárolását.
c) Amennyiben ez az egész érthetetlen számunkra, akkor printeljük ki, és adjuk oda a rendszergazdának, vagy a szervizszakembereknek. A Nyomtatás gombra kattintva megjelenik a printer beállító ablaka, amelyben dönthetünk, hogy csak az általunk kiválasztott egység tulajdonságai jelenjenek meg papíron, vagy az egész rendszeré. Helyzetünk bizonytalan megítélése esetén adjuk ki a Minden eszköz és a rendszer áttekintése utasítást, és kattintsunk az OK gombra. Ez esetben számítógépünk minden jellemzője kinyomtatásra kerül. Ha több nyomtató van a gépünkre telepítve, előtte nyomjuk meg a Beállítás gombot is, és válasszuk ki azt, amelyiket használni szeretnénk. Itt kell megadni a papír méretét és pozícióját is.)
d) Amennyiben magunk is boldogulunk, további információszerzés végett aktiváljuk a Teljesítmény fület. A feltáruló tábla Teljesítményállapot szektorában számítógépünk képességei és kihasználtsága látható. Ellenőrizhetjük rajta a RAM-kapacitást, az erőforrások leterheltségét stb. Utána a Speciális beállítások szektorban nyomjuk meg a Fájlrendszer gombot. Az újonnan nyíló ablakban a fájlok tárolási módjáról, a tárolóeszközök állapotáról kapunk tájékoztatást. A Grafika és a Virtuális memória gombok megnyomása után megjelenő ablakon a grafikus hardver és a virtuális memória képességei befolyásolhatók. Ezek a műveletek azonban nagy szakértelmet igényelnek, ezért csak rendszergazdák számára megengedett. (Windows XP-ben ezek a beállítási lehetőségek a Speciális füllel aktiválható táblán találhatók.)
e) Ha az Eszközkezelő által nyújtott lista nem elég részletes, nem találjuk meg benne a keresett részletet, paramétert, töltsük be a hazai fejlesztésű AIDA32 számítógépfürkész programot. Ez a kis program igen részletes információval szolgál az összes hardvereszközről. (80 oldalnyi hardver- és szoftverinformációt kínál 21 ezer alkatrészről.) A több mint egy tucat nyelvre lefordított magyar fejlesztésű program születési körülményeiről és képességeiről részletes beszámolót találunk a Computer Panoráma folyóirat 2003. januári számának 104. oldalán. A mellékelt CD korongról feltelepíthető a program is. Amennyiben csak az alaplapra, a processzorra és a memóriákra vagyunk kíváncsiak, megfelel a CPU-Z alkalmazás is, amely a http://www.cpuid.com honlapon érhető el. Mindkét program megtalálható a PC World folyóirat 2003. decemberi számának CD-mellékletén is. A letöltött programokat nem kell telepíteni, elég valahová kicsomagolni őket. Az AIDA-32 nagy előnye, hogy URL címeket is kínál a gyártók weboldalaihoz. Így ha még részletesebb információra van szükségünk, a linkekre kattintva könnyen elérhetjük őket. 2005-ben a nemzetközileg is elismert Aida programot átkeresztelték Everest-re. Újabb Everest 2.5 Ultimate Edition változata a CHIP folyóirat 2006 márciusi számának CD/DVD lemezén található. Kellemetlen hír, hogy 2006-ban megszűnt az ingyenes „Home” verzió. Az új, teljes értékű változatért már fizetni kell. 2012-ben az Everest programot visszakeresztelték AIDA-ra. 3,1 MB terjedelmű alapváltozata az AIDA32 V3.94.2 (MAGYAR) ingyen is használható. Legegyszerűbben a Letöltőközpontban érhető el: http://letoltokozpont.hu/letoltes_programok_reszletes.php?a=6759&k=39 Legújabb fizetős változata az AIDA64 Extreme Edition és az AIDA Businnes Edition erről a honlapról tölthető le: http://www.lavalys.com/everest-discontinued/ (Az AIDA64 Extreme bruttó ára 11900 Ft, míg az AIDA Businnes 58 100 forintba kerül. A 14,1 MB terjedelmű, szintén magyar nyelvű AIDA64 EXTREME 2.3.1950 BETA azonban ingyen is használható. Letöltési cím: http://letoltokozpont.hu/letoltes_programok_reszletes.php?a=6760&k=39
f) Ha csak arra vagyunk kíváncsiak, hogy mennyire van leterhelve a gépünk, azt egyszerűbben is megtudhatjuk. Nyissuk le a Start menüt, adjuk ki a Programok à Kellékek à Rendszereszközök à Erőforrás-kijelző parancsot. Erre megjelenik egy üzenettábla, amely arról tájékoztat, hogy mit csinál ez a segédprogram. Nyomjuk meg az OK gombot. Erre az Erőforrás-kijelző ikonja megjelenik a Tálcán, az óra mellett. Kétszer rákattintva sávdiagramok formájában megmutatja nekünk, hogy a Rendszererőforrás, valamint a Felhasználói erőforrás hány százaléka szabad, és mennyi tartalék van a GDI erőforrásban (grafikus eszköztárinterfészben). Az ablak az OK gombra kattintva küldhető vissza. Ha már nincs szükségünk erre az ellenőrző lehetőségre, kattintsunk a jobb egérgombbal az ikonjára, és adjuk ki Kilépés utasítást. Erre eltűnik a Tálcáról.
g) A programok feltelepítése (újratelepítése) után az erőforráskijelző 95-98%-ot mutat. A Registry telítődésével, a fel- és letelepített társprogramok által hátrahagyott gazdátlan fájlok számának növekedésével ez az érték fokozatosan csökken. 40% alá azonban ne engedjük menni, mert akkor már nagyon lelassul a gépünk. Ilyenkor megérett a merevlemezünk a formázásra, a leggyakrabban használt programok újratelepítésére. (Előtte készítsünk vagy készíttessünk a winchesterről egy biztonsági másolatot, mert sosem lehet tudni, hogy utólag mire lesz szükségünk a merevlemez korábbi adatállományából.) A programok és az adatállomány felfrissítése után ismét fürgén és hibamentesen működik a számítógépünk. Amennyiben ezt nem tesszük, 10%-nál a Windows utolsó erejével figyelmeztető üzenetet küld nekünk. Ha ezzel sem törődünk, bármelyik pillanatban bekövetkezhet a rendszerösszeomlás. Ennél a határértéknél már ne próbálkozzunk a felesleges programok letelepítésével, mert ez önmagában 0%-ra veti vissza a szabad erőforrásokat. Haladéktalanul mentsük ki a pótolhatatlan dokumentumokat, és hagyjuk veszni a programokat. Újratelepítésük így is, úgy is elkerülhetetlen.
h) Az Office programok, a PageMaker, egy képkezelő- és néhány segédprogram egyidejű alkalmazása kb. 70%-ra terheli le az erőforrásainkat. Ekkor még fürgén futnak a programok. 40% alatt azonban számíthatunk rá, hogy valamelyik program munka közben meg fog állni. Ezért az erőforráskijelző indító ikonját célszerű tartósan kint hagyni a Tálcán. Így néha eszünkbe jut, hogy ellenőrizzük a szabad kapacitásunkat. Egyébként jelentős erőforrást szabadít fel a rendszeres lemeztöredezettség-mentesítés, ezért érdemes ezt a művelet hetente egyszer elvégeztetni az operációs rendszerrel. (Windows XP-ben ezt a felügyelő funkciót a Feladatkezelő vette át. A jobb egérgombbal kattintsunk a Tálca szabad felületére, és a helyi menüben adjuk ki a Feladatkezelő parancsot. A megjelenő ablakban aktiváljuk a Teljesítmény fület. A feltáruló tábla tájékoztat bennünket a CPU és a lapozófájl kihasználtsági fokáról [visszamenőleg is], valamint a memóriakapacitásokról. Egyébként a Feladatkezelő az Üdvözlőképernyő használatától függően két különböző módon jelenik meg. A Ctrl + Shift + Esc billentyűkombináció alkalmazásával azonban mindig ugyanúgy fog előjönni.)
i) Visszatérve az előbbi témához Windows XP-ben a Rendszertulajdonságok ablak új beállításokra is lehetőséget ad. A Start menü à Beállítások parancs à Vezérlőpult à Rendszer ikon à Rendszertulajdonságok ablak à Távoli használat füllel feltárható tábla Távsegítség szektorában engedélyezhetjük, hogy a rendszergazda az Interneten keresztül segítséget nyújtson nekünk. Ebben az esetben a szakértő monitorján megjelennek a mi beállításunk, ő is azt látja, amit mi. A Speciális gombra kattintva időben korlátozhatjuk a gépünkbe való bejutást. Ezáltal csökkenthetjük illetéktelenek kalózkodásának lehetőségét. (A távoli segítségnyújtás alaphelyzetben ki van kapcsolva. Ha nem tartunk igényt távoli segítségre, akkor feltétlenül tartsuk ebben az állapotban a gépünket, hogy a hackerek ne tudják átvenni felette az uralmat!)
j) Az Automatikus frissítések füllel feltáruló táblán Interneten keresztül megkaphatjuk programunk frissítéseit. Itt eldönthetjük, hogy a frissítés a közreműködésünkkel, vagy automatikusan menjen végbe. (Ne engedélyezzük az automatikus letöltést és frissítést, mert nem minden frissítésre van szükségünk, és különböző ütközések, drájver hibák miatt egy ilyen frissítés lebéníthatja, tönkreteheti a rendszerünket. Aktiváljuk a Csak értesítést kérek, de ne legyen automatikus letöltés és telepítés. Különösen a „szürke zónában tartózkodók” óvakodjanak az automatikus frissítésről, mert újabban a Microsoft mind intenzívebben figyeli az illegális programhasználókat, és a feltört programok futását letiltja.) A Rendszer visszaállítása füllel feltáruló táblán lehetőségünk nyílik arra, hogy az operációs rendszer helyreállítsa az általunk okozott programhibákat, kijavítsa a sérüléseket. Erre a célra a Beállítások gomb megnyomása után megnyíló ablakban a Lemezhasználat szektor szabályozójával elegendő tárolóterületet kell engedélyezni a winchesteren. Érdemes a szabályozót maximumra állítani, hogy a rendszer minél több hibapontot tudjon visszaállítani.
Érdekes hírek
Kevesen tudják, hogy a számítógép nemzetközileg ismert neve, a computer akkor született, amikor még nem volt elektronikus számítógép. A II. világháború alatt igen sok kárt okozott a szövetségeseknek a nácik hírhedt rejtjelező készüléke, az Enigma. (Az Enigma görög eredetű szó, jelentése: rejtély.) Hengereinek mozgatásával 1 054 560 kiindulópontot lehetett elérni, ezért a vele sifrírozott üzenetek sokáig megfejthetetlennek bizonyultak. 1942-ben azonban egy fiatal brit matematikus, Alan Turning rájött, hogy ebben a rejtjelező rendszerben egyetlen betű sem azonos önmagával. A kódtörő tudós szerkesztett egy ellengépet, amellyel néhány perc alatt megfejtette a németek éteri üzeneteit. Masináját computernek nevezte el, és a későbbi számítógépek hasonló használati módja miatt ez a kifejezés tovább öröklődött.
Egyébként az első számítógép szintén elektromechanikus volt. A MARK-I-et az IBM cég készítette a Harward Egyetemmel együttműködve. 16 méter hosszú, és 35 tonna tömegű volt. Ez a monstrum 400 ezer akkori dollárba került, ami most kb. 4 millió dollárnak felel meg. Az első elektronikus számítógép a 167 m2 alapterületű ENIAC volt. 1946-ban készült szintén az Egyesült Államokban. 17 468 elektroncsövet tartalmazott. Programozása a régi telefonközpontokhoz hasonló dugaszolással történt, hibajelzőként pedig kisméretű izzólámpák szolgáltak. Az adatok be- és kivitelét lyukkártyákkal oldották meg, ami egészen az 1970-es évek végéig megmaradt a tranzisztoros, majd az első integrált áramkörös számítógépeknél is. 3 tonnás tömegét tekintve az ENIAC sem volt könnyű, de ezerszer gyorsabb volt a MARK-I-nél. 150 kW villamos energiát fogyasztott, ezért nagy gondot okozott a hűtése. A túlmelegedés következtében gyakran kellett benne cserélni az elektroncsöveket. Azért, hogy a javítás ne okozzon fennakadást a működtetésben, minden alkatrészből két darabot építettek bele.
Ez volt a hőskor. Azóta rengeteg fejlődtek a számítógépek. A tudomány és a technikai egyetlen területén sem ment végbe olyan intenzív fejlődés, mint a számítástechnikában. A mikroprocesszoros technikának köszönhetően a méretük 50 év alatt ötvened részére zsugorodott, az energiaszükségletük pedig az ezredrészére csökkent. Nem is szólva a tárolókapacitásukról. Manapság az ENIAK által produkált számítógép-kapacitás egy gombostűfejnyi mikrochipben elfér. Az elektroncsövekről félvezetőkre való átállás azonban nem ment könnyen. Az integrált áramkör sok-sok kísérletezés után, nagyon keservesen született meg. Így nem csoda, hogy az 1960-as években gyártott első integrált áramkör még csak 10 tranzisztort tartalmazott, és 1000 dollár volt az ára. Ekkortájt 4 kilobájtnyi memória annyiba került, mint egy családi ház. Ma már egy kisteljesítményű személyi számítógépnek is 12 000-szer nagyobb memóriája van, mint az ENIAK-nak, a sebességük pedig tízmilliárdszorosára nőtt. A korszerű személyi számítógépek sebessége már eléri a 4,1 GHz-et, a winchester-kapacitása pedig a 2 TB-ot. (Ez a tároló terület többtárcsás merevlemez érhető el. A japán Fujitsu cég új merevlemez-technológiájával azonban már egy 2,5 colos tányérra is 170 GB információ írható fel.) A modern adattárolók sebessége is rendkívüli mértékben megnőtt. A jelenleg leggyorsabb, 15 ezer fordulat/perc sebességű winchesterek Shakespeare összes művét 0,15 másodperc alatt „olvassák” végig. A PMR technológiát használó HDD-k adatátviteli sebessége meghaladja a 100 MB/s-ot. Ennél is gyorsabbak a flash memóriás SSD tárolók. Közülük a drágább típusok adatátviteli sebessége eléri a 400 MB/s-ot is.
A legnagyobb változás azonban az árakban történt. Jelenleg egy közepes teljesítményű személyi számítógép ára 1000 dollár körül van, de a legkorszerűbbeket is meg lehet kapni 2000 dollárért. Az ENIAK-nál nagyságrendekkel gyorsabb és többet tudó zsebszámológépek (kalkulátorok) ára pedig csupán néhány dollár. A fejlődés azonban nem áll meg. A jövő a párhuzamos rendszerű számítógépeké. Gyorsaságukra jellemző, hogy az IBM hyperszámítógépe a Blue Gene másodpercenként 280 billió lebegőpontos műveletet hajt végre. 1 sec alatt annyi műveletet végez el, mint egy zsebszámológép 60 millió év alatt. (Teljesítménye folyamatosan bővült. Végső kapacitása 360 teraflops lett és 131 072 processzort tartalmaz.) Gyorsaságát növeli a 6 TB-os memóriakapacitása. A jelenlegi második leggyorsabb számítógép Japánban található. A NEC konszern Earth Simulation nevű szuperszámítógépe a yokohamai földrajztudományi intézetben van. Három szintet foglal el, és számítási teljesítménye 35,86 teraflops. (1 flops = floating point operations per second: 1 lebegőpontos művelet másodpercenként.) A fejlődés azonban nem állt le. A legújabb világcsúcstartó a Cray Jaguar, amelyben 224 ezer processzormag dolgozik. Csúcsteljesítménye: 1 750 000 000 000 000 (1,75 × 1015) számítás másodpercenként.
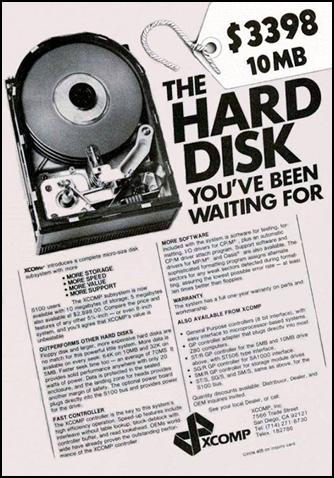 Európa első
szuperszámítógépe Barcelonában, a Katalán Műszaki Egyetem informatikai
részlegén található. Jelenleg 27 billió számítási művelet elvégzésére képes, de
bővítés alatt áll. A MareNostrum 160 m2 területet
foglal el, és 4800 processzorral rendelkezik. A barcelonai szuperszámítógép az
örökítő anyag vizsgálatában, a klímaváltozás következményeinek kutatásában és
új gyógyszerek fejlesztésben kap majd feladatot. Ez az egyetlen
szuperszámítógép a világon, amely polgári személyek számára is elérhető. A Jühlich
Blue Gene azonban már elérte végső kiépítettségét. A német mérnökök által
létrehozott szuperszámítógép másodpercenként 45 billió műveletet képes
elvégezni, és a négy toronyból álló gépnek 16 384 processzora van. Legújabb
rekord a 2012-ben készített Sequoia. Ezt a 16 petaflops teljesítményű
szuperszámítógépet az IBM tervezte és
építette az Amerikai Nemzeti Nukleáris Biztonsági Hivatalnak (NNSA). Ez
a szörnyeteg 96 szekrényt foglal el, és 98 304 node-ból áll. Ezek összesen
1,6 millió processzormagot és 1,6 PB memóriát tartalmaznak. Túlmelegedésük
megakadályozásáról vízhűtéses rendszer gondoskodik. A kínaiak, mint mindenben
ezen a téren is igyekeznek az élre törni. Ez sikerült is nekik. A 33 862
teraflops teljesítményű TIANHE-2 szuperszámítógépükkel átvették a
vezetést.[145] Ez a
monstrum 17,8 MW-ot fogyaszt. Operatív memóriája 1024 TB, a CPU magok száma
pedig 3 120 000. Az Egyesült Államok megpróbálta ugyan behozni a lemaradást,
de a TITAN típusú szuperszámítógépük teljesítménye csupán 17 590 teraflops lett. Ennek megfelelően fogyasztása is csak fele, 8,2 MW.
Operatív memóriája: 710 TB, CPU magok száma:
560 640.
Európa első
szuperszámítógépe Barcelonában, a Katalán Műszaki Egyetem informatikai
részlegén található. Jelenleg 27 billió számítási művelet elvégzésére képes, de
bővítés alatt áll. A MareNostrum 160 m2 területet
foglal el, és 4800 processzorral rendelkezik. A barcelonai szuperszámítógép az
örökítő anyag vizsgálatában, a klímaváltozás következményeinek kutatásában és
új gyógyszerek fejlesztésben kap majd feladatot. Ez az egyetlen
szuperszámítógép a világon, amely polgári személyek számára is elérhető. A Jühlich
Blue Gene azonban már elérte végső kiépítettségét. A német mérnökök által
létrehozott szuperszámítógép másodpercenként 45 billió műveletet képes
elvégezni, és a négy toronyból álló gépnek 16 384 processzora van. Legújabb
rekord a 2012-ben készített Sequoia. Ezt a 16 petaflops teljesítményű
szuperszámítógépet az IBM tervezte és
építette az Amerikai Nemzeti Nukleáris Biztonsági Hivatalnak (NNSA). Ez
a szörnyeteg 96 szekrényt foglal el, és 98 304 node-ból áll. Ezek összesen
1,6 millió processzormagot és 1,6 PB memóriát tartalmaznak. Túlmelegedésük
megakadályozásáról vízhűtéses rendszer gondoskodik. A kínaiak, mint mindenben
ezen a téren is igyekeznek az élre törni. Ez sikerült is nekik. A 33 862
teraflops teljesítményű TIANHE-2 szuperszámítógépükkel átvették a
vezetést.[145] Ez a
monstrum 17,8 MW-ot fogyaszt. Operatív memóriája 1024 TB, a CPU magok száma
pedig 3 120 000. Az Egyesült Államok megpróbálta ugyan behozni a lemaradást,
de a TITAN típusú szuperszámítógépük teljesítménye csupán 17 590 teraflops lett. Ennek megfelelően fogyasztása is csak fele, 8,2 MW.
Operatív memóriája: 710 TB, CPU magok száma:
560 640.
A verseny nem állt le, sőt egyre fokozódik, és Kína kezdi átvenni a vezető szerepet ezen a téren is. 2018-ban a világ legnagyobb teljesítményű számítógépe az IBM által épített Summit volt. Elméleti csúcsteljesítménye 200 petaflops. Ezt a brutális sebességet 9216 darab 28 magos, 3,07 GHz-es IBM Power9 processzor biztosítja, melyeknek 27 648 Nvidia Tesla V100-as grafikus gyorsító segít be. A processzorokat 2,8 millió GB memória szolgálja ki. A legtöbb szuperszámítógéphez hasonlóan ezt is Linux operációs rendszer (Red Hat) működteti. Az Oak Ridge kutatólaboratóriumban dolgozik, és az atomenergetikai, anyagtudományi és biológiai szimulációk futtatására használják. Néha besegít nemzetbiztonsági projektekbe (pl. kódfeltörés). Mivel jelentős szabad kapacitással rendelkezik, bármelyik amerikai állami kutatóintézet kérhet gépidőt, ha elég ígéretes kutatáson dolgozik. Második helyen a kínai Sunway Taihu Light áll 93 petaflops teljesítménnyel. Ebben több mint 10 millió processzor található. A gép fogyasztása 15 MW. (Ez egy kisváros villamosenergia-fogyasztásának felel meg.)
:
Nem is olyan nagyon régen, 1992-ben a hardverpiacot a 286-os és 386-os gépek uralták. Csak kevesen engedhették meg maguknak az új, brutális teljesítményű 486-os gép megvásárlását. Hogy mi volt ez a „brutális” teljesítmény? 33 MHz órajelfrekvenciájú processzor, 330 MB kapacitású merevlemez, 4 MB-os RAM és 1 MB-os VGA videokártya. Ennek a konfigurációnak az ára 260 000 Ft volt. Ahhoz, hogy el tudjuk indítani, meg kellett venni hozzá a Windows 3.0 operációs rendszert, melynek még nem volt magyar változata. Sőt, akkortájt a billentyűzet is angol ábécével készült. Ebben a gépben még CD-ROM sem volt. A programokat egy sorozat flopiról kellett betölteni. Internetről való letöltésről álmodni sem lehetett, mert akkor még az sem volt. Nálunk a széles körű internetezés 1995-ben kezdődött.
 Visszatérve
a 486-os gép árára, az elmúlt másfél évtizedben végbement inflációt figyelembe
véve ez az összeg ma kb. 800 000 forintnak felel meg. Az 1992-es 486-os
számítógép árából tehát jelenleg 5 db négymagos processzorral szerelt középkategóriás
asztali gépet vehetnénk 3,4 GB órajelfrekvenciájú
processzorral, 1 TB-os SATA winchesterrel, 8 GB-os, DDR3-as RAM-al, 512
MB-os grafikus kártyával és DVD-multiíróval. A gépeket Windows 7 Professional
operációs rendszerrel telepítve vehetnénk át. Monitort ugyan nem adnak hozzá,
de ezt a 486-os készülékhez is külön kellett megvenni. Ennek képátlója 12-13
inch volt, és katódsugárcsővel működött. Az árából ma már egy 23 inches, lapos
TFT monitort vehetnénk. Aki később korszerűsíteni szerette volna a szerzeményét,
annak még jó ideig mélyen bele kellett nyúlni a zsebébe. Az első CD-író
1994-ben jelent meg. Rá egy évre, a Windows 95 operációs rendszer
megjelenésekor így reklámozták a CD-írót: „Ebben az évben drasztikusan csökkent
az ára. Már potom 5000 dollárért beszerezhető.” A sebessége 2× volt, és szakaszosan nem
lehetett vele írni. Most az 52× sebességű DVD multiíró 20
dollárba kerül. Korábban még rosszabb volt a helyzet. Az 1980-as években az
Apple cég Lisa típusú számítógépe 10 ezer dollárba került. Ezt magánszemélyek
nemigen vásárolták, de a bankokat, iparvállalatokat nem riasztotta vissza a
magas ár.
Visszatérve
a 486-os gép árára, az elmúlt másfél évtizedben végbement inflációt figyelembe
véve ez az összeg ma kb. 800 000 forintnak felel meg. Az 1992-es 486-os
számítógép árából tehát jelenleg 5 db négymagos processzorral szerelt középkategóriás
asztali gépet vehetnénk 3,4 GB órajelfrekvenciájú
processzorral, 1 TB-os SATA winchesterrel, 8 GB-os, DDR3-as RAM-al, 512
MB-os grafikus kártyával és DVD-multiíróval. A gépeket Windows 7 Professional
operációs rendszerrel telepítve vehetnénk át. Monitort ugyan nem adnak hozzá,
de ezt a 486-os készülékhez is külön kellett megvenni. Ennek képátlója 12-13
inch volt, és katódsugárcsővel működött. Az árából ma már egy 23 inches, lapos
TFT monitort vehetnénk. Aki később korszerűsíteni szerette volna a szerzeményét,
annak még jó ideig mélyen bele kellett nyúlni a zsebébe. Az első CD-író
1994-ben jelent meg. Rá egy évre, a Windows 95 operációs rendszer
megjelenésekor így reklámozták a CD-írót: „Ebben az évben drasztikusan csökkent
az ára. Már potom 5000 dollárért beszerezhető.” A sebessége 2× volt, és szakaszosan nem
lehetett vele írni. Most az 52× sebességű DVD multiíró 20
dollárba kerül. Korábban még rosszabb volt a helyzet. Az 1980-as években az
Apple cég Lisa típusú számítógépe 10 ezer dollárba került. Ezt magánszemélyek
nemigen vásárolták, de a bankokat, iparvállalatokat nem riasztotta vissza a
magas ár.
Ezt a szédületes fejlődést és óriási áresést látva érdekes lenne 15 év múlva, 2030-ban újból megvizsgálni, hogy mekkora változás ment végbe a számítástechnikában. Vajon csak a hardverek és a szoftverek korszerűsödnek, vagy az árcsökkenés is tovább tart? Ennél is izgalmasabb kérdés, hogy mi lesz a fejlődés új útja. A mikroprocesszorok fejlesztői már évek óta hangoztatják, hogy a jelenleginél jóval bonyolultabb integrált áramköröket nem tudnak létrehozni. A jelenlegi technológiával nem lehet 12 nm alá csökkenteni az egyes alkatelemeket összekötő vezetékek szélességét, mert a fényelhajlás miatt az egyes pályák összeérnek, zárlatossá válnak, vagy megszakadnak. Egyelőre párhuzamos műveletekre is képes, alacsony áramfelvételű kettő, illetve négymagos processzorokkal próbálják gyorsítani a számítógépet, de a „központi agy” duplázása, négyszerezése nagymértékben növeli a gyártási költséget, ezért nem igazán jó megoldás.
A winchestergyártók is érzékelik már a mágneses adatrögzítés határait. Egyelőre úgy próbálják áthidalni a technikai korlátokat, hogy a kétdimenziós adatrögzítésről áttértek a háromdimenziósra. A legmodernebb merevlemezeken az egyes mágnespályák oldalára is írnak. A PMR technológia alkalmazásával azonban csak azt érték el, hogy a jelenlegi max. 250 GB helyett 2 TB, 4 TB, illetve 4 TB kapacitású winchestert is gyárthatnak. Mivel itt a bitek sorosabban helyezkednek el egymáshoz képest, megnőtt az adatátvitel sebessége is. A tányér szélén meghaladhatja a 100 MB/s-ot. Ez azonban csupán másfélszerese a hagyományos merevlemezek írási és olvasási sebességének. Nyilvánvaló, hogy nem ez a jövő útja. Nagyságrendi változás csak technológiai váltással érhető el. Az igazán nagy átalakuláshoz az információhordozót is meg kell változtatni. Az elektronokról át kell állni a fotonokra, majd a 12 nagyságrenddel kisebb szubatomi energiarészecskékre.
:
Aki részletesebb képet szeretne kapni a számítástechnika i.e. 3000-től napjainkig tartó fejlődéséről, olvassa el a PC World folyóirat 2000 februári számában található enciklopédiát (75-78. oldalak). Részletes tájékoztatást kaphatunk a számítógépek fejlődéséről a Computer Panoráma folyóirat 1997 júniusi számában is. (A cikk címe: A számolást segítő eszközök története, 31-36. oldalak.) Nagyon érdekes cikksorozatot indított el a CHIP folyóirat a modern számítógépipar úttörőinek pályafutásáról. A PC hőskorát sokan ismerik, de keveset tudnak a másik rendszer, a Macintosh létrejöttének körülményeiről. Ezt a hiányt pótolja az Arcképcsarnok című cikksorozat első epizódja, amely az Apple cég két alapítója, Steve Wozniak és Steve Job legendás életét ismerteti (2004 március, 26-27. oldalak).
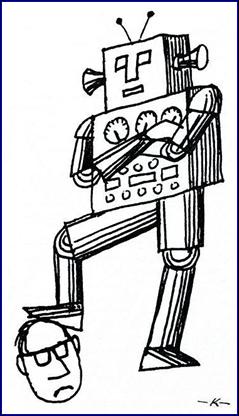 Érdemes még megemlíteni, hogy a modern számítógép
létrehozásban döntő szerepe volt a magyar származású Neumann Jánosnak. Bár az
első elektronikus számítógép, az ENIAC tervezésben még nem vett részt, a
tökéletesítésében már igen. Használatának
megkönnyítése érdekében tárolt programmal látta el. Ő tette
programozhatóvá, így joggal tekintik őt szerte a világon a számítógép atyjának. Az 1952-ben megépített IAS már az általa
kidolgozott elveken alapult. Tisztában volt vele, hogy a Neumann-gép
technikai forradalmat fog kiváltani a világban, ami átalakítja az egész
társadalmat. Ezért elméletét nem szabadalmaztatta,
hogy bárki szabadon hozzáférhessen. Munkásságával nem csak a
jelenlegi fejlesztési irányt szabta meg, hanem már a XX. század közepén
kijelölte az informatika jövőjét is. Elképzelése szerint a számítógép fejlődése
önreprodukáló automaták létrehozásába fog torkollni. Ezáltal végleg megszabadul
az emberiség a monoton rabszolgamunkától. A rutinfeladatokat robotok végzik
majd. A robotokat pedig robotok fogják gyártani, javítani.
Érdemes még megemlíteni, hogy a modern számítógép
létrehozásban döntő szerepe volt a magyar származású Neumann Jánosnak. Bár az
első elektronikus számítógép, az ENIAC tervezésben még nem vett részt, a
tökéletesítésében már igen. Használatának
megkönnyítése érdekében tárolt programmal látta el. Ő tette
programozhatóvá, így joggal tekintik őt szerte a világon a számítógép atyjának. Az 1952-ben megépített IAS már az általa
kidolgozott elveken alapult. Tisztában volt vele, hogy a Neumann-gép
technikai forradalmat fog kiváltani a világban, ami átalakítja az egész
társadalmat. Ezért elméletét nem szabadalmaztatta,
hogy bárki szabadon hozzáférhessen. Munkásságával nem csak a
jelenlegi fejlesztési irányt szabta meg, hanem már a XX. század közepén
kijelölte az informatika jövőjét is. Elképzelése szerint a számítógép fejlődése
önreprodukáló automaták létrehozásába fog torkollni. Ezáltal végleg megszabadul
az emberiség a monoton rabszolgamunkától. A rutinfeladatokat robotok végzik
majd. A robotokat pedig robotok fogják gyártani, javítani.
Ettől a szinttől azonban még mesze vagyunk, bár a gyárakban, multinacionális üzemekben már robotok készítenek szinte minden árucikket. Az óriási fejlődés ellenére a számítógép teljesítménye mind gyorsaságban, mind intelligenciában elmarad az emberi agytól. A mesterségesintelligencia-kutatás szakemberei kiszámították, hogy az IBM korábbi szuperszámítógépe, a Deep Blue teljesítménye egy gyík képességeinek felel meg. A számítógép gyors ugyan, de nem képes figyelni a környezetére. Egyes részfeladatokat, egy emberöltőnyi időt igénylő bonyolult számításokat másodpercek alatt elvégez, de képtelen holisztikus szemléletre. Nem tudja felügyelni a rendszer egészét, nem áll dinamikus kapcsolatban a környezetével. Vagyis nem képes gondolkodni, nincs intelligenciája. Erre áramkörileg sem alkalmas. A jelenlegi soros üzemmódban rengeteg időt vesz igénybe a lehetőségek számbavétele, elemzése. Az emberi agy párhuzamos rendszerű, vagyis egyszerre kezd el gondolkodni az összes lehetőségeken, majd kiválasztja a legcélravezetőbb megoldást. Eközben több ezer olyan lehetőséget vet el, amelynek megvalósítására nincs esély. A számítógép erre nem képes. Neki minden egyes lehetőséget végig kell járni, ki kell elemezni, és csak utána tud dönteni. Az elektronikus agynak nincs tapasztalata, nem rendelkezik bölcsességgel, ezért soha nem fogja elérni az emberi agy képességeit. Ráadásul az agy sokkal kevesebb hőt termel, mint a szilíciumchipek. Az emberi agy mindössze 20 W-ot igényel, a világ legnagyobb szuperszámítógépe a Tianhe-2 pedig 17,8 MW-ot fogyaszt.
Ennek ellenére a számítógép már több tekintetben felülmúlja az agyat, memóriájával, műveleti sebességével nem lehet versenyezni. Ez olyan lenne, mint egy markológéppel kezdenénk el szkanderezni. Az emberi agy csak intelligenciában győzheti le a számítógépet. A lélek nem rekonstruálható számítógéppel, mert eltérő az entitásuk. Egy fizikai produktum nem versenyezhet az asztrálvilág alkotásaival, mivel jóval nagyobb, durvább részecskékből épül fel. A gépnek nincs lelke, így nincs ami több ezer előző élet tapasztalatait egybe sűrítve irányítsa. Meg lehet ugyan tanítani gyors gondolkodásra, egyes feladatok intelligens megoldására, de bölcsességre, vagyis egyetemes tudásra nem. Ez a lélek sajátja, amit géppel nem lehet utánozni. Csak arra van mód, hogy az emberi bölcsesség eredményeit betáplálva imitálja az emberei agy gondolkodását.
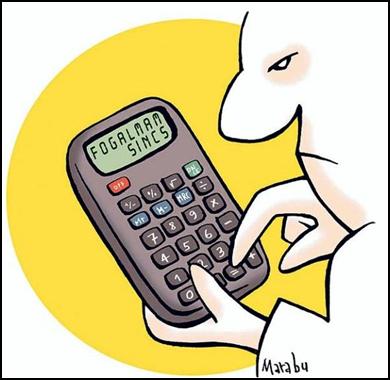 Ezen az elven működnek a sakkautomaták is. Ezekbe a programokba
oly sok játszmát, lépési lehetőséget tápláltak be, hogy az IBM
szuperszámítógépe a Deep Blue 1997-ben legyőzte
Gary Kaszparov világbajnokot. Ezt azonban nem az intelligenciájával érte
el, hanem a gyorsaságával. Másodpercenként 200 millió lépést tudott
végigpróbálni. Minden lépés előtt több millió lehetőséget vett számításba, és ezekből választotta ki a játszma
állásához illeszkedő legmegfelelőbbet. A világ azonban jóval bonyolultabb,
mint egy sakkjátszma. Az emberi agynak életünk minden percében döntések ezreit
kell meghoznia, hogy fennmaradjunk. Ezekben a döntéseknek a 99%-a nem
tudatosul bennünk, csupán néhány fontosabb jut el a bal agyféltekébe. Erre a
rendkívül bonyolult üzemmódra a párhuzamos rendszerű számítógép is
képtelen, mivel a megfelelő megoldás megtalálásához, az eleve reménytelen lehetőségek
kizárásához, a bonyolult valószínűség számítások rövidre zárásához élettapasztalatokra
van szükség. Ezeket ugyan bele lehet táplálni a számítógépbe, de a minden
lehetőséget számba vevő unintelligens gondolkodásmód következtében egyre tovább kellene várni az eredményre. Minél több képességgel ruháznánk
fel a számítógépet, annál lassúbbá válna, végül lebénulna. Jelenleg egy dongó agya
is százezerszer gyorsabban dolgozik a legnagyobb sebességű számítógépnél.
Ezen az elven működnek a sakkautomaták is. Ezekbe a programokba
oly sok játszmát, lépési lehetőséget tápláltak be, hogy az IBM
szuperszámítógépe a Deep Blue 1997-ben legyőzte
Gary Kaszparov világbajnokot. Ezt azonban nem az intelligenciájával érte
el, hanem a gyorsaságával. Másodpercenként 200 millió lépést tudott
végigpróbálni. Minden lépés előtt több millió lehetőséget vett számításba, és ezekből választotta ki a játszma
állásához illeszkedő legmegfelelőbbet. A világ azonban jóval bonyolultabb,
mint egy sakkjátszma. Az emberi agynak életünk minden percében döntések ezreit
kell meghoznia, hogy fennmaradjunk. Ezekben a döntéseknek a 99%-a nem
tudatosul bennünk, csupán néhány fontosabb jut el a bal agyféltekébe. Erre a
rendkívül bonyolult üzemmódra a párhuzamos rendszerű számítógép is
képtelen, mivel a megfelelő megoldás megtalálásához, az eleve reménytelen lehetőségek
kizárásához, a bonyolult valószínűség számítások rövidre zárásához élettapasztalatokra
van szükség. Ezeket ugyan bele lehet táplálni a számítógépbe, de a minden
lehetőséget számba vevő unintelligens gondolkodásmód következtében egyre tovább kellene várni az eredményre. Minél több képességgel ruháznánk
fel a számítógépet, annál lassúbbá válna, végül lebénulna. Jelenleg egy dongó agya
is százezerszer gyorsabban dolgozik a legnagyobb sebességű számítógépnél.
Jelenleg tárolókapacitás terén sem tudnak a számítógépek az emberi aggyal versenyre kelni. A legújabb kutatások szerint agyunk tárolókapacitása 1 trillió (1018) bit. Ez 125 millió gigabájtnak felel meg, ami egymilliószor meghaladja az átlagos személyi számítógép winchesterkapacitását. Agyunk iszonyatos tárolókapacitását jól jellemzi, hogy a világban évente 200 terabájtnyi (2 × 1020 bájt) információ keletkezik[146], ami azt jelenti, hogy ennek kb. egyezredét be tudnánk fogadni, el tudnánk tárolni a fejünkben. Ez persze csak elméleti érték, mivel az átlagember agykapacitásának csupán a 8%-át használja ki. Ez azonban még mindig nagyságrendekkel több, mint amire a számítógépeink képesek. Nem kell tehát attól tartani, hogy a gépek átveszik a hatalmat felettünk. A sci-fi szerzők ijesztgetései ellenére a számítógép sohasem lesz egyenrangú velünk, és még kevésbé kerekedik fölénk. Csupán a társunk lesz. Az emberi agy hiányosságait fogja kiküszöbölni, hasznos eszköz lesz képességeink kiteljesítésében.
:
Egyelőre azonban ennek ellenkezője figyelhető meg. A nem megfelelő alkalmazás következtében nemhogy kiteljesedne, hanem éppen ellenkezőleg, beszűkülnek a képességeink. Ennek legmeghökkentőbb bizonyítéka, hogy a kalkulátorok megjelenése után az emberek elfelejtettek számolni. Miután már az általános iskolákban is engedélyezték a zsebszámológépek használatát, mind több diák akad, aki nem tud papíron, ceruzával összeadni, kivonni, szorozni, osztani. A legújabb megfigyelés szerint az emberek lassan írni is elfelejtenek. A számítógéppel rendelkezők már csak olvasni tudnak. Először Kínában figyeltek fel rá, hogy amikor papírra kellett valamit írni, sokan zavarba jöttek, mert elfelejtették az írásjeleket. A művelt elit korábban büszke volt rá, hogy mind a 6000 írásjelet ismeri. A számítógép használata során azonban szinte egyáltalán nincs szükség a kézírás gyakorlására, ezért nem tudnak írni. Lehet ez a jövő vár a latin betűs ábécét használókra is? A beszédkészségünk már bizonyíthatóan csökkent. Egy amerikai felmérés szerint az átlagpolgár korábban 25 ezer szót használt a mindennapi kommunikációban. Amióta egész nap a számítógép előtt ül, a szókincse 10 ezer szóra csökkent. Ennél is nagyobb veszély, hogy egy olyan nemzedék nő fel a számítógép előtt, amely nem ismeri a társas élet legelemibb szabályait sem. Így nem csak írni és beszélni nem tudnak, hanem viselkedni sem.
:
 A
legnagyobb kárt a fiatal nemzedék kommunikációjában a chatelés okozza. Ennek az
internetes kapcsolattartási formának a népszerűsége 10 éve töretlen. Az ezredfordulón
kifejlesztett ingyenes Messenger programot
már 47 nyelven használják szerte a világon. 2010-ben megjelent a Windows Live
Messenger (MSN) új változata is, amelyen naponta 10 milliárd üzenet fut át. Az
azonnali, valós idejű üzenetközvetítést világszerte
320 millióan használják, 76 országban. Nálunk is naponta több mint
2,6 millióan élnek ezzel a kapcsolattartási lehetőséggel. Főleg a fiatalok, melynek egyre
aggasztóbb következményei vannak. Kétségtelenül vonzó lehetőség,
hogy az üzenet azonnal a címzetthez kerül,
és a csevegésben egyszerre többen is részt vehetnek. A könnyű elérhetőség, a gyors kommunikáció azonban rendkívüli módon rontja a társalgás színvonalát. Pongyolán
fogalmazva, rövidítéseket használva csevegnek. Két-három mondatot
egymásnak odavakkantva kommunikálnak. Ezért rendkívüli mértékben beszűkül, illetve ki sem alakul a szókincsük.
A
legnagyobb kárt a fiatal nemzedék kommunikációjában a chatelés okozza. Ennek az
internetes kapcsolattartási formának a népszerűsége 10 éve töretlen. Az ezredfordulón
kifejlesztett ingyenes Messenger programot
már 47 nyelven használják szerte a világon. 2010-ben megjelent a Windows Live
Messenger (MSN) új változata is, amelyen naponta 10 milliárd üzenet fut át. Az
azonnali, valós idejű üzenetközvetítést világszerte
320 millióan használják, 76 országban. Nálunk is naponta több mint
2,6 millióan élnek ezzel a kapcsolattartási lehetőséggel. Főleg a fiatalok, melynek egyre
aggasztóbb következményei vannak. Kétségtelenül vonzó lehetőség,
hogy az üzenet azonnal a címzetthez kerül,
és a csevegésben egyszerre többen is részt vehetnek. A könnyű elérhetőség, a gyors kommunikáció azonban rendkívüli módon rontja a társalgás színvonalát. Pongyolán
fogalmazva, rövidítéseket használva csevegnek. Két-három mondatot
egymásnak odavakkantva kommunikálnak. Ezért rendkívüli mértékben beszűkül, illetve ki sem alakul a szókincsük.
Ennek következményeként képtelenek megállni a helyüket a való életben. Egy szóbeli vizsgán, vagy állásinterjúban, illetve kulturált társaságban képtelenek igényesen társalogni, nem tudnak egy értelmes mondatot kinyögni. Felnőve műveletlen szakbarbár lesz belőlük. Pedig az életben az érvényesülés ma is a kapcsolatokon múlik. De hogy alakítson ki valaki értékes kapcsolatrendszert, ha megszólalni sem tud. Ahhoz, hogy valaki egy elit társaságba bejusson, műveltséggel kell rendelkeznie. A jelenlegi nemzedék viszont már egyáltalán nem olvas. A fiatalok ma már nem vesznek a kezükbe klasszikus műveket, az olvasást fárasztónak találják. Állandóan a Facebookot, a Twittert bújják, vagy chatelnek. Ezeken a fórumokon pedig sok minden megtalálható, csak kultúra nem. Itt csak felületes, semmitmondó ismeretekre lehet szert tenni.
:
Egy 120 amerikai nagyvállalatra kiterjedő felmérés nemrég kimutatta, hogy hatalmas, pénzben is mérhető károkat okoz a vállalati szektorban, hogy a dolgozók képtelenek világosan fogalmazni. A vállalatok alkalmazottainak egyharmada rosszul ír. A probléma olyan cégeknél is jelentkezik, ahol a munkatársak többsége diplomás. A tanulmány arra is rámutatott, hogy sok igazgató gyakran dagályosan ír. El vannak telve saját fontosságukkal, és nem látják be a hibájukat. Azt hiszik, hogy minden szavuk fontos, és képtelenek egyszerűen, lényegre törően fogalmazni. Emiatt ma már egész iparág épül a felnőttek írásoktatására. Egyetemek és egyéb iskolák százai, valamint sok szabadúszó oktató próbál javítani a helyzeten. A probléma nagyságrendjére jellemző, hogy a cégek évente 3,1 milliárd dollárt költenek alkalmazottaik írásjavítására.
:
Sokan vitatkoznak manapság arról, hogy vajon az Internet tönkreteszi-e a könyvkiadást, megszűnik-e a könyvnyomtatás. A könyvszakma képviselői szerint nem, de ezt a reményüket nem tudják kellően alátámasztani. Egy nemrég közzétett tanulmány azonban már tudományosan is alátámasztja, hogy korai még a könyvet temetni. A könyv ugyanis megragadja a figyelmünket, és kiszakít a napi figyelemelterelő hatások közül. Az Internet éppen ellenkezőleg: szétszórja a figyelmünket, és fogékonnyá tesz a külső zavaró hatásokra. Az Internet azért nem lehet versenytársa a nyomtatott könyvnek, mert tudományos megfigyelések szerint az internetező figyelmét mindig megragadja valami új ismeretszerzési lehetőség, ezért ide-oda kattintgat. Emiatt képtelen elmélyedni a szövegben. A könyvolvasónak viszont csupán egyetlen lehetősége van az információszerzésre, a mű, ami előtte van, így abban merül el. Bár a világháló az a hely, ahol a tudás szinte végtelen, itt csak keresni érdemes az információt. Ha el akarunk mélyedni benne, ha tökéletesen el akarjuk sajátítani a tartalmát, akkor le kell választani a világhálóról. (Ki kell nyomtatni, vagy szövegszerkesztő programba másolva, külön ablakban kell olvasni.)
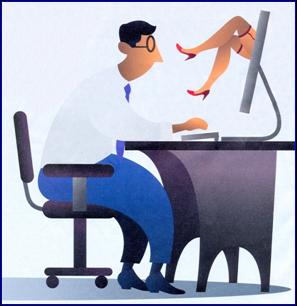 A könyvek szerelmeseinek tehát nem kell aggódniuk, és az
elektronikus sajtót kárhoztatniuk. Annak idején Gutenberget is gyűlölték, mert
azt hitték, hogy a nyomtatással eltűnik a kézzel másolt kötetek varázsa. Később
a könyvnyomtatást féltették a rádiótól, a színháztól, a mozitól; a mozit pedig
a televíziótól. Egyik félelem sem vált be, mert mindegyik műfaj megtalálta
helyét a kultúránkban. A legújabb, legádázabb ellenség az Internet.
Sokoldalúsága és rendkívüli memóriakapacitása ellenére a világháló sem fogja
kiszorítani a könyvet. A könyv mindvégig megőrzi fontosságát a civilizációnkban.
A legfejlettebb Földön kívüli civilizációk is használnak könyvet. Ennek oka,
hogy nem kell semmilyen segédeszköz és speciális szakértelem a használatához,
bármikor és bárhol egy pillanat alatt fellapozható, és olvasható.
A könyvek szerelmeseinek tehát nem kell aggódniuk, és az
elektronikus sajtót kárhoztatniuk. Annak idején Gutenberget is gyűlölték, mert
azt hitték, hogy a nyomtatással eltűnik a kézzel másolt kötetek varázsa. Később
a könyvnyomtatást féltették a rádiótól, a színháztól, a mozitól; a mozit pedig
a televíziótól. Egyik félelem sem vált be, mert mindegyik műfaj megtalálta
helyét a kultúránkban. A legújabb, legádázabb ellenség az Internet.
Sokoldalúsága és rendkívüli memóriakapacitása ellenére a világháló sem fogja
kiszorítani a könyvet. A könyv mindvégig megőrzi fontosságát a civilizációnkban.
A legfejlettebb Földön kívüli civilizációk is használnak könyvet. Ennek oka,
hogy nem kell semmilyen segédeszköz és speciális szakértelem a használatához,
bármikor és bárhol egy pillanat alatt fellapozható, és olvasható.
A papír alapú levél is túlélte a modernizálásokat. XX. század elején azt mondták, hogy a távíró lesz a levél halála. Azóta 100 év telt el, és hol van ma már a távíró. Még az e-mail postának sem sikerült tönkretenni a hagyományos levelezést, pedig már nagyságrendekkel több elektronikus üzenetet küldenek egymásnak az emberek világszerte, mint ahány papír alapú levelet írnak. A mennyiség és a könnyű továbbíthatóság azonban leértékelte az elektronikus leveleket. A papírra írt és borítékban továbbított levél méltóságot, fontosságot tulajdonít a címzettnek, ezért a későbbi korokban is megőrzi évezredes rangját. A kézzel írt és postabélyeggel ellátott leveleket az irattárak is nagy becsben tartják, mert ezek fontos kordokumentumok, amelyek sokat elárulnak rólunk. Az elektronikus leveleket a legtöbben néhány hét után törlik, mellyel nyomtalanul eltűnnek. A papír azonban évszázadokig megmarad, így korunk informatikai társadalmának hétköznapi tevékenységéből is fennmarad valami az utókor számára.
:
Az Internet térhódításának, a számítógép nyakló nélküli használatának nem csak a fiatalok látják kárát, hanem a feleségek is. A londoni The Times Nagy-Britannia legnagyobb házassági tanácsadó szervezetével, a Relate-vel készített riportot. Az interjúból kiderült, hogy az Internet túlzott használata gyakran okoz feszültséget a házasságban is. Sok feleség (sőt újabban már férjek is) panaszkodnak amiatt, hogy „internetözvegyekké” váltak. Párjuk egész nap ügyet sem vet rájuk. A csevegő csatornákon hosszú órákon át társalognak ismeretlenekkel, vagy e-mail leveleket küldözgetnek. Sokan ezen az úton élesztik újjá korábbi románcaikat, vagy egész nap zeneszámokat, illetve játékprogramokat töltenek le. A házastársak meghitt kapcsolatát a gyakran felkeresett pornográf oldalak veszélyeztetik leginkább. A kiberszexbe való belekóstolás előbb-utóbb megszünteti a partnerek nemi életét. A Relate évente 90 ezer házaspárnak ad tanácsot, és 10%-uk az Internetet okolja kapcsolatuk megromlásáért. Ez az arány rohamosan nő.
 Emellett
gyakoriak az egészségügyi problémák. Az állandó számítógépezésből eredő gondok
(mozgáshiány, látászavar) közismertek. Főleg a fiatalokat sújtja ez a
probléma. A már kora gyermekkorban elkezdett internetezés következtében közülük
mind többen válnak rövidlátóvá. Szingapúri adatok szerint 30 éve a besorozott
18 éves katonáknak még csak 25% volt rövidlátó, ma azonban 80%-uk. A hongkongi
diákoknak már 90%- szemüveges. A megrögzött internetezőket már az éhhalál is
fenyegeti, mert nem érnek rá enni. A párjuk által elkészített ételhez órákon
át hozzá sem nyúlnak. Az ebből eredő anyagcserezavaraikat tovább fokozza, hogy a szükségleteiket sem
hajlandóak kellő időközönként elvégezni. Ennek következtében mind gyakoribb
náluk a húgykőképződés és a krónikus székrekedés, és a mozgáshiányból eredő
elhízás. Az általános emberi kapcsolatoknak
sem használ az internetfüggőség. A The American Psichologist-ban
megjelent tanulmány szerint minél több időt tölt valaki szörfözéssel a
világhálón, annál magányosabbnak érzi magát. Ennek a szenvedélybetegségnek gyakori következménye
még a stressz, ami idővel depresszióvá alakul. Az idősebb korosztálynak
viszont előnyös a számítógép-használat, mert jól megmozgatja az agyat.
Ausztráliában nyolc éven keresztül több mint ötezer 69-87 év közötti férfi
szellemi frissességét vizsgálták. Az eredmények azt mutatták, hogy a
rendszeresen számítógépet használók körében 40%-kal kisebb a demencia (időskori
elbutulás) kockázata, mint az informatikai vívmányokat elutasítók között.
Emellett
gyakoriak az egészségügyi problémák. Az állandó számítógépezésből eredő gondok
(mozgáshiány, látászavar) közismertek. Főleg a fiatalokat sújtja ez a
probléma. A már kora gyermekkorban elkezdett internetezés következtében közülük
mind többen válnak rövidlátóvá. Szingapúri adatok szerint 30 éve a besorozott
18 éves katonáknak még csak 25% volt rövidlátó, ma azonban 80%-uk. A hongkongi
diákoknak már 90%- szemüveges. A megrögzött internetezőket már az éhhalál is
fenyegeti, mert nem érnek rá enni. A párjuk által elkészített ételhez órákon
át hozzá sem nyúlnak. Az ebből eredő anyagcserezavaraikat tovább fokozza, hogy a szükségleteiket sem
hajlandóak kellő időközönként elvégezni. Ennek következtében mind gyakoribb
náluk a húgykőképződés és a krónikus székrekedés, és a mozgáshiányból eredő
elhízás. Az általános emberi kapcsolatoknak
sem használ az internetfüggőség. A The American Psichologist-ban
megjelent tanulmány szerint minél több időt tölt valaki szörfözéssel a
világhálón, annál magányosabbnak érzi magát. Ennek a szenvedélybetegségnek gyakori következménye
még a stressz, ami idővel depresszióvá alakul. Az idősebb korosztálynak
viszont előnyös a számítógép-használat, mert jól megmozgatja az agyat.
Ausztráliában nyolc éven keresztül több mint ötezer 69-87 év közötti férfi
szellemi frissességét vizsgálták. Az eredmények azt mutatták, hogy a
rendszeresen számítógépet használók körében 40%-kal kisebb a demencia (időskori
elbutulás) kockázata, mint az informatikai vívmányokat elutasítók között.
:
Egy hétvége
telefon, tablet és számítógép nélkül – egyeseknek rémálom, másoknak a „józansághoz”
vezető út első lépése. Spanyolországban gombamód szaporodnak a „digitális
detoxikálók”, hiszen az utóbbi időben
igencsak megnőtt a kereslet. Az El País friss beszámolója szerint a
lakosság körében végzett felmérések aggasztó
tendenciákat mutatnak: a spanyolok
naponta átlagosan 150-szer pillantanak rá okostelefonjukra, és 87 százalékuk
egyetlen percre sem válik meg az
elektronikai eszköztől. „Szervezetük hasonlóan reagál, mint a drog-
vagy szerencsejáték-függőké: ha nem használhatják, idegessé válnak, szapora
lesz a szívverésük és izzadnak” – nyilatkozta a napilapnak Sergi Vilardell,
egy spanyol „digitális rehab” terapeutája. A Clínica Cita, az USA egyik első,
hasonló elvonója, a Camp Grounded elveit követi: érkezéskor minden elektronikai
eszközt elvesznek a ven dégektől, akik csak analóg vagy polaroid
fényképezőgépet használhatnak, s unaloműzőként
jógával, íjászattal, kenyérsütéssel
vagy írással szórakoztathatják magukat. „A pácienseknek mindig azt
mondom: ha csillapíthatatlan vágyat éreznek, hogy kiírjanak valami az egyik
közösségi oldalra, mondják el a mellettük
állónak!” – szól a spanyol szakember jó tanácsa.
dégektől, akik csak analóg vagy polaroid
fényképezőgépet használhatnak, s unaloműzőként
jógával, íjászattal, kenyérsütéssel
vagy írással szórakoztathatják magukat. „A pácienseknek mindig azt
mondom: ha csillapíthatatlan vágyat éreznek, hogy kiírjanak valami az egyik
közösségi oldalra, mondják el a mellettük
állónak!” – szól a spanyol szakember jó tanácsa.
Népszabadság, 2015. június 25. (14. oldal)
:
Az európai HR-szakemberek 43 százaléka rendszeresen ellenőrzi az állásra jelentkezőket az online felületeken, mielőtt felvételükről döntene – derült ki a Microsoft megbízásából három európai országban készült kutatásból. A német munkaadók 59, a britek 47, a franciák 23 százaléka használja fel az Interneten elérhető információkat az álláshelyre jelentkezők értékeléséhez. Ezek az arányok magasak, de még így is elmaradnak az Egyesült Államok 79 százalékos értékétől. A HR-esek többsége internetes keresőn, közösségi portálokon, személyes weblapokon és blogokon keresztül próbál több információt megtudni az álláskeresőről. A megkérdezett európai cégek munkaerő-felvételért felelős munkatársainak 23 százaléka utasított már el jelentkezőt online ellenőrzést követően. Ez az arány a brit szakemberek körében 41, Németországban 16, Franciaországban 14 százalék. Az amerikai HR-es munkatársak 70 százaléka kosarazott ki potenciális jelentkezőt az Interneten talált információk alapján. A szakemberek az elutasítás okai között említették, ha a jelentkező a munkaadó számára nem elfogadható üzenetet vagy kommentárt tett közzé valamely internetes felületen, vagy az önmagáról megosztott fotói, videói a cég számára nem vonzó életvitelre és magatartásra utaltak.
Újabban mind több vállalat teszi kötelezővé, hogy a jelöltek átvilágítása terjedjen ki a közösségi médiákra is. Már vállalkozások is alapulnak a polgárok személyiségének feltárására. A Social Intelligence azért kotorászik az Interneten, hogy mindent felszínre hozzon, amit a leendő alkalmazott online írt vagy mondott, illetve fényképezett. Mindezekből összeállít egy dossziét, ahol egymás mellett állnak a szakmai elismerések, és a karitatív tevékenység során szerzett érdemek, valamint azok az információk, amelyek negatív színben tüntetik fel a vizsgált személyt. (Kábítószer használat, részeg tivornyák, szexuális orgiák, fegyverekhez fűződő vonzalom, rasszista megjegyzések.) Tevékenységüket könnyíti, hogy a munkakeresőknek csak elenyésző százaléka gondolja úgy, hogy az önmagáról Interneten megosztott információk befolyásolhatják álláskeresési eredményeit. Pedig nagy árat kell fizetniük az önsztárolásért, a magamutogatásért. Milliók igyekeznek a médiasztárokhoz hasonló percemberekké válni, miközben a szakmai karrierjük veszélybe kerül.
Sz. B. – Népszabadság, 2010. március 9. (Karrier melléklet – 13. oldal)
:
A közösség oldalak használói a vagyonukat is veszélyeztetik. Újabban a betörők a Facebook-on és a YouTube-on követik a nyaralókat. Sokan nem gondolnak arra, hogy a nyaralásuk során feltöltött képek, videók elárulják, hogy mikor és hol készültek. A GPS funkcióval ellátott fényképezőgépek, videokamerák és okostelefonok a velük készített fotókhoz olyan metaadatokat csatolnak, melyekből könnyen kideríthető, hogy az illető külföldön tartózkodik. 2009-ben így fosztották ki Lindsay Lohan, Paris Hilton Orlando Bloom és Megan Fox házát. Azok sincsenek biztonságban, akiknek a lakcímét a bulvárlapok még nem kürtölték szét. A korábban, otthon feltöltött képek geotagging adatai alapján ugyanis szinte méterre pontosan meghatározható, hogy hol laknak. A lakásunkról készített fotók nem csak a vagyoni helyzetünkről árulkodnak, hanem a tartózkodási helyünkről is. Fiatalok alkotta bandák a közösségi oldalak segítségével teljes felügyelet alatt tartják potenciális áldozataikat, és a legalkalmasabb időpontban kockázatmentesen kirabolják őket. Persze a korszerű telefonokon, digitális kamerákon be lehet állítani, hogy ne rögzítse automatikusan a vele készített képek keletkezési idejét és helyét, de az átlagfelhasználónak sejtelme sincs arról, hogy készüléke erre is képes. A használati utasításban benne van ugyan, de ezt a vaskos irományt az emberek többsége nem olvassa el.
:
A Nagyon Titkos Hivatalban szolgáló őrnagy egy pakli cigarettát halászott elő a zsebéből, s felém nyújtotta. Habár nem dohányzom, mégis kivettem belőle egy szálat, hosszában a szemem elé tartottam, és belenéztem.
− Remélem, nem raktak bele lehallgatót – vigyorogtam, mire az őrnagy unott képpel legyintett:
− Dehogynem – dünnyögte, s rágyújtott. – A dohány közé rejtett mikrochip hő hatására aktiválja magát, s mire maga leszívja a füsttel, mi már régen DNS-mintát vettünk a nyálából. Ezen kicsit röhécseltünk, majd bekapcsolta az íróasztalán lévő, láthatólag az 1970-es évekből itt maradt, masszív rádiókészüléket, felhangosította a zenét, s azt mondta:
− Az újságírók annyi hülyeséget írnak. De maga végre megírhatná azt is, hogy megbolondult az emberiség.
− Ugyan, mi ebben a hírértékű? – vontam meg a vállamat. – Az emberiség már több ezer éve bolond. Más újság nincs? Mi van például ezzel az átszervezéssel? Önt is kirúgják?
Erre fölcsillant a szeme: – Alig várom! – kiáltotta. – Nem nekem való már ez az egész. Nem bírom, kiégtem, végem van, tegyenek lapátra! Ki vagyok borulva.
− Mitől? – kérdeztem, mire a laptopjára mutatott, s szomorúan nyögte:
− Az Internettől.
Értetlenkedő arcomat látva hozzátette:
− Mondom, hogy megbolondult az emberiség. Felköltöztek az emberek az Internetre, és tönkretették a karrieremet. Korábban hónapokig tartott, mire egy-egy pali privát adatait összeszedtem. Megfeszültem, míg megtudtam, hogy kikkel áll kapcsolatban, mit olvas, milyen zenét szeret, hová jár szórakozni. S mire kínkeservesen kitanultam a szakmát, mit kapok a pofámra az Internettől? A közösségi portálokon ott hever minden infó az orrunk előtt, ráadásul az emberek önként tárják föl előttünk az életük összes részletét! Ezért tanultam én évekig? Ezért gürcöltem a kapcsolati hálók felrajzolásával évtizedeken át?
Nem értettem, hogy miről beszél. Mindenki tudja, hogy a közösségi portálok milyen sok hasznot hajtanak az állampolgárok kapcsolatai után szaglászó szerveknek. Talán éppen a Nagyon Titkos Hivatal ne turkálna utánunk a weben?
− De hát könnyebb lett a munkája, nem? – kérdeztem, mire az őrnagy újra felhangosította a rádiót, s keserűen bólintott:
− Hát persze. De éppen ez a baj! Az Internet szakmailag kicsinált! A fiatalok már röhögnek rajtam a hátam mögött.
Majd összehúzta a szemét, s gyanakodva rám pillantott:
− Remélem, maga nem volt olyan hülye, hogy föltette magát valamelyik közösségi oldalra! Kissé elvörösödtem, mire még jobban fölhangosította a rádiót, s azt suttogta:
− Azonnal szüntesse meg a profilját! Komoly ember nem teregeti ki az életét a hálón!
Válasz helyett a fekete rádióra néztem, s elnevettem magam:
− Ugyan, ne vacakoljon már ezzel a rádióval, mint valami James Bond. Tán lehallgatnak minket?
A nagyon titkos őrnagy furcsán nézett rám:
− Miket beszél? Ezt a zene miatt hallgatom! Igazi blues, élőben, egyenesen Saint-Louisból!
− Saint-Louisból? – húztam fel a szemöldököm. – Hogy lenne képes amerikai adót befogni ez a vén csotrogány?
Erre felém fordította a rádió digitális kijelzőjét, és visszakérdezett:
− Miféle vén csotrogány? Ez a legújabb internet-rádió: Freecom, WLAN-antenna, MP3, WAV- és WMA-támogatás. Kicsit retró dizájn, de van benne live RSS. Minden, ami kell.
Kácsor Zsolt – Népszabadság, 2010. június 2. (Magyarország melléklet - 5. oldal)
:
Új betegség ütötte fel a fejét, a számítógép stressz szindróma. A felhasználóknak egyre nagyobb kihívást jelent az új számítástechnikai eszközök konfigurálása, a gyakori szoftverfrissítés, az új alkalmazásokra és operációs rendszerekre való átérés. Frusztrációjukat fokozzák a fertőző vírusok, a kártékony programok, a webes támadások, a személyes adatok lopása és a levélszemét-áradat. A problémahalmaz olyan szövevényes és összetett, hogy csak állandó önképzéssel, a szakirodalom éjjel-nappal történő tanulmányozásával lehetne eligazodni benne. A munkahelyi hajsza, a magánéleti problémák, a létbizonytalanság fokozódása viszont nem teszi lehetővé az intenzív számítástechnikai képzést. Így az emberek többsége már képtelen úrrá lenni az egyre zavarosabbá váló helyzeten. Ezért váratlanul összeomlik a rendszer, tönkremegy a PC, vagy a tulajdonos ripityára töri dühében.
 :
:
A szellemvilág már a számítógépekbe is behatolt. Az alabamai Marta Hooker 63 éves koráig azt sem tudta, hogy mi fán terem a számítógép. Boldogan élte nyugdíjas éveit, amikor unokája megajándékozta a kiöregedett computerével. Gondolta a nagyinak még jó lesz. Az idős hölgy lassan megbarátkozott a bűvös szerkezettel, és a maga szórakoztatására elkezdett rövid történeteket írni rajta. „Éppen az egyik novellám befejezésnél tartottam, amikor hirtelen elszállt az ihletem. Egyszerűen nem tudtam lezárni a történetet, semmi érdemleges nem jutott az eszembe. Gondoltam alszom rá egyet, hátha holnap visszajön az ihlet. Ki akartam kapcsolni a gépet, de az nem reagált. Hiába nyomogattam a kikapcsoló gombot, nem történt semmi. A számítógép egykedvűen tovább zümmögött. Próbálkoztam az újraindító gombbal is, de akkor sem történt semmi. Már éppen fel akartam hívni az unokámat, hogy megkérdezzem, most mit csináljak, amikor egyszer csak teljesen magától megnyílt a szövegszerkesztő program munkaablaka, és betöltődött a novellám. Nem hittem szememnek, pedig ami ezután következett még hihetetlenebb. Anélkül, hogy hozzányúltam volna a billentyűzethez, roppant gyorsasággal megjelent többsornyi szöveg, ami megint csak magától a novella végéhez illesztődött. Amikor elolvastam, akkor döbbentem meg csak igazán, mert igen frappáns, tökéletes befejezést kaptam a történetemhez.” A hölgy számítógépe nem volt rákötve az Internetre, így kizárt, hogy a világhálóról segítette volna valaki. A rejtély a szakemberek számára is megmagyarázhatatlan.
:
Köztudott,
hogy az Apple cég Macintosh számítógépei nagyon jók, használatuk módja
azonban teljesen eltér a PC-től. Ezért sokan idegenkednek tőle. Az áruk is
magasabb. Ennek tudható be, hogy a világ számítógéppiacának csupán 6%-át
birtokolják. Ez a helyzet azonban hamarosan meg fog változni. Az iPod sikere
már előrevetítette, hogy az elkövetkező években nagy átrendeződések lesznek
ezen ebben az iparágban. Az Apple újabb dobása, hogy 2006 elején megjelentette
a Boot Camp programot, amely lehetővé teszi, hogy Windows-t telepítsünk
az Intel processzoros Macintosh gépekre. Ez korábban teljesen lehetetlennek
tűnt, mivel a Windows és az Apple Mac OS ősi el lenségek.
Az Apple az elmúlt másfél évtizedben gyakran hangoztatta, hogy Microsoft
szoftverei használhatatlanok. Ennek ellenére szinte mindenki ezeket vásárolta.
Most azonban taktikát változtattak. Egy merész döntéssel lehetővé tették, hogy Mac
OS X mellé feltelepítsük a leszólt Windows operációs rendszert is.
lenségek.
Az Apple az elmúlt másfél évtizedben gyakran hangoztatta, hogy Microsoft
szoftverei használhatatlanok. Ennek ellenére szinte mindenki ezeket vásárolta.
Most azonban taktikát változtattak. Egy merész döntéssel lehetővé tették, hogy Mac
OS X mellé feltelepítsük a leszólt Windows operációs rendszert is.
Az ezt lehetővé tevő Boot Camp megjelenése valószínűleg trójai falónak bizonyul a Microsoft számára. A tehetősebb felhasználók eddig azért nem váltottak Macintosh-ra, mert attól tartottak, hogy régi, jól megszokott programjaik nem futnak az új gépen. Ez az akadály azonban elhárult. Az Apple készülékek mostantól teljes értékű PC-k is. Ez azért veszélyes a Microsoft számára, mert a Macintosh számítógépek nemcsak hardverből állnak. Az Apple komplett számítógépeket forgalmaz, operációs rendszerrel, szövegszerkesztő- képszerkesztő- böngésző- levelező- és egyéb programokkal együtt. Ezért is drágábbak a gépei a PC-nél. Ez a helyzet a továbbiakban sem fog változni. Így aki PC-ként kívánja alkalmazni őket, előbb-utóbb kipróbálja, megtanulja és megszokja a Macintosh programokat is. Ha pedig megismeri a működési módjukat, hamar rájön, hogy profi módon használhatók. Nem kell a PC árát elérő, sőt sok esetben meghaladó összeget kiadni, ahhoz, hogy dolgozhassanak a számítógépükön, mert minden benne van, ami kell. A befektetők reményei szerint ennek a lépésnek a hatására az Apple piaci részesedése a mostani többszörösére nőhet. Ha ez megtörténik, akkor a Windows felhasználóbarát konkurenciát kap a nyakába. Ironikus módon a Windows fogja segíti a Macintosh-ok, és ezen keresztül a Mac OS elterjedését. A Boot Camp szoftver ingyen letölthető az Apple honlapjáról: http://www.apple.com/macosx/bootcamp (Telepítésének módját lásd a Computer Panoráma folyóirat 2006 májusi számának 44-46, és júniusi számának 112-113. oldalain.)
:
2008-ban elkészült a BIOS utóda, az EFI (Extensible Firmware Interface). 32 év után a kiterjeszthető firmware felület fogja felváltani a Basic Input/Output System-et. A BIOS utóda már tökéletesen kezeli a 64 bites rendszereket, így több memóriát és határtalan méretű merevlemezeket (max. 8192 exabájt) használhatunk a gépünkben. Az EFI egy mini operációs rendszer, így még a Windows elindítása előtt feltölti az egér, a billentyűzet, a hálózati vezérlő és a grafikus kártya meghajtó programjait. Ezáltal egyszerűbb műveletek (pl. mp3 hallgatás, levelek POP3 lekérése, kis játékprogramok futtatása) operációs rendszer nélkül is megoldható. Az EFI gyorsabb rendszerindítást és hibernálásból való visszatérést tesz lehetővé. Fokozottan védi a számítógépet a rosszindulatú kódok ellen azáltal, hogy a rendszerindítás folyamatát felügyeli és csak megbízható kód indulását engedélyezi. Ezzel a technológiával kiküszöböli a bootkit és a rootkit típusú támadásokat.
Az EFI legnagyobb előnye, hogy korszerű, átlátható felülete egérrel is működtethető. Ezáltal elkerülhető a bonyolult billentyűzetes vezérlés, a kurzor billentyűkkel történő ide-oda tologatása. Az EFI által kínált tuninglehetőségek messze meghaladják a BIOS-ét. Könnyedén túlpörgethetjük (és sajnos tönkre is tehetjük) vele a rendszert. Az energiatakarékosságot is messzemenően támogatja. Ha több operációs rendszer van a gépünkön, megkönnyíti azok békés egymás mellett élését, és gördülékeny használatát. A Vista SP1-nél régebbi operációs rendszereket azonban nem tud betölteni. A BIOS tehát nem fog egy csapásra kihalni. Még jó néhány év eltelik, amíg az EFI használata általánossá válik az új számítógépekben. Egyelőre csak az Intel processzorral ellátott MSI gyártmányú alaplapokon tűnt fel. Az Apple cég új Mac-jei azonban már EFI-vel üzemelnek.
Mivel az EFI egy mini operációs rendszer, könnyen megoldható lenne vele a Windows biztonságos indítása. Ha képes lenne megnyitni a pendrive-on tárolt jelszómenedzselő fájlunkat, akkor akár 128 bites jelszóval is védhetnénk az operációs rendszerünket. Ezt most is megtehetjük, de nincs olyan ember, aki ilyen hosszú, biztonságos jelszót fejben tudna tartani. Papírról begépelve pedig meglehetősen lassú az eljárás, és fennáll az elütés veszélye. Az EFI továbbfejlesztett változata az UEFI (United Extensible Firmware Interface)[147].
:
A számítógép rohamos fejlődését a mikrochipek miniatürizálása tette lehetővé. A technológia finomodásával, a precíziós célgépek pontosságának növelésével a processzorgyártók mind több tranzisztort képesek rázsúfolni a szilíciumlapkákra. Ezáltal nő a számítógép agyának sebessége és a tárolóképessége, vagyis a teljesítménye. A szakmai körökben gyakran idézett Moore törvény szerint kétévenként megduplázódik a processzorok teljesítménye. A jelenleg használt 90 nm-es technológiával egy 300 mm átmérőjű szilíciumkorongon 120 milliárd tranzisztort tudnak kialakítani. Ez a fajta integráció azonban nem folytatható a végtelenségig. A maszkok kialakításánál alkalmazott fény elhajlása miatt az egyes alkatelemeket összekötő vezetékek szélessége nem csökkenthető 12 nm alá. A chipek rajzolata ekkor mindössze 40 szilíciumatom szélességű vonalakból épül fel. 30 nm alatt már jelentkezik a „csatornahatás” (tunelling) is. Ez nem más, mint „áthallás”. A tranzisztorok és összekötő vezetékek olyan közel kerülnek egymáshoz, hogy az elektronok áramlása nem szabályozható biztosan. Az egyes tranzisztorok vezérlő jele elindítja a szomszédos tranzisztorokat is. A chipek méretének csökkenésével, illetve teljesítményük növekedésével tovább nő az áramfelvételük, ami fokozott disszipációt (hőleadást) eredményez. A nagy teljesítményű processzorok már csak vízhűtéssel lesznek üzembiztosak, ami jelentősen növeli a számítógépek előállítási költségét.
Mindezen nehézségek miatt ezen a határon túl a számítógépek sebessége csak technológiaváltással oldható meg. Teljesen új elven működő adattárolásra lesz szükség. A következő állomás valószínűleg a kvantumszámítógép, ami most még a fizikusok számára is csak álom. A végállomás a szubatomi energiarészecskékkel történő adattárolás lesz, erre azonban még több száz évet kell várni. (Ennek oka és az éteri részecskék adattárolásra történő használatának módja az „Ezotéria kiteljesedésé”-nek IV. fejezetében található. A szubatomi energiarészecskék méretéről a III. fejezet nyújt tájékoztatást.[148]) A jelenlegi technológia azonban még három generáción keresztül lehetővé teszi a fejlesztést. A miniatürizálás legújabb állomása, hogy a japán Nippon Electronic Company kifejlesztette a világ legkisebb tranzisztorát. Az új tranzisztorból 40 milliárd fér el 1 négyzetcentiméternyi szilíciumlapkán, ami 150-szer múlja felül a szilíciumkorongokon jelenleg alkalmazott tranzisztorsűrűséget.
:
Lehet, hogy a szubatomi energiarészecskék információtárolásra való használata csak évezredek múlva lesz aktuális. A szakemberek figyelmét ugyanis egyelőre más irányú fejlesztések kötik le. A Brunel Egyetem „Design” szakának egy végzős hallgatója megörvendeztette a világot az Internetre kapcsolt WC-vel. Andrew Cubitt szerint ezáltal „az egyszerű toalett egy csapásra high-tech információs központtá válik”. Most már csak az a kérdés, hogy a „szorult helyzetben” levő felhasználót ez mennyire fogja érdekelni. Mindenesetre a találmány kialakítása nagyon praktikusan történt. Az LCD kijelzővel egybeépített speciális víz- és páraálló vezérlőpanelt a WC-kagylóval szemben, a falon kell elhelyezni, amelyen másodpercenként frissülő hírek, lottószámok és tőzsdehírek jelennek meg. És most jön a java! Ha szükségletünk végzése közben valami fontos információt látunk, rögtön ki is nyomtathatjuk. Hogy hová? Természetesen WC-papírra, miután az van kéznél. (Ha netalántán nem bizonyulna hasznosnak a rajta levő információ, még mindig használhatjuk eredeti rendeltetésének megfelelően.) A kijelző mögötti vezérlőegység nem számítógép, hanem egy műanyagba ágyazott panel, néhány mikrochippel. Akinek elég napfényes a WC-je, napenergiával működő készüléket is használhat. A luxus változat szolár cellája követi a napfényt, nehogy áramhiány miatt lemaradjunk valamiről. Egyelőre ne rohanjunk a szaküzletekbe, mert a web-WC-nek még csak a prototípusa készült el. A gyártó megtalálása valószínűleg nem okoz nehézséget, mert a találmány Londonban, a 2003. évi Earls Court Exhibition Centerben nagy sikert aratott.
:
Azoknak sem kell már aggódniuk a higiénia miatt, akiknek annyi idejük sincs, hogy kimenjenek a fürdőszobába, fogat mosni. Kedvenc számítógépük közelében is megtehetik ezt. A japánok ugyanis feltalálták a számítógépről üzemeltethető elektromos fogkefét. A Rainbow fantázianévre hallgató újdonság Japánban már kapható. A tápkábel végét a számítógép USB portjára kell csatlakoztatni. Hogy mi értelem van ennek a találmánynak? Ki tudja. Talán a fejlesztők ezzel akarták megakadályozni, hogy az akkumulátoros fogkefék lemerülése miatt a megszállott internetezők lemaradjanak az esti fogmosásról. Ha így haladunk tovább, hamarosan várható a számítógépről üzemeltethető villanyborotva is. A tükröt természetesen nem a monitor elé teszik, hanem fölé, hogy fél szemmel figyelhessék a világháló híreit. A tévétől sem kell már elszakadnunk a fogmosás, illetve a borotválkozás időtartamára. A Philips cég 2003 nyarán bemutatott Mirror készüléke 17 és 23, valamint 30 colos LCD képernyővel rendelkezik. Kialakításánál olyan polarizált tükörtechnikát alkalmaztak, amely a fénynek közel 100%-át visszaveri. Így tükörként is használható. Fürdőszobába beépítve nem lehet megkülönböztetni a pipereszekrény tükörajtajától.
A kávé sem fog többé kihűlni munka közben, mert már kapható az USB csatlakozós kávé-, illetve teamelegítő. Ennek a tenyérnyi méretű fűtőlapnak a csatlakozóját csak be kell dugni az USB portba, és már melegíti is a rárakott csészét. Megszületett az USB ventilátor is. Az USB portból kinyerhető viszonylag csekély energia következtében nem túl nagy teljesítményű, de legalább csendesen jár. Szükség esetén az USB-fan ceruzaelemmel is működtethető. Létezik USB légtisztító is. Az Air Cleaner elszívja a gép környezetéből a dohányfüstöt és egyéb kellemetlen szagokat, és finom páradús levegőt generál. A gyakran utazóknak igen hasznos eszköz a Kensington cég billentyűvilágító lámpácskája. A Flylight lámpa a notebook USB kapujáról kapja az áramot, egy kb. 0,5 méter hosszú flexibilis kábelen keresztül. A ceruza vastagságú lámpafejbe beépített fehér színű LED akkora fényerőt biztosít, hogy sötétben is jól felismerhetők a billentyűk. Így repülőgépen éjszaka dolgozva nem kell felkapcsolni az olvasólámpát, nem ébresztjük fel az útitársunkat. A kis kompakt lámpa fogyasztása csupán egytizede az izzólámpának, ezért nem terheli meg túlzottan az akkumulátort. Az ára sem magas, csupán 15 €. Időközben más cégek is ráálltak az USB-s LED lámpák gyártására. A raktárról azonnal szállító Ramiris Europe Kft. honlapján több változat közül is válogathatunk: http://www.ramiris.hu/kereses/pag_egyszerukereses.aspx?ccsop=NOK&SZURES=l%C3%A1mpa Érdemes körülnézni a http://www.argep.hu/main.aspx?suche=flexibilis%20usb%20l%C3%A1mpa honlapon is. A webáruházakból már pár száz forintért megrendelhető.
:
Aki Szibériába készül, el ne induljon USB kézmelegítő nélkül. Ezt a számítógép-tulajdonosok számára „nélkülözhetetlen” eszközt Japánban találták ki, és egyelőre csak ott árusítják, mindössze 6000 forintnak megfelelő összegű jenért. A beépített hőfokszabályozóval ellátott egyujjas szövetkesztyű a teljes kézfejet beburkolja, ám az ujjvégeket takaró részt visszahajtva kényelmesen lehet püfölni a billentyűzetet. De az ujjatlan kesztyűvel könnyen „egerészhetünk” is. Mindkét kesztyű külön-külön USB csatlakozást igényel, a vezetéken pedig ki-be kapcsoló gombot is találunk. Az igazán fázósaknak USB-melegítős papucsot is ajánlanak...
:
Lassan megszokottá válik, hogy a számítástechnikában tizenéves diákok tartják lázban az internetes világot. A hackerek vagy kódfeltörők többsége is ebből a korosztályból kerül ki. Legutóbb egy norvég ifjú megfejtette a műsoros DVD-lemezek feltörhetetlennek mondott kódolását. Azóta a rendőrség vendégszeretetét élvezi. A legújabb zsenit azonban nem keresi a rendőrség, sőt a számítástechnikai sajtó jeles képviselői egymásnak adják nála a kilincset. A 16 éves Adnan Osmani Írországban él, és arról nevezetes, hogy megalkotta a világ leggyorsabb és legsokoldalúbb böngésző programját. Műve eredetileg egy tanulmányi versenyre szánt pályamunka volt. Az Xwebs-nek nevezett böngésző az összes ismertebb internetes keresőgép mellett médialejátszókat, webszerkesztőket és más segédprogramokat is integrál. Olyan gyorsan dolgozik, hogy elvileg képes akár a hatszorosára is megnövelni az internetes keresés eddigi sebességét. Nem blöffről van szó. A csodaprogramot ugyanis a dublini University College kutatói letesztelték, és átlagosan 100- és 500% közötti gyorsulást tapasztaltak.
A meglehetősen hosszúnak számító 780 ezer soros programot 18 hónap alatt írta meg. A rendkívüli sebesség egy speciális, általa kifejlesztett algoritmusnak köszönhető. Mint tudjuk a jelenleg legnépszerűbb keresőnek számító Google is egy újszerű algoritmusra épülve söpörte le a pályáról a vetélytársakat. Az új program lefordítja az olvasó számára érthetetlen tartalmakat is. (Ezt egyelőre csak angol nyelvre képes megtenni.) A vakokat és gyengén látókat a „felolvasógép” ismerteti meg szóban a keresett anyaggal. Az autodidakta programozó az Xwebs böngészővel megnyerte az írországi ifjú tudósok versenyét, s ő képviselte a szigetországot a seregszemle európai döntőjén, amelyet 2003-ban Budapesten rendeztek meg. Adnan Osmani a Harvardon kíván továbbtanulni. Komputermérnök szeretne lenni. Emellett bizonyára nem lesznek anyagi gondjai sem, mert máris 5-6 világcég érdeklődött nála a szabadalmazás alatt álló program licence iránt.
:
A nyilvántartások kezdetétől, 1986-tól számolva az ismert számítógépes vírusok száma 2004-ben átlépte a százezres küszöböt. 2005 márciusa egymaga 1800 vírussal járult hozzá a növekedéshez. Az év során 5 nagy víruscsalád okozott 9 komolyabb fertőzési hullámot. Az összes fertőzés több mint 50 százalékát 3 víruscsalád, a NetSky (27,5%), a Sober (18,4%) és a MyDoom (14,6%) okozta. Komoly problémát jelentett a felhasználóknak a spam-levelek növekvő száma is. Ausztriában az elektronikus levelek 62-74%-át tette ki a kéretlenül érkező reklámanyag. (Ma már ez az érték 80% világszerte.) Ehhez képest a vírusos üzenetek aránya átlagos napokon mindössze 14-16%-os volt. A kitörési hullámok kezdetén viszont 7 levélből akár 6 is vírusos lehetett. A Bagle, NetSky, MyDoom, Sasser és Sober vírusok megjelenése fordulatot tükröz a vírusírók motivációjában. Az amerikai McAffe cég kiszámította, hogy világviszonylatban a spam továbbítására, feldolgozására és kiszűrésére összesen 33 milliárd kilowattórát használnak fel, évente. Ez 2,4 millió háztartás energiafogyasztásának fele meg. Ennek az energiamennyiségnek az előállítása annyi levegőszennyezést okoz, amit 3,1 millió személygépkocsiból kibocsátott üvegházhatású gáz vált ki, miközben 7 milliárd liter benzint fogyasztanak.
 Az idén
először jelentek meg tömegesen anyagi haszon reményében írt vírusok. A
vírusírók már nem csak a számítógépek megfertőzésére törekednek, hanem a
birtokbavételére is. A megszerzett gépkapacitást spam-reklámok küldői számára
értékesítették. (Programjaikkal idegen gépekkel sokszorosíttatták a spam
küldeményeket. A megtámadott gépekről a mi nevünkben küldték tovább a
reklámleveleket a levelezési listában talált címekre.) Szintén új jelenség,
hogy valamely harmadik rendszer ellen intézett szolgáltatáselfojtási
támadásokat nem a saját gépükről, hanem irányításuk alá vont zombi gépekről
hajtják végre. „A spam- és a vírustechnológiát összekapcsoló nyereségérdekelt
motiváció a fenyegetettség új dimenzióját nyitotta meg, és megjelenése
jelentős mértékben növeli a veszélyeztetettség dinamikáját” – írja az osztrák Ikarus
Software. Egyetlen pozitív fejlemény, hogy 2005-ben a vírus- és spamvédelem
terén elkezdődött a szűrési technológiát szolgáltatókhoz telepítő trend. „Ez
mentesíti az egyes felhasználókat az újabb és újabb frissítések telepítése
alól” – méltatja a jelenséget
a tanulmány. A spam-üzenetek ellen azonban maguk a felhasználók
védekezhetnek a leghatékonyabban:
„Semmiképpen nem szabad a levelezési címet mindenféle honlapoknak
kiadni.” Ha ez elkerülhetetlen, valamelyik ingyenes levelezőrendszeren hozzunk
létre egy postafiókot erre a célra, ahol aztán kitombolhatják magukat a
hackerek és crackerek.
Az idén
először jelentek meg tömegesen anyagi haszon reményében írt vírusok. A
vírusírók már nem csak a számítógépek megfertőzésére törekednek, hanem a
birtokbavételére is. A megszerzett gépkapacitást spam-reklámok küldői számára
értékesítették. (Programjaikkal idegen gépekkel sokszorosíttatták a spam
küldeményeket. A megtámadott gépekről a mi nevünkben küldték tovább a
reklámleveleket a levelezési listában talált címekre.) Szintén új jelenség,
hogy valamely harmadik rendszer ellen intézett szolgáltatáselfojtási
támadásokat nem a saját gépükről, hanem irányításuk alá vont zombi gépekről
hajtják végre. „A spam- és a vírustechnológiát összekapcsoló nyereségérdekelt
motiváció a fenyegetettség új dimenzióját nyitotta meg, és megjelenése
jelentős mértékben növeli a veszélyeztetettség dinamikáját” – írja az osztrák Ikarus
Software. Egyetlen pozitív fejlemény, hogy 2005-ben a vírus- és spamvédelem
terén elkezdődött a szűrési technológiát szolgáltatókhoz telepítő trend. „Ez
mentesíti az egyes felhasználókat az újabb és újabb frissítések telepítése
alól” – méltatja a jelenséget
a tanulmány. A spam-üzenetek ellen azonban maguk a felhasználók
védekezhetnek a leghatékonyabban:
„Semmiképpen nem szabad a levelezési címet mindenféle honlapoknak
kiadni.” Ha ez elkerülhetetlen, valamelyik ingyenes levelezőrendszeren hozzunk
létre egy postafiókot erre a célra, ahol aztán kitombolhatják magukat a
hackerek és crackerek.
:
Az Internet Storm Center felmérése szerint 2004-ben már csak 20 perc kellett ahhoz, hogy megfertőződjenek a védelem nélküli számítógépek. Nem elég a vírusirtó program feltelepítése, legalább hetente frissíteni is kell. Tavaly még 40 percig szörfölhetett zavartalanul a frissítéseket hanyagoló felhasználó a világhálón. A kutatás rámutatott arra, hogy a hackerek és crackerek annyira agresszívvá váltak, hogy biztonsági frissítés nélkül száz százalék, hogy vírusfertőzötté válnak a számítógépek. Tovább súlyosbítják a helyzetet a kémrobotok. Egy 2006-os felmérés szerint a magánfelhasználók számítógépeinek 90%-a fertőzött spyware-vel, 60%-uk adware-vel és 30%-uk trójai programmal. 2008 végén a Sophos biztonságtechnikai cég kártevőszámlálója 11 milliót mutatott. A szakértők 5 másodpercenként bukkannak új adathalász vagy kártékony kódot tartalmazó webhelyre.
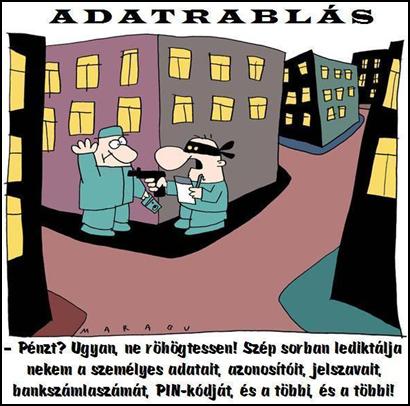 :
:
Ennek a folyamatnak egyetlen pozitívuma, hogy ma már a fő mozgatóerő nem az öncélú rombolás. A számítógépet vagy annak egyes elemeit tönkretevő vírusok száma csökkenőben van. Az új vírusok, kémprogramok túlnyomó részét anyagi haszonszerzés érdekében írják. Egy részükkel birtokba veszik, zombivá változtatják a megtámadott gépeket, és rajta keresztül reklámleveleket küldenek szét a nagyvilágba. A hackerek másik része pedig adatszerzésre szakosodott. Kémprogramjaikkal kifürkészik személyes adatainkat, jelszavainkat, és lenullázzák a bankszámlánkat, kisajátítják az identitásunkat. Személyes adatainkkal hamis igazolványokat gyártanak, és a nevünkben garázdálkodnak. Mire lelepleződnek, jóvátehetetlen kárt tesznek nekünk. Évekig tart, míg bebizonyítjuk ártatlanságunkat, de könnyen előfordulhat, hogy ez nem sikerül, és börtönbe kerülünk. A fishing napjainkban oly mértéket ért el, hogy nagyobb hasznot hoz a bűnözőknek, mint a drogkereskedelem. 2007-ben csupán az Egyesült Államokban 3,5 millió embert loptak meg, és 3,2 milliárd dollárt csapoltak le a számlájukról. Személyenként átlag 886 dollárt zsákmányoltak, mire észrevették a lopást. Németországban 4500 esetről vettek fel jegyzőkönyvet, és az okozott kár 19 millió euró. A könnyű zsákmány reményében hihetetlen mértékben emelkednek az adathalász oldalak. 2007-es felmérések szerint a növekedés 780%-os.
A számítógépes bűnözés gátlástalanságának legújabb megnyilvánulása: zsaroló vírusok feltűnése az Interneten. A Gpcode nevű úgynevezett ransomware a fertőzött gép minden .bak, .doc és .jpg kiterjesztésű állományát titkosítja, majd az eredetieket letörli. Ezek után a szoftver saját magát is eltávolítja, csak egy üzenetet hagy hátra. Az üzenet kedvesen felajánlja nekünk a kódfejtő programot, amellyel visszanyerhetjük a dokumentumainkat. Ennek ára 300 dollár, és közli, hogy amennyiben 1 héten belül nem vásároljuk meg azt, adataink véglegesen törlődnek. A vírusirtásra szakosodott cégek arra kérik a felhasználókat, hogy ne engedjenek a zsarolásnak, és egymással összefogva próbálják visszafejteni a fertőzött gépeken levő rosszindulatú alkalmazás kódját. Erre azonban nincs sok esélyük, mert a Gpcode jelenlegi verziója 1024 bites kódolást használ, és szakértők szerint kb. 15 millió számítógép egyéves munkájára lenne szükség a sikeres visszafejtéshez.
:
Igen nagy mértékben segítené a biztonságos számítógép-használatot egy új funkció létrehozása a Windows-ban. Ez lehetővé tenné, hogy a gépünk alaphelyzetben le legyen kapcsolva az Internetről. Nem a portokat kellene lezárni, hanem mechanikusan (egy relével) leválasztani a gépet a telefonvonalról, hogy semmilyen mesterkedéssel ne lehessen kijátszani a tiltást. Így munkánk túlnyomó részében (pl. a szövegszerkesztés, játékprogramok futtatása) során semmiféle támadást nem intézhetnének ellenünk. Egy párbeszédablakban be lehetne állítani, hogy a telefonvonal-összeköttetés csak az Explorer vagy az Outlook programok indításakor állna helyre, és az internetes programok bezárása után azonnal létrejönne a vonalbontás. Az óra pontosítása, a vírus- és kémprogramirtó frissítése is ekkor menne végbe. Ez semmilyen veszéllyel nem járna a gépünkre nézve, mert a kártevők túlnyomó része böngészés közben kerül a gépünkbe. Szövegszerkesztés, játékprogramok futtatása, filmek nézése vagy zenehallgatás közben nem kell számolnunk fertőzéssel.
Ezáltal a hackereknek lényegesen kevesebb idő állna a rendelkezésükre, hogy trójai falovakat csempésszenek a számítógépünkbe, vagy vírussal fertőzzék az állományainkat. Az ily módon használt számítógép kifelé úgy viselkedne, mintha ki lenne kapcsolva. Emiatt nem vesznének el a leveleink, mert a levelezőrendszer szerverén összegyűlve megőrződnek. Csupán annyi hátrány származna ebből az üzemmódból, hogy nem kapnánk azonnal értesítést egy-egy levél érkezéséről. Az Outlook Express-be csak az elindításakor töltődnének be a küldemények.
Egyébként a modemes internetes összeköttetés jelenleg is így működik. Nem véletlen, hogy ezeket a gépeket lényegesen kevesebb fertőzés éri, mint az állandóan élő, széles sávú vonalakra telepített számítógépeket. Mivel ilyen leválasztó áramkör egyelőre nincs, kapcsoljuk le manuálisan a nem használt Internetet. Ehhez nem szükséges a hálózati kábelt kirángatni, majd visszadugdosni, mert a lekapcsolás elektronikusan is elvégezhető. A Win + R billentyűkombinációval előhívható Parancssorba írjuk be az ncpa.cpl parancsot, és nyomjuk le az Enter billentyűt. Ezután válasszuk ki az általunk használt netes adaptert. Kattintsunk rá a jobb egérgombbal, és a legördülő helyi menüben adjuk ki a Letiltás utasítást. Visszakapcsolásakor ugyanezt az eljárást kell követni, de most az Engedélyezés utasítást kell kiadni.
Letiltás nélkül sem kell tétlenül nézni a hackerek folyamatos garázdálkodását a gépünkön. A munka közbeni szünetekben úgy védekezhetünk a fel- és letöltések ellen, hogy bezárjuk a böngészőt. Amint végeztünk az internetes tevékenységünkkel, küldjük vissza a böngésző ablakát, és ha újra szükségünk van rá, nyissuk meg ismét. A vírusok és kémprogramok gépünkbe áramlásnak fő kapuja a böngésző. Csökkentsük az illegális forgalom mennyiségét minimumra. Az időtartam-korlátozással a kereső programok sem tudnak mindenre kiterjedő felmérést végezni az internetezési szokásainkról, amit állítólag csak statisztikai célból végeznek. A közelmúlt lehallgatási botrányai után azonban már tudjuk, hogy ez nem így van. Az összes nagy programfejlesztő és internetes szolgáltató szoros együttműködésben áll a nyugati titkosszolgálatokkal, így mindent tudnak rólunk, és bármilyen adatot letölthetnek a gépünkről.
Az adatgyűjtés időtartamának további csökkentése érdekében munkánk végén végezzünk takarítást a böngészőnkben. Nyissuk le a cookie-kat tartalmazó menüt, és töröljük a megnyitott weblapok által gépünkre küldött sütiket. Ezek ugyanis a weblap bezárása után is élénk tevékenységet folytatnak, és folyamatosan ellátják készítőiket információkkal. Arra is mód van, hogy a Beállítások menüben megtiltsuk a gépünkre kerülését, de ez sajnos nem járható út. A legtöbb weblap ugyanis nem hajlandó megnyílni, ha nem engedjük, hogy cookie-t telepítsen a gépünkre. Tevékenységük időtartamát azonban korlátozhatjuk azzal, hogy munkánk végeztével töröljük őket. Ezt a böngésző is megteszi, de csak két hét után. Addig szabadon garázdálkodhatnak a gépünkön.
A cookie-k törlésével csak a gépünkről tüntethetjük el a böngészési előzményeket. Az Edward Snowden által kirobbantott lehallgatási botrány után azonban már tudjuk, hogy a különböző ügynökségek és a hackerek számára ez nem jelent akadályt. Ők továbbra is megtekinthetik böngészési szokásainkat, netes tévelygéseinket. Erre az ad lehetőséget, hogy a Google minden általunk megnyitott weblap címét évekre visszamenőleg eltárolja magának. Ezzel állítólag nem él vissza, csak tájékozódik kutatási, vásárlási, bankolási és egyéb szokásainkról, hogy személyre szabott hirdetéseket küldhessen a gépünkre. A törvény azonban kötelezi őket arra, hogy minden betárolt információt kiadjanak a hatóságoknak.
Ennek megelőzése érdekében töröljük a központi számítógépen tárolt információkat is magunkról. Ehhez nyissuk meg a https://history.google.com/history honlapot. (Előtte minden cookie-t töröljünk a Chrome-ból a Beállítások à Előzmények ablakban.) A belépő ablakban adjuk meg a Gmail postafiókunkban létrehozott e-mail címünket és a jelszavunkat, majd keresési tevékenységünk weblapjára jutva döbbenten látjuk, hogy évekre visszamenőleg a böngészőben tett minden mozdulatunkat rögzítették. Az összes törléséhez kattintsunk a bal felső sarokban látható fogaskerék ikonra, majd a legördülő menüben adjuk ki az Elemek eltávolítása utasítást. A megjelenő Elemek eltávolítása tábla A következő időszak elemeinek eltávolítása: kijelölősávjába állítsuk be a kezdetektől utasítást, majd kattintsunk az Eltávolítás gombra. Ezt a törlést csak egyszer kell elvégezni. Ezután a Google már nem figyeli tovább a keresési és böngészési tevékenységünket. (Legalábbis itt nem.) Ha más Google szolgáltatásokat is használunk, ezek nyomát a Google Dashboard-on törölhetjük. Nyissuk meg a https://www.google.com/settings/dashboard honlapot. Itt részletes bontásban láthatjuk a különböző Google szolgáltatásokat. Mielőtt elkezdenénk a vizsgálódást aktiváljuk az Összes kutatása utasítást.
Az online bankolás során tapasztalható csalások könnyen felszámolhatók lennének a kínai Alibaba weboldal által alkalmazott fizetési módszerrel. Az Alibaba Group 2013-ban 248 milliárd dollár forgalmat bonyolított, ami mellett eltörpül az Amazon és az eBay forgalma. Ez a szédületes eredmény annak tudható be, hogy kiszorították a szélhámosokat az online piacról. Az általuk használt Alipay fizetési rendszer ugyanis a Paypel-lel ellentétben csak akkor engedi át a vevő pénzét az eladónak, ha az jelezte, hogy a csomag megérkezett hozzá, és elégedett a tartalmával. Ez a garancia a nyugati országokban is óriási bizalomnövekedést eredményezhetne az elektronikus fizetési rendszer iránt. Ez esetben a címzett nem kapná meg a pénzt azonnal, hanem az összeg egy elkülönített számlára kerülne, ahonnan csak akkor menne tovább, ha a számlatulajdonos azt utólag engedélyezte. Minden online ügyfél értesítést kapna a számláján történt pénzmozgásról, és kifizetés csak akkor történne, ha ezt, jóváhagyja. A címzett az átutalásról csak egy értesítést kap, a pénz nem érkezik meg azonnal a számlájára.. Ez azonban egy fontos tény a pénzügyi művelet során, mert jelzi a címzettnek, eladónak, hogy a pénz megvan, az ügyfél fizetőképes és vásárlási, üzletkötési szándéka komoly.
Amíg a jóváhagyás nem történik meg, addig a pénz az elkülönített számlán parkol, amihez csak a bank nyúlhat hozzá, házon belül. Ezek a zárt rendszerben kezelt számlák kívülről elérhetetlenek, ezért hackertámadásoktól védettek. A címzett bizalmának és biztonságának növelése érdekében a feladó már nem utaltathatja vissza ezt az összeget a számlájára. Ehhez a címzett engedélye, hozzájárulása szükséges. (Pl. webáruházak esetén ha a vevő visszaküldte az árucikket és az sértetlen, akkor az eladó engedélyezi a vételár visszautalását. Egyéb üzleteknél pl. akkor ha a feladó visszavonta a megrendelést, ezért az előleget visszautalják neki.) Vitás esetben peres eljárás döntene az összeg sorsáról, és a bank a bírósági határozatnak megfelelően cselekedne. Az ügyfelek számára a kétlépcsős banki átutalás nem járna semmilyen többletköltséggel. A bank ugyanis az átmeneti számlákon felgyülemlett jelentős mennyiségű összeg egy részét kihelyezné, és az ebből származó kamat fedezné a költségeiket.
A késleltetett pénzátutalással a bűnözést és a terrorizmust is vissza lehetne szorítani. A rendőri szervek ugyanis rendszeresen ellenőriznék ezeket a számlákat, és a terroristagyanús személyeknek szóló átutalásokat visszatartanák. Az adócsalók sem utalgathatnának jelentős összegeket ellenőrzés nélkül az adóparadicsomokba. Az átmeneti számlákról könnyen elkobozhatók lennének az illegális pénzek. A jelenlegi rendszerben percek alatt megérkezik az átutalt összeg a bűnözők számláira, ahonnan azonnal kiveszik készpénzben, és eltűnnek vele. Ezt követően a bűnüldöző szervek bottal üthetik a nyomukat. Amíg nem szűnik meg a készpénzhasználat, amíg világszerte nem válik általánossá a kreditkártyák használata, ez a módszer is képes lenne a bűnözés visszaszorítására.
:
Bárhová betörnek az NSA elit hackerei
„Megszerezni a megszerezhetetlent” – így határozza meg saját feladatát az adathalászatra szakosodott amerikai Nemzetbiztonsági Ügynökség (NSA) elitegysége. A csapat hackerekből áll, ők az amerikai titkosszolgálatok „csodafegyverei”, bármikor bármilyen számítógépes rendszerbe betörnek – mondta róluk a Der Spiegelnek Matthew Aid történész, aki az NSA történetét kutatja. A szóban forgó csapat neve Tailored Access Operations (TAO). A magyarra nehezen lefordítható kifejezés arra utal: ha az NSA valahol falakba ütközik, akkor hívja a TAO szakembereit, akik mindig az adott feladatra koncentrálva dolgozzák ki a „betörés” vagy támadás módját. Ők oldják meg a legnehezebb feladatokat. „Nem a mennyiség, hanem a minőség a lényeg” – írta abban a belső dokumentumban a hacker csoport egyik volt vezetője, amely a német hetilap birtokába került. A csapat léte az Edward Snowden, a jelenleg Oroszországban bujkáló egykori szerződéses NSA-alkalmazott által kiszivárogtatott dokumentumokból derült ki néhány hónapja. A Der Spiegel internetes oldalán tegnap közzétett cikkből még több részletet ismerhetünk meg arról, mire képes az NSA „elit egysége”.
Az 1997-ben alapított csoport a kétezres évek első évtizedének közepére 89 országban 258 célpontot „vett be”, és feltehetően 85 ezer számítógépet fertőzött meg ez év végéig. Ezek között demokratikusan megválasztott kormányok számítógépes rendszerei is voltak, illetve vannak. A célpontok e-mail fiókját feltörni a legkönnyebb feladat, az csak az első lépés. Ezután behatolnak a teljes számítógépes rendszerbe, feltérképezik, és folyamatosan képesek onnan adatokat gyűjteni. Egyik „kedvenc” módszerük a népszerű Microsoft Windows operációs rendszerének egyik hibáját használja ki. Amikor a célszemély gépén a rendszer hibát észlel, és erről jelentést küld a Microsoftnak, ezt a jelentést a TAO „elcsípi”, így kulcsfontosságú információkhoz jut a célpont számítógépének gyengeségeiről. A fiatal csapat, amelynek tagjait az NSA-főnök Keith Alexander kockás ingben és farmerben győzködött arról a hackerkonferenciákon, hogy dolgozzanak a kormánynak, gyakorlatilag bármilyen számítógépet képes feltörni.
Olyat is, amely nem kapcsolódik az internethez – ehhez pedig hagyományos „kémmódszereket” használnak. Ha például egy célszemély számítógépes eszközöket, hardvert rendel egy cégtől, akkor az NSA ezeket képes kiszállítás előtt lefoglalni, rátelepíteni a kémprogramját, és úgy kiszállíttatni a gyanútlan megrendelőnek. Ráadásul a programjaik akkor sem tűnnek el, ha valaki újratelepíti az operációs rendszert. Ha kell, az FBI vagy a CIA segítségét kérik, s azok a saját gépeiken repítik a hackereket a világ bármely pontjára, akár csak egy félórás munkára is, majd biztonságban ki is menekítik őket. Ha pedig egy feladat megoldása végképp nem megy, még mindig ott a titokzatos alegység, az ANT. Még a Der Spiegelnél sem tudják, hogy egyáltalán mit jelent ez a betűszó. Ám „kezükbe akadt” egy ötvenoldalas prospektus, amely leírja, mi mindent rendelhetnek tőlük a TAO csodagyerekei. Van például „kulcsuk” a legnagyobb számítógép- és szoftvergyártók (Dell, Huawei, Cisco) rendszereihez és a legnépszerűbb tűzfalakhoz is.
Ahogy a cikk fogalmaz: „Bármilyen magas falat húz is fel valaki a rendszere köré, az NSA emberei máris átjutottak rajta.” Olyanok ők a lap szerint, mint az ácsok: bármire van szüksége a TAO csapatának, ők megépítik. A hackercsapat nemcsak célzott műveleteket hajt végre, hanem folyamatosan dolgozik azon is, hogy minél több rendszerbe belelásson. A Der Spiegel információi szerint a TAO betört az egyik kulcsfontosságú, tenger alatti internetkábelt üzemeltető konzorcium számítógépes rendszerébe is, és gyakorlatilag mindent megtudott annak működéséről. Ez a kábel Európát köti össze Észak-Afrikával és az öbölállamokkal, ahonnét Pakisztán és India érintésével Malajzia és Thaiföld felé halad tovább. A német hetilap által megszerzett dokumentum arra is utal: az NSA egyik prioritása, hogy minél több információt gyűjtsön be a világot behálózó és összekötő optikai kábelekről. Nem nehéz kitalálni, miért: hogy minél könnyebben megfigyelhesse az azokon keresztül áramló információt.
Népszabadság, 2013. december 30. (7. oldal)
:
A Julian Assange által kirobbantott Wikileaks botrány után világossá vált, hogy a nyugati titkosszolgálatok csak azt nem hallgatnak le, akit nem akarnak. A CIA évek óta lehallgatja nyugati szövetségesei telefonbeszélgetéseit, és átkutatja a kormányhivatalok számítógépeit. Az állam- és kormányfők irodáit is bepoloskázták. A további kémkedés megakadályozása érdekében az oroszok egy érdekes módszert vetettek be a kormányhivatalokban, az offline technikát. 2013-ban a Szövetségi Védelmi Szolgálat (FSZO) csaknem 3,5 millió forint értékben vásárolt elektromos írógépeket. Az FSZO a KGB egyik osztályából alakult meg a Szovjetunió felbomlása után. Ez a szervezet felel a kormányfő és az elnök biztonságáért. Miután kiderült, hogy az amerikaiak még Dimitrij Medvegyev miniszterelnök irodáját is bepoloskázták, a szolgálat úgy döntött, mostantól más módszerekkel készítjük a jelentéseket. Villanyírógépeket importáltak Németországból. 20 darabot vettek a Triumph Adler TWAIN 180 modellből, 600 patronnal. Ezek az írógépek egyedi lenyomattal rendelkeznek, így a dokumentumokról később még az is megállapítható, hogy melyik gépen készültek. Egyes esetekben már korábban is írógépen készültek a vázlatok és a titkosított anyagok. Néhány jelentést még Putyin elnök számára is írógépen gépeltek le. Most ez az eljárás általánossá vált minden oroszországi kormányhivatalban.
Egyébként ez az ötlet nem teljesen új. Az al kaida terrorszervezet már évek óta „kőkorszaki” technikát alkalmaz a tevékenysége során. Tagjaik nem használnak sem telefont, sem számítógépet az egymás közötti kapcsolatban. A hagyományos postai levéltovábbítást sem veszik igénybe. Üzeneteiket saját küldönceikkel juttatják el egymáshoz. Ehhez közlekedési járműveket sem vesznek igénybe. Hegyi pásztorok viszik a leveleket, úttalan utakon. Ezért nem tudja a csúcstechnológiával felszerelt katonai elhárítás felszámolni a szervezetüket.[149]
:
Nemrég született egy bombabiztos módszer lehallgatás ellen, ami ráadásul magyar. A Secfone nevű megoldás Zelenák János ötlete, melyet 2005-ben szabadalmaztatott, és 2009-től világszerte használják hadseregek, kormányok és egyéb szervezetek. A lehallgathatatlan telefonálást lehetővé tévő, Internet alapú globális kommunikációs rendszer 2013 óta vállalatok, magánszemélyek számára is elérhető. A svájci központú Secfone hálózatán keresztül intézett hanghívások, valamint a csevegés és adatküldés lenyomozhatatlan. A Secfone hívás közben folyamatosan figyeli a használt készüléket, mert nem csak a vonalat, de a készüléket is óvni kell a lehallgatás ellen. Ezt oly módon teszi, hogy figyeli a telefonon futó programokat, és ha egy szoftver (applikáció) hívás közben megpróbál hozzáférni a mikrofonhoz, leállítja a kommunikációt.
A háromszoros védelem a vonal lehallgatását is lehetetlenné teszi. Egy szoftveres alapokra tervezett titkosítást mindig fel lehet törni, legfeljebb rengeteg időbe és energiába kerül. A titkosításhoz használt kulcsok ugyanis nyilvánosak, vagy megszerezhetők, melyek alapján már könnyen elkezdődhet a titkosító algoritmus visszafejtése. A Secfone esetén azonban a kulcsok egy speciálisan kialakított apró chipen tárolódnak, melyek az SD-kártyán találhatók. Ebből pedig semmilyen módon nem lehet kinyerni a kódot. Erőszakos feltárás esetén a chip működésképtelenné válik, és hozzáférhetetlenné teszi a kulcsokat is. A kulcsok a gyártáskor sem kerülhetnek ki, mert generálásuk a kriptochip belsejében történik. Itt nincs hátsó ajtó a titkosszolgálatok számára, mert a kulcsok nem kerülnek sem a gyártó, sem a forgalmazó birtokába. A kulcsok a Secfone használata közben sem hagyják el a chipet. A chip a kulcsokkal maga végzi a szükséges műveleteket.
A szolgáltatás Budapesten, a Mammut üzletházban vásárolható meg.[150] Nem olcsó, de nincs kapcsolási díj, nincsenek percdíjak, korlátlanul használható. A Secfon 1800-as csomagnál havidíj sincs. 1800 euró befizetése után a szolgáltatás 3 évig korlátlanul használható. A Secfon 1100-as csomagnál az egyszeri díj 1000 euró, és 55 euró havidíjat kell fizetni. Aki ezt is sokallja, megvásárolhatja a Secfon 300-as csomagot. Ennél az egyszeri díj csupán 300 euró, viszont alá kell írni egy kétéves hűségnyilatkozatot.[151] Rendelés után semmi mást nem kell tenni, mint a Secfone kriptokártyát (speciális microSD kártya) behelyezni az okostelefonba, telepíteni a Secfone szoftvert, és máris biztonságos hívásokat kezdeményezhetünk. A hívás fogadásához (a beszéd kikódolásához, érthetővé tételéhez) a másik félnek is használnia kell a kriptochipet.
Ez esetben, ha két cégvezető kíváncsi fülektől mentesen kíván beszélni, csupán rendelniük kell egy-egy Secfone előfizetést, amelyhez mindketten kapnak egy saját hívószámot. Ezt követően a háromszintű védelmi rendszeren belül minden kommunikáció teljesen láthatatlan és hallhatatlan. A beszélgetések nem tárolódnak a Secfone hiperbiztonságos svájci szerverén sem[152]. Az üzeneteket is be lehet úgy állítani, hogy egy bizonyos idő után törlődjenek. Az e-mail küldés, fájlok biztonságos elérése, távoli csoportmunka, IP kamerák képeinek továbbítása, chatelés, felhő alapú szolgáltatások használata is védett. A biztonságos adatkapcsolati megoldások integrációjához a SecBox nevű rugalmasan skálázható és konfigurálható intelligens titkos hálózati végpont eszközök állnak rendelkezésre. A SecBoxok nem csak a speciális kriptochipet tartalmazzák, de alkalmasak biometrikus azonosításra, és USB portjaik révén számos végponti megoldás önálló megvalósítására is. Részletes tájékoztató: http://secfone.co.uk/hu/about-secfone.html Ezen a honlapon található meg a fejlesztő által tesztelt megbízható telefonok jegyzéke. A szolgáltatás csak Android operációs rendszert használó telefonokon vehető igénybe.[153] (Minimális követelmények: Micro SD kártyahely, 1 GHz-es processzor, 512 MB-os RAM, 15 MB szabad hely a telepítéshez.)
:
A statisztikai adatok szerint rohamosan nő a TFT monitorok eladási aránya. Könnyen lehet azonban, hogy a gyártók öröme korainak bizonyult. A katódsugárcsöves monitorok előállítói ugyanis nem adják meg magukat olyan könnyen. Az IBM szakemberei nemrég kifejlesztettek egy új típusú katódsugárcsövet. A cég Glasgow-i laboratóriumában kidolgozott monitor két ponton is érzékeny csapást mért a TFT képernyőre. Ugyanolyan lapos, és még a TFT monitornál is kisebb az elektromágneses kisugárzása. Ezt a fajta képernyőt nem sugáreltérítő tekercsekkel körbevett elektronágyúkkal, hanem mechanikus úton, pontosan összeillesztett rétegekből állítják elő. A lapos katódsugárcső tulajdonképpen egy hermetikusan zárt négyszögletes doboz, melynek hátoldalán egy katódlemez, előlapján pedig egy enyhén ívelt üveglap helyezkedik el. Az üveget vörös, zöld és kék színű foszforpöttyökkel vonták be ugyanúgy, mint a hagyományos CRT monitorokban. Itt azonban a katód és az üveg közé egy nagyméretű permanens mágneslemezt iktattak, amelyen apró lyukak találhatók. A mágnes mögött elhelyezett, elektromos töltéssel gerjesztett vezérlőrács az elektronokat a katódról a lyukakon át az anódba irányítja. A nyílásokban uralkodó intenzív mágneses mező gyors forgásra készteti az elektronokat, és szorosan összefogja őket. A mágneslap perforációit elhagyó összenyalábolt elektronsugarak az üveg felé vezető útjukon elhaladnak az adott nyílás mellett mindkét oldalon kialakított anódok előtt, és ezek segítségével a sugár a megfelelő képpontra kerül. Amennyiben a nyílás mindkét anódjára színjel érkezik, a sugár frontálisan felgyorsul, és a képernyő zöld foltjába csapódik. Ha viszont valamelyik oldali anód az adott pillanatban éppen kikapcsolt, a sugár kissé eltérítve a vörös vagy a kék foltban landol.
A vezérlőrácson a töltésviszonyokat egy folyamatos videojel irányítja. Alaphelyzetben a mágneslemezen áthaladó elektronok kellőképpen árnyalt monokromatikus képet hoznak létre az üvegen. Ha viszont az anódokra a kép színeit hordozó jelek érkeznek, a képernyőn színes kép keletkezik. Mivel ennél az eljárásnál szivárgó elektromágneses tekercs helyett permanens mágnes végzi az elektronsugarak eltérítését, ezt a fajta monitort lehallgatni, a TEMPEST nevű elektromágneses érzékelővel letapogatni sem lehet. Az alattunk, felettünk, mellettünk levő helyiségben, vagy a házunk előtt parkoló gépkocsiban folytatott kémkedés nem vezet eredményre. Az eljárás már kellően kiérlelt, és gyártásra kész. A munkabér és ezáltal a fogyasztói ár tovább csökkentése érdekében az IBM távol-keleti elektronikai cégekkel tárgyal a nagybani előállítás beindításáról. Most már csak az a kérdés, hogy az új katódsugárcsöves képernyő mennyibe fog kerülni. Ha igaz a hír, hogy a jelenleginél is jóval olcsóbb lesz, akkor a TFT valószínűleg visszaszorul a notebook-okba és a mobiltelefonokba. A villogásmentes kép ugyanis katódsugárcsöves monitoroknál is megvalósítható. A képváltási frekvencia 100 Hz-re emelésével a CRT képernyő sem fárasztja a szemet. Igen nagy a valószínűsége, hogy ez a technológia betör a tévékészülék-gyártásába is. Ennek következtében hamarosan megjelennek majd a kis helyet foglaló, falra akasztható tévék, amelyek még az eddiginél is olcsóbbak lesznek. Emellett nem rontja a képet a TFT monitorokra jellemző utánhúzás és színárnyalat-szegénység.
2005-ben megjelent a hagyományos CRT képernyő karcsúsított változata. Néhány évvel ezelőtt a kutatók rájöttek arra, hogy az elektronsugár úgy is eljuttatható a képpontokhoz, hogy derékszögben megtörik. A „kanyarképernyő” nyaka tehát be van fordítva. (A kedvezőbb hűtési viszonyok érdekében az elektronágyút felfelé fordítják el.) Ezáltal a katódsugárcsöves tévé alig valamivel vastagabb, mint az asztalra állítható TFT monitor. Főleg nagy képernyős tévékészüléknél előnyös ennek a technológiának az alkalmazása, mert harmadannyiba kerül, mint a hasonló méretű LCD- vagy plazmatévé. A Samsung SlimFit HDTV modelljének képcsőátlója 75 cm, és elfér egy 40 cm széles asztalon. (Egyébként a TFT tévék tulajdonosainak is csak egyötöde akasztja a falra a készüléket, a többiek szintén egy keskeny asztalra helyezik. Bár a TFT monitor egy 20 cm széles asztalkán is elférne, ilyet nem használnak erre a célra, mert könnyen felborul, és ledől a tetejéről a tévé is.) A képernyő teljesen sík, így szemből nézve semmi sem különbözteti meg a TFT monitortól. A piros, kék és zöld elektronsugarak derékszögű, 90°-os tükrözése ellenére a képminőség semmit sem romlott, sőt a technológiai finomításoknak köszönhetően még élesebb lett. Színhűség, kontraszttartomány, képfelfrissítési idő és nézésiránytól független színvilág tekintetében pedig jóval felülmúlja a TFT monitort. Már Philips is készül a lapos CRT gyártásra. Mindez azt bizonyítja, hogy korai még a katódsugárcsöves monitort temetni, a tetszhalott több változatban is feltámad.
Az új CRT monitor mellett sorra tűnnek fel eredendően új képmegjelenítési technikák. Tévéképernyőként évek óta ismert és használt megoldás a plazma monitor. Működési mechanizmusát tekintve leginkább a gázkisülési csövekhez hasonlít. Neon és xenon gázt két üveglap közé zárnak, és a gázatomok elektronjait elektromosan gerjesztik. Az alapállapotba visszatérő elektronok ultraibolya sugárzást keltenek, ami a képernyőre felvitt foszforrétegnek ütközve fényt gerjeszt. A foszforpontok összetételétől függően a három alapszín valamelyike jelenik meg. Reakcióidejük a CRT-hez hasonlóan rövid, ezért kiválóan alkalmasak mozgóképek megjelenítésére. Felépítésük folytán ezek a monitorok is laposak, és könnyűek. Mivel a plazmaképernyő szintén emissziós (a pixelek maguk bocsátanak ki fényt), képes a teljes fekete megjelenítésére. Ezáltal a TFT-vel ellentétben oldalról is jól látható, és képének részletgazdagsága jóval nagyobb. A felbontása azonban nem túl jó, ezért csak távolról nézve ad élvezhető képet. Ennek tudható be, hogy eddig falra akasztható tévéképernyőként használták.
Az ára is meglehetősen magas, ráadásul sok áramot fogyaszt. Látványos árcsökkenés később sem várható, mert a plazmaképcső vezérlése meglehetősen bonyolult. Annak érdekében, hogy piacképessé tegyék, nagy méretben gyártják, és házimoziként ajánlják. A PDP (Plasma Display Panel) fejlesztésében a technológia egyik úttörője, a Philips játszik vezető szerepet. A japánok is nagy hangsúlyt fektetnek a plazmatévék fejlesztésére. A Panasonic cég elkészítette a világ legnagyobb HD-felbontású plazmatévéjét. Képcsőátlója 42 col. Fogyasztása csupán 300 W, amit oly módon értek el, hogy a képpontokat megvilágító gerjesztőáram a háttérvilágításhoz igazodik. Ez az érték csupán fele a hagyományos plazmatévék fogyasztásának, és nem sokkal múlja felül a hasonló méretű TFT tévék áramfelvételét. Ezzel sikerült kiküszöbölniük a plazmatévék legnagyobb hátrányát, a nagy fogyasztást.
A plazmaképernyő nem terjedt el a számítástechnikában, mert nagy a képponttávolsága, ami raszteressé teszi a monitort. Csak több méterről nézve válik összefüggővé a képe. Ezért igen nagy méretben (kb. 1 méteres képátlóval) gyártják. Ez viszont csillagászati magasságba emeli az árát. Emellett igen nagy a fogyasztása (a régebbi gyártmányoké 400 W), mert a nemesgázok ionizálása meglehetősen energiaigényes. Ezért egyes típusait hűteni kell. Jóval kevesebbet fogyaszt a TFT képernyős tévé, de a folyadékkristályos technológia előállítási költsége a felület növelésével négyzetes arányban nő. Egy nagy képernyős televízió már meglehetősen drága. Ezen segít az új SED technológia. A Canon és a Toshiba cég laboratóriumában ötévnyi megfeszített és gondosan titkolt fejlesztés eredményeként megszületett a SED képernyő.
A Surface-conduction Electronemitter Display monitor működése a pásztázó alagútmikroszkóp elvén alapul. Az 1986-ban Nobel-díjjal jutalmazott SED több százezernyi kisfeszültségű, nanoméretű „elektronágyúval” hozza létre a képet a szendvicsszerkezetű képernyőn. A vákuummal elválasztott két üveglap közül a külsőn helyezkednek el a színes képet előállító pontok, míg a belsőre rendkívül apró (5 nanométer átmérőjű) palládium-oxid „gyöngyöcskéket” visznek fel. Ezek a miniatűr elektronágyúk. Mivel itt nem egy elektronágyú pásztázza végig a képpontokat, hanem minden RGB képpontcsoport saját gerjesztéssel rendelkezik, teljesen megszűnik a képernyő villogása. Ez a fajta monitor tehát egyesíti a hagyományos CRT gyors képmegjelenítését és árnyalatgazdagságát a TFT villogásmentességével. Mivel az elektronoknak csupán néhány millimétert kell megtenniük a foszforrétegig, rendkívül kontrasztos, és nagy fényerejű képet kapunk. A fekete szín megjelenítése is meghökkentően jó (0,003 cd/m2). Maximális fényereje 400 kandela, ami szintén kiváló. Ennek eredményeként a kontrasztaránya 100 000 : 1, ami a plazmaképernyőjét is felülmúlja.
Képminősége tehát túltesz a hagyományos katódsugárcsöves-, fényereje pedig a plazmatévéken. Ráadásul csak fele annyit fogyaszt, mint a plazmatévé, és az ára is alacsonyabb. Az alacsony előállítási költség egyik oka, hogy a SED képernyőnél nincs szükség nagyfeszültségű gerjesztésre. Az egymáshoz közeli elektródák között már 16-18 V gerjesztőfeszültség hatására létrejön az elektronáramlás. A monitor vastagsága nem haladja meg a 10 centimétert. Ezen a téren tehát a TFT monitorokkal is versenyezni fog. A látószöge pedig sokkal nagyobb nála. A japán Canon cég 2008-ban indítja meg a tömeggyártást. Mivel ez a technológia sem olcsó, egyelőre nem várható a költségérzékeny számítástechnikában való megjelenése. A hírek szerint luxus igényeket kielégítő tévékbe szánják, házimozi céljára fogják gyártani. Méghozzá mindjárt 50 colos képcsőátlóval.
Egyelőre nem számíthat széles piacra az OLED (Organic Light Emitting Diode) technológiával előállított monitor sem. Az OLED-ek szén alapú (szerves) anyagokra épülő megjelenítők, amelyek elektromos áram hatására fényt bocsátnak ki magukból. Ez az aktív mátrixos LCD-kkel ellentétben feleslegessé teszi a háttérvilágítást, és a megjelenített kép jól látható bármilyen szögből. (Már a kísérleti példányok fényereje is 400 cd/m2, és 180°-os látószöget biztosítanak.) A TFT-hez hasonlóan a szerves LED is vékony, könnyű, és csekély az energiafelvétele. Háttérvilágítás hiányában áramfogyasztása a TFT egynegyede. Reakcióideje 0,0001 s, ami nagyságrenddel alacsonyabb a TFT képernyők válaszidejénél. Itt tehát nincs utánhúzás, gyors képváltások közötti elmosódás. Az OLED alapanyaga akár tintasugaras technológiával is felvihető a kijelző felületre, ami ez esetben hajlékony műanyag lemez is lehet. A hajlított üvegfelület is tökéletesen megfelel erre a célra, pl. egy gépkocsi szélvédője, vagy egy vadászrepülőgép műszerfala. Ezért gyakran használják természetes képre rávetített képi megjelenítőként, vagy kettős képernyő megvalósítására. Az egyszerű gyártástechnológia folytán az ára is alacsonyabb lesz a TFT-nél. Legalább 50 cég foglalkozik a fejlesztésével világszerte, de eddig csak mobiltelefonokban, autórádiókban és a táblagépekben terjedt el. A nagy képernyő gyártása előtt még számos műszaki problémát meg kell oldani. Ezek egyike, hogy a szerves alapanyag néhány év alatt elöregedik, és ha a jobb olvashatóság érdekében növeljük a fényerőt, az élettartama még gyorsabban csökken. (Már csak a kék színösszetevővel van probléma.)[154]
Gondot okoz a nagy méretben való elállítása is. A Toshiba cégnek sikerült ugyan egy 17 colos prototípust előállítani, de ennek ára most még 2 millió dollár. A képminősége azonban káprázatos, és a látószöge is jóval nagyobb, mint a TFT képernyőé. A kisméretű kijelzők viszont egyre tökéletesebbé válnak. 2007-ben a Sony elkezdte a világ első 16,7 millió színárnyalatot biztosító hajlékony OLED kijelzőjének a gyártását. A 160 × 120-as felbontású, 64 mm átmérőjű kijelző mindössze 0,3 mm vastag, és a kontrasztaránya 1000 : 1-hez. 2008-ban a Samsungnak sikerült egy 31 colos képátlójú OLED tévét kifejleszteni, de ennek sorozatgyártása egyelőre nem várható. 14 colos változat azonban 2010-ben már kapható lesz. Később bemutattak egy 1920 × 1080 pixel felbontású 40 colos panelt is, és közölték, hogy ennél nagyobb képméretet ezzel a technológiával nem lehet előállítani.
A 2010-es évek elején elkezdődött az OLED tévé sorozatgyártása. A nagyobb elektronikai szaküzletekben már kapható. Az Interneten is megrendelhető. Az ára azonban még mindig nagyon magas. A 165 cm képátlójú típus több mint 2 millió forintba kerül. Egyelőre csak a dél-koreai LG és a japán Panasonic termékei közül válogathatunk. Legolcsóbb a 139 cm képátlójú, ívelt képernyőjű LG 55EA970V típus. Ára 550 000 Ft. A képminősége nagyon jó, színhűsége kiváló, és elmosódásnak nyoma sincs. Műszaki paraméterei itt találhatók: http://www.arukereso.hu/led-tv-lcd-tv-plazma-tv-c3164/lg/55ea970v-p222896792/#termek-leiras Kiváló képminőségéhez nagyban hozzájárul, hogy négyszínű pixeltechnológiával készül. A három alapszín kiegészül a fehérrel, ami megnövelte a színhűséget és a színskálát (színmélységet). A manapság gyártott tévékhez hasonlóan ez is smart tévé, és passzív szemüveggel 3D megjelenítésre is képes. Betekintési szöge csaknem 180°-os, tűéles képe oldalról is jól, torzulásmentesen látható. Full HD felbontású, 1920 × 1080 pixel-lel.
3840 × 2160 pixel felbontású UHD-s változata jelenleg 1 000 000 forintba kerül. Típusa: LG 55EG960V. Kiváló hangminőségéről a 2 × 10 W teljesítményű harman/kardon hangrendszer gondoskodik. Pengeéles képe közelről nézve is lenyűgöző látványt nyújt. Műszaki paraméterei itt láthatók: http://www.arukereso.hu/led-tv-lcd-tv-plazma-tv-c3164/lg/55eg960v-p275674805/#termek-leiras Egyelőre azonban nem érdemes 4K felbontású tévét venni[155], mert nincs hozzá műsor. Rendkívül magas költsége miatt 4K felbontásban nem forgatnak filmeket. (A 4K-s felbontás is olyan, mint a 3D-s megjelenítés, kihasználatlan.) A HD felbontás is sokkal élesebb képet biztosít, mint korábban az 100 Hz frissítési frekvenciájú katódsugárcsöves tévé.
Számítógéphez is értelmetlen 4K felbontású monitort venni, mivel a szem már az full HD-felbontású monitorok képpontjait sem látja. Az UHD monitor használatának járulékos következménye, hogy a program- és mappaablakok kis méretben jelennek meg. A bennük található betűk, feliratok pedig olvashatatlanul apróvá válnak. A Windows ablakai és a Microsoft programok esetén ezen lehet segíteni azzal, hogy a Vezérlőpulton a képernyőfelbontás ablakban 150%-os nagyítást állítunk be. Ez a beállítás azonban nem hat ki már programokra. Pl. az Adobe programoknál hatástalan. A régi videokártyák sem alkalmasak a 4K-s monitorok 60 Hz-es képfrissítéssel történő meghajtásához. Erre az nVidia gyártmányú videokártyák közül csak a GeForce 7 Series, az AMD gyártmányúak közül a Radeon HD 6000, az Intel gyártmányúak közül pedig az Intel HD Graphics 5000 felettiek alkalmasak.
Időközben a Sony leállt az OLED panel fejlesztésével, mert talált egy ígéretesebb technológiát. Ez a valódi LED tévé. Ennél a tévénél a képpontokat apró LED-ek alkotják. A prototípus full HD paneljében több mint 6 millió fényforrás dolgozik. A képminősége döbbenetesen jó, és mivel a képpontok saját fényt állítanak elő, a kontraszt és a betekintési szög is kiváló. A legnagyobb előnye azonban a LED-es megvilágítású LCD tévékkel szemben, hogy az utánhúzás kitűnő. A motion blur elhanyagolható mértékű, a gyors képváltásoknál nincs szemmel látható képelmosódás. A Crystal LED tévét 2014-ben dobják piacra. Addig még tökéletesítik a vezérlést, és olcsóbbá teszik a panel gyártását. Ha ez sikerül, akkor pár éven belül búcsút mondhatunk az LCD tévének. A kisképernyős kijelzők (pl. mobiltelefonok, PDA-k, táblagépek) helyét már elfoglalta az OLED, a nagy képernyős monitorokat pedig a szintén káprázatos képminőséget biztosító valódi LED fogja uralni.
Talán még a plazmatévéket is kiszorítja a piacról, de a valódi LED tévé ára és fogyasztása nem lesz kisebb a szintén önálló képpontokat tartalmazó plazmatévénél. Képminőség azonban ugyanolyan lesz, így nagy harc várható a két technológia között. Árban és képminőségben valószínűleg nem tudja lekörözni a plazmatévét, de élettartamban igen. A LED élettartama ugyanis szinte korlátlan. Évtizedeken át használható anélkül, hogy tönkremenne, vagy fényereje csökkenne. Csak a vezérlő áramkörökön fog múlni, hogy ezt a tévét meddig használhatjuk. Mivel a korszerű tévék ma már integrált áramkörökkel készülnek, és az IC-k szintén igen hosszú élettartamúak, elvileg semmi akadálya az élettartam évtizedekre nyújtásának. Ez lesz az első tévé, amely akár egy generációt is kiszolgál. A LED megvilágítású TFT monitor pedig visszaszorul a komputerek világába, ahol az olcsóság és az alacsony fogyasztás továbbra is elsőrendű követelmény lesz.
A képernyőfejlesztő cégek némelyike évek óta azon fáradozik, hogy a nyomtatott papírhoz hasonló, vékony és jól látható megjelenítőt hozzon létre. Két amerikai cég, a Xerox PARC és az E Ink ért el ezen a téren jelentős eredményeket. Az általuk kifejlesztett festékanyag mikroszkopikus méretű kapszulákból áll, és minden egyes kapszula színe elektromos úton vezérelhető. Az e-tintával bevont hordozó nem vastagabb, mint a fotózáshoz használt film, ráadásul ugyanúgy hajlítható. Plakátméretben is előállítható. Ezért elektronikus újságként, illetve könyvként is alkalmazható. Az e-tintát 40-70 mikron átmérőjű kapszulák formájában viszik fel a vékony műanyag lemezre. Miután minden egyes kapszulának saját vezérlőjele van, a képernyő felbontása igen nagy. Ezért közelről szemlélve sem különbözik a nyomtatott betűktől, illetve képtől. A fekete-fehér megjelenítőnél minden egyes kapszulában fehér és fekete pigment van, és a vezérléstől függően egyik vagy másik válik láthatóvá. Az eredmény: a nyomtatott lapokhoz kísértetiesen hasonló, kiváló minőségű, 10:1-es kontrasztú, és minden irányból jól olvasható megjelenítő lap. Az e-tintával nyomot lap egy gombnyomással törölhető, és bármilyen digitális forrásból újraírható. Más megjelenítőkkel ellentétben igen előnyös tulajdonsága még, hogy a teleírt lap tartalmának megőrzése nem igényel energiát. A vezérlőáramkörről leválasztva is megmarad rajta az információ.
Ennélfogva az elektronikus újság vagy könyv a hagyományoshoz hasonlóan bárhol olvasható, bárhová elvihető. Amikor meguntuk a tartalmát, a számítógépre kapcsolva egy pillanat alatt törölhető, és felfrissíthető. Sokan a jövő újságjának tekintik ezt a megjelenítőt, mert több millió hektárnyi erdő menthető meg vele. Néhány évtized múlva már nem a kézbesítő hordja ki a postaládánkba az újságot, hanem kábelen érkezik az otthonunkba. Nekünk csak rá kell tölteni a számítógépünkkel az aktuális híreket az e-tintával bevont lapokra, és máris olvashatjuk. A könyveket sem kell többé papírra nyomni. Csak fel kell venni a kapcsolatot a kiadóval, és hitelkártyánk számának megadása után már meg is érkezik kábelen. Ráadásul ez a könyv a papíralapúnak csak a harmadába kerül, mivel a nyomdaköltség elmarad. A használata sem lesz helyhez kötött. Nem kell napokig a képernyő előtt gubbasztani, mint a jelenlegi elektronikus kiadványok olvasásánál. Néhány másodperc alatt rátöltjük a vékony fólialapokból álló elektronikus könyvre, és már vihetjük is ki a strandra, vagy a kedvenc nyugágyunkban lapozgathatjuk. Az esti, lefekvés előtti olvasásnak sem lesz akadálya. Ezzel a technológiával könnyen készíthető kis helyigényű, feltekerhető és szekrénybe rakható tévémonitor is. Bár a nagyméretű elektronikus újság és a rollniba csavarható tévé kifejlesztésére még várni kell, az 5 colos (12,5 cm) képátlójú E Ink kijelző már készen van. Olyan vékony, hogy töltőtoll vastagságú csővé lehet összetekerni. Mobiltelefonhoz csatlakoztatva weboldalakat, elektronikus könyvet és e-maileket lehet rátölteni. Egyelőre csak fekete-fehér oldalak megjelenítésére képes. A holland Philips cég 2005-től évi egymillió kijelző kísérleti gyártását tervezi. Az ára 10-20 dollár között lesz.
Egyelőre még nem lehet tudni, hogy a sok képernyőtípus közül melyik válik egyeduralkodóvá a digitális High Definition Television sorozatgyártásánál. A jelenlegi és a továbbfejlesztés alatt álló HD-tévék ugyanis nagyságrendekkel több képpontot tartalmaznak, mint a hagyományos televíziók. Ezért itt elsősorban gazdaságossági szempontok fognak érvényesülni. Mint tudjuk a hagyományos műsorszórásnál Európában, a PAL és a SECAM rendszerben 576, míg Amerikában, az NTSC rendszerben 480 sor kerül képernyőre. Az egy sorban levő képpontok száma sem sokkal több: 720. Ezért a hagyományos tévék képe meglehetősen szemcsés, melyen a drágább típusoknál úgy segítettek, hogy a képváltási frekvenciát megemelték 50-ről 100 Hz-re. A HD-tévék felbontása azonban 1920 × 1080 pixel, ami már pengeéles képet eredményez. A 2 073 600 képpont hétszer nagyobb felbontást biztosít. A tökéletes megjelenítéshez nagyban hozzájárul a kép 36 bites színmélysége.
Ennél is nagyobb a felbontása az Ultra HDTV-nek, vagy UHDTV-nek. Kétféle változatban fejlesztették ki. A 4K-nak nevezett HDTV felbontása: 3840 × 2160 képpont. Négyszer annyi pixel tartalmaz, mint a full HD-tévé. Ennek a szabványnak nagy jövőt jósolnak. A szakemberek szerint ez lesz a szemüveg nélküli háromdimenziós tévé monitorja. Másik változata a 8K HDTV, amit Japánban Super HI-Vision (SHV)-nek neveznek. Frissítési frekvenciája szintén 120 Hz. A képpontok száma azonban a 4K szabvány duplája. A 7680 × 4320 felbontású kép nyolcvanszor élesebb és részletgazdagabb, mint a hagyományos 4 : 3 képarányú televíziók. Egy 6,1 × 3,4 méteres vászonra kivetítve is minden részletében élethű, és éles rajzolatú a kép. Ez a sugárzási mód azonban még várat magára. Most csak a szakkiállításokon csodálhatjuk meg. A 4K[156] panellel szerelt LCD tévé azonban már kapható. A Panasonic 2012-ben bemutatta a 152 colos LCD tévéjét, melynek natív felbontása 4096 × 2160 képpont. Az ára is ennek megfelelő. Vásárlói egyelőre nem sokra mennek vele, mert sem 4K tartalmat, se 4K lejátszót nem készítenek hozzá.
Ma még a normál HDTV szabványt sem tudják műsorral kiszolgálni. Jelenleg csak Japánban lehet ilyen felbontású műsorokat nézni, de ott is csupán 6 csatornán. Európában Németország kezdte el a nagy felbontású digitális műsorszórást egy-két csatornán. A HD-műsorok terjedését tovább nehezíti a szabványdzsungel. Sajnos a HDTV esetén is megismétlődik a hagyományos színes tévéadások (PAL-SECAM-NTSC) bevezetése óta dúló harc a különböző szabványok között. Most Európában a DVB, az Egyesült Államokban az ATSC, Japánban pedig az ISDB küzd egymással az elsőbbségért a digitális HDTV átviteli- és készülékszabványai terén. Könnyen lehet, hogy most sem tudnak megegyezni, így a gyártók kénytelenek lesznek ismét drága, háromnormás készülékeket előállítani.
 Az SHV bevezetését
nagyban nehezíti a műsorok óriási tárhelyigénye is. A DVD-korongok már a
jelenlegi HD-rendszerben sem használhatók. A HD-felbontású filmek csak Blu-ray
vagy HD korongokra férnek rá, melyek egy nagyságrenddel megnövelik a rögzítési
költséget. Az ultra HDTV műsorait pedig egyelőre semmilyen korongra sem lehet
felmásolni. Egy félórás rövidfilm 5,8 TB tárhelyet igényel. (A jelenleg kapható
legnagyobb kapacitású optikai lemez, a Blue-ray maximális terjedelme ennek az
5%-át sem éri el.) Gond van az átviteli sebességgel is. Az SHV műsor megjelenítéséhez 24 GB/s sebesség szükséges. (Nagy tárhelykapacitású adatrögzítőink közül leggyorsabb a winchester, melynek írási és olvasási
sebessége max. 80 MB/s.)
Az SHV bevezetését
nagyban nehezíti a műsorok óriási tárhelyigénye is. A DVD-korongok már a
jelenlegi HD-rendszerben sem használhatók. A HD-felbontású filmek csak Blu-ray
vagy HD korongokra férnek rá, melyek egy nagyságrenddel megnövelik a rögzítési
költséget. Az ultra HDTV műsorait pedig egyelőre semmilyen korongra sem lehet
felmásolni. Egy félórás rövidfilm 5,8 TB tárhelyet igényel. (A jelenleg kapható
legnagyobb kapacitású optikai lemez, a Blue-ray maximális terjedelme ennek az
5%-át sem éri el.) Gond van az átviteli sebességgel is. Az SHV műsor megjelenítéséhez 24 GB/s sebesség szükséges. (Nagy tárhelykapacitású adatrögzítőink közül leggyorsabb a winchester, melynek írási és olvasási
sebessége max. 80 MB/s.)
Nem kis mértékben gátolja ennek a szupertechnológiának a bevezetését, hogy az emberek nem igénylik az egyre bonyolultabb és drágább tévékészülékeket. Sokan meg vannak elégedve a hagyományos televíziók képminőségével, és még a normál HDTV-re sem hajlandóak átállni. Azt mondják, hogy a jelenleg sugárzott ócska, színvonaltalan műsorokhoz ez is jó. A digitális tévéadás vételére is úgy kellett rákényszeríteni őket. Miután az Európai Unió határozata alapján a hagyományos analóg tévéadás 2012-ben megszűnt, és több nyugati országban már korábban átálltak a digitális műsorszórásra, kénytelenek voltak analóg készülékeiket digitálisra lecserélni. Mivel már az alacsony felbontású digitális tévék képe is sokkal szebb és tökéletesebb, mint a korábbi készülékeké (pl. szellemképmentes), nagyon meg vannak elégedve ezzel a minőséggel. Csak azok váltanak HDTV-re, akik nem tudnak mit kezdeni a pénzükkel, vagy a minőségi hang- és képrögzítés megszállottai, a technikai csodák iránt ellenállhatatlan vonzalmat érző technofilek. Azok, akiknek a legjobb sem elég jó, és minden pénzüket technikai újdonságokra költik.
Ha úgy döntünk, hogy HDTV-t vásárolunk, számítsunk rá, hogy a tévéadók által kisugárzott kép sohasem lesz olyan tökéletes, mint a HD- vagy Blu-ray lemezről nézett film. Az 1080i típusú készülékek másodpercenként 50 nagy felbontású képet jelenítenek meg ugyan, de csak fél képet. A hagyományos televíziókhoz hasonlóan a HD-adók is a váltott soros (interlaced) sugárzási módot alkalmazzák. Emiatt a HDTV-k felváltva mutatnak páros és páratlan sorokból álló képet. Az 1080p formátumú készülék szintén 50 Hz-es képváltási frekvenciával és ugyanolyan felbontással dolgozik, de már másodpercenként 50 egész képet mutat. Az egész képek továbbítása azonban oly nagy sávszélességet igényel, hogy azt egyelőre nem tudják sem a tévéadók, sem a kábeltévé-hálózatok továbbítani. Ilyen minőségű kép csak műsoros lemezen található. Ezt a kereskedő is tudják, emiatt az áruházakban kínált készülékek mindegyike Blu-ray vagy HD-lemezről működik. Ezért mielőtt megvennénk a kiválasztott készüléket, kérjük meg az eladót, hogy kapcsolja át valamelyik tévéadóra. Így nem ér bennünket otthon csalódás, amikor kiderül, hogy a méregdrága készüléken látható kép semmivel sem jobb, sőt sok esetben rosszabb, mint amit egy hagyományos televízió produkál.
A HDTV előnye csak HD-adás esetén mutatkozik meg. Különösen rossz a helyzet analóg adás vételénél. A hagyományos analóg adást a digitális képmegjelenítők (LCD) képesek ugyan feldolgozni, de raszterizációt produkálnak. Ez abban nyilvánul meg, hogy pixelek alkotta foltokból áll össze a kép, úgy mint egy impresszionista festmény. Mértéke a képfeldolgozó és panelmeghajtó elektronikájának minőségétől függ, és nem lehet kiküszöbölni. Ismert még a HD ready tévé. 1280 × 720 pixeles felbontása alkalmassá teszi a HD-műsor vételére, de képminősége nem éri el a full HD szintjét. Miután az ára sem sokkal alacsonyabb, ezt a megnövelt képpontszámú átmeneti típust már nem érdemes megvenni. (Ma már nem gyártanak HD ready tévét, és az áruházak raktárkészletei is kiürültek.)
Mivel a hang- és képrögzítés megszállottjainak kiszolgálásából csak kis vállalkozások tudnak megélni, a nagy cégek más irányba terelték fejlesztéseiket. A képminőség javításának olyan útjait keresik, melyek nem drágítják túlzottan a készülékeket, így a jövőben sem kell abbahagyniuk a tömeggyártást. Próbálkozásaik legígéretesebb eredménye a HDR (High Dynamic Range) technológia kifejlesztése. Egy közönséges monitoron a legvilágosabb pont csak néhány százszor fényesebb a legsötétebbnél. A HDR monitoron azonban a kontrasztarány min. 100 000, ami döbbenetes vizuális élményt nyújt. Az élethű, plasztikus képmegjelenítést TFT monitoroknál úgy érik el, hogy nem egy vagy két fényforrást használnak az LCD panelek mögött, hanem fehér fényt kibocsátó LED-ek sorozatát. Ezeknek a monitoroknak a használatához nincs szükség speciális technikával készült filmekre, képekre. Elég a pixeleket felerősíteni, máris hasonló minőségben jelennek meg a HDR képernyőn. Igazán lenyűgözően azonban a megnövelt kontrasztaránnyal rögzített filmek mutatnak rajta. A fejlesztők már dolgoznak a megnövelt képpontszámú (HD és a megnövelt kontrasztarányú (HDR) technológia egyesítésén, ami a valódinál is szebb, kontrasztosabb képet fog nyújtani. Az eredeti természetes kép jellegtelen, szürke pacninak tűnik mellette. És éppen ebben rejlik a veszélye. A felhasználókat belekergetik egy álomvilágba. Még jobban el fogunk szakadni a valóságtól, mert képernyőn megtekintve világunk sokkal szebb, látványosabb lesz, mint a helyszínen szemlélve.
Az TFT tévék reklámozása során a gyártók gyakran hangsúlyozzák, hogy termékeik kevesebb áramot fogyasztanak, ezáltal kímélik a környezetet. Kevesebb erőműre van szükség, mely által csökken a globális felmelegedést okozó széndioxid-kibocsátás. Egy nemrég napvilágra került tanulmány szerint azonban ennek éppen az ellenkezője igaz. A kevesebb áramfogyasztás valóban kevésbé terheli a légkört, de a lapos tévék gyártása során használt egyik gáz, a nitrogéntrifluorid (NF3) 17 000-szer veszélyesebb a globális felmelegedés szempontjából, mint a szén-dioxid. 2008-ban várhatóan 4000 tonna kerül a légkörbe, 2009-ben pedig ennek a duplája. Klímakárosítás szempontjából ez a gázmennyiség egyenértékű 67 millió tonna CO2 hatásával. Ráadásul meggátolni sem lehet ezt a fajta környezetszennyezést, mert a nitrogéntrifluorid nem szerepel a Kiotói egyezmény által szabályozott környezetszennyező anyagok között. Tíz éve ugyanis az iparban szinte egyáltalán nem használták ezt a gázt. Ezért a környezetvédők most törvényi szabályozást sürgetnek, amit a politikusok nem kapkodnak el.
A legtöbb családban nagy harc folyik a tévé távirányítójáért, mert minden családtag más műsort akar nézni. Ezért a számítógép-tulajdonosok már régóta keresnek különböző megoldásokat, hogy a monitorukon is nézhessék a tévécsatornákat. Ehhez kezdetben egy meglehetősen drága tuner kártyára volt szükség, amit az alaplap PCI-e foglalatába építettek be, majd CD-lemezen mellékelt illesztő programmal felélesztettek. Aztán megjelent a pendrive alakú tévé tuner, amit csak be kell dugni valamelyik USB-aljzaba. Ez sem olcsó. Újabban a monitorgyártók egyes modelljeikbe beépítik a tévé tunert, így már külső tuner csatlakoztatására sincs szükség. Csak egy antenna kell hozzá, és máris gond nélkül tévézhetünk. Ráadásul a „monitor és téve egyben” megoldások nem is drágák. A dél-koreai Samsung T24D390EW típusú készüléke pl. 53 900 forintba kerül. Ezért a pénzért egy 1920 × 1080 képpont felbontású, 24 col képátlójú monitort kapunk, PLS panellel. Picture in Picture funkció, Multitasking képesség (osztott képernyő). Teletext. LED háttérvilágítás. Dönthető. Fogyasztása: 23 W. Ezeknek a megoldásoknak közös hátrányuk, hogy a tévénézéshez antennára van szükség. Ez a legtöbb esetben kábeltévé formájában érkezik hozzánk, melynek bérleti díja havonta több ezer forintba kerül. Ráadásul nincs minden helyiségbe bevezetve, ezért ha szeretnénk elvonulni lakásunk egy nyugalmas zugába, antenna nélkül nem sokra megyünk.
Ezen a problémán segít az USB DVB-T Tuner, amit csak be kell dugni számítógépünk, laptopunk USB aljzatába, és egy rövid telepítés után máris használható. Miután a digitális földfelszíni csatornák adását továbbítja, nem kell fizetni a használatáért. (Elérhető csatornák: M1 HD, M2 HD, M4 Sport, RTL Klub, TV2, Duna HD, Duna World, Euronews, C8.) Rádióállomásokat is hallgathatunk vele. (Elérhető csatornák: Kossuth Rádió, Petőfi Rádió, Bartók Rádió Dankó Rádió.) Antennát is mellékelnek hozzá. A mellékelt távirányítóval nagyon egyszerű és kényelmes a kezelése. Rendkívüli képessége, hogy a műsort a számítógépünkön rögzíthetjük is, ami lehetőséget ad a nekünk tetsző filmek archiválására, és időkorlát nélküli újbóli megtekintésére. A set top box-al ellentétben itt nem kell letörölni a korábbi filmeket, hogy újakat rögzíthessünk. Ára: 9900 Ft. Részletes tájékoztató ezen a honlapon található: http://tevezz-gepen.com/
Már forgalomba kerültek a nagy képernyős monitorokat helyettesítő szemközeli megjelenítők. Az Eye-Trek típusú Olympos megjelenítő leginkább egy motoros szemüveghez hasonlít. Felrakva teljesen kitölti a látómezőnket. Nagy előnye még a szemüvegképernyőnek, hogy rajtunk kívül senki sem látja, hogy min dolgozunk, milyen filmet nézünk. Az ára azonban meglehetősen magas: 1200 dollár. Évekkel ezelőtt az Albacomp Rt. is felkarolt egy hasonló magyar találmányt, és háromévi munkával tökéletesítették. Ez a szemüvegre erősíthető monitor mindössze 3 dg súlyú optikai vetítő, amely egy 10,5 × 14 mm-es folyadékkristályos kijelző képét fókuszálja tükrökkel a használó szemébe. Aki a szemüvegére erősíti ezt az eszközt, egy „levegőben lebegő” 1,5-2 méter látszólagos távolságú, 180 ezer képpont felbontású kontrasztos képet lát, függetlenül attól, hogy a fejét merre forgatja. A Personal monitornak nevezett nagy fényerejű optikai rendszert 25 országban szabadalmaztatták. Más hasonló szemüvegekkel ellentétben nagy előnye ennek a megoldásnak, hogy nem tölti ki az egész látóteret. Az emberi szem 230°-os látóteréből mindössze 5%-ot foglal el, így a tekintet átfókuszálásával a környezetben zajló események is figyelemmel kísérhetők. Ezáltal alkalmazója egyidejűleg két dologgal is foglalkozhat. Ennek főleg az operációt végző orvosok látnák hasznát, mivel egyszerre figyelhetnék a száloptikás kamera által közvetített képet, és a műtés alatt álló szervet. A pilóták is érdeklődnek utána, mert a látást gyakorlatilag nem akadályozza, és navigálás közben térképeket, műszeradatokat vetíthet a szemük elé. Nem kell félrenézni, hogy ellenőrizzék a körös-körül elhelyezkedő műszereket, mert bármelyik képe a szemük elé kerül.
Már körvonalazódik a jövő monitortípusa is. Ez természetesen nem más, mint a háromdimenziós képernyő. Több fajtájával is kísérleteznek a kutatók. A legígéretesebbnek egy új-zélandi cég fejlesztése látszik. A Deep Video Imaging 3D-s monitorja két síkfelület között jeleníti meg a képet a moáré interferencia segítségével. Mint tudjuk ez a jelenség eddig inkább bosszúságot okozott nekünk a hagyományos képernyőkön való megjelenésével, vagy a sajtófotók beszkennelése során. Két egymás mögé helyezett LCD kijelző között azonban ez a szivárványeffektus háromdimenziós hatást kelt, ami lehetőséget adott egy kisméretű és természethű képet biztosító 3D-s monitor megvalósítására. A végleges változatnál több LCD réteget helyeztek egymás mögé. Ezáltal jelentősen nőtt a képek mélységi ábrázolása. A látvány hasonló ahhoz, amit a többrétegű panoráma fotókon évtizedek óta alkalmaznak, csak itt tökéletesebb. 3D-s tévé és mozi is létezik már régóta, de ennek nézéséhez különleges szemüvegre van szükség. Ehhez a monitorhoz viszont nem kell szemüveg. Ugyanúgy használható, mint a jelenlegi TFT képernyő. Az ára azonban valószínűleg többszöröse lesz, így egyelőre nem válik tömegtermékké. Az új monitortípus asztali számítógépekhez szánt első példányai 2009-re készülnek el.
:
Amíg külföldön csak próbálkoznak vele, nálunk már megszületett az első igazi háromdimenziós televízió. A HoloVizio valódi térbeli képet szolgáltat, mégpedig az eddigi lehetőségeket erősen leszűkítő pótmegoldások (piros-kék szemüveg, a kijelzők megkettőzése stb.) nélkül. A találmányt a Világgazdasági Fórum 2006 legjelentősebb technológiai vívmányai közé választotta. A HoloVizio története 1991-ben kezdődött, amikor az ötletéért a fejlesztő Balogh Tibor villamosmérnök Gábor Dénes-díjat kapott. 1992-ben szabadalmaztatta az elképzelést, és sikerült egy néhány képpontnyi működő modellt szerkesztenie. A megvalósításba beszállt az OMFB[157], az 1990-es évek közepén pedig a Sony is, ami már jelezte az ügy komolyságát. A Balogh-féle 3D-s képmegjelenítéshez az ötletet a hagyományos üvegablak adta, amely felfogható egy térbeli képet közvetítő kijelzőként is. Ha leszűkítjük a felületet egyetlen képpontra (például úgy, hogy az egészet letakarjuk egy tűvel átszúrt kartonpapírral) kiderül, hogyan jön létre a háromdimenziós látvány. Az adott pontból többféle, különböző színű, irányú és intenzitású fénysugár hagyja el a felületet. A térbeli képhez olyan képernyő kell, amely csupa ilyen sokoldalú képpontból áll. A HoloVizióban a képernyő szerepét egy hologram tölti be, erre érkeznek a készülék belsejében előállított, vezérelt fénysugarak. Az eredmény egy térben – a nagyjából hetven centiméteres mélységű készülék teljes térfogatában – megjelenő, részben körüljárható háromdimenziós kép. A látószög, amelyben ez a látvány élvezhető 50°, vagyis a térbeli látvány nem csak egyetlen nézőpontból látszik. Így egy készüléken egyszerre többen is láthatják a háromdimenziós képet.
Mint Balogh Tibor elmondta, a képalkotó megoldást jelenleg a „korai és a stratégiai alkalmazók” használják, olyan professzionális területeken, ahol nagy mennyiségű 3D-s adattal rendelkeznek, és a pénz kevéssé számít. Ilyen terület tipikusan az egészségügy és a hadügy. A computer tomográf sík metszetekből csinál térbelinek látszó képet, a HoloVizio viszont valódi háromdimenziós képet állít elő az adatokból, növelve a pontosságot és a használhatóságot. A másik civil célcsoportot a formatervezők jelentik. A készülék legújabb, 1,8 méteres képátmérőjű változata jövőre a Peugeot-Citroennél áll szolgálatba, ezzel 1:5 arányú, teljesen valósághű járműformákon dolgozhatnak a tervezők. Használják a technológiát a repülőgépiparban és az olajkutatásban is. A 30 ezer euró körüli vételár ellenére bőven van megrendelő, a Holografika Kft. kapacitása teljes mértékben le van kötve. A feltaláló szerint az első tömegalkalmazásra 2007-ben kerül sor a 3D-s játékoknál, a fejlesztés végső célja pedig a térbeli tévé. Arra is van esély, hogy az újdonságot Magyarországon állítsák elő. A Videoton első befektetőként a kezdetektől máig kitartott, és intenzíven érdeklődik a gyártás iránt. Könnyen lehet, hogy a már eltemetett tévémárka háromdimenziósként születik újjá, és világhírnévre tesz szert.
:
A videomagnó-gyártók sem tudnak belenyugodni abba, hogy a DVD-írók kiszorítják őket a piacról. A DVD fronton jelenleg meglehetősen zavaros a helyzet a három különböző szabvány miatt. Ezt a helyzete kihasználva a japán JVC cég kifejlesztette a digitális videomagnót. A D-VHS készülék ugyanúgy néz ki, mint az analóg társa, sőt a velük készített korábbi kazettákat is le lehet rajtuk játszani. Digitális felvételt azonban a régi szabványú szalagra nem lehet rögzíteni. Ehhez speciális kazetta kell, amely 4 órányi felvételt képes készíteni, igen jó (a DVD-nél is jobb) minőségben. A D-VHS ugyanis nem alkalmaz tömörítést, így semmi sem vész el a képtartalomból. Ez a felvételi mód egyébként megakadályozza az egyszerű másolhatóságot is. Hátránya viszont, hogy a szalag könnyen szakad és gyűrődik. Széles körű elterjedésének azonban nem ez az akadálya, hanem a magas (jelenleg 2000 dolláros) ára. Lehet, hogy a digitális képmagnó is úgy jár, mint az elődje, a digitális magnetofon. Létezik ugyan, de kevesen használják, mert drága. Aki meg tudná fizetni sem képes használni, mivel nincsenek hozzá műsoros kazetták. A zenei kiadók számára nem éri meg kis példányszámú digitális hangfelvételeket előállítani. (Mellesleg ez okozta a kvadrofon – valódi térhatást keltő négycsatornás – magnó és -erősítő halálát is. A helyette elterjedt surround technika csak imitálja a kvadrofon hangot. A kétcsatornás sztereó hangból különböző digitális manipulációkkal három-, illetve ötcsatornás jelet állítanak elő, ami csak megközelíti, de nem éri el a valódi térbeli hanghatást. A különbség főleg komolyzenei felvételeknél érzékelhető.) A digitális képmagnó helyzete annyival jobb, hogy ezzel otthon, tévéműsorokat is lehet rögzíteni. Sok értelme azonban nincs, mert a tévéadások felbontása és hangminősége a jobb analóg VHS magnók képességeit sem érik el. Ezek pedig tizedannyiért kaphatók, és a kazetta is jóval olcsóbb hozzájuk.
Jóval nagyobb sikerre számíthat a winchestervideo. Szerkezetileg hasonlít a DVD-íróhoz, de 80 videokazetta anyaga, azaz kb. 160 órányi tévéműsor vehető fel rá. Amíg egy DVD-lemezen jó, ha egy film elfér, a készülékbe épített 120-240 GB kapacitású winchesteren akár egy teljes heti tévéműsort is rögzíthetünk. Amelyik megtetszik, azt a beépített DVD-íróval lemezre másolhatjuk. (Ez itt csupán 3-4 percet vesz igénybe.) A visszamaradt műsoranyag pillanatok alatt törölhető. Már olyan típus is van, amely 364 órányi műsort képes rögzíteni. A DVD-re rögzített filmmel ellentétben a winchesterre másolt képanyag könnyen szerkeszthető, sőt felvétel közben már vissza is nézhető a pár perccel korábban rögzített anyag. Egyidejűleg 2 tévécsatorna műsora vehető fel vele. Könnyen átjátszható a készülékbe a videokamerákból származó anyag, és a digitális fényképezőgépekből is átvehetők képek. Ehhez csupán be kell illeszteni a fényképezőgép flash lemezét a winchestervideo kártyaleolvasó nyílásába.
Nagy előnye még ennek a képrögzítő készüléknek, hogy nem igényel semmiféle szerelést, programozást (pl. a videokép tömörítési verziójának kiválasztása, bitráta beállítása, stb.) Mérete sem nagyobb a videomagnónál, illetve a DVD-felvevőnél. Használata is egyszerű. A szalagos videomagnókhoz hasonlóan csak hozzá kell kapcsolni a tévéhez, illetve az antennakábelhez, és távirányítóval lehet válogatni a menüből. Természetesen itt is előre beállítható a felvenni kívánt film időpontja. Ha időközben megváltozna a műsor, távollétünkben a mobiltelefonnal is átállíthatjuk a merevlemezes videót. A videoszalaggal ellentétben a felvétel DVD-minőségű, és időálló. Nem fenyeget az elöregedéssel járó színfakulás, hangtorzulás, szalagszakadás. Mindezek ellenére a készülék ára nem olyan magas, mint a digitális videomagnóké. Jelenleg 700-800 dollárba kerül, ami Nyugaton a havi átlagbér kb. egyharmada.
:
Dúl a harc a különböző DVD-szabványok között, és máris itt az új videorögzítő szabvány. Londoni kutatók kifejlesztettek egy 1 terabájtos tárolókapacitású optikai tárolót. Az 1000 gigabájtos DVD-lemezen 8080 percnyi filmet lehet rögzíteni, ami közel egy hét folyamatos mozizást tesz lehetővé. Ennél is döbbenetesebb a szövegtároló képessége. 200-250 oldalas művekkel számolva, és tömörítve kb. 2 millió könyv fér el rajta. Ez azt jelenti, hogy a világ legnagyobb könyvtára, a washingtoni kongresszusi könyvtár teljes állománya is rámásolható egyetlen lemezre. A lemez mérete megegyezik a jelenleg használt CD- és DVD méretével. A fejlesztők ígérete szerint az új adathordozó réteg kevésbé lesz sérülékeny, mint a jelenlegi. Arról nem szól a híradás, hogy az új szuper DVD-író képes-e a hagyományos DVD-, illetve CD-lemezek égetésére. Valószínűleg nem, így a következő években is lesz mire költenünk a pénzünket.
:
A jól ismert ROM-okkal ellentétben (pl. az újraírható CD- és DVD-lemez, winchester-merevlemez) a RAM-ok nem őrzik meg a beléjük töltött információt. Ezért a számítógépünkben levő RAM egység is mindent elfelejt a számítógép kikapcsolása után. Ez főleg több program együttes használata esetén hátrányos, mert hosszú percekig kell várni, amíg az operációs rendszer különböző adattárolókból előkeresi, és ismét betölti nekünk a korábban használt programokat, dokumentumokat az operatív memóriába. A Windows XP használói valamivel könnyebb helyzetben vannak, mert ebben az operációs rendszerben rendelkezésre áll a hibernáló funkció, amely a gépünket ugyanolyan állapotba hozza, amilyenben az elzáráskor volt. Az ezzel járó időveszteségtől azonban ez a program sem képes mentesíteni bennünket. Az igazi megoldás az lenne, ha a RAM a beleírt adatokat törlésig tárolná. A hírek szerint a Motorola cég nemrég kifejlesztett egy új 1 megabit tárolókapacitású magnetorezisztív RAM tárolót, amely a memórialapkába beírt adatokat az áramellátás megszűnése után is megőrzi. Így a számítógép bekapcsolása után a munkánkat ott folytathatjuk, ahol abbahagytuk. A gyártó szerint az első tesztpéldányok 2003-ban jelennek meg, a sorozatgyártás pedig 2004-ben indul.
:
Sokan a flopi utódjának tekintik a mostanában megjelent flash memóriás adatrögzítő eszközt, a pendrive-ot. Ez az apró kis készülék nem más, mint egy félvezetős tároló. Nagyon hasonlít a számítógép RAM egységéhez, de a tápenergia megszüntetése után nem veszíti el a bele töltött információt. Nem tartalmaz mozgó alkatrészeket, az adatokat a mikrochipbe integrált fémoxid-vezérlésű tranzisztorok (MOSFET-ek) milliói végzik. Használata rendkívül egyszerű nem kell hozzá külön meghajtó, író-olvasó egység. Ezt a számítógép végzi, a készülék USB porthoz csatlakoztatása után. (Mint minden új hardver egységet, előtte ezt is telepíteni kell, amihez szükség lehet az operációs rendszer programlemezére is.) A flash memóriát a szuperflopi kiváltására szánták. Mind árban, mind memóriakapacitásban azonos súlycsoportba tartoznak. kapacitását tekintve a DVD-íróval is képes felvenni a versenyt (Egyébként már a legkisebb, 1 GB-os flash memóriára is 18 órányi digitális zene, vagy 30 db nagy felbontású, kiváló minőségű fénykép, illetve 45 percnyi AVI formátumú 640 × 480 képpontos videofelvétel fér fel.)
A jelenleg széles körben forgalmazott eszközök 2-, 4, illetve 8 GB kapacitásúak. (Pontosabban kevesebb adat fér el rajtuk, mivel a szektorcímzés itt is elvesz néhány százalékot a memóriatartományból.) Mivel nem tartalmaznak mozgó alkatrészt, írási és olvasási sebességük meghaladja a CD-lemezét is. (Kétcsatornás üzemmódban átlagos írási sebességük 14 MB/s, olvasási sebességük pedig 19 MB/s.[158] Egycsatornás üzemmódban ezek az értékek 7 MB/s és 10 MB/s[159].) A CD-vel, DVD-vel szemben a pendrive-ról a fájlok egyenként is törölhetők. Ugyanúgy használható, mint a flopi, csak jóval gyorsabb, csendesebb és nagyságrendekkel nagyobb a tárolókapacitása. Új mappát is létrehozhatunk az ablakában, és belehúzhatjuk a már betöltött fájlokat. A vételára azonban 2 és 6 ezer forint között van. Ezért az egyszer írható CD-lemezeket egyelőre ez sem fogja kiszorítani, mivel az optikai korong ára csupán töredéke a flash memóriának. Ezért oda lehet adni, el lehet küldeni bárkinek. A jelenlegi divathullám azonban a pendrive-nak dolgozik. A nyakba akasztható változatot a fiatalok státuszszimbólumként, egyfajta modern ékszerként hordják. Népszerűségére jellemző, hogy 2007-ben már csaknem 150 millió pendrive-ot adtak el világszerte.
Óvakodjunk az olcsó, kínai modellektől. Ezekből már többet visszavittek adatvesztés miatt. A tajvani eredetű eszközök azonban megbízhatóak. A neves cégek is többnyire itt gyártatják le a termékeiket bérmunkában. A JOGR márkanevű tajvani pendrive igen nagy népszerűségnek örvend nálunk is. Ez a parányi eszköz körös-körül gumírozva van, jelszóval védhető, és mindemellett olcsó. Ráadásul a Windows 98 első kiadására is feltelepíthető. A nagy világcégek Kínában gyártott termékeivel (pl. a Maxell pendrive-jaival) azonban nincsenek minőségi gondok. Ezeknek a fejlesztése az anyavállat kutatóintézeteiben történik. Csupán a termék gyártását viszik Távol-Keletre az alacsony munkabér miatt. A nyugati fejlesztés és gyártási technológia garantálja a jó minőséget. Azért is érdemes márkás darabot venni, mert a flash memória általában nem javítható. Ha elromlik, kénytelenek leszünk eldobni. Ez a kisebbik baj. Sokkal nagyobb probléma, hogy vele együtt elvesznek a rajta levő adatok is.
A CD-vel, DVD-vel szemben van még egy nagy előnye az USB-kulcsnak is nevezett flash memóriának, ami bizonyos esetekben igen vonzóvá teheti az alkalmazását. Ez a biztonságos adtarögzítés. Egyes típusok jelszavas védelemmel vannak ellátva. Ennek ismerete nélkül sem betölteni, sem kiolvasni nem lehet belőle adatokat A dokumentumokat a Word is képes jelszóval ellátni, de ennek hátránya, hogy ezt minden egyes fájlnál el kell végezni. Ennél is nagyobb gond, hogy a jelszóval ellátott anyag helyigénye többszörösére növekedik. A flash memóriában azonban a jelszó kezelését egy külön áramkör végzi, ami a tárolóegység kapacitására nincs kihatással. Tovább növeli az adatbiztonságot, hogy a flash memória százezerszer törölhető, újratölthető, és 20 évig képes megőrizni az adatokat. (Ez a garancia csak a drága, márkás példányokra vonatkozik.) Az ütés sem árt neki, akár 1000 g rázkódást is könnyen elvisel. Nem érzékeny a mágneses kisugárzásra sem. Míg a közönséges flopi már egy metróvonalnyi utaztatástól is megsérülhet, vagy más erős mágneses teret keltő berendezés közelében jelentős adatvesztés állhat elő, a flash memóriára nem hatnak a mágneses erővonalak. (Sokan úgy védekeztek a mágneses erővonalak ellen, hogy acéldobozban szállították a flopit. Ez valóban védelmet nyújt a mágneses sugárzás ellen, de nem véd meg a felmágneseződéstől. Ha egy rosszakarónk patkómágnessel „megsimogatja” a vasdobozt, az felmágneseződik, és a belsejében uralkodó erőtér legerjeszti a lemezeket.) Mindezen jó tulajdonságai ellenére a pendrive sem bombabiztos. Elég egy sztatikus feltöltődés, vagy egy rosszul konfigurált USB meghajtó program, és a rajta levő adatok nyomtalanul eltűnnek.
Visszatérve a flash memóriákra a bennük levő memóriaáramkör –35 oC, illetve +65 oC-on is üzemképes, és a készülék bármilyen magasságba felvihető. A méretük és a súlyuk sem okoz raktározási, elhelyezési gondot. Legtöbbjük kisebb a gyufásdoboznál, és a tömegük 1-2 dg. A legújabb típusok akkorák, mint a hüvelykujj, és akár a kulcscsomóra is felfűzhetők. Egyébként már létezik ujjlenyomat-azonosító pendrive is. A svájci Arp Datacom terméke csupán annyiban különbözik a hagyományos USB csatlakozós flash memóriától, hogy tartalmaz egy ujjlenyomat azonosító eszközt. A Windows csak akkor tudja kiolvasni a tartalmát, ha a tulajdonos ráteszi az ujját az azonosító felületére. A készülék annyira biztonságos, hogy műanyag ujjlenyomat-másolattal vagy levágott ujjal nem hozható működésbe. Sikertelen azonosítási kísérlet esetén a Windows képernyőről is eltűnik. A Magic Finger Drive egyéb paraméterei és jelenlegi ára az Interneten található.
Újabban már retinakontrollal ellátott USB kulcs is kapható. A dél-koreai Rehoboth Tech cég beépített retinaszkennere rögzíti a felhasználó retinájának képét, és csak sikeres felismerés esetén biztosít hozzáférést a pendrive tartalmához. Az Irikon flashmemória max. 20 retinafelvételt képes tárolni, ami azt jelenti, hogy ugyanazt az eszközt többen is használhatják. A beszkennelt azonosító adatokat 256 bites algoritmussal titkosítja. A gyártó szerint a téves azonosítás valószínűsége 1 : 12 000-hez. Az Irikon 1-, 2- és 4 GB-os változatban készül. Egyelőre csak az USB 1.1 szabványnak megfelelő sebességgel használható. Ezért nyugodtan illeszthetjük a számítógép előlapján található alacsonyabb sebességű USB csatlakozókhoz is.
A Flash memória járulékos előnye még, hogy újraírása után az előző adatok nyomtalanul és mindörökre eltűnnek. A merevlemezzel, illetve a flopival ellentétben semmilyen módszerrel nem lehet visszanyerni őket. Stratégiai fontosságú adatokat tehát nem célszerű flash memórián tárolni, mert felülírás esetén az adatmentő cégek sem tudnak segíteni. Véletlen törlés esetén azonban nem reménytelen a helyzet, mert az írásvezérlő először csak a fájlrendszer adminisztrációs területeit módosítja, csupán a fájllokációs táblát törli. Ezzel felszabadítja a helyet az újabb fájlok számára. A korábbi fájlokat az új fájlok fogják törölni. Ezért ha törlés után azonnal kivesszük a flash memóriát, nem írjuk felül, akkor egy adatvisszanyerő szakember még meg tudja menteni az elveszett fájljainkat. A számítástechnikában jártasok megkísérelhetik az otthoni adatvisszanyerést is. Erre a célra számos fizetős és ingyenes program áll rendelkezésre. Ezek használati módja a PC World folyóirat 2007 augusztusi számának 62-63. oldalain található.
A pendrive-nak nevezett flash memória az USB csatlakozón keresztül illeszthető a számítógéphez. A Windows XP operációs rendszer már tartalmazza a működtetéséhez szükséges programot. A Windows 98 azonban még nincs ellátva ilyen USB illesztőprogrammal, ezért utólag kell rátelepíteni. Ennek legegyszerűbb módja, hogy megnyitjuk a http://www.drivers.hu/index.php weblapot. Kattintsunk a >> új keresés parancsra, és a tovább nyíló ablak Keresés beviteli sávjába írjuk be az USB utasítást. A keres gombra kattintva megjelenik az USB drájverek listája. Válasszuk ki a Windows 98 operációs rendszerünkhöz illeszkedő VIA USB 2.0 programot, és töltsük le. (Ha nem akarunk keresgélni a meglehetősen hosszú listában, a Keresés mezőben a program pontos nevét tüntessük fel, és egy pillanat alatt ott leszünk.) Erre azonban általában nincs szükség, mert a pendrive-okhoz többnyire mellékelnek egy 80 mm átmérőjű mini CD-telepítő lemezt, amely megoldja ezt a problémát.
Sajnos csak a Windows XP képes az USB-drájverek univerzális felismerésére. A Windows 98-as operációs rendszer csak azt a típust képes érzékeli, amit feltelepítettünk rá. Ha egy másik típust kívánunk rácsatlakoztatni, azt előbb fel kell telepíteni, vagy az előzőekben említett univerzális illesztőprogramot kell használni. Az egyes illesztőprogramok ugyanis nem kompatibilisek egymással. Ha egy másik USB-kulcsot szeretnénk használni, annak illesztőprogramját is fel kell telepíteni. Mivel a gyártók öldöklő árversenye ezen a téren is megnyilvánul, az árak leszorítása érdekében újabban már nem adnak telepítő lemezt a készülékekhez. A Windows 98 SE-hez szükséges illesztőprogramot a gyártó cég honlapjáról kell letölteni. A gyártók másik része úgy spórolja meg a telepítőlemezt, hogy az illesztőprogramot rátöltik a pendrive-ra. Ehhez csak úgy tudunk hozzájutni, hogy az új eszközt rácsatlakoztatjuk egy telepítést nem igénylő Windows XP-s gépre, és letöltjük róla a programot egy flopira vagy CD-lemezre. Nem jó hír az sem, hogy a Windows Vista operációs rendszer megjelenésével a gyártók többsége már csak a Windows 98 SE (Second Edition) változatához kínál illesztőprogramot. Az első kiadással már nem foglalkoznak. Egyes cégek (pl. a Kingston) termékei pedig Windows 2000 alatt már nem is használhatók.
A vásárlásnál meglepődve fogjuk tapasztalni, hogy ugyanazon kapacitású pendrive-ok ára között két-háromszoros árkülönbség is előfordulhat. Ennek oka, hogy az olcsóbb típusok olvasási és írási sebessége meglehetősen alacsony. Amennyivel drágább egy másik típus, annyival gyorsabb. (Arra azonban ügyeljünk, hogy az USB kulcsok ára is rohamosan csökken, és az áruházak elfekvő készleteiket még a régi áron igyekeznek rásózni a vevőkre. Ezért nem árt, ha több helyen is körülnézünk, vagy az Interneten tájékozódunk.) A legjobb információs forrás azonban a szakfolyóiratok teszteredményei. A CHIP folyóirat 2007 júniusi számának 44-49. oldalain 140-féle pendrive paramétereit hasonlították össze. A mérések alapján aki kisméretű, gyors és olcsó pendrive-ot szeretne venni, legjobban a Cn Memory Micro XPro és a Buffalo FireStix típusokkal jár. Tartozékként sok járulékos program és USB hosszabbító kábel is jár hozzá. (A keskeny és lapos kialakításra azért van szükség, mert a testes pendrive-ok hozzáférhetetlenné teszik a számítógép szomszédos USB aljzatait.)
A flash memóriák árát nagymértékben befolyásolja az előállítási technológia is. A kommersz típusokba MLC (Multi Level Cell) lapkákat építenek be. Ezek olcsók, de írási sebességük nagyon alacsony (6-8,5 MB/s). A drágább típusokat SLC (Single Level Cell) lapkával szerelik. Ezek sebessége a kommersz változat 2,5-szerese (max. 25 MB/s), de az áruk is nagyobb. Az olvasási sebesség terén nincs számottevő különbség köztük. Ma már az olcsóbb típusok átlagos olvasási sebessége is eléri a 25-30 MB/s értéket. A SLC lapkáknak nem csak az írási sebességük nagyobb, hanem az élettartamuk is hosszabb. Az MLC chip olcsó ugyan, de csak néhány tízezer felülírást képes adatvesztés nélkül elviselni, míg az SLC chip százezer törlési és újraírási ciklust is elvisel. A legdrágább flash alapú tárolókat meghibásodás-érzékelővel és korrigáló vezérléssel is ellátják, így ezekkel 1 millió újraírás érhető el. A megbízhatatlanná válás, a tönkremenetel oka: anyagfáradás. A jelenség ahhoz hasonló, mint amikor papírra írunk valamit, majd kiradírozzuk. Ha ezt a műveletet sokszor ismételjük, a papír egy idő után kilyukad. Úgy látszik az elektronok is koptatják az anyagot. Ide-oda rángatásuk egy idő után kifárasztja. Itt célszerű megemlíteni a legújabb flash technológiát, a WORM (Write Once, Read Many) vagyis az egyszer írható, de sokszor olvasható memóriakártyát. Mivel nem olcsóbb, mint a többször írható memória, látszólag nem számíthat nagy piaci sikerre. A gyártók azonban 100 éves élettartamot garantálnak rá, ami a CD-R és DVD-R lemezek max. 10 éves élettartamához képest igen figyelemreméltó.
Kevesen tudják, hogy a flash lemezek élettartama erősen függ a tárolási hőmérséklettől. Amíg egy 40 °C-on tárolt cella élettartama max. 20 év, 0 °C-on az 100 évet is meghaladhatja. A hosszú élettartam előfeltétele még a memóriachipek speciális korrózióvédő bevonattal való ellátása. Ennek a követelménynek tesz eleget a Scandisc cég Memory Vault flash meghajtója. Áruk alig valamivel magasabb a normál meghajtónál. (A 16 GB-os változat 60 euróba kerül.) A flash memória cellái max. 3000 újraírást viselnek el, aztán tönkremennek, halottá válnak. Ezért a hosszú idejű adatmegőrzés érdekében a gyártó egy idő után leállítja a felülírhatóságot. Ezt követően már csak olvasás üzemmódban használható a flash lemez. A nem túl hosszú élettartam és magas ár miatt a hagyományos winchesterek trónfosztása egyelőre nem várható. Jellemző a HDD-k népszerűségére, hogy eddig csupán egyetlen gyártó, a Seagate 2 milliárd darabot adott el belőle. Ebből 1 milliárd az utóbbi négy évben (2008 és 2012 között) fogyott el.
Jelentős mértékben növelhetjük pendrive-unk sebességét, ha évenként töredezettség-mentesítésnek vetjük alá. Ez ugyan csökkenti az élettartamát, az összevissza tárolt adatok viszont a sebességét csökkentik. A merevlemez sohasem lehet annyira töredezett, mint egy gyakran használt flash tároló. Működés közben érdemes egy pillantást vetni a Lemeztöredezettség-mentesítő ablakára, hogy mekkora összevisszaság uralkodik kedvenc tárolónkban. Előfordulhat, hogy egy elhanyagolt 2 GB-os pendrive folyamatossá tételéhez több idő kell, mint egy rendszeresen karbantartott 250 GB-os winchester töredezettség-mentesítéséhez. (Persze a lassúság fő oka a flash tárolók alacsonyabb olvasási és írási sebessége.) A műveletet ne halogassuk addig, amíg a lemez megtelik, mert akadálytalan és teljes mértékű végrehajtásához legalább 15%-nyi szabad helyre van szükség. Ha elsőre nem sikerül, álljunk neki még egyszer, mert a külső tárolók töredezettség-mentesítése a Windows Defrag segédprogramja számára nem könnyű feladat. Főleg a nagyméretű fájlok, mappák rendezése okoz gondot.
A rendszeres töredezettség-mentesítés azonban az SSD merevlemezekhez hasonlóan itt sem ajánlott. Ezért az élettartam növelése érdekében Windows 7 felett az operációs rendszer már mellőzi ezt a fajta karbantartást. Persze ettől nem oldódik meg a probléma. Töredezettség-mentesítés hiányában egy idő után az SSD merevlemezen is rendkívüli módon összekuszálódnak az adatok, amitől lecsökken a sebessége. Ez a problémát a felhasználó úgy oldják meg, hogy két év után formázással törlik az SSD-t, és újratelepítik a programokat. Ezt követően visszanyeri régi sebességét, és számottevően nem csökken az élettartama. SSD használata esetén hibernálni sem célszerű a számítógépet. A rendszer hibernálása esetén ugyanis több gigabájtnyi adat íródik be a merevlemezbe, ami rendkívüli mértékben lecsökkenti az SSD élettartamát.
2006 elején a Transcend cég megjelentette a világ akkoriban legnagyobb kapacitású pendrive-ját, amelyre nem kevesebb, mint 8 gigabájtnyi adatot pakolhatunk. Az UltraSpeed JetFlash 2A típusjelű eszköz kapacitása mellett a gyorsaságával is lenyűgöz, hiszen valódi USB 2.0-ás átvitelre képes. Kétcsatornás technológiájával maximum 11 MB/s sebességgel írja be, és 21 MB/s olvassa ki az adatokat. Ez ugyan még mindig elmarad a merevlemezek max. 60 MB/s olvasási és írási sebességétől, de már így is jóval nagyobb, mint az optikai adattárolók működési sebessége. Külseje a klasszikus JetFlash formavilágot idézi az adatátviteljelző LED-el, valamint mechanikus írásvédővel. Ami a belsőt illeti: jelszavas védelem, PC-Lock zárszoftver, boot-up program, valamint particionáló szoftver is jár hozzá, és Windows, Mac, illetve Linux alatt egyaránt működik. Ennél is gyorsabb az Apacer Handy Steno AH 520 típusú pendrive. Olvasási sebessége: 31,7 MB/s, írási sebessége: 20 MB/s, elérési ideje pedig 17,7 ms.
A fejlődés azonban ezen a téren sem állt le. 2008-ban megjelentek a 16 GB-os pendrive-ok, és már fejlesztés alatt állnak a 32 GB-os és 64 GB-os típusok. A cél a 128 GB tárolókapacitás elérése. Erre már HD-felbontású filmeket is le lehet majd tölteni az Internetről. A számítógépiparban tapasztalható rohamos árcsökkenés a flash memóriák gyártóit sem kerülte el. Ennek tudható be, hogy a 2008-ban megjelent 16 GB-os pendrive-ok annyiba kerültek, mint 2 évvel korábban 2 GB-os típusok. Közülük legolcsóbb és leggyorsabb a Kingston Data Traveler R500 16 GB pendrive. Olvasási sebessége: 30 MB/s, írási sebessége: 20 MB/s. 2010-ben megjelentek a soros adatátvitelű eSATA pendrive-ok. Ezek működési sebessége már nem sokkal marad el a winchester átlagsebességétől, elérési idejük pedig jóval kisebb. Ezért a biztonsági adatmentés ugyanannyi időt vesz igénybe a gépen kívül, mint a gépen belül, egyik partícióról a másikra. Az áruk sem magas, átlagosan 1 Ft megabájtonként. A CHIP magazin tesztgyőztes OCZ Trottle eSATA pendrive-ja pl. 21 000 forintba kerül. Kapacitása: 32 GB. Olvasási sebessége: 31 MB/s. Írási sebessége: 27,6 MB/s. Egyelőre ne rohanjunk megvenni, mert csak olyan számítógéphez csatlakoztatható, amely el van látva eSATA porttal. Ahol ez nem található meg, ott egy kiegészítő kábelt kell használni az USB porthoz.
Kényes adatok tárolásánál elengedhetetlen a titkosítás. Ezt a műveletet a Windows legújabb változatai gond nélkül elvégzik (TrueCrypt). A legbiztonságosabb azonban a hardveres titkosítás, amit a titkosítással dolgozó pendrive-okba építenek be. Ezeknek az USB flash tárolóknak a használatával nem kell semmilyen titkosító programot feltelepíteni, elindítani, mert ezt a műveletet automatikusan elvégzi a pendrive. Nagy előnye még a hardveres titkosítási módnak, hogy leveszi ezt a terhet a CPU válláról, és gyorsabb is. A hardverbe égetett algoritmus nem játszható ki szoftversérülékenységek révén, és nem kell meghajtó programot vagy szoftvert telepíteni hozzá. (Nincs hozzá telepítőlemez. Közönséges pendrive-ként használható.) A piacon fellehető típusok közül legelőnyösebb a Kingston Data Traveler Locker+ használata. Kapacitása 32 GB, és ára csupán 20 900 Ft. Az adatokat 256 bites AES titkosítás védi, ami gyakorlatilag feltörhetetlen. Ha elvesztenénk, sem kell nagyon aggódnunk az adataink miatt, mert megtalálója max. tízszer próbálkozhat a feltörésével. Utána a meghajtó törli az összes rajta levő adatot. Fizikailag is igen masszív. Az eszközt erős fémpánt védi, és 0 és 60 °C között üzemeltethető. Tárolási hőmérséklete – 20 és +85 °C között lehet. Olvasási sebessége: 39 MB/s, írási sebessége: 13.4 MB/s. USB 2.0 porton keresztül használható. A gyártó 5 év garanciát vállal rá.
2012 másik áttörése az USB 3.0 port megjelenése, az ehhez illeszkedő tárolók kifejlesztése. Az USB 3.0 port kifejlesztése és az eSATA pendrive-ok megjelenése újabb sebességnövelésre és további árcsökkentésre ösztönözte az USB 2.0 típusú flash tárolók gyártóit. Valami keveset a hagyományos technológiával gyártott olcsó pendrive-ok is profitálnak a nagy sebességű USB 3.0 porthoz való csatlakoztatásból, a 600 Mbit/s átviteli sebességre képes USB 3 típusú porthoz illeszkedő pendrive-ok speciális gyártástechnológiája azonban meglehetősen költséges. (A Kingston DT Ultimate USB 3.0 64 GB típusú pendrive ára pl. 31 000 Ft.) Ezt nem mindenki tudja megfizetni, ezért a fejlesztők tovább tökéletesítették a hagyományos technológiát. Erőfeszítéseik eredménye a Kingston DataTraveler Elite pendrive, melynek névleges tárolókapacitása szintén 64 GB. Ennek ellenére az ára csupán 15 000 Ft. Olvasási sebessége megegyezik a winchesterekével, azaz 70 MB/s. Írási sebessége sem sokkal alacsonyabb: min. 30 MB/s. Ezek az adatok annyira jók, hogy egyelőre a meglehetősen drága USB 3.0 meghajtók zöme sem képes versenyre kelni velük. (Az írási sebességük ugyan duplája, de az olvasási sebességük ugyanaz.) A többi Kingston pendrive-hoz hasonlóan a DTE30 is apró, lapos, és az USB csatlakozóját egy műanyag sapka védi.
A továbbfejlesztés következtében 2012 végén megjelentek a párhuzamos NAND flash memóriával ellátott USB 3-as pendrive-ok a piacon. Ez az SSD memóriákból átvett technológia háromszorosára növelte az USB kulcsok működési sebességét. A 64 GB-os ScanDisk Cruzer Extreme 3.0 pendrive olvasási sebessége: 199 MB/s, írási sebessége: 163 MB/s. Elérési ideje: 3,1 ms. Ezt a sebességet csak SSD-vel rendelkező számítógéppel lehet kihasználni, a mágnestárcsás HDD ugyanis a párhuzamos NAND flash memóriával ellátott USB kulcsot nem képes kiszolgálni. A rendkívül alacsony elérési idő következtében erre a pendrive-ra már operációs rendszert is telepíthetünk, amivel más számítógépekre csatlakozva saját beállításainkkal dolgozhatunk. A kevés pénzzel rendelkezők is vehetnek jó minőségű USB 3.0-ás pendrive-ot. A 64 GB--os Lexar JumpDrive S73 típusú USB kulcs ára csupán 10 000 Ft. Olvasási sebessége viszont csak 45 MB/s, írási sebessége pedig 34 MB/s. Ez kb. fele a HDD működési sebességének. Kisebb fájlok mentésénél azonban a különbség szinte észrevehetetlen. Az USB 3-as Lexar sebessége azért ilyen alacsony, mert hardveres titkosítással rendelkezik. Ennek használatához külön meghajtó programra és jelszóra van szükség. Az USB 2.0-s modellt tehát már nem érdemes vásárolni. Ha a gépünkön nincs USB 3-as csatlakozó USB 2.0-val is használhatjuk a pendrive-unkat, csak valamivel kisebb sebességgel. Aztán később, ha vásárolunk egy korszerű számítógépet, pendrive-ra már nem kell költenünk. A 64 GB terjedelem még sokáig elég lesz biztonsági mentésre. 2015-ben megszületett az USB 3.1, amely duplájára (10 Mbit/s-ra) emelte az átviteli sebességet, és a hozzá illő Type-C csatlakozó akár 100 W teljesítményt is továbbíthat.
Az NTSF rendszerű partíción a fájlok megtalálását a Master File Table (MFT) irányítja. A régi fájlkezelő rendszerben ugyanez a helyzet a FAT táblával. Pendrive-ok esetén ez az adatbázis a teljes terjedelem 5%-át is lefoglalhatja. Emiatt szembesülhetünk azzal a meghökkentő ténnyel, hogy egy 16 GB-os pendrive csak 15 GB-ig használható. Ha az eszközt teljes formázásnak vetjük alá, akkor visszakapjuk ugyan a teljes tárterületet, de ezzel működésképtelenné tesszük pendrive-unkat. (Ha ezt a hibát elkövettük a gyár honlapjáról többnyire visszatelepíthetjük az adatbázist.) Ezért az új pendrive-okat ne szabad formázni. Ezt már megtették a gyárban, nekünk már csak használni kell. A winchesterek esetén ennél is rosszabb a helyzet, mert a Windows a partíció 12,5%-át foglalja le az MFT számára. Erre a terjengős mozgástérre a gyors működés érdekében van szükség. Ezen a nagy tárhelyen az adatsor folyamatosan, egy tömbben áll rendelkezésre, nem töredezik.
 Ne
tévesszük össze a flash memóriát a régóta használt flash kártyákkal. Ezeket a
lapos, hitelkártyához hasonló memóriákat a számítógépeken kívül a
szórakoztatóelektronikai készülékekben, a digitális fényképezőgépekben és a
mobiltelefonokban is használják. A számítógéphez nem lehet közvetlenül
csatlakoztatni őket. Az illesztéshez szükség van egy kártyaolvasó készülékre,
ami viszont nem csak az USB-hez, hanem bármilyen porthoz csatlakoztatható. Itt
a kártya csupán a memóriaáramkört tartalmazza; a vezérlést, a címzést, az
olvasást és az írást a készülék végzi. Léteznek belső olvasók is, amelyek
kiegészítő merevlemezként szolgálnak az operációs rendszer számára. Ezáltal a
rendszerszoftver frissítése, cseréje lényegesen leegyszerűsíthető. A flash
kártyák mérete, típusa és szabványa igen eltérő. (Még rúd alakú is található
köztük.) A különböző célokra használt flash kártyák min. 128 MB-osak. Az
általánosan használtak itt is 256 és 512 MB kapacitásúak, amelyből a formázott
terjedelem 122, illetve 244 és 488 MB. Jelenlegi áruk 3 és 8 ezer forint között
van. Legnagyobb tárolókapacitásuk szintén 1 GB, de már készülnek a 2 GB, sőt 4
GB-os típusok is. Aki részleteiben is szeretné megismerni ezt a kártyatípust,
olvassa el a CHIP folyóirat 2002 augusztusi számában a Tár-ászok
című cikket (72-73. oldalak). A további fejlesztési eredményekről
a 2003. júniusi példány számol be (138-141.
oldalak). Az újabb típusok a CHIP folyóirat 2008 februári
számában találhatók (98-99. oldalak). A különféle típusú
memóriakártyák és kártyaolvasók közötti tájékozódást jelentősen megkönnyíti a Computer Panoráma folyóirat 2003. augusztusi számában található
ismertető is (76-83. oldalak).
Ne
tévesszük össze a flash memóriát a régóta használt flash kártyákkal. Ezeket a
lapos, hitelkártyához hasonló memóriákat a számítógépeken kívül a
szórakoztatóelektronikai készülékekben, a digitális fényképezőgépekben és a
mobiltelefonokban is használják. A számítógéphez nem lehet közvetlenül
csatlakoztatni őket. Az illesztéshez szükség van egy kártyaolvasó készülékre,
ami viszont nem csak az USB-hez, hanem bármilyen porthoz csatlakoztatható. Itt
a kártya csupán a memóriaáramkört tartalmazza; a vezérlést, a címzést, az
olvasást és az írást a készülék végzi. Léteznek belső olvasók is, amelyek
kiegészítő merevlemezként szolgálnak az operációs rendszer számára. Ezáltal a
rendszerszoftver frissítése, cseréje lényegesen leegyszerűsíthető. A flash
kártyák mérete, típusa és szabványa igen eltérő. (Még rúd alakú is található
köztük.) A különböző célokra használt flash kártyák min. 128 MB-osak. Az
általánosan használtak itt is 256 és 512 MB kapacitásúak, amelyből a formázott
terjedelem 122, illetve 244 és 488 MB. Jelenlegi áruk 3 és 8 ezer forint között
van. Legnagyobb tárolókapacitásuk szintén 1 GB, de már készülnek a 2 GB, sőt 4
GB-os típusok is. Aki részleteiben is szeretné megismerni ezt a kártyatípust,
olvassa el a CHIP folyóirat 2002 augusztusi számában a Tár-ászok
című cikket (72-73. oldalak). A további fejlesztési eredményekről
a 2003. júniusi példány számol be (138-141.
oldalak). Az újabb típusok a CHIP folyóirat 2008 februári
számában találhatók (98-99. oldalak). A különféle típusú
memóriakártyák és kártyaolvasók közötti tájékozódást jelentősen megkönnyíti a Computer Panoráma folyóirat 2003. augusztusi számában található
ismertető is (76-83. oldalak).
Mivel a flash kártyát sok helyen alkalmazzák, számtalan olvasókészülék található hozzá. A kártyák csatlakozója akár 10 millió eltávolítást is kibír. Ugyanez nem mondható el a befogadó készülékek tokozására, érintkezősorára és kilökő mechanikájára. Ezért a vásárlásánál érdemes márkás típust választani. Az olcsó készülékkel sok pénzt lehet megtakarítani, de ezt a kártya élettartama és adatbiztonsága sínyli meg. Az USB-drájverek telepítése nagyon egyszerű. A Windows 2000 és a Windows XP alapkiépítésben tartalmazza azokat a programokat, amelyek a flash memóriák, -lemezek kezeléséhez szükségesek. Windows 98-nál szükség van a dobozban található telepítőlemezre. (Ha nincs benne, az Internetről kell letölteni, a gyártó cég honlapjáról.) Ebben az operációs rendszerbe az adatforgalom gyorsításra a cache szolgál. Ezért az USB-drájv eltávolítása előtt tudatni kell a Windows 98-al a szándékunkat. (Ezt a Tálca jobb szélén található ikonnal tehetjük meg.) Az eszközt kiválasztva, és az Eszköz beállítása gombra kattintva az operációs rendszer kiüríti a cache-t, és a művelet végén egy üzenetben értesít minket arról, hogy most már eltávolíthatjuk.
Az USB-drájvnak nevezett kártyaolvasó egyébként nem túl drága. Még a legdrágább beszerzési költsége sem haladja meg egy darab flash kártya árát. A számítógépbe építhető flash kártyaolvasó nagyon hasonlít a flopi meghajtóhoz, de jóval többe kerül. Mérete is akkora, így a flash kártyák és -memóriák még egy darabig nem engedik véglegesen kiszorítani a flopit a számítógépekből. A helye továbbra is megmarad benne a flash multiolvasók számára. Az egyszer írható CD-lemezek létét sem veszélyezteti a flash memória, mivel a CD-korong nagyságrendekkel olcsóbb. Ugyanez a helyzet a gigabájtos tartományban, ahol viszont a DVD-lemezek használata előnyösebb. Ahhoz, hogy erre sor kerüljön, radikális árcsökkentésre lenne szükség, amit a flash memóriák költséges előállítási technológiája nem tesz lehetővé.
Nagy jövő vár azonban a flash lemezekre a digitális fényképezőgépekben, és a videokamerákban, ahonnan teljes mértékben ki fogják szorítani a videoszalagot és a mini DVD-lemezt. A szórakoztató elektronikában is jelentős szerepet fognak betölteni a zeneszámok számítógéppel való tömörített rögzítésénél. A tömörítéssel járó adatvesztés folytán az MP3 lejátszók által biztosított hangminőség nem tekinthető ugyan „high end” szintnek, de kis méretük és mozgó alkatrész nélküli szerkezetük ellensúlyozza ezt a hiányosságukat. (Valamivel jobb hangminőséget eredményez a bevezetés előtt álló Ogg Vorbis tömörítő eljárás. Ez az ügyes program kevésbé vágja le a magas hangokat, ráadásul 38%-kal kisebb hardverkapacitást igényel. Kifejlesztője egy Massachusetts állambeli egyetemista, Christopher Montgomery. Bővebb információ: http://www.vorbis.com ) Nagy előnye még a flash lemezzel történő zenehallgatásnak, hogy igen alacsony a tápenergia-igénye. Miután a készülék nem tartalmaz meghajtómotort, a legtöbb MP3 lejátszó egyetlen 1,5 V-os ceruzaelemmel több mint 10 órán át hallgatható. A letölthető zeneszámok mennyisége is jelentősen megnő, mivel az MP3-technika tizedére csökkenti a memóriaigényt.
Néhány évvel ezelőtt a diskman kiszorította a walkman-t a hordozható lejátszók piacáról. Most ugyanezt teszi az MP3 lejátszó a diskman-al. (Ezekbe a készülékekbe nem a számítógépeknél szokásos 120 milliméteres, hanem 80 mm átmérőjű mini CD-korongot használtak.) Az MP3 lejátszókban jelenleg alkalmazott memóriateljesítmény 64, illetve 128 KB. Ennek oka, hogy egy CD-korong tartalma letömörítve nem igényel ennél nagyobb tárolókapacitást. (A 64 MB-os változatba egy, a 128 MB-osba két album tölthető be.) Mozgó alkatrész hiányában az MP3 lejátszók zsugoríthatósága szinte nem ismer határt. A jelenlegi legkisebb készülék mérete alig valamivel nagyobb egy pénzérménél. A dél-koreai Station Z és EraTech által kifejlesztett lejátszó átmérője 42 mm, vastagsága pedig 10 mm. A tömege 15 gramm. 128 MB-os memóriával rendelkezik.
Már a rádiót sem kell nélkülözniük az MP3 híveinek. A Minbo MB80 típusú apró, négyzet alakú készülék nemcsak lejátszani képes a zenét, hanem a számítógép USB portjáról fel is lehet vele venni. Elemre sem kell költeni az üzemeltetése során. A beépített miniatűr akkumulátor feltöltéséhez nincs szükség külön adapterre, mert ez a számítógép USB portjáról is megoldható. Emellett tartalmaz egy beépített rádióvevőt, melynek műsorát is képes rögzíteni. A felvétel 32 kbit/s bitrátával és 8 kHz-es mintavételezés frekvenciával történik. Ez ugyan nem biztosít HiFi minőséget, de a fontos hírek, közlemények rögzítéséhez megfelel. Mindezek tetejébe beépített mikrofonjának segítségével diktafonként is használható. Memóriakapacitása 64 MB. (A rögzítési, illetve lejátszási időt MMC kártyával növelhetjük.) A készülék a dobozon levő gombokon kívül a fülhallgató vezetékén található távirányítóval is kezelhető.
Határozott előnyei ellenére a flash memóriás MP3 lejátszó győzelme még nem dőlt el. A diskman-gyártók nem adják meg magukat olyan könnyen. A diskman legfőbb hátrányát, a felvételi lehetőség hiányát oly módon próbálják leküzdeni, hogy újabban nem CD-ROM meghajtót, hanem cserélhető merevlemezt építenek a készülékeikbe. Így nem csak gyárilag készített zenei korongokat lehet rajtuk lejátszani, hanem számítógép közbeiktatásával különféle válogatások is rátölthetők. Érdekes, hogy az újfajta diskman-ek tulajdonosai nem használják ki a nagyságrendekkel (esetenként 20 GB-ra) megnövelt tárterület előnyeit, és továbbra is MP3 tömörítésű, alacsony hangminőségű összeállításokat töltenek le az Internetről. (Ekkora tárterületen már 5000 MP3 tömörítésű számot lehet tárolni, ami 333 órányi muzsikálást tesz lehetővé egyfolytában.) Mivel a noteszgépekből átvett 2,5 colos merevlemez átmérője a 80 milliméteres mini disk korongnál is kisebb, a diskman-ek mérete is csökkent. További méretcsökkenést eredményezett a Toshiba cég 1,8 colos merevlemezének alkalmazása.
Nem szűnt meg azonban a rázkódásokra való érzékenységük. Nem csökkent a fogyasztásuk sem, és a bonyolult szerkezetük következtében még a korábbi diskman-nél is drágábbak. Tovább növelte az árát, hogy a flash memóriás készülékek üzemidejének megközelítése érdekében méregdrága lítium-ion akkumulátort építettek bele. Így jobbára csak azok vásárolják, akik kuriózumra vágynak, akik nem tudnak betelni a szórakoztatóelektronikai ipar szakadatlanul ontott technikai csodáival. A folyamatos méretcsökkentés eredményeként a winchesteres változatban is megszületett a világ legkisebb MP3 lejátszója. A Toshiba cég Gigabeat G20 jelű készülékének mérete 9 × 7,7 cm és 1,3 cm vastag. A tömege mindössze 138 gramm.
A merevlemezzel ellátott készülékek filmek lejátszására is alkalmasak. A médialejátszók tömörítve akár 8 órányi filmet is képesek tárolni parányi merevlemezükön. A jelenlegi típusválaszték a Computer Panoráma folyóirat 2004 októberi számának 50-51. oldalain tekinthető meg. 2005 elején megjelent a világ első merevlemezes diktafonja is. A Sanyo cég készüléke 1 colos Seagate merevlemezt tartalmaz, amelyre 5 MB terjedelmű információ fér rá. Ez 693 percnyi, azaz több mint 11 órányi hangfelvételt tesz lehetővé. A merevlemezre MP3 vagy WMA formátumú zenét is másolhatunk. Ezen túlmenően a diktafon fogadja az SD kártyát, vagyis digitális fényképezőgépből származó képek tárolására is alkalmas. USB 2.0-s kapun át csatlakoztathatjuk a számítógéphez.
:
Mint tudjuk a flashmemória kicsi, gyors, zajtalan és energiatakarékos. Ezek az előnyei a mozgó alkatrészek hiányának tudhatók be. Használhatóságukat tovább növeli, hogy mind nagyobb kapacitással rendelkeznek. Lényegesen strapabíróbbak, mint a winchesterek, és még csak zajt sem csapnak. Ezért a flashmemóriák területén az egyik legjelentősebb gyártónak számító Samsung úgy döntött, hogy kifejlesztenek egy nagy kapacitású SSD (Solid State Disk) eszközt a számítógép merevlemezének flashmemóriával történő kiváltására. A 64 gigabájtos lapocska ráadásul olvasáskor háromszor, íráskor pedig másfélszer gyorsabb a jelenlegi merevlemezeknél, de ami a notebookoknál még fontosabb, 95 százalékkal kevesebb árammal is beéri, így az akkuk lényegesen tovább bírják a terhelést. A Samsung szerint ezzel a merevlemezek sorsa megpecsételődött, és a cég prognózisa szerint pár év múlva minden harmadik notebookba flashmemória kerül. Ez persze a gyártóknak is szépen hozhat majd a konyhára, így az SSD piac az idei 450 millió dollárról 2010-re 4,5 milliárd dollárra növekedhet.
Mellékesen megjegyezve a Samsung tároló háromszoros sebességnövekedése az elérési időre vonatkozik. Mivel a flash memória nem tartalmaz mozgó alkatrészt, a rajta tárolt adatokhoz jóval gyorsabban hozzá lehet férni. A gyors megtalálás azonban csupán 5%-kal csökkenti a flash adattárolók fel- és letöltési idejét. Így egy darabig még nem versenyezhetnek a merevlemezek 60 MB/s olvasási sebességével. Nem is szólva az árukról. Bár a flash-memóriák ára rohamosan csökken, az 1 GB-ra vetített fajlagos előállítási költségük négyszerese a hagyományos winchesternek. Ez a különbség valószínűleg a későbbiek során sem fog eltűnni, ezért a szakemberek szerint a Solid State Disk-et elsősorban laptopokban fogják alkalmazni. Itt ugyanis nem mindegy, hogy a készülék mennyit fogyaszt, már pedig a flash memóriák fogyasztása oly csekély, hogy szinte elhanyagolható. A súlya és a mérete is kisebb, ami a hordozható készülékeknél szintén nagyon fontos. Mindezen előnyeire való tekintettel a leendő laptop tulajdonosok valószínűleg vállalják majd a költséges előállítással járó nagyobb árat. (Ez a jóslat bevált. A 2010-es évek közepén az új számítógépek legtöbbjébe SSD merevlemez került. Alacsony áramfelvétele következtében különösen a Notebook-okban terjed a használata.)
A flash memóriák továbbfejlesztésével azonban sikerült leküzdeni a sebességkorlátot. 2008-ban a CTX cég piacra dobott egy 64 GB-os SSD tárolót, melynek folyamatos írási sebessége megegyezik a mágneses adatrögzítésen alapuló winchesterekével (58 MB/s), folyamatos olvasási sebessége pedig 117 MB/s. Elérési ideje olvasásnál 0,5 ms, írásnál 13 ms. Emellett maximális fogyasztása csupán 0,4 W. Ezért az eredményért azonban nagy árat kell fizetni. A 64 GB-os szilárdtest tároló bevezetési ára 260 ezer forint. A vásárlási kedv növelése érdekében a gyártó közölte, hogy a winchesterek max. 10 éves élettartamával szemben az SSD tárolókra 80-100 év élettartamot garantál. Ennek persze nem sok értelme van, hiszen 10-15 év alatt a legkorszerűbb számítógép is elavul, archiválás céljára azonban kifejezetten előnyös a magas élettartam. (Mára már kiderült, hogy az SSD tárolók felülírási száma korlátozott, így várhatóan nem fognak tovább tartani, mint a winchesterek.) A gyártó honlapja: http://www.csx-memory.com
Ezeket a paramétereket is felülmúlta az Intel 32 GB-os SSD tárolója. Az X25-E típusú tároló elérési ideje csupán 0,1 ms, így a meghajtó akkor sem lassul le, ha kis fájlokkal dolgozunk. Írási sebessége: 206 MB/s, olvasási sebessége pedig 243 MB/s. Ez az érték azonban folyamatos adatátviteli sebességet jelent. Az 1 másodperc alatt elvégezhető műveletek száma ennél kevesebb, mivel a HDD-vel ellentétben az SSD-ben tárolt adatokat nem lehet egyszerűen felülírni, hanem előbb törölni kell. (Ezt nem nekünk kell megtenni, de ez a többletművelet időt vesz igénybe.) Ennek ellenére az SSD sebessége már legyőzte a HDD-t, de árban messze lemarad mögötte. Az Intel X25-E SSD tárolójának legkisebb kapacitású, 32 GB-os változata is 130 ezer forintba kerül, míg 30 ezer forintért 500 GB-os HDD-t vásárolhatunk.
Időközben ez a helyzet változott. 2010-ben az SSD tárolók ára jelentősen csökkent, de még mindig nem versenyképes. Nem kedvez az SSD tárolók terjedésének az sem, hogy az alapjukat képező NAND chipek élettartama véges. Az SSD tároló sokáig megőrzi ugyan a rajta levő adatokat, de nem használható sokáig. Egy SLC alapú eszköz minden egyes cellája 100 ezerszer, míg az MLC alapú csupán 10 ezerszer írható újra. Ez azt jelenti, hogy normál használat esetén 10, míg intenzív használat esetén 5 évig életképesek. Aztán lehet újat venni helyettük. Nem túl biztató, hogy az SSD memória meghibásodása esetén az adatmentés rendkívül bonyolult és költséges. Főleg akkor, ha a vezérlő elektronika ment tönkre. Ha sikerül is kimenteni az adatokat, azokat nyers formában kapják meg, melynek helyreállításához, olvashatóvá tételéhez szükség van a vezérlőegység újjáépítésére vagy tökéletes lemásolására. Ezért a profi adatmentő cégek nem is nagyon vállalják az SSD tárolókból való adatmentést.
Korlátozott élettartama és magas ára ellenére az SSD tárolók fejlesztése töretlen. 2012 nyarán a 120 és 240 GB-os tárolók mellett megjelent a 480 GB-os példány is. A 25 nm csíkszélességen készült flash modulok már SATA-III csatolófelülettel rendelkeznek. (Ennek átviteli sebessége 6 GB/s.) Olvasási sebességük 550 MB/s, írási sebességük pedig 510 MB/s. Az áruk is rohamosan csökken. A 240 GB-os modul ára pl. 90 ezer Ft. Ez persze még mindig nagyon magas, ötszöröse a hagyományos, mágnestárcsás winchester árának, de akinek fontos a sebesség és az alacsony fogyasztás, annak megéri megvenni. (Átlagfogyasztásuk csupán 1,5 W, és a legnagyobb kánikulában sem melegszenek.) A méretük is csekély, jóval laposabbak a hasonló tárolókapacitású mágnestárcsás merevlemezeknél. Ezért az ultravékony notebookokban is használhatók. Több cég is gyártja (pl. Verbatim, Vertex, Intel).
Az elhasználódás miatt a HDD élettartama az SSD duplája, az ára pedig csak a negyede. Ezáltal nem négyszeres, hanem nyolcszoros a két adattároló közötti árkülönbség. Ez pedig nagyon nagy. Az SSD egyetlen kitörési pontja az operációs rendszerek működtetése. Erre a célra elegendő egy 120 GB-os példány is, melynek ára még elviselhető. A nagyobb írási és olvasási sebesség, valamint az alacsony elérési idő jelentősen felgyorsítja a számítógép működését. Túl gyors elhasználódásra sem kell számítani, mivel a programok feltelepítése után a rendszerlemezre alig történik írás. Az adatok, dokumentumok, zeneszámok, képek, filmek tárolását pedig továbbra is egy nagy kapacitású HDD-re kell bízni. Az SSD fő potenciális felhasználási területe a hordozható számítógépek. Rendkívül alacsony áramfelvételük folytán jelentősen növelik a noteszgépek üzemidejét. Kis méretük és a melegedés hiánya is erre a célra teszik a legalkalmasabbá őket. (Asztali gépekbe csak 3,5 colos illesztőkerettel szerelhetők be.)
Mellesleg az SSD technológia segítségével az IBM nemrég kifejlesztett egy 40-60 GB kapacitású SD formátumú kártyát, melynek átviteli sebessége eléri a 800 GB/s-ot. Ez a jelenlegi mágneslemezes winchesterek maximális sebességének tizenkétszerese. A Milliped néven kifejlesztett memória nanotechnológiai alapokon áll, ezért valószínűleg ez is igen drága lesz. Mivel a gyors SSD árát kevesen tudják megfizetni, egyes cégek (pl. a Trancend és a Hama) hagyományos technológiával is állítanak elő merevlemez-helyettesítő szilárdtesttárolókat a notebookokhoz. Ezeket a 25 ezer forinttól kapható 2,5 colos SSD-ket azonban nem szabad megvenni, mert olvasási és írási sebességük nem nagyobb a pendrive-oknál. Ezekkel a Windows csigatempóban vánszorog. Kapacitásuk is kisebb, általában 8-32 GB.
A 2010-es évek közepére a kis kapacitású SSD-k ára megfizethetővé vált. A gyártók is nagyon magabiztosak lettek, mert a viszonylag gyors elhasználódás ellenére egyes termékeikre 5 év garanciát vállalnak. Ezt az előállítási technológia kibővülése és tökéletesedése tette lehetővé. A választékba bekerültek a TLC alapú eszközök. Mivel nincs mindenki tisztában ezeknek a rövidítéseknek az értelmével, hasonlítsuk össze őket. Az első, SLC (Single-Level Cell) alapú meghajtókat később az MLC (Multi-Level Cell) alapú meghajtók követték. A kettő közötti különbség triviális: az SLC cellánként egyetlen bitet, míg az MLC cellánként kettőt tárol. Mivel az SLC adott területen kevesebb adatot képes eltárolni, így gyorsabb is, mert a cella értékének megállapítása kevesebb időt vesz igénybe, ráadásul emellett az élettartama is hosszabb, mint az MLC-é. Ennek oka, hogy egyetlen bithez (a 0,1-hez) csupán két feszültségi jellemző társul (alacsony és magas), melyek meghatározása jóval könnyebb, ezzel együtt pedig gyorsabb.
Az MLC két bitjéhez (00, 01, 10, 11) már összesen négy érték szükséges, azaz az adott intervallumot négy részre kell osztani, vagyis pontosabb, többlépcsős feszültségek szükségesek a tárolt bitek állapotának meghatározásához. Ráadásul a cellák törléséhez nagyobb feszültségre van szükség, ami tovább fokozza a cella elhasználódását. A folyamat vége az adott cella használatának mellőzése, azaz teljes kizárása. A TLC (Triple-Level Cell) vagy más néven 3-bit MLC még tovább megy, ugyanis egy ilyen típusú cella már három bitet tud tárolni, így például az SLC-hez képest egységnyi területen megtriplázza az elérhető tárkapacitást, míg az MLC-hez viszonyítva 50%-kal több adatot képes eltárolni. A cellában helyet kapott három bitnek összesen nyolc különböző állapota lehet, melyek mindegyikéhez egy-egy feszültség tartozik. Mivel a feszültségtartomány fix, így azt ebben az esetben még kisebb szeletekre kell darabolni, ami még pontosabb értékeket kíván meg a tökéletes programozáshoz. Ebből következik, hogy az adott cella még korábban elhasználódhat, ugyanis kisebb a nyolc feszültségtartomány közötti terület, ahova a szilíciumdioxid réteg elhasználódásának következtében még hiba nélkül ki tud futni a vezérlés. Ezen túlmenően, ha egy cella 3 bitnyi adatot tárol, akkor a programozási műveletek is gyakoribbak lesznek benne, hisz egyetlen bit módosításához is ugyanazt a műveletet igényli, mintha mindhárom módosításra kerülne.
Ennélfogva a TLC (vagy 3-bit MLC) az MLC-hez képest nagyjából harmadannyi programozási (írás/törlés) ciklust képes elviselni. Ezen felül a különböző műveletek elvégzéséhez szükséges idő is tovább nő, ami szintén nem túl biztató. Az Intel által alkalmazott csíkszélesség-csökkentés is rontotta a helyzetet. 34 nanométerről 25-re csökkentve az írási késleltetés 900 µs-ról 1200 µs-ra emelkedett, míg egy teljes blokk törlési késleltetése 2 µs-ról 3 µs-ra nőtt. Az MLC-hez hasonlóan a TLC egyetlen pozitív tulajdonsága az egységnyi területre eső tárkapacitás növelése. Ezt kétféle formában hasznosíthatják a gyártók: azonos területen nagyobb tárkapacitás vagy azonos kapacitás kisebb területen. Mindkettő a csíkszélesség-csökkentéshez hasonlóan olcsóbb előállítást tesz lehetővé, melynek mértéke az MLC-hez képest nagyjából 30-40% között van. Ez a megoldás korántsem új keletű, hisz egyes pendrive-okban, memóriakártyákon vagy hordozható médialejátszókban már régóta ott rejtőzik a helytakarékosabb, cellánkénti 3 bit. Utóbbiakkal szemben az SSD-k világába csak a közelmúltban kezdtek beszivárogni az első, TLC-vel szerelt megoldások.
Röviden összefoglalva Az SLC adott területen kevesebb adatot, cellánként 1 bitet képes tárolni, ennek következtében gyorsabb, mert a cella értéke gyorsabban megállapítható, ráadásul hosszabb az élettartama, mint az MLC-é vagy a TLC-é. Helyfoglalása azonban nagyobb, ezért előállítása drágább. Ezért drágábban adják, mint a másik kettőt. A TLC a legolcsóbb típus, a hétköznapi felhasználóknak szánt változat, amit a gyártók úgy értek el, hogy az TLC-alapú chip kisebb területen több adatot képes tárolni (1 cella = 3 bit), ebből kifolyólag lassabb, és hamarabb megy tönkre. Az MLC az amolyan középút az SLC és a TLC között, ára és élettartama is a kettő közé esik. Az MLC és a TLC élettartama azért rövidebb az SLC-nél, mert cellánként 2, illetve 3 bitet tárol. Íráskor a cellák fáradnak, és ha egy cella 2, illetve 3 bitnyi adatot tárol, akkor az írási műveletek is gyakoribbak az adott cellán. Ennek következtében az SLC-alapú SSD-kre 100 000, az MLC-alapúakra 3 000[160], míg TLC-alapúakra csupán 1 000 írási ciklus élettartamot adnak meg a gyártók.[161]
Mint látható abszolút tökéletes technológia nincs. Ennélfogva nekünk kell eldönteni, hogy mi a fontosabb a hosszú élettartam, a nagy tárolókapacitás vagy az alacsony ár, és ennek megfelelően kell kiválasztani a számunkra megfelelő típust. (A drága gyártástechnológia miatt SLC alapú SSD-t nem gyártanak. Nagy helyigénye következtében csak kis kapacitású tárolót lehetne belőle előállítani, ami már nem elégíti ki az igényeket.)[162] A választék egyébként óriási. Az alacsony élettartam miatt a TLC alapú SSD-ket kerüljük. Az MLC alapúak nem sokkal drágábbak, de háromszor annyi ideig használhatók. Az operációs rendszer és a kiszolgáló programok működtetésére elegendő a 120 GB-os változat is. Közülük nagy népszerűségnek örvend a Windows 7-re is gond nélkül feltelepíthető Kingston HyperX Fury 2.5" 120GB SATA 3 SHFS37A/120G típus. (Régi gépekbe nem építhető be, mert SATA 3 típusú csatlakozót igényel.) Írási sebessége másfélszerese a winchesternek (120 MB/s), olvasási sebessége azonban az ötszöröse (420 MB/s). Ennélfogva szinte szárnyakat kap tőle a számítógépünk. Ultrabook-okba is beépíthető, mert vastagsága csupán 7 mm. Gumírozott burkolata a leejtésekből eredő sérülésektől is védi. Webáruházakban az ára elfogadható: 12 800 Ft. (Nem drágább, mint pár évvel ezelőtt a hasonló kapacitású winchester.)
Aki adattárolásra kívánja használni, annak a Kingston SSDNow V300 2.5" 120GB SATA3 SV300S37A/120G típus ajánlott. Ez ugyan drágább (15 900 forintba kerül) de ennek az írási sebessége 420 MB/s. Ugyanennyibe kerül az Intel 535 Series 2.5" 120GB SATA3 SSDSC2BW120H601 939476 típusú SSD. Ennek olvasási sebessége 540 MB/s, írási sebessége 480 MB/s. Nem sokkal kerül többe a Kingston SSD 240 GB-os változata. A Kingston SSDNow V300 2.5" 240GB SATA3 SV300S37A/240G típus ára 19 000 Ft. Ezen már jelentős mennyiségű dokumentum és kép elfér, sőt még HD felbontású filmeket is tárolhatunk rajta. (SATA kábelt és beépítő keretet nem adnak hozzá.)
Akinek a winchesterekhez hasonló tárolókapacitásra van szüksége, annak az 1 TB-os Samsung 850 EVO Basic 2.5" 1TB SATA3 MZ–75E1T0B/EU típus ajánlható. Olvasási és írási sebessége: 520 MB/s. (A rengeteg cellát 3D-s V-NAND technológiával zsúfolták bele a 100 × 70 × 6,8 milliméteres házba. Ez a cellák hosszának és szélességének csökkentése helyett 32 cella réteget halmoz egymás tetejére.) A Samsung által mellékelt Magician szoftver feltelepítésével tovább növelhető az SSD sebessége. Az AES-256 bites hardver alapú, teljes merevlemezes titkosítás pedig biztosítja az adatok védelmét a teljesítmény csökkenése nélkül. A One-stop Install Navigator szoftver segítségével az összes adatot és alkalmazást gyorsan és egyszerűen, mindössze három lépésben átköltöztethetjük a HDD-ről az SSD-re. (Ezek a szoftverek a kisebb kapacitású SSD-khez is rendelkezésre állnak, de emiatt a Samsung gyártmányú tárolók kb. 10%-kal drágábbak. Megbízhatóságuk azonban kiváló, mert a Samsung minden komponenst maga tervez, ami nagyfokú finomhangolást tesz lehetővé. A laboratóriumi tesztek alapján a Samsung SSD-k a legstrapabíróbbak. Még a TLC változatban is csak 600 terabájtnyi újraírás után jelentek meg benne az első újralokált szektorok. Utána még tökéletesen használható marad. Csak 2,5 petabájtnál adta fel a küzdelmet. Így aki napi 10-12 órán át nyúzza a számítógépét, és rengeteg adatot mozgat a merevlemezen, jól jár a Samsung SSD tárolóival.)
A 2010-es évek közepén kifejlesztett új SSD formátum az M.2. Legfőbb sajátosság, hogy nincs készülékháza. A csupasz kártyát SATA vezeték helyett az alaplap M.2 foglalatába helyezik. (Korábban az PCI Express foglalatot használták erre a célra, de ezzel ugyanaz volt a baj, mint a SATA 3, majd a SATA 6 csatlakozóval. Viszonylag alacsony átviteli sebességük nem tette lehetővé az SSD-k továbbfejlesztését. Az M.2 -es foglalat a SATA 6 Gbp/s (600 MB/s-os) értékéhez képest 2000 MB/s-os sávszélességet biztosít, ami lehetővé teszi az 1400 MB/s-os olvasási és az 1000 MB/s-os írási sebességet. A jelenlegi alaplapok két M.2-es foglalatot tartalmaznak. (Az M2 korábbi változata az mSata vagy mini-Sata csatlakozó. Könnyen megkülönböztethetők egymástól, mert az M.2 csatlakozós SSD kártya érintkezősorán két bevágás, míg az mSATA csatlakozós változat érintkezősorán csupán egy bevágás található. Az mSata csatlakozós változatot már nem gyártják.) Ezeket az SSD-ket csak a BIOS utóda, az UEFI képes felismerni. Egyelőre nem érdemes megvásárolni őket, mert sebességük messze elmarad az elméleti határtól. (Olvasási és írási sebességük ugyanakkora, mint a fémházba épített társaiké.) A készülékház hiánya pedig nem nyilvánul meg az árban. Sőt, drágábbak, mint a tokozott változatok. Lehet, hogy pár év múlva már képesek lesznek kihasználni az új csatolás által kínált lehetőséget, de erre még várni kell. Jelenlegi egyetlen előnyük, hogy könnyebbek, mint a fémházas kivitel, ami notebook-okban jelent némi előnyt. A kevésbé zárt asztali gépekben azonban könnyen koszolódik. A por eltávolítása során előfordulhat, hogy az áramkörei megsérülnek. A foglalatába bejutó por pedig kontakthibát okozhat.
Az SSD érdekessége még, hogy nem kell őket töredezettség-mentesíteni, mivel nem tartalmaznak mozgó alkatrészt. Ez persze nem jelenti azt, hogy nincsenek rajta töredezett fájlok. Sőt, huzamosabb használat után csak azok vannak rajta. A vezérlő elektronikának azonban nem okoz gondot a fájltördékek megtalálása. Ennek ellenére akadnak szoftvercégek, melyek különféle programokat ajánlanak az SSD defragmentálására azzal, hogy ettől gyorsabb lesz a rendszerünk. Ha bedőlünk a hamis ígéreteknek, semmilyen gyorsulást sem tapasztalunk. Tárolónk viszont jelentősen kopik, a gyakori töredezettség-mentesítéstől, az adatok ide-oda rángatásától a NAND chipek hamar elhasználódnak, és ezáltal tovább csökken az amúgy sem magas élettartamuk. Egyébként a Windows 7 már érzékeli, hogy SSD tárolóval van dolga, és az ütemezett töredezettség-mentestésükre irányuló parancsot végre sem hajtja. Windows XP-ben kerüljük az SSD tárolók használatát, mert ez az operációs rendszer még nem képes megfelelő rendszerpartíciót létrehozni rajtuk, ami rengeteg felesleges írási és olvasási művelethez vezet. Ez ugyancsak megrövidíti az élettartamát. Windows Vistában már nincs ilyen gond, de ott az automatikus defragmentálást le kell leállítani, mert ez a háttérben futó karbantartó program hamar legyilkolja ezt a tárolót. Az Előtöltés (SuperFecth) és Külső memóriaeszköz (ReadyBoost) funkciókat is érdemes leállítani.
:
Az amerikai Inphase Technologies nemrég mutatta be a világ első holografikus adattároló lemezét. A Tapestry kapacitása olyan nagy, hogy mellette a jelenlegi DVD-trónkövetelő Blu-ray és HD-DVD-lemezek primitív játékszernek tűnnek. Az új lemez az információkat hologram formájában tárolja. Ez esetben tehát nem mechanikus jelek, illetve kristályállapot-változás formájában, hanem fényként raktározódnak a jelek. A teljesen új eljárás a hordozó méretét is radikálisan csökkentette. Egy postabélyeg méretű felületen 2-10 GB terjedelmű adatmennyiség tárolható, egy bankkártya nagyságú átlátszó plasztiklap pedig 20-50 GB-nyi adatot tartalmazhat. 2007-ben kifejlesztették a korong alakú változatát. Átmérője: 5,25 hüvelyk (13 cm), vastagsága: 3 mm. Tárolókapacitása 300 GB, írási sebessége 20 MB/s. A korong gyártó által garantált élettartama 50 év, ami jócskán felülmúlja bármelyik jelenlegi adathordozó médiumét. Ezért nagy jövő áll a holografikus adattárolás előtt. Ne rohanjunk azonban megvenni, mert jelenleg 18 ezer dollár az ára. A 130 mm átmérőjű adathordozó lemez sem olcsó hozzá, 180 dollárba kerül. Ha a meghajtó és az adathordó árát sikerül két nagyságrenddel csökkenteni, egyeduralkodó eljárássá válik az archiválásban.
Már fejlesztés alatt áll a 800 GB tárolókapacitású lemez, 80 MB/s olvasási sebességgel. Nagy szükség lesz rá, mert 2012-ben az emberiség már 295 exabit információval rendelkezett. Ez bitekben számolva 315-ször annyi, mint ahány homokszem van a Földön. (Jelenleg évente annyi információ keletkezik a világban, mint amennyi egész történelmünk során összesen.) Ennek ellenére nem lehetünk büszkék a teljesítményünkre, mert ez csupán egyszázad része annak az információmennyiségnek, amit sejtjeink DNS-e tartalmaz. Ennél is döbbenetesebb a méretkülönbség. Amíg a mi információhordozóink összessége hegyeket alkotna, a sejt olyan kicsi, hogy mikroszkóppal is alig látható. A benne levő DNS kettős spirál pedig még kisebb. A benne rejlő információhalmaz feltárása a legmodernebb szuperszámítógépekkel is 5 évig tartott. Az általunk eddig összehordott adathalmaz azonban ahhoz elég sok, hogy ne tudjuk papíron tárolni. Amíg 1986-ban az információk egyharmadát rögzítették papíron, levéltárakban, könyvekben, újságokban, 2012-ben már csak 0,7%-a került papírra. A globális adatok 52%-át számítógépeken őrzi, 28%-uk kerül optikai tárolókra, és 11%-át töltik külső digitális rögzítőkre. Az összes információmennyiség 40% videó és film. Mivel civilizációnk információtermelése évről-évre exponenciálisan nő, a hagyományos tárolók már nem tudnak eleget tenni a fokozódó igényeknek.
:
Ez a helyzet újabb és újabb adathordozók kifejlesztésére ösztökéli a kutatókat. A rivális termékről így ír a szakirodalom:
Az Optware Holographic Card valószínűleg a legfontosabb számítástechnikai találmány, amit mostanában a számítástechnikai ipar produkált, sőt nagyon valószínű, hogy hamarosan gyökeresen megváltoztatja majd az adatok tárolásáról alkotott jelenlegi fogalmainkat. Jelentősége a ZIP-drive-hoz hasonlítható, amely annak idején forradalmasította az adattárolást. A 2006 végén piacra kerülő adattároló holografikus elven működik. Nagyon kicsi, nagyon vékony, és még a legkisebb verzión is 30 GB adatot hordhatunk magunkkal, akár a pénztárcánkban is. Az adattároló hivatalos elnevezése Holographic Versatile Card (HVG) lesz. Jobb, ha már most memorizáljuk a nevet, mert a következő pár évben sokat fogjuk mondogatni. Ha mindehhez hozzávesszük, hogy a kis bankkártya méretű VHC ára kevesebb mint egy dollár lesz, nem tűnik túlzásnak a termék sikerét jósolgatni. A téglalap alakú kártyát persze nem tudjuk akárhogyan leolvasni. Kell hozzá egy kb. CD-ROM méretű lejátszó egység, amely egyelőre nem lesz túl olcsó, de valószínűleg ennek ára is csökkenni fog.
:
Arcfelismerő rendszert tervez a számítógépekbe a 3D DeskCam nevű cég. A szerkezet a lencse és infrasugár segítségével háromdimenziósan tapogatja le az arcot, majd azonosítja be a számítógép előtt ülő személyt. Használatával nincsen szükség belépési kódokra, jelszavakra. A berendezés, miután beléptünk a számítógépbe, hagyományos webkameraként is használható.
:
Ismét előtérbe került a mobiltelefon használatának kockázata. Az eredményről egy amerikai újságíró számolt be „A vezeték nélküli jövő veszélyt jelent az egészségünkre?” című cikkében.
Az a 600 millió ember, aki vezeték nélküli kagylón beszél világszerte, valóban káros sugárzásnak van kitéve, amikor telefonál? – teszi fel a kérdést mindjárt az elején.[163] A válasz nem éppen az elvárásoknak megfelelő lett. A felhasználók megnyugtatása érdekében a mobiltelefon-ipar felkérte dr. George Carlót, hogy vizsgálatával cáfolja meg azokat az állításokat, miszerint a mobiltelefonok rákot okoznak. A megrendelő multik nem gondolták, hogy a kutató épp ellenkező eredményre jut majd. Korunk egyetlen készüléke sem vívott ki olyan népszerűséget, mint a mobiltelefon. Ugyanakkor a vele kapcsolatos aggodalmak már régóta nyugtalanítják a közvéleményt. Nem egy hír szólt arról, hogy vannak, akiknél a készülék használata agydaganatot váltott ki. Dr. Carlót arra kérték fel, hogy vállalja el a Vezeték nélküli Technológia Kutatása – Wireless Technology Research (WTR) – program vezetését, ami egy 27 millió dolláros „független kutatási program”, s a mobiltelefonok sugárzásának potenciális egészségügyi hatásait vizsgálja.
 A tudós
igent mondott, és csoportjával alapos munkát végzett. Az eredmény azonban
számára is meglepő volt, mivel a kutatás során egymás után léptek fel az aggasztó
jelek: a mobiltelefonok zavarják a szívritmusszabályzókat, a mobiltelefonok
által kibocsátott mikrohullámú sugárzás
mélyen behatol a gyerekek fejlődő koponyájába. Ezen túlmenően a mobiltelefon
antennája által keltett elektromágneses
hullámok károsítják a méreganyagok agyba kerülését gátló vér-agy
gátat, és a rádiófrekvenciás sugárzás mikrosejtmagokat hoz létre az emberi
vérsejtekben, ami egyébként a rák diagnosztikai jeleként ismert genetikai
károsodás.
A tudós
igent mondott, és csoportjával alapos munkát végzett. Az eredmény azonban
számára is meglepő volt, mivel a kutatás során egymás után léptek fel az aggasztó
jelek: a mobiltelefonok zavarják a szívritmusszabályzókat, a mobiltelefonok
által kibocsátott mikrohullámú sugárzás
mélyen behatol a gyerekek fejlődő koponyájába. Ezen túlmenően a mobiltelefon
antennája által keltett elektromágneses
hullámok károsítják a méreganyagok agyba kerülését gátló vér-agy
gátat, és a rádiófrekvenciás sugárzás mikrosejtmagokat hoz létre az emberi
vérsejtekben, ami egyébként a rák diagnosztikai jeleként ismert genetikai
károsodás.
 Miután dr. Carlo ismertette drámai eredményeit,
megbízói nem újították meg kutatási támogatását, és megpróbálták személyes
hitelét rontani. Ezentúl pedig továbbra is fenntartják azt a véleményüket, miszerint a mobiltelefonok biztonságosak.
Ráadásul színes rajzfilmfigurákkal díszített készülékeket dobtak piacra,
hogy azok elnyerjék a gyerekek tetszését... A történtek ellenére dr. Carlo
megkétszerezte erőfeszítéseit az igazság, valamint annak kiderítésére, hogy
milyen biztonsági eszközök készíthetők az egészség megóvása érdekében. E témáról írt könyvében azt is felfedi, hogy megakadályozták a „helyes cselekvésre” irányuló
erőfeszítéseit. Dr. Carlo: „Mobiltelefonok:
láthatatlan veszélyek a vezeték nélküli korban. – Egy bennfentes aggasztó felfedezései az agydaganatról
és a genetikai károsodásról” című könyve felhívás további kutatásokra,
hogy olyan vezeték nélküli eszközöket fejlesszenek ki, amelyek már nem károsak.
(A mű nálunk nem kapható.) Nem ez volt az egyetlen vizsgálat ezen a téren.
Izraeli kutatók patkánysejteket tettek ki a mobiltelefonokhoz hasonló frekvenciájú
sugárzásnak. Annak ellenére, hogy a sugárzás erőssége jóval alacsonyabb volt,
mint a mobiltelefonoké, már 10 perc után
aktiválódott egy sejtosztódásért és sejtkiválasztódásért felelős
enzim, ami rákos sejtburjánzások elindítója. Korábbi kutatások alapján
megállapították, hogy ez az enzim több rákfajta kialakulásában is szerepet
játszik.
Miután dr. Carlo ismertette drámai eredményeit,
megbízói nem újították meg kutatási támogatását, és megpróbálták személyes
hitelét rontani. Ezentúl pedig továbbra is fenntartják azt a véleményüket, miszerint a mobiltelefonok biztonságosak.
Ráadásul színes rajzfilmfigurákkal díszített készülékeket dobtak piacra,
hogy azok elnyerjék a gyerekek tetszését... A történtek ellenére dr. Carlo
megkétszerezte erőfeszítéseit az igazság, valamint annak kiderítésére, hogy
milyen biztonsági eszközök készíthetők az egészség megóvása érdekében. E témáról írt könyvében azt is felfedi, hogy megakadályozták a „helyes cselekvésre” irányuló
erőfeszítéseit. Dr. Carlo: „Mobiltelefonok:
láthatatlan veszélyek a vezeték nélküli korban. – Egy bennfentes aggasztó felfedezései az agydaganatról
és a genetikai károsodásról” című könyve felhívás további kutatásokra,
hogy olyan vezeték nélküli eszközöket fejlesszenek ki, amelyek már nem károsak.
(A mű nálunk nem kapható.) Nem ez volt az egyetlen vizsgálat ezen a téren.
Izraeli kutatók patkánysejteket tettek ki a mobiltelefonokhoz hasonló frekvenciájú
sugárzásnak. Annak ellenére, hogy a sugárzás erőssége jóval alacsonyabb volt,
mint a mobiltelefonoké, már 10 perc után
aktiválódott egy sejtosztódásért és sejtkiválasztódásért felelős
enzim, ami rákos sejtburjánzások elindítója. Korábbi kutatások alapján
megállapították, hogy ez az enzim több rákfajta kialakulásában is szerepet
játszik.
Érzékszerveinknek sem tesz jót az állandó mobilozás. Az egyik nagy mobilgyártó felmérése szerint 35%-kal nőtt a rövidlátók aránya, amióta megjelentek az okostelefonok. A szemészek szerint ez nemsokára eléri az 50%-ot, mert a kijelző gyakori merev bámulása nem tesz jót a látásunknak. Ilyenkor alig pislogunk, ami szemszárazságot, vörösödést, a szemkörnyék megdagadását okozhatja. A képernyő apró betűire fókuszálás következtében pedig a fejünk is megfájdulhat. Egy 2010-ben megjelent tanulmány szerint a túl gyakori mobilhasználat fülcsengést is okozhat. Kiderült, hogy azoknál akik több mint négy éve használják intenzíven a mobiljukat kétszer nagyobb valószínűséggel alakul ki ez a rendkívül zavaró jelenség. Újabban csendes halálnak nevezik azokat a tragédiával végződő közúti baleseteket, amikor fülhallgatót viselő gyalogosokat gázolnak. Főleg fiatalok előszeretettel hallgatnak zenét a mobiljukon, útközben is. Mivel a dugószerű fülhallgatók szinte teljesen kizárják a külvilág zaját, valósággal süketté válnak. Nem veszik észre a rájuk leselkedő veszélyt, és szinte belesétálnak a végzetükbe. A szemük sem figyelmezteti őket a veszélyre, mert a zene élvezete elvonja figyelmüket a külvilágról. Az utólagos vizsgálatok szerint a halálos gázolást elkövető autós szinte minden esetben hosszasan dudált, megpróbálta áldozatát figyelmeztetni, de az nem hallotta. Gyakori panasz a halláskárosodás is. 85 decibeles hangnyomás már károsítja a hallószervünket, ennek ellenére sokan 110 decibel felett bömböltetik a zenét. Legalább ilyen veszélyes a szelfizés. Az önmagukat önfeledten fotózók annyira belemerülnek ebbe a tevékenységbe, hogy egyáltalán nem törődnek, a rájuk leselkedő veszélyekkel. Ezért gyakran szenvednek balesetet, de nem egy esetben életükkel fizetnek a mókázásért. Évről évre nő a tragikus balesetek száma. 2017-ben már 127-en haltak meg szelfizés közben világszerte.
 Egyébként a
mikrohullámú sugárzás nem csak a mobilozók egészségét veszélyezteti. A rák,
de különösen a leukémia fő kiváltó oka az
elektromágneses sugárzás. A több
tucatnyi elektromos készülékkel, berendezéssel felszerelt lakásunkban, munkahelyünkön valósággal
bombáznak bennünket az elektromágneses hullámok. (Ezek a készülékek akkor is
sugároznak, ha nincsenek bekapcsolva. A
konnektorba csatlakoztatott hálózati vezeték antennaként működik, és éjjel-nappal sugároz,
veszélyezteti sejtjeink épségét.) Nem véletlen, hogy történelmünk során soha nem betegedtek meg
annyian rákban, mint manapság. Az elektroszmog
legalább annyi kárt okoz nekünk, mint a környezetszennyezés. Ezt
sokan azzal tetézik, hogy újabb sugárforrásokat telepítenek a lakásukba. A
legújabb divathullámnak engedelmeskedve mind többen vásárolnak WLAN-kártyát
a számítógépükbe, és hódít a Wi-Fi, a Bluetooth. Aztán azzal dicsekednek,
hogy ők is megszabadultak a „kábeldzsungeltől”,
és már az utcán, a város „forró pontjain” is tudnak internetezni. Sokan otthon is a mobilszolgáltatókon
keresztül interneteznek, és még csak nem is sejtik, hogy a fejük mellett elhelyezkedő antenna valósággal
felforralja az agyukat.
Egyébként a
mikrohullámú sugárzás nem csak a mobilozók egészségét veszélyezteti. A rák,
de különösen a leukémia fő kiváltó oka az
elektromágneses sugárzás. A több
tucatnyi elektromos készülékkel, berendezéssel felszerelt lakásunkban, munkahelyünkön valósággal
bombáznak bennünket az elektromágneses hullámok. (Ezek a készülékek akkor is
sugároznak, ha nincsenek bekapcsolva. A
konnektorba csatlakoztatott hálózati vezeték antennaként működik, és éjjel-nappal sugároz,
veszélyezteti sejtjeink épségét.) Nem véletlen, hogy történelmünk során soha nem betegedtek meg
annyian rákban, mint manapság. Az elektroszmog
legalább annyi kárt okoz nekünk, mint a környezetszennyezés. Ezt
sokan azzal tetézik, hogy újabb sugárforrásokat telepítenek a lakásukba. A
legújabb divathullámnak engedelmeskedve mind többen vásárolnak WLAN-kártyát
a számítógépükbe, és hódít a Wi-Fi, a Bluetooth. Aztán azzal dicsekednek,
hogy ők is megszabadultak a „kábeldzsungeltől”,
és már az utcán, a város „forró pontjain” is tudnak internetezni. Sokan otthon is a mobilszolgáltatókon
keresztül interneteznek, és még csak nem is sejtik, hogy a fejük mellett elhelyezkedő antenna valósággal
felforralja az agyukat.
Az ép immunrendszer egy ideig képes kivédeni a sejtsérülések okozta rákos elváltozásokat, de ha túl nagy terhelés éri, egy idő után felmondja a szolgálatot. Ezt követően mi is gyarapítani fogjuk az agydaganatos és a rákos megbetegedések statisztikáját, a rákban elhunytak számát. A megbetegedési statisztikák is híven tükrözik a környezetszennyezés és az elektroszmog egyre pusztítóbb hatását. Az utolsó negyed században a leukémiás megbetegedések 17%-kal, az agydaganatok 26%-kal, a mellrák 25%-kal, a hererák pedig 40%-kal nőtt a világban. (Ez utóbbi kiugró adat feltehetően annak tudható be, hogy a laptop- és notebook-tulajdonosok többnyire az ölükbe helyezett készüléken interneteznek. Mellesleg a mostanában oly divatos táblagépek használói is hasonló sorsra fognak jutni.)
:
A rohamosan növekvő elektroszmog miatt hivatalosan még senki sem aggódik. Évek, évtizedek kellenek ahhoz, hogy az egész testünket átjáró elektromágneses töltések oly mértékben kumulálódjanak a szervezetünkben, amelyek tömeges méretű rákot, agydaganatot váltanak ki az érintettekben. Egészségünkért aggódó fejlesztők azonban megpróbálják kiiktatni ezt a veszélyforrást az életünkből. Erőfeszítéseik eredménye a VLC, ami a jövő WLAN-ja lehet. A Visible Light Communication látható fénnyel kommunikáló rendszer, amely LED-ek segítségével nyújt rendkívül gyors adatátvitelt. A technológia 5 méteres hatótávolságon belül 500 Mbit/s sebességű hálózatot biztosít. Több LED használatával a jelek nagyobb távolságra is eljuttathatók. Erre sokan azt mondhatnák, hogy ebben semmi új nincs, hiszen fénnyel működik az időközben feledésbe merült infravörös kommunikációs rendszer is. Ez igaz, de az infravörös fénynyalábbal az a baj, hogy a nagy hullámhossz miatt lassú, már nem elégíti ki a megnövekedett sebességigényeket. (Infravörös sugarakat ma már csak a híradástechnikai készülékek távirányítóiban használnak.)
Mellesleg jelenleg ugyanez a helyzet a mikrohullámú adattovábbítással. Az eredeti 802.11 szabvány még csak 2 Mbit/s sebességet biztosított. Ezért létrehozták a 802.11g szabványt, ami már 20 MHz sávszélességet vesz el az erre a célra biztosított elektromágneses frekvenciasávból. A nagyobb adatátvitelhez azonban mind szélesebb frekvenciasávok kellenek, ezért jelenleg a 600 Mbit/s sebességet is megengedő 802.11n szabványt használják, ami viszont 40 MHz sávszélességet igényel. Mivel a mikrohullámú adatátviteli eszközök gombamód szaporodnak, könnyen belátható, hogy hamarosan nem férnek el az éterben, ki fogják szorítani a rádió- és tévéadókat, nem is szólva a mobiltelefon-hálózatról.
A VLC viszont egészen más technológián alapul. A fényhullámok terjedése nem függ az étertől, ezért használatukhoz nincs szükség semmilyen sávhasználati engedélyre. Igen nagy előnye még ennek a rendszernek, hogy lehallgathatatlan, és mivel a fény nem hatol át a falakon, a szomszédban működtetett rendszerek közötti interferencia kizárt. Ahhoz, hogy ezt a rendszert le lehessen hallgatni, az érzékelőt a fényáram útjában kellene lehelyezni. Az adathullámhoz történő hozzáférés lehetősége tovább csökkenthető spotlámpák alkalmazásával. A fénysugarakkal vezérelt rooterre kívülről nem lehet rákapaszkodni. A hackereknek, az ingyen internetkapcsolatra vadászóknak semmi esélyük sincs, hogy ebbe a rendszerbe behatoljanak. A VLC működését nem zavarják a mikrohullámú sütők, hibás (zavarszűrő kondenzátor nélküli) kommutátoros elektromotorok, elavult röntgengépek, közelben üzemeltetett villanyhegesztők. Ráadásul a látható fényt kibocsátó és érzékelő eszközök igen olcsók. Mivel vevőegységként egy egyszerű fényérzékelő is elég, a rendszerhez nagyon könnyen csatlakoztathatók mobiltelefonok, médialejátszók, notebookok.
Már csak egy probléma van, a helyiségben tartózkodók könnyen megzavarhatják az adatátvitelt, mozgásuk során elállhatják a fény útját. Mikrohullámú adatátvitelnél ez nem okoz gondot, mivel a nagyfrekvenciás elektromágneses sugarak könnyen áthatolnak az emberi testen, a fénysugár viszont nem. Ezen azonban könnyen segíthetünk, ha a rootert a mennyezetre helyezzük. Ez esetben már akadálytalan az adatátvitel az összes készülék között. Alkalmazójuk semmit sem vesz észre a rendszer működéséből, mert a moduláló frekvencia olyan nagy, hogy a fénysugár erőssége állandó. Nem vibrál, nem rongálja szemet. Mivel nem lézersugarat alkalmaz, még akkor sem veszélyezteti szemünk épségét, ha belenézünk a sugárba. Gyorsasága és nagy sebessége mellett ennek a rendszernek legnagyobb előnye, hogy az egészségre teljesen veszélytelen. A VLC rendszer kifejlesztését 2011-re ígérik a német Fraunhofer Heinrich Hertz Intézet kutatói.
:
Ha új számítógépet szeretnénk vásárolni, érdemes a Skynet-Computer Kft. által összeállított típusok közül választani. A több mint 10 éves szakmai múltra visszatekintő Skynet-Computer Kft. szakembergárdája megvizsgálta az elismert világmárkák által gyártott és forgalmazott számítógép-komponensek mindegyikét, és kiválogatták belőlük a legtökéletesebbeket és legidőállóbbakat. A gondos szelektálás és összeszerelés ellenére gépeiket szolid áron, minimális haszonkulccsal forgalmazzák. Az általuk kínált rendkívül széles választékban a szövegszerkesztésre, internetezésre használt alapgépektől kezdve a 3D-s játékprogramok futtatásra alkalmas csúcsgépekig minden típus megtalálható. A http://www.skynet-computer.hu/newpc.html honlapon több tucat változat közül válogathatunk. Az alaplap pl. páralecsapódásnak ellenálló katonai kivitel, kiszáradásmentes tantálkondenzátorokkal szerelve. Minden alkatrésze a szigorú MIL-STD-810G hitelesítéssel rendelkezik, ami garantálja az alaplap elektrosztatikus kisülés, túlfeszültség okozta károk és túlmelegedés elleni védelmét. Mivel kizárólag minőségi komponenseket használnak, minden készülékre 3 éves garanciát vállalnak. A szervizelést, alkatrészellátást ezt követően is vállalják, és ingyenes tanácsadással szolgálnak. Mód van a konfigurációk módosítására is.
A Skynet-Computer Kft. nem olcsón beszerzett elfekvő egységekből készíti a termékeit, hanem a legújabb, legkorszerűbb komponensekből.[164] Mindezen előnyökről könnyen meggyőződhetünk, ha a Típus: Ultra HD PC 5. weblapon megtekintjük, hogy mit kínálnak 69 ezer forintért, és összevetjük más cégek átlagos gépeivel. 89 ezer forintért pedig már 8 magos, 4,2 GHz-es CPU-val szerelt gépet is vásárolhatunk. Típus: Office FX 6. Az Intel processzorhoz ragaszkodók figyelemre méltó változatot kaphatnak 107 000 forintért attraktív házban, 500 W-os tápegységgel. Típus: Ultra HD i3 Pro. Ebből a változatból dedikált videokártyával játékgépet is készíthetünk. (Az előző változatokba 420 W-os tápegységet építenek. Nagyon erős videokártyához 600 W-os tápegységet kérjünk.) A csúcsgépre vágyók a Típus: Office i7-7700 weblapon láthatják, hogy mit kapnak 160 ezer forintért. (A RAM-ot 8 GB-ig bővíthetjük, de ennek kihasználásához 64 bites operációs rendszert és kiegészítő programokat kell vásárolnunk. Erre csak akkor vállalkozzunk, ha minden általunk korábban használt program beszerezhető 64 bites változatban is. Egyébként általános célra a gépben található 4 GB-nyi memória bőven elegendő.)
Ez a konfiguráció sem tartalmaz dedikált videokártyát, mivel a korszerű processzorokkal szerelt alaplapokon az integrált GPU már nem lapkakészleten helyezkedik el. Az új processzorgenerációban az integrált grafikus technológia a processzorban található, ami a magas tranzisztorszám és a hatékony hűtés következtében élvonalbeli grafikus teljesítményt nyújt. A CPU-ba épített grafikus chip teljesítménye eléri vagy túlszárnyalja a dedikált grafikus kártyák képességeit (pl. nVidia GeForce 9400GT) Ezzel a technológiával különálló videokártya nélkül is tudunk HD-felbontású filmeket nézni, videót szerkeszteni és egyszerű játékprogramokat futtatni. A VGA és DVI csatlakozók együttes használatával egyszerre két monitort is üzemeltethetünk. A New Model címkével ellátott készülékek integrált grafikus chipje pedig már 4K, illetve UHD felbontású monitort is képes működtetni, és USB 3.0 helyett USB 3.1-es csatlakozóval rendelkeznek. RAM-juk pedig 2133 MHz órajelfrekvenciájú DDR4-es típus.
A legújabb videojátékok teljes részletességgel történő, akadálymentes futtatásához azonban már be kell szereznünk egy különálló videokártyát. Ajánlott típus: MSI GeForce GTX770 OC. Ára: 86 000 Ft. (A két 100 mm átmérőjű ventilátor alacsony hőmérsékleten tartja, és a kis fordulatszám következtében nagyon halk.) Az integrált chip-es csúcsgépbe szerelt 420-, illetve 500 W-os tápegység azonban a nagy teljesítményű GPU fogyasztását már nem képes biztosítani, ehhez 600 W-os tápegységre van szükség. Ajánlott típus: Chieftec GPS-600A8 600 W. Ára 16 000 Ft. (Hatékony hűtéséről egy 12 cm átmérőjű siklócsapágyas ventilátor gondoskodik. Fordulatszáma a terhelés függvényében változik.) A 3D-s videojátékokhoz ennél is erősebb GPU kell. Ajánlott típus: Sapphire Radeon R9 290X 4GB DDR5. Ára: 135 000 Ft. Fő jellemzői: 4K támogatás[165], 4096 × 2160 megapixeles felbontás. Teljes mértékben támogatja a High Definition sztereoszkópikus 3D-s technikát, amellyel a 2D-s képekből (filmek, játékok, fényképek) 3D-s illúziót kelt a kompatibilis 3D kijelzővel vagy szemüveggel. 2 db DVI-D, 1 db HDMI, és 1 db DisplayPort kimenetén keresztül négy különálló monitor meghajtására képes. Támogatja a nagy sávszélességű, 7.1 csatornás surround hangzást. A SAPPHIRE gomb megnyomásával váltani lehet a normál BIOS és az UEFI mód között. Készenléti állapotban gyakorlatilag nem fogyaszt áramot. Csúcsra járatva már hallani lehet a ventilátorok zaját, de alapjáratban csendes. (A három 100 mm átmérőjű hűtőventilátorból kettőt csak akkor használ, ha a mag hőmérséklete 60 °C fölé emelkedik.)[166] Ennek a sokat tudó „erőműnek” a táplálásához már egy 750 W-os tápegységre van szükség. Ajánlott típus: Fractal Design Integra R2 750W. Ára: 23 000 Ft. Ennél a konfigurációnál már érdemes a processzor fokozott hűtésére is gondot fordítani. A szerviz által ajánlott Cooler II hűtővel 10 °C-kal csökkenthető a CPU hőmérséklete, miközben a ventilátor fordulatszáma 2850 fordulat/percről 2000 fordulat/percre csökken. Ez jelentősen csökkenti a gép zaját és növeli a processzor élettartamát. A Cooler II ára 6990 Ft.
Amennyiben nem vagyunk a játékprogramok rabjai, csak szeretnék egy jó gépet, amely akár 4K-s videók megtekintésére, sőt vágására is alkalmas, akkor nem szükséges egy új gép árát költeni a GPU-ra, és a táplálását végző tápegységre. Erre a célra tökéletesen megfelel az Asus GeForce GTX 750 Ti Strix OC 2GB típusú videokártya is. Ára: 48 000 Ft. Széles körű használatra kellően erős és halk. Mivel nem fogyaszt sokat, a Skynet-Computer Kft. által beépített 500 W-os tápegység képes ellátni árammal. (Nem fog túlmelegedni.) Így ezt a kártyát utólag mi is behelyezhetjük. (A mellékelt DVD lemezről percek alatt feltelepíthető a működtetéshez szükséges driver.) A legnagyobb méretű ultra wide monitorokat is könnyedén vezérli[167]. Nagyon jó a hűtése, ha nincs csúcsra járatva, hangtalanul működik. Tantálkondenzátorokkal szerelték, melyek élettartama legalább 50 ezer óra. Kimenetei: 1 db DVI, 1 db HDMI és 1 db DisplayPort.
Aki nem akar videokártyák telepítésével vesződni, de szeretne egy olcsó csúcsgéphez hozzájutni, annak ez a típus ajánlható: http://www.skynet-computer.hu/powercorepro-3.html A 6 magos AMD processzor órajelfrekvenciája 4,1 GHz. A 8 GB-nyi RAM mellé egy ATi Radeon R7 260X 1GB-os dedikált videokártyát telepítettek be, és az egész egy modern tervezésű, esztétikus házba került. Ennek ellenére az ára csupán 138 ezer forint. Az R7 260X chippel szerelt GPU nem tud ugyan annyit, mint a meglehetősen drága R9 290X chippel ellátott videokártya, de ez is támogatja a 4K UltraHD felbontást, és alkalmas a korszerű játékprogramok futtatására. 2 HDMI és 1 DVI port található rajta. Ha új monitort kívánunk vásárolni, az összekötő DVI-HDMI, illetve HDMI-HDMI kábelt is Skynet-Computer Kft- től érdemes megrendelni, mert náluk a legjobb minőségű és a legolcsóbb. (Ha korszerű monitort vásárolunk, ehhez mellékelnek egy DisplayPort kábelt.)[168]
:
Akinek nem telik új számítógépre, vásároljon használt gépet. A használt számítógép vásárlása rizikóval jár, és nagy szakértelmet igényel. Ezért nem mindegy, hogy hol, kitől vásároljuk. Ott vegyük meg, ahol továbbadás előtt alaposan átnézik, és az új gépekhez hasonlóan 1 év garanciát adnak rá. Ilyen a sov24.hu webáruház, ahol jó minőségű, alig használt asztali számítógépek és laptopok kaphatók. Ők nem szedett-vedett számítógépeket vásárolnak magánszemélyektől, bizományba, hanem nagy tételben, cégektől szerzik be a készletüket. A nagy multinacionális cégek csak néhány évig használják a számítógépeiket, aztán lecserélik az egész számítógépparkjukat. Többnyire nem is vásárolják, hanem lízingelik a számítógépeket. Az ily módon „kiselejtezett” gépeket vásárolja meg a sov24.hu webáruház. Ezek a gépek még nagyon jól működnek. Egyetlen bűnük, hogy már van helyettük jobb, korszerűbb. Ez a gyakori csere a nagyvállalatok számára nem jelent terhet, mert az új gépek árát költségként elszámolják. (Leírják az adójukból.) Miután az egész gépparkot egy tételben olcsón adják, a web24.hu is olcsón adja tovább. Ily módon egy még korszerűnek mondható számítógépet féláron vásárolhatunk meg a készlet erejéig. A cég évente 20 ezer készüléket értékesít.
Intel i5-ös processzorral szerelt laptopokhoz is féláron hozzájuthatunk. RAM-kapacitásuk ugyan csak 4 GB, de általános feladatokhoz ez is elég. (Szükség esetén bővíthető.) Márkás gépeket (Dell, Lenovo, HP, Fujitsu, Siemens) árulnak. A használt LCD monitorokat 11 és 22 ezer forint között kínálják, 19 és 22 inch képátlóval. Számítógép-alkatrészeket is forgalmaznak. Náluk a régebbi RAM nem drágább, mint az új.[169] Ennél is olcsóbban kaphatók náluk a különféle programok. Mivel a cég a számítógépekkel együtt megkapja a programokat is a tulajdonjoggal együtt, ezeket kiemelik a gépekből, és külön értékesítik. Ily módon náluk egy 64 bites Windows 10 Pro operációs rendszer már 19 ezer forintért beszerezhető. Ugyanúgy működik, mint az új 50 ezer forintért. A még mindig nagyon népszerű 32 és 64 bites Windows 7 Professional operációs rendszer ára csupán 8000 Ft. A 32 és 64 bites Windows 8.1 programlemez 13 ezer forintba kerül. Az Office 2007 náluk 10 ezer forint. Az Office 2013-ért is csak 16 ezer forintot kell fizetni, ami messze elmarad az új programlemez árától. A Professional Plus változat ára 34 ezer forint. Minden programjuk jogtiszta, és akadálymentesen telepíthető. E-mail: info@sov24.hu Tel: +36-96-826-344 Cím: SOV24 Service Kft. 9024. Győr, Lajta út 33. A cég alapítója Philipp Andres. Ez a webáruház az Árukereső Megbízható bolt minősítését is elnyerte.
:
A környezetvédők nyomására ma már a számítógépgyártók is kötelesek visszavenni az elhasználódott, kiselejtezett számítógépeket. Nálunk még csak előkészületben van a régi gépkocsik, számítógépek újrahasznosítását kötelezővé tevő törvény. Jelenleg a korszerűsítés során visszamaradt régi számítógépet vagy elajándékozza, vagy kidobja a tulajdonosa. Nem célszerű azonban a szemétre hajítani a régi gépeket, mert sokan vannak, akik hasznát vennék. A szegény szülők számára nagy segítséget jelent a régi számítógép is, mert gyerekeik megtanulhatják rajta a kezelését, és feljuthatnak vele az Internetre. Ma már egy országos mozgalom is kibontakozott az újrahasznosítás segítése érdekében. Jelszavuk: „Ne dobd el, másnak még hasznos lehet!” Az internetes HWS fórum önkéntes munkatársai a mások által kiselejtezett számítógépeket és alkatrészeket begyűjtik, és díjmentesen eljuttatják a rászorulóknak. Előtte azonban tesztelik, a hibákat kijavítják, és működőképes állapotban adják tovább. A rossz gépek alkatrészeiből működőképeseket állítanak elő, a használhatatlan maradékot pedig a veszélyeshulladék-gyűjtőkbe szállítják. A gépek új tulajdonosait a családsegítő szervezetek és az önkormányzatok révén találják meg. A használt, selejtezésre váró gépekről az Interneten át szereznek tudomást. A Karuma Alapítványon keresztül is elajándékozhatjuk használt számítógépünket, és egyéb felesleges tárgyainkat. Webcím: http://www.adomanyvonal.com/?o=targyi_adomany A környezetvédők is aktívan szorgalmazzák az amortizálódott számítógépek további használatát, hogy minél kevesebb e-szemét keletkezzen. Ezért módszeresen begyűjtik a még használható gépeket, és eljuttatják a szegényebb családokhoz, a rászorulókhoz. Ők az elszállításról is gondoskodnak. Címük: http://www.humusz.hu
A Windows operációs rendszer optimális használata
A szövegszerkesztés, illetve dokumentumszerkesztés hatékonyságának növelése érdekében gyakran szükség van az irodai programcsomagokat kezelő Windows operációs rendszer működésének optimalizálására, testre szabására. Ezért lássunk néhány receptet, hogyan tehetjük gördülékenyebbé a működését.
:
Még mielőtt elmerülnénk a rendszer rejtelmeiben említsük meg, hogy a programok működtetésén, és a különféle feladatok optimális megoldásán, összehangolásán kívül a Windows járulékos szolgáltatásokat is végez. Ezek egyike az üzenethagyás. Néha előfordul, hogy egy program futtatása vagy egy dokumentum megnyitása előtt feltétlenül el kell intézni valamit, anélkül nem szabad használni a számítógépet. Ilyenkor a jó memória nem mindig segít, mert ha egy családtagunk vagy valamely kollégánk kapcsolja be a gépet, nem tudja mire vigyázzon. Kis cédulák monitorra ragasztása nem a legjobb megoldás, mert ragacsossá válik tőle a képernyő. Erre a célra fejlesztették ki az elektronikus üzenethagyást, amellyel mind önmagunkat, mind másokat figyelmeztethetünk a teendőkre. Az elektronikus üzenet után nem kell alkohollal tisztára mosni a monitort, és mindaddig megjelenik a képernyőn, amíg szükség van rá, amíg nem töröljük. Nyissuk meg a Rendszerleíróadatbázis-szerkesztőt a Programok letelepítése című rovatban leírt módon. A faágszerű struktúrában keressük meg a HKEY_LOCAL_ MACHINE\SOFTWARE\Microsoft\Windows NT\CurrentVersion\Winlogon kulcsot. Jelöljük ki, és az adatbázisszerkesztő ablakának jobb oldalán kattintsunk kétszer a LegalNoticeCaption bejegyzés Név azonosítójára. A megjelenő Karakterlánc szerkesztése ablak Érték beviteli mezejébe írjuk be azt a címet, megszólítást, amit az üzenő ablak fejlécében szeretnénk feltüntetni, és nyomjuk meg az OK gombot. (A megszólítást csupa nagybetűvel írjuk, és tegyünk a végére felkiáltójelet.) Utána kattintsunk kétszer a LegalNoticeText azonosítóra, és a megjelenő ablak Érték beviteli mezejébe írjuk be a kívánt szöveget, amit az üzenetként szeretnénk közölni, majd itt is nyomjuk meg az OK gombot.
Az üzenet terjedelme nincs néhány szóra korlátozva. Több mondatnyi eligazítást is közölhetünk ily módon. Hosszabb üzenet esetén érdemes szövegszerkesztő programot használni, és az anyagot Vágólapon keresztül bemásolni. (Jelöljük ki a Ctrl + C billentyűkombinációval, majd a Ctrl + V billentyűkombinációval töltsük be az Érték mezőbe. A szövegállomány balra zártan fog megjelenni, ezért ne tördeljük. (A feltételes elválasztójelek kötőjelként tűnnek fel a szavak közepén.) Az üzenet formázásának sincs értelme, mert csak a karakterek mennek át TXT formátumban. Végül zárjuk be a Rendszerleíróadatbázis-szerkesztő ablakát. A Windows következő indításakor egy ablakban megjelenik az üzenetünk. Az üzenő ablak az OK gombra kattintva küldhető el. Felhívásunk a gép minden egyes bekapcsolásakor megjelenik mindaddig, amíg a bejegyzéseit nem töröljük a Registry-ből. (A jobb egérgombbal kattintsunk a bejegyzésekre, és a megjelenő ablakban adjuk ki a Módosítás parancsot. A tovább nyíló Karakterlánc szerkesztése ablakból töröljük ki az üzenetünket.) Ez a fajta üzenethagyás csak Rendszergazda fiókból hajtható végre. Csökkentett módban elindított számítógépen nem jelenik meg az üzenet.
A Windows 98 is alkalmassá tehető üzenethagyásra. Mivel ebben a rendszerben nem találhatók meg az ehhez szükséges azonosítók, hozzuk létre őket. Most ne a Windows NT, hanem a Windows kulcsot nyissuk tovább. Kattintsunk a jobb egérgombbal a Winlogon kulcsra, és adjuk ki az Új, majd a Karakterlánc parancsot. A jobb oldali ablakban megjelenik az Új azonosító. A villogó Név mezejébe írjuk be a LegalNoticeCaption parancsot. Utána hozzunk létre egy új azonosítót a Legal NoticeText parancsra is. A továbbiakban a fentiek szerint járjunk el. (A LegalNoticeText kulcs önmagában is használható, vagyis megszólítás nélkül is küldhetünk üzenetet.)
A másik, egyszerűbb megoldás, hogy a http://www.jomagam.hu/zip/tiptop_setup.exe honlapról letöltjük a TipTop V1.3.0.0.125 ingyenes programot. (Windows 95 és Windows XP között bármilyen operációs rendszerre feltelepíthető.) Ez a szoftver lehetőséget ad a betűtípus és a háttérszín megválasztására is, sőt az üzenettáblát átlátszóvá tehetjük. A 3,5 MB-os TipTop segédprogram nem terheli számottevően a számítógépünket, és szükségtelenné teszi a Registry-ben való matatást. Varázslóval segített feltelepítése után a Windows Tálca értesítési területén, az óra ikon mellett megjelenik a TIPTOP beállító ikonja. (Ha nem találjuk, kattintsunk a dupla nyíllal jelölt Rejtett ikonok megjelenítése ikonra.) Kattintsunk rá a jobb egérgombbal. A helyi menüben érvényesítsük a Beállítások parancsot, és végezzük el a szükséges beállításokat. A megjelenő ablak Indítás szektorában aktiváljuk az Automatikus betöltés Windows indításakor utasítást, majd állítsuk be a megjelenés módját, és nyomjuk meg az OK gombot.
Utána ismét jelenítsük meg a helyi menüt, és most az Új ablak készítés parancsot adjuk ki. A megjelenő táblára írjuk rá az üzenetünket. Ha nem fér rá, a bal egérgombbal csípjük meg a keretet, és húzzuk kijjebb. Amennyiben formázni is szeretnénk, jelöljük ki, és kattintsunk az eszköztár Betűtípus, Háttér vagy …igazít ikonjaira. Amikor megfelelőnek találjuk az üzenetet, kattintsunk rá a jobb egérgombbal, és adjuk ki az Elment utasítást. Egyszerűbb megoldás, ha a mentést az eszköztár zöld pipa ikonjával végezzük. Végül ismét kattintsunk az üzenetre a jobb egérgombbal, és adjuk ki a Bezárás utasítást. Elkészülése után, a számítógép újraindításakor automatikusan megjelenik az üzenetünk. (Ha hibernálással zárjuk el a gépet, akkor nem jelenik meg.) Amennyiben utólag módosítani szeretnénk a szövegen vagy a formázásán, akkor a jobb egérgombbal kattintsunk a TipTop ikonjára, és a helyi menüben adjuk ki az Ablakok listája parancsot. A megjelenő listában jelöljük ki a módosítani kívánt üzenetet, kattintsunk az eszköztár Szerkeszt ikonjára, és a megjelenő ablakban végezzük el a változtatást. A módosítást az eszköztár zöld pipa ikonjára kattintva menthetjük el. Végül zárjuk be az Ablakok listája ablakot.
Nem csak egy üzenetet jeleníthetünk meg. Új ablakok nyitásával az üzenetek száma tetszés szerint növelhető. (A gép bekapcsolása után az összes üzenet megjelenik.) Az elolvasott üzenet a helyi menü Bezárás parancsával küldhető vissza. Ha a benne foglalt utasításokra munka közben ismét szükségünk lehet ne zárjuk be, hanem kattintsunk mellé. Így is eltűnik (a programablakok alá bújik) de ha bezártuk az sem baj, mert a TipTop ikon helyi menüjéből az Ablakok listája paranccsal újra előhívható. A már aktualitását vesztett üzenetet a helyi menü Töröl parancsával szüntethetjük meg. (Megjelenik egy megerősítést kérő ablak. Kattintsunk az Igen gombra.) Amíg ez nem történik meg, minden egyes bekapcsolás után újra megjelenik. Amennyiben rossz helyen van, letakarja a parancsikonokat, kattintsunk rá a bal egérgombbal, és vonszoljuk odébb. Ha a megjelent üzenetet akarjuk átírni vagy átformázni, nem kell az Ablakok listája ablakból előhívni. A bal egérgombbal kattintsunk rá kétszer, és megjelenik felette az eszköztár. (A telepítést elősegítő narancssárga táblát is a helyi menü Töröl parancsával küldhetjük el.) Ha a legújabb változat nem működne, töltsük le a Kellékek mappában található korábbi változatot.[170] Ennek kezelése valamivel bonyolultabb, de biztosan működik. Cím: Kun Elektronikus Könyvtár: https://kunlibrary.net
:
Sokan megszokták, hogy Windows 98-ban a Rendszerleíró adatbázis alaphelyzetben nyílik meg. Windows XP-ben azonban a legutoljára lenyitott fastruktúra tárul elénk. Ez azzal az előnnyel jár, hogy egy rosszul beállított kulcs vagy érték esetén nem kell elölről kezdeni a lenyitást. Hátránya viszont, hogy új kulcs keresése, vagyis egy másik beállítás esetén a korábban megnyitott ágakat be kell zárni, hogy eljussunk a gyökérmappákig. Ez a bosszúság könnyen elkerülhető a rendszerleíró adatbázis módosításával. A Programok letelepítése című rovatban leírtak szerint keressük meg a Rendszerleíróadatbázis-szerkesztőben a HKEY_CURRENT_USER\SOFTWARE\Microsoft\ Windows\CurrentVersion\Applets ágat, majd jelöljük ki a Regedit kulcsot. Az ablak jobb oldalán megjelenő karakterláncok között kattintsunk kétszer a LastKey azonosítóra. A megnyíló Karakterlánc szerkesztése ablak Érték mezejéből töröljük ki az indítási módra vonatkozó utasítást, majd zárjuk be az OK gombbal. Utána kattintsunk a jobb egérgombbal a Regedit kulcsra, és a megjelenő menüben aktiváljuk az Engedélyek utasítást. A tovább nyíló ablak Csoport vagy felhasználó neve szektorában keressük ki a felhasználónevünket, és az alatta levő nevünk engedélyei listában aktiváljuk az Olvasást megtagadó választókapcsolót. Nyomjuk meg az Alkalmaz gombot, majd az OK gombra kattintva nyugtázzuk a figyelmeztető tábla üzenetét. Végül nyomjuk meg az Engedélyek ablak OK gombját is, és zárjuk be a Rendszerleíróadatbázis-szerkesztő ablakát. Ezt követően a mi felhasználói fiókunkban Windows XP-ben is alaphelyzetben fog megnyílni a Registry.
:
Ha gyakran használunk egy programot, meglehetősen nehézkes a zsúfolt Start menüben megkeresni, és elindítani. Főleg akkor fáradságos a megtalálása, ha az indító ikonja valamelyik program almenüjében van. Ilyenkor jó néhány ablakot le kell nyitni, mire hozzájutunk. A sokszor használt program indító ikonja elhelyezhető ugyan az Asztalon, de ezt meg letakarják a megnyitott meghajtók és a futó programok ablakai. Mindezen nehézségek elkerülése érdekében helyezzük a programunk indító fájlját a Start menü jobb egérgombbal megnyitható helyi menüjébe. Ezt követően csak rá kell kattintani a program nevére, és máris elindul. A Start menü helyi menüjének bővítése a Registry-ben lehetséges. (Ez a beállítás csak Rendszergazda fiókból végezhető el.
Nyissuk le a Start menüt, és adjuk ki a Futtatás parancsot. A megjelenő ablak Megnyitás beviteli mezejébe írjuk be a regedit utasítást, majd nyomjuk meg az OK gombot. A Rendszerleíróadatbázis-szerkesztő megjelenő ablakában keressük meg a HKEY_CLASSES_ROOT\Directory\shell kulcsot a Programok letelepítése című rovatban leírt módon. A jobb egérgombbal kattintsunk a shell mappára, és készítsünk hozzá egy új kulcsot. A helyi menüben adjuk ki az Új, majd Kulcs parancsot. A megjelenő új kulcs villogó kék mezejébe írjuk be azt a nevet, amit a helyi menüben látni szeretnénk (pl. Total Commander). Mellékattintva véglegesítsük az elnevezést. Utána kattintsunk a jobb egérgombbal az új kulcsra, és az előbbi módon hozzunk létre hozzá egy alkulcsot. Ennek a villogó kék mezejébe írjuk be a command szót. Végül jelöljük ki a command kulcsot, majd kattintsunk kétszer a szerkesztő ablak jobb oldalán megjelenő azonosító névre (Alapértelmezett). A megnyíló Karakterlánc szerkesztése ablak Érték beviteli mezejében tüntessük fel a használni kívánt program (Total Commander) elérési útvonalát, és nyomjuk meg az OK gombot.
A program elérési útvonalát és nevét ne kézzel írjuk be, mert fennáll a tévesztés lehetősége. Keressük meg a parancsikonját a megfelelő meghajtón, majd kattintsunk rá a jobb egérgombbal. Ha nem találjuk, nyissuk meg a Start menüt, válasszuk ki a programot, és a jobb egérgombbal kattintsunk az indító ikonjára. (Amennyiben mappában van, nyissuk meg, hogy hozzáférjünk.) A megjelenő helyi menüben adjuk ki a Tulajdonságok parancsot. A tovább nyíló ablakban aktiváljuk a Parancsikon fület. Erre a feltáruló tábla Cél kijelölősávjában látható válik a pontos elérési útvonal és név. Ki is van jelölve. Nekünk semmi mást nem kell tenni, mint a Ctrl + C billentyűkombinációval Vágólapra másolni. Utána zárjuk be a programablakokat, és a Ctrl + V billentyűkombinációval másoljuk be az Érték beviteli mezőbe. Az adatbázis-szerkesztő ablak bezárásával az új parancs meg fog jelenni a Start menü helyi menüjében, és a hozzá tartozó program közvetlenül indítható lesz.
A Start menü zsúfoltsága akkor is gondot okoz, ha egyszerre több olyan programot használunk, melynek parancsikonja nem található meg az Asztalon. Ilyenkor folyton elő kell hívni a Start menü à Programok listát. A Start menü ugyanis minden egyes program elindítása után eltűnik. Továbbra is megmarad azonban a képernyőn, ha a megnyitása előtt lenyomjuk a Shift billentyűt. (Miután minden szükséges programot elindítottunk engedjük el a Shift billentyűt, és kattintsunk a Start menü mellé.)
:
Néha előfordul, hogy a számítógép bekapcsolása után azonnal elkezdünk használni egy programot. Annak érdekében, hogy nem kelljen megnyitni, és várni a megjelenésére, indíttassuk el az operációs rendszerrel. Így mire a Windows feláll, a programunk is üzemkész, azonnal használható lesz. Ehhez semmi mást nem kell tenni, mint a parancsikonját az Indítópultra húzni. Először készítsünk egy parancsikont a használni kívánt programról az Asztalra. Kattintsunk az indító (.exe) fájljára a jobb egérgombbal, és a megjelenő helyi menüben érvényesítsük a Parancsikon létrehozása utasítást. Utána a Start menüben nyissuk meg a Programok listáját, és a jobb egérgombbal kattintsunk az Indítópult mappára. A megjelenő helyi menüben adjuk ki a Megnyitás vagy a Megnyitás - All Users parancsot, és a megjelenő ablakba húzzuk be az imént készített parancsikont. (Ha a parancsikon már kint van az Asztalon, ne a bal egérgombbal húzzuk át, mert akkor áthelyeződik. Ebben az esetben jobb egérgombbal vonszoljuk, és a helyi menüben adjuk ki a Másolás ide utasítást.) Ezt követően ez a program, mindig a Windows-al együtt fog indulni. (Ha a megnyitás parancsot választjuk, akkor az indítás csak a mi felhasználói fiókunkban megy végbe. A megnyitás - All Users parancs kiadása esetén pedig a megnyitás minden fiókban végbemegy.)
:
Új parancsikon létrehozásakor a Windows az indítóikon nevéhez hozzáfűzi a Parancsikon kifejezést is, amire semmi szükség. Ez a terjengősség zavarja a tájékozódást a képernyőn. A Registry apró módosításával megszabadulhatunk ettől a felesleges sallangtól. Nyissuk le a Start menüt, és adjuk ki a Futtatás parancsot. A megjelenő ablak Megnyitás beviteli mezejébe írjuk be a regedit utasítást, majd nyomjuk meg az OK gombot. A Rendszerleíróadatbázis-szerkesztő megjelenő ablakában keressük meg a HKEY_CURRENT_USER\SOFTWARE\Microsoft\Windows\Current Version\Explorer kulcsot. Jelöljük ki, majd az ablak jobb oldalán megjelenő karakterláncok között keressük meg a link bejegyzést, és írjuk át az értékét. (Ha a link karakterlánc nem található meg, hozzunk létre egy újat az előzőekben leírt módon.) Kattintsunk kétszer a link névre, és a megjelenő Bináris érték szerkesztése ablakban írjuk át a 01 (vagy más) számot 00-ra. Ha az OK gomb megnyomása után a link karakterlánc értéke 00 00 00 00-ra módosul, többé nem jelenik meg a Parancsikon szó az asztali indító ikonok nevében. Ezt követően a Start menübe húzott programok nevei sem Parancsikon előnévvel jelennek meg, ami a sok azonos előnév miatt meglehetősen idegesítő tud lenni. Ez a módosítás nem érinti a korábban létrehozott indító ikonokat. Ha zavar bennünket a megjelenési módjuk, kattintsunk a bal egérgombbal a nevükre. Várjunk 1-2 másodpercet, és kattintsunk rá még egyszer, majd a villogó kék mezőben töröljük a Parancsikon kifejezést. Bizonyos esetekben (pl. a meghajtók nevében) azonban érdemes megtartani őket. Ha eltávolítjuk a Parancsikon szót, semmi más nem marad az ikon alatt jelölésként, mint egy (D:) jel. Windows XP-ben ez a probléma már nem jelentkezik, mert ebben az operációs rendszerben az átalakítást a szoftverfejlesztők elvégezték. A Start menüből vagy az utólag feltelepített programok ablakából áthúzott indító ikonoknál azonban itt is megjelenik a Parancsikon kifejezés. Ezt legkönnyebben úgy távolíthatjuk el, hogy kétszer rákattintva kijelöljük, és töröljük az ikon nevéből.
:
Windows XP-ben az asztali parancsikonok egymástól való távolsága is megváltoztatható. Ez akkor hasznos, ha hosszú ikonfeliratokat alkalmaztunk, és nem látjuk őket teljes egészében. Ilyenkor kattintsunk a jobb egérgombbal az Asztal szabad felületére, és a megjelenő helyi menüben adjuk ki a Tulajdonságok parancsot. A tovább nyíló ablakban aktiváljuk a Megjelenés fület. A feltáruló táblán kattintsunk a Speciális gombra. Az újra nyíló ablak Elem kijelölősávjába állítsuk be az Ikontávolság (vízszintes) utasítást, a Méret mezőben pedig növeljük ezt az értéket addig, amíg a felirat teljes egészében láthatóvá válik. Végül nyomjuk meg az OK, majd az Alkalmaz gombokat. Ha a távolság nem megfelelő, próbálkozzunk újra. Befejezésül zárjuk be a Megjelenítés tulajdonságai párbeszédablakot is az OK gombra kattintva.
:
Ha nem iktattuk ki a Caps Lock billentyűt az I. fejezetben leírtak szerint, sok kellemetlenséget okozhat nekünk szövegfelgépelés közben. A Windows operációs rendszer azonban lehetőséget ad az utólagos javítások elkerülésére. Megfelelő beállítás esetén a billentyű lenyomásakor hangjelzés figyelmeztet bennünket a bekapcsolt állapotra. Ehhez nyissuk le a Start menüt, és adjuk ki a Beállítások à Vezérlőpult parancsokat, majd kattintsunk kétszer a Kisegítő lehetőségek ikonra. A megnyíló ablak Kapcsológomb szektorában aktiváljuk a Kapcsológomb használata utasítást, és nyomjuk meg az OK gombot. Ezt követően a Caps Lock, a Num Lock és a Scroll Lock billentyűk lenyomásakor hangjelzés figyelmeztet bennünket a klaviatúra megváltozott üzemállapotára. Windows XP-ben aktiválni kell a Billentyűzet fület, és a feltáruló tábla Állapotjelző hangok szektorának Állapotjelző hangok használata utasítását kell aktiválni.
:
Sokan nem használják a Windows szövegrögzítő szolgáltatását, a Jegyzettömböt, pedig könnyebben kezelhető, mint a Word. Nem lépnek fel benne betűtípus-eltérésből eredő megjelenési problémák sem, így nyugodtan beletölthetünk más programokkal készült szövegállományt. Megkönnyíti a szövegállományok feldolgozását, ha feltüntetjük utánuk a készítés dátumát. Ezt nem kell kézzel beírni. Állítsuk a kurzort a szöveg végére vagy alá, és nyomjuk meg az F5 vezérlőbillentyűt. Erre feljegyzésünk végén megjelenik az aktuális év, hónap, nap, óra és perc. Arra is mód van, hogy naplózzuk a feljegyzéseinkhez való hozzáférés időpontját. Ha egy fontos szövegállományt rögzítettünk a Jegyzettömbbe, és szeretnénk megtudni, hogy hányszor nyitottuk meg, mikor közöltük másokkal a tartalmát, lássuk el naplózó fájllal. Írjuk a szövegmező elejére a .LOG bejegyzést, és új bekezdésében kezdjük el beírni a később többször is megtekinteni kívánt szöveget. (A .LOG bejegyzésnek a szöveg elején, az első sorban kell állnia.) Ha a dokumentum ezzel a bejegyzéssel kezdődik, minden egyes megnyitásakor a végére kerül a hozzáférés dátuma. (Az egyes megnyitási dátumok csak akkor maradnak meg, ha bezárás előtt a hozzáférési dátummal együtt elmentjük a dokumentumot.) Az utólagos bejegyzések elé már nem kell beírni a .LOG bejegyzést. Mentsük el, és a következő megnyitásnál a kiegészítés alatt fog megjelenni a pontos dátum.
:
Akik korábban más operációs rendszert, programokat használtak, azoknak furcsa, hogy a Windows-ban dupla kattintással kell elindítani a parancsikonokat, megnyitni a fájlokat. Egy kattintásra csak kijelölődnek. A Windows azonban lehetőséget ad a más rendszerekben szokásos eljárásra, az egyszeres kattintással történő indításra. Ez esetben a kijelölés rámutatással történik. Az átállításhoz kattintsunk kétszer a Sajátgép ikonra az Asztalon. A megjelenő ablakban nyissuk le a Nézet menüt, és adjuk ki a Mappa beállításai parancsot. (Windows XP-ben ez a parancs az Eszközök menüben található.) A tovább nyíló ablakban aktiváljuk az Általános fület. A feltáruló táblán érvényesítsük az Egyéni, a kiválasztott beállítások szerint utasítást, majd nyomjuk meg a Beállítások gombot. Az újra nyíló tábla Kattintás az elemre szektorában adjuk ki az Egy kattintás az elem megnyitásához (rámutatás a kijelöléshez) utasítást, majd nyomjuk meg az OK gombot, és zárjuk be a megnyitott ablakokat. Ezt követően az indítás a weblapoknál, URL címeknél megszokott módon történik. Rámutatáskor az egérkurzor átalakul kéz szimbólummá. (Windows XP-ben az Általános tábla Kattintás szektorának Megnyitás egy kattintással (kijelölés rámutatással) utasítását kell érvényesíteni.)
Arra is mód van, hogy a kijelölés az elem nevének aláhúzásával történjen, ami jelentősen könnyíti az eligazodást a fájlrengetegben, és csökkenti a téves indítás valószínűségét. Ez esetben a Kattintás az elemre szektorban érvényesítsük Az ikonok nevének aláhúzása csak rámutatáskor utasítást is. Ezt azért is célszerű megtenni, mert e nélkül minden elemnév aláhúzásra kerül, ami meglehetősen zavaró. A gyakran internetezők is jobban kedvelik az egy kattintással történő indítást. A dupla kattintásnak azonban megvan az az előnye, hogy kisebb a téves indítás valószínűsége, ami egy hosszú dokumentum, vagy nagy terjedelmű képfájlok esetén jelentős időveszteséggel jár.
:
A Windows lehetőséget ad az ikoncserére is. Ha nem vagyunk megelégedve valamelyik fájltípus ikonjával (pl. a WinZip 8.1 program által használt ikonnál jobban tetszett a régi változat) kattintsunk a kétszer a Sajátgép parancsikonra az Asztalon. A Nézet menüben adjuk ki a Mappa beállításai parancsot. A megjelenő ablakban aktiváljuk a Fájltípusok fület, majd a Bejegyzett fájltípusok listában keressük meg, és jelöljük ki a WinZip File-t. Utána nyomjuk meg a Szerkesztés gombot. A tovább nyíló ablakban kattintsunk az Ikoncsere gombra. A megjelenő Ikoncsere ablakban jelöljük ki a régi típusú ikont, és nyomjuk meg az OK gombot. Végül a Fájltípus szerkesztése ablakban kattintsunk a Bezárás gombra, majd zárjuk be a többi ablakot is. Ha más típusú, teljesen új ikont kívánunk használni, akkor a Mappa beállításai ablakban az Új Típus gombra kattintsunk. Az Új fájltípus hozzáadása ablak Ikoncsere gombját megnyomva a System mappa Shell32.dll fájljába jutunk, ahol 80 különféle ikon található. Jelöljük ki a nekünk tetszőt, és nyomjuk meg az OK gombot.
A legtöbben az Asztal parancsikonjait cserélik le. Kattintsunk rá a jobb egérgombbal, és a megjelenő helyi menüben adjuk ki a Tulajdonságok parancsot. A tovább nyíló ablakban aktiváljuk a Parancsikon fület, és a feltáruló táblán nyomjuk meg az Ikoncsere gombot. Az újonnan nyíló ablak szintén a System mappa Shell32.dll fájljába vezet bennünket. Ha találunk köztük megfelelőt, jelöljük ki, és nyomjuk meg az OK gombot. Amennyiben egyik sem nyerte el a tetszésünket, kattintsunk a Tallózás gombra. Innen a programmappák bármelyikéhez eljuthatunk, de először nézzünk körül a System mappában. Főleg akkor érdemes ezt megtenni, amikor az indítóikon megfelel nekünk, csak egy kicsit szeretnénk rajta változtatni. A .dll kiterjesztésű fájlok az egyes programok és segédprogramok indító fájljait tartalmazzák. Némelyikben több ikonváltozat is található. A ScanDisk Shell.dll fájljában pl. az alkalmazott ikon három másik változata is fellehető. Ha teljesen új ikonra vágyunk, kattintsunk ismét a Tallózás gombra, és keressük meg a Pifmgr.dll fájlt, majd nyissuk meg. Itt 38 különleges ikon közül választhatunk. Amennyiben ez a kollekció sem nyerte el tetszésünket, nyomjuk meg újra a Tallózás gombot, és keressük meg a Windows mappát a C-drájvon. Ott nyissuk meg a Moricons.dll fájlt. Ebben 106 szokványostól eltérő ikon közül választhatunk. (Ezek a gyűjtemények a fájltípusok ikonjainak lecseréléséhez is használhatók az előző szakaszban leírt módon.)
Windows XP-ben lényegében ugyanígy történik az ikoncsere, csak itt nagyobbak a lehetőségek. Ebben a rendszerben a mappák ikonjai is megváltoztathatók. Ez esetben is a jobb egérgombbal kell rákattintani a megváltoztatni kívánt ikonra. A megjelenő helyi menüben adjuk ki a Tulajdonságok parancsot. A tovább nyíló ablakban aktiváljuk Testreszabás fület. A feltáruló tábla Mappaikonok szektorában nyomjuk meg az Ikoncsere gombot. A tovább nyíló ablakban jóval nagyobb a felkínált ikonok száma, mint a Windows 98-ban, és a kivitelük is szebb. (Itt 232 ikont és ikonváltozatot tartalmaz a Shell32.dll mappa.) A nekünk tetsző változat kijelölése után az OK gombokra kattintva nyugtázzuk az ikoncserét. A Testreszabás tábla Mappák képei szektora arra is lehetőséget ad, hogy saját képet rendeljünk a mappánkhoz, fájljunkhoz. A Kép kiválasztása gomb megnyomása után keressük meg és jelöljük ki azt a képet, amelyre a megunt ikont le kívánjuk cserélni. Ebben az operációs rendszerben ikonszerkesztővel saját ikont is szerkeszthetünk. Arra is mód van, hogy az Internetről töltsünk le ikonokat. Programok indítóikonjának cseréje esetén a Tulajdonságok paranccsal megnyitott ablakban a Parancsikon fület kell aktiválni, és a felkínált ikonváltozatok közül választhatunk. (Ezek száma is nagyobb, mint Windows 98-ban.) Windows XP-ben nem csak a klasszikus módon cserélhetjük le az ikonokat. Több alkalmazás ablakában is megtalálható az Ikoncsere gomb. Ezek is a programok által felkínált ikonváltozatokhoz, illetve a System mappába vezetnek.
:
A Lomtár ürítése című rovatból ismerjük az átmeneti fájlok leggyakoribb felhalmozódási helyeinek kitakarítási módját. Ilyen haszontalan, csak egyszer alkalmazott fájlok azonban nem csak a Recent és a Temp mappában képződhetnek. A különböző programok fel- és letelepítése során számos más mappában is keletkeznek olyan fájlok, amelyekre a későbbiek során semmi szükség sincs, csak feleslegesen terhelik a gépet. Ezeket az „ott felejtett” fájlokat a kiterjesztésük alapján találhatjuk meg. Egyenkénti felkutatásuk és törlésük meglehetősen bonyolult és időigényes lenne. Bízzuk ezt a munkát a kereső programra. Összegyűjtve már könnyen megsemmisíthetjük őket. Nyissuk le a Start menüt, és adjuk ki a Keresés, majd a Fájlok és mappák parancsot. A megjelenő Keresés ablakot nagyítsuk fel, és a Név beviteli mezőbe írjuk be a *.tmp, *.old, *.syd, *.cln, Mscreate.dir kiterjesztéseket. A Hely kijelölősávba a Sajátgép utasítást állítsuk be, és nyomjuk meg a Keresés gombot.
Annak érdekében, hogy ne kelljen ezt a hosszú címet minden egyes alkalommal beírni, a keresés befejezése után nyissuk le a Fájl menüt, és adjuk ki a Keresés mentése utasítást. Ekkor egy indítóikon jön létre az Asztalon, amelyre kétszer rákattintva bármikor újraindítható a takarítás. A megtalált fájlokat vizsgáljuk végig, és ha mindegyik fenti kiterjesztésű, a Ctrl + A billentyűkombinációval jelöljük ki, majd a Delete billentyűvel egyszerre töröljük őket. Amennyiben rendszerfájlok is keveredtek közéjük, a Shift billentyű lenyomása után tartományonként kell kijelölni és elvégezni a törlést. (Előtte takarítsuk ki a Lomtárat, és utána egy darabig ne töröljük a tartalmát. Így ha valami fontos segédfájlt töröltünk, onnan később visszaküldhetjük.) Windows XP-ben bonyolultabb a keresés. A Start menü à Keresés à Fájlok és mappák útvonalon megjelenített Keresés eredménye ablakban aktiváljuk a Fájlt vagy mappát parancsot. A tovább nyíló ablak A fájlnév egésze vagy része beviteli sávjába írjuk be a fenti kiterjesztéseket, majd a Keresés helye kijelölősávba állítsuk be a Sajátgép utasítást. Utána érvényesítsük a További beállítások és a Keresés rejtett fájlok és mappák között, valamint a Keresés almappákban utasításokat is.
Ezt a feladatot egyébként jóval nagyobb hatásfokkal látják el a takarító programok. Közülük igen nagy biztonsággal használható a magyarul is tudó ingyenes CCleaner, amely az alábbi címről töltető le: http://download.chip.eu/hu/CCleaner-1.37_132253.html A CCleaner 2.07 terjedelme csupán 2,8 MB. Mivel feltelepítéséhez nem kell a rendszergazda engedélye, ezt az ügyes kis takarító programot jól használhatjuk közösségi gépeken is. A Teleházakban üzemeltetett gépeket ugyanis rendszerint magukra hagyják. Karbantartója nem törli a gyorsító fájlokat, és nem végeznek rajtuk töredezettség-mentesítést sem. A géphasználó ezeket a műveleteket nem végezheti el, mert ez rendszergazdai engedélyhez van kötve. A CCleaner azonban nem kér engedélyt a takarításhoz. Gyorsan és csendben dolgozik. Nem kérdez semmit, így a háttérben is futtatható. Nyugodtan dolgozhatunk mellette. A végén megjelentet egy listát, hogy mit törölt ki. Egyetlen olyan fájlt se töröl, ami tönkretenné a gépet, vagy akadályozná a további használatot. Újabb változata a CCleaner 2.36.1233 (magyar) innen tölthető le: http://www.szoftverbazis.hu/szoftver/ccleaner2.html Legújabb változata a CCleaner 5.14.5493 itt található: http://ccleaner.hu.softonic.com/ (Ez már Windows 10-re is feltelepíthető. Terjedelme: 6,5 MB. MB. A Pro változat használata csak informatikusoknak ajánlott.)
:
Alaphelyzetben a Windows XP nem jelenteti meg teljes egészében a fájljait és programmappáit. Ebben a rendszerben a fontos rendszerfájlokat, rendszermappákat elrejtették, hogy a felhasználók ne vájkáljanak a programok között. Ilyenkor a Windows Keresés ablakával kutassuk fel. A Mit keres? ablakban adjuk ki a Fájlt vagy mappát parancsot, majd az átalakult ablakban érvényesítsük a További beállítások utasítást. A lenyíló menüben aktiváljuk a Keresés rejtett fájlok és mappák között, valamint a Keresés almappákban kapcsolókat. (A rejtett fájlokat, mappákat láthatóvá is tehetjük. A Start menüből hívjuk elő a Vezérlőpultot, és kattintsunk kétszer a Mappa beállításai ikonra. A tovább nyíló ablakban aktiváljuk a Nézet fület, a Speciális beállítások szektorban keressük meg a Rejtett fájlok és mappák tételt, és aktiváljuk a megjelenítése utasítást, majd nyomjuk meg az Alkalmaz valamint az OK gombokat.)
:
Speciális feladatok megoldásához ritkán használt fájlokra van szükség. Ezek pontos helyét többnyire nem tudjuk, sőt sokszor a mappa nevére sem emlékszünk, amelyben található. Ilyenkor nem használ a Windows kereső ablaka sem, mert nem tudjuk mit írjunk bele. Ebben az esetben nem marad más lehetőség, mint a böngészés. Egyenként átnézzük az egyes meghajtók faágszerű struktúráját, és amelyik gyanúsnak tűnik, azt megnyitjuk. Ezt legegyszerűbben a Windows Intéző-ben tehetjük meg. Itt azonban csak a főkönyvtárak láthatók. Az alkönyvtárakat egyenként le kell nyitni, ami sok időt vesz igénybe. Az almappák feltárása azonban egyetlen művelettel is elérhető. Kattintsunk a Windows Intéző Sajátgép mappájára, és a numerikus billentyűzeten nyomjuk le a * gombot. (Ha a Windows Intéző indító ikonja nincs kitéve az Asztalra, a Start menü programjai között találjuk. Windows XP-ben a Windows Intéző a Start menü à Programok à Kellékek útvonalon található meg.) Erre a Windows Intéző végigböngészi az egész merevlemezt, és a számítógéphez tartozó összes almappát feltárja. Nekünk semmi mást nem kell tenni, mint az ablak jobb oldalán görgetősávval áttekinteni a listát. A feltárás néhány másodpercig (Windows XP-ben percekig) is eltarthat, és a hozzáférést igénylő helyeken a rendszer jelszót kérhet.
Keresés, nyomozás közben előfordulhat, hogy kicsinek bizonyul a mappaablak, jó lenne megnagyobbítani. Erre itt speciális funkciók állnak rendelkezésre. Ha lenyomjuk az F11 billentyűt, az Intézőn eltűnik a Címsor, a Menüsor, az Állapotsor és a Tálca. Ezáltal jelentősen meghosszabbodik az ablak, jóval nagyobb állomány válik láthatóvá. Ha még ez sem lenne elég, tüntessük el a Szokásos eszköztárat is. Kattintsunk rá a jobb egérgombbal, és a megjelenő helyi menüben adjuk ki az Automatikus elrejtés parancsot. Ekkor ez is láthatatlanná válik. Amennyiben munka közben szükségünk lenne rá, vigyük az egérmutatót a képernyő tetejére. Ekkor megjelenik, de csak arra az időtartamra, amíg a gombjait kezeljük. Az egérmutató visszahúzása után ismét eltűnik. Az F11 ismételt megnyomása után ez estben is visszarendeződik az eredeti állapot. (Windows XP-ben az Intéző a Start menü à Programok à Kellékek útvonalon érhető el. Mivel gyakran szükség lesz rá, jobb egérgombbal rákattintva húzzuk ki az indító ikonját az Asztalra, és készítsünk róla másolatot.)
Néha előfordul, hogy internetezés közben a billentyűzeten melléütünk, és a monitor átvált Teljes képernyő nézetbe. Mivel ezt nem mi kértük, a szokásos módon nem tudunk visszaállni. Ez egy abszolút képernyő nézet, amikor eltűnik a Címsáv és a Tálca is. Így nincs mivel visszaváltani. Hiába kattintgatunk az egér bal- majd a jobb gombjával, nem jön elő semmilyen helyi menü, ami segítene rajtunk. Ne essünk kétségbe. Semmi mást nem kell tennünk, mint lenyomni az F11 vezérlőbillentyűt. Erre visszaáll a régi rend. Egyébként ez az üzemmód nagyon hasznos lehet Képmetsző használata esetén. Gyakran előfordul, hogy a kimásolni kívánt kép olyan nagy, hogy nem fér el a képernyőn. Felül az eszköztárak, alul pedig a Tálca veszi el a helyet, keskenyíti le a képernyőt. Ilyenkor nyomjuk le az F11 vezérlőbillentyűt. Eltűnik minden, és csak a képernyő hasznos felülete látszik.
Filmnézés vagy a YouTube videók megtekintése esetén is nagyon hasznos ez a funkció. 4K felbontású videók esetén nagyban növeli az esztétikai értéket, ha felnagyítva, teljes képernyőn tekintjük meg a produkciót. A Címsáv Teljes méret ikonjára kattintva ennek semmi akadálya, de ebben a nézetben lekeskenyedik a kép, és alul, felül kb. egyujjnyi sávot nem látunk belőle. Ilyenkor nyomjuk le az F11 vezérlőbillentyűt, és máris teljes egészében megjelenik a kép. (Ha előtte a Címsáv Teljes méret ikonjára kattintottunk, az F11 vezérlőbillentyű még nem állítja vissza a kis képernyőt. Ehhez ismét kattintsunk a Teljes méret ikonra.)
:
Sokan tapasztalták már, hogy az Internet Explorer ablaka hol teljes mérettel, hol kicsinyítve jelenik meg. Ilyenkor rá kell kattintani a jobb felső sarkában levő Teljes méret gombra, hogy zavartalanul, teljes terjedelmében használhassuk. A böngészőnek az a szeszélye könnyen kiküszöbölhető. Állítsuk az ablakot olyan méretűre és oda, ahol legközelebb használni szeretnénk, majd nyomjuk le a Shift billentyűt, s kattintsunk az ablak jobb felső sarkában található x bezáró gombra. Ezt követően a böngésző ablak mindig a beállított formában jelenik meg. Ha többször megnyitjuk, és az előzőt leküldjük a Tálcára, az utána következők is ugyanolyan módon jelennek meg. Ezt a módszert más programablakoknál is alkalmazhatjuk. Egyébként normál körülmények között minden ablak az utolsó beállításban jelenik meg újra. Ez azonban nem garantált. A Windows feledékenysége legegyszerűbben a Shift billentyű használatával szüntethető meg.
Bonyolultabb, de abszolút biztos módszer a párbeszédablakos beállítás. Kattintsunk a jobb egérgombbal a szabályozni kívánt program parancsikonjára, és a megjelenő helyi menüben adjuk ki a Tulajdonságok parancsot. A megjelenő ablakban aktiváljuk a Parancsikon fület. A feltáruló tábla Futtatás kijelölősávjában állítsuk be a Teljes felület (Teljes méretű) utasítást, majd kattintsunk az OK gombra. (Ez az eljárás Jegyzettömbnél is használható. Alaphelyzetben ennek a szövegrögzítő programnak az ablaka mindig kis méretben jelenik meg. Nekünk viszont általában teljes képernyő méretben van rá szükségünk, hogy kényelmesen dolgozhassunk a munkalapján.)
:
Gyakran megesik, hogy el szeretnénk indítani egy programot, de nem férünk hozzá az Asztalon, mert a megnyitott meghajtók-, mappák ablakai teljesen befedik. Ilyenkor ikonná kicsinyítve le kell küldeni őket a Tálcára. Ha egy kiselejtezendő fájl vonszolása közben vesszük észre, hogy nem találjuk a Lomtár ikont, már kellemetlenebb a helyzet, mert ezt nem engedhetjük el akárhol. Vissza kell vinni a helyére. Windows XP-ben mindez nem okoz gondot. Ha nem találjuk a keresett ikont, vonszoljuk le a fájlt a Tálca egy üres részére. (Addig húzzuk, amíg az egérkurzor át nem alakul stoptáblaszerű piktogrammá.) Ott időzzünk el fél másodpercet, mire az Asztalt beborító ablakok ikonná kicsinyítve lemennek a Tálcára. Felszabadul az Asztal, valamennyi indítóikon, sőt a Lomtár is hozzáférhetővé válik. Sokra azonban nem megyünk vele, mert ez a segédprogram az összes ablakot ikonná kicsinyíti, így az indítás vagy a vonszolás után egyenként küldhetjük őket vissza. Egyébként Windows 98 ban is lehetőség van a megnyitott ablakok Tálcára küldésére. Semmi mást nem kell tenni, mint alkalmazni a Windows + D billentyűkombinációt. (Ez a billentyűparancs Windows XP-ben is működik.)
Az asztali parancsikonokhoz való hozzájutás harmadik módja is nagyon egyszerű, és a Windows minden változatában használható. Ennél az eljárásnál nem kell az ablakokhoz nyúlni, mert az Asztal jön eléjük. Nyissuk meg a Start menüt, adjuk ki a Futtatás parancsot, és a megjelenő ablak Megnyitás beviteli mezejébe üssünk be egy pontot. Utána nyomjuk meg az OK gombot, vagy az Enter billentyűt. Erre az operációs rendszer összegyűjti az Asztal indító ikonjait egy ablakba, és a megnyitott ablakok fölé helyezi. (A Sajátgép és a Lomtár ikonja nem kerül bele.) Nekünk semmi mást nem kell tenni, mint elindítani a használni kívánt programot. (Ha más indító ikonokra is szükségünk lesz, ne zárjuk be, hanem küldjük le a Tálcára.)
Mivel gyakran fogjuk használni ezt az ablakot, célszerű megfelelő formára igazítani. (A bal egérgombbal megragadva húzzuk ki a keretét olyan méretűre, hogy minden ikon elférjen benne, ne kelljen a görgetősáv csúszkájának tologatásával keresgélni. Utána a Nézet menüben adjuk ki az Ikonok elrendezése (Ikonrendezés szempontja) parancsot, és az almenü különböző lehetőségei közül válasszuk azt, ami nekünk a legmegfelelőbb.) Ezt követően letakart parancsikonjaink mindig így fognak megjelenni. Windows XP-ben előbb egy felhasználóhoz kötött ablak jelenik meg, benne a leggyakrabban alkalmazott mappákkal. Ezek között van az Asztal ikonjait tartalmazó mappa. Kattintsunk rá kétszer, és akkor itt is hozzáférhetővé válnak a meghajtó és programindító ikonok.
Az asztali ikonok elérésének negyedik módja, hogy a jobb egérgombbal a Tálca egy üres részére kattintunk, és a megjelenő helyi menüben kiadjuk az Eszköztárak, majd az Asztal parancsot. Ezt követően megjelenik az Asztal ikon a Tálcán. Kétszer rákattintva a Tálca programikonjai bal oldalra tömörülnek, és a kiürült területen sorra megjelennek az asztali parancsikonok. Ha már nincs rá szükségünk, kattintsunk kétszer az Asztal ikonra, és visszaáll a Tálcán a normális állapot. Mivel az összes parancsikon nem fér el a Tálcán, célszerűbb az Asztal ikon jobb szélén látható kis nyílra kattintani. Ezt követően a parancsikonok egy felnyíló menüben jelennek meg, listaszerűen egymás alá rendezve. (Ez a lista teljes, a Sajátgép és Lomtár megnyitó ikonja is köztük van. ) Itt nem kell kétszer rákattintani az indító ikonokra. Csupán rájuk kell mutatni, és az oldalra nyíló listában láthatóvá válik a tartalmuk. Válasszuk ki a használni kívánt programot, dokumentumot, kattintsunk rá egyszer, és máris elindul, illetve megnyílik. Ez a fajta parancsikonkezelés tehát még gyorsabb és kényelmesebb is, mint a klasszikus megoldás. Ezért az Asztal ikont érdemes megtartani a Tálcán, mert bármikor szükség lehet rá, és könnyen kezelhető. Gyakran előfordul, hogy nem az asztali ikonokra van szükségünk, hanem magára az Asztalra, mert valamilyen műveletet szeretnénk végrehajtani rajta. Ilyenkor kattintsunk a Tálca Gyorsindító eszköztárának Asztal gombjára. Erre az Asztal teljes egészében a többi ablak elé kerül. Újra rákattintva az Asztal gombra, háttérbe szorul.
Ha a parancsikonok közül csak néhányat szoktunk használni, nincs értelme feltárni az egész Asztalt. A gyakran használt indító ikonok számára hozzuk létre a Gyorsindító eszköztárat. Kattintsunk a jobb egérgombbal a Tálca szabad felületére, majd a megjelenő helyi menüben adjuk ki az Eszköztárak parancsot. Az oldalra nyíló menüben érvényesítsük a Gyorsindítás utasítást. Utána a jobb egérgombbal vonszoljuk a Gyorsindító eszköztárba a leggyakrabban használt parancsikonjainkat, és a helyi menüben adjuk ki a Másolás ide utasítást. (Egy függőleges fekete vonal jelzi, hogy pontosan hová fog kerülni.) Alapbeállításban a gyorsindító eszköztár csupán 3 (4) parancsikont tartalmazhat. Ha ennél többet húzunk bele, a többi háttérbe szorul. Az eszköztár jobb szélén látható kis nyílra kattintva a nem látható indító ikonok is megjelennek egy felnyíló menüben. Az eszköztár kiszélesítésével az állandóan látható ikonok száma tetszés szerint növelhető. (A bal egérgombbal ragadjuk meg az eszköztár jobb szélén levő függőleges vonalat, és húzzuk jobbra, amíg az összes parancsikon megjelenik.) Amennyiben változtatni kívánunk a sorrenden, ragadjuk meg az áthelyezni kívánt ikont, és húzzuk a megfelelő helyre. Ha valamelyikre már nincs szükségünk, kattintsunk rá a jobb egérgombbal, és a helyi menüben adjuk ki a Törlés utasítást. (Csak itt törlődik, az Asztalon nem.)
Windows XP-ben a Gyorsindító eszköztár a Start menüvel is létrehozható. Lenyitása után adjuk ki a Beállítások à Vezérlőpult utasításokat. A megjelenő ablakban kattintsunk kétszer a Tálca és start menü ikonra. A tovább nyíló ablakában aktiváljuk a Tálca fület. A feltáruló tábla A Tálca megjelenése szektorában adjuk ki A gyorsindítás megjelenítése utasítást, majd nyomjuk meg az OK gombot. Ebben a rendszerben lehetőség van a Tálca zárolására is. Ehhez kattintsunk a jobb egérgombbal a Tálca szabad felületére, és a helyi menüben érvényesítsük A Tálca zárolása utasítást. Ezt követően a gyorsindító eszköztár látható ikonjainak száma sem bővíthető. Eltűnik a jobb szélén levő függőleges határoló vonal, így valamivel több hely marad a Tálcán. Erre nagy szükség van, mert a Gyorsindító eszköztár alkalmazásának hátránya, hogy lecsökkenti a Tálca hosszát, a futó programok, megnyitott dokumentumok ikonjainak nem marad rajta hely. Emiatt az operációs rendszer kénytelen mappába gyűjteni őket. Ezt követően csak úgy tudjuk kezelni, ha kihámozzuk belőle.
Ez főleg akkor tud idegesítő lenni, ha két dokumentumra felváltva van szükségünk. Ilyenkor minden egyes esetben meg kell nyitni a gyűjtőmappát, ki kell keresni belőle a másik dokumentumot, és csak utána tudjuk képernyőre küldeni. Így egy idő után semmit sem találunk. Mappaikonok sorakoznak a Tálcán, és hosszasan keresgethetjük bennük a használni kívánt ikont. Ráadásul a Windows XP hajlamos mindent mappába gyűjteni. Nem csökkenti le az ikonok szélességét oly mértékben, mint a Windows 98. Ha nem férnek el a használt programok, dokumentumok lekicsinyített ikonjai olvasható feliratú szélességükben a Tálcán, mindjárt mappába rakja őket. Erről azonban könnyen leszoktathatjuk. Kattintsunk a jobb egérgombbal a Tálca szabad területére, és adjuk ki a Tulajdonságok parancsot. A megjelenő Tálca és a Start menü tulajdonságai ablak A Tálca megjelenítése szektorában érvénytelenítsük a Hasonló gombok csoportosítás a Tálcán utasítást, majd nyomjuk meg az OK gombot. Egy határon túl azonban ez sem segít. Túl sok Tálcára küldött dokumentum esetén megint megjelennek a gyűjtőmappák.
:
A Windows XP ügybuzgósága kiterjed az asztali ikonok takarítására is. Ha azt látja, hogy valamelyik indító ikont már 2 hónapja nem használták, egyszerűen eltünteti, leveszi az Asztalról. Szerencsére nem semmisíti meg, hanem egy mappába rakja. Mivel általában nem szoktunk feleslegesen parancsikonokat létrehozni, a ritkán használtakra is szükségünk van. Ha eltűnt valamelyik, kattintsunk kétszer a Nem használt asztali parancsikonok mappára az Asztalon, és a megnyíló ablakban megtaláljuk. Innen is elindíthatjuk, de ha a továbbiakban szükségünk lesz rá, ragadjuk meg a bal egérgombbal, és húzzuk ki a korábbi helyére. 2 hónap múlva azonban ismét el fog tűnni. Ennek megakadályozására állítsuk le az ikontakarítást. Kattintsunk a jobb egérgombbal az Asztal szabad felületére, és a megjelenő helyi menüben adjuk ki a Tulajdonságok parancsot. A tovább nyíló Megjelenítés tulajdonságai ablakban aktiváljuk az Asztal fület. A feltáruló táblán nyomjuk meg Az asztali elemek testreszabása gombot. Az újra nyíló ablakban kattintsunk az Általános fülre, és a feltáruló tábla Az Asztal karbantartása szektorában érvénytelenítsük Az Asztal karbantartása varázsló futtatása 60 naponként utasítást. Végül az OK gombokra kattintva zárjuk be a megnyitott ablakokat.
:
A változatosság kedvelői gyakran alkalmaznak különleges tapétákat az Asztalon. Az indító ikonok mögötti háttér átfestésének azonban van egy hátránya: az ikonok felirati nehezen láthatók, beleolvadnak a háttérbe. Olvashatóságuk érdekében át kell térni a korábbi Windows rendszerek által használt feliratozási módra. A Windows XP is képes arra, hogy az ikonfeliratokat monokróm címkén jelentesse meg, ami kiemeli őket a képből. A Start menü lenyitása után adjuk ki a Programok à Vezérlőpult parancsokat. A megnyíló ablakban kattintsunk kétszer a Rendszer ikonra. A tovább nyíló ablakban aktiváljuk a Speciális fület, és a feltáruló tábla Teljesítmény szektorában nyomjuk meg a Beállítások gombot. Az újonnan megnyíló Teljesítménybeállítások ablakban aktiváljuk a Vizuális hatások fület. A feltáruló táblán adjuk ki az Egyéni parancsot, és az alatta levő listában érvényesítsük a Vetett árnyék az Asztal ikoncimkéin utasítást. Végül Az OK gombokra kattintva zárjuk be a megnyitott ablakokat. (A vetett árnyék csak képek esetén jelenik meg. A Windows XP szokásos kék színű hátterének használatakor eltűnik. A feliratok ismét beleolvadnak a háttérbe.)
:
Nem tartozik ugyan ez a szolgáltatás sem a nélkülözhetetlen funkciók közé, de néha jól jöhet. Amennyiben tele van az Asztalunk programindító ikonokkal, és ráküldtük a gyakran használt fájljaink indító ikonjait is, árulkodó lehet a megnevezésük. Ha nem akarjuk, hogy a látogatónk lássa az „arzenálunkat” rejtsük el a szeme elől. Kattintsunk a jobb egérgombbal az Asztal szabad felületére, és a megjelenő helyi menüben adjuk ki az Ikonrendezés szempontja parancsot. A tovább nyíló ablakban érvénytelenítsük az Asztali ikonok megjelenítése utasítást. A „vészhelyzet” elmúltával aktiváljuk újra ezt az utasítást, és visszatérnek az ikonjaink az Asztalra. (Néhány másodpercet várni kell az ikonok láthatatlanná, és láthatóvá válására.)
:
Arra is mód van, hogy név nélküli ikont készítsünk az Asztalon. Az operációs rendszer ragaszkodik ugyan a név megadásához, de a Windows XP lehetőséget ad a mellőzésére is. A szóköz billentyű nyomogatásával azonban nem érünk célt. A név eltüntetéséhez kattintsunk a jobb egérgombbal az indító ikonra, majd a megjelenő helyi menüben adjuk ki az Átnevezés parancsot. Utána a NumLock billentyűvel kapcsoljuk be a numerikus billentyűzetet, majd nyomjuk le az Alt billentyűt, és gépeljük be a 255 kódot. Az Enter billentyű lenyomása után eltűnik a név az ikon alól. A bal egérgombbal mellékattintva véglegesítsük ezt az állapotot.
:
A néveltüntetés másik módja sem túl bonyolult. A Start menü à Programok à Kellékek à Rendszereszközök à Karaktertábla útvonalon nyissuk meg a fontokat és szimbólumokat tartalmazó táblákat. Valamelyik betűtáblában keressünk egy olyan téglalapot, amelyben nincs karakter. Bal egérgombbal kattintsunk az üres téglalapra, és a Kijelölés gombbal küldjük Vágólapra, majd zárjuk be a Karaktertáblát. Kétszer rákattintva jelöljük ki a titkosítani kívánt mappa nevét, és a Ctrl + V billentyűparanccsal írjuk felül az üres téglalappal. Kényes tartalom esetén nem csak a nevét, hanem az egész mappát is láthatatlanná tehetjük. Jobb egérgombbal kattintsunk rá, és a megjelenő helyi menüben adjuk ki a Tulajdonságok parancsot. A megjelenő ablakban aktiváljuk a Testreszabás fület, és a feltáruló táblán nyomjuk meg az Ikoncsere gombot. A megjelenő mappa ikonjának cseréje ablakban keressünk az ikonok között egy üres helyet, és kattintsunk rá. Az üres hely fekete téglalappá válása után mindkét ablakon nyomjuk meg az OK gombot. Most már teljesen eltűnt a mappánk az Asztalon. Mi is csak úgy tudjuk megnyitni, ha ismerjük a helyét, és látatlanban kétszer rákattintunk. Véletlenszerű megtalálásának elkerülése érdekében húzzuk ki a monitor szélére, az indító ikonokkal ellentétes oldalra. Ha elfelejtettük hol van, a jobb egérgombbal kattintsunk az Asztalra, és a valószínűsített helyén jelöljük ki egy nagyobb területet. Ily módon felfedi magát a rejtett mappa. (Nem a mappa válik láthatóvá, hanem a neve, illetve a neve helyén álló kis fekete téglalap.)
:
A rejtőzködő magatartást folytatók azt is eltitkolják a külvilág elől, hogy milyen operációs rendszerrel lépnek be a gépükbe. Ezt a Windows logo eltüntetésével érik el. Keressük meg a boot.ini fájlt a C-drájvon, és nyissuk meg Jegyzettömbben. A feltáruló állományban keressük meg a /fastdetect utasítást, és írjuk utána a /noguiboot utasítást. Végül a Fájl menü Mentés parancsával mentsük el a módosítást, majd kattintsunk a Jegyzettömb bezáró x gombjára. Ezt követően a bootolás alatt egészen az Asztal megjelenéséig sötét marad a képernyő.
:
A gyakran használt fájlnevekről nem csak az indító ikonjaink árulkodnak. Az utoljára megnyitott dokumentumok nevei megtalálhatók a Start menüben is. Elég egy kattintás a Tálcán a Start gombra, majd a Dokumentumok parancsra, máris ott áll időrendi sorrendben az utoljára használt 15 (Windows XP-ben a beállítástól függően max. 30) fájlunk neve. Ezt a gyorsan végrehajtható kutakodást úgy tudjuk eredménytelenné tenni, hogy a géptől való eltávolodásunk előtt megnyitjuk a Start menüt, kiadjuk a Beállítások, majd a Tálca és Start menü parancsot. A tovább nyíló ablakban aktiváljuk a Start menü programjai (Start menü) fület, és a feltáruló tábla Dokumentumok menü (Dokumentumok) szektorában kattintsunk a Tartalom törlése (Törlés) gombra. (Windows XP-ben előbb meg kell nyomni a Testreszabás gombot, és a Törlés gomb a Menüelemek szektorban található.) Az OK gombra (gombokra) kattintva kiürül a megnyitott fájlokat naplózó tár, de nem törlődnek a használt dokumentumok. A Törlés nem állítja le ezt a funkciót, csupán lenullázza a tár tartalmát. További fájlok megnyitása esetén a naplózás folytatódik.
Nem szükséges megismételni ezt a műveletet a Registry módosításával. Ha a gépünket másokkal közösen használjuk, és nem szeretnénk, hogy bárki lássa milyen fájlokat, dokumentumokat nyitottunk meg, bekapcsolás után töröltessük az operációs rendszerrel a Start menü Legutóbbi dokumentumok hivatkozásait. A Programok letelepítése című rovatban leírtak szerint a Rendszerleíróadatbázis-szerkesztőben keressük meg a HKEY_CURRENT_USER\SOFTWARE\MICROSOFT\WINDOWS\CurrentVersion\Policies ágat, és a jobb egérgombbal kattintsunk az Explorer kulcsra. A megnyíló menüben adjuk ki az Új, majd a Duplaszó utasításokat. Az ablak jobb oldalán megjelenő új karakterláncot nevezzük át ClearRecentDocsOnExit azonosítóra. Aztán a bal egérgombbal kattintsunk rá kétszer, és a megjelenő Duplaszó szerkesztése ablakban a Duplaszó értékét írjuk át 1-re. Végül nyomjuk meg az OK gombot, és zárjuk be a Registry ablakát is. Ha vissza akarunk térni az eredeti állapotra, állítsuk a duplaszó értékét 0-ra, vagy töröljük ezt a bejegyzést. Amennyiben a törlő karakterlánc helyett NoRecentDocsHistory néven hozunk létre egy új azonosítót, a Windows egyáltalán nem készít listát a fájlok, dokumentumok használatáról. (A Duplaszó értékét ez esetben is állítsuk 1-re.)
:
A Windows Kereső ablakát nem csak fájlok, dokumentumok keresésére használhatjuk. Az Internet kereső programjaihoz hasonlóan a számítógépünkben is lehetőség van tartalom szerinti keresésre. Több könyv, újságcikk vagy egyéb dokumentum tárolása esetén gyakran előfordul, hogy nem emlékszünk sem a könyv címére, sem az anyagot tároló mappa, fájl nevére. Csupán egyetlen kifejezés, címszó, név, számérték, utalás jut eszünkbe. Ilyenkor kattintsunk a Start gombra, és a tovább nyíló ablakokban adjuk ki a Keresés, majd a Fájlok vagy mappák parancsot. (A Keresés ablak a Windows + R billentyűkombinációval is előhívható.) Az újra nyíló ablakban aktiváljuk a Név és hely fület. A feltáruló tábla Keresendő szöveg beviteli mezejébe írjuk be azt a szót (nevet, címet vagy kifejezést) amire emlékszünk, majd adjuk ki Az almappákban is utasítást. Végül a Hely kijelölősávba állítsuk be a Sajátgép utasítást, majd a Keresés gombbal indítsuk el a programot.
Ezt követően a Windows átkutatja az összes dokumentumot, és megkeresi nekünk a kifejezést, adatot, bárhol van is. Más programok által készített dokumentumokba is belelát, de a tömörített anyagot nem tudja feltárni. A megtalált dokumentumot a kereső ablakban is megnyithatjuk, ha kétszer rákattintunk a nevére. Amennyiben több dokumentumban is létezik a kifejezés, nem kell mindegyiket megnyitni a saját programjában. Kattintsunk a jobb egérgombbal a nevére, majd a megjelenő helyi menüben adjuk ki a Nézőke parancsot. A tovább nyíló ablakban betekinthetünk a tartalmukba, és eldönthetjük, hogy melyikre van szükségünk. (Windows-ban a Nézőke meglehetősen lassan működik. Amennyiben több dokumentumot is meg szeretnénk tekinteni, hívjuk elő a korábban feltelepített fájlkezelő Total Commander programot. A fájl kijelölése után nyomjuk le az F3 billentyűt. Egy pillanat alatt láthatóvá válik a tartalma. Ha minden karakter után egy fekete téglalap látható, nyissuk le a Lister ablak Beállítások ablakát, és adjuk ki az Unicode parancsot. Ha még mindig maradtak benne fekete téglalappal jelölt szóközök, érvényesítsük a Változó karakterszélesség utasítást is. A korábbi Windows Commander változatokban ez a lehetőség rendelkezésre áll ugyan, de nem minden esetben működik jól. Így a fájlkezelőnket érdemes Total Commanderre frissíteni.)
Windows XP-ben jóval bonyolultabb a dokumentumkeresés. Itt a Keresés eredménye párbeszédablakban aktiváljuk az Egyéb keresési beállítások parancsot, és a tovább nyíló menü Mit keres? szektorában adjuk ki a Dokumentumot (szöveges, táblázat stb.) utasítást. Utána kattintsunk a Speciális keresési beállítások használata utasításra. A tovább nyíló ablak Egy szó vagy kifejezés a dokumentumban beviteli mezőbe írjuk be azt a szót, amire emlékszünk belőle. Az alatta levő Keresés helye kijelölősávba most is a Sajátgép tárhelyet célszerű beállítani, mert akkor a program az egész számítógépet átkutatja. Ezt követően aktiváljuk a További beállítások utasítást, és a lenyíló szektorban érvényesítsük a Keresés rejtett fájlok és mappák között, valamint a Keresés almappákban tételeket. Most végre itt is megnyomhatjuk a Keresés gombot. Az eredmény ugyanaz lesz. Pontosabb kevesebb, mert itt nincs lehetőség arra, hogy megnyitás nélkül betekintsünk a megtalált dokumentumokba.
Az operációs rendszer keresőjével csak az egész gépen, vagy egy-egy partíción lehet keresni. Ez azonban sokáig tart. Főleg tartalmi keresés esetén hosszú perceket vesz igénybe, mire a Windows átkutat több ezer fájlt. Egyes esetekben erre nincs szükség, mert tudjuk, hogy az érintett fájlok mely mappában találhatók. Szerencsére a szűkített keresés nem jelent gondot, mert minden mappának van kereső ikonja. Nyissuk meg a mappát, és kattintsunk az eszköztár Keresés ikonjára. Erre a mappa bal oldalán megjelenik a Windows jól ismert kereső ablaka. Ugyanúgy kell használni, mint a Start menüvel megnyitható keresőt. A különbség az, hogy a Windows most csak ebben a mappában fog keresni. Az eredmény egy pillanat alatt megjelenik. Ez a fajta keresés nagyon megkönnyíti a képek keresését is. Ha több ezer fotót tartalmazó képtárral rendelkezünk, és nem emlékszünk a fájl nevére, akkor hiába állítjuk ábécé betűrendbe a képneveket. A precíz elnevezéssel rendelkező képek (pl. gyümölcsfotók) azonban tartalmazzák az angol, illetve a latin nevüket is. Ha eszünkbe jut egy ilyen névtöredék, elég csak ezt beírni. A Windows máris kigyűjti azokat a fájlokat, melyeknek a nevében szerepel ez a kifejezés. Ily módon idegen nyelvű képtárakban is kutathatunk, ehhez csupán egy jellemző névtöredék ismeretére van szükség.
A Windows XP kereső programja a tömörített Zip fájlokat is átnézi. Ez sokszor kellemetlen lehet, mert a régebbi, már nem használt fájljaink konzerválása tömörített formában történik. Ezekben azonban már semmi érdekes sincs számunkra. Átvizsgálásukkal viszont többszörösére nő a keresési idő, teljesen feleslegesen. Ezen úgy segíthetünk, hogy átmenetileg hatálytalanítjuk a Windows ZIP tömörítő funkcióját. A Start menü lenyitása után adjuk ki a Futtatás parancsot, és a Megnyitás beviteli sávba írjuk be a regsvr32 /u zipfldr.dll utasítást, majd nyomjuk meg az OK gombot. (A /u kapcsoló előtt és után szóköz van.) Megjelenik egy üzenettábla, amely arról értesít bennünket, hogy az előírt művelet végbement. A keresőprogram lefutása után töröljük a /u kapcsolót a mezőből, vagyis írjuk be a regsvr32 zipfldr.dll utasítást, majd kattintsunk ismét az OK gombra. A Windows XP beépített ZIP tömörítője újra aktiválódik, és a jobb egérgombbal előhívható Küldés almenübe visszakerül a Tömörített mappa ikon. Ez a művelet csak Rendszergazda fiókból hajtható végre. Vendég fiókból kezdeményezve a Windows kódhibát jelez, és a helyi menü Küldés almenüjéből törlődik a Tömörített mappa ikon.
A két kezelési eljárás híven tükrözi a Windows 98 és a Windows XP közötti különbséget. Jól szemlélteti, hogy miként lehet egy viszonylag egyszerű műveletet, egy dokumentum megkeresését annyira elbonyolítani, hogy az már szinte használhatatlan. Amihez Windows 98-ban elegendő volt egyetlen kisméretű ablak, ahhoz Windows XP-ben négy ablak megnyitása, és két görgetősáv mozgatása szükséges. A sok csillogó, villogó menüablaktól olyan a képernyő, mint egy kivilágított fenyőerdő, ahol a rengeteg feldíszített karácsonyfa alatt nem találjuk a keresett ajándékot.
:
A szövegszerkesztők gyakran panaszkodnak, hogy az idegeikre megy a Windows XP agyoncsicsázása. Ablakok repkednek; listák, gombok, feliratok úsznak; mindennek árnyéka van; sőt néhány dolog még átlátszó is. Ráadásul mindez súlyos terhet ró a processzorra. Szerencsére ezektől az effektusoktól meg lehet szabadulni, és normálissá lehet tenni az operációs rendszer működését. Kattintsunk a jobb egérgombbal a Sajátgép ikonra, és adjuk ki a Tulajdonságok parancsot. A tovább nyíló ablakban aktiváljuk a Speciális fület. A feltáruló tábla Teljesítmény szektorában nyomjuk meg a Beállítások gombot. Az újra nyíló ablakban aktiváljuk a Vizuális hatások fület. A feltáruló táblán választhatunk, hogy mi a fontosabb nekünk, a csillogó-villogó megjelenés, vagy a mellőzésükkel nyerhető teljesítménynövekedés. A választókapcsolók alatti lista inaktiválása arra is lehetőséget ad, hogy egyenként kapcsoljuk ki az egyes effektusokat. Végül nyomjuk meg az OK gombot. (A képernyőn megjelenő betűtípusok simítása utasítást ne érvénytelenítsük, mert ezzel nagyon leromlik a különböző ablakok, ikonok feliratainak olvashatósága.)
A Windows XP harsány ablakmegjelenítő stílusa is meglehetősen leterheli a számítógépet. A Luna megjelenítő kikapcsolása érdekében kattintsunk a jobb egérgombbal az Asztal szabad felületére, és a megjelenő helyi menüben adjuk ki a Tulajdonságok parancsot. A tovább nyíló Megjelenítés tulajdonságai ablakban aktiváljuk a Megjelenés fület. A feltáruló tábla Ablakok és gombok kijelölősávját állítsuk át Klasszikus Windows Stílus-ra, majd nyomjuk meg az OK gombot. Nemsokára a Windows 98-nál megszokott konszolidált stílusban jelennek meg az ablakaink, és tovább csökken a gép leterheltsége. Könnyen kikapcsolható a memóriafaló háttérkép is. Most a Megjelenítés tulajdonságai ablakban az Asztal fület aktiváljuk, és a feltáruló tábla Háttér szektorában jelöljük ki a (Nincs) tételt. A szemnyugtató egyszínű háttér színét a Szín kijelölősávban állíthatjuk be. Az Alkalmaz gombra kattintva ellenőrizhetjük az összhatást. A beállításokat az OK gombra kattintva nyugtázzuk. Azért sem célszerű a bonyolult képeket, fotókat megtartani, mert nem látjuk rajtuk rendesen az ikonokat.
Azzal is jelentősen gyorsíthatjuk a számítógép működését, ha kikapcsoljuk az indexelést. Az indexelés szolgáltatás a dokumentumokból és egyéb állományokból információkat gyűjt ki, amelyekből kulcsszavas keresési táblázatokat készít. Az indexállomány segítségével aztán a Windows könnyebben megtalálja a dokumentumokban keresett kifejezést. Nem kell minden állományt megnyitni és végigvizsgálni, elegendő az indexállományt megnézni. Az indexelési szolgáltatás azonban nagyon sok erőforrást igényel, és jelentősen lassítja a program futását. Mindezt feleslegesen csinálja, mert a felhasználók zöme soha sem végez ilyen keresést. Ha mégis, a Windows beépített keresője is képes a dokumentumok átvizsgálására, a keresett kifejezés megtalálására. Igaz, egy kicsit lassabban.
Az indexelés felfüggesztése érdekében nyissuk le a Start menüt, és adjuk ki a Beállítások, majd a Vezérlőpult parancsokat. A megjelenő ablakban kattintsunk kétszer a Felügyeleti eszközök ikonra. A megjelenő ablakban kattintsunk kétszer a Számítógép-kezelés ikonra, és a tovább nyíló ablakban jelöljük ki a Számítógép-kezelés (Helyi) konzolfát. Az ablak jobb oldalán megjelenő ágak közül keressük meg a Szolgáltatások és kiszolgálói alkalmazások tételt. Kattintsunk rá kétszer, majd jelöljük ki az Indexelő szolgáltatás kulcsot, és az eszköztárban nyissuk le a Művelet menüt. Adjuk ki benne az Összes feladat parancsot, és az oldalra nyíló almenüben érvényesítsük a Felfüggesztés utasítást. A Windows XP Professional változatában egyszerűben is elvégezhető az indexelés felfüggesztése a következő rovatban leírt módon. Windows 98-ban az indexelés a Start menü à Beállítások parancs à Vezérlőpult à Gyorskereső útvonalon megnyitható ablakban tiltható le, bár itt ez a funkció még annyira kezdetleges, hogy nem okoz túl nagy gondot. Az Index menü lenyitása után érvényesítsük az Indexelés szünetelése utasítást, majd zárjuk be a Gyorskereső ablakot.
:
A számítógép tehermentesítésére, a felesleges szolgáltatások megszüntetésére más lehetőségek is rendelkezésünkre állnak. Ezek azonban már szakértelmet igényelnek, ezért csak azok vállalkozzanak rá, akik jártasak a rendszertelepítésben. (A felesleges szolgáltatások leállítása nagymértékben csökkenti a fertőzésveszélyt is, a hackereknek kevesebb behatolási lehetőségük lesz.) A Start menü à Beállítások parancs à Vezérlőpult à Felügyeleti eszközök útvonalon megnyitható Szolgáltatások ablakban sok olyan funkció található, amire egy átlagfelhasználónak semmi szüksége sincs, sőt nagy kockázattal jár az üzemben tartása. Ezek egyike az Üzenetkezelő. Ennek a szolgáltatásnak semmi köze sincs a Windows Messenger programjához, bár itt is üzenetközvetítés folyik. Hálózatokban ezzel üzenhetünk egy másik gépnek, vagy fogadhatunk üzenetet. Amennyiben gépünk nincs hálózatra kötve, nem sok értelme van ezt a szolgáltatást életben hagyni. Már csak azért sem, mert a külvilággal való összeköttetés minden módja rést nyit a számítógépünk felé, amit kihasználva a hackerek könnyen megfertőzhetik a gépünket, vagy különböző kémrobotokat juttathatnak bele. (Keressük ki a listában az Üzenetkezelő tételt, kattintsunk rá kétszer, és a megjelenő ablakban aktiváljuk az Általános fület. Utána a feltáruló tábla Indítás típusa kijelölősávját állítsuk át Letiltva utasításra, majd nyomjuk meg az OK gombot.
Ha nem használunk az Interneten keresztül hálózati funkciókat (pl. más gépek böngészése) akkor nyugodtan letilthatjuk a TC/IP NetBIOS szolgáltatást is. A Konfigurációmentes vezeték nélküli hálózat a mikrohullámú hálózati csatlakozást támogatja. Ha nem rendelkezünk noteszgéppel, és ez úton sem kívánunk hálózatra csatlakozni, szüntessük meg ezt a szolgáltatást is. Az Indexelő szolgáltatás letiltásával pedig jelenősen tehermentesíthetjük a számítógépünket. A Kiszolgáló azonban igen hasznos szolgáltatás. Ennek segítségével tudjuk megosztani fájljainkat, mappáinkat vagy a nyomtatónkat a többi felhasználóval. De ha nem csatlakozunk hálózatra, akkor nincs értelme készenlétben tartani ezt a gépterhelő funkciót sem.
Kifejezetten tanácsos a Távoli rendszerleíró adatbázis szolgáltatás letiltása. Ezt akkor is célszerű megtenni, ha hálózatba kötve tevékenykedünk, mert semmi szükség nincs arra, hogy valaki távolról belepiszkáljon a Rendszerleíró adatbázisunkba. (Ez utóbbi szolgáltatás csak az operációs rendszer Professional változatában található meg.) Ha nem kívánunk semmilyen hálózat részévé válni, biztonságunk fokozása érdekében zárjuk le ezt a zsilipet is. A Vezérlőpulton kattintsunk kétszer a Hálózati kapcsolatok, majd a Helyi kapcsolat ikonra, és a megjelenő ablakban aktiváljuk az Általános fület. A feltáruló tábla A kapcsolat a következő elemeket használja listájában érvénytelenítsük a Microsoft Networks ügyfél, a Fájl és nyomtatómegosztás Microsoft Networkshöz, valamint a QoS csomagütemező utasításokat is. Ezáltal szintén számos behatolási lehetőségtől fosztjuk meg gépünk támadóit.
:
A legtöbb vírus, kémprogram a böngésző programokon keresztül jut a gépünkbe. Közülük is legsebezhetőbb az Explorer, mivel a hackerek a Microsoft szoftvereire készítik a legtöbb férget. Az Exploreren keresztül nem csak ártalmas programokat juttathatnak a számítógépünkbe, hanem a hacker át is veheti az uralmat felette. Ezt egy JavaScript bejuttatásával teszi meg. A rosszindulatú JavaScript arra is alkalmas, hogy segítségével kikémleljék böngészőnk előzményeit, és a világhálón való barangolásaink során keletkezett cookie-kat. Ezen túlmenően sok más adatot lophatnak a merevlemezünkről. Ennek elkerülése érdekében nyissuk le az Eszközök menüt, és adjuk ki az Internetbeállítások parancsot. A megnyíló ablakban aktiváljuk a Biztonság fület. A tovább nyíló ablakban nyomjuk meg az Egyéni szint gombot. Az újonnan nyíló Biztonsági beállítások ablakban keressük meg a Java kisalkalmazások hívása parancsfájlból tételt, és aktiváljuk a Kérdés utasítást, majd kattintsunk az Igen és az OK gombokra. Ezt követően az Explorer mindig kérni fogja a jóváhagyásunkat, mielőtt elindítana egy szkriptet vagy parancsfájlt. Ezt az engedélyt ne adjuk meg. A Java kisalkalmazás használatára csak akkor van szükség, ha egy speciális programot töltöttünk le, melynek indítása igényli egy JavaScript futtatását. A weblapok többségének erre a gyorsabb indulást lehetővé tevő programra nincs szükségük, anélkül is megnyílnak.
Az Explorer másik sebezhető pontja az ActiveX vezérlők és beépülő modulok használatának engedélyezése. Egyes weblapok megnyitásához szükség van a különféle objektumok, megjelenítendő összetevők, programok összehangolt működését lehetővé tevő ActiveX technológiára, de ilyen weblapokat ritkán keresünk fel. A hackerek viszont előszeretettel keresik meg az ActiveX vezérlők számára nyitott kaput, és ezen keresztül nagy terjedelmű, igen kártékony férgeket is könnyen bejuttathatnak a gépünkbe. Az előbbi beállítással együtt torlaszoljuk el ezt az utat is. A Biztonsági beállítások ablakban keressük meg az ActiveX vezérlő és beépülő modulok futtatása tételt, és aktiváljuk a Kérdés utasítást, majd kattintsunk az OK majd az Igen, végül ismét az OK gombokra. Ebből a beállításból nem származik semmi kárunk, mert ha valamelyik általunk megnyitni kívánt weblap igényli ezt a vezérlőt, illetve beépített modult, akkor jelezni fogja a hiányát. Ilyenkor engedélyezzük a használatát. (Mellesleg a weboldalak megnyitását dinamikusabb tevő ActiveX technológiát a Microsoft fejlesztette ki. A Java Applet konkurenciájának szánták, de számos biztonsági rést fedeztek fel rajta, ami kockázatossá teszi a használatát. További hátránya, hogy csak Windows operációs rendszerben működik, míg a Java leíró nyelv platformfüggetlen.)
Miután a Microsoft sorra tömi be a biztonsági réseket a szoftverjein, a hackerek újabban az Adobe programjait támadják. Fő célpontjuk a legtöbbek által használt Adobe Reader. Ezért már ehhez a programhoz is egyre gyakrabban jelennek meg javító csomagok. Viszont mi is sokat tehetünk biztonságunk érdekében. Ha ezt a PDF megnyitó programot csak szöveges dokumentumok olvasására használjuk, tiltsuk le a külső támadók legfőbb fegyverét, a JavaScript futtatást. Nyissuk meg az Adobe Reader ablakát, és a Szerkesztés menüben adjuk ki a Beállítások parancsot. A megjelenő ablakban kattintsunk a JavaScript tételre, és az ablak jobb oldalán érvénytelenítsük az Acrobat JavaScript engedélyezése utasítást, majd nyomjuk meg az OK gombot. Így védve leszünk az Interneten megnyitott PDF fájlokból beférkőző férgektől, azok akadálytalan futtatásától.
:
Nagymértékben
megnehezíthetjük a hackerek dolgát, ha letiltjuk a scriptek futtatását. Ezt a
Registryben tehetjük meg. Nyissuk fel a Start menüt, adjuk ki a Futtatás
parancsot, és a Megnyitás beviteli mezőbe írjuk be a regedit
utasítást, majd kattintsunk az OK gombra. A megnyíló Beállításszerkesztő
ablakban keressük meg a HKEY_LOCAL_MACHINE\SOFTWARE\Microsoft\
Windows Script Host\Settings kulcsot a Programok letelepítése című rovatban leírt módon. Kattintsunk rá a jobb
egérgombbal, és a megjelenő helyi menüben adjuk ki az Új, majd a Duplaszó
parancsokat. Az ablak jobb oldalán megjelenő Új azonosító villogó nevét
írjuk át Enabled-re. Végül a bal egérgombbal kattintsunk kétszer
az új azonosítóra, és a megjelenő ablakba írjuk be a 0 értéket, majd
nyomjuk meg az Ok gombot. Végül zárjuk be a Beállításszerkesztő
ablakát, és térjünk át egy korlátozott jogú fiókba, mert ott nagyobb
biztonságban dolgozhatunk.
:
A nyitott portok megtalálása nagy szakértelmet igényel, de vannak olyan honlapok, ahol az ellenőrzést ingyen is elvégzik. A legkönnyebben használható online port szkenner a you get signal. Webcím: http://www.yougetsignal.com/tools/open-ports/ A weblap megnyitása után a Remote Address mezőben megjelenik az IP címünk. A mellette álló Port Number mezőben portjaink száma látható. Kattintsunk a Check gombra. Ha tűzfalunk jó munkát végez, akkor az alattuk levő eredményjelző tudatja velünk, hogy az összes port zárva van (Port … is closed). Ha valamelyik port nyitva van, sürgősen tegyük meg a szükséges intézkedéseket a bezárására. A nyitott portok üzemszerű állapotának megítéléséhez, illetve veszélyességének elbírálásához célszerű szakértő segítségét igénybe venni. A http://www.ipfingerprints.com/portscan.php címen elérhető Network Port Scanner Tool a végpontokat is ellenőrzi. Mielőtt a Scan gombra kattintanánk, aktiváljuk az Advance utasítást. Ha a végpontok teszteredménye a filtered jelzővel kezdődik, megnyugodhatunk. Baj esetén a portok állapotáról szóló jelentés megértését nagyban segíti a táblázatba foglalt részletes magyarázat. Kattintsunk a Click here to find out port STATE meanings utasításra.
:
A Windows XP eredeti böngészője az Explorer 6 nagyon sok támadásnak lett kitéve. A hackerek alaposan kihasználták a sérülékenységét, ezért a Microsoft kénytelen volt új böngészőt készíteni hozzá. Ez volt az Explorer 7, ami idővel az Explorer 6 sorsára jutott. Ezért kifejlesztették az Explorert 8-at. Ezt követően a webhelyek biztonsági okokra hivatkozva beszüntették az Explorer 6-al való együttműködést. Így aki továbbra is zavartalanul akar internetezni, kénytelen frissíteni a böngészőjét. Nem mindegy, hogy mire. Kiderült, hogy az Explorer 8 sem elég biztonságos, ezért a Microsoft a Windows 7-be már egy továbbfejlesztett változatot, az Explorer 9-et építette be, míg a 2012-ben megjelent Windows 8 az Explorer 10-et kapta. Ezt követte az Explorer 11, amit Windows 7-re is fel lehet telepíteni. Ezekkel a változatokkal már a szakma is elégedett. A többi böngészővel összehasonlítva a kellően fejlettek és biztonságosak. Az Explorer 10 és 11 azonban a korábbi Windows-okra nem telepíthető fel. (A Microsoft legújabb böngészője az Edge. Kezelhetősége, külseje, gyorsasága nagyon hasonlít a Chrome-hoz. Egyetlen hátránya, hogy csak Windows 10-ben használható.)
Ezt a problémát sokan úgy hidalták át, hogy nem használják tovább az Explorert. Helyette feltelepítenek egy korszerű alternatív böngészőt. Közülük legbiztonságosabb az Opera. Feltelepítésekor alapértelmezettként kell beállítani, hogy a továbbiakban mindig ez induljon el. Ehhez az Opera menügomb à Beállítások parancs à Böngésző utasítás útvonalon megnyíló ablakban keressük meg az Alapértelmezett böngésző szektort, és kattintsunk Az Opera legyen az alapértelmezett böngésző gombra. Következő indításakor az Opera már elsődleges böngészőként tevékenykedik. A többi alternatív böngésző is hasonló módon állítható be, csak a parancsok, utasítások neve tér el némileg. A Chrome-nál nincs ilyen probléma, mert a Google böngészője feltelepítése után azonnal alapértelmezetté nyilvánítja magát. Mellesleg a Chrome a frissítésekhez sem kér engedélyt. A legújabb változatokat automatikusan feltölti magának. Érdemes kipróbálni ezt a böngészőt, mert nagyon gyors és egyszerű a kezelése. A beállítása is roppant egyszerű, egyetlen ablakban elvégezhető.
Sokan azért idegenkednek a Chrome-tól, mert adatokat gyűjt rólunk. A 60 különféle Google szolgáltatás valóban sok információt gyűjt felhasználóiról, de erről le is szoktathatók. A böngésző esetében kattintsunk a címsáv végén található A Google Chrome személyre szabása és beállításai gombra (három függőleges pont ikon) és a legördülő menüben adjuk ki az Előzmények parancsot. Az Előzmények táblán kattintsunk az Előzmények előtti vízszintes vonalak ikonra, majd a benyíló táblán kattintsunk a Böngészési adatok törlése gombot. Erre megjelenik egy újabb tábla, amelyen minden előzmény törlése aktiválva van mindenkori időszakban, vagyis keletkezésük időpontjára való tekintet nélkül. Ha ezen változtatni szeretnénk (pl. az Automatikus kitöltési űrlapadatokra továbbra is szükségünk van), akkor ennek a tételnek az érvényesítését töröljük. Végül itt is nyomjuk meg a Böngészési adatok törlése gombot. (A billentyűparancsok kedvelői könnyebb helyzetben vannak. Ők alkalmazzák a Crl + Shift + Del billentyűkombinációt. Máris megjelenik a Böngészési adatok törlése ablak.)
Az előzmények közül legveszélyesebbek a cookie-k mert ezek nem csak a böngészési szokásainkat mérik fel, és továbbítják előállítóiknak. Velük a hackerek is kémkedhetnek utánunk, sok esetben „sütinek” álcázott kémprogramokat helyeznek fel a gépünkre. Ennek megakadályozására csak addig tartsuk meg őket, amíg használjuk a böngészőt. Utána töröljük. A böngészők automatikusan is el tudják távolítani a sütiket. A Chrome-nál megint kattintsunk a három függőleges pont ikonra, és most a Beállítások parancsot aktiváljuk. A megjelenő ablak alján kattintsunk a Speciális ikonra. A lenyíló ablak Adatvédelem és biztonság szektorában aktiváljuk a Tartalombeállítások utasítást. A tovább nyíló ablakban a jobb oldalán látható kis nyíllal nyissuk le a Cookie-k szektort, és kapcsoljuk be a Helyi adatok megőrzése kizárólag a böngészőből való kilépésig utasítást.
Aki komoly kutatómunkát végez a weben, annak nem célszerű alkalmazni ezt az automatizmust. Könnyen előfordulhat, hogy másnap rájövünk, hogy valamelyik weblapon van még egy részinformáció, amit nem töltöttünk le. Ilyenkor nem tudunk visszamenni, és megkeresni, mert minden előzőleg felkeresett webhely címe törlődött. Jobban járunk, ha munkánk végén saját kezűleg takarítjuk ki a cookie-kat a fenti módon. A Harmadik féltől származó cookie-k és weboldalak tiltása utasítást azonban célszerű aktiválni, mert ezek betolakodó weboldalak, amelyek az általunk megnyitott weboldalakra kapaszkodva próbálnak információt gyűjteni rólunk.
Érdemes körülnézni ezen a táblán, mert még sok hasznos, biztonságunkat növelő beállítás, tiltás található rajta. Ezek egyike a Java kisalkalmazás tevékenységének tiltása. Egy kémprogrammá átalakított JavaScript futtatásával a hackerek teljes mértékben átvehetik az uralmat gépünk felett. A rosszindulatú JavaScript arra is alkalmas, hogy segítségével kikémleljék böngészőnk előzményeit, és a világhálón való barangolásaink során keletkezett cookie-kat. Ezen túlmenően sok más adatot (jelszavakat, bankszámlaszámokat) lophatnak a merevlemezünkről. Mindezek megakadályozása érdekében érdemes a JavaScript szektorban a JavaScript futtatásnak tiltása minden webhely számára utasítást aktiválni. A JavaScript programnyelvet azonban sok összetett, interaktív honlap (pl. az Internet bankok) is alkalmazzák, amelyek tiltás esetén nem tudnak megnyílni. Ilyenkor böngésszünk tovább, hátha találunk egy másik, egyszerűbb felépítésű honlapot, ahol választ kapunk a kérdésünkre. Ha nem, akkor ezt a keresést egy másik böngészőben (pl. az Operában) végezzük.
Amennyiben azt akarjuk, hogy a felkeresett oldalak egyáltalán ne jelenjenek meg az Előzmények listában, váltsunk inkognitó módra. A Google Chrome személyre szabása és beállításai gombbal lenyitható menüben adjuk ki az Új inkognitóablak parancsot. A Google kereső programjának kutakodása is könnyen leállítható. Megnyitása után kattintsunk a jobb felső sarkában látható fogaskerék ikonra, és a lenyíló menüben adjuk ki az Előzmények parancsot. A megjelenő táblán kattintsunk a Kijelentkezett állapotban végzett keresési tevékenység tárolása bekapcsolva utasítás jobb oldalán látható kék ikonra, majd várjuk meg, amíg átvált Kijelentkezett állapotban végzett keresési tevékenység tárolása kikapcsolva utasításra. A hagyományos websütik mellett a weblapokon is tárolnak rólunk adatokat a DOM (Document Objektum Modell) tárolóban. A Cookie-k szektorban most az Adatmentés tiltása a webhelyen utasítást kell kiadni a Beállítások táblán.
Ezzel az utasítással azonban az a baj, hogy sok weblap nem hajlandó megnyílni, ha nem engedjük meg neki, hogy sütiket küldjön a gépünkre. A postafiókjainkba sem tudunk belépni. A levelezőrendszerek azonban általában megjelentetnek egy üzenettáblát, amelyen közlik, hogy A biztonságos működéshez engedélyezd a cookie-kat! A Freemail az OK gombra kattintva beenged bennünket. Az Indamail azonban ezt nem teszi meg. Most is a Hibás e-mail cím vagy jelszó sablonüzenetet jeleníti meg. Ilyenkor ne essünk kétségbe. Tartsuk meg Chrome-ban az erős korlátozást, és levelezésünket egy másik böngészőben, pl. az Operában végezzük. (Ha kísérletezés közben egy postafiókot többször is megnyitunk, minden egyes megnyitás előtt töröljük az összes cookie-t a böngészőből. Ha ezt nem tesszük meg, a korábbi cookie-val az előző állapot fog megjelenni.)
A Google-nak sem tetszik, ha letiltjuk a Cookie-kat. Büntetésül törli a beállításainkat. Ha előzőleg a találatok számát megemeltük 100-ra, azt lecsökkenti 10-re. A fogaskerék ikon helyi menüjéből végezhető beállításokat is megakadályozza. Még kevésbé örülnek a JavaScript letiltásának. Ez esetben már meg sem jelenik a fogaskerék ikon menüje. Az egyéb korlátozó beállításainkat sem veszik figyelembe. A Szabályozhatja, hogy a múltbeli keresések hogyan javítsák a keresési élményt táblán hiába állítjuk be a Kijelentkezett állapotban végzett keresési tevékenység tárolása kikapcsolva utasítást, a böngésző újbóli megnyitása után visszaáll a …bekapcsolva utasítás. A Beállítások tábla Cookie-k szektorában is hiába érvényesítjük a Helyi adatok megőrzése kizárólag a böngészőből való kilépésig utasítást, a böngésző elzárása után nem törlődnek a cookie-k.
Egyébként ugyanezt teszi a Microsoft is. Hiába aktiváljuk az Explorer 11 böngésző Eszközök à Internetbeállítások à Általános táblán a Böngészési előzmények törlése kilépéskor utasítást, nem történik semmi. Újból megnyitva a böngészőt az összes cookie megtalálható benne. Csak kézzel lehet törölni őket, meglehetősen nehezen. Hiába nyomjuk meg a Törlés gombot, a websütiknek csak egy része törlődik. A Microsoft is tíz körömmel kapaszkodik a cookie-kba. Teljes törlésük érdekében meg kell nyomni a Beállítások gombot. A tovább nyíló ablakban a Fájlok megtekintése gombra kattintva megnyílik a jól eldugott Temporary Internet Files ablak. Itt a Ctrl + A billentyűparanccsal kijelölve végre törölhető a maradék. (A jobb egérgombbal kattintsunk a kijelölt fájlokra, és a helyi menüben adjuk ki a Törlés utasítást.) A Temporary Internet Files mappa korábban megtalálható volt a felhasználói fiókunk beállításai között is a C-drájv à Felhasználók mappa à felhasználónév à AppData à Local mappa à Microsoft mappa à Windows mappa útvonalon. Innen azonban eltávolították, nehogy valaki véletlenül rátaláljon, és törölje a féltve őrzött cookie-kat.
Ha tiltásaikat komolyan vennék a nagy keresőszolgáltatók, az jelentősen csökkentené a forgalmat, ami negatívan hatna a reklámbevételekre. A profitszerzés nem tűri a korlátozást. Nem véletlen, hogy a magánszférájukat védelmezők mind nagyobb számban fordulnak el a nagy böngészőktől. Helyettük kevesek által ismert kis böngészőket használnak. Ezek egyike az ingyenes StartPage Search program. Titkosított SSL csatornán (HTTPS) internetezik. IP címünket nem tárolja. Amikor kilépünk a böngészőből az előzmények lista maradéktalanul törlődik. (Okostelefonokon is használható.)
Sokan próbálkoznak a Tails OS operációs rendszerrel. A Debian Linuxra épülő, GNOME grafikus felületet használó disztribúció célja, hogy a felhasználók anonim módon tudjanak kommunikálni az Interneten, ne hagyjanak nyomokat maguk után a számítógépen, továbbá képesek legyenek a cenzúrát kikerülve elérni a világháló összes szolgáltatását. (Edward Snowden is ezt az operációs rendszert használta az NSA-ból való információszivárogtatás során.) A programot egy min. 4 GB-os pendrive-ra töltik rá, és a TOR hálózaton keresztül kommunikál. A pendrive-ról működő Tails OS semmilyen adatot sem ment a számítógép beépített háttértárára, a TOR hálózat pedig nem gyűjt adatokat sem rólunk, sem a gépünkről. Részletes információ: http://pcworld.hu/szoftver/tails-os-a-nevtelensegbe-burkolo-linux.html
A Google böngészési szokásainkról is statisztikát vezet, azért, hogy olyan reklámokat mutasson nekünk, amelyek feltehetően érdekelnek bennünket. Ha ebbe az adattárba se szeretnénk bekerülni, és nem akarjuk, hogy a Google testreszabott reklámokkal bombázzon bennünket, nyissuk meg a https://myaccount.google.com/intro/privacy?hl=hu#toolsyoucanusenow oldalt, és állítsuk le A Google keresés személyre szabása, A YouTube keresési és megtekintési előzményei, a Hirdetésbeállítások és a Leiratkozás a Google Anlytics szolgáltatásról szolgáltatásokat. (Annak érdekében, hogy minél kevesebben használják ezt a letiltást, meglehetősen nehéz ide eljutni. G-mail címünk és jelszavunk megadása után eljutunk a Google irányítópultra, ahol a Chrome beállításai bele vannak keverve a G-mail postafiókunk beállításai közé. Ezt követően ablakok tengerén kell átverekednünk magunkat, mire egy-egy tiltó táblát megtalálunk. A Chrome aktivitásának tiltásait a Fiók ikon à Fiók kezelése utasítással érhetjük el. A többi tiltó tábla a Keresési előzmények ikon à Keresési előzmények elemeinek törlése utasítással található meg.) Jobban járunk, ha a Google fiókunkba való bejelentkezésünk után a fenti URL-re kattintunk. Így rögtön eljutunk a hirdetéstiltó táblákhoz. A Google irányítópulton van Az utóbbi 28 nap fióktevékenysége is. Annak érdekében, hogy ne tudjuk letiltani, elrejtették. Csak akkor válik láthatóvá, ha az ablak tetején az Összes mutatása gombra kattintunk. A szektor megjelenése után a Keresési előzmények kezelése utasítást aktiváljuk. A tovább nyíló ablakban nyomjuk meg a Keresési előzmények teljes törlése gombot.
Ha szeretnénk megtudni, hogy milyen adatokat gyűjtött össze rólunk a Google, azt a Google Dashboard segítségével tehetjük meg. Elérési cím: http://www.google.com/dashboard Előtte azonban be kell lépnünk a Google fiókunkba. A szolgáltatások között szerepel a Google Chrome, a Google+, a Picasa, a Google Maps és a YouTube. A Google Dashboard különböző kategóriákban gyűjti az információkat. Az információk mellett minden kategóriában további linkeket találunk profilunk és beállításaink szerkesztéséhez. Arra sajnos nincs lehetőség, hogy adatokat töröljünk, mivel a Google programok ingyenes használatáért rólunk szóló információkkal kell fizetnünk. Webböngészéseink nyomát ne itt töröljük ki, mert a Chrome legújabb előzményei ide csak később kerülnek át. (Újabban ez az URL is a Google irányítópultra vezet, ahol a postafiókunkon kívül szinte semmit sem tudunk beállítani. A Google rendszerben általunk használt összes fiókot, beállító ablakot a https://www.google.com/settings/products címen tekinthetjük meg. Már erre sincs lehetőség, mert ez a cím is a Google irányítópulthoz vezet. Ebből is látszik, hogy a Google-nak egyáltalán nem áll érdekében, hogy korlátozzuk a hirdetési tevékenységét.)
Amennyiben nem kívánunk ebben a 60 szálon futó központosított információszerzésben szerepelni, töröltessük a Google fiókunkat. Ezt a https://accounts.google.com/b/0/EditServices címen tehetjük meg. Adjuk meg a G-mail címünket s jelszavunkat, és a megnyíló ablakban törölhetjük az összes fiókunkat, valamint a velük kapcsolatos adatokat. (Vigyázzunk, mert a megszüntetett G-mail címünket soha sem kapjuk vissza. Más postafiókokkal ellentétben itt a törölt azonosító nevek később sem szabadulnak fel. Ez főleg akkor érinthet érzékenyen bennünket, ha a személyes nevünket, vagy a domain nevünket használtuk. Ennek ebben a rendszerben örökre búcsút mondhatunk.) Ezt követően nem juthatunk hozzá a Google szolgáltatásokhoz sem, mert ezek igénybevétele Google fiókhoz, vagyis G-mail címhez kötött.
:
Minél több programot telepítünk fel, annál lassabban indul a Windows. A programok többsége ugyanis az operációs rendszerrel együtt indul, holott erre a ritkán használt programoknál semmi szükség sincs. Az Office programok is minden bekapcsolásnál betöltődnek, majd megjelennek a Windows Tálcán. Így egy idő után már úgy kell keresgetni az órát a sok gyorsindító ikon között. A szövegszerkesztők számára ilyen készenléti ikon pl. a Messenger. A felesleges programok által kiváltott lassú installálás megszüntetése érdekében akadályozzuk meg a betöltődésüket. Először olyan állapotot kell létrehoznunk, hogy minden program megjelenjen a Windows Intézőben. (Start menü à Programok à Kellékek à Windows Intéző.) Nyissuk le az Eszközök menüt, adjuk ki a Mappa beállításai parancsot, és a megnyíló ablakban aktiváljuk a Nézet menüt. A feltáruló tábla Speciális beállítások szektorában érvényesítsük A rendszermappák tartalmának megjelenítése, valamint a Rejtett fájlok és mappák megjelenítése utasításokat, és helyezzük hatályon kívül az Operációs rendszer védett fájljainak elrejtése, és az Ismert fájltípusok kiterjesztéseinek elrejtése utasításokat, majd nyomjuk meg az OK gombot.
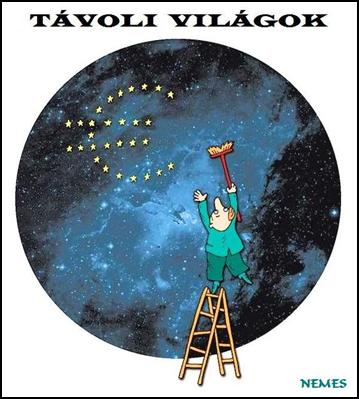 Utána a Programok letelepítése című rovatban már
leírt módon tárjuk fel a Windows rejtett komponenseit. A C-drájv à Windows mappa à inf mappa útvonalon nyissuk meg a sysoc.inf
fájlt, és a Jegyzettömb ablak Szerkesztés menüjében adjuk ki a Csere
parancsot[171]. A Keresendő beviteli sávba írjuk be a hide
szót, majd nyomjuk meg Az összes cseréje gombot. Erre megjelenik a
minden rejtett Windows-komponens, azok is, amelyeket a Microsoft féltve őriz.
Végül a Mégse gombbal zárjuk be a Jegyzettömböt, és a Fájl
menü à Mentés másként parancsával mentsük el az új
állapotot, majd indítsuk újra a számítógépet. Ezt követően nyissuk le a Start
menüt, adjuk ki a Beállítás à Vezérlőpult parancsokat, és a megnyíló ablakban
kattintsunk kétszer a Programok telepítése és törlése ikonra. A tovább
nyíló ablakban kattintsunk a Windows összetevők hozzáadása vagy
eltávolítása ikonra. Mivel a megjelenő Windows-összetevők
varázsló most sokkal több bejegyzést tartalmaz, mint korábban, könnyen
megtaláljuk a felesleges Windows Messenger programot is. A kis pipa
eltávolításával tegyük inaktívvá, majd nyomjuk meg a Tovább és a Befejezés gombokat. Végül zárjuk be a megnyitott ablakokat. (Az ily módon
inaktívvá tett programok nem törlődnek, csak a felinstallálásuk, elérhetőségük
szűnik meg. Ha később szükségünk lenne rájuk, élesítsük őket újra a Windows-összetevők
varázsló ablakban.)
Utána a Programok letelepítése című rovatban már
leírt módon tárjuk fel a Windows rejtett komponenseit. A C-drájv à Windows mappa à inf mappa útvonalon nyissuk meg a sysoc.inf
fájlt, és a Jegyzettömb ablak Szerkesztés menüjében adjuk ki a Csere
parancsot[171]. A Keresendő beviteli sávba írjuk be a hide
szót, majd nyomjuk meg Az összes cseréje gombot. Erre megjelenik a
minden rejtett Windows-komponens, azok is, amelyeket a Microsoft féltve őriz.
Végül a Mégse gombbal zárjuk be a Jegyzettömböt, és a Fájl
menü à Mentés másként parancsával mentsük el az új
állapotot, majd indítsuk újra a számítógépet. Ezt követően nyissuk le a Start
menüt, adjuk ki a Beállítás à Vezérlőpult parancsokat, és a megnyíló ablakban
kattintsunk kétszer a Programok telepítése és törlése ikonra. A tovább
nyíló ablakban kattintsunk a Windows összetevők hozzáadása vagy
eltávolítása ikonra. Mivel a megjelenő Windows-összetevők
varázsló most sokkal több bejegyzést tartalmaz, mint korábban, könnyen
megtaláljuk a felesleges Windows Messenger programot is. A kis pipa
eltávolításával tegyük inaktívvá, majd nyomjuk meg a Tovább és a Befejezés gombokat. Végül zárjuk be a megnyitott ablakokat. (Az ily módon
inaktívvá tett programok nem törlődnek, csak a felinstallálásuk, elérhetőségük
szűnik meg. Ha később szükségünk lenne rájuk, élesítsük őket újra a Windows-összetevők
varázsló ablakban.)
A profik a Rendszerkonfigurációs segédprogramot használják erre a célra, ami a Start menü Futtatás ablakából hívható elő. (A Megnyitás beviteli sávba írjuk be az msconfig utasítást, majd nyomjuk meg az OK gombot.) A megnyíló ablakban aktiváljuk az Automatikus indítás fület. A feltáruló táblán láthatjuk azokat a programokat, amelyek az Indítópultban vagy a Registry-ben való szereplésük miatt indulnak el. A Szolgáltatások fülre kattintva a Windows összetevők tárulnak fel. Itt megtekinthetjük az állapotukat is. Egy részük alapbeállításban nem aktiválódik. Akkor is a Leállítva jelzés látható mellettük, ha a segédprogramot korábban mi tiltottuk le a Vezérlőpult à Felügyeleti eszközök vagy Rendszertulajdonságok ablakokban. Az informatikusi képesítéssel rendelkezők mélyreható változásokat idézhetnek elő a számítógép indításában a SYSTEM.INI, a WIN.INI és a BOOT.INI fülekkel megnyitható táblákon is. A Rendszerbeállító segédprogram Windows 98-ban is elérhető. Itt az automatikusan elinduló programok listája az Indítópult füllel feltárható táblán látható. A gyakorlott felhasználók ebben az operációs rendszerben is sok speciális beállítási lehetőséget találnak.
:
Mivel nálunk a forint a törvényes fizetőeszköz, pénzügyi számításoknál automatikusan a Ft jel kerül az összegek után. Az Uniós tagságunk után azonban mi is átállunk majd az euróra, így mindent ebben a pénznemben kell számolnunk. Így meg kell változtatni a magyar nyelvű Windows alapbeállítását is. Ehhez nyissuk meg a Start menüt, és adjuk ki a Beállítások, majd a Vezérlőpult parancsot. A tovább nyíló ablakban kattintsunk kétszer a Területi beállítások ikonra. Az újra nyíló ablakban aktiváljuk a Pénznem fület, és a feltáruló tábla Pénznem jele kijelölősávjában állítsuk át a Ft egységet €-ra. Ha nem található meg a lenyíló menüben, írjuk át. (Jelöljük ki a Ft jelet, majd nyomjuk le az AltGr + U billentyűkombinációt.) Végül kattintsunk az OK gombokra. Az € jelet természetesen mi is beírhatjuk a dokumentum szövegébe. Az AltGr + U billentyűkombinációval előhívható euró jel azonban egyelőre csak Times New Roman, Courier és Arial betűtípusban jelenik meg. Windows XP-ben a Vezérlőpult Területi és nyelvi beállítások ikonjára kell kétszer kattintani. Utána aktiváljuk a Területi beállítások fület, és a feltáruló táblán nyomjuk meg a Testreszabás gombot. A tovább nyíló ablakban aktiváljuk a Pénznem fület. A feltáruló tábla Pénznem kijelölősávjába állítsuk be az euró jelét (€), majd nyomjuk meg az OK gombot. Végül a Területi és nyelvi beállítások ablakban is kattintsunk az OK gombra, és zárjuk be a Vezérlőpult ablakát. Ezzel az átállással azonban várni kell. Az ország egyre romló fizetési mérlege folytán a kormány 2014-re tolta ki az euró bevezetésének időpontját. (Ezen a téren azóta sem történt semmi.)
:
Munka közben előfordul, hogy egy speciális feladatot kell végrehajtanunk. Idegen gépen dolgozva azonban nem tudjuk, hogy a programokat milyen operációs rendszer működteti, alkalmas-e feladat megoldására. Ilyenkor nem kell leállítani, majd újraindítani a számítógépet azért, hogy a Windows bejelentkező ábrájából megállapítsuk a típusát. A Start menüben adjuk ki a Súgó parancsot, és a megjelenő ablakban láthatóvá válik az operációs rendszer fajtája. Tartalom szerinti kereséssel a Windows összes tulajdonsága feltárható. Az Office programcsomag egyes programjainak ellenőrzése során kattintsunk a futó program menüsorának Súgó ikonjára, és a tovább nyíló ablakban adjuk ki a Névjegy parancsot. Az újra nyíló ablakban nem csak a program típusát, termékszámát, hanem jogos tulajdonosának nevét is megtaláljuk. Ez utóbbi módszer más cégek programjainál is jól alkalmazható, mert minden szoftvernek van névjegye, amit többnyire a Súgóban helyeznek el.
:
Ha használt gépet vásárolunk előfordul, hogy megkapjuk vele együtt az operáció rendszert is. Ez nagyon szerencsés vétel, mivel a számítógépet és a programokat működtető szoftverre már nem kell költenünk. A gond csak az, hogy a mi gépünk is a korábbi tulajdonos nevét tünteti fel az egyes alkalmazásokon. Ezen azonban könnyen segíthetünk programlemez nélkül is. Nem kell mást tennünk, mint a Rendszerleíró adatbázisban megváltoztatni a RegisteredOwner alatti nevet. Ez a Registry faágszerűen felépülő állományában található meg a HKEY_ LOCAL_MACHINE\Software\Microsoft\ Windows\CurrentVersion kulcsban. (Windows XP-ben ezek a bejegyzések nem a Windows, hanem a Windows NT kulcsban vannak.) Kattintsunk rá, és a jobb oldali mezőben keressük meg a RegisteredOwner bejegyzést. Egyszerűbb azonban rábízni a megtalálását a Registry keresőjére. Nyissuk le a Start menüt, és adjuk ki a Futtatás parancsot. A megjelenő ablak Megnyitás beviteli mezejébe írjuk be a regedit utasítást, majd nyomjuk meg az OK gombot. A tovább nyíló Rendszerleíróadatbázis-szerkesztő ablakában nyissuk le a Szerkesztés menüt, és aktiváljuk a Keresés utasítást. Az újonnan megnyíló ablak Mit keres? (Keresendő) beviteli mezejébe írjuk be a RegisteredOwner kifejezést, és kattintsunk a Továbbkeresés (Következő keresése) gombra. (Egy darabig várni kell, amíg megtalálja.) Kattintsunk kétszer a RegisteredOwner bejegyzés ikonjára, és a megjelenő Karakterlánc szerkesztése ablak Érték beviteli mezejébe írjuk be a saját nevünket, majd nyomjuk meg az OK gombot.
Ha a cégnevet akarjuk megváltoztatni, a felette levő RegisteredOrganisation kulcs bejegyzését írjuk át a fentiek szerint. A tulajdonnév más programokban is fel van tüntetve. Amennyiben ezeket is át akarjuk írni, a Szerkesztés menüben adjuk ki a Továbbkeresés (Következő keresése) utasítást. A program sorra kikeresi nekünk a gépünkön levő szoftverek összes tulajdonosi bejegyzését. Egyes programok UserName bejegyzés alatt tartják nyilván a tulajdonos nevét. Így érdemes ezt is kerestetni. Még több találatot érünk el, ha a korábbi tulajdonos nevét írjuk be a kereső ablakba. Ezt kell tenni akkor is, ha több éves használat, nyúzás után az operációs rendszer megsérül, és a betöltés során tulajdonnévvel kapcsolatos zavart jelez. Ilyesmi a különböző programok fel- és letelepítése során is előfordulhat. Egyes vírusok is átírják a tulajdonos nevét, hogy indítási zavart keltsenek. (Természetesen ekkor már a saját nevünket kell visszaírni.) Végül a jobb felső x bezáró gombra kattintva lépjünk ki a Rendszerleíróadatbázis-szerkesztőből. Az eredményt legegyszerűbben az Asztalon ellenőrizhetjük. Kattintsunk a jobb egérgombbal a Sajátgép parancsikonra, és a megjelenő helyi menüben adjuk ki a Tulajdonságok parancsot. A megjelenő ablakban az új tulajdonos neve fog szerepelni.
:
Szinte mindenkit bosszant a Windows XP hibajelentő funkciója. Csak kevesen hiszik, hogy a Microsoft fejlesztői felhasználják
azt a több millió hibabejelentést, amely a lefagyott gépekről hozzájuk érkezik.
Ezért mind többen mellőzik a hiba továbbítását,
sőt szívesen megszabadulnának az erre felszólító ablaktól is. Az
üzenetküldő szolgáltatás könnyen kikapcsolható.
A Start menü lenyitása után adjuk ki a Vezérlőpult
parancsot. A tovább nyíló ablakban kattintsunk kétszer a Rendszer
ikonra. A megjelenő párbeszédablakban aktiváljuk a Speciális
fület. A feltáruló tábla alján nyomjuk  meg a Hibabejelentés gombot. A tovább nyíló ablakban
érvényesítsük a Hibajelentés tiltása utasítást. Ha a kritikus
hibákról sem szeretnénk a fejlesztőket értesíteni, helyezzük érvényen kívül a Kritikus hibákról azonban
értesítést kérek utasítást, majd nyomjuk meg az OK gombot, majd
zárjuk be a megnyitott ablakokat. (Ez csak a Windows hibajelentést tiltja le,
az Office hibajelentő funkciója továbbra is működni fog.)
meg a Hibabejelentés gombot. A tovább nyíló ablakban
érvényesítsük a Hibajelentés tiltása utasítást. Ha a kritikus
hibákról sem szeretnénk a fejlesztőket értesíteni, helyezzük érvényen kívül a Kritikus hibákról azonban
értesítést kérek utasítást, majd nyomjuk meg az OK gombot, majd
zárjuk be a megnyitott ablakokat. (Ez csak a Windows hibajelentést tiltja le,
az Office hibajelentő funkciója továbbra is működni fog.)
Végül érdemes törölni a korábbi üzeneteket is. A Windows ugyanis minden lefagyásnál ment egy memóriaképet, ami 1-2 GB-os RAM esetén meglehetősen leterheli a winchestert. Ha jelentést küldünk a Microsoftnak, a memóriakép tömörített változata is megmarad a merevlemezünkön. Ennek megszüntetése érdekében a Start menü à Programok à Kellékek útvonalon elérhető Windows Intézőben nyissuk meg a C:\Windows\pchealth\ERRORREP\UserDumps mappát, és töröljük az összes HDMP és MDMP fájlt.
:
Az operációs rendszer és a programok feltelepítése után, illetve installált számítógép vásárlása esetén még a használatbavétel előtt célszerű a Windows-ról egy indítólemezt készíteni. Különféle programok utólagos telepítése és eltávolítása esetén ugyanis a fájlok bármikor megsérülhetnek, és ilyenkor újra kell telepíteni az operációs rendszert. Szerencsés esetben csökkentett módban még elindul a rendszer, de ebben az üzemmódban nem mindig lehet kijavítani a hibát. A hibás fájlok cseréjéhez ugyanis szükség lenne a telepítőlemezre. Csökkentett módban viszont a CD-ROM nem indul el, nem használható. Ha nincs telepítőlemezünk, frissíteni sem tudjuk az operációs rendszert, mert törlése után már csak a telepítőlemezről indítható el a számítógép. A telepítőlemez elkészítéséhez azonban elengedhetetlen a Windows programlemez használata, ami Csökkentett módban nem olvasható. Így meghibásodás esetén hiába próbáljuk pótolni a mulasztásunkat. Ekkor már nem marad más, mint szervizbe vinni a számítógépünket, vagy kihívni a szerelőt, és fizetni a kiszállási díjjal, valamint fogyasztási adóval megfejelt borsos számlát.
Telepítőlemez-készítéshez szükség van egy üres vagy formázással törölt flopira. Nyissuk le a Start menüt, majd adjuk ki a Beállítások és a Vezérlőpult parancsokat. A tovább nyíló ablakban kattintsunk kétszer a Programok hozzáadása ikonra. Az újonnan nyíló ablakban aktiváljuk az Indítólemez fület. A feltáruló táblán nyomjuk meg a Lemez létrehozása gombot. Végül kattintsunk az OK gombra. Amennyiben a gépünkön másolt operációs rendszer van, nem történik meg az indítólemez-készítés. Ebben az esetben megjelenik egy üzenettábla, amely felszólít bennünket a Windows CD-ROM-ba helyezésére. Egyébként a korábbi operációs rendszerek feltelepítése több szakértelmet igényel, mint a Windows XP-é, és jelentős eltérés van közöttük. Aki legalább középfokon ért a számítógépekhez, megpróbálkozhat vele. Az egyes lépésekről összefoglaló tájékoztatót talál a PC World folyóirat 2003. októberi számának 106-108. oldalain. A Windows 95/98/ME/NT4/2000 rendszerek eltávolításának és újratelepítésének részletes módja a 2000 novemberi szám 120-126. oldalain található. A Windows XP feltelepítése jóval könnyebb, mint a Windows 98-é vagy a Windows 2000-é. A PC World 2005 áprilisi számának 48-56. oldalain közölt részletes útmutató segítségével azok is megpróbálkozhatnak vele, akik még soha nem telepítettek operációs rendszert.
:
A szoftvermásolás, az engedély nélküli programhasználat visszaszorítása érdekében a Microsoft a Windows XP forgalmazásakor bevezette a regisztrációs rendszert. Ez ezt jelenti, hogy 30 napos használat után a programot Interneten át, vagy telefonon keresztül aktiváltatni kell. Ha ezt elmulasztjuk, leáll az operációs rendszer. A felhasználók zöme elfogadja ezt az eljárást, és zokszó nélkül vállalja a vele járó adminisztrációt. Azt viszont már nehezen viselik, hogy a főbb hardveregységek cseréje, vagy az operációs rendszer újratelepítése esetén ismét el kell végezni az aktiválást. Ez néha hosszas magyarázkodást igényel, mert meg kell győzniük a Microsoft ügyintézőjét, hogy nem egy másik gépről van szó. Mindez a kellemetlenség elkerülhető, mert az aktiválási információt a Windows\System32 könyvtárban található wpa.dbl állomány tárolja. (Ne nyissuk meg, mert az információkat kódolt formában tárolja, így semmit sem láthatunk benne. Csak azt érjük el vele, hogy a programtársítás miatt megváltozik az ikonja, amit aztán vissza kell visszaállítani.) Az operációs rendszer újratelepítése előtt másoljuk ki ezt a fájlt lemezre, majd másoljuk vissza. (Ez a módszer nem alkalmas az operációs rendszer más gépre másolására, továbbadására, mert a Windows XP figyeli az alaplap és a főbb hardverelemek jellemzőit, és ha ez nem egyezik meg a korábban regisztrálttal, nem engedélyezi a műveletet. (Célszerű az indítólemezre másolni ezt a fájlt, ott mindig megtaláljuk.)
:
A számítógép bővítése, a hardveregységek cseréje esetén a Windows gyakran kéri, hogy helyezzük be a telepítőlemezt a CD-ROM-ba. Ezt követően megkeresi rajta az i386 könyvtárt. Megkímélhetjük magunkat ettől az időrabló művelettől, ha ezt a CD-lemezen maradt fájlt átmásoljuk a merevlemezre. Ezt követően már csak az elérési útvonalát kell megadni a Rendszerleíróadatbázis-szerkesztőben. A Programok letelepítése című rovatban leírtak szerint nyissuk meg a Registry-t, és keressük meg a HKEY_LOCAL_MACHINE\SOFTWARE\Microsoft\WindowsNT\CurrentVersion kulcsot. Jelöljük ki, és a szerkesztő ablak jobb oldalának Név mezejében kattintsunk kétszer a SourcePath bejegyzésre, majd a megjelenő ablak Érték beviteli sávjába írjuk be a telepítő állomány elérési útvonalát (pl. C:\i386), majd nyomjuk meg az OK gombot. Ezt a műveletet végezzük el a HKEY_LOCAL_MACHINE\SOFTWARE\Microsoft\Windows\CurrentVersion\Setup kulcs SourcePath bejegyzésén is, majd zárjuk be a Registry-t.
:
Sajnos a számítógép egy idő után meghibásodhat. Ilyenkor nem lehet elindítani sem. A Windows operációs rendszer azonban lehetőséget ad a hiba kijavítására, a hálózati- és hardverhibák kiküszöbölésére. Ebben az esetben Csökkentett módban kell elindítani a számítógépet. Mielőtt bekapcsolnánk, nyomjuk le az F5-ös vezérlőbillentyűt (XP operációs rendszernél az F8-at), majd elengedve hagyjuk a BIOS-t dolgozni. A bootmenüben megjelenő üzemmódok közül válasszuk a Csökkentett mód-ot. A felfelé és lefelé mutató kurzormozgató nyilakkal jelöljük ki, majd nyomjuk le az Enter billentyűt. Ezután a Windows feltelepíti a javításhoz szükséges programokat, minimális hozzáférhetőséggel. (Ha nem boldogulunk, érdemes belenézni a Súgó: Hibajavítások fejezetébe.) A zavar elhárítása után állítsuk le, majd indítsuk el újra a számítógépet, most már normál üzemmódban.
Akkor is célszerű Csökkentett módban elindítani a számítógépet, ha egy reklám vagy kémszoftver fészkelte be magát valamelyik állományba. Ezek az egyszerű programok normál körülmények között nem hagyják magukat letörölni. Ha Csökkentett módban sem tudjuk törölni, nevezzük át őket, majd indítsuk el újra a gépet. Ezt követően már nem okoz gondot a kiirtásuk.
:
Az operációs rendszer huzamos használata esetén előfordul, hogy egy állomány megsérül, felülíródik, törlődik. Ilyenkor futassuk a rendszerfájl-ellenőrző segédprogramot, amely a jelenlegi rendszerállományokat összehasonlítja az előzővel, és szükség esetén elvégzi a helyreállítást. Nyissuk le a Start menüt és adjuk ki a Programok à Kellékek à Rendszereszközök à Rendszerinformáció parancsokat. A megjelenő Microsoft Rendszerinformáció ablakban nyissuk le az Eszközök menüt, és érvényesítsük a Rendszerfájl-ellenőrző utasítást. A tovább nyíló ablak Mit szeretne tenni? szektorában adjuk ki a Megváltozott fájlokat keresni utasítást, majd nyomjuk meg a Beállítások gombot. Az újra nyíló ablakban aktiváljuk a Beállítások fület, és a feltáruló táblán érvényesítsük a Megváltozott fájlok figyelése, valamint a Törölt fájlok keresése utasításokat. A biztonság kedvéért a Visszaállítás előtt készüljön biztonsági másolat a fájlokról szektorban aktiváljuk a Kérdezzen rá választókapcsolót. Az OK majd az Alkalmaz gombra kattintva elkezdődik az ellenőrzés. A program a Megváltozott fájl ablakban sorra kijelzi nekünk a változásokat. A Mit kíván tenni? szektorban határozhatunk a hibás fájl sorsáról. Ha nem vagyunk biztosak a dolgunkban, válasszuk a Figyelmen kívül hagyni utasítást, és nyomjuk meg az OK gombot. Nagy előnye ennek az eljárásnak, hogy nem kell a sérült operációs rendszert újratelepíteni. A javító program megkeresi a hibás fájl eredeti, ép változatát a programlemezen, és csak azt másolja át. Egyébként érdemes körülnézni a Microsoft Rendszerinformáció faágszerűen felépülő mappáiban, mert ezekben minden adatot megtalálunk a gépünkről.
Amennyiben tudomásunk van valamelyik fájl sérüléséről, vagy egy program figyelmeztet bennünket egy fájl hiányára, részletes ellenőrzés nélkül is bemásolhatjuk az operációs rendszerünkbe. A Start menü lenyitása után adjuk ki a Futtatás parancsot, és a beviteli mezőbe írjuk be az sfc.exe utasítást, majd kattintsunk az OK gombra. Ekkor szintén az előzőekben már tárgyalt a Rendszerfájl-ellenőrző párbeszédpanelje jelenik meg. Aktiváljuk rajta az Egy fájlt kicsomagolni a telepítő lemezről utasítást, és a beviteli mezőbe írjuk be a hiányzó fájl nevét. Az Indítás gombot megnyomva megjelenik a Fájl kibontása ablak. A Helyreállítás innen kijelölősávban tüntessük fel a Windows CD-meghajtó nevét, pl. E:\ (Egyszerűbb, ha Tallózás gombot megnyomva kikeressük, rákattintunk, és megnyomjuk az OK gombot.) A Fájl kibontása ablak OK gombjára kattintva a segédprogram visszatelepíti a fájlt a Fájl mentése ide beviteli mezőben feltüntetett helyre.
Windows XP-ben a megsérült rendszerfájlok helyreállítása jóval egyszerűbb, de szerteágazó feladat. Ebben az operációs rendszerben ugyanis több lehetőség áll rendelkezésre a javításra. Az eszközillesztők visszaállítása esetén pl. az Eszközkezelőt kell megnyitni a Start menü à Beállítások parancs à Vezérlőpult à Rendszer ikon à Rendszertulajdonságok ablak à Hardver fül à Eszközkezelő gomb útvonalon. Utána a jobb egérgombbal kattintsunk a listában a javítandó eszközre, és a megjelenő helyi menüben adjuk ki a Tulajdonságok parancsot. (Mivel több hasonló eszköz is előfordulhat a gépünkön, az előtte levő kis keresztre kattintva nyissuk le a faágszerű struktúrába rendezett ágakat.) A tovább nyíló ablakban aktiváljuk az Illesztőprogram fület, és a feltáruló táblán nyomjuk meg a Visszaállítás gombot. Végül az OK gombokkal nyugtázzuk a visszaállítást. Néha az operációs rendszer figyelmeztet bennünket arra, hogy javítsuk ki vagy telepítsük újra valamely alkalmazást egy hálózati helyről, illetve a telepítőlemezről. Itt sem leszünk magunkra hagyatva, mert csak követnünk kell a képernyőn megjelenő utasításokat. A javítást mi is kezdeményezhetjük. A Start menü à Beállítások parancs à Vezérlőpult útvonalon aktiváljuk a Programok telepítése és törlése ikont, és a megjelenő párbeszédablakban elvégezhetjük a helyreállítást.
Ezen túlmenően ezt az operációs rendszert is elindíthatjuk Csökkentett módban, ahol szintén kijavíthatjuk a hibát. Itt a legutolsó helyes konfigurációt is választhatjuk. Az informatikusok alkalmazhatják a nagy szakértelmet igénylő helyreállítási konzolt is. Mindezen eljárások részletes ismertetése a CHIP folyóirat 2004 januári számának 30-31. oldalain található. (A művelethez szükséges segédprogram a folyóirathoz mellékelt CD-korongon található.) A leghatékonyabb rendszervisszaállító eljárás azonban a Windows XP Backup tároló programja. Az egyes meghajtók állományának biztonsági mentése sok helyet foglal ugyan a winchesteren, de a sérült rendszer szinte egyetlen gombnyomással visszaállítható a korábbi állapotra. Beállítási és használati módja ugyanitt, a 34-35. oldalakon olvasható. Akkor sincs baj, ha az utoljára feltelepített programot elfelejtettük menteni a biztonsági tárolóba. A sérült fájlok ugyanis egyenként is kimásolhatók a Backup-ból. Nem kell mást tenni, mint a C:\Windows\Sysbackup mappából átmásolni a System mappába. (A Windows XP Home változatában nincs biztonsági mentést végző szoftver.)
A Windows XP Professional változatában a teljes rendszermentés a Start menü à Programok à Kellékek à Rendszereszközök à Biztonsági másolat segédprogram táblán rendelhető el. A Windows XP Home változatában ehhez előbb fel kell telepítenünk az erre a célra szolgáló segédprogramot a CD:\Valueadd\msfl\ntbackup helyről, duplán rákattintva az ntbackup.msi fájlra. A Windows XP Home változata nem képes a backup programmal létrehozott ASR-lemezt (automatikus rendszerindító flopit) sem használni. Ezért itt újra fel kell telepíteni a Windows-t, majd a backup segédprogram feltöltése után kézzel kell visszaállítani a kívánt biztonsági mentést. A Windows XP Home változatában csak Rendszer-visszaállítást végezhetünk a Rendszereszközök táblán. Egy korábban létrehozott visszaállítási pontra való történő visszaállás azonban nem mindig segít. A szándékosan megrongált, vírusok által megfertőzött fájlokat nem képes regenerálni. Ehhez a programfájlok, mappák teljes felülírására van szükség, ami csak Biztonsági másolattal lehetséges.
A Windows korábbi változataiban azonban megtalálható a Backup segédprogram. Windows 98-ban is a Start menü à Programok à Kellékek à Rendszereszközök útvonalon érhető el. Előtte azonban végezzünk egy teljes számítógépre (Sajátgép) kiterjedő vírus- és spyware irtást, majd futtassuk le a töredezettségmentesítő programot. Utána a Start menüben adjuk ki a Biztonsági mentés parancsot az előbb közölt útvonalon. A megjelenő Microsoft Backup ablakban aktiváljuk az Új biztonságimásolat-készítő feladatot létrehozni utasítást, és kattintsunk az OK gombra. Az alatta levő ablakban aktiváljuk a Biztonsági másolat fület, és a feltáruló táblán érvényesítsük a Minden kijelölt fájlról utasítást. A Miről készüljön biztonsági másolat gyökérkönyvtárban jelöljük ki a Sajátgép ikont, majd kattintsunk a Beállítások gombra. Az újonnan nyíló ablakban aktiváljuk az Általános fület. A feltáruló táblán érvényesítsük Az eredeti adatok és a biztonsági másolat összehasonlítása a sikeres biztonsági másolat érdekében, valamint a Maximális tömörítéssel helyet takaríthat meg utasításokat. Utána aktiváljuk a Típus fület, és a feltáruló táblán érvényesítsük a Minden kijelölt fájlról utasítást. Ezt követően kattintsunk az Egyéb beállítások fülre, és a feltáruló táblán aktiváljuk a Windows rendszerleíró adatbázisról készüljön biztonsági másolat utasítást, majd nyomjuk meg az OK gombot. Visszatérve a Biztonsági másolat táblára, a Hol készüljön biztonsági másolat szektorban állítsuk be, hogy melyik meghajtóra kérjük a biztonsági mentést. (Semmiképpen se arra, ahová a Windows-t telepítettük.) Ezt követően a Biztonsági másolat készítő feladatok beviteli sávban adjunk nevet a biztonsági mentést tartalmazó fájlnak. Végül kattintsunk az Indítás gombra. (Az előző beállítások egyszerűbben is elvégezhetők a Biztonságimásolat-készítő Varázslóval, amely a Microsoft Backup ablak eszköztárából hívható elő.)
Most minden programfájlról és dokumentumról készül egy tömörített másolat a D-drájvra, amit később célszerű kimenteni CD- vagy DVD-lemezre is. (A rendszervisszaállítást ajánlatos külső lemezről végezni, mert ez biztosan nem fertőződik meg.) Kis sebességű gépen a biztonsági mentés órákig is eltarthat. Utána a rendszer összehasonlítja a backup fájlt a merevlemezen levő fájlokkal, hogy történt-e másolási hiba, ami újabb fél órát igényel. A véglegesített backup fájl terjedelme a merevlemezünkön elfoglalt területnek kb. fele lesz. Ezért is célszerű számítógépünk használatbavételének elején elvégezni a biztonsági mentést, mert ilyenkor a winchesteren levő anyag terjedelme még nem olyan nagy, hogy tömörítve ne férne el egy CD- vagy DVD-lemezen. (Ha nem férne rá egy CD- vagy DVD-lemezre, daraboljuk fel a Windows (Total) Commander programmal, és két részletben másoljuk ki. Visszamásolás után ugyanezzel a programmal egyesítsük őket.)
A program-, illetve dokumentumfájlok sérülése esetén indítsuk el a másik meghajtóra telepített fájlt, vagy helyezzük be a backup lemezt az optikai meghajtóba, és erről végezzük a helyreállítást. A Microsoft Backup ablakban aktiváljuk a Visszaállítás fület, és a feltáruló táblán egyenként elrendelhető a sérült fájlok cseréje. (Előtte itt is célszerű rákattintani a Beállítások gombra, és kiadni az igényeinknek megfelelő utasításokat, vagy használjuk most is a Visszaállító Varázslót. Az egyedi beállítás azonban nagyobb lehetőségeket kínál. Az esetleges hibák felderítése érdekében az elvégzett javításokról kérjünk jelentést is.) Ha nagy baj van, vírusok, rootkitek támadták meg a gépet, az Általános táblán aktiváljuk a Mindig cserélje a számítógépen található fájlt utasítást, az Egyéb beállítások táblán pedig érvényesítsük a Windows rendszerleíró adatbázis visszaállítása utasítást. Ez esetben teljes törlés történik a rendszerben. Visszatér a korábbi állapot, és nagy valószínűséggel megszabadulunk a különböző férgektől is. Az Indítás gombra kattintva a még működőképes operációs rendszer összehasonlítja a CD-, illetve DVD-lemezről kimásolt fájlokat a merevlemezen levőkkel, és ahol eltérést talál, lecseréli a megváltozott fájlt a korábbi változatra. (Ezért előtte másoljuk ki a dokumentumfájlokat, hogy az utólagos bővítések ne semmisüljenek meg.) Ha az operációs rendszer sérülése oly mértékű, hogy a számítógépet csak Csökkentett módban lehet elindítani, használjuk a D-drájvra telepített változatot. (Csökkentett módban nem működnek az optikai meghajtók.) A backup fájl elindítása nem veszélyezteti az utólag feltelepített programokat és a később készült dokumentumokat. Mivel a korszerű programok már nem írják be magukat a Registry-be, valószínűleg működni fognak.
A Windows XP Professional változatával nem csak biztonsági másolatot készíthetünk a rendszerről, hanem backup fájlt is. Ennek segítségével az operációs rendszer sérülésein túlmenően, a rá telepített, vele azonos partíción levő kiszolgáló programok hibáit is kijavíthatjuk. A teljes partíciómentés szintén a Biztonsági másolat segédprogram ablakban rendelhető el. A megjelenő ablakon váltsunk át Varázsló üzemmódra. Aktiváljuk az Üdvözöljük fület, és a feltáruló táblán nyomjuk meg a Biztonsági-másolat készítő varázsló (speciális) gombot, majd a megjelenő ablakban kattintsunk a Tovább gombra. Az újra nyíló ablakban aktiváljuk a Csak a kiválasztott fájlokról, meghajtókról és hálózati adatokról utasítást, és kattintsunk megint a Tovább gombra. (A Mindenről ezen a számítógépen utasítást nincs értelme használni, mert ilyenkor a felesleges adatok is mentésre kerülnek, ami nagy terjedelmű backup fájlt eredményez. Ez a mentési mód arra szolgál, hogy adataink is biztonságba kerüljenek. Dokumentumaink, képmappáink biztonsági mentéséről azonban jobb, ha mi gondoskodunk. Baj esetén ugyanis a backup fájl a korábbi állapotot fogja visszaállítani, aminek nem biztos, hogy örülni fogunk. A frissítések, bővítések elvesznek, és a fél évvel vagy egy évvel ezelőtti dokumentumokat kapjuk vissza.) A tovább nyíló ablakban keressük meg a rendszerpartíciót, és a faágszerű struktúrában jelöljük ki (pl. C-drájv). Ismét kattintsunk a Tovább gombra. Az újra nyíló ablakban határozzuk meg, hová kerüljön a backup fájl (pl. D-drájv). Ha nem találjuk, használjuk a Tallózás gombot. (Most se legyen azon a partíción, ahol a Windows van.) Végül a Tovább gombokat nyomogatva fejezzük be a biztonsági mentést. A különféle biztonsági mentések részletes leírása a Computer Panoráma folyóirat 2005 júniusi számának 134-137. oldalain is megtalálható.
A Backup segédprogram minden adatot rögzít, ami a rendszerpartíción található, ezért később bármely sérült program, adatállomány rekonstruálható. A vele készített backup fájl segítségével elkerülhető az általunk használt programok újratelepítése, és az utólagos beállítások meglehetősen időrabló művelete. A legtöbbször azonban nem ilyen nagy a baj. Csupán valamelyik indító fájl sérül meg, vagy nem jelenik meg egy beállító ablak. Ilyenkor nem szükséges az összes fájlt lecserélni. Ha csak az operációs rendszert vagy a rá telepített alkalmazások fájljainak sérüléseit kívánjuk helyreállítani, egyszerűbb és kevesebb helyet foglaló biztonsági mentést is alkalmazhatunk. A Windows XP minden fontosabb akció előtt visszaállító pontot hoz létre, amelyre bármikor visszatérhetünk egy sikertelen programtelepítés után. Visszaállítási pontot mi is létrehozhatunk a Start menü à Programok à Kellékek à Rendszereszközök à Rendszer-visszaállítás útvonalon megjeleníthető ablakban. Az utólagos beállítások megőrzése érdekében készítsünk egy naplót, és jegyezzük fel, hogy gépünk használata során milyen beállításokat végeztünk a programokon. A rendszervisszaállítást követően aztán hajtsuk végre újra ezeket a módosításokat, és hozzunk létre egy új visszaállítási pontot. Most már ezek a beállítások is rögzülnek. Érdemes kihasználni ezt a lehetőséget, mert az összes rendszervisszaállító eljárás közül ez a legegyszerűbb, és a leggyorsabb. Ha rögzítjük azt a pontot, amikor a számítógépünk tökéletesen működik, később bármekkora baj van, ide percek alatt visszatérhetünk. (Most csak a rendszerfájlok rendeződnek vissza a korábbi állapotra, a Windows-ra telepített kiszolgáló programok nem. Ebben a visszaállítási módban nem változnak meg a rendszerpartíción levő adatfájlok sem.)
A Windows a visszaállítási pontok számára a lemezterület 12%-át tartja fenn. Súlyosbítja a helyzetet, hogy ezt az értéket az összes partíción lefoglalja magának, ami egy 500 GB-os merevlemez esetén összességében 60 GB-ot is kitehet. Ez az indokolatlanul nagy érték sok helyet vesz el az adattárolástól. Ezért célszerű korlátozni a felhasználható helyet. A Start menü à Beállítások à Vezérlőpult à Rendszer ikon útvonalon nyissuk meg a Rendszertulajdonságok ablakot, és aktiváljuk A rendszer visszaállítása fület. A feltáruló táblán nyomjuk meg a Beállítások gombot, és A meghajtó (C:) beállításai tábla Lemezhasználat szektorában húzzuk a Fenntartott lemezterület csúszkát balra, a kívánt értékre, majd nyomjuk meg az OK gombot. Ezt a korlátozást a többi partíción is elvégezhetjük. A Windows túlzottan óvatos, ezért bármilyen programot feltelepítünk vagy törlünk, automatikusan létrehoz egy visszaállítási pontot. Ezért az erre a célra fenntartott terület hamar megtelik. Sok olyan visszaállítási érték tárolódik, amire semmi szükség sincs, és feleslegesen terheli a merevlemezt. Amennyiben tökéletesen működik a rendszerünk, célszerű ezeket a visszaállítási pontokat törölni. A rendszer visszaállítása táblán érvényesítsük A rendszer-visszaállítás kikapcsolása az összes meghajtón utasítást, és kattintsunk az OK gombra. Ezt követően érvénytelenítsük az előbbi utasítást, és haladéktalanul hozzunk létre egy új visszaállítási pontot, mert bármikor szükségünk lehet rá. A rendszer-visszaállítás partíciónként is kikapcsolható. Ha valamelyik meghajtón nem tárolunk fontos adatokat, akkor nincs értelme visszaállítási pontokat létrehozni rá. A rendszer visszaállítása táblán jelöljük ki a leállítandó meghajtót, és nyomjuk meg a Beállítások gombot. A tovább nyíló táblán érvényesítsük A rendszer-visszaállítási szolgáltatás kikapcsolása ezen a meghajtón utasítást, és kattintsunk az OK gombra.
A rendszer-visszaállítási pont tehát csak a rendszerfájlok sérülése esetén segít rajtunk. Ha egy vírus megrongálta valamelyik kiszolgáló fájlt (pl. a PDF konvertáló programunkat), vagy átállította a működését, illetve rosszindulatú férgek lelassították a rendszert, hiába cserélgetjük a fájlokat, nem fog történni semmi. A vírusok, rootkitek okozta károkat csak a biztonsági másolattal tudjuk helyrehozni. Ezzel is csak akkor, ha nem cserélgetjük a fájlokat, hanem az egész partíciót felülírjuk. A Start menü à Programok à Kellékek à Rendszereszközök à Biztonsági másolat parancs útvonalon megnyitható Biztonsági másolat segédprogram ablakban aktiváljuk az Adathordozó visszaállítása és kezelése fület. A feltáruló táblán jelöljük ki a használni kívánt Backup.bkf fájlt, és kattintsunk a Visszaállítás indítása gombra. A backup fájl megnyitása után nem az ajánlott fájlcsere utasításra kattintsunk, hanem kérjük minden fájl felülírását. Ezt követően a Windows a C-drájvon levő összes programot törli, és önmagát is felülírva bemásolja a korábban mentett állapotát. Az eljárás előtt mentsük ki a gépből a személyes beállításainkat őrző sablonunkat (Normal.dot, Custom.dic, MSHY_HU.USR) hogy ezeket utána visszamásolhassuk.
A biztonsági másolat csak akkor segít, ha az operációs rendszer be tud bootolni. Ha már elindulni sem képes, akkor nem tudjuk kijavítani a sérült fájlokat. Az indítólemez (flopira másolt indító fájlok) segítenek ugyan bebootolni, és Csökkentett módban elvégezhető a javítás, de a felhasználók többsége rendszertelepítés után elfelejt indítólemezt készíteni. A Windows azonban megoldja ezt a problémát is. SP2 szervizcsomaggal frissített változatával már nem csak biztonsági másolatot, hanem backup fájlt is készíthetünk. Ehhez csak egy üres flopira van szükségünk. Ezzel a külső lemezzel akkor is el tudjuk indítani az operációs rendszert, ha már bebootolni sem képes. Utána a backup fájlról kijavítja önmagát. Nem csak a Windows újul meg, hanem a rá települő kiszolgáló programok is. Az ASR (automatikus rendszerhelyreállító) lemezről indítható backup fájl készítéséhez szintén célszerű igénybe venni a varázsló programot. Most a Biztonsági másolat segédprogram ablak Üdvözöljük tábláján az Automatikus rendszer-helyreállító varázsló gombot nyomjuk meg. A megjelenő Automatikus rendszer-helyreállítást előkészítő varázsló ablakon kattintsunk a Tovább gombra. A tovább nyíló ablakban nyomjuk meg a Tallózás gombot, majd nyissuk le a Sajátgép fastruktúráját, és jelöljük ki a Backup fájl helyét. Kattintsunk a Mentés gombra, majd ismét nyomjuk meg a Tovább gombot. A Backup.bkf fájl elkészülte után a Windows felkér bennünket, hogy helyezzünk egy üres flopit a meghajtóba, melyre rámásolja a rendszerindításhoz szükséges fájlokat. Ezt felcímkézve őrizzük meg, mert ha nagy baj van, csak ezzel tudjuk elindítani a számítógépünket.
Ennek a fajta biztonsági mentésnek előfeltétele, hogy a gépen legyen A-drájv, ami manapság egyre ritkább. Újabban ugyanis a korszerűnek mondott számítógépekre nem telepítenek flopi meghajtót, arra hivatkozva, hogy ez a fajta adattároló elavult, ma már senki sem használja. Nélküle azonban nem tudunk indítólemezt készíteni. Arról nem is szólva, hogy ha flopin kapunk valakitől egy feldolgozandó dokumentumot, akkor szaladgálhatunk fűhöz-fához, hogy valaki megnyissa nekünk, és pendrive-ra másolva hozzájuthassunk. Ne hódoljunk be ennek az ostoba divathullámnak. Ha gépünk nincs ellátva A-drájval, utólag szereljük be. A kb. 1500 forintos ára nem fog anyagilag tönkretenni bennünket. Sokkal többet vesztünk, ha indítólemez hiányában kénytelenek leszünk a rendszert újratelepíteni. A Windows feltelepítése és finomhangolása, valamint a kiszolgáló programok újbóli feltelepítése és beállítás egy hétig is eltarthat.
Ezekkel a módszerekkel az operációs rendszer, illetve a rá telepített programok csak a Windows segítségével támaszthatók fel. Ha az operációs rendszer annyira megsérült, hogy teljesen működésképtelenné vált, akkor nincs ami elvégezze a backup fájl kibontását, és visszamásolását. Ilyenkor már csak a lemezképfájl segít. A lemezképfájl-készítő programok bitről bitre „lefényképezik” a mentésre kijelölt partíciót. Ezt a klónozott partíciót aztán a Windows-tól függetlenül visszamásolják a korábbi helyére, vagy egy új partícióra. Innen ugyanúgy dolgozhatunk tovább, mintha semmi baj sem történt volna. Szinte egy gombnyomásra visszakapjuk gépünk korábbi, még működő állapotát. (Az utólagos beállításokat, programmódosításokat célszerű ebben az esetben is rendszeresen naplózni, hogy újra elvégezhessük.) Ez a klónozási módszer csak ugyanazon a gépen alkalmazható. Ha ezt a lemezképfájlt egy másik gépre másoljuk fel, az eltérő hardverkörnyezet, és -beállítások miatt a rendszer nem fog elindulni.)
Lemezkép nem csak a Windows-al, hanem külső programokkal is készíthető. Teljes lemezkép készítésére legalkalmasabb a Symantec cég Norton Ghost programja, ami sajnos nem ingyenes. Sokan használják erre a célra a Paragon Drive Backup programot is, de ez sem olcsó. Ingyen használható viszont a DriveImage XML 2.30 program, amellyel backup mentést, partícióklónozást és migrálást egyaránt végezhetünk. Nálunk a CHIP magazin honlapjáról tölthető le legegyszerűbben: http://download.chip.eu/hu/DriveImage-XML_215505.html Feltelepítése után csupán 2,6 MB helyet foglal a merevlemezen. Használata rendkívül egyszerű. Megnyitása után a Drive to Drive paranccsal partícióklónozást végezhetünk, a Backup paranccsal pedig biztonsági helyreállító fájlt hozhatunk létre. (A backup fájlt most is másik partíción helyezzük el. A Backup ablak Directory sávjában állítsuk be a kívánt helyet.) Ha ezt nem tesszük meg, akkor a program a saját nevünkhöz tartozó Dokumentumok mappába teszi, ugyanarra a partícióra, ahol a Windows van. Az Options szektor Compressed utasításával tömörített biztonsági fájlt is létrehozhatunk, amit kimásolhatunk egy DVD-lemezre. Ha baj van, a biztonsági fájlt a Restore paranccsal nyithatjuk meg, és másolhatjuk vissza a korábbi helyére. Legújabb változata a DriveImage XML 2.50 erről a webhelyről tölthető le: http://usite.hu/prg/DriveImage_XML
:
Az előzőekben láttuk, hogy az XP programcsomag nem aratott osztatlan elismerést a felhasználók körében. Túl sok funkciót tartalmaz, ugyanakkor nem lehet olyan jól könnyen és gyorsan használni, mint az előző változatokat. Jelentősen megnehezült a programmappákhoz, a párbeszédablakokhoz való hozzáférés is. A Microsoft egyre kevésbé támogatja a programjaiban rejlő lehetőség maximális kihasználását. Ennek legnyilvánvalóbb jele az új Súgó kialakítása. A Windows XP és az Office XP Súgója igen attraktív, de szinte használhatatlan. Bonyolult a kezelése, és jelentősen megkurtították. Jóval kevesebb tanácsot tartalmaz, mint a 98-as változat. Ahelyett hogy bővítették volna ezt a segédanyagot, mindent kivettek belőle, ami lényeges volt. A programok mélyére ásó részleteket törölték, csupán a semmitmondó általánosságok maradtak benne. Ráadásul azt a keveset sem lehet megtalálni. Sherlock Holmes-i képességekkel és nagy türelemmel kell rendelkeznie annak, aki az XP programcsomagban a menüablakok tengerén át megtalálja a Súgó tárgymutatóját.
Ezen hiányosságok miatt az XP rendszert használók sem kívánnak megválni a korábbi programjaiktól. Kihasználva a modern gépek nagy tárolókapacitását, a Windows XP mellé feltelepítik a Windows 98-as operációs rendszert is. Nem zavarják egymást, és külön-külön is bootolhatók. Ennek előfeltétele azonban a merevlemez megosztása. A két operációs rendszernek külön partícióra kell kerülnie. Mivel a Windows 98 csak FAT 32 alapra telepíthető, a Windows XP-t is erre állítsuk be. Így nem tud ugyan olyan sokat, mint NTFS állományrendszerre telepítve, de a fő alkalmazások elérhetők rajta. (Az NTFS a hosszú állománynevek alkalmazását, a teljes biztonsági hozzáférést, az állományrendszer helyreállítását, a különösen nagyméretű adathordozók kezelését és az állományok objektumként való kezelését segíti elő. Ezen túlmenően nem csak biztonságosabbá teszi a számítógép-használatot, hanem a legjobb teljesítményt nyújtja.) Nagyon fontos még, hogy először a Windows 98-at telepítsük, mert a korábbi programok nem ismerik fel az utánuk következőket, míg az újabbak fel vannak készítve a régebbiekhez való alkalmazkodásra. Sokan a Linux operációs rendszert is feltelepítik a merevlemezre, egy harmadik partícióba. Így aztán nincs olyan program, amit ne tudnának futtatni a számítógépükön. Ennek a lehetőségnek a kihasználásához azonban már informatikusi ismeretekre van szükség.
Lehetőségeink megnövekedésének viszont hátrányai is vannak. Előfordulhat, hogy egyes programok nem a megszokott rendszerben, illetve új programok telepítése esetén szöveges- és képfájljaink nem a régi programban nyílnak meg. Ha az új programok beállításaiban nincs állománytípusokra vonatkozó panel, akkor nem tudjuk kikapcsolni azokat, amelyeket nem akarunk a hatókörébe vonni. Ilyenkor a Start menü Programok à Kellékek útvonalon elérhető Windows Intézőben nyissuk le az Eszközök menüt, és adjuk ki a Mappa beállításai parancsot. A tovább nyíló ablakban aktiváljuk a Fájltípusok fület. A feltáruló tábla Bejegyzett fájltípusok listájában jelöljük ki a kívánt fájltípust. A Módosítás gomb megnyomása után kiválaszthatjuk, hogy a telepített programok közül melyikkel szeretnénk a későbbiekben megnyitni az adott állományt. Mielőtt az OK gombra kattintanánk, érvényesítsük Az ilyen fájlok megnyitása mindig a kijelölt programmal történjen utasítást. A Speciális gombra kattintva a megnyitáson kívül további műveleteket is definiálhatunk. Végül itt is nyomjuk meg az OK gombot, és zárjuk be az intéző ablakát. Ez a művelet Windows 98-ban is elvégezhető. Ez esetben a Mappa beállításai ablak a Start menü à Beállítások parancs à Mappa beállításai parancs útvonalon érhető el. A Fájltípusok fül aktiválása után feltáruló táblán itt a Szerkesztés gombra kell kattintani. Ehhez a művelethez némi szakértelemre is szükség van. Ha a programozás terén nem rendelkezünk kellő gyakorlattal, gondunk megoldásához kérjük egy szakértő segítségét.
:
A Windows és az Office programcsomag korábbi változatainak feltelepítése során több lehetőség közül választhatunk. A legördülő menüben kijelölhetjük az (1) a komponens a gépünkön fog futni megoldást. Ez esetben minden program feltelepül. A (2) kiszolgálónál fog futni lehetőség a központi gépre való csatlakozásra szolgál. A (3) nem települ föl megoldásnál a kihagyott programok nem lesznek hozzáférhetők számunkra. Ha takarékoskodni szeretnénk a hellyel, és nem akarjuk korlátozni a lehetőségeinket, akkor válasszuk a (4) használatának első alkalmával telepítődik. Ez esetben a programok tömörítve, bejegyzések és indító fájlok elhelyezése nélkül kerülnek a merevlemezre. Amennyiben szükségünk van rájuk, csak el kell indítani őket, és használható állapotba hozzák magukat. Ha kicsi a winchesterkapacitásunk, ne indítsuk el őket kíváncsiságból. Erre ugyanis kicsomagolják magukat, és indító fájlok, bejegyzések, segédfájlok tucatjait helyezik el a megfelelő helyekre. Ez jelentős többletterhelést rá a merevlemezre. Az Outlook Express program pl. becsomagolva nem nagyobb 5 MB-nál. Kibontva viszont 50 MB-nyi helyen terpeszkedik el. Amennyiben az üzenettáblán az Igen gombra kattintunk, már nem tudjuk megakadályozni a kibontakozást. A folyamat az Esc billentyű lenyomásával sem állítható le. Arra sincs lehetőség, hogy utólag eltávolítsuk. A különböző deinstalláló programok csak a néhány megabájtos alapfájlt távolítsuk el, a rengeteg alkalmazási bejegyzéssel nem tudnak mit kezdeni. Ezektől csak a merevlemez formázásával, és a programok újratelepítésével szabadulhatunk meg.
A Windows XP-nél és az Office XP-nél már nincs semmilyen választási lehetőségünk. Ez a programcsomag teljes terjedelmében feltelepíti önmagát. Csupán a médiatárat hagyhatjuk le róla. Ezért az XP változat telepítésére 20 GB-nál kisebb winchesterkapacitás alatt ne vállalkozzunk. Ennek a megoldásnak az előnye, hogy minden program rendelkezésünkre fog állni. Hátránya viszont, hogy az operációs rendszer nehezen talál utat a program- és fájlrengetegben. A korábbi, kisebb terjedelmű programok lényegesen gyorsabbak, fürgébbek, mint az XP. Hiába a nagy működési frekvenciájú, nagy memóriakapacitású számítógép, a rendszer lomha marad. Ez a jelenség a kis ingyenes programok használata után válik igazán érzékelhetővé. Pl. a 9 MB-os AbiWord szövegszerkesztő futtatása után a 450 MB-os MS Office kifejezetten „göthösnek” tűnik. Az AbiWord frissessége, pattogó, villámgyors paracsvégrehajtásai után az Office XP olyan lomha, mint egy reumás öregúr. Sajnos ez a helyzet a későbbi programváltozatoknál tovább romlott. A túlfejlesztések következtében a Microsoft programjai még bonyolultabbak, és ezáltal még lassúbbak lettek.
:
Aki gyakran telepít fel különféle programokat, vagy nincs túl nagy gyakorlata a különböző szövegszerkesztési manőverekben, annak igen hasznos lehet a GoBack program. Sokan tapasztalták már, hogy milyen következményei vannak annak, amikor egy rosszul feltelepített program összekuszálja a Windows operációs rendszert. Órákig tart a rendbe tétele, és már soha nem lesz tökéletes. A legjobb lenne újratelepíteni, de akkor meg elvesznek a későbbi beállítások. Ilyenkor mit nem adnánk azért, ha fél órával visszaforgathatnánk az idő kerekét, és minden visszaállna az eredeti állapotába. Nos ezt az óhajt teremti meg a GoBack program. Feltelepítése után árgus szemmel figyeli minden mozdulatunkat, feljegyzi a gép összes megnyilvánulását. Ha tévedésből kitörlünk egy fájlt, nem kell mást tenni, mint megnyitni a Windows Intézőt, és a jobb egérgombbal rákattintani a mappára, amelyben az elveszett dokumentum volt, majd a megjelenő ablak Fájl menüjében kiadni a Show Revision utasítást. (Windows XP-ben a Windows Intéző a Start menü à Programok à Kellékek útvonalon található meg.) Erre a GoBack megjeleníti a törölt fájl előző állapotait, egészen a törlésig. Keressük ki az időpontot, amikor még biztosan jó volt a dokumentum, nem írtuk felül, nem töröltük ki tévesen. Rákattintva egy pillanat alatt megnyílik az elveszett anyag. A program automatikusan dolgozik. Ha az egész számítógépet szeretnénk visszaállítani a korábbi állapotra, akkor ajánlatos létrehozni egy virtuális meghajtót. Erről akár a teljes fizikai merevlemezt is visszaállíthatjuk. (Az ismeretlen, vagy biztonsági kockázatot jelentő szoftver kipróbálása után célszerű ezt a virtuális merevlemezt törölni, mert fenntartása meglehetősen tárigényes.)
A GoBack akkor is segít, ha az operációs rendszer olyan súlyosan megsérült, hogy elindulni sem tud. Ehhez egy indítórendszert hoz létre, amely beékelődik a Windows elé. Használatához nincs szükség külön rendszerlemezre. A számítógép bekacsolása után először a GoBack indítórendszerének nyitóképernyője jelenik meg a monitoron. Ha nincs semmi baj és nem nyúlunk hozzá, néhány másodperc múlva elindul a Windows, és végbemegy a normál bootolás. Zavar esetén nyomjuk le a Szóköz billentyűjét. Ekkor bejutunk a GoBack indítómenüjébe, ahol visszaállíthatják a merevlemezt abba az állapotba, amikor a Windows még hibátlanul működött. Mivel a merevlemez adatváltozásainak nyomon követéséhez komoly tárterületre van szükség, a winchester kapacitásától függ, hogy milyen messze tudunk visszanyúlni az időben. Alapértelmezésben a program a merevlemez 10%-át foglalja le erre a célra. (Ezen utólag már nem lehet változtatni. Ha növelni akarjuk, újra kell telepíteni.) A GoBack által használt tárterület átmeneti tárolóként működik, így nincs szükség időnkénti takarításra. Ez a program tehát nem alkalmas biztonsági másolat készítésére. Feladata a katasztrófa-elhárítás. Az ingyenes adatvisszanyerő programok közül jól használható a Restoration 2.5.14, amely a PC World folyóirat programtárából tölthető le. Cím: http://hopp.pcworld.hu/1334 Kezelése olyan egyszerű, hogy telepíteni sem kell. Csak arra ügyeljünk, hogy a téves törlés után ne végezzünk semmilyen mentést, és a visszaállított állományt ne arra a partícióra mentsük, ahonnan töröltük.
:
Jobbára csak a rendszergazdák tudják, hogy a vírusok, spyware programok és egyéb kártevők ellen leghatásosabb védekezés a rendszervisszaállító szoftverek használata. Közülük legismertebb a Deep Freeze. Bármilyen operációs rendszerre feltelepíthető. Ezt követően újraindításkor a gép visszaáll eredeti állapotába.[172] Bármit elállítunk rajta, bármilyen féreg támadta meg a rendszert, újraindításkor minden törlődik, tiszta géppel dolgozhatunk. Mivel az általunk készített fájlok, dokumentumok is törlődnek, ezeket elzárás előtt ki kell menteni a gépből. Ezért ezt a megoldást olyan számítógépen célszerű alkalmazni, amelyet főként internetezésre használunk. Az operációs rendszer és az alkalmazni kívánt programok feltelepítése után végezzük el a finombeállítást, majd hajtsunk végre egy alapos vírus- és kémprogramirtást. (Ezalatt a gépet válasszuk le az Internetről.) Ezt követően telepítsük fel a Deep Freeze szoftvert. Egyébként a közösségi házakba járó internetezők gyakran találkozhatnak ezzel a rendszerrel, mert a könyvtárakban és az eMagyarország pontok gépein szinte általánosan alkalmazzák. A mindent megtiltó gépekkel ellentétben ezekre a számítógépekre bármit fel lehet telepíteni, korlátok nélkül lehet rajtuk dolgozni, mert elzárás után minden törlődik. (Ha csak a Vendég fiókról engedélyezik a géphasználatot, ez nem tesz lehetővé programtelepítést).
A Deep
Freeze feltelepítése után tehát nem kell korlátozni a felhasználói jogokat,
nincs szükség különböző felhasználói megszorításokra. Biztonsági házirendet sem
kell előírni. Mivel ez a szoftver nem látható, nem lehet leállítani, csak a
rendszergazda tudja eltávolítani a gépről. Arra is mód van, hogy egy partíciót
kivonjunk a rendszervisszaállító szoftver hatóköréből. Erre maradandó
dokumentumokat, fájlokat menthetünk. Ezzel a lehetőséggel azonban nem célszerű
élni, mert a nem lefagyasztott tárterületen megbújhatnak rosszindulatú férgek
is. A DeepFreeze működését néhány beállítás vagy fájlmentés, illetve kiegészítő
programok telepítésének idejére fel is függeszthetjük. Ezt azonban közvetlenül
a gép bekapcsolása után kell elvégezni, és újraaktiválása előtt nem árt teljes
körű vírus- és kémprogramirtást végezni. Egyébként a Deep Freeze szoftver
telepítése csak pár percig tart, és 21 MB
helyet foglal el a merevlemezen. A DeepFreeze Standard/Enterprise 7.60.
020.4298 innen tölthető le: http://download.chip.eu/hu/DeepFreeze-Standard_Enterprise_701387.html
Sajnos ez a program nem ingyenes, és nem is olcsó, de Standard változata egyszerre 5 gépre is feltelepíthető, ezért ha többen összeállnak, jelentősen csökkenthető a beszerzési költség. Enterprise változata központosított telepítést és menedzsmentet biztosít a kisvállalkozók számára.[173] Az amerikai fejlesztő honlapjának címe: http://www.faronics.com/html/choose.asp Ennek a programnak a feltelepítése nem mentesít bennünket a tűzfal-, vírusirtó- és kémprogramirtó szoftverek használatától. Egy Internetre kötött gépbe ugyanis szinte percenként záporoznak a vírusok, kémprogramok és a különféle reklámablakok. Ezek ellen a bekapcsolás időtartama alatt is védekezni kell, különben nem tudunk zavartalanul dolgozni. Önmaga frissítéséről, napra késszé tételéről a legtöbb féregirtó önmaga gondoskodik azáltal, hogy a gép bekapcsolása után azonnal felkeresi a fejlesztő honlapját. Ha erre nem képes, ezt a saját érdekünkben tegyük meg mi, hogy féregirtóink mindig a legfrissebb adatbázissal dolgozhassanak. (A károkozásra kifejlesztett vírusok váratlanul újraindítják a gépet, és ezzel tönkreteszik a munkánkat. Áramkimaradás, „kékhalál” és leállítás esetén nem történik mentés. Az is előfordulhat, hogy egy trójai programot küldenek a gépünkre, amely kikémleli a személyes adatainkat, jelszavainkat. Másnap a gép újraindításakor eltűnik ugyan, de a megszerzett adatokkal kifosztják a bankszámlánkat.)
Ha adatainkat egy másik winchesteren tároljuk, feltelepítése után meg kall adnunk, hogy a program melyik partíciót fagyassza le. (Ez célszerűen a C-drájv, vagyis a rendszerpartíció.) Ezen utólag már nem lehet változtatni. Ha ezt megengednék, akkor a hackerek is átállíthatnák, majd akadálytalanul megfertőzhetnék a programmappákat. Ha másik partíciót akarunk védeni, le kell telepíteni a programot, és újra kell telepíteni. A letelepítése sem könnyű. Ha ezt használat közben meg lehetne tenni, a hackerek is megtennék. Amennyiben le akarjuk telepíteni, vagy egy programot maradandóan fel szeretnénk telepíteni a gépünkre, a Deep Freeze-t átmenetileg le kell állítani, ki kell „olvasztani”. Ezt csak úgy lehet megtenni, hogy lenyomjuk a Shift billentyűt, majd kétszer rákattintunk a Deep Freeze tálcaikonjára. Utána adjuk meg a jelszót. Ha korábban nem állítottunk be jelszót, akkor csak kattintsunk az OK gombra. Megjelenik a rendszerindítási párbeszédablak. Itt aktiváljuk a Thawed utasítást, és határozzuk meg, hogy hány újraindításig ne fagyasszon, majd kattintsunk az OK gombra. Elég 2 is. (Boot Thawed on Next 2 Restart.) Először elvégezzük a szükséges teendőket, majd a következő indításkor ellenőrizzük, hogy minden jól megy-e, majd a második újraindítással mehet tovább a fagyasztás.
Ha a telepítéskor elrejtettük a Deep Freeze programot, akkor az adminisztrátor ablak csak a Ctrl+Alt+Shift+F6 billentyűkombinációval hívható elő. Most már a számítógép újraindítása után akadálytalanul feltelepíthetünk programokat, illetve a meglevőkön elvégezhetjük a szükséges beállításokat, módosításokat. A Deep Freeze is csak ebben az üzemmódban telepíthető le. (Ezt csak programon belül lehet megtenni, az Uninstall paranccsal. Ez a program a Vezérlőpult Programok letelepítése ablakában nem jelenik meg. Ha ezt tenné, onnan a hackerek is le tudnák telepíteni.) Ennyi óvintézkedés után nem véletlen, hogy a fejlesztője úgy reklámozza ezt a programot, hogy „golyóbiztos”. Eddig még senkinek sem sikerült kijátszani. (Ha a Deep Freeze feltelepítése után az operációs rendszerről Lemezképet kívánunk készíteni, a Deep Freeze-t „olvasztott” állapotba kell helyezni.
Sajnos a Deep Freeze meglehetősen drága, de létezik egy ingyenes program is erre a célra, a Reboot Restore Rx. Használata rendkívül egyszerű. Feltelepítése után jelöljük ki a védelmezni kívánt meghajtót, és újraindítás után máris aktív a védelem. A Reboot Restore Rx egy mini operációs rendszert tölt be a Windows elindulása előtt, ami helyreállítja az előzőleg elmentett állapotot. Mivel ez a folyamat a Windows-on kívül fut, akkor is használható marad, ha a Windows már el sem tudna indulni, annyira megrongálták. Leállítása is nagyon egyszerű. A Windows frissítése, új program feltelepítése esetén csak rá kell kattintani a jobb egérgombbal a Reboot Restore Rx ikonjára, és a helyi menüben aktiválni kell a Disable utasítást. Miután végeztünk a munkánkkal az Enable utasítást kell kiadni. (Ez a művelet csak Rendszergazda fiókból végezhető el. Zenével kísért telepítési és részletes kezelési módja ezen a videón található: http://dirtywindows.hu/2015/11/06/unod-a-szomszed-gepet-hetente-javitgatni-itt-a-megoldas/ ) Mérete csupán 8 MB. (Újabban a nyilvános könyvtárakban is ezt használják, mert nincs pénzük a méregdrága fizetős programokra.)
:
A rosszul sikerült programtelepítés, valamint a különböző férgek okozta károk kivédésének másik alternatívája a virtuális PC használata. Ennek létrehozása azonban komoly szaktudást igényel. Nem kell viszont különösebb szakismeret a virtuális PC egyszerűsített változatának, a SandBoxie-nak a használatához. Mint a neve is elárulja a SandBoxie program nem más, mint egy számítógépes homokozó. Kedvünkre játszhatunk benne anélkül, hogy kárt tennénk a számítógépünkben. Normál körülmények között a programok közvetlenül hozzáférnek a merevlemezhez, olvasnak róla és írnak rá. A SandBoxie beiktatása után azonban a programok csak azt hiszik, hogy szabadon hozzáférnek a merevlemezhez. Valójában a SandBoxie minden írási műveletet kiszűr és átirányít. A szükséges adatokat pedig ő szerzi be a merevlemezről. Ha valamely program biztonsági résén keresztül egy károkozónak sikerül bejutnia a gépünkre, átírhatja a rendszerleíró-adatbázist, felesleges eszköztárakat rakhat a böngészőbe, eltérítheti a webes forgalmat, zavarhatja és korlátozhatja a Windows és más alkalmazások működését. A különféle biztonsági szoftverek felismernek és kiszűrnek ugyan rengeteg ismert és ismeretlen vírust, férget, trójait, kémprogramot; valójában azonban nem nyújtanak teljes védelmet, mert a támadók mindig egy lépéssel a védekezők előtt járnak.
A SandBoxie teljesen más módon oldja meg ezt a problémát. Működésének lényege, hogy az alkalmazásokat úgy futtatja, hogy azok és a rajtuk keresztül érkező károkozók nem tudnak hozzáférni a merevlemezhez, és az operációs rendszerhez. Ezt oly módon teszi, hogy ebből maguk az alkalmazások semmit sem veszek észre. A rendszerünktől hermetikusan elzárt, biztonságos „homokozóban” futtatott alkalmazás végig azt hiszi, hogy pont ugyanúgy fut, ír és olvas a merevlemezre, mint korábban, ám valójában minden lemezműveletet a SandBoxie végez helyette. Az írási műveletek eredménye pedig egészen máshova kerül, mint ahova az alkalmazás szánná, ez azonban számára sosem derül ki. Munkánk végeztével, a „homokozó” kiöntésével megszabadulunk a teljes tartalmától.
Telepítése után a Tálca értesítési területén látható kis sárga ikonra kattintva hívhatjuk elő a SandBoxie Control programot, amely mindig mutatja, mely alkalmazások futnak biztonságban, a homokozóban. A homokozóba került programok használata sem tér el a megszokottól. Az Internet Explorer böngésző elindítása után pl. semmi különbséget nem fogunk érzékelni attól eltekintve, hogy címsorában a megszokott cím előtt és mögött két # jel mutatja, hogy az adott alkalmazás a „homokozóban” fut. Írjuk be egy weboldal címét a Cím beviteli sávba, majd amikor az oldal betöltődött, próbáljuk meg hozzáadni azt a Kedvencekhez. A böngésző ilyenkor egy parancsikont helyez el a C-drájv à Documents and Settings à Felhasználónév à Kedvencek mappába, amely az adott oldalra mutat, ám ebben az esetben a SandBoxie eltéríti az írási műveletet, és a parancsikont a saját kis lemezterületén tárolja, majd biztosítja az Internet Explorert arról, hogy remek munkát végzett, a parancsikon bekerült a Kedvencek mappába. Ha utána elindítjuk hagyományos módon az Internet Explorert, a Kedvencek között nem fog szerepelni az adott oldal parancsikonja, amiről meggyőződhetünk akár az Intéző segítségével is.
A homokozóban elmentett állományok nem vesznek el. Legközelebb, amikor lekérjük a listát, a SandBoxie emlékezni fog rá, hogy nála is van egy parancsikon, és természetesen meg fogja jeleníteni. A SandBoxie Function à Contents of SandBoxie menüponton keresztül lehetőségünk van böngészni a tartalmát (Explorer Contents), onnan állományokat hozhatunk át (Recover Files) vagy kiboríthatjuk a teljes „homokozót” (Delete Contents). A SandBoxie minden egyes állományról pontosan tudja, hol a helye a merevlemezen, ezért látszólag oda fogja másolni. Ha máshova szeretnénk küldeni, az is megoldható. Amennyiben a homokozóban futtatott Internet Explorer-rel olyan weboldalra tévedünk, amely károkozót juttat a rendszerbe, az gyönyörűen fog futni, tele fogja írni a rendszerleíró adatbázist, összeszemeteli a böngészőt és a merevlemez számos mappáját, de csak látszólag! Mindebből valójában semmi nem történik meg, a rendszerleíró adatbázis és a böngésző érintetlen marad. Egyik mappába sem kerül be semmi, és ha kiöntjük a homokozó tartalmát, az egész dolog egyszerűen meg nem történtté válik.
A megbízható védelem mindössze egy kis extra merevlemezterületbe kerül, ahol a SandBoxie a „homokozóját” felépíti. A SandBoxie magánhasználatra ingyenes, terjedelme csupán 250 KB. Letöltési cím: http://www.sandboxie.com/index.php?DownloadSandboxie Ez a program a PC World folyóirat 2007 novemberi számának CD/DVD mellékletén is megtalálható. Részletes ismertetése a folyóirat 130-131. oldalain olvasható. Még mielőtt használatba vennénk ezt a programot, tisztítsuk meg gépünket a vírusoktól, kémprogramoktól. Ha ugyanis a gazdarendszerünkön keylogger program fut, ez rögzíteni fogja a virtuális rendszerben végzett műveleteinket is. Legújabb változata az 5.10-es, amely Windows 10-re is feltelepíthető. 64 bites rendszeren is alkalmazható. (A régebbi rendszerek használói kattintsanak a Sandboxie weblap alján található old versions utasításra.)
:
A 2010-es évek végére némi kijózanodás történt merevlemez fronton. Évekkel ezelőtt a szakemberek még azt hangoztatták, hogy az SSD teljesen kiszorítja a winchestert a számítógépekből. Nem így történt. Az SSD ára ugyan meredeken zuhant, és valóban sokkal gyorsabb, mint a mozgó alkatrészeket tartalmazó winchester, de baj van az élettartamával. A flash tárolók fejlesztésének kezdetén a gyártók még 80-100 év élettartamot jósoltak a szilárdtest tárolóknak. Ez hihető volt, mert az SLC alapú eszköz minden egyes cellája 100 ezerszer írható újra. Előállítási költsége azonban nagyon magas, és sok helyet foglal. Ezért kifejlesztették az MLC alapú tárolót, ami már csak 10 ezerszer írható újra, mivel ez már két bitet tárol egyszerre. Ezt követte a TLC cella, ami három bitet tárol, emiatt még hamarabb elhasználódik. Ezért az MLC-alapú cellákra már csak 3000, míg a TLC-alapúakra csupán 1000 írási ciklus élettartamot adnak meg a gyártók.
Ez pedig nagyon kevés. Intenzív használat esetén az MLC-alapú merevlemezek is tönkremennek 5-6 év után. Ugyanez a helyzet a pendrive-al is. 4-5 év után sorra mennek tönkre. Megvesz valaki több tízezer forintért egy 256 GB kapacitású pendrive-ot, és néhány év után eldobhatja. Ráadásul még az adatokat sem tudja lementeni róla. A kifáradt cellákat ugyanis a vezérlőáramkör észrevétlenül lezárja, és a bennük tárolt információt átírja egy ép cellára. Egy idő után azonban a működőképes cellák elfogynak, és ilyenkor a pendrive lebénul. SSD-k esetén állítólag ilyenkor a rajta levő adatokat még lehet olvasni, de a többnyire TLC-alapú pendrive-ok ezt sem engedik meg. Nem a fájlokációs táblájuk megy tönkre, hanem az egész eszköz működésképtelenné válik. Hiába küldjük rá az adatmentő programot, kiírja, hogy nem találja a tárolót.
A winchesterrel ilyesmi nem fordul elő. A mágneses adattárolás akadozásának ugyanis jól érzékelhető jelei vannak. Ilyenkor fokozatosan lelassul a tároló, és a Windows is figyelmeztet, hogy végezzünk biztonsági mentést, mert a merevlemezünk halódik. A tönkremenetel intenzív használat esetén is csak 8-10 év után megy végbe. Nagy előnye még a winchesternek, hogy harmadannyiba kerül, mint az SSD. A sebessége is javul. A pár évvel ezelőtti 60 MB/s helyett már 80-100 MB/s írási-olvasási sebességre is képes.[174] Emiatt asztali gépekben továbbra is nagy számban használnak winchestereket. Az SSD-k fő felhasználási területe a hordozható számítógépek (laptop, notebook, ultrabook) lesznek. Itt ugyanis fontos az alacsony fogyasztás, és a kis méret, és ebben az SSD verhetetlen. (Ma már olyan 256 GB-os pendrive-t is gyártanak, ami csupán az USB dugóból áll. A tároló chip a dugó kiemelésére szolgáló keskeny műanyag fogantyúban található. Ne rohanjunk megvenni, mert nagyon melegszik. A chipet körülvevő kb. 0,5 mm vastag műanyag ugyanis nem képes kellőképpen hűteni a kis helyre összezsúfolt rengeteg cellát.[175] Ezt a pendrive-ot adatok hordozására, feltöltésre és letöltésre célszerű használni. Nagy előnye, hogy kis helyet, foglal, és könnyen elrejthető. A II. világháborúban a kémek örültek volna egy ilyen nagy kapacitású miniatűr adattárolónak.)
Mindezek alapján sokan úgy döntenek, hogy megmaradnak a jól bevált winchester mellett. Bővítés esetén is mágneses adattárolót vesznek. Ha új winchestert vásárolunk, vegyük figyelembe, hogy a régi gépekhez max. 2 TB kapacitású tároló csatlakoztatható. Ennél nagyobb kapacitást, csak a 64 bites korszerű számítógépek látnak. Külső merevlemez esetén elengedhetetlen a fejlett USB csatlakozó (pl. USB 3.0) a gépen. Csatlakoztatása után a Windows nem látja az új winchestert. Ehhez inicializálni kell. A Lemezkezelőben azonban megjelenik. A Lemezkezelő a Vezérlőpulton található, és kezelése csak Rendszergazda fiókban lehetséges.
A Start menü à Vezérlőpult à Rendszer és Biztonság à Felügyeleti eszközök útvonalon nyissuk meg a Számítógép-kezelés ablakot. A Számítógép-kezelés (helyi) fastruktúrában nyissuk le a Tárolás ágat, és kattintsunk a Lemezkezelés címre. Jobb oldalon megjelenik a Lemezkezelő ablak. Az alján láthatóvá válnak a merevlemezeink, illetve a partíciók. Legalul van az új winchester, ami nem aktív. Ha rákattintunk, megjelenik egy üzenettábla, hogy ezt a lemezt előbb inicializálni kell. Ezt nagyon egyszerűen megtehetjük. Kattintsunk rá a jobb egérgombbal, és a legördülő helyi menüben adjuk ki az Új egyszerű kötet parancsot. Erre megjelenik egy Varázsló, amelyben már csak a Tovább gombokat kell nyomogatni. (64 bites rendszer és UEFI használata esetén a Varázsló indítása előtt az MBR utasítást állítsuk át GPT-re[176].) A Befejezés gombra kattintva láthatóvá válik a Windows számára az új winchester teljes tárolókapacitása. Ezt követően már csak formázni és particionálni kell. (Formázás nélkül ne vegyük használatba, mert lehetnek a lemezen hibák, amelyek a rá mentett anyagban adathibát okozhatnak.)
Particionálásra speciális programok szolgálnak, melyek egy része ingyen is elérhető. Közülük legnépszerűbb a MiniTool Partition Wizard. A fejlesztő honlapjáról közvetlenül letölthető.[177] Cím: https://www.partitionwizard.com/free-partition-manager.html Megjelenése után kattintsunk rá a jobb egérgombbal, és a legördülő helyi menüben adjuk ki a Futtatás rendszergazdaként parancsot.[178] Legújabb változatának kezelése már meglehetősen bonyolult, de logikus. Használata során arra ügyeljünk, hogy minden partíciót Primer Partion-ként jelöljünk ki, hogy később a merevlemez bármely részére rendszert is tudjunk telepíteni. Az egyes partíciók formázását a Windows is el tudja végezni. Ehhez semmi mást nem kell tenni, mint a Számítógép ablakban a jobb egérgombbal egyenként rákattintani az új partíciókra, és a megjelenő helyi menüben kiadni a Formázás parancsot. Még mielőtt az Indítás gombra kattintanánk, érvénytelenítsük a Gyorsformázás utasítást. (Figyelmesen járjunk el, nehogy letöröljük valamelyik adattároló partíciónkat, vagy beletöröljünk a rendszerpartícióba. A formázás a háttérben is futtatható, mellette nyugodtan dolgozhatunk.) Az új winchester beszerelése során ne érintsük meg a hátulján takaratlanul hagyott nyomtatott áramköri lemezt, mert a sztatikus feltöltődés tönkreteheti a CMOS chipeket. (Valószínűleg a fokozott hűtési igény miatt hagyták szabadon.)
A rohamosan szaporodó vírusok, kémprogramok és zsarolóvírusok miatt ma már nem csak az adatainkat kell védeni, hanem a programjainkat is. A Windows által kínált Rendszervisszaállító segédprogram komoly vírustámadás esetén nem segít. A Lemezkép segítségével már helyre tudjuk állítani a megfertőzött rendszert, de a zsarolóprogramok által titkosított adatfájljainkat ezzel sem tudjuk visszanyerni. A lemezkép akkor sem segít, ha tönkremegy a winchesterünk. A Windows ugyan megengedi, hogy a C-drájvról készült lemezképet átrakjuk egy másik winchesterre, de azt már nem teszi lehetővé, hogy a másik merevlemezen kibontsuk. Elindítása esetén az eredeti rendszert akarja felülírni. Ezt csak klónozó programmal tehetjük meg. A klónozó programok jellegzetessége, hogy az eredeti merevlemez klasztereit bitenként átmásolják. Ez a művelet egy nagy kapacitású winchester esetén több órát is igénybe vehet. Az eredmény az eredetivel minden tekintetben megegyező merevlemez lesz. (Ha az új winchester nagyobb kapacitású, mint az eredeti, akkor a klónozó program a partíciókat széthúzza, kitágítja. Ezeket a particionáló programmal utólag módosíthatjuk.)
A winchester másolatot aztán vagy benne hagyjuk a gépben (a táp és vezérlőkábelt feltétlenül húzzuk ki belőle) vagy kivesszük, és a géptől távol tároljuk. (Az a legjobb, ha megbízható helyen tároljuk, pl. a szüleinknél.) Így ha belefutunk egy zsarolóvírusba, semmi mást nem kell tenni, mint kivenni a megfertőzött winchestert, és betenni helyére a másolat, és máris folytathatjuk a munkánkat. Előtte nem árt megtenni a szükséges biztonsági intézkedéseket (rendszerfrissítés, Internet Security programcsomag feltelepítése), hogy nehogy megint belefussunk egy vírustámadásba. Arra is ügyeljünk, hogy e-mail leveleink megtekintésekor ne töltsünk le semmilyen gyanús mellékletet, és soha ne internetezzünk Rendszergazda fiókból. Dolgozni és a böngészőt használni csak korlátozott jogú fiókban szabad. Így kívülről nem tudják átvenni a hatalmat a gépünk felett.[179] A lakásunktól távol elhelyezett winchester betöréses rablás vagy tűzvész esetén is biztosítja munkánk folytatását. Az ellopott vagy kiégett számítógép pótolható, több évtizednyi munkánk nem. A pendrive-re vagy DVD-korongokra történő biztonsági mentéssel ellentétben a winchester másolat megkímél bennünket a rendszertelepítés és a kiszolgáló programok feltelepítésével járó vesződségtől is, ami a finomhangolással együtt egy hetet is igénybe vehet. (Csak be kell tennünk a merevlemez másolatot az új gépbe, és ha szerencsénk van, elindul. Ha nem, programfrissítésekkel elhárítható a probléma.)
A winchesterklónozás nem nehéz feladat. A MiniTool Partition Wizard nem csak particionálásra képes, hanem klónozásra is. Ehhez semmi mást nem kell tenni, mint ideiglenesen rácsatlakoztatni a gépre az új winchestert, és megnyitni a feltelepített MiniTool Partition Wizard programot. A munkafelületen láthatóvá válik mindkét merevlemez. A Copy Disk ikonra kattintva megjelenik egy varázsló, amely végigvezet bennünket a klónozás minden fázisán. (A program kezeléséhez és beállításhoz nem árt némi angoltudás. Ennek hiányában megpróbálkozhatunk a fordítóprogramokkal is. Ezek egyike itt található: https://translate.google.com ) Végül a klónozó program újraindítja a számítógépet, és már az új merevlemezzel dolgozik a gép. Ellenőrzése, használatbavétele során tapasztalni fogjuk, hogy semmiben sem tér el, az eredeti változattól.
Az adatpartíciók azonban nem nyithatók meg, mert a klónozó program nem tudja, hogy milyen betűjelet rendeljen hozzájuk. Ezt nekünk kell eldönteni. Nyissuk meg ismét a Windows Lemezkezelőjét a fenti módon, a jobb egérgombbal kattintsunk rá a névtelen partíciókra, és a legördülő helyi menüben adjuk ki a Meghajtóbetűjel és elérési út módosítása parancsot. Ha megfelel nekünk a Windows által felkínál betűjel, akkor a megjelenő ablakban kattintsunk a Hozzáadás majd az OK gombokra. (A partíciókhoz és egyéb adathordozókhoz rendelt betűjel utólag megváltoztatható.) Ezt követően az adatpartíciók is megjelennek a Számítógép ablakban, és az eredeti merevlemezhez hasonlóan használhatók. Ha csak az operációs rendszert akarjuk klónozni, akkor a MiniTool Partition Wizard Migrate OS to SSD/HD ikonjára kattintsunk. (Itt is egy varázsló fog bennünket vezetni. Közben figyelmesen olvassuk el, hogy milyen utasításokat adunk ki. Ez esetben pl. nem mindegy, hogy átmásoljuk vagy átmozgatjuk a rendszert egy másik partícióra. Átmozgatásnál a Windows rejtett, láthatatlan partíciója nem másolódik át. Így ha kivesszük a gépből a winchester másolatot, egy másik gépben nem tud elindulni. Ha nem értünk hozzá, kérjük szakértő segítségét.)
:
A Windows XP Professional rengeteg olyan szolgáltatást nyújt, amit az átlagfelhasználó nem is sejt. A gyakori programokkal rendszerre kerülő szolgáltatások száma is igen nagy. Számítástechnikai ismereteink gyarapodásával szükségünk lehet ezekre a segédprogramokra. Részletes felsorolásuk és indítási módjuk a Computer Panoráma folyóirat 2004 áprilisi számának 126-133. oldalain található. A Windows XP rejtett programjainak listája a CHIP folyóirat 2004 márciusi számának 134. oldalán megtekinthető. Közéjük tartozik a sokak által kedvelt, de újabban sehol sem található winchat csevegőprogram. (A Start menü à Futtatás ablakával lehet előhívni.)
:
A legtöbb szoftver telepítése után újra kell indítani a számítógépet. Ilyenkor sajnos meg kell várni, amíg a BIOS végigellenőrzi az össze alkatrészt, perifériát, és csak ezt követően áll neki az operációs rendszer indításának. Ez az időrabló tevékenység felgyorsítható, ha a PC újraindítására vonatkozó kérdésre Nem-el válaszolunk. Utána nyissuk le a Start menüt, és a Windows leállítása ablakban adjuk ki az Újraindítás parancsot. Ezt követően nyomjuk le a Shift billentyűt, és kattintsunk az OK gombra. A Shift billentyű nyomva tartása esetén csak a Windows operációs rendszer indul újra.
:
Sokan körülményesnek tartják, hogy a Windows leállításához elő kell hívni a Start menüt, és egy ablakban különféle utasításokat kell kiadni és gombokat kell nyomogatni. Egy erre a célra létrehozott ikonnal azonban az Asztalról is elvégezhető ez a művelet. Kattintsunk a jobb egérgombbal az Asztal szabad felületére. A megjelenő helyi menüben adjuk ki az Új, majd a Parancsikon utasítást. A megjelenő Parancsikon létrehozása ablak Parancssor beviteli mezejébe írjuk be a következő parancsot: c:\windows\rundll32.exe user,ExitWindows majd nyomjuk meg a Tovább gombot. (Csak az exe és az user kifejezések között van szóköz.) Az újonnan nyíló Programnév választása ablakba írjuk be a KIKAPCSOLÁS szót, majd kattintsunk a Befejezés gombra. Ezt követően már csak kétszer rá kell kattintani a megfelelő helyre húzott ikonra, és megindul a Windows leállítása. Ezt az ikont célszerű az Asztal sarkába rakni, mert ha véletlenül rákattintunk, nem jelenik meg egy tábla, amely megerősítést kér, hanem pillanatok alatt kikapcsolja a számítógépet. Windows XP-ben a shutdown-s-t 00 utasítást kell beírni a Parancssor beviteli mezőbe. (Az egyes kapcsolók között szóközök vannak.) A billentyűparancsok kedvelői a klaviatúráról is kikapcsolhatják a számítógépet. Kattintsunk a jobb egérgombbal a Kikapcsolás parancsikonra, és helyi menüben adjuk ki a Tulajdonságok parancsot. A megnyíló ablakban aktiváljuk a Parancsikon fület, és a feltáruló tábla Billentyűparancs beviteli sávjában adjuk meg a használni kívánt billentyűkombinációt. (Pl. AltGr + K. Ne írjuk be a beviteli mezőbe, hanem alkalmazzuk!) Végül nyomjuk meg az OK gombot.
:
Bizonyos típusú gépeknél előfordul, hogy leállítása után a Windows XP nem kapcsolja ki a számítógépet. A kilépést követően megjelenik egy tábla ezzel az üzenettel: Most már kikapcsolhatja a számítógépet. Ezt nekünk kell kézzel megtenni. Más lehetőség híján tartsuk a Bekapcsoló gombot 5-6 másodpercig benyomva. Erre azonban nincs szükség, mert az Eszközkezelő beállításával ez az operációs rendszer is képes lekapcsolni a gépet. A Start menü à Beállítások parancs à Vezérlőpult à Rendszer ikon à Hardver fül útvonalon feltárható tábla Eszközkezelő szektorában nyomjuk meg az Eszközkezelő gombot. A tovább nyíló Eszközkezelő ablak Nézet menüjében adjuk ki a Rejtett eszközök megjelenítése parancsot. Erre megjelenik egy eszköz, amely le van tiltva. Engedélyezése után az automatikus lekapcsolás végbe fog menni. Ha ez az eszköz nem található, a lekapcsolás elősegítése érdekében módosítsuk a Registry-t. A Rendszerleíróadatbázis-szerkesztő megjelenő ablakában keressük meg a HKEY_CURRENT_USER\Control Panel\Desktop kulcsot a Programok letelepítése című rovatban leírt módon. Kattintsunk rá, és az ablak jobb oldalán megjelenő PowerOffActive azonosító értékét állítsuk át 0-ról 1-re, majd nyomjuk meg az OK gombot. (Kattintsunk kétszer az azonosító névre, és a megjelenő Karakterlánc szerkesztése ablakban írjuk át az értéket.)
A Windows XP többféle módon történő leállítására, és a számítógép kikapcsolására különféle segédprogramok is léteznek. Az operációs rendszer tssuthdn.exe fájlja ugyanis csak a kijelentkezést teszi lehetővé. A shutdown.exe már az operációs rendszert is leállítja, de nem kapcsolja ki a gépet. Adrej Budja azonban írt egy ingyenes leállító programot, amely XP rendszerben is megoldja ezt a problémát. A program a http://www.aumha.org honlapról tölthető le, de megtalálható a PC World folyóirat 2003. júniusi számának CD-mellékletén is. Feltelepítése után többféle lehetőség közül választhatunk: a kijelentkezést, a készenléti módra váltást, a hibernációt és a kikapcsolást. Beállíthatjuk a késleltetési időt, valamint a leállítás kikényszerítését is. (Ilyenkor a felhasználói programok nem késleltethetik a folyamatot bármeddig.) Ezzel a lehetőséggel azonban óvatosan bánjunk, mert elveszíthetjük az el nem mentett munkánkat. A program használatakor adjuk meg a teljes elérési útvonalat, nehogy a hasonló nevű, de szerényebb képességű Microsoft változat fusson.
A késleltetett leállítás megvalósítására számos más programot is találhatunk az Interneten. Közülük jól bevált, és sokak által használt még a http://www.snapfiles.com/get/ampwinoff.html honlapról letölthető szoftver. Ez szintén ingyenes. Az előbbihez hasonlóan Windows 98-as, és Windows 2000-es operációs rendszerre is feltelepíthető. Léteznek nagyobb tudású lekapcsoló programok is, pl. a több díjat is elnyert, 25 dollárba kerülő Aye Shutdown 5.28. Itt az időzítve futtatható alkalmazások után megadhatjuk, hogy mi történjen a számítógéppel (kikapcsolás, újraindítás, a felhasználó kiléptetése, a gép zárolása, készenléti üzem, hibernálás). Emellett kérhetjük programok futtatását, zene lejátszását, megadott webhely letöltését. Honlap: http://www.ayesoftware.com A program 30 napig ingyen használható változata a Magyar PC Magazin 2003. szeptemberi számának CD-mellékletén is megtalálható CD:\SAC\UTILTASK\ASD.ZIP.
:
Windows XP-ben arra is mód van, hogy a távollétünkben zároljuk a számítógépet. Ennek előfeltétele, hogy jelszóval védjük a felhasználói fiókunkat. (Ezt a Start menü à Beállítások parancs à Vezérlőpult à Felhasználói fiókok útvonalon megnyitható ablakban tehetjük meg.) Ezt követően munkánk félbeszakításának, mások számára hozzáférhetetlenné tételének szokványos módja a hibernálás. Ez azonban sokáig tart, és rengeteg helyet foglal a merevlemezen. Ennél egyszerűbb módon is zárolhatjuk a fiókunkat a Windows + L billentyűkombinációval. A zárolás megtörténtéről a képernyő törlődése és egy üzenetpanel tájékoztat bennünket. (Ha érvényesítve van a gyors felhasználóváltás, a Windows XP bejelentkező képernyője jelenik meg.[180]) Amennyiben a Windows billentyűt reteszeltük, vagy nincs is a klaviatúrán, célszerű egy indító ikont létrehozni erre a funkcióra Zárolás néven. Ezt kirakhatjuk az Asztalra, de betehetjük a Gyorsindító eszköztárba is. Az utóbbit azért célszerű választani, mert akkor nem kell a programablakokat leküldeni a Tálcára, hogy hozzáférjünk az Asztalhoz.
Windows XP-ben nehezen lehet a Gyorsindító mappát elérni, mert rejtett mappákon át vezet az út hozzá. Ezért előbb a Start menü àBeállítások parancs útvonalon hívjuk elő a Vezérlőpultot, és kattintsunk kétszer a Mappa beállításai ikonra. A tovább nyíló ablakban aktiváljuk a Nézet fület, a Speciális beállítások szektorban keressük meg a Rejtett fájlok és mappák tételt, és aktiváljuk a megjelenítése utasítást, majd nyomjuk meg az Alkalmaz valamint az OK gombokat. Ezt követően a C-drájv à Documents and Settings à User(saját nevünk vagy számunk) à Application Data à Microsoft à Internet Explorer à Quick Launch útvonalon elérhető mappához társítsunk egy parancsikont. Jelöljük ki a Quick Launch ikont, nyissuk le a Fájl menüt, és adjuk ki az Új, majd a Parancsikon utasításokat. A megjelenő Parancsikon létrehozása ablak Parancssor beviteli mezejébe írjuk be a következő címet: %windir%\System32\rundll32.exe user32.dll,LockWorkStation majd nyomjuk meg a Tovább gombot. (Csak az exe és a user között van szóköz.) Az újonnan nyíló Programnév választása ablakba írjuk be a Zárolás kifejezést, majd kattintsunk a Befejezés gombra.
Végül jelenítsük meg a Gyorsindító eszköztárat. Kattintsunk a jobb egérgombbal a Tálca üres területén, és adjuk ki az Eszköztárak majd a Gyorsindítás parancsokat. Utána az elkészített Zárolás parancsikont ragadjuk meg a bal egérgombbal, és húzzuk le a Gyorsindító eszköztárba. Amennyiben az Asztalra szeretnénk rakni, kicsinyítsük le az Internet Explorer ablakot, és húzzuk ki belőle. (Ha nem tetszik az ikonja, az előbbiekben leírt módon cseréljük le.) Amennyiben a Zárolás ikont eleve az Asztalra kívánjuk helyezni, lényegesen könnyebb dolgunk van. Kattintsunk a jobb egérgombbal az Asztal egy szabad pontjára. A megjelenő helyi menüben adjuk ki az Új, majd a Parancsikon utasítást. A megjelenő Parancsikon létrehozása ablak Parancssor beviteli mezejébe írjuk be a fenti címet. Az ikon neve itt is Zárolás legyen. A Befejezés gomb megnyomása után megjelenő ikont már csak a helyére kell húzni. (Ha nincs az Asztalon, húzzuk ki a Quick Launch mappából.) Kétszer rákattintva megtörténik fiókunk zárolása. Visszatérésünk után jelszavunk megadásával nyithatjuk meg. A Zárolás parancsikon, illetve billentyűkombináció a felhasználóváltás gyors végrehajtására is alkalmas.
:
A Windows XP vitathatatlanul nagy előnye a hibernálhatósága. Ez oly módon jön létre, hogy a rendszer kikapcsolása előtt a RAM teljes tartalma átmásolódik a merevlemez egy elkülönített területére, a hiberfil.sys rejtett állományba. Ezáltal a számítógép következő bekapcsolásakor nem a szokásos lassú installálás megy végbe, hanem az előző tartalom betöltődik a memóriába, és a rendszer működése ott folytatódik, ahol előzőleg abbamaradt. A hibernált állapotból való visszatérés gyorsabb, mint a normál rendszerindítás, és nem kell elindítani a munkánkhoz szükséges programokat sem. Még az utoljára használt dokumentum is megnyílik, ráadásul azon az oldalon, ahol a munkát abbahagytuk. Nincs szükség jelszómegadásra, csupán 8-10 másodpercet kell várni, és már dolgozhatunk is tovább. Windows XP-ben azonban alapértelmezés szerint ki van kapcsolva a hibernálás. Ezt a beállítási módot előbb engedélyeztetni kell a Vezérlőpulton ahhoz, hogy használni tudjuk.
Nyissuk le a Start menüt, és adjuk ki a Beállítások à Vezérlőpult parancsokat. A megnyíló ablakban kattintsunk kétszer az Energiagazdálkodási lehetőségek ikonra. A tovább nyíló ablakban aktiváljuk a Hibernálás fület, és a feltáruló táblán adjuk ki a Hibernálás engedélyezése utasítást. Utána kattintsunk a Speciális fülre, és az Energiaellátás ki és bekapcsolása szektorban nyissuk le az Amikor megnyomom a számítógép be/kikapcsoló gombját kijelölősávot, és állítsuk Kérdezzen rá utasításra. (A korszerű számítógépek energiatakarékossági funkciói az ACPI szabvány szerint működnek. A korábbi APM szabványon alapuló számítógépeken az APM füllel feltárható táblán engedélyezni kell a leállítás utáni kikapcsolást és a hibernálását is.) Végül nyomjuk meg az OK gombot. Ezt követően a Start menü Kikapcsolás parancsát kiadva megjelenik A számítógép kikapcsolása tábla. Ekkor nyomjuk le a Shift billentyűt, majd kattintsunk a Hibernálás gombra. (Az Üdvözlőképernyő letiltása esetén a Windows leállítása ablak jelenik meg. Itt a Hibernálás parancs a Válasszon az alábbi lehetőségek közül kijelölősáv lenyitása után közvetlenül elkérhető.
:
A Windows XP hasonlóan gyorsan bootol be, mint a Windows 98, ami a jelenlegi rohanó világunkban vonzóvá teszi a használatát. A lekapcsolása azonban jóval tovább tart. Alapbeállításban 20 másodperc. Ennek oka, hogy az XP-re telepített bonyolultabb programok miatt a rendszerfeladatok bezárása tovább tart. Ennek a késleltetésnek a megszüntetése érdekében módosítsunk egy Registry-bejegyzést. Nyissuk meg a Rendszerleíróadatbázis-szerkesztőt a Programok letelepítése című rovatban leírt módon. A faágszerű struktúrában keressük meg a HKEY_ LOCAL_ MACHINE\ SYSTEM\CurrentControlSet\Control kulcsot. Jelöljük ki, és a szerkesztő ablak jobb oldalán keressük meg a WaitToKillServiceTimeout bejegyzést. (Ha nincs ilyen karakterlánc, hozzuk létre. Kattintsunk a jobb egérgombbal a Control kulcsra, és adjuk ki az Új, majd a Duplaszó parancsokat, és az új bejegyzés villogó kék mezejébe írjuk be ezt a nevet.) Utána kattintsunk kétszer az új karakterláncra, és a megjelenő Karakterlánc szerkesztése ablak Érték mezejében látható 20000 értéket írjuk át 8000-re. 8 másodperc alá ne menjünk a lekapcsolási idővel, mert akkor a Windows nem zárja le a programokat, hanem megszakítja a futásukat. Ilyenkor a következő bekapcsoláskor elindul a ScanDisk program, hogy kijavítsa a hibát. Több program együttes használata esetén előfordulhat, hogy a Windows nem képes az összeset 8 másodperc alatt lezárni. Ekkor megkérdezi tőlünk, hogy valóban be akarjuk zárni őket. Mivel a válaszunk minden esetben Igen lesz, automatizáljuk ezt a folyamatot. Keressük meg a HKEY_CURRENT_USER\Control Panel\ Desktop kulcsot. Jelöljük ki, és az ablak jobb oldalán kattintsunk kétszer az AutoEndTasks bejegyzésre. A megjelenő Karakterlánc szerkesztése ablak Érték mezejében a 0-át írjuk át 1-re, majd nyomjuk meg az OK gombot, és zárjuk be a Rendszerleíróadatbázis-szerkesztő ablakát.
:
A számítógép bekapcsolása utána a Windows operációs rendszer megjelenteti a jelszókérő ablakot. Ha nem adtunk meg jelszót, akkor is kéri. Ez esetben a bezáró x gombbal könnyen el lehet küldeni az ablakot, de ez időveszteséggel jár. Windows 98-ban könnyen megszabadulhatunk ettől a kellemetlenségtől. A Start menüben adjuk ki a Beállítások, majd Vezérlőpult parancsot, és a tovább nyíló ablakban kattintsunk kétszer a Jelszó ikonra. Az újonnan nyíló Jelszó tulajdonságai ablakban aktiváljuk a Felhasználói profil fület, és a feltáruló táblán érvényesítsük A PC minden felhasználója ugyanazokat a jellemzőket és asztalbeállításokat használja utasítást, majd nyomjuk meg az OK gombot. Ennek megfelelően az operációs rendszer következő indításakor már nem jelenik meg a jelszókérő ablak. Ha előzőleg használtunk jelszót, már nem szabadulunk meg tőle ilyen könnyen. Ehhez egy kis trükkre van szükség. A Vezérlőpulton kattintsunk kétszer a Jelszó ikonra. Adjuk ki a Jelszó megváltoztatása utasítást. A tovább nyíló ablakban kattintsunk a Windows jelszó módosítása gombra. Az újra nyíló ablak első sorába írjuk be aktuális jelszavunkat. A következő két sort hagyjuk üresen. Az OK gomb megnyomása után az operációs rendszer nem kér többé jelszót, mert nincs megadva.
Windows XP-ben már bonyolultabb a helyzet, mert ez eleve egy többfelhasználós operációs rendszer. Nem lehet egyfelhasználóssá, vagy közös felhasználósúvá tenni, mint az elődjét. Ezért itt a Start menüben adjuk ki a Vezérlőpult parancsot. A tovább nyíló ablakban kattintsunk kétszer a Felügyeleti eszközök ikonra. Az újonnan nyíló ablakban aktiváljuk a Helyi biztonsági házirend ikont. Az újonnan nyíló ablak faágszerű struktúrájában nyissuk meg a Fiókházirend mappát. Utána kattintsunk a Jelszóházirend almappára. A jobb oldali listában keressük meg a Legrövidebb jelszó tételt, és kattintsunk rá a jobb egérgombbal. A megjelenő helyi menüben adjuk ki a Tulajdonságok parancsot. A tovább nyíló ablakban állítsuk a Jelszó minimális hosszá-t 0-ra, és nyomjuk meg az OK gombot. Ezt követően már itt is elhagyható a jelszó. A Windows XP Home változatában a Helyi biztonsági házirend nem szabályozható, de jelen esetben nincs is rá szükség, mert itt nem akadályozza semmi a jelszó-elhagyást.
A jelszótól a Vezérlőpult à Felhasználói fiókok ablakban szabadulhatunk meg. Aktiváljuk a Jelszó módosítása utasítást, és tovább nyíló ablakban adjuk meg a korábbi jelszavunkat, az új jelszót kérő, valamint a megerősítő beviteli sávokat pedig hagyjuk üresen. A Jelszó megváltoztatása gombra kattintás után nem kell többé jelszó a Windows elindításához. A jelszó-eltávolítást azonban nem szereti az operációs rendszer. Sok járulékos alkalmazás igényli a jelszómegadást. Ha nem teszünk eleget a jelszómegadási felszólításnak, zavarok keletkezhetnek a járulékos programok futásában. A jelszó ugyanitt állítható vissza. A végén megjelenik egy üzenettábla, amely megkérdezi, hogy Akarja fájljait és mappáit saját használatúvá tenni? Ha az Igen személyessé teszem gombra kattintunk, akkor más felhasználok nem férnek hozzá a felhasználó fiókunk beállításaihoz. Ez a védelem azonban annyira erős, hogy a vírusirtók sem képesek behatolni a személyes mappáinkba. Ha valaki más dolgozik a gépünkön, a vírusirtó csak az ő mappáit vizsgálja. Nálunk csak akkor történik vírusellenőrzés, amikor a saját fiókunkból elindítjuk. Ez lehetőséget ad arra, hogy különféle rosszindulatú férgek megbújjanak a személyes mappáinkban.
A felhasználók többsége nem akarja törölni a belépési jelszót, mert ez védelmet nyújt a családtagok avatatlan géphasználata ellen is. Az viszont határozottan idegesíti őket, hogy a Windows XP „alvó” állapotból visszatérve is jelszót kér. Ez azonban könnyen megszüntethető. A Start menü lenyitása után adjuk ki a Vezérlőpult parancsot, és a tovább nyíló ablakban kattintsunk kétszer az Energiagazdálkodási lehetőségek ikonra. Az újra nyílóablakban aktiváljuk a Speciális fület, és a feltáruló tábla Beállítások szektorában érvénytelenítsük a Jelszó kérése, amikor a számítógép visszatér készenléti állapotból utasítást, majd nyomjuk meg az OK gombot. A jelszó kérésével együtt megjelenik az üdvözlőképernyő is, ami szintén kéri a bejelentkezést. Ennek elkerülése érdekében kattintsunk kétszer a Vezérlőpult à Megjelenítés ikonjára is, és a tovább nyíló ablakban aktiváljuk a Képernyőkímélő fület. A feltáruló táblán érvénytelenítsük a Jelszavas védelem utasítást, és nyomjuk meg az OK gombot. Ha idegenek is vannak a helyiségben, nem szerencsés, hogy távollétünk alatt bárki beléphet a számítógépünkbe. Ilyenkor nem kell az előbbi beállításokat megszüntetni. Átmenetileg is zárolhatjuk a számítógépünket. Mielőtt felállnánk az asztaltól, nyomjuk le a Ctrl + Alt + Del billentyűkombinációt, és a megjelenő Windows rendszerbiztonság ablakban nyomjuk meg a Számítógép zárolása gombot. Ezt követően láthatatlanná válik az Asztal, és megjelenik a Számítógép zárolásának feloldása ablak. Visszatérésünk után írjuk be a jelszót, és nyomjuk meg az OK gombot.
:
Az üdvözlőképernyőn nem található meg a rendszergazda neve. Ő csak úgy tud belépni a rendszerbe, hogy az Üdvözlőképernyőn kétszer egymás után alkalmazza a Ctrl + Alt + Del billentyűparancsot. Ekkor előjön a Windows 2000-ből ismert régi bejelentkező ablak, amely a jelszó megadásával választja ki a felhasználó fiókját. Az üdvözlőképernyő használatának tiltásával azonban megszűnik ez a gond is. A klasszikus bejelentkező panel visszaállítása érdekében nyissuk le a Start menüt, adjuk ki a Vezérlőpult parancsot, és kattintsunk kétszer a Felhasználói fiókok ikonra. A megnyíló ablakban aktiváljuk A felhasználók be- és kijelentkezési módjának megváltoztatása parancsot. A tovább nyíló ablakban érvénytelenítsük az Üdvözlőképernyő használata utasítást, majd nyomjuk meg a Beállítások alkalmazása gombot. Ezzel feláldozzuk ugyan a gyors felhasználóváltás lehetőségét, de így a rendszergazda nem zárja ki magát a felhasználók köréből. Egyébként a felhasználóváltás a Windows + L billentyűkombinációval is kivitelezhető. Ez módszer még a programablakok használatánál is gyorsabb átállást tesz lehetővé. (Az Üdvözlőképernyő használata utasítás csak a rendszergazda fiókjában érhető el.)
Sajnos a számítógépünkbe történő belépés még az Üdvözlőképernyő tiltásával sem elég biztonságos. A trójai programok könnyen megszerezhetik a Bejelentkezés a Windows rendszerbe ablakba beírt jelszavakat. Ennek megakadályozására a Microsoft kiépített egy biztonsági útvonalat a jelszómegadáshoz. Ennek igénybevételéhez a Start menü à Beállítások parancs à Vezérlőpult à Felügyeleti eszközök ikon útvonalon nyissuk meg a Felügyeleti eszközök à Helyi biztonsági házirend ablakot. A fastruktúraszerű elrendezésben nyissuk le a Helyi házirend kulcsot, és jelöljük ki a Biztonsági beállítások mappát. Az ablak jobb oldalán megjelenő listában keressük meg az Interaktív bejelentkezés: Nincs szükség CTRL + ALT + DEL billentyűkombináció-ra tételt. Kattintsunk rá kétszer, majd aktiváljuk a Letiltva utasítást, és nyomjuk meg az OK gombot. Ezt követően a számítógép bekapcsolásakor a Bejelentkezés a Windows rendszerbe ablak feltűnése előtt megjelenik az Üdvözli a Windows tábla, és felkér bennünket, hogy A kezdéshez nyomja meg a Ctrl + Alt + Del billentyűket. Ezt követően már nagyobb biztonsággal írhatjuk be a jelszavunkat. (A Windows XP Home változatában a Helyi biztonsági házirend nem szabályozható. Ezért ebben az operációs rendszerben ezt a biztonsági táblát nem lehet alkalmazni.)
A bejelentkező képernyőn a Windows feltünteti minden
felhasználó fiók nevét, ami jelentősen megkönnyíti az illetéktelen behatolást.
Ez esetben ugyanis már csak a jelszót kell kitalálni. Ennek megakadályozása érdekében nyissuk le a Start
menüt, és adjuk ki a Futtatás parancsot. A megjelenő ablak Megnyitás
mezejébe írjuk be a regedit utasítást,
majd nyomjuk meg az OK gombot. A Rendszerleíróadatbázis-szerkesztő
megjelenő ablakában nyissuk meg a HKEY_LOCAL_MACHINE\
Software\Microsoft\Windows\CurrentVersion\Policies\System kulcsot a Programok
letelepítése című rovatban leírt módon.
Kattintsunk rá az System mappára, és módosítsuk az ablak jobb oldalán
megjelenő dontdisplaylastusername azonosító értékét decimális 1-re.
(Kattintsunk kétszer az azonosító névre, és a megjelenő Duplaszó szerkesztése
ablak Alap szektorában aktiváljuk a Decimális választókapcsolót. Utána az Érték beviteli sávban látható
0-át is írjuk át 1-re, és nyomjuk meg az OK gombot.) A következő
indításnál már a felhasználói nevünket is ki kell találnia annak, aki be akar
hatolni a gépünkbe. (Jelentősen nehezíthetjük az illegális behatoló dolgát, ha
felhasználónévként nem a saját nevünket, vagy nem a „Rendszergazda” kifejezést
használjuk.) Ez a beállítás csak Rendszergazda
fiókból végezhető el, utána azonban a Vendég fiók kivételével minden
felhasználói fiókban érvényesül.
:
Számítógépünk problémamentes, mások számára is akadálytalan használatának legegyszerűbb módja, hogy aktiváljuk a Vendég felhasználói fiókot. (Az operációs rendszer alapbeállításában a Vendég fiók nem áll rendelkezésre.) A Start menü lenyitása után adjuk ki a Vezérlőpult parancsot. A tovább nyíló ablakban kattintsunk kétszer a Felhasználói fiókok ikonra. Az újra nyíló ablakban kattintsunk a Vendég ikonra. A tovább nyíló ablakban nyomjuk meg A vendégfiók engedélyezése gombot. Ezt követően a számítógép nem kér felhasználói jelszót. A jelszóval védett dokumentumokhoz, mappákhoz és beállításokhoz azonban az új felhasználó nem tud hozzáférni. Ebben az üzemmódban a Windows XP alapbeállításban jelenik meg, így az utólag feltelepített programok indító ikonjai sem találhatók meg rajta. (A Start menüből azonban többnyire elérhetők. A Vendég által használt programokat pedig be kell állítani. A finomhangolást itt is el kell végezni.) A szabadon használható fiók megszüntetése esetén kattintsunk ismét a Vendég ikonra, és az újra nyíló ablakban aktiváljuk A vendégfiók kikapcsolása utasítást, majd zárjuk be a Vezérlőpult ablakát.
Az utólag feltelepített kisebb programok (pl. tömörítők) általában csak abból a fiókból indíthatók, ahol létrehoztuk őket. Más fiókokból való elérésük legegyszerűbb módja, hogy az indító ikonjukat flopira vagy pendrive-ra másoljuk, és az A-drájv, illetve a cserélhető lemez ablakáról a másik fiók Asztalára húzzuk. A parancsikon Start menübe húzása nem jó megoldás, mert Windows XP-ben a Start menü kialakítása is felhasználófüggő, a saját beállítások közé tartozik. Így az Asztalhoz hasonlóan ezt is nekünk kell létrehozni, illetve bővíteni, átrendezni. Az egyes felhasználók azonban elérhetik, megnyithatják mások dokumentumait, de nem javíthatnak bele. Más felhasználó fájljait nem törölhetik, és nem nevezhetik át Ezek a műveletek csak abban a fiókban végezhetők el, amelyben létrehozták a mappát, fájlt. Ha tehát egy másik felhasználó ül a gép előtt, és szeretnénk megtekinteni valamelyik fájlunkat, nincs szükség felhasználóváltásra. Ha nem láttuk el jelszóval, bárki megnyithatja. Az asztali ikonjainkhoz, a kivételszótárainkhoz azonban csak a saját fiókunkban juthatunk hozzá.
:
Néha szükség lehet egyes felhasználói fiókok átmeneti letiltására. A Vezérlőpult à Felhasználói fiókok ikonnal megjeleníthető ablakban csak korlátozott lehetőségünk van erre. (Ha használatba vettük a Csökkentett módban elrejtett rendszergazdai fiókot, akkor a fiókkorlátozó kapcsolók sehol sem fognak működni. A felesleges fiókokat innen nem tudjuk letiltani. Ez a rendszergazdai fiók nem rendelkezik a többi felett. Csak arra jó, hogy ha elfelejtettük a jelszót, beléphessünk vele a rendszerbe.) A Start menü à Beállítások parancs à Vezérlőpult à Felügyeleti eszközök ikon útvonalon megnyitható ablakban azonban minden esetben széles körű intézkedéseket tehetünk. Az ablak bal oldalán látható konzolfán nyissuk le a Rendszereszközök, majd a Helyi felhasználók és csoportok ágat. Jelöljük ki a Felhasználók mappát, majd az ablak jobb oldalán megjelenő listában keressük meg a letiltani kívánt fiókot. Kattintsunk rá kétszer, és megjelenő ablakban aktiváljuk az Általános fület. A feltáruló táblán érvényesítsük a Fiók le van tiltva utasítást, majd nyomjuk meg az OK gombot, és zárjuk be a megnyitott ablakokat. Amennyiben törölni szeretnénk valamelyik fiókot, kattintsunk kétszer a Vezérlőpult à Rendszer ikonjára, és a megjelenő rendszertulajdonságok ablakban aktiváljuk a Speciális fület. A feltáruló tábla Felhasználói profil szektorában nyomjuk meg a Beállítások gombot. A tovább nyíló ablak A számítógépen tárolt profilok listájában jelöljük ki a megszüntetni kívánt fiókot, és nyomjuk meg az Törlés gombot. Végül az OK gombokra kattintva zárjuk be a megnyitott ablakokat. (A felhasználói fiókokról csak a rendszergazda rendelkezhet.)
:
Sokan nem sejtik, hogy a Windows XP mindkét változatában van egy rejtett felhasználó, akinek nincs jelszava, mégis mindent megtehet. A rendszer telepítésekor automatikusan létrejön egy Rendszergazda (angol nyelvű szoftver esetén Administrator) nevű rejtett felhasználó. Jelszava nincs, és a felhasználók listáján sem szerepel. Mindaddig nem jelenik meg, amíg valaki ezen a néven be nem jelentkezik a gépünkre. Aztán jelszó nélkül bejut, és kedvére cselekedhet. Ehhez semmi mást nem kell tennie, mint Csökkentett módban elindítani a gépünket. Mivel jelszó nincs, csak egy kattintás az OK gombra, és máris birtokba vette a gépünket. Miután rendszergazdaként lépett be, bármit megtehet vele. Kedvére garázdálkodhat. Módosíthatja a fiókunkat, megváltoztathatja a jelszavunkat, és bármit kimásolhat, letölthet, illetve törölhet a gépünkről. A saját érdekünkben ezt előzzük meg. A Windows XP feltelepítése után a Rendszergazdai fiókot mihamarabb lássuk el jelszóval. (Indítsuk el Csökkentett módban, és a Start gomb à Beállítások à Vezérlőpult à Felhasználói fiókok útvonalon megnyitható ablakban adjunk neki jelszót.) A jelszóval ellátott Rendszergazda fiók Csökkentett módban is kéri a jelszót, így nem tudja bárki megkaparintani a gépünket. (A Microsoft ezt a rejtett fiókot azért hozta létre, hogy ha a rendszergazda elfelejtette a jelszavát, akkor is bejuthasson a gépbe. Ezzel a lehetőséggel azonban sokan visszaélnek.)
Ezt a fiókot csak a Windows XP Professional változatában lehet használatba venni, a Home változatban, normál indításnál a rendszer zárolja. Kizárólag a rendszergazdának áll rendelkezésre, Csökkentett módban. Itt használjuk továbbra is a telepítés során saját nevünkre létrehozott fiókot, rendszergazdai jogokkal, családtagjaink, kollégáink számára pedig aktiváljuk a Vendég fiókot. Ezt normál üzemmódban is könnyen megtehetjük a Vezérlőpulton. A rendszer telepítése során megjelenik ugyan a Rendszergazda fiók, de nem tanácsos használatba venni. Ennek a belső, biztonsági fióknak a használata során ugyanis sok rejtélyes hiba lép fel, ami megoldhatatlan problémák elé állít bennünket. A Windows XP beépített Rendszergazda fiókjának használata során az is előfordulhat, hogy egyszer csak nem jelenik meg a bootolás során. Ilyenkor ne essünk kétségbe. Indítsuk el a gépet Csökkentett üzemmódban, és a megnyíló ablakba írjuk be a Rendszergazda azonosítót, majd a jelszavunkat. Miután sikerült bejutnunk a felhasználói fiókunkba, hozzunk létre egy új rendszergazdai jogokkal felruházott fiókot a saját nevünk alatt, és sürgősen költözzünk át oda. Ezt követően már nem lesznek ilyen problémáink. Tudomásul kell vennünk, hogy a Microsoft a Rendszergazda elnevezésű fiókot nem nekünk készítette, ezért ne használjuk.
:
Az erős jelszó kialakításának leggyorsabb módja a véletlengenerátor használata. Ezzel gyorsan előállíthatunk nehezen feltörhető jelszót. Ehhez használjuk ki maximálisan a rendszer által engedett lehetőségeket. Ha pl. a honlapunk FTP feltöltőjét akarjuk megvédeni, akkor 64 karakteres jelszót alkossunk. Amennyiben nem rendelkezünk véletlengenerátorral, mi is készíthetünk nehezen feltörhető jelszót. Nyissunk egy új dokumentumot Word-ben. Néhány rendszerben előírják, hogy a jelszó nem kezdődhet, és nem végződhet számmal. Ezért a rend kedvéért a jelszókialakítást itt is kezdjük valamilyen betűvel. (Ne magyar ékezetes betűvel. Ne hívjuk fel a hacker figyelmét már az elején arra, hogy milyen jellegű a jelszavunk. Ezért az első néhány karaktert az angol ábécé betűiből válasszuk. Csak ezt követően alkalmazzunk számokat. Utána jöhetnek a magyar ékezetes betűk. Mivel nálunk a legtöbb honlaptároló szerver a backslash kivételével engedélyezi az összes írásjel és különleges karakter használatát, használjuk ezeket is. Ezzel rendkívüli mértékben megnehezítjük a kódfejtést.
Mindezek figyelembevételével az új dokumentumban üssünk egy kisbetűt a sor elejére. Utána a szóköz billentyűvel léptessük a szövegkurzort a jobb margóig, és ott is üssünk be egy betűt az angol ábécéből. Ezt követően üssük be az összes írásjelet és különleges karaktert a kettő közé. Ne egymás után, mert ez megkönnyíti a kódfeltörést. Az összevissza való ütögetéssel azonban könnyen előfordulhat, hogy kihagyunk vagy kétszer alkalmazunk egyes írásjeleket. Ezért soronként haladva, az AltGr billentyűt is használva egymás után üssük le őket de úgy, hogy mind máshová kerüljön. Mielőtt a következőt leütnénk, kattintsuk az egérkurzort az első és utolsó karakter közé valahová, találomra. Összevissza, rendszertelenül. Ha ezzel megvagyunk, ugyanígy írjuk be az összes számot, valamint a magyar ékezetes betűket. (Nem csak a kis- hanem a nagybetűket is.) Aztán tűzdeljük meg a jelszót néhány kis- és nagybetűvel az angol ábécéből.) Mindezt addig folytassuk, amíg elérjük a maximális karakterszámot.
Ennek megállapításához előbb el kell távolítani a szerkesztést megkönnyítő szóközöket a jelszóból. Mentsük el a dokumentumot, majd hívjuk elő a Csere ablakot. A Mit keres: kijelölősávba üssünk be egy szóközt, a Mire cseréli: kijelölősávot pedig hagyjuk üresen. Utána kattintsunk a Következő, majd a Mindet parancsra. A szóközök eltüntetése után már megállapíthatjuk a karakterek számát. Ezt ne egyenként megolvasva tegyük. Nyissuk le az Eszközök menüt, és adjuk ki a Szavak száma parancsot. A megjelenő ablak Karakterek száma sora mutatja a pontos értéket. Ha túl sok lett, töröljünk belőle, ha kevés írjunk még hozzá néhányat. Végül jelöljük ki a kész jelszót, és az azonosító névvel együtt mentsük el egy erre a célra szolgáló adatmegőrző dokumentumba. (Ha több jelszavunk van, írjuk elé a szerver nevét is, amelyben alkalmazzuk.) Ezt követően másoljuk a jelszavunkat pendrive-ra. Ha nem egyedül használjuk a számítógépünket, rejtsük el a kutakodók elől. Jelöljük ki, és a Betűszín ikonra kattintva tegyük láthatatlanná. (A lenyíló menüben kattintsunk a Fehér színre.) Az illetéktelen hozzájutás további nehezítése érdekében jelöljük ki újra a jelszót, nyissuk le a Formátum menüt, és adjuk ki a Betűtípus parancsot. Aktiváljuk a Betűtípus fület, és a feltáruló táblán érvényesítsük a Rejtett utasítást, majd nyomjuk meg az OK gombot. Ezzel a helyét is eltüntettük a dokumentumból. Ha elvész vagy ellopják, a rejtett helyen megtaláljuk. Felhasználása után ne felejtsük el törölni a Vágólapról, hogy ily módon se juthassanak hozzá illetéktelenek.
:
Sok jelszó esetén ajánlatos jelszómenedzselő programot használni. Több tucatnyi jelszót ugyanis már nem lehet fejben tartani. A jelszótároló program megnyitásához csupán egy mesterjelszóra van szükség. A benne tárolt jelszavakat erős titkosítással védi az illetéktelen hozzájutástól. Az ingyen használható jelszómenedzselő szoftverek közül nagy népszerűségnek örvend a KeePass Password Safe Portable program. Könnyen kezelhető, megbízható és kevés helyet foglal. (2016-ban már több mint 2,6 millióan használták ezt a programot világszerte.) Először töltsük le a szoftvert fejlesztője, John T. Haller honlapjáról: http://portableapps.com/apps/utilities/keepass_portable. (Legújabb változata Windows XP-től Windows 10-ig bármely operációs rendszerre telepíthető. Kétszer rákattintva indítsuk el a kb. 1,2 MB-os KeePass_Portable_1.10.paf.exe fájlt, és a telepítő varázsló ablakkal irányítsuk a pendrive-unkra. Ott nyissuk meg a KeePassPortable mappát, és a belső .exe fájllal indítsuk el a programot. Mivel a programablak angol menüvel jelenik meg, állítsuk át magyar nyelvre. Nyissuk le a View menüt, és adjuk ki a Change Language parancsot. A tovább nyíló Load Language File ablakban nyomjuk meg a Get more languages gombot. A Translations-KeePass listában keressük meg a Hungarian tételt, és töltsük le. (Ez csak a fejlesztő honlapján érhető el.) Utána csomagoljuk ki a hungarian0.92.zip mappát. Jelöljük ki a WinZip tömörítő ablakában, majd kattintsunk az Extract ikonra. Az Extract to kijelölősávban keressük meg az A-meghajtót vagy a Cserélhető lemezt a Sajátgépben, és a KeePassPortable à App útvonalon jelöljük ki rajta a keepass mappát, majd nyomjuk meg az Extract gombot. (Ha a tömörítő program megnyitja a Languages mappát, a Hungarian.lng és Hungarian.menu fájlokat külön-külön kell betölteni.) Ezt követően a programablakon nyissuk le ismét a View menüt, adjuk ki a Change Language parancsot, és jelöljük ki a Hungarian tételt. Az Igen gombra kattintva megtörténik a nyelvváltás. (Sajnos a magyarosítás egyelőre részleges, a Help pedig csak angolul olvasható.)
Utána hozzuk létre az adatbázist, ami majd a jelszavainkat tárolja. Kattintsunk az eszköztár New ikonjára. A megjelenő Create New Password Database ablakban töltsük ki a Master Password beviteli sávot. (Írjunk be egy belépő jelszót, amellyel majd hozzájuthatunk a többi jelszavunkhoz.) Nyomjuk meg az Rendben gombot. A tovább nyíló ablakban erősítsük meg a mesterjelszót. Ezt követően megnyílik a jelszómenedzselő programunk jelszótároló ablaka. Elkezdhetjük jelszavaink betárolását. Jelöljük ki a bal ablakban látható Általános mappát, majd az eszköztáron kattintsunk a Bejegyzés hozzáadása ikonra. A megjelenő Új bejegyzés ablakban töltsük ki a Cím, a User name, a Jelszó és a Repeat beviteli mezőket. (A jelszó és a jelszómegerősítő sávok csak látható jelszavaknál írhatók felül. Ennek érdekében kattintsunk a jelszómező végén látható … gombra.) A Rendben gomb megnyomása után az ablak jobb oldalán megjelenik az első jelszó. A többi betöltését ugyanígy végezzük. Az URL beviteli sávba kedvenc weblapjaink, honlapjaink címét is beírhatjuk. Így ezeket sem kell többé a böngészőbe beírni. Sok jelszó, URL cím esetén a betöltést téma szerint csoportosíthatjuk. (Nyissuk le az Általános mappát, és válasszuk ki a felhasználási területnek megfelelő mappát.) A végén a Fájl menü Save parancsával mentsük el az adatbázist. A könnyebb kezelhetőség érdekében a Database.kdb fájlt helyezzük a KeePassPortable mappába. (Az együtt tárolás nem csökkenti a biztonságot, mert ez a fájl csak az általunk használt mesterjelszóval nyitható meg.) A jelszómenedzselő további elindítására a KeePassPortable.exe parancsikon szolgál.
Feltöltése után a jelszótároló ablak az eszköztár Open gombjával nyitható meg. A megjelenő Megnyitás ablak Hely kijelölősávjában keressük meg az adattárolást végző Database.kdb fájlt. Jelöljük ki, majd nyomjuk meg a Megnyitás gombot. A tovább nyíló Open Database ablakba írjuk be még egyszer a jelszómenedzselőt megnyitó mesterjelszót, és nyomjuk meg a Rendben gombot. A jelszómenedzselő használatra készen áll. Mivel a jelszóbetöltés Vágólapon keresztül történik, nem szükséges könnyen megjegyezhető jelszavakat használni. Az Új bejegyzés ablak Véletlen jelszó generálása gombjára kattintva lehetőségünk van véletlenszerűen összeállított jelszó létrehozására is. (A véletlengenerátor a Tools menü Password generátor parancsával is előhívható. Ezzel a segédprogrammal egyéb felhasználásra, pl. Word dokumentumokhoz is generálhatunk jelszavakat.) A Length of generated password kijelölősávval a jelszó hosszát állíthatjuk be, míg az alatta található kapcsolókkal különféle írásjeleket, sőt az egész ANSI karaktertáblát is bevonhatjuk a jelszógenerálásba. (Az egyes kapcsolókhoz tartozó karakterválaszték a Help à Tartalom fül à Features mappa à Password generator táblán tekinthető meg.) Az also include the following characters beviteli sávba mi is beírhatunk nekünk tetsző karaktereket. A Generálás gombra kattintva a tábla alján megjelenik a jelszó.
Amennyiben nem nyerte el a tetszésünket, tovább finomíthatjuk a válogatást. A Haladó gombot megnyomva megakadályozhatjuk a karakterek ismétlődését, és kizárhatunk egyes karaktereket. Ha a Collect additional entropy utasítás érvényesítése után kattintunk a Generálás gombra, megjelenik a Véletlen adat beszerzése ablak, ahol néhány betű beírásával és az egérkurzor mozgatásával meghatározhatjuk a generálás nehézségi fokát. A Rendben gomb megnyomása után az új jelszó most is a Generated Password mezőben jelenik meg. Láthatóvá tétele érdekében kattintsunk a jobb szélén levő … gombra. Az Elfogadom gombra kattintva átkerül az Új bejegyzés ablak jelszóbeviteli sávjaiba. Nyomjuk meg itt is a Rendben gombot. Erre megjelenik a jelszótároló fő ablakában is, ahol a használat során tételesen kijelölhetjük és Vágólapra küldhetjük. Ehhez kattintsunk a Copy Password to Clipboard ikonra. A Copy User Name to Clipboard gombbal a Felhasználónevet sem kell beütnünk a billentyűzetről, mert ez is átmásolható. Betöltésüket a Ctrl + V billentyűparanccsal végezzük. A biztonság fokozása érdekében a jelszó csak 10 másodpercig marad a Vágólapon, utána automatikusan törlődik. (Ez az érték a Tools menü à Beállítások parancs à Memória füllel feltárható táblán módosítható a Vágólap automatikus törlésének ideje beviteli sávban. Csökkentsük le 5 másodpercre. Ennyi idő bőven elég a betöltéshez.)
Internetes szolgáltatok igénybevételénél még könnyebb dolgunk van. Nyissuk rá a jelszótároló ablakot a szolgáltató weblapjára, majd a bal egérgombbal ragadjuk meg a használni kívánt jelszót, és húzzuk a Jelszó mezőbe. Ugyanígy kell kitölteni a Felhasználónév mezőt. Ilyenkor a jelszó, illetve a felhasználónév nem kerül a Vágólapra, hanem a böngésző űrlapkitöltő segédprogramja tölti be. Mivel a kémprogramok állandó megfigyelés alatt tartják a billentyűzetet és a Vágólapot, amikor csak lehet az áthúzásos módszert alkalmazzuk. Ebben az esetben ugyanis a jelszónk csak egy pillanatig tartózkodik az űrlapkitöltőben. Ahogy átfut rajta, azonnal törlődik. Így a kémprogramoknak nem marad idejük arra, hogy kinyessék, megszerezzék. (Sajnos ez a módszer csak az Explorer-nél működik. Ha más böngészőt használunk, akkor a betöltést Vágólapon keresztül kell végeznünk.) A Jelszó oszlopban egymás alatt sorakozó jelszavak természetesen nem látszanak a képernyőn. Még jobban megnehezíthetjük a monitorfigyelő kémprogramok tevékenységét, ha a Felhasználóneveket is csillagok mögé rejtjük. Ehhez nyissuk le a Nézet menüt, és aktiváljuk a Felhasználónevek rejtése csillagok mögé utasítást. Ezt követően jelszavainkat a Cím vagy a Megjegyzés oszlopba beírtak alapján azonosíthatjuk. (Pl. Mailbox-1, vagy Freemail-2.)
Az URL címeket még be sem kell húzni a böngésző címsávjába. Kattintsunk rá kétszer a bal egérgombbal, és máris megnyílik az alapértelmezett böngészőben. Ez a megjelenítés nem hagy nyomot maga után. A KeePass által megnyitott weblapok nem jelennek meg a böngésző lenyitott címsávjában. Az URL címek közé érdemes berakni az általunk használt levelezőrendszerek címét is. Ha ezekkel indítjuk el a böngészőt, az sem deríthető ki, hogy egyáltalán leveleztünk. Nem hagyunk magunk után semmilyen nyomot. A jelszavak, URL címek száma a Bejegyzés hozzáadása ikonra kattintva bővíthető. A Bejegyzés szerkesztése/megtekintése gombbal előhívható ablakban megváltoztathatjuk a címet, a felhasználónevet és a jelszót, míg a Bejegyzés törlése ikonnal megszüntethetjük a feleslegessé vált jelszavakat. A Haladó táblán speciális használati módokat is elrendelhetünk. A Biztonság táblán pedig automatikus lezárásokat írhatunk elő.
A Fájl menü Change Master Key parancsával a belépő jelszó bármikor megváltoztatható. A mesterjelszó titkosítása az Advanced Encrypton Standard szabvány szerint 128 bites blokk rejtjellel, és 256 bites kulccsal történik. Több mesterjelszó alakítható ki, így a hordozható jelszótárolót másokkal megosztva is használhatjuk. (Természetesen mindenki csak a saját jelszavaihoz tud hozzáférni.) A KeePass program feltelepíthető számítógépre is. Ezt azonban nem célszerű megtenni, mert ott nincs biztonságban. A néhány kilobájtos Database fájlt a kémprogramok könnyen továbbküldhetik, ahol aztán feltörik, és hozzájutnak az összes jelszavunkhoz. Nem jó a számítógépen jelszavakat tárolni. Erre a célra külső tárolót használjunk, és csak arra az időre csatlakoztassuk a számítógéphez, amíg használjuk. Mivel a trójai programok a flopin vagy a pendrive-unkon is kifürkészhetik, írjuk át a Database nevet teljesen másra. (Mindegy hogy mire. Adjunk neki valami semmitmondó nevet. Csak a fájl kiterjesztését nem változtassuk meg, mert akkor a jelszótárolónk nem ismeri fel.) A felderítés további nehezítése érdekében írjuk át a KeePassPortable.exe parancsikon és a KeePassPortable mappa nevét is. Így a fájlnév sem fogja felhívni a figyelmet arra, hogy mi ezt a jelszótitkosító programot használjuk. Annak érdekében, hogy billentyűparanccsal se lehessen megtalálni, és képernyőre küldeni a KeePass ablakot, nyissuk le a Tools menüt, adjuk ki a Beállítások parancsot, majd aktiváljuk a Haladó fület. A feltáruló lista Haladó szektorában érvénytelenítsük a Register Ctrl-Alt-K hot key (brings the KeePass window to front) utasítást, majd nyomjuk meg a Rendben gombot. Ha az elkészült jelszómenedzserünkről készítünk egy olyan változatot is, amely csak a naponta használt jelszavainkat tartalmazza, érvénytelenítsük a Biztonsági mentés szektorban található utasításokat is. Ha ezt elmulasztjuk, a lopás esetén kisebb kockázatot jelentő rövidített változat fájljában benne marad az összes jelszó, ahonnan könnyen kinyerhető.
Most már csak egy veszély leselkedik ránk. Miután a mesterjelszót a klaviatúrán kell beütni, a billentyűzetfigyelő képprogramok könnyen megszerezhetik. Ezt követően már csak a Database.kdb fájlt kell letölteni a pendrive-ról, és máris hozzájutnak az összes jelszavunkhoz. Ennek megakadályozására használjunk kompozit jelszót. Nyissuk meg a jelszómenedzselőt, majd a Fájl menüben adjuk ki a Change Master Key parancsot. A megjelenő Change Composite Master key ablakban aktiváljuk a Use Master password and key file utasítást, majd a jobb oldalán található kis nyíllal nyissuk le a Key File kijelölősávot. Keressük meg a listában a jelszómendzselőnket tartalmazó pendrive meghajtóját, és kattintsunk rá, majd írjuk be ismét a mesterjelszavunkat. Kattintsunk a Rendben gombra, és erősítsük meg a Repeate Master Password táblán, majd nyomjuk meg újra a Rendben gombot. Erre megjelenik a Véletlen adat beszerzése ablak, és felkér bennünket, hogy pötyögjünk be néhány betűt az üres mezőbe. Üssünk be legalább 64 különböző karaktert, majd nyomjuk meg a Rendben gombot. Megjelenik egy üzenettábla, amely arról értesít, hogy elkészült a kompozit (összetett) mesterjelszó. Végül a Fájl menü Save parancsával mentsük el a változást. Ezt követően a jelszómenedzselő használatbavételekor kattintsunk a Key File kijelölősáv jobb oldalán található Megnyitás ikonra, majd a megjelenő ablak hely kijelölősávjában keressük meg a pwsafe.key fájlt, és a bal egérgombbal kétszer rákattintva nyissuk meg. Utána aktiváljuk a Use Master password and key file utasítást, majd írjuk be a mesterjelszavunkat. A Rendben gombot megnyomva pillanatok alatt megnyílik a jelszótárolónk.
A kompozit jelszót nem kell megjegyeznünk, mert ezt a 64 karakteres jelszó-kiegészítést a pwsafe.key fájl tárolja. Ez a jelszó nincs titkosítva, ezért ha valaki rátalál, Társítással megnyitva könnyen elolvashatja. Ezzel azonban nem sokra megy, mert önmagában nem alkalmas az elveszett vagy ellopott jelszómenedzselőnk feltárására. A kémprogramok azonban ezt is letölthetik, és utána már nem okoz gondot a hozzá tartozó fájlokkal való párosítása. Ennek megakadályozására ne csak a KeePassPortable mappa, a KeePassPortable.exe parancsikon és a Database.kdb fájl nevét írjuk át, hanem a kompozit fájlét is. Szerencsére most nem kell tekintettel lennünk a fájl kiterjesztésére sem. Bármilyen kifejezést beírhatunk helyette. A tökéletes álcázás érdekében azonban nem érdemes a fantáziánkat szabadjára engedni. Jobban járunk, ha olyan nevet használunk, ami beolvad a többi közé. Csináljunk belőle képfájlt. Ebből minden adathordozón rengeteg van, és egyelőre semmilyen programmal nem lehet rákeresni a tartalmára. Írjuk át mondjuk tulipán.jpg-re. Egy üzenettábla figyelmeztet ugyan bennünket, hogy a kierjesztés megváltoztatásával a fájl megnyithatatlanná válhat, de ezzel ne törődjünk. Címének átírása után a kompozit jelszavunkat tartalmazó fájl ikonja lecserélődik, és ugyanúgy néz ki, mint a többi tömörített képfájl. Rákattintva még az alapértelmezett képnézegető program is megnyílik, csak nem látható benne semmi.
Ha más képfájlok is találhatók a flopin vagy a pendrive-unkon, húzzuk közéjük. A jelszómenedzselőt egyáltalán nem zavarja ez az átalakítás. Bejelentkező ablakának Megnyitás ikonjára kattintva keressük meg és kétszer rákattintva nyissuk meg ezt a képfájlt, aktiváljuk a Use Master password and key file utasítást, majd írjuk be a mesterjelszavunkat. A program behatol az álcázott képfájlba, kihámozza belőle a kompozit jelszót, és feltárja a jelszavainkat. Egyáltalán nem törődik a kompozit jelszót tartalmazó fájl nevével és a kiterjesztésével. Ez óriási előnyt jelent nekünk a hackerekkel szemben, mert a megfigyelés alatt tartott számítógépeken található összes képfájl letöltése és egyenkénti megnyitása megoldhatatlan feladatot jelent számukra. Így nagy biztonsággal használhatjuk a jelszavainkat. Féltve őrzött jelszavunkat azonban útközben is elkaphatják a kibertérben. Ezért ha csak lehet mindenütt védett vonalon lépjünk be a hálózati bejelentkezést igénylő kiszolgálókba (pl. Freemail levelezőrendszer). Ilyenkor a szerver kiegészíti a jelszavunkat legalább 128 karakterre, és ezekkel a véletlenül generált bitekkel egybecsomagolva továbbítja. Így ha el is kapják, csak „nyers erővel” tudják feltörni, ami sokáig tart. Erre kevés hacker vállalkozik, mert tömegével talál magának olyan jelszavakat, melyek nincsenek védve.
Annak érdekében, hogy a flopi vagy pendrive elvesztése esetén ne vesszenek el a jelszavaink is, készítsünk a jelszómenedzselőről egy biztonsági mentést. A Fájl menü lenyitása után adjuk ki az Exportálás parancsot, és a lenyíló menüben válasszuk ki a szövegfájl formátumát. Aztán a Mentés másként ablakban állítsuk be a mentés helyét. A tovább nyíló Exportálási opciók ablakban jelöljük ki, hogy milyen adatokra van szükségünk. A Rendben gombra kattintva megtörténik a mentés. A kimentett fájlt flopin vagy CD-lemezen tároljuk. A Fájl menü Nyomtatás parancsával jelszavainkat ki is printelhetjük. Jelszómenedzselőnk elvesztése esetén nem kell a jelszavainkat, azonosítóinkat és a leggyakrabban használt URL címeket az újratelepített programba ismét beírni. Készítünk a Database.kdb fájlról egy biztonsági mentést flopira vagy CD-lemezre, és jól rejtjük el. Mivel ez a fájl az összes bejegyzésünket tárolja, semmi mást nem kell tenni, mint újra feltelepíteni a letöltött programot, és behúzni a mappájába a Database.kdb fájlt. Már használhatjuk is tovább az új pendrive-ra másolt jelszómenedzselőnket. Amennyiben kompozit jelszót is használunk, a pwsafe.key fájlt (illetve annak álcázott változatát) szintén el kell menteni, majd áthúzni, mert az újratelepített program e nélkül nem nyílik meg. (Ne a Database.kdb fájl mellé tegyük, hanem a képmappába. Ha nincs a pendrive-unkon képmappa, hozzunk létre egyet. Töltsünk bele egytucatnyi jellegtelen képet, és keverjük közé a pwsafe.key fájlt.) A fentiekben ismertetett KeePass Portable 1.10 programváltozat a Kellékek mappából tölthető le. A Hungarian.menu és Hungarian.lng nyelvi csomag a keepass almappában található. (Cím: Kun Elektronikus Könyvtár: https://kunlibrary.net.)
A KeePass legújabb változata a Version 1.31. Ennek a 2 MB terjedelmű változatnak a beállító ablakai megváltoztak, de használatuk nem tér el lényegesen a fentiekben ismertetett 1.10 változattól. A legújabb változat is csak angol, német, francia, olasz, japán spanyol és egyszerűsített kínai nyelven használható. Más nyelvekhez le kell tölteni a KeePass translation package tömörített fájlt, és az *.Ing fájlt ki kell csomagolni a KeePassPortable\Apps\KeePass könyvtárba. Végezetül még annyit, hogy a KeePass jelszómenedzser a CHIP magazin jelszótároló tesztjében második helyezést ért el. (2008. június, 40-41. oldalak.) Kezelhetőségben csupán a Password Depot 3.2 előzte meg. (A különbség csak egy pont volt közöttük a százas skálán.) Egyszerű felhasználási felületén még a kezdők is könnyen eligazodnak. Ezért a programért azonban fizetni kell. (Ára: 30 euró.)
:
Mivel mostanában naponta több ezer új vírus és trójai program születik, és egyre veszélyesebbek, nehéz lépést tartani a hackerekkel. A számítógépes férgek új generációja a spyware és malware[181] programok. A spyware program eredetileg az ingyenesen letölthető programok mellé társított szükséges rossz volt. Ezek a nyomkövető programok a böngészőn keresztül folyamatosan „visszaüzentek” a fejlesztőnek internetezési szokásainkról. Időközben a hackerek is rávetették magukat ezeknek a rendkívül szapora és változatos férgeknek az előállítására. Ők már nem arra kíváncsiak, hogy hányszor használunk egy-egy feltelepített programot, vagy milyen honlapokat, weblapokat nyitunk meg a világhálón, hanem felhasználói jelszavakat, belépési kódszavakat, bankkártyaszámokat és egyéb privát információkat szereznek meg velük. Ezek birtokában feltörik, majd törik a honlapunkat, ellenőrzik a levelezésünket, kiürítik a postafiókjainkat vagy kifosztják a bankszámlánkat. A rohamosan szaporodó spyware programok még a trójai programoknál is veszélyesebb kémprogramok, mert törlésük után képesek újratelepíteni önmagukat. Az e-mail posta mellékletében érkező férgek azonosításuk után könnyen törölhetők, a spyware programok összetevői azonban gyakran változnak. Hiába töröljük a Registry-be írt bejegyzéseiket. Ezek olyan ügyesen vannak elrejtve, álcázva, hogy ha egy-két komponenst kitörlünk belőlük, a harmadik visszatelepíti őket. Néhány közülük arra is képes, hogy kiiktassa a spyware-irtót, vagy megakadályozza a frissítését.
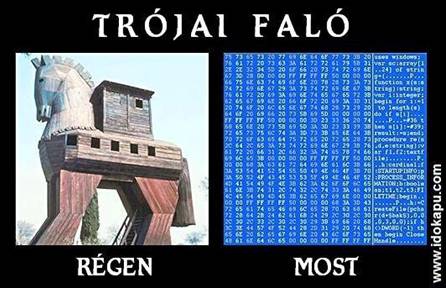 Náluk is
veszélyesebb az Internetről beszivárgó férgek legújabb generációja a rootkit.
Ezzel a névvel illetik azokat a kártevőket, amelyek képesek elrejteni saját
magukat, de más rosszindulatú kódokat is. Miután a rootkit feltelepült a
számítógépre, mind a felhasználó, mind a biztonsági rendszerek számára
láthatatlanná válik. Közben a rootkitek által álcázott férgek észrevétlenül
pusztítanak. A rootkitek láthatatlanságának oka, hogy nem az operációs rendszer
fájljai közé épülnek be, hanem a processzorba, kernelszinten. Ott is a legalsó
szinten helyezkednek el, ahonnan észrevétlenül folytathatják aljas
tevékenységüket. Jelenlétükre csak a viselkedésük utal. A Spyware irtó
programok fejlesztői a BlackLight technológia segítségével védekeznek ellene, amely
felismeri és eltávolítja ezeket az alattomos kártevőket is. A feladat
összetettsége folytán azonban nehéz kellően hatékony, minden komponenst
megtaláló spyware irtót találni, egyetlen szoftver általában nem is elég erre a
célra. Felderítésükhöz és ártalmatlanná tételükhöz komplex védelemre van
szükség.
Náluk is
veszélyesebb az Internetről beszivárgó férgek legújabb generációja a rootkit.
Ezzel a névvel illetik azokat a kártevőket, amelyek képesek elrejteni saját
magukat, de más rosszindulatú kódokat is. Miután a rootkit feltelepült a
számítógépre, mind a felhasználó, mind a biztonsági rendszerek számára
láthatatlanná válik. Közben a rootkitek által álcázott férgek észrevétlenül
pusztítanak. A rootkitek láthatatlanságának oka, hogy nem az operációs rendszer
fájljai közé épülnek be, hanem a processzorba, kernelszinten. Ott is a legalsó
szinten helyezkednek el, ahonnan észrevétlenül folytathatják aljas
tevékenységüket. Jelenlétükre csak a viselkedésük utal. A Spyware irtó
programok fejlesztői a BlackLight technológia segítségével védekeznek ellene, amely
felismeri és eltávolítja ezeket az alattomos kártevőket is. A feladat
összetettsége folytán azonban nehéz kellően hatékony, minden komponenst
megtaláló spyware irtót találni, egyetlen szoftver általában nem is elég erre a
célra. Felderítésükhöz és ártalmatlanná tételükhöz komplex védelemre van
szükség.
A bizonytalan eredetű ingyenes programokkal nem érdemes próbálkozni, mert ezek maguk is kémrobotokat telepítenek a gépünkre. A szoftverfejlesztők persze nem a jelszavainkra és a bankkártyaszámunkra vadásznak, hanem webes eltérítővel „ajándékoznak” meg bennünket, vagy spamek tömegét zúdítják ránk. Ők a hirdetőktől kapott jutalékból tartják fenn magukat. Mivel a vírusirtó programok fejlesztői még nem, vagy csak alig foglalkoznak spyware irtással, erre célra speciális programokat kell használni. Szerencsére már léteznek olyan Internetről letölthető programok, amelyek képesek erre. Sajnos az ismert vírusirtók (pl. ESET Smart Security, Norton Internet Security) nem alkalmasak erre a célra. Ezek a vírusirtót, kémprogramirtót, levélszemétszűrőt és tűzfalat is tartalmazó szoftverek nem is látják a spyware és malware programok többségét. Windows 7-ben a kémprogramirtó Defeneder teszi ugyan a dolgát, de hatékonysága nem túl nagy. Ezért erre a célra speciális programokat kell használni..
Az önálló kémprogramirtók közül igen népszerű, és viszonylag olcsó a Spyware Stormer. A feltelepítése sem bonyolult. Zárjunk be minden programot és alkalmazást a számítógépünkön, majd nyissuk meg a http://anti-spyware-review.toptenreviews.com/spyware-stormer-review.html honalapot, és töltsük le a programot. A Spyware Stormer ellenőrző program betelepül a Program Files mappába, és a parancsikonja megjelenik az Asztalon. Kattintsunk rá kétszer. Megjelenik a cég logója az Initializing signature database felirattal. Ezzel a vizsgálat elkezdődött, ami a merevlemezen található programok számától, valamint a processzorsebességtől függően 10-15 percig is eltarthat. A tovább nyíló ablak Scanning sávja a Rendszerleíró adatbázis ellenőrzését mutatja. Az alatta levő Total Progress sávban az ellenőrzés pillanatnyi helyzetét (a már eltelt és a még hátralevő időt) láthatjuk. A Summary szektor a vizsgált tételekről tájékoztat tételesen. A program lefutása után a Scanning sáv felett külön feltünteti, hogy hány spyware programot talált. Eltávolítani azonban nem fogja, csak ha megvásároltuk, és regisztráltattuk a programot.
A 30 dollárnyi vételár (+8 dollár banki átutalási díj) befizetése után kattintsunk a Register ablak Enter Registration Key gombjára, a megnyíló ablak Order Number, valamint Aktivation Key rovatába írjuk be a kapott kódot s jelszót, majd nyomjuk meg az OK gombot. Ezután megjelenik az Infections Detected ablak, amely felvilágosítást ad a megtalált kémprogramok fajtájáról, a tevékenységükkel járó kockázat mértékéről, és arról, hogy hová fészkelték be magukat. A Remove Infections gombra kattintva távolíthatjuk el őket. A tovább nyíló System Information ablak nyugtázza a törlés megtörténtét. A program feltelepítését csak a rendszergazda végezheti el. (Vendég fiókból nem aktiválható.) Használni azonban erről a fiókról is lehet, sőt kifejezetten ajánlatos, mert innen jóval többen használják az Internetet, ezért a kémrobotok száma egy nagyságrenddel is nagyobb lehet. Indító ikonja a Start menüben található meg. A kémprogramok zöme az Explor-en keresztül szivárog be a gépünkbe. A programot minden olyan szolgáltatás igénybevétele előtt célszerű elindítani, ahol meg kell adni a jelszavunkat. Előtte azonban az Update Signatures ikonra kattintva frissítsük fel. Ezt követően az ellenőrzés a Scan Now ikonnal indítható el. Hatékonyságára jellemző, hogy azon a gépen, amelyen sokak által használt Dr. Web vírusirtó egyetlen trójai programot sem talált, a Spyware Stormer 18 Extreme risk és High risk fokozatú kémrobotot mutatott ki.
Aki nem engedheti meg magának ezt a viszonylag olcsó szoftvert sem, alkalmazza a magyar nyelven is kommunikáló Spybot-Search & Destroy 1.4 programot, amely a CHIP magazin 2005 júliusi számának CD1/DVD lemezéről is letölthető. Újabb 44 MB terjedelmű, és 32, valamint 64 bites változata a Spybot-Search & Destroy 2.4, amely az Origo Szoftverbázis honlapján érhető el: http://www.szoftverbazis.hu/szoftver/spybot-search-destroy-24.html Feltelepítése után a program angol nyelvű menüvel jelenik meg. A magyar nyelvű menüre a Language menü lenyitása után állhatunk át. (A Súgó sajnos nincs lefordítva magyarra.) Használatbavétele előtt ez a program is igényli az azonnali frissítést, nélküle nem indul el. Ezt követően elindíthatjuk számítógépünk vizsgálatát. A továbbiakban nem lesz akadálya az online frissítésnek sem. Kattintsunk a fő ablak Internet kapcsára. A tovább nyíló ablakban aktiváljuk a Keresés ikont. Erre megjelennek a legutóbbi frissítő fájlok a listában. Aktiváljuk mindkét fájl választókapcsolóját, majd kattintsunk a Letöltés gombra. Pár másodperc alatt megérkeznek az új frissítő fájlok. Végül kattintsunk a Spybot-S&D kapocsra, és a Keresés és megsemmisítés, valamint a Mind keresése gombokkal elkezdhetjük a féregirtást. Ha a gépünk nincs rákötve az Internetre, legalább kéthetente egyszer töltsük le a spybotsd_includes.exe fájlt, és megnyitva frissítsük fel a Spybot adatbázisát. A program és a frissítések letöltését fokozott figyelemmel végezzük, mert a hackerek megszerezték a forráskódját, amellyel megtévesztésig hasonló programot készítettek, ami tele van ártó kódokkal és vírusokkal. Óvakodjunk tehát az álhonlapoktól. Legújabb változata a szintén ingyenes Spybot Free, valamint a 10 euróba kerülő Spybot Home és a 20 eurós Spybot Pro. A https://www.safer-networking.org/ címről letöltött fájl kicsomagolása után megtörténik az adatbázis feltöltése.
A másik megbízható ingyenes spyware irtó program az Ad-Aware. A nyelvi modul letöltésével ez is használható magyarul. A nem kívánt nyelveket érvénytelenítsük, így kevésbé terheli a winchesterünket. (Csak a hungarian.awl fájlt hagyjuk meg a Lang mappában.) A Súgó azonban itt is csak angolul áll rendelkezésre. Feltelepítése után a magyar nyelvi modult aktiváljuk. Kattintsunk az Ad-Aware SE Personal ablak Open The Ad-Aware Configuration Window ikonjára. A tovább nyíló ablakban aktiváljuk az Interface webkapcsot. Az újra nyíló ablak Language File kijelölősávjában állítsuk be a hungarian utasítást, majd nyomjuk meg a Proceed gombot. Ezt követően már magyarul folytathatjuk a szoftver beállítását. Nagy előnye ennek a programnak, hogy feltelepítése után a frissítése nem igényel online kapcsolatot a fejlesztők honlapjával. Így azokon a gépeken is használható, amelyek nincsenek rákötve az Internetre.
A naprakész frissítéseket az Ad-Aware fejlesztői tömörített fájl formájában bocsátják a rendelkezésünkre. A http://lavasoft.com/products/features.php?t=antispyware honlapról való letöltése után a defs.zip fájlt ne a WinZip ablakban próbáljuk megnyitni. Zárjuk be az Ad-Aware programot, majd jelöljük ki a frissítő fájt a tömörítő ablakában, és kattintsunk a WinZip Extract ikonjára. A tovább nyíló ablak Extract to beviteli sávjába írjuk be a C:\Program Files\Lavasoft\Ad-Aware SE Personal útvonalat, majd nyomjuk meg az Extract gombot. Megjelenik a Confirm File Overwrite ablak. Kattintsunk a Yes gombra. Végül zárjuk be a WinZip ablakot. Mivel az ingyenes verzióban nincs állandó védelem, ezt a féregirtót nekünk kell elindítani. Ezt a gép bekapcsolása után célszerű megtenni. Postafiókunk megtekintése vagy bankműveletek végzése, illetve online vásárlás előtt azonban feltétlenül indítsuk el, hogy veszélytelenül dolgozhassunk.
Az egyes kémprogram irtók hatékonyságát a számítástechnikai szakfolyóiratok gyakran tesztelik. Legutóbbi vizsgálatuk eredménye a Computer Panoráma folyóirat 2007 októberi számának 62-65. oldalain található. Ebben a tanulmányban több mint egy tucat ingyenes kémprogramirtó képességeit hasonlították össze. Saját ellenőrzésem során[182] ugyanazon a gépen, ugyanazon időpontban a Spybot: 2, az Ad-Aware: 3, míg a Spyware Stormer 5 db veszélyes férget mutatott ki. Az Defender hatékonyságát nem lehetett ellenőrizni, mert ez a program első lefuttatása után már nem enged be trójai falovakat a rendszerbe. (Ez persze nem jelenti azt, hogy minden férget felismer, de amelyeket beengedi, azokat megtalálni sem képes. Hiába indítjuk el, a keresés eredménytelen marad.) A Spybot járulékos hátránya, hogy minden zavaró, kockázatot jelentő fájlt (pl. rengeteg átmeneti Temp. fájlt) is kimutat, ami zavarja az értékelést, az elbírálást. Az Ad-Aware pedig hajlamos rá, hogy a Windows számára fontos segédfájlokat is kémrobotnak nyilvánítson. Ezért itt ne töröljünk ki minden találatot válogatás nélkül. Ha nem értünk hozzá, helyezzük a gyanús fájlokat karanténba. Így sem tudnak ártani nekünk. Aztán később majd kiderül, hogy szükség van-e rájuk. Ha igen, a karanténból visszamásolhatjuk őket.
A korszerű antispyware programok egyébként már rezidens keresővel is el vannak látva, ami a szokatlan aktivitást figyeli. Ezt nem elemzéssel, hanem mintákkal érik el. A korábbi kémprogramirtók azonban még csak adatbázissal dolgoznak, vagyis az ismertté vált trójai programokat keresik az adatbázisukban található szignatúra alapján. Ezért nagyon fontos, hogy ezeket a programokat rendszeresen frissítsük, naprakészen tartsuk. (Egyébként ezek a legbiztonságosabb és legegyszerűbben kezelhető trójai keresők. Nem tévednek, és amit megtalálnak, azt kérdezés nélkül kiirtják.) Mellesleg a vírusirtók szintén így működnek, bár ma már ezeket is ellátják viselkedésalapú keresővel. Ezek működése azonban bizonytalan, és a találatok elemzése nagy szakértelmet igényel. Nagy előnyük viszont, hogy a legújabb, még ismeretlen férgek aktivitását is kimutatják. Abszolút biztos működés azonban csak a már ismertté vált, adatbázisba került azonosítástól várható. Az adatbázisalapú féregirtás hátránya azonban, hogy a vírusok és kémprogramok rohamos szaporodása következtében az adatbázis egyre hízik, mind nagyobbá válik, ami lassítja a program működését, és egyre több helyet igényel a merevlemezen. Aki kíváncsi rá, hogy a hackerek hogyan és milyen eredményesen végzik áldatlan tevékenységüket, olvassa el a CHIP folyóirat Tárjon fel mindent, ne kockáztasson semmit című cikkét (2008. december, 106-109. oldalak). Ez az interjú minden intelemnél jobban meggyőz bennünket arról, hogy milyen nagy szükség van számítógépünk komplex védelmére, és személyes adataink elővigyázatos kezelésére.
 A
hackertámadások kivédésének igen hatékony az eszköze még a router. Ez a hálózat
forgalomszabályozó otthoni gépeknél is jól használható. Akkor is ellátja
feladatát, ha csak egy gép kapcsolódik hozzá. A router ugyanis nem csak az
adatforgalmat szabályozza, hanem elrejti az IP címünket. A rá csatlakozó
számítógépeknek helyi IP címeket ad ki, ami teljességgel lehetetlenné teszi a
nevünkhöz kötődő IP címünk megszerzését. Lehetőleg olyan routert (útvonalválasztót)
szerezzünk be, amely dinamikus csomagszűrésre (SPI – Statefull Packet
Inspection) is képes. Ez a fajta tűzfal ugyanis naplózza a kimenő
adatcsomagokat, és ellenőrzi a bejövőket a napló felhasználásával. Azokat a
csomagokat, amelyek nem felelnek meg a kimenő kérésnek, egyszerűen nem engedi
be.
A
hackertámadások kivédésének igen hatékony az eszköze még a router. Ez a hálózat
forgalomszabályozó otthoni gépeknél is jól használható. Akkor is ellátja
feladatát, ha csak egy gép kapcsolódik hozzá. A router ugyanis nem csak az
adatforgalmat szabályozza, hanem elrejti az IP címünket. A rá csatlakozó
számítógépeknek helyi IP címeket ad ki, ami teljességgel lehetetlenné teszi a
nevünkhöz kötődő IP címünk megszerzését. Lehetőleg olyan routert (útvonalválasztót)
szerezzünk be, amely dinamikus csomagszűrésre (SPI – Statefull Packet
Inspection) is képes. Ez a fajta tűzfal ugyanis naplózza a kimenő
adatcsomagokat, és ellenőrzi a bejövőket a napló felhasználásával. Azokat a
csomagokat, amelyek nem felelnek meg a kimenő kérésnek, egyszerűen nem engedi
be.
A routerek új nemzedékének használata esetén már szoftveres tűzfalra sincs szükség. A Windows XP-be beépített, illetve külön feltelepíthető tűzfalak szerepét a DSL routerek szolgáltatása, az SPI (Statefull Packet Inspection) tűzfal veszi át. Ez a fajta védelmi rendszer teljes más módszert használ, mint a jól ismert szoftveres tűzfalak. A vizsgált adatfolyamot nem egy alkalmazáshoz rendeli, hanem ellenőrzi minden egyes adatcsomag útját. Ha pl. a számítógépünk a http protokollon keresztül kommunikál egy webhellyel, az SPI-nek köszönhetően a másik fél csak http adatcsomaggal válaszolhat. Ha egy támadó megpróbál behatolni a gépbe, a tűzfal blokkolni fogja, mivel a PC az általa küldött adatokat nem kérte. Azonnali üzemmódváltás (pl. chatelés esetén) a hardveres tűzfal specifikus beállítási lehetőségei engedélyezik ezt a tevékenységet. Nagy előnye még a routeres tűzfalnak a szoftveressel szemben, hogy nem lassítja a gépet.
A legbiztonságosabb router sem ér azonban semmit, ha nem elég körültekintően használjuk. Beállítása során változtassuk meg az eredeti gyári jelszót, mivel ennek megszerzése nagyon könnyű. Ilyenkor észrevétlenül zombivá válik a számítógépünk, és a hacker azt tesz vele, amit akar. Átprogramozza a routert, átírja a DNS-szerver bejegyzéseit, és a mi nevünkben kezd el spam-et terjeszteni a hálón, vagy különféle illegális akciókat bonyolít le. Ha észreveszi, hogy felfedezték a ténykedését, gyorsan eltünteti a nyomokat maga után. Ezt követően nagyon nehéz lesz bebizonyítani, hogy nem mi vagyunk a vétkesek. A routerek ma már egyáltalán nem drágák. 15-20 ezer forintért hozzájuthatunk, így érdemes rá áldozni. Új gép vásárlása, az internetező családtagok számának szaporodása esetén pedig nem lesz gond a hálózatra csatlakozás, a vonalmegosztás lehetősége már biztosítva van.
Az ADSL vagy más nagy sebességű vonal forgalmát továbbító és elosztó routerben beállítás nélkül működő tűzfal is van, de ez nem helyettesíti a szoftveres tűzfalat. A hardveres tűzfalon ugyanis átjuthatnak olyan ártó szándékú programok, amelyeket csak a szoftveres tűzfal képes semlegesíteni. Erre a célra azonban már a Windows XP beépített tűzfala is megfelel, ha felfrissítettük az SP2 szervizcsomaggal. A router konfigurálása szakértelmet igényel ugyan, de a használati útmutató áttanulmányozása után mi is boldogulunk vele. (Ha elrontottunk valamit, keressük meg a készülék hátoldalán a Reset gombot. Megnyomásával visszatérhetünk a gyári beállításához, és újrakezdhetjük a beállítást.) Amennyiben speciális beállításra van szükségünk az érthetetlen mezők és pontokkal elválasztott rejtélyes számok alaposan megnehezíthetik a dolgunkat. A 2 hétig ingyen használható Network Magic segédprogram azonban egy ablakba gyűjti az összes szükséges beállítást. Egy-egy objektumra kattintva a jobb oldali táblán áttekinthetjük az aktuális adatokat. A Tasks listán a beállítási lehetőségekhez juthatunk hozzá. A segédprogram a PC World folyóirat 2005 májusi számának CD-, illetve DVD-mellékletéről is feltelepíthető.
:
Ha már minden hibát kijavítottunk a dokumentumban, a lektorálás meglehetősen eseménytelen tevékenység. Csupán a Page Up és Page Down lapozó billentyűket kell nyomkodni, vagy a jobb oldali görgetősáv csúszkája alá kattintgatni. Ez nem nagyon terheli le az Office-t, még kevésbé a Windows-t. Ezért kössük össze egy másik tevékenységgel, végezzünk közben lemeztöredezettség-mentesítést. Aki sokat dolgozik a számítógépén, soha nem ér rá elindítani ezt a fontos karbantartó funkciót. Most azonban nyugodtan futtathatjuk ezt a sokszor órákig tartó műveletet. (Ha lektorálás közben komolyabb munkavégzésre van szükség, szüneteltessük a lemeztöredezettség-mentesítést. A Folytatás gombra kattintva a művelet ott folytatódik, ahol abbamaradt.) Annak ellenére, hogy a szövegszerkesztő program ablaka letakarja a lemeztöredezettség-mentesítő ablakát, könnyen tájékozódhatunk a folyamat állásáról. A töredezettség-mentesítő program Tálcára küldött lekicsinyített ablakán százalékos formában látható a folyamatossá tett lemezterület mindenkori értéke.
Az előírás szerint a vizsgálat megkezdés előtt be kell zárni minden dokumentumot, de erre most nincs szükség. Miután biztonsági okokból a Dokumentumok mappát már korábban áthelyeztük a D-meghajtóra, így nem kell számolnunk adatvesztéssel. Mentsük el a dokumentumot mindkét korábban kialakított helyére, majd nyissuk meg a C-meghajtón levő tartalékváltozatát. Ezen továbbdolgozva elvégezhetjük a D-meghajtó töredezettség-mentesítését is. Mivel lektorálás közben nem végzünk semmilyen komolyabb tevékenységet, így nem lép fel túlterhelődés sem. Az operációs rendszer ugyanis egyszerre több műveletet is képes végezni. Miközben a korábban elindított folyamat fut, nyugodtan elkezdhetünk dolgozni egy másik programmal. A párhuzamos munka egyetlen következménye, hogy kis RAM-kapacitás, illetve alacsony processzorfrekvencia esetén lelassul a számítógép. Duálprocesszoros gépeken már egyáltalán nem kell számolnunk sebességcsökkenéssel, mert a CPU két magja egymástól függetlenül működik. Amíg az egyik a korábban kijelölt feladatot végzi, a másik nekilát az új feladat végrehajtásának. Csak arra nem képesek, hogy egy nagy feladat végrehajtását megosszák maguk között. Erre speciális programokra van szükség, melyek kifejlesztése még várat magára. A D-meghajtó után a C-meghajtón is végezzük el a töredezettség-mentesítést, mert itt van rá legnagyobb szükség. Ezt azonban ebédidőre vagy az esti tévézés idejére időzítsük, mert ez alatt az operációs rendszer és a rá telepített programok nem használhatók. Amennyiben korábban a töredezettség-mentesítést beállítottuk a Feladatütemezőbe, akkor a Windows ezt a műveletet automatikusan elvégzi az általunk beállított időpontban.
Programok párhuzamos futtatásánál előfordulhat, hogy az előzőleg elindított program ikonja villogni kezd a Tálcán. Ez azt jelenti, hogy a futtatása befejeződött, vagy a továbbfuttatása a közreműködésünket igényli. Ha olyan műveletet kívánunk végezni, amelyet a Windows nem képes az előző mellett működtetni, akkor nem indul el. Ebben az esetben meg kell várni, a folyamat befejeződését. Ha már folyamatban van a művelet (pl. a töredezettség-mentesítés) akkor leáll. Mindig a kevésbé fontos tevékenység áll le (pl. szövegszerkesztés kezdeményezése esetén a töredezettség-mentesítés).
:
Ebben a rovatban érdemes megemlíteni egy érdekes fejlesztési eredményt. A Macintosh gépeket használók jól ismerik az OS operációs rendszert. Ennek továbbfejlesztett változata a BeOS, amely olyan tökéletes, hogy a homokóra is hiányzik belőle. Viszonylag kis terjedelménél fogva annyira gyors, hogy a legtöbb egyszerű műveletet (pl. a megnyitást, mentést) pillanatok alatt végrehajtja. Ezért kifejezetten alkalmas párhuzamos műveletek végzésére. Nyugodtan indíthatunk vele egyszerre több művelet is. (Mellesleg a Linux-ban sincs homokóra. Pedig itt nagy szükség lenne rá, mert ez az ingyenes operációs rendszer olyan lassú, hogy kínszenvedés kivárni, amíg csinál valamit.) Szakértők szerint a BeOS, illetve annak továbbfejlesztett változata, az OS 2 és OS X egyetlen hibája, hogy túl későn, a Windows térhódítása után született. Különben most ez az operációs rendszer lenne a favorit. Úgy járt, mint a WinRAR tömörítő program. Hiába ez a legjobb, az emberek a WinZip használatát szokták meg, így most világszerte ezt használják. Nem akarnak átállni a jobbra, mert akkor meg kellene tanulni a használatát. Sokakat a pénzhiány tart vissza attól, hogy beszerezzék és alkalmazzák a jobb programokat. Így ők is maradnak a rosszabb mellett.
:
Mint már szó volt róla, a számítógépet a BIOS éleszti fel. Ahhoz, hogy ne felejtse el a benne tárolt utasításokat, állandó tápáramra van szüksége. A belső órához hasonlóan a számítógép kikapcsolása után is működnie kell. Erről egy lítium gombelem gondoskodik, amely az alaplapon található. A lítiumelem tartóssága elvileg 10 év, így nem szokott gondot okozni a lemerülése. A számítógép hamarabb tönkremegy, illetve elavul. Nagy melegben vagy szélsőséges körülmények között üzemeltetett készüléknél azonban előfordulhat, hogy idő előtt tönkremegy. Erről akkor értesülünk, ha bekapcsolás után hibaüzenettel fogad bennünket a számítógépünk. Hiába rakjuk rendbe a beállításokat, az üzenet a gép újraindításakor is megjelenik. (A BIOS-elem lemerülésének előjele, hogy a Windows óra késik vagy teljesen leáll.) Ha a BIOS elfelejtett mindent, nem kell mindjárt szervizre gondolni. Vegyük le a gép tetejét, és csavarhúzóval szabadítsuk ki a gombelemet a helyéről. (Néha egy kártyát is ki kell húzni, hogy hozzáférjünk.) Amennyiben rendelkezünk feszültségmérővel, mérjük meg a kapocsfeszültségét. (Erre a célra legalkalmasabb a régi, mutatós Deprèz műszer, mert ennek belső ellenállása leterheli az elemet, így nem üresjárati feszültséget mérünk. Nagy belső ellenállású, térvezérlésű tranzisztoros bemenettel rendelkező multiméterek esetén terheljük le az elem kapcsait egy néhány száz kiloohmos ellenállással. Amennyiben a kapocsfeszültség lényegesen kisebb a névleges 3 V-nál, ez az elem lemerülésére utal. Ekkor olvassuk le a típusszámát, és vegyünk egy újat. Az első szám (CR 2032) a típust jelöli, az utána következő a vastagságot. A legjobb azonban, ha magunkkal visszük mintaként. Új lítium elem a számítástechnikai szaküzletekben, és a szervizekben szerezhető be. Csak felbontatlan csomagolásút fogadjunk el, és nézzük meg a szavatossági időt is rajta. (Akkor friss az elem, ha legalább 7 év van vissza a szavatosság lejártáig.)
A gombelemet ki- és beszerelni csak feszültségmentesítés, a számítógép konnektorból való kihúzása után szabad. Mikroprocesszorunk védelme érdekében nem árt a testünkben felhalmozódott sztatikus feszültséget is leföldelni. (Fogjuk meg mindkét kezünkkel a vízcsap fém szerelvényét.) Ügyeljünk az új elem pólushelyes behelyezésére. (A + jelű fémháza legyen felül). Ha késedelem nélkül berakjuk az új gombelemet, a BIOS újraéled. A szűrőkondenzátorokban van annyi energia, hogy rövid ideig működtessék az áramköreit. Amennyiben a kivétele után kezdjük el kicsomagolni az új elemet a dobozából, és több percnyi késéssel rakjuk a helyére, újra kell programozni. Szerencsére a merevlemez rögzíti a BIOS legutóbbi beállításait, így semmi mást nem kell tenni, mint a rendszer indításakor belépni a BIOS-ba, és kiadni az Auto Detect Hard Disks utasítást. A régebbi számítógépekből hiányzik ez a funkció. Ezeknél meg kell adni a winchester típusát, hogy a BIOS felismerje, és el tudja indítani.
A BIOS-ba úgy juthatunk el, hogy a gép indítása után lenyomva tartjuk a Delete billentyűt. (A régebbi gépeknél más gombot, illetve billentyűkombinációt kell használni. A Compaq-nál az F10-et, a Toshibá-nál az Esc-t, a DELL-nél az Ctrl + Alt + Enter-t, a Gateway-nél pedig az F1-et.) A legújabb alaplapoknál a gyártók többsége már a Del billentyűt használja erre a célra. A belépő billentyű(ke)t a RAM ellenőrzése után, de még az operációs rendszer bootolásának megkezdődése előtt kell lenyomni.) Az újabb gépeket használók a BIOS megnyitása után egy bonyolult menürendszerbe jutnak. Itt először álljunk a billentyűkurzorokkal a Standard CMOS Features parancsra, és nyomjuk le az Enter billentyűt. Jelöljük ki a Primary Master parancsot, majd ismét nyomjuk le az Enter billentyűt. A tovább nyíló ablakban álljunk rá az Auto-Detection parancsra, aktiváljuk a Press Enter utasítást, és ismét nyomjuk le az Enter billentyűt. Ezt követően megtörténik a BIOS betöltése.
Legtöbbször ennyit sem kell tenni. Ha a gép jelzi, hogy nem találja az indításhoz szükséges utasításokat nyomjuk le a Del billentyű. Erre megjelenik a BIOS. (Betöltődik a winchesterből a ROM-ba.) Ezután az Esc billentyű lenyomásával lépjünk ki a BIOS-ból, és elindul a gép. Előtte a BIOS megkérdezi, hogy Quit without saving? Yes vagy No? Üssük be az Y betűt. (Magyar klaviatúrán az Y a Z billentyűvel írható be.) A BIOS óra beállításával sem kell vesződnünk. Bootolás után menjünk a Vezérlőpultra, és frissítsük a Windows órát. Az atomóra beállítja a BIOS órát is.
Mellesleg a fő menü csak a meghajtók pozícióját, és a bootolás módját mutatja. A finomhangoláshoz, a hardveregységek optimális együttműködésének beállításához le kell ásnunk a BIOS mélyére. A részletes beállításokat tartalmazó ablak a Ctrl + F1 billentyűkombinációval hívható elő. Itt óvatosan és megfontoltan végezzük a bejegyzések módosítását, mert ha hibás paramétereket írunk be, nem indul el a számítógép. A BIOS-ból az Esc billentyű lenyomásával vagy régebbi gépeknél a Ctrl + Shift + Del billentyűkombinációval, léphetünk ki. Utána automatikusan elindul a bootolás az új beállításoknak megfelelően.
A BIOS beállítási módjai, valamint tartalmának és működési mechanizmusának részletes ismertetése a CHIP folyóirat 1999 novemberi számában található (123-126. oldalak). A bűvös BIOS című cikkből azt is megtudhatjuk, hogy a korszerű számítógépek alaplapjain a BIOS már nem ROM (Read Only Memory) áramkörként található, hanem utólag is felfrissíthető flash memória szolgál erre a célra. Ezért a benne levő adatok bármikor átírhatók, ami lehetőséget ad a számítógép korszerűsítésére, a fejlettebb hardver egységek illesztésére, használatára. A BIOS frissítő programja az alaplap gyártójától szerezhető be. Kívánságra e-mail postán mellékletként elküldik, de a honlapjukról is letölthető. (Nézzük meg a BIOS bootoláskor kiíródó dátumát és verziószámot, és hasonlítsuk össze a weblapon található frissítéssel.) Az új változatot megtekintve eldönthetjük, hogy szükségünk van-e felújításra. Ebből a DOS program segítségével készíteni kell egy bootolható fájlt, amely flopival tölthető be a BIOS-ba. (Ezt a frissítő program rendszerint automatikusan elvégzi.) Hibás írás esetén fontos, hogy ne indítsuk újra a Reset gombbal a gépet, mert többé nem lehet elindítani. Az írást addig kell ismételni, amíg sikeres lesz. Ha nem megy, töltsük vissza a BIOS korábbi tartalmát, és vegyük fel a kapcsolatot a márkaszervizzel.
A böngésző program optimális használata
A Windows nem csak a szövegszerkesztő, illetve képszerkesztő programok működését teszi lehetővé. Az operációs rendszer biztosítja az adatbáziskezelő, a multimédiás alkalmazások, az Internet, az e-mail posta és még sok más szolgáltatás használatát. Ezeket a lehetőségeket azonban a számítógép-tulajdonosoknak csak a 40%-a veszi igénybe. Pedig a külső kapcsolat megteremtésével, a nagyvilág által kínált óriási információhalmaz kiaknázásával a szövegszerkesztő munka is egyszerűbbé és tartalmasabbá tehető. De nem csak szakmailag, hanem az élet más területén is nagyságrendekkel nő a tájékozottságunk. Olyan tudásra tehetünk szét, amely normál úton (rádió, tévé, nyomtatott sajtó) soha sem jutna el hozzánk. A modemmel rendelkezők azért nem használják az internetes információvadászatot, mert azt hiszik, hogy a megtalált anyag telefonvonalon át történő letöltése túl sokba kerül. Az Internetet azonban ne hasonlítsuk az interurbán telefon költségeihez. A számítógépes világhálón nincs jelentősége annak, hogy a bennünket érdeklő szöveges fájlt, képet, programot belföldi vagy külföldi honlapról töltjük le. Voltak ugyan kísérletek az övezetenkénti díjtételek bevezetésére, de akkora volt a felháborodás a felhasználók részéről, hogy a telefontársaságok meghátráltak. Így az internetezés távolságfüggetlen lett. Költsége csak az összeköttetés sebességétől, és a szolgáltatás minőségétől függ.
Ma már a felhasználó többsége átalánydíjas szerződést köt a szolgáltatókkal. Internetezni azonban szolgáltató nélkül is lehet, modemmel (digitál/analóg konverterrel). Ez a leglassúbb eljárás, de egyáltalán nem drága. Sőt a havi kiadást tekintve ez a legolcsóbb. (Feltéve, ha nem internetezünk túl sokat.) A modemek 42-56 Kbps sebességgel töltik le az információt az Internetről. Ha ezt elosztjuk 8-al, azt kapjuk, hogy 5-7 KB-nyi anyag jön át másodpercenként. Ez percenként 300-420 KB, ami azt jelenti, hogy egy WinZip-el tömörített, A/4-es formátumú, 400 oldalas könyvet 3-4 perc (ha egy-két képet is tartalmaz, 4-5 perc) alatt tudunk letölteni. Mivel az internetezés helyi telefontarifával történik (ami a Magyar Telekom esetén jelenleg kb. 5 Ft percenként) ez a művelet nem kerül többe 20-25 Ft-nál. Ilyen kis állománynál arra sem kell számítanunk, hogy megszakad a vonal, és kezdhetjük elölről a letöltést.
Ha nem
vállaljuk a korlátlan internetezés több ezer forintos havi díját, hanem
alkalmanként, a szolgáltató telefonszámának tárcsázása útján kívánunk
rákapcsolódni a világhálóra, külső modemet
vásároljunk. Ezek megbízhatóbbak, mint a belső modemek, és az
illesztésükhöz nem kell megbontani a számítógépet. Ez esetben úgy használhatjuk
az Internetet, mint a telefont. A központ
csak addig számláz, amíg tartjuk a vonalat. Este 6 és reggel 7 óra között
percenként csupán 3,75 forintot számolnak fel. Az esti, illetve éjszakai internetezés
járulékos előnye még, hogy napközben nem válik foglalttá a telefonvonalunk,
így a sürgős hívások megérkeznek hozzánk. A nagy sebességű hagyományos rézkábel-kapcsolatnál, az ADSL-nél
ez nem jelent gondot, mert a telefonhívások interne tezés
közben is zavartalanul bonyolíthatók. Ügyeljünk azonban az ISDN vonalra. Ez a többnyire multinacionális vállalatok,
kormányhivatalok által használt
kábelkapcsolat egyszerre csak egy műveletet enged. Vagy internetezünk
rajta, vagy telefonálunk. (Ez náluk nem okoz gondot, mert a nagyobb cégek
legalább egy tucat telefonvonalat bérelnek,
így marad belőle telefonálásra
is.) ADSL vagy ISDN vonalakra, illetve kábeltévés hálózatok koaxiális
kábelére csatlakozva a letöltési idő tovább csökken. Az ADSL kábel jelenleg max. 5 Mbit/s sebességre képes.
tezés
közben is zavartalanul bonyolíthatók. Ügyeljünk azonban az ISDN vonalra. Ez a többnyire multinacionális vállalatok,
kormányhivatalok által használt
kábelkapcsolat egyszerre csak egy műveletet enged. Vagy internetezünk
rajta, vagy telefonálunk. (Ez náluk nem okoz gondot, mert a nagyobb cégek
legalább egy tucat telefonvonalat bérelnek,
így marad belőle telefonálásra
is.) ADSL vagy ISDN vonalakra, illetve kábeltévés hálózatok koaxiális
kábelére csatlakozva a letöltési idő tovább csökken. Az ADSL kábel jelenleg max. 5 Mbit/s sebességre képes.
A DSL, illetve az aszimmetrikus DSL technológián alapuló ADSL szolgáltatás magyarországi ellátója a Magyar Telekom. Tevékenysége az országos telefonhálózatra épül. Ez kezdetben azzal járt, hogy csak az vehette igénybe az internet-szolgáltatást, akinek telefon-előfizetése volt. A vonalas telefon magas készenléti díja miatt ez nagy felháborodást váltott ki az ügyfelekben, ezért a cég változtatott üzletpolitikáján, és most már az internet-használatnak nem előfeltétele a telefon-előfizetés. Mivel a rézkábelek sávszélessége meglehetősen alacsony, versenyképességének növelése érdekében a Magyar Telekom az elmúlt években nagyarányú fejlesztéseket hajtott végre. A sűrűn lakott területeken koaxiális kábelt húzott ki, a nagyvárosokban pedig üvegszálas kábeleket fektetett le. Ez utóbbi főleg a fővárosban érhető el, de ott is csak a belső kerületekben. A lefedettség folyamatosan nő. Az eltérő kiépítési és fenntartási költség ellenére díjcsomagjaik ára nem függ az igénybe vett vonaltípustól. Azért sem, mert ahol korszerűbb vonalakat építettek ki, ott a régi rézvezetékeket felszámolták.
Jelenleg öt havidíjas Internet díjcsomagot ajánlanak, melyek ezen a weblapon tekinthetők meg: http://www.telekom.hu/otthoni/lakossagi/internet/dijcsomagok Ebben a rendszerben az internethasználat a legolcsóbb díjcsomagban sincs korlátozva. Az S csomag havi díja 4050 Ft (2 év hűségnyilatkozattal). Maximális letöltési sebesség 10 Mbit/s. Garantált letöltési sebesség 1 Mbit/s. A maximális feltöltési sebesség 0,5 Mbit/s. Garantált feltöltési sebesség: 0,2 Mbit/s. Akinek ez kevés, fizessen elő drágább díjcsomagra. A 5175 Ft havidíjjal igénybe vehető L csomagnál a maximális letöltési sebesség 30 Mbit/s. Garantált letöltési sebesség 1 Mbit/s. A maximális feltöltési sebesség 5 Mbit/s. A garantált feltöltési sebesség: 1 Mbit/s. A 7425 Ft havidíjas XXL csomagban pedig a maximális letöltési sebesség már 120 Mbit/s. Garantált letöltési sebesség 15 Mbit/s. A maximális feltöltési sebesség 10 Mbit/s. Garantált feltöltési sebesség: 2 Mbit/s. Mivel az egyes helyeken alkalmazott koaxiális kábel és az üvegszálas kábel lehetővé teszi a széles sávú jeltovábbítást, a Magyar Telekom kábeltévé-szolgáltatással (T-Home) is foglalkozik. Ezt azért jó tudni, mert a kábeltévével és telefonnal kombinált internet-előfizetés jóval olcsóbb, mint ezeknek a szolgáltatásoknak külön-külön való igénybevétele. A T-Home jelenleg 62 + 22 tévécsatornát és 3 rádiócsatornát biztosít. A kiegészítő csatornákért (pl. HBO) külön kell fizetni. Érdemes megtekinteni a vonalas telefon díjcsomagjaikat is. 3150 forintért ingyen telefonálhatunk belföldi, normál díjas vezetékes, valamint Telekom mobil, Telenor és Vodafone alapdíjas mobil hívásirányokba havi 5000 perc erejéig.
Az ISDN technológia 1987-ben még csak 64 Kbit/s maximális sebességet engedélyezett. Ezt követte az ADSL, amely 1999-ben már képes volt a 768 Kbit/s sebességre is. Az áttörést az ADSL2 vonal hozta meg, amely 16 Mbit/s-os letöltési, és 1 Mbit/s-os feltöltési sebességet kínált. Úgy tűnik, hogy a földkábeles telefontársaságok rézdrótja ennél többre nem képes. Egyébként a hagyományos rézvezetékeken történő internetezést a frekvenciamegosztás teszi lehetővé. A beszédforgalom csak a 4 kHz alatti sávot használja. E felett dolgozik az ISDN 80 kHz-ig. Az ADSL rendszer szintén a hagyományos rézkábeleket használja. Itt a digitális jelek továbbítása a 134 kHz és 1,4 MHz közötti sávban történik. A különböző jelek szétválasztása frekvenciaszűrőkkel történik. Az ADSL esetében lakhelyünk és a központ között nem lehet nagyobb a távolság 3-5 kilométernél.
A világhálóra kapcsolódás másik legelterjedtebb módja a kábeltévé-hálózaton történő internetezés. Mivel a kábeltévé műsorszolgáltatása koaxiális kábelen zajlik, adva volt a lehetőség, hogy a nagy sebességű hálózaton internetezni is lehet. Ezt a lehetőséget a kábeltévé-szolgáltatók mindegyike (UPC, T-Home, Digi tévé) kihasználja, mivel ez számukra semmilyen többletköltséggel nem jár. A tévécsatornák mellett továbbított digitális adatcsere sebessége elérheti a 10 Gbit/s-ot is, de ebből személyenként, a szolgáltatás díjtételétől függően csak 10-120 Mbit/s-ot biztosítanak.
Az UPC által üzemeltetett Fiber Power kábeltévés internet-szolgáltatás sincs időben és adatmennyiségben korlátozva. Havi bérleti díja az igényelt csomagtól függ. Itt is öt csomag közül választhatunk. Honlap: https://www.upc.hu/internet/internet-ajanlatok/24-honapos-szerzodessel/ A legolcsóbb Fiber Power 30-es csomag havi díja 3490 Ft, és 30 Mbit/s letöltési, valamint 3 Mbit/s feltöltési sebességet biztosít. (Ebből a garantált letöltési sebesség 10 Mbit/s, a feltöltési sebesség pedig 1 Mbit/s.) Ehhez a csomaghoz 6 db e-mail cím is jár, 5 GB/db tárhellyel. Akinek ez kevés lenne, előfizethet a 9990 Ft havidíjért igénybe vehető Fiber Power 500-as csomagra, amely 500 Mbit/s letöltési, valamint 22 Mbit/s feltöltési sebességet biztosít. (Ebből a garantált letöltési sebesség 100 Mbit/s, a feltöltési sebesség pedig 5,5 Mbit/s.) Ehhez is ugyanannyi e-mail cím jár.
Az UPC is kínál kábeltévével és telefonnal kombinált kedvező árú internet-előfizetést. Mivel a holland tulajdonosú UPC kábeltévé Európa szinte minden országát behálózza, ezért a csatornaválaszték náluk a legnagyobb. 4 hazai rádió- és 94 + 5 HD hazai, valamint külföldi tévécsatornát biztosítanak. A kiegészítő csatornákért (21 HD csatorna) itt is külön kell fizetni. (Régebben kéttucat rádiócsatornát mellékeltek még az alapcsomaghoz is (többek között a közkedvelt RTL Radio-t). 2011-ben azonban érthetetlen okokból megszüntették ezt a szolgáltatást. Miután korábban az amerikai érdekeltségű Sláger Rádió is megszűnt, jelenleg egyetlen könnyűzenei csatorna sincs az országban, amit érdemes lenne hallgatni.[183]
A telefon-előfizetés havi díja az UPC-nél jóval magasabb, mint a Telekomnál, de itt a havi beszélgetés időtartama nincs korlátozva. Az UPC vonalas telefon csak saját hálózaton belül használható ingyen. A hazai mobiltelefon-hálózatokba kezdeményezett hívások díja meglehetősen magas, percenkénti 65, illetve 32 Ft. A drágább csomagoknál a mobiltelefon-hálózatokba itt is ingyenes a hívás. Ezért azonban meglehetősen magas havi díjat kell fizetni. A Nonstop XL csomag előfizetési díja 11 990 Ft. A nemzetközi vezetékes hívások percdíja azonban nem drágább, mint a hazai mobil hívás: 38,8 Ft. A legmagasabb előfizetési díjak mellett a legalacsonyabbat is az UPC kínálja. Ezt azoknak szánták, akik nem szoktak telefonálni, telefont csak azért tartanak, hogy elérhetők legyenek. A Nonstop S csomag havi előfizetési díja csupán 590 Ft.[184] Ennek ellenére nem érdemes előfizetni rá, mert feltöltő kártyás előfizetéssel a mobiltelefon olcsóbb. Vásároljunk hozzá egy 3000 forintos feltöltőkártyát, melynek érvényességi ideje 1 év. Ha nem, vagy csak ritkán telefonálunk, kitart egy évig is.
Aki a telefonon kívül az UPC kábeltévé szolgáltatását is szeretné igénybe venni, nézze meg a csomagajánlataikat. Az Internet-, a telefon- és a tévé-előfizetés együtt sokkal olcsóbb, mint külön-külön. A Trio M díjcsomag havi előfizetési díja csupán 8000 Ft, és megkapjuk hozzá a Fiber Power 120 Internet csomagot, a Digital Bronze tévécsomagot és a Nonstop S telefoncsomagot. Külön-külön vásárolva ezek 10 670 forintba kerülnének. (Aki csak tévét akar nézni, jobban jár a Telekom szolgáltatásával. Náluk a 2250 Ft/hó díjas, 29 csatornás Alap csomagban benne van a Sláger tévé is; a 4125 Ft/hó díjas, 62+22 csatornás Családi+HD csomagban pedig megkapja a közkedvelt TV Paprikát is. Az UPC nél a TV Paprika csak az 5190 Ft/hó díjas, 94+5 HD csatornás Digital Gold csomagban található meg.
Jelenleg a legolcsóbb és a legüzembiztosabb a kábeltévé-hálózaton történő internetezés. A koaxiális kábelt nem fenyegeti a beázás, mint a vékony PVC szigetelésű rézdrótokat, és a mobiltelefon által keltett elektroszmoggal sem kell számolnunk. Ennek a rendszernek egyetlen hátránya, hogy a kábeltévé-hálózat csak a nagyvárosokban érhető el, és ott is csak a sűrűn lakott negyedekben. Ezeken a területeken a legkorszerűbb technológia az FTTH (Fiber to the Home) lesz. Az üvegszálas kábelekkel elérhető az 1 Gbit/s-os sebesség is, ráadásul szimmetrikusan, mindkét irányban. Ennek a hálózatnak a kiépítése azonban nagyon sokba kerül, ezért még egy darabig várni kell az általánossá válására.
A Digi Kft. viszont már most is üvegszálas kábeleket használ hálózatának kiépítéséhez. Ezeken a tévécsatornák vételére kiépített kábeltévés vonalakon internetezni is lehet. Az ajánlott díjcsomagok a http://digi.hu/lakossagi/internet címen tekinthetők meg. (Honlapjuk rendkívül könnyen kezelhető, letisztult, lényegre törő. Itt is öt csomagból választhatunk.) A 2160 Ft havidíjért kínált DIGINet 100 csomag 100 Mbit/s letöltési, valamint 50 Mbit/s feltöltési sebességet biztosít. (Ebből a garantált letöltési sebesség 25 Mbit/s, a feltöltési sebesség pedig 20 Mbit/s.) Aki ezt kevésnek tartaná, előfizethet a 4000 Ft havidíjú DIGINet 1000 csomagra, amely 1000 Mbit/s letöltési, valamint 200 Mbit/s feltöltési sebességet biztosít. (Ebből a garantált letöltési sebesség 300 Mbit/s, a feltöltési sebesség pedig 50 Mbit/s.) A Start csomaghoz 1 db ingyenes e-mail cím jár 30 MB-os tárhellyel, a honlapunk számára pedig egy 30 MB-os webtárhelyet biztosítanak. (A TopNET csomaghoz 3 db e-mail cím jár.)
Ezek a fantasztikusan alacsony árak annak tudhatók be, hogy a DIGI egy Romániában tevékenykedő vállalkozás[185], és díjaikat az ottani kereseti viszonyokhoz igazították. A magyar piacon való megjelenésük nagy riadalmat váltott ki a hazai szolgáltatók körében. A felhasználók azonban sokat profitáltak a konkurenciaharcból. Nekik köszönhető, hogy a korábbi 10-12 ezer forintos havidíjak felére csökkentek.[186] Sávszélességben azonban képtelenek utolérni a DIGI Kft-t, mert az általuk alkalmazott üvegszálas kábel egy nagyságrenddel nagyobb adatáramlási sebességet tesz lehetővé. Telepítése azonban nagyon drága, ezért a DIGI szolgáltatásai csak a nagyvárosokban, és ott is főleg a lakótelepeken érhető el. A családi házas övezetekben nem vállalják a vonalkiépítést. A Vételkörzet itt tekinthető meg: http://digi.hu/sites/default/files/ASZF/f_melleklet_vetelkorzet_22.pdf (Utca szerinti lebontásról telefonon vagy e-mail levélben érdeklődjünk.)
 Itt nincs kombinált csomag, de szolgáltatásaik ára annyira
alacsony, hogy a kábeltévét és a telefont is érdemes tőlük megrendelni. Az
általuk kínált csatornák száma nem marad el a konkurencia választékától. A 2400
Ft havi díjért bérelhető DIGITV
csomag 90 + 27 HD csatornát biztosít. (Ez a választék felülmúlja
minden hazai kábeltévé szolgáltató kínálatát, és fele annyiba sem kerül.) A
kiegészítő csatornákért (pl. HBO, FELNŐTT[187] csatornák) itt is külön kell fizetni. A zöldövezetekben
és a vidéken élők a szintén olcsó Műholdas TV csomagra fizethetnek elő.
Ennek havi díja 3000 Ft. Ezzel 73 + 13 HD csatornát nézhetünk.
Itt nincs kombinált csomag, de szolgáltatásaik ára annyira
alacsony, hogy a kábeltévét és a telefont is érdemes tőlük megrendelni. Az
általuk kínált csatornák száma nem marad el a konkurencia választékától. A 2400
Ft havi díjért bérelhető DIGITV
csomag 90 + 27 HD csatornát biztosít. (Ez a választék felülmúlja
minden hazai kábeltévé szolgáltató kínálatát, és fele annyiba sem kerül.) A
kiegészítő csatornákért (pl. HBO, FELNŐTT[187] csatornák) itt is külön kell fizetni. A zöldövezetekben
és a vidéken élők a szintén olcsó Műholdas TV csomagra fizethetnek elő.
Ennek havi díja 3000 Ft. Ezzel 73 + 13 HD csatornát nézhetünk.
 Hálózaton belül náluk is ingyenes a telefonálás. (Jelen
esetben az ingyenes hívás kiterjed az anyavállalat működési területére,
Romániára is.) A vonalfenntartási díj is rendkívül alacsony. A konkurencia
több ezer forintos áraival szemben itt már havi 160 forintért bérelhetünk
telefont. A belföldi vonalas hálózatba a DIGITel 200-as csomaggal 6,25
Ft, míg a havi 400 forintért bérelhető DIGITel 500-as csomaggal 3 Ft
percdíjért telefonálhatunk. Igazi meglepetés a mobiltelefon-hálózatokba
történő hívás díja. A DIGITel 200-as csomaggal 15 Ft percenként, míg a DIGITel
500-as csomaggal 6 Ft percenként. A
DIGI-Kábel országos vonal-kiépítettsége jó, de még a nagyvárosokban
sem érhető el minden utcában. A lakótelepi
panelházakban azonban már szinte mindenütt rendelkezésre áll ez a
korszerű és olcsó szolgáltatás.
Hálózaton belül náluk is ingyenes a telefonálás. (Jelen
esetben az ingyenes hívás kiterjed az anyavállalat működési területére,
Romániára is.) A vonalfenntartási díj is rendkívül alacsony. A konkurencia
több ezer forintos áraival szemben itt már havi 160 forintért bérelhetünk
telefont. A belföldi vonalas hálózatba a DIGITel 200-as csomaggal 6,25
Ft, míg a havi 400 forintért bérelhető DIGITel 500-as csomaggal 3 Ft
percdíjért telefonálhatunk. Igazi meglepetés a mobiltelefon-hálózatokba
történő hívás díja. A DIGITel 200-as csomaggal 15 Ft percenként, míg a DIGITel
500-as csomaggal 6 Ft percenként. A
DIGI-Kábel országos vonal-kiépítettsége jó, de még a nagyvárosokban
sem érhető el minden utcában. A lakótelepi
panelházakban azonban már szinte mindenütt rendelkezésre áll ez a
korszerű és olcsó szolgáltatás.
A jövő útja tehát az üvegszálas kábel-összeköttetés. Ez a vonal jelenleg max. 1000 Mbps[188] sebességet biztosít. Az üvegszálas kábel nagy tömegű videó- és hangadat továbbítására is képes, és a hálózat bővülésével az árak is csökkennek. Az Egyesült Államokban már kiépítésének kezdetén 40 ezer vállalkozás rendelkezett üvegszálas kapcsolattal. Mivel Amerikában 200 millió rézvezetékes telefonvonalat tartanak nyilván, a növekedésnek egyelőre nincsenek határai. Optimista jóslatok szerint az üvegszálas kábelhálózat néhány év múlva átrajzolja az Internet arculatát, és alaposan megváltoztatja kommunikációs szokásainkat. Nálunk egyelőre nem ilyen jó a helyzet. Amíg az Egyesült Államokban a lakosság 89%-a használja az Internetet, nálunk csupán 76%. (Nyugat-Európában és Skandináviában ez az arány 90%.) Az Internetre kapcsolódás jelenlegi lehetőségei közül igényeink, lakhelyünk, és anyagi helyzetünk alapján kell eldönteni, hogy számunkra melyik a legmegfelelőbb. A kedvező döntés meghozása érdekében olvassuk el a Computer Panoráma folyóirat 2003. júniusi számában megjelent Variációk széles sávra, és Hálóra fel című cikkeket (34-41. oldalak).
Kisebb településeken azonban nem várható az üvegszálas kábelhálózat kiépítése, ezért a vidéken élőknek marad a távközlési műholdak közvetítésével történő internetezés, melynek sebessége folyamatosan nő. Ez történhet a mobiltelefon-társaságok vagy a kábeltévé-társaságok műholdjaival egyaránt. A gyéren lakott területeken ugyanis a kábeltévé-társaságok parabolaantennával fogható vételt biztosítanak, amely alkalmas a rádiócsatornák közvetítésére, és az internetforgalom lebonyolításra is. Ebben az esetben sajnos nekünk kell megvásárolnunk az antennát és a csatlakoztatáshoz szükséges modemet. A szolgáltatás díja azonban nem nagyobb a kábeles területeken alkalmazott díjszabásnál. A havi díj itt is attól függ, hogy milyen csomagot választunk. A maximál értékeket a legdrágább csomagok tartalmazzák. Ha olcsóbb csomagot választunk, be kell érnünk az alacsonyabb sebességgel.
Ezt az utat járják a mobiltelefon-hálózat üzemeltetői is. A 3G-s és 4G-s mobil internet előnye, hogy használata nincs helyhez kötve, ezért okostelefonnal vagy notebook-al, laptop-al bárhol igénybe vehető. Nálunk három nagy mobil internet szolgáltató tevékenykedik. A legnagyobb lefedettséget biztosító cég a T-mobil. Az alkalmi internetezőknek ajánlott csomag csupán 690 forintba kerül, és ezért havonta 200 MB adatforgalmat bonyolíthatunk.[189] Aki gyakran internetezik, válassza 3290 Ft havidíjas csomagot, ami 5 GB adatforgalmat engedélyez. Maximális letöltési sebesség: 150 Mbit/s, feltöltési sebesség: 50 Mbit/s. (Garantált érték: 2 Mbit/s és 0,5 Mbit/s.) Lefedettségi térkép itt található: http://www.tmobile.hu/lakossagi/mobil_szelessav/hasznos/lefedettseg (Ha lakóhelyünk lefedettségére vagyunk kíváncsiak, írjuk be a keresősávba a település nevét.)
A Telenor Hipernet szolgáltatása Budapesten és az ország 95%-án vehető igénybe. Ez a telefontársaság korábban Pannon GSM néven sokat tett a mobil internetezés hazai elterjesztésért. Ennek tudható be széles körű elérhetősége. Az országos lefedettségi térkép ezen a címen tekinthető meg: http://www.telenor.hu/internet/lefedettseg/ Ha beírjuk lakóhelyünk nevét a keresősávba, itt táblázatos kimutatást kapunk arról, hogy a településen milyen sebességgel netezhetünk, és milyen technológián alapuló mobilinternetet használhatunk. (2G vagy 3G, illetve 4G.) Legolcsóbb Hipernet Light csomagjuk 3 GB adatforgalmat kínál 3390 forintért. Legdrágább csomagjuk a Hipernet Pro A 9590 forintba kerül, és havi adatforgalmi korlátja: 30 GB. Mind az öt csomag 150 Mbit/s maximális letöltési sebességet, és 50 Mbit/s maximális feltöltési sebességet biztosít. (A garantált érték itt is csak a maximális érték kb. tizede.) Éjszakai baglyok 990 forintért vásárolhatnak egy kiegészítő csomagot, amellyel éjjel 23 óra és reggel 8 óra között havi 100 GB forgalmat bonyolíthatnak le.
A harmadik mobil internet szolgáltató a Vodafone. A lakossági, otthonra ajánlott díjcsomagok a http://www.vodafone.hu/lakossagi/internet/szamitogepen/elofizeteses-internet címen tekinthetők meg. MobilNet csomagjai 75 Mbit/s maximális letöltési sebességet és 25 Mbit/s maximális feltöltési sebességet kínálnak. (Itt kisebb a különbség a maximális és a garantált sávszélesség között.) A 2990 forintba kerülő legolcsóbb MobilNet Basic csomag havi adatforgalmi korlátja: 3 GB. Aki ennél többet szeretne internetezni, fizessen elő az MobilNet XL csomagra. Itt 7490 Ft havidíjért 20 GB adatforgalmat bonyolíthat. (Éjféltől reggel 6 óráig ezt még megtoldják 100 GB-al.) Lefedettségi térkép: http://www.vodafone.hu/lefedettsegi-terkep Mint látható ebben a rendszerben mindhárom szolgáltató nagyjából azonos sebességet kínál az alapcsomagra, ami a GPRS/EDGE/3G/HSPA+ technológia közös használatából ered. Ezt az értéket azonban nem mindig tudják biztosítani. A hálózat leterheltsége esetén a garantált letöltési és feltöltési sebesség akár egy nagyságrenddel is csökkenhet. Lefedettségi térképük is nagyjából azonos, vagyis szolgáltatásuk az ország szinte minden településén igénybe vehető.
Ennél a rendszernél sok múlik a térerőn is. A reléállomásoktól távol még internetezhetünk ugyan, de jóval kisebb sebességgel. Ne feledkezzünk meg arról sem, hogy ehhez az internetezéshez modemre is szükség van. Az okostelefonokba ez már be van építve, a notebook-okhoz USB kulcs formájában csatlakoztatható, asztali számítógépekhez pedig a szolgáltató biztosítja. Ennek ára több ezer forint, de 1-2 éves hűségnyilatkozat aláírása esetén ingyen is megkapható. Előfizetőik számának növelése érdekében a mobil szolgáltatók gyakran hirdetnek akciókat is. Ilyenkor a jelentkezők három hónapon keresztül egyel nagyobb tarifacsomagot használhatnak a pénzükért. Gyakori reklámfogás az is, hogy néhány hónapig megduplázzák a megengedett adatforgalmat, vagy felére csökkentik a havidíjat. Ezért érdemes körülnézni mindhárom szolgáltató honlapján, hogy hol járunk jobban.
Ahol a GSM mobiltelefonhálózat lefedettsége nem 100%-os, vagy a térerő nagyon gyenge, szakadozott a kapcsolat, ott internetezni sem lehet a földfelszíni reléállomásokkal kiépített 2G, 3G, 4G hálózaton. Ezeken a helyeken (pl. hegytetőkre épített turistaházak, erdőkben meghúzódó vadászházak, tanyák vagy ritkán lakott helyeken levő hétvégi házak) az netezés egyetlen módja a műholdas Internet. Ennek hazai megvalósítója a Vannet Internet szolgáltatás. A rendszer üzemeltetője a RG NetWorks Kft. Lakossági díjcsomagjuk 10 Mbit/s letöltési és 2 Mbit/s feltöltési sebességet biztosít. A 8 GB-os csomag ára 6800 Ft/hó, míg a 16 GB-osé havonta 10 900 Ft, 2 év hűségidővel. Éjféltől reggel 6 óráig ingyen, korlátlan forgalmat bonyolíthatunk. Ebben a rendszerben 9900 Ft regisztrációs, és 21 000 Ft telepítési díjat is kell fizetni. (Ez tartalmazza a 75 cm átmérőjű kültéri parabola antenna és a beltéri modemegység árát.) A modemegységet bármilyen számítógépre rá lehet csatlakoztatni, amely rendelkezik hálózati kártyával (10/100 Mbps) és Ethernet csatlakozóval. Nem kell semmilyen szoftvert, vagy programot rátelepíteni a számítógépre. Ennél a rendszernél túlterhelésből eredő térerőcsökkenéssel sem kell számolni. A műholdas internetezést maximum a záporeső zavarhatja, a zivatarfelhő elvonulásáig. A világhálóval való összeköttetést az EUTELSAT által felbocsátott KA-SAT (9E) műhold biztosítja. Részletes tájékoztató: http://www.vannet.hu/hu/
Gyakran gondot okoz, hogy az Internet nem az elvárt sebességgel tölt le, illetve a feltöltés nem megfelelő. Ilyenkor folyik a vita a szolgáltató és az ügyfél között. Ennek vetett véget az online Speedtest program, amely nem csak a vonalunk sebességét méri, hanem feltünteti az IP-címünket, gépünk telepítési helyét és a szolgáltatónk nevét is. Az ablak bal felső sarkában a pingelési idő (a két gép közötti válaszidő) látható. (Ha ezt nem tudjuk értékelni, kattintsunk a menüsor PINGTEST ikonjára. Ekkor megindul egy részletes vizsgálat, melynek eredményeként szakvéleményt is kapunk a mért értékről.) Csak ki kell printelni a vizsgálati eredményeket, és már mehetünk is reklamálni. Letöltési cím: http://www.speedtest.net A fel- és letöltés sebességén kívül az adatforgalom mennyiségét is méri a Bitmeter 2 ingyenes segédprogram. Telepítés után megjelenik két grafikon, melyek közül a felső a letöltés sebességét, az alsó pedig a letöltött adatmennyiséget méri napi-heti- vagy havi felbontásban. Így könnyedén ellenőrizhetjük, hogy túlléptük-e a forgalomkorlátozási értéket. Erről értesítést is kérhetünk.
:
Belső információszerzésre rendszeresített gépeken (pl. könyvtárak állománykereső konzoljain nem engedik az internetezést. A próbálkozások megakadályozása érdekében letiltják az Explorer indítását. Egyes munkahelyeken az is előfordulhat, hogy a munkavégzésre kijelölt gépeken nem engedik a dolgozókat internetezni. Néha azonban szükség lehet rá, hogy egy-egy weboldalt megnyissunk, valamit megkeressünk a világhálón. Ilyenkor a Windows Intéző előhívása nem vezet eredményre, mert a letiltott böngésző innen sem indítható. Kerülő úton azonban elérhető az Explorer. A Start menü à Programok à Kellékek útvonalon nyissuk meg a Paint vagy a Számológép ablakát, és nagyítsuk fel teljes képernyőméretre. A Súgó menüben adjuk ki a Témakörök parancsot, majd a megnyíló ablakban jobb egérgombbal kattintsunk a kék címsorra. A legördülő helyi menüben adjuk ki az Ugrás URL-re utasítást, mire megjelenik a böngésző ablaka. A címsorba írjuk be a teljes webcímet (htt://…) és nyomjuk meg az OK gombot. Ezt követően korlátozás nélkül internetezhetünk. Az egyetlen kényelmetlenség, hogy az Explorer ablaka most nem tölti ki a képernyőt, ezért a weblap teljes megtekintéséhez a vízszintes görgetősávot is használni kell. (Ha a bal egérgombbal megcsípjük a Tartalom tábla jobb oldali határoló vonalát, és kihúzzuk a képernyő bal szélére, akkor teljes terjedelmű böngészőhöz jutunk. Még az Előre és Vissza gombok is működnek rajta.)
Ebben a megoldásban az a jó, hogy nem tudják letiltani. Az Explorer a Windows szerves része, nem lehet választható programként telepíteni. Ha akarják, ha nem, a Windows-al együtt felmegy a gépre. Csak az indító fájlját lehet törölni, de ez nem teszi lehetetlenné a belső indítást. Az internetezést csak úgy tudják lehetetlenné tenni, hogy lekapcsolják a számítógépet a netről. Ezt azonban ma már nem lehet megtenni, mert a korszerű vírus- és kémprogramirtó programok, valamint tűzfalak csak online összeköttetéssel tudják frissíteni önmagukat. A világhálóról lekapcsolt gép könnyen megfertőződhet, és a férgek bejuthatnak a többi gépbe is. Ennek megakadályozásához le kellene tiltani a flopi meghajtót, az optikai meghajtókat, és a külső USB tárolók (pl. pendrive) használatát. Ez esetben azonban ezeken a gépeken nem csak a feltöltés, hanem a letöltés is lehetetlenné válna. Az elvégzett munka eredményét semmilyen módon nem lehetne a gépből kinyerni. Mind a kimentés, mind az e-mail postán történő továbbítás lehetetlenné válna.
:
Mostanában
mind többen panaszkodnak, hogy akadozik az Internet. Főleg a csúcsidőben
(este 9 és 11 óra között) nagyon lelassul, sőt gyakran lefagy. A vonalak túlterheltségéért
sokan a spam-küldőket hibáztatják. Kétségtelen, hogy 2009-ben már 90 billió
e-mailt küldtek a weben, és ennek 81%-a volt levélszemét. Az igazi probléma
azonban nem a levélszemét, hanem a
fájlmegosztó hálózatok, videómegosztók működése. Egyedül a YouTube-on
évente 146 millió filmet néznek meg, és  ez a szám
évről évre meredeken emelkedik. 2009-ben a World Wide Weben 177 exabájtot szállítottak. Ez a világon eddig megjelent
összes könyv által tartalmazott adatmennyiség
százezerszerese. Ennek az óriási adatmennyiségnek a túlnyomó részét a zene- és
filmletöltések teszik ki. Különösen a mostanában egyre gyakoribb
HD-felbontású filmek terhelik meg a hálózatot, mely által az
információszerzésre irányuló keresések egyre jobban akadoznak. (Tovább
rontotta a helyzetet a 4K felbontású filmek és videók streamelése.) Az
előrejelzések szerint 2013-ban a videoszolgáltatók (video on demand, IPTV és
peer to peer) már a forgalom 90%-át is kitehetik. Emiatt mind több internetező
panaszkodik, és szidja a szolgáltatókat a vonal lassúságáért és a gyakori
lefagyásáért. Az internetszolgáltatók pedig az ingyen zenét, filmet szolgáltató
fájlmegosztó hálózatokat hibáztatják, és mind hangosabban követelik a
sebességkorlátozó dugókat előidéző letöltő portáloktól, videoszolgáltatóktól
és cserebörzéktől, hogy fizessenek a vonalhasználatért. Ők persze nem akarnak
fizetni arra hivatkozva, hogy a szolgáltatásuk ingyenes. „Akkor meg fizessenek
azok, akik igénybe veszik a hálózatokat!” – követeli René Obermann, a Deutsche Telekom
főnöke. Ez ellen meg a felhasználók tiltakoznak, mert így már nem lenne
ingyenes a zene-, és a filmletöltés.
ez a szám
évről évre meredeken emelkedik. 2009-ben a World Wide Weben 177 exabájtot szállítottak. Ez a világon eddig megjelent
összes könyv által tartalmazott adatmennyiség
százezerszerese. Ennek az óriási adatmennyiségnek a túlnyomó részét a zene- és
filmletöltések teszik ki. Különösen a mostanában egyre gyakoribb
HD-felbontású filmek terhelik meg a hálózatot, mely által az
információszerzésre irányuló keresések egyre jobban akadoznak. (Tovább
rontotta a helyzetet a 4K felbontású filmek és videók streamelése.) Az
előrejelzések szerint 2013-ban a videoszolgáltatók (video on demand, IPTV és
peer to peer) már a forgalom 90%-át is kitehetik. Emiatt mind több internetező
panaszkodik, és szidja a szolgáltatókat a vonal lassúságáért és a gyakori
lefagyásáért. Az internetszolgáltatók pedig az ingyen zenét, filmet szolgáltató
fájlmegosztó hálózatokat hibáztatják, és mind hangosabban követelik a
sebességkorlátozó dugókat előidéző letöltő portáloktól, videoszolgáltatóktól
és cserebörzéktől, hogy fizessenek a vonalhasználatért. Ők persze nem akarnak
fizetni arra hivatkozva, hogy a szolgáltatásuk ingyenes. „Akkor meg fizessenek
azok, akik igénybe veszik a hálózatokat!” – követeli René Obermann, a Deutsche Telekom
főnöke. Ez ellen meg a felhasználók tiltakoznak, mert így már nem lenne
ingyenes a zene-, és a filmletöltés.
Az egyes országok hatóságai sem egységesek ezen a téren. Németországban a Szövetségi Hálózati ügynökség a hálózatsemlegesség mellett foglalt állást. Az Európai Bizottság viszont azon az állásponton van, hogy az „Internet nem semleges platform”. Az Egyesült Államokban viszont már elhárult minden akadály az „internetvám” útjából. Egy szövetségi bírósági ítélet alapján a legnagyobb kábelhálózat üzemeltetője a Comcast korlátozhatja a túl sok adatot forgalmazók csatlakozásait. Az ítélet azt is kimondja, hogy a Federal Communications Commission nem kötelezheti az amerikai szolgáltatókat, hogy minden ügyfelet egyformán kezeljenek. Most a végső döntés Obama elnökre vár. Az viszont tény, hogy a megnövekedett forgalomhoz szükséges széles sávú vonalak kiépítési költségét a kábelhálózat üzemeltetői fizetik. (1 km vezeték kiépítése 50 000 euróban kerül, és ebben még nincs benne a fenntartási költség.) A befektetett összeg az előfizetői díjakból térül meg, így jogos igény az üzemeltetők részéről, hogy aki sok adatot forgalmaz, az fizessen érte többet.
Nagy Britanniában az internetszolgáltatók még tovább mentek. Ők már nem csak azt nézik, hogy ki mennyi adatot tölt le, hanem azt is, hogy mit. Drasztikusan büntetik az internetkávézókat és egyéb közösségi házakat. Arra kötelezték őket, hogy ellenőrizzék vendégeik illegális letöltéseit, ellenkező esetben 250 000 font (86 500 000 forintos) büntetésre számíthatnak. A bűnözés visszaszorítása érdekében pedig sorra tiltják meg a házilagos bombagyártás és gyermekpornográf oldalak működését. Ezen szolgáltatások igénybevevőinek is van mitől tartaniuk. Amennyiben rajtakapnak valakit illegális tartalmak letöltésén, feljelentik az illetőt. Az illegális letöltésért egyébként az Egyesült Államokban szabják ki a legkeményebb büntetéseket. Az amerikai hatóságok már nem csak fenyegetőznek, hanem cselekednek is.
A bostoni szövetségi bíróság 2009 szeptemberében 675 ezer dollárra (kb. 125 millió forintra) büntette a bostoni Joel Tenenbaumot, aki illegálisan töltött fel és osztott meg 30 szerzői jog által védett zeneszámot. Az egyetemi hallgatónak a világhálón megosztott 30 zeneszámért darabonként 22 500 dollárt (több mint 4 millió forintot) kell fizetnie. Ráadásul Tenenbaum még rosszabbul is járhatott volna, hiszen törvényileg akár 150 ezer dollárra (közel 28 millió forintra) is büntethették volna zeneszámonként. A védőügyvéd megpróbálta a bíróságot meggyőzni, hogy védence jóhiszeműen járt el, cselekménye a szabad felhasználás körébe esik, ám az ügyet tárgyaló Nancy Gertner bírónő erre nem talált megfelelő bizonyítékot. A bírónő szerint, ha elfogadná Tenenbaum kiterjesztő értelmezését a művek szabad felhasználásra vonatkozóan, akkor értelmetlenné válna a Kongresszus szerzői jog védelmében hozott törvénye. Tenenbaumnál sokkal rosszabbul járt Jammie Thomas-Rasset, akit 1 920 000 dollárra (több mint 350 millió forintra) büntettek meg júniusban. A minnesotai „kalózt” 24 szerzői jogi védelem alatt álló alkotás illegális letöltéséért marasztalták el, és darabonként 80 ezer dollár (14 millió dollár) megfizetésére kötelezték.
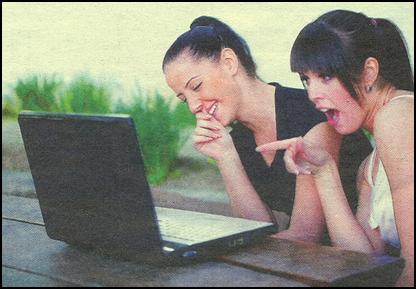 Sokan
ellenzik, még többen helyeslik ezeket az intézkedéseket. Egy azonban biztos,
valamit tenni kell az illegális forgalom korlátozása
érdekében, különben maholnap nem tudunk internetezni. A multimédiások
kiszorítják a tanulni, tájékozódni vágyókat a világhálóról. A zene- és
filmletöltéseket át kell terelni legális csatornákba, amelyek aztán hozzájárulnak
a vonalbővítés költségeihez is. Ez nem
lehetetlen, mert a világ jelenleg legnagyobb zenekereskedője, a hardver- és
szoftvergyártó Apple cég rekordokat dönt az iPoddal és az iTunes
Store-ral. 2010 februárjáig már tízmilliárd zeneszámot adtak el fizetség ellenében.
A siker láttán az Apple most készül az elektronikus könyvek piacát is
forradalmasítani. 3 hónap alatt 3 millió iPad-et adtak el, melyekkel a
felhasználók egyetlen hónap alatt 250 000 e-book-ot vásároltak. Ebből is
látszik, hogy a felhasználók többsége nem notórius potyázó. Sokan hajlandóak
fizetni a szellemi alkotásokért, de ha azt ingyen is megszerezhetik, akkor minek
fizessenek.
Sokan
ellenzik, még többen helyeslik ezeket az intézkedéseket. Egy azonban biztos,
valamit tenni kell az illegális forgalom korlátozása
érdekében, különben maholnap nem tudunk internetezni. A multimédiások
kiszorítják a tanulni, tájékozódni vágyókat a világhálóról. A zene- és
filmletöltéseket át kell terelni legális csatornákba, amelyek aztán hozzájárulnak
a vonalbővítés költségeihez is. Ez nem
lehetetlen, mert a világ jelenleg legnagyobb zenekereskedője, a hardver- és
szoftvergyártó Apple cég rekordokat dönt az iPoddal és az iTunes
Store-ral. 2010 februárjáig már tízmilliárd zeneszámot adtak el fizetség ellenében.
A siker láttán az Apple most készül az elektronikus könyvek piacát is
forradalmasítani. 3 hónap alatt 3 millió iPad-et adtak el, melyekkel a
felhasználók egyetlen hónap alatt 250 000 e-book-ot vásároltak. Ebből is
látszik, hogy a felhasználók többsége nem notórius potyázó. Sokan hajlandóak
fizetni a szellemi alkotásokért, de ha azt ingyen is megszerezhetik, akkor minek
fizessenek.
Az ingyenes fájlmegosztó hálózatok tehát döntés előtt állnak. Vagy fizetőssé teszik a szolgáltatásaikat, vagy letiltják őket a netről. A svéd bíróság már börtönbüntetést is kiszabott a kalózkodásért. 2009-ben bűnösnek mondták ki a világ egyik legnagyobb torrentoldalának üzemeltetőit. Az első fokú ítélet szerint egy évre rács mögé kerül a Pirate Bay négy üzemeltetője, továbbá mellékbüntetésként 30 millió svéd koronát kell fizetniük azokért a károkért, melyeket többek között a Warnernek, a Sony Music Entertainmentnek, az EMI-nak és a Columbia Picturesnek okoztak. A Pirate Bay a becslések szerint körülbelül 22 millió felhasználóval rendelkezik, így nem meglepő, hogy a kiadói ipar egyik legfőbb ellenségévé váltak. A felhasználóknak is dönteniük kell, mert ha tovább folytatják az illegális tartalmak letöltését, akkor akár szabadságvesztésre is ítélhetik őket.
Egy biztos, bármelyik megoldást választják, jelentősen csökken a forgalom, és ismét zavartalanul lehet internetezni. Erre megvan minden remény, mert a svéd parlament által hozott szigorú szabályozás után a skandináv országban 30 százalékkal visszaesett az internetes adatforgalom. Az 2009 áprilisában született törvény lehetővé teszi a jogtulajdonosoknak, hogy kikérjék az internetszolgáltatóktól a kalózkodással gyanúsítható felhasználók személyes adatait. A folyamat első lépéseként a jogtulajdonos beazonosítja a letöltés, feltöltés során használt IP címet, majd az IP cím alapján kikéri az internetszolgáltatótól a jogsértő személyes adatait (név, lakcím stb.). Ezt követően a jogtulajdonos bíróság elé viheti az ügyet. Erre kitört a pánik az illegális letöltők táborában is. Most már sokan meggondolják, hogy érdemes-e kockáztatni a börtönbe kerülést azért, hogy havonta pár eurót megtakarítsanak. Szakértők szerint az internetforgalom ilyen mértékű visszaesése annak köszönhető, hogy a világ internetes forgalmának 60%-át az illegális letöltések teszik ki. A rendcsinálás óta Svédországban már akadálymentesen lehet internetezni.
:
Böngészés közben gyakran előfordul, hogy a további információk egy hivatkozásra kattintva érhetők el. A bal egérgombbal rákattintva eljutunk ugyan a kívánt weboldalra, de onnan aztán vissza kell navigálnunk az eredeti weboldalra, ami nem mindig sikerül, mert a kívánt információ elolvasása után reflexszerűen rákattintunk az új oldal bezáró gombjára. Erre az előző oldal is bezáródik, és kezdhetjük elölről a keresést. Ez a bosszúság azonban könnyen elkerülhető, ha a hivatkozásra, URL címre nem a bal-, hanem a középső egérgombbal (kerékkel) kattintunk. Ekkor a weblap új fülön jelenik meg, amit aztán nyugodtan be is zárhatunk. Azért is előnyös ez a módszer, mert így nyugodtan végigolvashatjuk a cikket. Olvasás közben a hivatkozásokat külön füleken kigyűjtjük, majd a végén átböngésszük őket, hagy tartalmaznak-e még valami hasznos információt. Így nem fordulhat elő, hogy a hivatkozásról tovább kattintva újabb hivatkozásokra, már azt sem tudjuk honnan indultunk el, nem találunk vissza a fő honlapra.
:
Képletöltés során gyakran előfordul, hogy egy linkre kattintva nem jön be a keresett oldal. Helyette egy üzenettábla jelenik meg ezzel a felirattal: „Hozzáférés letiltva”. Ilyenkor ne adjuk fel a reményt. A legtöbbször ugyanis csak arról van szó, hogy a kép tulajdonosát irritálja, ha más weblapokról kapcsolódva próbáljuk letölteni az általa készített képet. Sok üzemeltető nem szereti, ha a weboldalán elérhető képeket máshová is belinkelik. (Ennek többnyire szerzői jogi okai vannak.) Ilyenkor beraknak egy kódot s webkiszolgálóba, ami figyeli, hogy a kép megtekintésére, letöltésére honnan érkezik az illető. Ha a kód azt látja, hogy valahonnan kívülről, akkor a kép helyett a hibaüzenetet tolja elénk. Ebben az esetben másoljuk a linket Vágólapra. Nyissunk a böngészőn egy új fület, másoljuk a címsorába, és nyomjuk le az Enter billentyűt. Amennyiben a webkiszolgáló azt látja, hogy közvetlenül tőle indulunk, nála kezdjük a böngészést, többnyire kiszolgáltatja nekünk a kívánt képet.
:
Ha ugyanazon szolgáltatónál két honlapot is szeretnénk megtekinteni, gondot okozhat a felkeresésük. Az Explorer ugyanis tárolja a korábban megnyitott weblapok elérési útvonalát. Ezért a könnyebb megnyitás érdekében a szolgáltató nevének címsávba való beírása után máris megjelentetni nekünk az előző weblapot. Most azonban nem erre lenne szükségünk, hanem ugyanazon a szolgáltatón egy másik honlapra. Ezt csak úgy tudjuk elérni, ha töröljük az előzményeket. Ezek a Címsáv jobb oldalán található nyílra kattintva tekinthetők meg. Itt azonban nem lehet törölni őket. Ehhez nyissuk le a Nézet (Eszközök) menüt, adjuk ki az Internetbeállítások parancsot. A tovább nyíló párbeszédablakban aktiváljuk az Általános fület. A feltáruló tábla Előzmények szektorában kattintsunk az Előzmények törlése gombra, majd nyomjuk meg az OK gombot.
Ennél is nagyobb bosszúságot okoz, ha mi hozunk létre két honlapot ugyanannál a szolgáltatónál. Ezeket rendszeresen karban kell tartani, különben törlik őket. A szerverük egymás utáni felkeresése azonban nehézségekbe ütközik. Hiába töröljük az előzményeket, az egyik webtár karbantartása után nem tudjuk megnyitni a másikat. Pl. a tar.hu szerver bejelentkezése után hiába kattintunk az Adminisztráció webkapocsra, nem a jelszókérő ablak jelenik meg, hanem a másik honlapunk webtára. Ennek oka szintén a böngésző programok túlzott automatizmusa. A későbbi gyors összeköttetés érdekében az Explorer egy speciális mappában összegyűjtve tárolja az összes megnyitott weblap elérési útvonalát. Miután a szolgáltató adminisztrációs weblapját korábban már megnyitottuk, nem terhel bennünket a jelszókérő ablakkal, hanem gyorsan megnyitja az előző webtárat. Így sohasem jutunk el a másikra. Ez csak úgy tudjuk megtenni, ha töröljük az internetes összeköttetések lenyomatát őrző gyorsító mappa tartalmát.
Szerencsére a Temporary Internet Files mappát nem kell a Windows-ban keresgélni, mert az Internetbeállítások ablakban is törölhető a tartalma. Most az Ideiglenes Internet fájlok (Ideiglenesen letöltött fájlok) szektor Fájlok törlése gombjára kattintsunk, majd nyomjuk meg az OK gombot. A terhelés csökkentése érdekében is ajánlatos havonta legalább egyszer kitakarítani az internetes Temp mappát. Az Office Temp mappájához hasonlóan ezek az átmeneti fájlok sem foglalnak sok helyet, de lassítják a gép működését, mert a programoknak fájlkeresés közben kerülgetniük kell ezt az állományt. A rendszeresen internetezők meg fognak lepődni, ha belenéznek ebbe a mappába, hogy mennyi értéktelen fájlszemét halmozódik fel benne néhány hónap alatt. (Kattintsunk a Beállítások gombra, és a tovább nyíló ablakban nyomjuk meg a Fájlok megtekintése gombot.) Mellékesen megjegyezve ezzel internetbarangolásaink nyomát is eltüntethetjük. A gyorsítótárat karbantartás céljából is célszerű rendszeres időközönként üríteni. Ha ezt nem tesszük meg, akkor az Explorer a weboldal korábban használt változatát fogja megnyitni nekünk. Amennyiben ezt elmulasztottuk, nyomjuk le az F5 billentyűt. Erre a legfrissebb változat fog megjelenni. Ha olyan weblapot nyitunk meg, ahol megadtunk valamilyen személyes adatunkat (jelszó, bankkártyaszám), az akció lebonyolítása után azonnal törölni kell a Temp mappát. A hackerek ugyanis fishing programokkal ezekből a visszamaradt fájlokból halásszák ki a bűncselekményeik elkövetéséhez szükséges adatainkat.
Az Explorer a webes űrlapoknál begépelt szöveget, a személyi adatokat is megőrzi. Ezek megszüntetése érdekében az Internetbeállítások ablakban aktiváljuk a Tartalom fület, és a feltáruló tábla Személyi adatok szektorában nyomjuk meg az Automatikus kiegészítés gombot. A tovább nyíló ablakban kattintsunk az Űrlapok törlése gombra, majd az OK gombokkal zárjuk be a párbeszédablakokat. Sokak szerint az Explorer legújabb változata már zavaróan sokat tud. A kényelmi funkciók szaporodása nem gyorsítja, hanem lassítja a használatát. Buzgólkodásának egyik megnyilvánulása, hogy amikor elkezdünk beírni egy címet, az első karakterek után kiegészíti. Ez nem mindig szerencsés, mert gyakran mást akarunk feltüntetni. Így kénytelenek vagyunk javítgatni, ami több időt igényel, mint a beírása. Ezt a funkciót szintén az Internetbeállítások ablakban kapcsolhatjuk ki. A Speciális fül à Beállítások szektor à Böngészés listában keressük ki az Automatikus kiegészítés használata utasítást, és érvénytelenítsük. Az OK gomb megnyomása után megszűnik ez a probléma is.
:
Már nem csak a hackerek és a böngészők, hanem a különféle online szolgáltatók is igyekeznek minél több adatot begyűjteni rólunk. Ezeket sokszor továbbadják, ezért egy idő után valóságos spam áradat önti el a postafiókunkat. A személyiséglopás is gyakori, melynek egyik módja, hogy a különböző helyeken hátrahagyott nyomaink alapján kémprogramokat küldenek a gépünkbe, és minden felelhető adatot begyűjtenek rólunk. Ezért már nem csak a bűnözök, hanem az átlaginternetezők is mind gyakrabban veszik igénybe az anonimizáló szolgáltatásokat, melyek a saját nevükben, vagy különféle útvesztő szervereken tesznek eleget a megbízásunknak. Ezáltal a címzettnél nem jelenik meg sem a nevünk, sem tartózkodási helyünk, sem számítógépünk IP-címe. Böngészés közben a szolgáltató által kiküldött cookie-k nem rólunk gyűjtenek adatokat, hanem az anonimizáló szerverről, és az ismeretleneknek ily módon küldött e-mail leveleink sem fedik fel a kilétünket. (Szörfözés közben teljes mértékben kikerülhetjük az Active-X, Java és Javascript programok tevékenységét.) A szolgáltatást végző szerződésben kötelezi magát, hogy senkinek semmilyen körülmények között nem adja ki a személyes adatainkat. (Ez a kötelezettség nem vonatkozik a hatóságokra. Ha ily módon valamilyen bűncselekményt követünk el, a rendőrségnek, illetve a vizsgálóbírónak ezek a szolgáltatók is kötelesek felfedni a személyünket.)
A különféle szolgáltatók közül legegyszerűbb a http://anonymouse.org weboldal használata. Ez a Seychelles-szigeteken üzemeltetett szolgáltatás angol és német menürendszerrel vehető igénybe. Portáljuk bármilyen böngészővel elérhető. Ha gyakran használjuk, beépülő moduljukat érdemes feltelepíteni a böngészőnkre. (Egyelőre csak az Explorer és a Firefox programokkal működik együtt.) Feltelepítésének legegyszerűbb módja, hogy az angol nyelvű plugin-t a CHIP folyóirat 2012 márciusi számának DVD lemezéről betöltjük a Windows\Program Files mappába. Feltelepítése után egysoros eszköztára beépül böngészőnk eszköztára alá. A megnyitandó weboldal címét most a Surf Anonymously címsávba kell beírni, és a mellette levő nyíl gombbal, vagy a szokásos módon, az Enter billentyűvel indíthatjuk a keresést. E-mail levél küldése esetén nyomjuk meg az Anonymous E-mail gombot. Munkán végeztével a Privacy Tools gombra kattintva eltávolíthatjuk tevékenységünk minden nyomát. (Adjuk ki a Clear All parancsot, és kattintsunk az Igen gombokra.) Utána takarítsuk ki a böngészőt is. E-mail levél írása esetén az elküldés időpontjáról sem lehet következtetni a feladóra, mert a levelet 12 órán belül véletlenszerűen meghatározott időpontban továbbítják a címzettnek. (Így a zónaidőből sem lehet valós következtetést levonni ránk nézve.)
A szolgáltatás ingyenes és fizetős változatban vehető igénybe. Az ingyenes nem teszi lehetővé a titkosított „https, ssl, tls” vonalak használatát, és nagy terjedelmű, több megabájtos fájl nem nyitható meg, illetve nem tölthető le vele. Az adatátvitele is lassúbb, de még így is olyan gyors, mint a normál böngészők. (A lassú vonalat bérlők sem érzékelik, hogy híváskezdeményezésük megkerüli a Földet, mire célba ér.) Az évi 38 dollárért bérelhető VIP vonal azonban még ennél is gyorsabb. Ezen túlmenően nagy terjedelmű fájlokat is letölthetünk, illetve küldhetünk vele, és mentes a felugró reklámablakoktól. (A havi, félévi, egyévi bérleti díj PayPal kártyával fizethető.) A használati engedély névtelenül, a megadott e-mail címre érkezik meg. (A fizetős VIP-tagokat személyes adatai alapján nem veszik nyilvántartásba.) Mielőtt megvennénk a Continue to free anonymus surfing with AnonWWW utasításra kattintva próbáljuk ki, hogy a postafiókunk elfogadja-e a jelszavunkat az Anonymouse szerverén keresztül. (A honlap csak egy próbálkozást enged.)
:
Ma már sokan használnak virtuális magánhálózatot azért, hogy elrejtsék tartózkodási helyüket az Interneten, vagy hogy nyilvános hozzáférési pontokról is biztonságban netezhessenek. A VPN (Virtual Private Network) lényege, hogy a felhasználó saját gépe úgy léphet kapcsolatba a VPN szolgáltató szerverével, hogy azt a kapcsolatot fizikailag biztosító hálózaton nem tudják lehallgatni. Ha a szolgáltató egy másik kapcsolaton keresztül hozzáférést biztosít a világhálóhoz, akkor a felhasználó az Internet felől úgy tűnik, mintha a saját hálózatukhoz csatlakozna, és onnan internetezne. Ezáltal megkerülhetők egyes szolgáltatók régiók szerint korlátozásai, mivel a VPN elrejti a valódi IP-címünket, és helyette egy helyi IP-címet továbbít a szolgáltatónak. A VPN használatának azonban vannak hátrányai is. Mivel az internetezés útvesztő szervereken keresztül, sokszor óceánokon átívelve történik, lecsökken a sebesség. (Még a fizetős VPN szolgáltatóknál is kb. felére visszaesik a sávszélesség.) Az ingyenes szolgáltatók sokszor még ezt a sebességet sem tudták biztosítani, és a program telepítése, használata meglehetősen bonyolult volt.
2016 októberében azonban nagy változás történt ezen a téren. Az Opera böngésző bevezette az ingyenes VPN szolgáltatást, méghozzá kiváló minőségben. Használata is pofonegyszerű. Jelenleg öt helyszínre (USA, Kanada, Németország, Szingapúr és Hollandia) tud eljuttatni bennünket. Az általuk használt SurfEasy VPN fizetős változata évi 78 dollárba kerül, de mi az Operával ingyen használhatjuk, korlátlan adatforgalommal. A sebességcsökkenés nem zavaró. Használata előtt engedélyezni kell a VPN szolgáltatás használatát. A böngésző ablakának bal felső sarkában kattintsunk a Menü ikonra, és adjuk ki a Beállítások parancsot. A megjelenő ablak bal oldalán érvényesítsük az Adatvédelem és biztonság utasítást, majd a jobb oldalon keressük meg a VPN tartományt, és érvényesítsük a VPN engedélyezése utasítást. Aktiválásával az Opera webtömörítőjét (Turbo) kikapcsoljuk.
Ezt követően a Címsor bal oldalán megjelenik a VPN feliratú ikon, melyre csak rá kell kattintani a bal egérgombbal. Erre legördül a VPN helyi menüje, ahol a VPN kapcsolóját át kell állítani Ki-ről Be-re, és máris rákapcsolódunk valamelyik VPN szerverre. (Általában a sebesség szempontjából optimális tartózkodási helyre.) Ha mi akarjuk meghatározni, hogy mely országból internetezzünk, akkor a VPN helyi menüjében nyissuk le a Virtuális hely kijelölősávot, és válasszuk ki a nekünk tetszőt. (A továbbiakban mindig ezen az országon keresztül folyik a netezésünk. Ajánlatos hozzánk közel eső országot választani, mert az óceánok fenekén húzódó több ezer kilométer hosszú kábelen történő adatforgalom jelentősen lelassítja a sebességet.) Sikeres rejtőzködésünket a VPN ikon melletti kis lakat jelzi. Ha zöld színű, ez azt jelenti, hogy senki sem tudja olvasni az adatainkat. (Ez a funkció akkor is működik, ha nem használjuk a VPN-t. Ekkor azt jelzi, hogy a megnyitott oldal biztonsági tanúsítványai rendben vannak.) A VPN helyi menüje arról is tájékoztat bennünket, hogy mikor mekkora forgalmat bonyolítottunk le az útvesztő szervereken keresztül. A menü alján megtudhatjuk az éppen használt útvonal elterelő idegen szerver IP-címét.
Ha már nem kell tovább rejtőzködnünk, nyissuk le ismét a VPN helyi menüjét és állítsuk a kapcsolót Ki-re. Erre a bekapcsoláskor kék színűre váltott VPN ikon ismét szürke színű lesz, és nagyobb sebességgel internetezhetünk a saját IP-címünkkel. Vegyük figyelembe, hogy ezzel a módszerrel nem követhetünk el bűncselekményeket. Ebben az esetben a VPN szolgáltatók kénytelenek felfedni az útvonalat, és kiszolgáltatják a hatóságoknak a valódi IP-címünket.
Nyomon követésünk fokozása érdekében célszerű a hirdetéseket és a cookie-kat is letiltani. Hiába álcázzuk ugyanis a tartózkodási helyünket, ha a weboldalak által gépünkre küldött cookie-k elárulják kilétünket. (A cookie-k minden lényeges adatot letöltenek a gépünkről, így a valódi IP címünket is, és azt visszaküldik a weblap üzemeltetőjének.) A hirdetések blokkolása érdekében ismét nyissuk meg a Beállítások ablakot, és adjuk ki az Adatvédelem és biztonság utasítást. A Reklámok blokkolása szektorban aktiváljuk a Reklámok blokkolása és böngészés akár háromszor gyorsabban utasítást. A blokkolás eredményességét a Címsáv jobb oldalán látható kis kék ikon, jelzi. Az X ikon mellett láthatjuk, hogy hány hirdetést küldtek a nyakunkra, melyek bejutását a böngésző megakadályozta. Ezáltal gyorsabban töltődnek be a weboldalak, Ha kíváncsiak vagyunk, hogy mekkora a gyorsulás, kattintsunk az X ikonra, és a lenyíló helyi menü alján érvényesítsük a Sebességpróba: reklámmal és anélkül utasítást. A megjelenő ablakban néhány másodperc múlva láthatjuk a különbséget.
A hirdetések letiltása után a Beállítások ablakban görgessünk lejjebb a Sütik szektorba, és aktiváljuk az Adatbeállítás tiltása a webhelyeken utasítást. A Harmadik féltől származó cookie-k és weboldalak tiltása utasítás aktiválásával azoknak a weboldalaknak a betolakodását akadályozhatjuk meg, amelyek az általunk megnyitott weboldalakra kapaszkodva próbálnak információt gyűjteni rólunk. Sajnos egyes weblapok ragaszkodnak a cookie-k küldéséhez. Ha ezt megtiltjuk, nem nyílnak meg. Ilyenkor kattintsunk a Kivételek kezelése gombra, és az ominózus weblap URL-jét vegyük fel a kivételek közé. Ha több weblap üzemeltetője sem engedi a sütik fogadásának megakadályozását, legalább annyit tegyünk meg, hogy a böngésző bezárása után minden cookie törlődjön. Így a továbbiakban nem tudnak kémkedni utánunk. Ehhez a Sütik szektorban érvényesítsük a Helyi adatok megőrzése kizárólag a böngészőből való kilépésig utasítást. A cookie-k kilépés utáni törlődése az Opera Privát ablakának használatával is elérhető. Ehhez a Menü gombbal lenyitható listában adjuk ki az Új privát ablak parancsot. Aztán az Opera új Privát böngészés ablakában dolgozzunk tovább.
Internetezés közben gyakran előfordul, hogy bezárunk egy weblapot, aztán rájövünk, hogy még szükségünk lenne rá. Ilyenkor nem kell lenyitni a Menüt, és az Előzmények mappában keresgélni a bezárt weblapot. Az utoljára bezárt honlap, weblap ugyanis billentyűkombinációval is visszahozható. Alkalmazzuk a Ctrl+Shift+T billentyűparancsot, és azonnal megjelenik. Ismételt alkalmazása esetén az előtte bezárt weblapokat is visszahozza. Ez a billentyűparancs az összes böngészőben alkalmazható.
:
Az internetes barangolásaink során gyakran keresünk fel egyes weblapokat. A könnyebb megnyitás érdekében behúzzuk őket a Kedvencek menübe. Ehhez azonban bárki hozzáférhet. Ha nem akarjuk, hogy mások is megtudják merre szoktunk szörfözni, mi után érdeklődünk, rejtsük el a mappánkat. Nyissuk le a Kedvencek menüt, és a jobb egérgombbal kattintsunk az eltüntetni kívánt mappára. A megjelenő helyi menüben adjuk ki a Tulajdonságok parancsot. A megnyíló ablakban aktiváljuk az Általános fület. A feltáruló tábla Jellemzők szektorában érvényesítsük a Rejtett utasítást, majd nyomjuk meg az OK gombot. Ezt követően a mappánk már csak a C:\Documents and Settings\saját nevünk vagy számunk\Kedvencek útvonalon megnyitható mappában érhető el. Ott is halványabb az ikonja a többinél. Ha ismét meg akarjuk jeleníteni a Kedvencek menüben, kattintsunk rá a jobb egérgombbal, és az előbbi táblán érvénytelenítsük a Rejtett utasítást.
:
A keresett weblap megtalálása után néha előfordul, hogy a megjelenített szöveget a szolgáltató nem engedi kinyomtatni. Saját célra azonban ez esetben is készíthetünk róla nyomtatványt egy trükk segítségével. Kattintsunk a szövegmezőre az egérkurzorral, majd üssük le a Ctrl + A billentyűkombinációt. Erre kijelölődik az egész szövegállomány. Ezt követően a Ctrl + C billentyűparanccsal másoljuk Vágólapra, majd a Ctrl + V billentyűparanccsal illesszük be egy új dokumentumba. Most már akadálytalanul kinyomtathatjuk. (Ha a szövegállománynak csak egy részét akarjuk nyomtani, akkor kattintsunk az egérkurzorral az elejére, és húzzuk lefelé, a végéig.) Az ily módon kiprintelt anyag sokszorosításától azonban tartózkodjunk, mert a honlap tulajdonosa nem véletlenül tiltotta le a nyomtatást. Az illegális terjesztés jogi következménnyel járhat.
:
Nemrég került napvilágra a 2015-ös év statisztikai jelentése az internetezésről.[190] Az IT News globális világháló-körképe alapján Észak-Amerikában 88%, Európában közel 74%, Ausztráliában 73%, Ázsiában 40%, Latin-Amerikában 56%, Afrikában viszont alig 29% az internethasználók aránya. Az összeállítás szerint az Európai Unióban Bulgária és Románia zárja a rangsort 56,7, illetve 56,3%-os aránnyal. Mi viszont szépen felzárkóztunk. Tíz évvel ezelőtt még sereghajtók voltunk, 2015-ben azonban feljöttünk 76%-ra. Jelenleg az Internetet rendszeresen használók 3 milliárd 367 milliónyian vannak. Ők alkotják a világ népességének valamivel több mint 46%-át. A legtöbben Dániában 96%, Cipruson (95%) és Svédországban (94,6%) interneteznek. A fejlődés Latin-Amerikában és a Közel-Keleten a leggyorsabb (évi 100% feletti). Afrika is tör felfelé. Tíz évvel ezelőtt még 1%-on álltak.
Magyarország a 76%-os növekedési arányával a középmezőnybe tartozik. Olyasmi is akad viszont, amiben az élbolyhoz számítunk: gyorsan nő a nők és a középkorúak internethasználata, valamint a széles sávú internetkapcsolatok aránya. A magyar háztartásoknak azonban mindössze 53%-a rendelkezik asztali számítógéppel. Ennél is kevesebb a világhálóra rákötött számítógépek száma. Jelenleg kb. 2 milliárd személyi számítógépet használnak a világban. A világ 7,4 milliárdos népességéhez képest ez az adat szintén nem túl nagy, de ma már a fiatalok többsége nem asztali számítógépen vagy notebook-on internetezik, hanem okostelefonon, illetve táblagépen.
:
Kevesen tudják, hogy a széles körű internetezés nem is olyan régen, 1995-ben indult. 1993-ban még csak néhány ezer felhasználó 50 ezer kérését szolgálta ki a világháló. Egyébként az első keresőmotort Alan Emtage, a montreali McGill Egyetem hallgatója készítette, 1990-ben. Bár a tartalomkeresése már automatizált volt, válaszkészsége 1 másodperctől 5 percig terjedt, de csúcsidőben órákig kellett várni rá. A World Wide Web 1991-ben született meg, és vele együtt megjelentek a weboldalakat feltérképező kereső robotok. 1993-ban aztán egymást követték a jelenleg is tevékenykedő keresők (pl. Altavista[191], Yahoo! Google). 1996-ban azonban már akkora volt a zsúfoltság a világhálón, hogy káosszal fenyegetett. Ennek oka, hogy a korábbi keresők csak az oldalak feltérképezésével foglalkoztak, a kulcsszavak között nem tettek különbséget. Így a felhasználók véletlenszerűen, ömlesztve kapták a találatokat.
Az áldatlan helyzet megszüntetése érdekében a Google két fiatal alapítója kifejlesztette a PageRank rendszert, ahol a találatokat súlyozták, így kiemelve a legkeresettebb weboldalakat. Ezt oly módon érték el, hogy a kulcsszavak mellett figyelték az adott lapra hivatkozó linkek számát is. Ez a rendszer sokáig jól működött, de az ezredforduló után megjelentek a „kereső optimalizálók”, akik a világ szegény országaiban élő bérkattintgatókkal igyekeztek ügyfeleik honlapját az élmezőnybe tolni. Emiatt ma már a legértékesebb, a legtartalmasabb weblapok nem az első tíz találat között vannak. Az informatív honlapokat egyre lejjebb szorítják az üzleti céllal működtetett, reklámozó weblapok. Ezért mind több felhasználó követeli az értékalapú súlyozást, de ennek bevezetése egyelőre nincs napirenden.
A zenehallgatás feltételeinek megteremtése
01) A szövegszerkesztéshez nincs szükség hangszóróra. Aki ragaszkodik a harsonával és gongjelzéssel kísért szövegszerkesztéshez, a hangszórók beszerzése után a videokártyához hasonlóan telepítse fel a hangkártyát is. (Az integrált hangkártya szintén telepítésre szorul, az sem indul magától.) Vegyük elő az alaplap telepítő CD-jét, és keressük meg az audio chip driver-ét. Az illesztőprogram .exe kiterjesztésű fájljára kattintva a telepítés pár perc alatt végbemegy. A számítógép újraindítása után már akadálytalanul hallgathatunk zenét, és nézhetünk filmeket is a számítógépünkön. A sztereó Jack dugóval rendelkező fejhallgatót a középső (zöld) aljzatba kell dugni. Ha a fülhallgató zsinórja rövid, ne a gép hátulján levő aljzatokat használjuk. Az elején, a pendrive illesztésére szolgáló USB csatlakozók mellett is van egy sztereó Jack aljzat.[192]
02) Egyébként a hangszórók és a fejhallgató működtetéséhez nincs szükség külön hangkártyára. Az alaplapra épített integrált hangkártya az átlagos igényeket kielégíti. 10 W-os zenei kimenőteljesítménye hangfalak működtetésére is alkalmas. Külön hangkártya akkor kell hozzá, ha HiFi tornyot akarunk csinálni a számítógépünkből. A Surround 5.1 és 6.1, illetve 7.1-es hangrendszerek meghajtásához is külön hangkártya kell. PCI vagy PCI-e buszra csatlakoztatható belső hangkártyát ma már csak kevesen használnak. Egyre jobban terjed az USB csatlakozós külső hangkártya alkalmazása. Csatlakoztatása egyszerű, és nem drágább, mint a belső hangkártya. Fő gyártója a Creative cég[193]. A teljesítménynövelés másik módja, hogy aktív hangfalat vásárolunk. (Ezekbe beépítettek egy erősítőt.)
03) Ha még nincs fejhallgatónk, érdemes zárt kagylós változatot venni. Ez egyrészt kényelmesebb, másrészt elszigetel bennünket a környező zajoktól. Mivel idővel mikrofonra is szükségünk lehet, pl. internetes telefonáláshoz (Skype, stb.) célszerű headsetet vásárolni. Az egyik fülkagylóra erősített elfordítható mikrofon nem emeli meg számottevően a fejhallgató árát. Kiválasztásánál a minőséget és az anyagi helyzetünket tartsuk szem előtt.[194] A professzionális kivitelű fejhallgatók legismertebb gyártója a német Sennheiser cég, amely a világ 131 országában forgalmazza a termékeit. Fejhallgatóik azonban nagyon drágák. Áruk 20 ezer forintnál kezdődik, és a csúcsmodellekért annyit kérnek, amennyibe a számítógépünk került. Az olcsó gyártók közül érdemes az A4Tech termékeit választani. Az A4Tech Gembird AP-870 típusú headset bruttó ára csupán 2600 Ft.[195] Olcsósága ellenére jó minőségű. Hangzása tiszta, a beszédhangok is tökéletesen felismerhetők. Használata hosszabb idő után sem fárasztó, és széles frekvenciaspektrumú hangzást biztosít. (Átviteli frekvenciája: 20 Hz - 20 kHz.) A 2,5 méter hosszú kábel és a zsinórra épített hangerőszabályzó tovább növeli a komfortot. Mivel számítógépekhez gyártják, a bal és a jobb csatornához külön Jack dugóval rendelkezik. (A pirossal jelölt Jack dugó a mikrofon csatlakoztatására szolgál.) Ha a HiFi tornyunkhoz is használni szeretnénk, akkor sztereo Jack dugós változatot vásároljunk. A nagy teljesítményű, profi erősítőket 6,3 mm vastag Jack dugóval szerelik, ezért ezekhez szükség lesz egy 3,5-6,3 mm Jack adapterre is.
04) Tévénézéshez készült az 6 méter kábelhosszúságú Philips SHP2500 típusú fejhallgató. Ennek ellenére HiHi-toronyhoz és számítógéphez is jól használható. Vastag kábele akkor sem szakad szét, ha véletlenül a szék lába alá kerül. Ára: 4000 Ft. Hangminősége ebben a kategóriában kiemelkedően jó. Kristálytisztán szól, nincs dobozhangja. A magas és a mélyhangokat is tökéletesen hozza. Vásárlói vélemények szerint hangminősége a 10-15 ezer forintos fülhallgatókét is felülmúlja. Frekvenciaátvitele: 15 Hz - 22 kHz. Teljes fület eltakaró párnája fokozza a mélyhangok erejét. Viselése több órán át sem fárasztó. A kényelmes használat érdekében a vezetéken hangerőszabályozó is található. Tartozékként egy 3,5-6,3 mm Jack-adaptert mellékelnek hozzá. (A műanyag fejpántra vigyázzunk, mert könnyen törik. A hangerőt inkább elektronikusan, a távirányítóval szabályozzuk, mert a gyakori tekergetéstől a potenciométer recsegni fog.)
05) Kiváló minősége ellenére rendkívül olcsó a Maxell Retro DJ fejhallgató is. Az ára csupán 5000 Ft. Az internetes tesztek szerint paraméterei azonosak a 15 000 forintos fejhallgatókéval. Frekvenciaátvitele: 20 Hz - 20 kHz. Zárt rendszerű, formatervezése esztétikus. Fémből készült fejpántja strapabíró, nem törik mint a műanyag fejpántok. Műbőrpárnája kényelmes viseletet biztosít. Összeszerelése hibátlan. Kézbe véve nem ropog, mint a hasonló árú gagyi fejhallgatók. Ráadásul 2 év garancia jár hozzá. Fekete és fehér színben gyártják. (A színt ne felejtsük el feltüntetni a típusszám után: Black vagy White) Érdemes személyesen átvenni, így még a futárposta költségét is megtakarítjuk. Egyoldalas kábelének hossza: 1,3 méter, a végén 3,5 mm-es Jack-dugóval. (A rövid kábel miatt ne izgassuk magunkat, mert minden elektronikai áruházban lehet hosszabbító kábelt vásárolni.)
06) Az audiofil hangzásra vágyók Sennheiser, Shure vagy Harman/Kardon fülhallgatót vásárolnak. Ezekhez már külön hangkártyát használnak, mert az integrált hangkártya nem képes kiaknázni a bennük rejlő lehetőségeket. Kerülik az MP3 tömörítésű zeneszámokat is, mert ez a veszteséges tömörítési mód tönkreteszi a hangképet. (Szerintük az MP3 lejátszók által szolgáltatott zene nem más, mint szánalmas csörömpölés.) A világmárkáknál azonban egy csúcstípus ára elérheti a 280 ezer forintot is.[196] A belépő típusok viszont még megfizethetők, és hangminőségük kielégíti a vájt fülű zenehallgatók igényeit is. Közülük jó vételnek számít a Sennheiser HD203 típusú fejhallgató, amely már 11 000 forintért beszerezhető. Modern, formatervezett kivitele kitűnő műszaki paraméterekkel párosul. A membránt mozgató neodímium-bevonatú mágnesnek köszönhetően a magas hangok csilingelnek, és mély hangokban sincs hiány. Átviteli frekvenciája: 18 Hz - 18 kHz. Viselete kényelmes, nem nyomja a fejet. Szintén zárt rendszerű, vagyis jól elszigetel bennünket a külső zajoktól, és a nyitott rendszerű fejhallgatókkal ellentétben mi sem zavaruk másokat a zenehallgatásunkkal. Mikrofon és hangerőszabályzó nincs rajta. A kábel hossza: 3 méter. Tartozékként egy 3,5-6,3 mm Jack-adaptert mellékelnek hozzá, így HiFi toronyhoz is használható.
07) Letisztult design jellemzi az AKG 514 típusú fejhallgatót is. (Újabb változata az AKG K 514 MKII, amely nem fekete, hanem fehér.) Kialakítása félig nyitott, kényelmes párnázattal. Ha egész nap használjuk sem fogja nyomni a fülünket. (A félig nyitott kivitel következtében nem pállik be a fül.) Magas hangjai élesen, középhangjai erőteljesen és tisztán, mélyhangjai pedig nem túl erősen, de dinamikusan, feszesen szólnak. Hibátlan sztereó teret teremt. Ezt a típust hallgatva belekóstolhatunk az audiofil készülékek világába. Ára: 14 000 Ft. (Az MKII változaté: 16 000 Ft.) Átviteli frekvenciája: 16 Hz - 20 kHz. Az egyoldalas, csavarodásmentes, oxigénszegény kábel hossza: 3 méter. Tartozékként egy arannyal bevont 3,5-6,3 mm Jack-adaptert mellékelnek hozzá.
08) Egyszerű, dísztelen kivitele, csupa műanyag háza láttán kommersz terméknek gondolhatnánk a Beyerdynamic cég DT 235 típusú fejhallgatóját. Fejünkre téve azonban megváltozik a véleményünk. Gumírozott szíjjal kiegészített fejpántja felveszi fejünk formáját, a textilborítású párnák pedig komfortosak. Hangzásvilága élénk, életteli, kitűnő sztereó hangteret produkál. A basszusokkal is megbirkózik. Átviteli frekvenciája: 18 Hz - 22 kHz. Vastag kábelének hossza: 2,5 méter. Tartozékként egy 3,5-6,3 mm Jack-adaptert mellékelnek hozzá. Sokak szerint ez a fejhallgató háromszor annyit ér, mint amennyiért adják. Az osztrák gyártó 90 éves szakmai tapasztalatát sűríti bele a termékeibe. Az olcsóság annak köszönhető, hogy semmi cicoma, csak a hangzás és a hordhatóság számít. Ára: 12 000 Ft. (Megrendelése előtt most is használjuk a www.arukereso.hu vagy a www.argep.hu honlapot, mert az egyes forgalmazók árai között másfélszeres árkülönbözet is lehet.)
09) A nyitott rendszerű fejhallgatók kedvelőinek a Koss Porta Pro típus ajánlható. Jellemző erre a kialakításra, hogy membránja sokkal dinamikusabban mozog, mélyebbre megy, és ezáltal nyitottabb, szélesebb lesz a hangkép. Ennél a típusnál a mélyhangok megjelenítésével sincs probléma. Átviteli frekvenciája: 15 Hz - 25 kHz. Különleges fejpánt-kialakítása (ComfortZone)[197] folytán úgy simul a fejünkre és a fülünkhöz, hogy észre sem vesszük a jelenlétét. (A hajszálainkat azonban becsípheti, ezért a pánt beállítása előtt vegyük le a fejünkről.) Kényelmes viseletéhez nagyban hozzájárul, hogy súlya csupán 80 gramm. Kábelének hossza: 1,25 méter, a végén 3,5 mm-es aranyozott Jack dugóval. Mivel összecsukható, egy műbőr tok is jár hozzá. Ára: 10 000 Ft. Új változata, a Koss Porta Pro KTC (Koss Touch Control), amelybe beépítettek egy távirányító egységet. Ebben mikrofon is található, vagyis Apple termékkel párosítva (iPhone, iPad, iPod) headsetként funkcionálhat. A távirányító egység gombjaival a médialejátszó is vezérelhető. Ennek ára: 17 000 Ft.
10) Ha a műszaki paraméterek alapján nem tudjuk eldönteni, hogy melyik fejhallgatót válasszuk, menjünk be egy szaküzletbe, és hallgassuk meg a szóba jöhető típusokat. Az ízlés ugyanis különböző, és ez vonatkozik a zenei ízlésre is. (Olyan zenét hallgassunk rajta, amit legjobban szeretünk. A mobiltelefonunkon vigyünk magunkkal MP4 tömörítésű számokat. A legjobb megoldás azonban, ha az üzletben CD-lejátszóról próbáljuk ki őket. Erre a célra legalkalmasabbak a bemutatótermek.) Kommersz kategóriában a Sony fejhallgatóit érdemes kipróbálni.
11) A minőségi headsetre vágyók válasszák a Logitech G230 típusú mikrofonnal szerelt fejhallgatóját. (Ára: 25 000 Ft.) Ezért pénzért nem egy szimpla headsetet kapunk, hanem egy játékprogramokhoz is használható teamspeak-ot. A könnyű fejpántos kivitel, a lehajtható zajszűrős mikrofon és a textillel borított lapos fülpárnák 2-3 órás használat után sem fárasztják a füleket. (A textília könnyedén lehúzható, és mosható, így mindig kifogástalan állapotban tartható.) A 40 milliméteres neodímium hangsugárzók gondoskodnak a mély és a magas hangok kellő dinamikával történő megszólaltatásáról. Frekvenciaátvitel: 20 Hz – 20 KHz. Impedancia: 32 ohm. A mikrofon frekvenciaátvitele: 50 Hz – 20 KHz A fejhallgató 2,3 méter hosszú kábelén némító gomb és a hangerőszabályozó potenciométer található. A tárolás és a szállítás megkönnyítése érdekében a fülpárnák 90°-kal elfordíthatók. Garancia: 3 év.
12) Videotelefon (pl. Skype) használata esetén ne cseréljük le a jó minőségű fejhallgatónkat headsetre, mert a videokamerák többség rendelkezik beépített mikrofonnal is. A Logitech HD Webcam C615 típusú kamerája nappal remek képminőséget garantál. Az 1080 pixeles videofelvételre és 720 pixeles videohívásra képes modell nem csak zajszűrős mikrofont, hanem automatikus fókuszálást is kínál. A hordozható kialakítás lehetővé teszi a notebookra és az LCD monitorra történő rögzítést, de akár állványra is csavarozhatjuk. A hordozható számítógéppel rendelkezőknek is érdemes ezt a kamerát beszerezni, mert a notebookba épített webkamera kép- és hangminőségénél sokkal jobb színvonalat biztosít. Ára: 22 000 Ft. (Külön arcfény LED-el nem rendelkezik, ezért sötétedés után gondoskodnunk kell a helyiség kellő megvilágításáról.)
13) Amennyiben külső hangszórón szeretnénk élvezni a zenét, akkor aktív hangfalat vásároljunk. Számítógéphez ugyanis csak kisméretű passzív hangszórókat gyártanak. Ezeknek a „csipogóknak” a hangminősége azonban messze áll a HiFi szinttől. Sajnos a jó minőségű aktív hangszórórendszer ára több tízezer forint. A szakvélemények tanulmányozásával azonban a kis jövedelműek is kiváló hangfalhoz juthatnak. A Creative Inspire cég 2.1 utas hangfalai kiváló minőségűek és kristálytiszta hangzásúak. Az A220 típusú hangszóró szettet erőteljes mély hangok, kellemes közép hangok, és gyönyörű magas hangok jellemzik. A gumimembrános hangszórók frekvenciaátvitele: 40 Hz - 20 kHz. Határozottan, kellemes sztereo teret teremt, ezért zenehallgatásra kifejezetten alkalmas. Lapos tévékhez is jól használható külső hangfalként. Teljesítménye= Mélysugárzó: 5 W, a frontsugárzóké 2 × 2 W, ami egy kisebb méretű szoba kihangosításához elegendő. A DSE (Dual Slot Enclosure) technikának köszönhetően teljes hangerőn sem torzít. (A mélysugárzót célszerű az asztal alá helyezni, így nem nyomja el a kisebb teljesítményű középsugárzókat.) Viszonylag kis helyet foglal. Bruttó ára csupán 6800 Ft. (A árak a hangfalaknál is nagy szórást mutatnak, ezért nézzünk körül az árösszehasonlító honlapokon.)
14) Nagyobb helyiség behangosítására célszerűbb a Creative Inspire T3300 típust használni. Ennek zenei összteljesítménye 27 W. Frekvenciaátvitele: 40 Hz - 20 kHz. Kivitele ugyanolyan, mint az előbbi változaté, csak valamivel nagyobb méretű, és működtetésére kábeles távvezérlő szolgál, amelyen főkapcsoló és hangerőszabályozó található. Ára: 14 000 Ft. A T3300-as modell 5.1 rendszerű változata a Creative Inspire T6300 aktív hangsugárzószet. Ezzel az összeállítással már surround szabvány szerint kódolt zenét is hallgathatunk meglepően jó hangminőségben. (Mélyhangsugárzója ugyanolyan rendszerű, mint a Harman/Kardon cég subwoofere.) Ez az összeállítás csak a hangszórók számában különbözik az előzőtől. Ára: 18 000 Ft.
15) Aki a hangerő mellett a mély- és magas hangokat is szeretné szabályozni, annak a fadobozos Repro 2.0 Evolvo R222 Blues hangfal ajánlható. A 2.0-s rendszerű kétutas hangszórópár 4,5 kilogrammos tömege garantálja a szép hangzást és a nagy (2 × 12 W-os) hangerőt. Kábelezése rendkívül egyszerű, és mágneses árnyékolása megakadályozza a többi elektronikus készülék zavarását. Széles frekvenciatartománya a klasszikus zenevilág kedvelőit is kielégíti. Átviteli frekvenciája: 18 Hz - 21 kHz. Beszédhang közvetítésére szintén kiváló. (A nők hangja természetes, nem brummog, mint a wooferes hangfalaknál.) Felépítésénél fogva dübörgő mélyhangot ne várjunk tőle. Erre csak a különálló mélynyomó ládával rendelkező hangfalak képesek. Komoly megjelenése, klasszikus hangfalkivitele ellenére bruttó ára csupán 9000 Ft. Szélessége: 160 mm, mélysége: 145 mm, magassága: 245 mm.
16) A nappali szoba behangosítására érdemesebb a Genius SP-HF 1250B típusú hangfalat választani. Ez a szintén fadobozos, 2.0-s rendszerű kétutas hangfal Jack line-in csatlakozóval is rendelkezik, amire egy átjátszókábellel könnyen köthetünk MP3-lejátszót vagy okostelefont. A hangerőszabályozó, valamint a mély- és magas hangszínszabályozó gombok itt nem oldalt, hanem az előlapon vannak. A HiFi tornyokhoz RCA-aljzattal is gyártják, ezért a megrendelésnél ügyeljünk arra, hogy számítógépünkhöz a Jack-aljzattal szerelt változatot kérjük. Ára: 13 000 Ft. (Ha mindkét célra szeretnénk használni, akkor be kell szerezni hozzá egy RCA-Jack átalakító adaptert.)
17) Vájt fülű zenerajongóknak érdemes fontolóra venni a PC World tesztlaboratóriumának legújabb ajánlatát, a német Thonet&Vander cég Hoch BT sztereó hangfalát. Ezek a beépített erősítővel rendelkező nagyméretű hangfalak max. 2 × 35 W zenei teljesítmény leadására képesek. A két 46 cm magas fadobozban két 5,25 colos woofer és egy tweteer található. A három-három hangszóró egyenletes átvitelt produkál, a mély és a magas hangok a helyükön vannak. Így klasszikus és rockzene hallgatásra egyaránt alkalmasak. A Bluetooth 2.1 támogatás következtében nem csak az asztali számítógépünkre vagy a notebookunkra köthető, hanem az okostelefonunkról, illetve a táblagépünkről is átküldhetjük a zenét. (Hatótávolsága: 10 méter.) Egy távirányító is jár hozzá, amivel válthatunk a bemeneti források között, szabályozhatjuk a hangerőt, a hangszínt és elnémíthatjuk a hangszórókat. Képességihez és hangminőségéhez mérten az ára mérsékelt, 41 500 forintba kerül. Forgalmazó: CompMarket Hungary.
18) A kvadrofon térhatás kedvelőinek sem kell százezreket kiadni egy jó minőségű hangfal szettért. A Genius cég SW-HF5.1 5000 típusú hangfala igazi nagypályás házimozi-hangszórórendszer. Számítógépre csatlakoztatva filmnézésre, zenehallgatásra vagy játékra kiváló, de asztali DVD lejátszóhoz csatlakoztatva is megállja a helyét. A 150 W összteljesítmény, az 5.1 surround rendszer dübörgő basszust, kristálytiszta középhangokat és csillogó magas hangokat biztosít. Egyszerre négy bemenete van, melyek között tetszőlegesen válthatunk. Így a kábelek átkötögetése nélkül egyszerre rácsatlakoztathatjuk az asztali számítógépünket, a DVD lejátszónkat és a HiFi-tornyunkat. A meglehetősen nagy mélyládán kaptak helyet a hangszórórendszer vezérlőgombjai: hangerőszabályzó (a center, szatellit, mély hangszórókhoz külön is) és a csatornák közti váltógombok. A teljes vezérlés elérhető távirányítóról is, hogy ne kelljen filmnézés közben felállni. Teljesítmény= Mélynyomó: 75 W, Szatellit/Center: 15 W, Összesen: 150 W. Impedancia: Mélynyomó: 4 Ω, Szatellit/Center: 4 Ω. Frekvenciaátvitele: 40 Hz - 20 kHz. Jel-zaj arány: 85 dB. Bemenetek: 6 RCA csatlakozó 5.1 csatornás DVD lejátszóhoz, 3 pár RCA csatlakozó 2 csatornás DVD lejátszóhoz, TV-hez, HiFi toronyhoz, CD Lejátszóhoz. A fadobozos kávájú hangszórók sötét cseresznyefa és világos bükk színben rendelhetők meg. Bruttó ára: 26 ezer Ft. A surround hangzás érdekében a 6 hangszórót a szoba négy sarkába és középre kell helyezni. (A mélysugárzót a padlóra tegyük, a középsugárzót pedig mellmagasságban a falra kell szerelni.)
19) A sorround hangtechnika egyébként nem más, mint a sztereó műsor átalakítása térhatású hanggá. Valódi térbeli hangzást biztosító kvadrofon szórakoztató elektronikai készülékeket ugyanis már nem gyártanak. Ennek egyik oka, hogy drága volt. (Kétszer annyiba került,, mint a sztereó készülékek.) A legnagyobb bajt azonban az jelentette, hogy nem volt mit lejátszani rajtuk. Nem készítettek hozzá kvadrofon műsorokat. A rádióstúdiók elkezdték ugyan a kvadrofon műsorok gyártását, de néhány darab után abbahagyták. A kvadrofon stúdió kialakítása ugyanis még a lejátszó készülékeknél is bonyolultabb és drágább. Kvadrofon lemezt pedig nem is gyártottak, mert a négy hangsáv nem fért el a vinyl korongon. A kvadrofon kazettát is csak drága digitális magnókon lehetett lejátszani. Az igény azonban megmaradt a 3D hangzás után. Ezt a mozifilmek úgy elégítették ki, hogy a képkockák mellé négy majd hat hangsávot rögzítettek, amit a nagyobb mozik nézőtere körül elhelyezett hangfalak surround hangzássá alakítottak át.
20) A surround hangzás otthoni elterjedését a hangfelvételek digitalizálása tette lehetővé. Ennek során a sztereó hangot alakították át térhatásúvá. Ezt az álkvadrofon hangzást egy négycsatornás kódolási formátum, Dolby Surround teremtette meg. A passzív mátrixrendszerrel kialakított hangzás minősége ugyan nem tökéletes, de 5.1 utas (hathangszórós) vagy 6.1 utas (héthangszórós) kialakításban már képes térhatású hangzást biztosítani. A hat, illetve hét hangszóró beszerzése valamivel többe kerül, mint a kvadrofon rendszerhez szükséges négy hangszóróé, de a stúdióktól és a műsorszóró állomásoktól ez a technika semmilyen többletköltséget nem igényel. A rádió-, tévé- és lemezstúdiókban ugyanis újabban nem sztereó, hanem Dolby Surround hangsávot hoznak létre, melynek készítésekor négy audiocsatorna jelét két hangsávra kódolva rögzítik. Ez a két sáv lesz azután a sztereó műsorforrások hangja, amit az otthoni sztereó készülékek sztereó hangzásként jelenítenek meg. (A surround hang egyébként kismértékben sztereó hangfalak esetén is érzékelhető. Ha azt halljuk, hogy valamely hangszer oldalt, vagy a hátunk mögött szólal meg, akkor a felvételt Dolby surround hangsávval látták el.) A Dolby Surround áramkörrel rendelkező készülékek azonban a surround hangsávot dekódolják, és ezáltal létrejön az eredeti négy csatorna hangját visszaadó térhangzás. Ebben a rendszerben a régebbi sztereó felvételek is lejátszhatók. Ilyenkor csak az első hangszórók működnek, és sztereó hangzást biztosítanak. Ez azt jelenti, hogy a térhangzás biztosítása érdekében a jobb és baloldali hangszóró közé kell ülnünk. Nem mozoghatunk a szabadon a szobában, mint kvadrofon műsorok hallgatásánál. A szabad mozgás egyébként surround technika esetén sem korlátlan. Ebben a rendszerben a mozgás csak a helyiség közepén, egy szűk térben megengedett.[198]
21) A zenerajongók csúcsát az audiofilek alkotják. Nincsenek sokan, mert a „high end” minőségű termékek nagyon sokba kerülnek, így csak kevesen engedhetik meg maguknak ezt a szintű zenei élvezetet. Lelkesedésük azonban határtalan. Saját folyóirataik is vannak, melyekben hasznos tanácsokkal látják el egymást. Aki megengedheti magának, hogy erre az útra lépjen, először lapozza át ezeket a szaklapokat, visszamenőleg. Ezáltal átfogó képet kap, hogy mit érdemes beszerezni, és hogyan kell egy ilyen rendszert kiépíteni. Nálunk két folyóirat is foglakozik a „high end” világgal. Az egyik az Audiofil magazin, a másik a hifi Piac magazin. Az audiofil kategóriát szintén a nagy világmárkák uralják, de találhatók kis, ismeretlen nevű cégek is, amelyek egyedi gyártástechnológiát alkalmaznak. Többnyire a saját találmányaikat, ötleteiket állítják elő, kis példányszámban. A kis széria miatt ezek a speciális darabok nagyon drágák. Ezért érdemesebb a nagy sorozatban gyártott termékek közül válogatni.
22) Aki pl. az előzőeknél jobb fejhallgatóra vágyik, annak továbbra is érdemes a Sennheiser, a Beyerdinamic, valamint a Harman/Kardon cég által birtokolt AKG márkánál maradni. Ebben a kategóriában már az amerikai Shure cég is helyet követel magának. Több mint 80 éves tevékenységük alatt ők látták el a világ rádió- és tévéstúdióit kiváló minőségű mikrofonokkal.[199] A választás sem nehéz, mert csupán a nagyobb sorozatszámú típusokat kell meghallgatni. Általában igaz az a szabály, hogy minél drágább egy termék, annál jobb minőségű. Persze vannak kivételek, de a nagy világcégeknél ez a szabály szinte minden esetben érvényesül. Ennek ismeretében már csak a különböző teszteket, fórumokat és blogokat kell átnézni, hogy megtaláljuk az igényeinknek és a pénztárcánknak leginkább megfelelő darabot. (Ne feledkezzünk elé arról, hogy a felső kategóriás fejhallgatók többnyire nyitott kivitelűek, ezért nem igazán alkalmasak rockzene hallgatására. Válogatás közben a vezeték nélküli típusoktól óvakodjunk, mert tartós használat esetén a mikrohullámú sugárzás agydaganatot válthat ki.)
23) Ebben a kategóriában a Sennheiser fülhallgatói közül nagyon dicsérik a HD 555 típust (Ára: 35 000 Ft). A Shure fejhallgatói közül a stúdió minőségű SRH 440 (Ára: 25 000 Ft) és az SRH 840 (Ára: 50 000 Ft) típusok örvendenek nagy népszerűségnek. A 70 éves gyártási tapasztalatokkal rendelkező világhírű osztrák AKG termékskálájából az összecsukható K 451-es típus 2013-ban elnyerte a PC World folyóirat legjobb vétel díját. (Ára: 30 000 Ft.) Ugyanennyibe kerül az Y50-es típus, amely 2015-ben a &100 alatti kategóriában az év terméke lett. A labortesztek szerint kiváló hangminőséget és maximális kényelmet biztosít. Tisztán, részletgazdagon és kiegyensúlyozottan szól. Ez is összecsukható kivitelű, és egy tok is jár hozzá. Sokan kedvelik a K 550 típust (Ára: 50 000 Ft). Nem véletlenül. Ezt a zárt referencia fejhallgatót professzionális felhasználóknak szánták. Frekvenciaátvitele: 14 Hz - 28 kHz. Impedanciája: 32 ohm. Lágy anyagból készült fejpárnái idomulnak a fül formájához. Az 50 mm átmérőjű drivert tartalmazó fülkagylók elfordíthatók, ami megkönnyíti a fejhallgató tárolását, szállítását. A csévetest alumíniumból, a membrán pedig mylarból készült. 3 méter hosszú strapabíró kábellel szerelték, melynek szakítószilárdsága tízszerese a szokásosnak. A végén egy 6,35 mm-es aranyozott Jack dugó található, melynek menetes végét lecsavarozva 3.5 mm-es dugóra bukkanunk. Így bármilyen szórakoztatóelektronikai készülékhez csatlakoztathatjuk.
24) Az audiofilek ódákat zengenek az AKG Q 701[200] fejhallgatóról (Ára: 80 000 Ft). Az AKG Q 701 kategóriájába tartoznak a Beyerdynamic DT 880[201] (Ára: 68 000 Ft) és a Sennheiser HD 598 (Ára: 65 000 Ft) fejhallgatók. Az előbbi stúdióváltozata a Beyerdynamic DT 880 Pro (Ára: 70 000 Ft). A DT 880 fejhallgató 600 Ω-os Edition változatát a Beyerdynamic csúcsminőségű A1 erősítőjéhez gyártják. A kettő együtt ugyanis minden apró zenei hangot tökéletesen visszaad.[202] Ugyancsak stúdió minőségű a japán Audio-Technica cég ATH M50 típusú fejhallgatója (Ára: 42 000 Ft). Összehajtható, és kagylói 180°-os szögben elfordíthatók. Használatát tovább könnyíti a spirál alakú flexibilis zsinórja. Érdemes körülnézni a százéves múltra visszatekintő Denon háza táján is. Csúcsmodelljük az AH-A100-as (Ára: 140 000 Ft) mindenkinek tetszik, de más márkák hasonló típusaihoz viszonyítva túlárazottnak tartják. Ennek ellenére luxus kivitele, attraktív megjelenése (valódi bőr és mahagónifa borítása), káprázatos csomagolása és az 5 év garancia miatt sokan megveszik. Sikeréhez valószínűleg az is hozzájárul, hogy a többi felső kategóriás fejhallgatóval ellentétben ez zárt kivitelű, így a mély hangok sem hiányoznak belőle.
25) Audiofil hangfalakat már nehezebb ajánlani. A választék ugyan óriási, és elérhető árú is van közöttük, de ezeket az állványos vagy oszlopos hangfalakat külön erősítővel kell meghajtani. Egy komoly erősítő pedig több százezer forintba kerül. Ráadásul ehhez a rendszerhez már jó minőségű analóg lemezjátszó, rádió tuner, internetes csatornák vételére is alkalmas DAB rádió, valamint nagy felbontású, tömörítetlen digitális zene lejátszására szolgáló DVD/CD-lejátszó is kell, hogy legyen mit hallgatni rajta. Mindez együtt több millió forintba is belekerülhet. Ugyanis hiába veszünk audiofil minőségű hangfalat, ha számítógépről letöltött MP3-as zenét hallgatunk rajta. Számítógépről csak aktív hangfallal lehet zenét hallgatni kellő hangerővel. Az erősítővel egybeépített hangfalak pedig nem tartoznak a „high end” kategóriába. Ezeket a kihangosítókat az audiofilek lenézik, nem sokra tartják.
26) Azért nem kell elkeserednünk, mert az aktív hangfalak között is vannak HiFi minőségűek, ráadásul elérhető áron. Fejlesztésüket és tömeges terjedésüket nagymértékben elősegíti korunk divatja a házimozi rendszer. Ezeknek az 5.1, 6.1 és 7.1-es hangszórórendszereknek az alkalmazását az tette lehetővé, hogy a televíziózásba is bevonult a surround technika. A házimozizásra használt hangszórórendszerek csupán annyiban különböznek a többutas aktív hangfalaktól, hogy az erősítőt nem a mélynyomó dobozába építik be, hanem különálló házban van. Így aki rendelkezik házimozi rendszerrel, annak már nem kell aktív hangfalat vásárolni a számítógépéhez, mert ez a hangszóró szett tökéletesen illeszthető a számítógéphez is. Aki még nem rendelkezik házimozi rendszerrel jól teszi, ha aktív hangfalként a számítógépéhez is ezt vásárolja. A tömeggyártás miatt ugyanis ezek a szettek jóval olcsóbbak, mintha darabonként válogatnánk össze őket. (Mivel a tévékészülékeken és a komolyabb házimozi rendszereken RCA csatlakozót alkalmaznak, szükség lesz két RCA/Jack adapterre is.)
27) A kiváló hangminőség érdekében aktív hangfalat, illetve házimozi rendszert is a professzionális gyártóktól érdemes vásárolni. Közülük ezen a téren is kiemelkedő színvonalat nyújt az amerikai Harman/Kardon cég. HKTS 60-as hangsugárzójuk 2011-ben megkapta a legjobb házimozi rendszernek járó EISA-díjat[203]. A vásárlók is meg vannak elégedve a termékükkel. Nemes egyszerűséggel mindenki csak annyit mond róla, hogy jó. Nem teszik hozzá, hogy: de a külső megjelenésén vagy a hangzásvilágán lenne mit javítani. Tökéletessége minden kritikát elhallgattat. A Harman Kardon HKTS 60 5.1 hangfal szett a cég csúcsmodellje. Kimagasló stílus és minőség, valamint méreteit meghazudtoló dinamika s kategóriájában egyedülálló hangminőség jellemzi. Az aktív mélysugárzó teljesítménye: 200 W. Frekvenciaátvitel: 35 Hz - 20 kHz. Automatikus ki-be kapcsolás. Mágnesesen árnyékolt. Garancia: 2 év. Ára: 160 000 Ft.
28) A hangszórók meghajtását egy különálló erősítő végzi. A subwoofer tartalmaz ugyan egy 200 W-os beépített erősítőt, de ez a mélyhangsugárzó meghajtására szolgál. A BDS-570 WQ 5.1 központi egység nem csupán erősítő. Tartalmaz még egy FM rádiót és egy Blu-ray lemez lejátszására is alkalmas DVD/CD lemezmeghajtót. Az előlapján egy USB aljzat is található, mely egy alapfokú médialejátszót takar. (Ezen keresztül szoftverfrissítéseket is végezhetünk.) Mellette van a mikrofon és a fejhallgató aljzat. Az előlapon a kétsoros pontmátrix kijelző minden érdemi információt közöl velünk, például hol járunk a menüben. Így anélkül használható, hogy egy külső megjelenítőt tennénk mellé. Rádió, vagy zene hallgatáskor pedig közli velünk az előadó nevét, és a dal címét. A hátulján láthatók a hangszórók bekötésére szolgáló aranyozott csatlakozók, két optikai, és egy koaxiális digitális hangbemenetet, 2 pár analóg RCA hangbemenetet, valamint egy pár hangkimenetet. A video rész 3 db HDMI bemenetet, és egy komponens video bemenetet tartalmaz. Fontos tartozéka a távirányító, mivel a készüléken csak két kezelőszerv található: a hálózati kapcsoló és a hangerőszabályozó. Teljesítménye: 5 x 65 W. Sokoldalúsága ellenére a készülék kezelése nagyon egyszerű, percek alatt megtanulható. Ára: 250 000 Ft. A hangfal szett és a központi egység BDS-870 típusszámon egyben is megrendelhető.
29) Ugyancsak elegáns, letisztult megjelenés és kitűnő műszaki paraméterek jellemzik a Harman Kardon HKTS 30 5.1 házimozi szettet (Ára: 150 000 Ft.) Ez a középkategóriás összeállítás csupán hangminőségben tér el kissé a csúcsmodelltől: Frekvenciaátvitel: 45 Hz - 20 kHz. Belépő szintű modelljük a HKTS 20 5.1 házimozi szett (Ára: 140 000 Ft.) Frekvenciaátvitel: 45 Hz - 20 kHz, de ennél a típusnál a szatellit hangfalak nem három, hanem csak két hangszórót tartalmaznak. (A magashangsugárzó alatt csak egy mélyközép-sugárzó hangszóró van.) A nem túl nagy árkülönbözet oka, hogy legdrágább egysége az aktív mélyhangsugárzó láda mindegyik típusnál ugyanaz. A hozzájuk tartozó központi egység is ugyanaz. További márkákat és típusokat a különféle prospektusokban és az Interneten találhatunk. (Különösen a Bose, a Marantz, alacsonyabb árkategóriában pedig a japán Denon és Onkyo cégek háza táján célszerű körülnézni.)
30) Kommersz kategóriában a Yamaha, a Sony és a Samsung termékeit érdemes kipróbálni. Az általuk gyártott hangfalak, házimozi rendszerek is HiFi minőségűek, csak a vájt fülűek találnak bennük kifogásolnivalót. Akinek nincs különösebb igénye a zenei hangzás terén, nagyon olcsón hozzájuthat jól használható házimozi rendszerhez. A Sony DAV-TZ140 típusú hangsugárzó szett és központi egység pl. csupán 34 000 forintba kerül. Ennek különálló dobozba szerelt erősítője is tartalmaz FM tunert[204], DVD/CD lejátszót és USB csatlakozó is van rajta, hogy más médiaforrásról is zenélhessünk. (Számítógépünk zenetárát is végighallgathatjuk rajta, csak előtte át kell tölteni pendrive-ra.) Ha a központi egység HDMI kimenetét rákötjük a tévénkre, a HDMI-felskálázásnak köszönhetően a DVD-n levő filmjeinket is megnézhetjük HD minőségben. Zenei összteljesítménye: 260 W. Még távirányító is jár hozzá. Egyszerűen kezelhető, és a tv-készüléket, valamint a házimozi-rendszert egyaránt vezérelhetjük vele. Hasonló minőségű a Samsung HT-E330 házimozi rendszer, és csak 32 000 forintba kerül. Zenei összteljesítménye: 300 W.[205]
31) Ezeket a típusokat az elektronikai nagyáruházak is forgalmazzák, így semmi akadálya, hogy valamelyikbe bemenjünk, és megnézzük, meghallgassuk őket. Ne kapkodjuk el a vásárlást, előtte tájékozódjunk. Ha alapjában véve megfelelne nekünk az előbbi alaptípus is, de kissé jobbra vágyunk, hallgassuk meg a Sony DAV-TZ715 típusú házimozi rendszert. Ennek összteljesítménye: 600 W. (Ebből csupán 100 W a hangerő szempontjából meghatározó mélynyomó teljesítménye.) A központi egység rádió tunere a középhullám vételére is alkalmas. FM csatornáján 20 állomást lehet beprogramozni. Ára 64 000 Ft. Mint minden Sony és Samsung készülék ezek is formatervezettek, így nagyon jól mutatnak a nappalinkban. Egyébként az 50-100 ezer forint közötti árkategóriában már óriási a választék. Érdemes körülnézni, hogy anyagi lehetőségeinkhez viszonyítva a lehető legjobbat válasszuk. Ez a minőség már biztosítja számunkra, hogy a multiplexes pláza mozik nyújtotta élményt otthonunkban is élvezhessük.
32) A válogatásnál ügyeljünk a méretre is. Mostanában divatba jöttek a karcsú, oszlopszerű középsugárzóval ellátott hangfalak. Kétségtelen, hogy ezek nagyon attraktívak, jól mutatnak a nappaliban, de ezekben az oszlopokban csak apró „csipogó” hangszórók vannak. Kiváló minőség csak nagyméretű hangszóróktól várható el. Ezért ne az esztétikumra koncentráljunk, hanem a minőségre. Hangfalvásárlásnál fokozottan érvényes, hogy előtte hallgassuk meg a kiválasztott típusokat. (Most is olyan zenét hallgassunk rajta, amit legjobban szeretünk. Egészségünk védelme érdekében itt is óvakodjunk a wireless változatoktól. Bluetooth és Wi-Fi vezérlést azért sem célszerű használni, mert ezekkel az átvitt hang minősége romlik. Audiofil berendezéseknél ez a megoldás szóba sem jöhet. Sőt „High end” szinten az sem mindegy, hogy milyen kábelekkel kötik össze az erősítőt a hangfallal.)
Elektronikus szótárak, hasznos segédletek
Minél jobban belemerülünk a számítástechnika rejtelmeibe, annál inkább látni fogjuk, hogy milyen keveset tudunk róla. Sokszor már a folyamat elején elakadunk, mert fogalmunk sincs róla, hogy milyen fájllal van dolgunk. A kiterjesztése ugyan sokat elárulna róla, de ilyen lista nem található az operációs rendszerek és a különböző felhasználói programok Súgójában, és a számítástechnikai folyóiratok sem gyakran közölnek efféle eligazítást. Ez a probléma azonban könnyen megoldható egy univerzális elektronikus szótár letöltésével. A Gácsfalvy László által szerkesztett ingyenes szótár nem csak angol-magyar, magyar-angol kis- és nagyszótárt, hanem egy részletes fájlkiterjesztés-listát is tartalmaz. A JGL Szótár letöltési címe: http://www.jomagam.hu Tel: (06-30)-264-9205 (munkanapokon). E-mail: jomagam@jomagam.hu Ezen túlmenően egy óangol-angol, angol-német, angol-olasz, angol-spanyol, angol-portugál, angol-tünde, német-magyar, olasz-magyar, francia-magyar, svéd-magyar, norvég-magyar, szlovák-magyar, indonéz-magyar, latin-magyar, sumér-magyar, és cigány-magyar kisszótár, is van benne, amit kiegészít egy cigány-magyar jassznyelv szótár. Más lehetőség híján jól jöhet az idegen szavak értelmező kisszótára is. (Az egyes szótárak természetesen oda-vissza használhatók, vagyis az eszköztár zászlóval jelölt nyelvváltó ikonjára kattintva az angol-magyar szótár pl. magyar-angollá válik.)
A szótárak, listák könnyebb elérhetősége érdekében az eszköztáron kattintsunk a Szótár megnyitása ikon melletti nyílra, és adjuk ki a Szótár megnyitás listából parancsot. Amelyik fájlra gyakran szükségünk van, annak ablakát ne zárjuk be használat után, hanem küldjük le a programablak Tálcájára. Újra megnyitva a Szótar mappát, onnan pillanatok alatt felhozhatjuk. Érdemes körülnézni a szerző honlapján, mert ott további hasznos „plug-ins” fájlokat találunk (pl. gould-magyar szótár[206], a világ pénznemeit ismertető lista, stb.) Kérhetünk hírlevelet is az újdonságokról. Ezekkel semmi mást nem kell tenni, mint behúzni a Szotar mappa Data almappájába. Ha akarunk a Szótárak menüben mi is készíthetünk hozzá új szótárt.
Aki keresztnevének eredetére, jelentésére vagy a különféle fűszerek latin nevére kíváncsi, azt is megtalálja ebben a gyűjteményben. Ezen túlmenően tartalmaz egy listát a genetikai szakkifejezések jelentéséről, a görög-római mitológia isteneiről, a zenei szakkifejezések jelentéséről, a pneumatikai ábrák jeleiről, a Phare programban használt kifejezések jelentéséről, az egyes országok domain jegyzékéről, a világ nemzeteinek zászlóiról, az USA államainak zászlóiról, az USA államainak fővárosairól, Európai országainak fővárosairól, a világ autómárkáiról, a kémiai elemek vegyjeleinek jelentéséről, Budapest történelmi városrészeinek kerületi hovatartozásáról, a budapesti és vidéki települések postai irányítószámairól, a magyar települések vonalas telefonhálózatának körzetszámairól, arról hogy a magyar települések mely megyékben találhatók, a névnapok időpontjáról, a vámtarifaszámok jelentéséről, a keresztrejtvényekben előforduló leggyakoribb kérdésekre adandó válaszokról, a magyar szleng kifejezések jelentéséről, a német beszédfordulatokról (germanizmusokról), a számítástechnikában használt angol nyelvű rövidítések jelentéséről és az angol rendhagyó igékről.
A színvonalas képek gyűjtői letölthetik innen Munkácsy Mihály tíz legismertebb festményét. (Kattintsunk rá a Jobb egérgombbal, és a megjelenő helyi menüben adjuk ki a Mentés parancsot.) A JPEG formátumba tömörített képek fotó minőségűek, és tetszőlegesen nagyíthatók. (Az eszköztár Tulajdonságok ikonjára kattintva megismerhetjük az eredeti forrást is, ahonnan még több festményt tölthetünk le.) A honalapon való böngészés során fordítsunk figyelmet az ingyen letölthető programokra. Ezek egyike a tiptop. Ezzel az ügyes kis szoftverrel üzenetet hagyhatunk a számítógépen a következő használónak, vagy emléketetőt készíthetünk önmagunknak. Egy olyan titkosító programra is szert tehetünk, amellyel feltörhetetlenül zárolhatjuk a dokumentumainkat. Ennek a programnak a jelszava ugyanis nem kerül be a Windows-ba.
:
A másik ingyen letölthető angol-magyar/magyar-angol szótár Vonyó Attila munkája, amely a http://mek.oszk.hu/00000/00076/index.phtml honlapon található. Ez a szótár 185 ezer tételt tartalmaz, és 67 ezer angol szóalakot ismer. Terjedelme megfelel egy közepes méretű kéziszótárnak. Használata rendkívül egyszerű. A WIN változat feltelepítése után semmi mást nem kell tenni, mint a lefordítani kívánt kifejezést beírni a címsávba, majd lenyomni az Enter billentyűt. Egy pillanat alatt megjelenik a keresett szó összes angol, illetve magyar nyelvű megfelelője. Angolról magyarra és vissza az F3 billentyűvel válthatunk. Az egyes kifejezések között a lefelé mutató kurzormozgató nyilakkal tallózhatunk, illetve a Home vagy End billentyűkkel juthatunk a lista elejére és végére. Az elektronikus szótárak nagy előnye a gyorsaság. Ezen a téren a hagyományos papír alapú szótárak nem versenyezhetnek vele. Az ingyenes szótárak azonban nem közlik a megtalált szavak kiejtési módját, ezért tanulási célra nem használhatók.
Sokaknak gondot okoz a számítástechnikai szakkifejezések megértése, lefordítása. Ezek a szavak nem találhatók meg az általános szótárakban. Ebben segít a Scriptum Rt. Angol-magyar számítástechnikai szótára. Ez egy rendkívül precízen és sokoldalúan szerkesztett szakszótár, amely szakmailag sok nyomtatásban megjelent változatot felülmúl. Nagy kényelmetlenséget okoz azonban, hogy az adatbázisa nem települ be a számítógépünkbe, ezért használata előtt minden egyes alkalommal meg kell keresnünk a programlemezt, és be kell helyezni az optikai meghajtóba. Ezen úgy segíthetünk, hogy megnyitjuk a telepítő lemezt, és a Scriptum szótár mappáját teljes egészében ráhúzzuk a merevlemezre. (A Sajátgép ablakban jelöljük ki a DVD-RW-meghajtót, majd nyissuk le a File menüt, és adjuk ki a Megnyitás parancsot. Ha előtte elindul az automatikus telepítő ablaka, zárjuk be. A lemez tartalmának láthatóvá válása után húzzuk az Am_szt2 mappát a Sciptum mappába almappaként. Ezt követően vegyük ki a CD-lemezt, és nyissuk meg a szótárt. Mivel a Windows most nem találja az adatbázisát a kijelölt helyen, irányítsuk rá. Kattintsunk az üzenettábla Tallózás gombjára. A tovább nyíló Megnyitás ablakban keressük meg a Scriptum mappát, jelöljük ki, majd nyomjuk meg a Megnyitás gombot. A szótár feltelepítése után az Eszközök menü à Makró à Makrók parancsok à Szervező gomb à Makrók fül útvonalon nézzünk be a Normal.dot globális sablonba, és ha ott egy Gib mappát találunk, töröljük ki, mert ez a Word dokumentumok helyesírás-ellenőrzésénél és mentésüknél lefagyást okozhat.) Ez a szabad hozzáférésű program megtalálhatók a Computer Panoráma folyóirat Arany Válogatás 2001/2002 című kiadványában is. Az Interneten is található egy színvonalas informatikai szótár. A Tinta Kiadó informatikai szótára a következő címen érhető el: http://www.tintakiado.hu/informatikai_szotar.php
Sajnos
ezek az ingyen letölthető általános szótárak rendszerint csak egy zsebszótárnak
megfelelő szókészlettel rendelkeznek. Ezért
szakszavakat szinte egyáltalán nem tartalmaznak. A nagy szótárak CD-lemezen
árusított változatai viszont sokba kerülnek. Az Interneten elérhető
online szótárak azonban megoldják ezt a
problémát. Többségük ingyen használható. Csupán be kell írni a lefordítandó
szót a kereső sávjukba, aztán egy kattintás és már jön is a megfelelő nyelvű
változata. Szerencsére már magyar nyelven is elérhetők ezek a szótárak.
Közülük legjobb a Magyar Tudományos Akadémia által kidolgozott SZTAKI szótár.
Angol, német francia, olasz, spanyol, portugál, holland, lengyel, török, orosz,
belarusz, bolgár, albán, szerb, horvát, cseh és litván nyelven is fordít
oda-vissza. Webcím: http://szotar.sztaki.hu/search A régi, jól megszokott
angol, német, francia, olasz, holland és lengyel szótár itt található. http://regiszotar.sztaki.hu/index.hu.jhtml Aki jól beszéli a nagy
világnyelvek valamelyikét, használhat külföldi online szótárakat is. Közülük
igen jó a WordReference.
com, amely az Oxford szótárak szókészletén alapul. Adatbázisában
nyelvenként kb. 100 ezer kifejezés, és több mint 200 ezer szókapcsolat
található. A nagy világnyelveken kívül csak lengyel, cseh, román és török
nyelvre fordít, magyarra nem.
:
Kevesen tudják, hogy szófordításra a Microsoft Office Word programja is képes. A Word 2002 beépített fordítóprogramja csak angolról németre, vagy németről angolra tudott fordítani. Magyarra nem. A Windows 7-re telepített Office 2003 programcsomag Word programja azonban 40 nyelvről fordít magyarra, illetve magyarról idegen nyelvekre. (Ez a szolgáltatás csak akkor működik, ha előzőleg feltelepítettük a teljes nyelvi csomagot, és használatát engedélyeztük a Start menü à Programok à Microsoft Office mappa à Microsoft Office eszközök mappa à Microsoft Office 2003 nyelvi beállításai ikon à Engedélyezett nyelvek tábla útvonalon. A Választható nyelvek listában jelöljük ki az összes nyelvet, és a Hozzáadás gombbal küldjük át az Engedélyezett nyelvek listába, majd nyomjuk meg az OK gombot.) Ezt követően jelöljük ki a szövegmezőben a lefordítani kívánt szót, majd nyissuk le az Eszközök menüt, és adjuk ki a Nyelv parancsot. Az oldalra nyíló menüben aktiváljuk a Fordítás utasítást. Megjelenik a Kutatás ablak, Fordítás üzemmódban. A Keresés beviteli sávban a kijelölt szó áll. Mivel a szöveg magyar volt, a Fordítás szektor Forrásnyelv kijelölősávjában a Magyar tétel áll. A Célnyelv kijelölősávba állítsuk be azt a nyelvet, amelyre a kijelölt szó le kívánjuk fordítani. Ezt követően a Microsoft Translator szektorban azonnal megjelenik az idegen nyelvű megfelelője. Ha újabb szót akarunk lefordítani, írjuk be a Keresés beviteli sávba, és kattintsunk a jobb szélén található zöld nyílra. (Mivel a fordítást a Microsoft központi szervere végzi, állandó Internet kapcsolatra van szükség.)
:
A szavak fordításánál sokkal nagyobb problémát jelentenek a mondatok, összefüggő szövegállományok fordítása. Erre számos program született, de ezek meglehetősen gyengék voltak. Képességeikkel kapcsolatban sokan tréfálkoztak. Különösen a versek fordításában produkáltak vicclapba illő eredményt. Időközben azonban megváltozott a helyzet. Új szövegértelmezési módszerek alkalmazása következtében ma már olyan szintet ért el a gépi fordítás, hogy megközelítette a nyersfordítás szintjét. Sajnos ezeknek a programoknak a többsége is csak idegen nyelvről idegen nyelvre fordít, de 2007-ben a MorphoLogic Kft. elkészítette programjuk magyarról angolra fordító változatát is. Most már oda-vissza gond nélkül használhatjuk. A 160 ezer szó, kifejezés és a gondosan szerkesztett szabály igen jó minőségű fordítást eredményez. A technológia a mondatok nyelvészeti elemzésén alapul, nyelvtani szabályok és szótárak segítségével értelmezi és fordítja le a szöveget. Szintaktikai adatbázisa kb. 200 ezer nyelvi mintából áll. A sebességére sem lehet panasz, mert jóval meghaladja a konkurens termékekét. A programváltozatok erről a címről tölthetők le: http://www.morphologic.hu/index.php?option=com_virtuemart&page=shop.browse&category_id=3&Itemid=235.
A MetaMorpho család tagja a Webforditas.hu is, ahol 500 karakter erejéig ingyen igénybe vehet-jük a fordítóprogramot. (Ha hosszabb a szöveg, daraboljuk fel, és részletekben töltsük be.) Webcím: http://www.webforditas.hu (A szövegforditó fülre kattintsunk.) A piros fordít gombot megnyomva, elindul a mondatok fordítása. Azokat a szavakat, amelyekkel a program nem boldogul, meghagyja eredeti nyelven. Ilyenkor mutassunk rá az egérkurzorral, és alatta megjelennek a MorphoLogic szótár által ajánlott változatok. Jelentősen növelhetjük a minőséget, ha rövid tőmondatokban fogalmazunk. Érdemes igénybe venni ezt a szolgáltatást, mert a jelenlegi fordítóprogramok közül ez a legjobb és a leggyorsabb. A program azonban csak akkor tud akadálymentesen fordítani, ha a szöveg nem tartalmaz helyesírási hibákat. A helyesírás gombra kattintva ellenőrizhetjük a nyelvhelyességét.
2008 őszén a Webforditas.hu weboldal átalakult egy soknyelvű fordítóprogrammá. Most már 35 nyelvről lehet magyarra, illetve oda-vissza fordítani az angoltól kezdve a japán, finn, holland, kínai, stb. nyelveken át a perzsáig. A tartalmi hűséggel kapcsolatban ne legyenek vérmes reményeink, mert a program az angolt használja közvetítő nyelvként. (A magyar szöveget előbb lefordítja angolra, és azt fordítja tovább a többi 35 nyelvre.) A fordítás fordítása azonban már nem az igazi. Ezek közül a MorphoLogic 12 európai nyelvre rendelkezik licenccel, melynek éves használati díja 15 900 Ft. Ennek befizetése után a cég szerverén idő- és terjedelemkorlátozás nélkül fordíthatunk. Ezen kívül, ha az egérrel rámutatunk valamely mondatra, egy buborékban megjelenik felette a fordítása. A MorphoWord Plus Net online szolgáltatás segítségével angol nyelvű weblapokat is lefordíthatunk egy kattintással. (Minden cím, webkapocs marad a helyén, és továbbiakban a feliratok, szövegbetétek már magyarul olvashatók. A magyar honlapok ugyanígy leordíthatók angolra.)
Az ázsiai nyelvek fordítására egyelőre csak az ingyenes szolgáltatás áll rendelkezésre, terjedelemkorlátozással. Ez a szolgáltatás nincs a magyar nyelvhez kötve. A 35 nyelven belül bármely nyelvről képes bármely nyelvre (pl. bolgárról dánra) fordítani. A magyar és angol nyelv között a MorphoLogic-féle MetaMorpho motor fordít, az angol és a többi nyelv között pedig a megvásárolt fordításszolgáltatások (pl. a PROMT). A licencszerződések megkötése előtt alaposan körülnéztek a piacon, és a legmagasabb fordítási minőséget nyújtó szolgáltatókat választották ki. A fordítóablak megfelelő beállítása pillanatok alatt elvégezhető. Ezért külföldiek is használhatják. Ezt sokan meg is teszik, ezért néha előfordul, hogy várni kell a fordításra, mert a szerver túlterhelt. Ilyenkor zárjuk be, majd nyissuk meg újra a fordítóablakot. A program kiegészült egy virtuális billentyűzettel, ami minden nyelven az eredeti kiosztást követi. A billentyűzet formájú ikonra kattintva megjelenő Virtuális billentyűzetre főleg az egzotikus nyelveknél van szükség. Segítségével még a kínai kanjikat is begépelhetjük.
Ha a honlapunk után külföldön is érdeklődnek, és nincs elegendő pénzünk műveink lefordítására, akkor érdemes könnyen elérhetővé tenni ezt a soknyelvű fordítóprogramot. Erre a célra a MorphoLogic fejlesztői létrehoztak egy beépülő modult, amit néhány mozdulattal a weblapunkba szerkeszthetünk. A különböző méretű fordítóablakok a http://www.webforditas.hu/index.php?show=integration címen, vagy a webforditas.hu ablak alján érhetők el, a beépítés linkre kattintva. Érdekes szolgáltatása a webforditas.hu-nak a 35 nyelvű helyesírás-ellenőrzés. Nem csak a helyesírást ellenőrzi, hanem szótagokra bontja a szavakat, mely által elválasztási szótárként is használható.
A számos nemzetközi díjat, kitüntetést nyert angol-magyar/magyar-angol fordítóprogramjuk offline (Internet nélkül) használható, teljes szótárbázissal. A dokumentumfordítást (MorphoWord), a rámutató mondatfordítást (MoBICAT) és a komplett weblapfordítást (MorphoWeb) is lehetővé tevő MorphoWord Plus programcsomag letölthető változata 23 ezer, míg a CD-lemezen megvásárolható dobozos változata 25 ezer forintba kerül. Ehhez a későbbi szótárfejlesztések ingyen letölthetők. A frissítésekről e-mail levélben értesítést kapunk. A MorphoWord programmal Word dokumentumok fordíthatók le egyetlen gombnyomással. A program teherbírása igen nagy. Egy 700 oldalas könyvet is képes egyszerre lefordítani, igaz ez több óráig is eltarthat. A fordítás során nyit egy új dokumentumot, amelyben az eredeti szakaszt sárga színnel kiemeli, és alá teszi a fordítását.
Művünk kiegészítése esetén a fordítást is javítani kell. Ilyenkor a betoldott szakaszt utólag fordítsuk le, és a Vágólapon keresztül illesszük a megfelelő helyre. Ha egy szakaszt ketté kell vágnunk, a sárgával kiemelt magyar szövegbe nem lehet beilleszteni az angol fordítást, mert az is besárgul. Válasszuk ketté a magyar nyelvű szakaszt, majd állítsuk a szövegkurzort a két szakasz közötti üres sorba, és a Ctrl + Q billentyűkombinációval lépjünk ki a szakaszformálásból. Ezt követően az üres sor kifehéredik, és már nem lesz akadálya a megfelelő angol szöveg beszúrásának. (A Lábjegyzeteket, Megjegyzéseket sajnos a program nem fordítja le automatikusan. Ezeknek a fordításáról külön kell gondoskodnunk. Erre azonban nincs szükség, ha a szöveget előtte átkódoljuk HTML formátumba. Ekkor ezek a beszúrások a szövegállomány végére kerülnek, ahol már nem jelent gondot az automatikus fordításuk. Utólagos betoldás esetén Lábjegyzet helyett Végjegyzetet készítsünk, mert a Lábjegyzet itt is láthatatlan lesz a fordítóprogram számára. Ráadásul a kétféle jegyzet együttes kezelése miatt fennáll a lefagyás veszélye.)
A MorphoWeb program is nagyon praktikusan működik. Egyetlen mozdulattal lefordíthatjuk az egész weblapot. Nem kell írni semmit, sehová, csupán rá kell kattintani a MorphoWeb eszköztár Fordítás gombjára. A fordítás úgy történik, hogy az angol szövegrészek automatikusan lecserélődnek magyarra, illetve a magyar angolra. Így eredeti formában használható a weblap. Csupán a nyelve vált át az anyanyelvünkre. (Amennyiben szeretnénk visszakapni az eredeti változatot, kattintsunk a böngésző Frissítés gombjára.) Ha csak a weblap egy részét szeretnénk lefordítani, előtte jelöljük ki a szakaszt. (A MorphoWeb csak az Explorer böngészőbe épül be automatikusan.)
A MorphoWord Plus szoftvercsomag tartalmaz még egy szófordítóprogramot is. A MoBiMouse azonban csak online üzemmódban használható. Ennek oka, hogy a MoBiMouse szolgáltatással 13 nagyszótár érhető el, és ezek a több százezer szót tartalmazó szótárak nem férnek el a CD-lemezen. (Demó üzemmódban viszont kipróbálhatjuk a működését.) A szótárak egyenkénti aktiválása a MoBiMouse parancsikonjával lehetséges. A Start menü à Programok à MoBiMouse útvonalon indítsuk el a MoBiMouse szófordítót, és a bal egérgombbal rákattintva élesítsük a buborékmegjelenítő parancsikonját. (A Windows Tálcán, az óra mellett található.) Utána kattintsunk rá a jobb egérgombbal, és a megjelenő helyi menüben érvényesítsük a Szótárak utasítást. Ha több szótárt is használunk egyszerre, a találatok egymás alatt jelennek meg Találatablakban, faágszerű elrendezésben.
Az alapszótáron kívül jogi és informatikai szakszótárral is rendelkező MoBiMouse használatának nagy előnye, hogy a Word fordító segédprogramjával ellentétben itt nem kell külön ablakba beírni a lefordítandó szót, hanem csak rá kell mutatni az egérkurzorral. A program automatikusan felismeri a nyelvet, és egy buborékban megjelenteti felette a magyar, illetve angol fordítását. Egyébként a MoBIMouse annak idején világszenzációnak számított. Először a MorphoLogic csoportnak sikerült kattintás nélkül működő szoftvert kifejleszteni a szótárprogramok történetében. A MoBiMouse különleges képessége még, hogy a ragozott alakból kihámozza a tőszót, így a szavak végét sem kell törölnünk.
A precíz fordításhoz szükség lehet a lefordítandó szó különféle alakjaira és eltérő jelentéseire is. Ilyenkor az eredményt Szócikkablakban jelentessük meg. Ennek előhívása nagyon egyszerű. A jobb egérgombbal előhívható helyi menüben most a Találatok ablakban utasítást érvényesítsük. A Szócikkablakban közvetlenül is lehet fordítást kezdeményezni, ha a menüsor alatti keresősávba beírjuk a lefordítandó kifejezést. A keresés az F7 vezérlőbillentyű lenyomásával indítható. Ha összetett szavakban szeretnénk az általunk keresett kifejezést megtalálni, akkor az F8 billentyűt használjuk. (Ilyenkor pl. az apple szó keresésekor megjelenik az apple pie, az apple sauce vagy a the apple of one's eye kifejezés is.) Ebből megtudhatjuk, hogy a keresett szót milyen szövegkörnyezetben szokták használni. Ez a szolgáltatás csak elektronikus szótárakban vehető igénybe, a hagyományos szótárak ilyen keresésre alkalmatlanok. A magyar szavak ragozott alakban is beírhatók a keresősávba. A program kihámozza belőlük a tőszót, és elindítja a keresést.
A szócikkek alatt megjelenik a címszólista is, amely a lefordított szó szótárbeli környezetét mutatja meg. Ez azért jó, mert segítségével a lefordított kifejezés olyan alakjára is rálelhetünk, ami még inkább megfelel nekünk. Ezáltal az elektronikus szótárunkat ugyanúgy használhatjuk, mint a papírra nyomott hagyományos szótárakat. A Címszólistában is lehet címszavakat közvetlenül keresni. A szektor tetején található beviteli sávba írjuk be a keresett szó első néhány betűjét. Most még a vezérlőbillentyűket sem kell használni. A program automatikusan elkezdi mozgatni az alfabetikus listát, és rááll a keresett szóra. A különféle ablakok mérete a Windows-nál ismert módon tetszés szerint állítható. A rosszul látók megváltoztathatják az ablakok betűméretét is. Ehhez csupán egy billentyűkombinációt kell használni. A Ctrl és a numerikus billentyűzet + gombját lenyomva fokozatosan nő a betűméret, míg a Ctrl és a – gombok nyomogatásával csökken. A beállított betűméret tárolódik, így a program újbóli használata során már nem kell nagyító/kicsinyítő billentyűket nyomogatni. (A numerikus billentyűzet csak a Num Lock billentyű lenyomása után válik használhatóvá.)
A mondatfordító MoBICAT viszont nem rendelkezik nyelvfelismerő képességgel. Itt kézzel kell beállítani a fordítás irányát. A Start menü à Programok à MorphoWord Plus útvonalon indítsuk el a MoBICAT mondatfordítót, és bal egérgombbal rákattintva élesítsük a buborékmegjelenítő parancsikonját. (Ez is a Windows Tálcán, az óra mellett található.) Utána kattintsunk rá a jobb egérgombbal, és a megjelenő helyi menüben adjuk ki az angol-magyar, illetve magyar-angol utasítást. Ezt követően bármilyen angol nyelvű leírást pillanatok alatt elolvashatunk, lefordíthatunk magyarra, vagy magyarról angolra. Semmit sehová nem kell írni, gyorsan haladhatunk mondatról mondatra. A forrásnyelv kiválasztott mondata és annak célnyelvi megfelelője egymás alá rendezve jelenek meg egy buborékban. A MoBICAT nem csak dokumentumok fordítására alkalmas. Böngészővel megnyitott weblapok bármely mondatát is lefordíthatjuk vele. (A fordíthatóság előfeltétele a kijelölhetőség. Ha a weblaptervező képként helyezte be a szövegrészt, vagy letiltotta a kimásolását, akkor a fordítóprogram nem tudja elolvasni. Ebben az esetben előbb karakterfelismerő programot kell használni. A digitalizálás bármely korszerű szkennerrel elvégezhető, ha előtte kinyomtatjuk a monitorképet. A fájlként elmentett monitorképet csak az OCR programok képesek digitalizálni.)
Olvasás vagy szövegszerkesztés közben nagyon zavaró a különféle ablakok röpködése, ezért amikor nem végzünk fordítást, kapcsoljuk ki a MoBiMouse és MoBICAT programokat. (A bal egérgombbal kattintsunk a Tálcán levő parancsikonjukra.) A számítógép bekapcsolása után ezek a parancsikonok alapbeállításban nem jelennek meg. Gyakori használatuk esetén azonban nem kell a Start menüben elindítani őket. Ha jobb egérgombbal előhívható helyi menüben érvényesítjük a Bekapcsoláskor indul utasítást, automatikusan megjelennek a Tálcán. A különféle programváltozatok Windows 2000-nél és Office 2000-nél régebbi szoftverekkel nem működnek együtt. A programcsomag telepítését az autorun.exe fájllal végezzük, és teljes telepítést kérjünk.
A MorphoWord Plus telepítése nem könnyű. Eszköztára, kezelőgombjai szabályosan megjelennek a Word eszköztárai között, de csak a Rendszergazda fiókban. A korlátozott felhasználói fiók Word programjába nem megy át az eszköztára. Hiába próbálkozunk a Start menüben a MorphoWord indítása Microsoft Wordben vagy a MorphoWord eszköztár telepítése az aktuális felhasználónak utasítások aktiválásával, nem történik semmi. Az sem segít, ha a korlátozott jogú fiókokban újratelepítjük a programot. (Ennek semmi akadálya, mert Windows 7-ben már korlátozott jogú fiókban is végezhetünk programtelepítést. Hiába jelenik meg azonban a Felhasználói fiókok felügyelete ablak, és hiába írjuk be a rendszergazdai jelszót, a helyzet nem változik.)
Ez a probléma csak úgy oldható meg, hogy a fordítóprogram eszköztárát a Word indítómappájába másoljuk. A korlátozott jogú fiókokban nyissuk meg a felhasználónévhez kötött STARTUP mappát a C-drájv à Felhasználók mappa à felhasználónév à AppData mappa à Roaming mappa à Microsoft mappa à Word mappa útvonalon. Utána nyissuk meg a Rendszergazda fiók STARTUP mappáját ugyanezen az útvonalon. Helyezzük egymás mellé a két mappát, és a Rendszergazda mappából jobb egérgombbal másoljuk át a MmoWordToolbar.dot sablont a korlátozott jogú fiók STARTUP mappájába. Ezt követően már a korlátozott jogú fiók Word ablakában is megjelenik a MorphoWord Plus fordítóprogram eszköztára. Ehhez azonban a Nézet menü à Eszköztárak almenüjében engedélyezni kell a MorphoWord menüsor megjelenését. (Ha nem látható, akkor a Word a Formázás eszköztár végéhez rakta. Ez esetben kattintsunk a végén található lefelé mutató határoló nyílra, és a túlcsordult eszköztárban kattintsunk a fordítóprogram eszköztárának elejére, a szaggatott vonalra. Amikor az egérkurzor nyilaskeresztté válik, vonszoljuk az eszköztárat feljebb, abba az eszköztárba, ahol szabad hely van.) A program egyébként egy számítógépen korlátlan számban telepíthető, és aktiválható. (Ha tönkrement a számítógépünk, és újat veszünk, erre is feltelepíthetjük. Több gépre történő telepítést azonban nem engednek a fejlesztők. Ilyenkor megjelenik az 1715-ös hibaüzenet, amely arra figyelmeztet, hogy az aktiválási keretet túlléptük.
Ez a programcsomag egyelőre csak angol nyelven használható, de már készül a német változata. A közvetítő nyelv nélkül (közvetlenül magyarról németre, illetve németről magyarra) fordító offline szoftver megjelenését 2013-ra ígérték a fejlesztők. Ez a német mondatfordító azonban nem készült el. Helyette bevezették a mondatfordító MorphoWord Net szolgáltatást. Ez az angolon kívül német, francia, spanyol, portugál, dán, norvég, lett, lengyel, orosz, ukrán és bolgár nyelven használható. Sajnos ebben a 12 nyelvű fordító programban a fordítás angol közvetítő nyelven történik. Windows XP-től Windows 10-ig bármilyen (32 vagy 64 bites) operációs rendszerre telepíthető. MS Office Word 2003, 2007, 2010, 2013 vagy 2016 irodai csomagok 32 bites kiadásán használható. A MorphoWord Net online programcsomag használata alatt állandó internetkapcsolat szükséges. Éves előfizetési díja 7010 Ft. Vásárlás: https://www.morphologic.hu/component/page,shop.product_details/flypage,shop.flypageTab/product_id,2136/category_id,54/manufacturer_id,0/option,com_virtuemart/Itemid,589/lang,en/
Sajnos a MorhoLogic is alkalmazza a legújabb trendet, a programbérlést. Ezt az Adobe vezette be a legújabb programjaira. Megszüntették a dobozos programjaikat, és most már csak Interneten keresztül, online üzemmódban használható a programcsomagjai. Az új Photoshop CC, InDesign CC, Illustrator CC, Dreamweaver CC és Premiere Pro CC már csak havi bérleti díj ellenében használhatók. (A kiadványszerkesztő programjukból az Adobe InDesign-ból pl. a CS 6 volt az utolsó dobozos változat.) Az Adobe-t követte a Microsoft. Ők az Office 365 programcsomagjukat árusítják online használattal. Ez is havidíjas. A bérleti díjaik azonban olyan magasak, hogy 3 év alatt kifizettetik a korábbi dobozos változatok árát. Ha valaki 10 évig használja ezeket a programokat, akkor háromszor annyit fizet értük, mint korábban. Arról nem is szólva, hogy ezzel tovább nő az Internet leterheltsége. Az angol nyelvű MorphoWord Plus csomag ára 23 ezer forint. A 7000 forintos bérleti díjjal ennek a programcsomagnak az árát is kifizetjük 3 év alatt. Ez követően már tiszta hasznot termel a cégnek.
A közvetítő nyelven történő fordításhoz nem szükséges bérelni a MorphoLogic 12 nyelvű online fordítóprogramját. Ha csak néhány szakasznyi szöveget kívánunk lefordíttatni, ezt ingyenes fordító programokkal is megtehetjük. Angol nyelvre minden program tud fordítani, angolból aztán tovább fordítanak magyarra. A kétszer fordítás most sem fog használni az érthetőségnek, de azt legalább megtudjuk, hogy mit tartalmaz a szöveg, és a kulcsszavak szótárból való kikeresésével pontosíthatjuk a fordítást. Az Interneten ingyen használható fordítóprogramok közül jelenleg a lingro a legjobb. Német, francia, spanyol, olasz, portugál, holland, svéd, lengyel, orosz és kínai nyelvekről fordít angolra. A svéd és lengyel nyelvek között oda-vissza fordít. Emellett hozzáférést biztosít az online enciklopédiákhoz. (Sajnos magyarra nem tud fordítani.) Cím: http://lingro.com
Az Európai Unió támogatásának és lelkes magyar nyelvtechnológusoknak köszönhetően született meg az itranslate4.eu, amely egy helyen teszi elérhetővé az interneten található legtöbb gépi fordító programot. Webcím: http://itranslate4.eu/en Az ötlet fő kezdeményezője a MorphoLogic Kft fejlesztője, Tihanyi László. A fejlesztés irányítója a MTA Nyelvtudományi Intézet. A projekt 2010-ben indult, és sikerült szintetizálni a legjobb európai gépi fordítómotorok (Systran, PROMT, Linguatec, MorphoLogic és Sunda) tudását, így a portál 300 nyelvi motort felhasználva 27 nyelven és 39 nyelvpáron képes a felhasználók számára színvonalas fordítást szolgáltatni. A konkurens programokkal ellentétben az iTranslate4.eu nemcsak az angolt használja közvetítőnyelvként, hanem szláv nyelvpárok esetében az oroszt, a neolatin nyelveknél pedig a franciát, ami sokkal pontosabb fordítást eredményez. A rendszer felhasználói visszajelzést készíthetnek a fordítás minőségéről, ezzel is tovább finomítva a fordító motorok működését. Annak ellenére, hogy magyar fejlesztés, eszköztára angol nyelvű. Ez azért furcsa, mert a nagy külföldi fordítógépek pl. a Google Fordító magyar nyelven is használható. (A program érzékeli a számítógép földrajzi helyét, és eszköztárát a felhasználó anyanyelvén jeleníti meg.) A billentyűzet formájú ikonra kattintva megjelenő Virtuális billentyűzettel a cirill betűk és különféle egzotikus nyelvek piktografikus írásjelei is begépelhetők.
A külföldi online szótárak közül professzionális szintű a My Memory szótár. Jelenleg 153 nyelvre fordít, köztük magyarra is. A nyelvpárosítás során a különféle nyelvek angolul vannak feltüntetve a két listában. Ha egy szóról nem tudjuk eldönteni, hogy milyen nyelven íródott, a fordítandó listában kattintsunk az Autodetect tételre. Ezt követően a program beazonosítja a nyelvet, és feltünteti a fordítandó listában. (Kis nyelvek esetén ez nem midig működik. ) Bármely nyelvről bármelyikre képes fordítani. Az európai nyelveken kívül a közel- és távol-keleti nyelvek többsége megtalálható az adatbázisában. Szókészlete igen nagy. Az általános szavakon kívül a szakkifejezésekkel is megbirkózik.
Különleges tulajdonsága, hogy az eredményt nem egy szópár formájában közli, hanem több szakaszban, valós nyelvi közegbe ágyazva mutatja meg a keresett szót, és annak fordított változatát. A sárga és zöld háttérszínnel kiemelt szavakat tanulmányozva eldönthetjük, hogy valóban arra a kifejezésre van-e szükségünk. Persze ehhez nem árt valamennyire ismerni azt a nyelvet, amelyre fordítani kívánunk. Több mint 200 millió többmondatos példát, élő szövegidézetet bocsátanak a rendelkezésünkre. Ez a szám folyamatosan nő, mert az online felhasználók közössége szinte percenként szövegmintákkal, fordítási javaslatokkal segíti az adatbázis gyarapodását. Eddig több száz millió lefordított oldalt kutattak át, és keresték ki belőlük az egyes kifejezéseket, amelyeket aztán egy-két mondatos szövegkörnyezetben példaként elénk tárnak.
A világhálóról begyűjtött fordítások minősége garantált, mert kizárólag szakfordítók munkáit használják fel. A My Memory nem csak szótár, hanem fordítógép is. 1000-1200 karakterig egy-egy szakaszt pillanatok alatt lefordít bármilyen nyelvre. (A napi limit 1000 szó.) A fordítás minősége meghaladja a nyersfordítás szintjét. Ahol nem megfelelő a minőség, ott az összetett szavak szétválasztásával, rokon értelmű szavakkal való helyettesítéssel javíthatunk rajta. Az Interneten fellehető szövegállományokból begyűjtött adatbázis biztosítja a fordítások frissességét, naprakészségét is. A világ legnagyobb online fordítómemóriájának elérési címe: http://mymemory.translated.net
A legnépszerűbb külföldi fordítóprogram a YAHOO! Babel Fish. A nagy nyugati nyelveken kívül távol-keleti nyelveken is használható. (Jelenleg 14 nyelvre fordít oda-vissza.) Kezelése rendkívül egyszerű. Az egyszerre lefordítható szövegmennyiség itt 150 szó, amely meghaladhatja az 1000 karaktert is. Webcím: http://babelfish.yahoo.com/translate_txt Nagy előnye, hogy kínai-tradicionális nyelvre is lehet vele fordítani. A Webforditas.hu csak kínai egyszerűsített nyelvre fordít. A My Memory elvileg már képes kínai-hagyományos nyelvre is fordítani, de ennek a nyelvváltozatnak a beállítása után az eredmény mindig kínai-egyszerűsített nyelven jelenik meg. A Babel Fish fordítógépen is csak Explorer böngészővel működik rendesen a Chinese-simp to Chinese-trad üzemmód. Időközben a Microsoft felvásárolta a Babelfish fordítóprogramot, és a továbbiakban Bing Translator név alatt üzemelteti. Webcím: http://www.bing.com/translator (A Microsoft gondozásában még jobb lett ez a program, és rendkívül gyorsan működik. A kínai egyszerűsített és a kínai hagyományos nyelvek között is tud oda-vissza fordítani.)
Eközben a konkurencia sem tétlenkedett. A Google létrehozott egy új fordítóprogramot, amely igen népszerű. Sikerének titka: modern nyelvezete, és rövid, tömör fogalmazásmódja. A Google Fordító program már 103 nyelven fordít oda-vissza, köztük magyarra is. A Forrás- és Célnyelveket csak eleinte kell keresgélni. Utána a program felismeri, hogy csak ezekkel dolgozunk, és a Nyelvfelismerés táblában ezeket tünteti fel elsőként. Mint minden Google program, ez is rendkívül gyors. A legnagyobb előnye azonban az, hogy nincs néhány száz karakterben korlátozva a lefordítandó szövegmennyiség. Akár egy tucatnyi oldalt is rátölthetünk, és azt is másodpercek alatt lefordítja. A Webhelyfordító utasításra kattintva a Google Fordító bővítményét beépíthetjük a weblapunkba is. Ezzel külföldi olvasóink könnyen és gyorsan lefordíthatják a magyar szöveget 90 idegen nyelvre. (Ehhez előbb regisztrálnunk kell egy G-mail címet, mert a Google-nél minden szolgáltatás csak a Google fiókon keresztül vehető igénybe.) A fordító szolgáltatás használatához azonban nem kell regisztráltatnunk magunkat. A Google fordító ablak ezzel az URL-el nyitható meg: http://translate.google.com/
A Google Fordítóban is használhatunk virtuális billentyűzetet. Először jelöljük ki a fordítandó nyelvet, majd a szövegbeviteli ablak alján kattintsunk a Virtuális billentyűzet bekapcsolása ikonra. A képernyőn használható billentyűzet azonban nem minden nyelvnél jelenik meg. Az egzotikus nyelveknél (pl. kínai, japán) csak azok tudják használni a virtuális billentyűzetet vagy a számítógép klaviatúráját, akik ismerik a nyelv betűkiosztását, vagyis akik vakon tudnak gépelni. Aki nem tudja, hogy egy-egy latin betű helyén milyen hieroglifa található, nem sokra megy a virtuális billentyűzettel. Egyes nyelveknél (pl. azerbajdzsáni) egyáltalán nem használható a virtuális billentyűzet. (A Webfordítás.hu és az iTranslate4.eu fordítógépeknél ugyanez a helyzet. A későbbi továbbfejlesztések valószínűleg megszüntetik ezt a hiányosságot.)